- Ad Creative Eye-catching designs that perform
- Social Media Creative Engaging assets for all platforms
- Email Design Templates & designs to grab attention
- Web Design Growth-driving designs for web
- Presentation Design Custom slide decks that stand out
- Packaging & Merch Design Head-turning apparel & merch
- eBook & Digital Report Design Your digital content supercharged
- Print Design Beautiful designs for all things printed
- Illustration Design Visual storytelling for your brand
- Brand Identity Design Expertise & custom design services
- Concept Creation Ideas that will captivate your audience
- Video Production Effortless video production at scale
- AR/3D Design New creative dimensions that perform
- AI-Enhanced Creative Human expertise at AI scale


Want to know if Superside is a good fit?
Book a quick demo and let us answer all your questions!
- Events & summits Our upcoming events and recordings
- Guides & quizzes Insights and creative inspiration
- Playbooks Quick ways to step up your game
- Video library Superside’s latest videos
- Creative Briefs Refreshing thoughts every week
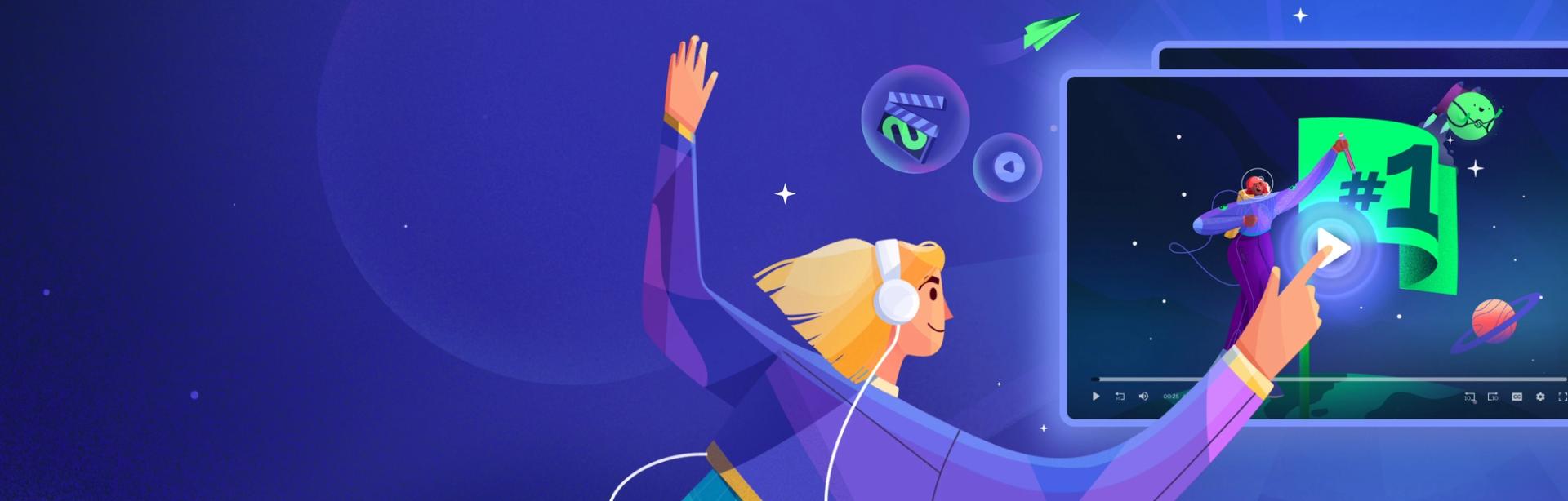

34. Author Stream
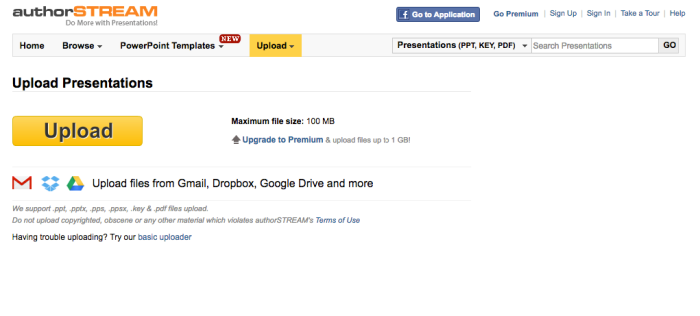
Work together on PowerPoint presentations
When you save your presentation to OneDrive or SharePoint in Microsoft 365 , you can work on it concurrently with your colleagues.
Share your file with others
To invite other people to access your PowerPoint file and collaborate, take these steps:
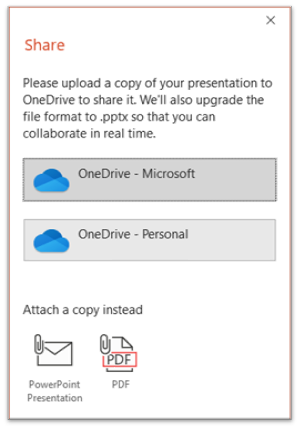
Use the drop-down list to indicate whether a recipient can edit the file or only can view the file. Optionally add a note.
To proceed, select Send .
Note: The Share dialog box offers an alternative option: Use the Copy link button and share the link. Anyone with the link can access the document with default permissions.
Collaboration
As others join you in working in your shared document, you can see evidence of their presence and activity.
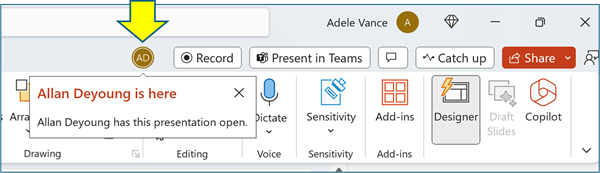
To enable automatic display of full names (i.e., for Accessibility purposes) go to File > Options > Advanced > Display > Show presence flags for selected items
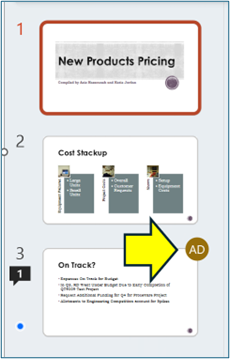
When you’re done working, simply save your file. If there are no conflicts in the revisions, they will be automatically merged.
Reviewing changes and resolving conflicts
When you close/exit your shared PowerPoint presentation file, you can review the recent changes and resolve any difference across the team’s edits.
Review all changes
Upon saving your file, all non-conflicting changes are automatically merged into your presentation. You can see these in the My Changes view.
Choose either My Changes or Changes by Others .
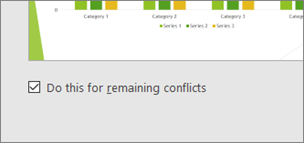
When you are done resolving conflicts, select Done .
More detail about conflicting changes

Communicate in the shared file via Comments, Tasks, and Chat
In addition to seeing each other’s slide revisions in real time, PowerPoint enables various team interactions within the presentation file.
Comments. To create, view, or respond to comments, use the Comments icon. You can reply to, resolve, or mark comments as complete. To learn more, see Add comments .
Tasks. A Task is a special kind of Comment that can be assigned and tracked to closure. To learn more, see add Tasks . Chat. (Microsoft 365 only) You can instantly chat with other people who are working in a presentation stored on OneDrive for work or school or SharePoint in Microsoft 365.
On the toolbar, at the right end, click the icon (picture or initials) of a collaborator who is currently working in the file.
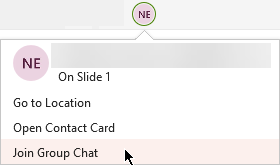
Use the chat window to interact with everyone who is currently in the file.
Note: If another person subsequently opens the file to edit it, they can also join the chat. However, they will see only the new messages from that time forward, not the chat history.
Notifications upon reopening a changed file
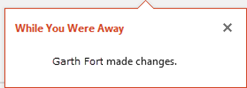
See others’ recent revisions
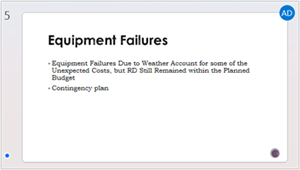
Select the thumbnail to open the full-size slide.
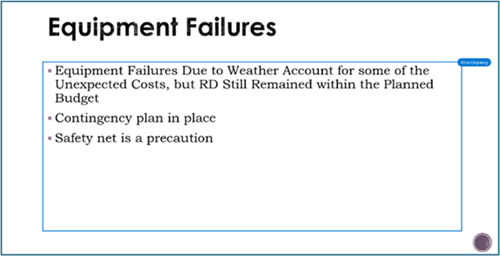
Note: Recently revised slides are highlighted, but all revisions may not be indicated on the slide. Non-indicated revision types include notes pane changes, deletion of shapes, comment additions, and animation changes.
Access prior versions of a presentation
While you are working on files stored via OneDrive and OneDrive for work or school, Office preserves prior versions of them. For a specific file, you can view the list of prior versions and optionally restore a prior version.
View the prior-versions list
With the file open, take these steps:
Select the file name in the title bar of the app window.
Select Version History.

Open a prior version
In the Version History pane, select a previous version.
Select Open version .
View the read-only copy now displayed in a separate window.
More information about revision highlighting
Several factors can affect the extent to which revision highlighting occurs.
Revision highlighting works on shared documents that are stored in OneDrive and SharePoint.
Changes are not highlighted if the file is encrypted or password protected.
Changes are not highlighted if the file is in .odp format or the older PowerPoint .ppt or .pps format.
Changes are highlighted only when the person making the change is using PowerPoint for the web, or PowerPoint for Microsoft 365. (More specifically, at least version 1707 of Current Channel or version 1803 of Semi-Annual Enterprise Channel). Here is a link to Find your Office version .
Changes are not highlighted if revision data has been turned off for the document in the Trust Center Privacy Options . Privacy options NOT turned on If the privacy options are not turned on, the presentation will store the user's name and the time of the most recent edits to an object. If needed, you can remove that information via Document Inspector. Learn how in this article: Remove hidden data and personal information by inspecting documents, presentations, or workbooks . Privacy options ARE turned on If the privacy options are turned on, the revision highlighting gets turned off. Thus, there is no storage of person-related data (usernames and their recent access timing.)
Where the data is stored
In order to make revision highlighting possible, data about the read/unread status of individual slides is stored separately by PowerPoint. Where that data is stored depends on which version and channel of PowerPoint is in use.
Note: We are in the process of shifting towards storing that data in an online Microsoft service designed for saving user settings.
This table lists versions of PowerPoint and where each one stores the read/unread status data specific to each person who opens the file. Use this link to Find your Office version .
Do you miss Slide Libraries?
If you’d like to see Slide Libraries in PowerPoint, please send us your feedback. See How do I give feedback on Microsoft 365 . Your input will help us prioritize which features to include in future updates.
Share a presentation and co-author
Create a draft of the presentation, and then save it to a shared location, such as OneDrive or SharePoint .
Open and start working on the presentation.

When you’re done working, click File > Save.
If you’re the only one working on the presentation, the file will save and you’re done. If your updates and other authors’ updates do not conflict, they will merge automatically, and you don’t need to do anything else.
Resolve changes made by other people
If others are working on the same presentation, you many encounter one of the following error messages:
When other authors have made changes, you’ll see the following:
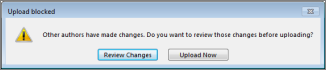
If the changes you and other authors have made conflict with one another, this message appears:

Here's how to resolve changes made by other people:
On the Merge tab, click Show Changes , and then do one of the following:
To view only conflicting updates, click Show Only Conflicts .
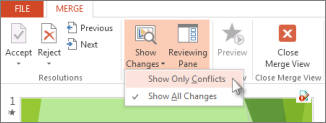
To view all changes, click Show All Changes .
To accept or reject changes, do one or both of the following:
For conflicting changes:

To reject a conflicting change, do nothing. Boxes that aren’t checked won’t be added to the presentation.
For standard changes:
To accept a standard change, do nothing.

To reject a standard change, clear the box.
When you’re done reviewing changes, select Close Merge View .
After you select Close Merge View , all changes will be applied and uploaded to the server.
Note: After you select Close Merge View , you can't go back and view flagged changes.
Share your presentation with others and collaborate on it at the same time

Note: If you'd rather not upload your presentation to your OneDrive or SharePoint, you can share it via an email attachment by selecting Send a Copy instead.
Enter the email address of the person you'd like to share the presentation with. If you already have the person's contact info stored, you can just enter the name. The control at the top lets you determine whether your invitees can edit the file or only can view the file.
Click Share . An email will be sent to your invitees.
See where others are working in your shared presentation
Open the presentation and start working in it.
If someone else is viewing or working in the presentation, their thumbnail picture appears in the top-right corner of the ribbon. PowerPoint alerts you when people enter or leave your presentation.

You'll also see the name of anyone viewing or editing the presentation in the Share pane. There's an indicator—on the thumbnail of the slide and in the actual slide—that shows where someone is working in the presentation. Hover over or select that indicator to find out who is editing.

(For accessibility, PowerPoint also allows you to turn on automatic display of the editor's name. Turn it on by selecting PowerPoint > Preferences > View > Show presence flags for selected items .)

When you’re done working, save your file.
If your updates and other authors’ updates don't conflict, they'll be merged automatically, and you don’t need to do anything else.
Notifications when you open a changed file
After other people make changes to a shared presentation file, PowerPoint for Microsoft 365 for Mac notifies you when you re-open the file. A small banner tells you who has made changes to your presentation while you were away.

Tracking changes: Revisions by others are highlighted
PowerPoint for Microsoft 365 for Mac automatically keeps track of changes made in online documents.

When you re-open a changed presentation (or are in a file being actively edited by someone else), changed slides are highlighted in turquoise in the thumbnail pane. A tooltip says, "Slide has unread changes."

Select a thumbnail to look at the full-size slide. You'll see the changed portion of the slide outlined in turquoise. An accompanying notation tells you who made the change, and when. By looking at the revised slide, you clear away the turquoise highlighting and the "slide has unread changes" notation on that slide.
(There are some cases where a revised slide is highlighted, but the kind of change that has been made isn't outlined on the individual slide. Examples of such changes include: Changes in the Notes pane, deletion of a shape, addition of a comment, and animation changes.)

What determines whether changes are highlighted:
This feature works on shared documents stored in OneDrive and SharePoint.
Changes are highlighted only when the person who makes the change is using PowerPoint for the web, or PowerPoint for Microsoft 365 for Mac—at least version 16.11. Find your Office version
Changes aren't highlighted if the file is encrypted or password-protected.
Changes aren't highlighted if the file is in .odp format or the older PowerPoint .ppt or .pps format.
Communicate by using Comments

You can add a new comment or reply to or resolve existing comments.
( Microsoft 365 only ) Tag a colleague in a comment by using the @-sign followed by the person's name. That person receives an email message with a link to your comment. Clicking the link brings them into the document and into the conversation.

See previous versions of the file
Office preserves prior versions of your SharePoint, OneDrive, and OneDrive for work or school files while you’re working on them.
To open the list of the prior versions of a file, select the file name in the title bar of the app window, then select Browse Version History .
Version History is for viewing, not editing. You can see any prior version of a file.
To open a prior version:
In the Version History pane on the right, select Open Version in one of the version-history items.
A read-only copy of that version is opened in a separate PowerPoint window.
You can copy content from a prior version. You can also Save A Copy of a prior version so that you can edit it separately from the file you're currently working on.
Share a presentation with others

Add a message to your colleagues if you like.
Click Send .
When multiple people work in a file at the same time, indicators show you where they are:
Towards the top right corner of the window you'll see a badge - with their profile picture or initials - for each person who currently has the file open. Select that badge to see where in the slide deck they currently are.
On the thumbnail pane you'll see a label appear at the top right corner of the slide thumbnail with the name of the person currently on that slide.
See revisions made by other people
When you open a presentation that someone else has changed, PowerPoint tells you in two ways:
A While You Were Away message appears on the right side of the window.
In the slide thumbnail pane on the left, slides that have been revised are highlighted with a turquoise background.
When you open that slide, you'll also see a turquoise outline around the revised slide element. By looking at the revised slide, you clear away the turquoise highlighting and the "slide has unread changes" notation on that slide.
Confer by using Comments or Chat

Tag a colleague in a comment by using the @-sign followed by the person's name. That person receives an email message with a link to your comment. Clicking the link brings them into the document and into the conversation.

Use File > Info > Version History to open the list of the prior versions of a file.
Version History is for viewing, not editing. You can see any prior version of a file. You can copy content from a prior version. You can also Save A Copy of a prior version so that you can edit it separately from the file you're currently working on.
Rename a presentation file
You can rename a file in PowerPoint for the web while you're co-authoring with others.

Type a new name for the file. Or use the arrow keys to position the insertion point within the title, and then type your changes to the file name.
Press Enter when you're done.
In a moment, the name change syncs with other instances of the file that are currently open.

Need more help?
Want more options.
Explore subscription benefits, browse training courses, learn how to secure your device, and more.

Microsoft 365 subscription benefits

Microsoft 365 training

Microsoft security

Accessibility center
Communities help you ask and answer questions, give feedback, and hear from experts with rich knowledge.

Ask the Microsoft Community

Microsoft Tech Community

Windows Insiders
Microsoft 365 Insiders
Was this information helpful?
Thank you for your feedback.

COMMENTS
Use Google Slides to create online slideshows. Make beautiful presentations together with secure sharing in real-time and from any device.
10. Use Microsoft's Office Presentation Service. For Mac users, you're going to have to skip this part. Unfortunately, the Office Presentation Service is only available on Windows computers at this particular point in time. This free service makes it easy for PowerPoint Windows users to share their presentations online.
Record and share your presentations so your audience can watch when it works best for them. Stay safe Your data is encrypted by default, and an array of safety measures - like advanced client-side encryption , anti-abuse measures, and privacy controls - keep your data private .
Share a presentation, and Speaker Deck will show it full-width in a preview page that focused on just your slides. Scroll down to see your presentation description, with a download button to save a PDF copy of the presentation if you'd like. And at the very bottom, you'll find related presentations from Speaker Deck's collection of ...
Share your PowerPoint presentation with others. Windows macOS. Select Share. If your presentation isn't already stored on OneDrive, select where to save your presentation to the cloud. Choose a permission level, like Anyone with a link, or maybe just people in your company. You can also control if people can edit or just view the doc.
Try it! Share your PowerPoint presentation by saving it to the cloud and sending it to others. Select Share. Select where to save your presentation to the cloud. Choose a permission level. Select Apply. Enter names and a message.
How it works: Upload presentation file to Google Drive ️ Open file in Google Slides ️ Choose what kind of access you want to grant people ️ Share your presentation by clicking the Share button. Interesting features: Google Slides offers its users ready-to-use templates, master slides, and easy-to-design slides.
1 Choose the right format. The first step to share your presentations online is to choose the right format for your purpose and audience. Depending on the software and tools you use, you may have ...
Present your slides. If you're already in a Teams meeting, select Share and then under the PowerPoint Live section, choose the PowerPoint file you're wanting to present. If you don't see the file in the list, select Browse OneDrive or Browse my computer. If your presentation is already open in PowerPoint for Windows or Mac, go to the file ...
First, open the PowerPoint presentation that you'd like to share. At the top-right corner of the window, you'll see a "Share" button. Go ahead and select it. Once selected, the "Share" window will appear. You have a few different options here. In the "Attach a copy instead" group, you can choose to send your presentation as a ...
Join over 2 million creators. Slides is used daily by professionals all over the world to speak at conferences, share pitches, school work, portfolios and so much more. Join today and try it out for free. Slides is a place for creating, presenting and sharing modern presentations. Sign up for free.
Method #3: Share PowerPoint Window to Present Your Slides. If you intend to hide parts of your screen, you can simply share the relevant PowerPoint window so that your audience can only view the presentation. During a Live call, click the Share button and select your screen or window to share.
To share a presentation, go to the "Files" tab in a channel and upload the PowerPoint. Don't miss this opportunity to engage with your team using Microsoft Teams. Communicate, exchange ideas and share presentations quickly and easily. Start sharing now! Step 2: Starting a presentation sharing session. Log into your account with the Teams app.
Prezi has been a trusted presentation partner for over 15 years. 180+ countries. 140,000,000+ 140M+ people who ️ Prezi. 25%. more effective than slides* 40%. more memorable* *independent Harvard study of Prezi vs. PowerPoint See why our customers love us. Prezi is consistently awarded and ranks as the G2 leader across industries based on ...
At the bottom of the Zoom meeting window, click "Share Screen." If you're using a single monitor, you will immediately start sharing your screen. If you're using dual monitors, you'll need to click the screen that your presentation will be shared on. In our case, that will be "Screen 2." To begin sharing that screen, click "Share" at the bottom ...
Earn badges to share on LinkedIn and your resume. Access more than 40 courses trusted by Fortune 500 companies. Capture your audience's attention with smarter emails, Slacks, memos, and reports.
Design, present, inspire with Canva Presentations. Reimagine Presentations with cinematic visuals that captivate your audience - no matter how or where you're presenting. With features to collaborate smarter, create stunning data visualizations, and deliver confidently, Canva Presentations bring impact to your ideas. Create a presentation.
Download the Science Subject for High School - 9th Grade: The Building Blocks of Life Infographics template for PowerPoint or Google Slides and discover this set of editable infographics for education presentations. These resources, from graphs to tables, can be combined with other presentations or used independently.
1. Choose your presentation from the indicated area at the top of the page. 2. Wait a brief moment for the file to be uploaded to to our secure servers, then click the Share Your File button to open it in our online file viewer. 3. Click the Copy Link button at the top-right of the file viewer and paste the link wherever you wish to share the file.
Create presentations that include images, videos, transitions, and animations. Get to your presentations from your computer, tablet, or phone. Share and work with others, wherever they are.
Presentica is a free platform to share PowerPoint presentations and PDF documents. Simply upload your presentations or documents to Presentica, and we'll convert it to a web-friendly HTML5 format making it shareable via our online presentation player which can be embedded on any sites. Presentations shared via Presentica can either be public or ...
Share This Article. User account menu. Log in; Box Tree Moth Presentation as part of Emerald Ash Borer University (EABU), Thursday, April 4 at 11:00 am. Authors. Amy Stone. Published on. April 1, 2024. ... The presentation will be live on Thursday, April 4th at 11 am (EST). The free presentation will be recorded and the link can be accessed on ...
The School of Theology is pleased to announce the following faculty publications and scholarly presentations for March 2024: "The Brief Comparative History of Black and Korean Presbyterianism in the PC (USA)," The 253rd Assembly of the Synod of Mid-Atlantic, Union Presbyterian Seminary, Richmond, VA. "Called to Arouse, Warn, and Save: The ...
What will be a total solar eclipse in some parts of Texoma, will be a partial eclipse for most of the country. "That means the sun will be totally covered up in at least a part of the country ...
Self-care involves prioritizing activities and practices that promote physical, mental, and emotional well-being. While important for students, faculty and staff, self-care can be easily ignored and rarely talked about. A pair of University of Hawaiʻi at Mānoa academic advisors are looking to change that on campus, across the state and ...
Share your file with others. To invite other people to access your PowerPoint file and collaborate, take these steps: With the presentation open, select the Share button in the top right corner of the ribbon. If you have not yet stored your presentation to OneDrive or SharePoint in Microsoft 365, a message will direct you to do so.
Children participate in the White House Easter Egg Roll on the South Lawn of the White House, Monday, April 1, 2024, in Washington. (AP Photo/Evan Vucci)
TV5′s Curt Olson presented information to the residents from fun to historical facts. "It's not often that we get to see the total eclipse where the path of totality moves right across the ...
March 29, 2024 The UMB Writing Center Team. At a regional conference, four UMB peer writing consultants deliver a presentation on their physical wellness and equity initiative. Photo: From left, Allison Keyes, Joanna Ye, Alexander Wang, and Rasul Wright at the Mid-Atlantic Writing Center Association Conference on March 23 at George Mason ...