

Save your presentation file
As with any software program, it is a good idea to name and save your presentation immediately, and save your changes frequently while you work.
In PowerPoint, you can save your desktop presentation to your local drive (such as your laptop), a network location, a CD, a DVD, or a flash drive. You can also save it as a different file format.
On the File tab, select Save .
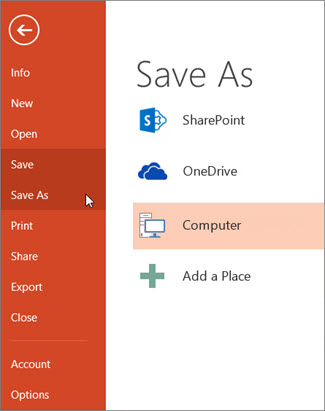
Do of the following:
To save to your local drive, such as your laptop, a flash drive, CD or DVD drive, select Computer .
To save to a SharePoint Library, select SharePoint .
Under Save As > Recent Folders , select Browse , pick a path and file folder, and then name the file.
Select Save .
Save your presentation file in a different file format
Note: To save files in PDF (.pdf) or XPS (.xps) file formats, see Save or convert to PDF or XPS .
On the File tab, select Save As .
Under Save As , do one of the following:
Under Recent Folders , select Browse , pick a path and file folder, and then name the file.
In the Save as type list, pick the file format that you want.
Save your presentation in an earlier version of PowerPoint
In PowerPoint 2013 and newer versions, you can save files to an earlier version of PowerPoint by selecting the version from the Save as type list in the Save As box. For example, you can save your PowerPoint presentation in the newest PowerPoint Presentation format (.pptx), or as a PowerPoint 97-2003 Presentation (.ppt).
PowerPoint 2013 and newer versions use an XML-based .pptx file format introduced in the 2007 Office release. These files can be opened in PowerPoint 2010 and PowerPoint 2007 without special add-ins or loss of functionality. For more information, see Open XML Formats and file name extensions .
Open Document format
Microsoft 365 supports the ability to save a presentation file in the OpenDocument Presentation format (.odp).
When you use the Save As or Save a Copy command, the option to save in .odp format is listed at the end of the Save as type list of options.

Need more help?
Want more options.
Explore subscription benefits, browse training courses, learn how to secure your device, and more.

Microsoft 365 subscription benefits

Microsoft 365 training

Microsoft security

Accessibility center
Communities help you ask and answer questions, give feedback, and hear from experts with rich knowledge.

Ask the Microsoft Community

Microsoft Tech Community

Windows Insiders
Microsoft 365 Insiders
Was this information helpful?
Thank you for your feedback.
- Link to facebook
- Link to linkedin
- Link to twitter
- Link to youtube
- Writing Tips
How to Download a PowerPoint Presentation
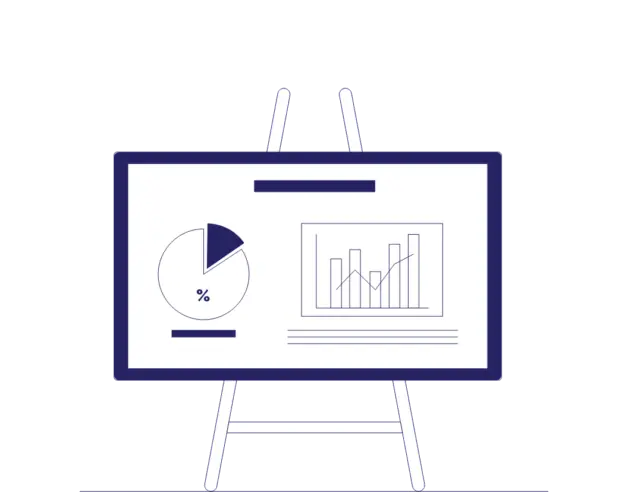
4-minute read
- 24th January 2024
PowerPoint is Microsoft’s presentation software . It’s frequently used by families, students, and businesses to create slideshows that use text, images, art, and videos.
Whether you want to access lecture slides or presentations showing essential business insights, in this post, we’ll walk you through you how to download PowerPoint presentations so you can work with them offline.
1. Get the Software
If you don’t already have PowerPoint, you will need to download it. Microsoft PowerPoint is part of Microsoft 365 . This is a subscription service, so it does come with a cost.
A free alternative for working with PowerPoint files may be Google slides .
If you choose to download PowerPoint, first make sure your computer will be able to run it:
- Windows Users: Check that your computer is running Windows 10 or higher that your system has the required hardware specifications to run PowerPoint smoothly.
- Mac Users: Confirm that your Mac is running a version of macOS that supports Microsoft’s software .
2. Connect to the Internet
This may seem obvious, but it’s good to make sure you have a reliable internet connection before you try to download anything.
3. Download Your PowerPoint Presentation
Once you’ve got PowerPoint or Google slides set up, you’re ready to download PowerPoint presentations.
First, find the PowerPoint you want to download. This could be in an email, on a website, or on a platform like Google Drive or OneDrive .
Next, make sure you have access to the file and permission to download it. For some websites, you may need to create an account and login.
Downloading a PowerPoint from Email
While each email provider is a little different, the basic steps for downloading a PowerPoint are the same:
1. Open the email that contains the PowerPoint presentation.
2. Click on the Attachment icon to download the file.
3. Once the file is downloaded, click on it to open it with PowerPoint.
4. To save a copy of the presentation, click on the File tab.
5. Select Save As and choose where you want to save the file.
6. Give the file a name and hit Save .
Downloading a PowerPoint from a Website
You can download a PowerPoint presentation from a website in just a few steps:
1. Right-click the presentation link or select File if you are viewing the presentation.
2. Select Save As .
Find this useful?
Subscribe to our newsletter and get writing tips from our editors straight to your inbox.
3. Give the file a name and choose the file format you want to save it in.
4. Click Save .
Some websites use PowerPoint for the web, which is one of Microsoft’s online tools. The steps to download these PowerPoint files are slightly different:
1. Click on the File tab of the main ribbon.
2. Select Download As .
3. From the panel of options on the right, select Download a Copy .
4. A dialog box will confirm that the copy is ready to be downloaded to your computer.
5. Select Download to continue.
Downloading a PowerPoint from OneDrive or Google Drive
You can download a PowerPoint presentation from OneDrive or Google Drive for offline use:
1. Open the appropriate website and sign in to your account.
2. Locate the PowerPoint presentation you want to download.
3. Right-click on the file and select Download .
4. When prompted, select Save or Save As .
5. Choose where to save the file and click Save .
If you’re using Microsoft 365, your PowerPoint presentations may automatically save to your OneDrive. Follow the steps above if you want to save a copy to your computer.
Have the Best PowerPoint Presentation
Now you know how to download a PowerPoint presentation from almost any source!
If you want to make sure you have the best PowerPoint presentations around, have one of our expert proofreaders check them for you. You can even try it free !
Share this article:
Post A New Comment
Got content that needs a quick turnaround? Let us polish your work. Explore our editorial business services.
8-minute read
Why Interactive PDFs Are Better for Engagement
Are you looking to enhance engagement and captivate your audience through your professional documents? Interactive...
7-minute read
Seven Key Strategies for Voice Search Optimization
Voice search optimization is rapidly shaping the digital landscape, requiring content professionals to adapt their...
Five Creative Ways to Showcase Your Digital Portfolio
Are you a creative freelancer looking to make a lasting impression on potential clients or...
9-minute read
How to Ace Slack Messaging for Contractors and Freelancers
Effective professional communication is an important skill for contractors and freelancers navigating remote work environments....
3-minute read
How to Insert a Text Box in a Google Doc
Google Docs is a powerful collaborative tool, and mastering its features can significantly enhance your...
2-minute read
How to Cite the CDC in APA
If you’re writing about health issues, you might need to reference the Centers for Disease...

Make sure your writing is the best it can be with our expert English proofreading and editing.

We explain and teach technology, solve tech problems and help you make gadget buying decisions.
3 Best Ways to Extract Images From a PowerPoint Presentation
Pankil is a Civil Engineer turned freelance writer. Since his arrival at Guiding Tech in 2021, he delves into the world of how-tos, and troubleshooting guides for Android, iOS, and Windows. Besides his new-found love for mechanical keyboards, he's a disciplined footfall fan and loves international travel with his wife.
When you create a PowerPoint presentation, you’re likely to add images to enhance the visual appeal and convey information effectively. But what if you want to save those carefully chosen images for later use? Fortunately, there are several ways to extract images from your PowerPoint presentation.
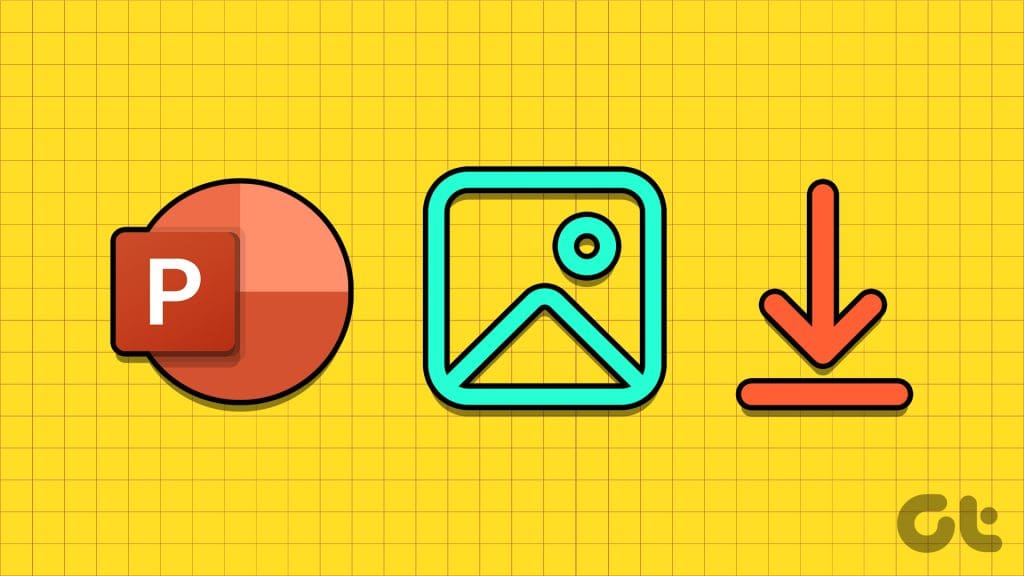
Whether you want to extract just one or two images from your PowerPoint file or all of them, saving images from your presentation is fairly straightforward. This guide will walk you through three different methods to achieve this. So, let’s get right to it.
1. Use the ‘Save as Picture’ Option
The ‘Save as Picture’ option is the quickest way to extract an image from a PowerPoint file. This method is useful if you only want to save one or two images from your PowerPoint presentation. Here are the steps for the same.
Step 1: Launch PowerPoint on your PC and open the PPT from which you want to save images.
Step 2: Locate and select the image you want to extract. Right-click on it and choose the ‘Save as Picture’ option from the context menu.
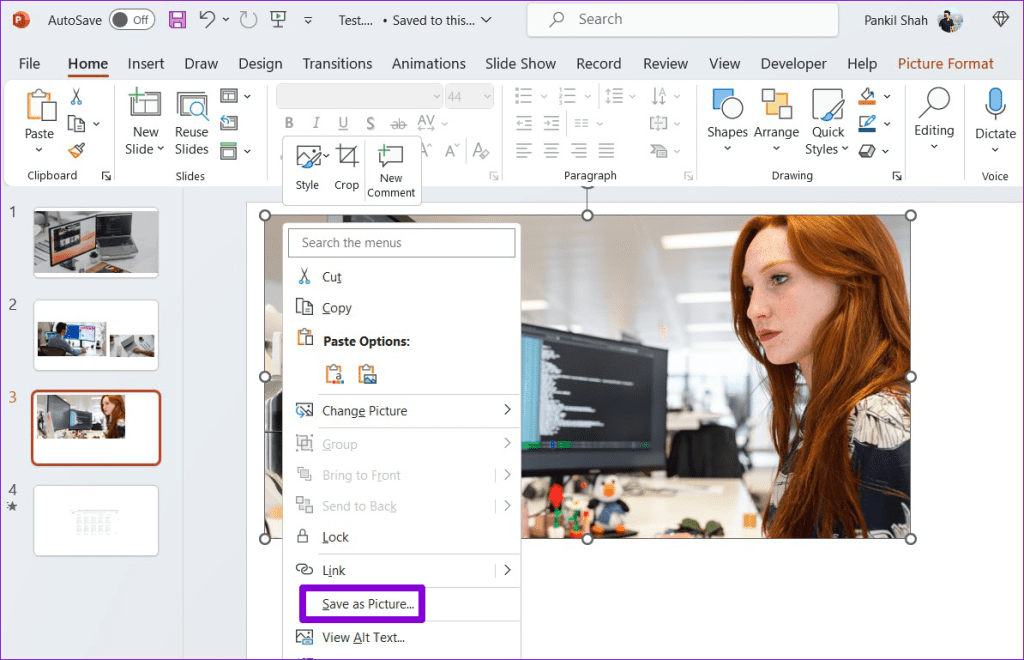
Step 3: In the Save As Picture dialog, specify where you want to save the image. Then, click the drop-down menu next to Save as type to select your preferred file format for the image.
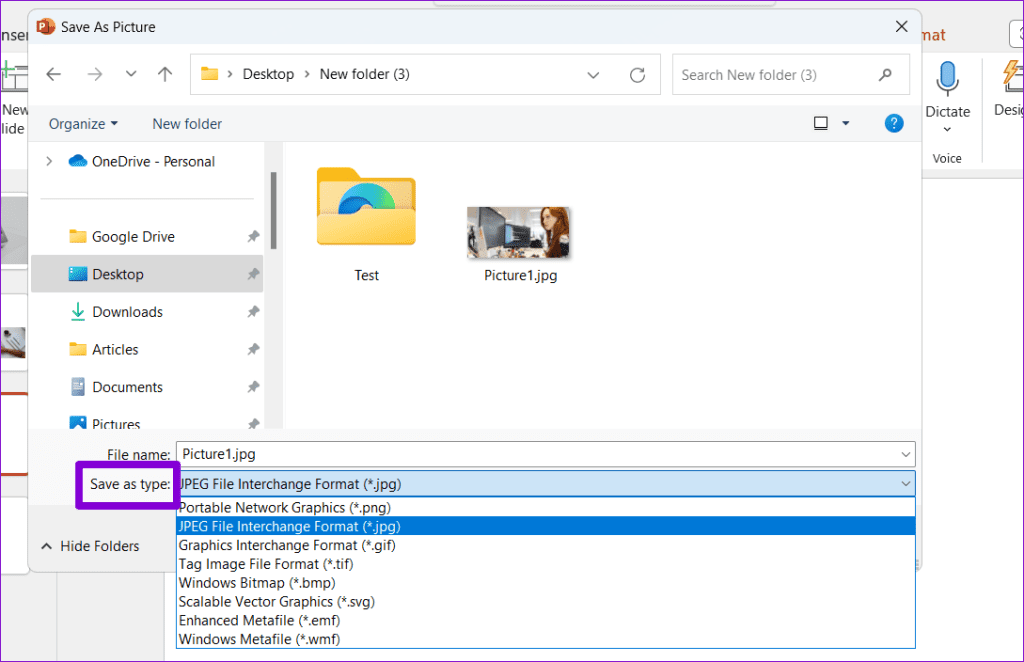
Step 4: Click the arrow next to the Save button and select ‘Save Original Picture’ to export the high-resolution image.
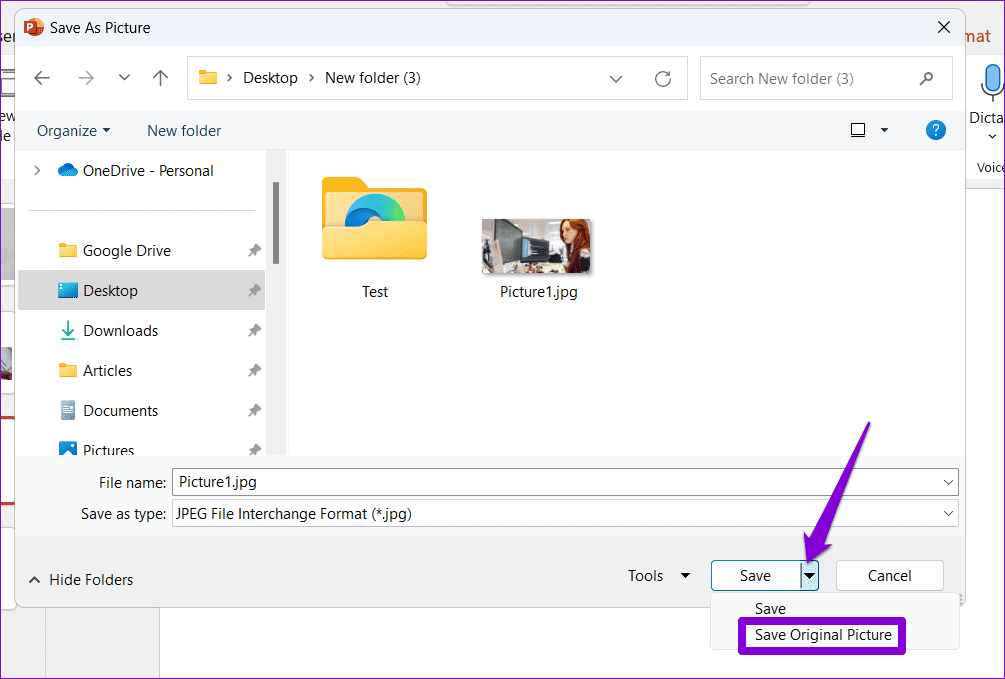
You can repeat the above steps to extract more images if you like.
Alternatively, if you want to use the image in another program on your PC, right-click on the image in your presentation and select Copy. After that, move to the program where you want to use the file and press Control + V keyboard shortcut to paste the image.
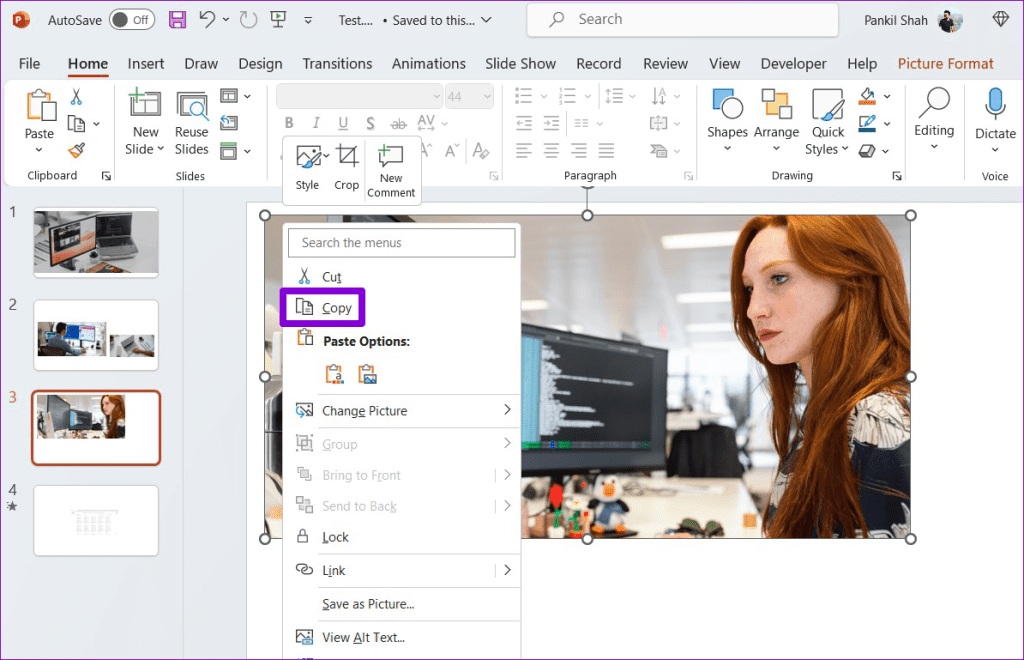
2. Save the PowerPoint Slides as Images
While the ‘Save as Picture’ option makes it easy to save images from your PowerPoint file, it’s not the most efficient method if you are looking to extract all the images from your PowerPoint presentation. In that case, it’s better to save your PowerPoint slides as images (in JPEG or PNG format ) using the steps below.
Step 1: Open the PowerPoint file from which you want to save images.
Step 2: Click the File menu at the top-left corner.

Step 3: Select Save As from the left pane. Then, click the Browse button.
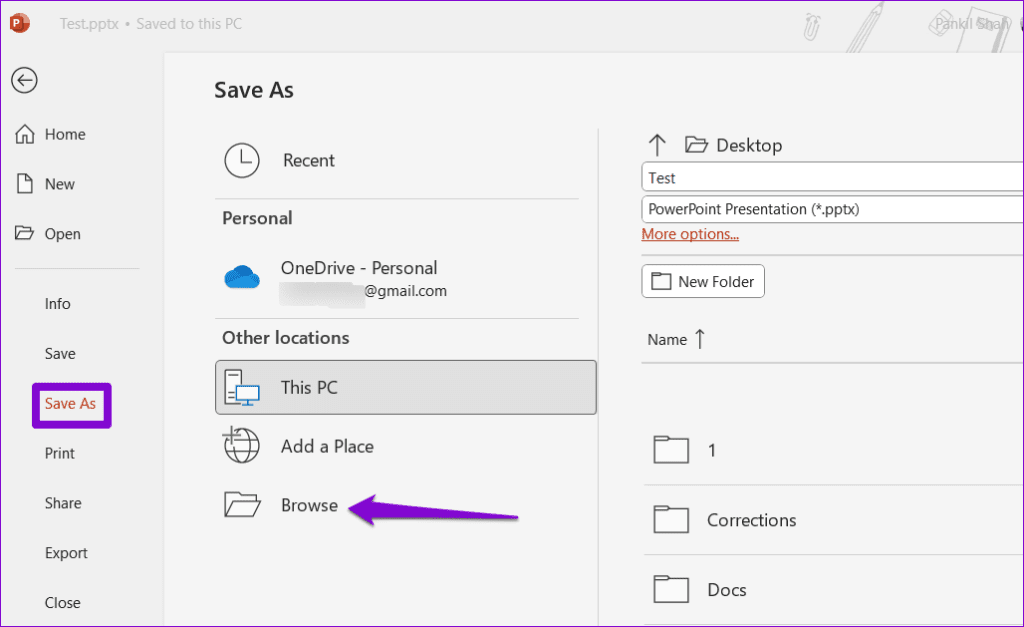
Step 4: Click the drop-down menu next to Save as type to select ‘JPEG File Interchangeable Format’ or ‘PNG Portable Network Graphics Format’ from the list.
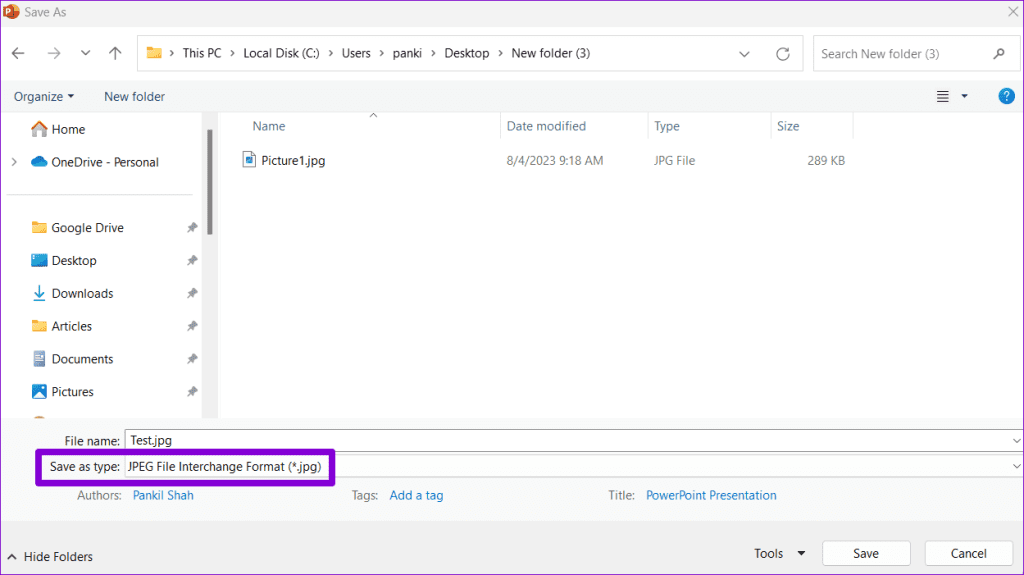
Step 5: Click the Save button.
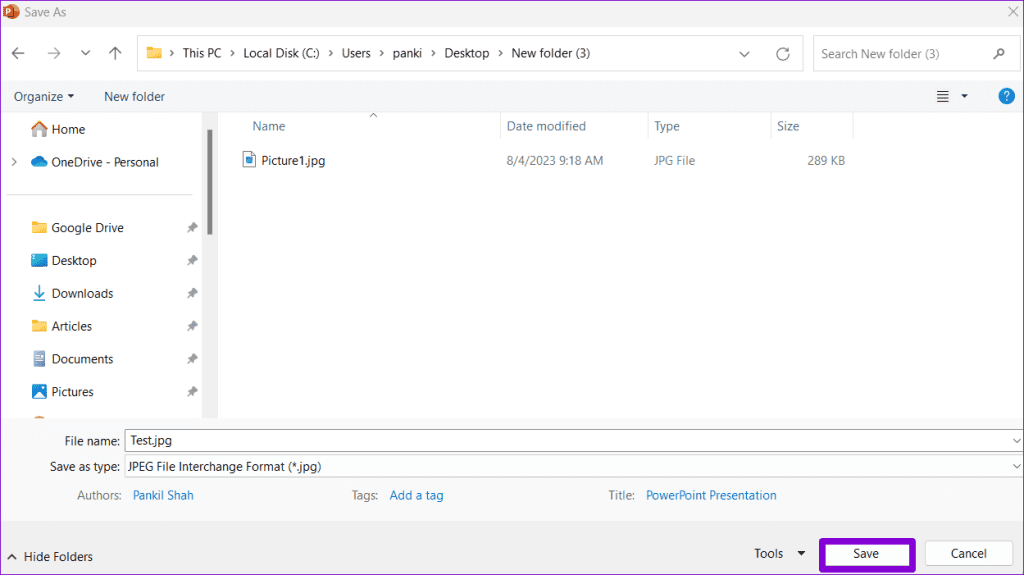
Step 6: Select All Slides when the prompt appears.
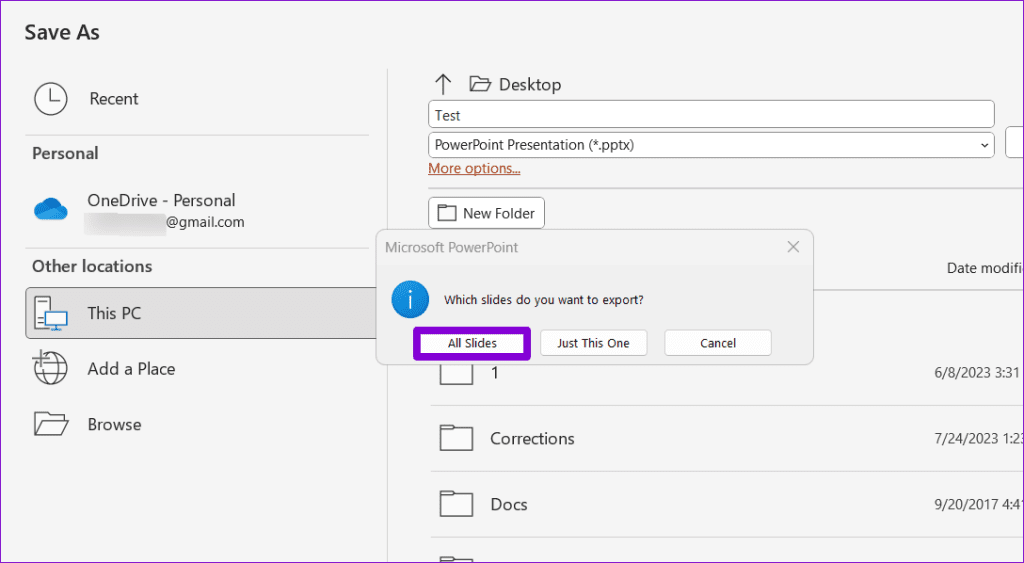
After you complete the above steps, all the images within your presentation will be saved separately in the specified location.
3. Add a ZIP Extension to the Presentation File and Extract It
Another way to save all the images from a PowerPoint file simultaneously involves converting the presentation into a ZIP file and then extracting the file on your computer . This method allows you to save all of the images in your presentation in their original format. Here are the steps you can follow.
Step 1: Press the Windows key + E keyboard shortcut to open File Explorer and locate the PowerPoint from which you want to save images.
Step 2: Right-click on your file and select the rename option.
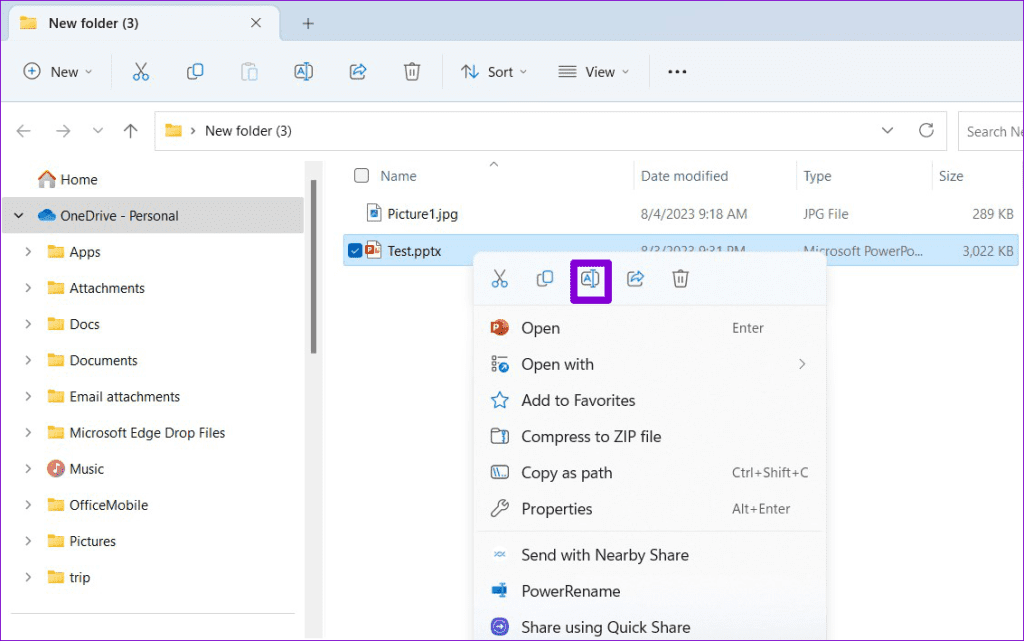
Step 3: Replace the PPTX or PPTM extension with the ZIP extension. Select Yes when the confirmation prompt appears.

Step 4: Right-click on the renamed file and select Extract All.

Step 5: Use the Browse button to select a location where you want to extract the file and click on Extract.
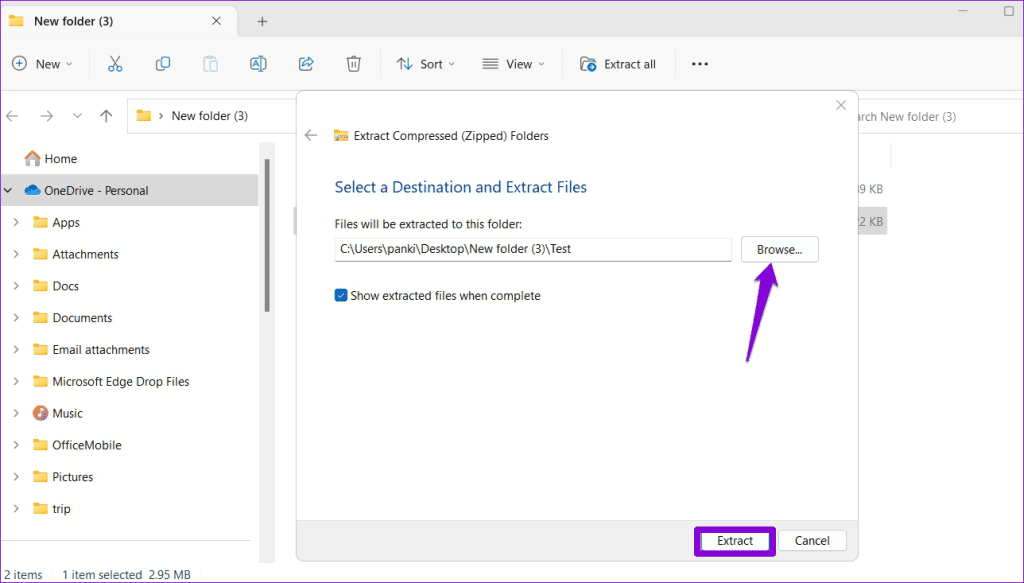
Step 6: Navigate to the folder where you extracted the ZIP file and double-click the ‘ppt’ folder.
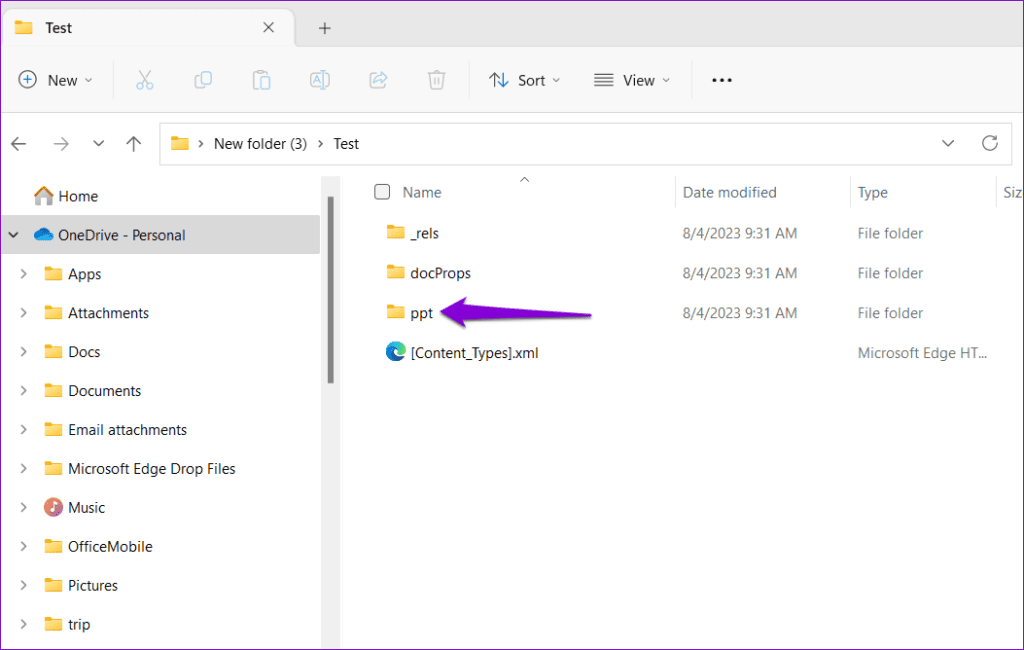
Step 7: Double-click the ‘media’ folder to view all the images extracted from your presentation in their original format.
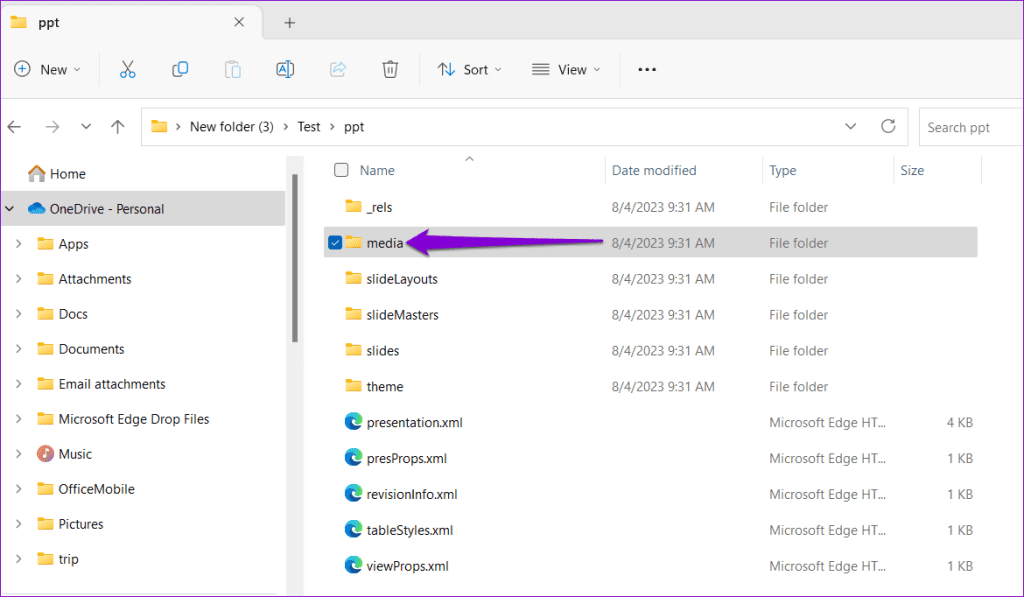
Step 8: Once you have all the images, you can rename the ZIP file and add the PPTX or PPTM extension to recover your original presentation.
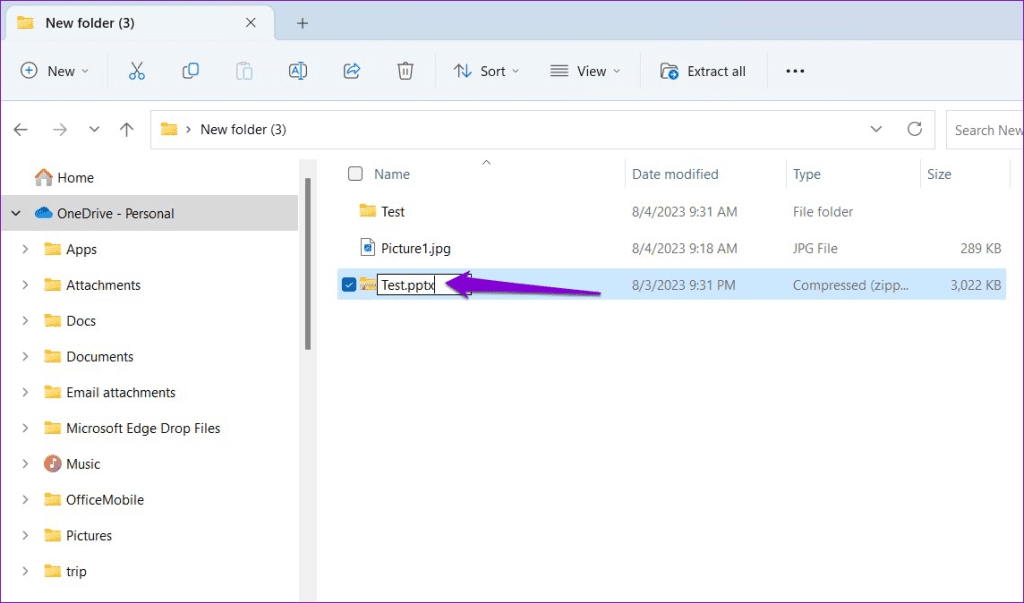
Saving the Heart of Your Presentation
PowerPoint presentations are excellent for sharing information and ideas. Sometimes, you only need the images from a presentation, not the entire thing. Fortunately, extracting images from your PowerPoint presentation is rather simple using the methods mentioned above.
Was this helpful?
Last updated on 04 August, 2023
The above article may contain affiliate links which help support Guiding Tech. However, it does not affect our editorial integrity. The content remains unbiased and authentic.
Leave a Reply Cancel reply
Your email address will not be published. Required fields are marked *
The article above may contain affiliate links which help support Guiding Tech. The content remains unbiased and authentic and will never affect our editorial integrity.
DID YOU KNOW
Pankil Shah
More in windows.

Top 8 Ways to Reduce Microsoft Teams Memory Usage in Windows 11 and Windows 10

10 Essential Microsoft Excel Functions for Data Analysis
Join the newsletter.
Get Guiding Tech articles delivered to your inbox.
- PRO Courses Guides New Tech Help Pro Expert Videos About wikiHow Pro Upgrade Sign In
- EDIT Edit this Article
- EXPLORE Tech Help Pro About Us Random Article Quizzes Request a New Article Community Dashboard This Or That Game Popular Categories Arts and Entertainment Artwork Books Movies Computers and Electronics Computers Phone Skills Technology Hacks Health Men's Health Mental Health Women's Health Relationships Dating Love Relationship Issues Hobbies and Crafts Crafts Drawing Games Education & Communication Communication Skills Personal Development Studying Personal Care and Style Fashion Hair Care Personal Hygiene Youth Personal Care School Stuff Dating All Categories Arts and Entertainment Finance and Business Home and Garden Relationship Quizzes Cars & Other Vehicles Food and Entertaining Personal Care and Style Sports and Fitness Computers and Electronics Health Pets and Animals Travel Education & Communication Hobbies and Crafts Philosophy and Religion Work World Family Life Holidays and Traditions Relationships Youth
- Browse Articles
- Learn Something New
- Quizzes Hot
- This Or That Game
- Train Your Brain
- Explore More
- Support wikiHow
- About wikiHow
- Log in / Sign up
- Computers and Electronics
- Presentation Software
How to Install and Download PowerPoint on Any Device
Last Updated: April 26, 2024 Fact Checked
Installing the Mobile App
Downloading powerpoint on a computer, using powerpoint in a browser, troubleshooting, expert q&a.
This article was co-authored by Luigi Oppido and by wikiHow staff writer, Rain Kengly . Luigi Oppido is the Owner and Operator of Pleasure Point Computers in Santa Cruz, California. Luigi has over 25 years of experience in general computer repair, data recovery, virus removal, and upgrades. He is also the host of the Computer Man Show! broadcasted on KSQD covering central California for over two years. This article has been fact-checked, ensuring the accuracy of any cited facts and confirming the authority of its sources. This article has been viewed 263,798 times.
Microsoft PowerPoint is a presentation application included with Office 365. It can be installed on your desktop or mobile device. You can even use it on a web browser. Here's how to download PowerPoint on your Windows or Mac computer, iPhone, iPad, or Android device.
Quick Steps
- Purchase a Microsoft 365 subscription or start a free trial at https://www.office.com/ .
- Log into your Microsoft account.
- Click Install to download the setup file to your computer.
- Double-click the setup file to install all Microsoft Office 365 desktop apps.

- You must have a Microsoft 365 subscription to use PowerPoint. If you don't have an account, you won't be able to save your project.
- Keep in mind that the mobile app has some limitations depending on your plan. For example, some plans have a screen size limit of 10.9 inches. If you're using an iPad Pro (12.9 inches), you'll need to have a plan with desktop access. [1] X Trustworthy Source Microsoft Support Technical support and product information from Microsoft. Go to source

- You can now use PowerPoint on your mobile device.

- You can also choose to purchase PowerPoint separately .
- Click on Try for Free to gain free access to PowerPoint for a 30-day trial period. After the trial period ends, your credit card will be charged the monthly subscription fee for Office.
- If you purchased Microsoft Office elsewhere and have a product key, go to the Office setup page at https://setup.office.com/ and enter your 25-character product key. This key can be found in the confirmation email you received at the time you purchased Microsoft Office, or inside the Office product package.

- Select the option to register for a Microsoft account if you don’t already have one, then follow the on-screen instructions to create an account.

- If you don't see this button, click your profile icon in the top-right corner and select My Microsoft account . Click Install underneath the Microsoft 365 header.
- If prompted, select a save destination for the Microsoft Office setup file.

- When PowerPoint is fully installed, you'll find it in your app list.

- You can use PowerPoint on the web without downloading any additional software, but it will have limited features compared to the desktop version.

- When this file is created, it will automatically save to your OneDrive . You can access this at any time.

- Navigate to the Microsoft Office folder on your computer, double-click on the Setup file, then follow the on-screen instructions in the setup wizard to install PowerPoint on your computer.

- If you don't have a subscription, Google Slides is a free option and functions similarly to PowerPoint. Thanks Helpful 0 Not Helpful 0

You Might Also Like

- ↑ https://support.microsoft.com/en-us/office/what-you-can-do-in-the-office-apps-on-mobile-devices-with-a-microsoft-365-subscription-9ef8b63a-05fd-4f9c-bac5-29da046833ea?ui=en-us&rs=en-us&ad=us
- ↑ Luigi Oppido. Computer & Tech Specialist. Expert Interview. 1 April 2020.
- ↑ https://support.microsoft.com/en-au/office/get-started-with-powerpoint-for-the-web-6303da7a-402a-4300-8b1c-160e8940cc34
- ↑ https://support.microsoft.com/en-us/office/system-requirements-and-supported-accounts-46a8d501-0d1f-4145-ab0f-286bc7dcf780
About This Article

- Send fan mail to authors
Is this article up to date?

Featured Articles

Trending Articles

Watch Articles

- Terms of Use
- Privacy Policy
- Do Not Sell or Share My Info
- Not Selling Info
Keep up with the latest tech with wikiHow's free Tech Help Newsletter
How To Download A Canva Presentation As A Powerpoint

- How-To Guides
- Software Tutorials

Introduction
Have you ever created a stunning presentation using Canva and wanted to download it as a Powerpoint file? Fortunately, Canva offers a simple and convenient way to do just that. Converting your Canva presentation to Powerpoint allows you to easily share it with colleagues, clients, or anyone who may not have access to Canva. Whether you need to present your work in a professional setting or simply want to preserve your design integrity, this guide will walk you through the process of downloading a Canva presentation as a Powerpoint file.
Canva is an intuitive online graphic design tool that offers a wide range of templates, including presentation templates. With its drag-and-drop functionality and an extensive library of design elements, Canva makes it easy for both beginners and professionals to create visually stunning and engaging presentations. And the best part is that you don’t need any design experience to use it!
In the following steps, we’ll demonstrate how to download a Canva presentation as a Powerpoint file in just a few simple clicks. So, let’s get started!
Step 1: Access the Canva Website
The first step in downloading a Canva presentation as a Powerpoint file is to access the Canva website. You can do this by opening your preferred web browser and entering www.canva.com in the address bar. Press Enter or Return to load the website.
If you already have a Canva account, login with your credentials. If you don’t have an account, you can sign up for free by clicking on the “Sign up with email” or “Sign up with Google” button. Fill in the required information, such as your name, email address, and password, and then click on “Sign up” to create your account.
Once you’re logged in, you’ll be taken to your Canva homepage, where you can access all of your saved designs and templates. It’s important to note that you need to have a Canva account and be signed in to download a presentation as a Powerpoint file.
Now that you’ve accessed the Canva website and logged in, you’re ready to proceed to the next step: opening the desired presentation.
Step 2: Open the Desired Presentation
Once you’re on the Canva homepage, you’ll see a list of your saved designs and templates. Look for the presentation you want to download as a Powerpoint file and click on it to open it.
If you don’t see the desired presentation on your homepage, you can use the search bar located at the top of the page to find it. Simply enter the title or keywords related to the presentation and press Enter or Return. Canva will display relevant results based on your search query.
Alternatively, if you have organized your Canva designs into folders, you can navigate to the appropriate folder to find the desired presentation. Click on the folder name to expand it and view the designs within.
Once you have located the presentation you want to download, click on it to open it in the Canva editor. This will allow you to view and make any necessary edits to the presentation before downloading it as a Powerpoint file.
Canva offers a range of customization options to modify your presentation’s layout, design elements, and content. You can change the background, add or remove text, upload images, and much more. Take some time to review and make any desired changes to ensure your presentation looks exactly how you want it.
Now that you have opened the presentation in Canva and made any necessary edits, it’s time to move on to the next step: clicking on the “Download” button.
Step 3: Click on the “Download” Button
After you have opened the desired presentation in the Canva editor and made any necessary edits, it’s time to download it as a Powerpoint file. To do this, locate and click on the “Download” button, which is located in the top-right corner of the Canva editor interface.
When you click on the “Download” button, a dropdown menu will appear, offering various download options. Canva provides multiple file formats to choose from, including PDF, JPG, PNG, and more. However, for the purpose of downloading a Canva presentation as a Powerpoint file, you need to select the appropriate option.
In the dropdown menu, select the “Powerpoint” option or any other format that specifically mentions Powerpoint compatibility. This will ensure that your presentation is downloaded in a format that is easily accessible and editable using Microsoft Powerpoint or other compatible software.
Once you have selected the “Powerpoint” format, Canva may prompt you to upgrade to a premium account if the selected format is only available to premium subscribers. If you’re okay with upgrading, follow the instructions on the screen. Otherwise, you can choose one of the available formats that don’t require an account upgrade.
Now that you have selected the “Powerpoint” option, you’re ready to move on to the next step: choosing the download location for your presentation.
Step 4: Select the “Powerpoint” Option
After clicking on the “Download” button in Canva, a dropdown menu will appear with various file format options. Look for the “Powerpoint” option in the dropdown menu and select it. This will ensure that your Canva presentation is downloaded in a Powerpoint-compatible format.
By selecting the “Powerpoint” option, Canva will generate a Powerpoint file (.pptx) of your presentation, which can be easily opened and edited in Microsoft Powerpoint or any other software that supports Powerpoint files. This format allows you to maintain the integrity of your design while offering the flexibility to make further modifications or additions if needed.
It’s important to note that the availability of the “Powerpoint” option may depend on your Canva subscription plan. Some advanced features and file formats, such as Powerpoint downloads, may require a Canva Pro subscription. If the “Powerpoint” option is not available to you, you may need to upgrade your account to access this feature.
Once you have selected the “Powerpoint” option and confirmed your selection, Canva will begin generating the Powerpoint file of your presentation. The time it takes to generate the file may vary depending on the size and complexity of your presentation. Canva will display a progress indicator to inform you of the status of the download process.
Now that you have selected the “Powerpoint” option, you’re ready to proceed to the next step: choosing the download location for your Canva presentation.
Step 5: Choose the Download Location
Once Canva has finished generating the Powerpoint file of your presentation, it’s time to choose the download location. When the file is ready, Canva will display a notification or message indicating that the download is complete.
Click on the provided download link or button to initiate the download process. This will prompt your web browser to open a window where you can specify the location on your computer where you want to save the downloaded Powerpoint file.
In the file download window, you can choose to save the file to a specific folder on your computer, such as the “Documents” or “Downloads” folder, or you can select a custom location of your choice. Navigate to the desired folder or location and click on the “Save” or “Download” button to start downloading the Powerpoint file.
Keep in mind that the exact steps and options in the download window may vary depending on your web browser and operating system. However, the general process remains the same: selecting the download location and initiating the download.
Ensure that you choose a location that is easily accessible and memorable, as you will need to locate the file later when you want to open or edit it in Powerpoint. It’s a good practice to save the file in a location where you can easily find it, such as your desktop or a dedicated folder for your Canva presentations.
Now that you have chosen the download location for your Canva presentation, it’s time to move on to the final step: saving the presentation as a Powerpoint file.
Step 6: Save the Presentation as a Powerpoint File
After choosing the download location for your Canva presentation, the file will start downloading to your selected location. The time it takes for the download to complete will depend on the size of the presentation and the speed of your internet connection.
Once the download is complete, navigate to the download location on your computer and locate the downloaded Powerpoint file. The file will have a .pptx extension, indicating that it is a Powerpoint file.
If you have Microsoft Office or Powerpoint installed on your computer, you can simply double-click on the downloaded file to open it in Powerpoint. This will allow you to view and edit the presentation as you would with any other Powerpoint file.
If you don’t have Powerpoint installed, you can use alternative software that supports Powerpoint files, such as Google Slides or Apple Keynote, to open and edit the presentation. These software options provide similar functionality and allow you to work with Powerpoint files seamlessly.
Once you have opened the downloaded presentation in your desired software, you can make any further edits, add animations, include additional slides, or customize the content to suit your needs. Remember to save your changes as you work.
By saving the Canva presentation as a Powerpoint file, you have successfully converted it to a format that is compatible with commonly used presentation software. This allows you to easily share it with others or present it without the need for Canva.
Congratulations! You have now completed all the steps to download a Canva presentation as a Powerpoint file. Enjoy sharing and presenting your visually engaging and professional-looking presentation with ease!
Downloading a Canva presentation as a Powerpoint file provides you with the flexibility to share and present your designs using widely accessible presentation software. With just a few simple steps, you can convert your Canva presentation into a Powerpoint file and make any necessary edits or additions using popular software like Microsoft Powerpoint or Google Slides.
Throughout this guide, we covered the process of downloading a Canva presentation as a Powerpoint file. We started by accessing the Canva website and opening the desired presentation. Then, we clicked on the “Download” button and selected the “Powerpoint” format from the dropdown menu. After choosing the download location, we saved the presentation as a Powerpoint file. Finally, we discussed the importance of having compatible software to open and edit the downloaded file.
By following these steps, you can unleash the full potential of your Canva presentations by utilizing the features and functionalities offered by Powerpoint and other Powerpoint-compatible software. Whether you need to collaborate with others, deliver presentations in a professional setting, or simply want to have a backup of your Canva designs, downloading a Canva presentation as a Powerpoint file is a convenient solution.
Now that you have the knowledge and understanding of how to convert Canva presentations to Powerpoint files, you can confidently create, customize, and share your designs with ease. Embrace the versatility and power of Canva and Powerpoint to captivate your audience and make a lasting impression with your visually striking presentations.
Leave a Reply Cancel reply
Your email address will not be published. Required fields are marked *
Save my name, email, and website in this browser for the next time I comment.
- Crowdfunding
- Cryptocurrency
- Digital Banking
- Digital Payments
- Investments
- Console Gaming
- Mobile Gaming
- VR/AR Gaming
- Gadget Usage
- Gaming Tips
- Online Safety
- Tech Setup & Troubleshooting
- Buyer’s Guides
- Comparative Analysis
- Gadget Reviews
- Service Reviews
- Software Reviews
- Mobile Devices
- PCs & Laptops
- Smart Home Gadgets
- Content Creation Tools
- Digital Photography
- Video & Music Streaming
- Online Security
- Online Services
- Web Hosting
- WiFi & Ethernet
- Browsers & Extensions
- Communication Platforms
- Operating Systems
- Productivity Tools
- AI & Machine Learning
- Cybersecurity
- Emerging Tech
- IoT & Smart Devices
- Virtual & Augmented Reality
- Latest News
- AI Developments
- Fintech Updates
- Gaming News
- New Product Launches
How to Use Email Blasts Marketing To Take Control of Your Market
Learn to convert scanned documents into editable text with ocr, related post, how to make stairs planet coaster, how to rotate camera in planet coaster, how to make a good roller coaster in planet coaster, where is the minecraft folder, how to update minecraft windows, how to update minecraft education edition, related posts.

How To Download Canva Presentation As PPT

How To Download Canva Slides To Google Slides

How To Make A Zoom Background

How To Download Presentation From Canva

How To Download Font For Powerpoint

How To Make A Powerpoint On A Tablet

How To Download Prezi Presentation Without Pro

How To Download Google Slides With Audio To Powerpoint
Recent stories.

Top Mini Split Air Conditioner For Summer

Comfortable and Luxurious Family Life | Zero Gravity Massage Chair

Fintechs and Traditional Banks: Navigating the Future of Financial Services

AI Writing: How It’s Changing the Way We Create Content

How to Find the Best Midjourney Alternative in 2024: A Guide to AI Anime Generators

How to Know When it’s the Right Time to Buy Bitcoin

- Privacy Overview
- Strictly Necessary Cookies
This website uses cookies so that we can provide you with the best user experience possible. Cookie information is stored in your browser and performs functions such as recognising you when you return to our website and helping our team to understand which sections of the website you find most interesting and useful.
Strictly Necessary Cookie should be enabled at all times so that we can save your preferences for cookie settings.
If you disable this cookie, we will not be able to save your preferences. This means that every time you visit this website you will need to enable or disable cookies again.
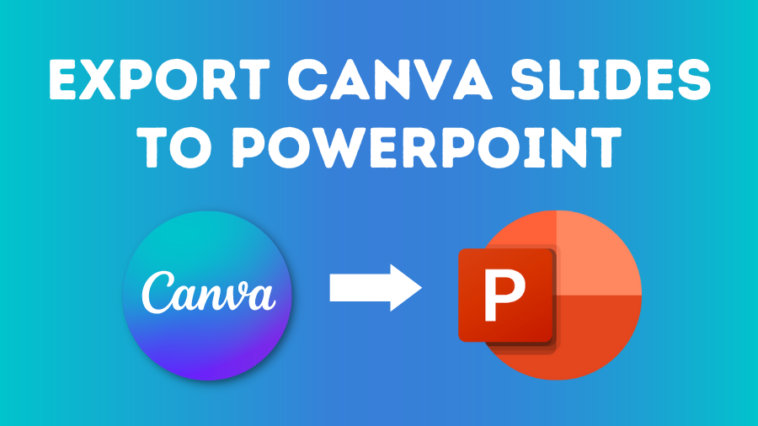
How To Export Canva Presentation Slides To PowerPoint
Here’s how to make awesome twitch emotes with canva in your browser..
Canva is an incredible online design software that allows you to create many things including stunning presentations.
But if you’re a PowerPoint user you might be wondering how to export your Canva slides as a PowerPoint presentation?
In this article, we’ll take you through the process step by step, including how to keep your animated elements from Canva.
Let’s dive right in.
Jump to a specific section:
Step 1: Download your Canva slides
Step 2: open the .pptx doc in powerpoint, step 3: copy or add animation.
If you haven’t created your presentation in Canva yet – check out these incredible Canva presentation slide templates to get started.
If you have, open up your Canva slides document, and once you’ve made all your updates and you’re happy with it you can now download it.
You can download as a PDF file, or publish it online, or if you want to export it as a PowerPoint presentation (.pptx) you can do that too. Here’s how:
Go to the ‘Share’ button at the top right and click ‘More’:

Scroll down to the ‘Save’ options and choose ‘Microsoft PowerPoint’:
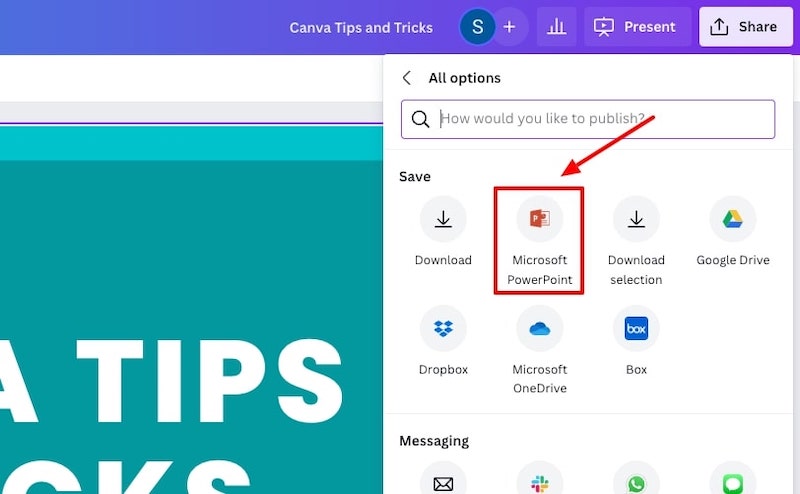
Choose the slides you want to download, and hit the download button:
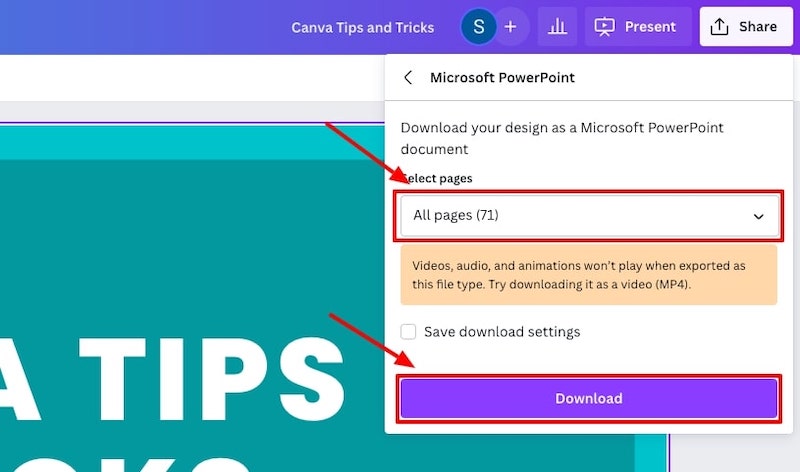
You will now have a PowerPoint presentation (.pptx) file in your downloads folder that you can open up.
The next step is to check if everything in your presentation was exported from the Canva slides to a PowerPoint presentation correctly.
In the past, elements such as the text fonts, graphs, videos, and some graphics didn’t export correctly but Canva has mostly fixed these issues so your export will likely be completely fine.
It’s worth checking though!
As an example, our .pptx export contained a couple of videos in one of the slides. One of the videos remained in that format:
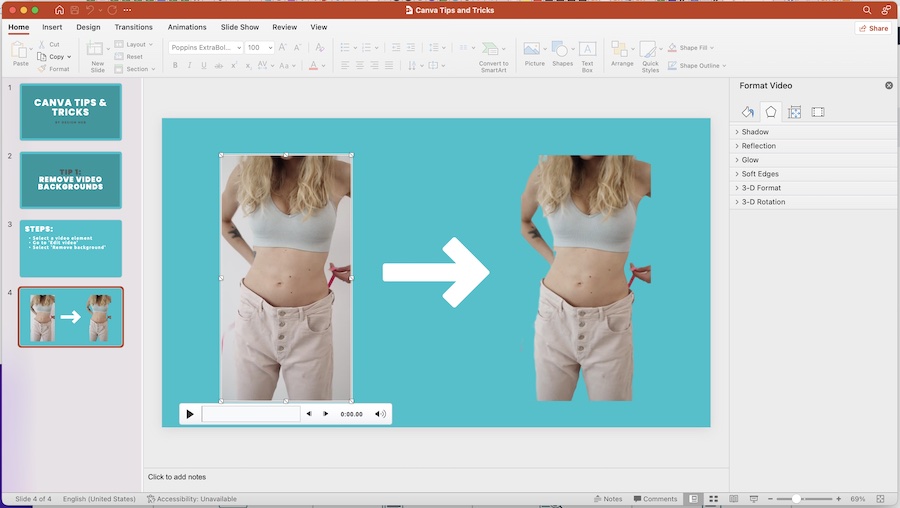
Whilst the other one was converted into an image element:
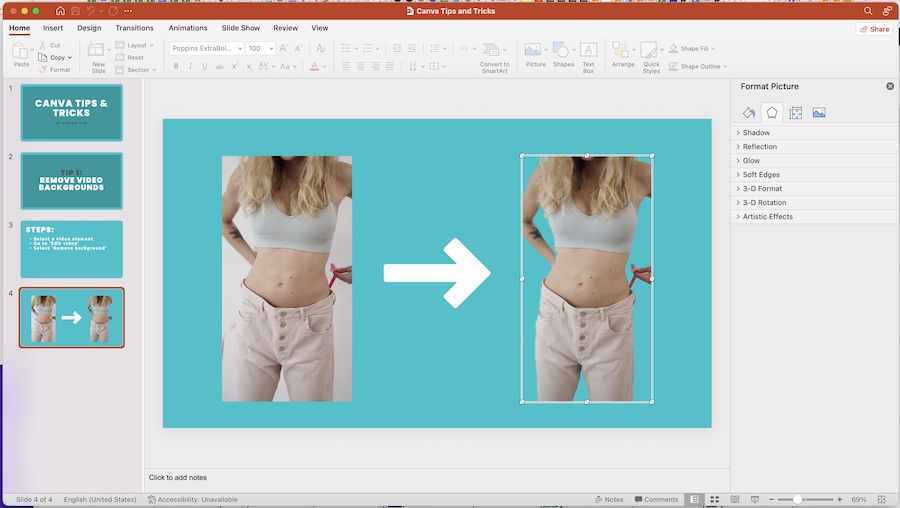
Most of the elements will be converted properly but as you can some elements such as animations and videos might not convert correctly.
There is a workaround for this, which we’ll cover in the next step.
To convert Canva slides with animation into PowerPoint presentation slides here’s what you have to do:
First, go back to your Canva presentation, and download the pages with animation as GIFs. Simply, go to ‘Share’ then ‘Download’ and select the page or pages that you want to download:
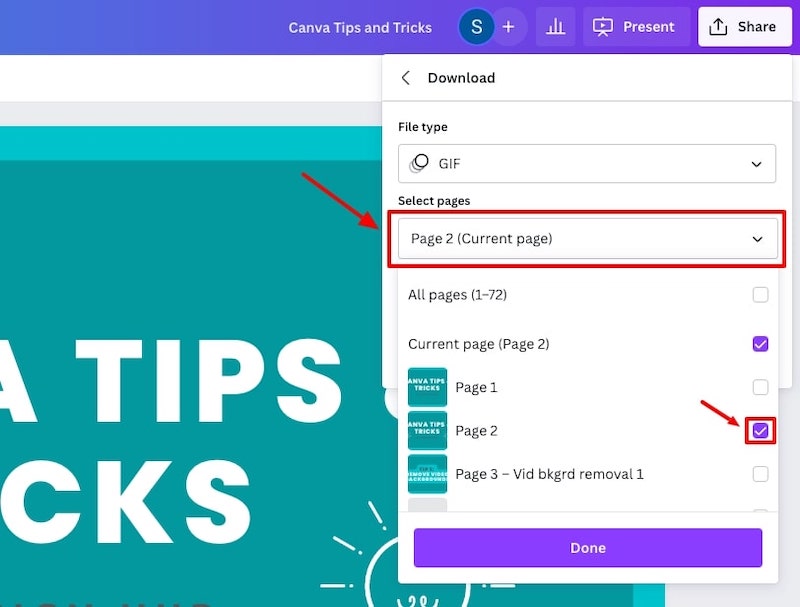
Then, select GIF as your file type, and hit the download button:
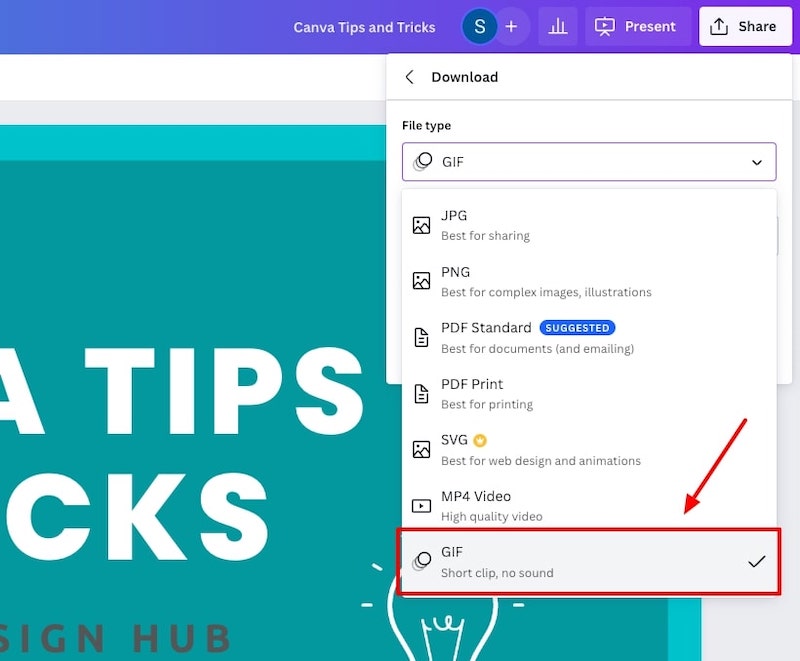
The last step is to add a blank slide in your PowerPoint presentation, upload the downloaded GIF image into that new blank slide and adjust it to cover the PowerPoint page and that’s it!
You’ll now have an animated slide in your PowerPoint presentation.
Adding animations in PowerPoint
You can also simply download the full Canva presentation and convert it to a PowerPoint presentation and then add animations within PowerPoint instead.
Here’s a great video showing you how to add animations in PowerPoint:
Related articles
If you’re new to Canva, here are some other articles that might be of interest to you:
- How to use Canva: Beginners tutorial
- Canva tips and tricks
- How to draw on Canva
Wrapping things up
So, there you have it, that’s how you can quickly and easily convert your Canva presentations into PowerPoint presentations, including how to keep your animations.
We hope this tutorial was helpful for you!
Enjoy creating! If you have any questions or suggestions leave a comment below.
Written by Sam McCraw
Leave a reply cancel reply.
Your email address will not be published. Required fields are marked *
Save my name, email, and website in this browser for the next time I comment.
By using this form you agree with the storage and handling of your data by this website. *
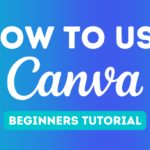
How to Use Canva: Tutorial For Beginners
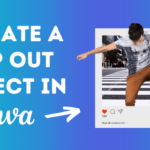
How To Create A 3D Pop Out Effect in Canva
© 2024 by Design Hub
Advertisement
Microsoft PowerPoint for Windows
- V 2021
Microsoft PowerPoint: Create attractive presentations without complicating your life
Microsoft PowerPoint is a presentation software application that has been the industry standard for decades. It is used by millions of people worldwide to create presentations for a variety of purposes, including business, education, and personal use. PowerPoint is known for its user-friendly interface and its wide range of features, making it a powerful tool for creating visually appealing and informative presentations.
What is Microsoft PowerPoint?
Microsoft PowerPoint for Windows is the latest version of PowerPoint that is available for Windows PCs. It is included with the Microsoft 365 suite of applications, which also includes Word , Excel , and Outlook . PowerPoint for Windows can also be purchased as a standalone application .
Key features of Microsoft PowerPoint
PowerPoint for Windows offers a wide range of features that make it a versatile tool for creating presentations. Some of the key features include:
- Templates : PowerPoint offers a variety of templates that can be used to create presentations with a professional look and feel.
- Themes : PowerPoint themes allow you to change the overall look of your presentation, including the colors, fonts, and layout.
- Slides : PowerPoint presentations are made up of individual slides, each of which can contain text, images, videos, and other multimedia content.
- Transitions : PowerPoint transitions allow you to smoothly move between slides in your presentation.
- Animations : PowerPoint animations can be used to add visual interest to your presentations.
- Multimedia : PowerPoint supports a variety of multimedia content, including images, videos, and audio.
- Collaboration : PowerPoint allows you to collaborate on presentations with others in real time.
Creating a presentation with Microsoft PowerPoint
Creating a presentation with PowerPoint is a straightforward process. To create a new presentation, simply open PowerPoint and select the desired template . Once you have selected a template, you can start adding content to your slides.
Adding content to slides
To add content to a slide, you can simply type text into the text box. You can also add images, videos, and other multimedia content by clicking on the appropriate button on the ribbon .
Customizing slides
You can customize the appearance of your slides by changing the background color, font, and layout. You can also add transitions and animations to your slides .

Reviewing and saving your presentation
Once you have finished creating your presentation, you can review it in slide show mode to see how it will look when presented. You can save your presentation in a variety of formats, including PPTX, PPT, and PDF .
Why Microsoft PowerPoint so popular?
Microsoft PowerPoint is incredibly popular for several reasons, making it the go-to presentation software for individuals and businesses worldwide. Its widespread adoption can be attributed to its user-friendly interface, comprehensive feature set , and ability to create visually appealing and informative presentations.
User-friendly interface
PowerPoint's intuitive and straightforward interface makes it accessible to users with varying levels of technical expertise. The drag-and-drop functionality, familiar menus, and clear visual elements enable users to navigate and utilize the software effortlessly . This simplicity has been a key factor in its widespread adoption, particularly among non-technical individuals who need to create presentations.
Comprehensive feature set
PowerPoint boasts a robust feature set that caters to a wide range of presentation needs. Its extensive library of templates and themes provides a foundation for professional-looking presentations, while its design tools allow for customization and personalization. Additionally, the inclusion of multimedia elements, transitions, animations, and interactive features enhances the visual appeal and engagement of presentations .
Visual appeal and informational content
PowerPoint's ability to combine text, images, videos, and other multimedia content makes it an effective tool for delivering information in a visually engaging and impactful manner. Users can effectively communicate their message through a combination of visual elements and clear, concise text . This combination of visual appeal and informational content holds the audience's attention and enhances the overall effectiveness of the presentation.
Widespread familiarity and compatibility
PowerPoint's widespread use and familiarity among individuals and organizations have made it the de facto standard for presentation software. This commonality ensures compatibility across platforms and organizations, facilitating collaboration and knowledge sharing. Moreover, PowerPoint's integration with Microsoft Office suite further enhances its practicality and accessibility.
Global adoption and educational usage
PowerPoint has become an essential tool in educational settings, empowering instructors to effectively deliver lectures, presentations, and course materials . Its versatility enables teachers to incorporate various multimedia elements, interactive exercises, and collaborative activities to enhance student engagement and learning outcomes.
Business and corporate use
In the business world, PowerPoint is indispensable for meetings, presentations, and communicating information to clients, partners, and stakeholders. Its ability to visually present complex data, highlight key points, and engage the audience makes it a valuable tool for effective communication and decision-making .
Microsoft PowerPoint's enduring popularity stems from its user-friendliness, comprehensive feature set, ability to enhance visual appeal and informational content, widespread familiarity, and exceptional compatibility across platforms and organizations. Its versatility makes it a preferred choice for individuals, educators, and businesses worldwide, cementing its place as the industry standard for presentation software .
Final words about the app
Microsoft PowerPoint for Windows is a powerful tool for creating presentations. It is easy to use, offers a wide range of features, and can help you create presentations with a professional look and feel. However, PowerPoint is a paid software application and can be limited in terms of creativity.
PowerPoint for telling your story. A new, modern take on the familiar PowerPoint application to design and share your most impactful presentations
Get your ideas across with beautiful design, rich animation, cinematic motion, 3D models and icons. Let intelligent technology help you bring your presentation to life with a few clicks.
Tell your story with confidence with slide-by-slide notes only viewable by you. Easily translate your slides into the preferred language and use the built-in accessibility checker to be sure your audience doesn’t miss a thing.
Get premium versions of PowerPoint and other Office apps like Word and Excel by subscribing to Office 365. With Office 365 you'll get great PowerPoint features like Designer, Editor, and real-time co-authoring. Plus, you'll receive exclusive, new features every month ensuring you're always up-to-date.
- Ease of use
- Wide range of features
- Professional look and feel
- Collaboration
- Limited creativity
Also available in other platforms
- Microsoft PowerPoint for Android
- Microsoft PowerPoint for Mac
- Microsoft PowerPoint for iPhone
Microsoft PowerPoint for PC
User reviews about microsoft powerpoint.
to continue there improving this important application because it downloading weakly
by محمد ناصر
I WANT TO LEARN MORE ABOUT THIS PROGRAM AND RESTORE IT IN MY COMPUTER
by francis t lopaz
Would've given it a better rating had you let me downloaded it!
by Anonymous
i love it. it works well and it has very good animations transistions and fonts
Why do we need to pay now. why do we have to pay i mean before we had it for free why now tho i cant pay even tho i need to do presentations bu t how im i supposed to pay for a powerpoint when i cant convince my parents to give me money to go to the cinema? More
yes we can summarize. power point no there was problem for receive their own point Pros: to add the file in power point Cons: t o save correctly not anywhere More
- Read all reviews
Free PowerPoint Password Recovery
A free program for Windows, by Amazing-Share.
Microsoft PowerPoint 2010
The software par excellence for creating digital presentations.
Microsoft PowerPoint Viewer 2007
Open PowerPoint PPT files without Powerpoint
Microsoft PowerPoint 2016
Important note: Microsoft PowerPoint 2016 is no longer available
Alternatives to Microsoft PowerPoint
Photo slideshows reborn
Adobe Captivate
- Trial version
Create E-Learning Content with Adobe Captivate
Explore More
PDF Squeeze
Free PDF compressor
Spreadsheet Conversion Tool
Spreadsheet Conversion Tool Review
Prevent unwanted changes with Tweakeze
iOffice Suite
Benefits of Using Office Suites for Business & Productivity
Microsoft Excel 2016
Important note: Microsoft Excel 2016 is no longer available.
Microsoft Office
A powerful office suite
Microsoft Office 2010
Important note: Microsoft Office 2010 is no longer available.
Microsoft Word 2010
Microsoft Office 2010 for Windows: Efficient work with ease.
Microsoft Office 2007 Service Pack 3
Make Microsoft Office 2007 better than ever
Master PDF Editor
A multifunctional PDF editor for PC
Windows 365
Microsoft’s virtual desktop infrastructure
Microsoft Word 2016
Microsoft Word 2016: a revolution in word processors
Related Articles

What Is PowerPoint and How it Works

How to Make Invitations With Microsoft Powerpoint in 3 Steps

How to Convert Microsoft Powerpoint to Google Slides in 2 Easy Methods

Top 3 Microsoft PowerPoint Tips
Breaking news.

Netflix continues to do things that no one has asked for: a reality show based on Charlie and the Chocolate Factory has been confirmed
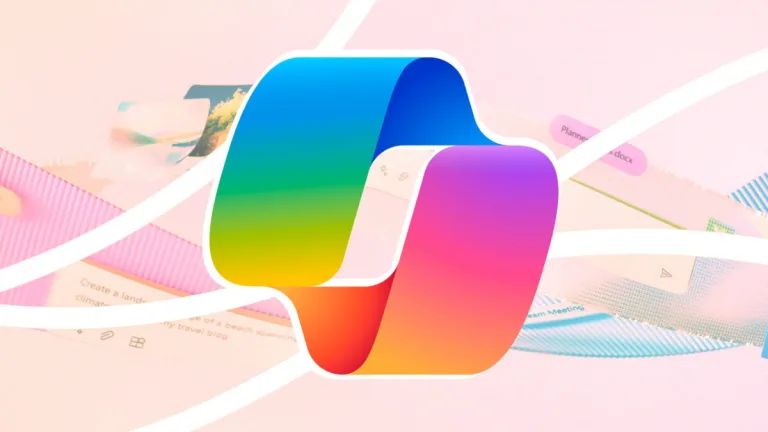
The new AI from Microsoft is very, very big
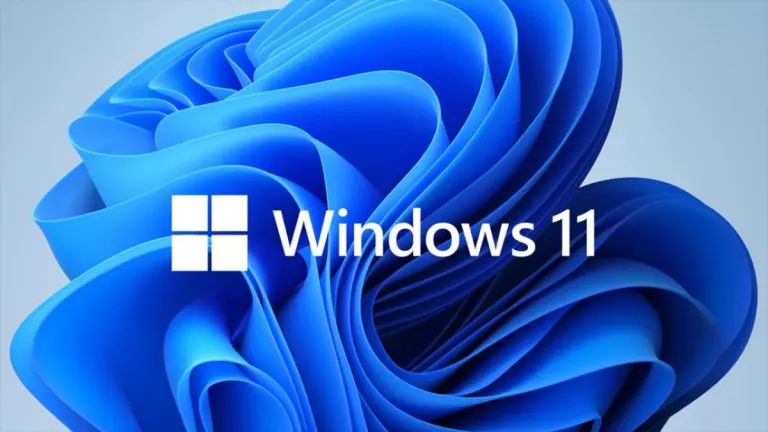
How to Install Windows 11 Without Using a Microsoft Account (Very Easy!)
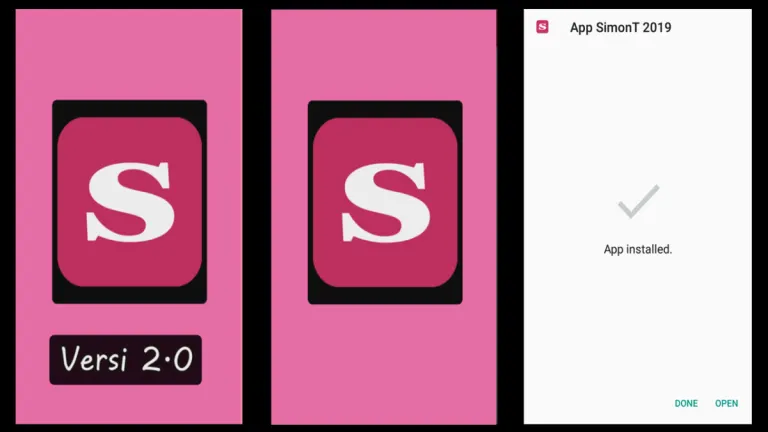
How to use Simontok on your phone in 3 easy steps

The first Neuralink implant is having problems
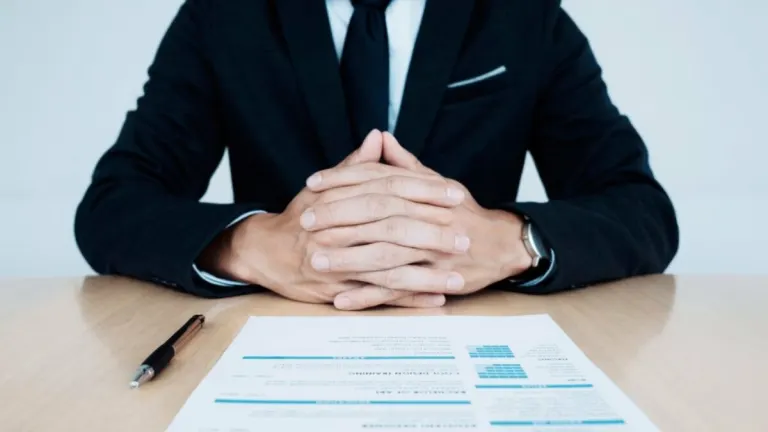
Ace Your Job Interview: Common Questions and How to Answer Them
Laws concerning the use of this software vary from country to country. We do not encourage or condone the use of this program if it is in violation of these laws. Softonic may receive a referral fee if you click or buy any of the products featured here.
Your review for Microsoft PowerPoint
Thank you for rating!
What do you think about Microsoft PowerPoint? Do you recommend it? Why?
OOPS! This is embarrassing...
Something’s gone terribly wrong. Try this instead
Turn your PPT or PPTX files into a PDF document instantly.
Select converter:, how to convert ppt to pdf free.
- Select your PowerPoint from your computer.
- Our online PPT to PDF converter will turn your PPT or PPTX into a PDF in seconds.
- Download your new PDF and save it to your computer. When the conversion is done, your PPT, PPTX, and PDF files will be automatically deleted.
The Best PPT to PDF Converter
Our free PDF converter is the best solution for converting PowerPoint to PDF files. With our easy-to-use PowerPoint to PDF converter, you can quickly convert your PowerPoint presentations to PDF format while preserving the precise formatting and layout of your slides.
A suite of useful tools
Our easy-to-use tools make it possible to merge PDFs, split PDFs, compress PDFs, and even delete PDF pages. With several helpful online tools ready for you to use, editing your files has never been easier.
Consider a membership
You can continue to use our online PowerPoint to PDF converter for free, or sign up for a paid subscription for instant and limitless access to our full suite of tools. Added benefits include converting multiple PPT or PPTX files at the same time and unlimited file sizes.
Easy online access
As long as you can access the Internet, you can turn PPT and PPTX files to PDF whenever you need them, and you can access our other file conversion tools, too. Additionally, our PowerPoint to PDF converter works on any device or OS, like Mac or Windows, that can upload and download files.
All PPT, PPTX, and PDF files uploaded to our server will be encrypted using 256-bit SSL Encryption at the time of download. This is done to help combat against anyone who may want to view your data. Additionally, we will not share or sell your data to anyone else.
Automatic file deletion
After your PowerPoint file has been successfully converted, our PPT to PDF converter automatically deletes any remaining PPT, PPTX, or PDF documents, just in case you forgot to delete them manually to ensure your data remains secure.
- Faster conversions
- Unlimited conversions
- Unlimited file size
- Advanced features
Please wait or sign up to convert the next file.
You need the PRO version to use the full functionality of the PDF Converter.
Purdue Online Writing Lab Purdue OWL® College of Liberal Arts
Welcome to the Purdue Online Writing Lab

Welcome to the Purdue OWL
This page is brought to you by the OWL at Purdue University. When printing this page, you must include the entire legal notice.
Copyright ©1995-2018 by The Writing Lab & The OWL at Purdue and Purdue University. All rights reserved. This material may not be published, reproduced, broadcast, rewritten, or redistributed without permission. Use of this site constitutes acceptance of our terms and conditions of fair use.
The Online Writing Lab at Purdue University houses writing resources and instructional material, and we provide these as a free service of the Writing Lab at Purdue. Students, members of the community, and users worldwide will find information to assist with many writing projects. Teachers and trainers may use this material for in-class and out-of-class instruction.
The Purdue On-Campus Writing Lab and Purdue Online Writing Lab assist clients in their development as writers—no matter what their skill level—with on-campus consultations, online participation, and community engagement. The Purdue Writing Lab serves the Purdue, West Lafayette, campus and coordinates with local literacy initiatives. The Purdue OWL offers global support through online reference materials and services.
A Message From the Assistant Director of Content Development
The Purdue OWL® is committed to supporting students, instructors, and writers by offering a wide range of resources that are developed and revised with them in mind. To do this, the OWL team is always exploring possibilties for a better design, allowing accessibility and user experience to guide our process. As the OWL undergoes some changes, we welcome your feedback and suggestions by email at any time.
Please don't hesitate to contact us via our contact page if you have any questions or comments.
All the best,
Social Media
Facebook twitter.
Got any suggestions?
We want to hear from you! Send us a message and help improve Slidesgo
Top searches
Trending searches

11 templates

28 templates

holy spirit
36 templates

islamic history

memorial day
12 templates
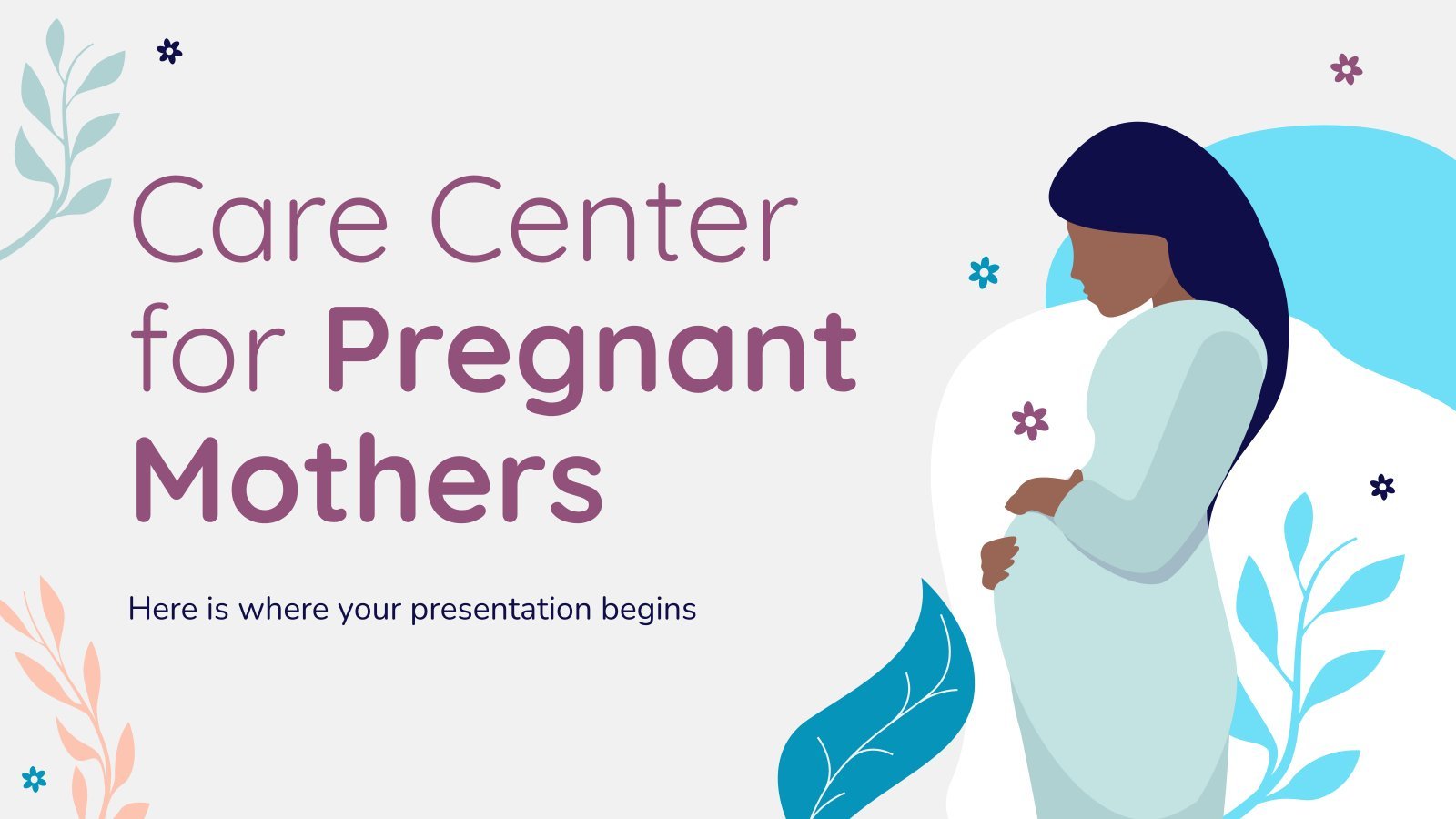
165 templates
Vintage Presentation templates
Download these templates for google slides and powerpoint with vintage imagery and give enthralling presentations capable of keeping your audience engaged., related collections.
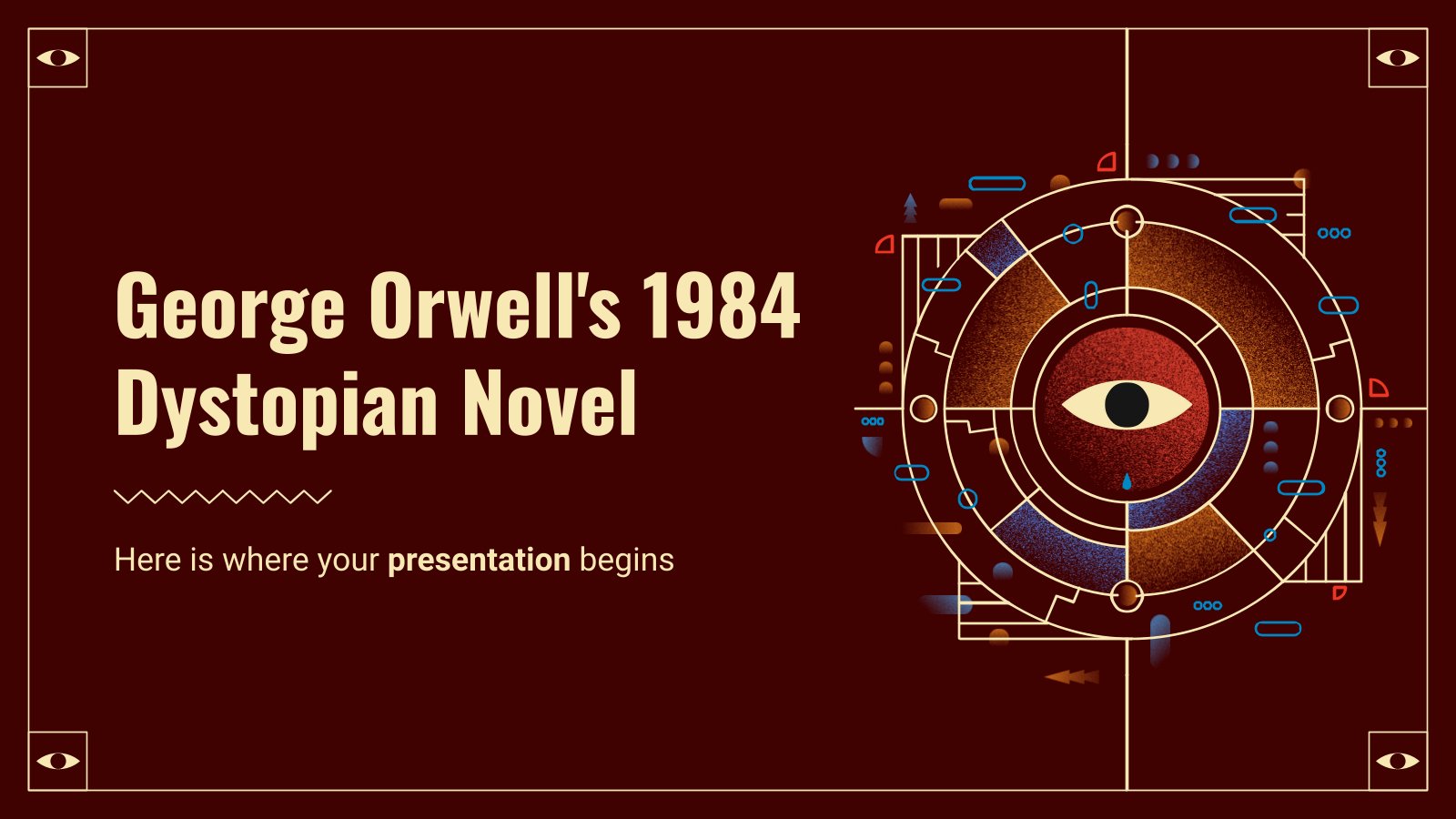
252 templates
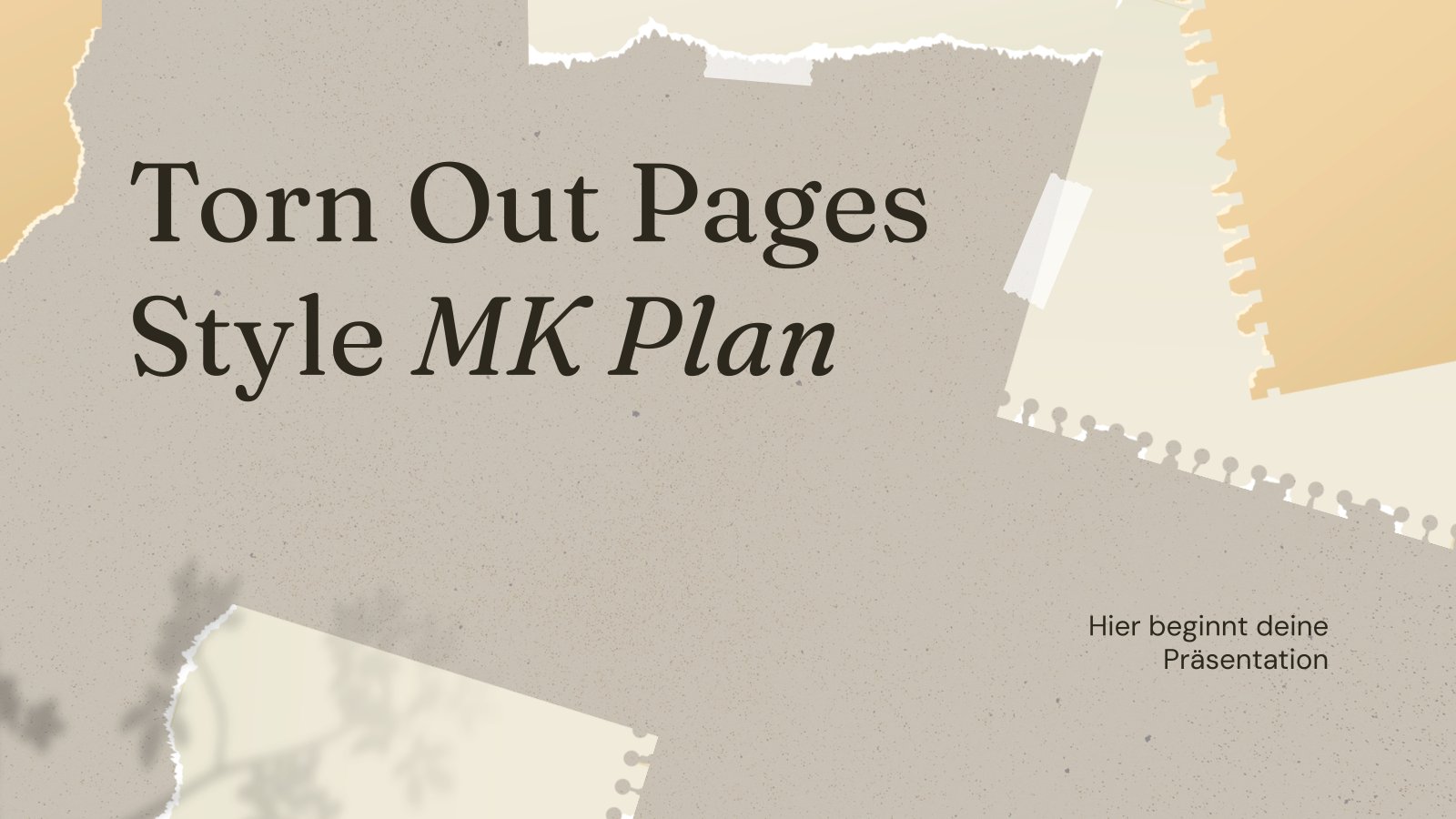
Torn Out Pages Style MK Plan
Download the Torn Out Pages Style MK Plan presentation for PowerPoint or Google Slides and create big learning experiences for the littlest students! Dynamic and adorable, this template provides the visual stimuli that Pre-K students thrive on and makes your lessons more playful and exciting — after all, Pre-K education...

Old Scrap Paper Aesthetic Portfolio
A good portfolio can be the key to your next job, so we recommend you to spend time to create one that fits what you want to convey to potential recruiters. Today we bring you an original vintage style proposal, with an aesthetic of old paper cut-outs that will make...
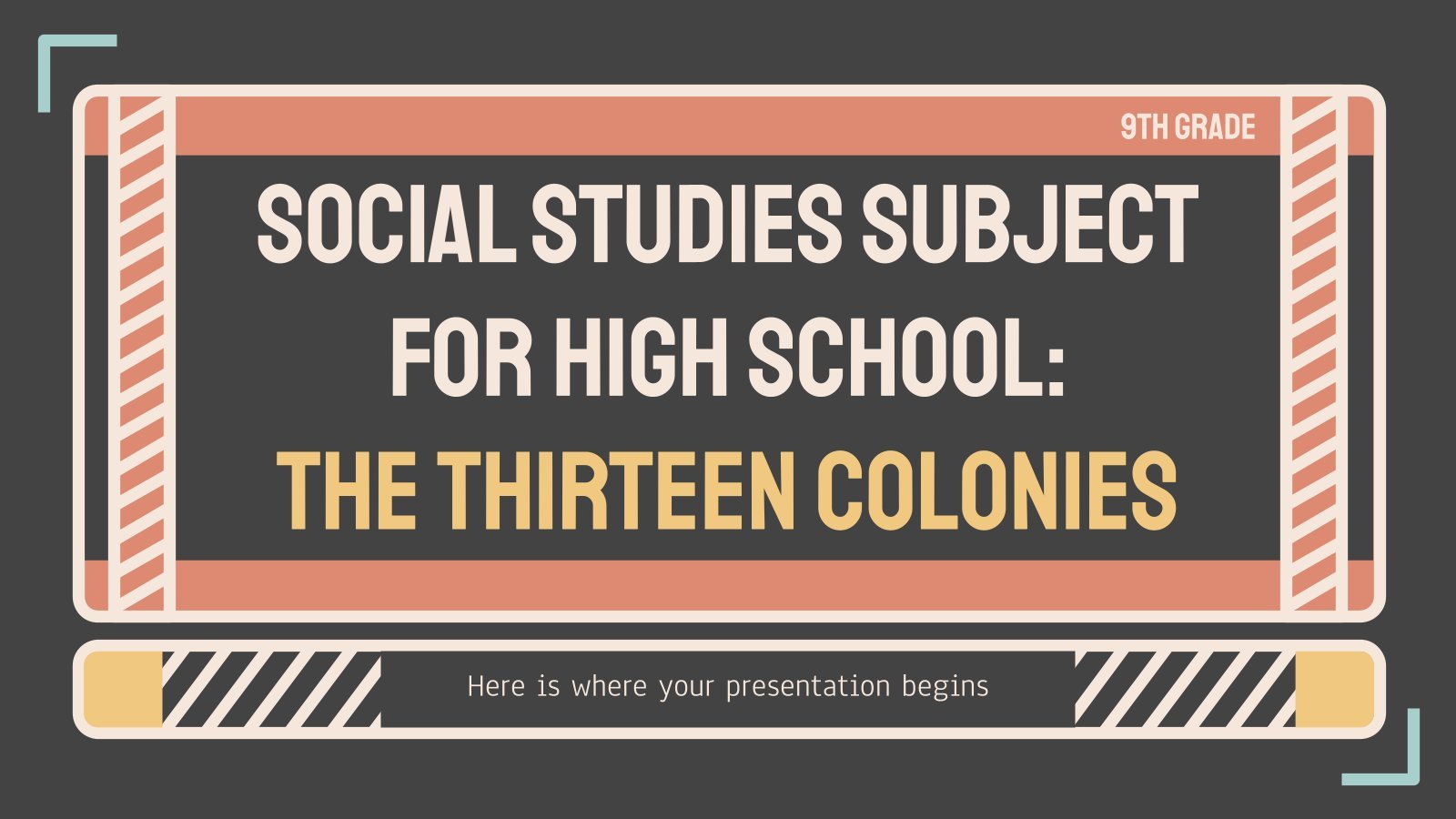
Premium template
Unlock this template and gain unlimited access
Social Studies Subject for High School - 9th Grade: The Thirteen Colonies
There were thirteen colonies in 1776 that, together, formed what today is known as the United States of America. Download this template and use it to give a presentation on this matter, for example, as a lesson for high school! This design has a unique look, with some colorful rounded...
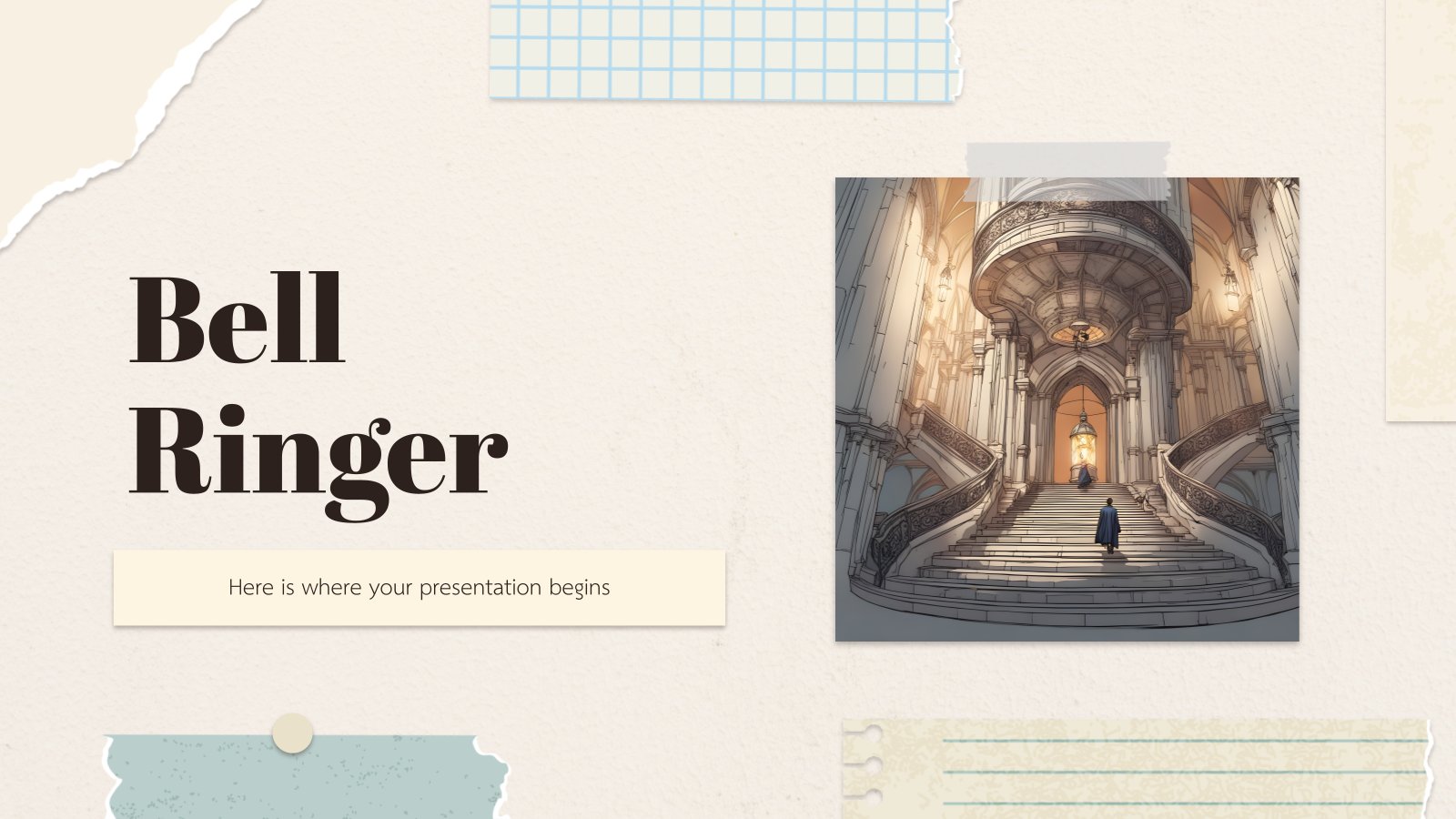
Bell Ringer
Download the Bell Ringer presentation for PowerPoint or Google Slides. How do you use social media platforms to achieve your business goals? If you need a thorough and professional tool to plan and keep track of your social media strategy, this fully customizable template is your ultimate solution. It simplifies...

Old School Portfolio
Many people think that, without a doubt, tattoos are a form of self-expression. They believe it’s art, and as such, much effort is put into it. If you are an illustrator and a professional of this discipline and want to showcase your portfolio, use this new template!
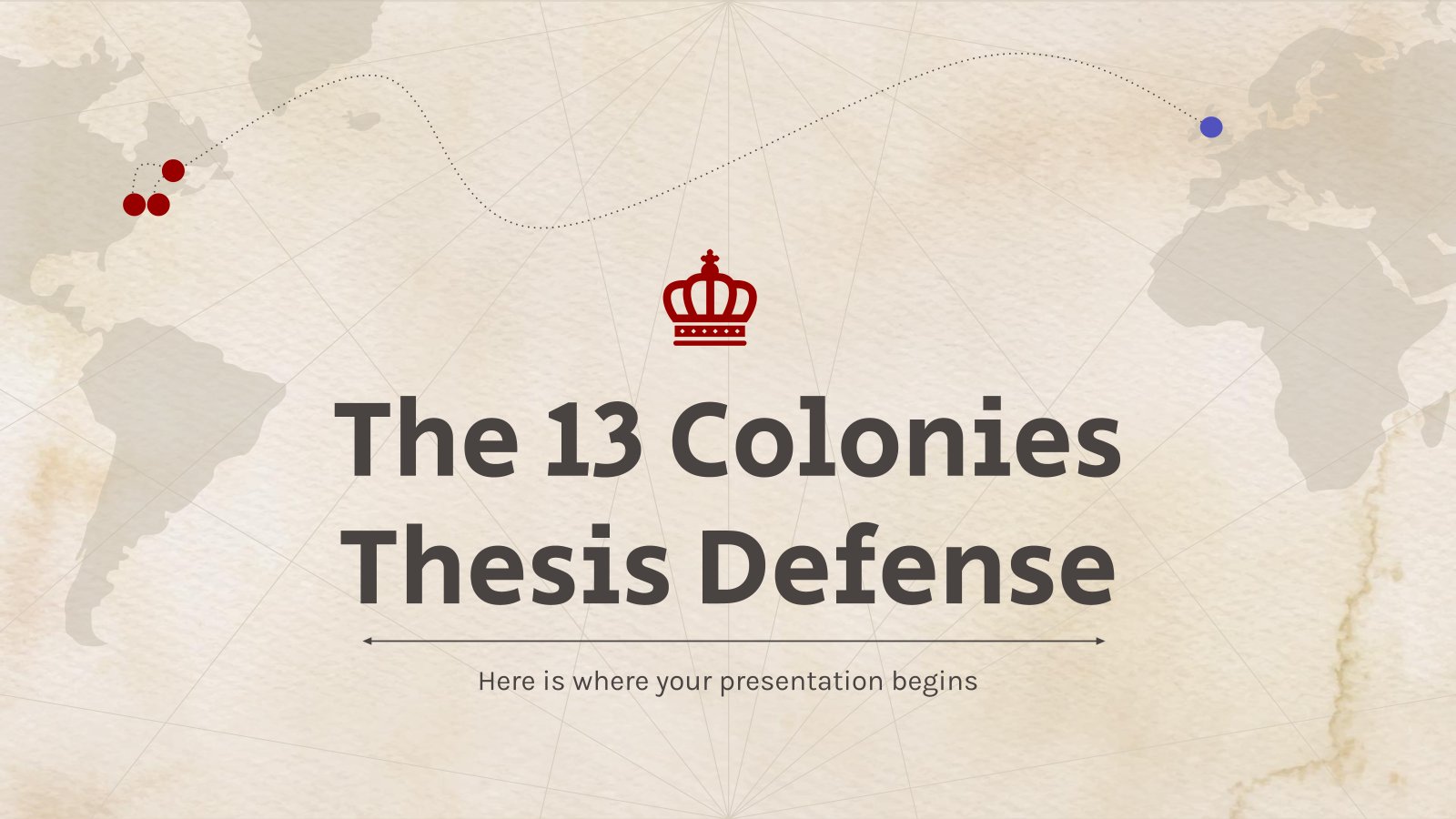
The 13 Colonies Thesis Defense
Download the The 13 Colonies Thesis Defense presentation for PowerPoint or Google Slides. Congratulations, you have finally finished your research and made it to the end of your thesis! But now comes the big moment: the thesis defense. You want to make sure you showcase your research in the best...
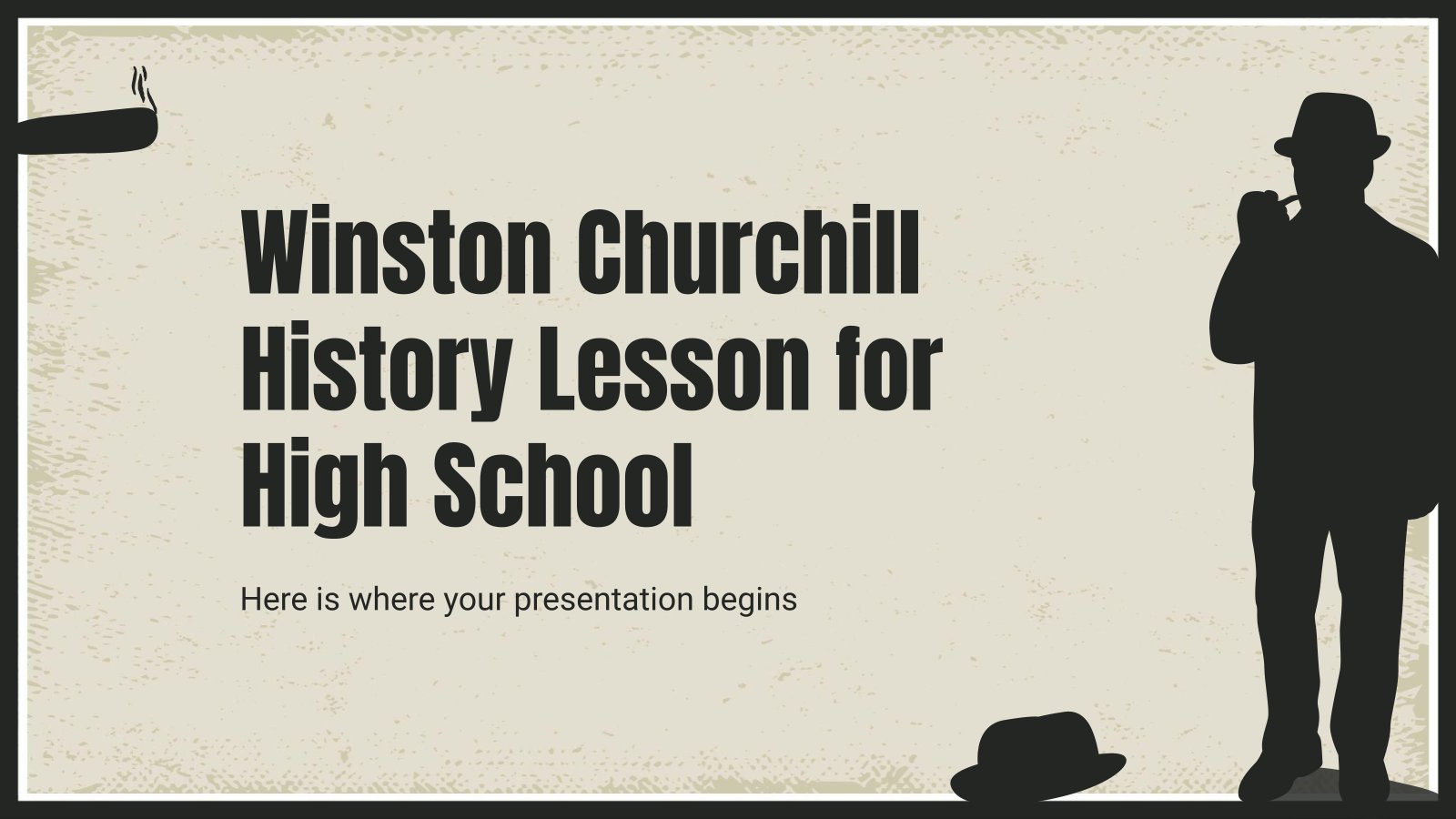
Winston Churchill History Lesson for High School
Download the "Winston Churchill History Lesson for High School" presentation for PowerPoint or Google Slides. High school students are approaching adulthood, and therefore, this template’s design reflects the mature nature of their education. Customize the well-defined sections, integrate multimedia and interactive elements and allow space for research or group projects—the...
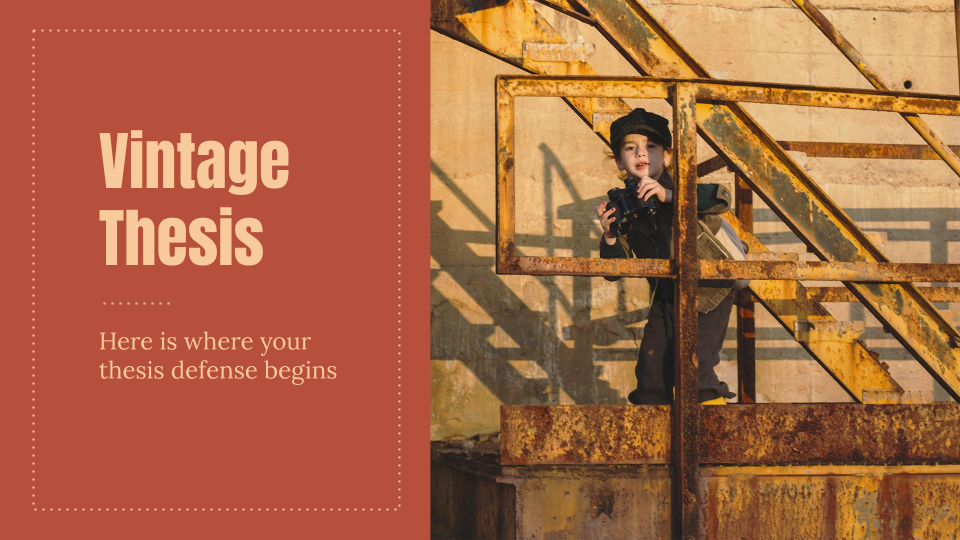
Vintage History Lesson
History is filled with enriching experiences and stories. Not only has it shaped the present in which we live in, there are also plenty of learning points and lessons we should take away with us. Slidesgo’s latest education template takes viewers down memory lane to past chronicles.

Papyrus History Lesson
History lessons tend to be boring for students, since they need to remember dates and a bunch of information. Make it entertaining by editing our free presentation template, whose backgrounds based on ancient papyrus rolls take it to the next level.

Vintage Paper Background for Literature History Class for Middle School
Do you think that we've brought this template from a library? Well, yes, the backgrounds look like old paper, but it's been made in 2022! And now you can download it and transform it however you like. For example, you can use it for literature lessons. There are some examples...
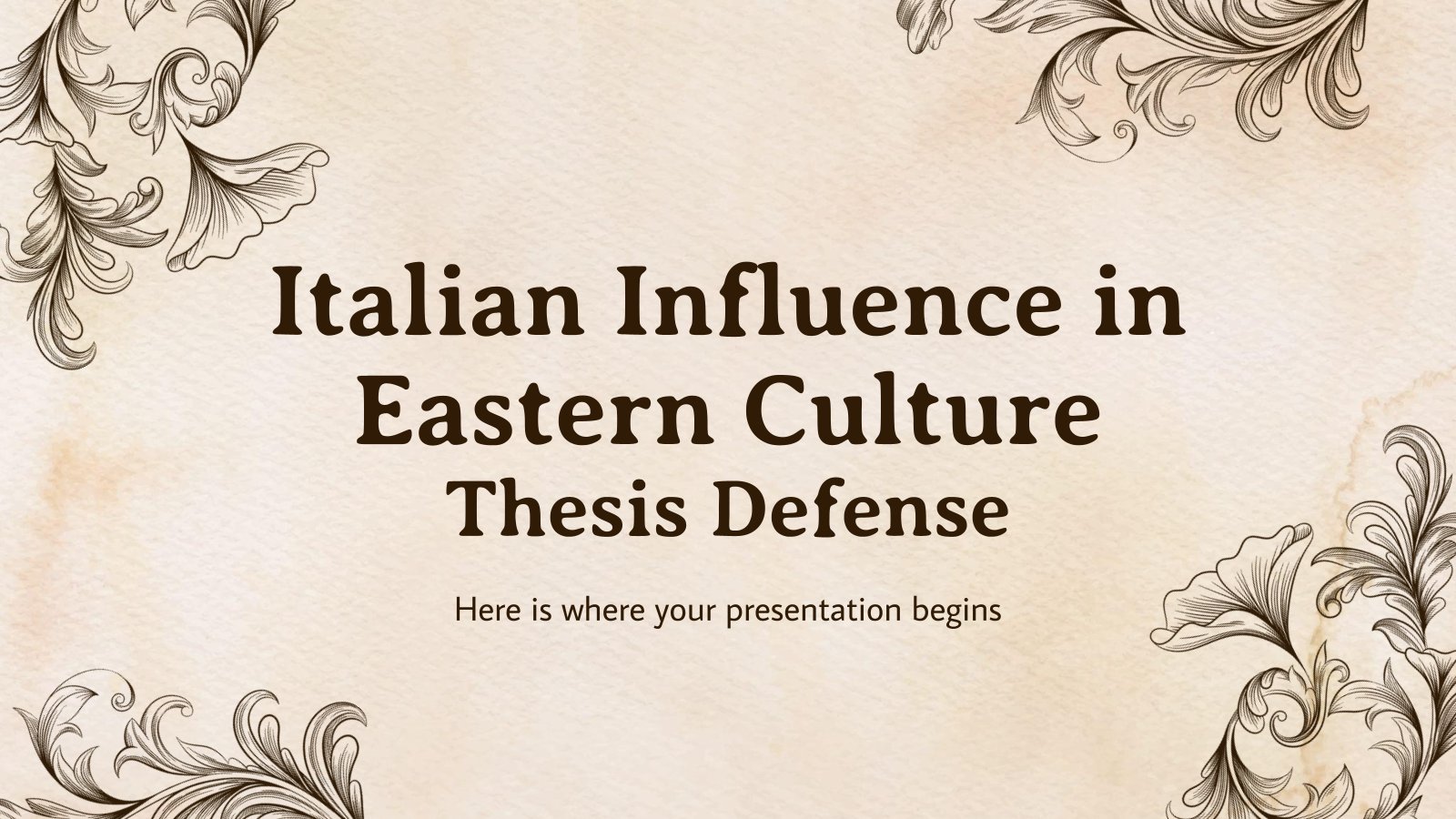
Italian Influence in Eastern Culture Thesis Defense
Download the Italian Influence in Eastern Culture Thesis Defense presentation for PowerPoint or Google Slides. Congratulations, you have finally finished your research and made it to the end of your thesis! But now comes the big moment: the thesis defense. You want to make sure you showcase your research in...

Reconstruction Era and the Gilded Age - History - 11th Grade
In the United States, the Reconstruction Era followed the Civil War and sought to unite the nation and grant civil rights. The Gilded Age brought industrial growth, but also inequality and corruption. Both eras shared the struggle for civil rights and equity. So these are two periods loaded with historical...
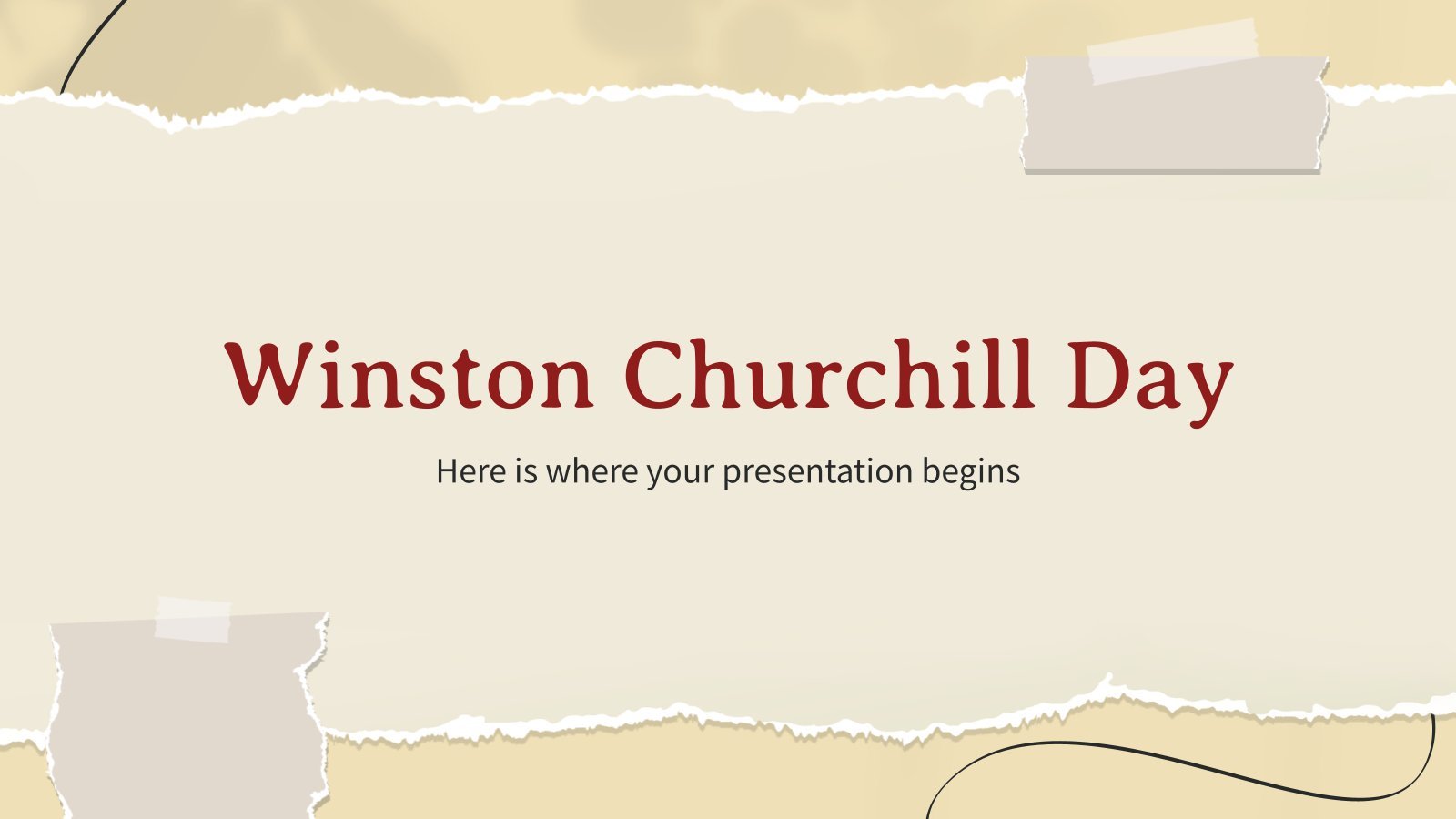
Winston Churchill Day
Download the "Winston Churchill Day" presentation for PowerPoint or Google Slides. The education sector constantly demands dynamic and effective ways to present information. This template is created with that very purpose in mind. Offering the best resources, it allows educators or students to efficiently manage their presentations and engage audiences....
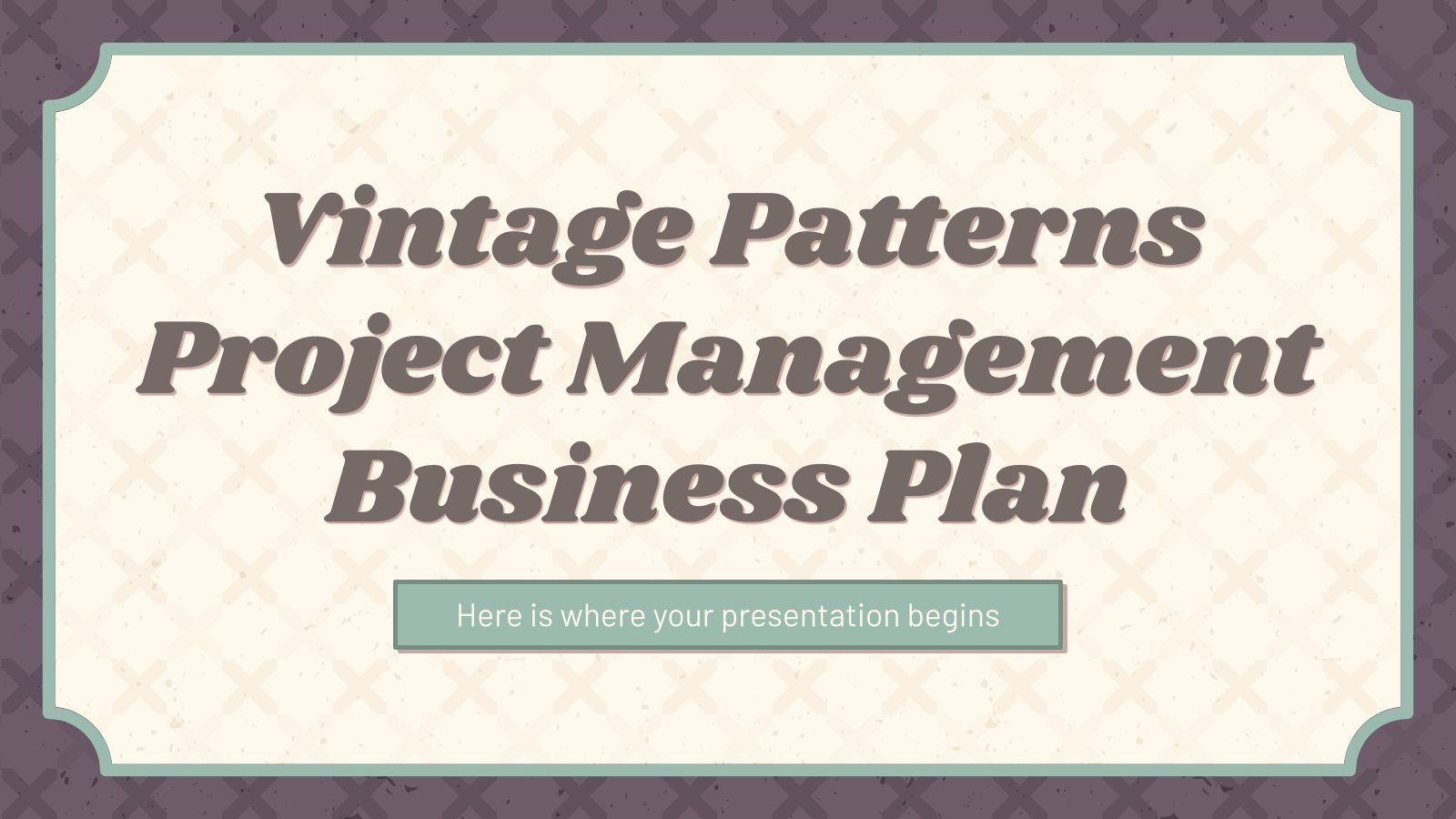
Vintage Patterns Project Management Business Plan
Did you carry out a market analysis? Do you know what are the current trends and what is your competition? And do you have an operating plan ready too? That's great management, so now you just need this vintage-looking template in order to create a slideshow that details all of...

1700's: Napoleon Bonaparte
Download the 1700's: Napoleon Bonaparte presentation for PowerPoint or Google Slides. The education sector constantly demands dynamic and effective ways to present information. This template is created with that very purpose in mind. Offering the best resources, it allows educators or students to efficiently manage their presentations and engage audiences....

Vintage Papyrus Minitheme
Imagine stepping into a time machine and being transported back to the land of the pharaohs. In this ancient world, the papyrus is the cornerstone of communication for dynasties upon dynasties. Now, fast forward to the present day, and bring that ancient feel to your modern presentations with a virtual...

Generation of '27
Generation of '27 is a group of avant-garde poets and artists who began to publish their work in the 20s of the 20th century. To help you explain this interesting part of Spanish literature to your students, we propose you this old-style brown template, with different illustrations of books, pens,...
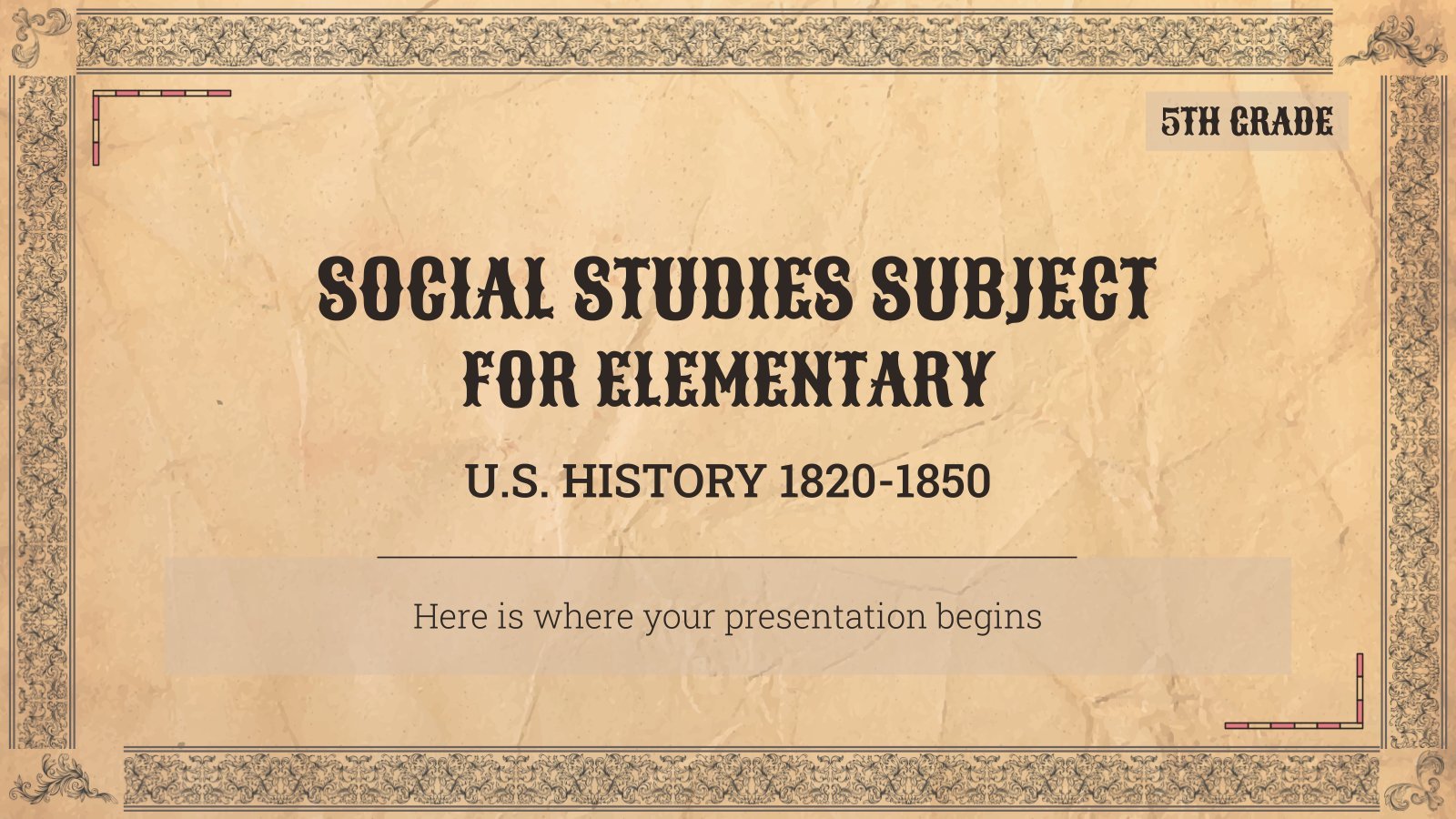
Social Studies Subject for Elementary - 5th Grade: U.S. History 1820-1850
Immerse your students in the history of the United States during the XIX century with this vintage looking template. It’s ideal to present about the battles and changes in history during this period. We have collected some resources you might find useful to explain the different points and even integrate...
- Page 1 of 60
Great presentations, faster
Slidesgo for Google Slides :
The easy way to wow

Register for free and start editing online

How To Get Free Access To Microsoft PowerPoint
E very time you need to present an overview of a plan or a report to a whole room of people, chances are you turn to Microsoft PowerPoint. And who doesn't? It's popular for its wide array of features that make creating effective presentations a walk in the park. PowerPoint comes with a host of keyboard shortcuts for easy navigation, subtitles and video recordings for your audience's benefit, and a variety of transitions, animations, and designs for better engagement.
But with these nifty features comes a hefty price tag. At the moment, the personal plan — which includes other Office apps — is at $69.99 a year. This might be the most budget-friendly option, especially if you plan to use the other Microsoft Office apps, too. Unfortunately, you can't buy PowerPoint alone, but there are a few workarounds you can use to get access to PowerPoint at no cost to you at all.
Read more: The 20 Best Mac Apps That Will Improve Your Apple Experience
Method #1: Sign Up For A Free Microsoft Account On The Office Website
Microsoft offers a web-based version of PowerPoint completely free of charge to all users. Here's how you can access it:
- Visit the Microsoft 365 page .
- If you already have a free account with Microsoft, click Sign in. Otherwise, press "Sign up for the free version of Microsoft 365" to create a new account at no cost.
- On the Office home page, select PowerPoint from the side panel on the left.
- Click on "Blank presentation" to create your presentation from scratch, or pick your preferred free PowerPoint template from the options at the top (there's also a host of editable templates you can find on the Microsoft 365 Create site ).
- Create your presentation as normal. Your edits will be saved automatically to your Microsoft OneDrive as long as you're connected to the internet.
It's important to keep in mind, though, that while you're free to use this web version of PowerPoint to create your slides and edit templates, there are certain features it doesn't have that you can find on the paid version. For instance, you can access only a handful of font styles and stock elements like images, videos, icons, and stickers. Designer is also available for use on up to three presentations per month only (it's unlimited for premium subscribers). When presenting, you won't find the Present Live and Always Use Subtitles options present in the paid plans. The biggest caveat of the free version is that it won't get any newly released features, unlike its premium counterparts.
Method #2: Install Microsoft 365 (Office) To Your Windows
Don't fancy working on your presentation in a browser? If you have a Windows computer with the Office 365 apps pre-installed or downloaded from a previous Office 365 trial, you can use the Microsoft 365 (Office) app instead. Unlike the individual Microsoft apps that you need to buy from the Microsoft Store, this one is free to download and use. Here's how to get free PowerPoint on the Microsoft 365 (Office) app:
- Search for Microsoft 365 (Office) on the Microsoft Store app.
- Install and open it.
- Sign in with your Microsoft account. Alternatively, press "Create free account" if you don't have one yet.
- Click on Create on the left side panel.
- Select Presentation.
- In the PowerPoint window that opens, log in using your account.
- Press Accept on the "Free 5-day pass" section. This lets you use PowerPoint (and Word and Excel) for five days — free of charge and without having to input any payment information.
- Create your presentation as usual. As you're using the desktop version, you can access the full features of PowerPoint, including the ability to present in Teams, export the presentation as a video file, translate the slides' content to a different language, and even work offline.
The only downside of this method is the time limit. Once the five days are up, you can no longer open the PowerPoint desktop app. However, all your files will still be accessible to you. If you saved them to OneDrive, you can continue editing them on the web app. If you saved them to your computer, you can upload them to OneDrive and edit them from there.
Method #3: Download The Microsoft PowerPoint App On Your Android Or iOS Device
If you're always on the move and need the flexibility of creating and editing presentations on your Android or iOS device, you'll be glad to know that PowerPoint is free and available for offline use on your mobile phones. But — of course, there's a but — you can only access the free version if your device is under 10.1 inches. Anything bigger than that requires a premium subscription. If your phone fits the bill, then follow these steps to get free PowerPoint on your device:
- Install Microsoft PowerPoint from the App Store or Google Play Store .
- Log in using your existing Microsoft email or enter a new email address to create one if you don't already have an account.
- On the "Get Microsoft 365 Personal Plan" screen, press Skip For Now.
- If you're offered a free trial, select Try later (or enjoy the free 30-day trial if you're interested).
- To make a new presentation, tap the plus sign in the upper right corner.
- Change the "Create in" option from OneDrive - Personal to a folder on your device. This allows you to save the presentation to your local storage and make offline edits.
- Press "Set as default" to set your local folder as the default file storage location.
- Choose your template from the selection or use a blank presentation.
- Edit your presentation as needed.
Do note that PowerPoint mobile comes with some restrictions. There's no option to insert stock elements, change the slide size to a custom size, use the Designer feature, or display the presentation in Immersive Reader mode. However, you can use font styles considered premium on the web app.
Method #4: Use Your School Email Address
Office 365 Education is free for students and teachers, provided they have an email address from an eligible school. To check for your eligibility, here's what you need to do:
- Go to the Office 365 Education page .
- Type in your school email address in the empty text field.
- Press "Get Started."
- On the next screen, verify your eligibility. If you're eligible, you'll be asked to select whether you're a student or a teacher. If your school isn't recognized, however, you'll get a message telling you so.
- For those who are eligible, proceed with creating your Office 365 Education account. Make sure your school email can receive external mail, as Microsoft will send you a verification code for your account.
- Once you're done filling out the form, press "Start." This will open your Office 365 account page.
You can then start making your PowerPoint presentation using the web app. If your school's plan supports it, you can also install the Office 365 apps to your computer by clicking the "Install Office" button on your Office 365 account page and running the downloaded installation file. What sets the Office 365 Education account apart from the regular free account is that you have unlimited personal cloud storage and access to other Office apps like Word, Excel, and Outlook.
Read the original article on SlashGear .


IMAGES
VIDEO
COMMENTS
Save your presentation in an earlier version of PowerPoint. In PowerPoint 2013 and newer versions, you can save files to an earlier version of PowerPoint by selecting the version from the Save as type list in the Save As box. For example, you can save your PowerPoint presentation in the newest PowerPoint Presentation format (.pptx), or as a PowerPoint 97-2003 Presentation (.ppt).
1. Open the email that contains the PowerPoint presentation. 2. Click on the Attachment icon to download the file. 3. Once the file is downloaded, click on it to open it with PowerPoint. 4. To save a copy of the presentation, click on the File tab. 5.
Here are the steps for the same. Step 1: Launch PowerPoint on your PC and open the PPT from which you want to save images. Step 2: Locate and select the image you want to extract. Right-click on ...
Saving a PowerPoint presentation to a thumb drive/data-stick is easy. All you need to do is open it up and save it as if you were saving it to your computer. ... Download Article. X. wikiHow is a "wiki," similar to Wikipedia, which means that many of our articles are co-written by multiple authors. To create this article, 13 people, some ...
Microsoft PowerPoint is a presentation design software that is part of Microsoft 365. This software allows you to design presentations by combining text, images, graphics, video, and animation on slides in a simple and intuitive way. Over time, PowerPoint has evolved and improved its accessibility to users.
Locate the download button: Look for a clearly labeled download button or link on the presentation's details page. In most cases, it will be located near the presentation's thumbnail or title. Click on the download button: Once you have located the download button, click on it to initiate the download process.
Click Install underneath the Microsoft 365 header. If prompted, select a save destination for the Microsoft Office setup file. 5. Double-click the Office installation file. This opens the setup wizard, which you'll use to set up Office and PowerPoint on your computer. 6.
Download your presentation as a PowerPoint template or use it online as a Google Slides theme. 100% free, no registration or download limits. Content PowerPoint
Saving the Office installer file. Download the file, run it, and install the Office apps, including PowerPoint. Installing Office 365, including PowerPoint. 2. Download PowerPoint Mobile from the Microsoft Store, for free. There is another way to download PowerPoint on your PC, for free.
Step 4: Select the "Powerpoint" Option. After clicking on the "Download" button in Canva, a dropdown menu will appear with various file format options. Look for the "Powerpoint" option in the dropdown menu and select it. This will ensure that your Canva presentation is downloaded in a Powerpoint-compatible format.
In this tutorial, you will learn how to save your Canva presentation as a PowerPoint presentation in a few simple steps. In this tutorial, you will learn how to save your Canva presentation as a PowerPoint presentation in a few simple steps. ... Download. iOS. Android. Windows. Mac. Company. About. Newsroom. Careers. Step Two. Sustainability ...
If the download feature is enabled, you'll see a Download Now button under the presentation. Here's what the Download Now button looks like: The SlideShare Download Now button displays beneath the presentation. A SlideShare author can also enable clipping. The Clip Slides feature lets you save individual slides from a presentation.
Go to the 'Share' button at the top right and click 'More': Downloading the presentation - Part 1. Scroll down to the 'Save' options and choose 'Microsoft PowerPoint': Downloading the presentation - Part 2. Choose the slides you want to download, and hit the download button: Downloading the presentation - Part 3.
Download the Physics Flashcards presentation for PowerPoint or Google Slides and start impressing your audience with a creative and original design. Slidesgo templates like this one here offer the possibility to convey a concept, idea or topic in a clear, concise and visual way, by using different graphic resources.
I show you how to download microsoft powerpoint in pc or laptop and how to download powerpoint in this video. For more videos like this then please leave a l...
Creating a presentation with Microsoft PowerPoint. Creating a presentation with PowerPoint is a straightforward process. To create a new presentation, simply open PowerPoint and select the desired template. Once you have selected a template, you can start adding content to your slides. Adding content to slides. To add content to a slide, you ...
Turn your PPT or PPTX files into a PDF document instantly. Select your PowerPoint from your computer. Our online PPT to PDF converter will turn your PPT or PPTX into a PDF in seconds. Download your new PDF and save it to your computer. When the conversion is done, your PPT, PPTX, and PDF files will be automatically deleted.
Mission. The Purdue On-Campus Writing Lab and Purdue Online Writing Lab assist clients in their development as writers—no matter what their skill level—with on-campus consultations, online participation, and community engagement. The Purdue Writing Lab serves the Purdue, West Lafayette, campus and coordinates with local literacy initiatives.
Download the Nutcracker Minitheme presentation for PowerPoint or Google Slides and start impressing your audience with a creative and original design. Slidesgo templates like this one here offer the possibility to convey a concept, idea or topic in a clear, concise and visual way, by using different graphic resources.
Hey business pros! Keep your team and stakeholders in the loop without skipping a beat with our Project Status Report Executive Summary infographic template. Perfect for those who love to present data with a dash of style, this PowerPoint and Google Slides template combines illustrated, feminine touches with a professional brown palette.
Search for Microsoft 365 (Office) on the Microsoft Store app. Install and open it. Sign in with your Microsoft account. Alternatively, press "Create free account" if you don't have one yet. Click ...