

Introducing Windows 11
- On-demand global livestream
- Windows 11: The operating system for hybrid work
- Windows 11 – The best Windows ever for gaming
- Building a bigger, better Microsoft Store
- Windows 11 creates partner opportunity
Introducing Windows 11
Windows has always existed to be a stage for the world’s innovation. It’s been the backbone of global businesses and where scrappy startups became household names. The web was born and grew up on Windows. It’s the place where many of us wrote our first email, played our first PC game and wrote our first line of code. Windows is the place people go to create, to connect, to learn and to achieve – a platform over a billion people today rely on.
The responsibility of designing for that many people is one we don’t take lightly. The past 18 months brought an incredible shift in how we used our PCs, we went from fitting the PC into our life to trying to fit our whole life into the PC. Our devices weren’t just where we went for meetings, classes, and to get things done, but where we came to play games with friends, binge watch our favorite shows and, perhaps most meaningfully, connect with one another. In the process we found ourselves recreating the office banter, the hallway chatter, workouts, happy hours, and holiday celebrations – digitally.
What was so powerful was the shift in the PC we saw and felt – from something practical and functional to something personal and emotional. This is what inspired us as we were building the next generation of Windows. To build you a place that feels familiar, where you can create, learn, play, and most importantly connect in all new ways.
Today, I am humbled and excited to introduce you to Windows 11, the Windows that brings you closer to what you love.
Read more from Panos Panay
Windows 11 Brand Images

Download: Print Web

Windows 11 Product Images

Microsoft Store Images

Event Photography

Video Gallery
Additional videos.
- Windows 11 Bloom
- Windows 11 Logo + Start Sound
- Windows 11 Start
For broadcast quality b-roll, please contact [email protected]
Additional Resources
- Announcing the first Insider Preview for Windows 11
- Update on Windows 11 minimum system requirements
- Download press pack
- Partner Quote Sheet (PDF)
- Spokesperson and Partner Quote Sheet (PDF)
- Surface and the future with Windows 11
- Windows 11 enables security by design from the chip to the cloud
- Learning with the new Windows 11—a Windows for what’s next
- What Windows 11 means for developers
- Preparing for Insider Preview Builds of Windows 11
- Check us out on RSS
- Software Reviews
- Affiliate disclosure
- Terms of use
- Privacy policy
6 Best Slideshow Makers for Windows 11
updated on September 12, 2023
Share this article
Improve this guide
Read our disclosure page to find out how can you help MSPoweruser sustain the editorial team Read more

Have you recently been on an adventurous vacation, celebrated a wedding anniversary, or had a big birthday party? There must be lots of photos and videos left, so why don’t you turn the still image into a captivating movie-like slideshow?
Starting with Windows 10, the basic Windows Live Essentials Movie Maker was discontinued, meaning you have to rely on third-party apps to create stunning slideshows.
In this article, we’re going to talk about the top 6 slideshow makers for Windows 11. It’s one of the most commonly used operating systems around the world, and only the best programs have been adapted to this version so far. So in this post, you’ll find the most powerful, up-to-date, and feature-rich apps. Now let’s see what these 6 programs for Windows 11 can impress you with.
1. Adobe Creative Cloud Express
Adobe Creative Cloud Express is a premier all-in-one content creation tool that lets you create stunning slideshows from various media formats. You can easily create social media posts, videos, photos, and documents like flyers, brochures, and resumes.
The app’s user interface is very well designed, meaning you will feel right at home with the software and its various menus. You can select from a vast collection of professionally-designed templates to suit various themes and occasions. Since all the templates are already loaded onto the app, you can directly create a slideshow on the canvas of the platform you will post it to.
Just because it is targeted at social media does not mean Adobe skips out on the editing capabilities. You can edit nearly every aspect of your slideshow to achieve your desired effect. You can add artistic filters, overlays, and transitions to make your video visually appealing.
- Simple, intuitive interface
- Endless customization
- Multimedia integration
- Dynamic transitions and effects
- Easy sharing and collaboration
- Adobe Creative Cloud integrations
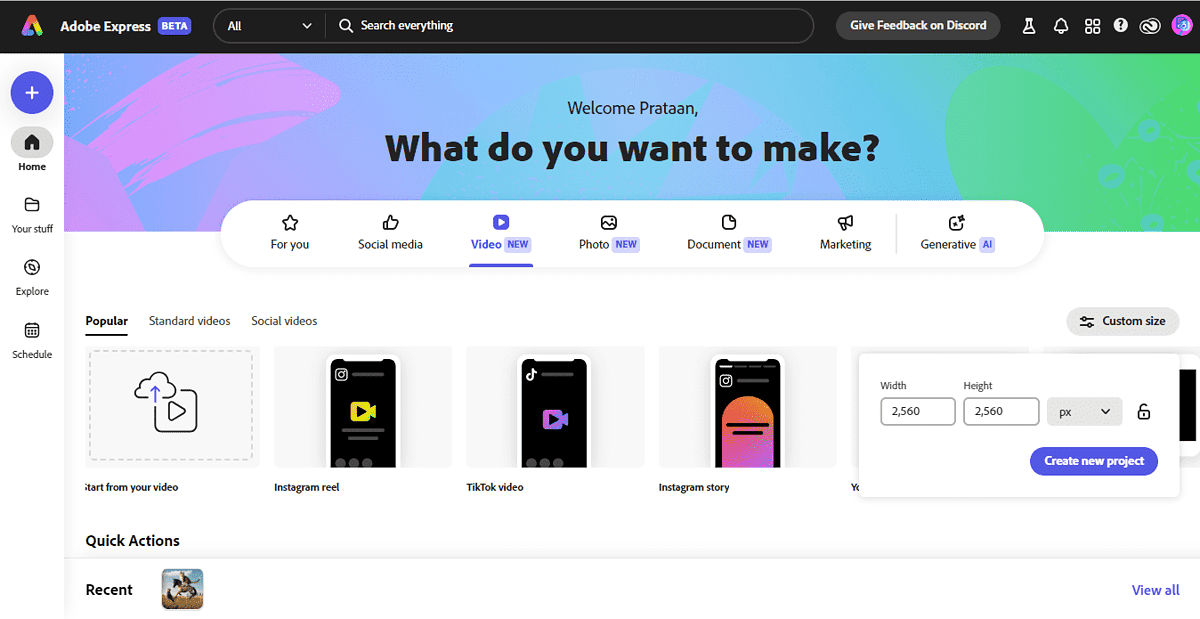
Get Adobe Creative Cloud Express
2. Movavi Slideshow Maker
Movavi Slideshow Maker is also one of the best slideshow apps for Windows 11 that you can download for professional use. It has an uncluttered interface and up-to-date filters and effects. You will also find a big collection of pre-designed titles for your slideshow. You can even record a video and audio without leaving the program.
Movavi Slideshow Maker will also be useful for those who want to directly upload a slideshow to YouTube, Google Drive, Vimeo, or other platforms. But before downloading the app, check out your hard drive because the slideshow maker will take up quite a lot of space on your PC.
- Clear interface
- Library of free music
- Audio adjustment tool
- Filters and titles available
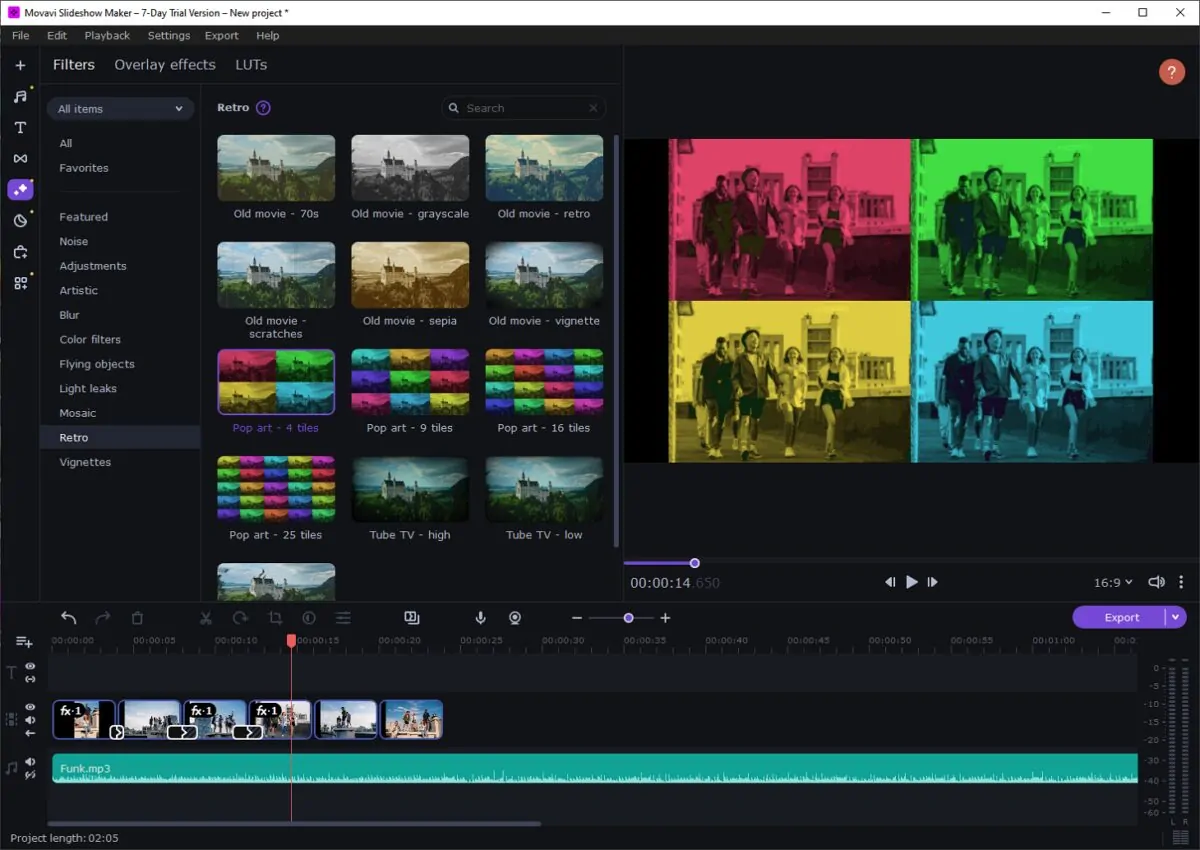
Get Movavi Slideshow Maker
3. Icecream Slideshow Maker
Icecream Slideshow Maker will be a suitable option for you in case you want a Windows app for basic edits. It’s an extremely user-friendly program that even a child can master. There’s a handy feature that you can find in hardly any slideshow maker – if the aspect ratio of the added files is different, you can not only crop them to avoid black bars but also make the extra parts blurry so that you don’t lose any part of your image. You’ll find lots of file formats to save a slideshow in – QT, M4V, WMV, MKV, MOV, MP4, and AVI.
However, the functionality is rather limited in Icecream Slideshow Maker – it will only allow you to add up to 20 files, and in the free version, you can create just 10 slides. You can write text on slides and add background music and transitions but don’t expect any pro-level tools from this app.
- Ease of use
- Big collection of effects
- Popular file formats available
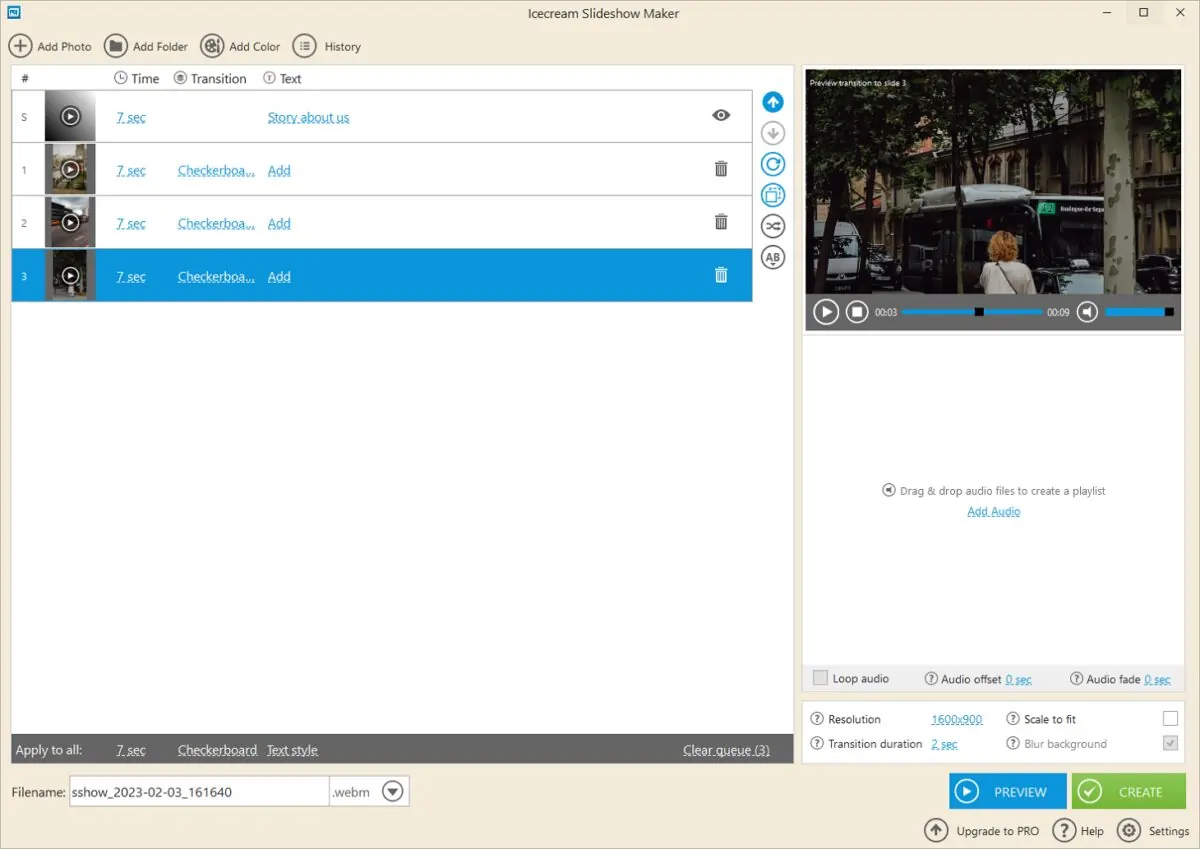
Get Icecream Slideshow Maker
4. Magix PhotoStory Deluxe
Magix PhotoStory Deluxe is a slideshow-making program available on a monthly and lifetime subscription basis. The software is also quite demanding in its technical requirements, so some computers might not be powerful enough to run it. Seems expensive and overrated? Let us prove it’s worth it.
In Magix PhotoStory Deluxe, you’ll find over 1500 effects, templates, and transitions. What’s more, you can include slides with photo collages that you create right in the software. Another interesting point is illustrating your trip route on an animated travel map. This will look especially impressive in a slideshow with vacation pictures and videos. And if you don’t want to spend much time editing a slideshow, do it in one click using the automatic Photostory Wizard. It will generate the titles, transitions, effects, and music all by itself.
- Export in 4K
- Themed templates
- Over 300 transition effects
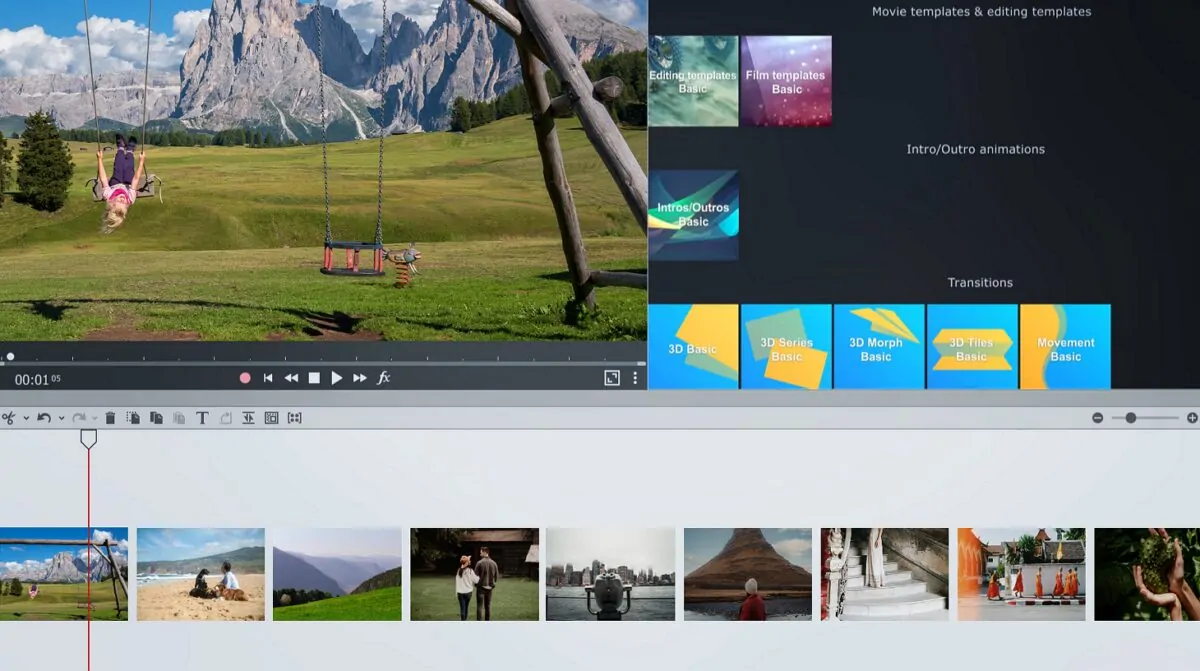
Get Magix PhotoStory Deluxe
5. PhotoStage Slideshow Software
Another slideshow-making software for Windows 11 you can try is PhotoStage Slideshow Software . You can use this program to create customized slideshows with video clips and pictures. The photos you add can be rotated, cropped, and color corrected in this slideshow maker. It also enables you to add music, narration, captions, transitions, effects, and even an image overlay.
There’s also a big collection of clipart organized into several folders: Face Decorations, Holiday Decorations, Speech Bubbles, etc.
However, the interface of PhotoStage might be difficult to navigate at first. Besides, the free version is only available for non-commercial use.
- 4K and full HD support
- Photo editing tool
- Collection of sound effects & clipart
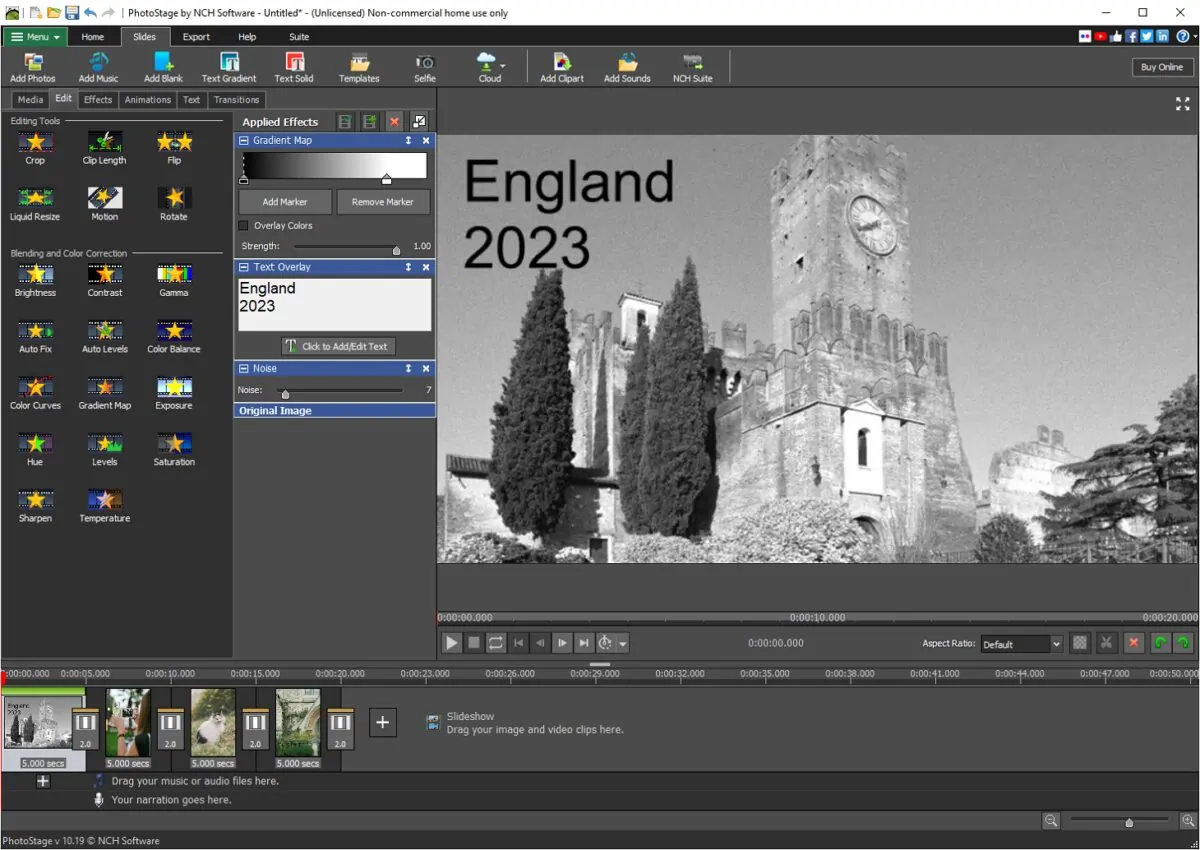
Get PhotoStage Slideshow Software
6. iSkysoft Slideshow Maker
iSkysoft Slideshow Maker is the program you can install if you need a simple slide maker for basic adjustments. Even though the interface looks dated and there aren’t many features in the software, iSkysoft Slideshow Maker still offers some commonly used tools. For instance, you can add your files and animate the slides with motion effects like Zoom In, Zoom out, Rotate, Top to Button, etc.
The app also offers a big library of transitions, clipart, sound effects, and customizable titles. By the way, you can burn the slideshow to DVD and choose one of the pre-designed previewable intros for your video.
- Motion templates
- Customizable intros
- Direct sharing
- DVD converter
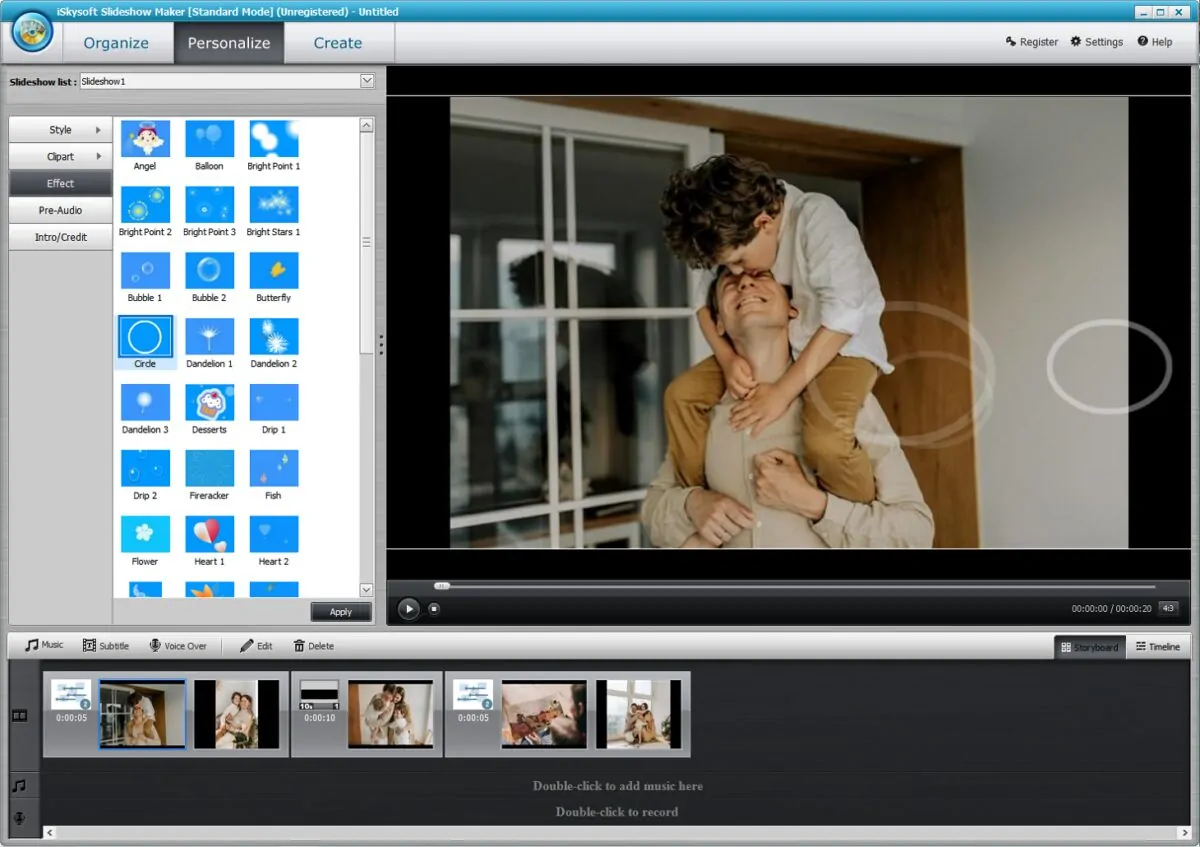
Now you know how to make a slideshow on Windows 11 using the best tools available in 2023. We showed you 6 programs that will let you create stunning videos on your PC with any level of skill you have. They also differ in their technical requirements, price, and sets of tools. So look through the post one more time and choose the slideshow maker that will meet all your needs.
Blockchain Expert
Kyrie Mattos is an experienced writer with over 2,000 articles under her name. Her passion for technology led her to mspoweruser.com
Leave a Reply
Your email address will not be published. Required fields are marked *

Was this page helpful?
Let us know if you managed to solve your tech problem reading this article.
We’re happy to hear that!
You can subscribe to our newsletter to stay up to date with the latest news and best deals!
Do you have a suggestion?
We know how frustrating could be to look for an universal solution.
If you have an error which is not present in the article, or if you know a better solution , please help us to improve this guide.

Introducing Windows 11
- Panos Panay, Chief Product Officer
At a time when the PC is playing a more central role in our lives, Windows 11 is designed to bring you closer to what you love.
The responsibility of designing for that many people is one we don’t take lightly. The past 18 months brought an incredible shift in how we used our PCs; we went from fitting the PC into our lives to trying to fit our whole lives into the PC. Our devices weren’t just where we went for meetings, classes and to get things done, but where we came to play games with friends, binge watch our favorite shows and, perhaps most meaningfully, connect with one another. In the process we found ourselves recreating the office banter, the hallway chatter, workouts, happy hours and holiday celebrations – digitally.
What was so powerful was the shift in the PC we saw and felt – from something practical and functional to something personal and emotional. This is what inspired us as we were building the next generation of Windows. To build you a place that feels familiar, where you can create, learn, play and most importantly, connect in all new ways.
Today, I am humbled and excited to introduce you to Windows 11, the Windows that brings you closer to what you love.
Redesigned for productivity, creativity and ease

We’ve simplified the design and user experience to empower your productivity and inspire your creativity. It’s modern, fresh, clean and beautiful. From the new Start button and taskbar to each sound, font and icon, everything was done intentionally to put you in control and bring a sense of calm and ease. We put Start at the center and made it easier to quickly find what you need. Start utilizes the power of the cloud and Microsoft 365 to show you your recent files no matter what platform or device you were viewing them on earlier, even if it was on an Android or iOS device.

Windows has always been about helping you work how you want, by offering flexibility of multiple windows and the ability to snap apps side by side. New in Windows 11, we’re introducing Snap Layouts, Snap Groups and Desktops to provide an even more powerful way to multitask and stay on top of what you need to get done. These are new features designed to help you organize your windows and optimize your screen real estate so you can see what you need just the way you want in a layout that’s visually clean. You can also create separate Desktops for each part of your life and customize them to your liking – imagine having a Desktop for work, gaming or school.

Windows 11 cuts through complexity and brings you simplicity.
A faster way to connect to the people you care about

Another critical part of bringing you closer to what you love is bringing you closer to the people you love. The last 18 months drove new behavior for how we create meaningful connections with people digitally. Even as we start to return to more in-person interaction, we want to continue to make it easy for people to stay close with each other no matter where they are. And we don’t want the device or platform you’re on to be a barrier.
With Windows 11, we’re excited to introduce Chat from Microsoft Teams integrated in the taskbar. Now you can instantly connect through text, chat, voice or video with all of your personal contacts, anywhere, no matter the platform or device they’re on, across Windows, Android or iOS. If the person you’re connecting to on the other end hasn’t downloaded the Teams app, you can still connect with them via two-way SMS.
Windows 11 also gives you a more natural way to connect with friends and family through Teams, allowing you to instantly mute and unmute, or start presenting directly from the taskbar.
Delivering the best PC gaming experiences yet

If you’re a gamer, Windows 11 is made for you. Gaming has always been fundamental to what Windows is all about. Today, hundreds of millions of people around the world game on Windows and find joy and connection with loved ones and friends through play. Windows 11 unlocks the full potential of your system’s hardware, putting some of the latest gaming technology to work for you. Like: DirectX 12 Ultimate, which can enable breathtaking, immersive graphics at high frame rates; DirectStorage for faster load times and more detailed game worlds; and Auto HDR for a wider, more vivid range of colors for a truly captivating visual experience. Nothing has changed in our commitment to hardware compatibility – Windows 11 supports your favorite PC gaming accessories and peripherals. With Xbox Game Pass for PC or Ultimate, gamers get access to over 100 high-quality PC games with new games added all the time, and it’s still just as easy to find people to play with, no matter if they’re playing on a PC or console.
To learn more about what Windows 11 means for gamers, check out Xbox Wire .
A faster way to get the information you care about

Windows 11 brings you closer to the news and information you care about faster with Widgets – a new personalized feed powered by AI and best-in-class browser performance from Microsoft Edge. Even when we’re at our most focused and creative we still need breaks – a moment to check in with the outside world or give ourselves a mental reset. Today, we often pick up our phones to check the news, weather or notifications. Now, you can open a similarly curated view directly from your desktop. When you open your personalized feed it slides across your screen like a sheet of glass so it doesn’t disrupt what you’re doing. For creators and publishers, Widgets also opens new real estate within Windows to deliver personalized content. Our aspiration is to create a vibrant pipeline for global brands and local creators alike, in a way that both consumers and creators can benefit.
An all-new Microsoft Store where your favorite apps and entertainment come together

The new Microsoft Store is your single trusted location for apps and content to watch, create, play, work and learn. It’s been rebuilt for speed and with an all-new design that is beautiful and simple to use. Not only will we bring you more apps than ever before, we’re also making all content – apps, games, shows, movies – easier to search for and discover with curated stories and collections. We’re excited to soon be welcoming leading first and third-party apps like Microsoft Teams, Visual Studio, Disney+, Adobe Creative Cloud, Zoom and Canva to the Microsoft Store – all offering incredible experiences to entertain, inspire and connect you. When you download an app from the Store you have the peace of mind of knowing it’s been tested for security and family safety.

We’re also pumped to announce that we are bringing Android apps to Windows for the first time. Starting later this year, people will be able to discover Android apps in the Microsoft Store and download them through the Amazon Appstore – imagine recording and posting a video from TikTok or using Khan Academy Kids for virtual learning right from your PC. We’ll have more to share about this experience in the coming months. We look forward to this partnership with Amazon and Intel using their Intel Bridge technology.
Creating a more open ecosystem unlocking new opportunity for developers and creators
We are taking steps to further open the Microsoft Store to unlock greater economic opportunity for creators and developers. We’re enabling developers and independent software vendors (ISVs) to bring their apps regardless of whether they’re built as a Win32, Progressive Web App (PWA), or Universal Windows App (UWP) or any other app framework, creating an opportunity to reach and engage with more people. We’re also announcing a progressive change to our revenue share policies where app developers can now bring their own commerce into our Store and keep 100% of the revenue – Microsoft takes nothing. App developers can still use our commerce with competitive revenue share of 85/15. We believe creating a more open ecosystem ultimately benefits our customers – giving them secure, frictionless access to the apps, games, movies, shows and web content they want and need.
To learn more about the changes to the Microsoft Store, visit this Windows Blog post .
If you want to learn more about what Windows 11 means for developers, visit the Windows Developer Blog .
Faster, more secure and familiar for IT
For IT, Windows 11 is built on the consistent, compatible and familiar Windows 10 foundation you know. You’ll plan for, prepare and deploy Windows 11 just as you do today with Windows 10. Upgrading to Windows 11 will be like taking a Windows 10 update. The familiar management experiences you have in place today – like Microsoft Endpoint Manager, cloud configuration, Windows Update for Business and Autopilot – will support your environment of tomorrow as you integrate Windows 11 into your estate.
Just as with Windows 10, we are deeply committed to app compatibility, which is a core design tenet of Windows 11. We stand behind our promise that your applications will work on Windows 11 with App Assure , a service that helps customers with 150 or more users fix any app issues they might run into at no additional cost.**
Windows 11 is also secure by design, with new built-in security technologies that will add protection from the chip to the cloud, while enabling productivity and new experiences. Windows 11 provides a Zero Trust-ready operating system to protect data and access across devices. We have worked closely with our OEM and silicon partners to raise security baselines to meet the needs of the evolving threat landscape and the new hybrid work world.
You can learn more about Windows 11 as the operating system for hybrid work and learning in the Microsoft 365 blog .
It’s a great time to buy a PC

Since day one of developing Windows 11, we have been working closely with our hardware and silicon partners for seamless integration across software and hardware. That co-engineering begins with innovation in the silicon. From AMD and the incredible graphics depth brought by the Ryzen processors to the incredible performance of Intel’s 11th gen and Evo Processors, to Qualcomm’s AI prowess, 5G and Arm support, the innovation of our silicon partners brings together the best of Windows 11 with the largest hardware ecosystem in the world.
And with Dell, HP, Lenovo, Samsung, Surface and others, we’ve worked to ensure most PCs* you can buy today will be ready for Windows 11 – across a variety of form factors and price points.
Together, we’ve tuned Windows 11 to not only be optimized for speed and efficiency, but to take advantage of improved experiences with touch, inking and voice.
When you use Windows 11 on a tablet without a keyboard, we’ve improved the experience for touch, creating more space between the icons in the taskbar, adding bigger touch targets and subtle visual cues to make resizing and moving windows easier, as well as adding gestures. We’re also enabling haptics to make using your pen even more engaging and immersive – allowing you to hear and feel the vibrations as you click through and edit or sketch. Lastly, we’ve brought forward enhancements in voice typing. Windows 11 is incredible at recognizing what you say; it can automatically punctuate for you, and comes with voice commands. This is a fantastic feature for when you want to take a break from typing and speak your ideas instead.
Windows 11 will be available through a free upgrade for eligible Windows 10 PCs and on new PCs beginning this holiday. To check if your current Windows 10 PC is eligible for the free upgrade to Windows 11, visit Windows.com to download the PC Health Check app . We’re also working with our retail partners to make sure Windows 10 PCs you buy today are ready for the upgrade to Windows 11. The free upgrade will begin to roll out to eligible Windows 10 PCs this holiday and continuing into 2022. And next week, we’ll begin to share an early build of Windows 11 to the Windows Insider Program – this is a passionate community of Windows fans whose feedback is important to us.
This is just the beginning
Windows is more than just an operating system; it’s a fabric woven into our lives and in our work. It’s where we connect with people, it’s where we learn, work and play. Over time it’s remained familiar and adapted to us. We hope you’re as pumped as we are for Windows 11.
We can’t wait to see what Windows 11 empowers people to do and inspires them to create.
* Look for PCs that indicate they are eligible for the free upgrade, or you can check with your retailer for more information.
**Dec. 8, 2022: The 150 license requirement has been removed from the App Assure program since publication of this blog. For the latest information on requirements for App Assure support, please visit: Products and Capabilities – FastTrack – Microsoft 365 | Microsoft Learn
June 30, 2021 – This post was edited after publication with an updated device image.

- Microsoft 365
Windows 11: The operating system for hybrid work and learning
- Wangui McKelvey, General Manager, Product Marketing
- Advanced Threat Analytics
- Windows Hello
- Zero Trust Security
If the past year has taught us anything, it’s that organizations must be resilient, and technology has been more critical to that resilience than ever before. The global pandemic accelerated digital transformation in ways never before imagined, and we are honored and humbled that so many of you chose Windows as the platform for that transformation.
Hybrid work and learning are here to stay, and that means your organization needs an operating system that enables your people to work or learn at home, in the office or at school, and everywhere in between. It also needs to be easy for IT teams to manage, and it must provide advanced security to address the increasingly complex cybersecurity environment.
Today we announced Windows 11 , which is the operating system for hybrid work and learning. As someone who joined Microsoft during the pandemic, I’ve been living hybrid work every day, as I don’t live in Redmond like many Microsoft employees. I’d love to share with you why I’m excited about Windows 11 as I work remotely and support my kids as they learn in a hybrid environment. I’ll also share what Windows 11 could mean for your organization and why you should get started now. Let’s dive in.
An operating system designed for hybrid work and learning
In today’s world of hybrid work and learning , our PCs are more than word processors and app platforms. They are our window to the world. They connect us with our colleagues, friends, students, and family, with knowledge and tools to solve problems and create in new ways. PCs link our work, learning, and personal lives, and our computing experience when we work, teach, and learn needs to be more personal.
Today we announced Windows 11, which reimagines Windows to deliver new experiences that work how you work and learn. The customer experience is more important than ever—not only for productivity, but for student engagement, employee satisfaction, retention, and attracting new talent. Windows 11 delivers a more streamlined, more personal computing experience that doesn’t compromise performance, security, and manageability.
As we think about what that new experience means for hybrid work and learning, we have modernized the overall user interface, while still maintaining its familiar feel. We have worked to make the Start Menu more modern, and we’ve made it easier to find your apps and recommended documents.
Like many of you, I often have several windows open throughout the day as I work on documents, presentations, and spreadsheets. With Windows 11, we focused on improving the way you interact with these windows—how you organize them, snap them to specific areas on the screen, group them together, and toggle back to those snap groups when you need them. In fact, one of my favorite features is that when I undock and re-dock my machine as I move around throughout my day, Windows 11 remembers my snap groups across my screens, saving me time and keeping me in the flow of work.

You’ll also see visual enhancements in Office that take advantage of Windows 11, giving you a more seamless and simple PC experience across your apps based on the Fluent design language and system. For example, I’m a big fan of Dark mode. Microsoft Office now matches your Windows theme so you can experience the visual refresh in whichever Office theme you prefer, including Dark mode, white, colorful, or dark grey.
Meetings are how many of us get work done, and we all have stories about talking on mute or needing to be sure everyone can see the presentation you’re sharing. To help, we have also created deeper integration with collaboration and communication apps like Microsoft Teams to make it easier to mute or unmute your mic or share your desktop or even a single application during a meeting directly from the desktop taskbar.

But Windows 11 isn’t just for me. Like so many kids around the world, my kids have been learning remotely or in hybrid—alternating between home and school over the past year. As I’ve explored the features in Windows 11, I’m excited about the expanded accessibility enhancements. For example, sometimes my daughter feels more comfortable saying something out loud instead of typing. With expanded gesture, voice, and pen interactivity, she can type using her voice and write with a digital pen in almost any app. This can empower all students—regardless of their abilities or learning preferences—to access materials on their own, boosting their confidence and sense of agency, while teachers can personalize learning for all students and make the best use of their classroom time.
So many of our kids have also learned how to use video to learn remotely or in hybrid settings, but it can be distracting. To help, Windows 11 offers new tools that reduce distraction—from smart cameras that blur background movement to settings that minimize visual clutter. These innovations will enable all learners to focus and do their best work, whether they are at home or in the classroom.
And as a parent, security—especially when it comes to my kids—safety online is of utmost importance. Windows 11 is designed to help protect students—whether they are at home or at school—by blocking dangerous and inappropriate content.
These are only a few of the ways we’ve made the user experience in Windows 11 great for hybrid work and learning. I encourage you to check out Panos Panay’s blog to learn even more. For those looking to learn more about Windows 11 in Education, visit the Education site .
Easy for IT to deploy and manage
Hybrid work and learning have added even more complexity for IT. Users are no longer working or learning from a single location, and they may have to work or learn on different devices. What IT needs from an operating system for this new world of hybrid work and learning is greater simplicity.
Windows 11 is built on the consistent, compatible, and familiar Windows 10 foundation you know. You’ll plan for, prepare, and deploy Windows 11 just as you do today with Windows 10. Upgrading to Windows 11 is similar to taking a Windows 10 feature update. The familiar management experiences you have in place today—like Microsoft Endpoint Manager, cloud configuration, Windows Update for Business, and Autopilot—will support your environment of tomorrow as you integrate Windows 11 into your estate. And when Windows 11 becomes available in the Windows Insider Program, Windows Enterprise and Education customers can also test it out on Azure Virtual Desktop.
We’ve also heard from many of you that an annual update works best for you, and a simplified servicing plan makes it easier to deploy. So, Windows 11 will be updated annually with 24 months of support for Home or Pro editions, and 36 months of support for Enterprise and Education editions.
Just as with Windows 10, we are deeply committed to app compatibility, which is a core design tenet of Windows 11. We stand behind our promise that your applications will work on Windows 11 with App Assure , a service that helps customers with 150 or more users fix any app issues they might run into at no additional cost. Since 2018, App Assure has worked with thousands of customers and evaluated almost 800,000 apps with a 99.7 percent application compatibility rate. For that remaining 0.3 percent, the App Assure team will engage directly with you to get your apps running.
We’ve also launched Test Base for Microsoft 365 . Test Base is an automated application testing tool in preview that you can use to test those business-critical applications. If the tests show that the app might have issues, again, App Assure will be there to help you.
Organizations can move eligible PCs directly to Windows 11 using Windows Update for Business if they are running any supported version of Windows 10, which is Windows 10 Enterprise, version 1909 or higher, or Windows 10 Pro version 20H1 or higher.
Stay tuned for more information in the coming days, and please join us on July 21, 2021, for Tech Community Live: Windows edition , an interactive, virtual event to help you plan and prepare for Windows 11.
With advanced security from the chip to the cloud
Security has never been more important. In the most complex cybersecurity environment we’ve ever seen, you need the next-generation platform that evolves to address the changing threat landscape, especially as your users are moving across networks, devices, and applications.
Windows 11 is Zero Trust ready and secure by design, with new built-in security technologies that will add protection from the chip to the cloud, while enabling productivity and new experiences. Key security features like hardware-based isolation, encryption, and malware prevention are turned on by default. We have also made going passwordless easier by simplifying the steps to deploy Windows Hello for Business. And all these components work together in the background to keep users safe without sacrificing quality, performance, or experience. We have also worked closely with our manufacturer and silicon partners to raise security baselines to meet the needs of the evolving threat landscape and the new world of hybrid work and learning. The new set of hardware security requirements that comes with Windows 11 is designed to build a foundation that is even stronger and more resilient to attacks.
In fact, our particular security journey with Windows 11 dates back to 2019, when we announced the first secured-core PCs . This was a major evolution in digital security. Secured-core PCs, developed in partnership with our PC manufacturing and silicon partners, apply best-practices security techniques to the firmware layer—or device core—that underpins Windows. Secured-core PCs are twice as resilient to infection as traditional PCs. Along with our industry partners, in 2020 alone we processed more than 30 billion authentications and protected users from 30 billion email threats and nearly 6 billion threats to endpoints.
Stay tuned in the days and weeks to come for even more details about security in Windows 11 and our ongoing investments in our broader security solutions to help you to keep your data safe across your devices, operating system, applications, and more.
Continued innovation in Windows 10
Today more than 1.3 billion monthly active devices use Windows 10, and we are honored and humbled by how many people choose Windows 10 for work, play, and learning. As you make the move to Windows 11, we will continue to support you as you use Windows 10. In fact, we will release Windows 10, version 21H2 in the second half of 2021 with new updates to current features that enable hybrid work like Universal Print and enhancements to management and deployment features like Windows Autopilot.
We’re committed to making Windows 11 work for you, on your terms. That includes the flexibility to upgrade eligible PCs to Windows 11 as soon as the end of this year, and to have both Windows 10 and Windows 11 devices managed together in Microsoft Endpoint Manager; or you can update to Windows 10, version 21H2 to stay on an updated, secure, and supported version of Windows 10 as you plan your Windows 11 journey.
Also, if you aren’t using it already, we recommend you onboard to Endpoint Analytics in Microsoft Endpoint Manager, where we’ll be providing insights to help you determine your readiness for a move to Windows 11 in the coming months, including understanding and addressing device hardware requirements.
The operating system for hybrid work and learning
Windows 11 is the operating system for the world of hybrid work and learning. Here are a few ways you can get started now:
- Once Windows 11 is available in the coming weeks, join the Windows Insiders Program to start to experience Windows 11 in preview. If you are an Enterprise or Education customer, you can also use Azure Virtual Desktop to start to explore Windows 11.
- If you haven’t already, move to cloud management with Microsoft Endpoint Manager to leverage the power of the cloud to manage all of your Windows endpoints—whether they are Windows 10, Windows 11, or even virtualized with Azure Virtual Desktop. Within Microsoft Endpoint Manager, you can use cloud configuration to speed deployment and Endpoint Analytics to make assessing the move to Windows 11 even easier.
- You can trust the security we’ve built into Windows 11, and if you haven’t invested in a secured-core PC, now is the time. We’ve also invested to make it easier to go passwordless with Windows Hello for Business.
- Kick off a pilot to see how well it works in your environment—and remember that when it comes to application compatibility, we’ve got you covered with App Assure.
We are excited for the new experiences Windows 11 will bring to you as you navigate hybrid work and learning. We are on this journey with you and ready to help every step of the way.
Related Posts

Announcing Microsoft Copilot Studio: Customize Copilot for Microsoft 365 and build your own standalone copilots

Microsoft recognized as a Leader in 2023 Gartner® Magic Quadrant™ for Desktop as a Service

How Microsoft Teams empowers your retail workers to do more with less

Discover how Microsoft 365 helps organizations do more with less
- All about AI
- Google Bard
- Inflection AI Pi Chatbot
- Anthropic Claude
- Generative AI
- AI Image Generation
- AI Regulation
- AI Research
- Large Language Models (LLM)
- Surface Pro
- Surface Laptop
- Surface Book
- Surface Duo
- Surface Neo
- Surface Studio
- Surface Hub
- Surface Pen
- Surface Headphones
- Surface Earbuds
- About WinBuzzer
- Follow Us: PUSH, Feeds, Social
- Write for Us
- Cookie Policy and Privacy Policy
- Terms of Service
How to Make a Slideshow on Windows 11 and Windows 10
We show you how to make a slideshow from photos in Windows, covering various pieces of in-built software and how to use them.

Table of Contents:
Creating a slideshow on Windows 11 and Windows 10 can be a fun and creative way to compile memories, present information, or share a story through images and music. Both operating systems provide users with intuitive tools that simplify the process, making it accessible even for those without any technical background.
Windows 11 and Windows 10 have several basic internal tools (Settings, Classic Mode, File Explorer, Photo Viewer) that allow for showing an image slideshow both on demand for a set of images or via the desktop wallpaper feature. In this guide, we go from the most basic to the most complex solution available.
The built-in Photos app serves as a powerful tool for crafting slideshows. You can add images from your PC or online sources, arrange them to a storyboard, and customize each slide with text, motion, filters, or 3D effects to add depth and personality to your presentation. Adding music is straightforward, with options for both built-in tracks and custom audio files, allowing for a personalized touch. Once satisfied, you can preview your creation and export it as an MP4 file, ready to be shared or enjoyed personally .
PowerPoint offers a more structured approach, where users can import images into a photo album, arrange them as desired, and then export the collection as a video, complete with customized slide durations and transitions .
Microsoft Clipchamp , the free Windows video editor is another option to create slideshows using a wide array of formatting options and effects that are missing from other more simple approaches.
How to Make a Desktop Wallpaper Slideshow via Settings ( Windows 11 and Windows 10)
This method allows users to easily set up a dynamic desktop background that changes at regular intervals, showcasing a collection of personal photos or images. It's an integrated feature in both Windows 11 and Windows 10, accessible via the Settings app.

How to Make a Desktop Wallpaper Slideshow via Classic Mode ( Windows 10)
This method involves using the classic Control Panel settings to set up a desktop background slideshow, if you prefer the traditional Windows interface and functionalities.

How to Launch a Slideshow via File Explorer (Windows 10)
This method leverages the built-in capabilities of File Explorer in Windows 10, offering a straightforward way to view your images in a full-screen slideshow directly from any folder. It's particularly useful for quickly showcasing photos during presentations or for personal viewing, without the need for additional software or settings adjustments.

How to Make a Slideshow with the Microsoft Photos App (Windows 11 and Windows 10)
The Microsoft Photos app extends beyond mere photo viewing; it includes a feature-rich editor and slideshow maker. This method is ideal for users who wish to create more elaborate slideshows, complete with transitions, music, and effects. It suits both Windows 11 and Windows 10 users looking to compile their photos into captivating stories or presentations, all within a user-friendly interface.

How to Create a Slideshow with Windows Photo Viewer ( Windows 11 and Windows 10)
Although not the default photo viewer in newer versions of Windows, the old Windows Photo Viewer from earlier Windows versions can still be utilized to create a simple slideshow of your images. It's a little more hidden on Microsoft's latest OS, but you can still use it – you just have to enable it first .

How to Create a Slideshow with Clipchamp
Creating a basic slideshow with Clipchamp is an accessible way to showcase your photos in fullscreen, complete with background music and transition effects. Microsoft acquired Clipchamp, a Brisbane-based video editing software start-up, on September 8, 2021 and has integrated the software into Windows as the default video editor, which is also available via the Microsoft Store . Here's a step-by-step guide to help you create an engaging slideshow:

Customize with Filters and Effects To give your slideshow a unique look, experiment with Clipchamp's filters and effects. Apply different filters to your photos to match the mood of your slideshow. You can also add text overlays to introduce your slideshow or to label specific sections .

How to Create a Slideshow with PowerPoint
PowerPoint is highly regarded for creating slideshows due to its intuitive interface, versatility in incorporating multimedia elements, and extensive customization options. It offers a range of animations and transitions to enhance presentations, supports real-time collaboration through Office 365 , and ensures compatibility with various formats for easy sharing.

Preview Your Slideshow Preview your slideshow by going to the ‘ Slide Show ‘ tab and clicking ‘ From Beginning ‘ to ensure everything looks and sounds as expected.
Save Your Presentation Save your slideshow by clicking on ‘ File ‘ then ‘ Save As ‘. Choose the desired location and save your presentation.


FAQ – Frequently Asked Questions about Slideshows on Windows
How can i add custom animations or effects to photos in a slideshow on windows 11 and windows 10.
In both Windows 11 and Windows 10, you can use the Photos app to add custom animations to photos in a video project. Select a photo, then explore the ‘ Motion ‘ option for animations, or ‘ 3D effects ‘ for additional effects. Slideshows made with Clipchamp and PowerPoint also allow for custom animations.
Can I schedule a slideshow to run at specific times on Windows 11 and Windows 10?
While native scheduling for slideshows isn't available in Windows 11 or Windows 10, you can use the Task Scheduler to open a photo album in the Photos app at designated times.
How do I optimize a slideshow for a 4K display on Windows 11 and Windows 10?
Use high-resolution images for your slideshow and export at the highest quality setting from the Photos app in both Windows 11 and Windows 10 to ensure clarity on a 4K display.
Is it possible to add voice-overs directly within the Photos app while making a slideshow on Windows 11 and Windows 10?
The Photos app in Windows 11 and Windows 10 doesn't support direct voice-over recording. Record your narration separately, then add the audio file to your slideshow as custom audio. Clipchamp and PowerPoint offer to record and add audio directly from within the software.
Can I integrate PowerPoint slides into a slideshow created with the Photos app on Windows 11 and Windows 10?
To include PowerPoint slides in a Photos app slideshow on Windows 11 and Windows 10, first save your slides as images, then import these images into the Photos app project.
How can I create a slideshow with mixed media (photos and videos) on Windows 11 and Windows 10?
The Photos app on both Windows 11 and Windows 10 allows you to create a video project that includes both photos and video clips, perfect for mixed media slideshows. You can also do this with Clipchamp as it is a fully-fledged video editor and also PowerPoint allows using mixed media, although not in a straightforward way.
Does Clipchamp on Windows 11 utilize AI to automatically select the best parts of photos for a slideshow?
While Clipchamp on Windows 11 offers various editing features, it doesn't automatically select the best parts of photos for slideshows; manual selection and editing are required.
How can I create a panoramic slideshow effect with wide landscape photos on Windows 11 and Windows 10?
In the Photos app video project on Windows 11 and Windows 10, apply a panning effect using the ‘ Motion ‘ feature to create a panoramic effect for wide landscape photos.
Is there a way to batch edit photos before adding them to a slideshow on Windows 11 and Windows 10?
For batch editing photos before creating a slideshow in the Photos app on Windows 11 and Windows 10, use third-party photo editing software.
Can I set a dynamic slideshow as a screensaver on Windows 11 and Windows 10?
Yes, Windows 11 and Windows 10 natively support slideshows as screensavers. Check our other guide here on how to use the screensaver option “ Photos ” for this , where you can use “ Settings ” to define a slideshow.
How do I ensure my slideshow is compatible with non-Windows devices when sharing from Windows 11 and Windows 10?
You can export your slideshow as an MP4 file from the Photos app, Clipchamp or PowerPoint in both Windows 11 and Windows 10 to ensure broad compatibility with various devices and platforms. PowerPoint also supports exporting to other formats such as PDF or HTML which are widely compatible.
Can I use the Photos app to create a slideshow with photos from OneDrive on Windows 11 and Windows 10?
The Photos app in both Windows 11 and Windows 10 can access and include photos stored on OneDrive in your slideshow when signed in with your Microsoft account.
How do I add a watermark or logo to my slideshow on Windows 11 and Windows 10?
The Photos app doesn't support watermarks directly. Watermark images beforehand or use PowerPoint, Clipchamp or other video editing software to add a watermark.
Can I export a slideshow to DVD directly from Windows 11 and Windows 10?
Direct DVD export isn't available in Windows 11 or Windows 10. Export your slideshow as a video and use third-party DVD authoring software to burn it to DVD.
How can I transition from a slideshow back to a presentation seamlessly in a Windows 11 and Windows 10 environment?
Prepare your slideshow and presentation beforehand in both Windows 11 and Windows 10. Use Alt+Tab to switch smoothly between the Photos app or media player and your PowerPoint presentation.
Related: How to Set a Video as a Live Desktop Wallpaper in Windows
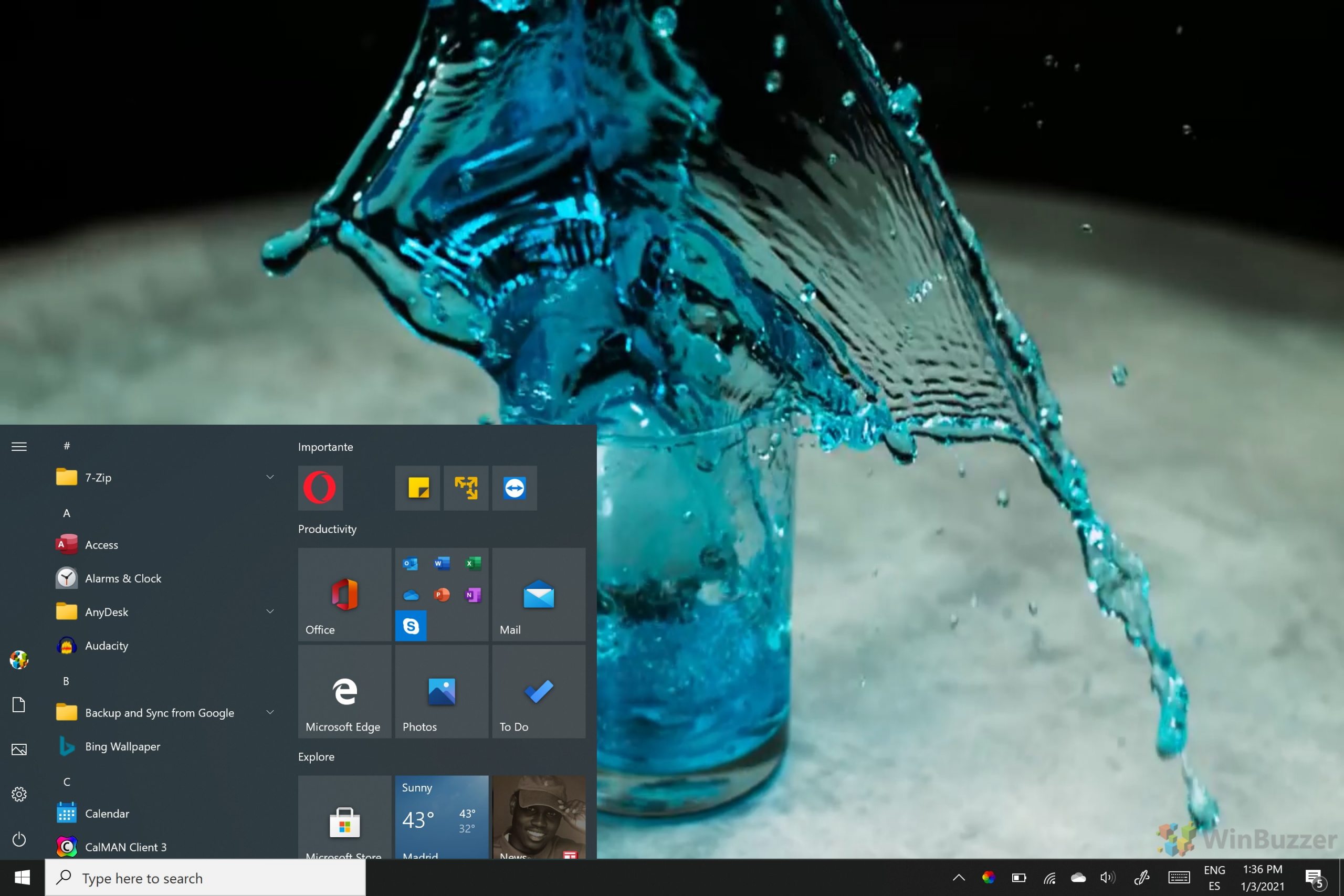
Last Updated on April 22, 2024 1:25 pm CEST by Markus Kasanmascheff
- Create a slideshow
- Desktop Operating Systems
- Microsoft Photos
- Microsoft Windows
- Operating Systems
- Windows 10 Slideshow
Recent News

Reddit Launches Dynamic Product Ads in Global Public Beta

Google Announces Direct Microsoft 365 App Access on ChromeOS
Subscribe to WinBuzzer on Google News

7 Ways to Set Up Image Slideshows in Windows 11 Without Installing Extra Software
There are lots of ways to make a slideshow on Windows 11, but here's how to do it without any additional apps.
Setting up a slideshow is a great way to show off a collection of your favorite photos. There are a plethora of third-party software packages with which you can set up picture presentations.
However, you don’t need to install any of those additional apps, as Windows 11 already includes built-in features and apps to set up basic slideshows with. Here are six ways you can set up photo slideshows in Windows 11 without additional desktop software.
1. How to Set Up a Desktop Slideshow
Windows 11 includes a feature that enables you to set up slideshows on its desktop. When enabled, the desktop displays images in a selected folder for a specified time. It’s a relatively basic slideshow feature, but you can still show off all your favorite photos on your PC’s desktop with it. This is how to set up a desktop image slideshow in Windows 11:
- Select Background in Settings.
- Double-click Personalize your background to expand its settings.
- Click Browse to select a folder that includes your photos for the slideshow.
- Select the Choose this folder option.
- Then choose an image display period on the Change picture every drop-down menu.
2. How to Set Up a Screensaver Slideshow
If you prefer to view your favorite images without overlapping desktop icons, set up a screensaver photo presentation instead. Yes, Windows 11 does still include screensavers, even if some people argue that screensavers are no longer relevant .
his is how you can set up a screensaver slideshow in Windows 11:
- Type screensaver in the Start menu's search text box.
- Click Change screensaver in your search results.
- Adjust the Wait option to configure how long it takes to for the screensaver to appear.
- Click the Browse button for selecting pictures.
- Choose a folder that includes the photos you want to show in the slideshow, and click OK to confirm.
- Select an option on the Slide show speed drop-down menu.
- Click the Save and Apply options.
3. How to Set Up a Slideshow With the Photos App
Photos is Windows 11’s default image viewer and photo-editing app. That app includes a Slideshow option you can select to view a compilation of images. You can view slideshows in Photos with that option as follows:
- Click the pinned Photos app that’s on Windows 11’s Start menu.
- Click New album to select images within Photos to include in your slideshow. You can click the Import > From folder options to select images you can’t find within the Photos app.
- Select the album you just set up in Photos.
4. How to Set Up a Slideshow With Video Editor
Video Editor is an app that’s like an expansion to Photos. That app enables its users to set up photo video slideshows with different themes and background music. Here are the steps for creating a slideshow clip for your favorite snapshots in Video Editor:
- Click within the search box on Windows 11’s Start menu.
- Enter Video Editor in the search utility.
- Select Video Editor to open that tab in Photos.
- Enter a title for your clip, and click the OK option.
- Click + Add > From this PC to select some images for the slideshow. Then select Open to add them.
- To add some sound, click the Background music option. Then choose an audio scheme, and press the Done button.
- Press the Finish video button.
- Select an option on the Video quality drop-down menu, and click the Export option.
5. How to Set Up a Slideshow With Google Photos
Google Photos is a cloud storage web app for storing images you can utilize within Windows 11’s Edge browser. Anybody with a Google Account can save snapshots there. If you don’t already have such an account, set one up as outlined on this Google Account Help page . Then follow these steps to set up a slideshow in Google Photos:
- Open Google Photos in Edge or another browser.
- If you don’t already have images saved there, click Upload > Computer in Google Photos. Press the Ctrl key to choose some photos, and click the Open option.
- Select Albums on the left of Google Photos.
- Enter an album title, and press the Add photos button.
- Choose some photographs, and click the Done button.
- Select your new album in Google Photos.
- Your album slideshow will now play in full-screen mode. Click the left and right arrows to flick through your images.
6. How to Set Up a Slideshow With Google Slides
Slides is a presentation web app of the G Suite you can also utilize with a Google Account. That app includes much more extensive options for setting up photo slideshows with different layouts, transition effects, animations, and captions than Google Photos. These are the steps for setting up a basic image slideshow with Slides:
- Open the Google Slides homepage.
- Click the Go to Slides button.
- Then select the Blank presentation option.
- Enter a title in the Untitled presentation box.
- Select Blank to add an empty slide.
- Repeat steps five and six to add as many slides as you need for your photo slideshow.
- Then select a blank slide to add an image to and click Insert .
- Choose a photo you want to add to the slide and select the Open option.
- Repeat steps six to nine to add photos to all blank slides within your slideshow.
- Click the Slideshow button to view the presentation.
- Your presentation gets automatically saved within Slides. However, you can save it to a hard drive by clicking File > Download and choosing Microsoft PowerPoint (or alternative) file format.
Slides has many more audio, formatting, text, shape, and theme options available. You can also include multiple images in single slides by selecting different layout options. Our how to create a presentation in Google Slides guide provides more in-depth guidelines for utilizing that web app.
7. How to Set Up a Slideshow With Windows Media Player
Windows Media Player is old software with which you can play music and video and view images. That software still comes included with Windows 11, and you can set up basic image slideshows with WMP as it catalogs pictures in your user folder. This is how you can create image slideshows with Windows Media Player:
- First, make sure your user Pictures folder includes the photos you want in a slideshow. You can move photos into the user Pictures folder by dragging and dropping them from one directory to the other in File Explorer.
- Type Windows Media Player inside the Start menu’s search box.
- Select Windows Media Player to bring up that software’s window.
- Click the Create playlist button.
- Type Image Slideshow in the playlist text box.
- Then click the small arrow beside Playlist to extend that category.
- Hold the Ctrl key and select photos to include within the slideshow.
- Then hold the left mouse button to drag your image selection onto your playlist’s title in the Windows Media Player sidebar.
- Release the left mouse button when you see the Add to + tooltip.
Now select your Image Slideshow playlist in Windows Media Player, which will include the photo files you’ve added to it. Click the Play button to start the slideshow. Windows Media Player will then display play a basic slideshow that flicks through the images in it at about five-second intervals. If WMP doesn’t automatically show the slideshow, click the Switch to Now Playing option.
Who Needs Third-Party Photo Slideshow Software?
So, it’s hardly essential to install third-party slideshow software in Windows 11 when you can show off your favorite pics with the methods above. Windows 11’s built-in desktop and screensaver slideshow features and Google Photos are ok for showcasing basic image collections. You can set up more advanced photography slideshows that incorporate variable transition effects, background music, audio narrative, and text captions with Video Editor and Google Sheets.

- Web Development
How to Use Presenter View in Microsoft PowerPoint on Windows 11
Posted on 20th june 2023.
3-5 times in the article
In PowerPoint, Presenter View is a display option that allows the presenter to view the current slide, next slide, speaker notes, and a timer on their screen while the audience sees only the slide. It’s a great way to keep track of your place and time while delivering a presentation.
To use Presenter View, you’ll need two monitors: one for the presenter and one for the audience. The presenter’s monitor will show Presenter View, and the audience’s monitor will show the slides.
Here’s how to set up Presenter View:
1. Connect the second monitor to your computer.
2. Open PowerPoint and go to the Slide Show tab.
3. In the Set Up group, click Set Up Slide Show.
4. Under Display options, select the check box next to Use Presenter View.
5. Click OK.
Now, when you start your slide show, Presenter View will appear on the presenter’s monitor and the slides will appear on the audience’s monitor.
To navigate through your presentation in Presenter View:
1. Use the left and right arrow keys on your keyboard to move between slides.
2. Use the up and down arrow keys to scroll through the notes for each slide.
3. To end the presentation, press Esc.
When you’re giving a presentation, Presenter View is a great way to keep track of your place and time. It’s also a great way to view your speaker notes while the audience sees only the slides.
If you’re giving a presentation in Microsoft PowerPoint, you can use Presenter View to view your presentation with your speaker notes on your computer, while your audience views the slides on a separate display or projector.
To use Presenter View:
1. Connect your computer to the projector or second display.
2. Open your PowerPoint presentation.
3. Click the “Slide Show” tab.
4. Click “Set Up Show.”
5. Check the “Use Presenter View” option.
6. Click “OK.”
7. Click “From Beginning” or “From Current Slide” to start your presentation.
When you start your presentation, Presenter View will appear on your computer. Presenter View includes the following elements:
Slide preview: This area shows a preview of the next slide in your presentation.
Presentation timer: This timer keeps track of how long you’ve been presenting.
Speaker notes: This area displays your speaker notes for the current slide. You can also use the pen, highlighter, and eraser tools to annotate your notes.
Thumbnails: These small images show all of the slides in your presentation. You can click a thumbnail to jump to that slide.
Current slide: This area shows the slide that’s currently being displayed on the projector or second display.
Next slide: This area shows a preview of the next slide in your presentation.
When you’re ready to advance to the next slide, click the “Next” button in the Current Slide area or press the right arrow key on your keyboard.
To end your presentation, click the “End Show” button in the Current Slide area.
In PowerPoint, presenter view is a feature that lets you see your presentation with speaker notes on one computer (your laptop, for example), while your audience views the notes-free presentation on a different screen (like a projector connected to your laptop).
To use presenter view:
1. Connect your laptop to the projector.
5. Check the “Use Presenter View” box.
Now, when you start your slide show, your laptop will show the speaker notes while the projector shows the slide without the notes.
To advance the slides, you can use the mouse, the keyboard, or a remote control.
To advance the slides using the mouse, click on the slide you want to show.
To advance the slides using the keyboard, press the right arrow key.
To advance the slides using a remote control, click the “Forward” button.
To go back to a previous slide, you can use the mouse, the keyboard, or a remote control.
To go back to a previous slide using the mouse, click on the slide you want to show.
To go back to a previous slide using the keyboard, press the left arrow key.
To go back to a previous slide using a remote control, click the “Back” button.
If you want to use Presenter View but don’t have a second monitor, you can use PowerPoint’s built-in Presenter View on your Windows 11 computer.
1. Connect your computer to a projector or second monitor.
4. Under Show type, select Browsed by an individual (window).
5. Under Advance slides, select Use Presenter View.
6. Click OK.
When you start the slide show, PowerPoint will open two windows. One window will display the slide show on the projector or second monitor. The other window, Presenter View, will display on your computer.
Presenter View includes the current slide, the next slide, a timer, and your speaker notes. You can also use Presenter View to advance the slides, go back to previous slides, and end the slide show.
To advance the slides in Presenter View:
1. Click the Next button.
2. Press the spacebar on your keyboard.
3. Press the right arrow key on your keyboard.
4. Swipe forward on your touchpad.
To go back to a previous slide:
1. Click the Previous button.
2. Press the left arrow key on your keyboard.
3. Swipe backward on your touchpad.
To end the slide show:
1. Click the End Slide Show button.
2. Press the Esc key on your keyboard.
When you’re ready to present, click the Slide Show tab, then click From Beginning or From Current Slide.
To advance your slides, do one of the following:
On the Slide Show tab, click the Advance Slide arrow.
On the keyboard, press N for next or P for previous.
To end your slide show, do one of the following:
On the Slide Show tab, click End Show.
On the keyboard, press Esc.
If you have never used Presenter View in PowerPoint, or if you have never even heard of it, don’t worry. It’s actually very simple to use and can be a great way to make your presentations more engaging and professional.
To use Presenter View, you will need to have two monitors connected to your computer. One monitor will be for your PowerPoint presentation, and the other monitor will be for your Presenter View.
When you are ready to start your presentation, click the “Slide Show” tab at the top of the PowerPoint window. Then, click “Set Up Show.”
In the Set Up Show dialog box, select “Use Presenter View.” Then, click “OK.”
Now, when you start your presentation, your PowerPoint presentation will appear on one monitor, and your Presenter View will appear on the other monitor.
Your Presenter View will show your current slide, the next slide, your speaker notes, and a timer. It also has a few other features that can be helpful, such as the ability to jump to a specific slide, black out your screen, and more.
To learn more about using Presenter View, be sure to check out the PowerPoint help documentation.

Previous Post - How to Implement Infinite Scroll in WordPress Plugin

Next Post - Exploring the Voice Assistant Options on iPhone 14
- Uncategorized

Contribute to the Microsoft 365 and Office forum! Click here to learn more 💡
April 9, 2024
Contribute to the Microsoft 365 and Office forum!
Click here to learn more 💡
PowerPoint Top Forum Contributors: Steve Rindsberg - John Korchok 👍✅
April 17, 2024
PowerPoint Top Forum Contributors:
Steve Rindsberg - John Korchok 👍✅
- Search the community and support articles
- Microsoft 365 and Office
- Search Community member
Ask a new question
Presenter View (Powerpoint in Windows 11) is not working
Hi I am using new laptop on Windows 11, with Office 365 Apps Enterprise.
I try to change the display setting Win + P and choose to "Extend Display", but every time I check the setting, by default the option "PC screen display" is selected.
When I tried to show the display, I cannot get the presenter view. This is what I have done (all are not working):
1. Use Apps & Features repair (online)
2. Install Reinstall Office
3. Alt +F5 / Show Presenter View on the displayed screen - but this option is not convenience as I cannot toggle between online apps and office powerpoint.
4. Run powerpoint in safe mode, the same problem still occur
Report abuse
Replies (4) .
- Microsoft Agent |
Dear TCO2_,
Good day! Thank you for posting to Microsoft Community. We are happy to help you.
As per your description, please let us cooperate and please don’t worry, we can work together to narrow down and resolve the situation.
Based on my test result, I seem that the Presenter View display work fine from my end. Here is my test screenshot for your reference.

Per you description, b ased on my experience I think the problem is related with your display setting. However, please make sure “Use Presenter View" is selected under Slide Show tab.
As you mentioned, " When I tried to show the display, I cannot get the presenter view." if possible, could you please upload a screenshot for our reference , so we can understand your exact scenario and provide our suggestion in a productive manner, perhaps some related screenshots will be helpful.
In the meantime, I can’t reproduce the same problem and to confirm whether this is a bug in a specific version, please provide us the version information. To check version: Open PowerPoint>File>Account>Product Information and capture a full screenshot and share here and we will be tested on that version and verify the result with you.
Your understanding and patience will be highly appreciated. I hope that you are keeping safe and well!
Sincerely,
Waqas Muhammad
Was this reply helpful? Yes No
Sorry this didn't help.
Great! Thanks for your feedback.
How satisfied are you with this reply?
Thanks for your feedback, it helps us improve the site.
Thanks for your feedback.
Hi Waqas Thank you for your reply.
I have checked just now, and still not able to display the presenter view though I have checked all the options. Here is the screenshot:

(2) Before presenting, I chose display setting "Extend" . As you can see, I have already check the "Use Presenter View" . But when I click the Slide Show , the slide does not show the presenter view mode, but the normal slide.

I did not experience this issue while using Windows 10. But this issue disrupting the works specifically if needed to do a lot of presentations. I have also updated the graphic driver from the manufacturer website as well, but still having the same issues.
1 person found this reply helpful
Today, I tried to uninstall/refresh the display adapter driver again, restart the laptop but the problem remain the same.
After that, I went to intel website and scanned update. Found some updates and run the update, restart the laptop. The issues still remain the same
Lastly, I tried to install other slide presentation software, unfortunately, the problem still unresolved.
I am not sure whether it is because of the Office software or Windows 11 Home setting.
Start Slide Show. Right Click anywhere on the slide you are on. Click Presenter View
10 people found this reply helpful
Question Info
- For business
- Norsk Bokmål
- Ελληνικά
- Русский
- עברית
- العربية
- ไทย
- 한국어
- 中文(简体)
- 中文(繁體)
- 日本語
- Get to know PowerPoint for the web Video
- Designing slides Video
- Insert pictures, shapes, and more Video
- Animations and transitions Video
- Create a presentation with others Video
- When you're ready to present Video

Designing slides

Just like the PowerPoint desktop app, PowerPoint for the web lets you create designer slides quickly.
To start, select an option:
Select New blank presentation to create a presentation from scratch.
Select one of the themes.
Select a Recent doc.
Add and format text. Then select it and choose ways to change it including Font , Font size , Bold , Italic , Underline , ...
At any time, you can find new designs for your slides. They may appear automatically on the right-hand side, or see them by selecting Design > Design Ideas .
PowerPoint help & training
Office for the web Quick Starts

Need more help?
Want more options.
Explore subscription benefits, browse training courses, learn how to secure your device, and more.

Microsoft 365 subscription benefits

Microsoft 365 training

Microsoft security

Accessibility center
Communities help you ask and answer questions, give feedback, and hear from experts with rich knowledge.

Ask the Microsoft Community

Microsoft Tech Community

Windows Insiders
Microsoft 365 Insiders
Was this information helpful?
Thank you for your feedback.

IMAGES
VIDEO
COMMENTS
Windows 11 brings you closer to what you love.Family, friends, obsessions, music, creations — Windows 11 is the one place for it all. With a fresh new feel a...
Discover the new features and design of Windows 11, from search to organization. Watch the video and learn more.
On the Photos home screen click on the New double Image icon. Select Automatic Video and then select your pictures by ticking their checkboxes. Then click Create . In the prompt that appears, add a suitable name, like I have named my video Windows 11 Themes, as you can see in the screenshot below. Then, click OK .
The steps to make a slideshow with music on Windows 11 PC using the Photos app are given below: Open the Photos app. Create a new video project. Add images or photos for your video slideshow in ...
Introducing Windows 11 Windows has always existed to be a stage for the world's innovation. It's been the backbone of global businesses and where scrappy startups became household names. The web was born and grew up on Windows. It's the place where many of us wrote our first email, played our first PC game and wrote our first line of code.
Choose a slide and go to the Insert tab. Press the Audio button and add audio or background music from a file. Customize the added audio from the Audio Tools tab. Save the presentation in a video ...
Get Adobe Creative Cloud Express. 2. Movavi Slideshow Maker. Movavi Slideshow Maker is also one of the best slideshow apps for Windows 11 that you can download for professional use. It has an uncluttered interface and up-to-date filters and effects. You will also find a big collection of pre-designed titles for your slideshow.
Introducing Windows 11. At a time when the PC is playing a more central role in our lives, Windows 11 is designed to bring you closer to what you love. Introducing Windows 11. Watch on. Windows has always existed to be a stage for the world's innovation. It's been the backbone of global businesses and where scrappy startups became household ...
Windows 11 est la nouvelle version de Windows à paraitre le 5 Octobre 2021.Voici une présentation complète de Windows 11 avec l'intégralité des nouveautés.C'...
Windows 11 delivers a more streamlined, more personal computing experience that doesn't compromise performance, security, and manageability. As we think about what that new experience means for hybrid work and learning, we have modernized the overall user interface, while still maintaining its familiar feel.
It's an integrated feature in both Windows 11 and Windows 10, accessible via the Settings app. Open Personalization Settings. Press " Windows + I " to open Settings and switch to ...
The exported video includes all recorded timings, narration, animations, transitions, media, ink, and laser pointer gestures. If there's no recorded timings for a slide in the presentation, the slide will be displayed for 5 seconds in the exported video by default. By default, the exported video has the same filename as the presentation, but ...
Click the pinned Photos app that's on Windows 11's Start menu. Select the Albums tab. Click New album to select images within Photos to include in your slideshow. You can click the Import > From folder options to select images you can't find within the Photos app. Press the Create button to set up the album.
On the File menu, select Save to ensure all your recent work has been saved in PowerPoint presentation format (.pptx). Select File > Export > Create a Video. (Or, on the Recording tab of the ribbon, select Export to Video .) In the first drop-down box under the Create a Video heading, select the video quality you want, which pertains to the ...
Select Format to put frames and effects on your video. Select Video Effects, Video Border, or Video Shape to add effects, borders, or crop your video to a shape. Select Corrections or Color to adjust the video's color tone. Select Poster Frame to choose the video's opening frame, and then click and drag with your mouse to select your ...
The Best Slideshow Creation Apps. The slideshow format is the classic presentation option, and the best two apps in this category are Microsoft PowerPoint and Apple Keynote, which is a part of the ...
1. Use the left and right arrow keys on your keyboard to move between slides. 2. Use the up and down arrow keys to scroll through the notes for each slide. 3. To end the presentation, press Esc. When you're giving a presentation, Presenter View is a great way to keep track of your place and time.
How to create New Microsoft PowerPoint Presentation in the desktop in Windows 11 Home Single Language. This tutorial can also use in Windows 11 Pro. In this ...
1. Use Apps & Features repair (online) 2. Install Reinstall Office. 3. Alt +F5 / Show Presenter View on the displayed screen - but this option is not convenience as I cannot toggle between online apps and office powerpoint. 4. Run powerpoint in safe mode, the same problem still occur.
Near the upper right corner of the PowerPoint window, select Record. Choose from two options. When you're ready, select the round, red Record button, wait for the countdown, then start speaking. To record from a specific slide, go to it, and then select Record. Note: Narration isn't recorded while the transition between slides happens, so pause ...
To turn optimizations off for a specific app or game. Select the Start button, then select Settings . In Settings , select System > Display > Graphics. Under Custom options for apps, select the app or game you want to change the graphics settings for, then select Options. In Graphics preference, do one or more of the following: If your PC has ...
Try it! Just like the PowerPoint desktop app, PowerPoint for the web lets you create designer slides quickly. To start, select an option: Select New blank presentation to create a presentation from scratch. Select one of the themes. Select a Recent doc. Add and format text. Then select it and choose ways to change it including Font, Font size ...
📌PLUS D'INFORMATIONS SUR LA VIDEO ICI 📌📹 Abonnez-vous pour ne rien louper : http://bit.ly/tech2techYT-----Où Me Retrouver -----...