How-To Geek
How to combine powerpoint presentations.
If you want to merge two PowerPoint files together, you have a few options you can try. Here's how to do it.

Quick Links
Combining powerpoint files using the reuse slides option, copying and pasting powerpoint slides.
It's difficult for two or more people to work on a PowerPoint presentation simultaneously, as Office doesn't have the same collaboration features offered by Google Slides . One way around this problem is to combine PowerPoint presentations into a single file.
Merging two PowerPoints can be done by either importing the slides using the "Reuse Slides" option or by using the copy-and-paste method instead. These instructions are designed to work for the latest versions of Office , including Office 2016 and 2019, as well as Office 365 and Online. You may find the instructions vary for older versions of PowerPoint.
Related: What's the Latest Version of Microsoft Office?
The "best" method for merging PowerPoint files, or at least the method that PowerPoint officially supports, is to use the "Reuse Slides" option. This feature merges the content of one presentation file into another, matching the theme of the new presentation file in the process.
To do this, open your PowerPoint presentation file---this is the file you're looking to merge into. In the "Home" tab on the ribbon bar, select the "New Slide" button and then click the "Reuse Slides" option at the bottom of the drop-down menu that appears.
A menu will appear on the right. Click the "Browse" button to locate the PowerPoint presentation file that you want to merge into your open file.
Locate your second PowerPoint file and then click the "Open" button to insert it.
A list of slides from your second presentation will appear in the "Reuse Slides" menu on the right.
First, you'll need to decide on the formatting for your inserted slides. If you want to keep the format (including the theme) from the original presentation, make sure that the "Keep Source Formatting" checkbox is enabled at the bottom of the "Reuse Slides" menu. If you don't check this, your inserted slides will have the style of the open presentation applied to them.
To insert individual slides, right-click a slide and then select the "Insert Slide" option. Otherwise, click the "Insert All Slides" to copy all of the slides into your open PowerPoint presentation.
Your slide (or slides) will then be inserted into the open presentation, immediately underneath the currently selected slide. With your PowerPoint files combined, you can then save your merged file by clicking File > Save or Save As.
While the "Reuse Slides" method allows you to change the format of your slides before you insert them, you can also combine PowerPoint files by copying the slides from one open PowerPoint file and inserting them into another.
To do this, open a PowerPoint presentation and select the slides you want to copy from the slide selection menu on the left. From there, right-click on the selected slides and then press "Copy" to copy them to your clipboard.
Switch to the PowerPoint presentation you're looking to paste your slides into and then, in the slide selection menu on the left, right-click at the position you want to stick your slides.
To paste the slides and apply the theme of the open presentation file to them, click the "Use Destination Theme" paste option.
To keep the original theme and formatting, select the "Keep Source Formatting" paste option instead.
The slides you paste will then appear in your new presentation at the position you selected. You can then save the merged file by clicking File > Save or Save As.
- PRO Courses Guides New Tech Help Pro Expert Videos About wikiHow Pro Upgrade Sign In
- EDIT Edit this Article
- EXPLORE Tech Help Pro About Us Random Article Quizzes Request a New Article Community Dashboard This Or That Game Popular Categories Arts and Entertainment Artwork Books Movies Computers and Electronics Computers Phone Skills Technology Hacks Health Men's Health Mental Health Women's Health Relationships Dating Love Relationship Issues Hobbies and Crafts Crafts Drawing Games Education & Communication Communication Skills Personal Development Studying Personal Care and Style Fashion Hair Care Personal Hygiene Youth Personal Care School Stuff Dating All Categories Arts and Entertainment Finance and Business Home and Garden Relationship Quizzes Cars & Other Vehicles Food and Entertaining Personal Care and Style Sports and Fitness Computers and Electronics Health Pets and Animals Travel Education & Communication Hobbies and Crafts Philosophy and Religion Work World Family Life Holidays and Traditions Relationships Youth
- Browse Articles
- Learn Something New
- Quizzes Hot
- This Or That Game New
- Train Your Brain
- Explore More
- Support wikiHow
- About wikiHow
- Log in / Sign up
- Computers and Electronics
- Microsoft Office
How to Combine PowerPoints on Mac or Windows
Last Updated: June 20, 2022 Fact Checked
This article was co-authored by wikiHow staff writer, Darlene Antonelli, MA . Darlene Antonelli is a Technology Writer and Editor for wikiHow. Darlene has experience teaching college courses, writing technology-related articles, and working hands-on in the technology field. She earned an MA in Writing from Rowan University in 2012 and wrote her thesis on online communities and the personalities curated in such communities. This article has been fact-checked, ensuring the accuracy of any cited facts and confirming the authority of its sources. This article has been viewed 8,288 times. Learn more...
Do you want to use the slides from your other presentation in this one? The "Reuse Slides" function in Microsoft PowerPoint makes it easy to reuse slides from other presentations. It's also a helpful tool that will help you merge your presentations into one PowerPoint. If the "Reuse Slides" feature isn't available for your version of PowerPoint, you can also copy and paste slides, use the "Insert Object" menu, or drag and drop slides. This wikiHow article teaches you multiple ways you can combine PowerPoint presentations on your Windows or Mac computer.
Reusing Slides

- These imported slides will change to copy the theme and design of the other slides. If you don't want it to change, you can select Keep source formatting before you import them.

- If you want the slide(s) to maintain the original design theme and formatting, check the box next to Keep source formatting . [1] X Trustworthy Source Microsoft Support Technical support and product information from Microsoft. Go to source
- Once you've selected the slides from the original source, they will appear in the new PowerPoint immediately.

Copy and Paste

- Use this option if "Reuse slides" isn't available since this will allow you the same options.

- If you want to select more than one slide, press and hold Shift as you click multiple sides.

Insert Object

- Use this if there are animations with the slide that you want to preserve. You won't be able to fine-tune the slide like you would if you used "Reuse Slide," but it will have all the animations and slide transitions from the previous slideshow.

- If you don't see the "New Slide" option, make sure the Home tab is selected.

- Stretch the image to fill the entire slide to prevent it from changing sizes randomly.
Expert Q&A
You might also like.

- ↑ https://support.microsoft.com/en-us/office/reuse-import-slides-from-another-presentation-c67671cd-386b-45dd-a1b4-1e656458bb86#OfficeVersion=Windows
- ↑ https://support.microsoft.com/en-us/office/copy-and-paste-your-slides-1fe39ace-4df6-4346-b724-30a6e2c0aeab#OfficeVersion=Windows
About This Article

1. Open the presentation that you want to add slides to. 2. Click where you want to add your slide. 3. Click the Home tab. 4. Click the arrow next to "New Slide" and select Reuse Slides . 5. Click Open a PowerPoint File and double-click the file you want to use. 6. Click a slide to add to your PowerPoint. 7. Save your presentation. Did this summary help you? Yes No
- Send fan mail to authors
Is this article up to date?

Featured Articles

Trending Articles

Watch Articles

- Terms of Use
- Privacy Policy
- Do Not Sell or Share My Info
- Not Selling Info
Keep up with tech in just 5 minutes a week!
- Slidesgo School
- PowerPoint Tutorials
How to Combine Multiple PowerPoints into One

PowerPoint is one of the most widespread and widely used Microsoft tools in the world, allowing you to make high quality presentations in a simple, fast and super visual way. Maybe that's why presentations have triumphed in the world of business and education!
Whether you're a professional or a student, you surely must have had to make more than one presentation throughout your career. That's a piece of cake when you have Slidesgo and its templates! In this post we want to lend you a hand and help you become a true master of this program: today you will learn how to combine different PowerPoint presentations .
How to merge PowerPoint presentations
If you want to join two or more different presentations in the same file, you want to add some extra slides or you need to merge the collaborative work of different teams, all you have to do is follow these steps:
- Open the first presentation. For this example we are going to use the template Minimalist Grayscale Pitch Deck .
- Go to the Start menu > New Slide. Click on the drop-down, not on the button. A menu will open with different options, select "Reuse slides".
- A menu will open on the right with recommended presentations. To add yours, click on Browse. We are going to add slides from the presentation Investment Business Plan .
- Go to the place in the presentation where you want the new content to appear.
- Choose which slides you want to add and add them one by one by clicking Insert Slide. You can also add the whole presentation by clicking on Insert All.
Pro tip : We recommend that you keep the "Use source formatting" checkbox checked. This feature makes the presentation you are adding keep its original style instead of adapting to the layout of the new one.
Simple, isn't it? There is also another method, just as quick and easy, using the ancient technique known as "copy and paste". It consists of the following:
- Open the presentation where you want the new slides to appear.
- Open the other presentation and choose the slides you want to add. You can select more than one by pressing Control and clicking on them or you can select all of them by pressing Control + E. For this example we are going to add three slides from the Business Plan with Elegant Backgrounds template.
- Right click and press copy or press Control + C.
- Now go to the first presentation, choose the location and right click > Paste or press Control + V. Remember to select "Keep source formatting", this will keep the slides from losing their layout.
Now that you know how to put together your favorite presentations and slides, take a look at our website and download the ones that best suit your needs. You can choose resources from different designs and put them together to create the perfect presentation.
Do you find this article useful?
Related tutorials.

How to print PowerPoint notes
Crafting an impactful PowerPoint slideshow and delivering a captivating presentation are distinct skills. The first focuses on designing appealing visuals to convey a clear message, while the second involves employing effective presentation techniques to ensure the audience grasps the idea. The content of this article will help you with the latter part of this process, guiding future presenters on how to print PowerPoint with speaker notes to enhance your presentations success and effectiveness.

Discover Our Online Presentation Software for Free
We have great news for you today! If you’ve been a Slidesgo fan for years (or months, or weeks, or days, or mere hours, we welcome everyone!), you’ll probably know for now that our templates are available mostly in two formats: for use in Google Slides and PowerPoint.Google Slides is a free tool, since you only need a Google account in order to use it. PowerPoint, on the other hand, is part of the Microsoft Office suite, so it’s not a free program, but that didn’t stop it from being one of the most popular options in the world!What if we...

Webinar: Presentation Audit
With more than 15,000 templates released on Slidesgo and a user base composed of millions of people, we estimate that the total number of presentations created adds up to… um, a lot! Our team of professional designers work very hard to provide you with editable slides so that the only thing you need to do is, well, customize the elements to your liking. Starting from any given template, the results may vary a lot depending on the person who edited the contents.Have you ever wondered “Is my presentation good enough?” and wished that an expert on presentations looked at your template...

How to Change Slides Orientation in Google Slides
A change of perspective is always good! Do you want your public to look at your slides in a new way? Changing slides orientation will do the work. In this tutorial you’re going to learn how to go from horizontal slides, to vertical ones (and vice versa!).

How to Combine Multiple PowerPoint Presentations
There are 2 different ways, depending on how you want them to appear
Do you have multiple PowerPoint presentations that you need to combine or merge into one presentation? I’ve had to do this myself a couple of times and one of the most important aspects when merging presentations is whether you want to maintain the format and theme of the inserted presentation or have it match the theme of the main presentation. The second most important factor is whether you need to maintain any animations and transitions that might be included in the inserted presentation.
Depending on how you want the inserted slides to appear in the main presentation, you will need to choose between two different methods for joining the presentations. In this article, I’ll mention both methods along with the advantages and disadvantages for each method.
The first method uses the Reuse Slides option in PowerPoint and the second method uses the Insert Object option.
Reuse Slides Method
If you want the inserted slides to match the theme of your main presentation, then you have to use the Reuse Slides option. The inserted slides will simply take the slides exactly as they are in the external presentation and add them to the main presentation.
However, there is one big caveat: none of the animations or transitions will be carried over. Whatever you see on the slide in the normal viewing mode is what will get imported into the main presentation.
If you need to maintain all the animations or transitions, then skip down to the Insert Object method.
To get started with this method, open the main presentation and then click between the two slides you want to import the slides into. It’s worth nothing that this method also lets you pick and choose which slides you want to insert from an external presentation, whereas the Insert Object method will insert the entire presentation.

Now click on the Insert menu and then click on the words New Slide and you’ll see a menu appear. At the very bottom of that menu is an option called Reuse Slides .

When you click on that, a tab will appear on the right hand side. Click on the Browse button and then select Browse File . Check the Keep source formatting box if you want keep the theme and text formatting of the external presentation.
If you uncheck that box, then when you go to insert the slides into the main presentation, the original formatting will not be kept. Instead the slides will use the theme and formatting of the main presentation.

Select the PowerPoint Presentation you want to insert and then click OK. Immediately, you should see a small thumbnail and the title of each slide displayed.

As you can see above, the second presentation has a different theme than my first presentation. There are a number of things you can do at this point. Firstly, if you just want to insert one slide or a couple of slides from your external presentation, simply click on the slide and it will be inserted!
The formatting will depend on whether you checked the Keep source formatting box like I explained above. As shown below, I inserted just one slide from the external presentation and kept the source formatting.

It will be inserted wherever you had clicked earlier with the red line. If you want to insert all the slides, just select the Insert All Slide s option that comes up when you right-click on any of the slides.
Lastly, you can apply the theme used in the external presentation to your main presentation by right-clicking and choosing Apply Theme to All Slides . This will apply the external presentation theme to the main presentation.
As mentioned earlier, you lose all animations, effects, transitions, etc when using this method. Now let’s talk about the other way to merge two presentations.
Insert Object Method
The second method will insert the entire external presentation into one slide as an object. You then have to configure some settings so that when you run your slideshow, it also runs through all the slides in the external presentation.
There are a couple of things that need to be mentioned before we get into how to use this method:
1. When you insert the presentation as an object, it is not a link to the presentation, but an actual full copy into the main presentation. This means that if you open the external presentation later after inserting it into the main presentation and make changes to it, those changes will not be reflected in the imported version inside the main presentation.
2. If you do want to make changes to an already inserted presentation, you can edit it inside the main presentation. Again, those changes are only made to the version inside the main presentation.
In my opinion, this method is better than the Reuse Slides method because it lets you keep all your animations and transitions and it allows you to change or keep the theme of the inserted presentation.
To get started, open the main presentation and then insert a new slide. Make sure to delete any default text boxes or anything else on the new slide so that it is completely blank.

Now click on the Insert tab and then click on Object .

Select the Create from file radio button and click the Browse button. Select the external presentation you want to insert into your main presentation.

You’ll now see the first slide of the presentation inserted as a selectable object. All of the other slides are there, but you just can’t see them.

The next step is to move your cursor to the upper left corner of the inserted object until it turns into a double sided arrow. Click and then drag the corner to the upper left corner of the main slide. Now do the same thing with the bottom right corner of the object and drag it to the bottom right corner on the main slide.
Now the inserted object should be the exact same size as the slide that it was inserted onto. You want to do this so that there won’t be any change in the size of the slides when you are playing the presentation.
Once that is setup, we have to configure the second presentation to play when we hit that slide that we inserted the presentation into. To do this, select the object, click on the Animations ribbon, click on Add Animation and then scroll all the way to the bottom where it says OLE Action Verbs .

Another dialog will pop up and you want to choose Show . If you were to play the presentation at this point, you would notice that when you reach the slide with the inserted presentation, it will show all the slides in the inserted presentation, but it will also include a still slide of the first slide at the front and back of the inserted presentation.

This was kind of annoying to me and luckily you can almost get rid of it. First, click on Animations again and then click on Animation Pane , which will show up at the right.

In the Animation Pane, you will see the inserted object listed as Object 1 or Object 2, etc. and when you select it, there will be a small black arrow you can click on. This will bring up a few options and then first one you want to select is Start With Previous .

Now when you play the presentation, it won’t show you that still image of the first slide but will actually play the first slide from the external presentation. To get rid of the still image at the end of the presentation, you have to select Effect Options from the menu above and then select Hide After Animation from the After animation dropdown box.

It’s not perfect because it still shows you the empty slide that the inserted presentation was put once before the presentation ends. Luckily, I found a simple hack for this too that works really well. Simply add something to the slide that has the external presentation object like a text box or whatever you like and then right-click on the object and choose Send to Back .

This will effectively hide the object behind the presentation object. Now when you play your presentation, it will hide the presentation object after the last slide because that is what we chose in the After animation option. When the presentation object is hidden, you’ll see any content that was hidden under it. It’s a great way to avoid having that blank slide show up during the presentation.
One last thing I wanted to mention was about editing the inserted presentation. You can right-click anywhere on the object and choose Presentation Object – Edit to edit any slide in the inserted presentation directly within the main presentation.

Hopefully, this was a detailed enough tutorial for anyone wanting to merge, combine or insert one PowerPoint presentation into another. If you have any questions, feel free to comment. Enjoy!
Founder of Online Tech Tips and managing editor. He began blogging in 2007 and quit his job in 2010 to blog full-time. He has over 15 years of industry experience in IT and holds several technical certifications. Read Aseem's Full Bio
Read More Posts:

Leave a Reply
Your email address will not be published. Required fields are marked *
- PowerPoint Themes
- Latest PowerPoint Templates
- Best PowerPoint Templates
- Free PowerPoint Templates
- Simple PowerPoint Templates
- PowerPoint Backgrounds
- Project Charter
- Project Timeline
- Project Team
- Project Status
- Market Analysis
- Marketing Funnel
- Market Segmentation
- Target Customer
- Marketing Mix
- Digital Marketing Strategy
- Resource Planning
- Recruitment
- Employee Onboarding
- Company Profile
- Mission Vision
- Meet The Team
- Problem & Solution
- Business Model
- Business Case
- Business Strategy
- Business Review
- Leadership Team
- Balance Sheet
- Income Statement
- Cash Flow Statement
- Executive Summary
- 30 60 90 Day Plan
- SWOT Analysis
- Flow Charts
- Gantt Charts
- Text Tables
- Infographics
- Google Slides Templates
- Presentation Services
- Ask Us To Make Slides
- Data Visualization Services
- Business Presentation Tips
- PowerPoint Tutorials
- Google Slides Tutorials
- Presentation Resources

How To Merge Two PowerPoint Presentations? Detailed Guide On How To Combine PowerPoints
Save your time and hassle by merging multiple PowerPoint presentations to reuse your already created presentations and optimize your workflow. This blog will guide you through the best methods to combine multiple slides into a single presentation.
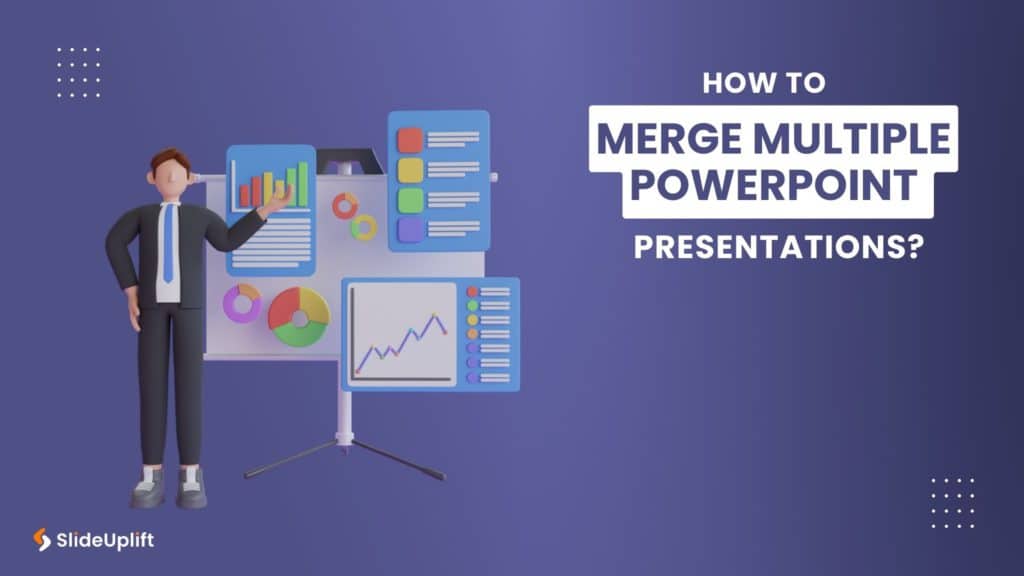
If you work in sales, customer service, or as an independent consultant, you may need to utilize the same templates in many of your presentations. Of course, you don’t want to keep making the same slides for different presentations. That’s why you should consider learning how to combine PowerPoints slides.
That’s where merging slides in PowerPoint comes in handy when creating presentations from previously generated slideshows. In your current presentation, you can reuse slides from prior presentations to modify content, strengthen concepts, debunk ideas, or reference facts.
It’s all quite simple. Allow us to demonstrate how to combine multiple powerpoints into one.
How To Merge PowerPoints?

Consider the following five approaches and their associated stages to know how to combine powerpoints:
- Copy and Paste slides
- Reuse PowerPoint Slides
- Use Insert Object to Merge PowerPoint Files
- Drag and Drop PowerPoint Slides
- Merge with Compare Function
1. Copy and Paste Slides
The easiest option to combine multiple slides is the copy-and-paste option. Follow the below steps to learn how to merge two PowerPoint presentations:
- Open both the slides that you want to combine.
- Right-click on a slide and select “copy.” You can also copy it by using the Ctrl+C command.
- Now, open the slide on which you want to combine this slide.
- Choose a location in between your slides where you want to add the slide. You can do this from the left-side navigation pane.
- Right-click and choose “Paste”. Or you can use the “Ctrl+V” command. You can select “Use Destination Theme” or “Keep Source Formatting” to meet your needs.
- Repeat this step for multiple slides.
2. Reuse PowerPoint Slides
Let’s learn how to combine powerpoints using the Reuse option. Reusing slides is the simplest technique for incorporating slides from one presentation into another. This strategy allows you to manage what slides you add and where you place them. The reuse slides approach appears in this example. Follow the below steps to understand how to merge powerpoints:
- Open PowerPoint, then open the document to which you wish to add slides.
- Select where you wish to add a slide or slides. Then, click between two existing slides.
- In the ‘Main Menu,’ click the ‘Insert’ tab.
- Then, on the left side of the menu, click the ‘New Slide’ option.
- Then choose ‘Reuse Slides.’
- Click the ‘Browse’ button to access the ‘Reuse Slides’ dialog box. If you click the option next to ‘Keep source formatting,’ the newly added slides will keep their original formatting. When you uncheck the box, their formatting will match the main presentation.
- Insert your slide here. Browse the presentations, choose the one from which you wish to add the slides, and then click ‘Open.’
- You will see the thumbnails of the available slides. Browse and pick the ones you want to include in your main document. You can import all slides from the external presentation by clicking ‘Insert All Slides.’
- When choosing the slides to include, click the ‘Apply Theme to All Slides’ option to replace the theme of the primary presentation with that of the secondary presentation.
This strategy is perfect if you want to merge ppt slides. Use it for adding a slide or two to your PowerPoint presentation. It is also the best approach for including bits and pieces from other presentations in your primary presentation. Although you can use this approach to insert all slides from an external presentation, using the ‘Insert Object’ option is preferable.
3. how to combine powerpoints using Insert Object Methods?
The insert object method is best if you wish to insert all slides from an external presentation while keeping the animations and transitions between them.
Remember that after you include the slides in your new presentation, they will no longer be connected to the original file. As a result, any modifications you make to the original file will not affect the slides you include in your primary presentation.
Now that we’ve addressed that let’s examine how to merge powerpoints using the insert object technique. Follow the below steps to learn how to combine multiple powerpoints into one:
- Open MS PowerPoint and the main presentation.
- Go to the slide where you want to add another slide
- In the Main Menu, choose the ‘Insert’ tab.
- In the “Text” group, Select the ‘Object’ option.
- The ‘Insert Object’ dialog box will appear. Choose the ‘Create from file’ option there.
- Click “Browse” and select the slide you want to add.
- Following that, you will only view the first slide of the imported presentation. The remaining slides are below, though you can’t see them now.
- To prevent changes in the size of the slides after the presentation is played, stretch the added object to suit the size of the slide of your main presentation. After inserting the complete item into your main presentation, you can alter and tweak it to ensure its good performance.
4. Drag And Drop PowerPoint Slides
Let’s understand how to combine powerpoints using the drag & drop method. A drag-and-drop approach is one of the simplest methods of integrating two presentations. This feature is useful if you have two different presentations that you want to combine with PowerPoint or are working on a collective project. Follow the below steps to learn how to combine two powerpoints into one:
- Open both presentations on your PC or Mac, and minimize the PowerPoint software so that you can view both simultaneously.
- Long-press the slide you want to relocate and drag it to its new location with your mouse. You should do this for each slide; luckily, you can select all of them by clicking on the first slide, holding down the ‘Shift’ key, and then clicking on the final slide.
- The slide’s position will be highlighted with a red line. Your final presentation will be updated to match the design of the receiving document. Of course, you can always change the document’s overall look by clicking the ‘Design’ button at the top of your presentation.
5. how to combine powerpoints with compare function
This compare function combines your multiple slides with uniform formatting. Follow the below steps to learn how to merge PowerPoint presentations:
- Open the presentation in which you want to add another slide.
- Select the “Review” Tab from the Top Menu.
- Click on the “Compare” function.
- Browse the presentation you want to combine and select “Merge.” It will combine all the slides from both presentations.
It’s great to learn how to combine powerpoints into one slide to increase the usability of slides and save time in creating new slides from scratch. The techniques described in this blog will assist you in taking your PowerPoint abilities to the next level. In minutes, you can combine and merge PowerPoint presentations like an expert.
Does the formatting change if I combine ppt slides?
The formatting isn’t usually affected. However, you can choose to keep formatting or not while merging.
What are some tips for effectively merging slides?
Organize your slides beforehand, ensure consistent formatting and styling across all slides, remove duplicate content, and thoroughly review the merged presentation to ensure accuracy and coherence.
Is there a limit to the number of presentations I can merge?
Usually, there is no limit to the number of presentations to merge.
Table Of Content
Related presentations.

Customer Journey Executive Summary

Project Planning Presentation

Customer Journey Roadmap PowerPoint Template
Related blogs.

10 Bad PowerPoint Slides Examples to Avoid

10 Best Animated PowerPoint Templates

10 Best Business PowerPoint Templates for Presentations

10 Best Free PowerPoint Templates
Tags and categories, privacy overview.
Necessary cookies are absolutely essential for the website to function properly. This category only includes cookies that ensures basic functionalities and security features of the website. These cookies do not store any personal information
Any cookies that may not be particularly necessary for the website to function and is used specifically to collect user personal data via ads, other embedded contents are termed as non-necessary cookies. It is mandatory to procure user consent prior to running these cookies on your website.

- PowerPoint Tips
- Office Tips
- Privacy Policy
- Submit Guest Post
How to Merge Two or Multiple PowerPoint Presentations
If there are 2 or even more related PowerPoint presentations, and you want to merge them into one to make the presentation more informative, there’s a simple method to insert the slides from different files.
1. Open PowerPoint and create a new blank presentation.
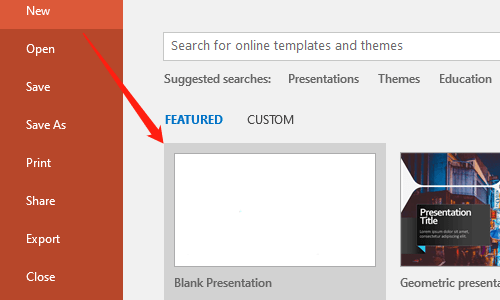
2. Click Home > New Slide > Reuse Slides…
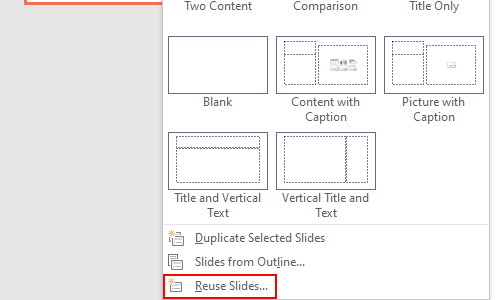
3. Hit Browse button on the Reuse Slides pane and choose Browse File… in the drop-down menu.
4. Find the PPT presentation you want on the computer and Open it.
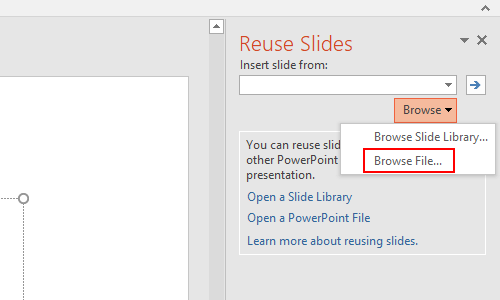
5. Check the option of Keep source formatting on the bottom of Reuse Slides .
6. Right-click any of the slides and choose Insert All Slides in the menu. Then all the slides from the selected file will be inserted to the presentation.
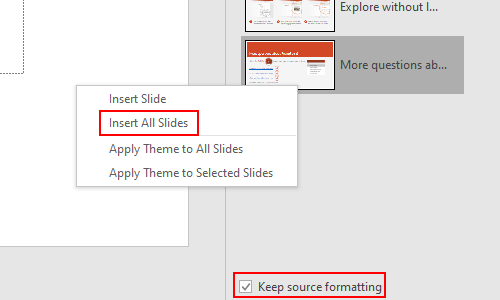
7. Now you can click Browse > Browse File… to insert the slides from another presentation in the same way.
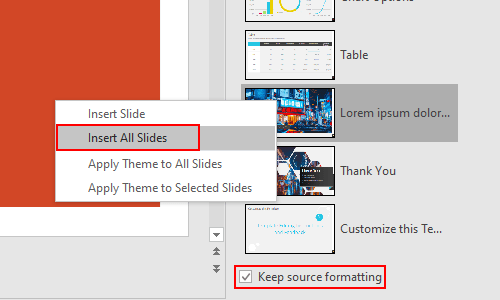
8. Similarly, you can insert the slides from more PowerPoint presentations to merge them into one. You just need to save the file after finishing all the settings.
Leave a Reply Cancel reply
Your email address will not be published. Required fields are marked *
Save my name, email, and website in this browser for the next time I comment.
Copyright © 2020 My Microsoft Office Tips All Rights Reserved
- Tech Gift Ideas for Mom
- Hot Tech Deals at Target Right Now
How to Merge PowerPoints
It’s easy to merge your PowerPoint presentations
:max_bytes(150000):strip_icc():format(webp)/SandraStafford-20bb5a5143af404cbee36d85f548ad12.jpeg)
- Fayetteville State University
:max_bytes(150000):strip_icc():format(webp)/jonfishersquare-93eb80e77a004035887f56816d3623c5.jpg)
- Wichita Technical Institute
What to Know
- In your primary PowerPoint: Home > New Slide > Reuse Slides > Browse .
- In your secondary PowerPoint: Open . Right-click individual slides and choose Insert Slide , or select Insert All Slides .
This article explains how to combine two or more PowerPoint presentations into one presentation. Whether you’re using Mac or PC versions of PowerPoint, it’s easy to combine PowerPoint presentations.
Method 1: Reuse Slides
Microsoft PowerPoint provides the option to Reuse Slides . This method doesn’t require you to open all of your PowerPoint presentations, so it’s the fastest and easiest way to combine presentations.
Open your main PowerPoint presentation. You can choose the largest presentation, or whichever one has formatting you want to keep.
When you insert slides, they’ll be inserted after the slide you have currently selected. Keep this in mind before inserting slides.
Go to the Home tab in the upper-left corner.
Click New Slide . A drop-down menu will open.
Newer versions of PowerPoint have a dedicated Reuse Slides button.
Select Reuse Slides , located at the bottom of the menu.
Click Browse .
Find your second PowerPoint file and click Open . The slides from your second presentation will appear in the Reuse Slides menu.
Make sure Keep source formatting is checked if you want your slides to keep their formatting. If it isn’t checked, the formatting of your main PowerPoint will be applied to the slides when you insert them.
If you want to insert individual slides, select them and click Insert Slide .
If you want to reuse all slides in the PowerPoint presentation, click Insert All . If you don't see this, right-click one slide and choose Insert All Slides .
After your slides are merged into your presentation, Save your work.
Method 2: Copy slides
If you need to combine slides from several different PowerPoint presentations, copying PowerPoint Sides is another quick method. It’s easy to choose where each batch of slides ends up in your final presentation.
Open the PowerPoint presentation with slides you want to move.
Select the slides you want to copy from the slide viewer on the left.
Right-click the selected slides and copy them.
Open your main PowerPoint presentation.
Right-click where you want your slides to be inserted. The Paste Options menu will appear.
You can also use CTRL + V to paste the slides. On Mac, use command + V . The Paste Options menu will still appear.
If you want your inserted slides to match your main PowerPoint, click Use Destination Theme on the left. This will adapt the copied slides to your main presentation.
If you want your inserted slides to maintain their theme, click Keep Source Formatting . Your slides will keep their original appearance.
After moving all of your slides, save your project.
First, combine PowerPoint presentations by copying and pasting slides into the primary presentation or using the Reuse Slide option. After combining slides into one merged document, save your PowerPoint as a PDF . Go to File > Save as > PDF or File > Save & Send > Create PDF/XPS Document > Publish .
To merge multiple locked PowerPoints, you need to know the passwords to unlock them. Once you have password access, open the PowerPoints and select File > Info > Protect Presentation > Encrypt with Password > delete the content in the Password field > and select OK . Now you can reuse or copy slides into one main presentation.
Get the Latest Tech News Delivered Every Day
- Copy Slides to Another PowerPoint Presentation
- The 8 Best Google Drive Add-ons for 2024
- How to Copy a PowerPoint Design Template to Another Presentation
- Use PowerPoint Slide Finder
- How to Add Page Numbers in PowerPoint
- How to Add PowerPoint Slides Into a Word Document
- How to Use Google Duet in Slides
- PowerPoint Master Slide
- How to Make a PowerPoint Presentation
- How to Add Music to PowerPoint
- How to Select More Than One Slide in PowerPoint
- How to Use PowerPoint Slide Master Layouts
- How to Add an Excel Chart to a PowerPoint Presentation
- Create Pictures From PowerPoint Slides
- Tips for Solving Common PowerPoint Problems
- An Introduction to PowerPoint
How to Merge Files in Powerpoint: A Step-by-Step Guide
Merging files in PowerPoint is a handy skill to have when you’re looking to combine information from different presentations or when you’re collaborating with others on a project. It might sound like a tricky task, but it’s actually pretty straightforward. In just a few simple steps, you can have all your slides together in one impressive presentation.
Step by Step Tutorial: How to Merge Files in PowerPoint
Before we dive into the steps, let’s understand what we’re about to do. Merging files in PowerPoint is all about bringing slides from different presentations into one. This can be very useful when you’re working on a group project or need to consolidate information. So, let’s get started!
Step 1: Open Your Main PowerPoint Presentation
Open the PowerPoint presentation where you want to add slides from another presentation.
When you’ve opened your main PowerPoint file, make sure it’s the one where you want all the merged slides to end up. Think of it as the ‘mother ship’ that’s about to welcome all the ‘little ship’ slides into its deck.
Step 2: Select the Slides You Want to Merge
Go to the “Home” tab, click on “New Slide,” and then choose “Reuse Slides” from the drop-down menu.
A pane will appear on the right side of the PowerPoint window. This is where you’ll be able to browse and select the slides you want to add to your main presentation.
Step 3: Browse and Choose the Presentation File
Click on “Browse” and then “Browse File” to select the PowerPoint file you want to merge with your main presentation.
You’ll need to navigate to the location of the PowerPoint file you want to merge. Once you find it, click on it and then click “Open” to bring up the slides in the Reuse Slides pane.
Step 4: Insert the Slides
Click on each slide you want to insert into your main presentation or check “Keep source formatting” and click “Insert All.”
You can select individual slides by clicking on them or insert all the slides from the secondary presentation. If you want to maintain the original design and formatting of the inserted slides, make sure to check “Keep source formatting.”
Step 5: Save Your Merged PowerPoint
Save your newly merged PowerPoint presentation by clicking on “File” and then “Save As.”
After you’ve merged all the slides you need, don’t forget to save your presentation. You can choose to overwrite the original file or save it as a new file with a different name.
After completing these steps, you’ll have a single PowerPoint presentation with slides from different files merged together. Now, you’ll be able to present all your information seamlessly without having to switch between different files.
Tips: Making the Most of Merging Files in PowerPoint
- Ensure that the presentation you’re adding slides to is saved before you start merging, just in case something goes awry.
- Use the “Keep source formatting” option if you want to retain the original design of the slides you’re merging. This is especially helpful if they come from a presentation with a different theme or layout.
- Consider the sequence of the slides. Make sure they are in the order that best supports your presentation’s flow.
- If you’re merging files from multiple team members, check for consistency in font, size, and color to maintain a professional look.
- It’s a good idea to review the final presentation to check for any formatting issues or duplications that may have occurred during the merge.
Frequently Asked Questions
How do i merge powerpoint presentations with different themes.
To merge presentations with different themes, use the “Keep source formatting” checkbox when inserting the slides. This will preserve the original theme and formatting of the slides being merged.
Can I merge multiple PowerPoint files at once?
While you can’t select multiple files to merge simultaneously, you can repeat the process of merging for each file you want to add to your main presentation.
What happens if I don’t select “Keep source formatting”?
If you don’t select “Keep source formatting,” the inserted slides will adopt the theme and formatting of your main presentation, which might change their original look.
Can I merge specific slides from a presentation?
Yes, you can choose individual slides to merge by clicking on them in the “Reuse Slides” pane instead of selecting “Insert All.”
Will animations and transitions be preserved when merging slides?
Yes, if you check “Keep source formatting,” animations and transitions should be preserved. However, it’s always good to double-check the final presentation.
- Open your main PowerPoint presentation.
- Select “Reuse Slides” from the “New Slide” drop-down menu.
- Browse and choose the PowerPoint file you want to merge.
- Click on individual slides or “Insert All” to merge.
- Save your newly merged presentation.
Merging files in PowerPoint is a straightforward process that can save you a ton of time and hassle. Whether you’re pulling together a group project or consolidating your work, knowing how to merge presentations effectively can make you the PowerPoint guru among your peers. Remember to save your work frequently, check for consistency, and review your final presentation for any mishaps that might have occurred during the merging process. With this new skill in your back pocket, you’re ready to tackle any presentation challenge that comes your way. Happy merging!

Matt Jacobs has been working as an IT consultant for small businesses since receiving his Master’s degree in 2003. While he still does some consulting work, his primary focus now is on creating technology support content for SupportYourTech.com.
His work can be found on many websites and focuses on topics such as Microsoft Office, Apple devices, Android devices, Photoshop, and more.
Share this:
- Click to share on Twitter (Opens in new window)
- Click to share on Facebook (Opens in new window)
Related Posts
- How to Merge Cells in Google Sheets: A Step-by-Step Guide
- How to Merge Cells in Excel 2010: A Step-by-Step Guide
- How to Download a Google Slides Presentation as a Powerpoint File
- How to Merge Multiple Word Files in Word 2010: A Step-by-Step Guide
- How to Do a Powerpoint Google Slides Presentation Conversion
- How to Merge Cells in Word 2016 Tables: A Step-by-Step Guide
- How to Merge Layers in Photoshop CS5: A Step-by-Step Guide
- How to Insert Slides from Another Presentation: Powerpoint 2024 Guide
- Merge CSV Files Into One Large File on Windows 7: A Step-by-Step Guide
- How to Convert Powerpoint to Google Slides: A Tech Solution
- How to Rotate a Powerpoint Slide Presentation
- Can You Save a Powerpoint as a Video in Powerpoint 2013? Find Out Here!
- How to Make Google Slides Vertical (5 Quick Steps)
- How to Delete Multiple Slides in Google Slides: A Step-by-Step Guide
- How to Merge Contacts on an iPhone 6: A Step-by-Step Guide
- How to Add a Hyperlink on Google Slides
- How to Print 4 Slides Per Page in Google Slides: A Step-by-Step Guide
- How to Save Powerpoint as PDF with Notes: A Step-by-Step Guide
- Can You Download Google Slides Files?
- How to Compress Audio and Video in Powerpoint 2010: A Step-by-Step Guide
Get Our Free Newsletter
How-to guides and tech deals
You may opt out at any time. Read our Privacy Policy
How to Combine PowerPoint Presentations

PowerPoint presentations are an integral part of business communications and collaboration. However, working on presentations with a team can get messy with multiple versions floating around. The good news is you can easily combine separate PowerPoint files into one seamless presentation.
In this step-by-step guide, you’ll learn three methods to merge PowerPoint presentations:
- Using the “Reuse Slides” feature
- Inserting slides as objects
- Copying and pasting slides
Follow these steps to collaborate efficiently on PowerPoint presentations.
Step 1: Gather the Presentations You Want to Merge
First, open the PowerPoint presentation that will serve as the “base” file. This is the file where you’ll insert slides from the other presentations.
Next, have the other PowerPoint files you want to merge ready on your computer. These may be files shared over email or cloud storage from your collaborators.
Step 2: Insert Slides Using “Reuse Slides”
The easiest way to combine presentations is using the “Reuse Slides” feature in PowerPoint. Here’s how:
- In the base presentation, go to the Home tab and click New Slide > Reuse Slides .
- Click Browse to select the presentation you want to insert.
- PowerPoint displays a pane with the slides from the second presentation. Insert slides by clicking Insert Slide .
This neatly merges the content while matching the formatting of your base presentation.
Reuse slides pane in PowerPoint
Tip: To retain original formatting, check “Keep source formatting” before inserting.
Step 3: Insert Slides As Objects
To merge presentations while retaining slide animations, transitions, and formatting, insert them as objects:
- In the base presentation, insert a new blank slide where you want to merge the content.
- Go to the Insert tab and click Object > Object .
- In the dialog box, choose Create from File > Browse to select the presentation to insert.
- Check Link to file and click OK .
This embeds the entire presentation on the slide. Repeat to merge additional presentations.
Insert presentation dialog box
Step 4: Copy and Paste Slides
You can also copy and paste slides between open PowerPoint windows:
- Open both presentations and arrange windows side-by-side.
- Select the slides you want to copy in one presentation.
- Right-click copied slides and select Copy .
- In the other presentation, right-click where you want to paste them and click Paste .
This will duplicate the copied slides with original formatting intact.
Step 5: Save the Combined Presentation
After merging presentations:
- Review all inserted slides and make edits if required.
- Click File > Save As and give the new presentation a name.
- Click Save to save your combined slides as a new PowerPoint file.
Now you can conveniently collaborate with your team on presentations!
Additional Tips for Merging PowerPoints
- Delete duplicate or unused slides after merging to keep the file size in check.
- Use a consistent slide master and layouts for a cohesive look.
- Enable co-authoring in PowerPoint Online to collaborate in real-time.
- Use a presentation management tool like Microsoft PowerPoint Live to facilitate seamless merging.
Streamline your next presentation project with these handy methods for combining separate PowerPoints. Work efficiently as a team with less duplication of effort for impactful slides.
About The Author
Vegaslide staff, related posts.
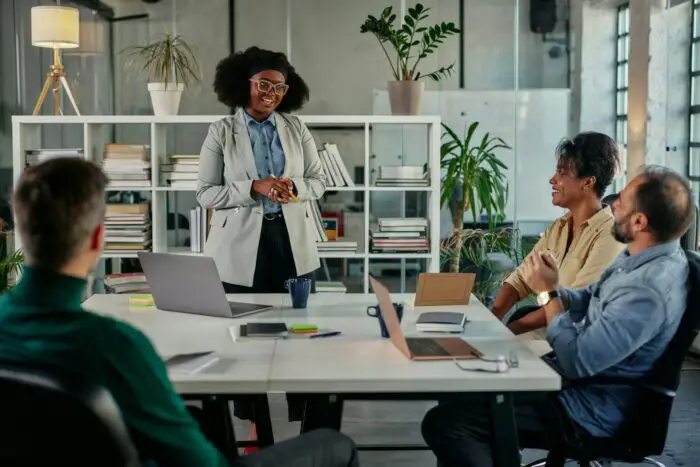
How to Fix a YouTube Video Not Playing in PowerPoint

PowerPoint 2013: 4 Free Alternatives to Microsoft Office
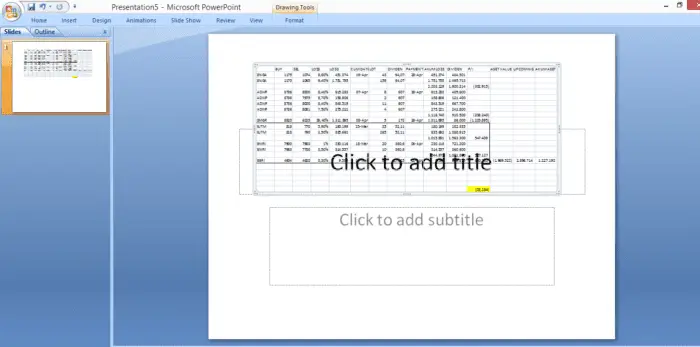
How to Insert Excel Worksheet to PowerPoint

Fix Macros Missing for Adding to QAT in PowerPoint

How to Combine PowerPoint Presentations With Different Templates
- Small Business
- Business Communications & Etiquette
- Presentations
- ')" data-event="social share" data-info="Pinterest" aria-label="Share on Pinterest">
- ')" data-event="social share" data-info="Reddit" aria-label="Share on Reddit">
- ')" data-event="social share" data-info="Flipboard" aria-label="Share on Flipboard">
How to Type in a Circle in a PowerPoint
How to make blank spreadsheets, how to rearrange powerpoint slides for a mac.
- How to Delete a Write-Protected File
- How to Change Default Indentation in Outlook
Microsoft PowerPoint allows you to combine two or more presentations with different theme templates. PowerPoint includes a Keep Source Formatting option that retains the template format for each slide. For example, a presentation with the Ion template showcasing your current products can include some slides with the Organic template promoting your future products to help your clients view the contrast between your timely products.
Open your PowerPoint presentation in Normal view. If the left slide pane and command ribbon do not display, click the “Normal” button on the status bar.
Click the “Home” tab on the ribbon, click the “New Slide” down arrow in the Slides group to open a list and then click “Reuse Slides” to open the Reuse Slides pane.
Click the “Browse” button in the Reuse Slides pane and then click “Browse File” to bring up a list of your files in a dialog box. Click the PowerPoint file that contains the different template and then click “Open” in the dialog box to display the slides in the Reuse Slides pane.
Select the “Keep Source Formatting” check box at the bottom of the Reuse Slides pane.
Click the slide in the left pane where you want to insert the slide from the Reuse Slides pane. For example, click slide "3" if you want to insert a slide after this slide. A color border surrounds the selected slide.
Click the preferred slide in the Reuse Slides pane to copy to the left pane and presentation. Continue scrolling and selecting slides from the left pane and inserting slides from the right pane to expand your first PowerPoint presentation with the combined slides.
- Microsoft Office: PowerPoint 2013, Use Slides from Another Presentation File
- Microsoft Office: Duplicate Slides Within a Presentation
- Microsoft Office: PowerPoint 2013, Change the Slide Design (Theme)
- Microsoft Office: Apply Multiple Slide Designs (Themes) to One Presentation
- Open the larger PowerPoint presentation to insert slides quickly from the smaller presentation.
- Edit the slide presentations separately before you combine them.
Related Articles
How to rotate a slide in powerpoint, how to save a powerpoint template folder, how to create an emf format file, how to merge 2010 powerpoint files, how to change powerpoint odp to work on microsoft word, how to paste excel into powerpoint & change format, how to add footnotes in powerpoint, how to use a template for one slide in microsoft powerpoint, how to make a new slide in google docs, most popular.
- 1 How to Rotate a Slide in PowerPoint
- 2 How to Save a PowerPoint Template Folder
- 3 How to Create an EMF Format File
- 4 How to Merge 2010 PowerPoint Files

Work together on PowerPoint presentations
When you save your presentation to OneDrive or SharePoint in Microsoft 365 , you can work on it concurrently with your colleagues.
Share your file with others
To invite other people to access your PowerPoint file and collaborate, take these steps:
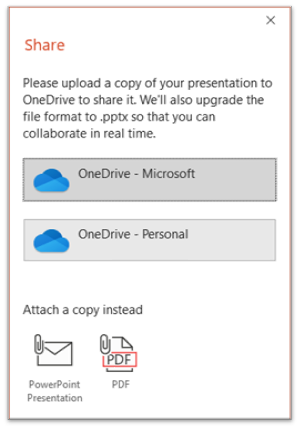
Use the drop-down list to indicate whether a recipient can edit the file or only can view the file. Optionally add a note.
To proceed, select Send .
Note: The Share dialog box offers an alternative option: Use the Copy link button and share the link. Anyone with the link can access the document with default permissions.

Collaboration
As others join you in working in your shared document, you can see evidence of their presence and activity.
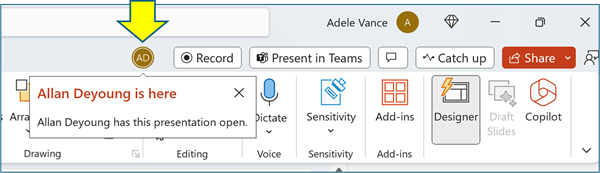
To enable automatic display of full names (i.e., for Accessibility purposes) go to File > Options > Advanced > Display > Show presence flags for selected items
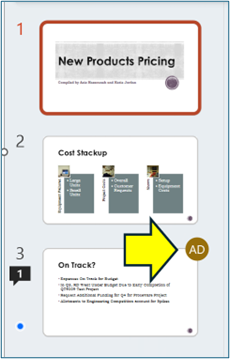
When you’re done working, simply save your file. If there are no conflicts in the revisions, they will be automatically merged.
Reviewing changes and resolving conflicts
When you close/exit your shared PowerPoint presentation file, you can review the recent changes and resolve any difference across the team’s edits.
Review all changes
Upon saving your file, all non-conflicting changes are automatically merged into your presentation. You can see these in the My Changes view.
Choose either My Changes or Changes by Others .
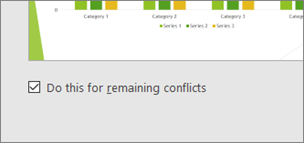
When you are done resolving conflicts, select Done .
More detail about conflicting changes

Communicate in the shared file via Comments, Tasks, and Chat
In addition to seeing each other’s slide revisions in real time, PowerPoint enables various team interactions within the presentation file.
Comments. To create, view, or respond to comments, use the Comments icon. You can reply to, resolve, or mark comments as complete. To learn more, see Add comments .
Tasks. A Task is a special kind of Comment that can be assigned and tracked to closure. To learn more, see add Tasks . Chat. (Microsoft 365 only) You can instantly chat with other people who are working in a presentation stored on OneDrive for work or school or SharePoint in Microsoft 365.
On the toolbar, at the right end, click the icon (picture or initials) of a collaborator who is currently working in the file.
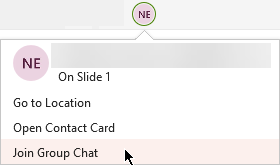
Use the chat window to interact with everyone who is currently in the file.
Note: If another person subsequently opens the file to edit it, they can also join the chat. However, they will see only the new messages from that time forward, not the chat history.
Notifications upon reopening a changed file
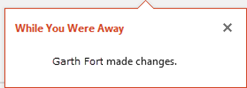
See others’ recent revisions
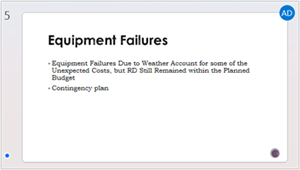
Select the thumbnail to open the full-size slide.
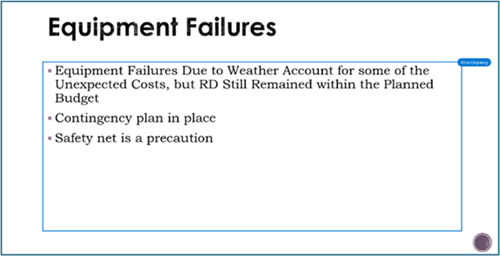
Note: Recently revised slides are highlighted, but all revisions may not be indicated on the slide. Non-indicated revision types include notes pane changes, deletion of shapes, comment additions, and animation changes.
Access prior versions of a presentation
While you are working on files stored via OneDrive and OneDrive for work or school, Office preserves prior versions of them. For a specific file, you can view the list of prior versions and optionally restore a prior version.
View the prior-versions list
With the file open, take these steps:
Select the file name in the title bar of the app window.
Select Version History.

Open a prior version
In the Version History pane, select a previous version.
Select Open version .
View the read-only copy now displayed in a separate window.
More information about revision highlighting
Several factors can affect the extent to which revision highlighting occurs.
Revision highlighting works on shared documents that are stored in OneDrive and SharePoint.
Changes are not highlighted if the file is encrypted or password protected.
Changes are not highlighted if the file is in .odp format or the older PowerPoint .ppt or .pps format.
Changes are highlighted only when the person making the change is using PowerPoint for the web, or PowerPoint for Microsoft 365. (More specifically, at least version 1707 of Current Channel or version 1803 of Semi-Annual Enterprise Channel). Here is a link to Find your Office version .
Changes are not highlighted if revision data has been turned off for the document in the Trust Center Privacy Options . Privacy options NOT turned on If the privacy options are not turned on, the presentation will store the user's name and the time of the most recent edits to an object. If needed, you can remove that information via Document Inspector. Learn how in this article: Remove hidden data and personal information by inspecting documents, presentations, or workbooks . Privacy options ARE turned on If the privacy options are turned on, the revision highlighting gets turned off. Thus, there is no storage of person-related data (usernames and their recent access timing.)
Where the data is stored
In order to make revision highlighting possible, data about the read/unread status of individual slides is stored separately by PowerPoint. Where that data is stored depends on which version and channel of PowerPoint is in use.
Note: We are in the process of shifting towards storing that data in an online Microsoft service designed for saving user settings.
This table lists versions of PowerPoint and where each one stores the read/unread status data specific to each person who opens the file. Use this link to Find your Office version .
Do you miss Slide Libraries?
If you’d like to see Slide Libraries in PowerPoint, please send us your feedback. See How do I give feedback on Microsoft 365 . Your input will help us prioritize which features to include in future updates.
Share your presentation with others and collaborate on it at the same time

Note: If you'd rather not upload your presentation to your OneDrive or SharePoint, you can share it via an email attachment by selecting Send a Copy instead.
Enter the email address of the person you'd like to share the presentation with. If you already have the person's contact info stored, you can just enter the name. The control at the top lets you determine whether your invitees can edit the file or only can view the file.
Click Share . An email will be sent to your invitees.
See where others are working in your shared presentation
Open the presentation and start working in it.
If someone else is viewing or working in the presentation, their thumbnail picture appears in the top-right corner of the ribbon. PowerPoint alerts you when people enter or leave your presentation.

You'll also see the name of anyone viewing or editing the presentation in the Share pane. There's an indicator—on the thumbnail of the slide and in the actual slide—that shows where someone is working in the presentation. Hover over or select that indicator to find out who is editing.

(For accessibility, PowerPoint also allows you to turn on automatic display of the editor's name. Turn it on by selecting PowerPoint > Preferences > View > Show presence flags for selected items .)

When you’re done working, save your file.
If your updates and other authors’ updates don't conflict, they'll be merged automatically, and you don’t need to do anything else.
Notifications when you open a changed file
After other people make changes to a shared presentation file, PowerPoint for Microsoft 365 for Mac notifies you when you re-open the file. A small banner tells you who has made changes to your presentation while you were away.

Tracking changes: Revisions by others are highlighted
PowerPoint for Microsoft 365 for Mac automatically keeps track of changes made in online documents.

When you re-open a changed presentation (or are in a file being actively edited by someone else), changed slides are highlighted in turquoise in the thumbnail pane. A tooltip says, "Slide has unread changes."

Select a thumbnail to look at the full-size slide. You'll see the changed portion of the slide outlined in turquoise. An accompanying notation tells you who made the change, and when. By looking at the revised slide, you clear away the turquoise highlighting and the "slide has unread changes" notation on that slide.
(There are some cases where a revised slide is highlighted, but the kind of change that has been made isn't outlined on the individual slide. Examples of such changes include: Changes in the Notes pane, deletion of a shape, addition of a comment, and animation changes.)

What determines whether changes are highlighted:
This feature works on shared documents stored in OneDrive and SharePoint.
Changes are highlighted only when the person who makes the change is using PowerPoint for the web, or PowerPoint for Microsoft 365 for Mac—at least version 16.11. Find your Office version
Changes aren't highlighted if the file is encrypted or password-protected.
Changes aren't highlighted if the file is in .odp format or the older PowerPoint .ppt or .pps format.
Communicate by using Comments

You can add a new comment or reply to or resolve existing comments.
( Microsoft 365 only ) Tag a colleague in a comment by using the @-sign followed by the person's name. That person receives an email message with a link to your comment. Clicking the link brings them into the document and into the conversation.

See previous versions of the file
Office preserves prior versions of your SharePoint, OneDrive, and OneDrive for work or school files while you’re working on them.
To open the list of the prior versions of a file, select the file name in the title bar of the app window, then select Browse Version History .
Version History is for viewing, not editing. You can see any prior version of a file.
To open a prior version:
In the Version History pane on the right, select Open Version in one of the version-history items.
A read-only copy of that version is opened in a separate PowerPoint window.
You can copy content from a prior version. You can also Save A Copy of a prior version so that you can edit it separately from the file you're currently working on.
Share a presentation with others

Add a message to your colleagues if you like.
Click Send .
When multiple people work in a file at the same time, indicators show you where they are:
Towards the top right corner of the window you'll see a badge - with their profile picture or initials - for each person who currently has the file open. Select that badge to see where in the slide deck they currently are.
On the thumbnail pane you'll see a label appear at the top right corner of the slide thumbnail with the name of the person currently on that slide.
See revisions made by other people
When you open a presentation that someone else has changed, PowerPoint tells you in two ways:
A While You Were Away message appears on the right side of the window.
In the slide thumbnail pane on the left, slides that have been revised are highlighted with a turquoise background.
When you open that slide, you'll also see a turquoise outline around the revised slide element. By looking at the revised slide, you clear away the turquoise highlighting and the "slide has unread changes" notation on that slide.
Confer by using Comments or Chat

Tag a colleague in a comment by using the @-sign followed by the person's name. That person receives an email message with a link to your comment. Clicking the link brings them into the document and into the conversation.

Use File > Info > Version History to open the list of the prior versions of a file.
Version History is for viewing, not editing. You can see any prior version of a file. You can copy content from a prior version. You can also Save A Copy of a prior version so that you can edit it separately from the file you're currently working on.
Rename a presentation file
You can rename a file in PowerPoint for the web while you're co-authoring with others.

Type a new name for the file. Or use the arrow keys to position the insertion point within the title, and then type your changes to the file name.
Press Enter when you're done.
In a moment, the name change syncs with other instances of the file that are currently open.

Need more help?
Want more options.
Explore subscription benefits, browse training courses, learn how to secure your device, and more.

Microsoft 365 subscription benefits

Microsoft 365 training

Microsoft security

Accessibility center
Communities help you ask and answer questions, give feedback, and hear from experts with rich knowledge.

Ask the Microsoft Community

Microsoft Tech Community

Windows Insiders
Microsoft 365 Insiders
Was this information helpful?
Thank you for your feedback.

Contribute to the Microsoft 365 and Office forum! Click here to learn more 💡
April 9, 2024
Contribute to the Microsoft 365 and Office forum!
Click here to learn more 💡
- Search the community and support articles
- Microsoft 365 and Office
- Search Community member
Ask a new question
How to merge multiple PowerPoint files at once?
Hi, everyone. I have several PowerPoint files (around 75 ".pptx" files) in a folder and I need to merge all of the slides inside each one in a single .pptx file. Any way to do that in a batch process? I really don't have the time to open file by file and copy/paste the slides...
I tried to find a solution online, but none of them was practical. One option, for example, would be to use the option "New Slide" --> "re-use slides" and import the file, but this does not support multiple files selection, so I would have to do this 75 times (unpractical).
Thank you very much.
Kind regards,
Report abuse
- Independent Advisor
5 people found this reply helpful
Was this reply helpful? Yes No
Sorry this didn't help.
Great! Thanks for your feedback.
How satisfied are you with this reply?
Thanks for your feedback, it helps us improve the site.
Thanks for your feedback.
Replies (2)
Question info.
- Norsk Bokmål
- Ελληνικά
- Русский
- עברית
- العربية
- ไทย
- 한국어
- 中文(简体)
- 中文(繁體)
- 日本語
How to Combine PowerPoint Presentations With Different Orientations
Combining PowerPoint presentations with different orientations can be tricky, but it’s definitely doable. Essentially, you’ll want to decide which orientation (landscape or portrait) will be your primary one. Then, you can insert slides from the other orientation as objects into your main presentation. This way, you can switch between landscapes and portrait slides seamlessly during your presentation.
After completing the action, you will have a single PowerPoint presentation that contains slides in both landscape and portrait orientations. This will allow for a more dynamic and visually interesting presentation, as you can switch orientations to suit the content of each slide.
Introduction
PowerPoint presentations are a staple in the professional and academic worlds. They are the go-to method for presenting information in a clear, organized, and visually appealing manner. However, what do you do when you have two presentations with different slide orientations that you need to combine into one? This is a common issue faced by many people, whether they are business professionals, educators, or students. Different orientations can be used for various reasons; portrait orientation often suits text-heavy slides or documents, while landscape is better for graphs, images, and less text. Combining the two can be necessary when you’re trying to consolidate information from various sources or present a cohesive story that requires both formats. This article is particularly relevant for those who need to merge presentations for work or school projects, as well as anyone who wants to improve their PowerPoint skills.
The following steps will guide you through the process of combining PowerPoint presentations with different orientations into one seamless presentation.
Step 1: Choose Your Main Presentation
Decide which orientation (landscape or portrait) will be the primary one for your combined presentation.
Choosing your main presentation is crucial because it will determine the flow of your presentation. It is generally easier to choose the orientation that has the most slides, but consider the importance of the content and how it will be presented.
Step 2: Insert Slides as Objects
Insert slides from the presentation with the differing orientation as objects into your main presentation.
This step requires a bit of technical know-how. In PowerPoint, you can use the ‘Insert Object’ feature to embed another presentation within your main one. This preserves the original orientation and formatting of the embedded slides.
Step 3: Adjust Object Sizes
Resize the inserted objects as necessary to ensure they fit well on the slides and are easily viewable.
The inserted slides may not automatically match the size of your main presentation slides. You’ll need to manually adjust them to make sure they’re neither too large nor too small, which could affect the readability of the content.
Step 4: Test the Presentation
Run through the entire presentation to test that the transition between orientations is smooth and that all content is displayed correctly.
This step is all about quality control. You don’t want to be caught off guard with awkward transitions or unreadable slides during the actual presentation, so take the time to test everything beforehand.
Additional Information
When combining PowerPoint presentations with different orientations, it’s essential to keep in mind the overall coherence of your presentation. Even though you’re merging slides with different orientations, they should still feel like part of a unified whole. Pay attention to the design aspects—use consistent fonts, colors, and styles throughout to maintain a professional look.
Bear in mind that the content itself should dictate the orientation of the slide. For example, if you’re presenting a document or a chart that requires a portrait orientation for better legibility, don’t force it into a landscape slide just for the sake of consistency. The key is to strike a balance between aesthetic coherence and functional presentation of information.
Also, consider the practicalities of presenting. If you’re presenting in person, make sure the switch between orientations doesn’t require you to rotate a laptop or projector screen. If the presentation will be shared digitally, ensure that the embedded slides are accessible and viewable on all devices.
Finally, always have a backup plan. Technology can be unpredictable, and you should be prepared to present your information in another format if necessary. A printed handout or a separate document file can save the day if PowerPoint fails you.
- Choose Your Main Presentation
- Insert Slides as Objects
- Adjust Object Sizes
- Test the Presentation
Frequently Asked Questions
Can i combine powerpoint presentations with different themes.
Yes, you can combine presentations with different themes, but you may need to adjust the design elements to ensure consistency across your slides.
Will animations and transitions be preserved when combining presentations?
Animations and transitions should be preserved, but it’s important to test them to make sure they work as expected in the combined presentation.
Can I combine more than two presentations with different orientations?
Absolutely, you can combine as many presentations as you need, regardless of their orientations, following the same process.
Is it possible to combine presentations with different versions of PowerPoint?
Yes, but be aware that newer features in later versions may not be supported in older versions, which could affect the formatting.
How can I ensure that the embedded slides are easily viewable on all devices?
Make sure to test the presentation on different devices before the final presentation, and consider providing a separate file format for viewers to follow along.
Combining PowerPoint presentations with different orientations doesn’t have to be a headache. With the right approach and a bit of patience, you can create a compelling and cohesive presentation that leverages the strengths of both landscape and portrait slides. Remember to pay attention to the design, test thoroughly, and be prepared with a backup plan. By following the steps outlined in this article, you’ll be well on your way to mastering the art of combining PowerPoint presentations with different orientations.

Matthew Burleigh has been writing tech tutorials since 2008. His writing has appeared on dozens of different websites and been read over 50 million times.
After receiving his Bachelor’s and Master’s degrees in Computer Science he spent several years working in IT management for small businesses. However, he now works full time writing content online and creating websites.
His main writing topics include iPhones, Microsoft Office, Google Apps, Android, and Photoshop, but he has also written about many other tech topics as well.
Read his full bio here.
Share this:
Join our free newsletter.
Featured guides and deals
You may opt out at any time. Read our Privacy Policy
Free PPT Merger. Combine PPT Online.
Merge ppt files. combine multiple powerpoints into one., powered by aspose.com and aspose.cloud ., * by uploading your files or using our service you agree with our terms of service and privacy policy ..
Optionally upload style master file (any presentation file)
Send the download link to
Press Ctrl + D to store it in your bookmarks in order not to search it again
We've already processed ??? files with total size of ??? Mbytes.
Want to create the same presentation Merger app? Learn how to do it here .

How to merge PPT using Aspose.Slides Merger App
- Open Aspose.Slides Merger application.
- Click inside first drop area to upload or drag & drop presentation files.
- Click inside second drop area to upload style master file, if you want to apply it to the presentations merged.
- Choose the format of resulting file. You may merge presentations into a PowerPoint presentation format or many other formats.
- Click "Merge" button to start merging presentations.
- Download or send merged file as an email. If the resulting file has PowerPoint presentation format, you may view it.
- Note that the resulting file will be deleted from our servers after 24 hours and download links will stop working after this time period.
Aspose.Slides Merger App is an online app to effectively merge a set of presentation files of PowerPoint formats one into another. The flexible interface of the app allows to create various merge scenarios like following: 1. merge PowerPoint files of the same format into one file; 2. merge Slide Master file into a presentation file to change the style of the resulting presentation ; 3. change the style of multiple presentations in one click, by merging Slides Master file into them; 4. choose the order of merged presentations; 5. merge PowerPoint of different file formats into one presentation format; 6. merge PPT files into PDF, DOC(X), JPEG, HTML and others. Aspose Slides Merger App is a free app based on Aspose.Slides API for processing presentations automatically in any popular programming language and platform: C#, Java, C++, Android, Xamarin, etc. If you need to create a presentation merging solution, take a look at the possibilities of API. Some of API features are represented in Aspose.Slides Merger app, and to find code examples on them visit Aspose.Slides Documentation . Aspose.Slides API for merging presentations is good for large corporate solutions with a need to process big numbers and variety of file formats. For individual developers, Aspose.Slides Cloud SDK is the best solution. It supports a simplified version of presentations merging functionality, which is available in Python, GO, Perl, SWIFT as well as .NET, Java, etc. Other Aspose Apps you may want to try: Collage web app for making collages and merging JPG photos; PowerPoint to Word converter for converting presentations to Word documents.

Aspose.Slides Merger
- Merge PowerPoint and OpenOffice documents.
- Merge multiple PPT , PPTX and PowerPoint presentation files.
- Combine different PPT , PPTX , PowerPoint presentation file formats into one.
- Apply PowerPoint templates by merging Slide Master into presentations.
- Reuse slides of merged PowerPoint presentations.
- Choose the order of merged presentation files.
- Change PowerPoint presentation design.
- Set theme to PowerPoint presentation.
- What is PowerPoint Merger app? PowerPoint Merger takes presentations uploaded and merges them together into one document of PowerPoint, Word, image, html or other format.
- Which presentation formats can be merged? You may merge any presentation formats all together: PPT(X), POT(M), PPS(M), ODP, etc.
- What is the order of presentation merge? Presentations are merged in the order of their upload. After you upload presentations, you may see their merge order in upload page section.
- Can I merge PPT with style master file? You may add presentations into first upload section and slide master file into second upload section. The presentations will be merged and style master will be applied to them.
Fast and Easy Way to Merge
Convert from Anywhere
Merge Quality
Other supported mergers.
You can also merge other file formats. Please see the list below.
- Merge PPT to PDF (PowerPoint Presentation)
- PowerPoint Merger (PowerPoint Presentation)
- PPT Merger (PowerPoint Presentation)
- PPT to PPT Combiner (PowerPoint Presentation)
- PPT to PPT Merger (PowerPoint Presentation)
- PPT to PPTX (PowerPoint Presentation)
- PPTX Merger (PowerPoint Open XML Presentation)
- PPTX to ODP (PowerPoint Open XML Presentation)
- PPTX to ODP (OpenDocument Presentation File Format)
- PPTX to PPT Merger (PowerPoint Open XML Presentation)
- PPTX to PPTX Merger (PowerPoint Open XML Presentation)
- Presentations Merger (PowerPoint Presentation)
- Two PPT Merger (PowerPoint Presentation)
Oops! An error has occurred.
Error has been reported successfully..
You have successfully reported the error, You will get the notification email when error is fixed. Click this link to visit the forums.
� Aspose Pty Ltd 2001-2022. All Rights Reserved.
Merge Files
Save to desired format: PDF, DOC, DOCX, XLSX, PPTX, TEX, HTML and others
Merging PDFs...
Merge PPT files for Free
Combine several PPT files and save in many formats including images.
Please wait your files are in process
Would you like to report this error to Aspose forum, so that we can examine and resolve the issue? You will get the notification by email when the error is fixed. Report form
Your error has been posted successfully.
Your files have been processed successfully.
Send result to:
Share file:
Merge PPT files to many format online
Our PPT merger allows you to combine several PPT files online for free. Merge PPT or any other supported file formats. No third-party software installation is required. Web-based application is fast, robust, easy-to-use and absolutely free.
Merge multi-format files
Conveniently merge your multi-format documents including DOC, PDF, DOCX, PNG,JPG, HTML, TXT and many more.
Save to desired format
Save your merged documents to PDF, JPEG, HTML and many other supported formats.
Free online quick merge operation
Lightning fast merge operations for your selected documents.
Combine to a single format
Merge documents belonging to different file formats into a single output format.
Merge image files
Ability to merge various popular image file formats easily.
Reorder merged files
Arrange and reorder the merged files as required.
How to merge PPT files
- Upload PPT files to merge them online for free.
- Specify the parameters and press the "MERGE" button to merge PPT.
- Download the merged PPT to view instantly or send a link to email.
How to merge Microsoft PowerPoint and other files?
Just use our online merger . It is fast, easy to use and entirely free. It is designed to quickly merge documents and images online.
Which formats does your merger support?
How many files can i merge at a time, what is the maximum allowed file size for merging, how can i get the merged result, for how long are my files stored on your servers, are my files safe on your servers, why does the merging process run so long, learn about different file formats.
Indulge yourself into learning more about well-known document and image file formats.
PowerPoint Presentation
A file with PPT extension represents PowerPoint file that consists of a collection of slides for displaying as SlideShow. It specifies the Binary File Format used by Microsoft PowerPoint 97-2003. A PPT file can contain several different types of information such as text, bulleted points, images, multimedia and other embedded OLE objects. Microsoft came up with newer file format for PowerPoint, known as PPTX, from 2007 onwards that is based on Office OpenXML and is different from this binary file format.
The most popular file formats to merge
We support a variety of document, web, e-book and image file formats, including PDF, DOC, DOCX, RTF, ODT, HTML, Markdown, PNG, JPG, TIFF, BMP, MOBI, CHM, WPS, TXT and many more.
Report form
Only you and the support team will have access to your files.
Send us your feedback
Send the download link to, bookmark this app.
- 日本語
- ไทย
- عربي
- Suomalainen
- Български
- Français
- 한국어
- Український
- Català
- ქართველი
- اردو
- Ελληνικά
- Tiếng Việt
- Čeština
- فارسی
- Қазақ
- Íslenska
- Português
- Русский
- Slovák
- हिन्दी
- Español
- Slovenščina
- 简体中文
Microsoft Power BI Blog
Power bi april 2024 feature summary.
Welcome to the April 2024 update! Here are a few, select highlights of the many we have for Power BI. There are new updates for line enhancements, supporting folders in workspace, dynamic subscriptions for Power BI and paginated reports.
There is more to explore, please continue to read on.
Fabric Conference Day 1 Keynote is now available!
Did you miss it, or want to hear it again? We are excited to release the FabCon Day 1 Keynote to the Microsoft Fabric YouTube Channel !
If you aren’t already, be sure to subscribe to the Microsoft Fabric Channel! Check out the amazing announcements & demos from Arun, Amir, Wangui, and other awesome presenters. The Day 3 keynotes will be released later this month, and more content will be released regularly moving forward.
Make sure you check out the blog post from Arun, that highlights the announcements from FabCon you can find that here: Announcements from the Microsoft Fabric Community Conference
Earn a free Microsoft Fabric certification exam!
We are thrilled to announce the general availability of Exam DP-600 , which leads to the Microsoft Certified: Fabric Analytics Engineer Associate certification.
Microsoft Fabric’s common analytics platform is built on the instantly familiar Power BI experience , making your transition to Fabric Analytics Engineer easier. With Fabric, you can build on your prior knowledge – whether that is Power BI, SQL, or Python – and master how to enrich data for analytics in the era of AI.
To help you learn quickly and get certified, we created the Fabric Career Hub. We have curated the best free on-demand and live training, exam crams, practice tests and more .
And because the best way to learn is live, we will have free live learning sessions led by the best Microsoft Fabric experts from Apr 16 to May 8, in English and Spanish. Register now at the Learn Together page.
Also, become eligible for a free certification exam by completing the Fabric AI Skills Challenge. But hurry, the challenge only runs from March 19 – April 19 and free certs are first-come, first-served! (limit one per participant, terms and conditions apply).

- Version number: v: 2.128.751.0
- Date published: 4/8/24
- New Visual – 100% Stacked Area Chart
- Line enhancements
- Enhance Q&A with Copilot-generated Linguistic Relationships
Storytelling in PowerPoint – Improved image mode in the Power BI add-in for PowerPoint
Storytelling in powerpoint – continuous slide show auto refresh, storytelling in powerpoint – auto populating the slide title.
- Introducing the Fabric metadata scanning sample app
- Dynamic Subscriptions for Power BI and paginated reports
Supporting Folders in workspace
New “clear barcode” action in the report footer, open power bi items in full screen mode.
- New Visuals in AppSourceKPI MatrixGrowth Rate Chart by DJEENI v1.4Aimplan Comment Visual
Financial Reporting Matrix by Profitbase
Horizon chart by powerviz, drill down scatter pro by zoomcharts, image gallery, horizontal bar chart, multi-pane card 1.1.
New Visual – 100% Stacked Area Chart
Introducing the new 100% Stacked Area Chart, now available in our core visuals gallery. These visuals display the relative percentage of multiple data series in stacked areas, where the total always equals 100%. It’s perfect for showing the proportion of individual series to the whole and how they change over time. Find it in the visual gallery, on-object dialog, or format pane, right next to the Stacked Area Chart. Give it a try and share your feedback with us!
For more detailed information about this new visual, and the new line enhancements you can read our article: https://www.linkedin.com/posts/pbicorevisuals_powerbi-pbicorevisuals-activity-7183990356642775041-lsFE?utm_source=combined_share_message&utm_medium=member_desktop
Line enhancements
Take your line charts to the next level with our new line control features.
- Adjust line color transparency under Lines > Colors > Transparency.
- Control the color and transparency of each series by selecting them in the ‘Apply settings to’ dropdown.
- Use Monotone and the new Cardinal smooth type for full control of smooth lines.
- Choose from before, center, and after step lines to align your visual with your story.
Try out these new features and enhance your line charts.

Enhance Q&A with Copilot-generated Linguistic Relationships
Improving your linguistic schema is an important step in making sure that the Q&A visual can understand the wide range of questions people might ask about their data. This is why, back in September , we added a new section into the Q&A setup menu to help you add linguistic relationships to teach Q&A about words which qualify or relate your data.
But we also know that coming up with all the different words people might be using to refer to your data can take time and effort, and we’ve been working on ways to make that process easier for you! In November , we introduced a way for you to quickly generate new synonyms for the names of tables and columns in your model; this month, we’ve introduced the same functionality for linguistic relationships!
When you open a report with a Q&A visual, if you have Copilot enabled and you’ve already added synonyms, you’ll now see a banner prompting you to get relationships with Copilot as well.

Unlike with synonyms, Copilot-generated relationships will not be used to understand natural language inputs until you have approved them, so make sure you accept the ones which work for your model!
Allow Copilot to help interpret Q&A questions.
You can also now use Copilot to improve the Q&A engine’s term recognition when you ask questions! This new feature will trigger when you ask Q&A a question which uses words or phrases which Q&A doesn’t recognize, but which it detects might be referring to data entities like tables or columns. Then, Copilot will also check those unknown words or phrases to see if there is any reasonable match — and, if so, return the answer as a visual as though a suggested synonym had been applied.

This feature is not a replacement for synonyms! In fact, adding synonyms for the entities in your semantic model is even more important to create good matches, as they increase the surface area to check for similarities. It will widen the range of inputs Q&A will recognize, but like a multiplier, it will improve recognition for well-modeled data much better than it will for poorly modeled data.
This feature will be automatically enabled when you choose to get synonyms with Copilot, but you can also turn it on or off manually in the suggestion settings menu in the Synonyms tab in Q&A setup.

We’ve made saving Power BI content as an image simpler and more powerful.
First, we’ve added a new dropdown menu to the add-in’s footer. In that menu, you can choose whether you want to see live data or a snapshot. So now it is much easier to find where to switch between live data and a static image.
Second, for snapshots, you now have two options:
- Public snapshot: Anyone who can view the presentation can view the image.
- Snapshot: Only those who have permission to view the report in Power BI will be able to see the snapshot.
Third, we’ve disabled the default snapshot, so that the slide thumbnail doesn’t show the image by default (this also applies when you copy & paste the slide into an email for example), but only after the add-in is loaded and the required permissions have been checked.
And lastly, we honor this setting also when you open the presentation in PowerPoint for the web. You still cannot change a live view into a snapshot in PowerPoint for the web, but if you or someone else has changed the view to snapshot in the PowerPoint desktop app, this will be respected, and you will see the snapshot also in PowerPoint for the web.
PowerPoint allows you to continuously playback a presentation. This is especially useful when you want to present information in public displays without any human interaction.
If a presentation that is running continuously has slides that include the Power BI add-in, the data in the add-in might become outdated, since the add-in gets the data from Power BI when the slide is loaded, or when the user manually refreshes the data being presented.
With the new automatic refresh in slide show feature, you can set the add-in to automatically pull fresh data from Power BI while the presentation is in slide show mode, ensuring that the presentation will always show the most recent data.

Note that auto refresh only happens in slide show mode and not while you’re editing the presentation.
When you add the Power BI add-in to an empty slide that doesn’t have a title yet, the Power BI add-in is here to help. It offers you suggestions for the slide title based on the content of you add-in. The title can be the report name, the page/visual name, or both. Just select the desired option and hit Add title .
Introducing the Fabric metadata scanning sample app
We’re delighted to announce the availability of the new Fabric metadata scanning app. This sample application builds upon the metadata scanning capabilities of Fabric’s set of Admin REST APIs collectively known as the scanner APIs. This new app can be used as a reference for admins interested in utilizing the Scanner API to catalog and report on all the metadata of their organization’s Fabric items.
The Fabric metadata scanning sample app handles all the steps for calling the scanner API including authentication, parallelism, throttling, and incremental scanning. In addition, it provides a central configuration file which can be easily modified to suit the specific needs of the caller. Currently authentication is supported both by using a service principal and a delegated token.
The app is available as a Microsoft open-source project, and is open for suggestions and improvements here:
https://github.com/microsoft/Fabric-metadata-scanning/
Dynamic Subscriptions for Power BI and paginated reports
We’re pleased to announce that you can now send dynamic per recipient subscriptions to up to 1000 recipients instead of the earlier limit of 50 recipients from the data in the Power BI semantic model. For existing subscriptions, we will automatically send subscriptions up to 1000 recipients if your Power BI semantic model contains that many rows of data. You need to edit the subscription if you don’t want to automatically send subscriptions. Learn more about creating dynamic per recipient subscriptions for Power BI Reports and paginated reports .

This feature will be available in some regions as soon as today, however depending on the geography in which your Power BI tenant is located, it may take up to two weeks to appear.
The Power BI Mobile apps support folders in workspace. So, you can access items that are organized in folders inside of your workspace directly from the mobile app.

Workspace and folders are Fabric entities, which means that you can add items that are not necessarily Power BI items to a workspace. But the Power BI Mobile apps only support a subset of Power BI items. Therefore, only the Power BI item will be accessible when you are browsing the folder content from the app. If a folder contains only non-Power BI items, it will appear empty in the mobile app.
When a field in your model is marked as a barcode, you can use your mobile device camera to scan the barcodes of real objects to filter reports that are built on this model. This feature is extremely useful for retail, where you can scan the barcode on a piece of merchandise to get a report showing data about the item directly in your mobile app (for example, inventory information, product selling data, etc.).
To make it easier and more intuitive to use barcodes and based on feedback we’ve gotten from our users in stores, we’ve added a new button to the report footer that makes it a one-click action to clear any previously scanned barcode from the report’s filter.
Learn more about scanning barcode from the mobile app

We continue to simplify the experience of using the Power BI Mobile apps, always keeping in mind the frontline workers who need quick access to their content. In this monthly update we’ve made it possible to open Power BI items on full screen, so users can view their data at its max.
Opening an item on full screen is supported both for launch items and when using a universal link.
A launch item is a Power BI item (report, page, app, etc.) that the user has selected to automatically open when they open the app. Now, you can also tell the Power BI Mobile app to open this item in full screen mode.
To set a launch item to open in full screen mode, go to Settings > Launch item and enable the Open in full screen toggle.
Using an MDM tool that supports an AppConfig file, mobile device administrators can also configure a launch item to be opened in full screen mode for their users.
You can also add the query parameter? fullscreen =1 to a Power BI item’s link. When you use a link with this parameter on your mobile device, the mobile app will open the item in full screen mode.

Visualizations
New visuals in appsource kpi matrix growth rate chart by djeeni v1.4 aimplan comment visual.
Making financial statements with a proper layout has just become easier with the latest version of the Financial Reporting Matrix.
Users are now able to specify which rows should be classified as cost-rows, which will make it easier to get the conditional formatting of variances correctly:

Selecting a row, and ticking “is cost” will tag the row as cost. This can be used in conditional formatting to make sure that positive variances on expenses are a bad for the result, while a positive variance on an income row is good for the result.
The new version also includes more flexibility in measuring placement and column subtotals.
Measures can be placed either:
- Default (below column headers)
- Above column headers

If you have multiple fields showing on your column headers, you can now decide which of these fields you want a column subtotal for.
This is in addition to the already existing features of the Financial Reporting Matrix:
- Adding custom rows
- Applying company/customer specific themes
- Expand/collapse columns
- Conditionally hide columns
- + much more
Highlighted new features:
- New Format Pane design
- Measure placement – In rows
- Select Column Subtotals
- Row Options
Get the visual from AppSource and find more videos here !
A Horizon Chart is an advanced visual, for time-series data, revealing trends and anomalies. It displays stacked data layers, allowing users to compare multiple categories while maintaining data clarity. Horizon Charts are particularly useful to monitor and analyze complex data over time, making this a valuable visual for data analysis and decision-making.
Key Features:
- Horizon Styles: Choose Natural, Linear, or Step with adjustable scaling.
- Layer: Layer data by range or custom criteria. Display positive and negative values together or separately on top.
- Reference Line : Highlight patterns with X-axis lines and labels.
- Colors: Apply 30+ color palettes and use FX rules for dynamic coloring.
- Ranking: Filter Top/Bottom N values, with “Others”.
- Gridline: Add gridlines to the X and Y axis.
- Custom Tooltip: Add highest, lowest, mean, and median points without additional DAX.
- Themes: Save designs and share seamlessly with JSON files.
Other features included are ranking, annotation, grid view, show condition, and accessibility support.
Business Use Cases: Time-Series Data Comparison, Environmental Monitoring, Anomaly Detection
🔗 Try Horizon Chart for FREE from AppSource
📊 Check out all features of the visual: Demo file
📃 Step-by-step instructions: Documentation
💡 YouTube Video: Video Link
📍 Learn more about visuals: https://powerviz.ai/
✅ Follow Powerviz : https://lnkd.in/gN_9Sa6U

ZoomCharts has just launched the latest addition to their suite of user-friendly custom visuals – Drill Down Scatter PRO . It provides all the features you would expect from a great scatter chart visual, but what sets Scatter PRO apart is the ability to easily drill down . Simply click on a data point and see all the values underneath it.
This way, you can quickly find your answers while also gaining a full understanding of where they come from. Furthermore, the visual’s UI is designed to be smooth and user-friendly for PCs and touch devices , and with cross-chart filtering you can use Scatter PRO to build incredible reports for immersive data exploration.
Main features:
- Drill Down: Create a multi-level hierarchy and drill down with just a click.
- Dynamic formatting : Apply custom marker colors, shapes, or images to each data point directly from data.
- Trendlines: Show a linear or polynomial regression line on the chart.
- Thresholds: Display up to 4 line or area thresholds on each axis.
- Area Shading: Highlight up to 8 custom areas with rectangles or ellipses.
🌐 Learn more about Drill Down Scatter PRO
Documentation | ZoomCharts Website | Follow ZoomCharts on LinkedIn

The Image Gallery is the first visual to be certified by Microsoft that allows for the display of high-quality images and their exportation along with other report content. There is no need to upload images to the Cloud, a CDN, or use any datasets . Simply import your images directly into the visual and share them instantly with your colleagues.
This visual boasts several impressive capabilities:
- Microsoft certification ensures that the visual doesn’t interact with external services , ensuring that your images are securely stored and encrypted within the report, consistent with your report’s sensitivity settings.
- Automatically saves your selected image in preview mode , allowing your colleagues to view the exact image you have highlighted.
- Images can be uploaded or removed exclusively in Edit Mode. Users in View Mode can only view the images.
- The visual is compatible with Power BI’s export functionality to PDF and PowerPoint.

LINK: https://appsource.microsoft.com/en-us/product/power-bi-visuals/pbicraft1694192953706.imagegallery?tab=Overview
A space-saving horizontal bar chart designed with category labels placed inside the bars for clarity
This horizontal bar chart serves as an efficient filter to navigate through your data more effectively, optimizing space by placing the category labels within the bars themselves.
- Adjustable Bar Thickness and Spacing: Offers the flexibility to adjust the thickness of the bars and the spacing between them. This allows for optimal use of space and improves readability, especially when dealing with large datasets.
- Tooltip Details on Hover: Displays detailed information about each category when the user hovers over a bar. This feature provides additional context and insights without cluttering the visual.
- Data-Driven Category Labels: Automatically updates category labels based on the data source. This ensures that the chart remains accurate and up to date, reflecting any changes in the underlying data.
- Support for Hierarchical Data: Allows users to drill down into hierarchical categories within the chart. This functionality enables a more detailed data analysis without leaving the context of the initial visual.
- Export Options: Offers the ability to export the chart as an image or PDF, facilitating easy sharing and reporting outside of Power BI.

Link: https://appsource.microsoft.com/en-us/product/power-bi-visuals/pbicraft1694192953706.horizontalbarchart?tab=Overview
Introducing the “ Trends ” visual for Power BI – your gateway to leveraging Google Trends data for strategic business analysis. This innovative visual tool allows you to compare brand popularity, monitor market trends, and gain insights into consumer search behaviors directly within your Power BI environment.
With Trends visual, you can:
- Analyze the ebb and flow of brand interest over time to identify market opportunities and competitive threats.
- Compare the popularity of products to inform marketing strategies and product development decisions.
- Understand seasonal trends to optimize your marketing campaigns and inventory planning.
Securely integrated and easy to use, “Trends” transforms your Power BI reports into a dynamic analysis tool, offering a comprehensive view of the market landscape. Dive into data-driven decision-making with “Trends” and stay one step ahead in the competitive business environment.

New visual: Multi-pane Card can be used to group and show data in multiple collapsible panes in Power BI reports. It is an alternative to multi-row card visual, but it can combine columns into a few groups and put each group’s data in each pane. It is suitable to show data in detail with a reduced number of report pages.
Screenshot 1 (Show data in 3 groups: Area and Population, GDP and Foreign Exchange Reserves for countries)

Data can be sorted by a specified column and numbers can be converted to a human readable string. You can also set up how many rows that you want to show on the card. Using these features, it will be very easy to show “Top 10 best performing stores” or “Top 10 worst performing stores” for retail businesses.
Screenshot2 (Combined with drilldown choropleth map to show the top 10 richest countries by GDP per capita for each continent and subregion)

You can go to Microsoft AppSource( https://appsource.microsoft.com/en-us/product/power-bi-visuals/mylocsinc1648311649136.tcard )to download and try it.
To learn more on how to use it, please read tutorials ( https://www.mylocs.ca/tutorials.html#multi-pane-card ).
Introducing Copilot pane in Power BI Desktop
Earlier this year, we announced preview of Copilot for all customers with Premium/Fabric capacity in Power BI web . We’re thrilled to share that the same Copilot experience for report creation is now available for preview in Power BI Desktop. With our current preview, users can create reports faster and easier in the Power BI Desktop experience. You can now open the Copilot pane in report view and ask Copilot to:
- Create a report page – Copilot will create an entire report page for you by identifying the tables, fields, measures, and charts that would help you get started.
- Summarize a semantic model – Copilot will help you understand your Power BI semantic model by summarizing the data in your model.
- Suggest a topic – Copilot will suggest topics for your report pages.
Click here to learn more about how to get started.
That is all for this month! Please continue sending us your feedback and do not forget to vote for other features that you would like to see in Power BI! We hope that you enjoy the update! If you installed Power BI Desktop from the Microsoft Store, please leave us a review .
Also, don’t forget to vote on your favorite feature this month on our community website.
As always, keep voting on Ideas to help us determine what to build next. We are looking forward to hearing from you!
- paginated reports
- power bi desktop
- Visualization

IMAGES
VIDEO
COMMENTS
Click the "Browse" button to locate the PowerPoint presentation file that you want to merge into your open file. Locate your second PowerPoint file and then click the "Open" button to insert it. A list of slides from your second presentation will appear in the "Reuse Slides" menu on the right. First, you'll need to decide on the formatting for ...
Click the slide's thumbnail in the panel on the left side of your screen, then press Ctrl + C (Windows) or Cmd + C (Mac). If you want to select more than one slide, press and hold Shift as you click multiple sides. 3. Paste the copied slides to your presentation.
To use Compare and Combine, open the presentation that you want to merge slides into. Then, find the Review tab on PowerPoint's ribbon and open it up. In the Compare group, find and click on the Compare button. Go to Review > Compare to begin the process of merging two PPT slide decks together.
Open the other presentation and choose the slides you want to add. You can select more than one by pressing Control and clicking on them or you can select all of them by pressing Control + E. For this example we are going to add three slides from the Business Plan with Elegant Backgrounds template. Right click and press copy or press Control + C.
To get started, open the main presentation and then insert a new slide. Make sure to delete any default text boxes or anything else on the new slide so that it is completely blank. Now click on the Insert tab and then click on Object. Select the Create from file radio button and click the Browse button.
How to use: 1.Open the main presentation in which you want to insert another presentation. 2.Decide the two slides between which you want to insert the new slides and click between them. 3. A red line will appear. 4.Click on the ' Insert ' menu. 5.Open the drop-down menu by clicking on ' New Slide '.
Follow the below steps to learn how to combine multiple powerpoints into one: Open MS PowerPoint and the main presentation. In the "Text" group, Select the 'Object' option. The 'Insert Object' dialog box will appear. Choose the 'Create from file' option there. Click "Browse" and select the slide you want to add.
1. Open PowerPoint and create a new blank presentation. 2. Click Home > New Slide > Reuse Slides…. 3. Hit Browse button on the Reuse Slides pane and choose Browse File… in the drop-down menu. 4. Find the PPT presentation you want on the computer and Open it. 5.
This video is a quick guide to merging two or more presentations in Microsoft PowerPoint. This method doesn't require an extra library and is an official met...
Here are two easy ways to merge PowerPoint decks. ... This article explains how to combine two or more PowerPoint presentations into one presentation. Whether you're using Mac or PC versions of PowerPoint, it's easy to combine PowerPoint presentations. Method 1: Reuse Slides . Microsoft PowerPoint provides the option to Reuse Slides. This ...
Find beautiful and engaging PowerPoint templates with Envato Elements: https://elements.envato.com/presentation-templates/compatible-with-powerpoint?utm_ca...
Step 3: Browse and Choose the Presentation File. Click on "Browse" and then "Browse File" to select the PowerPoint file you want to merge with your main presentation. You'll need to navigate to the location of the PowerPoint file you want to merge. Once you find it, click on it and then click "Open" to bring up the slides in the ...
Method 1: Reuse Slides. This feature allows you to quickly merge entire presentations: Open the base presentation you want to merge into. Select the New Slide dropdown > Reuse Slides. Choose the presentation to merge and pick slides to insert. Reformat inserted slides if needed to match base presentation.
Step 2: Insert Slides Using "Reuse Slides". The easiest way to combine presentations is using the "Reuse Slides" feature in PowerPoint. Here's how: In the base presentation, go to the Home tab and click New Slide > Reuse Slides. Click Browse to select the presentation you want to insert. PowerPoint displays a pane with the slides from ...
3. Click the "Browse" button in the Reuse Slides pane and then click "Browse File" to bring up a list of your files in a dialog box. Click the PowerPoint file that contains the different ...
Select either "Insert Slide" or "Insert All Slides" to merge your presentation slides. 2. Compare. The compare function in PowerPoint merges all the slides of two presentations together with one uniform formatting. Here are the steps to merge your presentations completely: Open your main presentation.
Hi. Yes you can merge them into one file by the method already suggested click on the drop down arrow on New Slides in the Home tab then click on reuse slides. This will then open up a pane and from here you can easily incorporate all your other slides into the presentation you are viewing.
Chat. (Microsoft 365 only) You can instantly chat with other people who are working in a presentation stored on OneDrive for work or school or SharePoint in Microsoft 365. On the toolbar, at the right end, click the icon (picture or initials) of a collaborator who is currently working in the file. On the menu that appears, select Join Group Chat .
Hi, everyone. I have several PowerPoint files (around 75 ".pptx" files) in a folder and I need to merge all of the slides inside each one in a single .pptx file.
Step 2: Insert Slides as Objects. Insert slides from the presentation with the differing orientation as objects into your main presentation. This step requires a bit of technical know-how. In PowerPoint, you can use the 'Insert Object' feature to embed another presentation within your main one. This preserves the original orientation and ...
Merge multiple PPT, PPTX and PowerPoint presentation files. Combine different PPT, PPTX, PowerPoint presentation file formats into one. Apply PowerPoint templates by merging Slide Master into presentations. Reuse slides of merged PowerPoint presentations. Choose the order of merged presentation files. Change PowerPoint presentation design.
How to merge Microsoft PowerPoint and other files? Just use our online merger. It is fast, easy to use and entirely free. ... Merging multiple files may be time-consuming sometimes, as it involves data re-encoding and re-compressing. ... It specifies the Binary File Format used by Microsoft PowerPoint 97-2003. A PPT file can contain several ...
New visual: Multi-pane Card can be used to group and show data in multiple collapsible panes in Power BI reports. It is an alternative to multi-row card visual, but it can combine columns into a few groups and put each group's data in each pane. It is suitable to show data in detail with a reduced number of report pages.