- Help Center
- Google Docs Editors
- Privacy Policy
- Terms of Service
- Submit feedback
- Tools and animations

Add or change animations and transitions
You can create visual effects when you add animations to text, images, slides, and other objects in Google Slides. You can also animate lists one click at a time as you present.
To add or edit animations and slide transitions, use slides.google.com on a computer.
Need more help?
Try these next steps:.
Using Google products, like Google Docs, at work or school? Try powerful tips, tutorials, and templates. Learn to work on Office files without installing Office, create dynamic project plans and team calendars, auto-organize your inbox, and more.
Cloud Storage
Custom Business Email
Video and voice conferencing
Shared Calendars
Word Processing
Spreadsheets
Presentation Builder
Survey builder
Google Workspace
An integrated suit of secure, cloud-native collaboration and productivity apps powered by Google AI.
Tell impactful stories, with Google Slides
Create, present, and collaborate on online presentations in real-time and from any device.
- For my personal use
- For work or my business
Jeffery Clark
T h i s c h a r t h e l p s b r i d g i n g t h e s t o r y !
E s t i m a t e d b u d g e t
Make beautiful presentations, together
Stay in sync in your slides, with easy sharing and real-time editing. Use comments and assign action items to build your ideas together.
Present slideshows with confidence
With easy-to-use presenter view, speaker notes, and live captions, Slides makes presenting your ideas a breeze. You can even present to Google Meet video calls directly from Slides.
Seamlessly connect to your other Google apps
Slides is thoughtfully connected to other Google apps you love, saving you time. Embed charts from Google Sheets or reply to comments directly from Gmail. You can even search the web and Google Drive for relevant content and images directly from Slides.
Extend collaboration and intelligence to PowerPoint files
Easily edit Microsoft PowerPoint presentations online without converting them, and layer on Slides’ enhanced collaborative and assistive features like comments, action items, and Smart Compose.
Work on fresh content
With Slides, everyone’s working on the latest version of a presentation. And with edits automatically saved in version history, it’s easy to track or undo changes.
Make slides faster, with built-in intelligence
Assistive features like Smart Compose and autocorrect help you build slides faster with fewer errors.
Stay productive, even offline
You can access, create, and edit Slides even without an internet connection, helping you stay productive from anywhere.
Security, compliance, and privacy
Secure by default
We use industry-leading security measures to keep your data safe, including advanced malware protections. Slides is also cloud-native, eliminating the need for local files and minimizing risk to your devices.
Encryption in transit and at rest
All files uploaded to Google Drive or created in Slides are encrypted in transit and at rest.
Compliance to support regulatory requirements
Our products, including Slides, regularly undergo independent verification of their security, privacy, and compliance controls .
Private by design
Slides adheres to the same robust privacy commitments and data protections as the rest of Google Cloud’s enterprise services .
You control your data.
We never use your slides content for ad purposes., we never sell your personal information to third parties., find the plan that’s right for you, google slides is a part of google workspace.
Every plan includes
Collaborate from anywhere, on any device
Access, create, and edit your presentations wherever you are — from any mobile device, tablet, or computer — even when offline.
Get a head start with templates
Choose from a variety of presentations, reports, and other professionally-designed templates to kick things off quickly..
Photo Album
Book Report
Visit the Slides Template Gallery for more.
Ready to get started?
Google Slides 4+
- #18 in Productivity
- 4.7 • 7.7K Ratings
Screenshots
Description.
Create, edit, and collaborate on presentations with the Google Slides app. With Slides you can: * Create new presentations or edit existing ones * Share presentations and collaborate with others in the same presentation at the same time * Work anywhere, anytime - even offline * Add and rearrange slides, format text and shapes, and more * Present right from your device * Never worry about losing your work -- everything is automatically saved as you type * Present slides to video calls - scheduled meetings will automatically appear * Open, edit, and save PowerPoint files Google Slides is part of Google Workspace: where teams of any size can chat, create, and collaborate. Google Workspace subscribers have access to additional Google Slides features, including: * Collaborating on a single presentation online with your business partner, your whole team, or external contacts. You control who gets permission to edit, view, or just add comments. * Starting from scratch or expediting the process by choosing a template. You can enhance your presentations with videos, images, drawings, and smooth transitions. * Working across PCs, Macs, mobiles, and tablets—View or even present your slides from your phone or tablet, so you have the option to practice your presentation up until the last minute. Permissions Notice Camera: This is used for camera mode in video calls and to insert images taken with the camera. Microphone: This is used to transmit audio in video calls. Photos: This is used to access photos under the control of Photos application to let the users pick images to insert into slides.
Version 1.2024.15204
* Bug fixes and performance improvements
Ratings and Reviews
7.7K Ratings
An ipad user!
Hi! i like this app mostly for project’s & presentations, me an ipad user doesnt have my own laptop so i usually go to class using my ipad , so yes this is very helpful app for me but please add an transitions to the main app! its really hard to use the chrome to add transitions! as an grade 6th student its been really hard for me to use since i have to click the computer view :((
Great for projects
Hi google! I’m a fellow student in a school and I just wanna say that this app is great for projects for school, ever since quarantine we’ve been using this for my school projects or use the google docs. Our teachers at school always recommend this app and your other google apps because of house great and easy it is. This app is awesome! I hope you get tons of downloads for then business.
Lacks Some Features
Great app! I actually use the google suite as an alternative since a lot of my files for teaching need to be easily accessible anytime and anywhere. Want to completely switch to google apps, however I find google slides to be lacking features, such as inserting a formula. Kindly have these added and I’ll change my rating to 5 stars.
App Privacy
The developer, Google , indicated that the app’s privacy practices may include handling of data as described below. For more information, see the developer’s privacy policy .
Data Linked to You
The following data may be collected and linked to your identity:
- Contact Info
- User Content
- Search History
- Identifiers
- Diagnostics
Privacy practices may vary based on, for example, the features you use or your age. Learn More
Information
English, Afrikaans, Albanian, Amharic, Arabic, Armenian, Assamese, Azerbaijani, Basque, Belarusian, Bengali, Bosnian, Bulgarian, Burmese, Cambodian, Catalan, Croatian, Czech, Danish, Dutch, Estonian, Filipino, Finnish, French, Galician, Georgian, German, Greek, Gujarati, Hebrew, Hindi, Hungarian, Icelandic, Indonesian, Italian, Japanese, Kannada, Kazakh, Korean, Kyrgyz, Laotian, Latvian, Lithuanian, Macedonian, Malay, Malayalam, Marathi, Mongolian, Nepali, Norwegian Bokmål, Oriya, Persian, Polish, Portuguese, Punjabi, Romanian, Russian, Serbian, Simplified Chinese, Singhalese, Slovak, Slovenian, Spanish, Swahili, Swedish, Tagalog, Tamil, Telugu, Thai, Traditional Chinese, Turkish, Ukrainian, Urdu, Uzbek, Vietnamese, Zulu
- Developer Website
- App Support
- Privacy Policy
More By This Developer
YouTube: Watch, Listen, Stream
Gmail - Email by Google
Google Chrome
Google Maps - Transit & Food
Google - More ways to search
Google Drive – online backup
You Might Also Like
Forms for Google Docs
Form for Google Forms
Forms for Google Form
Prezi Viewer
Miro: your visual workspace
Microsoft PowerPoint

Faculty Knowledge Base
- Editing PowerPoint Presentations in Google Slides on iPad
- Post author By rfoster
- Post date March 26, 2020
- Knowledge Base
- Google Tools
- iPads in the Classroom
Before following this tutorial:
- Make sure you have access to your ACC email and that you’ve installed the Google Drive and Google Slides apps.
- Make sure you’ve saved your PowerPoint in Google Drive or sent it to your ACC email address.
- Open the email with the PowerPoint and tap on the attachment

- Once it’s open you will be able to edit the document (tip: double-tap in the slide to open up the on-screen keyboard)

Contact Support
This article was created and is maintained by the Office of Academic Technology.
If you have found an error in this article, or if you need assistance incorporating this article into your course, please contact the Educational Technologist .

Related Articles
- Add Content to Blackboard
- Mirror Your iPad To Your PC And Use It As A Whiteboard
- Google Meet Nickname Security
- Setup Recurring Google Meets in Google Calendar
- Google Meet – Maximum Number of Participants
- How to Navigate Within Google Docs
How to add videos to google slides on ipad
Discover how to enhance your iPad presentations with engaging videos. Learn how to add videos to Google Slides on iPad.
Sanskar Tiwari
Steps to Add Videos to Google Slides on iPad:
- Begin by unlocking your iPad and launching the Google Slides app.
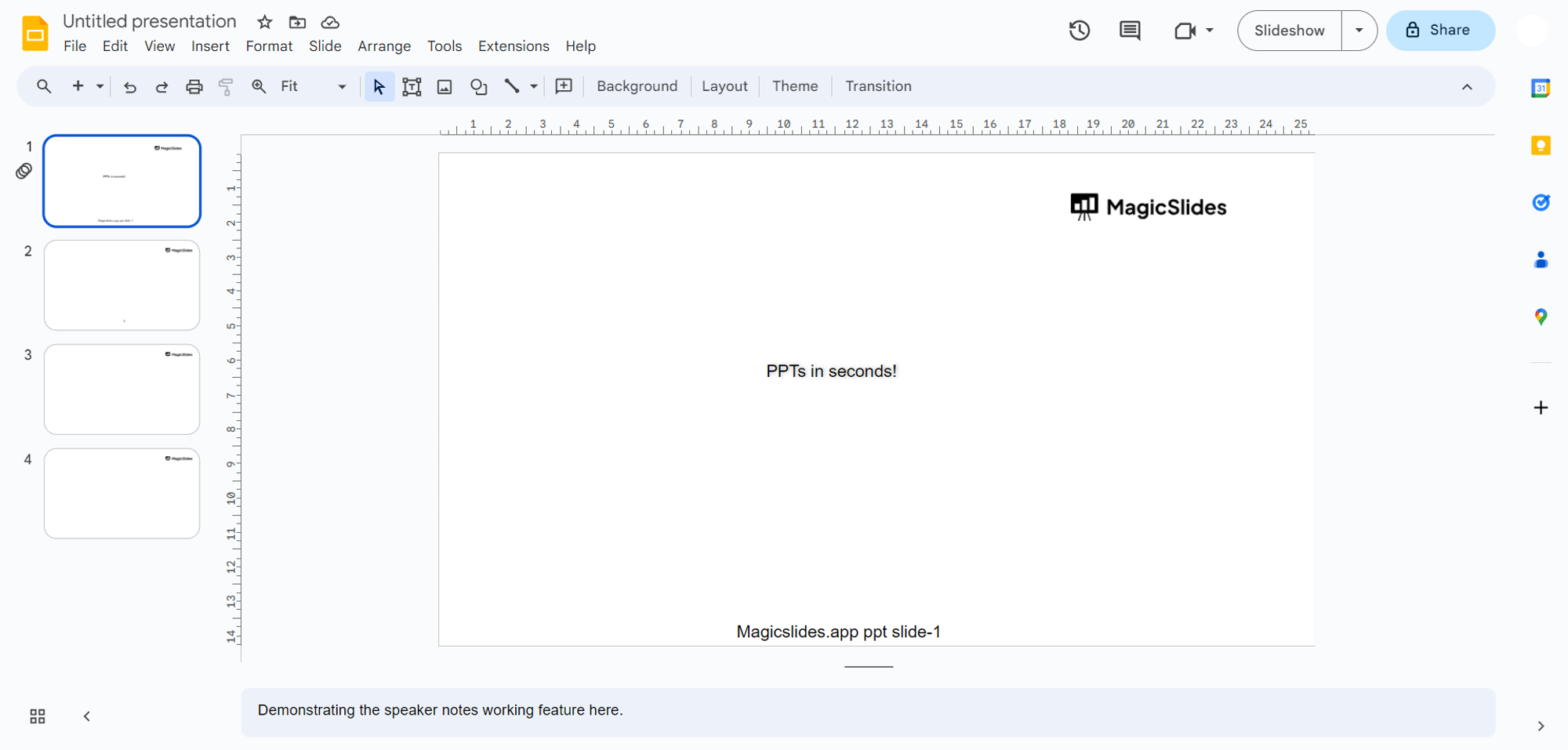
- Choose an existing presentation or create a new one, depending on your requirements.
- Navigate to the slide where you want to insert the video.
- In the top toolbar, tap the "+" icon. This allows you to add content to your slide.
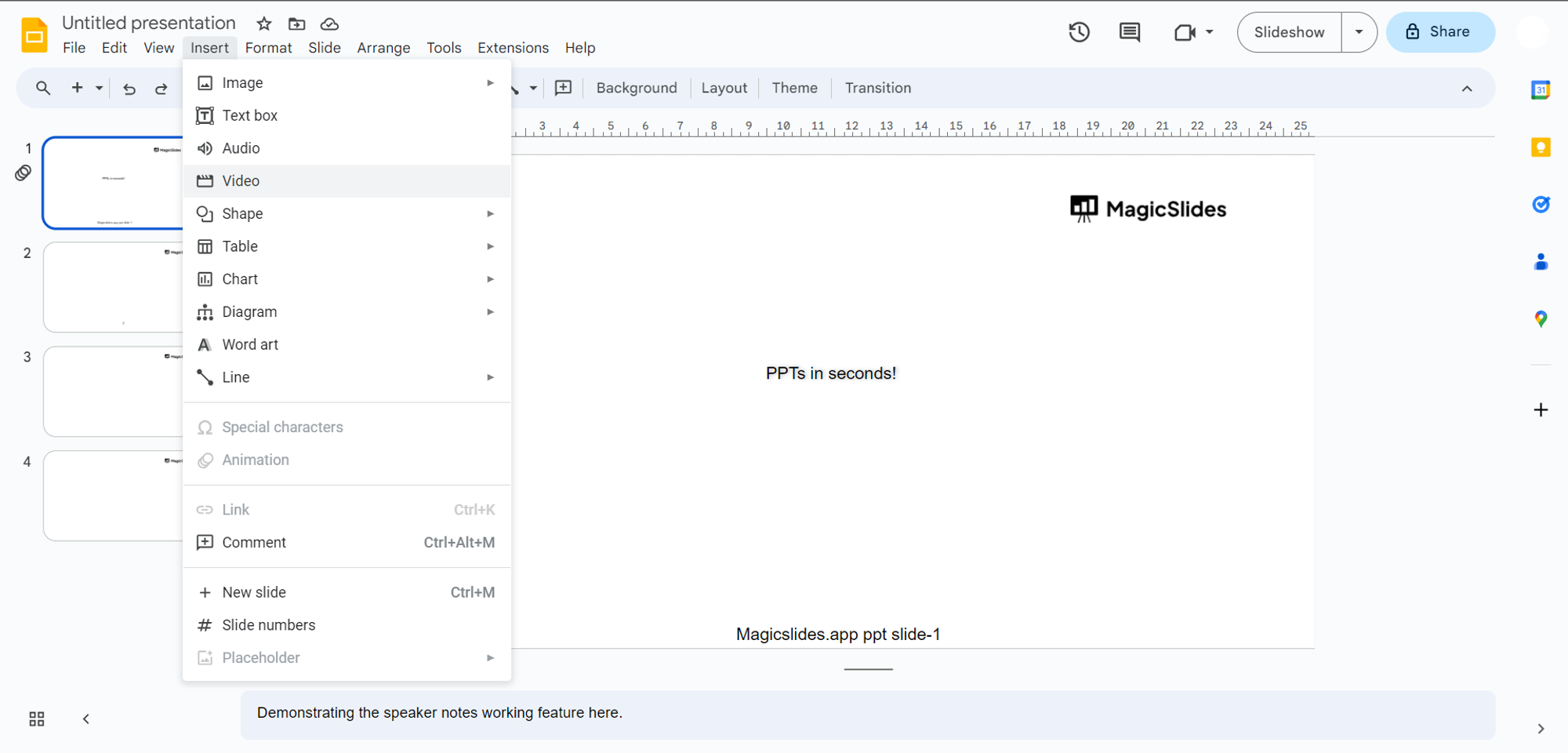
- From the content options, select "Video." You may be prompted to access your device's media or cloud storage.
- Locate and select the video you wish to insert from your iPad's storage or linked cloud storage services like Google Drive.
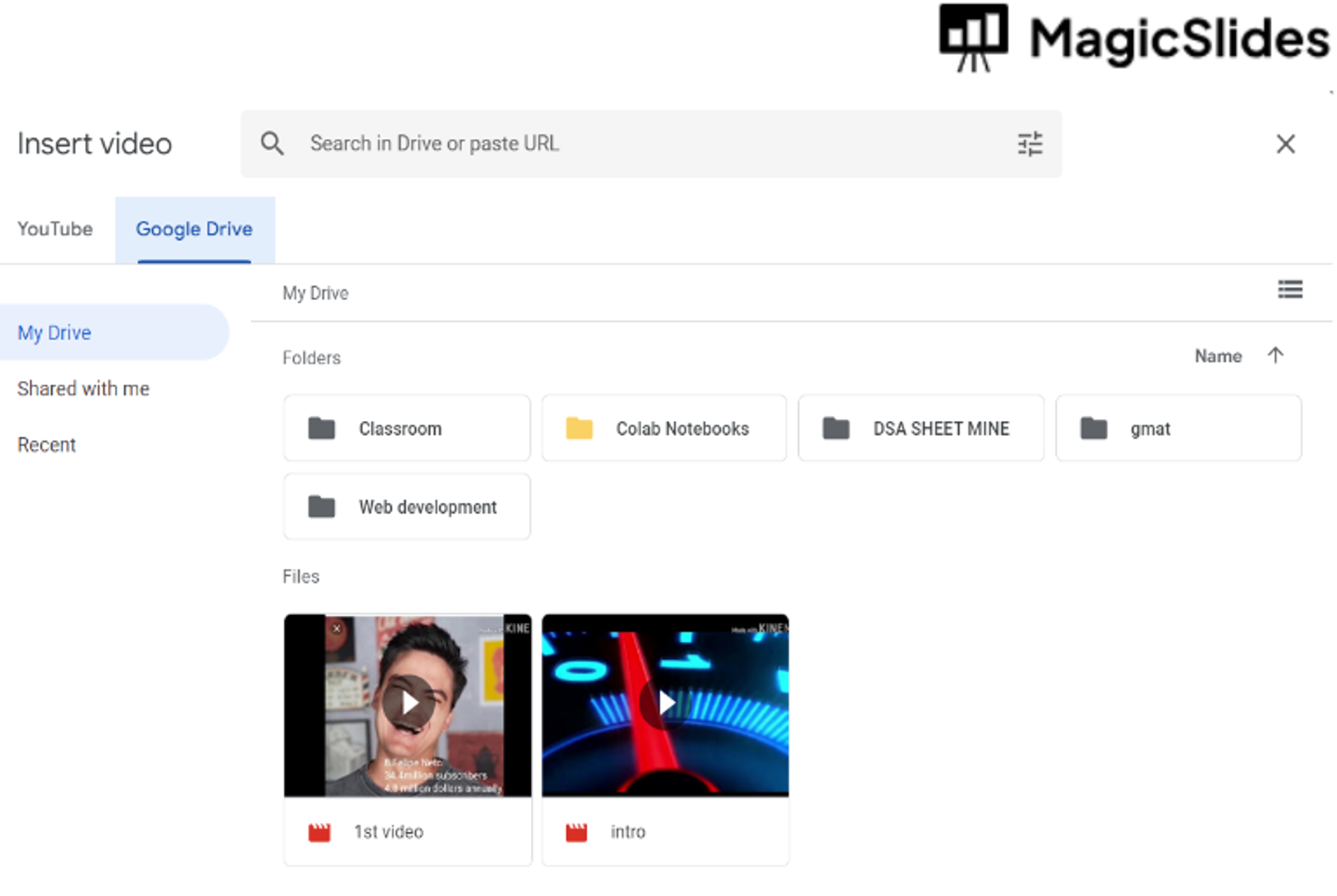
- Make sure to save your presentation with the newly added video by tapping the checkmark or saving icon.
Conclusion:
Frequently asked questions, related blogs, how to summarize blog posts text into visual slideshows.
How to Create Concise Presentations from Lengthy Articles: A Step-by-Step Guide
How to quickly summarize meeting agendas for ppt presentations, how to group different objects together in google slides, how to convert selected text to capitals in google slides, how to extract webinar highlights from youtube to powerpoint for quick references, how to create language learning materials by converting youtube videos to powerpoint slides, how to create marketing presentations from youtube videos, how to transform historical event videos into powerpoint summaries for educational purposes, stunning presentations in seconds with ai.
Install MagicSlides app now and start creating beautiful presentations. It's free!

~1M Installs, rated 4.5/5 ⭐️ by 424 reviews

How to AirPlay Google Slides to TV Via iOS & Mac
What We Know
- Screen Google Slides from iOS: Turn on AirPlay on TV → Connect TV and iOS device to the same internet → Launch Google Slides app → Sign in → Open Presentation → Click Screen Mirroring option on iOS device → Choose TV → Start Presenting .
- AirPlay Google Slides from Mac: Enable AirPlay on TV → Connect Mac and TV to the same WIFI → Open Browser → Visit Google Slides → Log in → Click Presentation → Turn on AirPlay on Mac → Tap TV → Watch the presentation on TV .
Google Slides is one of the best presentation apps where you can create, edit, collaborate, share presentations and chat with your team members. It will be convenient and attractive to present your project presentation to a bunch of people on a big screen using a Projector or a Smart TV . You can do that with the AirPlay feature by accessing your Google Slides from your iPhone, iPad, or Mac.
Table of Contents
How to AirPlay Google Slides from iPhone/iPad
Follow the steps below to screen mirror Google Slides from your iPhone/iPad to a TV.
[1] Turn on AirPlay on TV by finding AirPlay and Homekit in Settings .
[2] Make sure the TV and iOS device is connected to the same internet .
[3] Launch the Google Slides app on your iOS device .
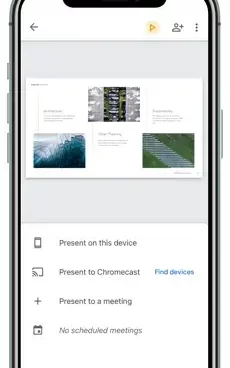
[4] You can get it from App Store if you do not already have it on your device.
[5] Ensure that you sign into your Google account .
[6] Open the presentation you want to AirPlay.
[7] Click the Screen Mirroring option from the Control Center of the iOS device .
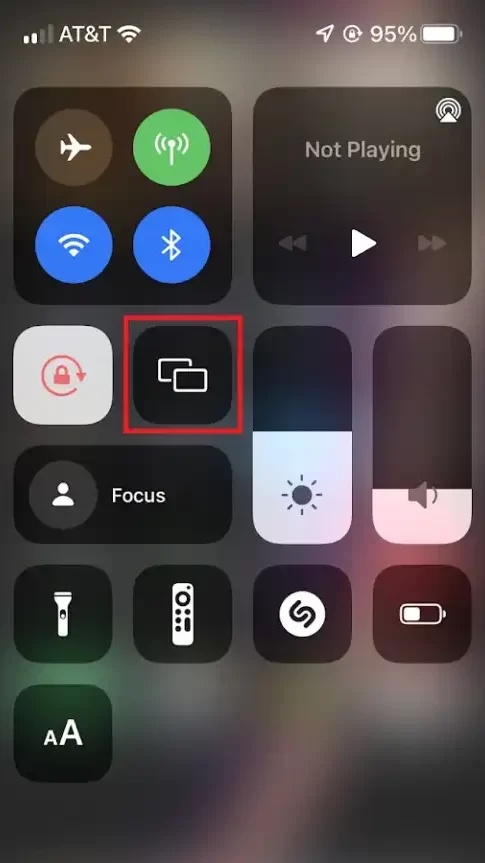
[8] Choose your TV after the device is scanned.
[9] You can now start presenting your Google Slide on the big screen via AirPlay.
Note: Like Slide, you shall also AirPlay Google Drive to your TV using iOS and Mac devices in no time.
How to AirPlay Google Slides from Mac
Like iOS devices, you can also AirPlay Google Slides from Mac to a TV by following the steps below.
[1] Enable AirPlay on your TV .
[2] Connect Mac and TV to the same WIFI.
[3] Open your preferred web browser on Mac .
[4] Type the URL link of Google Slides in the URL text box .
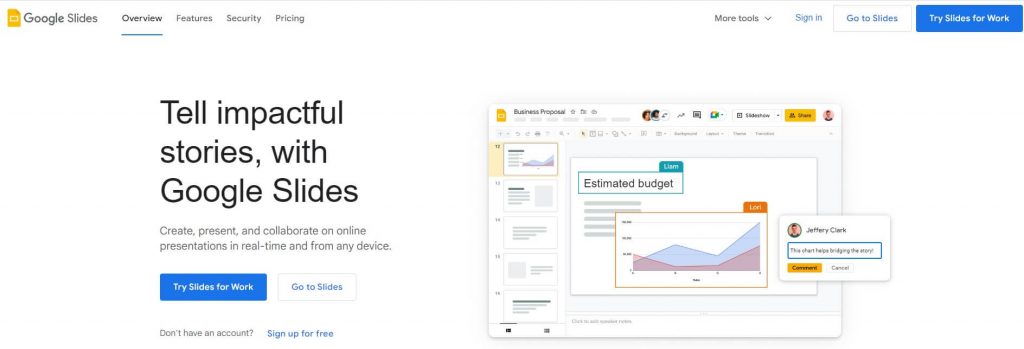
[5] Log into your Google account .
[6] Click on the presentation you want to AirPlay . Press the Present icon.
[7] Now, turn on the AirPlay option from the menu bar on the top right side of the Mac.
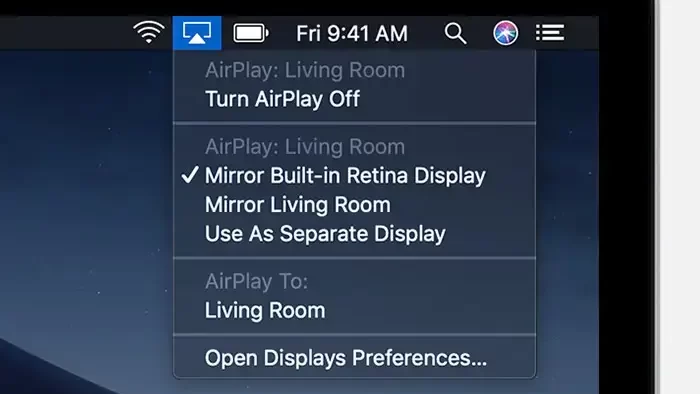
[8] Tap your TV once it is scanned.
[9] Now, click on the Present icon, which will AirPlay your Google Slide presentation on the big screen.
How to Make Slides Play Automatically in Google Slides
You can make your slides play automatically in Google Slides when you AirPlay by following the steps below.
[1] Open a presentation in Google Slides.
[2] On the top right corner , select Slideshow .
[3] Click Options at the bottom .
[4] Then tap Auto-advance options to choose how quickly to play slides .
[5] Now you have made slides play automatically in Google Slides.
Frequently Asked Questions
You shall either swipe left or right to change the slides.
Hello fellows! This is Oliver Sinclair. I write and share about technologies that fascinate me. We are a household of Apple users, and one of the features we love to use is AirPlay. Once you understand the knack of it, there isn’t something better and more comfortable than AirPlay. You needn’t download or sign in to so many different devices. Just AirPlay it and save your time and device storage. My articles will focus on the tricks and techniques you can use and how to AirPlay different apps, shows, sports, and so on from all your Apple devices, including your iPhone, iPad, and Mac. Let's AirPlay!
Related Posts
How to airplay to chromebook from apple devices [easy ways], how to airplay to ps3 from iphone and ipad, how to turn off airplay on ipad to stop screen mirroring to tv.
Save my name, email, and website in this browser for the next time I comment.
Type above and press Enter to search. Press Esc to cancel.
How-To Geek
How to autoplay and loop a google slides presentation.
Play your presentation without touching a thing.
Quick Links
Set up autoplay and loop when presenting, set up autoplay and loop when publishing to the web.
If you don't want to worry about clicking through your slideshow, you can set up Google Slides to play your presentation automatically. Plus, you can have the slideshow loop, so it starts over at the beginning when it ends.
You might be playing your slideshow at a kiosk, during a conference, or publishing it to the web. These are the ideal times to use AutoPlay and Loop in Google Slides . You can automatically present the show and choose the timing between slides. Then, restart the presentation at the beginning each time it ends.
If you plan to start the slideshow and then let it play, you can set up AutoPlay and Loop , or simply one or the other.
Related: How to Loop a PowerPoint Presentation
Start the presentation by clicking "Slideshow" at the top of Google Slides. You can also use the arrow to pick either "Presenter View" or "Start From Beginning" per your preference.
When the slideshow opens, display the Presenter Toolbar by hovering your cursor over the bottom left corner of the presentation.
Click the three dots on the right of the Presenter Toolbar, then move to AutoPlay. You'll see a pop-out menu that lets you select the advance timing for the slides. You can pick from every second up to every minute.
If you also want to loop the slideshow, select "Loop" at the bottom of the pop-out menu.
When you finish, click "Play" to automatically play your presentation.
To stop the slideshow, simply click on a slide. You can then resume AutoPlay from the Presenter Toolbar by selecting "Play" again.
Maybe you plan to publish your slideshow to the web or embed it on a website rather than play it locally. You can set up AutoPlay and Loop as part of the publish settings.
Related: How to Share a Google Docs, Sheets, or Slides File as a Web Page
Go to File > Publish to the Web in the menu.
Choose either "Link" or "Embed" per your intent. Then use the Auto-Advance Slides drop-down box to choose the timing for the slides. Here again, you can pick from every second up to every minute.
To loop the slideshow, check the box for Restart the Slideshow After the Last Slide.
You can then mark the checkbox for Start Slideshow as Soon as the Player loads if you like, so that the viewer doesn't have to take any action to begin the presentation.
When you finish, click "Publish" and confirm to obtain the link or embed code for the slideshow.
To share a Google Slides presentation that doesn't require you to walk viewers through it, remember these steps to automatically play and loop the slideshow.
Screen Record Your iPad WITH Audio
Tiffany Copple Find me on Twitter! @T_Copple
Screen-recording has never been easier than the with the built-in tools on your iPad.
- Record with a whiteboard app for lessons in math.
- Use the camera app to have face-to-face contact.
- Walk students through the process of setting up a new app or activity.
- Walk through a slide show just like you would in class so students can follow along...even take notes if you want!
- And so much more….!
Easy Steps w/ Screenshots to Guide You
- Go to Settings
- Locate Control Center from the lefthand menu
- Select “Customize Controls” on the right
4. Find the “Screen Recording” option from the options in the menu
5. Tap the to add it to the “included” menu at the top
6. Go back to the iPad’s homescreen
Step 4 & 5
7. Hold & drag your finger from the homescreen righthand corner.
8. Hold the Screen Recording icon until the microphone option appears.
9. Make sure the microphone is ON. Then hit Start Record.
Step 7 & 8
Step 8 & 9
10. The RED recording icon will appear. You are now recording all screen movements and audio.
11. When finished, tap the RED recording icon. Select Stop Recording.
12. The video is now saved in your photo library on the iPad.
Tips for GREAT Screen Recordings
- Record in a quiet space. All background noise will be recorded.
- Have a plan. Write out a set of steps or instructions you want to cover during your screen recording.
- Move slowly between apps/screens and explain as you go along to keep your listeners with you.
Check out this Video Tutorial!

Can I do a PowerPoint presentation using an iPad?
By: Author Shrot Katewa

I love my iPad, and If you are like me, you would want to carry it wherever you go. It is compact, light and allows me to get things done that can’t be done using my phone due to its small size! In fact, it is so convenient that it makes me wonder if I could replace my laptop with an iPad even for my client meetings?
But, can I create a PowerPoint presentation using an iPad? Yes, you can create a PowerPoint presentation using an iPad. In fact, iPad has a bunch of different apps that allow you to run PowerPoint presentations on it. iPad’s built-in Keynote presentation software also allows you to view the PPT files. You can also install Microsoft PowerPoint to run, edit and create a PowerPoint presentations from scratch on iPad just as you run it on a laptop!
Running a PowerPoint presentation on your iPad is actually a lot easier than you think. There are, however, a few things you should be aware of. Let’s get into the details of the workings of a PowerPoint presentation on an iPad.
How to put a PowerPoint presentation on an iPad?
Sometimes, you may already have a PPT file that was shared by your colleague or a client. However, many a times, it is you who has to create a PowerPoint presentation that dazzles your audience! Creating a presentation that holds our audiences’ attention is hard. We wrote a post that covers the steps that you should be taking while creating a PowerPoint presentation. We’ve broken it down to a step-by-step process that is designed to help you with creating a presentation. (Link – www.owlscape.in/what-are-the-steps-to-create-a-powerpoint-presentation )
If you have already created a presentation using a laptop or any other computer, you’ll first need to transfer it to your iPad. There are multiple ways you could do this. I would like to share my top 3 favourite method as they are free, doesn’t take too much time, and are easy to carry out as it doesn’t require any technical expertise.
1. Transfer the PPT file to your iPad using your email
This is probably the easiest of all the three options. In all likelihood, you may already have received a PPT file from your colleagues through an email. In this case, all you need to do is simply open your email account on your iPad, click on the email that contains the PowerPoint file, and download it.
2. Transfer the PPT file to your iPad using a cloud storage service
Another quick and easy option is using a cloud storage services. There are plenty of cloud storage services such as Google Drive, Dropbox, and even iCloud. Most of these services offer at least a few GBs of free data storage. Simply upload your PPT file from your computer. Then, login to your cloud storage service on your iPad and download the PPT file on your iPad.
3. Transfer the PPT file to your iPad using WhatsApp
https://www.youtube.com/watch?v=kHShrP6cR88
Video on how to login to WhatsApp on your iPad
Another great way to download the file directly to your iPad is by using WhatsApp. While WhatsApp is a great way to stay in touch with you friends, it is also great to share files. You can ask your colleague to send the file to you over WhatsApp. All you need to do is simply log in to your WhatsApp account on your iPad, open your colleague’s chat message, and download the file.
What is the best app for PowerPoint presentation on iPad?
In our experience, Microsoft PowerPoint is by far one of the best apps to work with PPT presentations on iPad. You can easily download and use, and if you have an Office365 subscription, it allows you access to additional functionalities which come in handy especially if you plan to edit files on-the-go on your iPad. PowerPoint presentation has been the brainchild of Microsoft, and it has been the leader by a long stretch when it comes to the presentation software.
With Microsoft PowerPoint, not only do you resolve the compatibility issues of the PPT files with software, you also get an interface you are familiar with. You can be absolutely sure that PPT file will look exactly as it is intended to when using Microsoft PowerPoint on iPad.
You can download the Microsoft PowerPoint app for your iPad from the App Store.
Is Microsoft PowerPoint app FREE for iPad?

Microsoft PowerPoint app is FREE to download and use on an iPad. Microsoft realise that the future of technology is more towards smartphones and tablets. Thus, they have a strong focus on providing access to user files on-the-go. Although you can edit PowerPoint presentations on-the-go, if you wish to get advanced functionalities, you may want to get an Office365 subscription. Having said that, most of your basic editing needs are covered in the base version of the app.
Are there any other apps for PowerPoint presentation on iPad?
Absolutely! There are several other applications that you can use to open and edit a PowerPoint presentation on iPad. All the other applications have their pros and cons. We have listed down the top 3 alternatives to Microsoft PowerPoint on iPad. They are in no order to preference.
Keynote is the native software that offers an office suite on Mac and iOS devices including iPad. It has been built from the ground up for iPad and iPhone devices. Needless to say, it is one of the most powerful software when working with presentations.
While Keynote allows you to view, open and edit a PowerPoint file, the overall functionalities are different. We’ve also seen that the look and feel of the PPT file does change when using it on Keynote. However, the changes are not major and if you are only planning to view the major contents of the PPT file on your iPad, Keynote is effective.
2. Google Slides
The best part about Google Slides is that it allows real-time collaboration on projects with its online office suite. This is great especially when your team is not based in the same location as you are.
Google Slides is also compatible with PPT files. It allows you or open, view and edit PowerPoint files on your iPad. Google Slides is FREE . All you need is a Google account to start using it.
3. WPS Office

Image credit – Mr. Phone
WPS stands for Writer (W), Presentation (P), Spreadsheets (S). It is our favourite alternative to Microsoft Office suite. It has been designed with Microsoft Office users in mind. Thus, the look and feel of WPS Office has striking similarities to that of MIcrosoft Office. For all the Microsoft Office users, WPS Office makes you surprisingly feel just at home.
If you are looking to a cheaper/free alternative to Microsoft Office suite that looks and feels just like MS Office, in our experience WPS Office by far the best option for you. It was designed with Microsoft Office users in mind. It was originally launched for Windows, however, WPS Office suite 2019 version has been expanded to both Linux and Mac users as well.
WPS Office is now also available for Mac and iOS users. You can download WPS Office directly from the App Store or visit the download section on their website . WPS Office is FREE to use although simply signing up for an account with them gives you access to premium feature for 1 year.
What equipment will I need to do a PowerPoint presentation using an iPad?
What makes the iPad really powerful is that it allows you to connect to a projector and project the presentation on a bigger screen. This comes in really handy as this negates the need to carry any laptop. Alternatively, if you consider laptop to be your first choice, instead of carrying an additional spare laptop, you can keep an iPad device as a backup just in case your laptop fails to work.
https://www.youtube.com/watch?v=y0Z6VGNlxbc
Video on how you can connect your iPad to a projector
There are multiple ways to connect your iPad to a Projector. Two of the most common ways are –
- HDMI connection
- VGA connection
For both the connections, you will need to buy an additional connector cable that allows you to connect the two devices.
Our personal preference is to use the VGA connector. Main reason for this is the fact that a VGA connector allows the sound to be played from the iPad itself as opposed to a HDMI connector. In an HDMI connection for an iPad, the sound is played through your projector. Another reason for preference of a VGA connector over an HDMI connector is that it is more widely available as a default connection option to the projector in most corporate offices. However, connector preference comes down to a personal choice.
So, is it worth it???
We started this article wondering whether we could do a PowerPoint presentation using an iPad, and whether we could carry an iPad to our meetings instead of a laptop. With the availability of Microsoft PowerPoint application for iPad and several other alternatives to open a PPT file on iPad, as well as the possibility to connect the iPad to a projector, we can safely conclude that an iPad can be used as a replacement to a laptop while meeting clients!
Psst… please share!
If you enjoyed reading the article, please leave us a comment below and share this with you network. This acts as a great motivation for us to keep creating useful content for your folks!

- Search Search Search …
My iPad presentation, free interactive template.

Free PowerPoint template and Google Slides theme.
Free interactive ipad mock-up template. choice board template. weekly planner slides..
You can use this template as a weekly planner (to gather all your weekly lessons, activities and resources in one place) or as a choice board (let your students choose which “app” to explore) or you can even use this template for a PD session if you are presenting different apps, add-ons or extensions.
If you want to change the wallpaper, right click on the current image and select “Replace image”.
To edit the second slide, you have to edit the theme, *Do not try to edit the slide, it only contains transparent links that allow its navigation.* Go to slide > Edit Theme, and change the icons and text. You can insert little images instead too.
To edit the colors, go to Slide > Edit Theme, click on colors and change the theme colors.
The home button on all slides, will take you to the second slide, except on that one. On the second slide it will take you to the first slide.
You may also like

Ogawa Free Template for School Assignments using Slides.
Free Template for PowerPoint or Google Slides Ogawa Ogawa is a fun theme featuring notebooks, paper, clipboards and markers. When I was […]

Torres Free Template for Google Slides or PowerPoint Presentations
Free Template for PowerPoint or Google Slides Presentations Torres Torres free presentation template for Google Slides or PowerPoint has a beautiful, colorful and […]

Gems Choice Board Template for Google Slides or PowerPoint
Daily Activities Template for Online Lessons Or choice board template for Google Slides. New choice board template, this time featuring gems! Each […]

Smartphone app interactive template.
Free PowerPoint template and Google Slides theme. Class Hub App template. For announcements, schedule, contact info and more. Many teachers asked me […]
Presentation remote that works with Google Slides on an iPad
I’m looking for a presentation remote I can use to control a presentation in Google Slides being presented from an iPad. I’ve just been poking around Amazon reviews and comments/reviews seem mixed or negative when it comes to using various remotes in conjunction with the iPad. I would happily use Keynote, and control it with another iOS device, but I often find myself collaborating on talks with people who default to Google Slides, and now I find myself in that situation. Any recommendations?
I just need to click forward/back with slides—no laser or other extra features—using a hand held remote that doesn’t tie me to the iPad itself. (And thus I suppose I’m looking for a remote that connects via bluetooth, although USB would work in conjunction with the Apple USB-C Digital AV Multiport Adapter.) Thanks!
This Satechi remote says it works with Google slides, among other presentation apps, as well as the iPad Pro.
Thanks for the recommendation. Looks like it will meet my requirements nicely.
An update: I delivered two presentations using this remote over the past few days and it worked successfully. I also like that it charges with a USB-C cable and it has a physical power switch. Thanks for recommending it @tgara !
Yeah, I just received mine today and I like it a lot. It feels very substantial and the buttons work much better than previous Satechi remotes. I can’t wait to test it out with my law students tomorrow night!

5 Better Alternatives To Google Slides
I f you're looking to create a compelling presentation to showcase a new idea or persuade others, Google Slides may be the first option that comes to mind. But with few built-in templates, basic themes, and a limited graphics collection, you'll likely have a hard time making your presentation stand out against others.
If you want to make your presentation truly stand out, there are several alternatives to Google Slides that offer extra perks and features to give your presentations an edge. While Google focuses on integrating Slides with its other work-based apps like Sheets and Docs, other presentation apps focus more on design elements, transitions, and themes to help you convey your brand or personal image throughout your presentation.
We've tested these Google Slide alternatives to give you an idea of other available options to deliver impactful presentations. If you're looking for a way to make boring information more fun and engaging, here are the best presentation apps to replace Google Slides.
Read more: Major Graphics Card Brands Ranked Worst To Best
Microsoft PowerPoint
There's a reason so many businesses around the globe use Microsoft PowerPoint. Building its reputation as the go-to option for delivering high-quality presentations, the software generated $100 million in annual sales only three years after its initial release in 1990.
Microsoft PowerPoint may be Google Slides' largest competitor, but there are plenty of unique features that can add an extra flourish to your slides. PowerPoint excels in its impressive library of custom animations and slide transitions, which are fairly limited in Google Slides. Another unique feature is its AI-powered Designer tool. This provides professional design schemes that mirror the words used in your slides. For instance, if your title slide is named "Basketball Team 2024," Designer will automatically suggest pictures and slide layouts associated with basketball.
As PowerPoint has been in development longer than Google Slides, it naturally offers more nuanced features if you're looking for something specific. For example, you can save individual slides as an image file (using .png or .jpeg formats) or as a separate presentation file. There's also a large library of free PowerPoint templates designed to speed up your workflow. Moreover, PowerPoint integrates seamlessly with Microsoft Teams with its PowerPoint Live function, allowing you to easily share your presentation with your co-workers.
Prezi offers an innovative approach to showing presentations with its unique canvas feature. Unlike traditional presentation software, Prezi lets you zoom and pan around a flexible canvas. The canvas may feel distant to something of a presentation program, but there is still some linear order provided thanks to the Timeline view.
Finding ways to visualize data is one of the biggest challenges when dealing with presentation software. Prezi resolves this struggle with the help of its Story Blocks: a series of infographics available in multiple designs to visually represent data. You can easily edit infographics and even add animations to individual shapes. This can help add a story to your presentation and help you emphasize key points.
To further enhance your presentation visually, Prezi offers several topic path settings, which let you change how Prezi transitions from one topic to another. These options include subtopics, which are super helpful for breaking large chunks of information down. If you're looking for a unique, modern approach to presenting information, Prezi is a top pick.
If you're looking to create a professional presentation to convince potential clients about your business idea, Slidebean is a popular choice among professionals with plenty of customization options. One of the issues with Google Slides is its fairly limited template library, which is filled mostly with basic designs. Slidebean offers a better alternative with a broad selection of innovative templates split into categories for convenience.
The app's user interface is easy to navigate so that you can create slides in less time. Each slide has a dedicated Design and Outline tab. You can use the Outline tab to quickly edit the information on each slide without being distracted by all the visual elements. Another productivity-enhancing feature is the ability to generate a presentation theme from your website. Simply enter your URL, and Slidebean will automatically apply the theming to your presentation.
Slidebean is another presentation app to take advantage of AI. Using the Auto-Design feature, you can generate recommended slide layouts based on your existing content. It also features AI text suggestions designed to suit different industries. Overall, Slidebean offers a quicker, more efficient method for creating stunning presentations compared to Google Slides.
Canva is a well-known app among graphic designers, but it's also capable of making stunning presentations. The app also has mobile editions, so you can easily create and edit presentations on your Android phone , iOS device, or tablet. As long as you have an internet connection, you can modify your designs wherever you are.
To get started, head to Canva's online presentation maker . Canva offers a vast range of templates categorized by topic, which easily surpasses the simple templates in Google Slides . While some of the templates are only available to Canva Pro members, there is an ample amount of free templates to help you get started. You'll also find a large selection of stock photos, shapes, and illustrations to create beautiful customized slides.
Because Canva is built for graphic designers, you can access several features to give your presentation consistent theming. These include color palettes, font sets, and even a brand kit that allows you to add your company's fonts (available to Pro members only). One time-saving feature is Canva's Uploads tab, which lets you access recently uploaded media files. This offers a convenient way to copy content between different presentations.
Visme is a powerful visual design tool able to create videos, infographics, and presentations. One of the perks of using Visme is the company's free educational content, which offers advice on how to create impactful content to boost your brand. After signing up, the company also asks whether you're using Visme for your business, education purposes, or personal use to offer personalized tips.
In terms of charts and graphs, Visme offers some of the most impressive features we've seen from a presentation app, so you can effortlessly convey important statistics. From the Data tab, you can access dozens of graph styles to visually represent your data. Then, simply double-click a chart inside your presentation to edit the values instantly in a simple table format.
Another area that Visme excels in is collaboration. You can either generate a link to publish your presentation on the web or share your presentation privately with others. For each team member, you can choose who can view, edit, and comment slides for a seamless workflow. There's also a Slack integration that lets you receive messages whenever changes are made to your presentation. Visme is free for all users, with limited features available in its premium plans.
Read the original article on SlashGear .


IMAGES
VIDEO
COMMENTS
View and edit slides. On your iPhone or iPad, open a presentation in the Google Slides app. Swipe up and down to scroll through the slides. You can also pinch to zoom into a slide. If you want to: Edit a slide: Tap on the slide Edit slide. Tip: You can also double tap the slide you want to edit. View comments: Tap on the slide View comment.
😉 I show you how to use Google Slides on an iPad. It is different than on a computer, so it is important for teachers to understand how Google Slides works ...
In this tutorial, you will explore how to use the various features of Google Slides using an iPad. https://bit.ly/DearDIS subscribe for more tutorials or che...
Download Google Slides and enjoy it on your iPhone, iPad, and iPod touch. Create, edit, and collaborate on presentations with the Google Slides app. With Slides you can: * Create new presentations or edit existing ones * Share presentations and collaborate with others in the same presentation at the same time * Work anywhere, anytime - even ...
This video is a tutorial for Google Slides - create presentations for free using Google's app that links to your Google Drive account. Find out about all of ...
Add or change animations and transitions. You can create visual effects when you add animations to text, images, slides, and other objects in Google Slides. You can also animate lists one click at a time as you present. To add or edit animations and slide transitions, use slides.google.com on a computer.
Use Google Slides to create online slideshows. Make beautiful presentations together with secure sharing in real-time and from any device.
Download Google Slides and enjoy it on your iPhone, iPad and iPod touch. Create, edit, and collaborate on presentations with the Google Slides app. With Slides you can: * Create new presentations or edit existing ones * Share presentations and collaborate with others in the same presentation at the same time * Work anywhere, anytime - even ...
Step 7. Use the thumbnails at the bottom of the screen on your iOS device to move through the presentation. You can also use the Google Slides Speaker Notes or the Q&A features during your presentation. For more information on the Google Slides Q&A and Speaker Notes features, study the following Envato Tuts+ tutorials:
The presentation will automatically open up in Google Slides. Once it's open you will be able to edit the document (tip: double-tap in the slide to open up the on-screen keyboard) Google Slides automatically saves your edits so when you've finished just tap on the check-box in the top left of the screen (tip: you'll need to tap three ...
In the top toolbar, tap the "+" icon. This allows you to add content to your slide. → Choose "Video": From the content options, select "Video." You may be prompted to access your device's media or cloud storage. → Pick Your Video: Locate and select the video you wish to insert from your iPad's storage or linked cloud storage services like ...
Double-click the three dots at the bottom of the Google Slides window. Drag up using the three dots at the bottom to resize the Speaker Notes section as you please. Click View > Show Speaker Notes in the menu to select it. Once you have the Speaker Notes area displayed below your slide, you can simply click inside the section to add your notes.
Google Slides is one of the best presentation apps where you can create, edit, collaborate, share presentations and chat with your team members. It will be convenient and attractive to present your project presentation to a bunch of people on a big screen using a Projector or a Smart TV.You can do that with the AirPlay feature by accessing your Google Slides from your iPhone, iPad, or Mac.
Go to File > Publish to the Web in the menu. Choose either "Link" or "Embed" per your intent. Then use the Auto-Advance Slides drop-down box to choose the timing for the slides. Here again, you can pick from every second up to every minute. To loop the slideshow, check the box for Restart the Slideshow After the Last Slide.
Screen-recording has never been easier than the with the built-in tools on your iPad. Record with a whiteboard app for lessons in math. Use the camera app to have face-to-face contact. Walk students through the process of setting up a new app or activity.
Google Slides is also compatible with PPT files. It allows you or open, view and edit PowerPoint files on your iPad. Google Slides is FREE. All you need is a Google account to start using it. 3. WPS Office. Image credit - Mr. Phone. WPS stands for Writer (W), Presentation (P), Spreadsheets (S). It is our favourite alternative to Microsoft ...
How to use Google Slides on a student (or any) iPad
Go to slide > Edit Theme, and change the icons and text. You can insert little images instead too. To edit the colors, go to Slide > Edit Theme, click on colors and change the theme colors. The home button on all slides, will take you to the second slide, except on that one. On the second slide it will take you to the first slide. Free ...
I'm looking for a presentation remote I can use to control a presentation in Google Slides being presented from an iPad. I've just been poking around Amazon reviews and comments/reviews seem mixed or negative when it comes to using various remotes in conjunction with the iPad. I would happily use Keynote, and control it with another iOS device, but I often find myself collaborating on ...
All of Google's workspace apps, such as Docs, Sheets, and Slides, provide an intuitive way to work in a team. You can add comments, use annotations, and share the presentation with limited access ...
I f you're looking to create a compelling presentation to showcase a new idea or persuade others, Google Slides may be the first option that comes to mind. But with few built-in templates, basic ...
The following slide deck was published by Carlisle Companies Incorporated in conjunction with their 2024 Q1 earnings call. ... Results - Earnings Call Presentation. Apr. 26, 2024 4:26 AM ET ...
The following slide deck was published by KB Financial Group Inc. ... Results - Earnings Call Presentation. Apr. 26, 2024 2:25 AM ET KB Financial Group Inc. (KB) Stock. ... Google's Q1 2024 ...
The following slide deck was published by Agnico Eagle Mines Limited in conjunction with their 2024 Q1 earnings call.
This is one way that you can use the iPad Annotation tools to mark-up slides when you are presenting your iPad in Google Meet.
In this video, I will show you how to use a blank powerpoint presentation to add pictures to your Google Slides presentation on your iPad.
The following slide deck was published by International Paper Company in conjunction with their 2024 Q1 earnings call.
You can create simple instructional videos using slides you already have available. Turn on Screen Recording in the iPad settings and then you're ready to go...
The following slide deck was published by Bombardier Inc. ... Bombardier Inc. 2024 Q1 - Results - Earnings Call Presentation. ... Google's Q1 2024 Earnings Shocker: Initiating Dividends And AI ...