

How To Add Conference Paper In Linkedin?
Adding conference papers to your LinkedIn profile is a valuable way to showcase your academic achievements and highlight your expertise to potential employers and colleagues.
Just as a well-crafted resume can help you secure a job interview, a detailed and comprehensive publication section on your LinkedIn profile can help you stand out in a crowded job market.
To add a conference paper to LinkedIn, you’ll need to go to your profile, click on “Add profile section,” select “Publications,” and fill in the details of your paper under the appropriate category.
In this article, we will guide you through adding conference papers to your LinkedIn profile step by step.
Key Takeaways :
- Adding conference papers to LinkedIn can showcase academic achievements and expertise, helping to stand out in a crowded job market.
- Customizing the LinkedIn profile with conference attendance and highlighting key findings and contributions of the paper can demonstrate professional growth and networking skills.
- Emphasizing the value of research and providing context for the study can enhance career prospects and potentially attract new opportunities.
- Adding conference papers to LinkedIn can establish as a thought leader in the field, demonstrate dedication to the profession, and potentially attract peer recognition.
Sign in to your LinkedIn account
To begin adding a conference paper to your LinkedIn profile, you must sign in to your LinkedIn account using your login credentials.
LinkedIn is a professional networking platform that allows users to connect with professionals across various industries. Updating conference attendance on LinkedIn is one way of showcasing your professional growth and networking skills to potential employers or colleagues.
Adding a good conference paper to your LinkedIn profile demonstrates your participation in academic conferences and your ability to contribute to professional discussions in your field.
To add a conference paper, click on the “profile” icon on the top navigation bar of your LinkedIn homepage. This will take you to your profile page, where you can add your conference paper in the “Publications” section.
Click on the “Profile” icon
By accessing the navigation bar and clicking on the “Profile” icon, LinkedIn users can customize their professional information. This platform section allows individuals to display their education, work experience, skills, and achievements.
Profile customization is essential for conference networking, enabling attendees to showcase their research and publications. To add a conference paper to your LinkedIn profile, scroll down to the “accomplishments” section.
This section allows users to highlight their professional achievements, including publications, patents, courses, and projects. Adding conference papers to this section allows attendees to demonstrate their expertise and engage with other researchers.
Scroll down to the “Accomplishments” section
Accessing LinkedIn’s “Accomplishments” section allows users to enhance their profile by highlighting their professional achievements. One way to do this is by adding conference papers to their publications list.
This can be particularly useful for professionals who want to showcase their expertise in a particular field or those who want to network with colleagues with similar research interests.
Adding a conference paper to the publications list is a simple process that can be done by scrolling down to the “Accomplishments” section of the LinkedIn profile and clicking on “publications.”
From here, users can select “add new publication” and fill out the necessary information about the conference paper , such as the title, authors, conference name, and publication date.
By adding conference papers to their LinkedIn profile, professionals can demonstrate their dedication to their field and potentially attract new opportunities.
Click on “Publications” and then “Add new publication”
Surprisingly, adding a publication to one’s LinkedIn profile is straightforward. Simply scroll down to the ‘Accomplishments’section of your profile and click on ‘Publications.’
From there, select ‘Add new publication’ and fill in the necessary information, including the title, authors, and abstract of your conference paper .
When adding a conference paper to your LinkedIn profile, highlight the key findings and contributions of the paper. This will give potential employers and colleagues a better understanding of your expertise and research interests.
In the next section, we will discuss how to fill in the necessary information and effectively showcase your conference paper on LinkedIn.

Fill in the necessary information and highlight your paper’s key findings and contributions
Effectively communicating your conference paper’s key findings and contributions is essential for showcasing your expertise and research interests on LinkedIn. This platform is a powerful tool for networking and reaching out to potential employers and colleagues.
By highlighting your paper’s unique contributions and demonstrating your knowledge in a particular field, you can establish yourself as a thought leader and attract peer recognition.
To effectively communicate your paper’s key findings and contributions, focus on clarity and concision. Use bullet points to highlight the main points and emphasize the most significant results. Be sure to provide context for your research and explain why it is important.
By doing so, you can create a compelling case for your expertise and demonstrate the value of your research to potential employers and colleagues. Overall, showcasing your conference paper on LinkedIn is an excellent way to build your professional reputation and enhance your career prospects.
Read Also : How to add conference paper in Google Scholar ?
Adding conference papers to your LinkedIn profile can be a great way to showcase your research and academic achievements. Following a few simple steps, you can easily add your paper to your profile and highlight its key findings and contributions.
First, sign in to your LinkedIn account and click the “Profile” icon. From there, scroll down to the “Accomplishments” section and click “Publications.”
Next, click “Add new publication” and fill in the necessary information, including the title, authors, conference name, and date.
Once you have entered all the relevant information, use the description section to highlight your paper’s key findings and contributions. This will help potential employers and collaborators understand the significance of your research and its potential impact on your field .
Adding your conference paper to your LinkedIn profile can showcase your expertise and increase your visibility within your academic community. So take the time to add your paper today and start reaping the benefits of a well-crafted profile.
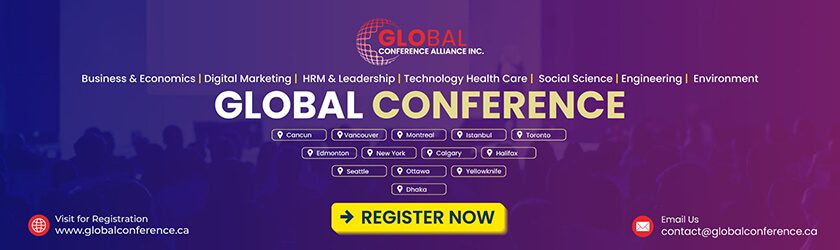
Leave a Comment Cancel Reply
Your email address will not be published. Required fields are marked *
Save my name, email, and website in this browser for the next time I comment.

Don’t miss our future updates! Get subscribed today!
Sign up for email updates and stay in the know about all things Conferences including price changes, early bird discounts, and the latest speakers added to the roster.

Meet and Network With International Delegates from Multidisciplinary Backgrounds.
Useful Links
Quick links, secure payment.
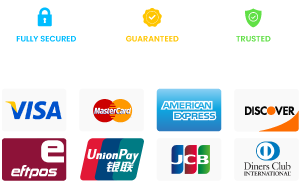
Copyright © Global Conference Alliance Inc 2018 – 2024. All Rights Reserved. Developed by Giant Marketers Inc .
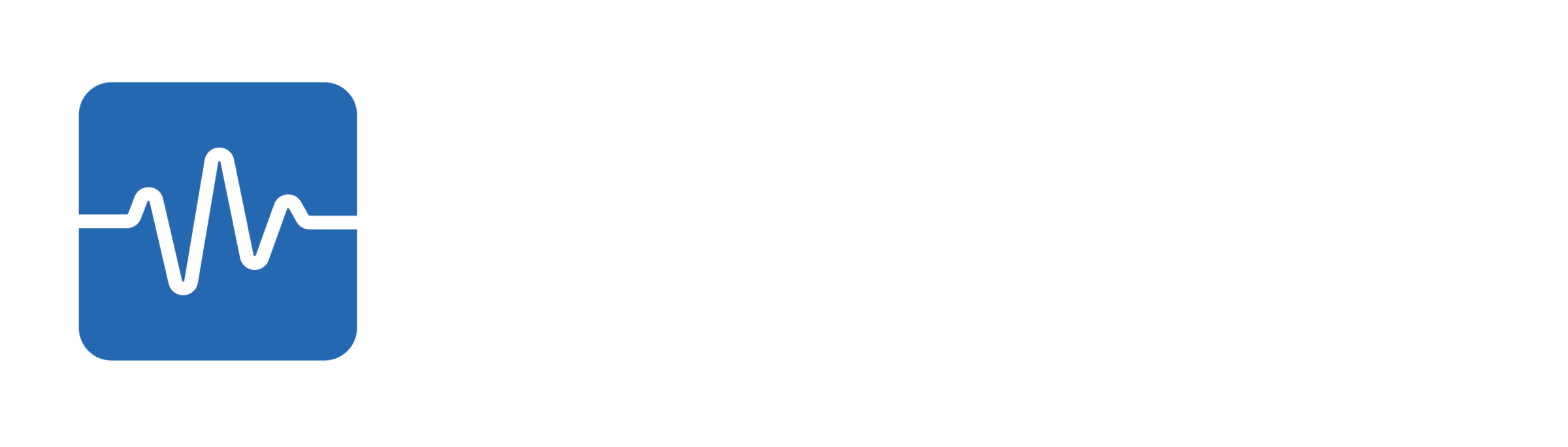
Add slideshare presentations or other media and links to your LinkedIn Profile.
Then, click Upload to upload direct media to your summary, or to your relevant work experience, or click Link to media to link to the URL of your presentation or download resource.
By the way, you can of course add other people's slidedecks to your profile. Don't try to pass it off as your own work, naturally, but you can share presentations by others that are relevant to your work or support your ideas.
Once you have a few presentations and media in place on your profile, it looks visually more stimulating, and people can view your ideas and follow your stories in these presentations without having to leave your profile.
Outstanding.
- More Tips: 30 Top Tips for a better LinkedIn Profile – Rounded up and summarised…
- Found these tips useful? Why not thank me by buying me a virtual beer ?
About David Petherick
The Doctor is In. I have treated over 34,667 LinkedIn problems for CEOs, professionals and startups since 2006. You'll know by the end of our first free consultation if I can help you. We just need 10 minutes to diagnose and confirm if we're a good fit. Join over 4,767 subscribers to my free LinkedIn Newsletter on LinkedIn with no need to share your email address. Follow me on Twitter at @petherick .
How To Add Publications to LinkedIn

Everyone likes to boast about their skills to land a career they’ve always dreamt about.
LinkedIn is a great way to showcase your professional achievements, and adding publications is a great way to add credibility to your profile.
So, how can you add publications on LinkedIn?
You can add your publications to your LinkedIn profile by going to the settings and selecting the “publications” tab. From there, you can add your publications by title, author, and year. You can also add a link to the publication to make an impact.
Adding your articles to LinkedIn enables you to reach a larger audience and grow your business.
So, if you’re longing for a step-by-step guide, you’re at the right place. We will show you how to add your publications to LinkedIn in just a few easy steps. Let’s get started!
Benefits of Adding Publications to LinkedIn
What types of publications can you add to your profile, step-by-step addition of publications, parting words.
Adding publications to your LinkedIn profile can have several benefits.
For one, it allows you to showcase your expertise and accomplishments in your field. This can help you attract new clients or customers and recruiters who may be interested in hiring you.
Furthermore, adding publications to LinkedIn can help you build credibility and authority .
By sharing your articles and other publications, you can establish yourself as an expert in your field, which can help you attract more business opportunities.
You can add a few different types of publications to your LinkedIn profile.
These include the following:
- Articles – You can share articles you’ve written, whether published in a magazine or online . Be sure to include a link so people can read the article themselves.
- Books – If you’ve authored a book, you can add it to LinkedIn. Include information such as the title, author, and year of publication.
- Reports – If you’ve written a report, such as a white paper or research study, you can share it on your LinkedIn profile. As with articles and books, be sure to include a link so people can access the report.
- Presentations – If you’ve given a presentation at a conference or event, you can link it to your profile. Include information such as the presentation’s title, date, and location . Also, if you have a video or the link to the presentation, you can add it to your profile.
Let’s look at the steps to add the publications to your profile.
The process of adding the links of your publications to LinkedIn is simple.
Follow these steps:

When adding new authors, they can choose to include the publication in their profiles (or not). Until the writer’s consent, their names will not be attached to the publication, and the article will not appear on their profiles.
As we’ve seen, adding publications to your LinkedIn profile can be a great way to showcase your expertise and build your credibility.
By taking some easy steps, you can make your LinkedIn profile more informative and engaging – and increase your chances of standing out to potential employers.
When adding a publication to your LinkedIn profile, you’ll have the opportunity to include a description. This is where you can provide more information about the publication, such as what it’s about or what you accomplished. Keep the description brief and focused; you don’t want to overwhelm readers with too much information.
If you’re not the author of a publication, you can still add it to your LinkedIn profile. You can include your role in the publication in the description. For example, if you’re an editor, you can write “edited by” followed by your name.
Related Posts

What Does “OFC” Mean on Snapchat?

How To Add a Photo to Snapchat Story

How To Welcome New Members to Facebook Group

How To Delete Favorites on TikTok

How To Mute a Thread on Twitter?

How To Hide Pictures on Instagram
About the author, richard hebert, leave a comment cancel reply.
Your email address will not be published. Required fields are marked *
Save my name, email, and website in this browser for the next time I comment.
Richard is a tech-savvy writer and blogger who loves nothing more than sharing his knowledge of the latest and greatest in information technology with others. His specialty is writing extremely detailed how-to guides that can be followed by even the most inexperienced person.

How To Merge YouTube Accounts

How To Copy a YouTube Video

How To Check YouTube Keyword Ranking

How To Shazam on Snapchat

How To Leave a Snapchat Group?

How To Read Instagram Messages Without Being Seen

How to Add Publications to LinkedIn
Expand professional reach by incorporating publications into your profile.
We all aim to establish ourselves as experts in our fields as professionals. Luckily, LinkedIn allows you to showcase your accomplishments and reach a wider audience. If you’ve authored publications that highlight your skill and contribute to your industry’s knowledge, it’s time to consider including them in your profile. This article will guide you on how to add publications to LinkedIn and put your professional expertise in the spotlight.
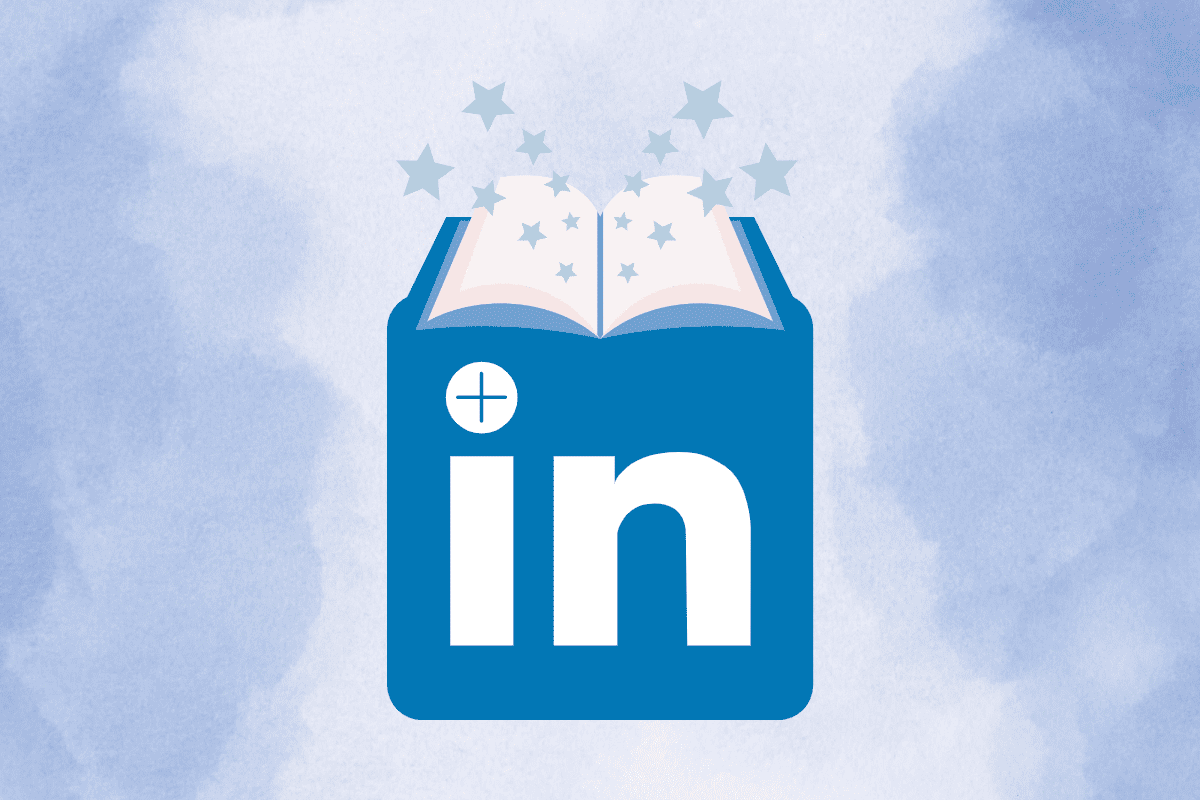
Table of Contents
You can add publications to your LinkedIn profile through the Publishing menu. Read on to find out how.
1. Visit the LinkedIn Sign in page on your browser.
2. Enter your account credentials and click on Sign in .
3. Click on Write article from the home page.
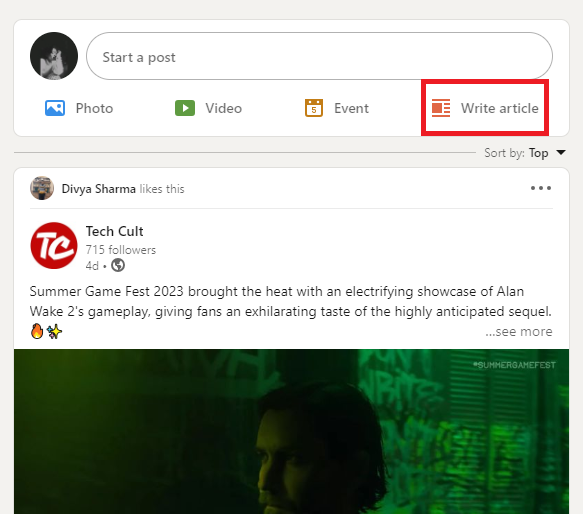
4. Click on the Publishing menu drop-down option.

5. Click on the Headline box to provide a heading for your article.
Note : You can access your not-yet published publications on the app from your Drafts section. You can also share your article drafts with others before you end up publishing them.
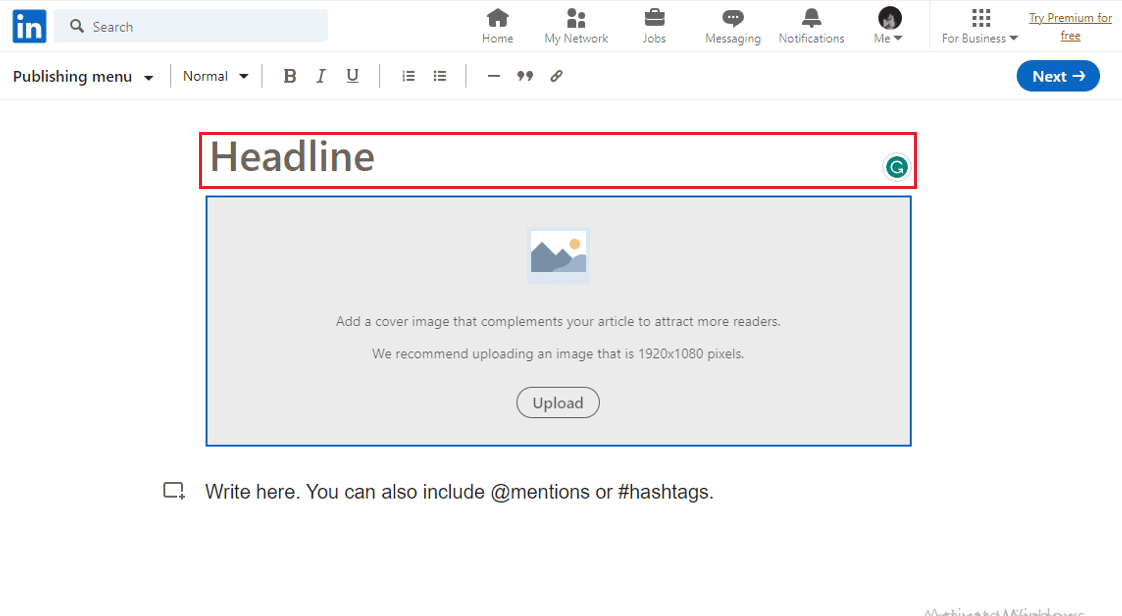
6. Click on Upload to add an image as your header or your cover image.

7. Click on the rectangular box icon to start writing and add publications to LinkedIn, as shown below.
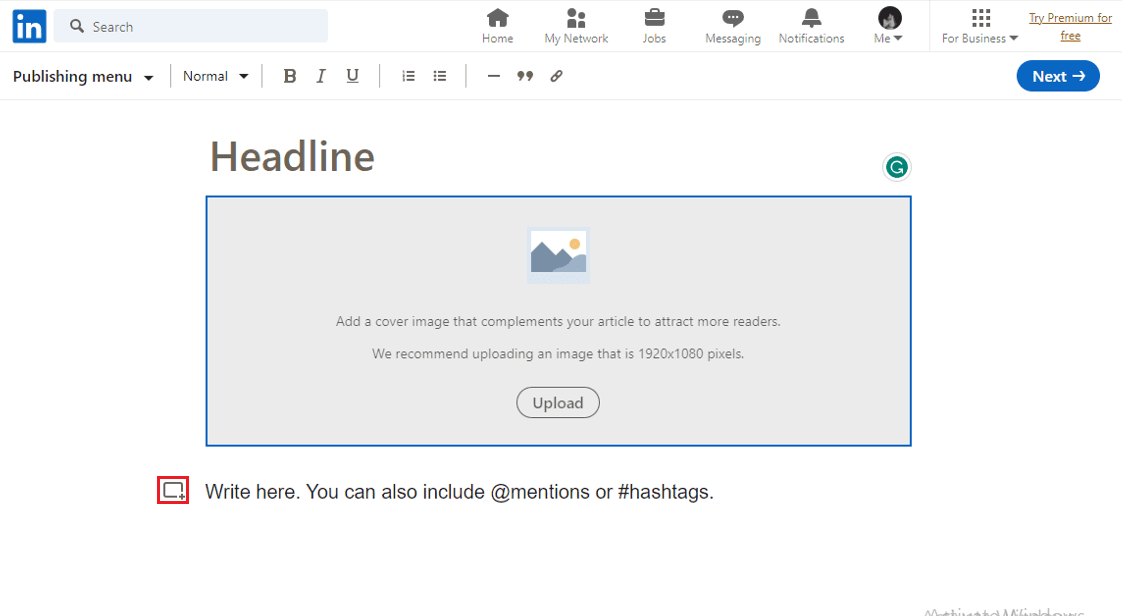
8. Write your desired article and click on Next .
9. Once your article is complete, click on Publish .

Also Read : How to Post a YouTube Video on LinkedIn
How to Put My Published Paper on LinkedIn?
You can follow the same steps listed above to put your published paper on LinkedIn.
Where are My Publications on LinkedIn?
After publishing articles on LinkedIn, you can access them using two methods. Let’s explore both of them further:
Method 1: Via Publishing Menu
You can find your publications on LinkedIn via the Publishing menu.
1. Navigate to your LinkedIn account on your browser.
2. Click on Write article > Publishing Menu .
3. Then, select Published to have a look at your published articles.
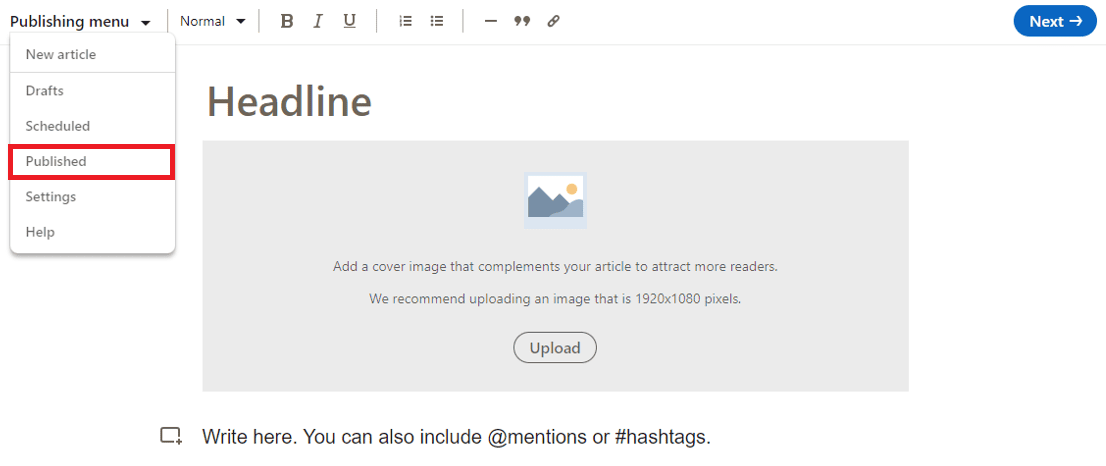
That’s it! Now you know where your publications at LinkedIn are.
Method 2: Through Profile Section
The published articles can also be accessed through your profile page.
1. From the LinkedIn account homepage , click on the Me tab from the top.
2. Click on View Profile .

3. Scroll down to the Activity section and click on See all activity .
4. Click the Articles > Published tab to view your articles.
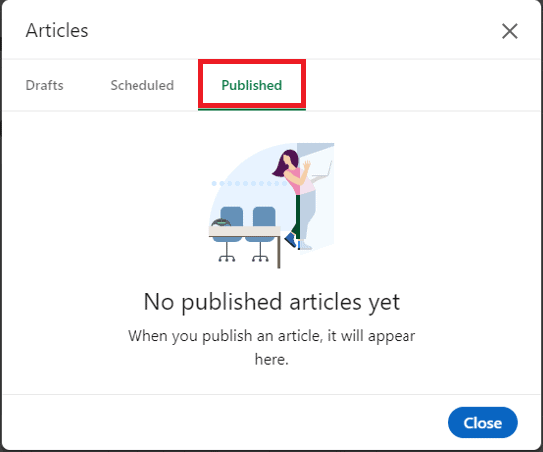
Also Read : How to View Saved Posts on LinkedIn
What is the Ideal Time to Post Publications on LinkedIn?
You can post on LinkedIn for maximum engagement on Tuesday, Wednesday, and Thursday in one week. Tuesday is the ideal day for posting. Also, you can switch the timing for each publication throughout the day to know more about your going viral moment.
Now that you know how to add publications to LinkedIn , it’s important to maximize engagement by publishing them at the ideal time explained in detail in this article. If you have any queries or suggestions, drop them in the comment section below.
About The Author

Pete Mitchell

How to Recover Contacts on Android Phone

How to Uninstall Software Update On Android

How to Disable Android Automatic Updates
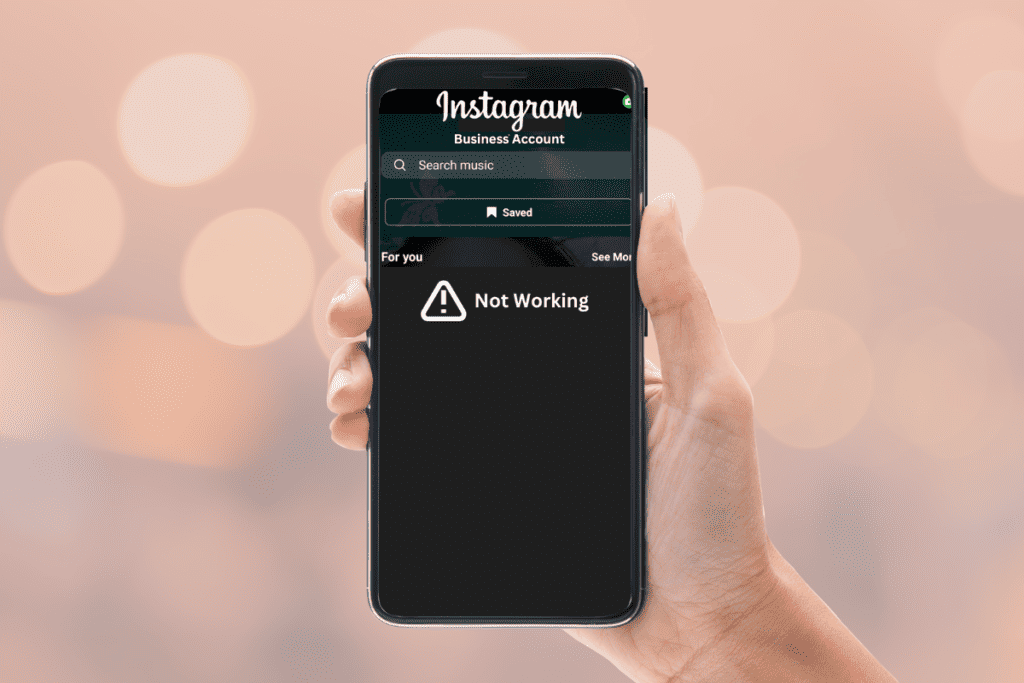
How to Fix Instagram Music Not Working Business Account: Get Reel Music
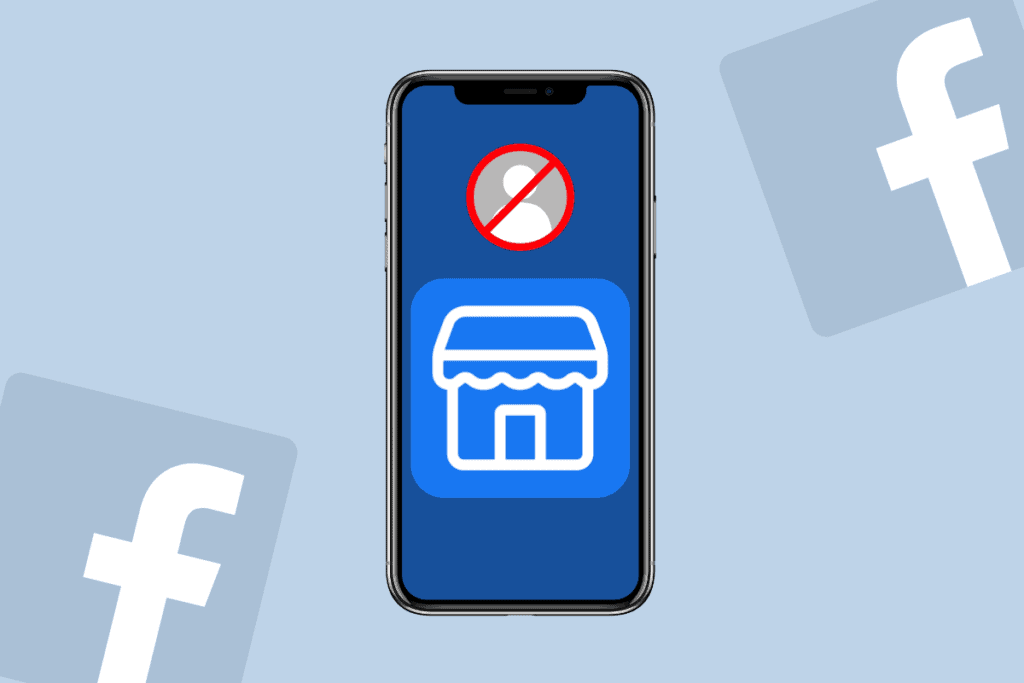
How to Use Facebook Marketplace Without an Account
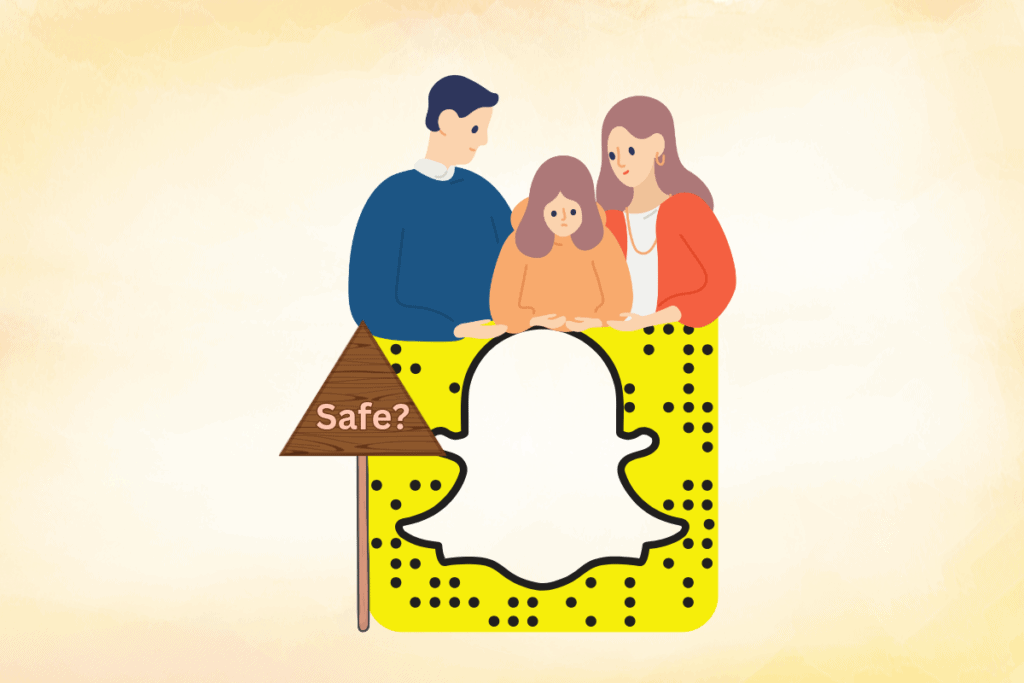
Is Snapchat Safe for Teens? 6 Pros and Cons for Parents
Leave a comment cancel reply.
Your email address will not be published. Required fields are marked *
How to Upload Documents and Presentations on LinkedIn
Updated: January 10, 2020
Published: May 24, 2019
Does this content marketing formula sound (very) familiar?

- Create content
- Publish content on my company's website or blog
- Post the link on all my social channels
- Cross fingers and hope my audience bites
This is a foundational play in most marketing playbooks -- and sometimes, it works. But waiting and hoping to see if your audience can be convinced to click a link back to your website isn't the only option marketers have anymore.
![how to add paper presentation in linkedin Free Guide: How to Use LinkedIn for Business, Marketing, and Networking [Download Now]](https://no-cache.hubspot.com/cta/default/53/ddd33609-1733-44d2-a811-a5435b201ffe.png)
In April 2019, LinkedIn announced that users can now upload documents and presentations to the platform. Instead of having to convince users to take an extra step back to your website, you can now meet them where they're already spending a lot time -- their LinkedIn feeds.
Have a deck from a recent talk you gave? Or maybe an ebook your company wants to distribute to a relevant audience? This new feature enables you to post content assets directly to your feed for your followers to view without needing to download a file or visit a new location.
To give you a better idea of how this feature looks in action, here's a recent presentation the HubSpot team shared on LinkedIn:
Uploading documents and presentations is a smart way to connect with your followers on a deeper level and encourage more meaningful engagement. In fact, investing in more visual and multimedia content on LinkedIn just might help you reach a broader audience outside of your direct network.
To get started using the new feature, you can follow the steps below.
1. First, navigate to your LinkedIn feed , or the LinkedIn group where you want to share your document or presentation. At the top of the feed, you will see the "Start a Post" box with three content type options. Click on the document icon, highlighted here:
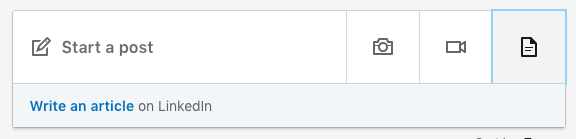
2. Once you click on the document icon, you'll be prompted to select a file from your computer to upload. LinkedIn accepts .pdf, .ppt, .pptx, .doc, and .docx file types.
3. You'll be able to add a title, caption, and include relevant hashtags and user mentions in the description box before finalizing your file upload. You can also control who sees your file if you want to limit access to your connections only.
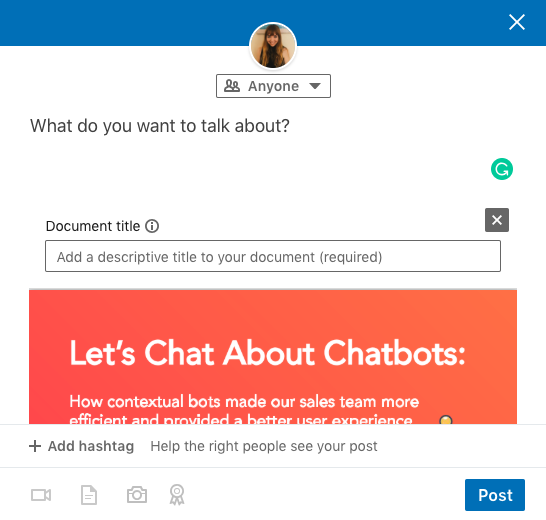
And that's it! You can start sharing decks, presentations, ebooks, case studies, and more multimedia content assets directly on LinkedIn.
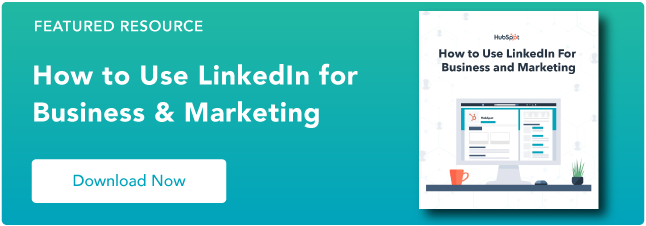
Don't forget to share this post!
Related articles.
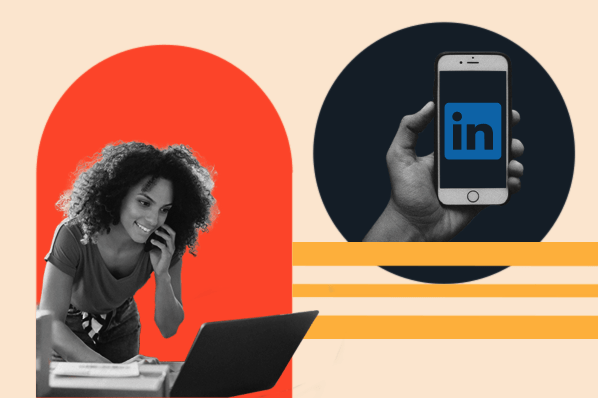
How to Generate Leads on LinkedIn in 2024, According to LinkedIn's VP of Marketing
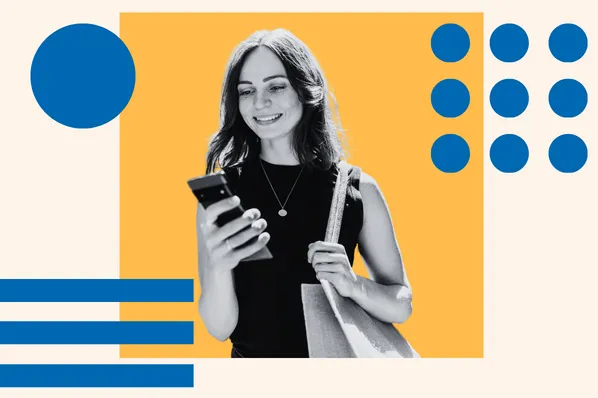
How to Get and Give LinkedIn Endorsements

The Beginner's Guide to LinkedIn Marketing & Networking
What is the LinkedIn Pixel — and How Does it Work?

How to Craft the Perfect LinkedIn Profile in 2023: 21 Easy Steps
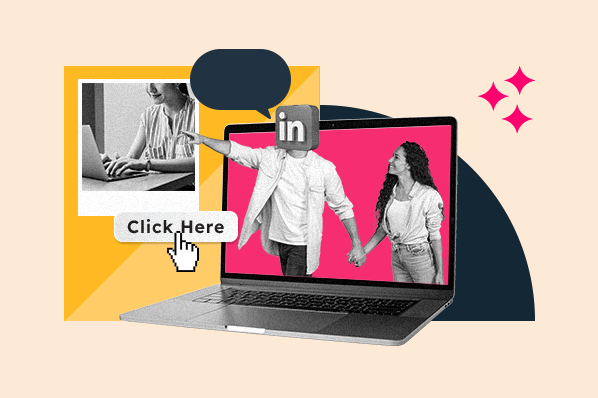
Everything You Need to Know About LinkedIn Retargeting

How to Master LinkedIn Content Marketing

The Ultimate Guide to LinkedIn Groups
![how to add paper presentation in linkedin How To Use Hashtags on LinkedIn [Step-by-Step Guide]](https://blog.hubspot.com/hubfs/hashtags-on-linkedin.jpg)
How To Use Hashtags on LinkedIn [Step-by-Step Guide]
![how to add paper presentation in linkedin What is LinkedIn Live? [+How to Leverage It in Your Marketing Strategy]](https://blog.hubspot.com/hubfs/linkedin-live-Feb-24-2021-10-34-33-37-PM.jpg)
What is LinkedIn Live? [+How to Leverage It in Your Marketing Strategy]
Outline your company's marketing strategy in one simple, coherent plan.
Marketing software that helps you drive revenue, save time and resources, and measure and optimize your investments — all on one easy-to-use platform
We use essential cookies to make Venngage work. By clicking “Accept All Cookies”, you agree to the storing of cookies on your device to enhance site navigation, analyze site usage, and assist in our marketing efforts.
Manage Cookies
Cookies and similar technologies collect certain information about how you’re using our website. Some of them are essential, and without them you wouldn’t be able to use Venngage. But others are optional, and you get to choose whether we use them or not.
Strictly Necessary Cookies
These cookies are always on, as they’re essential for making Venngage work, and making it safe. Without these cookies, services you’ve asked for can’t be provided.
Show cookie providers
- Google Login
Functionality Cookies
These cookies help us provide enhanced functionality and personalisation, and remember your settings. They may be set by us or by third party providers.
Performance Cookies
These cookies help us analyze how many people are using Venngage, where they come from and how they're using it. If you opt out of these cookies, we can’t get feedback to make Venngage better for you and all our users.
- Google Analytics
Targeting Cookies
These cookies are set by our advertising partners to track your activity and show you relevant Venngage ads on other sites as you browse the internet.
- Google Tag Manager
- Infographics
- Daily Infographics
- Graphic Design
- Graphs and Charts
- Data Visualization
- Human Resources
- Training and Development
- Beginner Guides
Blog Marketing
How To Design a LinkedIn Presentation Carousel (+Examples)
By Ryan McCready , May 16, 2023
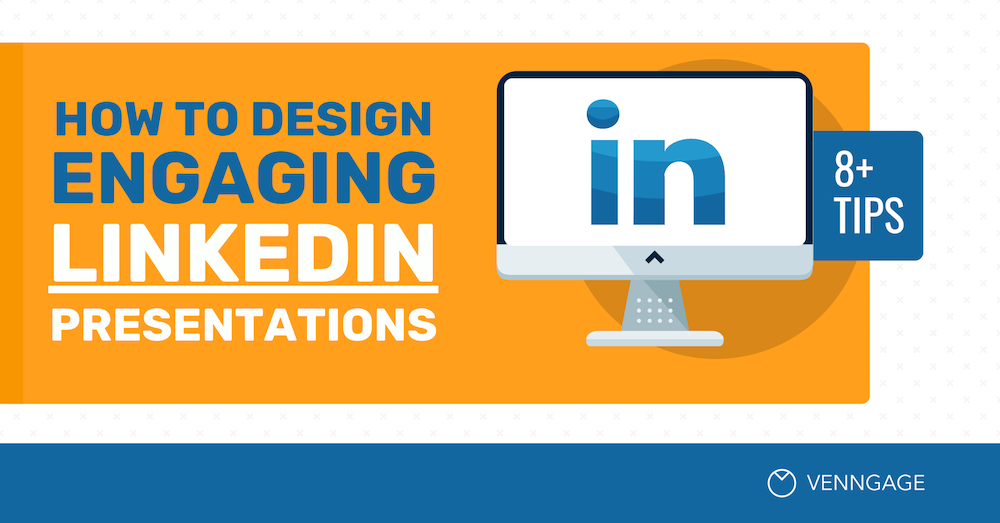
If you have been on LinkedIn lately, you might have noticed a new type of visual content being shared in your feed.
Simple LinkedIn presentations.
These bite sized slide decks have been extremely popular, no matter the topic or industry.
Venngage has been creating simple LinkedIn presentations for the past year by repurposing content directly from our blog posts with our customizable presentation templates .
Yes, you read that right — all of the content we share comes from content that already exists. We just repurposed it to better fit on LinkedIn !
In case you’re wondering, these simple presentations have actually led to about 10x more impressions, shares, and engagement across the board.
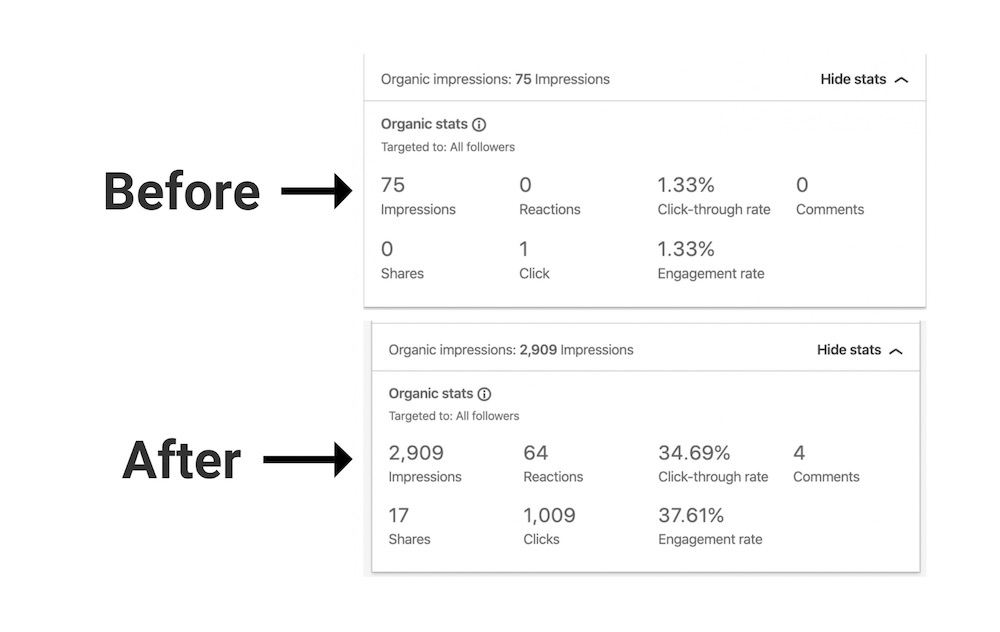
Plus, they are really easy to create if you know what you are doing. Thankfully, I have broken down our entire creation process, from outline to published presentation, below.
So let’s get into it!
1. Select the right piece of content for your LinkedIn presentation
Not every piece of content that you publish on your site or blog is going to make a good LinkedIn presentation.
Some are too abstract or need a lot more supporting information to make sense. Others might just not be a good fit for your LinkedIn following at all.
However, there are a few types of content that you can quickly repurpose into a presentation, as long as they are relevant.
This includes:
- Simple lists
- Step-by-step guides
- Expert quotes & stats
- Checklists / to-do lists
Basically, anything that can be summarized in an engaging manner will probably make a good LinkedIn presentation.
In my opinion, one of the easiest pieces of content to turn into a slide deck and an infographic is a list-based article. For example, this article on how to enhance your presentation skills .
All of the important content that you are going to use is already organized in an engaging way from the beginning.
Plus people love clicking through lists and visual content, which leads to more engagements and impressions on your posts!
Another type of content that works really well for similar reasons is “how-to” or “step-by-step” articles, like this infographic design guide .
These articles will create a helpful and engaging narrative that people will want to click through or share with their followers.
Most types of infographics can be repurposed into presentations fairly quickly as well. For example, we turned a large quote infographic about International Women’s Day into this slide deck just a few weeks ago:
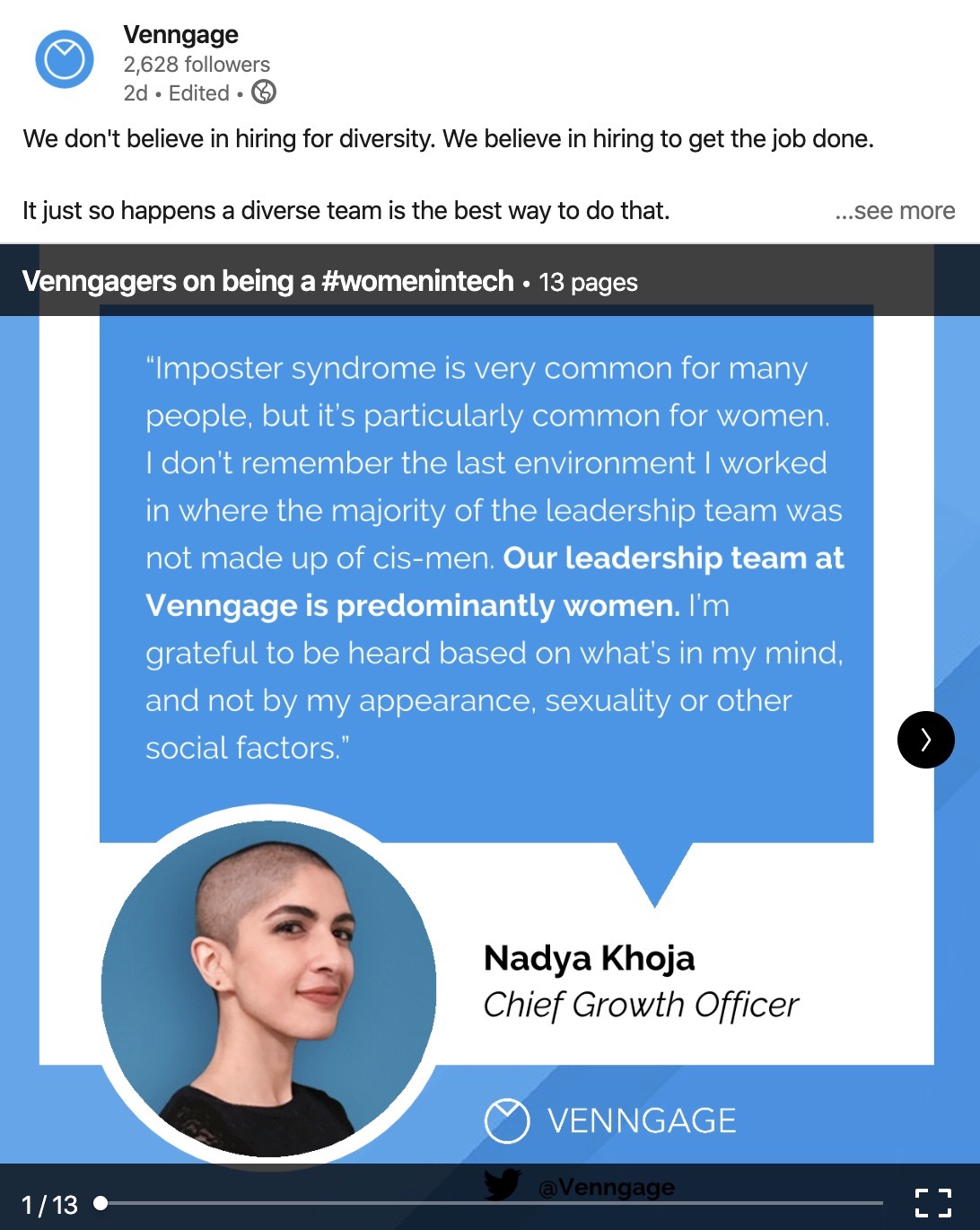
Additionally, you don’t even have to repurpose an entire article or piece of content. You can focus on a handful of definitions, interesting stats or quotes from a larger article.
Or expand on something small that mention in your content, like in this slide deck:
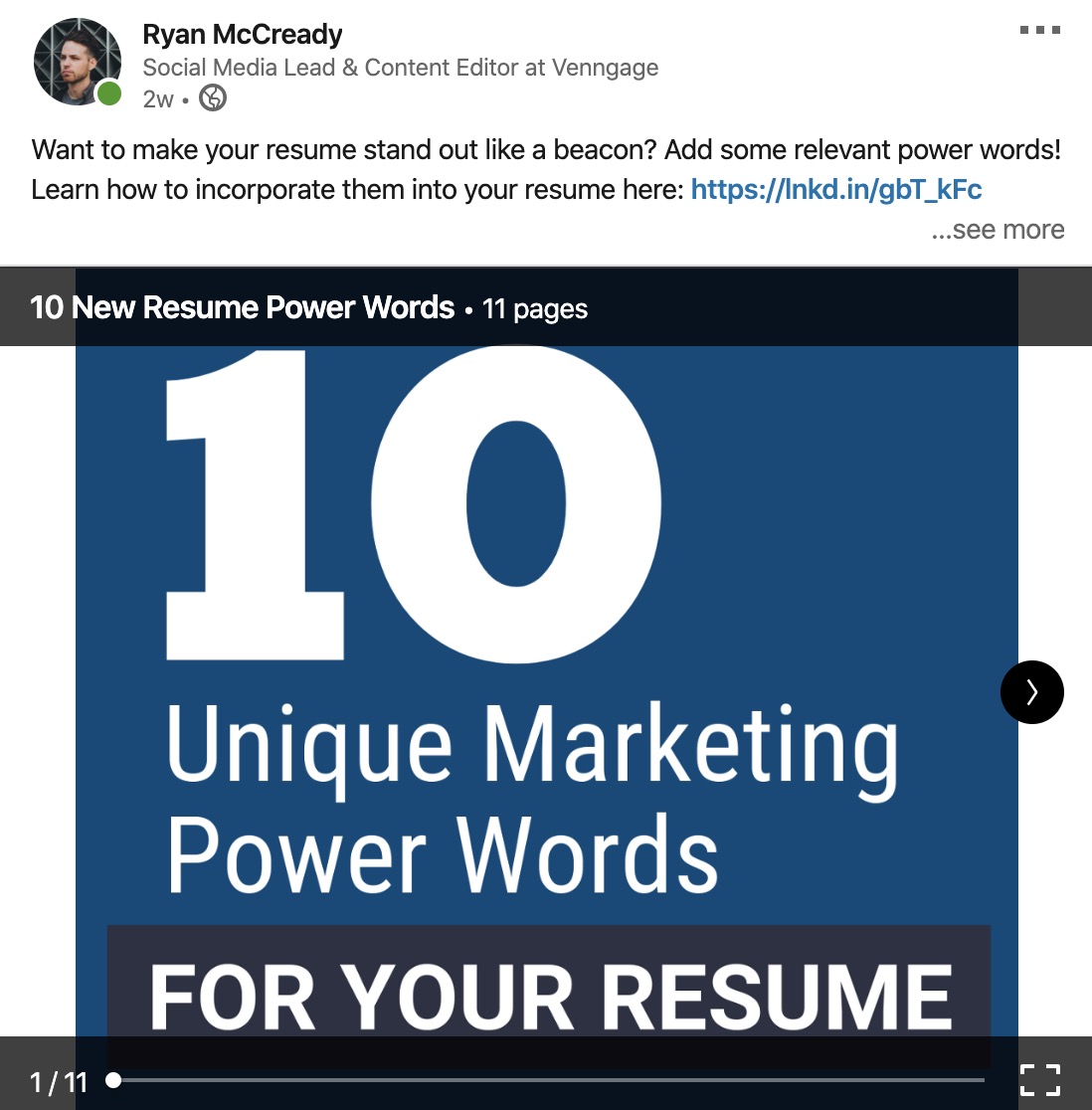
We briefly touched on power words in an article about resume design and then used this LinkedIn presentation to expand on the concept.
It turned out to be the perfect mix of engaging and easy to consume content that does well on LinkedIn.
So before you even think about picking out a template, make sure you have selected the right piece of content for LinkedIn .
2. Extract the golden content nuggets
Trying to include too much content in your LinkedIn presentation will doom it before you even start.
At Venngage, we try to focus only on the small content nuggets that are found in a larger piece of content.
You probably are asking, what the heck is a golden content nugget? I don’t blame you either, it’s a concept that I made up about a year ago, and I’m really hoping that it catches on.

A golden content nugget is simply a small piece of content that is:
- Informative
- Helpful
- Interesting
Content nuggets are perfect for social media because they can be quickly consumed. And when you’re fighting for attention that can be a huge benefit.
Some of the most common types of golden content nuggets include:
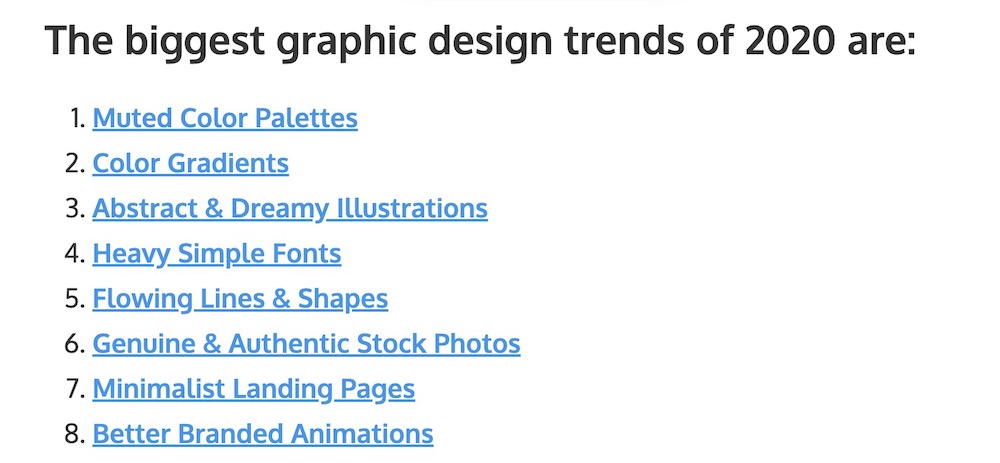
How-to or step-by-step instructions:
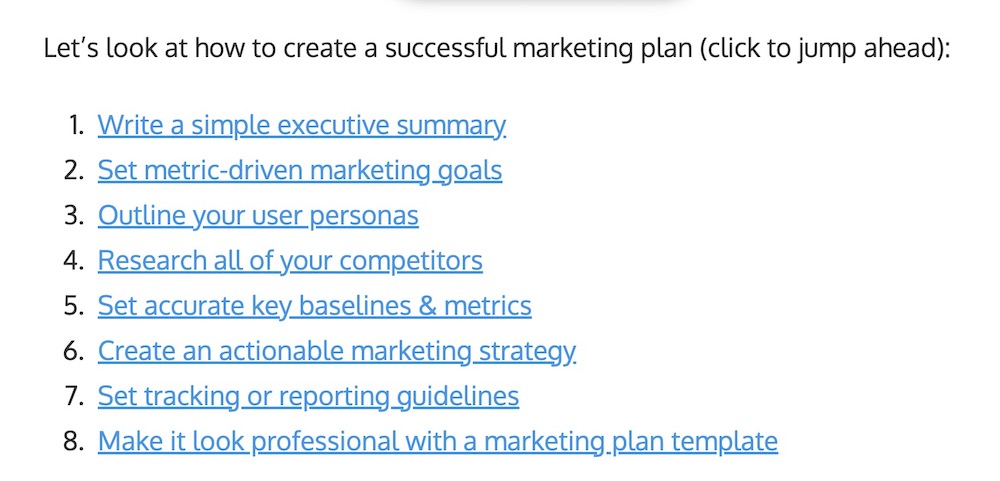
Facts, figures or stats:
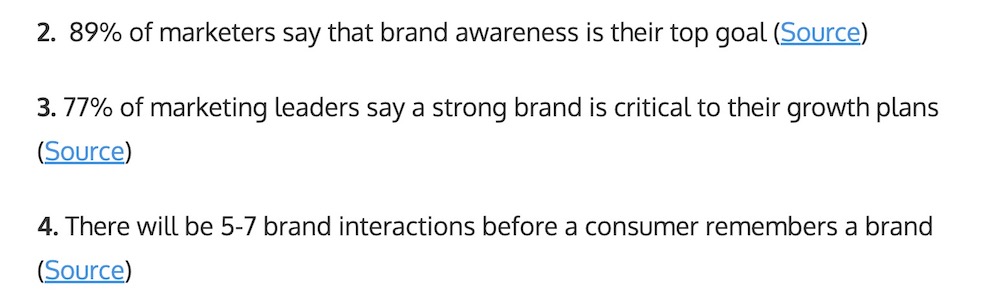
Definitions & descriptions:
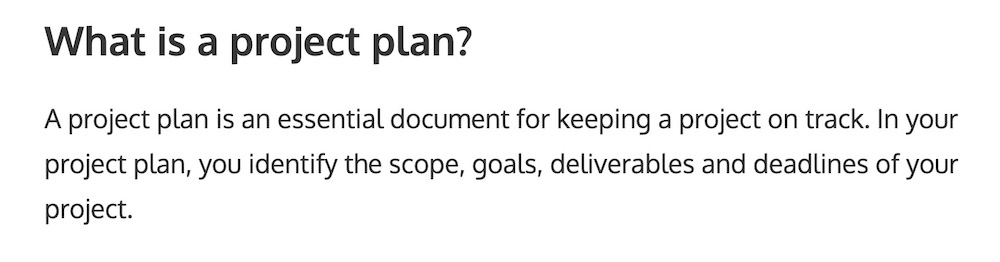
Interesting & expert quotes:
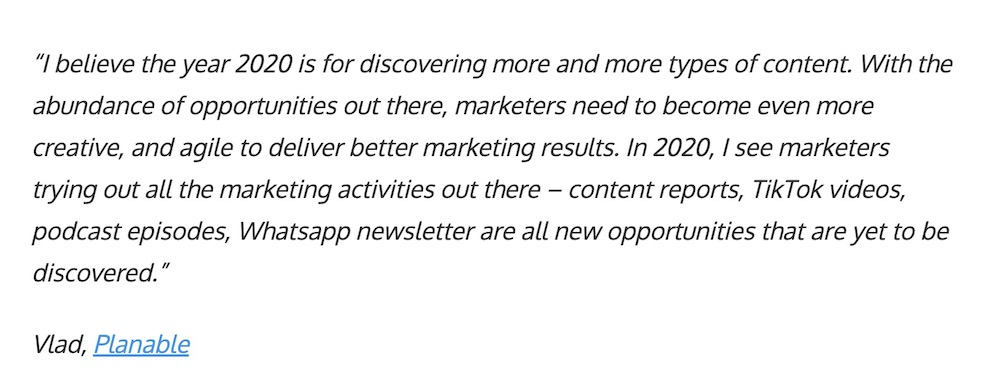
Simple tips & hacks:
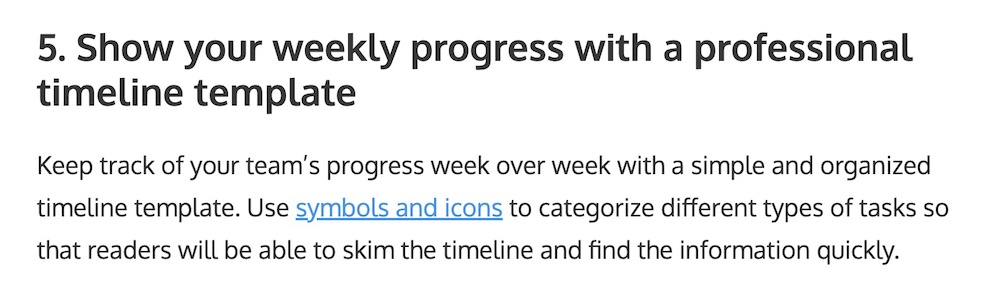
There are obviously more content nuggets spread throughout your articles but these are some of the most common.
I would recommend taking the time to grab all the content nuggets from an article and put them into a spreadsheet or document.
That step will help you create your next LinkedIn presentation or social media visual in a timely manner.
Once you select your content nuggets it’s time to move on to designing your presentation !
3. Use a simple but consistent LinkedIn presentation layout
One thing that I have noticed after creating a ton of these LinkedIn presentations is that the simple templates often get the most engagement.
Also, we have found that square presentation templates work a lot better than some of the other layouts.
In fact, this LinkedIn presentation template has got the most traffic out of all the other slide decks!
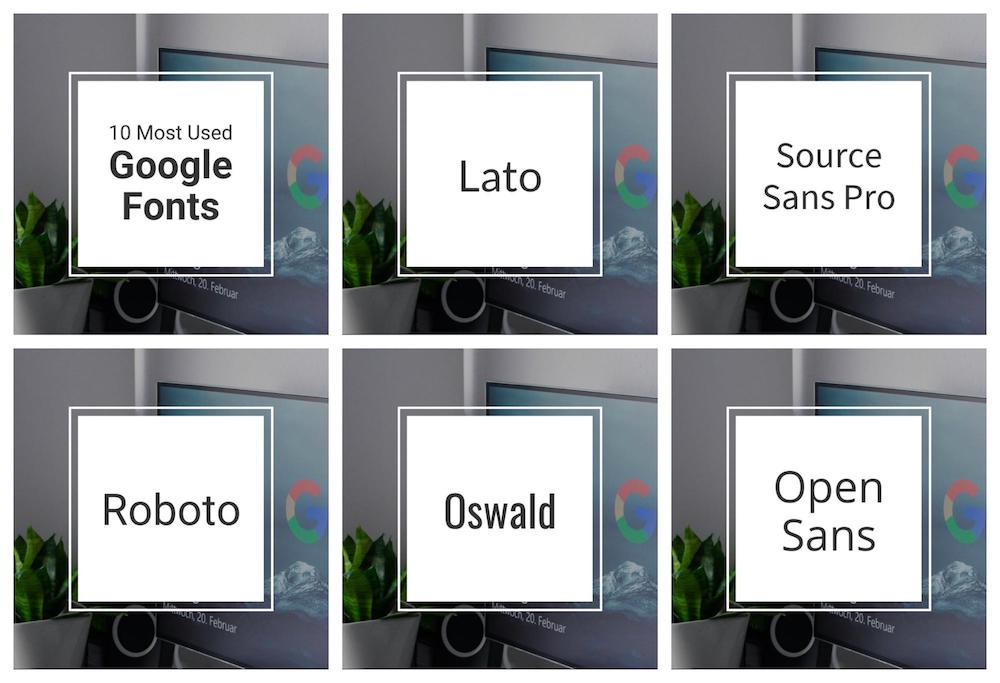
CREATE THIS SOCIAL MEDIA TEMPLATE
This makes a lot of sense too, people aren’t going to engage with a complicated presentation.
Especially on social media!
They want to quickly read through the information, and then decide if they want to click on the link to your article to learn more.
This template would be great for interesting tips, quotes or facts, because you can include a little more text on each slide:
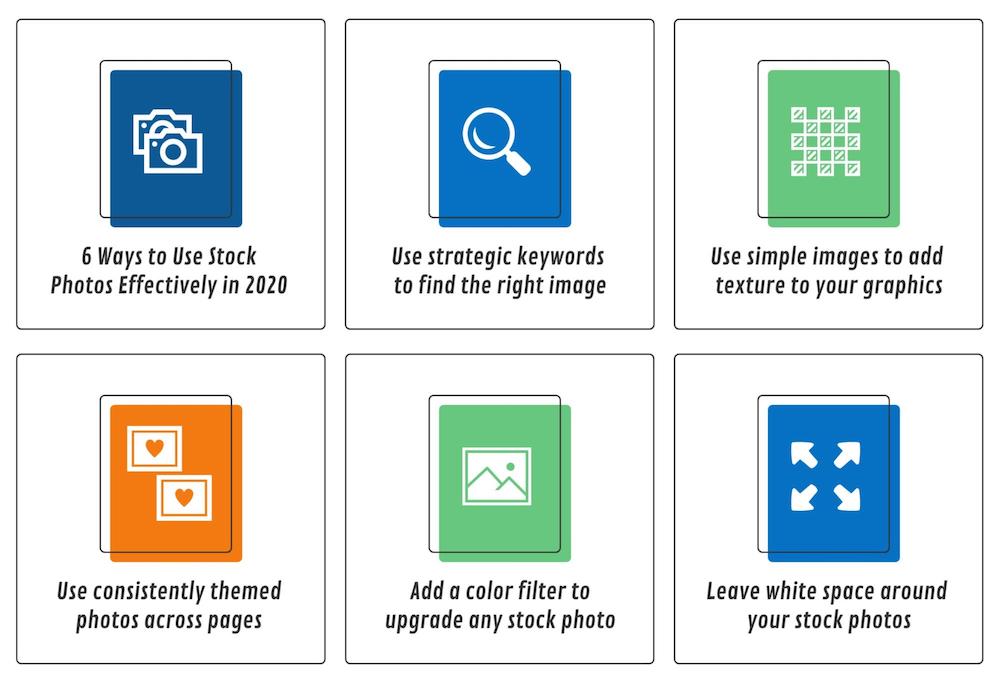
On the other hand, if you’re presenting a bunch of stats in your presentation this template might be better:
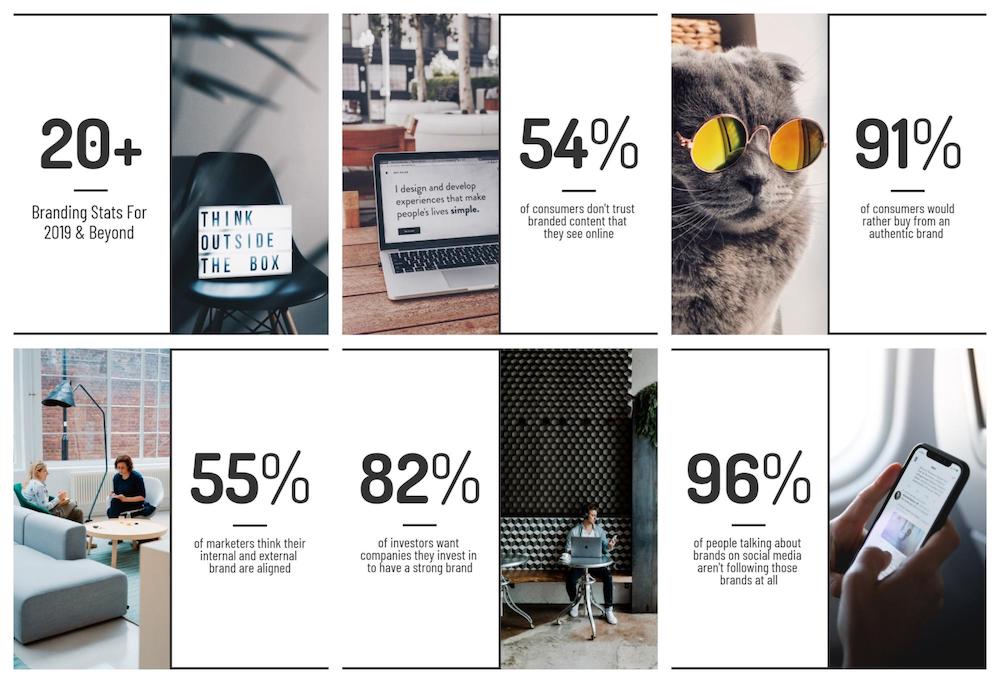
Instead of using an icon as the main focal point, this template pushes your statistics into the limelight.
As you can see in each of these examples, the layout is pretty consistent on each slide. Not only does that speed up the creation process, it makes sure your content is always the focus of the LinkedIn presentation.
Read also: 5 Foolproof Presentation Layout Ideas You Should Use
4. Always include a title slide
Forgetting to create a compelling title slide for your presentation is another common mistake that I see a lot on LinkedIn.
They jump right into the content without any context, which is probably going to confuse a follower.
Can you imagine if this image was the first thing you saw in your LinkedIn feed?
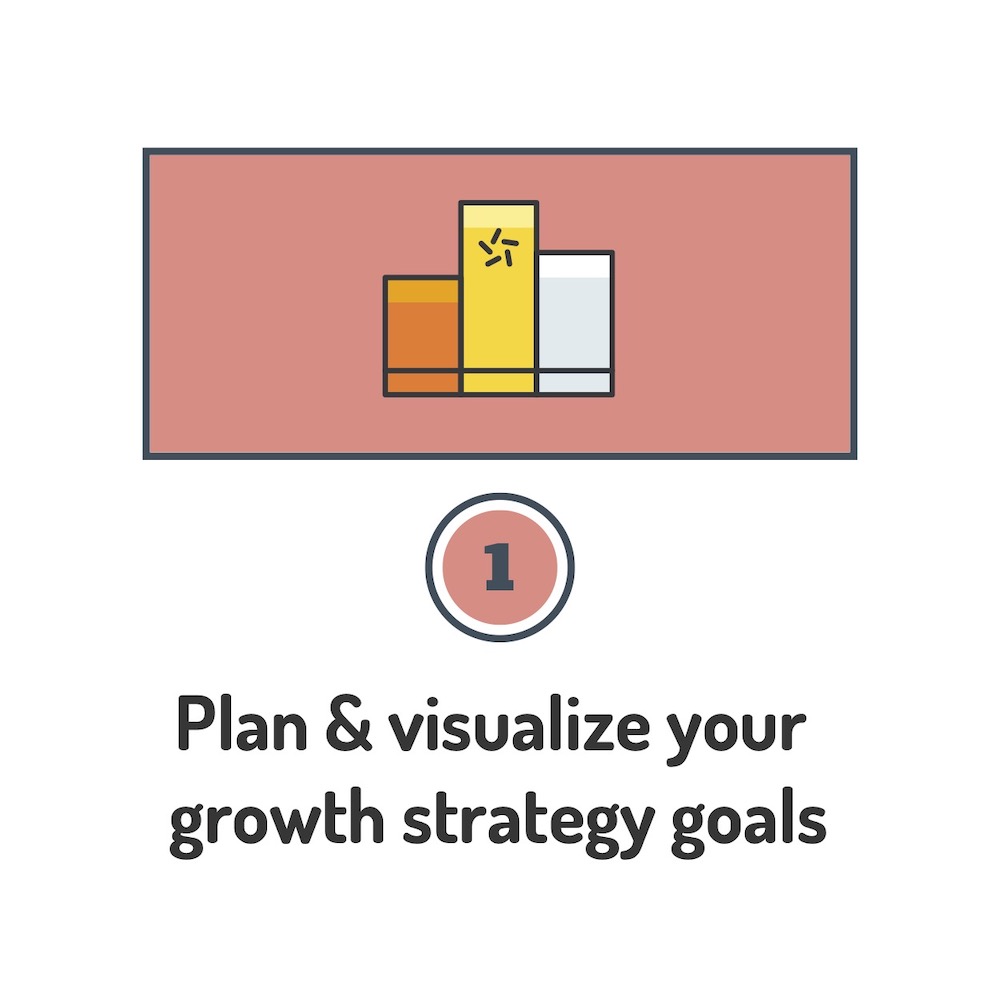
You probably would keep scrolling.
But something like the example below would make you want to learn more because it actually gives you information about the next few slides.
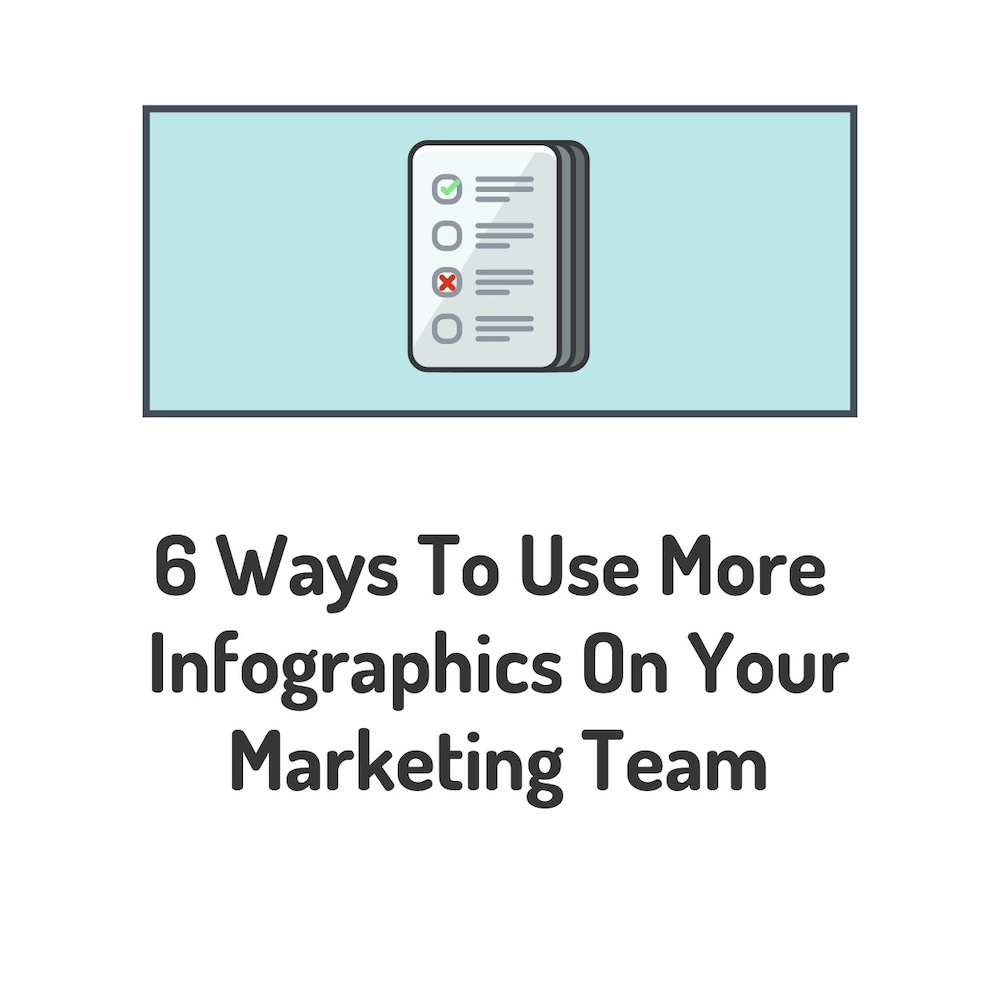
Trust me, when you make your content actually easy to consume, people will engage with it.
Also without a title slide, the image will probably just look like any other social media image that gets shared on LinkedIn. So instead of standing above the noise on LinkedIn, it will just become another part of it.
So try to use a relevant combination of a background shape or border, an interesting font and a simple icon. Like below:
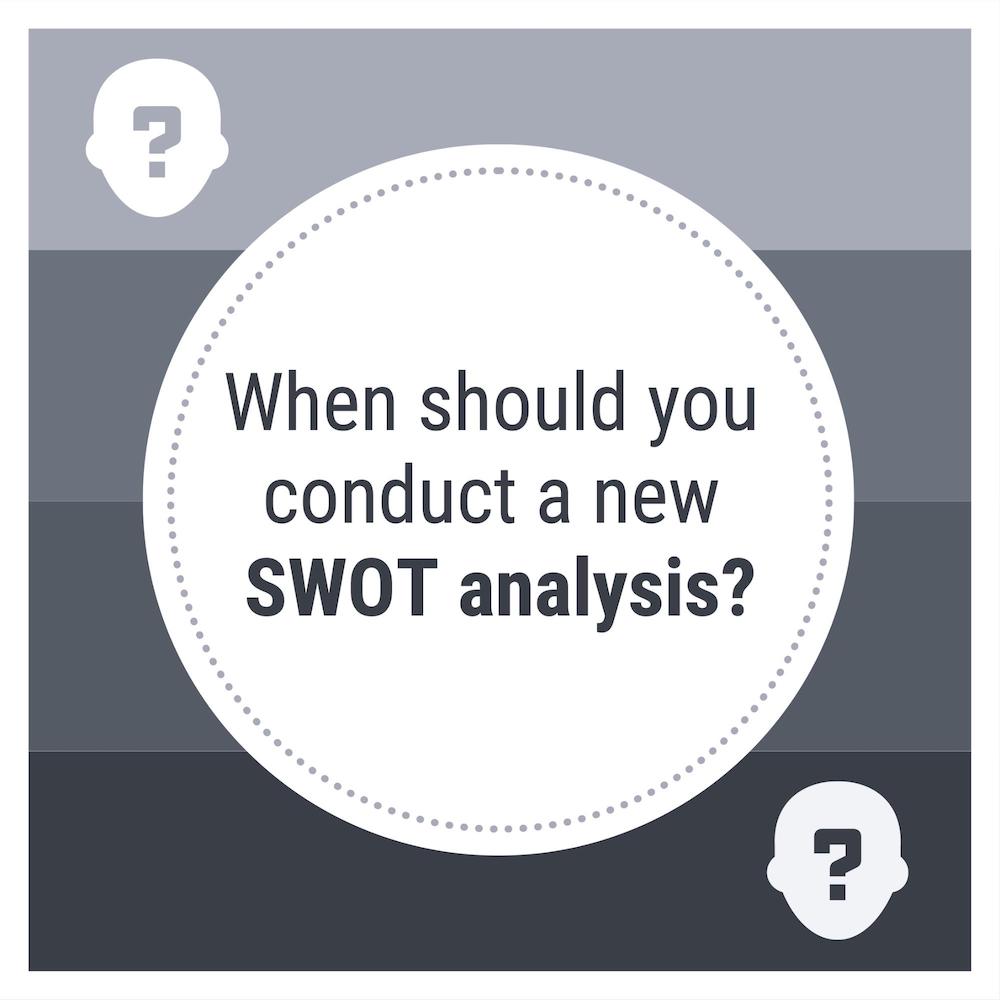
Also, it doesn’t hurt to highlight or bold a keyword in your title, like I did above!
Here are a few more examples of title slides that I have used in the past:
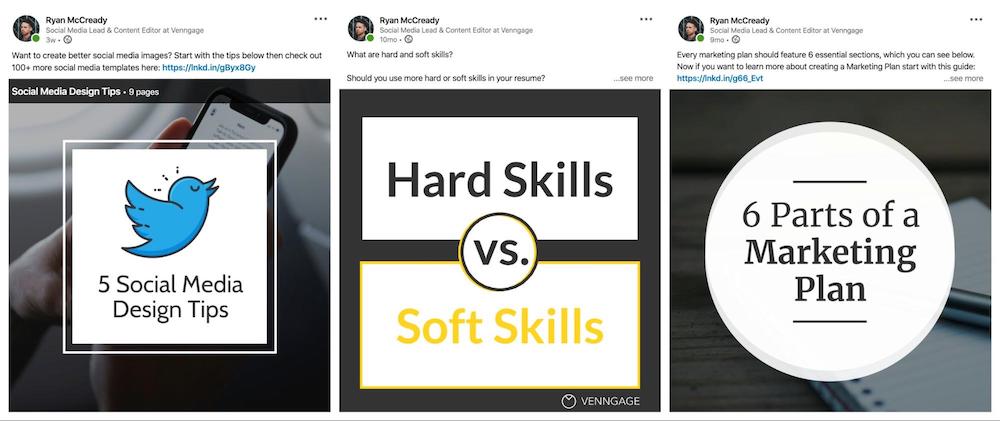
As you can see, each example is pretty similar but it will inform the reader about what they will find in the LinkedIn presentation.
So if you want to create a viral presentation, like the ones above, always start with a title slide!
5. Focus on one idea or point per slide
You don’t want to make it a chore to consume your content. Instead, try to keep the text you include on each slide very brief and actionable.
Most of my slides have under 10 words but still tell a compelling narrative.
Thankfully because we already pulled out the content nuggets, this step will be a lot easier than some of the other ones.
For example, this content nugget:
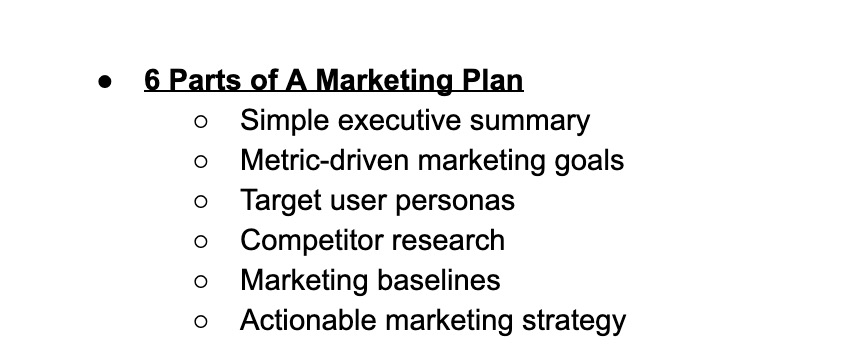
Can be repurposed into a simple LinkedIn presentation using this example:
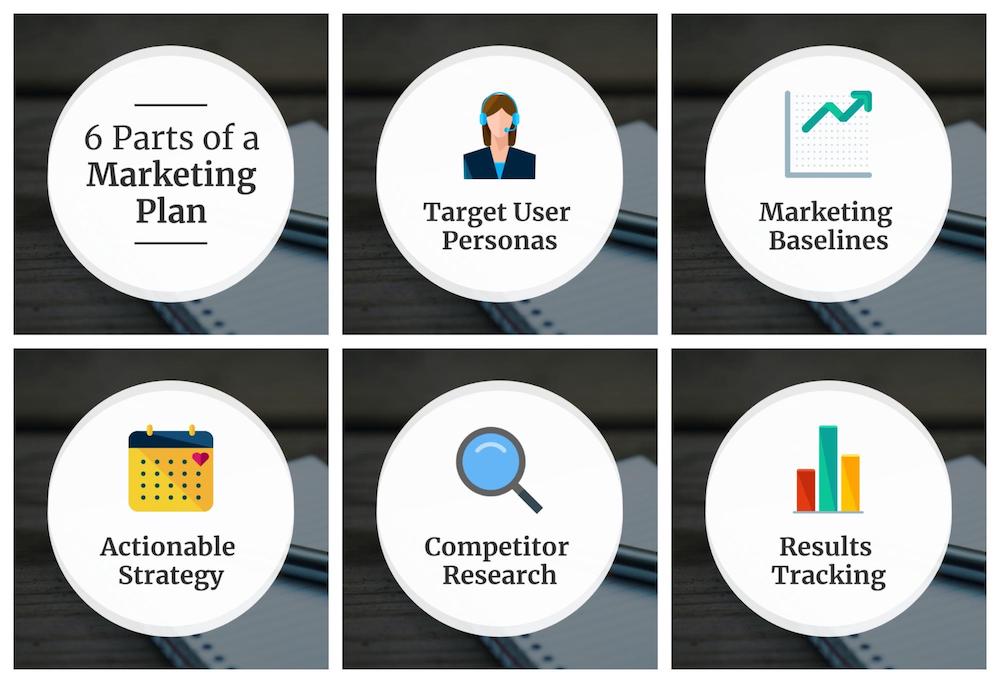
Source
The simplicity of each slide will also pull people further into your slides and push them toward your call to action.
I have found if you can’t summarize your main point in a few words, it’s probably not worth including.
Now if you need some more help picking or using a font, check out this guide: How to Choose Fonts For Your Designs (With Examples)
6. add an icon or two to each slide.
If you have made it this far into the article, you have probably noticed that almost every slide has an icon or illustration .
Not only will an icon or two make your slides more eye-catching, but it will also give the reader some quick context about the slide.
Before you start adding them to your LinkedIn presentation, there are three usages rules that you should follow
The first one is: always use a consistent icon style. For example, if you use an illustrated icon on one slide, like below, use an illustrated icon on all of the slides.
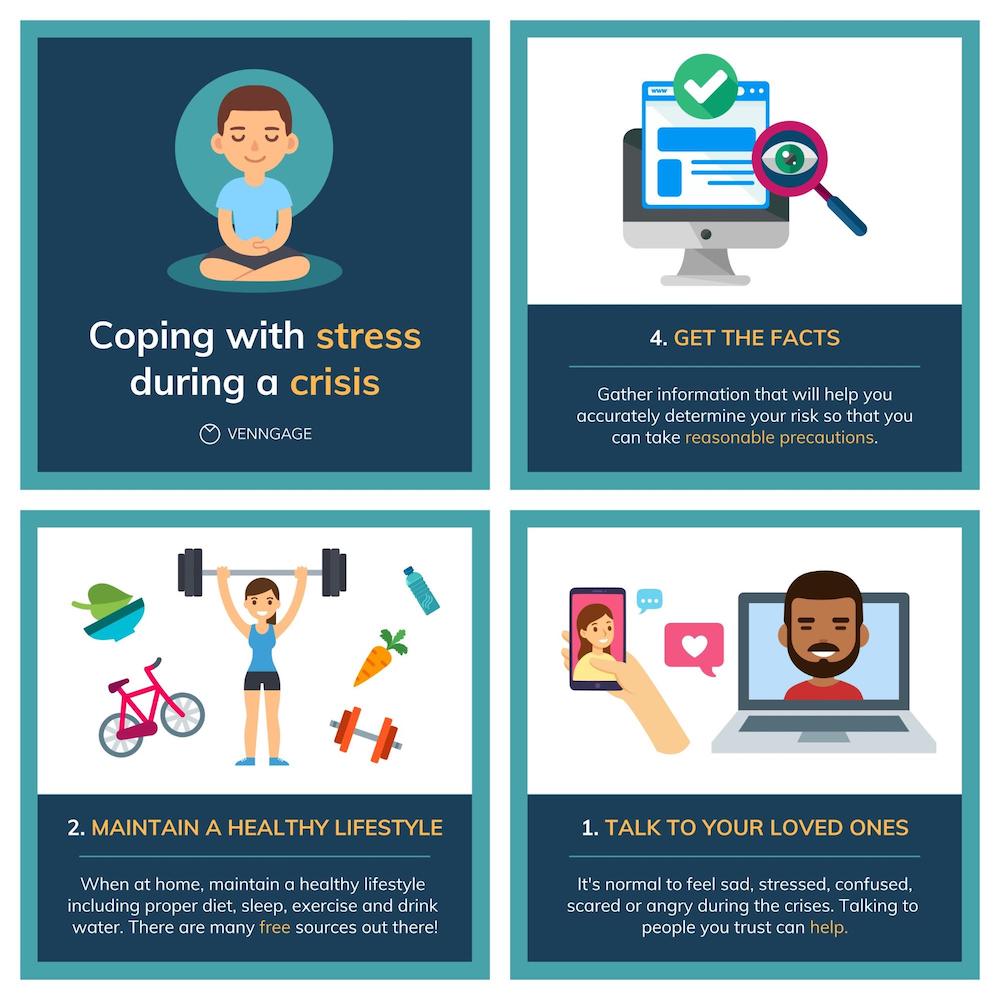
And if you use a flat icon, make sure to use it on all of the other slides too:
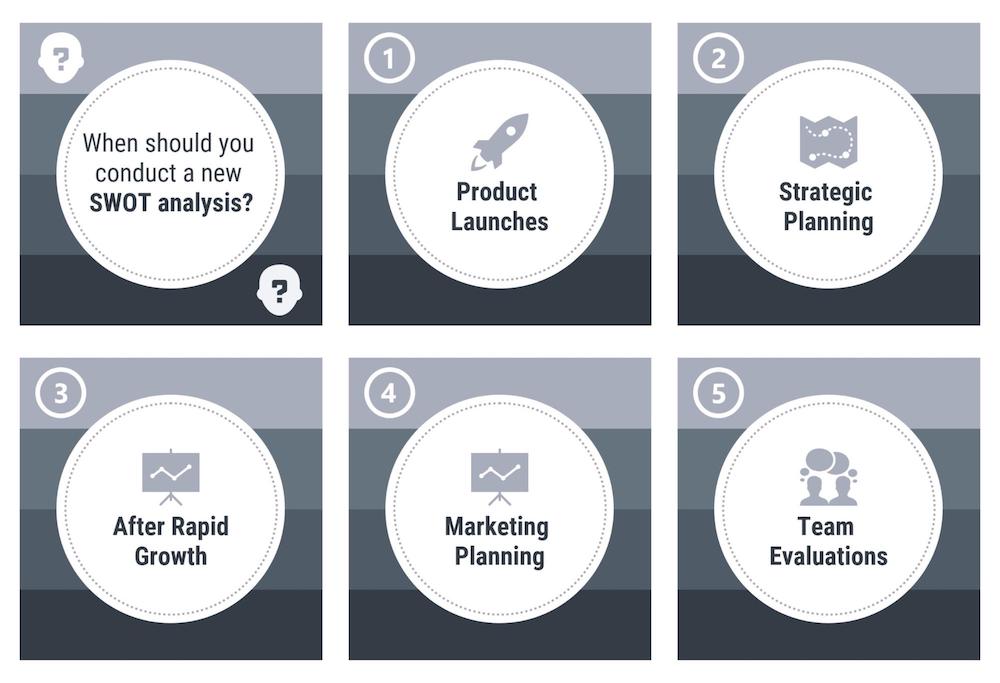
Next, always make sure your icon is the same size across all of your slides. The consistency will make your slides look a lot more professional.
And finally, give your icon some room to breathe. This is a design hack that professional designers call “white space” – basically the open space around an object.
As you can see in the example below, there’s a lot of open white space between the icon and the rest of the slide.
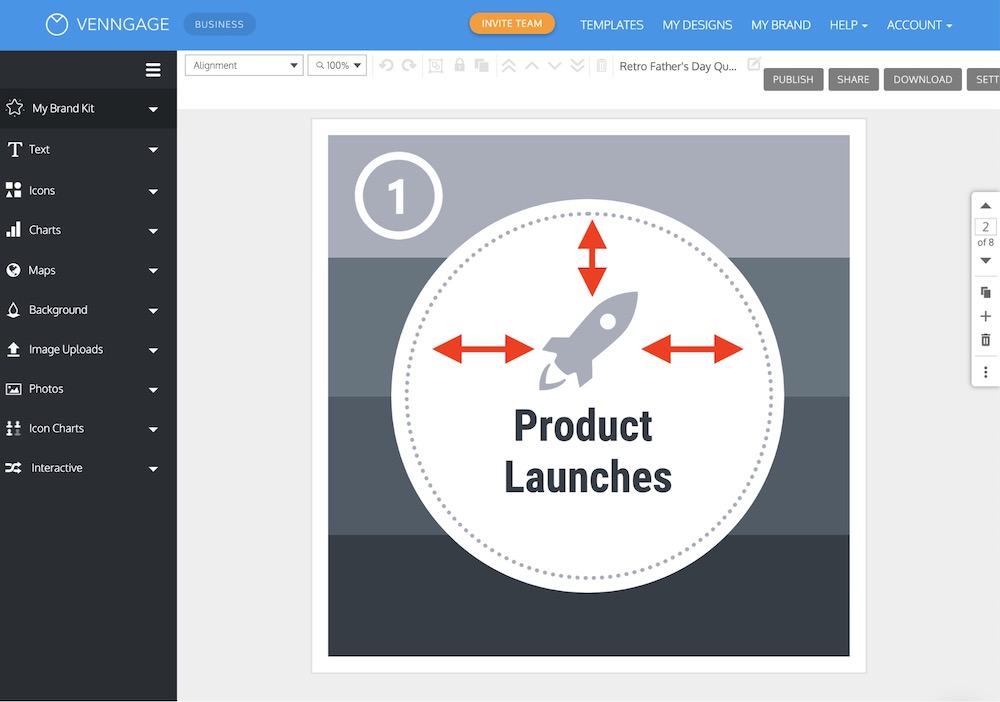
With those 3 tips, you should be able to use icons like a pro in no time.
Also, with the Venngage presentation maker you can easily swap an icon with a single click on any of these templates:
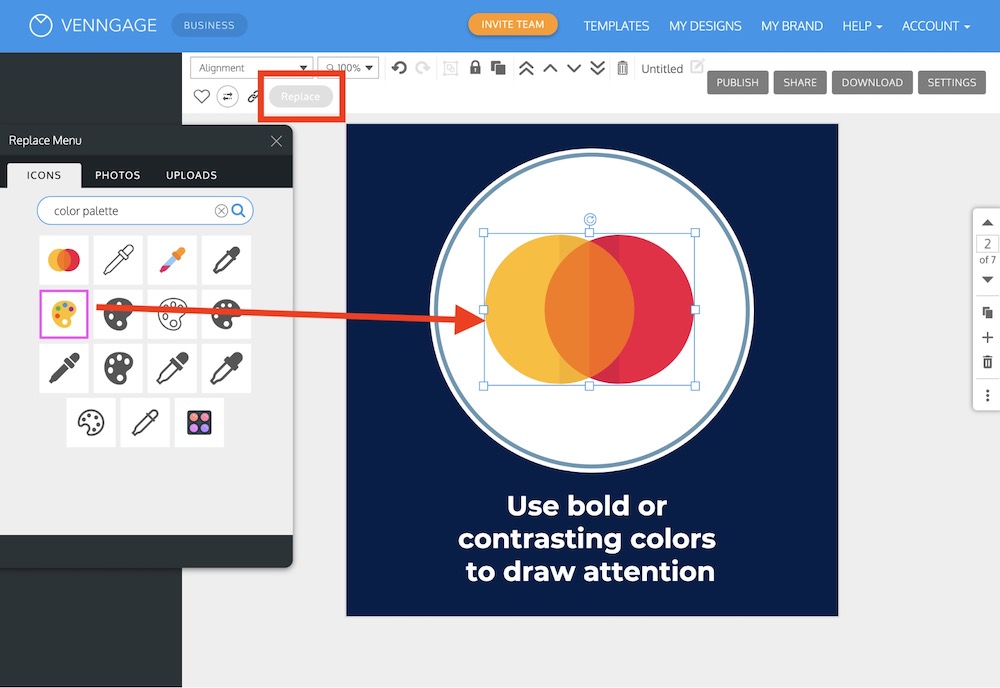
When you swap an icon, it will automatically place it in the same spot and make it the same size.
This hack will help you repurpose our templates a lot faster as well.
Honestly, this is a big reason why I’m able to create so many new LinkedIn presentations!
7. Export your LinkedIn presentation as a PDF
Once you finish designing your LinkedIn presentation, it’s time to export it!
If you want to share your slides on LinkedIn, you need to export them as a PDF.
With Venngage Business users can export as a PDF very easily, just click Download and then select PDF:
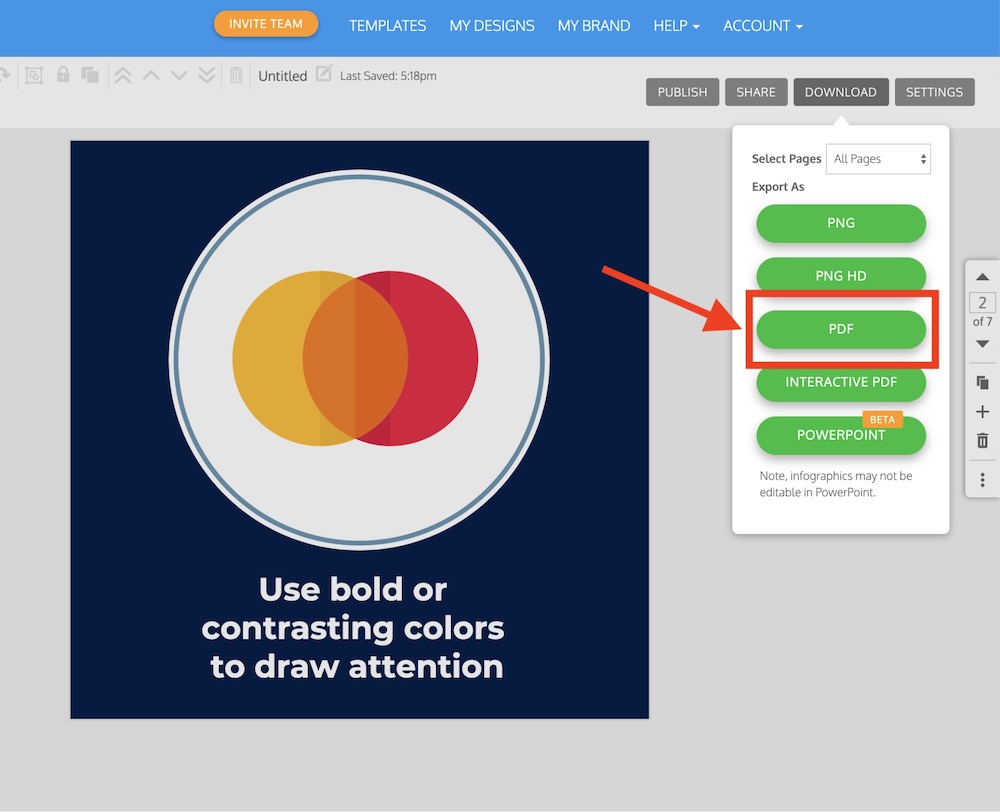
Now if you want to use this presentation on Instagram or turn it into a GIF, I would recommend exporting it as a PNG HD:
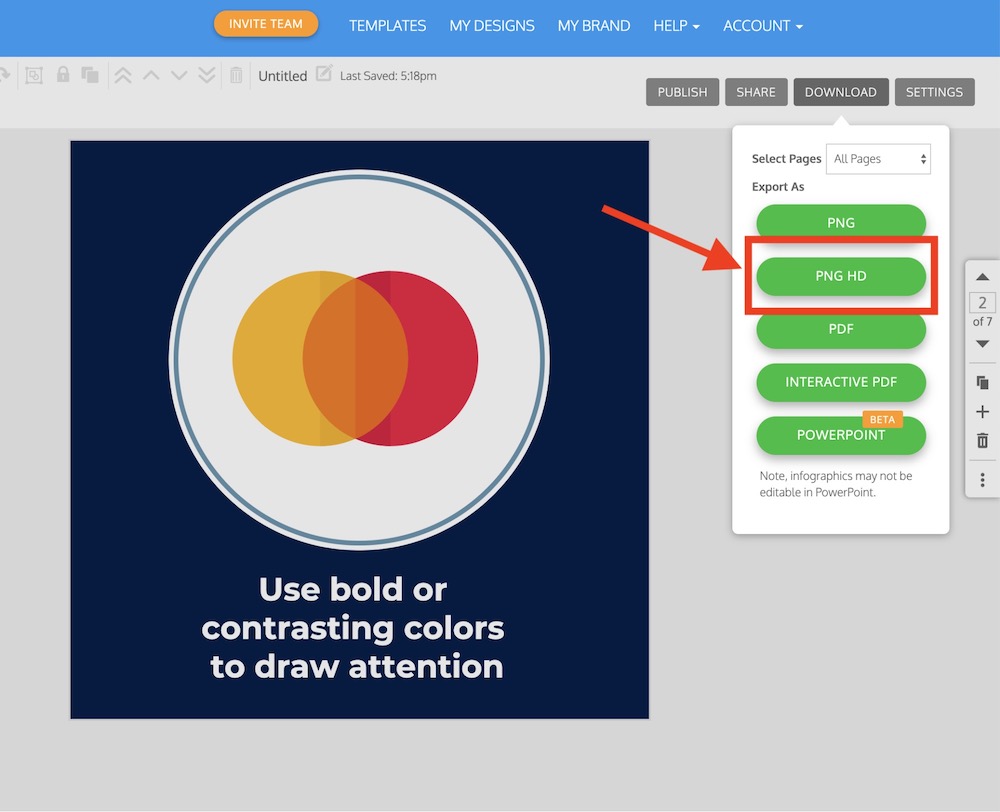
You can see everything that Venngage Business offers here!
8. Share on LinkedIn
All that’s left is to actually post it to LinkedIn! So let’s quickly run through the whole process.
Sharing a LinkedIn presentation starts like any other post:
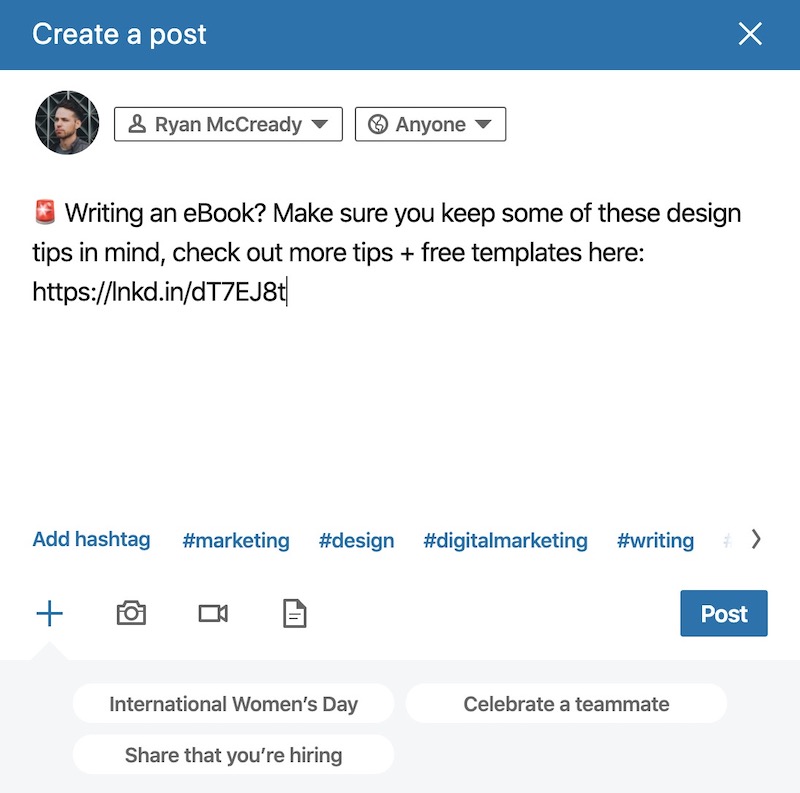
I would recommend keeping the blurb pretty short, also make sure that you include a link back to your blog post or article. Here is great example of that in practice:
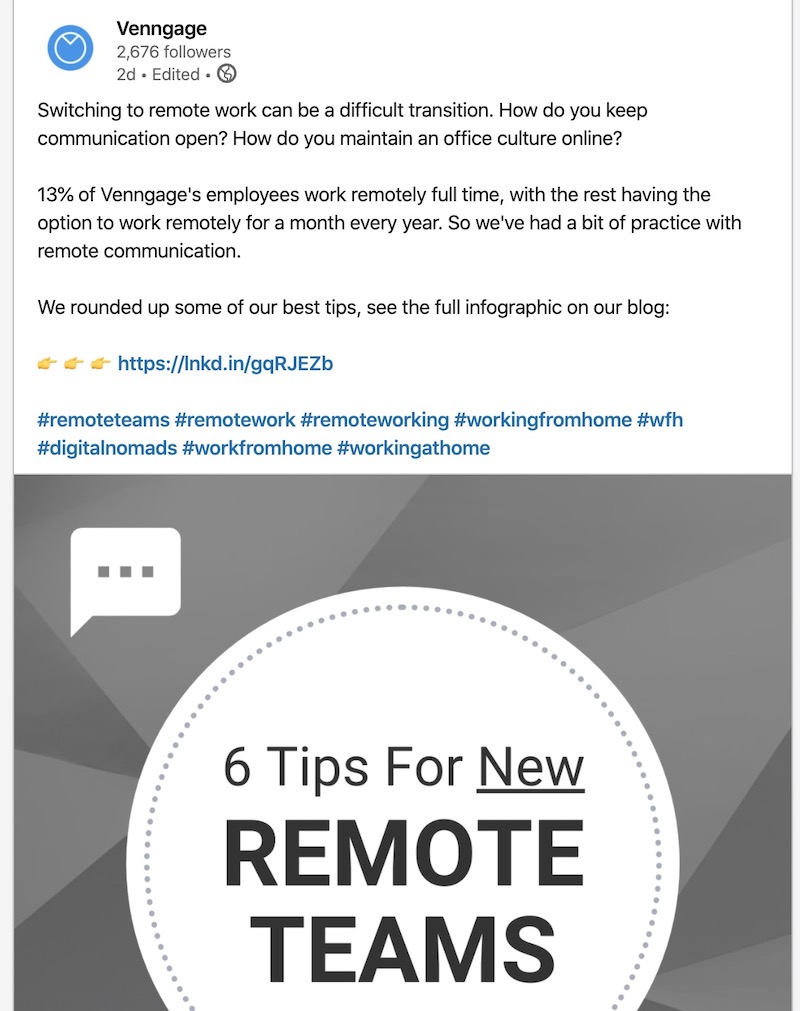
Remember, the slide deck is going to catch their attention but you want to make sure you use a compelling call to action to push them to read your content.
After perfecting your blurb or description, click the document icon:
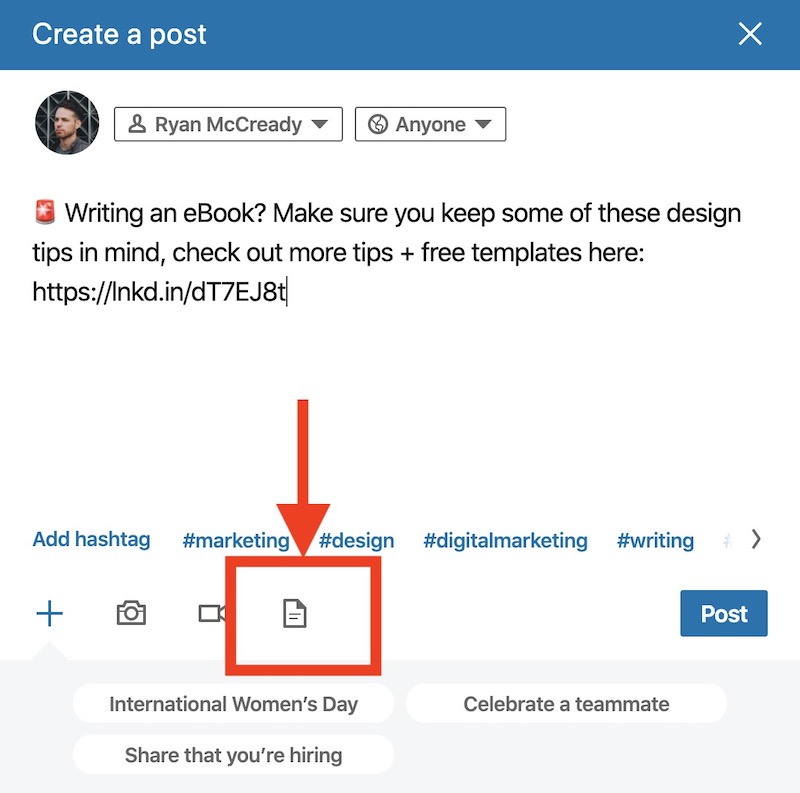
After another box pops up, like below, just click upload:
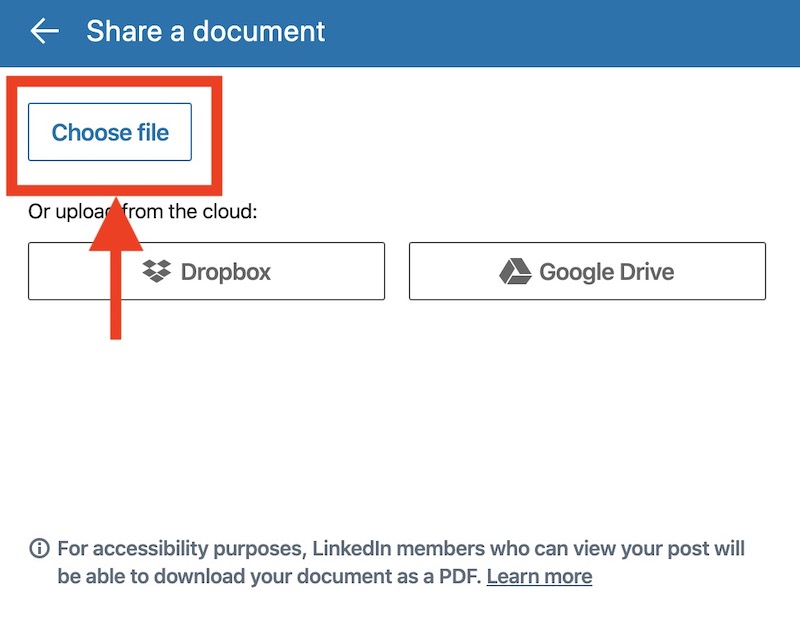
Drag and drop your PDF to the upload box, and then you should see it pop up on your screen:
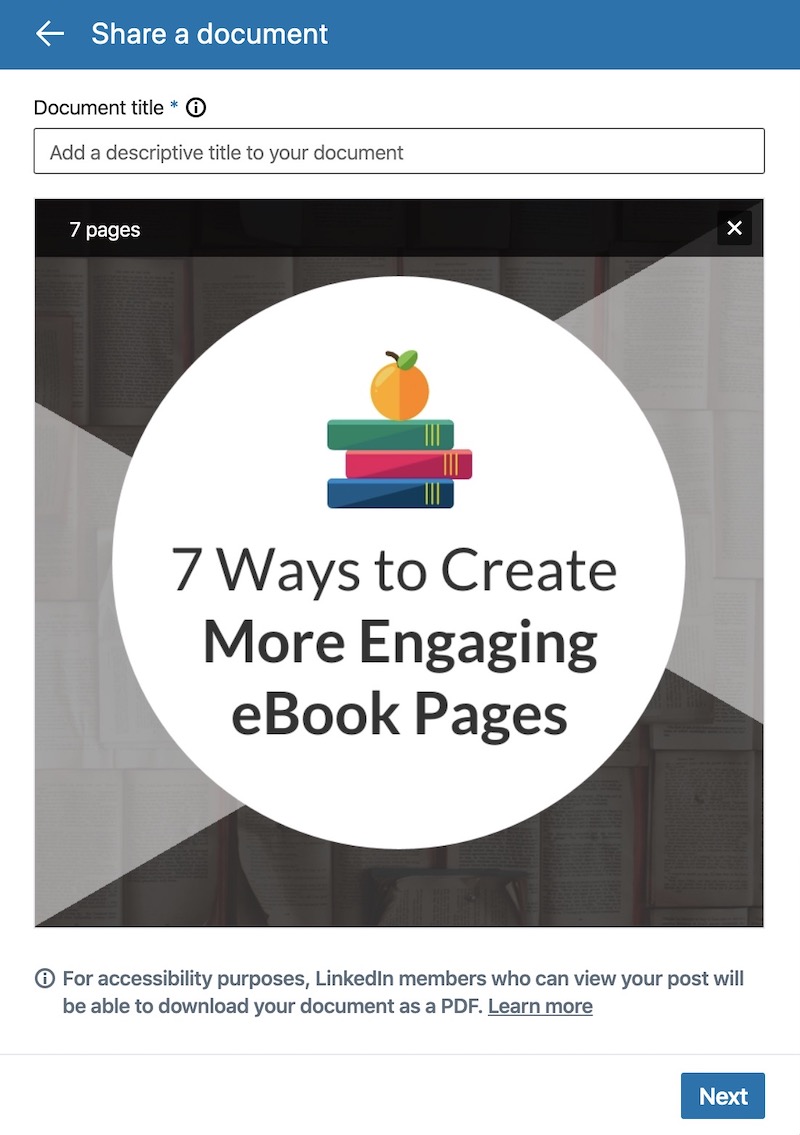
Next, add a title to your LinkedIn presentation and the click the Next button:
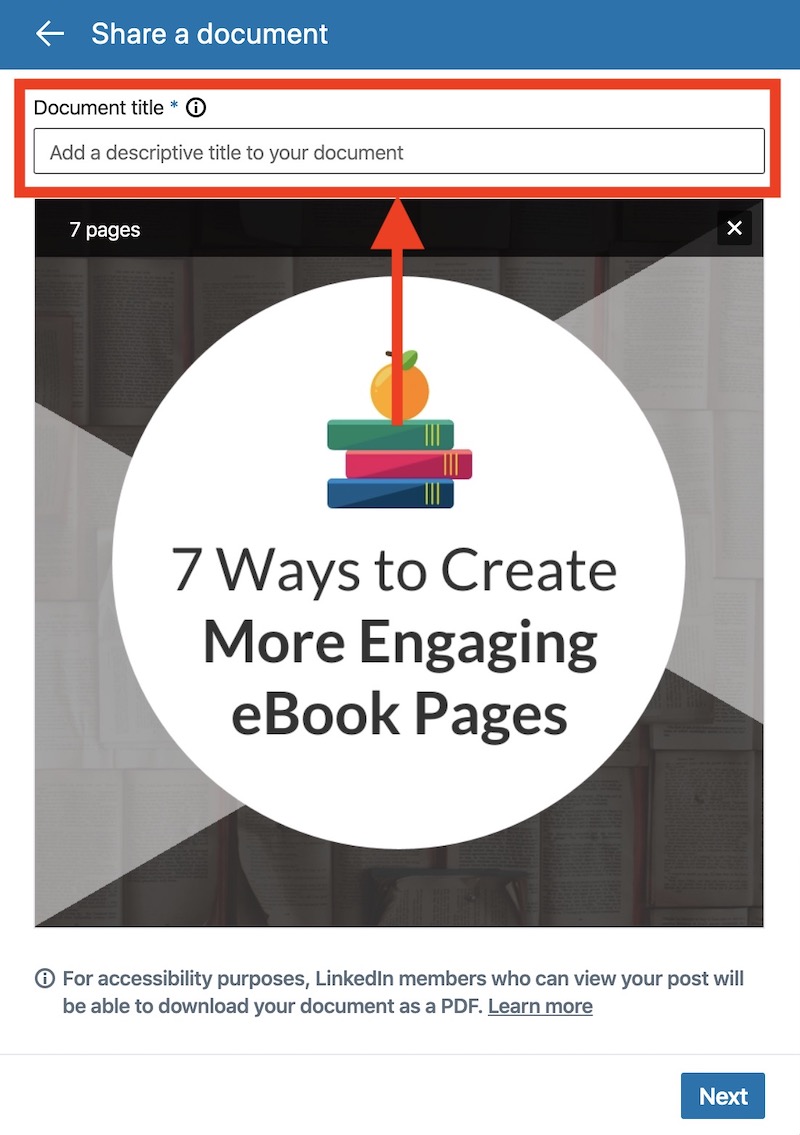
After you make sure everything is to your liking, click post:
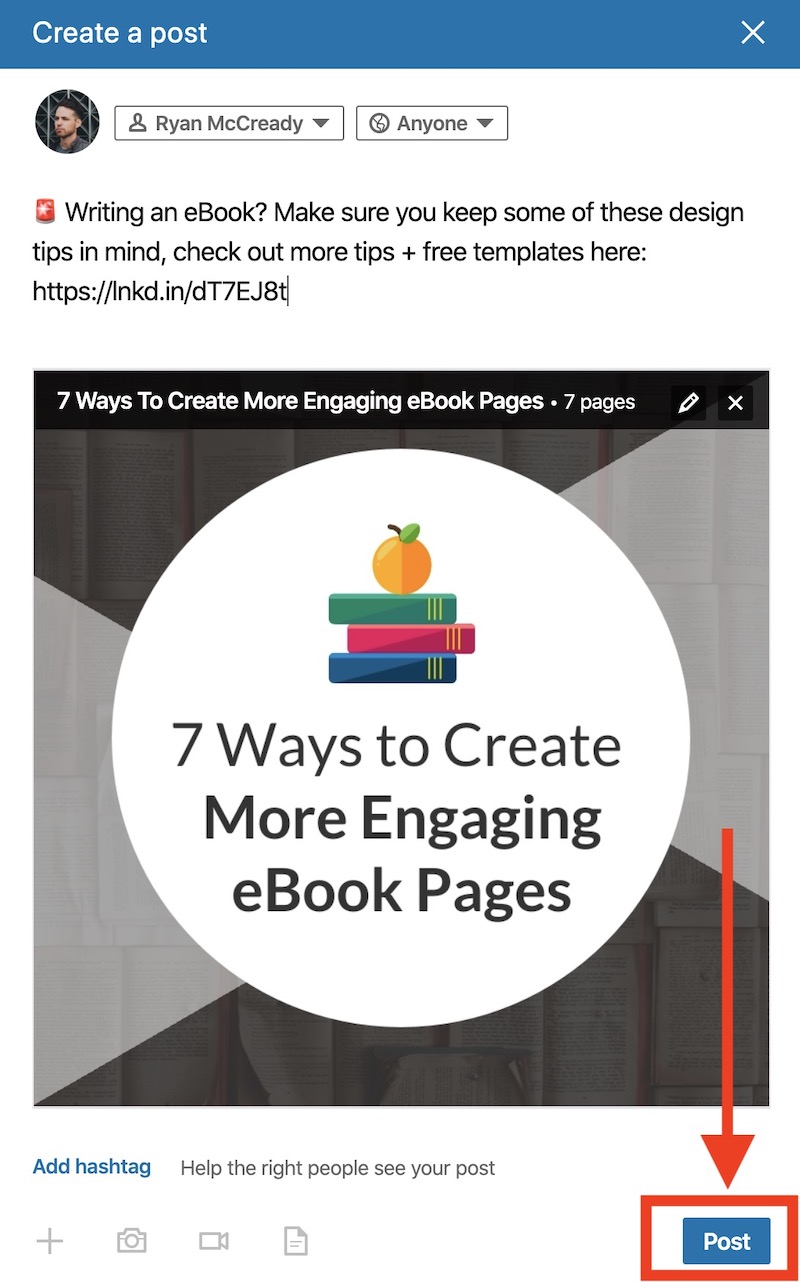
Your LinkedIn presentation should be posted in a few seconds!
Also don’t be afraid to share your presentations more than once over a few weeks. The shelf life of these LinkedIn presentations is actually pretty long.
I still get a lot of good engagement from the slide deck I created almost a year ago! Hashtags can be helpful to ensure your content continues to get discovered.
That’s why I think it’s so important to take the time to pick the right piece of content in the beginning.
We have found that people are very happy to see our engaging and interesting content in their feeds. Especially if the content is relevant and evergreen.
Now if you want to create a normal presentation, start here:

120+ Best Presentation Ideas, Design Tips & Examples
And if you want to learn more about repurposing, check out this ebook:
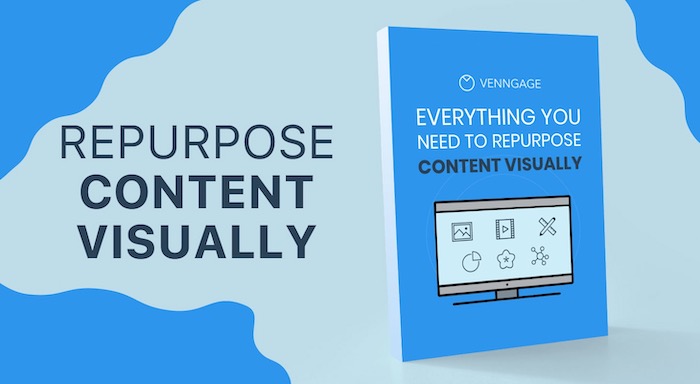
Everything You Need to Repurpose Content Visually [Free Ebook + Templates]

How can I share PowerPoint slides on LinkedIn? Solved!
Publishing PowerPoint presentations on LinkedIn can be an effective way to share your professional insights, showcase project results, or present industry knowledge. Presentations can showcase your expertise, knowledge, and skills in your field. This is particularly useful for consultants, thought leaders, educators, or anyone looking to establish credibility in their industry.
Well, is that possible to share PowerPoint slides on LinkedIn right now? No, you can't directly publish PowerPoint slides on LinkedIn!
Thankfully Circleboom Publish enables users to share their slides directly on LinkedIn! You can connect your multiple LinkedIn Profiles and Pages to Circleboom and share your PowerPoint slides, PDFs, and documents.
Your slide will look like this on LinkedIn:
Let's find out how to share slides on LinkedIn with Circleboom!
Circleboom's LinkedIn Slide Poster
You should follow these steps to post PowerPoint slides on multiple LinkedIn profiles and pages with Circleboom:
Step #1: Open your web browser and go to Circleboom.
Log in using your details. Account creation is swift for newcomers and can be done in under a minute.
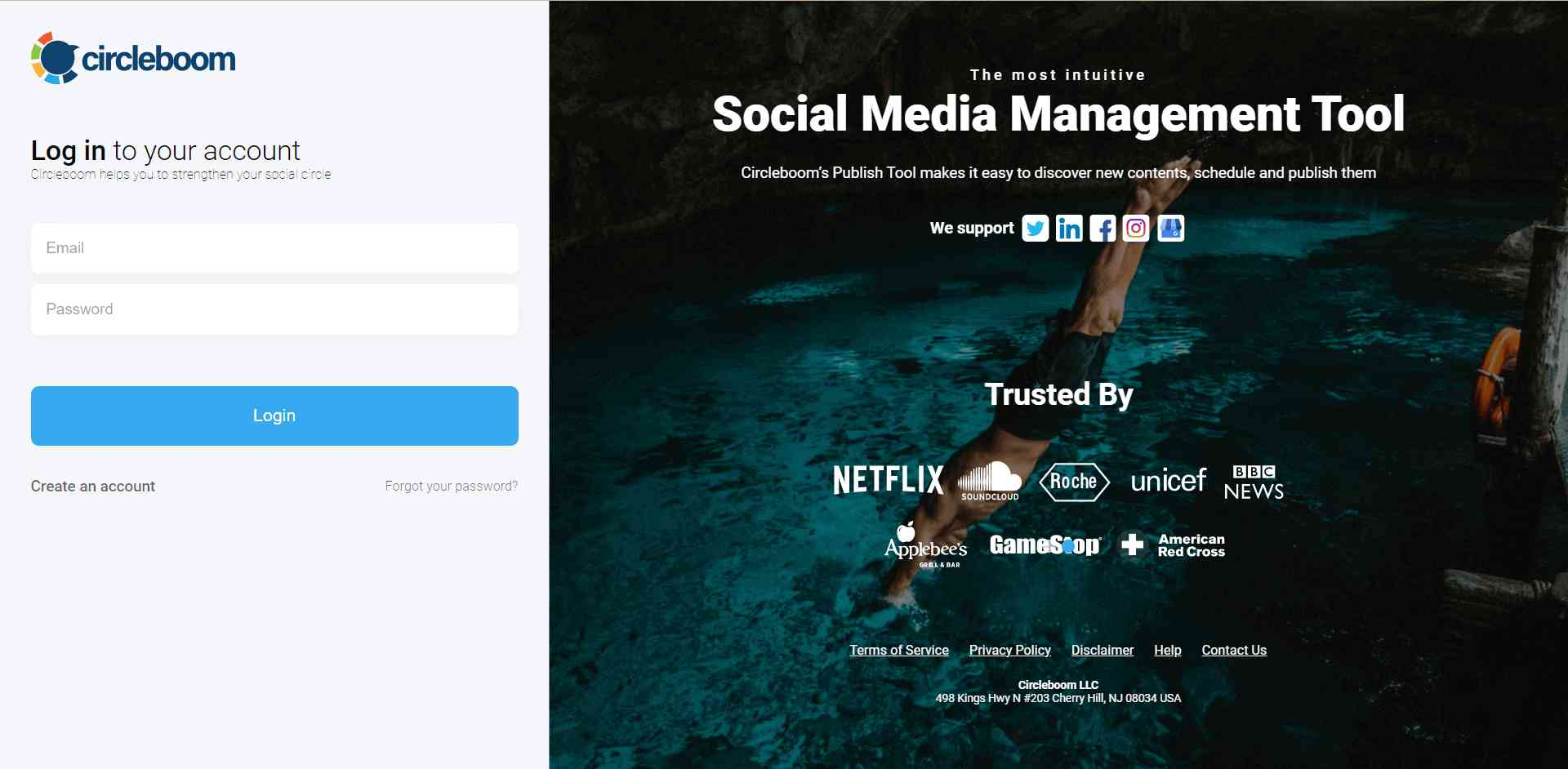
Step #2: New users will need to connect their LinkedIn accounts. Circleboom supports both individual LinkedIn Profiles and Pages.
Moreover, Circleboom enables the management of various accounts, including Twitter, Instagram, Pinterest, Facebook, Google Business Profile, and LinkedIn.
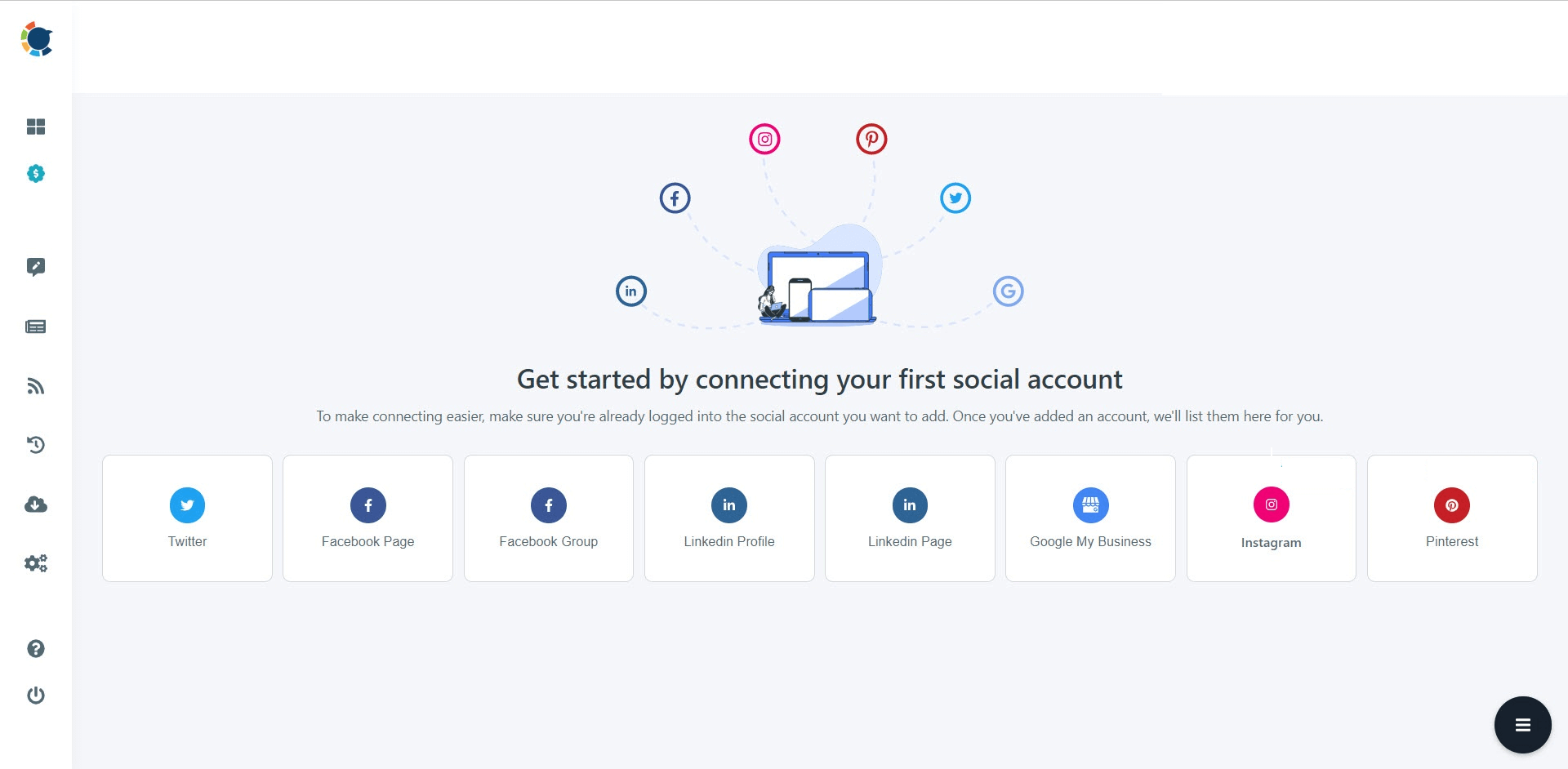
Step #3: Proceed to the post-creation area! Select either 'LinkedIn Specific or Poll.'
Remember, Circleboom also offers the functionality to schedule polls on LinkedIn!
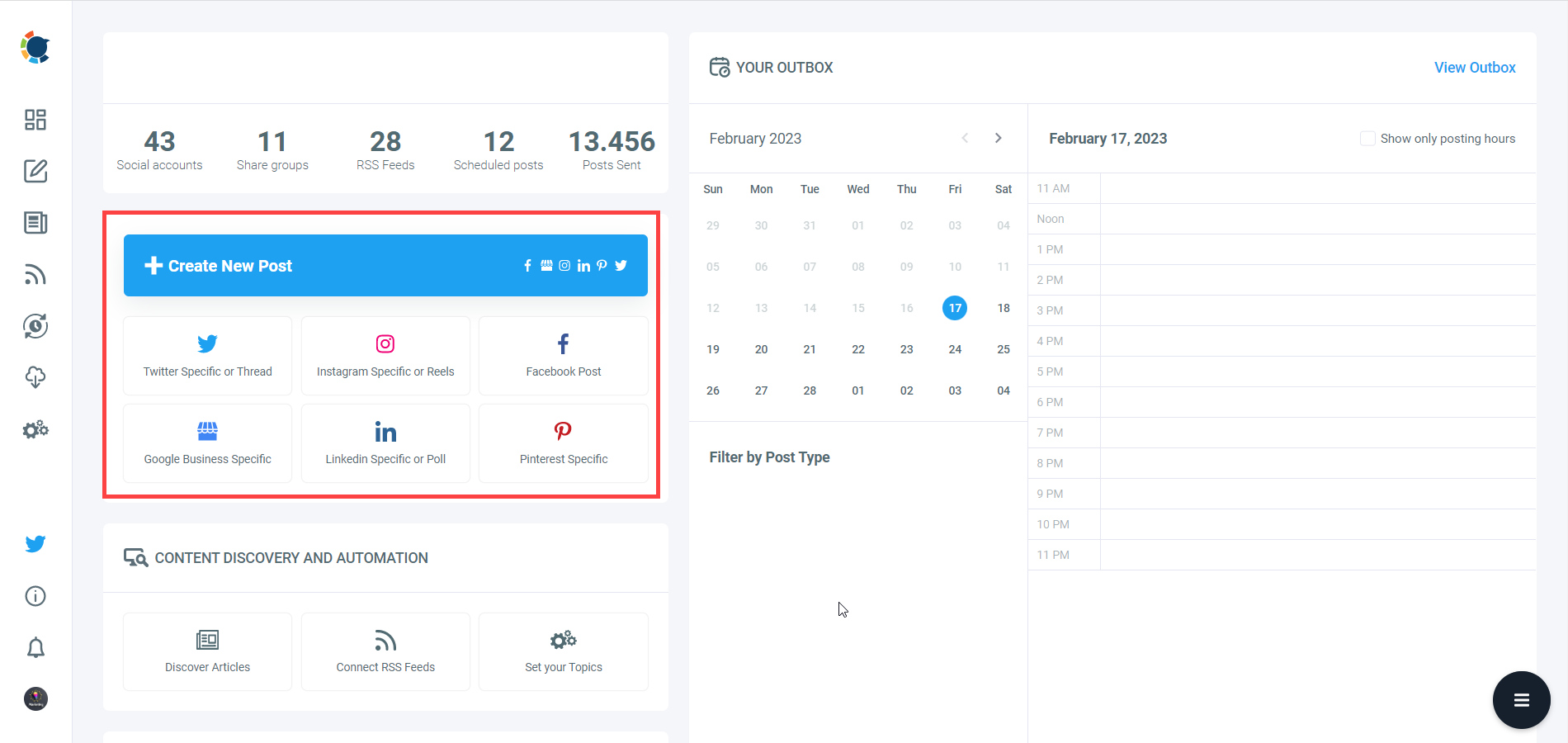
Step #4: Choose the connected LinkedIn accounts you wish to use.
You can simultaneously post your content to multiple LinkedIn accounts!

Step #5: Now, decide on the kind of post you'd like to make.
To share files like PDF, DOC, or PPT (PowerPoint), choose 'Document Post.' Circleboom allows you to schedule and share PowerPoint presentations on LinkedIn!
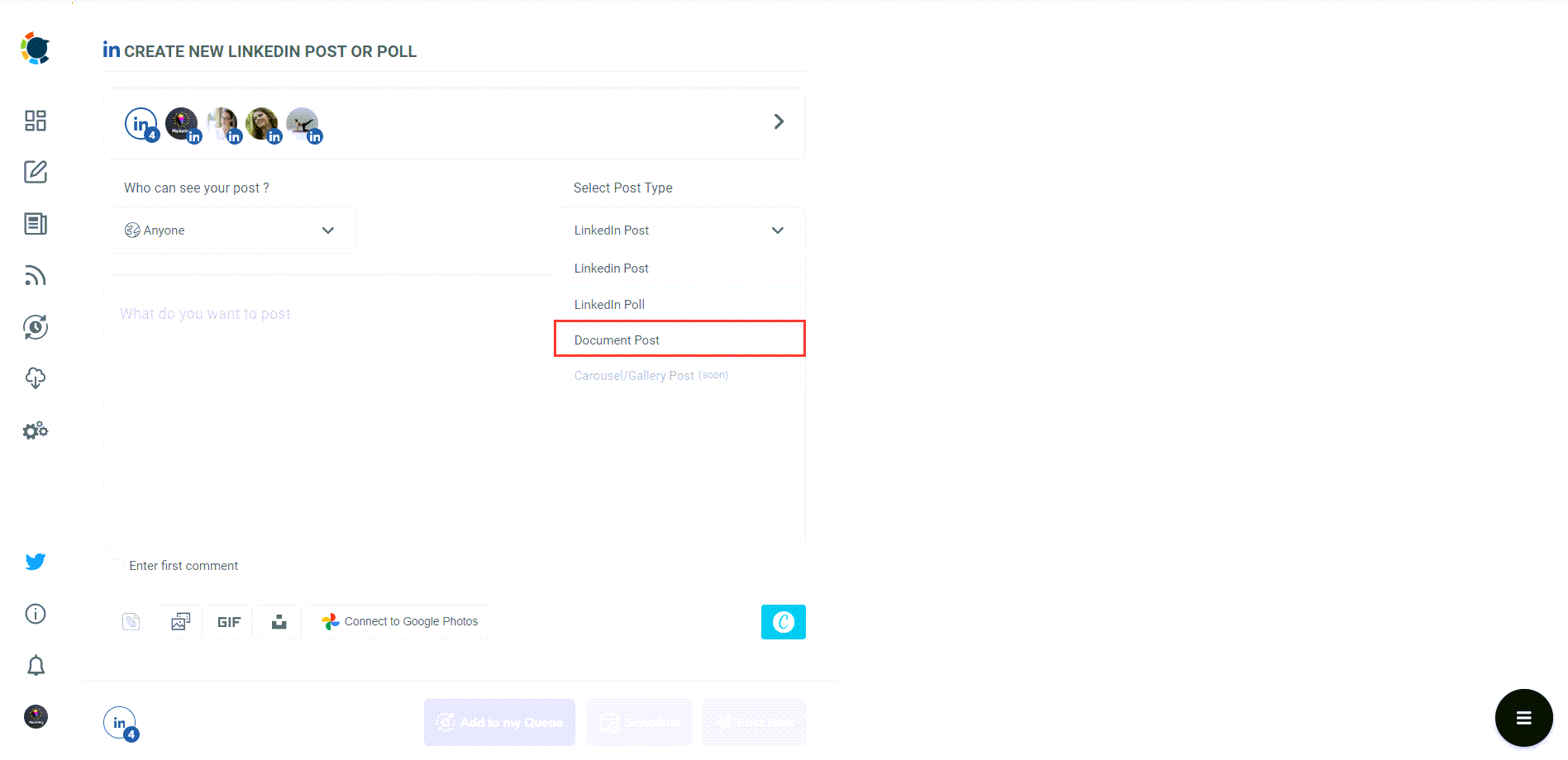
Then, select who should see your post – options are 'Anyone,' 'Connections Only,' or 'LinkedIn Users Only.'
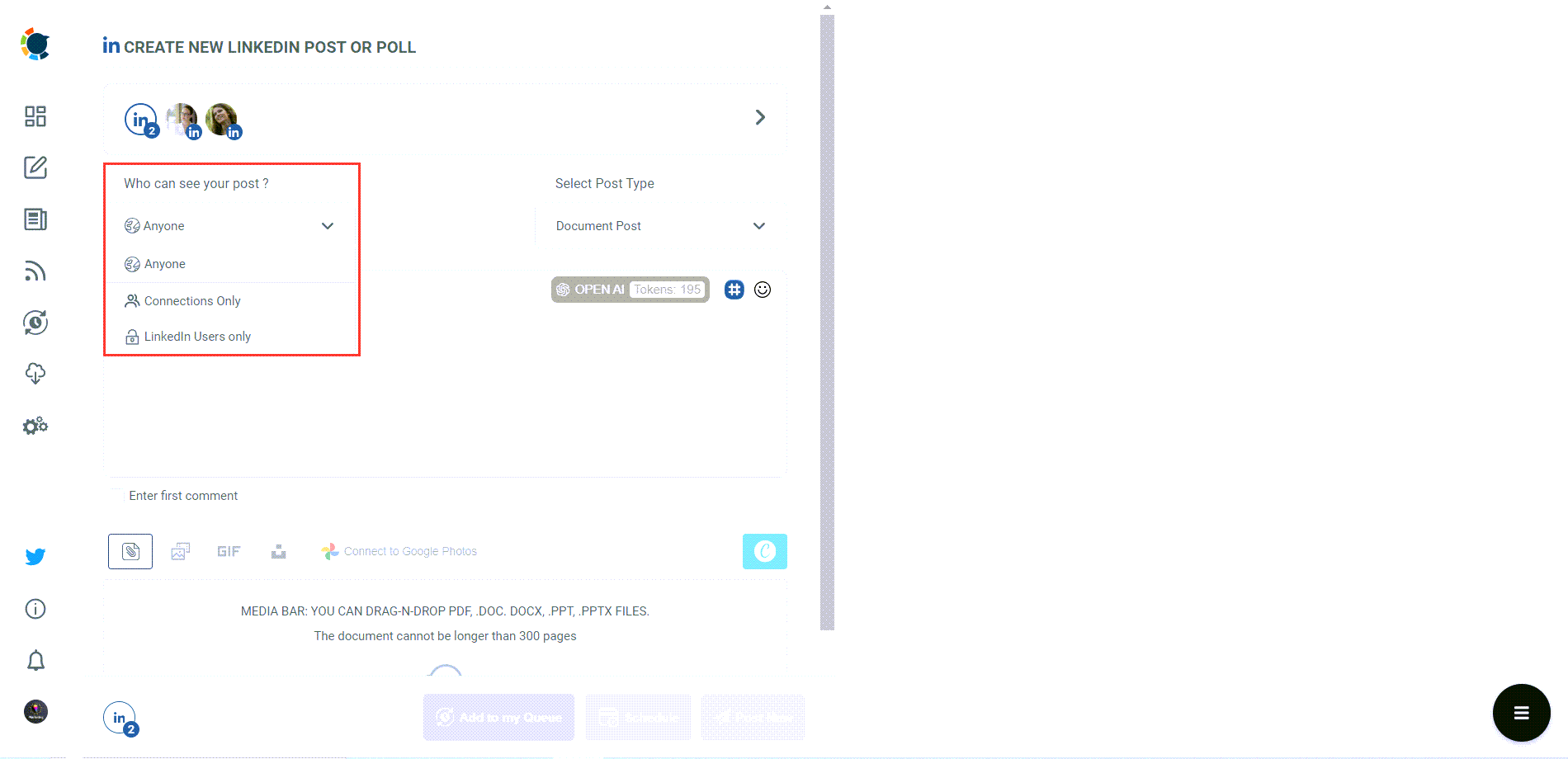
Step #6: What to write for your LinkedIn post caption, especially for a slide?
Circleboom's AI LinkedIn Post Writer is here to help create automatic descriptions for your posts! Begin by picking a style.
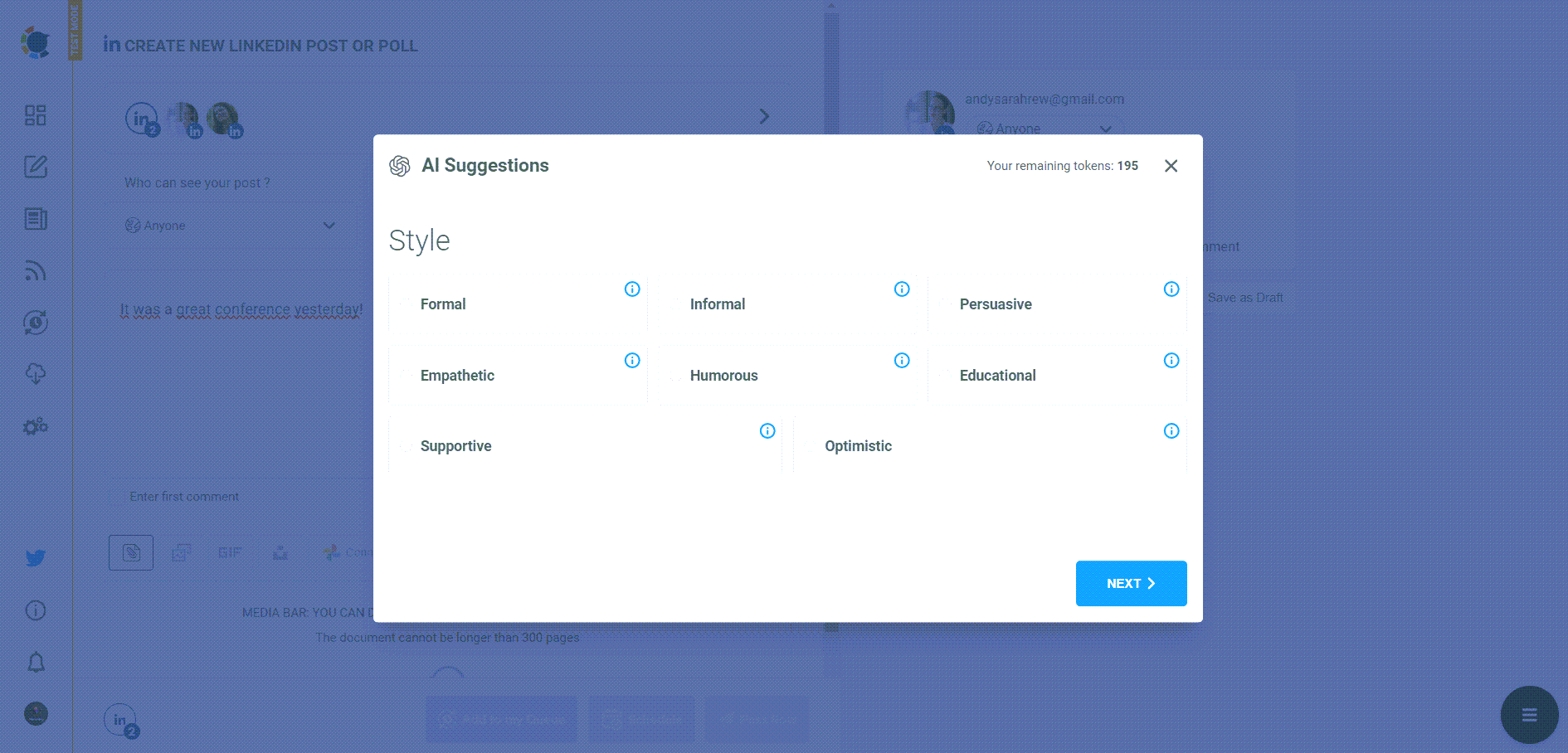
Next, define the tone of your post.
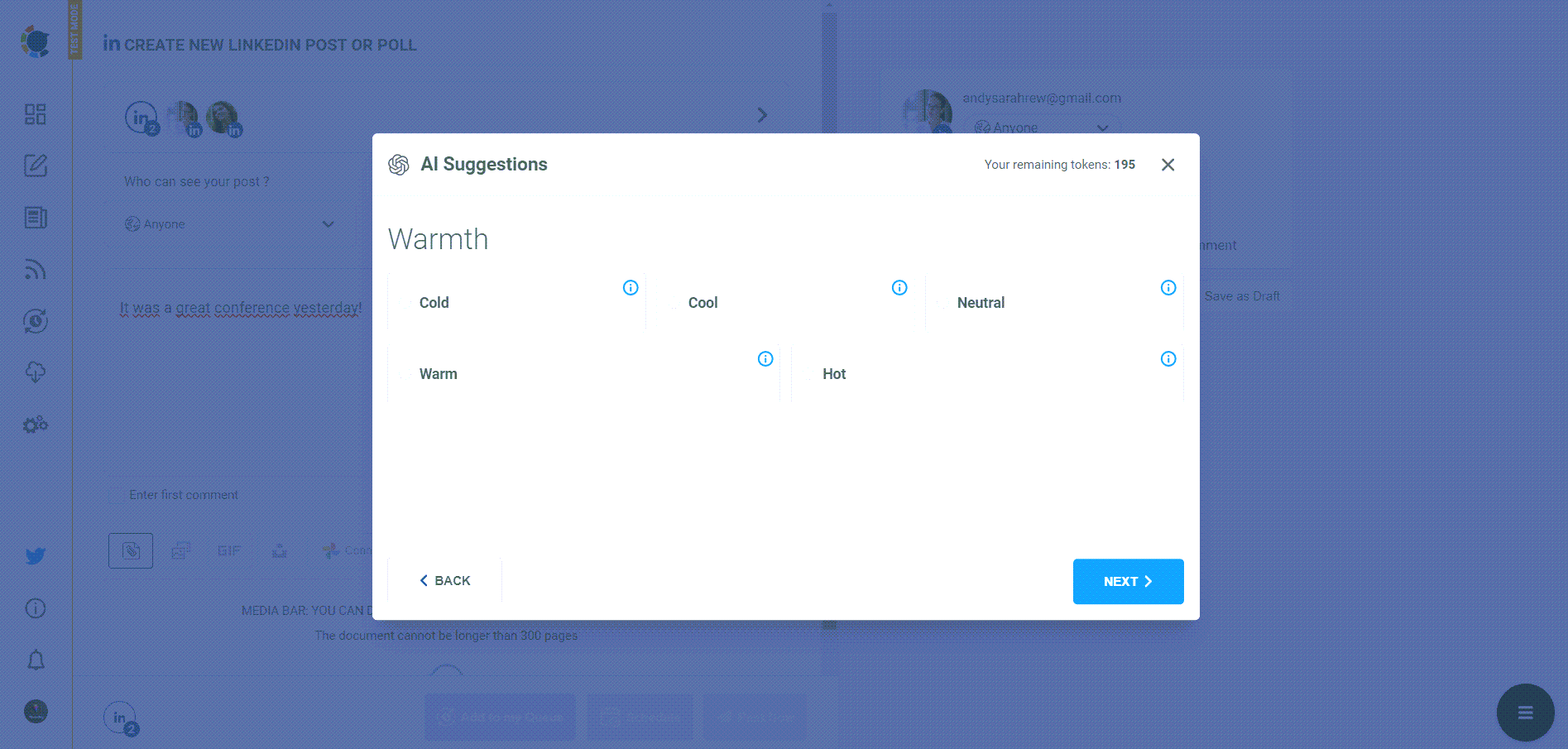
Lastly, add any final tweaks.

Your post is now ready to go!
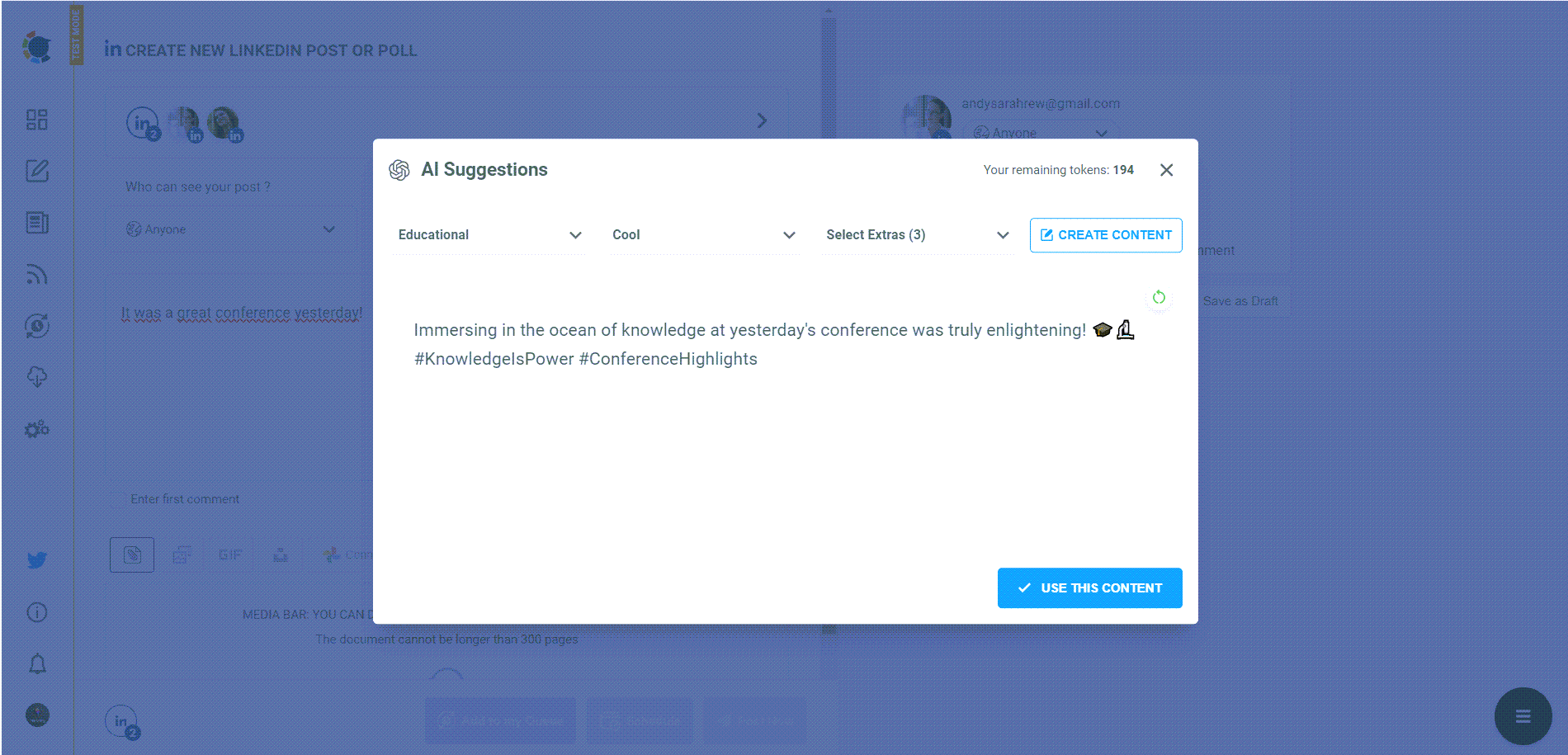
Step #7: Upload your PowerPoint file from your computer.
Drag and drop it, and preview your post before publishing.
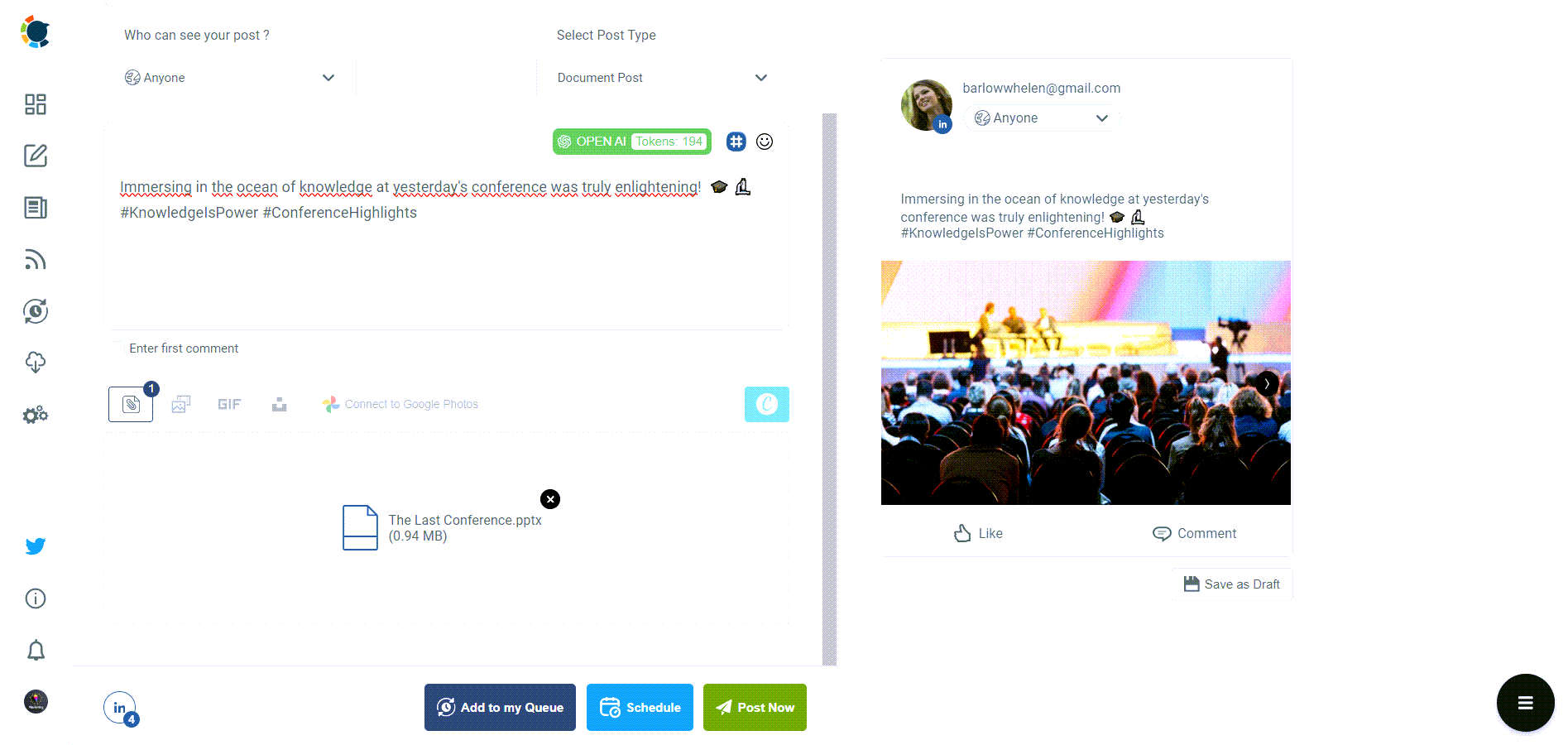
Circleboom includes additional features like adding a first comment to increase post visibility and saving posts as drafts for later editing.
Step #8: The last step is to post your PowerPoint slide on LinkedIn right away or set it for later.
Circleboom aids in determining the best times for posting on LinkedIn. Use these specific times to enhance your reach on all integrated platforms.
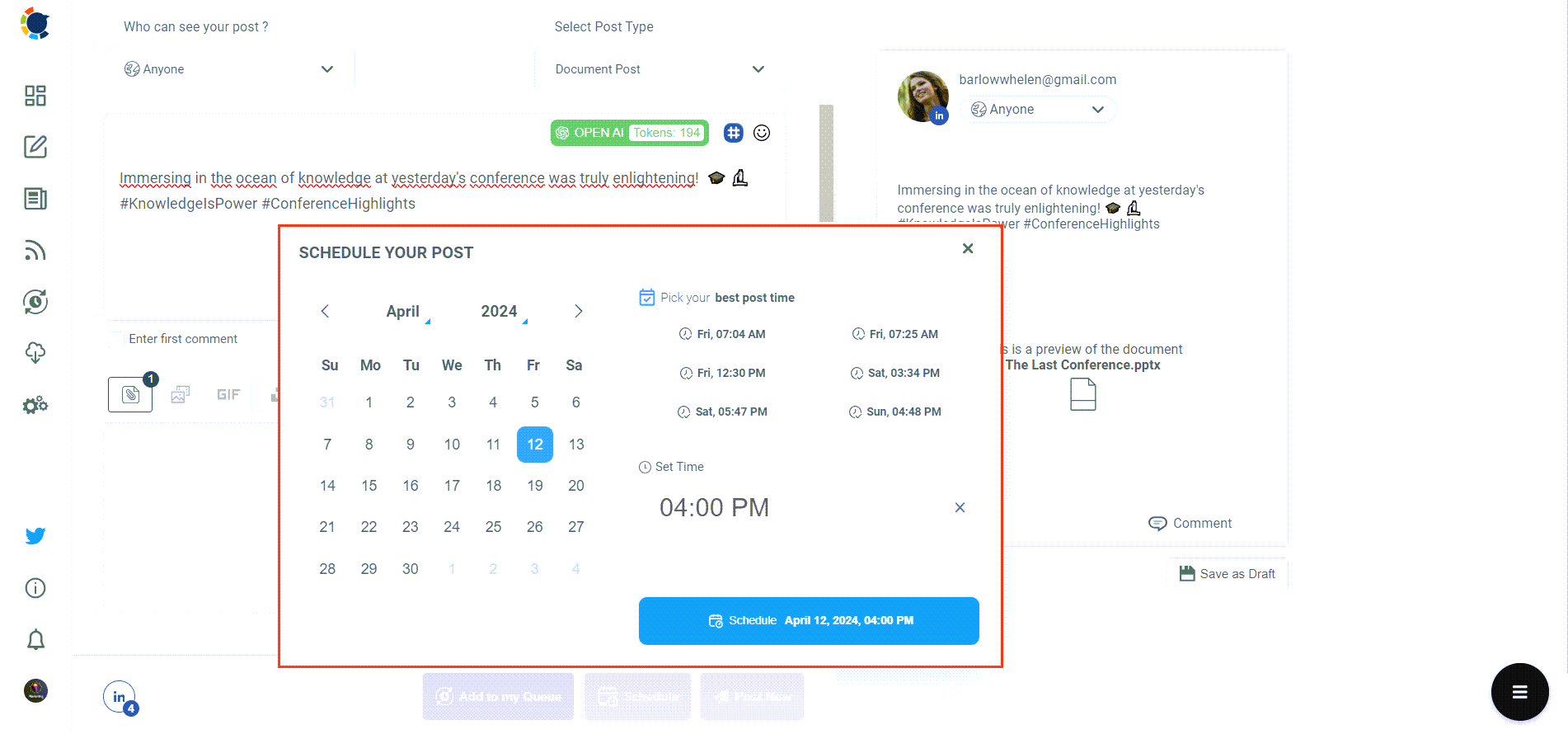
You're now equipped to create and schedule LinkedIn slide posts!
In conclusion, the integration of Circleboom's robust platform with LinkedIn's professional network opens up a new realm of content sharing and audience engagement possibilities. The ability to convert PowerPoint presentations into PDFs and seamlessly schedule them through Circleboom streamlines the content creation. It ensures that your valuable insights reach your audience at the most opportune moments. Whether you're a business professional, a marketer, or an educator, leveraging this tool can significantly enhance your LinkedIn presence, allowing you to share detailed, informative content in a visually appealing format that resonates with your professional network.
The strategic advantage of using Circleboom for posting PowerPoint slides on LinkedIn lies in its simplicity and effectiveness. The platform's user-friendly interface, coupled with its advanced scheduling features, means your content strategy can be proactive and responsive. By scheduling posts in advance, you ensure a consistent online presence, crucial for building a solid professional brand and engaging your audience. Furthermore, targeting your posts to specific audience segments – be it 'Connections Only,' 'LinkedIn Users Only,' or 'Anyone' – allows for tailored content delivery, enhancing the relevance and impact of your shared presentations.
Finally, Circleboom's AI-driven content assistance tools further enrich the content posting experience. From generating engaging post descriptions to suggesting optimal posting times, these features save time and optimize your posts' effectiveness. In the digital age, where content is king, the ability to deliver high-quality, professionally relevant presentations directly to your LinkedIn network is invaluable. Circleboom emerges as an indispensable tool for any LinkedIn user looking to share knowledge, showcase expertise, or disseminate information, making the process efficient, effective, and aligned with your professional objectives.

Altug Altug
I focus on developing strategies for digital marketing, content management, and social media. A part-time gamer! Feel free to ask questions via [email protected] or Twitter (@mynameisaltug)
You Might Be Interested In

Geo-Targeting in Social Media: Geotarget posts on Twitter, Instagram, Facebook and LinkedIn

How to do video marketing on LinkedIn: The quick guide

Best time to post on LinkedIn: The optimum days and hours!
Press ESC to close
Or check our popular categories....
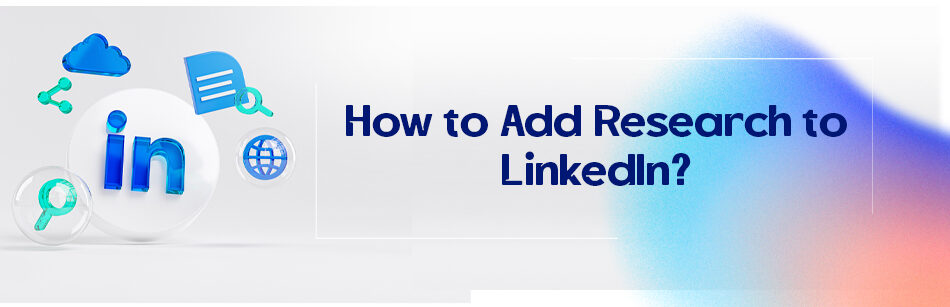
How to Add Research to LinkedIn?
Table of Contents
Who doesn’t want people to know about their research out there? I mean, scientists are usually not really into social networks, but isn’t it time for them to try a bit of marketing for their research and publications?
We are not saying to promote your work on Instagram or TikTok; there is a much more professional platform with more than 840 million users named LinkedIn .
How to add research to LinkedIn ? Click on the “add profile section” and select add publication from the “additional” section in the opened box. Then fill out the empty boxes and click save.
Some of the researchers may say, “Should we really do this? Completing and publishing the research was backbreaking enough.” The answer is a big YES. You should do it.
You’ve just made an achievement. Why not tell everyone about it? Don’t you want people to notice the work you’ve done and the results you got?
Imagine J.K. Rowling never promoted “Harry Potter and the Philosopher’s stone” after she finished the book .
What could have happened then? People would’ve never noticed such a masterpiece was created, and we could never read the standout sequel or watch those great movies.
It’s not just to let people know or read your research. It’s about encouraging the potential investors to pay for our productions (if the research has resulted in an invention or discovering something like the Covid-19 vaccine) or to attract the recruiters who are looking for people with your expertise and knowledge to offer some very good positions. And of course , for the greater good.
Don’t you want to increase public knowledge? Help the students in their research, tickle their fancy a bit, and encourage them to enter the science field in which you are active. Adding your research to LinkedIn is one of the most effective ways to do so.
If you add the publication to your profile correctly and use the correct keywords for the name and description, you are so much more likely to appear in the search results.
So let’s sum up the benefits of adding your research to your profile and tell you how to add research to LinkedIn.
- Showcase your abilities and expertise
- Attract recruiters and investors
- Build credibility and authority
- Make people notice your work
- Increase the public knowledge
- Show your achievement
- Completing profile
How to add research to LinkedIn?
You must follow these steps to add research or publication to LinkedIn .
- Log into your LinkedIn account and navigate to your profile.
- Click on the “Add Profile Section” button, typically found below your profile summary.
- Within the “Add profile section” menu, select “Additional” and then “Publications” to add a new publication.
- Fill in the publication details, including the title, publisher (if it’s an article or a magazine), publication date, and URL if available. For books, the name of the publisher and the publication date are crucial.
- If applicable, you can include co-authors by entering their names to link them to the publication.
- Describe your publication. This is a good place to highlight your work’s key points or contributions and incorporate relevant keywords.
- Save your changes to add the publication to your LinkedIn profile.
Here are a few additional tips to consider:
- Focus on including publications relevant to your industry or field, as this helps establish your expertise and personal brand.
- Highlight your most significant or impactful work rather than listing every publication.
- Use clear, descriptive titles and descriptions to make it easy for viewers to understand the importance and relevance of each publication.
- If your publication is available online, adding a URL makes it accessible for interested viewers to read more, enhancing your credibility and visibility.
These steps and tips should help you effectively showcase your publications on LinkedIn, enhancing your professional profile and potentially attracting new opportunities or connections.
How do I add my research paper to LinkedIn?
To add your research paper to LinkedIn, navigate to your LinkedIn profile’s “Accomplishments” section and select “Publications.” Here, you can create an entry for your research paper by adding the title, publication date, publication URL (if applicable), and a brief description of your work. Emphasize the field of research and your contributions. This process helps highlight your scholarly accomplishments to your network and encourages research scholars to engage with your work, enhancing your professional visibility.
How do I share my research on LinkedIn?
Sharing your research on LinkedIn involves more than just updating your profile. Begin by crafting an engaging post or article summarizing your research findings, the significance of your study, and its implications in your field. Use relevant keywords and hashtags to increase visibility. Additionally, you can share links to your publications or thesis, encouraging clicks and discussions within your network. Engage with comments to foster a scholarly dialogue, broadening the reach of your research.
How do I promote my research on LinkedIn?
Promoting your research on LinkedIn requires a strategic approach. Start by updating your profile’s “Publications” section with your latest research work. Regularly publish articles or posts that delve into your research topics, accomplishments, or insights from your field, encouraging your connections to engage and share. Join LinkedIn groups relevant to your research domain, share your findings, and contribute to discussions. This proactive engagement showcases your expertise and builds your reputation as a thought leader in your business or academic field.
How do I add articles to my LinkedIn profile?
Adding articles to your LinkedIn profile is straightforward. Go to the “Articles & Activity” section and click on “Write an article.” This opens LinkedIn’s publishing tool, where you can create content related to your field, research, or professional experiences. Once published, these articles become part of your profile, showcasing your expertise and insights to visitors. Regularly updating this section with new articles can significantly enhance your profile’s appeal to other research scholars and professionals.
Automatically add publications to LinkedIn?
LinkedIn does not offer a feature that automatically adds publications from external databases like Google Scholar directly to your profile. You must manually enter your publications in the “Publications” section under “Accomplishments.” This involves adding each publication’s title, date, publisher, and URL. Although it requires effort, this manual process ensures an accurate representation of your scholarly work and achievements on your LinkedIn profile.
How to add publications to the LinkedIn app?
To add publications via the LinkedIn app, navigate to your profile and tap the “Add section” button. Choose “Accomplishments” and then select “Publications.” Here, you can input details of your publications, including title, publisher, publication date, and description. Adding publications through the app lets you update your professional accomplishments on the go, ensuring your LinkedIn profile remains current and reflects your academic and research contributions.
Add publications to LinkedIn from Google Scholar?
You’ll need to manually enter the information to add publications from Google Scholar to LinkedIn. First, find the publication details on Google Scholar, including the title, authors, publication date, and any available URL linking to the publication. Then, on your LinkedIn profile, go to the “Accomplishments” section and select “Publications” to input this information. While LinkedIn doesn’t directly integrate with Google Scholar, this method allows you to showcase your scholarly outputs effectively.
Academic publications on LinkedIn?
Academic publications are crucial to your LinkedIn profile, especially for researchers, academics, and students. To add them, use the “Publications” section under “Accomplishments.” Here, you can list articles, papers, books, or any scholarly work you’ve contributed to. Include the title, co-authors (if applicable), publication date, and a brief summary. Adding these publications demonstrates your active participation in your field’s scholarly discourse and highlights your research skills and areas of expertise.
Related Questions & Answers
Linkedin publications, not the first author: is it legal.
Yes, it’s acceptable and legal to list publications on LinkedIn where you’re not the first author, as long as you accurately represent your contribution. When adding such publications to your profile, acknowledge the correct order of authors and clarify your role or contribution to the work. This honesty ensures transparency and maintains your credibility within your professional network.
Where to find publication URL LinkedIn?
To find a publication URL on LinkedIn, you would typically look in the “Publications” section of someone’s profile. However, suppose you’re looking to add a URL for your own publication. In that case, it should be the link to where your work is officially published online, such as a journal website, academic repository, or personal website. If your publication is unavailable online, you may omit the URL, focusing instead on a detailed description in your LinkedIn entry.
What is considered a publication on LinkedIn?
On LinkedIn, a publication refers to any authored or co-authored work that’s publicly accessible, including journal articles, conference papers, books, research reports, and significant online articles relevant to your professional field. This broad category allows you to showcase a range of scholarly and professional achievements, enhancing your profile’s appeal to peers, employers, and collaborators. Adding these works to your LinkedIn profile underlines your expertise and contributions to your area of specialization, making it a powerful tool for professional networking and opportunities. Chrome extension CUFinder Chrome extension is a powerful tool designed to enhance browsing efficiency and convenience for users. This extension revolutionizes the way users find and access information on the web by seamlessly integrating with the Chrome browser. With CUFinder, users can effortlessly locate relevant leads, whether in articles, images, videos, or documents, with just a few clicks. Its intuitive interface and smart algorithms enable quick and accurate searches, saving users valuable time and effort. Whether for research, entertainment, or productivity, CUFinder streamlines the process of discovering content, making it an indispensable companion for Chrome users everywhere.
How to Add Publications to LinkedIn Profile
To add publications to your LinkedIn profile, follow these steps:
- Access your LinkedIn profile: Log in to your LinkedIn account and navigate to your profile page.
- Click on the “Add profile section” button: Scroll down on your profile until you find the “Add profile section” button, and click on it.
- Select “Accomplishments” and then “Publications.” From the list of profile sections, choose “Accomplishments” and then select “Publications” from the dropdown menu.
- Enter publication details: Click on the “+ Add” button to add a new publication. Provide the necessary details, including the title of the publication, the publication date, the publisher, a brief description, and any relevant URLs or links.
- Save your changes: Once you’ve entered the publication details, click “Save” to update your profile with the new publication entry.
- Repeat for additional publications: If you have multiple publications to add, simply click “+ Add” again and repeat the process.
Adding publications to your LinkedIn profile showcases your expertise and accomplishments in your field. It helps demonstrate your thought leadership and credibility to potential employers, clients, or professional connections who visit your profile.
How to Add Publications to LinkedIn 2023
To add publications to your LinkedIn profile in 2023, follow these steps:
- Access your LinkedIn profile: Log in to your LinkedIn account and go to your profile page.
- Click on the “Add profile section” button: Scroll down on your profile until you find the “Add profile section” button and click on it.
- Select “Accomplishments” and then “Publications.” From the available profile sections, choose “Accomplishments” and then select “Publications” from the dropdown menu.
- Enter publication details: Click on the “+ Add” button to add a new publication. Fill in the required fields such as the title of the publication, publication date, publisher, description, and any relevant links or URLs.
- Save your changes: After entering the publication details, click “Save” to update your profile with the new publication entry.
- Add more publications if needed: If you have additional publications to include, simply click “+ Add” again and repeat the process.
Adding publications to your LinkedIn profile allows you to showcase your professional achievements, research, or written works. It helps highlight your expertise and can attract the attention of potential employers, clients, or collaborators who view your profile.
It is so essential to know how to add research to LinkedIn. Research is important; it can promote you, your talents, skills, and expertise and is a great branding and marketing tool.
You are attracting potential investors and related recruiters to your direction by using suitable keywords, and don’t forget that you are completing your profile more and more and that such a profile has many more chances to be seen by the targeted users.
Can I post my research paper on LinkedIn?
Yes, you can share your research paper or research findings on LinkedIn. Here’s how:
- Create a Post: Log in to LinkedIn and click on the “Start a post” option on your LinkedIn homepage.
- Write an Introduction: Begin your post with a brief introduction about your research paper. Mention its significance or any key findings.
- Attach a Link: If your research paper is available online, provide a link to the paper in your post. You can include the link in the body of your post or use LinkedIn’s link-sharing feature.
- Add Visuals: Consider including relevant visuals, such as images or charts, to make your post more engaging.
- Engage Your Network: Encourage your connections to read and share your research by tagging relevant individuals or organizations, using relevant hashtags, and asking questions to stimulate discussion.
- Compliance: Ensure that sharing your research paper online complies with any publication agreements or copyright restrictions.
By sharing your research paper on LinkedIn, you can reach a professional audience , potentially gain valuable feedback, and increase the visibility of your work within your industry or academic community.
Should you put research papers on LinkedIn?
Yes, it can be beneficial to share research papers on LinkedIn, especially if your goal is to build a professional reputation, network with colleagues, or showcase your expertise. Sharing research papers can demonstrate your knowledge and commitment to your field, potentially attracting like-minded professionals, collaborators, or even job opportunities. However, it’s important to ensure that sharing your research complies with any publication agreements or copyright restrictions you may have with the publisher or institution. Additionally, consider summarizing the key findings or significance of the paper in your LinkedIn post to engage your network and make your research more accessible to a broader audience.
CUFinder Academic Hub, Ultimately Free!
These comprehensive PDFs are your key to mastering the art of professional networking, personal branding, and strategic content creation on LinkedIn.
Click here to Download these ebooks for free!

Categorized in:
Share Article:
Leave a Reply Cancel reply
Save my name, email, and website in this browser for the next time I comment.
Related Articles
Linkedin tips for resume, linkedin tips and tricks for students, essential linkedin tips to get a job, where can you find your linkedin url, other stories, how to add scholarship to linkedin, how to add projects to linkedin.
- Presentation Hacks
How To Embed Presentations – On LinkedIn and Your Website
- By: Leslie Belknap
If you’re investing a lot of time and energy in your presentations, you need to know how to get the maximum return on your input of valuable resources. Learning how to embed your presentations on your website and on your LinkedIn profile will help you get the most out of your presentations. Embedding your presentations is easy, but most importantly it is an effective way to get your presentation in front of the world.
For example, if you designed a presentation for your sales team to use on their iPads when they are educating prospects over coffee or lunch, you should also use the sales deck to reach prospects you haven’t met yet by embedding the deck in a blog post about your products and services.
If you created a presentation for the promotion of your soon-to-be-published book, don’t reserve your promo deck exclusively for conferences or marketing events. Put your slides to good use by embedding it on blog posts that you publish on your LinkedIn profile. For example, consider writing a LinkedIn blog post about the process of writing your book, and embed your promotional presentation at the end of the post. Your LinkedIn network will love reading about the behind-the-scenes process of publishing a book, and as a result, readers will likely be inspired to flip through your slides. If, at the end of your promotional presentation, you include a call-to-action to buy your book, your sales will probably get a nice boost from the exposure your presentation receives on LinkedIn.
The possibilities are endless for how you can use embedded presentations to promote your projects. Get creative, have fun with it, but whatever you do – don’t let your presentations go to waste. Embed everywhere you can, and watch the number of views on your presentation grow exponentially.
How To Embed Presentations
Step #1: upload presentation to slideshare.
Embedding presentations is simple, thanks to the easy-to-use embed feature on SlideShare.
1. To take advantage of the helpful embed feature, open a free SlideShare account , if you don’t already have one.
2. Next, upload your presentation to your SlideShare account.
3. Once your presentation is available to view on your SlideShare profile, click on the blue, hyperlinked title underneath your uploaded presentation to open the presentation in a new window.
4. Once the new window opens, click the share button underneath your presentation.
5. Copy the embed code from the share window.
Step #2: Embed into WordPress Blog Post
1. With the embed code from SlideShare copied, open a blog post from within your WordPress dashboard.
2. Once the blog post is open in WordPress, click the text tab in the top right corner of the editor.
3. Paste the embed code into the text tab of the editor.
4. Click back to the visual tab to adjust the placement of the embedded presentation if necessary.
Step #3: Embed into a LinkedIn Blog Post
1. Follow all of the steps from #1 of this blog post.
2. With the embed code from SlideShare copied, open a blog post from within your LinkedIn profile.
3. Paste the SlideShare embed code into the add media window, which can be accessed via this icon: <> (in the upper right corner of the blog post editor).
Conclusion:
Don’t let your presentation collect virtual dust on your computer desktop. You worked hard on your slides, so let your slides go to work for you. To get the best return on your presentation investment, embed your presentation on your website, on your LinkedIn profile, and as many other relevant places as possible. The more people who see your message, the more success you will enjoy.
Additional Resources:
How To Create A Winning Presence on SlideShare
How To Turn A PowerPoint Presentation Into A Video
PowerPoint Tutorial: Use Color Overlays with Photos
33 PowerPoint Tips in 140 characters or Less

Leslie Belknap
Join our newsletter today.
© 2006-2024 Ethos3 – An Award Winning Presentation Design and Training Company ALL RIGHTS RESERVED
- Terms & Conditions
- Privacy Policy
- Diversity and Inclusion
Grain Valley teachers are among the lowest paid in Jackson County. Election day could change that.
GRAIN VALLEY, Mo. (KCTV) - Is raising the tax levy on your property values worth adding new funds to the school district for teacher salaries and new security? That’s a question voters in the Grain Valley School District will have to decide at the ballot box on April 2.
Without the passage of this tax levy increase, advocates for the Grain Valley School District worry educators won’t even be able to afford living in the community they teach in.
“The school district was the sole reason we moved here,” Stephanie Myers, whose daughters go to school in Grain Valley, stated.
Myers, worries the Grain Valley School District isn’t keeping up with neighboring school districts to recruit and retain teachers. Setting the community back in higher learning.
“A first-year teacher’s salary in Grain Valley right now is $40,000 a year,” Myers argued. “And when you take out taxes, and divide that by 12-months a year, literally they can hardly afford rent in Grain Valley.”
According to RedFin, the median rent rate in Grain Valley is $1,851 per-month . While the School District offers the lowest starting salaries compared to most neighboring districts. Such as Lee Summit , Independence , and Blue Springs .
The gap grows by thousands of dollars more if you go to other districts with more teaching experience. Myers sees this firsthand because she teaches in the Independence School District. As a result, Grain Valley School leaders report their pool of applicants have drained over the past four years .
“If I was to compare my salary in Independence right now versus a salary in Grain Valley, it’s thousands of dollars in difference,” Myers pointed out by searching the salaries on each district’s website.
On the Ballot, voters will decide if they want to raise the tax levy ceiling by .65 cents per-$100 assessed property value . But at the same time, other tax funds will be deducted from the debt service levy to make the overall increase a fraction of that.
“The Board of Education is committed that they’re going to be reducing that .65 cents by .40 cents being transferred to the debt service levy,” Melissa Winston, a board member of Citizens For a Strong Grain Valley, explained. “So, the actual increase will only be .25 cents to tax payers.”
Other homeowners and locals of Grain Valley see other needs for additional tax money in areas essential to keep up with the growing population of the city. Plus, given the track record of the school district paying teachers lower salaries than neighboring districts, they’re skeptical if administrators will keep their word on where the new tax revenue is allocated.
“I’d like to see our fire department and police department have more funding,” Grain Valley resident Issac said. “Because it’s a better use and better for our community.”
If passed, the property taxes towards schools in Grain Valley would go up to $3.4382 per-$100 of assessed valuation. The funds would also be dedicated to hiring another resource officer and increasing security measures for the school district.
Copyright 2024 KCTV. All rights reserved.

Three people, including child, found dead in Northland home

Driver, puppy dead after SUV “exploded” following KCMO crash

Report: Dallas police seeking Chiefs WR Rashee Rice in connection with ‘major’ crash

FIRST WARN WEATHER DAY: Tornado Watch canceled for Kansas City, severe threat continues southeast

Driver, passenger dead, more injured after I-435 collision on Easter Sunday
Latest news.

Kansas City man convicted of reckless driving while trying to escape police

How parents can support and identify their child’s sensory differences

Kansas City police search for missing woman with developmental disabilities
We've detected unusual activity from your computer network
To continue, please click the box below to let us know you're not a robot.
Why did this happen?
Please make sure your browser supports JavaScript and cookies and that you are not blocking them from loading. For more information you can review our Terms of Service and Cookie Policy .
For inquiries related to this message please contact our support team and provide the reference ID below.

IMAGES
VIDEO
COMMENTS
Wrap up and thank your audience. When you are wrapping up your presentation, you have to make sure to thank your audience. You can do this by mentioning the names of your colleagues or clients as ...
Then, log in to your LinkedIn account, go to your profile page, and click on the "Add profile section" button. From there, select "Featured" and then choose "Media" from the drop-down menu. Click on the "Upload" button and select the presentation file you want to upload. You can add a title, description, and even reorder the presentations as ...
Simply scroll down to the 'Accomplishments'section of your profile and click on 'Publications.'. From there, select 'Add new publication' and fill in the necessary information, including the title, authors, and abstract of your conference paper. When adding a conference paper to your LinkedIn profile, highlight the key findings and ...
Just create your content on Slideshare (you can create an account using your LinkedIn credentials), or import it in from PowerPoint or Keynote, then copy the URL of your Slideshare presentation. Go to edit your profile, and then click on the edit button at top right on your 'About' section or the relevant experience section.
To upload a document to your homepage: Click Start a post in the sharebox at the top of your LinkedIn homepage. Click More in the pop-up window, then click on the Add a document icon. Click Choose ...
Adding talks or presentations to your LinkedIn profile can help showcase your expertise and achievements. Here's a simple way to do it: Create a New Post: Start by creating a new post on your LinkedIn profile. Add Media: In the post editor, you'll find an option to add media. Click on it and select the file or presentation you want to share.
To add the publications section to your profile, click the " Add profile section " button under your profile picture and information. Click on the " Additional " section to expand. Click the " Add publications " option. Enter the title of the publication in the " Title " field. If it's a magazine or periodical, type the name ...
2. Enter your account credentials and click on Sign in. 3. Click on Write article from the home page. 4. Click on the Publishing menu drop-down option. 5. Click on the Headline box to provide a heading for your article. Note: You can access your not-yet published publications on the app from your Drafts section.
It's easy to add publications to your LinkedIn profile. The biggest benefit it you can add clickable links in your LinkedIn profile to your publications. For...
After you share your presentation or document: See analytics on views, reactions, and shares. Easily get the embed code to feature your content on your blog or website. Viewers can download, share, or save your content. Get organic reach on LinkedIn (feed, sharing) and off LinkedIn (search engines)
Here's how to add your publication history to your profile: Open your LinkedIn profile. If you have the Publications section already added to your profile, simply scroll to it and click the pencil (edit) icon to enter into edit mode, then go to Step 5. If you don't have the Publications section added to your profile yet, scroll below the ...
1. First, navigate to your LinkedIn feed, or the LinkedIn group where you want to share your document or presentation. At the top of the feed, you will see the "Start a Post" box with three content type options. Click on the document icon, highlighted here: 2. Once you click on the document icon, you'll be prompted to select a file from your ...
I also encourage students to use their Linkedin profile to highlight their research poster presentation by: 1. Sharing a photo of them at their poster, or even a video of them briefly talking ...
Besides your personal page on LinkedIn, you will want to post the same speaking engagements on your LinkedIn business page. Remember, to only add a list of speaking engagements that you have booked and delivered. #4 LinkedIn Newsfeed. Remember, to put your speaking engagements in the LinkedIn Newsfeed. You will want to post. before, during, and ...
Drag and drop your PDF to the upload box, and then you should see it pop up on your screen: Next, add a title to your LinkedIn presentation and the click the Next button: After you make sure everything is to your liking, click post: Your LinkedIn presentation should be posted in a few seconds!
Step #4: Choose the connected LinkedIn accounts you wish to use. You can simultaneously post your content to multiple LinkedIn accounts! Step #5: Now, decide on the kind of post you'd like to make. To share files like PDF, DOC, or PPT (PowerPoint), choose 'Document Post.'. Circleboom allows you to schedule and share PowerPoint presentations on ...
Click on the documents item on your desktop feed. 2. Choose a document from your computer or upload one from the cloud. 3. Give your document a name. Below I'm sharing my Speaker Sheet. 4. Once ...
To add your research paper to LinkedIn, navigate to your LinkedIn profile's "Accomplishments" section and select "Publications.". Here, you can create an entry for your research paper by adding the title, publication date, publication URL (if applicable), and a brief description of your work. Emphasize the field of research and your ...
For example, consider writing a LinkedIn blog post about the process of writing your book, and embed your promotional presentation at the end of the post. Your LinkedIn network will love reading about the behind-the-scenes process of publishing a book, and as a result, readers will likely be inspired to flip through your slides.
Whether you access LinkedIn from your work computer or tablet at home, it's important to remember that while it is a social media site—LinkedIn content should be more professional and business-appropriate than any other platform. Check out the infographic below to avoid common LinkedIn mistakes (like using buzzwords or not customizing ...
Powering a new era of computing, NVIDIA today announced that the NVIDIA Blackwell platform has arrived — enabling organizations everywhere to build and run real-time generative AI on trillion-parameter large language models at up to 25x less cost and energy consumption than its predecessor.
4 Live streaming. A fourth way to share your presentation is to live stream it to your audience, using a video conferencing or broadcasting tool, such as Zoom, Skype, or YouTube Live. This allows ...
Is raising the tax levy on your property values worth adding new funds to the school district for teacher salaries and new security? That's a question voters in the Grain Valley School District ...
3 Submit your presentation. The third step is to submit your presentation to the conference organizers or editors. You should follow the instructions for submission, such as the format, file type ...
Investors flocked back to the parent company of Truth Social, driving shares up 14% after paring an earlier increase, and adding some $1.1 billion to its value.
How to Upload a Document to an Organic LinkedIn Post. Step 1: Click on "start a post" and click on the more button. Step 2: Once the menu is expanded, choose the option at the far right, wich ...