

You're signed out
Sign in to ask questions, follow content, and engage with the Community
- Canvas Instructor
- Instructor Guide
How do I assign an assignment to a course group?
- Subscribe to RSS Feed
- Printer Friendly Page
- Report Inappropriate Content
in Instructor Guide
Note: You can only embed guides in Canvas courses. Embedding on other sites is not supported.
Community Help
View our top guides and resources:.
To participate in the Instructurer Community, you need to sign up or log in:
Getting Started with Groups in Canvas
- Last modification date Updated On February 16, 2022
- Categories: Canvas , Groups
- Categories: collaboration , communication , content differentiation , Getting Started

Canvas Groups are a way for instructors to organize students within a course for group assignments, group discussions, or other collaborative work. The Groups tool creates course-like areas in Canvas that include the following navigational options:
- Announcements
- Discussions
- BigBlueButton (Formerly Conferences)
- Collaborations
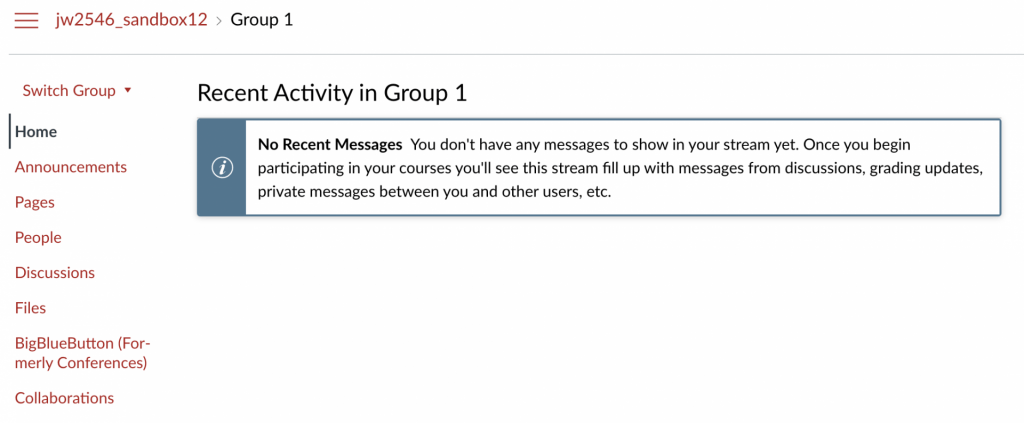
Managing Group Sets
Managing groups, managing group enrollment, managing group activities & content.
A Group Set is a collection of groups. A new Group Set is needed for every assignment that calls for a new grouping of students. When getting started with Group Sets, learn to:
- Create a Group Set with the Canvas guide How do I add a group set in a course?
- Edit a Group Set with the Canvas guide How do I edit a group set in a course?
Do not delete a group set after submissions have been made by any group in that set.
Use unique group names in order to ensure students can identify which course the group is from, as all of their groups are listed in a single place outside of the course.
Do not delete a group after a submission has been made by that group.
Groups are the specific groupings of students within a Group Set. When getting started with Groups, learn to:
- Automatically create groups in a group set with the Canvas guide How do I automatically create groups in a group set?
- Manually create groups in a group set with the Canvas guide How do I manually create groups in a group set?
- Create self sign-up groups in a group set with the Canvas guide How do I create self sign-up groups in a group set?
- Allow students to create groups with the Canvas guide How do I allow students to create their own student groups?
Students can only belong to one group in a group set. This precludes them from taking part in group work or group discussions in Canvas in multiple groups for the same assignment/activity.
Do not change membership in a group after a submission has been made by that group.
When enrolling students in Groups, learn to:
- Automatically enroll students in groups with the Canvas guide How do I automatically assign students to groups?
- Manually enroll students in groups with the Canvas guide How do I manually assign students to groups?
- Assign a student leader to a group with the Canvas guide How do I assign a student leader to a group?
- Change group enrollments with the Canvas guide How do I move a student into a different group?
- Prevent students from changing self sign-up group enrollment with the Canvas guide How do I prevent students from switching groups in self sign-up groups?
While students can manage their Group spaces in Canvas, instructors are able to generate activities for groups and view group content. When managing group activities and content, learn to:
- Grade Group Assignments in the SpeedGrader with the Canvas guide How do I grade group assignments in SpeedGrader?
- Create a graded Group Discussion with the Canvas guide How do I assign a graded discussion to a course group?
- View a group’s files with the Canvas guide How do I view group files as an instructor?
- View a group’s content and student group activity with the Canvas guide How do I view content and student activity within a group as an instructor?

Subscribe By Email
Get a weekly email of all new posts.
Your Email Leave this field blank
This form is protected by reCAPTCHA and the Google Privacy Policy and Terms of Service apply.
Search Teaching Support and Innovation
Teaching support and innovation menu, teaching support and innovation.
- Request Services
- Individual Consultation
- Media Support
- Online Exam Center Proctoring
- Technology Assistance
- Unit-level Training, Facilitation and Support
- Graduate Employee Teaching Support
- Browse Resources
- Engage Community
- Upcoming Events
- Teaching Core Education
- Reading Groups
- Improve Curricula
- Annual Program Assessment
- Closing the Loop
- Program Learning Outcomes
- Core Education Assessment
- Core Education Assessment Plan
- Core Education Learning Outcomes
- Research & Assessment Projects
- TEP Staff Directory
- UO Online Staff Directory
- News & Events
How to Create Groups in Canvas
Canvas allows the creation of groups for various uses. Instructors can create groups for students to collaborate on group assignments, pages, collaborations, and more. Instructors can also allow students to create their own groups.
Canvas has two types of groups: student groups and group sets. Student groups can be created by either an instructor or a student and are self-organized by students. Group sets are groups that you create to use for graded assignments.
To learn more about Groups, check out How to Manage Canvas Groups
What are Group Sets?
Group sets house the different groups within a course and allow an instructor to create different groups for different purposes or assignments. For example, a course could have groups of 5 students for a term project and groups of 2 for weekly labs.
How to Create a Group Set
Click the People link in the Course Navigation Menu [1].
Click the Add Group Set button [2].
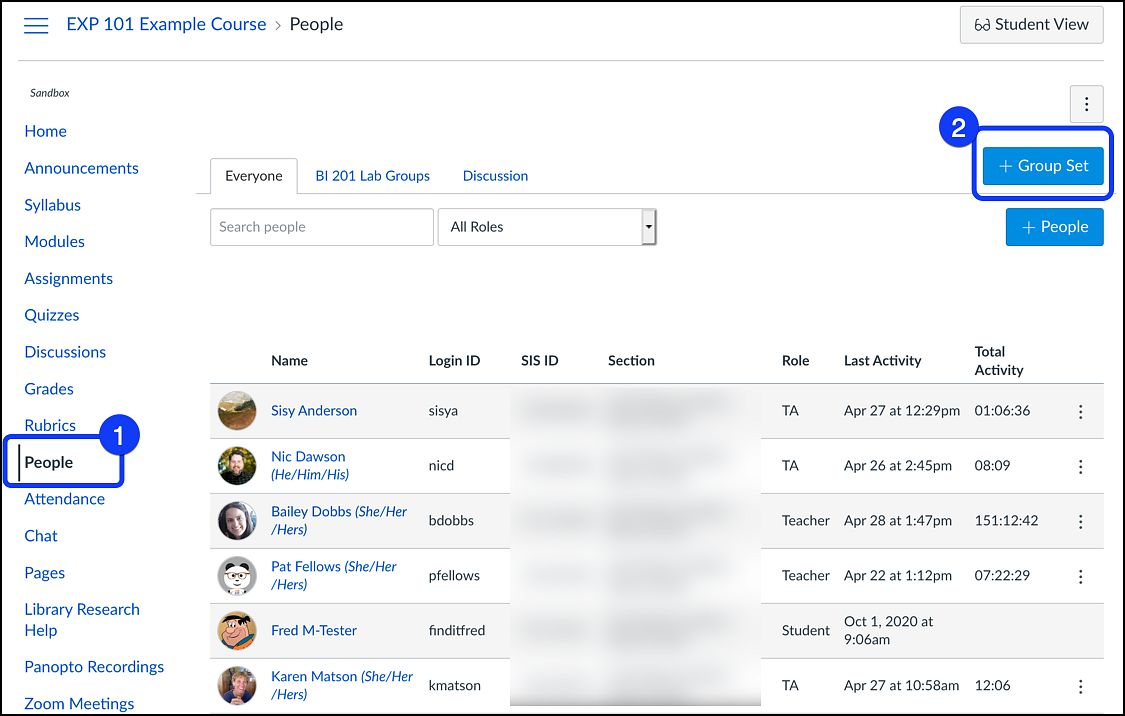
Name the Group Set by typing into the Group Set Name field [1].
You can allow self sign-ups by selecting the Allow self sign-up checkbox [2].
In the Group Structure drop-down menu [3] you can choose to:
- Create groups later . Use this if you want to import a CSV file or manually add students to groups.
- e.g., I want 5 groups with an equal number of students.
- e.g., I want 7 students per group and it doesn't matter how many groups there are.
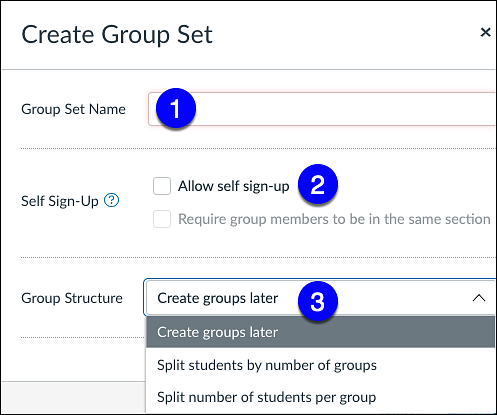
When you select "Split students by number of groups" or "Split number of students per group," you'll need to enter the number of students or groups you want automatically created [4].
You can also chose to have a Group Leader automatically assigned [5].
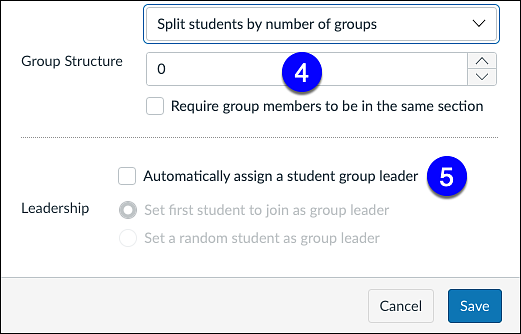
In this example, the instructor wanted 3 groups and chose to set a random student as the group leader. The result is 3 groups of 2 students each. The student listed after the group name is the Group Leader. The group names were automatically generated. You can edit them by selecting Edit from the kebob menu [⋮] on the right side of the group.
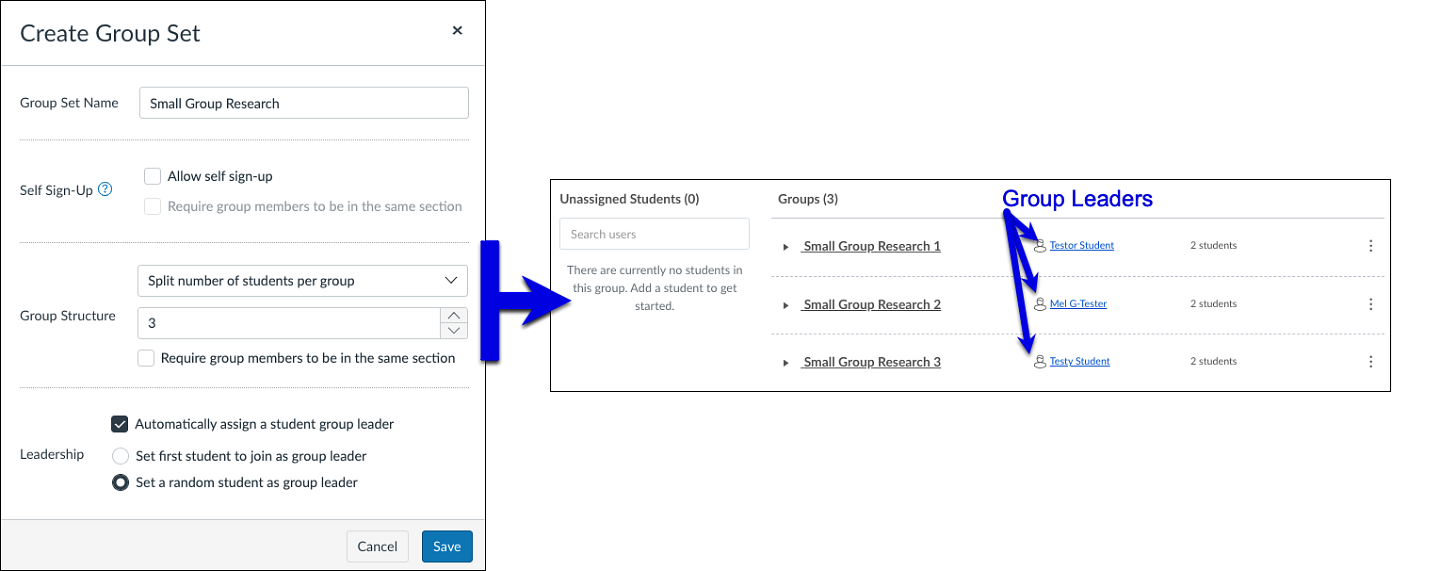
NOTE: The “Require group members to be in the same section” option available in self sign-up and automatically created groups is broken. We do not have any information from Canvas on when this will be fixed. For now, you must use a CSV file to manually distribute groups across sections. Check out How to manually Create Groups Across Sections for more information.
Group Naming Conventions
When choosing a Group Set name, use a naming convention with your course's unique course code, an abbreviation, or some other easily distinguished group name rather than using generic group names with numbers or letters. Once a student is a member of a group, a Groups button appears in their Global Navigation Menu, which lists every group in which the student is a member. Groups with generic names (e.g. Group A, Group 1) may result in confusion or duplication of group names across courses. To help students clearly identify their groups between all of their courses, create group names specific to your course.
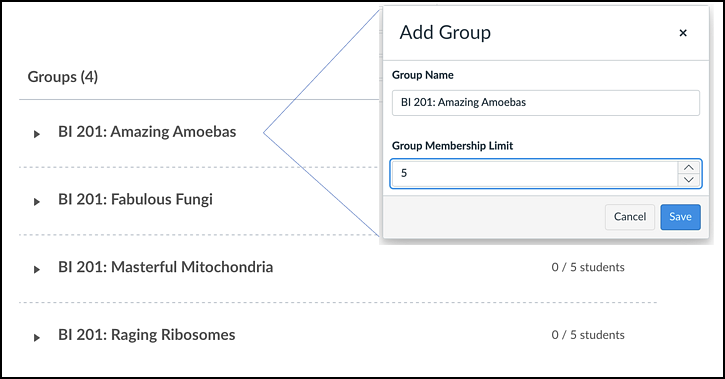
When using the automatically create group functions, Canvas will use the Group Set name, along with the number of groups. For example, naming a Group Set BI 201 and choosing to create 6 groups will result in groups named BI 201: Group 1, BI 201: Group 2, etc.
If you would like to give groups more unique names, you can choose to manually create groups.
For further assistance, UO Online & Canvas Support are available.
- In-Person: Room 68 PLC
- By phone: (541) 346-1942
- By email: [email protected]
- Submit a Service Portal Ticket ( opens in a new tab) . This form can also be accessed in Canvas from the Help button at the bottom of the Global Navigation Menu .
You need to have JavaScript enabled in order to access this site.
Canvas How-To: Groups
Section menu close, office of academic technology.
- Canvas Administration
- External LMS User Requests
- Canvas Basics
- ⚙ Ally & Accessibility
- ⚙ Analytics
- ⚙ Announcements
- ⚙ Assignments
- ⚙ Attendance
- ⚙ Closing Courses & Incompletes
- ⚙ Collaborations
- ⚙ Combine Courses
- ⚙ Discussions & Discussions Plus
- ⚙ Group Assignments
- ⚙ Inbox & Messaging
- ⚙ Journals, Blogs, & Wikis
- ⚙ Extra: Create Tabs on a Page
- ⚙ Panopto Recordings
- ⚙ People, Rosters, & Roles
- ⚙ Profile & User Settings
- ⚙ Quizzes & Accommodations
- ⚙ New Quizzes
- ⚙ SpeedGrader
- ⚙ Turnitin Assignments
- ⚙ Video-Based Assessments
- ⚙ VoiceThread Group Projects in Canvas
- ⚙ Zoom in Canvas
- Instructional Technology
- Online Course Design
- Training Opportunities
- OAT Updates & Tech Tips
- Copyright & the TEACH Act
Contact Information
Mary Stuart Rogers, MSR 380
Understanding Group Sets and Groups
Groups and Group Sets help instructors organize students into teams. At least one Group Set must exist before any Groups can be created.
A Brief Analogy
Group Set = A filing cabinet Group = A drawer in the filing cabinet Member = A hanging folder in the drawer
Important: Group activities in Canvas are assigned and associated with the filing cabinet , not the individual drawers (see below). Just as an office can have many filing cabinets, a Canvas course can have many Group Sets. Students can be members of multiple Group Sets but can be a member of only one group per set.
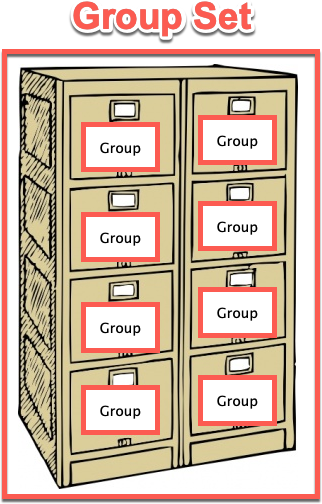
Create a Group Set
Open the People page [1] . Next, click the "+ Group Set" button [2] . Configure the group set. It is not necessary to create the groups at this point. The groups can be created later if necessary by returning to the People page and clicking the name of the Group Set above the course roster.
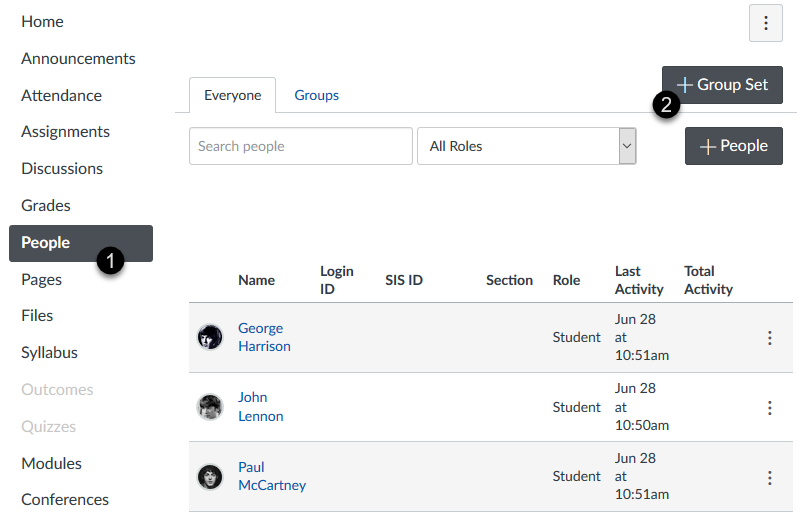
How do I add a group set in a course?
How do I manually create groups in a group set?
How do I manually assign students to groups?

Creating Groups and Assigning Students Automatically
Use the Group Structure area to specify how the groups will be structured, and where the students will be placed.
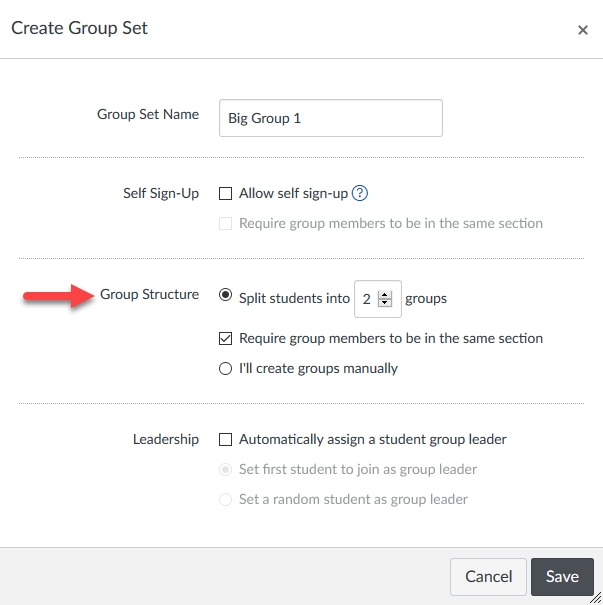
How do I automatically create groups in a group set?
Enabling Self-Sign Up Groups
Enabled students to join the group of their choosing by ticking the checkbox and setting the maximum number of people per group.
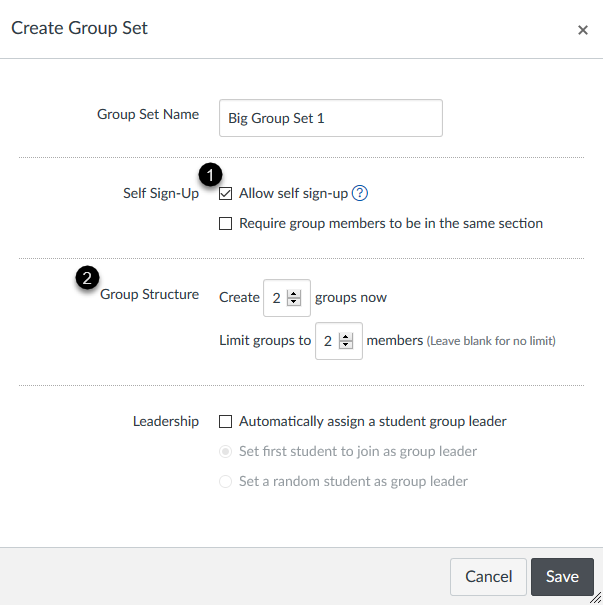
How do I create self sign-up groups in a group set?
Making an Assignment a Group Assignment
You can create a group assignment by using the Group Assignment checkbox. Canvas uses group sets to assign group assignments, and each group within the group set that is assigned to the assignment is required to complete the assignment. All groups will complete the assignment using the same due date.
Note: It is not possible to use individual groups as the basis for differentiated assignments, such as assigning an activity only to a single group or configuring unique due dates for specific groups. Only Group Sets can receive special settings in assignments.
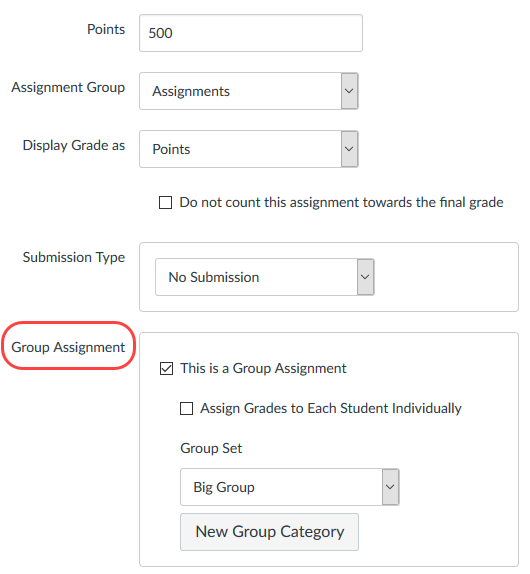
How do I assign an assignment to a course group?
Making a Discussion a Group Discussion
You can create a single prompt and have groups to discuss it, either as a graded or ungraded activity. Simple associate the discussion with an existing Group Set (or create a new one on-the-fly).
Be sure the Group Set has Groups before you open the discussion activity to students!
How to Create a Group Discussion
On the settings page of the discussion, check the box "This is a Group Discussion" [1] . Then, open the Group Category menu to select the Group Set that will govern the group organization for the activity [2] . Alternatively, click the "New Group Category" button if you would like to create the Set to be used by the discussion.
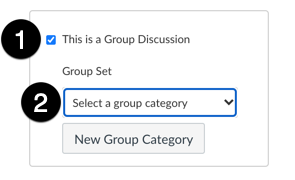
Important: Students must be placed into a Group in order to properly participate. Students who are not in a group can still post, but the posts are only visible to the instructor and other students not in a group.
How Students Participate in a Group Discussion
To participate, students click the link for the Discussion activity and begin posting. They are automatically participating in their group and do not need to do anything special to "enter" or "join" the discussion. Students cannot view other groups' posts.
How Instructors Monitor a Group Discussion
Instructors can get an overview of activity in the groups by opening the discussion activity link and viewing the information at the top of the page. New posts are indicated in the badges on the far right. To view a group's discussion, click the link for the group on the left.
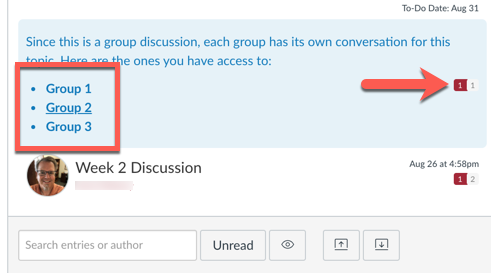
Viewing Another Group
After reading one group's discussion, click the "Home" link in the left navigation menu and then click the breadcrumb link for the course at the top of the page to return to the home page. Find the main link for the discussion and re-enter it. Sorry, this is really an area where Canvas could be improved.
Viewing and Monitoring Group Activity
As an instructor, you can view what is happening in groups by viewing each user group from the People page of the course. You can view student activity within the group and view group-created content. You can also access student groups to create group collaborations and add other group-specific content if necessary.
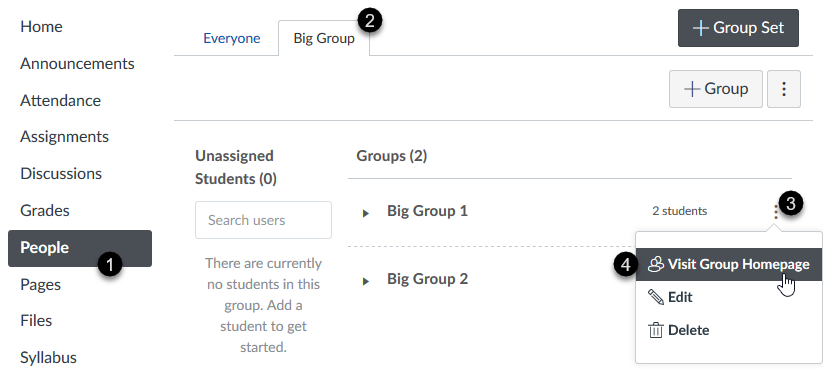
How do I view content and student activity within a group as an instructor?
Updated: October 11, 2022
Modal Title
March 19: New Look for Duo Two-Step Authentication Prompt. More Info.

New to OIT Service Center? Register for an account
Create and manage student groups in canvas - knowledgebase / teaching learning and research / canvas / communication and collaboration - oit service center.
- Download PDF
Copy to Clipboard
Create and manage student groups in canvas.
- ej edwin jeng
- TK Theodore Kalaitzidis
- rt rebecca taub
- Last updated: Jul 3, 2023 by Claire Streckenbach
The Groups tool allows for smaller group interaction within a course. Instructors may use Groups to organize small group discussions, group assignments, and group grading. Students can use Groups to work collaboratively on projects and assignments, and have/ participate in discussions. Within each group, students can create pages, announcements, collaborations, discussions, and calendar events. It is like a personal Canvas site for a set group of people.
Create Group Sets
Group sets house the different groups within a course.
- Log in to Canvas at canvas.brown.edu.
- Select your course from the Global Navigation menu on the left.
- Click People in the Course Navigation menu.
- Click + Group Set to add a set of groups to your course.
- Enter a group set name in the Group Set Name box.
- Customize the Group Structure section based on how students will be added to the groups.
- You may Automatically assign a student group leader . When students are assigned to be a group leader, they can manage members of the group and edit the group name. However, they cannot change the number of members in the group.
- Click Save after you've selected your settings.
Make Groups Manually
- Within your Group Set, click + Group to create a group. Name the group (i.e. Group 1 ). You may enter a maximum participant number, but it is not required.
- Once the groups are created, you may click and drag students listed in the Unassigned Students box into groups or click on the + symbol next to the students' names and assign them to one of the groups.
Make Groups Assigned Randomly
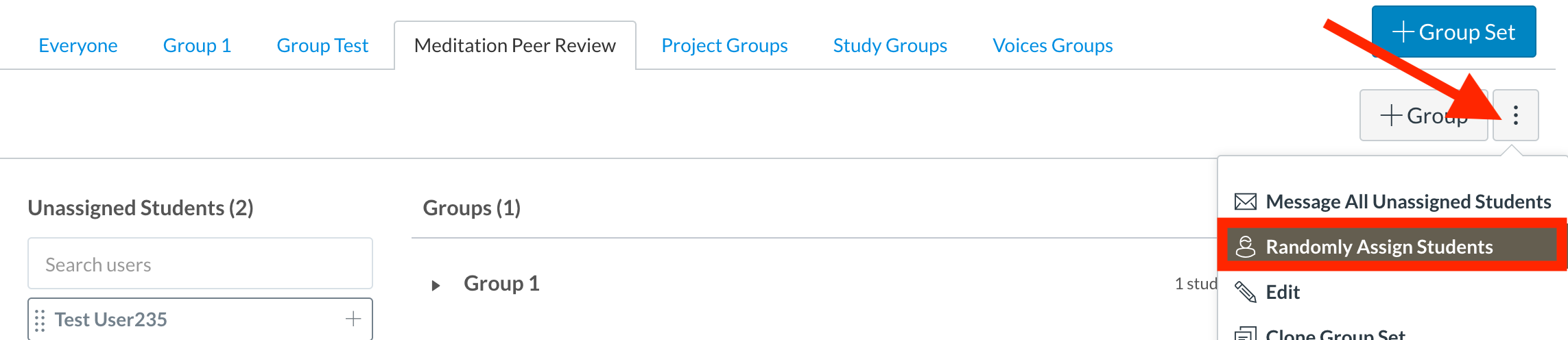
145 of 277 people found this page helpful
Send us a note about this article
Contact the OIT Service Center
Phone: 401-863-4357
Email: [email protected]
Location: Page Robinson Hall - 69 Brown St., Room 510
See our availability
https://it.brown.edu/get-help
Walk-ins Welcome! Appointments recommended.
For reserved service for a technical consult or a loaner check-out, you can schedule an appointment here .
Reporting an IT Outage?
Report an Outage
Service Status & Alerts Phishing Warnings

IMAGES
VIDEO
COMMENTS
By default, Canvas will assign your assignment to everyone in your course. To add new due and availability dates for other users in your course, click the Add button [1]. Then start to type the name of the group in the new Assign to field [2]. Search fields are dynamic, and you can search by any part of the group name.
3. Click on +Group. 4. Enter the name of the group, the limit of students that can be in the group, then click Save. 5. Create as many groups as needed. 6. Drag and drop students from the Unassigned Students list into their respective groups. Create the Group Assignment: 1. Click Assignments in the course Navigation menu. 2. Click +Assignments. 3.
#3: In this video, I cover how to create Assignment Groups (Categories) in Canvas; as well as assigning each category a percentage. This video is Part 3 of ...
collaboration, communication, content differentiation, Getting Started. Canvas Groups are a way for instructors to organize students within a course for group assignments, group discussions, or other collaborative work. The Groups tool creates course-like areas in Canvas that include the following navigational options: Home. Announcements. Pages.
Click the Add Group Set button [2]. Name the Group Set by typing into the Group Set Name field [1]. You can allow self sign-ups by selecting the Allow self sign-up checkbox [2]. Create groups later. Use this if you want to import a CSV file or manually add students to groups. Split students by number of groups.
Creating a Group Set. Navigate to the course. Click on People in the left navigation. Click on the blue button +Group Set. Name the Group Set (Note: this is the name of the set of groups, so the name might be the title of the assignment or project. The instructor or students may change the name of the individual groups within the set later.)
Create a Group Set. Open the People page [1]. Next, click the "+ Group Set" button [2]. Configure the group set. It is not necessary to create the groups at this point. The groups can be created later if necessary by returning to the People page and clicking the name of the Group Set above the course roster.
2. Click Groups. 3. Click + Group Set. 4. Type the assignment or project name in Group Set Name box. 5. Let's have Canvas automatically create groups for us. Select Split students into groups. 6. You can determine how many groups you would like. 7. Scroll down and click Save. 8. Let's expand the groups. Click Capstone Project 2. 9. Now click ...
Students can use Groups to work collaboratively on projects and assignments, and have/ participate in discussions. Within each group, students can create pages, announcements, collaborations, discussions, and calendar events. It is like a personal Canvas site for a set group of people. Create Group Sets