Canva Presentation Tips: How to Create a Stunning Presentation Using Canva
Home » Blog » Canva Presentation Tips: How to Create a Stunning Presentation Using Canva

Founder of CanvaTemplates.com & Professional Graphic Designer
Jake Tucker
Canva Templates is reader supported. When you buy through links on our site, we may earn an affiliate commission. Learn more
If you’re looking to create a visually stunning presentation that captures your audience’s attention, then Canva is the perfect tool for you. Canva is a user-friendly graphic design platform that allows you to create professional-looking presentations with ease. With its intuitive interface and wide range of design elements, you can create a presentation that is both engaging and informative.
Whether you’re a seasoned presenter or a beginner, Canva offers a variety of presentation tips that can help take your presentations to the next level. From incorporating video and graphics to using consistent themes, Canva’s tips can help you create a presentation that is both visually appealing and informative. With Canva, you can create a presentation that is tailored to your audience and effectively communicates your message.
In this article, we’ll explore some of the best Canva presentation tips that can help you create a presentation that stands out. We’ll cover everything from design elements to delivery techniques, so you can create a presentation that is both visually stunning and engaging. Whether you’re presenting to a small group or a large audience, these tips will help you create a presentation that leaves a lasting impression.

Understanding Canva Presentations
What is canva.
Canva is a graphic design platform that allows users to create a wide range of visual content, including presentations, social media graphics, posters, and more. The platform offers a user-friendly interface, making it easy for even non-designers to create professional-looking designs.
Why use Canva for presentations?
Canva presentations offer a variety of benefits. First, they are easy to create, even for those without design experience. Second, Canva offers a wide range of templates, making it easy to create a cohesive and visually appealing presentation. Third, Canva presentations can be easily customized to match your brand’s colors and fonts. Finally, Canva presentations can be shared and accessed online, making them easy to distribute to your audience.
Canva Presentation Features
Canva presentations offer a variety of features to help you create a visually appealing and engaging presentation. Some of these features include:
- Templates for a variety of presentation types, including business, education, and personal
- A wide range of graphics and images to choose from
- Customizable colors, fonts, and backgrounds
- Ability to add videos and audio files
- Collaboration tools, allowing multiple people to work on the same presentation
Overall, Canva presentations offer a user-friendly and visually appealing way to create presentations for a variety of purposes. With a wide range of templates and customization options, Canva presentations can help you create a presentation that is both professional and engaging.
Creating Effective Canva Presentations
Choosing the right template.
When creating a presentation in Canva, choosing the right template is crucial. Canva provides a wide range of templates that cater to different types of presentations, including business, educational, and creative presentations. It is essential to choose a template that aligns with the purpose of your presentation and the audience you are presenting to.
Designing Visually Appealing Slides
Designing visually appealing slides is key to keeping your audience engaged. It is important to use high-quality images, graphics, and fonts that complement your presentation’s theme. Canva provides a variety of design elements that can be used to create visually appealing slides. However, it is important to be mindful of not overloading your slides with too many design elements, which can make your presentation look cluttered and unprofessional.
Using Canva’s Features to Enhance Presentations
Canva offers a range of features that can be used to enhance your presentation. These features include the ability to add animations, transitions, and audio to your presentation. Additionally, Canva provides the option to collaborate with others on your presentation, making it easier to work on a group project. It is important to use these features judiciously and only when they add value to your presentation. Overall, creating an effective Canva presentation requires careful planning and attention to detail. By choosing the right template, designing visually appealing slides, and using Canva’s features judiciously, you can create a presentation that is both engaging and informative.
Tips for Delivering Canva Presentations
Preparing for your presentation.
Before delivering your Canva presentation, it is important to prepare yourself and your materials. Here are some tips:
- Practice your presentation to ensure you are familiar with the content and timing.
- Test your equipment and internet connection to avoid any technical difficulties.
- Have a backup plan in case of technical difficulties.
- Make sure your presentation is easily accessible to your audience.
Engaging Your Audience
Engaging your audience during your Canva presentation is key to keeping their attention and making a lasting impression. Here are some ways to engage your audience:
- Use eye-catching visuals and graphics to enhance your presentation.
- Speak clearly and use a confident tone of voice.
- Ask questions or encourage participation to keep your audience engaged.
- Keep your presentation concise and to the point to avoid losing your audience’s attention.
Handling Q&A Sessions
Q&A sessions are a great opportunity to address any questions or concerns your audience may have. Here are some tips for handling Q&A sessions:
- Be prepared to answer questions related to your presentation.
- Listen carefully to each question and take the time to understand it before answering.
- Be honest if you don’t know the answer to a question and offer to follow up later.
- Thank your audience for their questions and participation.
By following these tips, you can deliver a successful Canva presentation that engages your audience and leaves a lasting impression.
Creating a visually appealing presentation that effectively conveys your message can be a daunting task. Fortunately, Canva provides a variety of tools and resources that can help you create stunning presentations with ease. By following the tips discussed in this article, you can become a pro at creating Canva presentations that are sure to impress your audience.
I hope you found this guide covering Canva presentation tips, useful! Be sure to check out our blog for more article covering the essential tips, tricks, and advice for Canva! Also, if you haven’t already tried CanvaPro, you can try it for free for 30 days !

How to Use Canva Presentations
Make visually appealing presentations that'll stand out among others using Canva.

Canva, a graphic design platform, is gaining a lot of traction as a design tool. Its basic premise – it’s just as easy to use for non-designers. You don’t need to be an expert in graphic designing to use Canva, and that is one of the main reasons behind its popularity.
With design becoming one of the hottest commodities for just about every field, Canva makes it accessible to everyone. Whether you’re an entrepreneur, a marketer, influencer, or a blogger, you can use Canva to make fetching content for social media, posters, graphics, design your own business cards even. If you’ve got even a little eye for design, Canva can help you cut down on the costs of hiring professional designers.
But did you know you can also use it to make just as engaging and stimulating presentations? Whether you want to make presentations for a professional environment or personal use (like a birthday surprise), Canva Presentations have got you covered. Let’s dive right into it!
Getting Started
Canva offers a web app you can immediately start using on your desktop without having to download anything. Unfortunately, the web app is your only option as there is no desktop app. So you need an internet connection to work with Canva as it stores all your work on its servers.
Canva also has a mobile app for iPhone and Android, which you can use on the go. But when getting started, using the web app is the best course of action.
Go to canva.com and create a free account. Click the ‘Sign Up’ button to create a new account.

You can sign up with your Google account, Facebook account, or your email address.

Canva has a freemium structure, so you can use it for free with limited features or get a Pro or Enterprise subscription for complete access. It also offers a 30-day free trial to its Pro features, so you can try it out before deciding whether you want to convert to a paid user.
Now, from the Canva home page, click the ‘Presentations’ button under the Design anything banner. If you can’t find the option, you can also search for ‘Presentation’ from the search bar.

There are plenty of size options to choose from when creating a presentation. Let’s stick with the standard size ‘1920 x 1080 px’ here.

One of the things that makes Canva so easy to use for everyone is the sheer number of templates. The assortment of templates in existence ensures that you’ll find something to match your needs. But if not, you can also start with a blank slate and create your presentation from scratch.

For this guide, we are selecting a template for the presentation. Before selecting a template, you can see what it has to offer by clicking the three-dot menu and selecting ‘Preview this template’.

Click ‘Use this template’ to select the template if you like it or go back and select another.

Editing the Presentation
The template will load into the editing interface. Canva has an eerily easy editing interface. Let’s navigate the interface first. Below the slide is the thumbnail view where you can see all the slides in thumbnails side by side.

To turn off the thumbnail view, click the on/ off toggle (arrow).

Click the grid view button to switch views.

The grid view is helpful when there are a lot of slides in your presentation. Using grid view, you can get an overview of them all. You can also rearrange the slides by dragging and dropping slides into a new position. Click the ‘Grid View’ button again to switch back.

Click the ‘Notes’ option to add notes to the presentation that you can use for reference while presenting.

The name of the presentation can be edited from the top-most toolbar.

Now, on the left is the toolbar that houses all the tools for editing the design elements in the presentation.

When you’re using a template, almost all of the elements can be selected and edited. You can delete an element, change color, font (for text). To select an element, hover over it. The part of that element will be highlighted in blue. Click it to select it.

Another toolbar will appear above the slide with editing options specific to the element you have selected. Depending on the element, you can change it’s color, font, font size.

When you click the color option, a palette for document colors will appear above, followed by available default colors. For free users, only limited color options are available. If you have a Brand Kit (available only for Canva Pro users), that palette will also appear here.

Click on the ‘Elements’ option on the left toolbar to add elements like photos, videos, graphics, audio, charts, etc. to your presentation.

To add photos, videos, or audio from your computer, click the ‘Uploads’ button. Then, click the ‘Upload media’ button to select content. Any media you previously uploaded will also be available here.

You can also add animations to individual elements or the entire page. Select an element and click the ‘Animate’ button.

‘Element animations’ will open. To switch to page animations, click the ‘Page Animations’ tab.

Presenting your Presentation
Once your presentation is complete comes the main part – presenting it. Canva offers a lot of options for your finished presentation. You can present it right from Canva or publish or download it for various platforms.
To publish it elsewhere or download it, click the ‘three-dot’ menu on the top-right corner.

A list of options will appear. You can download it onto your computer, or as a PowerPoint presentation, share a link to the presentation, publish it as a website, embed it on your website, and much more. You can also record it while presenting with a voiceover.

To present straight from Canva, click the ‘Present’ button.

Click the drop-down menu below ‘Type’ and select how you want to present it.

There are three options to choose from: ‘Standard’ – where you present at your own pace, ‘Autoplay’ – where the presentation advances automatically, and ‘Presenter View’ – where you can view your notes and upcoming slides, but the rest of the people cannot. Presenter View is best used when you’re presenting on a projector.

After selecting the type, click the ‘Present’ button.

Bonus Tips for your Presentation
While presenting the presentation on Canva, you can add special effects to enhance the performance with some keyboard shortcuts. All you need to do is press the associated key with each effect to bring it into action. Press the same key to stop it. You can also press multiple keys to add 2 or more special effects. With these effects, your presentation is bound to stand out to your audience and be memorable.
Drumroll : Add a drumroll before a slide by pressing the key ‘D’ before a big reveal.

Confetti : Add a shower of confetti to celebrate something with the key ‘C’ .

Countdown : Add a countdown from ‘1-9’ by pressing one of the keys.

Quiet : Bring a 🤫 emoji to screen to hush your audience with the ‘Q’ key.

Bubbles : Press down the ‘O’ key to bring bubbles on the screen.

Blur : Build tension and add drama to the atmosphere by blurring the screen with the key ‘B’.

Presentations are a huge part of professional life, whether you’re presenting to your clients, doing a webinar, promoting your brand, to name a few. With Canva, you can make presentations that’ll leave a long-lasting impact but won’t take long to make.

How to Code Using AI

Microsoft Copilot Pro Review: There is a lot of Unrealized Potential

How to Create a Custom Copilot GPT
Get all the latest posts delivered straight to your inbox., member discussion.

How to Use Magic Switch in Canva to Instantly Convert Your Designs

How to Use Soundraw AI Music Generator in Canva

How to Use Magic Studio in Canva to Transform Your Ideas into Videos

How to Make Artistic QR Code in Canva using Mojo AI

How to Create AI Art & Graphics Using Canva Magic Studio

We explain and teach technology, solve tech problems and help you make gadget buying decisions.
How to Create Presentations in Canva
Canva recently introduced new tools to create docs, whiteboards, videos, websites, and presentations. As such, you no longer need to rely on traditional software solutions like Google Slides, PowerPoint, or Keynote to create an upcoming business presentation. You can easily create presentations in Canva using its familiar suite of editing tools.

Canva offers real-time collaboration, several export options, a present tool, AI add-ons, and much more to make a professional PPT. Canva also lets you make instant presentations with pre-filed slides. Without further ado, let’s get started.
Pick Up an Aspect Ratio and Template
Before you start, make sure to pick a relevant aspect ratio for your presentation. If it’s a traditional PPT, go with a 16:9 aspect ratio. If you plan to show your PPT on mobile, use the 9:16 aspect ratio.
Tablet users can start with a 4:3 aspect ratio. Canva also offers some ready-to-use templates to get started. We highly recommend starting with a template to save some time.

You can also filter templates via style, theme, feature, and color. For example, you can check company, marketing, corporate, marketing, school, and other templates. Most templates are free to use, while some may require a Canva Premium subscription.
Under templates, you also find an option to create instant presentations. You can enter a prompt and check Canva’s suggestions to get started.

Customize a Page With Editing Features
Once you pick up a template, you have the option to add all pages to your presentations. You can click ‘Apply all pages’ and check every slide at the bottom. You can always select a slide and hit delete to remove it from your presentation.

Canva lets you change every aspect of the template with different text styles, filters, and image editing tools. You can change color, tweak transparency, copy style, and more.

We suggest spending some time with editing tools to customize your Canva presentation and add some personal touches.
Add Graphics, Stickers, and Images
Your presentation will not seem as interesting without graphics, stickers, images, and videos. Unlike Google Slides or PowerPoint, you don’t need to import media files to Canva to complete your slides. You can easily add relevant elements from the sidebar.
Step 1: Open a slide in your Canva presentation.
Step 2: Select Elements from the sidebar. Add graphics, icons, stickers, tables, videos, and more.
Step 3: You can explore the AI image generator and turn your creative ideas into images and videos with a single click.

You can add simple descriptions and even turn generated images into videos. Canva also offers a long list of graphics packs in several categories. The possibilities are endless here. It’s up to you to make a compelling slide using useful tools.
Tweak Page Animation
Once you create a page, tweak its animation to make a smooth transition between pages.
Step 1: Select a slide in Canva.
Step 2: Click Animate at the top.
Step 3: Check basic, exaggerated, photo movement, and other animation types from the left sidebar.

You can also tweak the animation intensity, which is great.
Add Presenter Notes
Do you plan to present your Canva PPT on a video conference? You can add notes to each slide so they appear during the Presenter view (more on that later).
When you create a PPT, select a slide and hit Notes at the bottom. Enter your notes that you want to remember or talk about during a video meeting.

Collaborate and Edit in Real Time
Similar to Google Slides and Microsoft PowerPoint, Canva lets you share and edit a presentation in real time. You can take inputs from your colleagues and create a share-worthy presentation in no time.
Step 1: When you are done making changes to your presentation, click Share at the top.
Step 2: Enter people, groups, or your team. Expand the collaboration link menu and select Anyone with the link.
Step 3: Expand the permission menu and select Can edit.

You can also share a link with view or comment-only permission. Select the Copy link and share it with your co-workers.
Enable Presenter View
Presenter view is a thoughtful touch from Canva to give presentations over a Google Meet or Teams call.
You can open a presentation in Canva and select Present at the top. Click Presenter View and check two windows opening up on your computer.

One window shows your presentation with notes open on the sidebar. Another window displays the current slide you are sharing with others over a call.

Download and Share Your Presentation
As expected, Canva gives several options to share and export your presentation. When you complete your presentation, click Share in the top-right corner and expand Download.
You can convert a presentation to PDF, PPTX (Microsoft PowerPoint compatible), MP4, JPG, PNG and SVG formats. Check our dedicated post if you wish to print your Canva presentation .

Use Canva Like a Pro
Canva has done a solid job, granting users access to rich tools to create a convincing presentation. We can’t wait to see how the Australian startup enhances our PPT experience with AI features in the future. Speaking of which, we would love to see a feature similar to ‘Design Ideas from Microsoft PowerPoint’ on Canva. Do let us know if you use Canva for presentations in the comments below.
Last updated on 07 January, 2024
The above article may contain affiliate links which help support Guiding Tech. However, it does not affect our editorial integrity. The content remains unbiased and authentic.
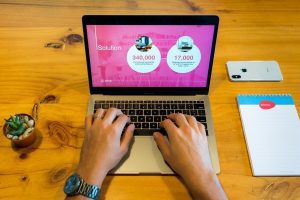
DID YOU KNOW

Parth Shah is an evergreen freelance writer covering how-tos, app guides, comparisons, listicles, and troubleshooting guides on Android, iOS, Windows, Mac, and smart TV platforms. He has over five years of experience and has covered 1,500+ articles on GuidingTech and Android Police. In his free time, you will see him binge-watching Netflix shows, reading books, and traveling.
More in Internet and Social
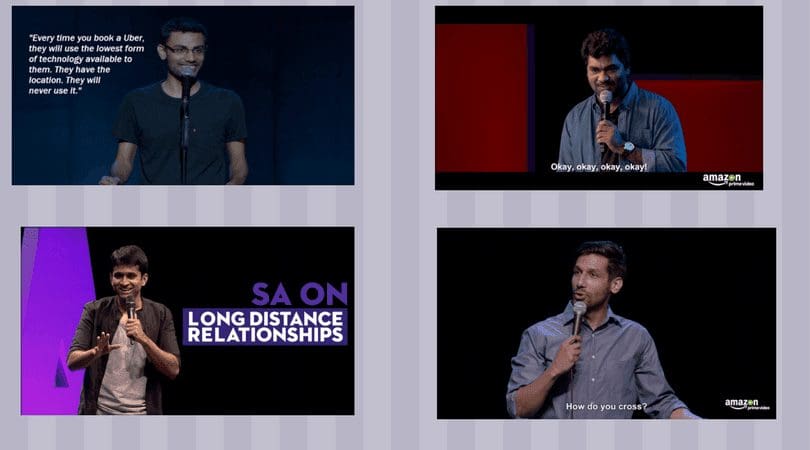
Amazon Prime Video: 8 Hilarious Indian Stand Up Specials You Should Not Miss
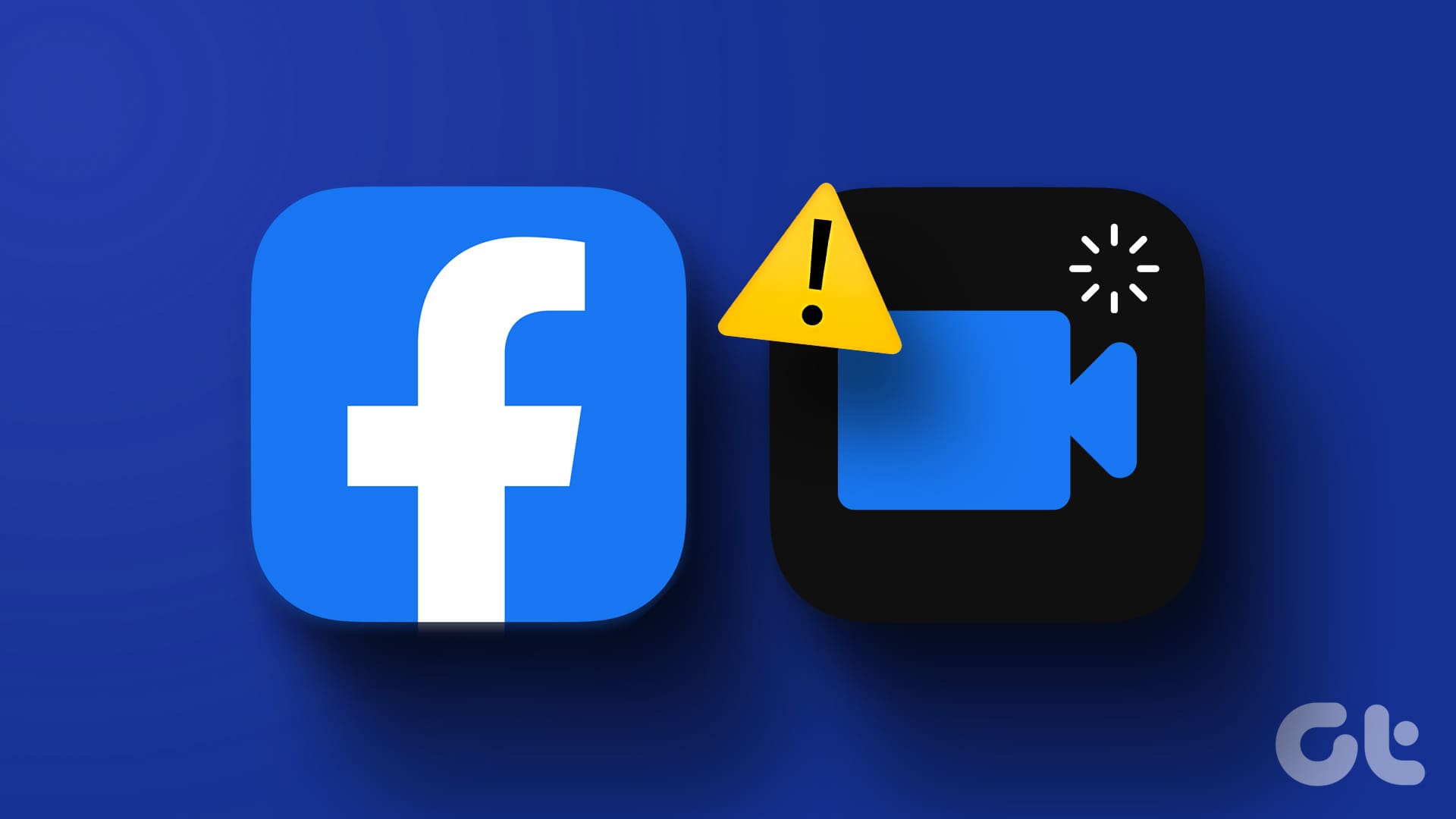
Top 13 Ways to Fix Facebook Not Playing Videos on Web and Mobile
Join the newsletter.
Get Guiding Tech articles delivered to your inbox.
Yes To Tech
- Sep 17, 2020

Canva Presentation Tutorial: How To Make Presentation In Canva + How To Use Canva For Presentation

Want to easily create presentation slides but are tired of the options that PowerPoint provides? In this Canva presentation tutorial I'll show you how to create amazing presentations using Canva. Canva is my absolute favorite graphic design tool for non-designers and it comes with a number of presentation templates that you can customize.
If you've been wondering how you can create better presentations with Canva, stay tuned until the end of this video to learn how to use Canva to create a presentation, and to get a FREE cheat sheet with 9 amazing online business tools like Canva that you can use in your online business to save time and boost your productivity. Also, make sure to subscribe and hit the bell to be notified every time I post a new video. With that said let's go ahead and jump right in.
First off, if you don't have a Canva account yet, just click on the link in the description box below to create one for free .
After you've logged in to your Canva account, click on the search bar, and search for 'presentation'. Canva has a number of presentation templates that you can customize, which include all of the kinds of slides that you might need, or if you prefer, you can select a blank template to start from scratch.
To view the available slides within the presentation template, just click on the three little dots on the top-right of the presentation template, and click through the available slides at the bottom. Don't worry too much which presentation template you choose since you can always change it later.
Once you've selected a presentation design to customize, click on 'use this template' to edit it. Just like with any regular Canva template, you can click on any of the elements on the page to customize them, such as the background, image and text, or click on any of the options from the left-hand side panel to add new photos, elements or text into your design.
Using Canva to create a presentation is easy because it's super straightforward. To edit any of the existing elements on a presentation slide, all you have to do is click on it, and view the available options up top. For instance, you can change the color of this square to any other one of your choice, you can change what this text says by double clicking on it, and writing something new, you can change the appearance of this text by editing its font, size and color, and you can either add an effect to this image, or add a new one altogether by clicking on 'photos' from the left-hand side panel, searching for the photo of your choice, and then drag-and-dropping it right where this original photo is.
For more details on how to customize a Canva design, make sure to watch my video on ' how to use Canva '. I'll leave the link to it in the description box below.
As you can see, Canva has a number of slide options that you can customize for your presentation, such as cover, icons, outline or table of contents, photo and text, quote, step-by-step, comparison, numbers, three column, bar chart, text only with multiple headings, question or statement page, title for a section, video, photo and text again, big photo and text, and so on and so forth.
You can customize each of these slides, as well as add presenter notes to them, move them up or down to reorder your presentation slides, copy the page to duplicate this slide's design, delete it altogether, and add a new blank page.
To add an animation to any of your slides, select the page that you want to animate, and select one of the animation options available. You can either add a new animation to new slide, or choose 'apply to all pages' to add the same animation to all slides.
Once you're done customizing the presentation you created in Canva, rename your design up top, and then click on the downward pointing arrow on the far right of the screen . There are a number of options that you can choose from: present, where you can present these slides right now where you either advance at your own pace, set speed to automatically play or view your notes and upcoming slides, present and record, where you can record yourself while talking over a presentation, and then share the video on YouTube, as an evergreen webinar, or with specific people, download these slides as an image, PDF, video or GIF, share a link to this presentation with others, publish this presentation as a beautiful, responsive website, or download your presentation as a PowerPoint document.
Now you know how to use Canva to create a presentation so you can easily create your presentation slides. As promised, to get a FREE cheat sheet with 9 brilliant tools like Canva that you can use in your online business to save time and boost your productivity, just click on the link in the description box below.
So what will the presentation you create in Canva be about? I'd love to hear your answer and start a conversation in the comments below, and also make sure to click on the link in the description box below to get your free cheat sheet , as well as a free 30-day trial of Canva Pro .
If you're new around here, hi I'm Marina Lotaif from Yes To Tech, and I'd love for you to join the family. You can do so by hitting the subscribe button and if you're already subscribed, and want to be notified every Tuesday and Thursday at 9:45am Eastern, just click on the bell after you subscribe and you'll receive a notification every single time I post. I hope you're having a wonderful day wherever you are and I'll see you in my next video.
HOW TO USE CANVA TO CREATE A PRESENTATION: Create Better Presentations With Canva Pro. Want to easily create presentation slides but are tired of the options that PowerPoint provides? In this Canva presentation tutorial I'll show you how to create amazing presentations using Canva. Canva is my absolute favorite graphic design tool for non-designers and it comes with a number of presentation templates that you can customize. If you've been wondering how you can create better presentations with Canva, stay tuned until the end of this video to learn how to use Canva to create a presentation.
GET A FREE 30-DAY TRIAL OF CANVA PRO: https://canva.pxf.io/jA4Q5
CLICK TO TWEET: https://ctt.ac/ar4Zz
SUBSCRIBE FOR NEW VIDEOS EVERY TUESDAY & THURSDAY: http://bit.ly/youtubeyestotech
RESOURCES MENTIONED:
- FREE cheat sheet with 9 brilliant tools to run your online business: https://www.yestotech.com/onlinebusinesstools
- Get A FREE 30-day Trial Of Canva Pro: https://canva.pxf.io/jA4Q5
- How To Use Canva: https://Youtu.Be/Q0m7psfcl94
RELATED VIDEOS:
- How To Create A Facebook Cover In Canva: https://youtu.be/2tmOJOiG3Iw
- How To Remove Background In Canva: https://youtu.be/aGuUui8riyk
- How To Make Instagram Story Bingo Cards: https://youtu.be/FndNRDnoA7k
- How To Create Animated Instagram Stories With Canva: https://youtu.be/diWTo3ym4Jo
- How To Create A Scrolling Website Animation Without Photoshop: https://youtu.be/AnECTOo7M0M
DISCOUNT CODES & EXCLUSIVE OFFERS:
- ConvertKit (email marketing software): a 30-day free trial - https://convertkit.com/?lmref=7SUoRg
- Viraltag (social media marketing tool): a 14-day free trial and $15 off - https://viraltag.grsm.io/MarinaLotaif914
- Leadpages (landing page and website builder): a 14-day free trial - https://try.leadpages.com/yestotech
- Interact Quiz Maker (quiz, poll and giveaway maker): a 14-day free trial - https://www.tryinteract.com/#oid=59709_4020
- Hostinger (web hosting): 10% off with code YESTOTECH - https://www.hostinger.com/yestotech
- Wix (website builder): 50% off yearly premium packages (first time users only) with code EDU_Mar17411703 - http://bit.ly/wixforfree
- Canva Pro (graphic design tool): a 30-day free trial - https://canva.pxf.io/jA4Q5
- Visme (presentation, infographic and visual content creator): a free forever plan until you decide to upgrade - https://partner.visme.co/?ref=MarinaLotaif
- Teachable (online course platform): a free forever plan until you decide to upgrade - https://teachable.sjv.io/c/1134751/933427/12646
SHOP THE STORE:
- Brilliant Branding: https://mlotaif.lpages.co/brilliant-branding-evergreen/
- Wonder Website: https://mlotaif.lpages.co/wonder-website-evergreen
- Traffic Takeoff: https://mlotaif.lpages.co/traffic-takeoff-evergreen
- Webinar Sales Funnel Template: https://yestotech.teachable.com/p/webinar-sales-funnel-template
- Canva Crash Course: https://yestotech.teachable.com/p/canva-crash-course
- ConvertKit Tech Training Tutorials: https://yestotech.teachable.com/p/convertkit-tech-training-tutorials
- Power Productivity: https://yestotech.teachable.com/p/power-productivity-premium
SUBSCRIBE FOR MORE VIDEOS: http://bit.ly/youtubeyestotech
MY FAVORITE TECH, TOOLS, AND RESOURCES: https://www.yestotech.com/resources
JOIN THE CONVERSATION!
- Website: https://www.yestotech.com
- Facebook: https://www.facebook.com/yestotech
- Pinterest: https://www.pinterest.com/yestotech
- Instagram: https://www.instagram.com/yestotech
- Twitter: https://twitter.com/MarinaLotaif
Welcome to our YouTube channel! It's our mission at Yes To Tech to empower online entrepreneurs, bloggers, and small business owners like you to maximize your online presence - even if you're not tech savvy! Subscribe to our channel for tips and tricks on DIY website creation, social media marketing, e-mail marketing, branding, blogging, webinars, and video creation, for the tech needed when you're just getting started with your online business, and for step-by-step video tutorials created especially for the non-techie online entrepreneur's point of view.
DISCLAIMER: This video and description may contain affiliate links, which means that if you click on one of the product links, I’ll receive a small commission. This helps support the channel and allows me to continue to make videos like this. I only recommend products that I use and love. Thank you for your support!
WHAT YOU’LL LEARN IN THIS VIDEO:
How to use canva to create a presentation, create better presentations with canva, how to make a presentation in canva, how to use canva, create amazing presentations using canva tool, how to create a canva presentation with powerpoint, canva presentation tutorial, easily create presentation slides, canva tutorial
#canva #canvatutorial #presentation
https://youtu.be/zQUZdpKPhJw
Tags: how to use canva to create a presentation, create better presentations with canva, how to make a presentation in canva, how to use canva, create amazing presentations using canva tool, how to create a canva presentation with powerpoint, canva presentation tutorial, easily create presentation slides, canva tutorial, yes to tech
Recent Posts
How To Edit Video In Canva: Canva Video Editor Tutorial
Wix Mailchimp Pop Up: How To Integrate Mailchimp Pop Up In Wix Site
Mailchimp Wix Integration: How To Add Mailchimp To Wix | Wix Mailchimp Tutorial

5 Free Alternatives To Microsoft PowerPoint
M icrosoft PowerPoint has always been the default choice for creating professional meeting briefs or fun little project demonstrations in schools. Its inclusion as a free service for students or working professionals makes it a no-brainer to use. However, for the general public, it can get quite expensive to pay for a subscription just to be able to create simple presentation slides. Although you can subscribe to Microsoft's Office Suite and get more bang for your buck, the pricing still doesn't hit the affordable range for most.
Fortunately, completion has been growing, and a sea of strong contenders offer similar services to PowerPoint. After considering feature sets, here are five of the best free alternatives to Microsoft PowerPoint. At the end of the article, you can find a detailed explanation of why we've chosen the services, alongside useful comparisons that may help you make your decision easier.
Read more: The 20 Best Mac Apps That Will Improve Your Apple Experience
When it comes to productivity apps, Zoho makes some of the better ones in the market. Zoho Sheet, for example, is one of the best Microsoft Excel alternatives out there — owing to its extensive product catalog, there is a great way to view and edit presentations. The aptly named Zoho Show lets you design and demonstrate professional-looking slides, all without having to download the program.
Zoho takes a minimal approach to most of its services, and its PowerPoint application is no different. You'll find that most menus are contextually aware of what tasks you're currently performing, which helps keep unnecessary tools out of the way and bring the important ones in focus. There is also a huge library of customizable templates you can choose from, making it easier to kickstart your presentation work.
Zoho Show is completely free to use for individuals and offers unlimited cloud storage. No features are locked behind a paywall, and rest assured, you can fully rely on this online presentation-making tool for all your needs, be it for school or work.
Canva is a service that can easily climb up to becoming everyone's favorite once they start using it. While most applaud it for its graphic designing prowess, there are many other things Canva can do that you probably aren't aware of . Among them is the ability to craft beautiful slides for your presentations and projects.
By creating a free account, you can access thousands of templates on Canva. You can filter these by use case—maybe you need one for a professional business briefing or a casual one explaining why your pet dog is the best canine. There is a whole section of ready-to-use templates dedicated to mobile-friendly viewing as well, which is something you don't usually find to be as accessible with other tools.
Like most presentation apps, Canva lets you collaborate with your team members and work across devices seamlessly. The Canva app for mobile also lets you control your slides remotely during your presentation. Some menus also feature AI-featured tools to add one-click enhancements to your slides -- unfortunately, these are locked behind premium subscription tiers. However, for the cent percent of the population, Canva can be used without spending a dime to meet a plethora of creative needs.
Apple takes great pride in developing in-house solutions to meet every user requirement. While most of its products dominate the competition in popularity, the same cannot be said for Keynote , the company's version of Microsoft PowerPoint. The program was first released in 2003 with macOS Big Sur and has largely remained one of those icons you glance over and forget about.
However, recent versions of Keynote have made it a compelling alternative to PowerPoint. Not only is it pre-installed on every Apple device, including your iPhone, but it also works best with the iPad touchscreen. Keynote has a largely clean and professional approach to the built-in templates, but nothing is stopping you from going creative. Animations are one of Keynote's strongest suits, allowing you to create near cinematic-looking presentations with just a few clicks.
While you can still use Apple Keynote through iCloud on Windows devices, this alternative is clearly meant for people surrounded by the walled garden of Apple technology. It makes use of features like AirDrop, Live Photos, and VoiceOver — all of which are technologies available across Apple devices. Using Apple Keynote is completely free, and the app has easy exporting tools that make working with Microsoft PowerPoint less of a hassle.
WPS Presentation
WPS Office makes some of the best solutions for creating and editing documents on smartphones , but their service offerings extend to Windows, macOS, and even Linux. WPS Presentation is perhaps the closest you'll get to Microsoft PowerPoint in terms of the user interface and how most tools are bundled in familiar locations.
This PowerPoint app offers real-time collaboration where you can invite your team members and work on the same document remotely. Like most collaboration tools, users can leave comments to suggest changes or add information for other people on the team.
WPS Presentation is not the only free product; you can utilize every app in the WPS Office suite. Unlike most competitors, you don't need to download or use a separate mini-app to make presentations. WPS Office has a document editor, PowerPoint creator, spreadsheet manager, and other tools all within its umbrella. Premium plans for this service exist, but they mostly cater to unlocking features for editing PDFs.
Google Slides
As a netizen, you most likely already have a Google account. Not only is it required to make any meaningful use of your Android phone, but popular services that we take for granted, like Gmail and Drive, all fall under Google's umbrella. One such free service that the tech giant has at its disposal is Google Slides . While the barebones UI might seem lackluster at first, Slides has nearly the same level of functionality as Microsoft PowerPoint and can even be supercharged by add-ons.
All of Google's workspace apps, such as Docs, Sheets, and Slides, provide an intuitive way to work in a team. You can add comments, use annotations, and share the presentation with limited access to others. You can use one of the many predesigned Google Slides templates for simple presentations , or browse for templates that cater to specific needs. Being part of a bigger service catalog has its obvious advantages, such as seamless integration with Google Meet, Gmail, and other products from Google that you already use.
We recommend Google Slides to anyone who needs to create and edit PowerPoint presentations on the go and can't be bothered with working in a complicated environment. The service is also available as an app for Android and iOS, and you can export your presentations in a wide range of formats, including PPT, PDF, or PNG for individual slides.
To Pay Or Not To Pay?
You'll notice that all the services we've mentioned on this list are free to use. In fact, you can use Office 365 apps online for free — including PowerPoint, which makes purchasing a standalone subscription to the Microsoft PowerPoint app quite redundant. However, nearly every free alternative here short of Keynote also offers premium plans, but should you consider buying one?
For the vast majority of people who are looking for a robust software to create, edit, and share presentations with — these free options deliver exceptionally well in every aspect. Some apps like Google Slides and Apple Keynote let you work in smaller teams with the free tier as well. Apps like WPS Office and Canva tend to lock new and exciting features like AI tools behind a paywall, and while these are nice to have, you definitely can do without them.
If you're looking for a presentation tool for a company with multiple people, you can scale up using any of the alternatives mentioned on this list. Both Google Workspace and Zoho offer reliable and enterprise-level plans you can upgrade to. For everyone else — enjoy creating and demonstrating your PowerPoint presentations for free.
Read the original article on SlashGear .

Canva: Design, Art & AI Editor 4+
Photo, video & collage maker.
- #8 in Photo & Video
- 3.6 • 208 Ratings
- Offers In-App Purchases
Screenshots
Description.
Canva is an all-in-one visual communication platform that empowers the world to design. It’s a simple way to create beautiful presentations, infographics, videos, t-shirts, websites, social media posts, and more. Canva is for everyone with an idea to share, whether you’re a student, executive, or entrepreneur. The Canva Mac app lets you enjoy all the features you love in a dedicated program. Launch Canva instantly from your desktop. Dive into deep work without the tab overload. WORK SMARTER WITH THE VISUAL SUITE A complete suite of tools for our visual world - Craft professional content with 250,000+ free templates. - Design visual Docs with videos, charts, or linked Canva designs. - Capture your team’s best ideas with Whiteboards. - Present with confidence. Wow your audience with visual slides. - Design, schedule, and track your social posts in one place. - Print anything from t-shirts to mugs, posters, and packaging. - Turn your designs into a website. Save on domain costs. - Collaborate in real time with your team, from anywhere. - Connect your favorite work apps for a seamless workflow. PHOTO & VIDEO EDITING MADE SIMPLE Fresh content at your fingertips - Edit photos instantly. Auto enhance, focus, or blur to add depth. - Personalize with ease. Filter photos, add text, and adjust image lighting. - Need to remove photo clutter? Add, replace, or modify details with AI tools. - Restore photos or customize emojis. Discover new possibilities with Canva apps. - Play with video editing. Crop, split, or speed up videos. - Finish with the perfect audio track. Sync to the beat in a snap. MEET MAGIC STUDIO All the power of AI. All in one place. - Find the right words, fast, with Magic Write. - Create custom presentations and posts in seconds with Magic Design. - Turn ideas into images and videos with Magic Media. - Swap design formats, languages, or dimensions with Magic Switch. - Extend an image in any direction with Magic Expand. - Instantly add transitions to your design with Magic Animate. CANVA PRO GIVES YOU MORE MAGIC Unlock premium templates, powerful tools, and AI-powered magic. - Unlimited access to 100+ million premium templates and content. - Full access to 20+ AI-powered tools with Magic Studio. - Set up, manage, and grow your brand with Brand Kit. - Resize designs without limits with Magic Switch. - Remove image and video backgrounds in a click. - Turn slides and brainstorms into a doc with Magic Switch. - Schedule social media posts to 8 platforms with Content Planner. - Working with a team? Collaborate faster with Canva for Teams. https://about.canva.com/terms-of-use https://about.canva.com/privacy-policy
Version 1.84.0
Your most-requested features are currently being built and tested! In the meantime, we want you to have a better design experience each week — so here’s an update full of fresh fixes and improvements. Need help? Let us know at https://www.canva.com/help/ Keep on creating!
Ratings and Reviews
208 Ratings
Editors’ Choice
Before Canva came along, you had to invest in some pretty serious software (and have some pretty serious skills) to create even simple graphics. But with tens of thousands of templates and nearly unlimited ways to customize them, Canva has democratized design. With this easy-to-use app, you can master logos, posters, and invitations in minutes, not months.
Canva... the app we all want to love
Let’s start with the good. It’s 2018 and nobody makes a (sort of) desktop publishing app for iOS except Canva. So kudos for taking this project on. That said, the app is so painstakingly frustrating, I’m kind of amazed I still use it. It crashes all the time, weird changes are made when I go to save (wasting precious time), and lots of other very quirky things. Example. When working with text, in order to exit edit text mode, one has to click done. That alone takes forever, but after hitting done no matter what page I’m on in a document, the app leaps forward to the last page. Another example. Try renaming a file. It crashes every single time. Try renaming it again. This time it works. Every single time. The list goes on and on, and things load oh so slowly. So long story short. This app isn’t ready for the field. It’s hardly even beta worthy. But we all still use it. Why? Because there’s nothing else out there for iOS. The moral of the story is that we need other developers to begin working on publishing apps so that we not only have a choice, but so that Canva has some competition. The developers respond quickly, roll out updates, and make promises, but bottom line is the app still remains broken. Honestly, it’s such a chore to use. There is nothing enjoyable about the app and all I hear out there is that when we go to work on a project.... we just pray we can make it through. Upward and onward.
Developer Response ,
Hi there! We appreciate that you let us know what you think of the app. We will forward this to the Product team for future consideration. We are continuously working to make the app better and improve your design experience so if you have feature requests or suggestions, please feel free to let us know. ^JC
Not great for video editing
I love canva to create my own wallpapers, create simple animations, and design sophisticated school projects. I created an invitation for a birthday party on canva also and it came out so well. I have two problems with this app. There aren’t as many options for images to add if you don’t have canva pro. The pro images and free images are mixed together so you have to scroll down to find one that you like that isn’t something you have to pay for. They have a section for only pro images, but you have to scroll forever to find a good free image. They tend to put the bad free images at the top so I’ll be more likely to buy pro I guess? It’s annoying though. Understandable however, as they are trying to make money. I just wish there was an option to only search for free images. It might make the app less money but it would save me time and effort. Another big thing is video editing. I got this app for video editing, and don’t. It’s trash for video editing. It’s super pixelated and there’s lag. Soemtimes it does weird things like not matching up audio and video and I’ll have to restart the app for it to act normally. It’s so annoying having to constantly restart the app. It crashes all the time too. Canva just can’t handle big attachments like that. I know other reviewers were complaining about the lagging and crashing problem as well, and it needs to be fixed overall in canva, but especially in the video editing section.
Hello there, thanks for reaching out to us. We're sorry for the inconveniences you are encountering with the app while editing your video plus it crashes and lagging. We would like to help you resolve this, kindly update the app and if the errors persist, send us a complete detail of the issues encountered through canva.me/ios. Many thanks for your patience. - Jane
Subscriptions
App privacy.
The developer, Canva , indicated that the app’s privacy practices may include handling of data as described below. For more information, see the developer’s privacy policy .
Data Used to Track You
The following data may be used to track you across apps and websites owned by other companies:
- Identifiers
Data Linked to You
The following data may be collected and linked to your identity:
- Financial Info
- Contact Info
- User Content
- Search History
- Diagnostics
Privacy practices may vary, for example, based on the features you use or your age. Learn More
Information
English, Afrikaans, Amharic, Arabic, Bengali, Bulgarian, Catalan, Croatian, Czech, Danish, Dutch, Estonian, Filipino, Finnish, French, German, Greek, Gujarati, Hebrew, Hindi, Hungarian, Indonesian, Italian, Japanese, Kannada, Korean, Latvian, Lithuanian, Malay, Malayalam, Marathi, Norwegian Bokmål, Persian, Polish, Portuguese, Romanian, Russian, Serbian, Simplified Chinese, Slovak, Slovenian, Spanish, Swahili, Swedish, Tamil, Telugu, Thai, Traditional Chinese, Turkish, Ukrainian, Urdu, Vietnamese
- Canva Pro - Monthly $14.99
- Canva Pro - Yearly $119.99
- Canva Credit $1.99
- Canva Credit 2 Pack $2.99
- Canva Credit 5 Pack $5.99
- Canva Credit 3 Pack $3.99
- Canva Credit 10 Pack $10.99
- Canva Credit 20 Pack $21.99
- Canva可画高级版 - 按月付费 $3.99
- Social Media Marketing Pack $0.99
- Developer Website
- App Support
- Privacy Policy
You Might Also Like
Background Eraser - Remove BG*
Logo AI - Brand Design Maker
Feeds: Post & Template Maker
GoDaddy Studio (Over): Design
InStories Reels & Story Maker
Unfold: Video & Photo Editor
- Windows vNext
- Write for us
- Send news tip
Canva acquires Affinity, marking the startup's biggest acquisition to date
Karthik Mudaliar Neowin @heykarthikm · Mar 26, 2024 01:54 EDT with 9 comments
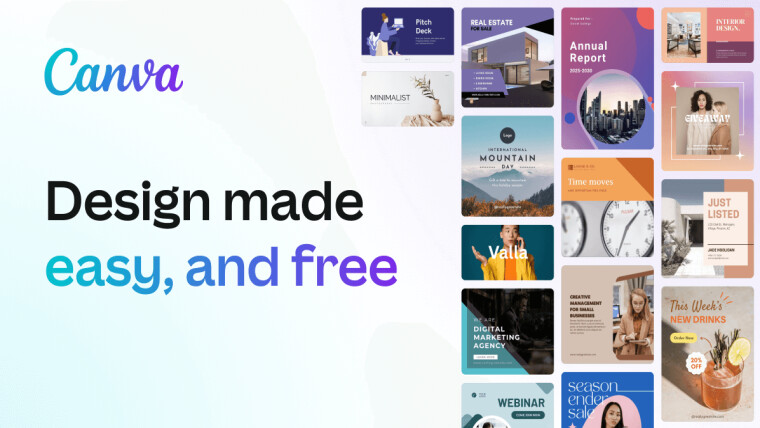
In a bold move to increase competition with Adobe, Canva has made a major acquisition where it has purchased the Affinity suite of creative software. Affinity has some great alternatives to Adobe's suite of products and is also quite popular among Mac users. Canva's co-founder and COO, Cliff Obrecht, disclosed to Bloomberg that the deal is a combination of cash and stock, and is valued at "several hundred million pounds".
Affinity is known for its robust portfolio in photo-editing, publishing, and illustration software. The acquisition will transfer Affinity's 90-person team over to Canva. Affinity's apps have also been featured in Apple's presentation of creative products.
Canva, which was founded around a decade ago, has emerged as a formidable competitor to Adobe, offering a suite of user-friendly design tools aimed at non-professionals, yet powerful enough for professional use. The Australian startup has over 175 million users and $2.1 billion in annualized revenue out of which it added 90 million new users in just the past 18 months, thanks to new AI powered features.
Obrecht said that the company is still looking to "double down on that organic growth" in a market that has high potential and opportunity. Canva set up its European headquarters in London last year and acquired a bunch of companies in Europe including AI startup Kaleido.ai and image providers Pexels and Pixabay.
Adobe, on the other hand, has also added new AI features in its suite although its shares have tumbled down by more than 15% this year after the $20 billion Figma acquisition deal fell apart . Adobe has been a market leader at providing software for media and graphic professionals for a long time and remains in a dominant position despite Canva's attempts at competition.
Canva has remained silent on any prospects of an IPO, contrary to investors. Obrecht, however, added that the firm recently raised $1.5 billion through a secondary share sale.
Source: Business Wire via Bloomberg (paywall)
- Affinity photo
- Affinity suite
- Adobe suite
- Acquisition

WhatsApp starts rolling out video forward/rewind functionality

Canonical now supports Ubuntu LTS releases for 12 years, for a price
Subscribe to our newsletter, community activity.
- AtlasOS or ReviOS for Win11? in Microsoft (Windows)
- Strange Activation Issue in Microsoft (Windows)
- Red Hat warns of backdoor in XZ tools used by most Linux distros in Back Page News
- Welcome to the 2024 GNU/Linux Desktops Thread! in Linux
- Neowin's Mac OS 2024 Desktop Thread in Apple (macOS)
- 20 Years of Gmail in Back Page News
- hi i'm new in Introduce Yourself
- How did you find Neowin? in Introduce Yourself
- Louis Gossett Jr., Oscar Award-Winning Actor, Dies at 87 in The Media Room
- Attempting to run PC Health checker to see if system can upgrade to 11, get message "Your Organization manages settings" in Microsoft (Windows)
Software Stories
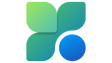
Microsoft PC Manager 3.3.17.0

Notepad++ 8.6.5

Zero Install 2.25.7

RoboForm 9.5.7
Trending stories.

Microsoft is finally fixing the address bar in Windows 11 File Explorer
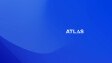
Windows alternate AtlasOS claims it's what you want for snappy performance with no telemetry
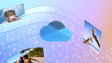
Microsoft announces new OneDrive features for Microsoft 365 Basic subscribers
Halo 2 E3 Video Unleashed
Join the conversation.
Login or Sign Up to read and post a comment.
9 Comments - Add comment
Report comment.
Please enter your reason for reporting this comment.
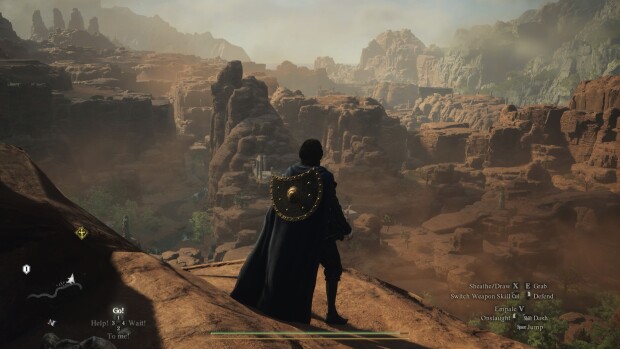
Dragon's Dogma 2: An immersive RPG for the seasoned, but not without faults
dragons dogma 2
Synology BeeStation: a personal cloud to backup photos from family devices
beestation promo
Baseus Blade2 PD 65W 12000mAh Smart Power Bank review
New Surface PCs, new divisions, and new Windows 11 builds
microsoft weekly
Windows 11 Build 26090 adds Widgets board improvements
windows 11 insider preview promo
US and China set to launch classified satellites this week
Windows 11 build 22635.3420 has widgets and lock screen changes, what is new in the "moment 5" update.
windows 11 moment 5
How to install Windows 11 Moment 5 update and turn on its features
Baseus eli sport 1 tws bluetooth 5.3 earphones review, the metal pb tails crush controller with hall effect sticks and triggers.

IMAGES
VIDEO
COMMENTS
In this episode, learn how to create Canva Talking Presentations™ Simply start inspired with a Presentation Template, set up the recording studio, start reco...
In this video, we'll show you how to use Canva's Talking Presentation feature to make your presen... Are you ready to take your presentations to the next level? In this video, we'll show you how ...
694 templates. Create a blank Talking Presentation. Green Creative Employee Training Talking Presentation. Talking Presentation by Marissa Abao's Images. Beige Minimalist Business Talking Presentation. Talking Presentation by meliorastudio. Orange and White Modern Teamwork Keynote Video Presentation.
Now, if you chose 'Talking Presentations' while creating the presentation, the option for 'Present and Record' will appear on the toolbar itself. Otherwise, click the 'three-dot' icon next to the 'Present' button. Then, select 'Present and Record' from the menu that appears. Click the 'Go to Recording Studio' button.
In this video, we'll show you how to make a talking presentation on the popular Canva platform.If you're looking to make a presentation that's professional a...
Watch this video to learn how to create and record a presentation using Canva.
Wait for your recording to upload. On the next screen, you can do the following: Share a link to your recording: Click Copy link. Download your recording: Click Download. Delete your recording: Click Discard. Save your recording and go back to the editor: Click Save and exit. A Public view link is automatically created when you record a talking ...
Head on to the recording studio. Access the "Present and record" option on the editor's top-right side or click on the three-dot menu to select it among recommended actions. Select "Go to recording studio" and set up your camera and microphone. Start recording with your notes in Presenter's View and have the options to pause and ...
Learn how to create a prerecorded presentation, also known as a talking presentation in Canva, set up live Q&A sessions directly in Canva, and explore presentation models. A lot of business ...
Starting the Recording Process. To start recording your presentation, open your Canva design and click on the "Present" button at the top right corner of the screen. If you have already created a talking presentation, you will see the "Present and Record" option. Click on it to start the recording process.
In this video, I'll show you how easy it is to create a professional-looking video using Canva — and in minutes! You don't need any prior design or video editing experience using Canva ...
Here are some tips: Practice your presentation to ensure you are familiar with the content and timing. Test your equipment and internet connection to avoid any technical difficulties. Have a backup plan in case of technical difficulties. Make sure your presentation is easily accessible to your audience.
Drumroll : Add a drumroll before a slide by pressing the key 'D' before a big reveal. Confetti : Add a shower of confetti to celebrate something with the key 'C'. Countdown : Add a countdown from '1-9' by pressing one of the keys. Quiet : Bring a 🤫 emoji to screen to hush your audience with the 'Q' key.
Use the same 'banner' or title font throughout your design. Have the same 'frame' or 'grid' throughout your design. Apply the same background throughout your design. Use consistent fonts. 2. Work smarter, not harder. Create a template page for your presentation to keep all the points above about consistency in line.
Step 1: When you are done making changes to your presentation, click Share at the top. Step 2: Enter people, groups, or your team. Expand the collaboration link menu and select Anyone with the ...
For teams of all sizes wanting to create together. Talk to sales about how Canva can help your business. Create and collaborate visually in the classroom. Designs and documents to boost your learning. Free lessons, worksheets and templates, just for educators. Integrate Canva with your learning management system.
To add an animation to any of your slides, select the page that you want to animate, and select one of the animation options available. You can either add a new animation to new slide, or choose 'apply to all pages' to add the same animation to all slides. Once you're done customizing the presentation you created in Canva, rename your design up ...
Discover how to create a talking presentation with Canva. Hadas will show you how to create a presentation with your talking head in a bubble, talking over t...
create and edit presentations on your Android phone. Canva's online presentation maker simple templates in Google Slides. original article on SlashGear. These five Google Slides alternatives are ...
Zoho Show. — Zoho Show. Canva things Canva can do that you probably aren't aware of. Keynote. — Using Apple Keynote. creating and editing documents on smartphones WPS Presentation. Google ...
1. Open the template in Canva. 2. In Canva click on "Share" at the top right-hand corner, then click "More" 3. Scroll down further and you will see "Google Drive" button. 4. Choose the "PPTX" or Powerpoint file type. Make sure to click "All Pages" on select pages. 5. Your template is exported to Google Slides!
Looking to create a captivating talking head video presentation for your business without needing to learn lots of complicated software? Look no further! In ...
In this video Joanna will show you how you can now record yourself talking over the presentation you've just designed in Canva. ️ Check out Joanna's website ...
All the power of AI. All in one place. - Find the right words, fast, with Magic Write. - Create custom presentations and posts in seconds with Magic Design. - Turn ideas into images and videos with Magic Media. - Swap design formats, languages, or dimensions with Magic Switch. - Extend an image in any direction with Magic Expand.
A pitch deck allows you to reach more people, faster. Information should be whittled down to what's essential. This makes it easy to share either in person or online. By removing the need for long conversations or meetings, focus on building relationships with prospects to close more deals at speed.
Start with a presentation template. Use the 20/30 rule when designing presentations. Prioritize visual appeal in design. The importance of organization. Form a brand identity. The power of color in brand identity. Emphasize data with charts, graphics and infographics. Utilize icons to add dynamics to your presentation.
Canva has remained silent on any prospects of an IPO, contrary to investors. Obrecht, however, added that the firm recently raised $1.5 billion through a secondary share sale. Source: Business ...
Create engaging, professional-looking presentations easily and quickly with Canva! In this tutorial, we'll show you how to create stunning presentations usin...
In this tutorial, learn how to take your presentations to the next level with Canva's animation features! Whether you're a student, professional, or entrepre...