How to Make an Interactive PowerPoint Presentation: An Expert Guide (Free Downloadable Playbook)
Zhun Yee Chew

Are your PowerPoint presentations lacking impact and failing to engage your audience? You’re not alone. I experienced that before. I used to spend hours carefully crafting the perfect PowerPoint presentations only to be met with disinterested faces.
In a world where attention spans are getting shorter, traditional PowerPoint presentations often struggle to hold the interest of the audience. So here’s the hard truth: unless you adapt and embrace interactivity in your PowerPoint presentations, your valuable hard work and content run the risk of getting lost in presentations.
Fret not, as in this comprehensive guide, we will share with you expert tips on how to make an interactive PowerPoint presentation through interactive animations, transitions, hyperlinks, quizzes, games, and many more.
And perhaps the sweetest part of the deal is that you will also have access to a downloadable playbook of 60+ pages with a wealth of tutorials, templates, cheat sheets, resources and tools to elevate your PowerPoint skills from average to extraordinary through interactive PowerPoint presentations.
Are you prepared to impress those who once found your presentation dull? If your answer is a resounding ‘yes,’ then let’s begin.

What is an Interactive Presentation?
What is an interactive powerpoint presentation.
Interactive PowerPoint presentations are simply PowerPoint presentations that are made interactive to convey information in a more dynamic and engaging manner.
Creating an interactive PowerPoint presentation involves deciding if you want to make your slide content interactive or if you want your audience to interact with your slides.
Interactive PowerPoint presentations can generally be divided into two main dimensions: interaction with slide content through interactive elements and fostering interaction with the audience.

Interaction with Slide Content:
In the first dimension, PowerPoint presentations are made interactive through enhancing the slides content with interactive elements, usually native to PowerPoint.
We will cover interactive elements including:
- Transitions
- Interactive data visualization
- Annotations.
They function to enhance slide interactivity through adding movement to static objects, enabling non-linear slides navigation, as well as adding a dynamic touch to data and information presentation.
Audience Interaction:
In the second dimension, PowerPoint presentations are made interactive through interaction between the presenter and the audience, usually with the help of PowerPoint add-in tools. We will cover:
- Assessments
- Brainstorming
- Collaborative multimedia uploading
Once you have decided which strategy you would like to use, you can then follow these step-by-step guide and the following expert tips to turn your PowerPoint slides into an interactive experience!
Benefits of an Interactive Presentation
The fact that you are still reading this suggests that you don’t need further convincing on the benefits of interactive PowerPoint presentations.
However, if you do, here are some quick statistics:
68% of individuals hold the belief that interactive presentations have a greater potential for being remembered. Webinar Care
This means that a simple action of making your PowerPoint slides interactive has a profound impact on how your presentation is received by the audience. From our years of experience creating interactive PowerPoint presentations, they generally:
- Increases engagement , motivation and knowledge retention .
- Result in better impression and more impactful messaging being conveyed.
- Allow presenters to better tailor their content or offerings to the audience or clients because they can gather real-time feedback .
- Open up room for creative storytelling and showcases.
Interactive Puzzle PowerPoint Templates
Master the tricks to turn your PowerPoint into an interactive experience today!
Expert Tips on How to Make an Interactive PowerPoint Presentation – Before Presenting
1. add animations, but use them judiciously.
The first and most straightforward way of making your PowerPoint presentations interactive is through adding animations to your slides. However, so many people use PowerPoint animations the wrong way. PowerPoint animations are more than just making bullet points or images appear or fly in during your presentation.
Remember, using animations excessively in your PowerPoint presentation will only reduce the appeal and professionalism of your slides. The key is to use them judiciously and purposefully. Before you hit the “Animations” tab, ask yourself, “Does this animation enhance the message I want to convey to my audience?”
2. Add 3D PowerPoint Animations Using PowerPoint Native 3D Stock Elements
Did you know that PowerPoint has free animated 3D elements you can use? We recommend you to try them up to instantly upgrade your presentation from ordinary to extraordinary.
❓ How? Simply go to Insert > 3D models > stock 3D models > animated models. And you will find a wide range of free 3D models ranging from food and animals to plants and characters, and many more. You can also select different animation scenes by heading to the Animations tab.
3. Add Animations With Triggers for Visual Excitement
You can take your PowerPoint animations up a notch by incorporating combining animations with triggers to create interactive pop-ups with extra information . These on-click pop-ups are valuable when presenting a map or when you want to explore specific aspects of an object or topic in more detail. You can also use these pop-ups as markers to alert the audience to exciting elements within different parts of the slide, as such:
❓How? To create on-click pop-ups in your PowerPoint slides, first add shapes that will become clickable buttons, one to “open” the pop-up and the other to “close” the pop-up. Then, add text boxes with extra information you want to show, as well as entrance and exit animations. Combine the animations with “triggers” to activate the animations when the open or close buttons are clicked on.
For a more detailed tutorial on this pop-up animation, download our Interactive PowerPoint Playbook below. 👇
4. add non-linear slide transition.
A quick way to add interactivity to your PowerPoint slides is by using PowerPoint transitions. The first we want to discuss is PowerPoint Zoom. PowerPoint Zoom enables you to zoom in and out of and navigate to specific sections or slides on click, anytime during your presentation.
To access the PowerPoint Zoom feature : click on Insert in the PowerPoint ribbon > Zoom > then choose Slide , Section , or Summary Zoom . Each of these PowerPoint Zoom option serves slightly different functions:
- Slide Zoom: zooms into specific slides
- Section zoom: zooms into specific sections
- Summary Zoom: creates a summary slide for the different slides or sections in your PowerPoint presentation for easy navigation.

❓ How? To set up PowerPoint slide zoom , select the starting slide where you wish to implement the Zoom effect. Next, click Insert > Zoom > Slide Zoom . Here, you can pick the specific slide or slides you want to zoom in on. Click the Insert button, and thumbnails of the chosen slides will be added to your current slide.
Alternatively, for a more manual setup process, you can also set up a navigation menu at the beginning of your presentation that allows the audience to jump to different sections or slides using hyperlinks. Read more in the Hyperlinks section below.
5. Add PowerPoint Morph
Like PowerPoint Zoom, PowerPoint Morph empowers presenters to create dynamic transitions that elevate the visual storytelling in their presentations. But PowerPoint Morph brings storytelling to a whole new level and adds a layer of intrigue to your slides by simulating object transitions or evolution across slides. It functions similarly to animations but offers a smoother and more organic visual experience, without the need for complex setup steps.
Personally, we think the outcomes generated by PowerPoint Morph are more professional and polished-looking as compared to traditional animations. And if you are looking for a more advanced-looking presentation, try this 3D morph animation In PowerPoint .
We’d also like to share with you the numerous applications of PowerPoint Morph contributed by our colleagues and PowerPoint professionals at ClassPoint:
- Moving background
- Rotating wheel
- Rotating cogs
- Photo gallery
- Slide Zoom with Morph
- Creative reveal
- Parallax effect
- Continuous slide transition
- Phone frame
- Movie frame
Gain access to free templates for all these PowerPoint Morph applications and effects by downloading our Interactive PowerPoint Playbook. 👇
6. add hyperlinks – they can link to so many more places than just websites.
Much like PowerPoint Zoom, hyperlinks enable presenters to create interactive menus and navigation structures, allowing audiences to jump to specific slides or sections effortlessly. However, while PowerPoint Zoom primarily focuses on creating a visual and interactive overview of content within a single presentation, hyperlinks extend this capability to connect with external resources, web content, or even additional PowerPoint files.
There are a few ways you could add hyperlinks to your PowerPoint presentation to transform it into an interactive experience effortlessly:

4 Ways You Can Add Hyperlinks to PowerPoint:
- Slide Transition : You can navigate to specific slides in a non-linear manner by simply inserting a hyperlink into your current slide. Head over to Insert > Link > This Document and select the slide you want to link to. You can apply hyperlinks to text, shapes, or pictures.

- Interactive Navigation Menu : Adding an interactive navigation menu at the beginning of your presentation allows clear navigation between different slides and sections in your presentation. Head over to Insert > Link > This Document and select the slides you want to link to.

- Action Buttons : With hyperlinks, you can also create Action Buttons in your PowerPoint presentations to make your PowerPoint slides behave like interactive web pages, allowing users to navigate, explore, and engage with the content in a dynamic and user-friendly manner. Head over to Insert > Action Buttons and choose from the selection.

- Embedded Content : You can also hyperlink your PowerPoint slides to embedded content like PDFs, spreadsheets, and even web pages. Simply click Insert > Object and select the file you would like to embed in your PowerPoint slides. This way, you can remove the hassle of toggling between various files or windows during your presentation.

Expert Tips on How to Make an Interactive PowerPoint Presentation – When Presenting
1. turn your powerpoint slides into interactive quizzes.
The traditional way to add interactive quizzes to PowerPoint is through an unfavorable process of combining complex animations with triggers and hyperlinks. Let’s be honest, it takes an eternity! Even though PowerPoint offers an extensive range of presentation tools, it does not have audience interactivity built at its core.
The good news is, audience interactivity can actually be effortlessly achieved with the various PowerPoint add-ins as listed below:
We will get to polls and games in a bit. For now, let’s show you how you can turn your PowerPoint slides into an interactive quiz in a just a few clicks with PowerPoint add-ins like ClassPoint , which offers a wide range of interactive quizzes from Short Answer and Word Cloud , to Multiple Choice questions.
How to Create An Interactive Quiz in PowerPoint In A Few Clicks
Once you have downloaded ClassPoint, you will have a suite of additional interactive quiz features added to your PowerPoint ribbon.

To turn your PowerPoint slide content into interactive quizzes, simply click on any of the interactive quiz features and add them to your slide. Enter PowerPoint Slideshow mode and you can start the quiz immediately.
2. Run Gradable Assessments inside PowerPoint
With the versatile PowerPoint add-in, ClassPoint , you can also create assessments and collect real-time responses right inside PowerPoint. This is wonderful news for teachers! All you have to do is set up interactive Multiple Choice questions and enable Quiz Mode .

ClassPoint’s Quiz Mode introduces an automatic grading feature to your Multiple Choice questions within PowerPoint presentations created with ClassPoint. This feature not only automates the grading process but also includes automatic star ratings, the option to select difficulty levels, and provides a quiz summary along with an exportable quiz report, making it the perfect tool for classroom formative assessments in PowerPoint!
3. Incorporate Annotations During Slideshow
Another unique way to interact with your PowerPoint slides is through the use of annotations. With annotations, you as the presenter can interact with your slides to draw your audience’s attention to specific details, highlight key points, and tell a more coherent story.
There are 3 ways you could use annotations in PowerPoint:
- PowerPoint Draw Tab: To utilize the PowerPoint Draw Tab, click on the “Draw” tab in your PowerPoint ribbon and begin annotating anywhere on your slides using built-in features like the pen, highlighter, and Ink to Shape. However, please note that PowerPoint Draw only allows annotation in Edit mode.

- PowerPoint Pen Tools: Another option for native PowerPoint annotation tools that permit annotation during slideshow mode can be found by clicking the pencil icon located in the bottom right-hand corner of your screen during a presentation. You can use the pen, highlighter, or laser tools to annotate any part of your slides during the presentation.

- ClassPoint Toolbar: The ClassPoint toolbar serves as an enhanced, free alternative to PowerPoint’s existing pen tools. It offers a broader range of additional annotation features, including text boxes, shapes, spotlight effects, fully customizable pens and highlighters, and more. This enables you to transform your PowerPoint slides into a creative canvas that will captivate your audience throughout your presentation.
4. Run Ice Breakers and Brainstorming Sessions in PowerPoint
The uses of interactive PowerPoint add-ins like ClassPoint are not only limited to teaching and learning. Give your PowerPoint meetings and presentations a strong start with a collaborative and dynamic brainstorming experience.
You can enhance your PowerPoint presentations and turn them into an interactive brainstorming experience by incorporating Word Cloud in PowerPoint, inviting participants to instantly contribute ideas, keywords, or concepts. This allows everyone to dynamically visualize emerging trends and interesting ideas.

❓ How? To start a brainstorming session in PowerPoint, click on the “Word Cloud” button in your PowerPoint ribbon once you have downloaded ClassPoint to add the “Word Cloud” feature in your PowerPoint slides. Then enter PowerPoint slideshow mode to start brainstorming!
5. Add Draggable Slide Objects (And Why It’s Better than Animations!)
Similar to animations, draggable objects allow you to interact with your slide objects freely during slideshow mode, except than you can do so with full control of where you want the slide elements to go!
This dynamic presentation feature adds an element of visual interest that captures your audience’s attention and can be a valuable tool for explaining complex ideas. Moreover, it has the potential to serve various purposes, such as revealing hidden information or acting as a movable marker to indicate your position on the slide content. You can also use it for group drag-and-drop activities, such as matching, categorizing, sorting, and more. You can either perform these actions yourself to provide a visual explanation or engage your audience by letting them instruct the movement of images and text on the slide.
❓ How? Draggable objects is a unique tool that is possible inside PowerPoint with the use of the add-in ClassPoint. Download ClassPoint, free PowerPoint add-in, the select any shape, image, illustration, or text on your slide to become draggable by clicking on “Draggable Objects” in your PowerPoint ribbon, and toggling “Drag enabled” on the side panel.

In slideshow mode, click on the draggable objects hand from the ClassPoint toolbar at the bottom of your screen to start dragging your slide objects around!
6. Create Playable Games In PowerPoint (Without Animations or Hyperlinks)
Much like interactive quizzes, PowerPoint games add a layer of interactivity and fun to PowerPoint presentations. However, what sets PowerPoint games apart is their ability to introduce competition through gamification.
Here are 3 ways you can instantly gamify your PowerPoint slides with gamification elements :
- Set Up a Point and Reward System : Define how your participants can earn stars and points, and award stars to them when they have accomplished a goal during your presentation.
- Add Levels and Badges to PowerPoint : Every game benefits from having levels and badges, and your PowerPoint game is no exception. You can create a simple game within PowerPoint by incorporating questions into your slides and defining the points and scores needed to progress to higher levels. When it comes to badges, you have the creative freedom to tailor them to your audience. For example, in an educational setting, badges can be skill-focused, while in a social gathering, they can take the form of fantasy characters that participants aspire to collect
- Add a Leaderboard to PowerPoint : Leaderboards are essential to keep track of scores or points during a PowerPoint game. You can of course create a manual leaderboard using PowerPoint’s tables and hyperlinks, but an easier and more straightforward way of implementing a leaderboard in your PowerPoint is using add-ins like ClassPoint and Vevox .
With these fundamentals of gamification in place, you are now ready to create fun and exhilarating games in PowerPoint.
Here is a full walk-through on how you can create a PowerPoint game in a few simple steps.
If you are an educator, this free trivia PowerPoint template and these 5 interactive PowerPoint game templates tailored for the classroom will be useful for you.
Expert Tips on How to Make an Interactive PowerPoint Presentation – After Presenting
1. run real-time polls in powerpoint.
Think of a memorable presentation you have attended? Did it use live polls? We bet it did! Live polling are especially helpful after a PowerPoint presentation to gather feedback for future improvement.
Traditional poll tools require presenters to switch between tabs during presentation. Thanks to PowerPoint add-ins such as ClassPoint , Mentimeter and Poll Everywhere , this is no longer the case. And by eliminating the need to switch between different applications or tabs, the presentation experience becomes more fluid and engaging.
2. From Static to Interactive Data Visualisation
Incorporating interactivity through data visualization after a presentation concludes is a potent strategy for enhancing audience engagement and comprehension. Once the primary content delivery is complete, you can transition into a dynamic display of data or feedback you have gathered from your audience using interactive charts, graphs, or infographics.
This approach empowers your audience to explore the information at their own pace, dig deeper into specific data points, and ensure a two-way communication between the presenter and the audience. Whether it’s zooming in on specific trends, toggling between different data sets, or going through feedback, interactive data visualization encourages active participation and a deeper connection with the presented information.
We recommend the following 2 ways to display data into your presentation:
- Insert tables, charts and graphs, and add a touch of interactivity through animations.
Below is a list of 10 PowerPoint animations most suitable for different kinds of graphs and charts:
- Embed a website with data you want to go over. I’m not talking about a link that leaves PowerPoint for your default browser, but an actual embedded browser that loads your websites without leaving PowerPoint! Plus you can insert the page as a picture into your slide and start annotating on it!
Now that you have a collection of strategies and tips at your disposal, you are better prepared to leave your old and dusty PowerPoint toolkit behind and embrace these refreshing ideas. Whether your ultimate aim is to create a captivating classroom experience, deliver a memorable business pitch, or simply wow your friends and peers during PowerPoint nights , don’t forget to:
- Add animations, but use them sparingly.
- Make use of non-linear transitions and storytelling.
- Turn simple transitions into stunning visual experience with PowerPoint Morph.
- Make creative use of polls, quizzes and games.
- Make your presentation human with Bitmoji.
- Build anticipation with interactive presentation tools like annotations and drag and drop.
- Try out these 160 fun PowerPoint ideas for your next presentation!
To read more about Interactive PowerPoint Presentations, you can download our Interactive PowerPoint Playbook, which includes comprehensive guides, tutorials on various interactive PowerPoint presentation methods, cheat sheets, and a wide range of resources for mastering the art of creating interactive PowerPoint presentations.
About Zhun Yee Chew
Try classpoint for free.
All-in-one teaching and student engagement in PowerPoint.
Supercharge your PowerPoint. Start today.
500,000+ people like you use ClassPoint to boost student engagement in PowerPoint presentations.

Improve your practice.
Enhance your soft skills with a range of award-winning courses.
18 Ways to Make Your Presentation More Interactive
November 10, 2017 - Dom Barnard
It can be difficult to hold your audience’s attention for the entire presentation. According to a Prezi study , half of the respondents said they did something other than listen during a co-worker’s presentation, including:
- Sending a text message (28%)
- Checking emails (27%)
- Falling asleep (17%)
An interactive presentation is much more likely to keep your audience’s attention and build rapport with them, and there are a few simple ways to achieve this, from live polling to asking questions throughout.
This article explores several different effective strategies for making the audience feel fully involved in your presentation and keeping your audience’s eyes away from their smartphones.
Why involve your audience?
Listening to a presentation for any length of time can be a difficult process. If you don’t involve the audience, they’ll start to play with their phones, talk to colleagues and generally lose track of what you are saying. Once this happens and you start seeing that the audience would rather be somewhere else, you’ll start feeling anxious and might try to speed up the presentation.

To engage a large audience fully, the presentation needs to be energetic, purposeful and staged, as if it is a direct conversation between both you and your audience. That way, they’ll absorb your ideas and insights and they’ll have learnt something in an enjoyable way.
1. Plan from the audience’s perspective
Before you start writing your presentation , think about these points:
- What are the most interesting parts in my topic?
- How much will the audience know about my topic? What level do I target it at?
- Which members of the audience will most likely be disinterested?
- How can I help them learn and understand my topic?
- What is the size of the audience?
You can do this by researching the event or conference, investigating other speakers at the event and even contacting the organisers to find out more about the demographic.
By asking these questions about your audience and identifying answers, you are starting to think about your audience’s interests and needs. Remember, the aim is to give the impression that your presentation has been planned according to your audience’s specific interests.
2. Use an easy-to-follow structure
When building your presentation, focus on giving it a structure which people can easily follow. Start by introducing the core concepts and goals, then elaborate on the various points in a bit more detail, draw logical conclusions and leave your audience with a clear takeaway message. You want to flow naturally from one part to the next like you are telling a big story chapter by chapter.
3. Get the audience immediately involved
You audience will come to your presentation in a range of different moods. Try using a simple ice-breaker to re-energise them and get them focussed on your presentation.
For example, ask people to stand up and introduce themselves to their neighbours, or have them identify two or three questions they would like to hear addressed during your presentation. By starting with an ice-breaker, you show your audience that your talk will be interactive and require their participation.

4. Ask the audience questions during your presentation
The audience’s attention drops to zero after just 10-15 minutes of your presentation. To get their attention back, take a break from your presentation from time to time and interact with your audience. Ask for their questions and answer them during your presentation. This will help clear up any confusion the audience might have.
When planning your presentation, identify opportunities in your material for your audience to ask questions. If you’re not comfortable breaking the flow of your presentation, mention that you’ll be taking questions at the end so the audience can prepare some questions.
Asking rhetorical questions as you move through your presentation involves your audience by stimulating their own thought processes. This technique also helps move between sections of your presentation as it establishes a clear transition from one point to another.
If you’re comfortable with taking questions throughout your presentation, use a tools such as Slido , which allows your audience to ask questions anonymously at any time, so even shy people can participate in the discussion.
Example of what can go wrong with audience interaction
Audience interaction:
Watch how the presenter tries but initially fails to get the audience to interact with the presentation. Notice how he encourages them to get involved and eventually they do join in.
5. Use storytelling to make it more memorable
Since our early ancestors, stories have always been a huge part of human culture and civilisation. Storytelling is the most universal way to captivate your audience’s attention, no matter where they are from or what they do for a living.
Stories are much more engaging and memorable than lists of facts and figures, but you wouldn’t think so looking at the majority of presentations (particularly academic ones).
People automatically tune in when you start telling your story because they want to know what happens next. A popular storytelling technique is when you present the status quo and then reveal an improved path to that end goal.
Think of your presentation as one arching narrative. As we mentioned earlier, give it the proper structure with a clear beginning, middle and end. Introduce conflict and provide a powerful resolution that reinforces your key messages.
6. Use non-linear presentation software
Instead of flipping through slide after slide, you can show the relationships between your ideas and give your audience the “big picture” view of your topic. Try letting your audience drive the presentation by laying out all of your main points, and then let them choose which topics they want to go to. Your audience will get a truly custom presentation based on their interests, which they will appreciate and more easily remember.
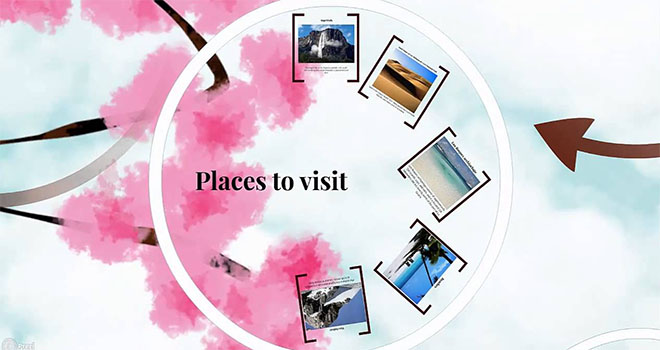
Prezi, shown above, is a popular non-linear presentation tool.
7. Add in a short video
Billions of hours of YouTube are consumed each month and advertisers have identified videos as having a high retention rate for users. However very few presentations ever use videos to engage with their audience.
Find a short video clip that reinforces your story or explains a concept better than words can. You can either embed the video directly into your presentation software or include a link to an external website. Just make sure you test your method on the day of the presentation and have a backup on a USB just in case you need it.
8. Invite people onto the stage
If you’re preparing a particularly long presentation, consider having other people to come on stage and talk for a bit. This will help you narrate the story and make the whole presentation more interactive.
Steve Jobs never pulled off the entire presentation by himself; he always invited several speakers, including designers, partners, and other executives, to help him introduce their latest product. Of course, this technique should always be arranged with your colleagues in advance.
9. Poll the audience
Polls are similar to quizzes in that they engage the audience during the presentation. Polls encourage participants to think not only about your questions but also about their answers. Moreover, live polls help create mental breaks, so your audience can regain attention and stay focused throughout your presentation.
By including everyone in answering the question, you also create a group experience that leaves the audience feeling like they all have been part your presentation.
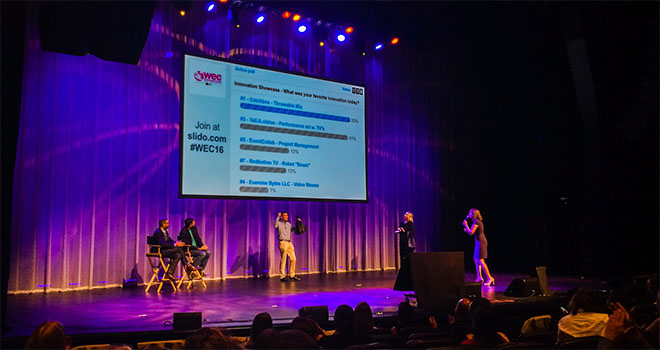
10. Use (appropriate) humour
Some of the best speeches and presentations in the world feature plenty of humour. No matter the subject, a great speaker will use natural charisma, humour and language to convey their points and get the crowd excited about what they are saying.
A great example of building rapport with the audience through the use of humour is Barrack Obama talking about the government building Iron Man.
Another example is when Morgan Spurlock offers individuals the opportunity to buy the rights to name his TED talk—which he refers to again at the end, where he reveals the title. He peppers the entire presentation with humorous commentary that nonetheless supports his point.
Create relevant jokes or find a way to bring out the humour in your subject, and your audience will be much more engaged and more likely to remember your words.
11. Practice your delivery, again and again
Practicing is the most important part of delivering an interactive presentation. You’ll need to practice where to use live quizzes, when to accept questions, which points to emphasise with body language and many more. There are several options for practicing:
Practice Presentation Skills
Improve your public speaking and presentation skills by practicing them in realistic environments, with automated feedback on performance. Learn More
- In front of a mirror – great for seeing and improving your body language, however it can be distracting to what you are saying.
- To friends or colleagues – a useful way to get feedback on your presentation, try and action the feedback straight away to improve on it. You can also give the person some key areas to focus their feedback on if you believe you are weaker in those areas.
- Virtual reality – practice in realistic public speaking environments , whether it be in a virtual conference room or boardroom. Receive feedback on your speech with voice analysis technology.
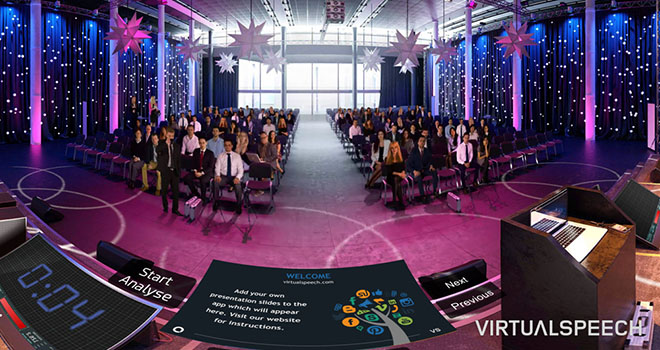
With all three of these, you’ll want to work on your tone of voice, accent, pauses between sentences and facial expressions. The most important thing is to talk slowly and loudly enough to be heard and understood clearly.
A list of the best presentation skills courses you can practice with:
- Presentation Skills Training Courses
12. Try and relate to the audience
Make comparisons to events from everyday life that most people are more than familiar with. By making things look simple, not only will you help your audience get a better understanding of the subject by enabling them to visualize the information more clearly, you will also draw a connection between you.
After all, you are all just regular people with similar experience, you just happen to be performing different roles at the moment.
13. Strong body language (position, posture and gesture)
Non-verbal communication plays a large part in how we construct meaning, so it makes sense to consider how to use it in your presentation. You can make things more interesting for your audience by using your body language to enhance what you’re saying.
Body language goes beyond reinforcing your messaging – it’s useful from a biological standpoint. As discussed in her body language TED talk , Amy Cuddy’s research found that using ‘assertive’ body language released testosterone and reduced cortisol in both men and women, thereby increasing confidence and decreasing stress.
An effective presenter pays close attention to the physical relationship with her/his audience. If you stand hidden behind an overhead projector or stand too far away from your audience, they will not develop a bond with you and this will limit the effectiveness of your presentation.

Your posture will also dictate levels of audience involvement. If you’re too relaxed and sit slumped in a chair to deliver your talk, the audience might drift away. Find a comfortable but purposeful position in relation to your audience and adopt an upright sitting or standing posture that allows for movement and gesture.
Audiences respond well to the physical energy and enthusiasm being conveyed by a presenter, and thus the use of clear and controlled gestures will greatly enhance your presentation. Gestures that are open and reach out to your audience serve to extend your presentation to them and thus help them feel more involved.
Examples of good body language:
- Use hand gestures when delivering key points
- Use calm, deliberate movements when highlighting certain information
- Keep arms and legs uncrossed
14. Maintain eye contact with all sections of the audience
Making eye contact is one of the most powerful techniques for involving your audience. If used well, eye contact can serve to make your address much more personal and thus more effective. If eye contact is avoided, the presenter can appear to be nervous and unconvincing.
It is important to share eye contact with all members of a small audience or all sections of a large audience. Avoid making eye contact with just the people you know, taking particular care not to deliver your entire presentation to the person who’s assessing your work. Remember that you will need to involve the whole audience if you are to make an effective presentation.
If you are nervous, eye contact can be very difficult to establish and maintain. Remember that some eye contact is better than none and that you should try to build your confidence over time.
15. Use live quizzes to better understand your audience
Live quizzes are a great way to understanding your audience better get them engaging with the material.
For example, if you’re giving a presentation on autonomous vehicles, you could ask questions such as:
- When do you think autonomous vehicles will become mainstream?
- Are you concerned by safety issues?
- If someone is injured or killed by the car, who is to blame?
These will surely create some interesting results which you, as the presenter, can talk about and discuss.
16. Use physical props if possible
You don’t need to be giving a product demo to use props during your presentation. Props are a great way to help the audience visually picture what you are talking about. While talking through your presentation, you can refer to the prop at certain points to highlight your point or make it clear to the audience.
Kenny Nguyen does this will in his TEDx talk on ‘The Art of Saying No’. He refers to the “sword of yes” and “shield of no.” Naturally he picks up a sword and shield from the table to help demonstrate his points.
Another great example is when Jill Bolte Taylor brings a real human brain on stage during her TED talk to explain to what happened to her when she had a stroke. She touched the audience with this demonstration and left the audience in complete awe.

17. Extend your usual vocal range
Your tone of voice, your volume, and other vocal aspects affect how people listen and hear your message.
Julian Treasure’s TED talk on ‘How to speak so that people want to listen’ is all about this, and at the end offers several tips ‘in our toolbox’ for how to master the use of voice, from changing your speaking pace to speaking in a different pitch.
Get feedback from a friend or colleague to see what works best for you.
18. Use language and literary techniques
Your use of language has a huge influence on the way you engage your audience. It’s important to use language your audience understands and is familiar with.
Avoid using language that is too formal or informal, too technical or too simplistic depending upon the nature of your talk and the knowledge base of your audience. Pitching your presentation at the right level can be a challenge but it is very effective for making the audience feel involved.
There are various literary techniques you can use, such as the Power or Three, to give greater impact to your message.
Involving your audience is essential to making an impact. Your presentation should pull them in, get their attention and stimulate their thoughts and understanding. This can be done in a number of ways.
The way that you plan your presentation will be critical in terms of using language and ideas that your audience will understand. You must also ensure that there is sufficient time for questions and discussion. The way that you deliver your presentation should create a bond with your audience.
Your use of eye contact, body language, spoken words and energy should communicate effectively and enthusiastically with all areas of the room, thus ensuring that the audience receives positive messages about you and your material.

How it works
Transform your enterprise with the scalable mindsets, skills, & behavior change that drive performance.
Explore how BetterUp connects to your core business systems.
We pair AI with the latest in human-centered coaching to drive powerful, lasting learning and behavior change.
Build leaders that accelerate team performance and engagement.
Unlock performance potential at scale with AI-powered curated growth journeys.
Build resilience, well-being and agility to drive performance across your entire enterprise.
Transform your business, starting with your sales leaders.
Unlock business impact from the top with executive coaching.
Foster a culture of inclusion and belonging.
Accelerate the performance and potential of your agencies and employees.
See how innovative organizations use BetterUp to build a thriving workforce.
Discover how BetterUp measurably impacts key business outcomes for organizations like yours.
A demo is the first step to transforming your business. Meet with us to develop a plan for attaining your goals.

- What is coaching?
Learn how 1:1 coaching works, who its for, and if it's right for you.
Accelerate your personal and professional growth with the expert guidance of a BetterUp Coach.
Types of Coaching
Navigate career transitions, accelerate your professional growth, and achieve your career goals with expert coaching.
Enhance your communication skills for better personal and professional relationships, with tailored coaching that focuses on your needs.
Find balance, resilience, and well-being in all areas of your life with holistic coaching designed to empower you.
Discover your perfect match : Take our 5-minute assessment and let us pair you with one of our top Coaches tailored just for you.

Research, expert insights, and resources to develop courageous leaders within your organization.
Best practices, research, and tools to fuel individual and business growth.
View on-demand BetterUp events and learn about upcoming live discussions.
The latest insights and ideas for building a high-performing workplace.
- BetterUp Briefing
The online magazine that helps you understand tomorrow's workforce trends, today.
Innovative research featured in peer-reviewed journals, press, and more.
Founded in 2022 to deepen the understanding of the intersection of well-being, purpose, and performance
We're on a mission to help everyone live with clarity, purpose, and passion.
Join us and create impactful change.
Read the buzz about BetterUp.
Meet the leadership that's passionate about empowering your workforce.

For Business
For Individuals
How to make a presentation interactive and exciting

Jump to section
What makes a presentation interactive?
Main benefits of interactive presentation, 9 ways to make your presentation interactive, types of interactive presentations, take your presentations to the next level.
An impactful speech or lecture requires more than being an articulate speaker . If you want the information to stick, your audience should engage with you and the material you’re presenting.
And that audience is changing. Among people with teleworkable jobs, 76% worked remotely some, most, or all of the time . Presentations are tricky when you’re catering to a virtual audience and don’t have the benefit of a physical space. And they’re even trickier when the people you’re speaking to are a mix of in-office and remote workers.
Creating a good presentation that incorporates the needs of both in-person and online audiences can feel like a tall order. But there’s a way to transform your spectators from passive listeners to active participants, giving them a memorable experience no matter the platform. And that solution is interaction.
Learning how to make a presentation interactive can grab and keep your audience's attention so they remember your session and its key takeaways. Here’s how to use interactive elements like Q&As, live demonstrations, and fun quizzes to make your presentations more exciting.
An interactive presentation has elements that involve the audience. The presenter engages with the group in real-time, asking and answering questions or encouraging participants to voice their opinions. Interactive presentations can also include online polls, quizzes, and face-to-face activities between audience members.
You’ve probably experienced a standard presentation where the speaker stands at the front of a projected PowerPoint slideshow, talking at you. Your only chance to engage comes when they open the floor to audience questions, and that’s only if there’s enough time.
The presenter will still get the point across, but this approach can get boring, and it might be hard to pay attention if you’re not engaged. Around 90% of people admit to daydreaming during meetings and presentations , which can impact comprehension. An interactive presenter transforms the audience from viewers into active contributors and collaborators, making it easier to pay attention and gain from the meeting.
A captivating presentation does more than just get the audience involved. It improves comprehension, helps you connect, and personalizes the experience. Here are more benefits to including interactive elements in presentations:
- Connection: Human connection benefits everyone involved . An interactive presentation offers more back-and-forth between yourself and your audience, creating a sense of familiarity and an outlet for connection.
- Comprehension: Studies show that during conversations, the speaker’s brain activity and the listener’s brain activity mimic each other, which improves understanding . Interactivity helps the audience better absorb the information you’re presenting.
- Engagement: Employee engagement leads to a happier workforce and improved company culture . Making the audience part of every meeting can contribute to their experience at work overall, and it’ll hold their interest in the moment.
- Cooperation: Soliciting contributions or setting up participation activities means you won’t be talking for the whole presentation, which can help you feel less tired. You’re letting the audience do some of the work for you.
- Personalization: When you draw on your audience’s input, you’re creating a customized experience that is more meaningful and memorable. And interactivity means you’ll never give the same presentation twice, so your material will stay fresh.

Choose one (or a few) interactive elements to add interest to your presentation and improve comprehension. Experiment with different options and find the activities that stick. If you aren’t sure how it went, ask for presentation feedback to learn what the group enjoyed most and what you could improve.
Here are a few interactive methods to try:
1. Icebreaker questions
Using a fun icebreaker to kick off your presentation creates a connection between yourself and members of the audience. You can keep it simple by asking a straightforward question or separating participants into small groups for an activity like charades. Whatever method you choose, you’ll help everyone relax, set the tone, and encourage participation for what’s to come.
2. Storytelling
Listening to a good story makes your brain more engaged and helps you relate to the storyteller . Introduce your talk with a personal anecdote and use it to create a framework for your presentation. Try using music clips, video clips, or sound effects to add an extra level of interest.
As your speech progresses, you can refer back to your narrative and connect your ideas, creating a clearer line of thought. Telling a good story can also create a rapport with your audience, helping them relate to you through empathy or shared experience.
Using interactive polls for presentations demonstrates that you care about your audience’s opinion. You can use a poll to gauge interest in a specific topic, learn how the group is feeling in the moment, or segue into a new section of the presentation. A live poll will also provide immediate feedback, helping you gauge whether your content has the effect you want it to.

Adding an interactive quiz for a presentation can help you read the room and assess your audience’s comprehension. Giving a quick quiz at the end of every section also lets you know if you need to follow up and explain your point further or open the floor to questions. Apps like Kahoot work well because everyone can pull out their smartphones and join in. The friendly competition of a quiz can also be a good motivator.
5. Question and answer
If you hold a Q&A session at the end of your presentation, the group might be too tired or rushed to find it meaningful. Instead, invite participants to ask their questions at key points throughout your talk. The information will be fresher in their minds, and a moment of conversation breaks up the lecture.
6. Demonstrations
If your presentation is about a product or concept, try showing it instead of telling it. Talking about the new app you’re launching isn’t as exciting as showing how it works. Demonstrating a concept, product, or service offers hands-on interaction and can make a more significant impact than words alone could.
7. Movement
Spending the whole presentation at the front of the room might bore both you and your audience. And it can be hard to create a personal connection when there’s a separation between you.
When you’re speaking, close the gap by moving through the venue space, pacing around, or speaking directly to different sections of the audience. Proximity and body language can help reinforce the connection you’ve built throughout your presentation.
Using props might sound gimmicky, but they can be powerful tools to help audiences engage with your material. Allowing your audience to interact with an item related to your speech can help break the third wall and add an element of fun.
Find an object that represents what you’re talking about, either literally or symbolically. For example, in Jill Bolte Taylor’s TED talk about her stroke, she shows the audience a real human brain to explain what happened .
You may have many methods for gauging your presentation’s success. Did the audience laugh at the jokes? Did you receive thank-you emails after ? This kind of indirect feedback can be telling, but it doesn’t provide you with actionable data.
Instead, incorporating a post-event survey gives your audience one last chance to share their thoughts and opinions with you. It gives the group a moment for self-reflection on what they’ve learned, and the feedback can help you improve your presentation skills before your next talk.
To apply interactive techniques that work the way you want them to, you need to be clear on the type of presentation you’re giving. Presenting the past quarter’s sales numbers has vastly different requirements than a lecture inspiring high school students to start volunteering. Understanding your audience and having clear goals will inform the format of your presentation and what kind of interaction suits it best. You have some freedom to mix and match elements of one format into another as long as they're complimentary, like adding persuasive characteristics to an inspirational speech. Here are five types of interactive presentations, with examples.
1. Informative
The goal of an informative presentation is to educate your audience. The structure shares factual information in a direct, unadorned fashion. For this kind of presentation, quizzes and polls work best because they test the audience’s knowledge. You can also use props to help them better understand complex information.
EXAMPLE: You present a workshop about your company’s style guide to new members of the marketing team and use a quiz to gauge their understanding.

2. Persuasive
You use a persuasive format when making a sales pitch or convincing an audience to take specific actions. Props, movement, and Q&As all work well for this format because they keep your audience engaged and give them the chance to learn more about the topic.
EXAMPLE: You’re leading a public meeting to encourage citizens to begin recycling and composting, and you bring a full garbage bag to represent the amount of waste each person produces in a day.
3. Inspirational
If you’re familiar with TED talks, you’ve likely experienced an inspirational presentation format. These speeches use storytelling to boost morale or inspire audience members to change their behavior or perspective. Try moving around the space or asking the group an icebreaker question to get them involved with the story.
EXAMPLE: You give a speech about how you moved up the ladder at your company, and you move around the room to better connect with the audience and tell them they could do the same.

4. Outcome-related
This collaborative presentation structure generates the most interaction between yourself and the participants because its goal is to work together. Use it to brainstorm solutions to a problem or determine the process you need to reach a desired outcome. Polls, quizzes, and surveys all work well for outcome-related presentations. EXAMPLE: You hold a meeting to develop a social media strategy for a new client and give an anonymous survey where team members can submit ideas.
5. Instructive
An instructive presentation takes a deep dive into a topic. By the end, audiences expect to better understand an idea, concept, or possibly a product. Using storytelling and props can help demonstrate difficult concepts and give an audience more ways to connect with the topic.
EXAMPLE: You give a lecture on the benefits of solar panels on domestic buildings, and you bring in a solar panel with a lightbulb to show how it works.
Speaking in front of a group can be a little intimidating. But learning how to make a presentation interactive can elevate the event and relieve some of the nervousness associated with public speaking .
Whether you’re reviewing the results of a marketing campaign or speaking about an issue near and dear to your heart, interactivity helps transform a one-sided lecture into a participatory event. Meaningful audience interactions help your audience remember what you’re talking about and connect with the story you’re telling.
So next time you develop a virtual team-building exercise or present last month’s sales report, you’ll have the interactive presentation ideas you need to create an engaging experience, no matter your audience.
Elevate your communication skills
Unlock the power of clear and persuasive communication. Our coaches can guide you to build strong relationships and succeed in both personal and professional life.
Elizabeth Perry, ACC
Elizabeth Perry is a Coach Community Manager at BetterUp. She uses strategic engagement strategies to cultivate a learning community across a global network of Coaches through in-person and virtual experiences, technology-enabled platforms, and strategic coaching industry partnerships. With over 3 years of coaching experience and a certification in transformative leadership and life coaching from Sofia University, Elizabeth leverages transpersonal psychology expertise to help coaches and clients gain awareness of their behavioral and thought patterns, discover their purpose and passions, and elevate their potential. She is a lifelong student of psychology, personal growth, and human potential as well as an ICF-certified ACC transpersonal life and leadership Coach.
10 examples of principles that can guide your approach to work
The benefits of mentorship for your professional development, discover how professional coaching can boost your career growth, how to be more persuasive: 6 tips for convincing others, make the connection: 10 effective ways to connect with people, how to get permission for taking a sabbatical from work, getting passed over for a promotion is tough. here's how to handle it, are you being passed over for a promotion here’s what to do, eq versus iq: which should you leverage when, similar articles, the importance of good speech: 5 tips to be more articulate, 30 presentation feedback examples, fear of public speaking overcome it with these 7 tips, how to not be nervous for a presentation — 13 tips that work (really), your guide to what storytelling is and how to be a good storyteller, how to give a good presentation that captivates any audience, 8 clever hooks for presentations (with tips), start, stop, continue: how to implement this retrospective model, 6 presentation skills and how to improve them, stay connected with betterup, get our newsletter, event invites, plus product insights and research..
3100 E 5th Street, Suite 350 Austin, TX 78702
- Platform Overview
- Integrations
- Powered by AI
- BetterUp Lead
- BetterUp Manage™
- BetterUp Care™
- Sales Performance
- Diversity & Inclusion
- Case Studies
- Why BetterUp?
- About Coaching
- Find your Coach
- Career Coaching
- Communication Coaching
- Life Coaching
- News and Press
- Leadership Team
- Become a BetterUp Coach
- BetterUp Labs
- Center for Purpose & Performance
- Leadership Training
- Business Coaching
- Contact Support
- Contact Sales
- Privacy Policy
- Acceptable Use Policy
- Trust & Security
- Cookie Preferences
10 Ways to Make a Presentation More Fun & Interactive [How-to Guide]
![how to do a interactive presentation 10 Ways to Make a Presentation More Fun & Interactive [How-to Guide]](https://assets-global.website-files.com/62ba01ba5ddce9536b927dbb/6466918556353adb65963796_jaime-lopes-0RDBOAdnbWM-unsplash.jpg)
Dreading a blank-eyed audience or classroom staring back at you while you talk? It's our worst nightmare — but there are easy solutions! Keep your team or students from being bored using good interaction.
We've been running events for years and have put together a list of great ways to make your presentations interactive — and keep your group engaged.
1. Do a Live Poll
Live polls are among the best ways to increase interaction during your presentation . This idea not only engages your audience but also provides a fun way to present information so that people don't look at bulleted points the entire time you're talking.
Here's a pre-made template you can build on to create your live poll (and don't worry—it's super easy to customize and requires no tech skills or code):
How to customize the template:
- Access the template by creating a free account here: https://slideswith.com/
- Click the template and press "Copy and Use this Slide Deck."
- On slides 1, 2, and 7, personalize the copy and update any images.
- Create your own questions and answer options on slides 3-6 (or you can keep the ones already on the slides).
- Add more personal touches by using the navigation menu at the top of the template!
How to play:
- When you're ready to play, log into your account. Click your game.
- Press "Start Event." It's in the top right corner.
- Showcase your screen to your audience. If your presentation is virtual, share your screen.
- Ask your audience to join the fun by scanning the QR code. The game is free for up to ten people!
- Go through each slide and tell everyone to use their mobile devices to submit their answers.
This template comes with built-in features like avatars, word clouds, ratings, and text answer slides. So, your audience is sure to interact once they start playing!
2. Use Your Entire Space
Strong, positive body language is critical to connecting with listeners and increasing interaction. Fortunately, there's no better way to show good body language than using your entire space.
How to use this idea: If you're in a classroom, walk between the rows of desks.
If you're in a conference room, walk around while presenting. And if you're in a huge venue, walk up and down the aisles.
Your audience will feel connected and close to you when you move toward them instead of staying away. And they'll think you're relatable and personable, increasing their desire and comfort to ask questions, raise their hands, and interact.
3. Create and Trend a Hashtag
Chances are your listeners are checking their phones during your presentation. Even in classrooms, students will sneak a peek at their phones or use their laptops to check social media or text messages.
Instead of reprimanding listeners for paying attention to your screen and the one on their digital devices, use the battle for their attention in your favor by trending a hashtag. That way, your audience uses their phones to interact with you instead of entertaining distractions.
How to use this idea:
- Before your presentation, decide on a hashtag that aligns with your topic.
- Once your presentation starts, share the hashtag with your audience.
- Tell your audience to share their thoughts and questions on Twitter using the hashtag throughout your presentation.
- At certain points in your presentation, pause to check what listeners are saying and asking on Twitter. Use a few minutes to comment on and answer questions. (When your audience sees you engaging with the hashtag throughout your presentation, they'll be more likely to use it.)
- Leave a good last impression by checking the hashtag after your presentation ends and responding to comments and questions you didn't address! Your audience will appreciate you for taking the extra step, and this will show those who didn't attend the event that you like to interact with listeners.
4. Gamify Your Content
Incorporating games into your presentation will boost your audience's engagement, excitement, energy, and interaction! The best part? This idea is incredibly easy to implement, and there are tons of ways to gamify your presentation content .
How to use this idea:
- Play the Telephone Game: Whisper something about your presentation topic into someone's ear. Have the individual relay the message to the person sitting next to them and keep this going until the last person gets the message. Ask the last person to tell everyone the final message. Compare the final to the initial statement—if the message is the same, tell everyone to give themselves a round of applause.
- Play Word of the Day: Choose a word of the day (it can also be a phrase) and tell your audience what it is. Use the word throughout your presentation. Your audience should acknowledge it by shouting it back whenever they hear it.
- Play 20 Questions: Have an audience member you trust choose a picture related to your presentation topic. Make sure you can't see the image (if you're in person or presenting virtually, turn your back to the screen). Start asking yes or no questions about the photo. You can only ask 20 questions to get it right.
5. Play a Quiz
Another great way to make your presentation interactive is with a quiz! This idea gives listeners a reason to pay attention and sparks fun, friendly competition to see who can answer the most questions correctly.
However, for this interactive presentation idea to work, you must create a fun quiz. Here's a pre-made template with engaging, built-in features that'll get your audience amped :
- Create a free account to access the template: https://slideswith.com/
- Click the game and press "Copy and Use this Slide Deck."
- On slides 1, 2, and 8, personalize any images and copy.
- On slides 3 and 4, create your own questions and answer options.
- Duplicate slides to add more questions to your quiz!
- When it's time to play, log into your account and click your game.
- Look in the top right corner and click "Start Event."
- Showcase your screen to your listeners.
- Tell your audience to scan the QR code to play!
- Go through each slide and quiz your audience. Players can use their mobile devices to submit their answers.
- Give the person who answered the most questions correctly a round of applause.
The template accommodates up to 250 people, so it's great for large audiences. Also, it comes with polls, ratings, multiple choice, an answer review slide, a leaderboard slide, and more to keep your audience interacting and engaged the whole time!
6. Take Your Audience's Guidance
Instead of steering your presentation, let your audience take the wheel and decide what topics to cover first. With this interactive presentation idea, listeners will feel like participants instead of recipients, and that differentiation is critical to boosting interaction.
- When creating your presentation, include a slide in the beginning that lists all the topics you'll cover.
- At the beginning of your presentation, show your audience the list of topics.
- Say each topic aloud and ask your listeners to raise their hands to vote for the one they want to discuss first.
- Move forward with the topic that has the most votes.
- After covering the first topic, go back to the list and repeat.
7. Create Discussion Groups
While it's great to ask your audience questions directly, some people interact better in small groups. To ensure more introverted people get a chance to engage, create small discussion groups that make your presentation interactive.
- Divide your listeners into small groups of five.
- Tell everyone what to discuss. The topic should be relevant to your presentation. For example, you could ask the groups to solve a specific problem or discuss how they'd implement a solution you recommended.
- Give the group 10 minutes to chat.
- Once time is up, ask each group to share what they discussed.
8. Encourage Your Listeners to Move
It's normal for people to get antsy when sitting in a seat all day. But if you encourage your audience to move around and keep the blood flowing, they won't get distracted or constantly eye the nearest exit. So, instead of letting everyone stay in their seats, make time for listeners to get moving.
- Before your presentation, think of 15 yes or no questions that pertain to your topic.
- At the beginning of your presentation, ask five questions. Have people stand if their answer is "yes." People should sit if their answer is "no."
- In the middle of your presentation, ask the next five questions. Again, standing means "yes," and sitting means "no."
- Toward the end of your presentation, ask the last five questions. Have listeners stand to answer "yes" and sit to answer "no."
9. Solicit Questions (More Than Once)
It's normal to have a Q&A session at the end of your presentation, but an interactive presentation isn't interactive at the end. It's interactive throughout the entire time you're talking. That means your listeners should be able to ask questions before, during, and after your discussion, and you should encourage them to do so to boost engagement.
- At the beginning of your presentation, break the ice by opening the floor for your audience to ask any questions about you.
- After answering people's questions, tell your audience that they can ask questions throughout your presentation—they don't need to wait until the end.
- NOTE: If you want this overall idea to stick, before your presentation, tell a few people you know to help increase engagement by asking questions first or when no one else is doing so. Sometimes, listeners need to see others doing it before they muster the courage to do it as well.
10. Play Call and Response
One of the most fun and silly ways to increase interaction at your presentation is with call and response. This idea will keep energy levels high, maintain engagement, and ensure your audience stays focused!
- Pick a phrase that relates to your presentation. You can do this before your presentation or with your audience before your discussion starts.
- Agree on the action everyone (including you) must take when you say the phrase. The action could be dancing, clapping, standing, or something random like high knees if you have the space.
- Use the phrase throughout your presentation to trigger the action.
Give Listeners the Interactive Presentation They Want
No matter where you're speaking, today's audience wants an informative presentation that's engaging, interactive, and fun. Gone are the days of creating PowerPoint slides with bullet points and a few images.
Audiences want you to design a presentation with their preferences in mind, and they prefer content that's intriguing. Failing to give them that means you don't know your audience as well as you think.
"Designing a presentation without an audience in mind is like writing a love letter and addressing it 'to whom it may concern" - Ken Haemer. Alison Davis, 19 Quotes That Will Inspire You To Create An Amazing Presentation
So, let modern-day listeners know you understand them by giving a presentation that speaks to their desire for interaction and excitement. You want your audience to be on the edge of their seats, facing forward, and tuned in, not slouching with their heads on their hands, ready to fall asleep.
Subscribe for more articles like this
Try slides with friends for free.
The easiest way to host meetings your team will love
Engagement delivered to your inbox
We'll email you 1-2x per month with brand new, ready-to-run events and ideas. Subscribe to stay ahead of the curve and keep your lessons, meetings, and events fresh and engaging.
How to Give an Interactive PowerPoint Presentation in 2023

Presenting online is tough, yes. You can’t really connect with your audience. You often don’t even know whether those mute faces listen to you at all.
That’s why it’s important to go the extra mile and make your presentation interactive.
But that’s easier said than done, right?
Being for 7 years in the game of interactive presenting, I’d like to share some of my tips on how to activate your audience , create meaningful interaction, and facilitate it during your talk.
Get inspired by these (or some of these) tips for delivering a truly interactive PowerPoint presentation.
- Play music or do some chit-chat while waiting
- Welcome people and properly introduce the topic
- Explain how people can interact with you
- Involve the audience from the very start
- Re-engage your audience every 5-7 minutes
- Use polls to trigger a discussion
- Take advantage of Zoom’s interactive features
- Simplify your slides: One idea/visual per slide
- Play around with virtual backgrounds
- Use breakout sessions for peer-to-peer learning
- Turn tedious numbers into a quiz
- Invite a sidekick
- Run mid-way Q&A sessions
- Give your audience something tangible to leave with
- Run a short feedback survey at the end
1. Play music or do some chit-chat while waiting
Often it takes a couple of minutes before everybody jumps on a call. While you’re waiting for the rest of the crew to join, you can play some music in the background to set the mood and talk to the people who have already tuned in. “Has anyone discovered a good recipe lately?” or, “Did you do anything cool this weekend?”
You can share music during your Zoom call easily by clicking the ‘ Share computer sound ‘ checkbox.
As people are joining, you can also prompt them to turn on their cameras and unmute themselves for the time being, so that you can all see and talk to each other.
💡 Use icebreaker polls to strike up conversations while you’re waiting for others.
2. Welcome people and properly introduce the topic
Once everybody’s aboard, welcome your participants warmly, thank them for joining you, and tell everyone what you will be talking about today. You can even add an agenda slide to your presentation so you map out the whole session to your audience in advance. In the virtual environment, it’s even more important to navigate people through the talk.
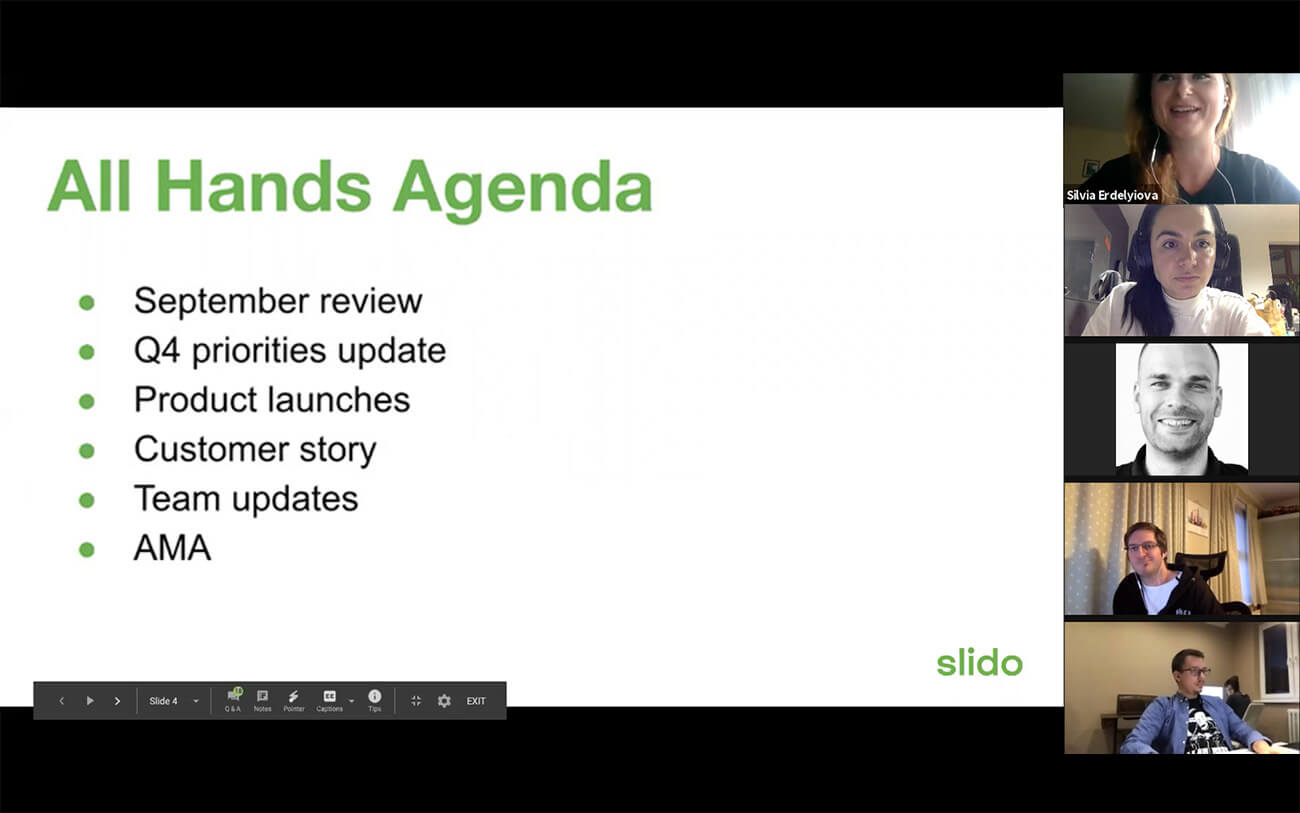
3. Explain how people can interact with you
Always check that everyone understands the technical side of things – otherwise, people may not know how to interact with you. Tell them what tools you’re going to use during the presentation and explain how they can use them.
It’s all about setting the right expectations: Do you want your participants to share comments via Zoom or Webex chat? Sure, tell them that. Explain how Webex or Zoom reactions work in case not everyone is familiar with them. If you expect verbal input from your participants, ask them to use the ‘Raise hand’ feature, so you can call on them if they want to contribute.
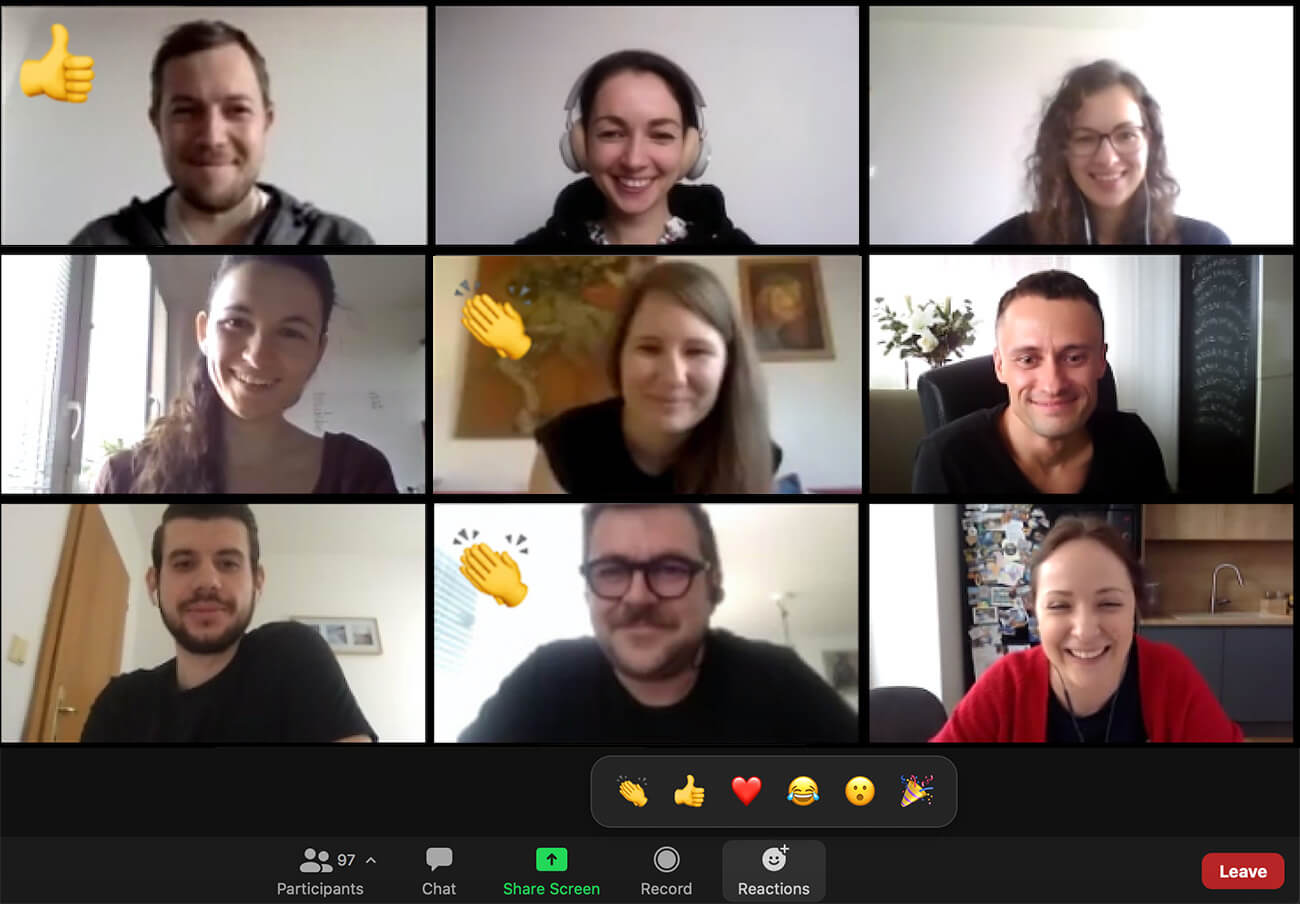
Are you going to use live polls throughout your presentation? Explain how people can vote in a poll or contribute with their ideas.
4. Involve the audience from the very start
Now that you’ve made it clear to your audience that you want and expect them to actively participate in the upcoming session, it’s time to give it a trial run.
Start a conversation with them right off the bat. For instance, I was recently a guest at an online fireside chat series called ‘Living Online’, run by our former Head of Education and a great moderator, Zuzana.
Before she dived into the topic, she collected insights from the audience. She ran a series of polls, asking people, “How much has the online world changed your life?” or, “What helps you find a balance between the real and the online world?”
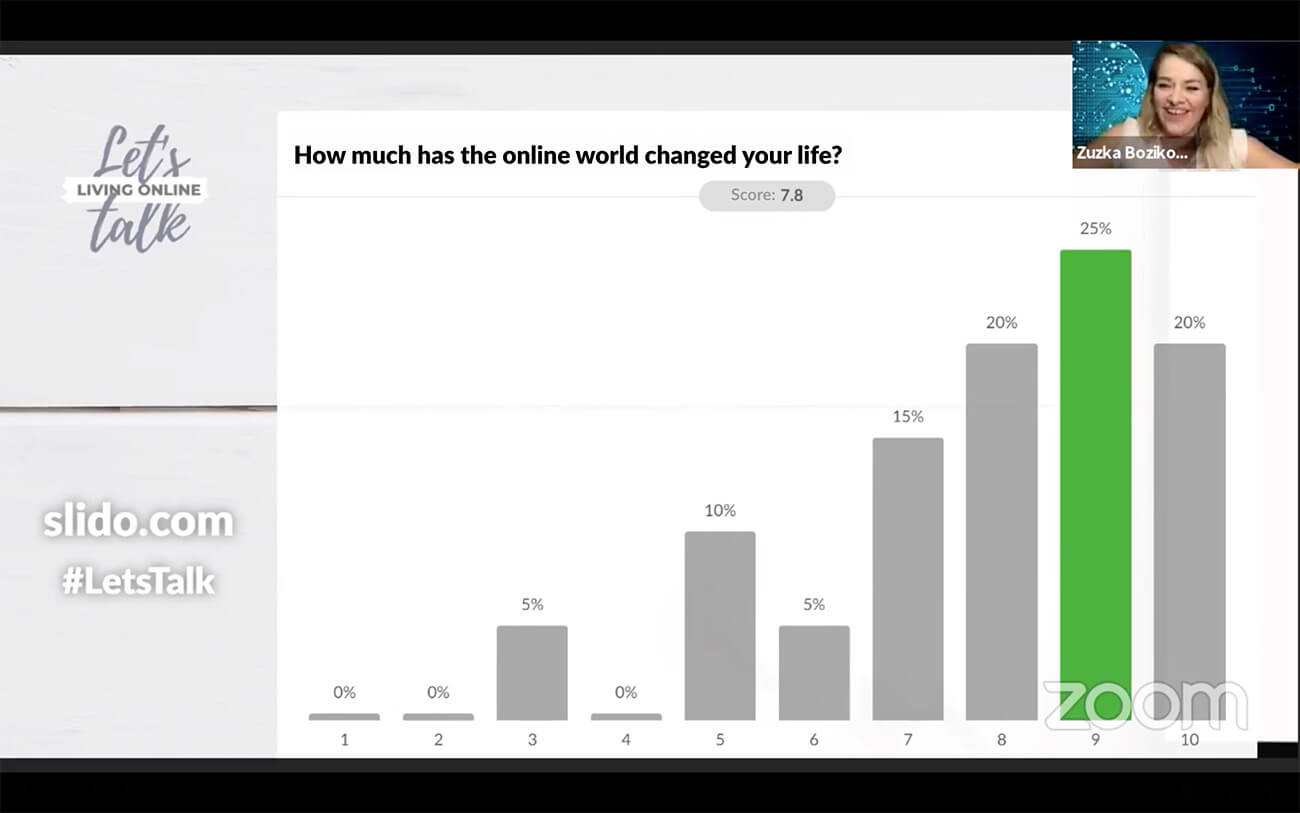
This way, she made the talk more about the audience, as opposed to just streaming information one way (while making sure people are familiar with the tech).
5. Re-engage your audience every 5-7 minutes
Keep the momentum and motivate your audience to “talk” to you throughout your presentation. Even if it is just in a non-verbal way.
We recommend using live polls or other forms of interaction every 5-7 minutes to pull people back in and involve them in a conversation.
Prepare several poll questions for your audience beforehand, and spread them out throughout your talk.
Is there a content-heavy part of your presentation that might be tough for your audience to process? At the end of it, use a rating poll to ask your audience how well they understood.
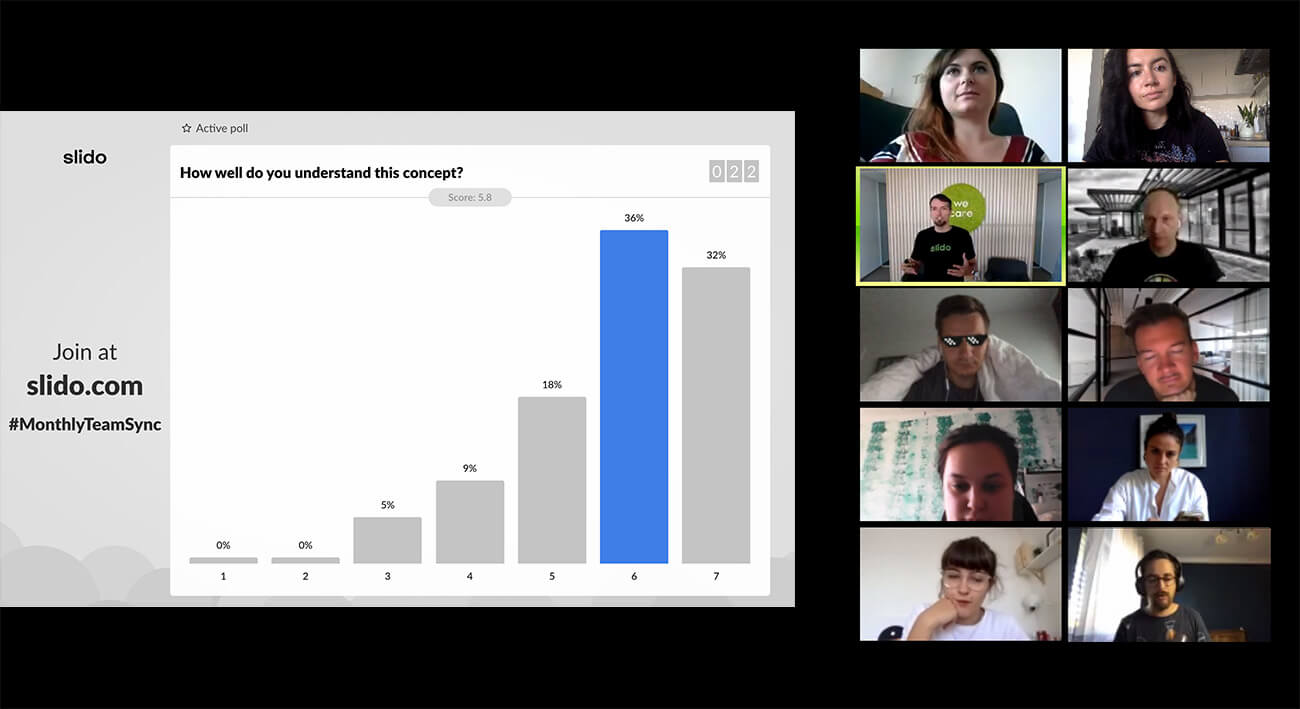
Are you about to propose an argument? Before you do, ask your audience what their viewpoint on the topic is first. (You can use live polls here too.)
Take inspiration from our Head of Internal Comms, Silvia, who – before giving a word to our CEO Peter who’d walk us through September highlights – began by using a word cloud to source highlights from the team.
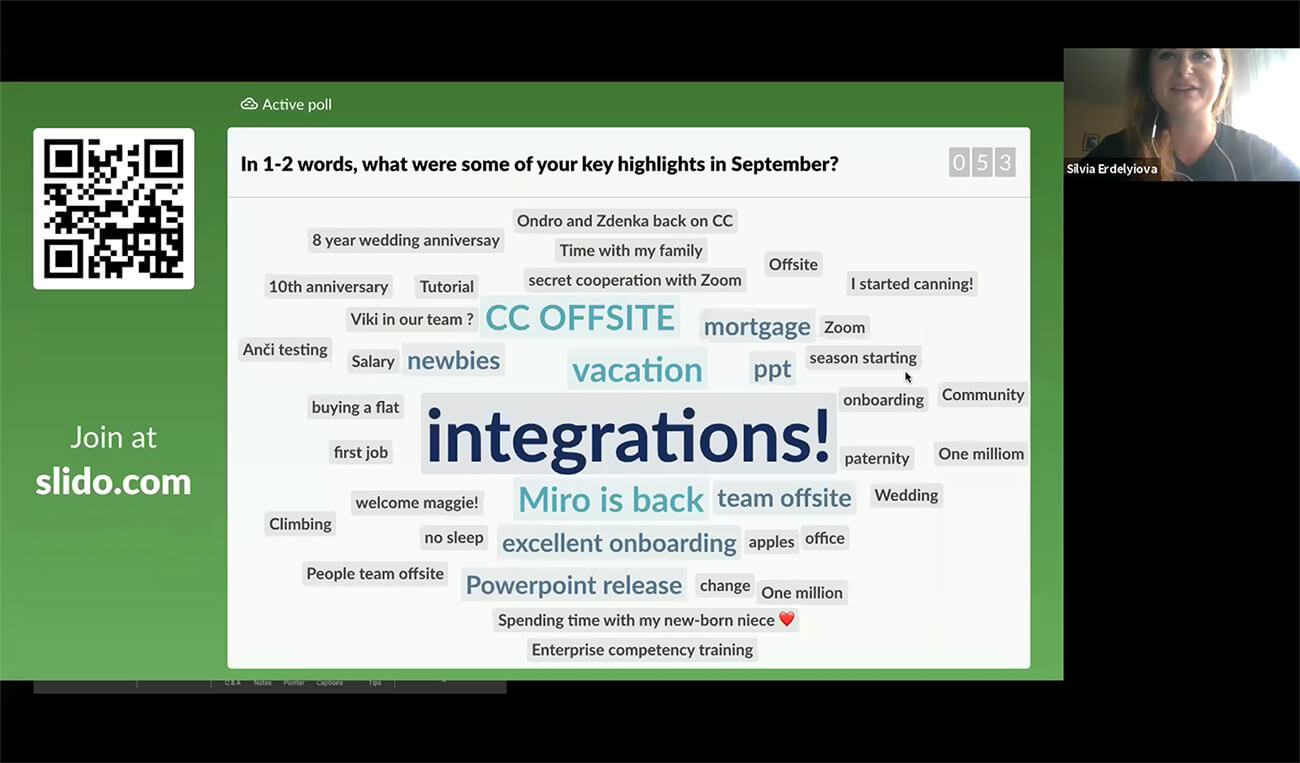
6. Use polls to trigger a discussion
Live polls are invaluable for collecting real-time input from your audience. You can use that input effectively for starting a discussion.
For example, during our latest strategy meeting with our Brand team, I really needed to know whether the strategy points I presented to my team made sense, and I wanted to build up a discussion around them.
After each of the three presented areas, I ran a rating poll: “On a scale of 1-6, how important is this area in order to achieve our goals?”
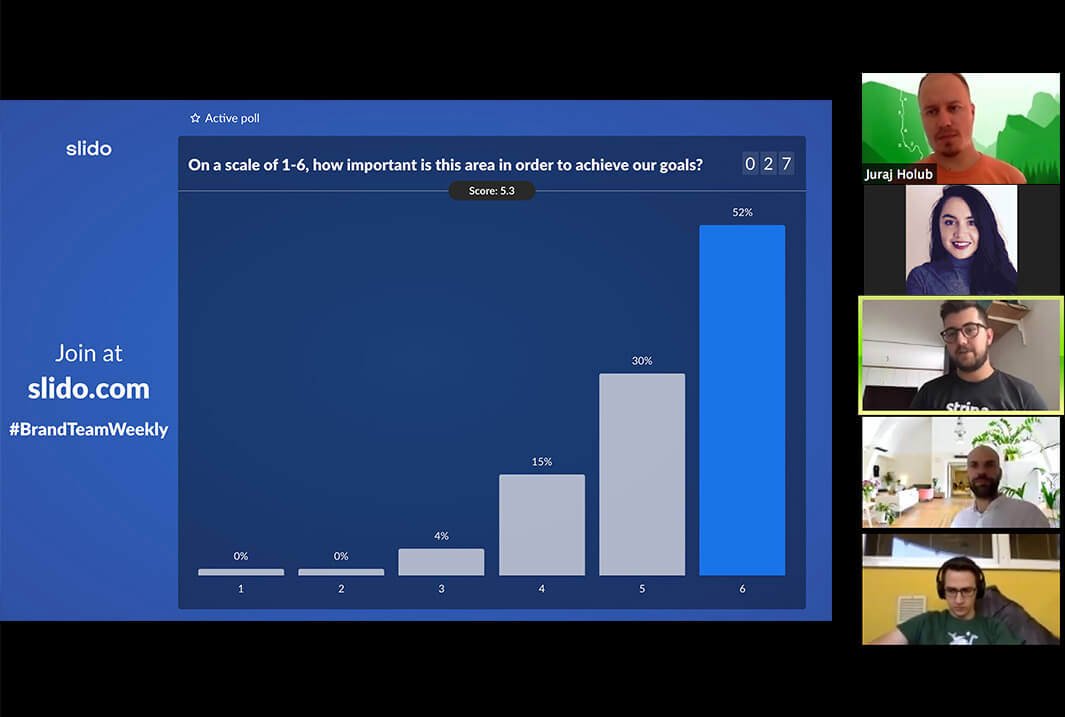
When votes came in, I commented on the results and whenever there were votes lower than 6, I asked: “Okay, who put 5/4? Can you please share your thoughts with us?”
This really changed the game for me, because I collected some invaluable insights from my colleagues that would otherwise have remained uncovered. Very often, people don’t share until you nudge them a little.
Read also: 7 Interactive Poll Ideas for Your PowerPoint Presentation
7. Take advantage of interactive features
Encourage your participants to ‘Raise hand’, use emoji reactions, or chat. Your meeting participants are probably not going to use them heavily unless you encourage them to do so.
I often use emoji reactions for fast feedback: I ask people to press thumbs up as an indication that they understand or agree, or to express that they like something with a clapping emoji or the heart symbol.

8. Simplify your slides: One idea/visual per slide
Make sure your slides are visually appealing. When listening to someone speak online, the last thing you want is to read huge bodies of text on slides. So don’t copy-paste the whole script of your speech. Use just one idea, one sentence, one topic, or one number per slide.
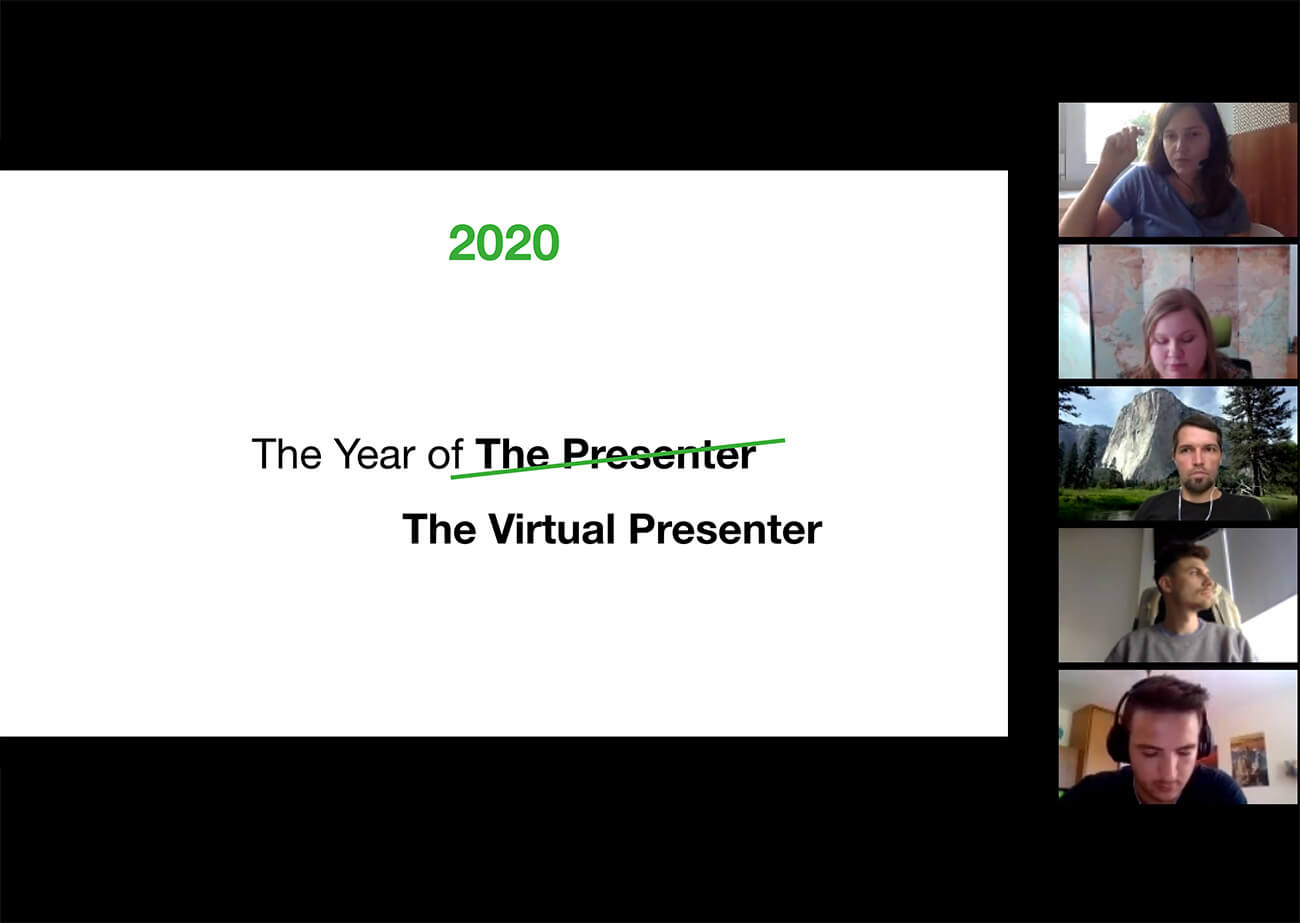
Where appropriate, support what you’re saying with an image, a graph, a gif, or even a meme. Do you want to show a video during your presentation? Make sure it’s really short because a video, no matter how entertaining, is yet another piece of content your audience consumes passively.
9. Play around with virtual backgrounds
Using a virtual background when presenting online can save the day if you need to quickly hide a messy kitchen or any trespassing relatives.
But, there’s more to it. You can tie it to the topic of your presentation and thus strengthen the message you’re trying to convey. For example, ever since our CEO Peter used climbing El Capitan as a metaphor for our company strategy, he uses an El Cap photo as his virtual background as a reminder for all of us that we still have a mountain to climb.
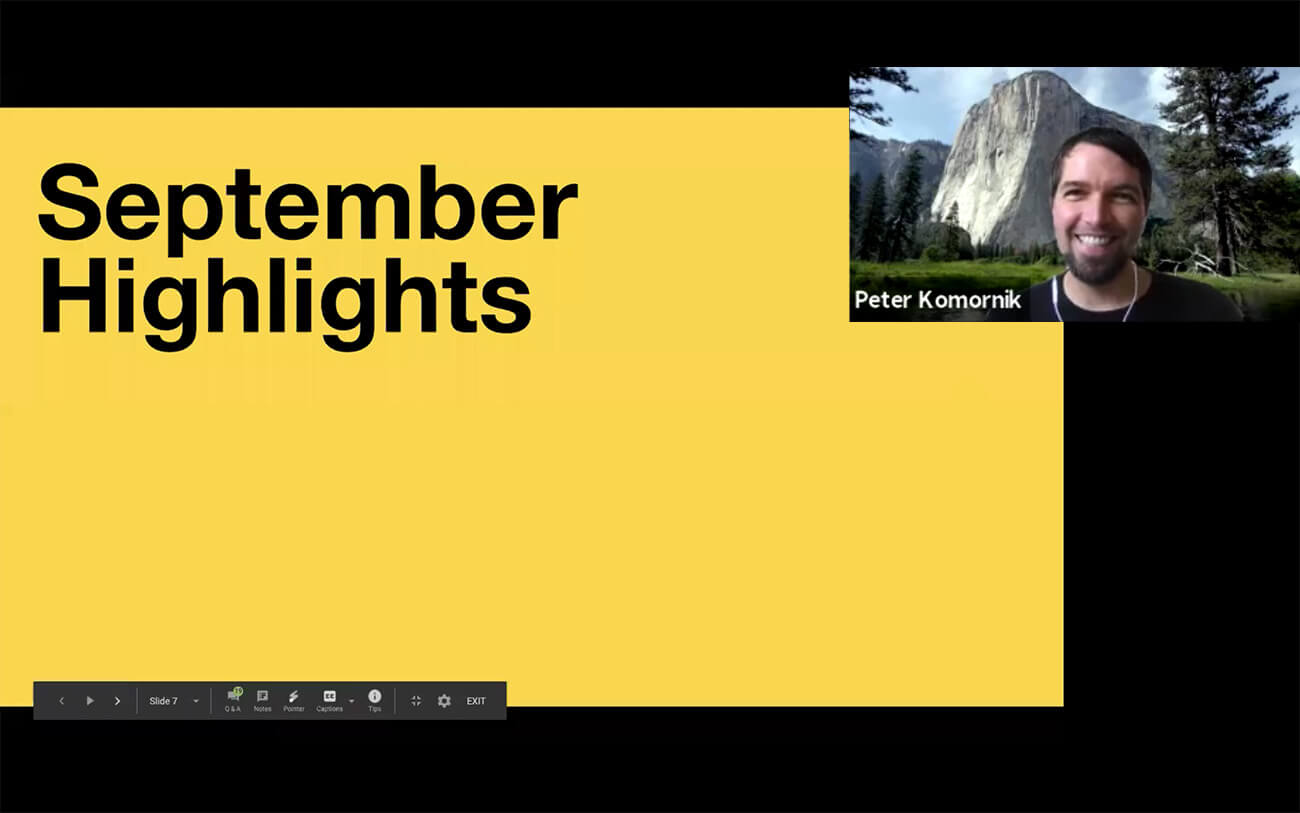
Need another great use of a virtual background? Pick a funny picture and use it as an icebreaker. For example, in several meetings, I put up a picture of a naked man chasing a wild boar, and believe me, there’s no better icebreaker !

People usually laugh and ask me why I picked this very image – it’s priceless to start a meeting with a smile on people’s faces!
Read also: 18 Best Virtual Icebreakers For Your Zoom Meetings
10. Use breakout sessions for peer-to-peer learning
This tactic is magic, especially with longer presentation types such as during all-company meetings, workshops, or training.
Propose a discussion topic or a challenge. Give your audience 1-2 minutes to think about it, before splitting them into smaller groups so that they can share their thoughts together and brainstorm solutions.
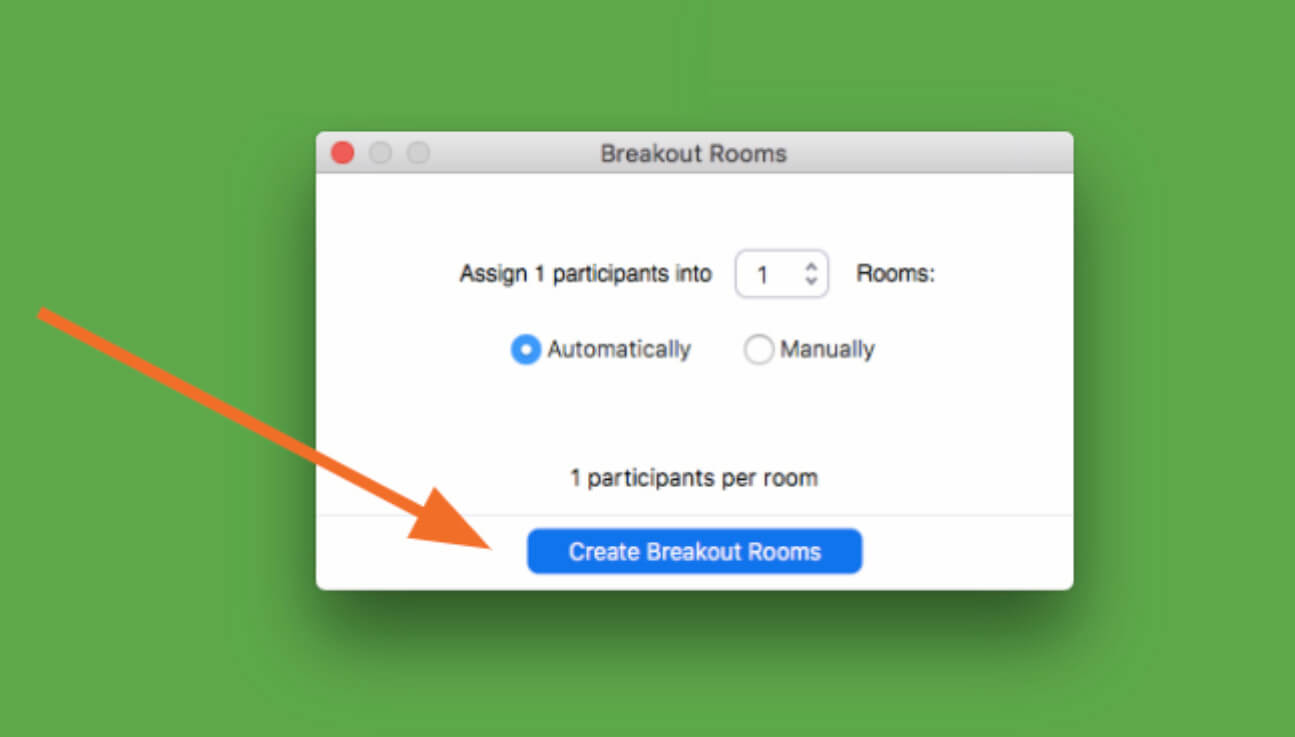
This is a great interactive exercise that helps you break the monotonous flow of one-way content broadcast and allow for some peer-to-peer learning.
You can also collect the learnings of your audience to include them in the presentation. For example, you can run an open text poll where you collect everybody’s key learnings and then display them on the screen. Let’s say you have asked your audience to discuss your company priorities. Try a word cloud such as: “Submit which priorities you discussed in your group.”
11. Turn tedious numbers into a quiz
Presenting company updates or business results can get quite tedious and your audience may easily start zoning out.
Turn it around and present your numbers in a form of a quiz .
For instance, before you reveal the number, say something like: “Before we look at the numbers, why don’t you guys have a guess at how well we did?” Then run a poll with multiple options and wait for your participants to cast their votes.
You can use this technique on multiple occasions. Our CEO, Peter, usually does this at our end-of-year all-hands meetings when he presents our business results such as revenue, sales, or a number of Slido events.
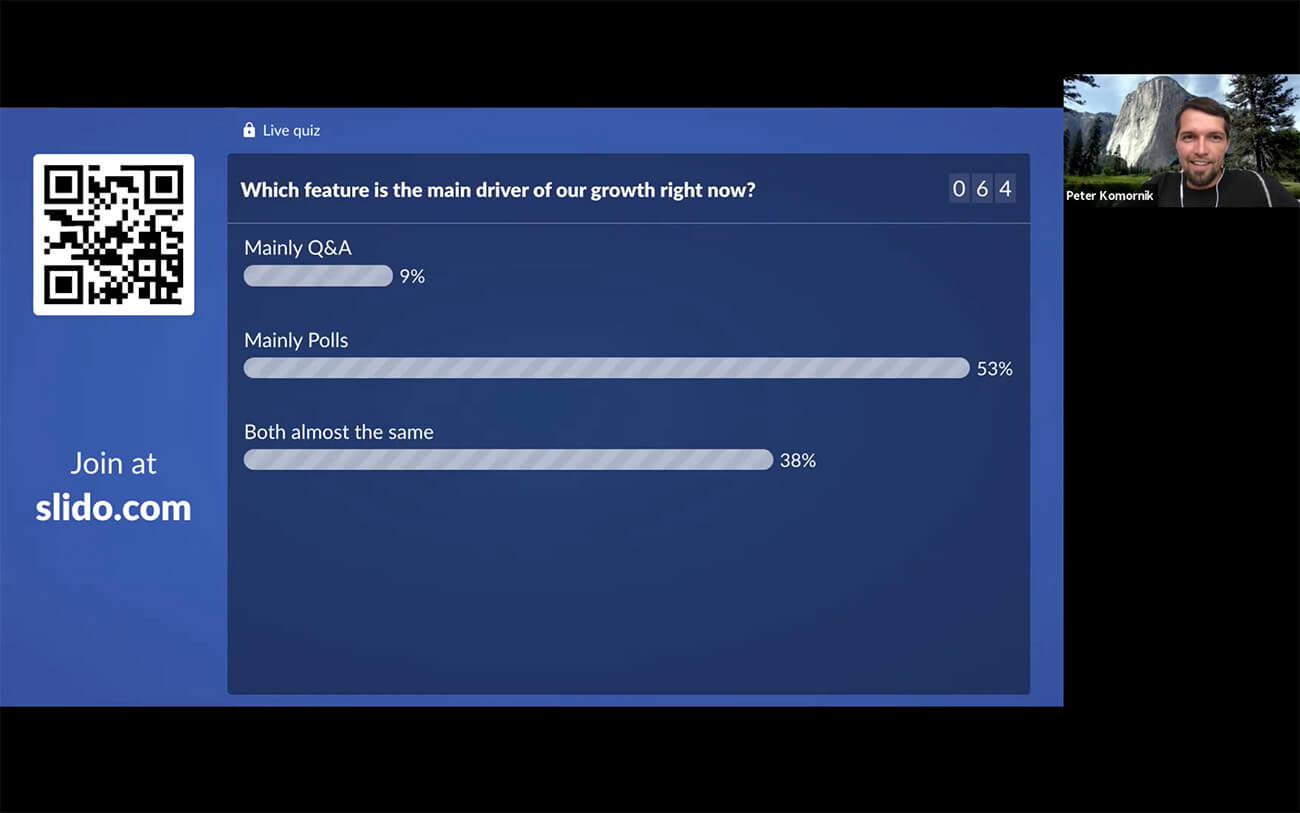
12. Invite a sidekick
Virtual presenters are superheroes that need to juggle multiple tools. And every Batman needs Robin. Consider inviting another speaker to deliver the presentation with you.
It will freshen up your talk and break the stereotype of only one speaker talking. On top of that, she/he can also help you with technicalities such as keeping an eye on the chat or troubleshooting any technical issues.
You can take turns in presenting the content or even give your presentation in the form of a conversation between the two of you. This way, it’ll be even easier for you to involve your audience in the talk, as they’ll be joining what already feels like an ongoing discussion.
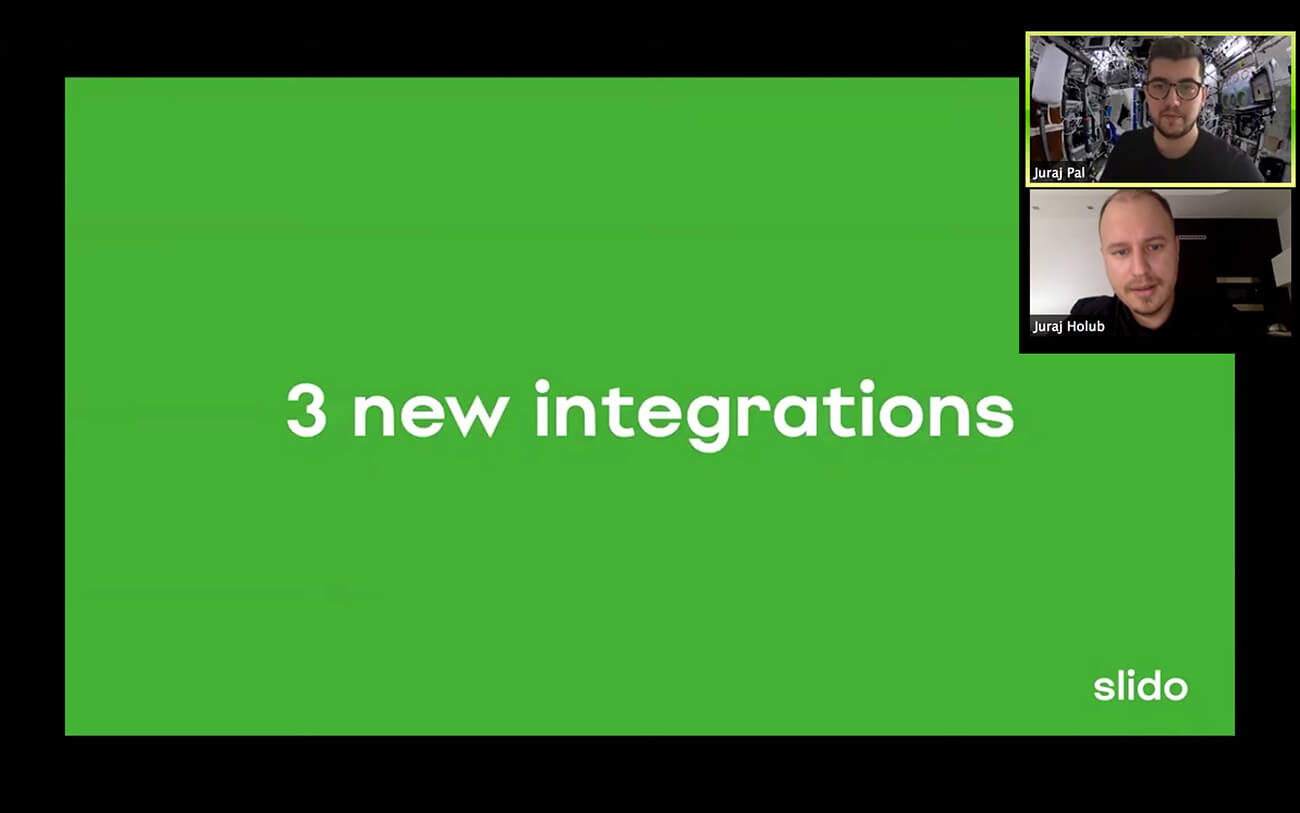
Having a sidekick is invaluable if you’re running a Q&A round at the end of your presentation – they can help you manage questions from the audience.
13. Run mid-way Q&A sessions
Always make sure to leave space for Q&A – answering questions from the audience is one of the most important engagement points. Your participants will have a chance to dive deeper into the topic of your talk, and eventually, learn much more from your presentation.
Don’t wait until the end, but review the questions as they come in and take the most relevant ones continuously throughout your presentation (e.g. after each content block). If there are any outstanding questions, address them in the Q&A round at the end.
For example, during our recent product event , our Project Managers, Juraj Pal, Martin Srna, and Mario Ceselka, ran several Q&A rounds after each product announcement that they made. (Almost 350 questions came in! This is why it’s priceless to have a sidekick.)
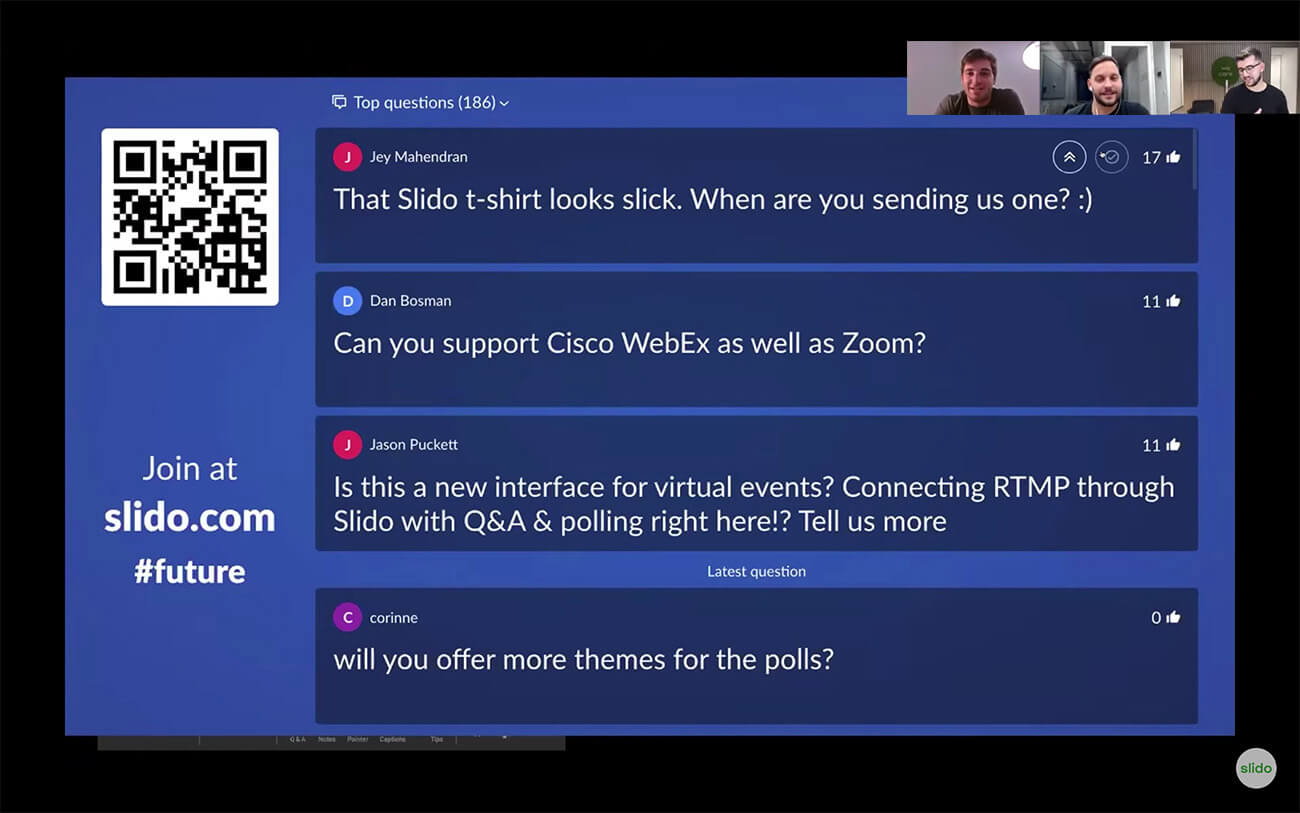
They also encouraged people to use upvotes, so the most popular questions can jump to the top and be answered with priority.
14. Give your audience something tangible to leave with
As you move towards the end of your talk, it’s good practice to reiterate the main message of your presentation to give your participants one concrete takeaway to remember.
You can make the ending interactive as well: Ask your audience to think about what they’ve just heard, then run a poll asking your audience: “What are you taking away from this presentation?” or, “What one thing resonated with you the most during this presentation?”
15. Run a short feedback survey at the end
Don’t forget to ask your audience for feedback. We’re always ready to rate our Uber drives or meal deliveries in order to help improve the experience. Why should presentations be any different?
Feedback is the best way for you to learn and find out what you can do better next time. Combine classic star rating with an open text poll so your participants can write more elaborate comments as well.
Two to three questions will suffice – you don’t want to wear your audience down with too long a survey (plus, you’ll boost the response rate!). Here’s an example that you can use:
- How would you rate today’s presentation? (Rating)
- What did you like most about this presentation? (Open text)
- Is there anything that could be improved? (Open text)
Over to you
Actively involving your audience in your content is key if you want to make your online presentation more interactive and engaging.
Using polls, quizzes, and collecting questions from your audience is one of the easiest ways to create more interaction during your talk.
With Slido for PowerPoint , you can add polls to your presentation and present seamlessly – all from one place. Watch this video to see how Slido for PowerPoint works. Click below to try it.
Add live polls directly to your PowerPoint presentation.
Get just a single email per month with our best articles..
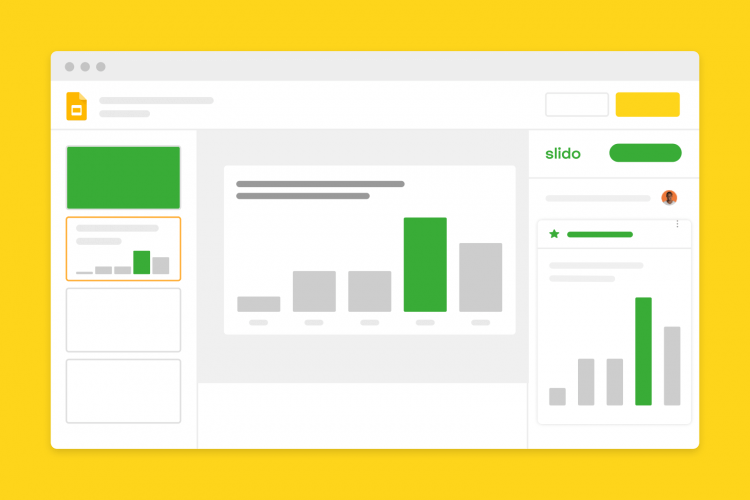
Presentations
5 ways to use slido in google slides.
In this article, you’ll find examples of poll questions and quizzes that you can create with Slido and use in...
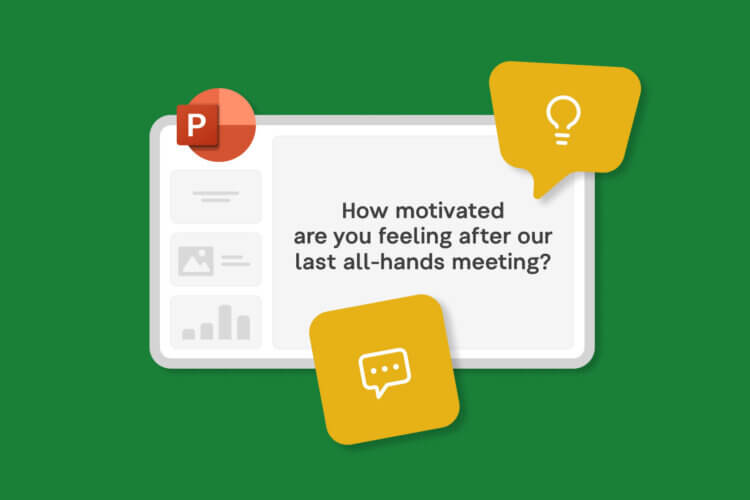
7 Interactive Poll Ideas for Your Next PowerPoint Presentation
Looking for new ways to make your PowerPoint presentation more interactive? Try live polls. With polls, you can collect non-verbal...

How to Run More Interactive Training Sessions with Live Polls (+25 Examples)
As a trainer, your ultimate goal is to help your participants develop skills and adopt new practices. But holding their...

All Solutions

Explore all the solutions you can create with Paperform: surveys, quizzes, tests, payment forms, scheduling forms, and a whole lot more.

Connect with over 2,000 popular apps and software to improve productivity and automate workflows
Integrations
How to create an interactive presentation and keep viewers engaged.
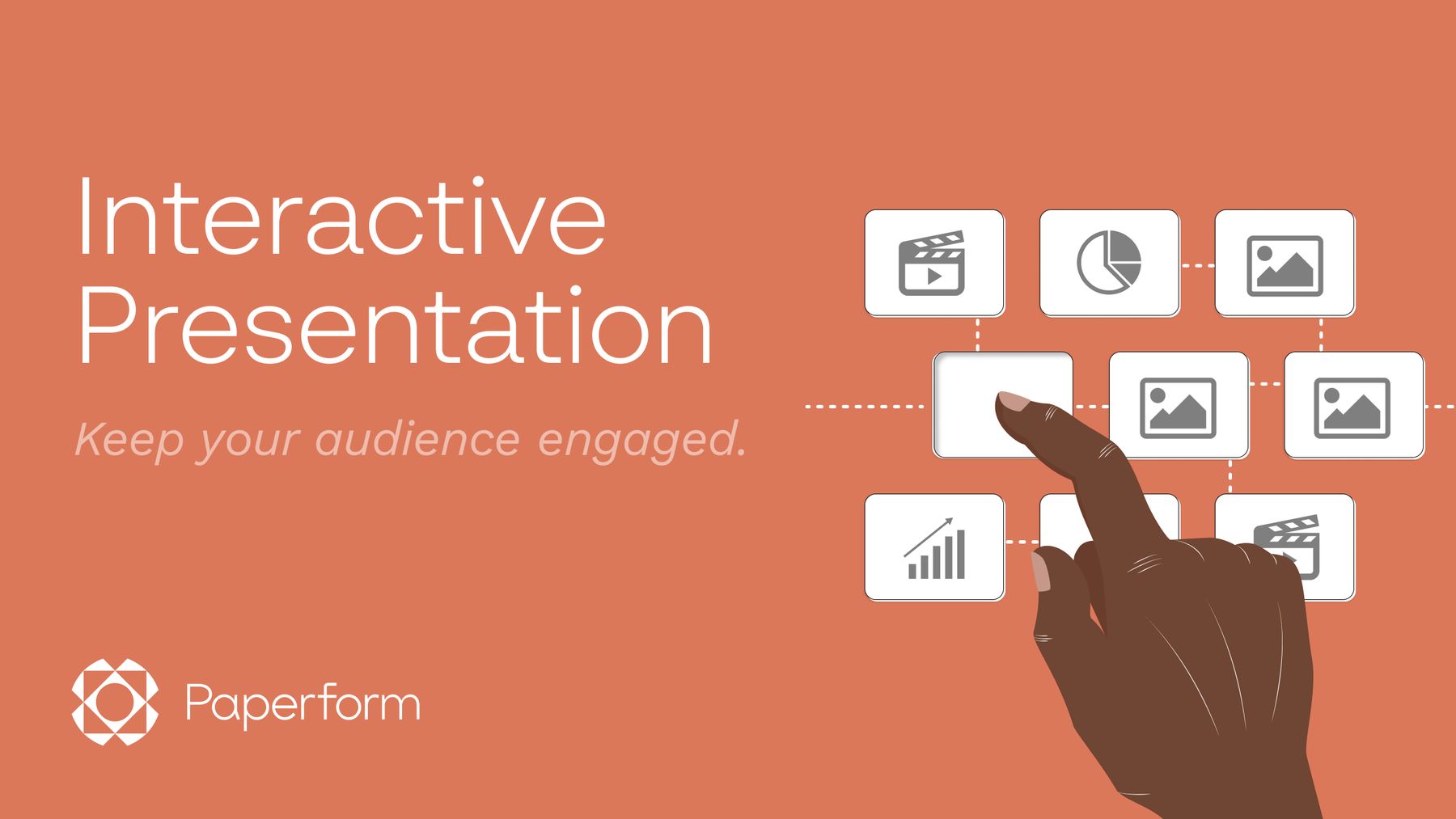
For most people, the word “presentation” is synonymous with boredom. Pair it with “business” or “educational” and you make it even worse. Before they even sit down to watch, your audience has flashbacks to that endless chemistry PowerPoint in the 10th grade. Yikes.
But here’s the thing: online presentations don’t have to be mind-numbing. Like most trends that started in 1990, they just need a makeover.
According to the experts , the best way to make your presentation more interesting, engaging, and effective is to make it interactive . It’s not even that hard to do. With the right tools, you can make your presentation interactive in just a few minutes.
What is an interactive presentation?
Unlike a static presentation, an interactive presentation includes opportunities for your audience to get involved in real-time. This can mean including video clips for discussion, live polls or quizzes, in-person activities, or incorporating stories to create a more engaging experience.
In a standard presentation, audience members watch something. In an interactive presentation, they do something. And when we learn by doing , we retain material significantly better .
There are tonnes of benefits to making your presentation interactive.
- Boost engagement: interactive elements make your presentation more engaging. When your audience knows they’re going to be a part of the experience, they’re more likely to stay present and focused throughout.
- Connect with your audience: the lecture format is one-sided. The presenter becomes the talking head, and everyone else is free to doze off. Making your presentation interactive transforms the lecture into a conversation, allowing you to connect with the other people in the room.
- Share the workload: interactive presentations make presenting easier. When you toss questions or activities to the crowd, you share the burden of transmitting the information. More work from the audience can mean less work for you.
- Personalised delivery: because they’re informed by participants, each interactive presentation is unique. That means you can tailor your presentation to the people you’re speaking to, personalising the experience to make it that much more meaningful.
The main types of interactive presentation
Before we get into how to build the perfect interactive presentation, you've first got to decide what type of presentation you want to run.
Is it formal? Entertaining? A live webinar or a delayed video uploaded to YouTube?Are you speaking to investors for your non-profit , prospective clients, or just trying to convince your partner to let you splash out some cash on a new TV?
The type of presentation you're running influences everything from your tone to the kind of online tools you might use to build it.
Your interactive elements should be relevant to the type of presentation you’re giving. You might include a Kahoot poll if you teach third-grade history, but you’ll need something a little more professional for a sales pitch.
8 ways to make your presentation interactive with Paperform
Paperform is a form builder first and foremost, but you can also use our tools as an interactive presentation software. Just treat each page of your form as a slide to create a custom presentation your audience will love.
It’s not a replacement for Powerpoint or Prezi, but it’s a great way to bridge some gaps and add interactive elements to your presentation. One of our own, Josh, uses Paperform to help his son Jesse create presentations for school.
Most recently, Jesse and his dad made an incredible presentation on the Amazon, complete with wild jungle GIFs, interactive animal quiz questions, and plenty of surprising jungle facts. We made this quick replica to show you how to use Paperform as an interactive presentation software.
When you host your slides on Paperform, you get access to all the sweet features that make our digital suite of tools so unique, like conditional logic , advanced calculations , heaps of design options, and built-in robust data analytics.
Making an effective presentation shouldn’t be a chore. Let’s walk through eight interactive presentation ideas you can try out today, and how you can implement them with Paperform.
1. Make use of visual elements
There’s nothing worse for your presentation design than endless blocks of text. Nobody wants to be lulled to sleep with a bedtime story about this quarter's financial goals.
As a general rule of thumb, if you’re going to say it, you don’t need to write it. The text should be used to remind you of your key points and topics, not to explain them in detail. That’s what you’re there to do. Try to use graphs, charts, or visualisations of data whenever possible.
Paperform it: If you’ve collected your data via a Paperform poll or survey , we’ll make the visuals for you. Just head to our built-in analytics dashboard and download custom graphs created from your form results.
And if you create your interactive presentation slides with Paperform, you can also make use of our native integration with Unsplash and Giphy. Just think: all the royalty-free images and GIFs you might want, all without leaving the editor. You can even edit the images with our built-in editor.

Our integration with Adobe creative cloud allows you to import your branding and colour palette automatically, so creating personalised presentations is easy. And once you make one you like, you can share it as a template with the rest of your team so everyone can start from the same square one.
If you’re not using Paperform to host your presentation, you can always find your visuals separately and incorporate them into your slides on Prezi or Powerpoint. Wherever you host your slideshow, aim to have at least one visual for every two slides.
2. Start with icebreakers to set the tone
Icebreakers aren’t just for summer camp and blind dates. You can use them to build rapport, set the tone for what's to follow, and show that you have created a safe space that encourages audience participation. They can even be—dare we say?—fun.
When picking your icebreakers, try to be creative and topical. It’s a great opportunity to introduce audience interaction and gain some information that might be relevant to your presentation.
Let’s say you’re giving a presentation to your colleagues about the success of a recent advertising campaign. You could ask everyone what their favourite commercial is and why. Down the line, you can return to these answers for a brainstorming session about your next ad campaign.
If you're working with a small group (say 5-10 people) you can chat with your audience directly. If you’re working with a larger audience, you can ask folks to chat in pairs or send small groups off in virtual breakout rooms.
Paperform it: With Paperform, you can send out your icebreaker as a quick, interactive poll. Include it within the presentation itself, or make a separate one and add the link to your slideshow software of choice.
However you choose to share it, your respondents can answer your Paperform in a few clicks, and you can view the results in real-time. It’s a constructive way to connect efficiently with your audience when presenting remotely.
3. Find your narrative
A story can be a great hook. Draw people in with an engaging personal anecdote, and return to it throughout the presentation. It’ll keep them engaged from the beginning, and recenter them along the way if they drift off.
Take our ad campaign presentation. You might start off with a short story about how much you loved Frosted Flakes commercials as a kid, and how you went as Tony the Tiger for Halloween one year. You can return to elements of this story throughout (maybe even a photo of the infamous costume).
Why use stories in a business presentation? For the same reason we tell fables to children. Stories to help us learn. When there’s a narrative behind your presentation, your audience will be inherently more connected to it, and more likely to remember what you say.
Paperform it: Incorporating a story can be done in just about any presentation software. But if you want to get really creative with it, you could use Paperform to build your narrative into an escape room .
Just pick your story, create a few puzzles that relate to it, and use our advanced conditional logic to create a lock and key or branching-style escape room. You can present the escape room alongside your presentation, or hide the clues within the presentation itself to keep your participants hanging on every slide.
4. Let your audience decide the presentation order
Most presenters use a slide deck to support their presentations. Whether you use Powerpoint, Prezi, Google Slides, or heaps of cardstock like Andrew Lincoln in Love Actually , slide decks are a great way to keep yourself on track.
There are three main ways to progress through a slide deck.
- Standard navigation: this is the presentation you’re probably familiar with. A presenter clicks through their slides in real time, but the order is predetermined.
- A video presentation: a linear presentation where slides automatically play one after the other. This is great for presentations that will be inserted into a website or landing page , and not necessarily accompanied by a live person.
- Flexible navigation: this kind of presentation is influenced by the audience and the presenter. The presenter clicks through slides but can skip around freely and use interactive elements like buttons, clickable images, and direct download links .
Paperform it: Paperform can help with all three. For standard navigation, simply add each “slide” as a new page in your Paperform, and progress through the pages as needed. Your respondents can do this, too.
Just send the link and allow latecomers or no-shows to progress through the presentation on their own time.
You can do the same thing with video presentations. Just add your recordings on individual pages, and include a short quiz after each video. With a little conditional logic, you can block viewers from progressing until they answer the comprehension questions correctly.
And then there’s the funky one: flexible navigation. It’s a great way to keep viewers engaged and on their toes. By using conditional logic, you can allow your audience members to alter the course of the presentation in real-time based on their feedback.
Take the ad campaign presentation, for example. You could ask folks what they would rather go over first: Instagram or YouTube stats. If they go with Instagram, you would click that option and your presentation would navigate you to the appropriate page.
Your audience doesn't need to (and probably shouldn't) decide the order of your entire presentation. But adding just one or two opportunities for viewer choice can make a huge difference in engagement levels.
5. Add polls and quizzes for gathering feedback
Polling audience members shows them that their opinion matters. It's also a fantastic way to get a sense of how the presentation is going, and whether attendees are understanding the topic.
Consider adding a true or false question with a surprising answer, or a quick pop quiz at the end of each section. If you’re presenting in person, you can answer the questions yourself based on feedback from the audience, like voting by applause or raised hands.
If your presentation is virtual, you can have respondents answer the poll on their own devices, either in the presentation itself or via a separate link.
Paperform it: Paperform makes creating polls and quizzes easy. We have over 25 field types to choose from, so you can gather the right type of data every time. You can send out a lightning-fast yes or no poll, or ask your officemates to rank all the Harry Potter movies. We’ve got ranking and rating fields for that express purpose.
All Paperforms are mobile-optimised, so you can be sure your presentation polls and quizzes will look great on any device. And if you’re making a longer quiz but don’t want to overwhelm respondents , you can toggle on guided mode to display one question at a time.
Form a better life now.
6. share a hashtag to promote social interaction.
We live in the era of the second-screen experience. The chances are that while you're speaking, folks are simultaneously tweeting, emailing, or operating their entire small business on their phones.
Sure, that means your audience might be distracted. But fighting the current by asking them to turn their phones off is a losing battle. If you can’t beat them, join them.
Try making a branded hashtag to encourage participants to engage with your presentation on social media. It's a combination of word-of-mouth marketing, event promotion and social interaction all rolled into one.
When done well, social hashtags can:
- Encourage people to promote your event on social media
- Give attendees a way to share further discussions online
- Allow you to look at tagged responses to analyse customer opinions
- Draw attention to your presentation
- Keep attendees engaged with the material
Paperform it: Paperform integrates with all your favourite social media platforms including Twitter, Instagram, and Facebook. With this connection in place, you can automatically post a tweet when someone submits your form.
You could use this integration to give folks a shout-out when they complete your digital presentation at home. Just include a short Paperform at the end of your presentation, ask for their handle and permission to shout them out online, and have a congratulatory post shared on your platform automatically.
It’s a great way to celebrate your audience members and boost awareness about your online presentation or webinar at the same time.
7. Include multiple Q&A opportunities
Sometimes, the best ideas are the simplest ones. If you want to know how your audience is going, just ask them. Q&A sessions give you the chance to do just that.
The trouble with traditional Q&A sessions is that they come too late into the presentation, and are too short to be meaningful. How often have you sat through an hour-long presentation, only to be asked if you have any questions at the very end?
One-time, end-of-presentation Q&As are not ideal. It’s easy for participants to forget their questions, and it puts pressure on them to make their time count.
There’s a better way: incorporate several, shorter Q&A sessions throughout your presentation. At the end of each section, take some time to answer audience questions and listen to audience input.
When your participants know they’ll be able to ask questions regularly, they’re more likely to stay present with each section. It also takes some of the pressure off and gives more shy participants several chances to consider raising a hand.
Paperform it: If you host your presentation on Paperform, you can create a customised Q&A slide that you can use at the end of each section of your presentation.
Worried about time? Embed the video of a favourite song, and allow participants to ask questions while it plays. You get yourself a built-in timer, and you break up your presentation with some music clips. Win-win.
8. Improve based on participant feedback
You might have your own markers of a successful presentation—whether people laughed, followed you on Twitter, or sent you an email saying how much they loved it. That's all well and good, but it doesn’t give you a lot of tangible data . The best way to measure the success of your presentation is with a post-event survey .
Leave your audience with one final moment of interaction by sending out a feedback form after your presentation. They get to share their thoughts, and you gain actionable insights on how you can improve for your next presentation.
Paperform it: Paperform has over 45 feedback form templates for you to choose from, each made by one of our in-house experts. Of course, you can make your own from scratch, or pick one of our other 650+ ready-made templates just because you like the style.
Whether you’re looking for a quick CSAT rating or lengthy open-text responses, Paperform can help you do it. Our no-code platform is designed to be easy to use, without skimping on all the advanced features you want.
Level up your presentation today
With the help of a PowerPoint maker , you can connect with your audience through interactive experiences, original content, and thoughtful slide design, you can put an end to boring presentations. Whether you’re working on your next pitch for the sales team or creating an interactive webinar for your website, Paperform can help you do it.
Our software is designed to be versatile, intuitive, and genuinely helpful. It’s a powerful tool that allows you to automate more of the mundane through our 3,000 direct and Zapier integrations, as well as our built-in shortcuts like automatic emails.
Want to give it a go for yourself? Try Paperform today with our 14-day free trial , and discover what you can create.
Speed up creating your how-to guides, training documentation, and interactive product demos with the...
Paperform has recently completed our System and Organization Controls (SOC) 2 Type I Audit Industry-...
Paperform's referral program has been extended to Papersign! Give your friends 10% off Papersign and...
Since launching our new eSignature tool Papersign, we’ve been working our butts off to build out fea...

How To Make Presentations Interactive: Our Top 10 Tips
Table of contents.
Feeling like your presentations have reached a plateau? Are you looking to incorporate something which brings a spark back into your presentation and ignites the excitement in your audience?
If so, you probably need to make your presentations more interactive. In a recent study on evaluating the effect of interactive digital presentations on students’ performance during technology class , interactive presentations not only made learning more enjoyable but it actually helped students.
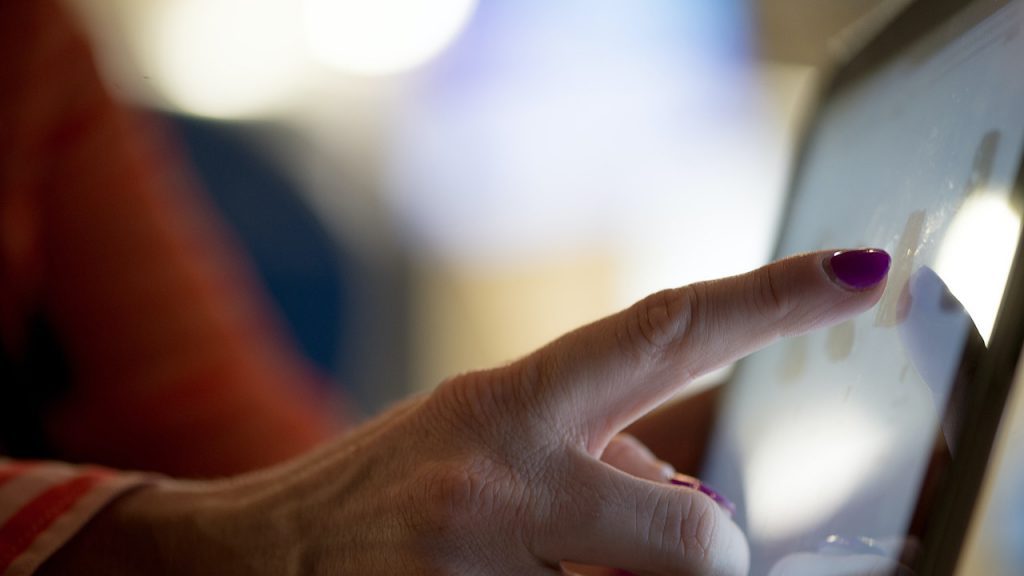
With interactive presentations having proven positive results, why wouldn’t you make your next presentation interactive?
Adding interactivity in your slide design will create a more engaging experience for the audience allowing you to share important points easier. Interactivity will help make a longer presentation more enjoyable and will create social interaction amongst a larger audience.
In today’s article, we will share with you different ideas on how to make a presentation interactive that will take into account audience input and get your audience involved.
What Is An Interactive Presentation?

An interactive presentation is the accumulation and usage of various engagement methods combined into a format used to share with an audience in an effort to persuade, act or make the audience feel a certain way.
An interactive presentation takes the idea of a presentation one step further by incorporating elements to get them engaged both mentally and physically. Understanding the basics of presentation psychology , the more senses of your audience that you can target, the more memorable your presentation will be.
This is exactly what an interactive presentation manages to do. By having your presentation be interactive, you are able to target more senses of your audience and as a result make your presentation and the contents of your presentation more memorable.
What Makes A Presentation Interactive?

Now that we know what an interactive presentation is, we need to know what makes a presentation interactive.
To make your presentation interactive, you need to foster an interactive environment. This means an environment in which your audience is engaged. This can be achieved through interactive elements such as videos, games or questions. Essentially anything you add to your presentation which engages the audience more than just having them sit and listen will transform your presentation into an interactive one.
Why Your Presentation Should Be Interactive

Interactive presentations connect with your audience members more:
Whether it’s a fun icebreaker game or a personal anecdote, interactive presentations make it easier for your audience to connect with you.
If you are trying to influence or persuade your audience, you need to find a way to connect with them. Without the personal connection and your presentation won’t serve your end goal.
Interactive presentations help your audience members remember more:
Similar to visual aids or presentation aids , adding different elements to your presentation encourages people to constantly be engaged with your presentation. The more your audience is actively engaged with your presentation, the more likely they will remember the main points of your presentation. The following tips specifically refers to traditional, in-person presentations, however it is still possible to engage with your audience in a virtual event engagement as well if you are looking for some advice.
10 Ways To Make Your Presentation Interactive

Now that we understand the basics of why your presentation slides should be interactive presentation slides, we’ll go over 10 key points we implement in our own presentation designs and share with you interactive presentation ideas.
1 – Add A Video
One of the first ways you can make your presentation interactive is a method you are probably familiar with and have already incorporated into your own past presentations.
Adding a video is an easy yet impactful way to make your presentation interactive. Videos are interactive and impactful because they take the audience’s attention from the current present somewhere else. It is like a time-traveling machine. Also, it doesn’t take much presentation design skill to insert video elements throughout your presentation.
Videos are also great to use because there is often a lot more time and production value that goes into creating them. You can feature guests who are not currently there in-person and you can even have them address the audience. Think of Cameo for example where celebrities can record short video clips of themselves reading a message of your choosing. If you had a Cameo created for your audience, you can have it embedded in the presentation.
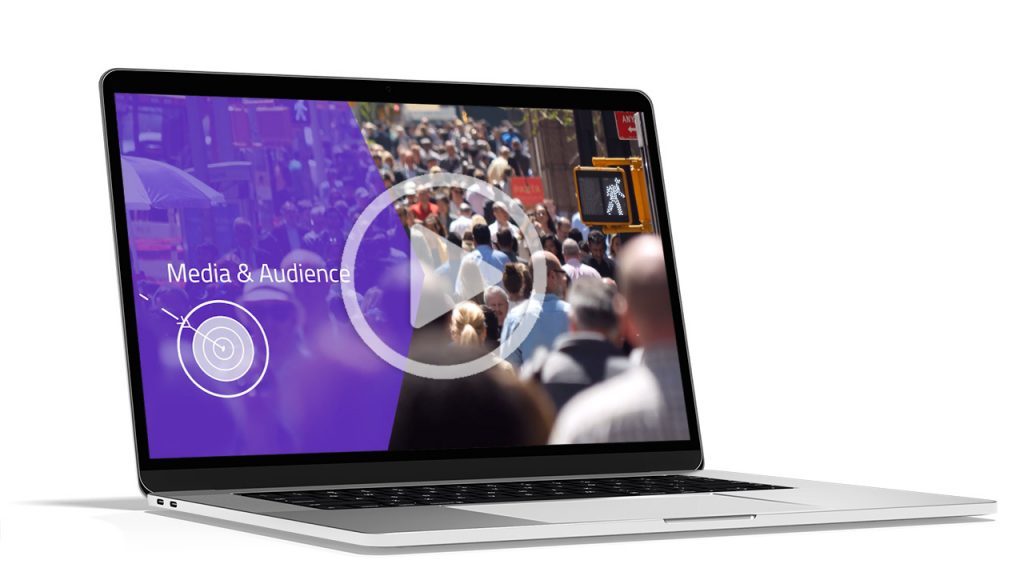
2 – Incorporate A Quiz
If the desired end result of your presentation is to have your audience remember as much of what you presented as possible, then one of the best ways to do so is by incorporating a quiz. We as a society and people tend to best remember things when we know we are required to. We are required to remember things when we know we will be asked to recall them.
So, at the beginning of your presentation you should inform your audience there will be a quiz at the end. Alternatively, you can sprinkle small quizzes throughout your presentation. This will encourage your audience to mentally take notes in order to be able to recall them later on.
But, be careful in using this tactic.
It works great if you have a cooperative audience but it will backfire if you don’t.
Imagine you told your audience to take a quiz and they all answered incorrectly, even when you warned them ahead of time that there would be a quiz. If even then your audience fails to recall key information, it will reflect badly on you because you either did not have an engaging enough presentation or you delivered the information poorly.
3 – Use A Poll
Similar to a quiz, live polls allow you to get your audience’s feedback in real-time.
Depending on the polling software you use, you can create instant data visualization elements like creating charts of how your audience has responded. This works great if you’re asking a question and want to see the audience’s answer.
If you are starting out fresh and don’t have the means to incorporate polling software in your presentation then don’t worry – the old-fashioned method of simply asking your audience to raise their hands is sufficient. Although it is limited to binary questions which can be answered with a yes or a no, it is still effective as an interactive element.
4 – Turn To Social Media & Use A Hashtag
Your presentation won’t always be limited to the live audience you have physically in front of you. At times, you might have a virtual presentation where your audience is tuning in from across the world. In instances like this, turning to social media is a great tool to keep your presentation interactive.
Turning to social media to engage your audience is great as it incorporates several of the tactics on this list into one. Social media can be used like a real-time forum or discussion group where your audience can be active participants in the discussion by asking questions, discussing amongst one another or even contributing to the ideas you are presenting.
If executed properly, you may even use social media and a branded hashtag as a public relations tactic. This will allow you to reach new audiences which is critical if you’re trying to sell things or establish yourself as a thought-leader in a specific industry.
5 – Use Your Entire Venue Space
Body language is a critical presentation skill you need to master in order to create great presentations. One way to almost guarantee you will have a boring presentation and one the audience will surely forget is by staying in one spot the entire presentation.
Instead, you want to maximize the space you are given and walk around.
Walking around will allow you to get up close and personal with your audience entering their space. If you keep the room divided between “the stage” and “the audience”, then you will have a disconnect. Once you enter the audience’s space, you are creating a new area of interaction.
6 – Use Props
Think back to when you were a kid and you were sitting at school assemblies or listening to presentations. I don’t know about you, but personally, the ones that come to mind easily are the ones that had props!
What might be seen as a gimmick, props are great tools to use especially when you are making a presentation interactive.
Props are tools that you as the presenter can use which can tie the audience in. Think of props as a link. If your presentation is using props that your audience can also use, it breaks down the third-wall of presenting by connecting your audience to you. There doesn’t feel like there are these two, completely separate sections between the audience and the presenter. Everything feels unified.
7 – Do A Demonstration
Depending on the presentation you are engaging in, for example a sales presentation, a demonstration is a great way to get the audience involved.
A demonstration allows you to highlight the real-world benefits of a product or a service. Rather than simply explaining what you or your product can do, show it – especially if it gives you an opportunity to engage your audience.
People don’t want to know they are being sold on something. Oftentimes, they want to be entertained. Try and make your demonstration as entertaining as possible while highlighting the benefits of your product or service.
8 – Let Your Presentation Be Directed By The Audience
A unique way your presentation can be interactive is by having your audience decide how the whole presentation will progress. This is a fun way to get the audience engaged because even you as the presenter will be kept on your toes not knowing 100% how the presentation will unfold.
It will encourage people to get emotionally invested in the presentation and give them a sense of risk or reward. It will also give the audience a sense of autonomy. Unlike other presenters who have a pre-cut presentation like a Ted Talk, having the progression of your slide deck be decided in real-time by the audience in an undeniable strategy on how to make your presentation more interactive.
9 – Add Effects Like Music & Transitions
Presentation effects are a great way to keep your audience’s senses engaged. From visual effects to sound effects, all these small and unique elements can help keep your audience engaged.
You can use music clips, audio files, user-generated content and more to have your audience engaged. These elements work extremely well during live events as it turns the presentation into more of a spectacle rather than a “boring” presentation.

10 – Incorporate Your Audience In Your Presentation
What might seem like the most obvious option to make a presentation interactive is one which is not executed often enough. To make your presentation more interactive, you need to incorporate your audience.
Whether you use audience questions, sharing video clips like user-generated content or even having a guest speaker, incorporating your audience is the literal definition of having an interactive presentation.
Our Final Thoughts On How To Make Presentations Interactive

If you are looking for a way to grab your audience’s attention in a digital age where our attention spans are decreasing at alarming rates, making an interactive presentation is your best option.
What might seem daunting can actually be done quite easily if you are open to engaging help of expert presentation designers and consultants . Make a presentation interactive with the help of Presentation Geeks. From adding background music, videos or even self-guided presentations, the experts at Presentation Geeks can do it all.
We hope you found this article helpful. If you’re looking for more great resources on crafting presentations or looking for presentation design support, contact our team at Presentation Geeks to learn more.
Author: Content Team
Related posts.

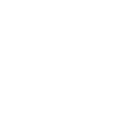
FREE PROFESSIONAL RESOURCES DELIVERED TO YOUR INBOX.
Subscribe for free tips, resources, templates, ideas and more from our professional team of presentation designers.
Home Blog Presentation Ideas 23 PowerPoint Presentation Tips for Creating Engaging and Interactive Presentations
23 PowerPoint Presentation Tips for Creating Engaging and Interactive Presentations

PowerPoint presentations are not usually known for being engaging or interactive. That’s often because most people treat their slides as if they are notes to read off and not a tool to help empower their message.
Your presentation slides are there to help bring to life the story you are telling. They are there to provide visuals and empower your speech.
So how do you go about avoiding a presentation “snoozefest” and instead ensure you have an engaging and interactive presentation? By making sure that you use your slides to help YOU tell your story, instead of using them as note cards to read off of.
The key thing to remember is that your presentation is there to compliment your speech, not be its focus.
In this article, we will review several presentation tips and tricks on how to become a storytelling powerhouse by building a powerful and engaging PowerPoint presentation.
Start with writing your speech outline, not with putting together slides
Use more images and less text, use high-quality images, keep the focus on you and your presentation, not the powerpoint, your presentation should be legible from anywhere in the room, use a consistent presentation design, one topic per slide, avoid information overwhelm by using the “rule of three”.
- Display one bullet at a time
Avoid unnecessary animations
- Only add content that supports your main points
Do not use PowerPoint as a teleprompter
- Never Give Out Copies of the Presentation
Re-focus the attention on you by fading into blackness
Change the tone of your voice when presenting, host an expert discussion panel, ask questions, embed videos, use live polling to get instant feedback and engage the audience.
- He kept his slides uncluttered and always strived for simplicity
- He was known to use large font size, the bigger, the better.
- He found made the complex sound simple.
He was known to practice, practice, and keep on practicing.
Summary – how to make your presentation engaging & interactive, fundamental rules to build powerful & engaging presentation slides.
Before we go into tips and tricks on how to add flair to your presentations and create effective presentations, it’s essential to get the fundamentals of your presentation right.
Your PowerPoint presentation is there to compliment your message, and the story you are telling. Before you can even put together slides, you need to identify the goal of your speech, and the key takeaways you want your audience to remember.
YOU and your speech are the focus of this presentation, not the slides – use your PowerPoint to complement your story.
Keep in mind that your slides are there to add to your speech, not distract from it. Using too much text in your slides can be distracting and confusing to your audience. Instead, use a relevant picture with minimal text, “A picture is worth a thousand words.”

This slide is not unusual, but is not a visual aid, it is more like an “eye chart”.
Aim for something simpler, easy to remember and concise, like the slides below.
Keep in mind your audience when designing your presentation, their background and aesthetics sense. You will want to avoid the default clip art and cheesy graphics on your slides.

While presenting make sure to control the presentation and the room by walking around, drawing attention to you and what you are saying. You should occasionally stand still when referencing a slide, but never turn your back to your audience to read your slide.
You and your speech are the presentations; the slides are just there to aid you.
Most season presenters don’t use anything less than twenty-eight point font size, and even Steve Jobs was known to use nothing smaller than forty-point text fonts.
If you can’t comfortably fit all the text on your slide using 28 font size than you’re trying to say and cram too much into the slide, remember tip #1.4 – Use relevant images instead and accompany it with bullets.
Best Practice PowerPoint Presentation Tips
The job of your presentation is to help convey information as efficiently and clearly as possible. By keeping the theme and design consistent, you’re allowing the information and pictures to stand out.
However, by varying the design from slide to slide, you will be causing confusion and distraction from the focus, which is you and the information to be conveyed on the slide.

Technology can also help us in creating a consistent presentation design just by picking a topic and selecting a sample template style. This is possible thanks to the SlideModel’s AI slideshow maker .
Each slide should try to represent one topic or talking point. The goal is to keep the attention focused on your speech, and by using one slide per talking point, you make it easy for you to prepare, as well as easy for your audience to follow along with your speech.
Sometimes when creating our presentation, we can often get in our heads and try to over-explain. A simple way to avoid this is to follow the “ Rule of Three ,” a concept coined by the ancient Greek philosopher Aristotle.
The idea is to stick to only 3 main ideas that will help deliver your point. Each of the ideas can be further broken into 3 parts to explain further. The best modern example of this “Rule of Three” can be derived from the great Apple presentations given by Steve Jobs – they were always structured around the “Rule of Three.”

Display one sentence at a time
If you are planning to include text in your slides, try to avoid bullet lists, and use one slide per sentence. Be short and concise. This best practice focuses on the idea that simple messages are easy to retain in memory. Also, each slide can follow your storytelling path, introducing the audience to each concept while you speak, instead of listing everything beforehand.
Presentation Blunders To Avoid
In reality, there is no need for animations or transitions in your slides.
It’s great to know how to turn your text into fires or how to create a transition with sparkle effects, but the reality is the focus should be on the message. Using basic or no transitions lets the content of your presentation stand out, rather than the graphics.
If you plan to use animations, make sure to use modern and professional animations that helps the audience follow the story you are telling, for example when explaining time series or changing events over time.
Only add engaging content that supports your main points
You might have a great chart, picture or even phrase you want to add, but when creating every slide, it’s crucial to ask yourself the following question.
“Does this slide help support my main point?”
If the answer is no, then remove it. Remember, less is more.
A common crutch for rookie presenters is to use slides as their teleprompter.
First of all, you shouldn’t have that much text on your slides. If you have to read off something, prepare some index cards that fit in your hand but at all costs do not turn your back on your audience and read off of your PowerPoint. The moment you do that, you make the presentation the focus, and lose the audience as the presenter.
Avoid Giving Out Copies of the Presentation
At least not before you deliver a killer presentation; providing copies of your presentation gives your audience a possible distraction where they can flip through the copy and ignore what you are saying.
It’s also easy for them to take your slides out of context without understanding the meaning behind each slide. It’s OK to give a copy of the presentation, but generally it is better to give the copies AFTER you have delivered your speech. If you decide to share a copy of your presentation, the best way to do it is by generating a QR code for it and placing it at the end of your presentation. Those who want a copy can simply scan and download it onto their phones.

Tips To Making Your Presentation More Engaging
The point of your presentation is to help deliver a message.
When expanding on a particularly important topic that requires a lengthy explanation it’s best to fade the slide into black. This removes any distraction from the screen and re-focuses it on you, the present speaker. Some presentation devices have a built-in black screen button, but if they don’t, you can always prepare for this by adding a black side to your presentation at the right moment.
“It’s not what you say, it’s how you say it.”
Part of making your presentation engaging is to use all the tools at your disposal to get your point across. Changing the inflection and tone of your voice as you present helps make the content and the points more memorable and engaging.
One easy and powerful way to make your presentation interactive is experts to discuss a particular topic during your presentation. This helps create a more engaging presentation and gives you the ability to facilitate and lead a discussion around your topic.
It’s best to prepare some questions for your panel but to also field questions from the audience in a question and answer format.
How To Make Your Presentation More Interactive
What happens if I ask you to think about a pink elephant? You probably briefly think about a pink elephant, right?
Asking questions when presenting helps engage the audience, and arouse interest and curiosity. It also has the added benefit of making people pay closer attention, in case they get called on.
So don’t be afraid to ask questions, even if rhetorical; asking a question engages a different part of our brain. It causes us to reflect rather than merely take in the information one way. So ask many of them.
Asking questions can also be an excellent way to build suspense for the next slide.

(Steve Jobs was known to ask questions during his presentations, in this slide he built suspense by asking the audience “Is there space for a device between a cell phone and a laptop?” before revealing the iPad) Source: MacWorld SF 2018
Remember the point of your presentation is to get a message across and although you are the presenter, it is completely fine to use video in your PowerPoint to enhance your presentation. A relevant video can give you some breathing time to prepare the next slides while equally informing the audience on a particular point.
CAUTION: Be sure to test the video beforehand, and that your audience can hear it in the room.
A trending engagement tool among presenters is to use a live polling tool to allow the audience to participate and collect immediate feedback.
Using a live polling tool is a fun and interactive way to engage your audience in real-time and allow them to participate in part of your presentation.

Google Slides has a built-in Q&A feature that allows presenters to make the slide deck more interactive by providing answers to the audience’s questions. By using the Q&A feature in Google Slides, presenters can start a live Q&A session and people can ask questions directly from their devices including mobile and smartphones.
Key Takeaways from one of the best presenters, Steve Jobs
He kept his slides uncluttered and always strove for simplicity.
In this slide, you can easily see he is talking about the battery life, and it uses a simple image and a few words. Learning from Jobs, you can also make a great presentation too. Focus on the core benefit of your product and incorporate great visuals.

Source: Macworld 2008
SlideModel.com can help to reproduce high-impact slides like these, keeping your audience engagement.

He was known to use large font sizes, the bigger, the better
A big font makes it hard to miss the message on the slide, and allows the audience to focus on the presenter while clearing the understanding what the point of the slide is.
He found made the complex sound simple
When explaining a list of features, he used a simple image and lines or simple tables to provide visual cues to his talking points.

(This particular slide is referencing the iMac features)
What made Steve Jobs the master of presentation, was the ritual of practicing with his team, and this is simple yet often overlooked by many presenters. It’s easy to get caught in the trap of thinking you don’t need to practice because you know the material so well.
While all these tips will help you create a truly powerful presentation , it can only achieve if applied correctly.
It’s important to remember when trying to deliver an amazing experience, you should be thoroughly prepared. This way, you can elevate your content presentation, convey your message effectively and captivate your audience.
This includes having your research cited, your presentation rehearsed. Don’t just rehearse your slides, also take time to practice your delivery, and your tone. The more you rehearse, the more relaxed you will be when delivering. The more confident you will feel.
While we can’t help you with the practice of your next presentation, we can help you by making sure you look good, and that you have a great design and cohesiveness.

You focus on the message and content; we’ll focus on making you look good.
Have a tip you would like to include? Be sure to mention it in the comments!

Like this article? Please share
Audience, Engaging, Feedback, Interactive, Poll, Rule of Three, Steve Jobs Filed under Presentation Ideas
Related Articles

Filed under Presentation Ideas • November 29th, 2023
The Power of Audience Engagement: Strategies and Examples
As presenters, captivating the interest of our viewers is the most important thing. Join us to learn all that’s required to boost audience engagement.

Filed under Business • April 30th, 2020
A Manager’s Guide to Interpersonal Communication
People are promoted to management positions for a variety of reasons. For many, they rise to the top because of their knowledge, technical skills, and decision-making capabilities. As a manager, your effectiveness also strongly depends on your ability to communicate well with your team members and other stakeholders. Here is a quick guide on Interpersonal Communication for Managers.

Filed under Business • June 27th, 2019
Using 360 Degree Feedback in Your Organization
Many organizations use 360 degree feedback to provide assessment for employees via multiple sources to analyze the knowledge, skill and behavior of employees. It is also known as multi-rater feedback, multi-source feedback, 360 Degree Review and multi-source assessment, since it is used frequently for assessing the performance of an employee and to determine his/her future […]
2 Responses to “23 PowerPoint Presentation Tips for Creating Engaging and Interactive Presentations”
Very great advices!
Greetings ! A compact composed communication for the host to have an impact -VOICE
Thank You ?
Leave a Reply
How to make an interactive presentation in Google Slides
- Written by: Ian Wicks
- Categories: Google Slides
- Comments: 46

When you’re giving a presentation, you want to impress your audience and make sure they see you as credible. Whether you want to win the next big contract or simply inform, a well-designed presentation can make all the difference. One way to make your presentation stand out is by making it interactive. Interactive presentations are a great way to present information while keeping your audience engaged.
Before we dive in, it’s important to define what we mean by ‘interactive presentation’. ‘Interactive’ is sometimes used to describe presentations that include quiz questions or audience participation – that’s not what we’re talking about here. When we say ‘interactive’ we’re talking about a clickable presentation that uses hyperlinks to help users navigate to different sections. A presentation with hyperlinks is ‘interactive’ because it allows the user to choose what information they view, and in what order. As a general rule of thumb, an interactive presentation works well when your audience needs to engage directly with what’s on the screen, putting them in control of how they digest the information. In this blog post, we’ll walk through how to make an interactive presentation in Google slides.
Technical aspects, step-by-step
Now that we’re on the same page, let’s delve into how to actually create an effective interactive presentation in Google Slides. It’s easier than you might think.
Start by opening a new presentation! From the Google Slides homepage , look to the top left and click the Blank button to open a new presentation. This is your blank slate from which to create an outstanding interactive presentation!

Google Slides automatically inserts a title slide when you open a new presentation, so all you need to do is click on the title text box and type in a title. Make the title something clear and catchy, that your audience can easily understand.

Now, let’s move on to the all-important menu slide. We’re going to create something that looks like a button, so that your audience knows it’s clickable. Later on, we’ll add in hyperlinks. You can use any shape for your button, but rectangular shapes with rounded corners often look the most ‘button-like’. First, locate the Shape button on the toolbar in slides, and select a shape. Then, double click on the slide and that shape will appear. Click and drag using the nodes along the edges of the shape to change its size.

You can add labels either by typing directly on to the shape, or by clicking the text box button (also on the toolbar) and positioning a text box on top of the shape. You might also want to add a small arrow shape on top of your button, to help show that the button is clickable.

If you’ve got a more artistic temperament, this is an opportunity to be creative! Your button doesn’t have to be made from shapes. The buttons on the menu slide in our example presentation are actually images. Feel free to get those artistic juices flowing, but keep in mind that your buttons need to look clickable. One way of doing this is by adding a drop shadow or border. To add a border, use the border color and border weight buttons, found on the toolbar.

To insert a drop shadow just right click , then select Format options , and check the box for Drop shadow .

You could also make your buttons a contrasting color from the background and other text – however, avoid colors that are too bright, as this can be distracting.
This first button you have created is the basis for your menu. When you’re happy with how it looks, replicate it so that the number of buttons corresponds to the number of sections in your presentation. You can do this by copying and pasting. Simply select the entire button – click with your mouse and drag over the button so all elements are highlighted – then copy and paste it by right clicking , selecting Copy and then Paste however many times you need. Edit the text of each button to correspond to the section of the presentation it will link to. Next, ensure that the buttons are aligned in some sort of order. You can select various buttons and then align or distribute them as you like using the alignment tools found under the Arrange tab.

Note: If you decide to use icons or imagery, it’s a good idea to make sure the meaning is clear. For example, we all know that the house symbol mean ‘go to the home page’. There’s no point using a zebra icon to return to the homepage, because people will get confused. Stick to what people find familiar, good navigation is about ease of use!
Tip: To use icons in your interactive presentation in Google Slides, click the Add – ons tab, select Get add-ons , and then select the Insert icons add-on.

Then, under the Add – ons tab, a new option will appear which is Insert icons for Slides . Hover over this, and select Open sidebar to select icons .

Then, once the sidebar appears, ensure that the icon set selected on the drop-down menu is ‘Material Design.’

Create section header slides for each section in your presentation. Do this by navigating to the top of the page, and clicking New slide on the top left of the tool bar. Repeat this step as many times as necessary. Next, build as many buttons as you need for the subsection using the steps outlined above. You can also simply copy and paste the buttons you’ve already created, and just edit the text.
Add the information you want to include in each section. If this is images, like in our example presentation, then insert images using the Insert tab.

If this is text, type on the slide using a text box. However, it’s best to use visuals instead of long paragraphs of text. Keep your message clear and succinct.
Repeat steps 4 and 5 for each section. Make sure each section has a header slide, with buttons if necessary. Look through your presentation up to this point – make sure all the sections are ordered correctly, and that there is a header slide at the beginning of each.
Return to your initial menu slide. Make transparent shapes to cover each ‘button’ you have created. We will turn these transparent shapes into hyperlinks that allow users to navigate through your deck. First, click the Shape button on the toolbar, and then create a shape that covers the button that you have created, but not any white space outside them. Then, select the shape and click the Fill color button on the toolbar, select Transparent from the dropdown menu.

Place these transparent shapes over the top of every button in your deck. Using transparent shapes in this way makes it much easier to edit the hyperlinks if needed, and also makes it less likely that a user will miss a clickable area!
Now we are ready to hyperlink each button! Select the first transparent box on your menu slide, right click, then select Link and choose Slides in this presentation . From here, choose the slide you want your button to navigate to when clicked.

Tip: If your slide has a title, it will have the same title in the link section, making it easier to find. After you have linked these two slides the link will stay connected to the specific slide, not the slide number – so it doesn’t matter if you move things around.
Repeat this process for all buttons, so that each one links to the correct slide.
Create buttons to return to the main menu. To do this, follow the steps outlined previously and use a transparent box that links back to the main menu slide. If you have different subsections within a section, you can also create a button linking back to the section title slide from each subsection.
Interactive presentations in Google Slides: Beyond the basics
Following these steps will give you a fully interactive presentation in Google Slides. But if you want to go beyond the basics, here are some tips and tricks that will help your interactive deck be even more intuitive and user friendly.
An effective menu slide is key
The centerpiece of a good interactive presentation is an effective menu slide that is clearly navigable, has a deliberate spatial layout, and is visually appealing. For example, the buttons on this menu slide clearly indicate the separate sections in our presentation . The arrangement of your buttons helps the user understand your presentation’s structure, so make sure they are arranged logically.

Your presentation needs to be visually engaging
We at BrightCarbon are particularly passionate about this point – far too often slides look dull and drab – and we think it’s important to be the change you want to see in the presentation world! It would be impossible to cover all the ways you can make your deck visually appealing in a short blog post – the important point is to consider the overall aesthetics of each slide and the presentation as a whole. If you’re looking for some design inspiration, check out this article about making slides look great using images.

Make navigation as simple as possible
Your menu slide is the jumping-off point to the different sections of your presentation – but constantly exiting present mode to return to your menu slide can break the flow. In a normal presentation there isn’t an effective way of returning to the main slide without clicking back through all the content you’ve already shown. As you want to be able to go through your presentation in a non-linear fashion you need an easy way to return to your jumping-off point. Place a button at the end of each section that links to the original menu slide, so you don’t have to exit the presentation once you start.
Provide your audience with signposts
You want your audience to understand where they are within the presentation, providing them with signposts is an easy way to achieve this. A signpost can be a header slide at the beginning of the section or small indicator icons throughout a given section. It can also be a slide or button at the end of each that clearly includes options to either return to the main menu or go straight into the next section. Make it easy for your audience to follow the flow of your deck.

Be strategic when positioning buttons
Consider the location of buttons on the slide. If a button is at the end of a section and returns the user to the main menu, it’s probably best to put it at the bottom right, as in the West we tend to read from left to right, top to bottom. Think about where best to position buttons so the placement is consistently, and so they don’t get in the way of your main content. Take a look at the above screenshot – we’ve positioned our section buttons so they are clearly visible, but don’t dominate the slide.
Make sure you keep the best practices in mind, as they will help you make a clear roadmap that runs throughout your slides. You’re well on your way to creating a great interactive presentation in Google Slides, just one last thing to do – get started!

Senior consultant; Group messaging lead
Related articles, moving to google slides here’s what to consider..
- Google Slides
If your organization is considering using Google Workspace it will impact the way you create presentations. Microsoft PowerPoint will no longer be your default and you’ll need to count on Google Slides. Before you make a change like this, it can be hard to know what to expect. How might your business benefit? What are the potential downsides? How can you make the transition as smooth as possible? Let's find out!

Google Slides Themes and Layouts
- Comments: 8
In Google Slides, editing the Theme and Layouts is an easy way to ensure that your presentations have a set style that stays true to your brand. Getting to grips with the Google Slides Theme builder and Layouts can also speed up your content creation, providing a firm jumping off point for all your future presentations.

6 ways to get the most out of online collaboration with Google Slides
When preparing a presentation, it’s often the case that multiple people need to contribute content. However, when you’re not working in the same office, this can be difficult. We explore how Google Slides collaboration features can help you create brilliant presentations online.

Is there a way to send an interactive slideshow with hyperlinks to students that allows them to click outside to YouTube and click to other slides, but does NOT allow them to edit the presentation? Thanks!!
Hi Adam, There’s an easy fix for this problem. All you need to do is share the presentation as “view only” with your students. To do this, click the share button as you normally would, then click the pencil icon that is to the right of the “People” bar, and select “can view” from the drop down menu. This will still let your students use the links within the presentation as well as any external links, but won’t let them make any edits to the presentation itself. Hope this helps!
Mabey make them a commenter on the slideshow?
Yeah true that problem could be fixed and they should be able to!
When I share my presentations in present mode the presentation bar that shows up interferes with any buttons I have added. Is there a way to remove that so that only the arrow keys or buttons can be used, or is there a way to change it’s size? I makes the buttons almost useless.
Hi Kera, unfortunately there’s no way to move the presentation bar once in present mode, it’s very frustrating! The best solution is to move the buttons so that they aren’t on the bottom left of the slide. Hope this helps!
Actually there is a way to share without the presentation box there. After you click share to copy the link “choose anyone can view” paste into the task bar and change “edit” to “present” and add @rm=minimal to the end then copy and paste that link to where you are sharing.
Hi kera, this is really helpfull tutorial. I’ve a question….is possible to create a final quiz? I need a presentation with final valutation quiz….is it possible?
Hi Antonio, yes you can use the same method in this post to make a quiz. All you would need to do is create a menu slide with buttons named “Question 1” “Question 2” etc. (or “Round 1” “Round 2” if you wanted to divide questions by round), and link those buttons to slides later in the presentation that included your quiz questions. Then, include a button on your question slides that link back to the main menu slide. Of course, you would still need to keep score outside of slides, as there’s no way for slides to track correct answers to your questions. Hope this helps! 🙂
I have made a 20 slide presentation. I have also made an interactive quiz that has 4 questions with a correct and incorrect slide for each question. That makes 12 slides in the quiz. I want to know if I can put the quiz interactive into a specific slide on the 20 slide presentation?
Hi Kelly, if you want to add your quiz slides into another presentation, you should be able to copy the slides over and the hyperlinks should still link to he correct slides, maintaining all interactivity. Then just continue with your presentation once you reach the final quiz slide, instead of returning to the menu slide. If this isn’t what you’re asking, please clarify what exactly you need help with and I’m happy to help. Thanks!
Hi Ian, Thank you for this tutorial. it is great! I made an interactive quiz, published it and sent the link to someone to test. The tester said all of the buttons and links worked correctly and that he could not advance to the next slide unless he clicked on the “next” or “back” buttons. All good. BUT he COULD mouse scroll through the entire quiz and see all of the questions, correct and inocorrect prompt slides. Is there a way to publish or share without being able to scroll through with the mouse? Thank you again!
Hi Lisa, I’m so glad to hear that you found it helpful! Unfortunately, there’s no way that we are aware of to keep people from scrolling through the deck once it’s been shared. I think the best solution is to just ask the person you share the interactive presentation with to be sure and review in present mode. Thanks!
I used interactive slides to create a classroom scene. There are several slides that are accessed by clicking on hyperlinks in the first slide, and every slide has a link back to slide one.
When I try to publish it to the web, the only options include automatically playing through all the slides, which I don’t want to do. I want them only to go to the slides that they click on.
Hi Julie, unfortunately there’s no way we know of to get around this – when publishing to the web, Slides only allows you to automatically play through all the slides, as you say. If you only need to share with a few people, we would recommend simply sharing directly with them as “view only.”
this is awesome !!!!!!!!!!!!!!!!!!!!!!!!!!!! i had no idea on how to get full marks on a project i am doing…. but now my chances have increases by 50% !!! how i love this article….!!!!!! amazing
Hi Bhavya, I’m so glad to hear you found this article helpful!! Good luck on your project!
I found this very useful when producing an interactive display for our art club. However I want to call this display from another programme which deals with several clubs. This I have managed OK but how does the viewer leave the slides presentation and return to the calling programme? I need a QUIT button. I also want to ensure that it all works on tablets and desktops.
Hi Royston, I’m not sure I fully understand your question – you should be able to exit present mode simply by clicking the Escape key. An interactive presentation should work on both tablets and desktops, according to Google Slides. Please clarify and let me know if I can help any more, thanks!
I have the same question as Royston. I know users can press the esc key to exit, however that does not go along with the flow of the presentation. Also, when you press esc, it brings you to the slide show creation view. I want the show to just close on their browser with the click of a “button” on the last slide of the slide show.
On the flip side, when I send users the link to the slide show, and they click on the link, it also brings them to the creation view, so they have to click “present” to see it as intended. Is there a way for me to send a link that will open right to the first slide at full screen, already in “present” view?
I have now found a simple solution to my problem. The slide show contains several menu pages. On each of these I have a Quit button and I link this with the web address of the programme that calls the slide show. This does not send the user to the place on the calling programme which initiated the slide show but in my case this was OK.
I have since modified this so that the Quit buttons lead to the first slide in the slideshow which makes it clear that the button it presents there quits back to the presenting programme but otherwise leaves the user the option of running through the slideshow again.
Is there a way of adding an already interactive PDF to slides and it retain its functionality?
Unfortunately, once you import an interactive PDF into Slides it loses it’s functionality (as it sounds like you’ve already discovered). There’s no easy workaround here, I’m afraid.
Hi! This is really amazing. Thanks for share. I’d like to know if there is anyway to disable navigation through mouseclick, arrow keys or any other way instead of clicking the button links? Because I’m not secure that the viewers will follow the path we create if they can jump slide by slide. Thanks a lot for your attention. =)
Hi Ces, thanks for your question. Unfortunately there’s no easy way that we know of to disable navigating through the presentation but keep the mouse’s other clicking functionality. There’s a way to disable clicking the mouse but still keep keyboard functionality, but this of course doesn’t solve your problem. Sorry about that!
I made a game for students like Jeopardy with columns for each topic area and buttons that show point values fr each question. Students can select the topic and # of points, and a hyperlink will take them to the specific question. I put in back buttons on each question page so they go back to main page. Is there any way to indicate on the main page when a “button” has been opened? Can a hyperlink and animation be embedded so once that button has been clicked it has a different appearance on the main page?
Oh, I really wish that this question had been answered. I’ve been struggling with this for a long time. As far as I can tell, there is no way to do this. It’s a shame that something so easy in PowerPoint is seemingly impossible in Slides.
If I’m wrong, PLEASE correct me. I’d love to have this solved.
I have a question….so we created an interactive slide show for the students with a slide correct-great job slide and a sorry, try again slide. We were able to link each answer to the correct slide or the try again slide, but once it goes there, how do we go back to the previous slide we were at?
Also, if we are presenting our screen to during a google meet are the children able to interact with it if allow anyone with the link to be editors?
Hi Heather,
You might try adding a ‘back’ button on the bottom right of both the ‘correct’ and ‘try again’ slides, and then link these to the previous slide you were at.
As for your second question, yes that’s right – though it might be better to share the presentation with your students as ‘view only’ as if they are editors they can change the content, but if they are viewers they can’t and still have access to the interactive functionality.
Hope this helps!
I tryed it and wow when i looked it was like wow so i shred it to my teacher ms eunick in bellmere junior public school shes like oh wow!!!!!!!!!!!!!!!!!!!!!!!!!!!!!!!!!!!!!!!!!!!!!!!!!!!!!!!!!!!!!!!!!!!!!!!!!!!!!!!!!!!!!!!!!!!!!!!!!!!!
Would you be concerned about exchanging links?
Switching out links shouldn’t cause any problem – all you need to do is follow the same process for adding a new link, but instead just remove the original and add a new one. Hope this helps!
This is super helpful and I really appreciate all of the time and effort that went into it. From the knowledge shared here, I am hoping you might be able to help me with this question. I want to know if there is a way to stay in Present mode and move things around on the slide. I present google slide shows on my Dell board and it would be so much better if students could come up and manipulate icons etc. while still being in present mode, instead of having to exit out and be in edit mode. Is this even possible, or should I give up trying to figure it out? Thank you so much!
Hi Jo, unfortunately there’s not a way to make any changes from present mode. Slides doesn’t have that type of functionality available. Sorry about that!
Hey! Is there a shorter way to do this?
Hi there, unfortunately there’s no quicker way that we know of!
Is there a way to prevent users from clicking on a slide in present mode and have it advance? This way the user can only advance when clicking on a button with internal links?
Hi Frank, as far as we know there’s no way to do this. Sorry about that!
You guys are the BEST!!!!!! Usually, other websites just don’t help you but you guys helped me a lot.
So glad to hear you found it helpful!
Hey, is there a way to put it to when you click on the image it takes you to the next slide?
Hi there, yes all you would need to do in that case is link the image on the slide to the next slide you want to advance to. Hope this helps!
Is there a way to publish these slides onto sites so the audience can click around on all the links but NOT move automatically forward or backward through the deck? I want people to have to click the “go back” button, and when I click it goes through every slide. (It’s an escape room for my students).
Hi Ali, unfortunately Google Slides doesn’t have the functionality to lock slides. Sorry about that!
Hi! I just created interactive slides for my students that includes slides that go back and forth between “good job!” and “try again!” so that students can go through and self-correct. It works fine when in presentation or slideshow mode and they use a mouse to click the answers. However, I have touch screen laptops and if my students touch the screen instead of the mouse (fine motor issues), the file copies itself and goes out of the slideshow mode. What am I doing wrong or can I not use links between slides without a mouse?
Thanks in advance!
As far as I can tell, that sounds like it might be a hardware issue – is there a way for you to disable the touchscreen feature on the devices themselves? As far as I know there’s nothing that can be done from within Slides.
Sorry about that!
Join the BrightCarbon mailing list for monthly invites and resources
First of all the deck looks great, once again you guys have done an outstanding job. Second, I’d like to comment on the quality of the training provided by your colleagues - quite simply it was exceptional. I have spoken to the whole team and that view is unanimous. Please pass this on. James Bagan MyLife Digital

18 Ways to Make Presentations More Interactive and Engaging
Table of Contents
People are 22 times more likely to remember facts when they’re presented in a story framework.
Additionally, studies have confirmed that the human brain understands and remembers images much better than words.
When you present the content in the form of a story and pair your ideas with visual elements, it’s much easier to achieve the presentation goal — to communicate a message that engages the audience and persuades them to take action.
So, if you want to learn how to make an interactive and engaging presentation that will help you stand out as a presenter and make an impact, we have your back.
In this blog post, you’ll learn more about:
- How an interactive and engaging presentation makes a significant difference,
- What the greatest benefits of an interactive presentation are,
- What the most effective ways for incorporating interactive elements into a presentation are, and
- What experts say about how to make a presentation more engaging.
So, let’s rock your next presentation!
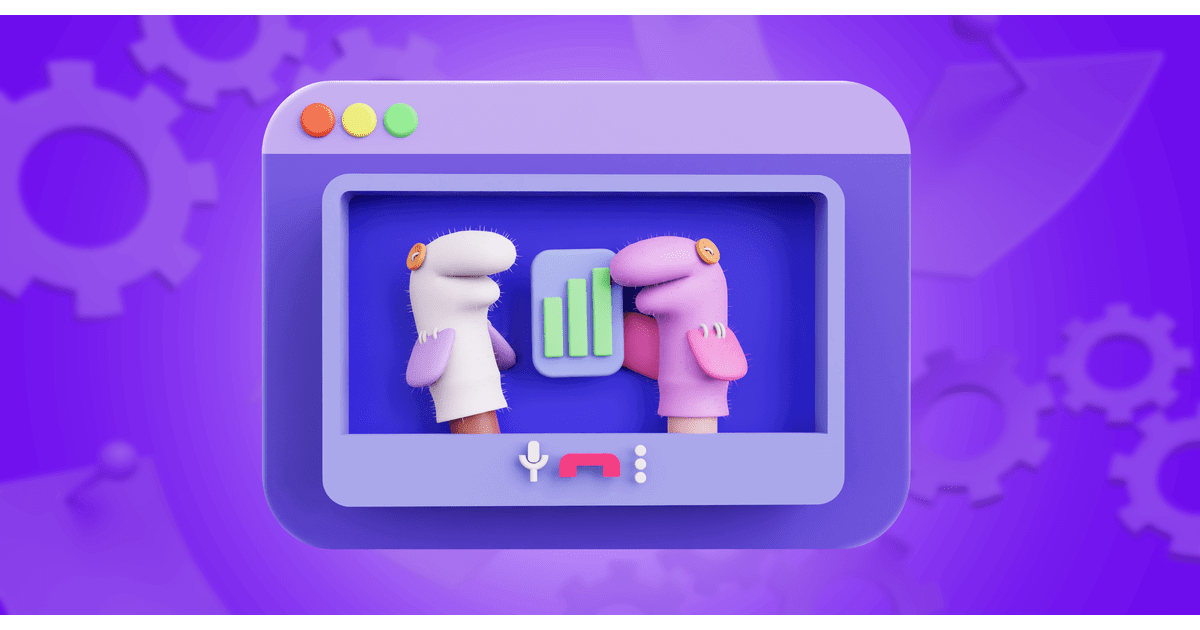
What is an interactive presentation?
As the name suggests, an interactive presentation is a dynamic type of presentation the audience can interact with.
If you’ve wondered how to modify your audience experience from passive to active and engaging, incorporating interactive elements into a presentation is a key answer.
To support greater interactivity and engagement, you can rely on various ways of presenting information such as using:
- Video or audio material,
- Charts, and
Along with leveraging these elements, the storytelling framework is the most powerful tool for making a presentation interactive and keeping the audience engaged .
But, before we dive into the most compelling ways of making interactive and engaging presentations, let’s clarify why an interactive presentation makes a difference and highlight the greatest benefits that shape your audience’s experience.
4 Main benefits of interactive presentations
Most presenters focus primarily on themselves in order to stand out with their presentational skills and seem confident of what they are presenting.
However, as with all communication modes, presentation is a two-way process where the audience is involved and should be a priority.
By using interactive elements and making your audience included and connected to the presentation content, you ensure your presentation delivers a message effectively.
Here are the most important benefits that you should keep in mind when making your presentation next time:
- Interactive presentations resonate more deeply with the audience,
- Interactive presentations boost the audience’s engagement and increase their attention span,
- Interactive presentations help the audience understand and retain the content better, and
- Interactive presentations help presenters to get valid feedback.
So, let’s dig deeper into each of these benefits.
Free team communication software
Try Pumble, a secure, reliable, and easy-to-use communication tool.
FREE FOREVER • UNLIMITED COMMUNICATION
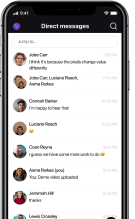
Benefit #1: Interactive presentations resonate more deeply with the audience
In her influential work Resonate: Present Visual Stories that Transform Audiences , Nancy Duarte emphasizes the importance of making a presentation resonate with the audience. This is the key step for making an impact and moving them to action.
According to her, a presentation is a powerful persuasive tool for transforming the audience, but only if it’s packaged in storytelling — the most powerful tool for delivering information .
Using a story framework is much more than entertaining the listeners.
Duarte says:
“ Information is static; stories are dynamic — they help an audience visualize what you do or what you believe. Tell a story, and people will be more engaged and receptive to the ideas you are communicating. “
With a compelling story, a presenter can easily arouse the audience’s emotions and vivid imagination, which certainly helps them understand and memorize the message.
Benefit #2: Interactive presentations boost the audience’s engagement and increase their attention span
An effective presentation is a two-way process ― it communicates a message that engages listeners, so both sides should be involved.
To achieve so, successful presenters leverage interactive elements and include stories in the presentation content to:
- Get the audience to listen actively,
- Increase their attention span, and
- Keep them interested.
Furthermore, researchers are confident that storytelling is the best engagement tool.
Based on neuroscience evidence , people react differently to descriptive and non-descriptive information.
Namely, descriptive information presented in story frameworks engages with the whole brain — it triggers the sensory cortex, which is responsible for perceiving sensory experience.
On the other hand, non-descriptive information activates the part of the brain that is responsible for language processing. Thus, we simply process non-descriptive information but do not experience it.
Furthermore, keeping your audience engaged is an effective way for holding their attention.
Benefit #3: Interactive presentations help the audience understand and retain the content better
When building a presentation, we should keep in mind our primary goal — to get the point across.
Thus, we need to ensure that listeners understand and memorize the content. To accomplish that, making an interactive presentation is a key step.
As we previously mentioned, conceptualizing the topic in the form of a story is a far more effective way to present information, than relying on raw data.
According to the Harvard Business Publishing Corporate Learning article :
“ Storytelling helps with learning because stories are easy to remember. Organizational psychologist Peg Neuhauser found that learning that stems from a well-told story is remembered more accurately, and for far longer, than learning derived from facts and figures. ”
Therefore, storytellers are more influential presenters — along with entertaining their audience, they make a lasting impact by helping their listeners understand information better and remember it.
Moreover, studies have confirmed the positive impact of interactive digital presentations on the student’s learning process, which consequently improved their memorization.
Our contributors and experienced professionals believe better retention is the greatest benefit of the interactive presentation.
Here is what Edoardo Binda Zane , a communication and leadership expert, says about the power of interactive presentation:

“ Think of any presentation you have been given that has not involved you, and that was just a person blaring information at you. After a while, your attention fades away because you are not feeling involved or part of the presentation itself — you might as well be watching a video or listening to a podcast on the topic. Interaction turns the whole event into a dialogue where you also feel heard, and with that comes a stronger drive to pay attention and retain information. ”
Thus, an interactive presentation is an effective tool for making the audience involved, which consequently helps them to stay focused and remember important information.
Benefit #4: Interactive presentations help presenters to get valid feedback
Interactive presentations might also bring value to presenters. When you involve your audience and allow them to be heard, you learn more about their needs and points of view, so you can improve your presentation skills in the future.
Here’s what Trish Nitschke , a communication professional, said:

“ From a speaker perspective, it’s much easier to get buy-in and support from your audience when the live results validate the points you are making .”
Similarly, Dr. Raffaello Antonino , a senior lecturer in counseling psychology, is aware of the influence of interactive presentations on establishing a strong relationship between the presenter and listeners:

“ A less known benefit of interactive presentations is that they can also help to build trust between the presenter and the audience. By encouraging the audience to participate and share their thoughts and opinions, the presenter demonstrates that they value the audience’s input and are open to feedback. This can help to establish a strong relationship between the presenter and the audience, which can be useful in a variety of settings — from sales presentations to educational lectures. ”
💡 Pumble Pro tip
Public speaking anxiety is one of the most common social fears. To learn how to deal with anxiety before a presentation, make sure to read our blog post:
- How not to be nervous for a presentation
18 Ways for making interactive and engaging presentations
Considering all this evidence that explains the power of interactive and engaging presentations, we can modify the presentation skills that will bring us better results.
So, let’s see what the best ways for making an interactive and engaging presentation are.
Way #1: Research the audience and the topic
Research is an essential step in creating an effective presentation. To make it interactive, it’s crucial to understand your audience — how they think and what they want to know.
Try to answer these questions:
- Why is your audience here?
- What are their expectations?
- What are their motivations?
- What do they want to know?
- What will keep them engaged?
Once you’ve had these answers, making a good presentation is much easier than you thought.
Here is what Steve Gamlin , a speaker, author, and visualization coach, had to say on this topic:
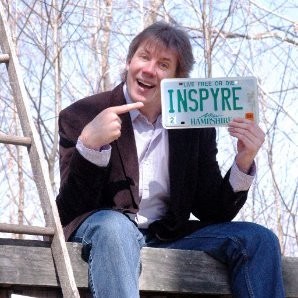
“ Prior to an event, have conversations with them (or the event planners). Understand their biggest pains/challenges. Ask for examples of successes they have enjoyed, or awards they have achieved. Learn some of their ‘industry lingo’ and use it properly. Be aware of their city/town and insert local references when possible (local sports teams, big events, etc). ”
A human resource generalist at COING, Ena Popovic , is also well aware that researching a topic is essential:

“ Behind every good presentation is time invested in detailed research about the topic. ”
Thus, aside from getting familiar with the audience’s expectations and point of view, giving a great presentation means that you’re the expert in the topic.
Way #2: Use icebreakers or a round of creative personal introductions to start
An icebreaker has a role to break the ice between the presenter and the audience — it helps both sides to feel comfortable and get connected.
Ena Popovic adds:
“ The objective here is to get your audience’s undivided attention. By using an icebreaker or creative personal introductions at the very beginning, you set the tone for the rest of the presentation. ”
To break the ice effectively, you should know your audience and be aware of their similarities and differences. Also, bear in mind the audience size.
If you present to a small audience of 2-10 people, you can start with a word game or introduction with a twist, so everyone has to say something unusual about them.
However, when presenting to a large group of people, you should consider other types of icebreakers, such as brainstorming sessions or splitting them into smaller groups and playing a game.
To learn more about how to run effective virtual ice breaker sessions, check out our blog post:
- 150 Ice breaker questions for virtual meetings
Way #3: Follow the 10/20/30 rule of PowerPoint
A popular speaker and a best-seller author, Guy Kawasaki, suggested a method of the 10/20/30 rule of PowerPoint. It implies 3 main rules for making an effective presentation .
- The optimal number of presentation slides is 10 : He explained: “ This is because a normal human being cannot comprehend more than 10 concepts in a meeting .”
- Presentations shouldn’t last more than 20 minutes : If a presentation lasts longer, the audience will more likely feel daunted, which leads to less focus and motivation to follow the presentation flow.
- Good presenters use no less than 30-point font : Firstly, this way, you ensure you don’t include too much text on a slide. Secondly, fewer words force presenters to know the content deeply. Kawasaki believed the worst mistake a presenter can make is not being prepared sufficiently.
If you want to learn more about how to prepare for a presentation and stand out with your presentation skills, check out our guide:
- How to prepare for a presentation: Your 9-step guide to a successful presentation
Way #4: Use the non-linear flow of your interactive presentation
The non-linear flow of presentation allows navigation through the content without following a fixed path.
By adding hyperlinks or action buttons, you can quickly jump over the slides and make a presentation more interactive.
The non-linear style of presentation goes beyond regular structure in more ways:
- It increases audience engagement,
- It encourages participation, and
- It enables following directions of the audience’s interests and questions.
Way #5: Incorporate multimedia elements
Leveraging multimedia elements is a powerful method for making interactive presentations that make your audience engaged and focused.
You can make multimedia experience using various forms such as:
- Interactive slides,
- Images, and
- Infographics.
As we mentioned earlier, it’s easier to remember pictures than words. Thus, make sure to take advantage of visual aids to help your listeners better understand and remember important information.
Visual data can efficiently convey a message to your audience. This is especially important when you need to explain complex concepts.
Moreover, according to research , visual aids are a powerful persuasion tool. Namely, presentations with visual elements have a greater impact on audience response.
Simply put, if you want to motivate your audience to take action, make sure to add visuals.
Additionally, we can use visual metaphors to take greater advantage of visual aids and make our messages more understandable and memorable.
So, let’s consider the following steps that make this process successful:
Step #1: Make a list of a few key messages in advance
First of all, ponder over the main ideas you want your audience to pay attention to and remember. Jot them down, and make sure to focus on them when presenting.
For instance, if you present your SEO results to the team, you probably want to outline the growth of your website on the search engine results pages for the last quarter.
Step #2: Find relevant images that fit your keyword(s)
Try to figure out what image is relevant to represent your key ideas.
In our previous example about SEO results, it could be a rocketship taking off or a man climbing stairs.
Way #6: Add something funny
Ena Popovic usually takes advantage of incorporating funny images into presentations:
“They help to make your talk not so boring. Images, videos, and even GIFs can add a visual element that will help draw attention back to your slides and give people something else to focus on.”
Thus, visual cues go beyond better retention — they can easily entertain your audience and hold their attention.
Also, Ena highlights the importance of making a positive atmosphere by using humor:
“ Showing your personality and sense of humor can lighten the mood and build good rapport with the crowd. The participants are more likely to remember you if you make them laugh and in turn remember your ideas and key points. ”
Humor ensures your presentation is memorable, so make sure to use relevant funny quotes or analogies that will engage your listeners.

Way #7: Include interactive charts or graphs to show numbers or statistics
In some presentations, numbers and statistics are the key points that the audience has to pay attention to.
Instead of presenting the raw data, try to convert them into charts or graphs that people will understand and remember better.
This way, they digest information much more easily.
Way #8: Be aware of the F-shaped pattern
A key step in creating an engaging presentation is getting familiar with what engages the brain.
Fortunately, the eye-tracking study has revealed how people typically read and consume content, which is a great help for all presenters to organize their content on slides wisely.
Namely, the evidence has shown that people read web pages in an F-shaped pattern, so they favor the top and left sides.
Therefore, presenters should avoid using bullet points, since they don’t support scanning behavior. Making things worse, bullet points may lead to your audience feeling cognitively overwhelmed and distracted from what you’re saying.
According to the Harvard Business Review article :
“ Bullet points are the least effective way to get your point across. Take Steve Jobs, considered to be one of the most extraordinary presenters of his time. He rarely showed slides with just text and bullets. He used photos and text instead. ”
So, instead of bullet points, try to deliver important information according to the F-shaped pattern.
Way #9: Turn the presentation into a story
Now that we’re confident storytelling is a powerful tool for engaging the audience, the question is: How do we incorporate it into a presentation?
First of all, no matter whether your presentation covers data-heavy content or not, it can be turned into an inspiring story.
You just need to follow the next steps that ensure your story is a good fit for your presentation:
- Know your audience : We’ve already concluded that knowing your audience well is critical to connecting with them. But, aside from understanding their interests and motivations, it’s important to understand whether and how much they are familiar with the topic. Duarte says: “ It’s important to know your audience so that you can understand how your views are both similar to and different from theirs ”.
- Clarify your objective: Secondly, getting clear on your presentation goals is equally important as understanding your listeners. This way, you ensure that your presentation objective aligns with your audience’s goal. For example, if you’re making a sales presentation, your goal here is clear: you want to motivate prospects to become paying customers. On the other hand, their goal is to get relevant information and grasp whether your service/product can help them solve a problem.
- Set the basic structure: Once you’re familiar with your audience’s goal and your presentation objective, it’s time to set the basic structure that defines the beginning, middle, and end of the presentation.
- Add details: Finally, don’t forget to add details that vividly present your ideas. This is a key step for making your story compelling and enticing.
Way #10: Set the basic structure of your story
If you’re creating an educational presentation, at the beginning of your story, make your listeners aware of the importance of the topic, and motivate them to learn more about it. On the other hand, in sales presentations, you should discuss pain points that can be solved by the product/service you’re offering.
Nancy Duarte calls the beginning of the story a “call to adventure” , because you call your listeners to leave their comfort zone.
She states:
“ The first turning point to occur in a presentation is the call to adventure, which triggers a significant shift in the content. The call to adventure asks the audience to jump into a situation that, unbeknownst to them, requires their attention and action. This moment sets the presentation in motion. ”
She also added:
“You can use historical information about what has been or the current state of what is, which often includes the problem you’re currently facing. You should deliver a concise formulation of what everyone agrees is true .”
When creating a compelling beginning of the story , the goal is to make your audience see the contrast between what is and what could be.
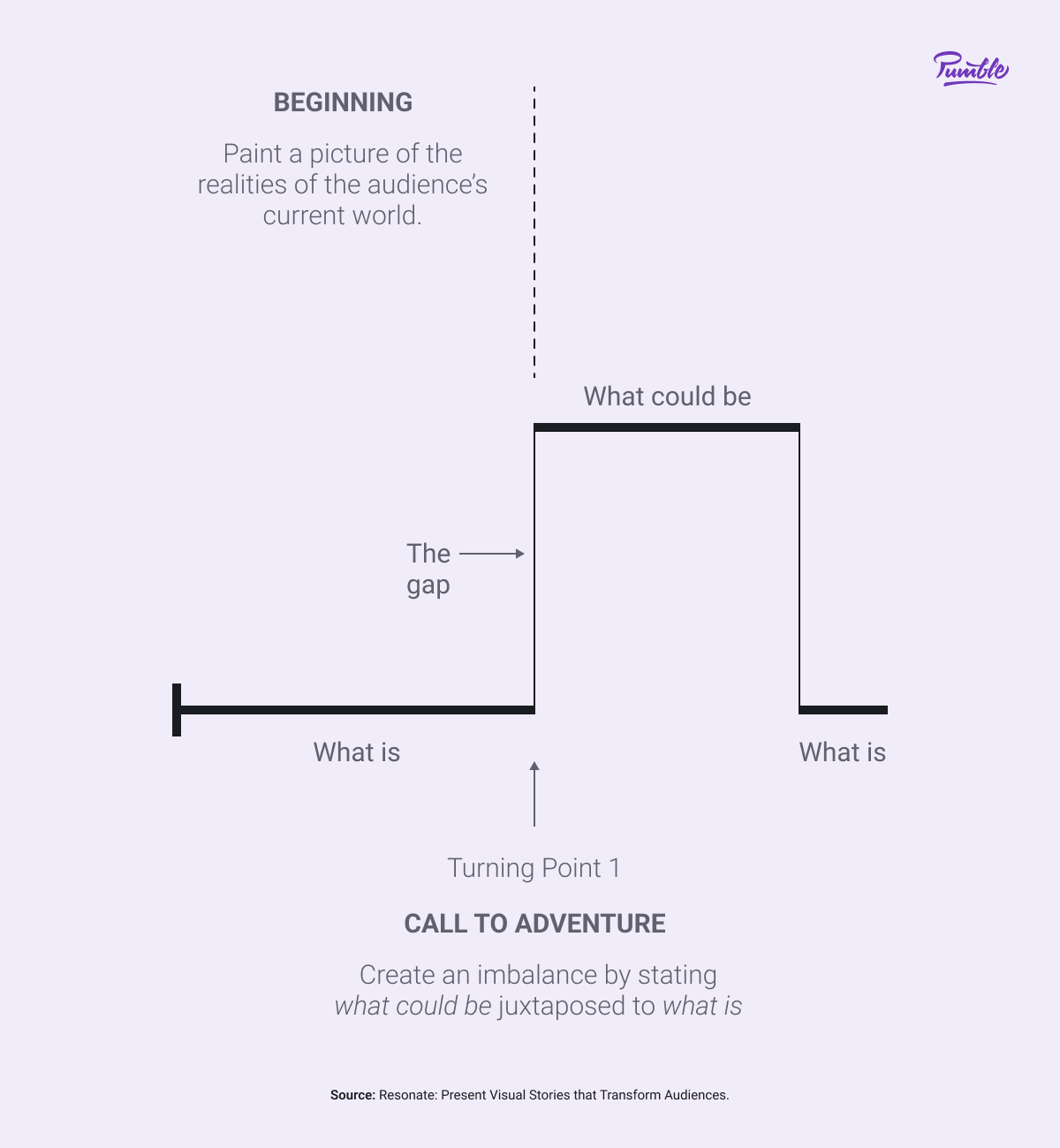
According to Nancy, in the middle of the story , the focus is on contrast. This is because a presenter has a role to make and resolve a problem through contrast. That way, the audience pays attention and stays interested.
Even though presenters typically end with a call to action , a more inspirational way to do so is to include “the picture of the potential reward”.
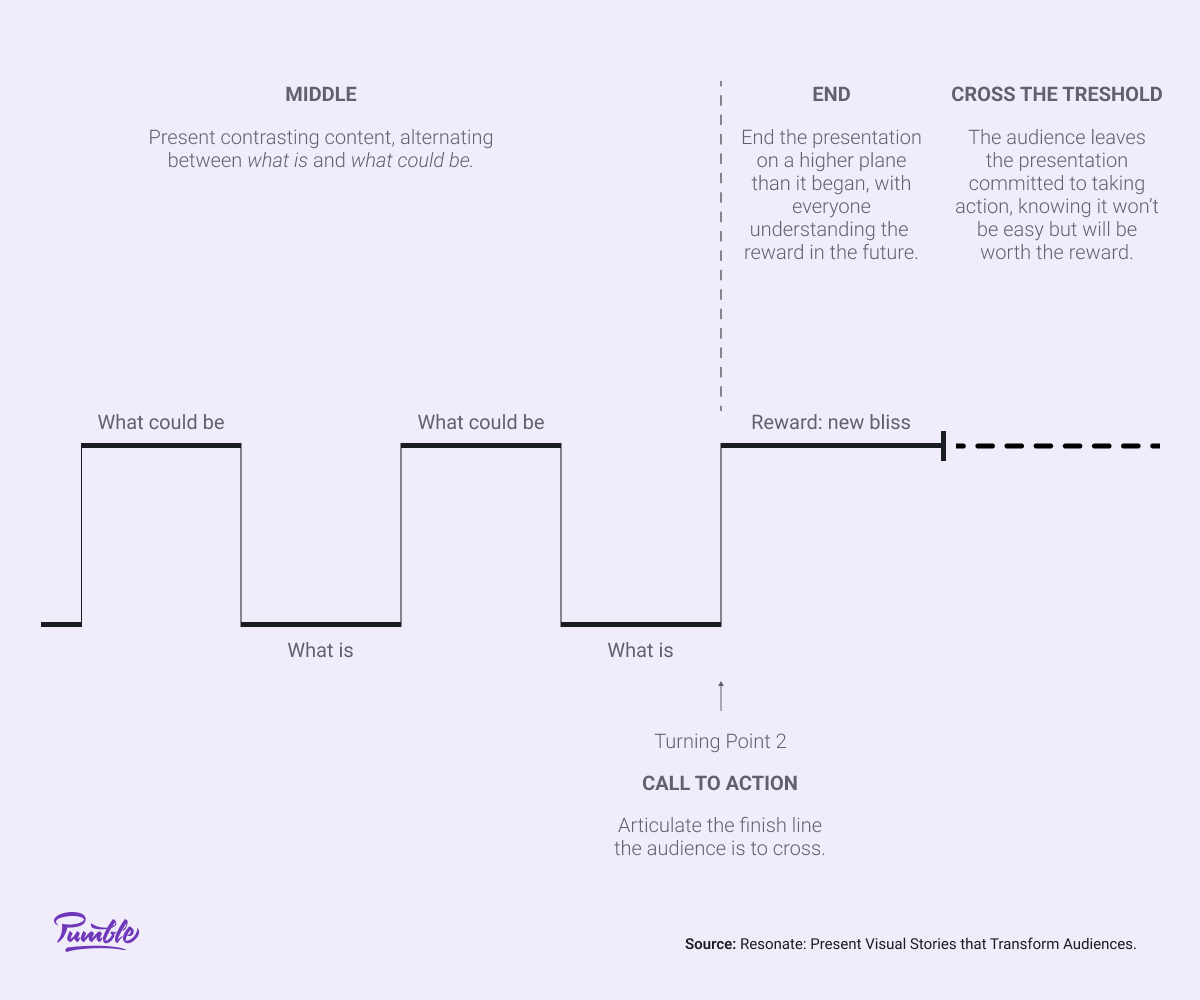
Way #11: Give it a personal touch
Ena Popovic pointed out that storytelling should include personal touch:
“ Personal stories have the power to connect us with others. If you are able to find a link between the information presented and your day-to-day life or experiences, take advantage of the pull that this resource can generate .”
Thus, adding a personal touch helps presenters to appear more relatable — this way, you can show your vulnerability, which helps your listeners get emotionally involved.
Way #12: Make the presentation more conversational
To encourage the presentation to be more of a dialogue, ask whether your listeners have a question before you move to the next slide.
In addition, Ena suggests encouraging your audience to participate and surprising your audience in the following way:
“Hide small pieces of interesting information within the presentation itself. It could be a video, audio, or new information. Hide it and let the audience track them.”
That way, you encourage the participants to think actively and find the answers by themselves. This practice is a good option for turning passive audiences into active participants.
Way #13: Encourage the audience to participate
You can use different strategies to make your audience participate, but Ena suggests dividing into small groups:
“ Try dividing your participants into small groups to conduct a short task, then feed back their findings into your key presentation points. This makes them feel important, builds trust, and radically increases engagement levels. ”
This way, you also encourage your audience to collaborate and exchange their ideas and thoughts.
Way #14: Add a Q&As and discussion session
According to Edoardo Binda Zane, asking questions is a powerful technique to engage the audience:
“ By far, the most effective tactic is to ask questions to the audience or involve them. Even something as simple as ‘Raise your hand if…’ can make a world of a difference. In remote communication, you can also do something similar.”
If you need to present remotely, you can take advantage of your business communication software’s video conferencing option and share your screen to communicate complex ideas clearly, so everyone is on the same page.
Way #15: Listen to feedback
Aside from engaging the participants and making them feel heard, asking questions is a great method to get feedback. This can dramatically improve the quality of your speech and presentations in the future.
Therefore, listen to the audience’s questions and comments well, and use this data when creating your next presentation.
For example, if you notice that the participants don’t understand some concepts from your presentation well, in the future, incorporate examples that will fill the gap.
Way #16: Make an eye contact
The great importance of eye contact is usually overlooked. However, this is a powerful tool for making connections with your listeners and conveying your confidence.
Plus, it helps you deliver your message effectively and facilitate your audience’s engagement.
Secure, real-time communication for professionals.
Way #17: End on a more serious tone
Presenters have to end a presentation effectively.
Ena advises considering the two following practices:
- End on a more serious tone, and
- Add a reflection at the very end.
She elaborates:
“When all is said and done, you will want the audience to remember the core concepts and keep thinking about what you have said after the presentation is over. This is why you should let things naturally calm down and end with an important idea, quote or even a question.”
Way #18: Add a reflection at the very end
A good way to end your presentation is asking reflective questions, which help your audience to think about what they just learned and how they can take advantage of that knowledge.
Here’s what Ena says about this practice:
“ Reflective questions make sure the presentation receives a good ending. A reflective question gives you an idea of the audience’s take-away from the presentation while encouraging them to share their feedback and inputs.”
You can ask your listeners the following questions:
- “What did you learn from the presentation that you didn’t know before?” , or
- “ How will you use that knowledge in the future?”
Hold your amazing presentations over Pumble
If you work remotely but still have to hold a presentation or have remote coworkers who can’t make it for your in-person presentation, Pumble is the perfect solution.
Thanks to the video conferencing feature, you can gather all your colleagues in one place and hold a presentation for them.
Furthermore, the screen-sharing option allows you to share the presentation slides with other participants in the call, making your presentation more engaging.
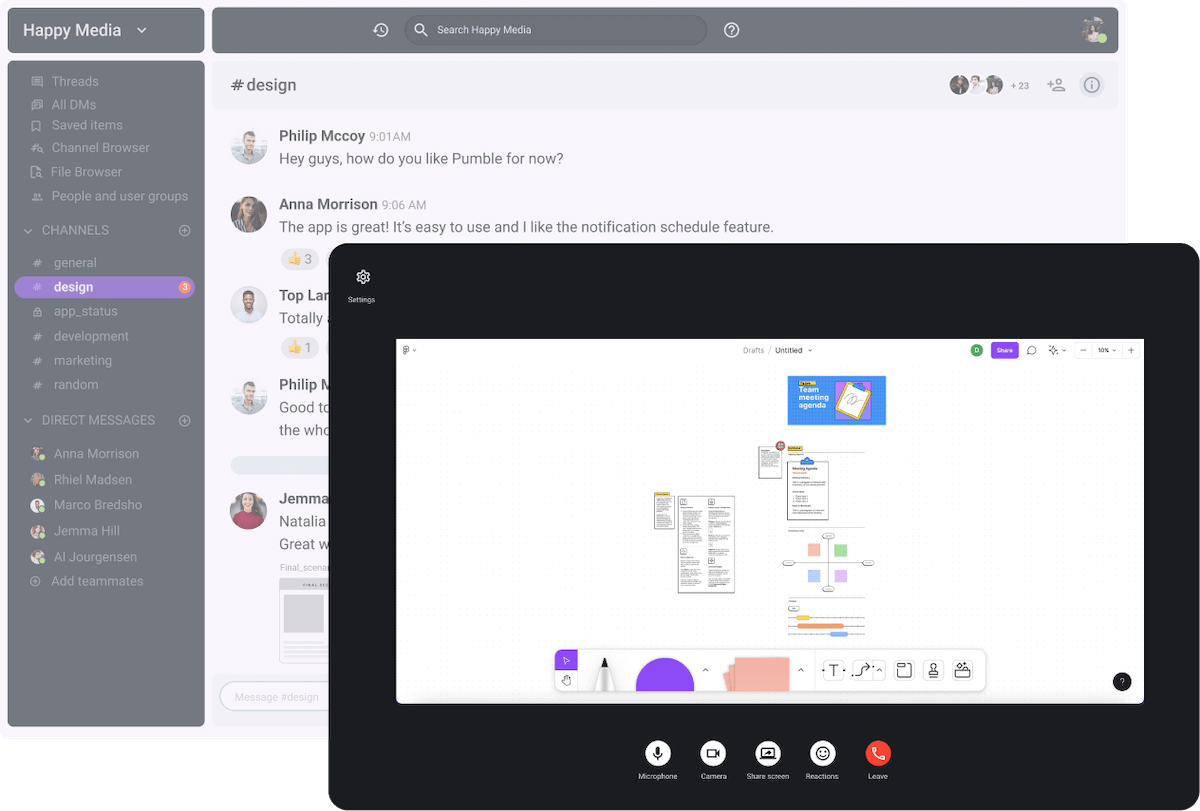
If timing is particularly important, Pumble offers reminders that can pop up in your personal chat at specific times to remind you to say or do something during your presentation.
Finally, since prompting participants to actually participate during a presentation seems to be the hardest job, you can utilize Pumble’s in-call chat to invite people to join in on the discussion, share their opinions, or ask questions.
With Pumble, your presentations will be more interactive, engaging, and successful! So send that DM or channel message and invite everyone to come and see your presentation!

Visnja is a communication author and researcher at Pumble, applying her knowledge about psychology to writing blog posts on business communication and remote work. She is passionate about understanding the ways communication influences organizational behavior, employee satisfaction, and productivity. When she's not writing, she's probably researching various industrial-organizational psychology topics.
What's on your to-do?
START COLLABORATING
with Pumble
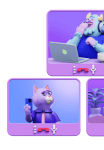
Related posts
Harness the power of hr hilarity: 60+ funny hr memes for 2024.
Like any other job, HR has its ups and downs, with plenty of humor to be found on either end of the spectrum. These funny HR memes should prove our po…
60+ Absurdly Funny Meeting Memes to Share With Your Work Buddies
The next time you’re stuck in a meeting that has no end, feel free to peruse our compilation of funny meeting memes. …
10+ Tips for Conducting an Effective Job Interview
Learn how to conduct an effective job interview and improve a candidate’s experience with expert tips. …
60+ Hilarious Quips to Use As Your Joke of the Day for Work
Looking for the perfect joke of the day for work? Here are 60+ hilarious jokes for work. …
Who Gets a Write-Up at Work and Why? Everything You Need to Know
Our guide to dealing with a write-up at work will help you understand the disciplinary process better….
What Is a Skip-Level Meeting & How Do You Prepare for One?
How should you prepare for your next skip-level meeting? Read this article to find out. …
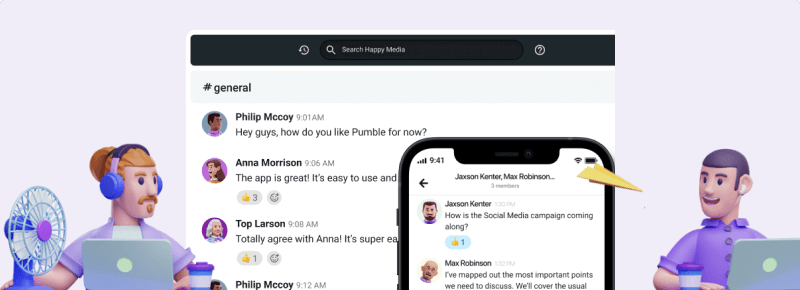
Need better team communication??
Pumble is an all-in-one team collaboration app. Send messages and files, and start video conferencing with one click, and reduce emails. Free forever.
Free team chat app
Improve collaboration and cut down on emails by moving your team communication to Pumble.
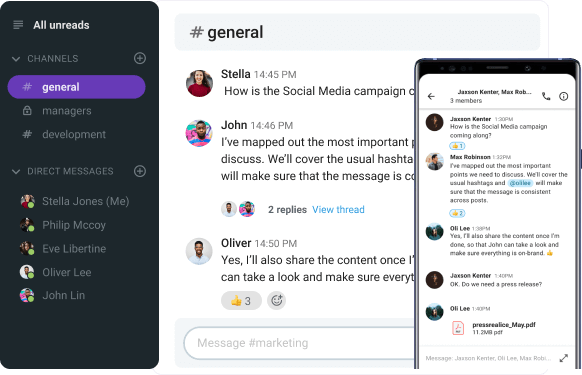
Unlimited users • Unlimited chat history • Free forever
Guide to interactive content
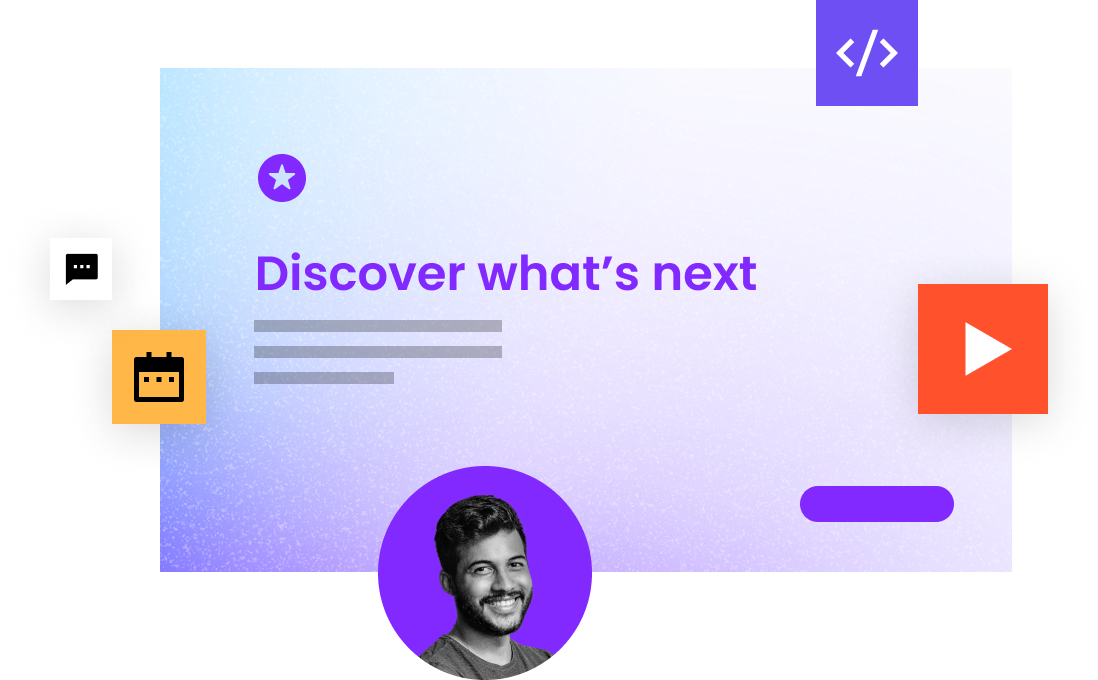
How to create interactive content: A practical guide
How to create awe-inspiring interactive documents, what is interactive content plus 6 examples, what is an interactive presentation and how is it different.
If you haven’t heard, interactive content is all the rage. It can provide context and clarity, cutting through the noise of the modern digital environment. It can also provide a repository of material for many departments across the enterprise: sales, marketing, HR, and creative.
How do you create interactive content? We’ll tell you.
Step 1: Decide what you want to say and how you want to say it.
Easy enough? Well… You see, interactive content requires you to think differently about the traditional content creation process. When pulling open that Word doc and typing away, you typically construct your thoughts linearly: one word after another.
However, interactive content forces us to think about two things: the multimedia we can use to develop our thoughts, and the ways in which users will, ahem, interact with that media. That is, a book reader will go from one line to the next, beginning at the top left and reading down to the bottom right, page after page. But if there’s a navigable table of contents, she may just skip right over that one amazing insight you had on page 4. You need to account for that behavior.
So, while this first step may seem simple enough, trust us, it just isn’t.
Here are a few more tangible ways to break down this ominous step.
Understand how users consume digital content.
Over the last several decades, the leading firm researching the digital user experience has been Nielsen Norman Group. The NN Group has developed many studies and experiments to test everything you can think of on the web and how people respond.
For example, in one of their most famous studies tracking eye movements, they were able to determine that people on the web read in F-shaped patterns . That is, they read the first headline and a paragraph, and then scan mostly headlines from there down. NN Group has many ( many ) articles like this gathered in categories like “ Writing for the Web .” For the uninitiated, this is a great place to start getting inside the minds of your viewers.
Create content dynamically, not linearly.
Along similar lines, users in a digital environment click around from page to page by what interests them (using what NN Group and others call “ information scent ”). This means you have to think about your content as a system and not as a linear, logical program. Of course, knowledge is stackable — you have to learn algebra before calculus — but not everything is built that way.
Take this piece of content as an example. You really don’t need to read the content in Step 1 to understand Step 2, nor even Step 1A before 1B. If you’re familiar with how users read on the web, skip right on over to the next thing.
More tactically, imagine if the user you’re trying to reach watched the video you placed on one slide before reading what you wrote. How would that change your content? What about if they watched it after? These are important questions to ask yourself before finalizing your content.
Guide the user with clear actions.
Our brains are like machines. They need fuel to function. Sometimes they get overwhelmed with too many operations or too many inputs. That’s why when you’re talking to someone while you’re driving, you usually turn down the music or stop talking while making a left-hand turn in a busy intersection. Your brain focuses its attention, diverting resources to ensure its survival.
A reader on the web is no different. Their brains get overwhelmed with big blocks of text or too many buttons. But clear, simple text and cues help alleviate this strain to focus on what you want them to. There’s even research to suggest that a certain line length or height can put readers at ease .
Let’s say you want the user to read this paragraph before watching the video or listening to the audio track. Why not say, “Read this first” in big, bold letters? Similarly, using animations, descriptive links, and clear calls-to-action (CTAs) can reduce the cognitive load of your users.
Step 2: Use the right media to help convey your ideas.
With linear, traditional content like a PDF or Word document, you have only words and pictures at your disposal. Yet with interactive content, you can use animated graphs, videos, audio clips, and more to further develop your arguments. This opens up a whole new world of possibilities, but also a whole new world of challenges with arranging your ideas.
Know the context of the content.
In the science of hermeneutics , you learn that you read an email differently than you read a poem. You expect certain things within an academic essay that you wouldn’t expect in a podcast. And so on. The context of the medium has a lot to do with the content itself. This is what Marshall McLuhan meant when he wrote, “ The medium is the message .”
Consider what your readers will have seen first. Are they coming to your piece after they’ve seen some introductory video, or an email, or is it part of a larger series of blog posts or some other content? This informs how you want to build the content and how to use which medium.
For example, let’s think of how to use a video in your interactive content. A video can help illuminate a vivid point of your writing, or it can summarize a lot of written material in a short space. This is the best use of video within interactive content. Say you want to use a video as an aside, nestled beside a scroll function of 300 words of text. A two-minute video in this case is much better than a 15-minute video — the former can illuminate or summarize while the latter is long enough to be its own piece of content. Viewers may forget what you’re writing and focus only on the video content.
That’s why this is the first rule in choosing media: Know the context of where your content lives, which will determine how you express yourself.
Use multimedia like salt: sparingly.
To continue the point above, you’ll want to use multimedia that’s on the shorter side, depending on what you’re trying to get across. Longer media begin to take on a life of their own, which users can easily view in another format, like on YouTube or on Spotify as they drive to work.
Putting an even finer point on it, you’ll also want to use multimedia very sparingly, to expand on a topic that can’t be adequately covered with text alone. This could be a short video or audio clip, a gif, or an image. It should enhance the content, not distract the viewer from it. We’ve seen some interactive content authors throw in all the media they can find that’s relevant to their topic. But, as the saying goes, just because you can doesn’t mean you should.
Find multimedia assets with the right permissions.
Not all content can be used as you find it on the web. Much of it is copyrighted, while other content is in the wrong format. Copyright infringement is a big deal for content creators, and it’s critical that you respect and cite their work. After all, that’s how they earn a living. We’ve seen too many people simply Google the image they’re looking for and slap it into their content, but that can violate copyright laws.
However, you can Google an image you’re looking for as long as you filter for usage rights. After you search on Google and click on Images, click on Tools just below the search bar. Then you can filter using Creative Commons licenses. This allows you to use the media within the Creative Commons framework.
You can also Google “license-free stock photos or videos.” You’ll find results like Unsplash , Pixabay , and Storyblocks . The latter allows you to pay a subscription for licensed images, videos, and audio assets for your interactive content. There are plenty of other sources out there — just make sure you’re using content that you’re actually allowed to use!
Step 3: Design the content with your favorite design tool.
Once you know what you’re saying, how you’re saying it, with the right media to support it, now you have to bring it to life. Use Adobe, Sketch, or Figma to create your layouts and graphics for the piece. Sound intimidating? You can also use Microsoft PowerPoint, Apple Keynote, and Google Slides to create interactive experiences.
View guides, Resources, and the Tiled University to get started.
Creating interactive experiences can be really tough if you’re just starting. That’s why we publish resources to help you get started, from the big picture to the tiny details. So, before you get started on your next project, take a scroll through our Resources page to see webinars, tips, and other content that will help you take your content to the next level.
If that doesn’t have what you’re looking for, dive deeper into Tiled University to see courses, lessons, webinars, and more to build your own content.
Additionally, each design tool has its own resources for helpful hints if you get stuck:
From there, the only limit is your imagination.
Start with a template.
If you’re like most people, you’ve stared at a blank canvas or document for far too long wondering where to begin. We get it. Creating interactive content is hard. But the good news is that you can start with a template! You may not know what to say, but at least it’ll look nice.
Kidding aside, a good template does more than just look nice. It can also give you a structure for arranging your ideas. Many of the resource pages listed in the previous point have similar structures given your setting.
For example, most presentation templates start with a title slide, then an agenda, team members, and problem and solution slides. Whether you need a pitch deck, a quarterly update, newsletter, brand guide, or something else, starting with a template from the resources pages of each design tool is the best way to get started quickly.
And the best part? You can integrate your design files with Tiled’s interactive content editor.
Export, share, and revise.
Once you’ve viewed the resources, picked a template, and composed your piece, you’re ready to export and share your interactive document. There are a few ways to do this. You can either export the file as is to be read in your favorite design or presentation tool, you can send a shareable link to your team, you can broadcast the presentation with specific people, or you can embed the file into a web page.
After sharing your creation, you may need to edit it. It’s the worst feeling when you’ve completed a beautiful PDF document only to realize there’s a major typo on page 3. Oh well. What’s done is done. Similarly, a PowerPoint is editable, but if you’ve already emailed the file over to your boss, that’s the version they have, not the one you’re editing. You need a way to edit the master file that everyone sees. With interactive content platforms, you can do just that, and every edit you make will be live for the rest of the team to see in real time.
Finally, analytics and insights based on users’ behavior with the content can be even more important than your research before you started (see Step 1). You may think that theoretical users will behave one way, but your actual users may behave completely differently based on your actual content. It’s crucial for content creators to adapt to their audience, not the other way around. Editing in real time with shareable links gives you the ability to adapt your content to produce the most engagement over time.
Give your ideas the tools they’ve been waiting for.
The old ways of communicating limit your imagination with flat text and boring slides. Your storytelling craves a more innovative, engaging experience that amplifies the power of every medium at your fingertips. Your audience, whether for sales and marketing, creative directing, or employee empowering, demands something fresh. Reimagine what content can be with Tiled, an interactive content platform built for the new age of communication. Our no-code story builder lets teams create, share, and edit their content anywhere, anytime, with actionable analytics to scale their impact. Leave behind the static past and rewrite the future.
At Tiled, we help enterprises create engaging experiences easily.
Get started
What is an interactive presentation and how is it different?
In the world of work and education, presentations are a way of life. As the learning landscape continues to grow into one that leans into digital and touchscreen experiences, the need for more dynamic and engaging presentations is expanding with it. However, with these changes also come higher content expectations from audiences.
The days of sitting in a classroom or conference room and learning through a well-designed PowerPoint or PDF are long gone. Well, they’re long gone if you actually want to keep your audience engaged and actively learning from your content. Though there’s a difference between interactive presentations and interactive content, which we’ll explain more later, you’ll see that there is some overlap.
These days, if you want to really reach your audience, you have to go beyond a PowerPoint. Cognitive research shows that to be truly effective, you’ll need to take a multimedia approach . That is, tailor the content to your target audience, source high-quality imagery, develop a compelling story, and implement high-quality design . Traditionally, presentations have included a speaker moving around a whiteboard or slide deck, drawing on the board or using a pointer for the deck, keeping the audience’s attention.
Yet the world has changed. Now presenters are talking heads on the other side of a screen, using static text and images to communicate to a dulled audience who’s been staring at a screen for hours already.
Your audience expectations have elevated thanks to high-quality, immersive presentations and consumer content, the likes of which you’d find in a TED talk or Apple keynote. Thankfully, however, content and presentation tools have risen to the occasion. Enter the era of the interactive presentation.
What is an interactive presentation?
In the simplest terms, an interactive presentation is precisely what it sounds like: a presentation you can interact with, complete with multi-dimensional media. They often incorporate web-style functionalities like navigation, hyperlinks, and hotspots. For example, in an interactive presentation, you have the freedom to click on content and have an action occur, such as a video, animation, or popup box.
However, as simple as that may sound, it’s just the beginning of what an interactive presentation can do. Interaction fundamentally changes the way you can engage with your audience. It turns a passive experience into an authentic conversation that benefits everyone involved.
Is an interactive presentation different from interactive content?
Interactive content includes videos, image sliders, animations, polls, and more. An interactive presentation is the means used to combine and bundle multiple types of interactive content all in one place to present to an audience, often in real time. With an interactive presentation, you can combine interactive content with storytelling and questions to engage your audience.
Why do we need interactive presentations?
Preferences and expectations have changed: Today, viewers simply expect innovative companies to present information in a highly engaging, multimedia style no matter the device, location, or time. But there are other benefits to interactive presentations.
Interactive presentations increase engagement.
Interactive presentations allow you to go from talking to your audience to talking with them. Neuroscience research shows that by using interactive presentations, your audience immediately has the motivation to stay engaged and participate . That is, an interactive presentation allows you to navigate in a nonlinear fashion : You can ask the audience what they want to talk about, and the navigation options enable you to jump directly to the content that is most interesting to the audience without disrupting the natural flow of the presentation.
Additionally, asking audience members to participate helps them tune in and bring back those whose attention may have drifted off. Interactive presentations will allow you to include audio and video files. Through an interactive presentation, you can include deeper content within each section and create a greater understanding of what you want to convey.
Interactive presentations encourage team building.
Making a presentation interactive adds surprise, delight, and fun. Getting interactive also makes it easy for team members to break the ice, connect, and work together. Getting away from a traditional lecture is also a welcome break from the monotony of a regular workday. Interactive presentations can contain video, audio, polls, and even games. Using these types of interactive content makes the presentation fun, encourages team-building, and fosters innovation. Not only will your audience absorb and retain more of your information, but they’ll also enjoy doing it. It’s a win-win.
Interactive presentations make learning easier.
Distraction is common in presentations. Even the most compelling speaker can struggle to try to keep a large group engaged with just slides and images. It’s easier to remember the content of a presentation when you’re actively participating in the experience. Imagine the difference between reading about communication versus working through an exercise. You’re much more likely to feel comfortable with the tools and information you’ve learned after putting them into practice in a safe space.
Furthermore, better engagement leads to better information retention. No matter what kind of presentation you’re delivering, interactivity brings concepts off the screen and into real life.
Interactive presentations allow for personalized delivery.
Adding interactive elements to a presentation makes it feel more thoughtful and personalized to your audience. Creating that personalized connection is vital to keeping audiences engaged and informed. You can also add interactive elements into an existing presentation for a customized feel. It also empowers your audience to ask questions, offer feedback, and actively participate.
Ways to use interactive presentations
Elevating your training programs through touchscreens, animations, games, and other interactive elements helps teams onboard or learn information and take action for sustained behavior change.
Conferences
Conferences are often filled with multiple days of boring PowerPoint, PDF, and Google Slides presentations. Can you imagine how refreshing it would be to walk into a conference session and have a chance to move, speak, and participate? As we’ve said before, not only will an interactive presentation make your content more engaging, your session attendees will retain what they’ve learned better as well.
Website or microsite
Websites need interactivity to lead the user around the page and into the other pages. By providing interactive content throughout, you’ll more deeply engage your audience than with static texts and images.
Leave-behinds
This is a bit of a misnomer, but a “leave-behind” we’re thinking of is an interactive asset you can add to your follow-up email after a conversation with a prospect, customer, or new employee. Imagine the context and clarity you can create by using interactive content to keep the conversation going.
Internal communications
Employees are inundated with communications from every level of the organization. Interactive content can help internal leaders drive adoption for an initiative, take an action, or provide further information.
How can I make my presentation interactive?
With the rapid growth of interactive presentations comes a multitude of new technologies to help you create them. Today’s interactive presentation software offerings make it easy to create an interactive presentation yourself with no need for development skills.
How can interactive presentation software help make my presentations easier?
Much of the media you encounter today comprises various media types, like audio, video, gifs, and more. However, including these media in traditional presentation software is often clunky and unintuitive. Interactive presentation software, on the other hand, makes adding these to your presentations easy and effective.
Professional visual aids
According to a study by venngage.com , 65% of professionals at 2018 Marcom conferences designed their own presentations and relied heavily on imagery. Additionally, over 90% of a person’s daily processed information comes from visual receptors . Interactive presentation software makes it easier to get to a professional and well-designed visual experience that goes far beyond bullet points.
Editable templates
If you’ve ever used PowerPoint or Google Slides before, you know that they provide users with some limited themes and templates. However, today’s interactive presentation software often includes dozens of templates with customizable features built to make interaction easy without having to learn to code. And these aren’t just for PowerPoint users but also for Adobe XD, Sketch, and more, making designers’ lives easier than ever. That way you already have the right formats and media — all you need to add is your branding and company voice.
Intuitive tools
Learning new technology can feel like a daunting addition to your presentation planning. However, editing tools for interactive presentation software are intuitive and straightforward to use. Content creators have less of a learning curve because most of their time will remain in their design tool of choice, from Adobe XD, InDesign, and Photoshop, to Sketch, Figma, PowerPoint, Google Slides, and more. When you combine this with the extensive collection of templates available, you’ll end up with something personalized and professional, and feel ready to drive the results you’re looking for.
Interactive scrolling
Another great feature to add to your content experience is to scroll through other content within the page. Users don’t have to leave the experience. Instead, they can just continue to scroll and explore the content at their own pace.
Interactive functionality also lends itself well to infographics and animation, and it’s definitely more engaging than a static image or PDF. An in-page scrolling feature also lets you build multi-dimensional components. Elements like scrolling make your presentation feel more like touchscreens and social media feeds that audiences already use and enjoy.
Data and analytics
Data-driven insights have become a crucial part of how organizations innovate and optimize the work experience. Interactive presentation software is not only an excellent tool for creating engaging content quickly, but it’s also excellent at collecting data and helping you develop and evolve both your content and your presentation style.
While it’s impossible to measure how long a group of people listen in a conference room or open a PowerPoint or PDF attachment, interactive presentations let you collect data on this and more. You can measure clicks, scrolls, and other metrics that can help you continually craft better and more effective presentations. Depending on what software you use, you can even gather all of that information without leaving the platform.
Now that you’ve seen all the advantages of an interactive presentation and how easily interactive presentation software can help you bring them to life (without any code!), the only limitation to your presentation is your imagination.
What is Interactive Content? Plus 6 Examples
You have likely heard the phrase “content is king.” This sentiment still holds true. However, there have been a lot of advancements and innovations in the content space. As more and more brands look to engage with their customers through storytelling, “interactive content is king” feels like a more apt phrase to describe the state of content marketing in 2021.
Brands have continually raised the bar for quality content while customers simultaneously expect more and more from their branded interactions. This has led to a rapid increase in the creation of quality interactive content across the marketplace. At this point, just 5% of produced content creates 90% of engagement . That means all content is not equal: Supercharging your top 5% of assets can supercharge your engagement.
What is interactive content?
Interactive content is content that audiences actively engage with. Rather than just passively digesting a video, website, or white paper, interactive content elevates the content experience with personalized interactions. This dynamic content keeps audiences focused on your message while also becoming immersed in your brand.
What are some examples of interactive content?
There is a wide variety of interactive content types. A few examples of interactive content can include e-books, sales decks, onboarding materials, and more. Interactive elements like surveys, infographics, and more also improve the experience and provide meaningful context. There are many different options, so selecting the right one for your organization takes some thought. That’s why it’s important to think through your business needs and goals, and then choose the type of content that will work best to help you achieve those goals. Here’s a closer look at a few different kinds of interactive content:
E-books are publications specifically built for the web. It’s like an interactive PDF but has fewer limitations and usually operates more smoothly across browsers and platforms. An e-book can contain myriad impressive interactive elements like video links, case studies, or animation. On top of all that, e-book technology can improve reports, studies, and white papers by increasing engagement and allowing users to explore information as they choose. In short, why use an interactive e-book rather than a PDF? Because customers and prospects are evaluating lots of different solutions, and you want to have differentiated content that leaves a lasting impression.
See an example of a microapp e-book.
Video has long been the best way to get a viewer’s undivided attention on the internet. Even as new technologies emerge, video remains a tried-and-true way to create high-engagement media. The key is to craft a compelling story that viewers will want to follow until the end. Sparking that curiosity is a mix of finding the best hook, appropriate production, and a strong sense of your audience. Additionally, adding a video within an interactive document can provide context, summarize surrounding material, or simply engage the viewer with another medium.
See an example of using video in a microapp.
Quizzes and polls
Surveys and polls have been a key piece of audience engagement ever since the days of paper magazines. Quizzes and polls feel fun to users as they acquire useful or entertaining information in exchange for sharing data. That’s part of why quizzes are a tried-and-true method for engaging with audiences. This style of content works best as a way to facilitate feedback and capture new user data while keeping the audience engaged. It’s much easier (and more effective!) than methods like email surveys or follow-up calls.
See an example of a microapp quiz.
Interactive infographics
Infographics combine illustrations, icons, and graphics to create compelling and thematic visualizations of facts and data. Infographics make complicated facts and figures more digestible by using animation, typography, and story to bring data to life. Currently, 60% of B2B companies are already using this format, and similar trends are visible in HR departments, education, non-profits, and more. Interactive infographics are usually single, long-scroll web pages commonly developed in HTML5. Interactive infographics take the clarity of a data visualization a step further. As a result, the reader can better understand the story behind your data and is much more likely to engage with any content.
See an example of data brought to life in this microapp.
Landing pages
Landing pages are a lead generation and conversion staple. However, you can increase their effectiveness by taking an interactive approach to the content on the page. From animation to video, the right content at the right time can trigger audiences to type their information into a form field to become a lead.
See an example of a landing page with a microapp here.
Why is interactive content important?
E-books, infographics, and blog posts are already valuable tools for educating and communicating with your audiences. Adding interactive components make these tools more attractive to your customers through the power of delight and entertainment. And that’s just the beginning. Here are a few reasons that leaning into interactive content is worth it.
Interactive content increases leads and fosters loyalty from customers.
Creating interactive content leads to an overall better customer experience and boosts feelings of brand loyalty across the board. From increasing trust around sharing information, to feeling truly educated, and even being entertained — interactive content just resonates better with consumers.
Interactive content increases engagement.
Even basic interactive pieces tend to have high engagement levels, simply due to their dynamic nature. When done exceptionally well, research has shown that on average, interactive content receives double the engagement that static content does. While the content may dictate how the user interacts with it, the consumer has a sense of discovery and control that keeps them attentive and interested. Rather than your content acting as a billboard that displays information consumers may or may not see, interactive content acts more like a conversation between you and your audience. Once you give them something of value, they’ll be more likely to continue their customer journey with you. Which brings us to our next point.
Interactive content makes collecting data easier.
Personalized marketing campaigns are quickly becoming the status quo, but to create a robust and targeted plan, you need relevant data. Interactive content is a great tool that makes it easier to capture key information from customers, such as demographic and firmographic information through lead capture forms. Today’s consumers can also be nervous about handing over personal information like email addresses. But by offering a rich, interactive content experience, you’re providing something of value to the customer that makes submitting personal information feel worth it. It feels less risky to share your email address with a company that has created something truly engaging.
Interactive content sets you up for successful testing.
Metrics from passive content can reveal information around scroll depth or bounce rates, but it can’t tell you how much of the content the consumer is actually viewed. Interactive content, on the other hand, works by collecting data while the content is in use. This allows you to measure views, clicks, and interactions with individual elements of your interactive pieces. From there you can test, analyze, and optimize your content around the goals you’re trying to achieve.
Interactive content makes your content better.
As you gather data through your content, you’ll begin to learn about your audience’s content preferences. This makes it easier to refine your content strategy and lean into the tactics that work best for your consumers. This approach to highly targeted content marketing is fantastic at helping you establish trust and authority as well as expand your audience by serving up effective and informative content they’ll want to come back to time and time again.
How can I start creating interactive content?
Although interactive content creation may seem daunting at first, platforms like this one can do the heavy lifting by offering simple, customizable tools that don’t require development skills. And it’s absolutely worth it. Having a partner or tool that can make your content look and function the way you want is invaluable.
As you can see, interactive content holds so much potential. It pulls consumers directly into your story, offers them something valuable, and provides you with better insights. If you do it correctly, it can be a catalyst for your business or brand. After you’re done, just take a look at your data, get creative, and watch as your consumers start engaging more and building bonds with your brand.
Communication is tricky. How do you get your message across in a fun and engaging way to ensure readers, customers, clients, or whoever your target audience is retains it long after they hear or read it? It’s time to rethink those flat, two-dimensional resources, switch up your communication game, and look beyond the traditional PowerPoint and Microsoft Word document. How exactly? Two words, my friend: interactive documents.
What Is an Interactive Document?
Traditional documents and marketing materials have limited space for information and engagement, but interactive documents take it to another level. Let’s start by talking about what makes a document interactive. An interactive document is chock-full of features like video, audio, buttons, page transitions, GIFs, and even podcasts, all neatly tucked inside like a Mary Poppins bag of wonders. It doesn’t stop there. You can even incorporate Google Docs and file sharing so users have a direct connection with the material at hand. The sky’s the limit when it comes to interactive pieces, and depending on which category below you want to address, there’s more than a few documents to consider:
- White papers
- Data sheets
- Research and analyst reports
- Infographics
- Case studies
- Buyer’s guides
- ROI calculators
- Onboarding and training guides
- Pitch presentations
- Industry/professional best practice guides
- Competitive and cost comparisons
- Sales decks
- Finalist presentations
Employee Experience
- Training playbooks
- Onboarding materials
- Benefits/compensation resources
- Newsletters
You’re probably thinking, great — but how exactly do you make these interactive? Simply put, these six features are what make immersive, engaging content:
- Fillable forms: Especially useful in business, these make the reader an active participant, help collect user data, and contribute to future analytics.
- Video files: Add life to content and engage readers right off the bat.
- Audio files: Great for samples and a refreshing change from text.
- Buttons: Help you navigate easily and allow users to go at their own pace when reading content like brochures or portfolios.
- Hyperlinks: Direct readers to another section of the document, another document altogether, or separate web address for additional information.
- Photo galleries: Pick images that capture your audience, such as employees in action, relaxing or engaging pictures that evoke emotion, and images that help the reader identify with the content.
Which of these features appeals to you? Now think of your audience. How can you incorporate one or more of these to inspire and engage them? Next up, let’s explore the deeper benefits of interactive documents.
Why Interactive Documents Are a Must for Your Success
Consider this: 88% of marketing professionals reportedly agree that interactive content separates them from their competitors. Furthermore, another 93% from this same Business2Community survey agree that interactive content is effective when it comes to educating buyers. So they give you a leg up on your competition, educate and engage your staff, and depending on your industry, bring the people to you. What’s not to like? If that’s not enough to convince you, consider these additional top 10 reasons why you need interactive documents, like, yesterday:
- They supercharge your marketing strategy: Take the guesswork out of learning your audience’s wants and needs, and then use interactive documents to generate more leads based on what you find.
- User friendly and more bang for your buck: There’s only so much content you can fit into a traditional PDF, but interactive documents allow you to take a deep dive into data and immerse readers in your content in an engaging and inspiring way.
- Create a lasting impression on readers long after they read it: In the words of the great Maya Angelou, “People will forget what you said, people will forget what you did, but people will never forget how you made them feel.” What do you ultimately want people to remember and take away after reading?
- Convenience, convenience, convenience: Most attention spans are short. While some readers want all the information, some just want to quickly and easily jump to the information they need. Interactive documents allow you to do both.
- Take a different approach to feedback: Interactive documents offer an alternative approach to gathering feedback with surveys or just by allowing you to understand where people click, spend the most time, what they ignore, and where they leave. You can then use this data to adapt your content to best meet the customer’s needs.
- Set the tone for future interaction: Whether it’s a brochure, culture handbook, or quarterly review, when you set the precedent with interactive, engaging, fun content, you pull your audience in from the get-go and keep them coming back for more.
- Boost retention and conversion rates: You heard right. Happy, satisfied readers are not only more likely to keep coming back for more but also move through the sales process.
- Pique their interest and capture the attention of readers: Even the driest subject can be made interesting with the right format if you appeal to your audience and clearly show them what’s in it for them.
- Increase interaction: Use fillable forms to your advantage and identify prospective client needs and preferences so you’re catering to them right from the start.
- Add an innovative approach to professional documents: Take otherwise dry content and make it engaging and memorable.
Now that you know what exactly interactive documents are and why you need them, let’s take a look at some examples to inspire you.
10 Interactive Document Examples to Bring Down the House
- This Seismic Media Kit captures you from the moment you start watching the intro video. It only gets better from there as users navigate through a series of slides, sure to engage and captivate even the toughest crowd.
- Do you have a culture book? Could it use some updates? Paycor’s culture book is a prime example of how you can bring your company culture to life and leave a lasting impression on your employees from the very first day they start.
- What comes to mind when you hear quarterly reviews? Fun? Engaging? A delight to the eye? Probably not. But what if they could be? Compass Development’s Quarterly Review is sleek, smart, and a refreshing change from the traditional approach to sharing market insights.
- Say sayonara to boring newsletters and check out this eye-pleasing, interactive, and engaging Paycor newsletter that incorporates videos, GIFs, and audio to engage and inspire staff as they read along.
- Recruit the right people and attract talent with this innovative job recruiting template . With crisp, clear, and easy-to-read content, it will leave your prospects scrolling for more.
- Make onboarding new staff a fun and easy experience with this self-paced, customizable resource guide .
- Revamp your product guide with video, scrolling pictures, and a contact form at the end to help you easily gather user info.
- Does your presentation need a modern update? Take a look at this webinar template . It’s simple and visually appealing with video, key takeaways, and highlights.
- Case studies are tricky. They can be really good or really boring. Many are text heavy and they’re not exactly the crowd pleasers of marketing. But what if you could change that and engage readers from the onset with a structured and easy-to-read format that makes them want to click through to the very end? Look no further and download this case study template .
- User guides don’t have to be lame. This user guide template does all the work for you with its bright, colorful, and easy-to-follow format.
Still craving more? Check out even more examples in our showcase .
How to Create Interactive Documents That Make You Stand Out From the Crowd
The answer is simple: microapps. It sounds complicated, but it doesn’t have to be. Not sure what a microapp is? Microapps are interactive digital assets that enable immersive experiences. Ultimately, they connect your brand with your customers, prospects, and employees so everyone can be part of your story. Sure, you could take a stab at it on your own, or perhaps you’ve already downloaded one of the templates previously mentioned. The thing is, microapps allow you to build interactive documents effortlessly so you have more time to invest in your content — and ultimately your people. Consider Tiled’s seven steps as you go about creating:
- Think like your audience: What are the deeper benefits for them? How do you address their struggles? And speak to them in a format that they identify with? Remember, there’s no one-size-fits-all approach.
- Establish the outcome: What’s your intent? Educate? Train? Buy? And what’s the ultimate end goal? Are you assessing their comprehension if it’s training material or convincing them to take the next step, whatever that may be?
- Create your structure: Think back to the interactive features you can include: videos, graphics, statistics, quotes. What will speak to your audience?
- Be dynamic by default: What interactive features attract people and which ones will you incorporate into your interactive document? Maybe it’s simple, with navigation and galleries, or perhaps you want more videos and/or surveys.
- Make actions obvious: Ensure the next step is clear so it’s easy for the reader to take action. For example, watch this video, click here to continue, etc.
- Improve with analytics: Remember that it’s a team effort. Work with your team to ensure the flow, visuals, words, interactive content, and call to action are obvious.
- Measure engagement: With microapps, you can track KPIs like open rates and engagement easily and remove the guesswork.
Learn More and Get Started Today
The idea of creating interactive documents may sound daunting at first, but now that you know how to go about it the right way and have come to realize just how simple the process can be, it’s time to say goodbye to static content. Join the interactive document revolution. Make your people an active part of your story, inspire, and engage them with meaningful content.
For more resources including webinars, e-books, and other inspiration, check out Tiled’s Resource Library .
Are blogs more your thing? Read up on the latest and greatest food for thought on our blog .
Let’s do this .
Imagine a new world of content.
- Skip to main content
- Skip to primary sidebar
- Skip to footer
- QuestionPro

- Solutions Industries Gaming Automotive Sports and events Education Government Travel & Hospitality Financial Services Healthcare Cannabis Technology Use Case NPS+ Communities Audience Contactless surveys Mobile LivePolls Member Experience GDPR Positive People Science 360 Feedback Surveys
- Resources Blog eBooks Survey Templates Case Studies Training Help center
Home Employee Engagement
Interactive presentation: What it is & how to use it
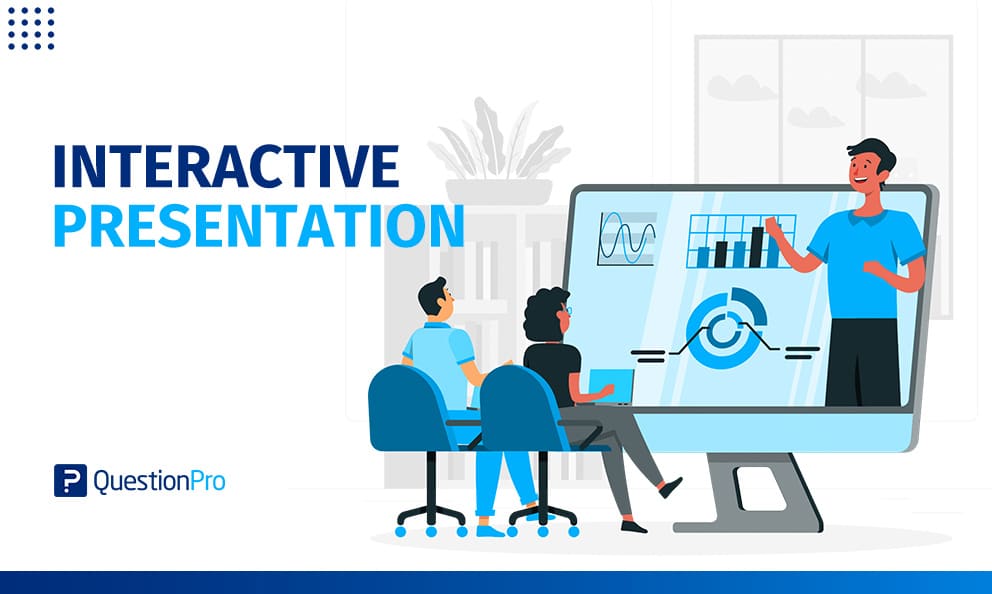
An interactive presentation includes components that the spectators can examine and entitles them to feel belonging through participation. Prevent your dialogues from being predictable; with an interactive presentation, there is always something overlooked waiting to be noticed.
Workplaces, schools, and organizations have turned to remote working and learning models in response to the ongoing global crisis. We’ve been challenged to communicate through screens without proper preparation, leaving plenty of room for miscommunication.
Clear and effective communication strategies are vital for the proper development of society from learning centers to the workplace, and presentations are often the perfect tool to acquire the wanted effect on our audience.
The success of a presentation depends on the ability to organize and present it well; having a clear idea of your presentation options and how to get the most out of each of them will be the decisive factor.
What is an interactive presentation?
An interactive presentation is a more dynamic way of presenting than the traditional way, by connecting with an audience through sounds and visual tools that amplify the chances for the topic to impact the participants and gain audience engagement significantly.
These presentations allow communication between an audience and their expositor in a dynamic way, enabling interaction through real-time mutual communication. Dynamics of this type are helpful to connect with clients, students, co-workers, or even remote family members.
The importance of audience engagement
The obvious goal whenever preparing a presentation is to successfully engage our audience by delivering the topic in a clear and significant way, as it’s known that the attention span of a standard audience lasts approximately 7 minutes. If the subject is particularly intriguing, it might take up to 10 minutes.
The lack of interaction with the public is the main reason why audience engagement is not acquired in a traditional presentation setting. If the participants don’t identify themselves as relevant to the topic or the experience, the chances are they won’t pay enough attention.
Interactive presentation Tips for audience engagement
We witness an interactive presentation when the presenter can interact with the audience in a back and forth conversation. Whenever you’re the one in front of a stated audience, you can for sure use some of these ideas and tips we’ve gathered for you.
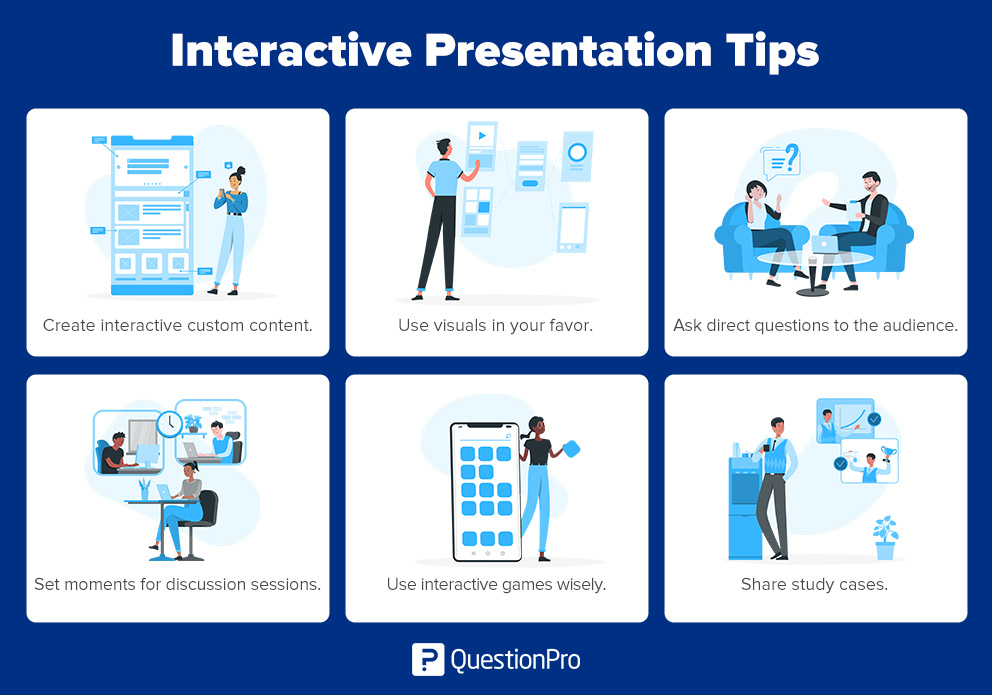
- Create interactive custom content. Build a trivia game with topics of interest to your audience and start with a competitive game to activate the mind.
- Use visuals in your favor. Audiovisual resources aim to facilitate the communication of the message and the retention of the information presented. We must select them appropriately depending on the audience and the theme.
- Ask direct questions to the audience. When the audience members feel they’re part of the presentation and know there is an opportunity to participate directly, they tend to pay more attention and retain data.
- Set moments for discussion sessions. Moderate the conversation in crucial moments of the presentation to avoid blank spaces between bullet points.
- Use interactive games wisely. There are several ways to implement interactive games within a presentation to keep the audience engaged, such as trivia games and fun quizzes.
- Share study cases. A personal story that exemplifies the topic can be engaging when used correctly.
In addition to keeping your audience engaged during a presentation by following these tips, it’s crucial to have the right tools.
Let audience distraction become a thing of the past with QuestionPro LivePolls! Create presentations that look and feel like the best experience for your audience to stay engaged. Stop them from getting glassy-eyed by breaking the monotony.
LivePolls 2.0 is entirely FREE, and we have tons of new features coming your way. Claim your Free account now!
MORE LIKE THIS
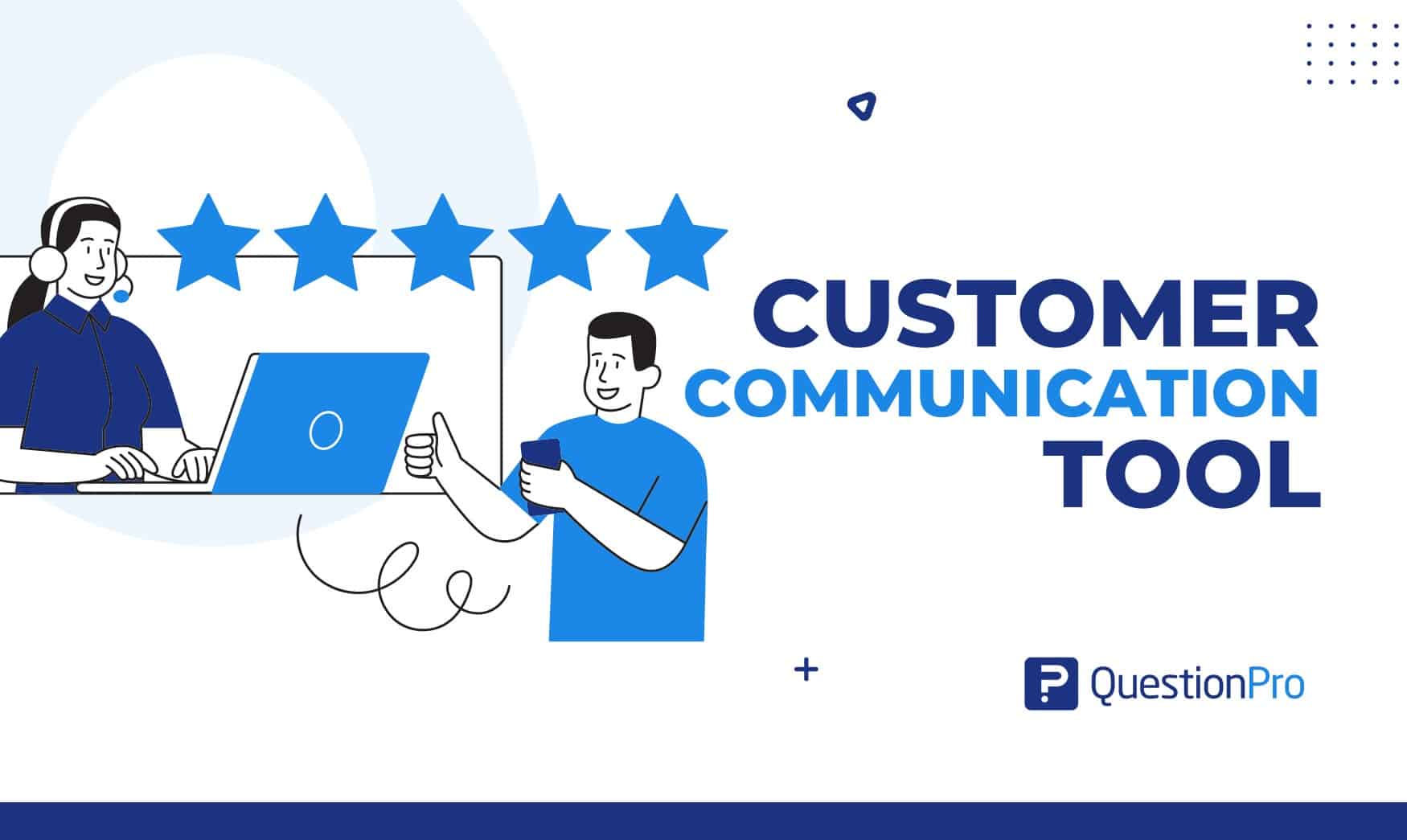
Customer Communication Tool: Types, Methods, Uses, & Tools
Apr 23, 2024
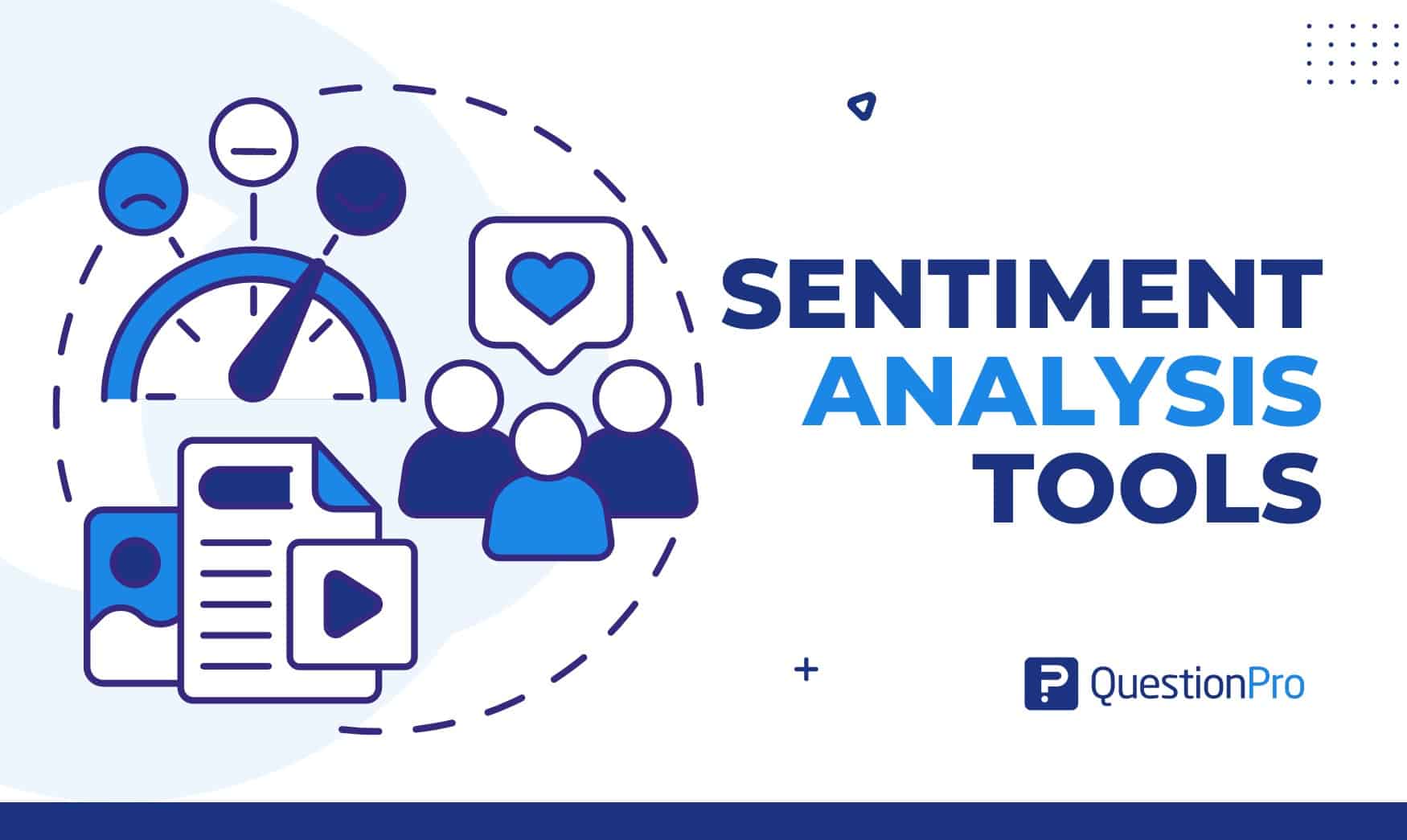
Top 12 Sentiment Analysis Tools for Understanding Emotions

QuestionPro BI: From research data to actionable dashboards within minutes
Apr 22, 2024
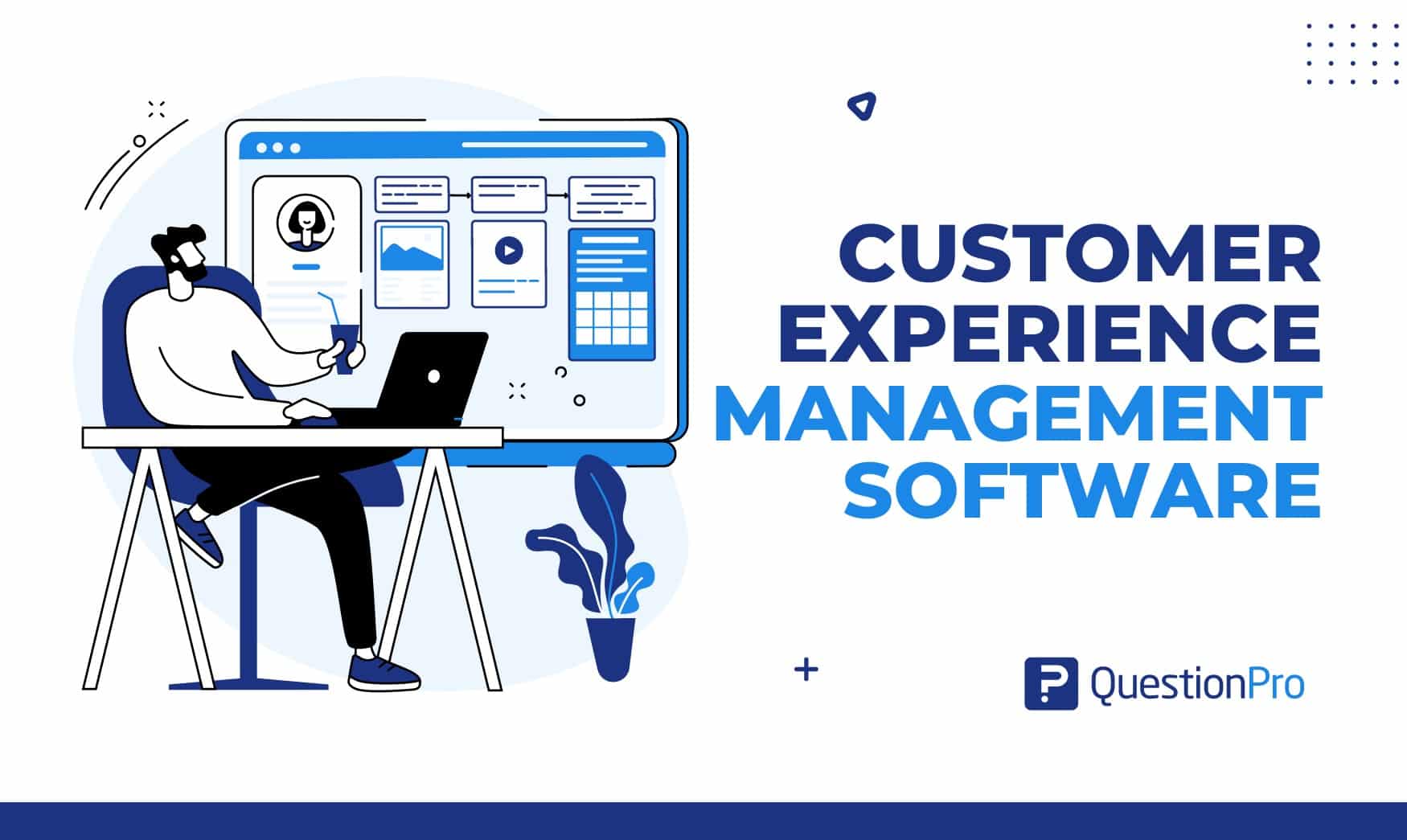
21 Best Customer Experience Management Software in 2024
Other categories.
- Academic Research
- Artificial Intelligence
- Assessments
- Brand Awareness
- Case Studies
- Communities
- Consumer Insights
- Customer effort score
- Customer Engagement
- Customer Experience
- Customer Loyalty
- Customer Research
- Customer Satisfaction
- Employee Benefits
- Employee Engagement
- Employee Retention
- Friday Five
- General Data Protection Regulation
- Insights Hub
- Life@QuestionPro
- Market Research
- Mobile diaries
- Mobile Surveys
- New Features
- Online Communities
- Question Types
- Questionnaire
- QuestionPro Products
- Release Notes
- Research Tools and Apps
- Revenue at Risk
- Survey Templates
- Training Tips
- Uncategorized
- Video Learning Series
- What’s Coming Up
- Workforce Intelligence
We use essential cookies to make Venngage work. By clicking “Accept All Cookies”, you agree to the storing of cookies on your device to enhance site navigation, analyze site usage, and assist in our marketing efforts.
Manage Cookies
Cookies and similar technologies collect certain information about how you’re using our website. Some of them are essential, and without them you wouldn’t be able to use Venngage. But others are optional, and you get to choose whether we use them or not.
Strictly Necessary Cookies
These cookies are always on, as they’re essential for making Venngage work, and making it safe. Without these cookies, services you’ve asked for can’t be provided.
Show cookie providers
- Google Login
Functionality Cookies
These cookies help us provide enhanced functionality and personalisation, and remember your settings. They may be set by us or by third party providers.
Performance Cookies
These cookies help us analyze how many people are using Venngage, where they come from and how they're using it. If you opt out of these cookies, we can’t get feedback to make Venngage better for you and all our users.
- Google Analytics
Targeting Cookies
These cookies are set by our advertising partners to track your activity and show you relevant Venngage ads on other sites as you browse the internet.
- Google Tag Manager
- Infographics
- Daily Infographics
- Template Lists
- Graphic Design
- Graphs and Charts
- Data Visualization
- Human Resources
- Beginner Guides
Blog Beginner Guides
How To Make a Good Presentation [A Complete Guide]
By Krystle Wong , Jul 20, 2023

A top-notch presentation possesses the power to drive action. From winning stakeholders over and conveying a powerful message to securing funding — your secret weapon lies within the realm of creating an effective presentation .
Being an excellent presenter isn’t confined to the boardroom. Whether you’re delivering a presentation at work, pursuing an academic career, involved in a non-profit organization or even a student, nailing the presentation game is a game-changer.
In this article, I’ll cover the top qualities of compelling presentations and walk you through a step-by-step guide on how to give a good presentation. Here’s a little tip to kick things off: for a headstart, check out Venngage’s collection of free presentation templates . They are fully customizable, and the best part is you don’t need professional design skills to make them shine!
These valuable presentation tips cater to individuals from diverse professional backgrounds, encompassing business professionals, sales and marketing teams, educators, trainers, students, researchers, non-profit organizations, public speakers and presenters.
No matter your field or role, these tips for presenting will equip you with the skills to deliver effective presentations that leave a lasting impression on any audience.
Click to jump ahead:
What are the 10 qualities of a good presentation?
Step-by-step guide on how to prepare an effective presentation, 9 effective techniques to deliver a memorable presentation, faqs on making a good presentation, how to create a presentation with venngage in 5 steps.
When it comes to giving an engaging presentation that leaves a lasting impression, it’s not just about the content — it’s also about how you deliver it. Wondering what makes a good presentation? Well, the best presentations I’ve seen consistently exhibit these 10 qualities:
1. Clear structure
No one likes to get lost in a maze of information. Organize your thoughts into a logical flow, complete with an introduction, main points and a solid conclusion. A structured presentation helps your audience follow along effortlessly, leaving them with a sense of satisfaction at the end.
Regardless of your presentation style , a quality presentation starts with a clear roadmap. Browse through Venngage’s template library and select a presentation template that aligns with your content and presentation goals. Here’s a good presentation example template with a logical layout that includes sections for the introduction, main points, supporting information and a conclusion:

2. Engaging opening
Hook your audience right from the start with an attention-grabbing statement, a fascinating question or maybe even a captivating anecdote. Set the stage for a killer presentation!
The opening moments of your presentation hold immense power – check out these 15 ways to start a presentation to set the stage and captivate your audience.
3. Relevant content
Make sure your content aligns with their interests and needs. Your audience is there for a reason, and that’s to get valuable insights. Avoid fluff and get straight to the point, your audience will be genuinely excited.
4. Effective visual aids
Picture this: a slide with walls of text and tiny charts, yawn! Visual aids should be just that—aiding your presentation. Opt for clear and visually appealing slides, engaging images and informative charts that add value and help reinforce your message.
With Venngage, visualizing data takes no effort at all. You can import data from CSV or Google Sheets seamlessly and create stunning charts, graphs and icon stories effortlessly to showcase your data in a captivating and impactful way.

5. Clear and concise communication
Keep your language simple, and avoid jargon or complicated terms. Communicate your ideas clearly, so your audience can easily grasp and retain the information being conveyed. This can prevent confusion and enhance the overall effectiveness of the message.
6. Engaging delivery
Spice up your presentation with a sprinkle of enthusiasm! Maintain eye contact, use expressive gestures and vary your tone of voice to keep your audience glued to the edge of their seats. A touch of charisma goes a long way!
7. Interaction and audience engagement
Turn your presentation into an interactive experience — encourage questions, foster discussions and maybe even throw in a fun activity. Engaged audiences are more likely to remember and embrace your message.
Transform your slides into an interactive presentation with Venngage’s dynamic features like pop-ups, clickable icons and animated elements. Engage your audience with interactive content that lets them explore and interact with your presentation for a truly immersive experience.

8. Effective storytelling
Who doesn’t love a good story? Weaving relevant anecdotes, case studies or even a personal story into your presentation can captivate your audience and create a lasting impact. Stories build connections and make your message memorable.
A great presentation background is also essential as it sets the tone, creates visual interest and reinforces your message. Enhance the overall aesthetics of your presentation with these 15 presentation background examples and captivate your audience’s attention.
9. Well-timed pacing
Pace your presentation thoughtfully with well-designed presentation slides, neither rushing through nor dragging it out. Respect your audience’s time and ensure you cover all the essential points without losing their interest.
10. Strong conclusion
Last impressions linger! Summarize your main points and leave your audience with a clear takeaway. End your presentation with a bang , a call to action or an inspiring thought that resonates long after the conclusion.
In-person presentations aside, acing a virtual presentation is of paramount importance in today’s digital world. Check out this guide to learn how you can adapt your in-person presentations into virtual presentations .

Preparing an effective presentation starts with laying a strong foundation that goes beyond just creating slides and notes. One of the quickest and best ways to make a presentation would be with the help of a good presentation software .
Otherwise, let me walk you to how to prepare for a presentation step by step and unlock the secrets of crafting a professional presentation that sets you apart.
1. Understand the audience and their needs
Before you dive into preparing your masterpiece, take a moment to get to know your target audience. Tailor your presentation to meet their needs and expectations , and you’ll have them hooked from the start!
2. Conduct thorough research on the topic
Time to hit the books (or the internet)! Don’t skimp on the research with your presentation materials — dive deep into the subject matter and gather valuable insights . The more you know, the more confident you’ll feel in delivering your presentation.
3. Organize the content with a clear structure
No one wants to stumble through a chaotic mess of information. Outline your presentation with a clear and logical flow. Start with a captivating introduction, follow up with main points that build on each other and wrap it up with a powerful conclusion that leaves a lasting impression.
Delivering an effective business presentation hinges on captivating your audience, and Venngage’s professionally designed business presentation templates are tailor-made for this purpose. With thoughtfully structured layouts, these templates enhance your message’s clarity and coherence, ensuring a memorable and engaging experience for your audience members.
Don’t want to build your presentation layout from scratch? pick from these 5 foolproof presentation layout ideas that won’t go wrong.

4. Develop visually appealing and supportive visual aids
Spice up your presentation with eye-catching visuals! Create slides that complement your message, not overshadow it. Remember, a picture is worth a thousand words, but that doesn’t mean you need to overload your slides with text.
Well-chosen designs create a cohesive and professional look, capturing your audience’s attention and enhancing the overall effectiveness of your message. Here’s a list of carefully curated PowerPoint presentation templates and great background graphics that will significantly influence the visual appeal and engagement of your presentation.
5. Practice, practice and practice
Practice makes perfect — rehearse your presentation and arrive early to your presentation to help overcome stage fright. Familiarity with your material will boost your presentation skills and help you handle curveballs with ease.
6. Seek feedback and make necessary adjustments
Don’t be afraid to ask for help and seek feedback from friends and colleagues. Constructive criticism can help you identify blind spots and fine-tune your presentation to perfection.
With Venngage’s real-time collaboration feature , receiving feedback and editing your presentation is a seamless process. Group members can access and work on the presentation simultaneously and edit content side by side in real-time. Changes will be reflected immediately to the entire team, promoting seamless teamwork.

7. Prepare for potential technical or logistical issues
Prepare for the unexpected by checking your equipment, internet connection and any other potential hiccups. If you’re worried that you’ll miss out on any important points, you could always have note cards prepared. Remember to remain focused and rehearse potential answers to anticipated questions.
8. Fine-tune and polish your presentation
As the big day approaches, give your presentation one last shine. Review your talking points, practice how to present a presentation and make any final tweaks. Deep breaths — you’re on the brink of delivering a successful presentation!
In competitive environments, persuasive presentations set individuals and organizations apart. To brush up on your presentation skills, read these guides on how to make a persuasive presentation and tips to presenting effectively .

Whether you’re an experienced presenter or a novice, the right techniques will let your presentation skills soar to new heights!
From public speaking hacks to interactive elements and storytelling prowess, these 9 effective presentation techniques will empower you to leave a lasting impression on your audience and make your presentations unforgettable.
1. Confidence and positive body language
Positive body language instantly captivates your audience, making them believe in your message as much as you do. Strengthen your stage presence and own that stage like it’s your second home! Stand tall, shoulders back and exude confidence.
2. Eye contact with the audience
Break down that invisible barrier and connect with your audience through their eyes. Maintaining eye contact when giving a presentation builds trust and shows that you’re present and engaged with them.
3. Effective use of hand gestures and movement
A little movement goes a long way! Emphasize key points with purposeful gestures and don’t be afraid to walk around the stage. Your energy will be contagious!
4. Utilize storytelling techniques
Weave the magic of storytelling into your presentation. Share relatable anecdotes, inspiring success stories or even personal experiences that tug at the heartstrings of your audience. Adjust your pitch, pace and volume to match the emotions and intensity of the story. Varying your speaking voice adds depth and enhances your stage presence.

5. Incorporate multimedia elements
Spice up your presentation with a dash of visual pizzazz! Use slides, images and video clips to add depth and clarity to your message. Just remember, less is more—don’t overwhelm them with information overload.
Turn your presentations into an interactive party! Involve your audience with questions, polls or group activities. When they actively participate, they become invested in your presentation’s success. Bring your design to life with animated elements. Venngage allows you to apply animations to icons, images and text to create dynamic and engaging visual content.
6. Utilize humor strategically
Laughter is the best medicine—and a fantastic presentation enhancer! A well-placed joke or lighthearted moment can break the ice and create a warm atmosphere , making your audience more receptive to your message.
7. Practice active listening and respond to feedback
Be attentive to your audience’s reactions and feedback. If they have questions or concerns, address them with genuine interest and respect. Your responsiveness builds rapport and shows that you genuinely care about their experience.

8. Apply the 10-20-30 rule
Apply the 10-20-30 presentation rule and keep it short, sweet and impactful! Stick to ten slides, deliver your presentation within 20 minutes and use a 30-point font to ensure clarity and focus. Less is more, and your audience will thank you for it!
9. Implement the 5-5-5 rule
Simplicity is key. Limit each slide to five bullet points, with only five words per bullet point and allow each slide to remain visible for about five seconds. This rule keeps your presentation concise and prevents information overload.
Simple presentations are more engaging because they are easier to follow. Summarize your presentations and keep them simple with Venngage’s gallery of simple presentation templates and ensure that your message is delivered effectively across your audience.

1. How to start a presentation?
To kick off your presentation effectively, begin with an attention-grabbing statement or a powerful quote. Introduce yourself, establish credibility and clearly state the purpose and relevance of your presentation.
2. How to end a presentation?
For a strong conclusion, summarize your talking points and key takeaways. End with a compelling call to action or a thought-provoking question and remember to thank your audience and invite any final questions or interactions.
3. How to make a presentation interactive?
To make your presentation interactive, encourage questions and discussion throughout your talk. Utilize multimedia elements like videos or images and consider including polls, quizzes or group activities to actively involve your audience.
In need of inspiration for your next presentation? I’ve got your back! Pick from these 120+ presentation ideas, topics and examples to get started.
Creating a stunning presentation with Venngage is a breeze with our user-friendly drag-and-drop editor and professionally designed templates for all your communication needs.
Here’s how to make a presentation in just 5 simple steps with the help of Venngage:
Step 1: Sign up for Venngage for free using your email, Gmail or Facebook account or simply log in to access your account.
Step 2: Pick a design from our selection of free presentation templates (they’re all created by our expert in-house designers).
Step 3: Make the template your own by customizing it to fit your content and branding. With Venngage’s intuitive drag-and-drop editor, you can easily modify text, change colors and adjust the layout to create a unique and eye-catching design.
Step 4: Elevate your presentation by incorporating captivating visuals. You can upload your images or choose from Venngage’s vast library of high-quality photos, icons and illustrations.
Step 5: Upgrade to a premium or business account to export your presentation in PDF and print it for in-person presentations or share it digitally for free!
By following these five simple steps, you’ll have a professionally designed and visually engaging presentation ready in no time. With Venngage’s user-friendly platform, your presentation is sure to make a lasting impression. So, let your creativity flow and get ready to shine in your next presentation!
What’s it for?
Make interactive presentations
Create show-stopping presentations and clickable slide decks with Genially’s free online presentation builder. Leave boring behind and tell a story that’s interactive, animated, and beautifully engaging.
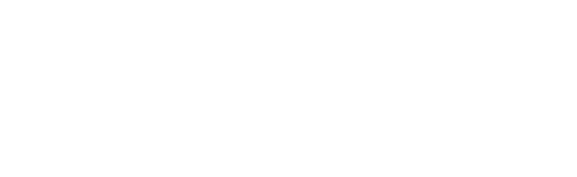
INTERACTIVE CONTENT
A presentation that works like a website
Engage your audience with interactive slides that they can click on and explore. Add music, video, hotspots, popup windows, quiz games and interactive data visualizations in a couple of clicks. No coding required!
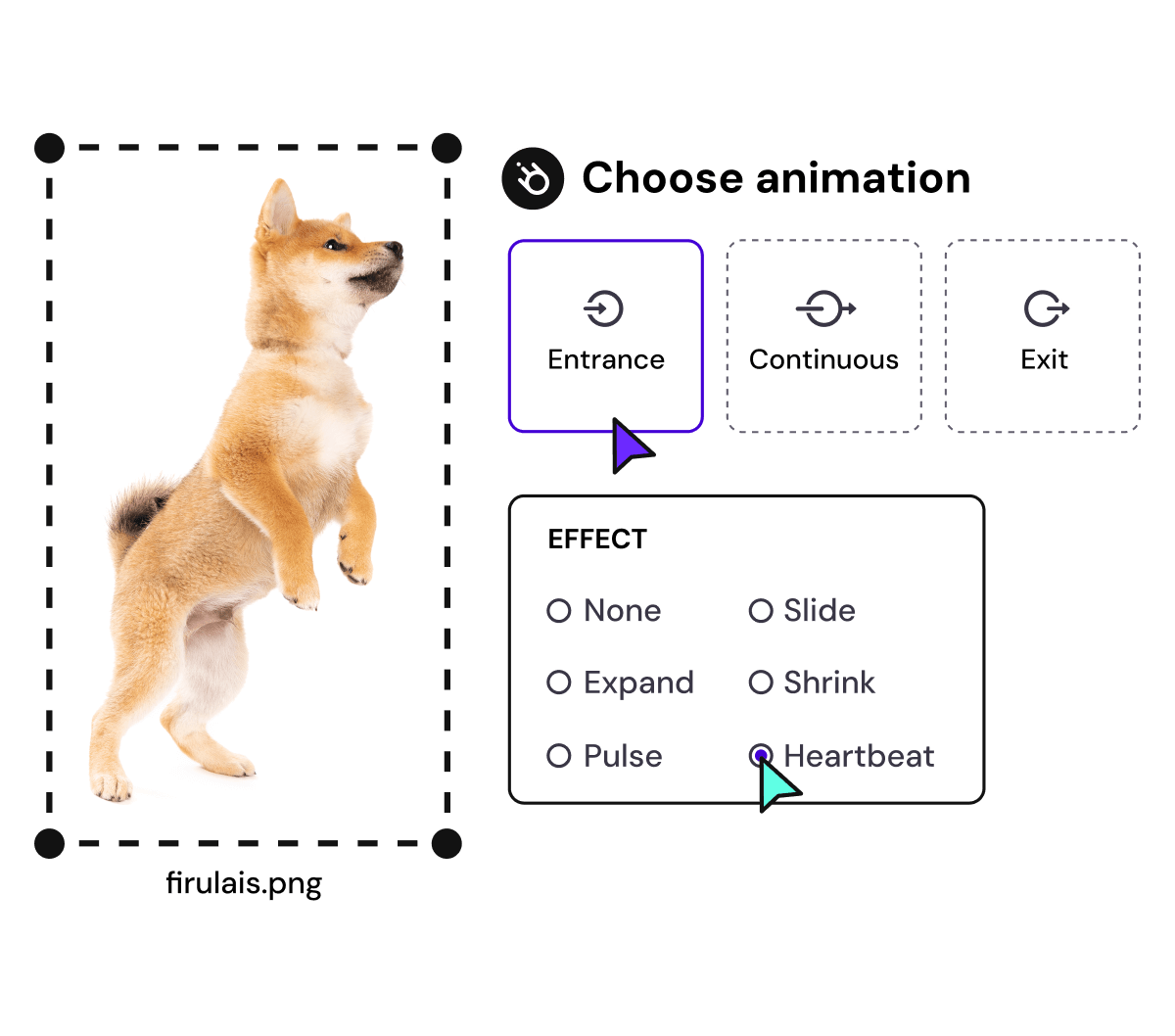
NO-CODE ANIMATION
Make your slides pop with animation
Bring a touch of movie magic to the screen with incredible visual effects and animated page transitions. Add click-trigger and timed animations to make any topic easy to understand and captivating to watch.

INTEGRATIONS
Live from the world wide web
Embed online content directly in your slides for a media-rich interactive experience. From YouTube and Spotify to Google Maps and Sheets, Genially works seamlessly with over 100 popular apps and websites.

TEMPLATES & TOOLKIT
Genius design tools
With Genially, anyone can create a polished and professional presentation. Choose from over 2000 pre-built templates, or create your own design using the drag-and-drop resources, color palettes, icons, maps and vector graphics.
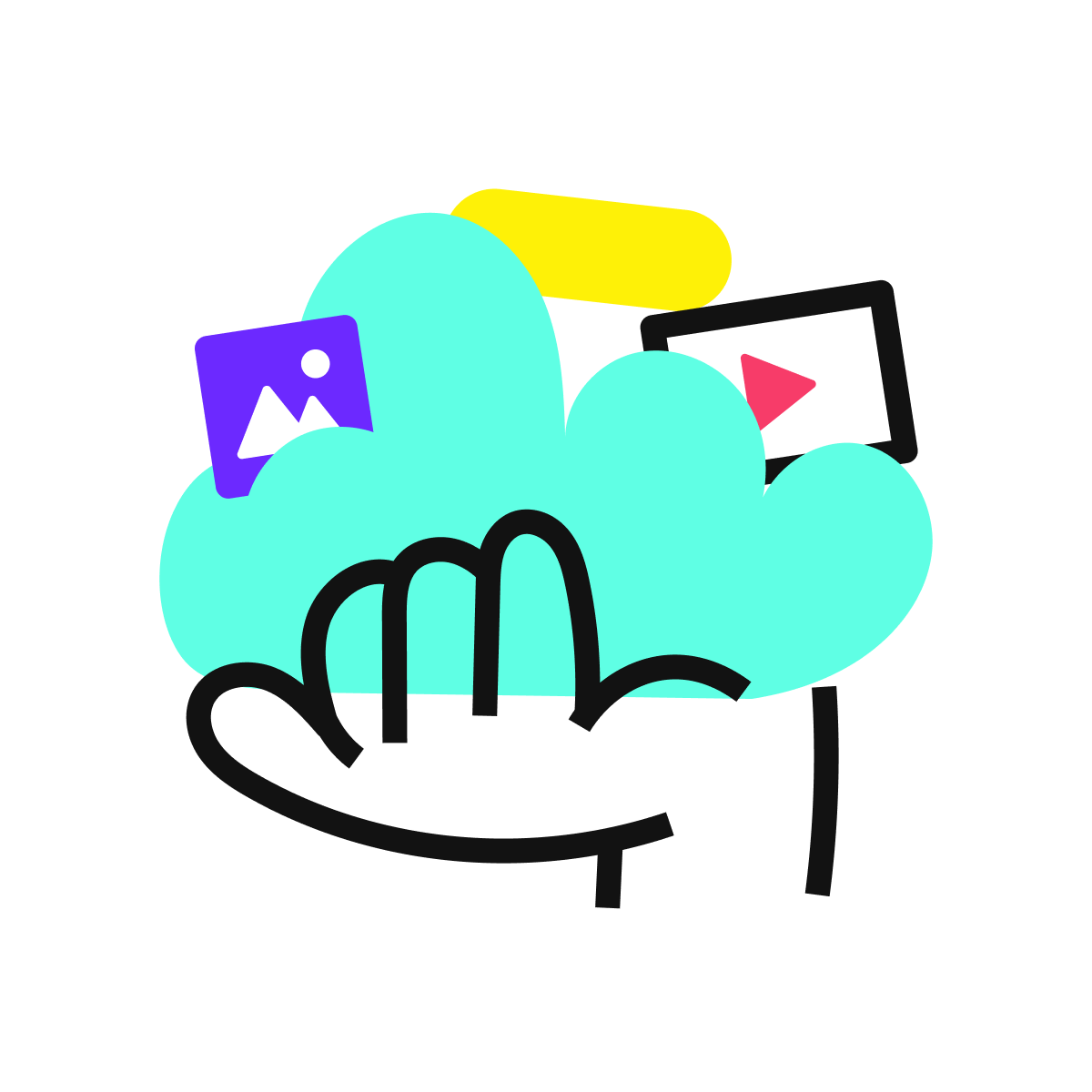
ONLINE PLATFORM
Safe and sound in the cloud
Because Genially is online, you can relax knowing that your slides are always up-to-date. There’s no risk of forgetting to save changes or accessing the wrong file. Log in from anywhere, collaborate with your team, and make edits in real time.
All-in-one interactive presentation maker
Real-time collaboration
Co-edit slide decks with others in real time and organize all of your team projects in shared spaces.
Multi format
Present live, share the link, or download as an interactive PDF, MP4 video, JPG, HTML, or SCORM package.
Engagement Analytics
See how many people have viewed and clicked on your slides and keep tabs on learner progress with User Tracking.
Import from PPTX
Give your old decks a new lease of life by importing PowerPoint slides and transforming them with a little Genially magic.
Keep content on-brand with your logo, fonts, colors, brand assets, and team templates at your fingertips.
Quiz & Survey Builder
Use the Interactive Questions feature to add a fun quiz to your slides or gather feedback from your audience.
Beautiful templates
Make your next deck in a flash with Genially’s ready-to-use slides.

OKR Presentation

School Notebook Presentation

Animated Sketch Presentation

Minimal presentation

Land Of Magic Presentation

Onboarding presentation

Visual Presentation

Animated chalkboard presentation

Online Education Guide

Terrazzo presentation

Startup pitch

Historical presentation
THEMES FOR EVERYONE
Interactive presentation ideas
From classroom materials to business pitches, make an impact every day with Genially.

Education presentations

Pitch decks

Business presentations

Thesis defense
What our community says about us
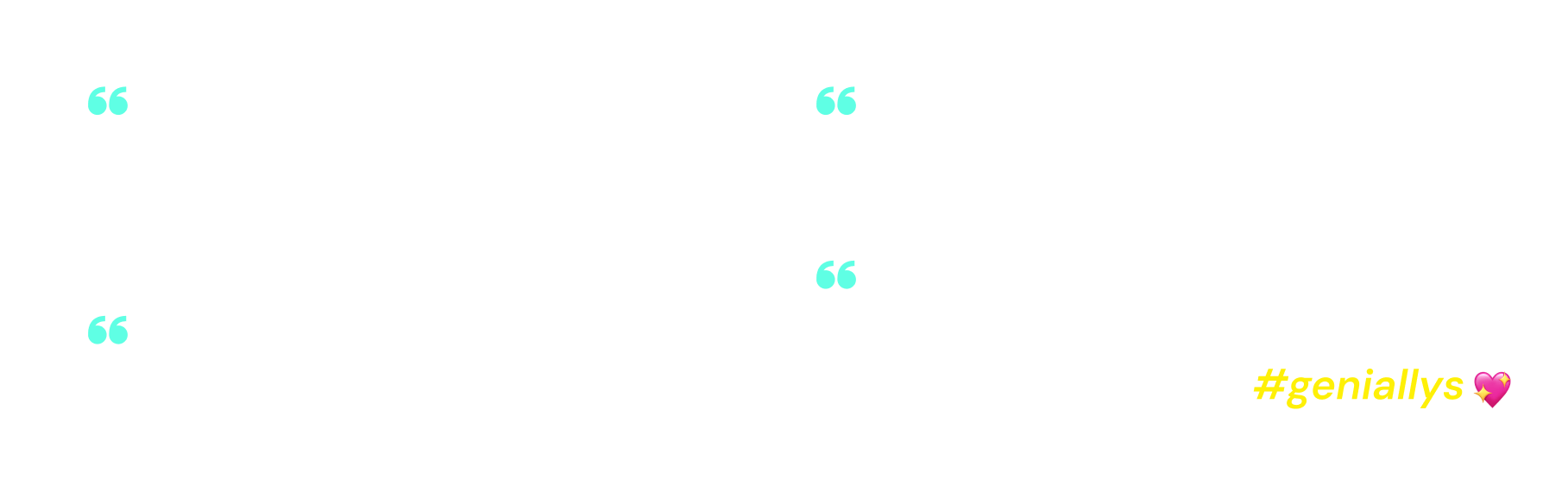
Share anywhere
Present live
From the front of the room or behind a screen, you’ll wow your audience with Genially. Heading off grid? Download in HTML to present dynamic slides without WiFi.
Share the link
Every Genially slide deck has its own unique url, just like a website! Share the link so that others can explore at their own pace, or download an MP4 video slideshow or PDF.
Post online
Embed the slides on your website or post them on social media. Upload to Microsoft Teams, Google Classroom, Moodle or any other platform.
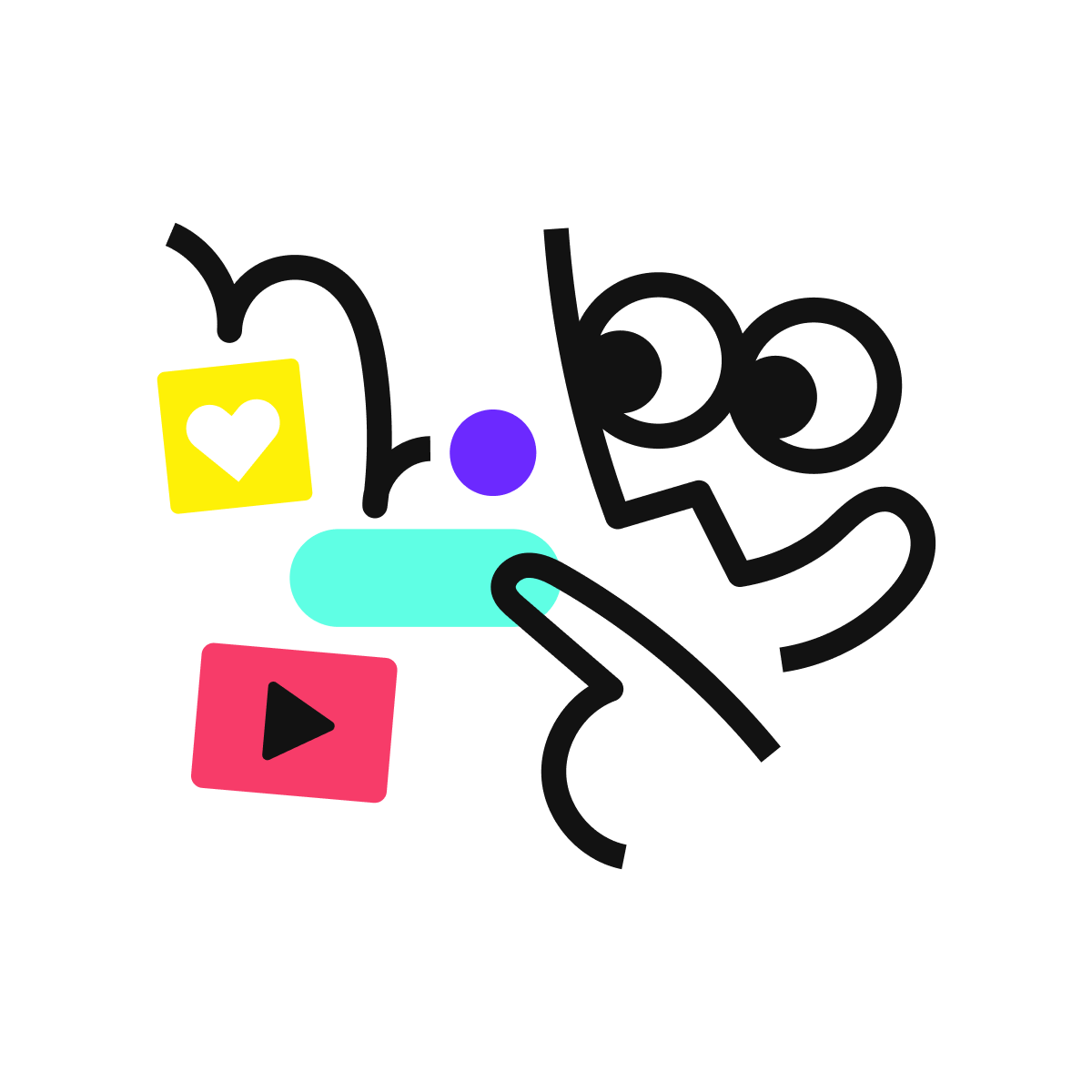
The benefits of interactive slides
🗣️ Active participation An interactive slide deck gives your audience cool things to click on and discover, boosting learning and engagement.
👂 Multi-sensory experience Audio, video, animations, and mouse interactions make your content immersive, entertaining and accessible.
🧑🤝🧑 People-friendly format Pop-ups and embeds condense more material into fewer slides so you can break information down into digestible chunks.
🎮 Gamification Games, quizzes and puzzles make information more memorable and enable you to gather feedback and check understanding.
How to make an interactive presentation
With Genially’s easy-to-use presentation platform, anyone can make incredible visual content in moments.
Choose a template or a blank canvas
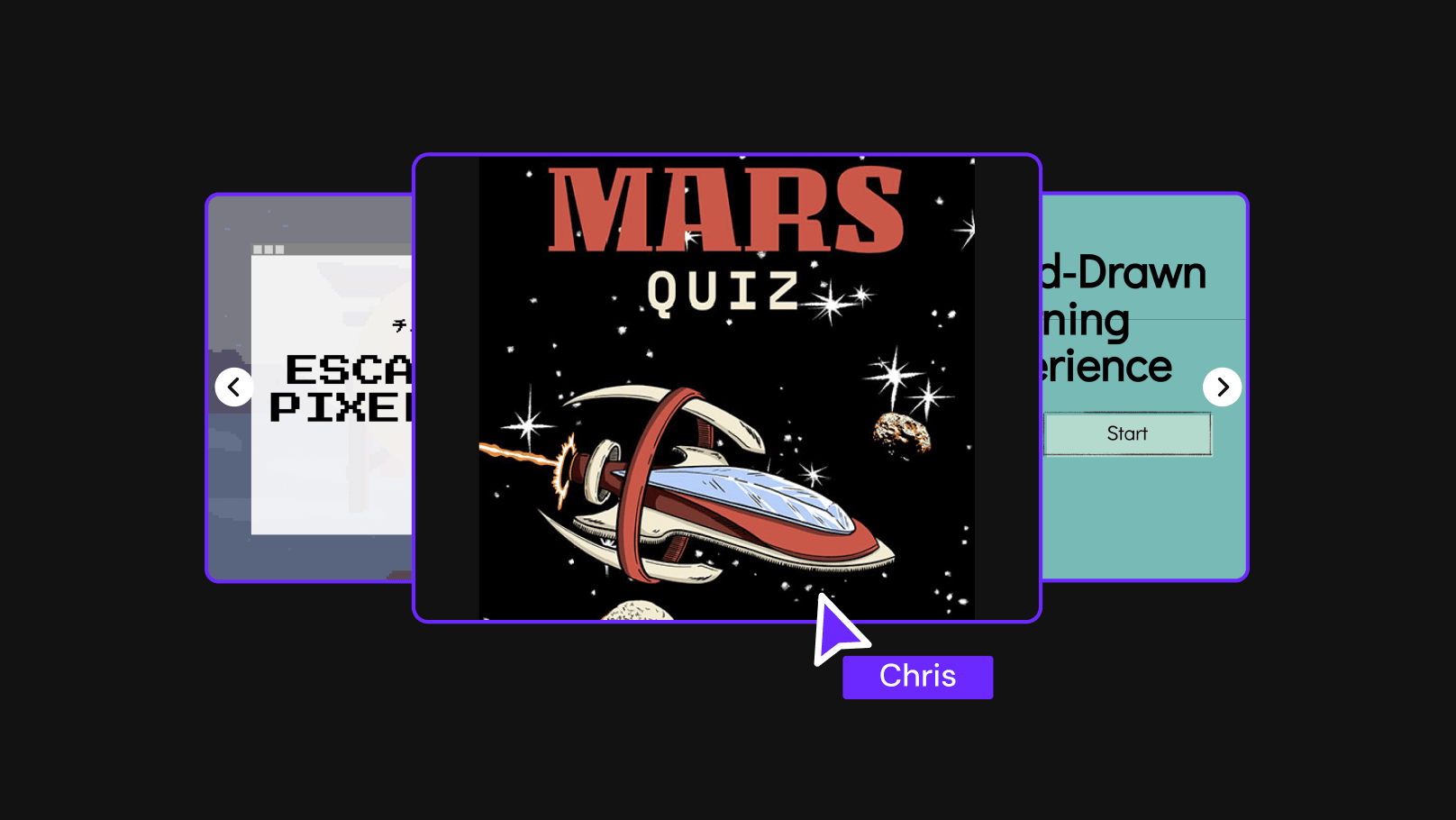
Get stunning results in less time with a ready-made template. Feeling creative? Design your own slides from scratch.
Customize the design
Add animations and interactions
Resources to become a pro presentation creator

VIDEO TUTORIAL
How to create an interactive presentation: Get started in Genially.

EXPERT TIPS
How to present data without sending your audience to sleep.

MICRO COURSE
No-code animation: Bring your slides to life with cinematic visual effects.

PRESENTATION IDEAS
The art of digital storytelling: Engage and thrill on screen.
Genially in a nutshell
How do I make a presentation interactive and how does Genially work? Find the answers to all of your slide-related questions here!
What’s an interactive presentation?
Interactive slides contain clickable hotspots, links, buttons, and animations that are activated at the touch of a button. Instead of reading or watching passively, your audience can actively interact with the content.
Genially’s interaction presentation software allows you to combine text, photos, video clips, audio and other content in one deck. It’s a great way to condense more information into fewer slides.
If you’re a teacher, you can share multiple materials in one single learning resource. Students can create their own projects using digital media and online maps. For business or training, try embedding spreadsheet data, PDFs, and online content directly in your slides.
An interactive slide deck is more user-friendly than a Microsoft PowerPoint presentation or Google Slides document. That’s because you can break information down into chunks with pop-ups, labels, voiceovers and annotated infographics.
The other benefit of interactive content is increased engagement. It’s easier to keep your audience’s attention when they’re actively participating. Try Genially’s presentation software and free slideshow maker to see how it’s better than other presentation websites. You won’t go back to standard presentation apps!
How do you make a clickable slide?
The best way to make slides clickable is to use Genially’s free interactive presentation program. Design your slide then apply an interaction. In a couple of clicks, you can add popup windows, hyperlinks, close-up images, games, animations, multimedia and other content.
Choose from the library of hotspot buttons and icons to show people what to click on. Go to Presenter View to get a preview and see how your content will appear to your audience.
How do I create presentations that look professional?
You’ve got a deadline looming and you’re staring at the screen with a blank presentation. We’ve all been there! Starting a presentation design from scratch is tricky, especially if you’re short on time.
Genially’s free online presentation maker has over 2000 ready-to-use templates for professional slide presentations, photos slideshows, and more. Each slide design has been created by our team of top graphic designers. No need to worry about fonts, centering images, or designing a matching color scheme. It’s all done for you.
Start by browsing our layouts and themes for education, business and then customize with your own text and images.
How do I share or download my slides?
Because Genially is a cloud based presentation software, you can simply share the link to your slides. Like other online presentation tools, there are no files to download or store on your computer. Everything is saved online.
When you publish your slide deck, it gets its own unique url, just like a website. Share the link with others to let them explore the content in their own time. If you’re presenting live, just click the Present button.
You can also embed your presentation on your website, company wiki, or social media. Genially is compatible with WordPress, Moodle, Google Classroom, and other platforms. If you use an LMS, you can also download your interactive design slides in SCORM format.
For slideshow videos and slideshows with music, share online or download as an MP4 video. Check out our free slideshow templates for ideas.
Can I make a free presentation in Genially?
You bet! Genially is an easy-to-use slide maker, with a free version and paid plans. The free plan allows you to create unlimited slides with interactions and animations. Subscribe to one of our paid plans for more advanced features.
Discover a world of interactive content
Join the 25 million people designing incredible interactive experiences with Genially.

- SUGGESTED TOPICS
- The Magazine
- Newsletters
- Managing Yourself
- Managing Teams
- Work-life Balance
- The Big Idea
- Data & Visuals
- Reading Lists
- Case Selections
- HBR Learning
- Topic Feeds
- Account Settings
- Email Preferences
How to Make a “Good” Presentation “Great”
- Guy Kawasaki

Remember: Less is more.
A strong presentation is so much more than information pasted onto a series of slides with fancy backgrounds. Whether you’re pitching an idea, reporting market research, or sharing something else, a great presentation can give you a competitive advantage, and be a powerful tool when aiming to persuade, educate, or inspire others. Here are some unique elements that make a presentation stand out.
- Fonts: Sans Serif fonts such as Helvetica or Arial are preferred for their clean lines, which make them easy to digest at various sizes and distances. Limit the number of font styles to two: one for headings and another for body text, to avoid visual confusion or distractions.
- Colors: Colors can evoke emotions and highlight critical points, but their overuse can lead to a cluttered and confusing presentation. A limited palette of two to three main colors, complemented by a simple background, can help you draw attention to key elements without overwhelming the audience.
- Pictures: Pictures can communicate complex ideas quickly and memorably but choosing the right images is key. Images or pictures should be big (perhaps 20-25% of the page), bold, and have a clear purpose that complements the slide’s text.
- Layout: Don’t overcrowd your slides with too much information. When in doubt, adhere to the principle of simplicity, and aim for a clean and uncluttered layout with plenty of white space around text and images. Think phrases and bullets, not sentences.
As an intern or early career professional, chances are that you’ll be tasked with making or giving a presentation in the near future. Whether you’re pitching an idea, reporting market research, or sharing something else, a great presentation can give you a competitive advantage, and be a powerful tool when aiming to persuade, educate, or inspire others.
- Guy Kawasaki is the chief evangelist at Canva and was the former chief evangelist at Apple. Guy is the author of 16 books including Think Remarkable : 9 Paths to Transform Your Life and Make a Difference.
Partner Center

Call Coaching Feature Is
Monitor agents' performance, provide trainings & facilitate real-time 3-way calls with clients.
Zapier Integration is
KrispCall now supports Zapier Beta! Connect & elevate your workflow seamlessly
How To Make Virtual Meetings More Interactive?

Coming to the 21st century, the way we work has undergone a radical transformation. Remote work is booming, making virtual meetings the cornerstone of modern business communication.
However, enduring a dull virtual meeting can feel like a chore. Without employees physically present, maintaining their focus can be challenging, leading to distractions and yawning.
Therefore, it’s essential to inject fun and interaction into virtual meetings to foster stronger connections among team members despite the physical distance.
To help you with this, we’ve composed this article, in which we will discuss how to make virtual meetings more interactive to keep participants involved and motivated. You will also learn about some of the tools that you can use for remote meetings.
🔑 KEY HIGHLIGHTS
- Virtual meetings should always be kept interactive to be impactful and result-oriented.
- Virtual meetings can be made interactive and fun by having an agenda, keeping them short, using visuals and multimedia, circulating roles, gamifying the meeting experience, etc.
- Some common challenges when keeping participants engaged in virtual meetings include technical issues, distractions at home, lack of engagement, and ineffective facilitation.
- Some tools used for remote meetings are Slack, Zoom, Microsoft Teams, Go To, etc.
Table of Contents
Common challenges in keeping participants engaged during virtual meetings
There are several challenges associated with keeping participants engaged during virtual meetings. Some of these are:
1. Technical issues
Participants attending virtual meetings often experience poor internet connections . This can result in a lag in audio and video, difficulties accessing shared documents, or even difficulty joining the meeting platform. These issues can disrupt the flow of the meeting and cause frustration among the participants.
2. Distractions at home
Working from home is thought to be flexible and easy, but it comes with its own set of distractions . These distractions may occur due to family members, pets, or household chores. It can also further divert participants’ attention away from the meeting and make it challenging to stay concentrated during the discussion.
3. Lack of engagement
Virtual meetings can sometimes feel monotonous and one-sided when there is less interaction. When there are fewer interactions, the opportunities for collaboration and generating new ideas become less. Without active participation from all participants, meetings can become dull and impersonal, which will lead to decreased involvement.
4. Lack of Non-verbal Cues
During a face-to-face meeting, nonverbal cues such as facial expressions and body language help to understand each other better. But, during virtual meetings, these cues are often lacking, making it challenging to identify the moods or reactions of others. In the absence of these cues, participants may feel disconnected during the meetings and lack engagement.
5. Ineffective facilitation
Poorly managed discussions lead to unclear agendas or objectives being set. These unclear objectives can further leave the participants feeling lost or uninterested. When there is no clear direction from the facilitator, participants may struggle to engage in the discussion. They may even fail to see the value in their participation.
How do we make virtual meetings more interactive?
Virtual meetings can be ineffective if one doesn’t know the appropriate methods to make such meetings interactive. Here are some tips you can adopt to make virtual meetings more interactive:
1. Make and share the agenda beforehand
To make meetings more efficient, it is recommended to prepare and share a clear and defined agenda before starting the meeting. The agenda may include things like how the meeting will go, who will attend the meeting, and the topics to be discussed further.
This structured agenda makes sure that everyone knows what to expect and what is expected of them during the meeting. Also, it helps to keep the meeting more focused and prevents the discussions from going off the track.
For example , if it is a project update meeting, the agenda may include sections on project progress, upcoming milestones, and any blockers. Or, if you are conducting a brainstorming session, the agenda may include the list of major discussion points and goals for generating ideas.
2. Keep meetings short

Usually, an individual’s concentration span lasts up to 45 minutes, and engagement sharply drops after 30 minutes. Therefore, short meetings are more effective in terms of involvement and engagement. Besides, they also reflect respect for participants’ time, making them feel valued and dedicated.
Also, with a limited time window, participants are more likely to stay focused, concentrate, and contribute to the meeting meaningfully.
For example , you can set a clear, fixed time limit for the meeting and strictly try to stick to it. If your meeting is aimed at a regular status update, aim for 30 minutes or less. However, if your meeting is aimed at in-depth discussions or decision-making, you can extend it to 60 minutes, but no longer.
3. Use icebreakers and warm-ups
Using icebreakers has always been an effective way to ignite the meeting. This will help the participants feel safe speaking up with ideas, concerns, and questions. Also, a quick icebreaker at the beginning can get everyone talking and help build team culture in the long run.
You can also ask questions or perform certain activities related to the meeting topic or even out of the topic to create a friendly atmosphere.
For example , you can ask meeting participants to share one interesting thing they did over the weekend. Or, if the meeting is about team goals, you can even ask participants to share one professional goal they have for the upcoming quarter.
4. Use visuals and multimedia

Always include visuals, videos, or multimedia elements to make presentations more engaging. You can add multimedia elements such as videos, images, or presentations and use them to illustrate key points and provide examples. The meeting organizer can also share screens to display worksheets, videos, slideshows, etc, and can also drop external links in the chat.
For example , you can use a short video or animation to introduce a topic or highlight key points. Or, if you are discussing customer feedback, show a brief video clip of customer testimonials to provide context and engage participants emotionally.
5. Gamify the meeting experience
Gamifying the meeting means adding gamification elements to make it more fun and engaging. Some examples of gamification are trivia quizzes, challenges, or interactive games related to the meeting content. This technique seems to be effective at work since it has shown a positive impact on productivity.
For example, at the end of every agenda topic, you can conduct a poll for the team to rank its effectiveness from 1-10. Then, after ranking each topic, keep the list of top scorers. You can also ask the participants to write, draw, or even act out their ideas to see their creative ideas.
6. Limit the number of participants
The fewer the participants, the better. When there are fewer participants, each individual has more opportunities to contribute and take part in discussions. Fewer participants also reduce the likelihood of feeling overwhelmed or lost in a large group. A smaller number of participants also improve focus and participation.
Moreover, limiting the number of participants decreases the chances of the meeting being dragged on longer. The smaller groups will lead to meaningful conversations and faster decision-making.
For example , suppose you are conducting a project planning meeting, and instead of inviting the entire team, you can just invite the key stakeholders. The stakeholders may be the project manager, team leads, and heads of relevant departments.
7. Encourage them to use a webcam
Using a webcam in virtual meetings creates a sense of human connection. The visual cues from facial expressions and body language make it easier to understand both parties, enhancing better communication.
It further helps to develop a more interactive and engaging environment since the participants feel they’re meeting physically. Moreover, using webcams makes the participants accountable since they are more likely to stay focused, knowing they are watched all the time.
For example , if you are the speaker in the meeting, you can set the tone by simply turning on your own webcam from the beginning of the meeting. This will encourage others to do the same. You can say something like, “Let’s all turn on our webcams so we can see each other beautiful faces and have a more personal connection.”
8. Circulate roles
When the specific roles are assigned to the participants at each meeting, they happen to be actively involved and accountable for the meeting’s success. This will encourage a sense of ownership and collaboration among participants as each one of them will contribute to the meeting’s outcome.
The rotating roles will also support the participants in developing diverse skill sets, such as facilitation, time management, and note-taking, within the team.
For example , suppose you are conducting a virtual meeting, you can assign different roles to participants, such as facilitator, timekeeper, note-taker, etc. You can also regularly rotate these roles so that everyone gets a chance to take on different responsibilities.
9. Live demos or simulations
When you present live demos or simulations it makes the meeting more dynamic and engaging. It also provides a hands-on experience for participants by making complex concepts more accessible.
In the live demo and simulations, users can provide immediate feedback or resolve queries, leading to productive discussions and problem-solving. Also, when you practically see the tool in action, it will help the participants to learn even faster and retain information longer.
For example , suppose you are discussing a newly launched software feature or a product, you may conduct a live demonstration. This way, the participants can see the feature in action and ask questions immediately improving efficiency. You can also use simulation tools to help you walk through the process.
10. Feedback and reflection

Feedback is a significant factor when it comes to virtual meetings. It helps to identify the level of effectiveness of the meeting and areas for improvement. By providing the opportunity for the participants to reflect on key takeaways and insights, it facilitates learning.
The feedback may sometimes take the form of polls and surveys before discussing a specific point, which will result in better interaction. Also, the action items generated from the feedback ensure that discussions lead to the progress of the meeting.
For example , you can allocate a few minutes at the end of the meeting for feedback and reflection. There, you can ask the participants questions such as one thing they found valuable from the meeting, one thing that could be improved, or one action item they’re taking away.
Tools for remote meetings
Since virtual meetings are becoming more popular every day, the number of remote meeting tools is also increasing. It is often difficult to choose the right tool for your virtual meetings. But before choosing any tool, you need to be clear about who will use it and how they will use it.
Some of the popular tools used for remote meetings are:
- Slack: Slack is popular for integrating various communication channels into one app. It helps to streamline the work by flagging messages, sharing files, sending notes, making voice and video calls, reducing internal emails, etc.
- Zoom: Zoom is one of the best video conferencing tools available today. It offers a reliable and user-friendly platform for remote meetings. Its features include screen-sharing, breakout rooms, and recording capabilities.
- Microsoft Teams: Microsoft Teams is another tool used for video conferencing. This tool combines chat, video conferencing, and file sharing in one place. It integrates well with other Microsoft 365 applications, making it ideal for organizations already invested in that ecosystem.
- Google Meet: Google Meet offers a simple and intuitive interface for video conferencing, making it easy for teams to connect remotely. With features like screen sharing and real-time collaboration, it’s a valuable asset for remote teams.
Final Thoughts
Today, virtual meetings have become quite popular, but managers are worried about it being tedious and less impactful. Making these meetings interactive is key.
In order to make these virtual meetings interactive, you need to start by sharing clear agendas, keeping meetings short, using visuals, multimedia, etc. Business managers can also use the tools, like Slack, Zoom, Microsoft Teams, etc, for effective communication and collaboration.
How do you make virtual meetings fun?
You can make virtual meetings fun in the following ways;
- You can include engaging visuals like slides, videos, or GIFs.
- Incorporate interactive games such as quizzes, polls, or team challenges.
- Organize host-themed meetings with costumes or decorations.
- Always end meetings with optional social time or games.
- You can also invite guest speakers or surprise guests for a change of pace.
How do you keep the audience engaged in virtual meetings?
You can keep the audience engaged in virtual meetings by making the meetings more interactive through polls, chats, and Q&A sessions .
Asmita Pandey
Follow our newsletter , related blogs.

How to Integrate Your Pipedrive Account with KrispCall?
To integrate Pipedrive account with KrispCall can be a strategic move to improve your entire..

How to port Telstra phone numbers to KrispCall?
Do you want to port your existing Telstra phone numbers to KrispCall? Are you juggling..

How to port T-Mobile Phone Numbers to KrispCall?
KrispCall offers more flexibility, advanced features, and affordable pricing. So, if you are looking to..
Our approach
- Responsibility
- Infrastructure
- Try Meta AI
RECOMMENDED READS
- 5 Steps to Getting Started with Llama 2
- The Llama Ecosystem: Past, Present, and Future
- Introducing Code Llama, a state-of-the-art large language model for coding
- Meta and Microsoft Introduce the Next Generation of Llama
- Today, we’re introducing Meta Llama 3, the next generation of our state-of-the-art open source large language model.
- Llama 3 models will soon be available on AWS, Databricks, Google Cloud, Hugging Face, Kaggle, IBM WatsonX, Microsoft Azure, NVIDIA NIM, and Snowflake, and with support from hardware platforms offered by AMD, AWS, Dell, Intel, NVIDIA, and Qualcomm.
- We’re dedicated to developing Llama 3 in a responsible way, and we’re offering various resources to help others use it responsibly as well. This includes introducing new trust and safety tools with Llama Guard 2, Code Shield, and CyberSec Eval 2.
- In the coming months, we expect to introduce new capabilities, longer context windows, additional model sizes, and enhanced performance, and we’ll share the Llama 3 research paper.
- Meta AI, built with Llama 3 technology, is now one of the world’s leading AI assistants that can boost your intelligence and lighten your load—helping you learn, get things done, create content, and connect to make the most out of every moment. You can try Meta AI here .
Today, we’re excited to share the first two models of the next generation of Llama, Meta Llama 3, available for broad use. This release features pretrained and instruction-fine-tuned language models with 8B and 70B parameters that can support a broad range of use cases. This next generation of Llama demonstrates state-of-the-art performance on a wide range of industry benchmarks and offers new capabilities, including improved reasoning. We believe these are the best open source models of their class, period. In support of our longstanding open approach, we’re putting Llama 3 in the hands of the community. We want to kickstart the next wave of innovation in AI across the stack—from applications to developer tools to evals to inference optimizations and more. We can’t wait to see what you build and look forward to your feedback.
Our goals for Llama 3
With Llama 3, we set out to build the best open models that are on par with the best proprietary models available today. We wanted to address developer feedback to increase the overall helpfulness of Llama 3 and are doing so while continuing to play a leading role on responsible use and deployment of LLMs. We are embracing the open source ethos of releasing early and often to enable the community to get access to these models while they are still in development. The text-based models we are releasing today are the first in the Llama 3 collection of models. Our goal in the near future is to make Llama 3 multilingual and multimodal, have longer context, and continue to improve overall performance across core LLM capabilities such as reasoning and coding.
State-of-the-art performance
Our new 8B and 70B parameter Llama 3 models are a major leap over Llama 2 and establish a new state-of-the-art for LLM models at those scales. Thanks to improvements in pretraining and post-training, our pretrained and instruction-fine-tuned models are the best models existing today at the 8B and 70B parameter scale. Improvements in our post-training procedures substantially reduced false refusal rates, improved alignment, and increased diversity in model responses. We also saw greatly improved capabilities like reasoning, code generation, and instruction following making Llama 3 more steerable.

*Please see evaluation details for setting and parameters with which these evaluations are calculated.
In the development of Llama 3, we looked at model performance on standard benchmarks and also sought to optimize for performance for real-world scenarios. To this end, we developed a new high-quality human evaluation set. This evaluation set contains 1,800 prompts that cover 12 key use cases: asking for advice, brainstorming, classification, closed question answering, coding, creative writing, extraction, inhabiting a character/persona, open question answering, reasoning, rewriting, and summarization. To prevent accidental overfitting of our models on this evaluation set, even our own modeling teams do not have access to it. The chart below shows aggregated results of our human evaluations across of these categories and prompts against Claude Sonnet, Mistral Medium, and GPT-3.5.

Preference rankings by human annotators based on this evaluation set highlight the strong performance of our 70B instruction-following model compared to competing models of comparable size in real-world scenarios.
Our pretrained model also establishes a new state-of-the-art for LLM models at those scales.

To develop a great language model, we believe it’s important to innovate, scale, and optimize for simplicity. We adopted this design philosophy throughout the Llama 3 project with a focus on four key ingredients: the model architecture, the pretraining data, scaling up pretraining, and instruction fine-tuning.
Model architecture
In line with our design philosophy, we opted for a relatively standard decoder-only transformer architecture in Llama 3. Compared to Llama 2, we made several key improvements. Llama 3 uses a tokenizer with a vocabulary of 128K tokens that encodes language much more efficiently, which leads to substantially improved model performance. To improve the inference efficiency of Llama 3 models, we’ve adopted grouped query attention (GQA) across both the 8B and 70B sizes. We trained the models on sequences of 8,192 tokens, using a mask to ensure self-attention does not cross document boundaries.
Training data
To train the best language model, the curation of a large, high-quality training dataset is paramount. In line with our design principles, we invested heavily in pretraining data. Llama 3 is pretrained on over 15T tokens that were all collected from publicly available sources. Our training dataset is seven times larger than that used for Llama 2, and it includes four times more code. To prepare for upcoming multilingual use cases, over 5% of the Llama 3 pretraining dataset consists of high-quality non-English data that covers over 30 languages. However, we do not expect the same level of performance in these languages as in English.
To ensure Llama 3 is trained on data of the highest quality, we developed a series of data-filtering pipelines. These pipelines include using heuristic filters, NSFW filters, semantic deduplication approaches, and text classifiers to predict data quality. We found that previous generations of Llama are surprisingly good at identifying high-quality data, hence we used Llama 2 to generate the training data for the text-quality classifiers that are powering Llama 3.
We also performed extensive experiments to evaluate the best ways of mixing data from different sources in our final pretraining dataset. These experiments enabled us to select a data mix that ensures that Llama 3 performs well across use cases including trivia questions, STEM, coding, historical knowledge, etc.
Scaling up pretraining
To effectively leverage our pretraining data in Llama 3 models, we put substantial effort into scaling up pretraining. Specifically, we have developed a series of detailed scaling laws for downstream benchmark evaluations. These scaling laws enable us to select an optimal data mix and to make informed decisions on how to best use our training compute. Importantly, scaling laws allow us to predict the performance of our largest models on key tasks (for example, code generation as evaluated on the HumanEval benchmark—see above) before we actually train the models. This helps us ensure strong performance of our final models across a variety of use cases and capabilities.
We made several new observations on scaling behavior during the development of Llama 3. For example, while the Chinchilla-optimal amount of training compute for an 8B parameter model corresponds to ~200B tokens, we found that model performance continues to improve even after the model is trained on two orders of magnitude more data. Both our 8B and 70B parameter models continued to improve log-linearly after we trained them on up to 15T tokens. Larger models can match the performance of these smaller models with less training compute, but smaller models are generally preferred because they are much more efficient during inference.
To train our largest Llama 3 models, we combined three types of parallelization: data parallelization, model parallelization, and pipeline parallelization. Our most efficient implementation achieves a compute utilization of over 400 TFLOPS per GPU when trained on 16K GPUs simultaneously. We performed training runs on two custom-built 24K GPU clusters . To maximize GPU uptime, we developed an advanced new training stack that automates error detection, handling, and maintenance. We also greatly improved our hardware reliability and detection mechanisms for silent data corruption, and we developed new scalable storage systems that reduce overheads of checkpointing and rollback. Those improvements resulted in an overall effective training time of more than 95%. Combined, these improvements increased the efficiency of Llama 3 training by ~three times compared to Llama 2.
Instruction fine-tuning
To fully unlock the potential of our pretrained models in chat use cases, we innovated on our approach to instruction-tuning as well. Our approach to post-training is a combination of supervised fine-tuning (SFT), rejection sampling, proximal policy optimization (PPO), and direct preference optimization (DPO). The quality of the prompts that are used in SFT and the preference rankings that are used in PPO and DPO has an outsized influence on the performance of aligned models. Some of our biggest improvements in model quality came from carefully curating this data and performing multiple rounds of quality assurance on annotations provided by human annotators.
Learning from preference rankings via PPO and DPO also greatly improved the performance of Llama 3 on reasoning and coding tasks. We found that if you ask a model a reasoning question that it struggles to answer, the model will sometimes produce the right reasoning trace: The model knows how to produce the right answer, but it does not know how to select it. Training on preference rankings enables the model to learn how to select it.
Building with Llama 3
Our vision is to enable developers to customize Llama 3 to support relevant use cases and to make it easier to adopt best practices and improve the open ecosystem. With this release, we’re providing new trust and safety tools including updated components with both Llama Guard 2 and Cybersec Eval 2, and the introduction of Code Shield—an inference time guardrail for filtering insecure code produced by LLMs.
We’ve also co-developed Llama 3 with torchtune , the new PyTorch-native library for easily authoring, fine-tuning, and experimenting with LLMs. torchtune provides memory efficient and hackable training recipes written entirely in PyTorch. The library is integrated with popular platforms such as Hugging Face, Weights & Biases, and EleutherAI and even supports Executorch for enabling efficient inference to be run on a wide variety of mobile and edge devices. For everything from prompt engineering to using Llama 3 with LangChain we have a comprehensive getting started guide and takes you from downloading Llama 3 all the way to deployment at scale within your generative AI application.
A system-level approach to responsibility
We have designed Llama 3 models to be maximally helpful while ensuring an industry leading approach to responsibly deploying them. To achieve this, we have adopted a new, system-level approach to the responsible development and deployment of Llama. We envision Llama models as part of a broader system that puts the developer in the driver’s seat. Llama models will serve as a foundational piece of a system that developers design with their unique end goals in mind.

Instruction fine-tuning also plays a major role in ensuring the safety of our models. Our instruction-fine-tuned models have been red-teamed (tested) for safety through internal and external efforts. Our red teaming approach leverages human experts and automation methods to generate adversarial prompts that try to elicit problematic responses. For instance, we apply comprehensive testing to assess risks of misuse related to Chemical, Biological, Cyber Security, and other risk areas. All of these efforts are iterative and used to inform safety fine-tuning of the models being released. You can read more about our efforts in the model card .
Llama Guard models are meant to be a foundation for prompt and response safety and can easily be fine-tuned to create a new taxonomy depending on application needs. As a starting point, the new Llama Guard 2 uses the recently announced MLCommons taxonomy, in an effort to support the emergence of industry standards in this important area. Additionally, CyberSecEval 2 expands on its predecessor by adding measures of an LLM’s propensity to allow for abuse of its code interpreter, offensive cybersecurity capabilities, and susceptibility to prompt injection attacks (learn more in our technical paper ). Finally, we’re introducing Code Shield which adds support for inference-time filtering of insecure code produced by LLMs. This offers mitigation of risks around insecure code suggestions, code interpreter abuse prevention, and secure command execution.
With the speed at which the generative AI space is moving, we believe an open approach is an important way to bring the ecosystem together and mitigate these potential harms. As part of that, we’re updating our Responsible Use Guide (RUG) that provides a comprehensive guide to responsible development with LLMs. As we outlined in the RUG, we recommend that all inputs and outputs be checked and filtered in accordance with content guidelines appropriate to the application. Additionally, many cloud service providers offer content moderation APIs and other tools for responsible deployment, and we encourage developers to also consider using these options.
Deploying Llama 3 at scale
Llama 3 will soon be available on all major platforms including cloud providers, model API providers, and much more. Llama 3 will be everywhere .
Our benchmarks show the tokenizer offers improved token efficiency, yielding up to 15% fewer tokens compared to Llama 2. Also, Group Query Attention (GQA) now has been added to Llama 3 8B as well. As a result, we observed that despite the model having 1B more parameters compared to Llama 2 7B, the improved tokenizer efficiency and GQA contribute to maintaining the inference efficiency on par with Llama 2 7B.
For examples of how to leverage all of these capabilities, check out Llama Recipes which contains all of our open source code that can be leveraged for everything from fine-tuning to deployment to model evaluation.
What’s next for Llama 3?
The Llama 3 8B and 70B models mark the beginning of what we plan to release for Llama 3. And there’s a lot more to come.
Our largest models are over 400B parameters and, while these models are still training, our team is excited about how they’re trending. Over the coming months, we’ll release multiple models with new capabilities including multimodality, the ability to converse in multiple languages, a much longer context window, and stronger overall capabilities. We will also publish a detailed research paper once we are done training Llama 3.
To give you a sneak preview for where these models are today as they continue training, we thought we could share some snapshots of how our largest LLM model is trending. Please note that this data is based on an early checkpoint of Llama 3 that is still training and these capabilities are not supported as part of the models released today.

We’re committed to the continued growth and development of an open AI ecosystem for releasing our models responsibly. We have long believed that openness leads to better, safer products, faster innovation, and a healthier overall market. This is good for Meta, and it is good for society. We’re taking a community-first approach with Llama 3, and starting today, these models are available on the leading cloud, hosting, and hardware platforms with many more to come.
Try Meta Llama 3 today
We’ve integrated our latest models into Meta AI, which we believe is the world’s leading AI assistant. It’s now built with Llama 3 technology and it’s available in more countries across our apps.
You can use Meta AI on Facebook, Instagram, WhatsApp, Messenger, and the web to get things done, learn, create, and connect with the things that matter to you. You can read more about the Meta AI experience here .
Visit the Llama 3 website to download the models and reference the Getting Started Guide for the latest list of all available platforms.
You’ll also soon be able to test multimodal Meta AI on our Ray-Ban Meta smart glasses.
As always, we look forward to seeing all the amazing products and experiences you will build with Meta Llama 3.
Our latest updates delivered to your inbox
Subscribe to our newsletter to keep up with Meta AI news, events, research breakthroughs, and more.
Join us in the pursuit of what’s possible with AI.

Product experiences
Foundational models
Latest news
Meta © 2024

IMAGES
VIDEO
COMMENTS
1 Start your interactive presentation with an icebreaker. The first step is creating a rapport with your audience. You can do this by helping them to get to know you a little better and get to know each other as well. The way you go about this will depend on the size of your audience.
Use humor. Showing your personality and sense of humor can lighten the mood and build a good rapport with the crowd. The audience is more likely to remember you if you make them laugh and in turn remember your ideas and key points. 6. Eye contact. The power of good eye contact can never be underestimated.
To turn your PowerPoint slide content into interactive quizzes, simply click on any of the interactive quiz features and add them to your slide. Enter PowerPoint Slideshow mode and you can start the quiz immediately. Read here for an in depth tutorial and 50 use cases on creating interactive quizzes in PowerPoint. 2.
Interactive presentations leave a lasting impression on the audience. By encouraging active participation and feedback, interactive presentations facilitate better understanding and knowledge retention. Here are 15 innovative 5-minute interactive presentation ideas to captivate your audience from start to finish: 1. Ice-breaker questions.
You want to flow naturally from one part to the next like you are telling a big story chapter by chapter. 3. Get the audience immediately involved. You audience will come to your presentation in a range of different moods. Try using a simple ice-breaker to re-energise them and get them focussed on your presentation.
2. Storytelling. Listening to a good story makes your brain more engaged and helps you relate to the storyteller. Introduce your talk with a personal anecdote and use it to create a framework for your presentation. Try using music clips, video clips, or sound effects to add an extra level of interest.
1. Do a Live Poll. Live polls are among the best ways to increase interaction during your presentation. This idea not only engages your audience but also provides a fun way to present information so that people don't look at bulleted points the entire time you're talking.
Here's a list of 14 ways you can earn greater audience participation during your presentations: 1. Incorporate audience decision-making. A traditional presentation usually has a set order of slides or points. However, many presentations benefit from adopting a much more flexible structure that requires audience input.
3. Six Thinking Hats PowerPoint Template for Interactive Presentations. Induce interactive activities for presentations by implementing this creative thinking template featuring the Six Thinking Hats model. It is ideal for teams to discuss a problem from different points of view. Use This Template.
5. Re-engage your audience every 5-7 minutes. Keep the momentum and motivate your audience to "talk" to you throughout your presentation. Even if it is just in a non-verbal way. We recommend using live polls or other forms of interaction every 5-7 minutes to pull people back in and involve them in a conversation.
Don't be afraid of eye contact, become an expert on your presentation topics, and be aware of your body language. Confidence goes a long way in convincing the human brain to pay attention. 4. Let your audience decide the presentation order. Most presenters use a slide deck to support their presentations.
2 - Incorporate A Quiz. If the desired end result of your presentation is to have your audience remember as much of what you presented as possible, then one of the best ways to do so is by incorporating a quiz. We as a society and people tend to best remember things when we know we are required to.
Want to create an interactive presentation that gets your audience to engage and interact on another level? We've got 15 great ideas to add interactivity int...
Avoid unnecessary animations. Only add content that supports your main points. Do not use PowerPoint as a teleprompter. Never Give Out Copies of the Presentation. Tips To Making Your Presentation More Engaging. Re-focus the attention on you by fading into blackness. Change the tone of your voice when presenting.
Step 1. Start by opening a new presentation! From the Google Slides homepage, look to the top left and click the Blank button to open a new presentation. This is your blank slate from which to create an outstanding interactive presentation! Step 2.
Benefit #3: Interactive presentations help the audience understand and retain the content better. When building a presentation, we should keep in mind our primary goal — to get the point across. Thus, we need to ensure that listeners understand and memorize the content. To accomplish that, making an interactive presentation is a key step.
Interactive content includes videos, image sliders, animations, polls, and more. An interactive presentation is the means used to combine and bundle multiple types of interactive content all in one place to present to an audience, often in real time. With an interactive presentation, you can combine interactive content with storytelling and ...
The one you want is near the bottom: Link. Click once, and Google Slides opens the Hyperlink menu. In the Wohnhaus Clean Business Presentation, shapes like this one on slide 7 can be transformed into interactive buttons. Here, you can paste in a URL and click Apply.
An interactive presentation is a more dynamic way of presenting than the traditional way, by connecting with an audience through sounds and visual tools that amplify the chances for the topic to impact the participants and gain audience engagement significantly. These presentations allow communication between an audience and their expositor in ...
8. Apply the 10-20-30 rule. Apply the 10-20-30 presentation rule and keep it short, sweet and impactful! Stick to ten slides, deliver your presentation within 20 minutes and use a 30-point font to ensure clarity and focus. Less is more, and your audience will thank you for it! 9. Implement the 5-5-5 rule.
Make interactive presentations. Create show-stopping presentations and clickable slide decks with Genially's free online presentation builder. Leave boring behind and tell a story that's interactive, animated, and beautifully engaging. Make an interactive presentation.
Click on Start new session. This will generate your unique 6-digit code that your audience can use to log in. It'll automatically appear at the top of your presentation so that you don't have to tell the audience what it is yourself. To hide the joining instructions and the question feed, click on Hide while in presentation mode.
When in doubt, adhere to the principle of simplicity, and aim for a clean and uncluttered layout with plenty of white space around text and images. Think phrases and bullets, not sentences. As an ...
1. Make and share the agenda beforehand. To make meetings more efficient, it is recommended to prepare and share a clear and defined agenda before starting the meeting. The agenda may include things like how the meeting will go, who will attend the meeting, and the topics to be discussed further.
5. Prepare rebuttals. When you've put together your sales presentation with the basic pitch and the questions to ask the client, prepare for rebuttals you're likely to receive. Understand the ...
However, we do not expect the same level of performance in these languages as in English. To ensure Llama 3 is trained on data of the highest quality, we developed a series of data-filtering pipelines. These pipelines include using heuristic filters, NSFW filters, semantic deduplication approaches, and text classifiers to predict data quality. ...