- Link to facebook
- Link to linkedin
- Link to twitter
- Link to youtube
- Writing Tips

How to Download a PowerPoint Presentation
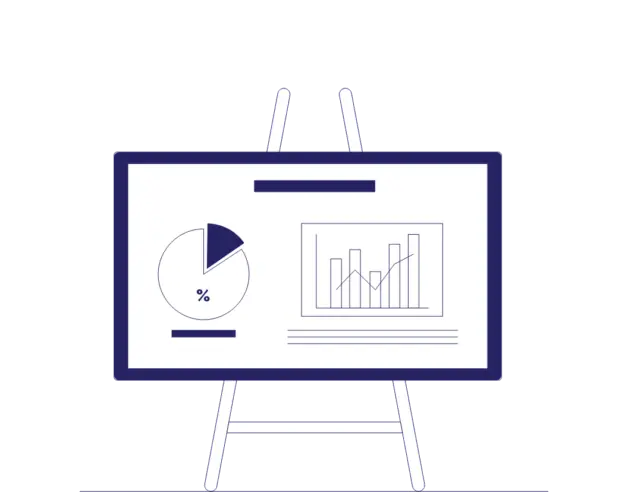
4-minute read
- 24th January 2024
PowerPoint is Microsoft’s presentation software . It’s frequently used by families, students, and businesses to create slideshows that use text, images, art, and videos.
Whether you want to access lecture slides or presentations showing essential business insights, in this post, we’ll walk you through you how to download PowerPoint presentations so you can work with them offline.
1. Get the Software
If you don’t already have PowerPoint, you will need to download it. Microsoft PowerPoint is part of Microsoft 365 . This is a subscription service, so it does come with a cost.
A free alternative for working with PowerPoint files may be Google slides .
If you choose to download PowerPoint, first make sure your computer will be able to run it:
- Windows Users: Check that your computer is running Windows 10 or higher that your system has the required hardware specifications to run PowerPoint smoothly.
- Mac Users: Confirm that your Mac is running a version of macOS that supports Microsoft’s software .
2. Connect to the Internet
This may seem obvious, but it’s good to make sure you have a reliable internet connection before you try to download anything.
3. Download Your PowerPoint Presentation
Once you’ve got PowerPoint or Google slides set up, you’re ready to download PowerPoint presentations.
First, find the PowerPoint you want to download. This could be in an email, on a website, or on a platform like Google Drive or OneDrive .
Next, make sure you have access to the file and permission to download it. For some websites, you may need to create an account and login.
Downloading a PowerPoint from Email
While each email provider is a little different, the basic steps for downloading a PowerPoint are the same:
1. Open the email that contains the PowerPoint presentation.
2. Click on the Attachment icon to download the file.
3. Once the file is downloaded, click on it to open it with PowerPoint.
4. To save a copy of the presentation, click on the File tab.
5. Select Save As and choose where you want to save the file.
6. Give the file a name and hit Save .
Downloading a PowerPoint from a Website
You can download a PowerPoint presentation from a website in just a few steps:
1. Right-click the presentation link or select File if you are viewing the presentation.
2. Select Save As .
Find this useful?
Subscribe to our newsletter and get writing tips from our editors straight to your inbox.
3. Give the file a name and choose the file format you want to save it in.
4. Click Save .
Some websites use PowerPoint for the web, which is one of Microsoft’s online tools. The steps to download these PowerPoint files are slightly different:
1. Click on the File tab of the main ribbon.
2. Select Download As .
3. From the panel of options on the right, select Download a Copy .
4. A dialog box will confirm that the copy is ready to be downloaded to your computer.
5. Select Download to continue.
Downloading a PowerPoint from OneDrive or Google Drive
You can download a PowerPoint presentation from OneDrive or Google Drive for offline use:
1. Open the appropriate website and sign in to your account.
2. Locate the PowerPoint presentation you want to download.
3. Right-click on the file and select Download .
4. When prompted, select Save or Save As .
5. Choose where to save the file and click Save .
If you’re using Microsoft 365, your PowerPoint presentations may automatically save to your OneDrive. Follow the steps above if you want to save a copy to your computer.
Have the Best PowerPoint Presentation
Now you know how to download a PowerPoint presentation from almost any source!
If you want to make sure you have the best PowerPoint presentations around, have one of our expert proofreaders check them for you. You can even try it free !
Share this article:
Post A New Comment
Got content that needs a quick turnaround? Let us polish your work. Explore our editorial business services.
The benefits of using an online proofreading service.
Proofreading is important to ensure your writing is clear and concise for your readers. Whether...
2-minute read
6 Online AI Presentation Maker Tools
Creating presentations can be time-consuming and frustrating. Trying to construct a visually appealing and informative...
What Is Market Research?
No matter your industry, conducting market research helps you keep up to date with shifting...
8 Press Release Distribution Services for Your Business
In a world where you need to stand out, press releases are key to being...
3-minute read
How to Get a Patent
In the United States, the US Patent and Trademarks Office issues patents. In the United...
The 5 Best Ecommerce Website Design Tools
A visually appealing and user-friendly website is essential for success in today’s competitive ecommerce landscape....

Make sure your writing is the best it can be with our expert English proofreading and editing.

We explain and teach technology, solve tech problems and help you make gadget buying decisions.
3 Best Ways to Extract Images From a PowerPoint Presentation
When you create a PowerPoint presentation, you’re likely to add images to enhance the visual appeal and convey information effectively. But what if you want to save those carefully chosen images for later use? Fortunately, there are several ways to extract images from your PowerPoint presentation.
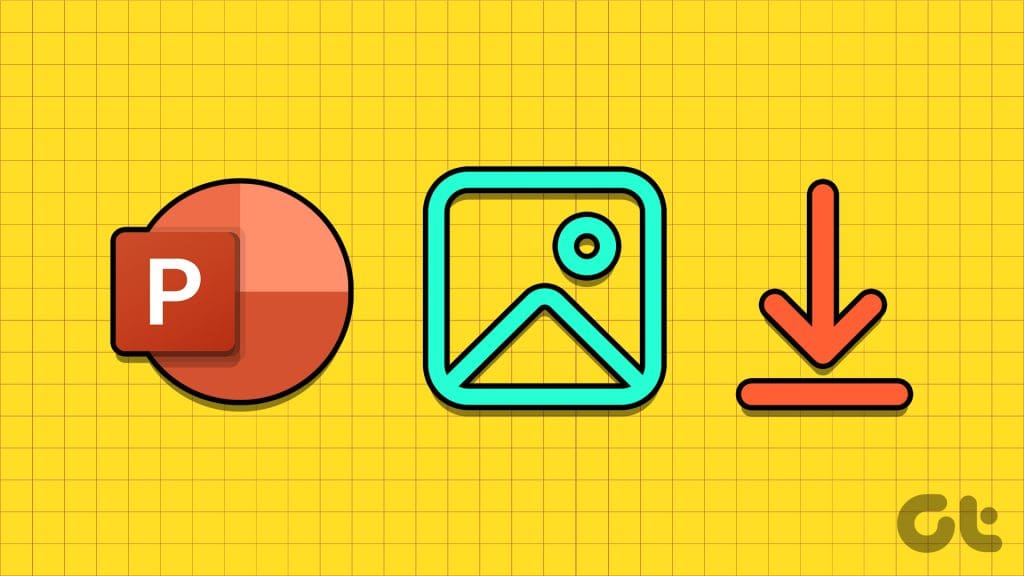
Whether you want to extract just one or two images from your PowerPoint file or all of them, saving images from your presentation is fairly straightforward. This guide will walk you through three different methods to achieve this. So, let’s get right to it.
1. Use the ‘Save as Picture’ Option
The ‘Save as Picture’ option is the quickest way to extract an image from a PowerPoint file. This method is useful if you only want to save one or two images from your PowerPoint presentation. Here are the steps for the same.
Step 1: Launch PowerPoint on your PC and open the PPT from which you want to save images.
Step 2: Locate and select the image you want to extract. Right-click on it and choose the ‘Save as Picture’ option from the context menu.
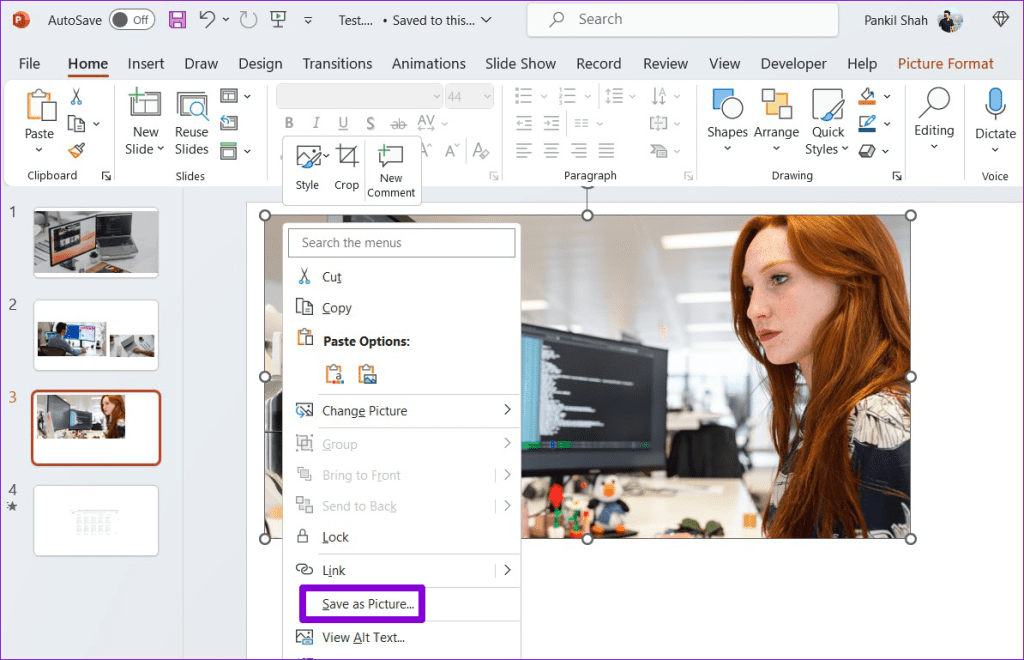
Step 3: In the Save As Picture dialog, specify where you want to save the image. Then, click the drop-down menu next to Save as type to select your preferred file format for the image.
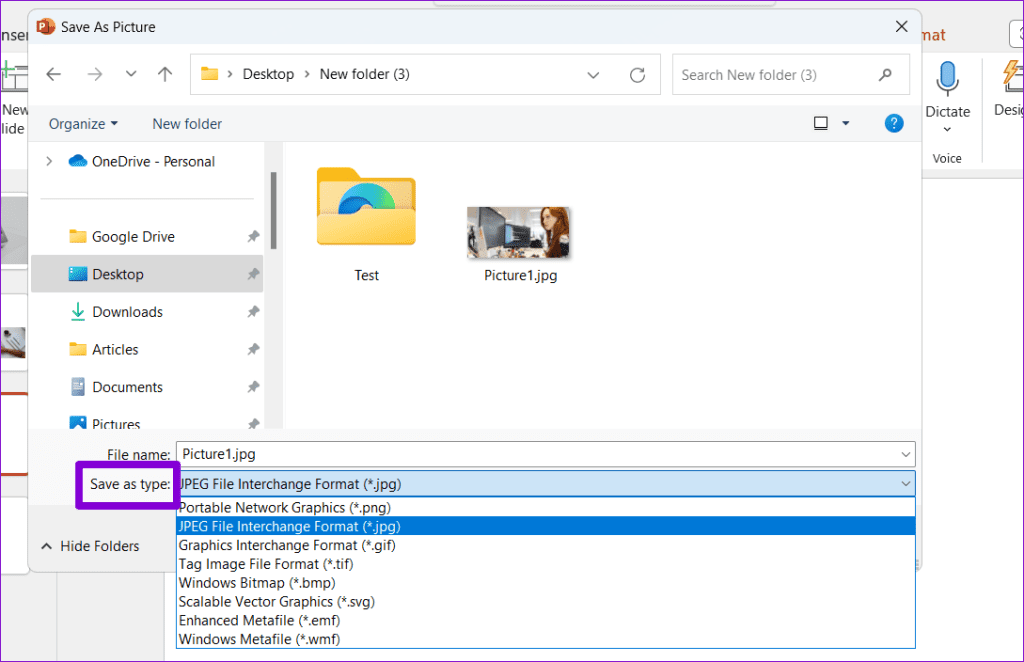
Step 4: Click the arrow next to the Save button and select ‘Save Original Picture’ to export the high-resolution image.
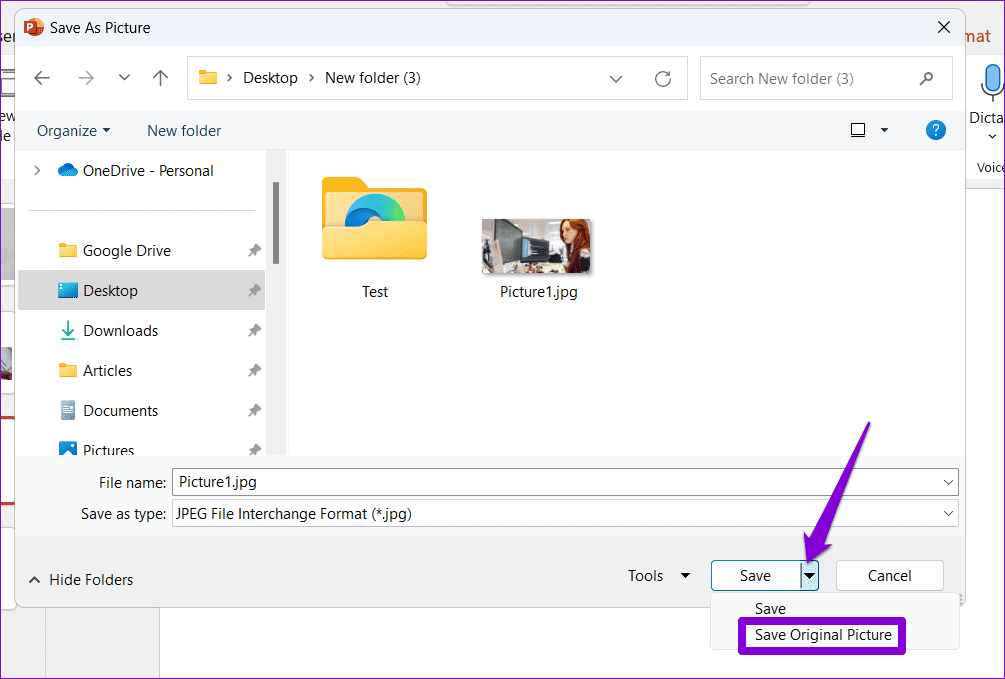
You can repeat the above steps to extract more images if you like.
Alternatively, if you want to use the image in another program on your PC, right-click on the image in your presentation and select Copy. After that, move to the program where you want to use the file and press Control + V keyboard shortcut to paste the image.
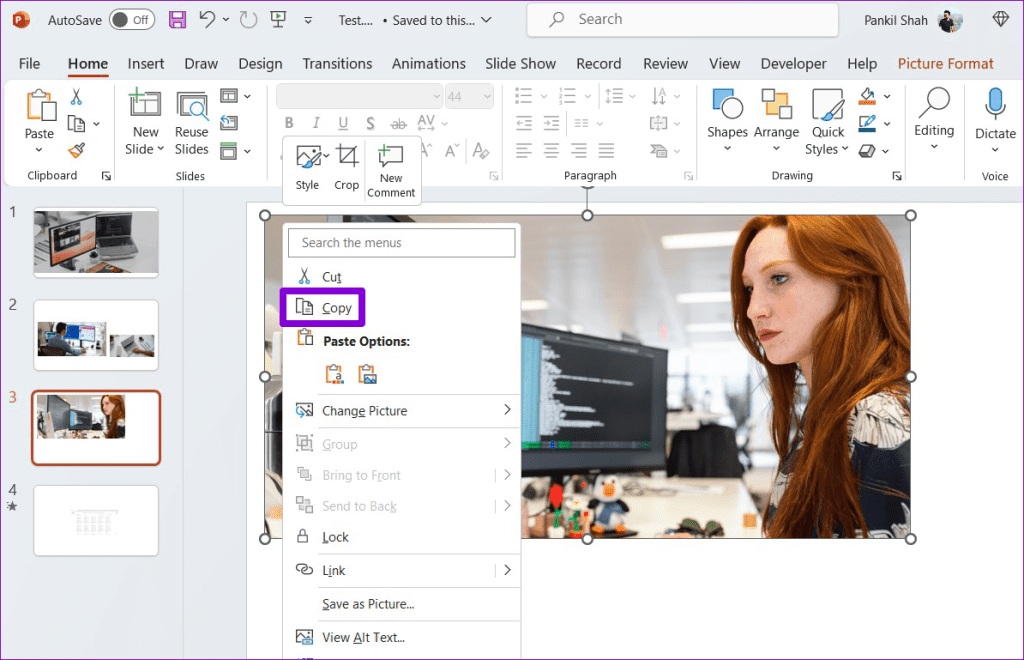
2. Save the PowerPoint Slides as Images
While the ‘Save as Picture’ option makes it easy to save images from your PowerPoint file, it’s not the most efficient method if you are looking to extract all the images from your PowerPoint presentation. In that case, it’s better to save your PowerPoint slides as images (in JPEG or PNG format ) using the steps below.
Step 1: Open the PowerPoint file from which you want to save images.
Step 2: Click the File menu at the top-left corner.

Step 3: Select Save As from the left pane. Then, click the Browse button.
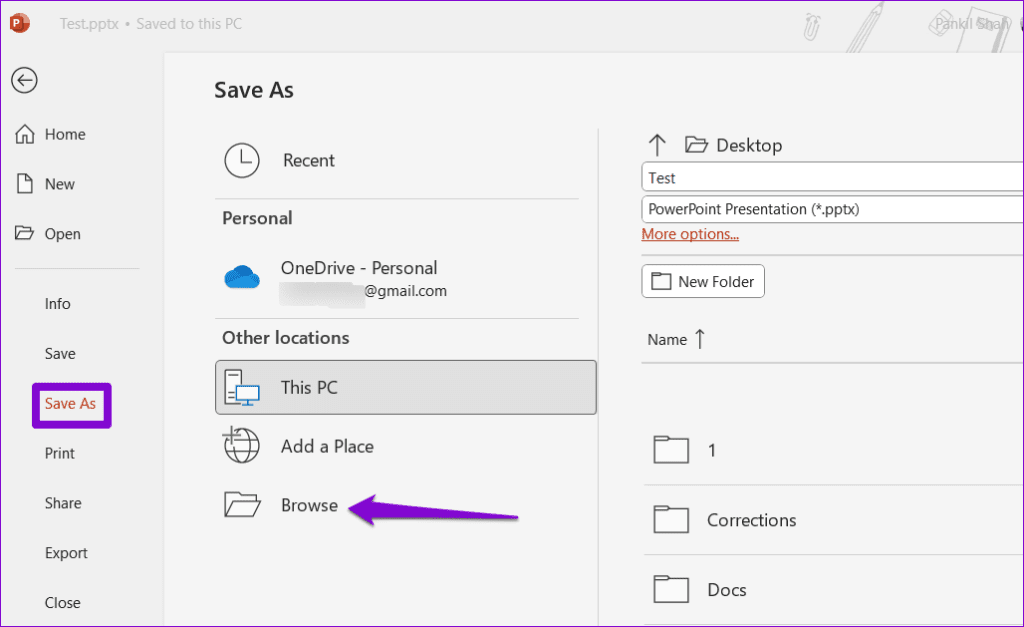
Step 4: Click the drop-down menu next to Save as type to select ‘JPEG File Interchangeable Format’ or ‘PNG Portable Network Graphics Format’ from the list.
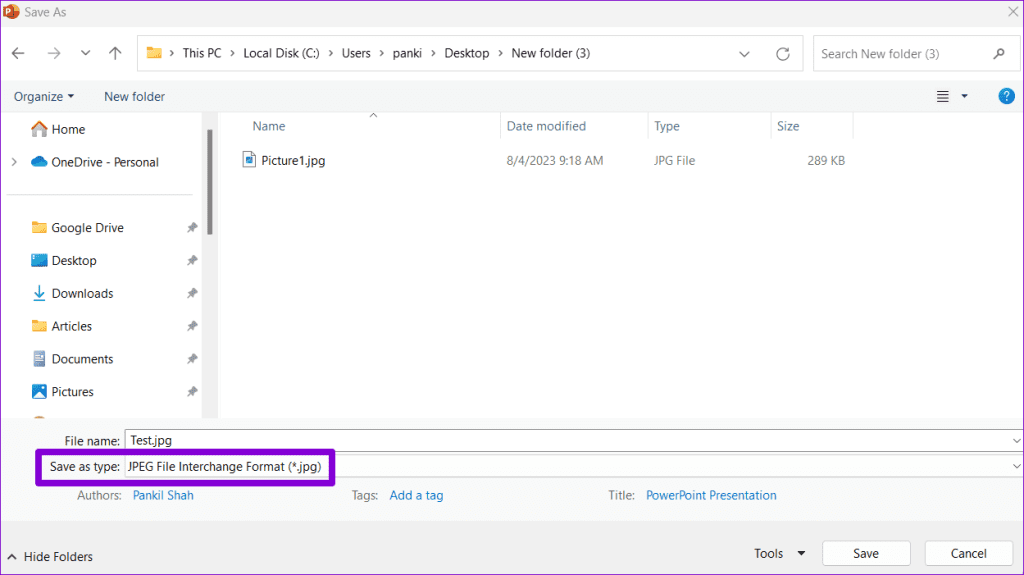
Step 5: Click the Save button.
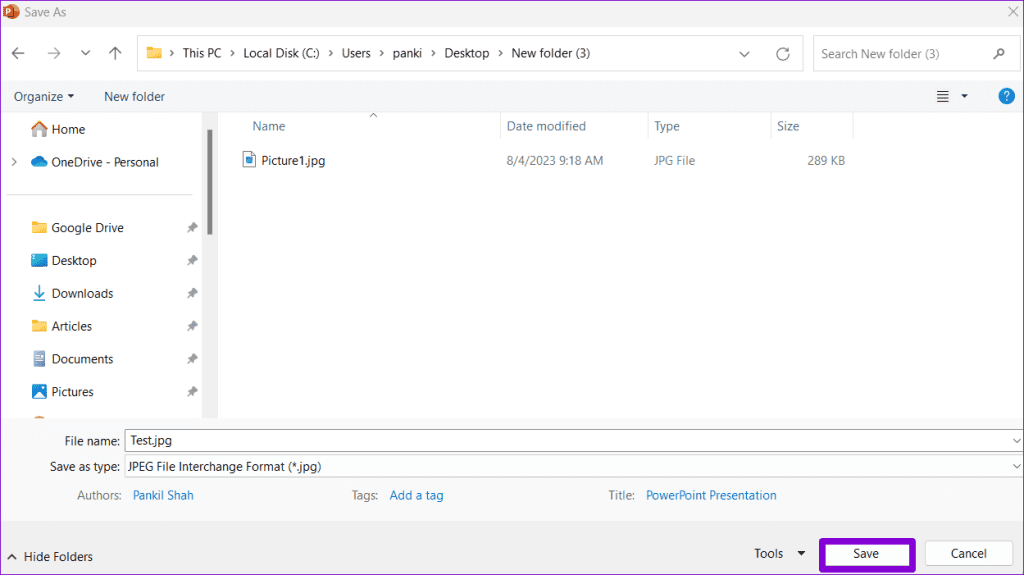
Step 6: Select All Slides when the prompt appears.
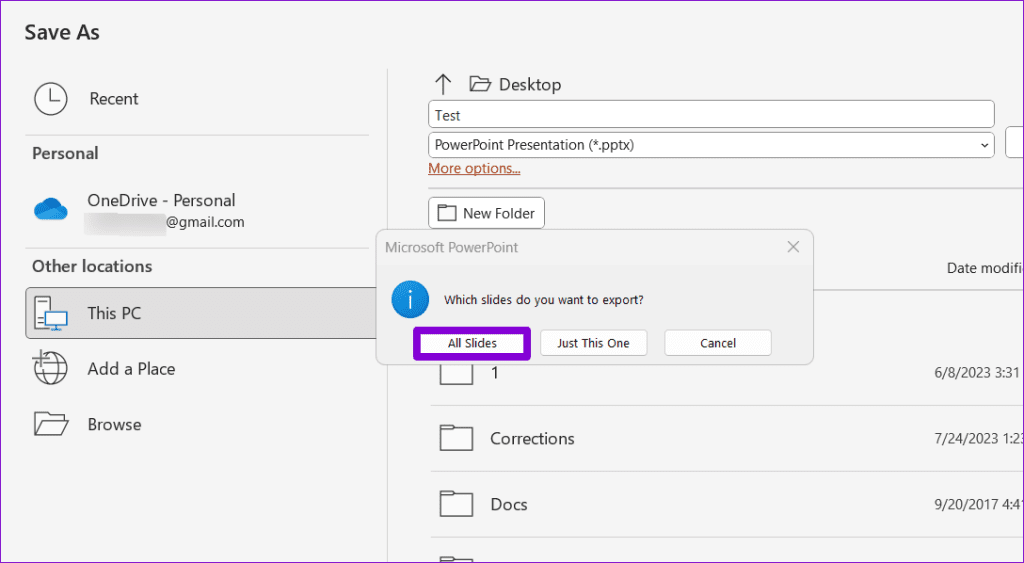
After you complete the above steps, all the images within your presentation will be saved separately in the specified location.
3. Add a ZIP Extension to the Presentation File and Extract It
Another way to save all the images from a PowerPoint file simultaneously involves converting the presentation into a ZIP file and then extracting the file on your computer . This method allows you to save all of the images in your presentation in their original format. Here are the steps you can follow.
Step 1: Press the Windows key + E keyboard shortcut to open File Explorer and locate the PowerPoint from which you want to save images.
Step 2: Right-click on your file and select the rename option.
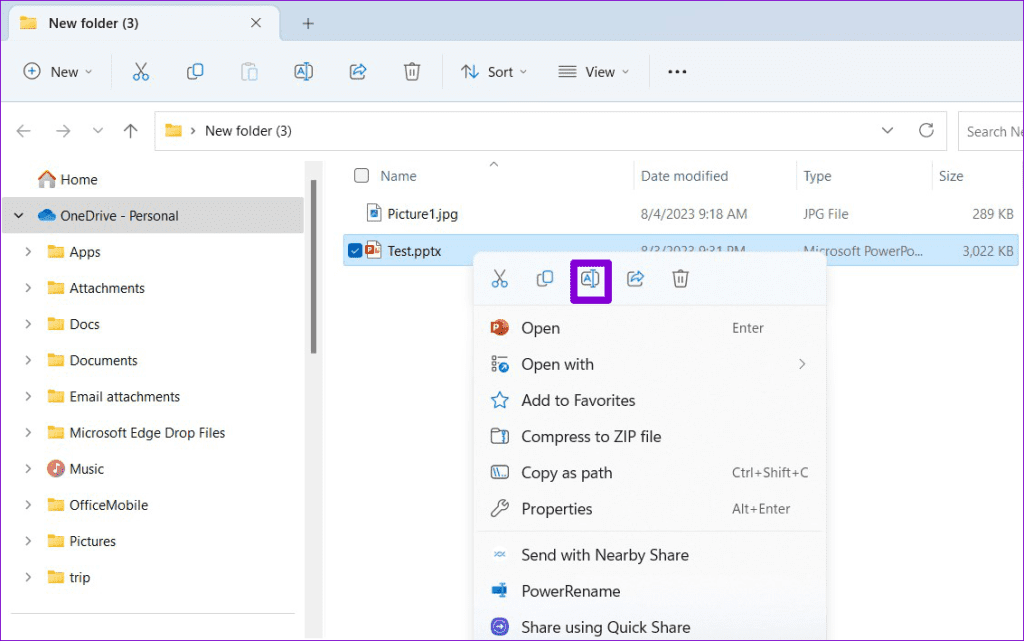
Step 3: Replace the PPTX or PPTM extension with the ZIP extension. Select Yes when the confirmation prompt appears.

Step 4: Right-click on the renamed file and select Extract All.

Step 5: Use the Browse button to select a location where you want to extract the file and click on Extract.
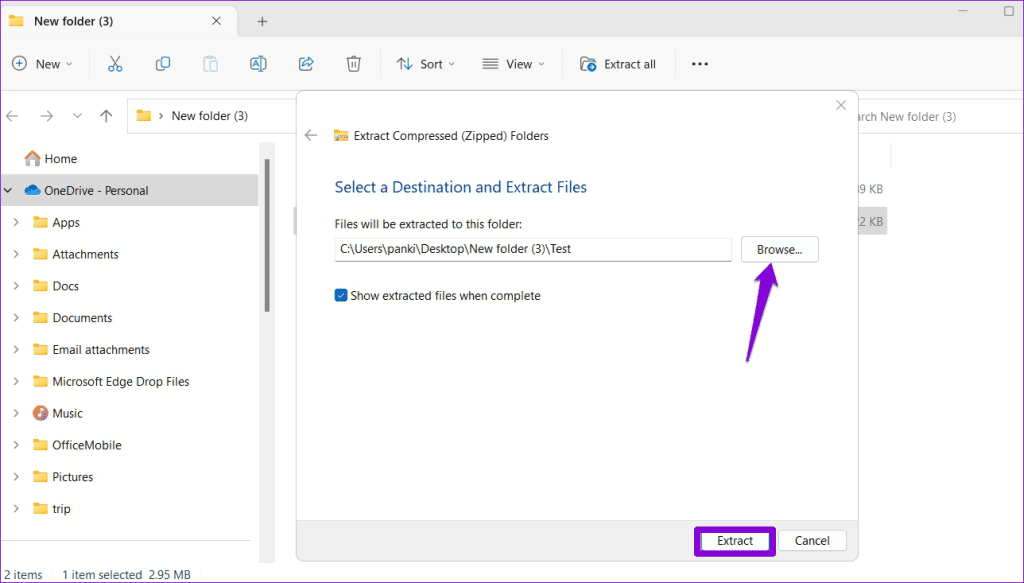
Step 6: Navigate to the folder where you extracted the ZIP file and double-click the ‘ppt’ folder.
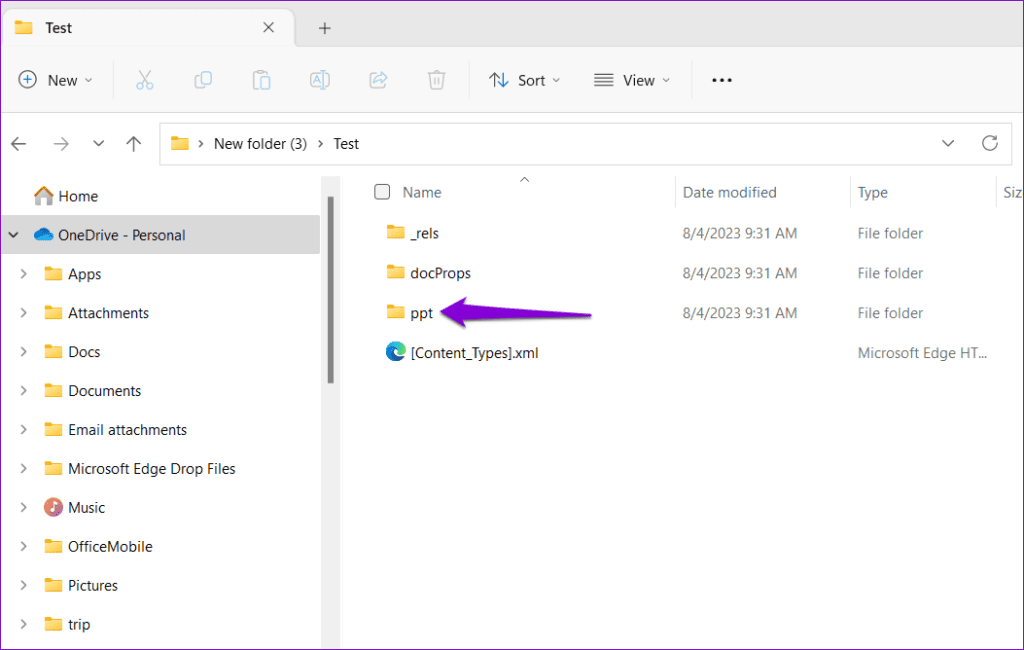
Step 7: Double-click the ‘media’ folder to view all the images extracted from your presentation in their original format.
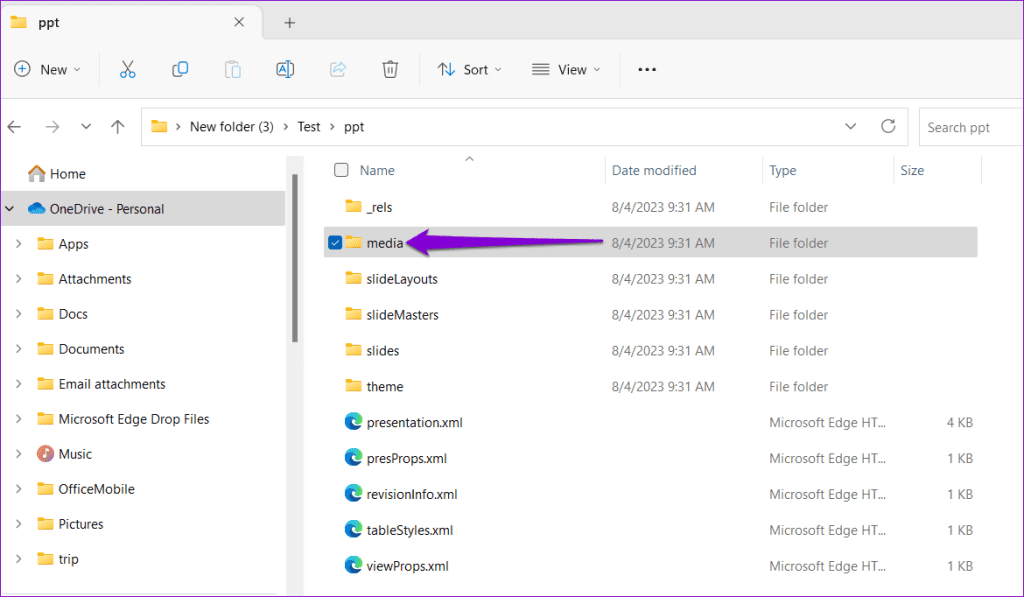
Step 8: Once you have all the images, you can rename the ZIP file and add the PPTX or PPTM extension to recover your original presentation.
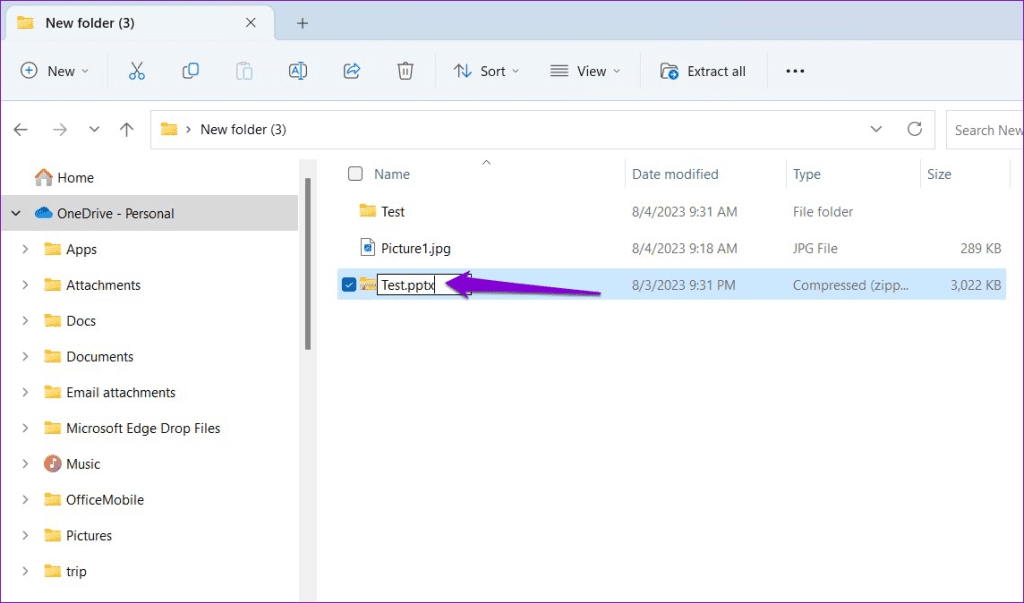
Saving the Heart of Your Presentation
PowerPoint presentations are excellent for sharing information and ideas. Sometimes, you only need the images from a presentation, not the entire thing. Fortunately, extracting images from your PowerPoint presentation is rather simple using the methods mentioned above.
Last updated on 04 August, 2023
The above article may contain affiliate links which help support Guiding Tech. However, it does not affect our editorial integrity. The content remains unbiased and authentic.
DID YOU KNOW

Pankil Shah
Pankil is a Civil Engineer turned freelance writer from Ahmedabad, India. Since his arrival at Guiding Tech in 2021, he delves into the world of how-tos, and troubleshooting guides on Android, iOS, Windows, and the Web at Guiding Tech. When time permits, he also writes at MakeUseOf and Techwiser. Besides his new-found love for mechanical keyboards, he's a disciplined footfall fan and continues to plan his international travels with his wife.
More in Windows

7 Ways to Fix Drag and Drop Not Working in Windows 11

Use Panda Vaccine To Disable Autorun.inf on PC & USB Drives
Join the newsletter.
Get Guiding Tech articles delivered to your inbox.
Advertisement
Microsoft PowerPoint for Windows
- V 2021
Microsoft PowerPoint: Create attractive presentations without complicating your life
Microsoft PowerPoint is a presentation software application that has been the industry standard for decades. It is used by millions of people worldwide to create presentations for a variety of purposes, including business, education, and personal use. PowerPoint is known for its user-friendly interface and its wide range of features, making it a powerful tool for creating visually appealing and informative presentations.
What is Microsoft PowerPoint?
Microsoft PowerPoint for Windows is the latest version of PowerPoint that is available for Windows PCs. It is included with the Microsoft 365 suite of applications, which also includes Word , Excel , and Outlook . PowerPoint for Windows can also be purchased as a standalone application .
Key features of Microsoft PowerPoint
PowerPoint for Windows offers a wide range of features that make it a versatile tool for creating presentations. Some of the key features include:
- Templates : PowerPoint offers a variety of templates that can be used to create presentations with a professional look and feel.
- Themes : PowerPoint themes allow you to change the overall look of your presentation, including the colors, fonts, and layout.
- Slides : PowerPoint presentations are made up of individual slides, each of which can contain text, images, videos, and other multimedia content.
- Transitions : PowerPoint transitions allow you to smoothly move between slides in your presentation.
- Animations : PowerPoint animations can be used to add visual interest to your presentations.
- Multimedia : PowerPoint supports a variety of multimedia content, including images, videos, and audio.
- Collaboration : PowerPoint allows you to collaborate on presentations with others in real time.
Creating a presentation with Microsoft PowerPoint
Creating a presentation with PowerPoint is a straightforward process. To create a new presentation, simply open PowerPoint and select the desired template . Once you have selected a template, you can start adding content to your slides.
Adding content to slides
To add content to a slide, you can simply type text into the text box. You can also add images, videos, and other multimedia content by clicking on the appropriate button on the ribbon .
Customizing slides
You can customize the appearance of your slides by changing the background color, font, and layout. You can also add transitions and animations to your slides .
Reviewing and saving your presentation
Once you have finished creating your presentation, you can review it in slide show mode to see how it will look when presented. You can save your presentation in a variety of formats, including PPTX, PPT, and PDF .
Why Microsoft PowerPoint so popular?
Microsoft PowerPoint is incredibly popular for several reasons, making it the go-to presentation software for individuals and businesses worldwide. Its widespread adoption can be attributed to its user-friendly interface, comprehensive feature set , and ability to create visually appealing and informative presentations.
User-friendly interface
PowerPoint's intuitive and straightforward interface makes it accessible to users with varying levels of technical expertise. The drag-and-drop functionality, familiar menus, and clear visual elements enable users to navigate and utilize the software effortlessly . This simplicity has been a key factor in its widespread adoption, particularly among non-technical individuals who need to create presentations.
Comprehensive feature set
PowerPoint boasts a robust feature set that caters to a wide range of presentation needs. Its extensive library of templates and themes provides a foundation for professional-looking presentations, while its design tools allow for customization and personalization. Additionally, the inclusion of multimedia elements, transitions, animations, and interactive features enhances the visual appeal and engagement of presentations .
Visual appeal and informational content
PowerPoint's ability to combine text, images, videos, and other multimedia content makes it an effective tool for delivering information in a visually engaging and impactful manner. Users can effectively communicate their message through a combination of visual elements and clear, concise text . This combination of visual appeal and informational content holds the audience's attention and enhances the overall effectiveness of the presentation.
Widespread familiarity and compatibility
PowerPoint's widespread use and familiarity among individuals and organizations have made it the de facto standard for presentation software. This commonality ensures compatibility across platforms and organizations, facilitating collaboration and knowledge sharing. Moreover, PowerPoint's integration with Microsoft Office suite further enhances its practicality and accessibility.
Global adoption and educational usage
PowerPoint has become an essential tool in educational settings, empowering instructors to effectively deliver lectures, presentations, and course materials . Its versatility enables teachers to incorporate various multimedia elements, interactive exercises, and collaborative activities to enhance student engagement and learning outcomes.
Business and corporate use
In the business world, PowerPoint is indispensable for meetings, presentations, and communicating information to clients, partners, and stakeholders. Its ability to visually present complex data, highlight key points, and engage the audience makes it a valuable tool for effective communication and decision-making .
Microsoft PowerPoint's enduring popularity stems from its user-friendliness, comprehensive feature set, ability to enhance visual appeal and informational content, widespread familiarity, and exceptional compatibility across platforms and organizations. Its versatility makes it a preferred choice for individuals, educators, and businesses worldwide, cementing its place as the industry standard for presentation software .
Final words about the app
Microsoft PowerPoint for Windows is a powerful tool for creating presentations. It is easy to use, offers a wide range of features, and can help you create presentations with a professional look and feel. However, PowerPoint is a paid software application and can be limited in terms of creativity.
PowerPoint for telling your story. A new, modern take on the familiar PowerPoint application to design and share your most impactful presentations
Get your ideas across with beautiful design, rich animation, cinematic motion, 3D models and icons. Let intelligent technology help you bring your presentation to life with a few clicks.
Tell your story with confidence with slide-by-slide notes only viewable by you. Easily translate your slides into the preferred language and use the built-in accessibility checker to be sure your audience doesn’t miss a thing.
Get premium versions of PowerPoint and other Office apps like Word and Excel by subscribing to Office 365. With Office 365 you'll get great PowerPoint features like Designer, Editor, and real-time co-authoring. Plus, you'll receive exclusive, new features every month ensuring you're always up-to-date.
- Ease of use
- Wide range of features
- Professional look and feel
- Collaboration
- Limited creativity
Also available in other platforms
- Microsoft PowerPoint for Android
- Microsoft PowerPoint for Mac
- Microsoft PowerPoint for iPhone
Microsoft PowerPoint for PC
User reviews about microsoft powerpoint.
to continue there improving this important application because it downloading weakly
by محمد ناصر
I WANT TO LEARN MORE ABOUT THIS PROGRAM AND RESTORE IT IN MY COMPUTER
by francis t lopaz
Would've given it a better rating had you let me downloaded it!
by Anonymous
i love it. it works well and it has very good animations transistions and fonts
Why do we need to pay now. why do we have to pay i mean before we had it for free why now tho i cant pay even tho i need to do presentations bu t how im i supposed to pay for a powerpoint when i cant convince my parents to give me money to go to the cinema? More
yes we can summarize. power point no there was problem for receive their own point Pros: to add the file in power point Cons: t o save correctly not anywhere More
- Read all reviews
Microsoft PowerPoint Viewer 2007
Open PowerPoint PPT files without Powerpoint
Free PowerPoint Password Recovery
A free program for Windows, by Amazing-Share.
Microsoft PowerPoint 2010
The software par excellence for creating digital presentations.
Microsoft PowerPoint 2016
Important note: Microsoft PowerPoint 2016 is no longer available
Alternatives to Microsoft PowerPoint
Photo slideshows reborn
Adobe Captivate
- Trial version
Create E-Learning Content with Adobe Captivate
Explore More
Prevent unwanted changes with Tweakeze
Microsoft Office 2010
Important note: Microsoft Office 2010 is no longer available.
PDF Squeeze
Free PDF compressor
Spreadsheet Conversion Tool
Spreadsheet Conversion Tool Review
Windows 365
Microsoft’s virtual desktop infrastructure
Master PDF Editor
A multifunctional PDF editor for PC
Microsoft Office
A powerful office suite
Microsoft Word 2016
Microsoft Word 2016: a revolution in word processors
Microsoft Excel 2016
Important note: Microsoft Excel 2016 is no longer available.
Microsoft Word 2010
Microsoft Office 2010 for Windows: Efficient work with ease.
iOffice Suite
Benefits of Using Office Suites for Business & Productivity
Microsoft Office 2013
Microsoft Office 2013 for Windows - Productivity to the next level!
Related Articles

What Is PowerPoint and How it Works

How to Make Invitations With Microsoft Powerpoint in 3 Steps

How to Convert Microsoft Powerpoint to Google Slides in 2 Easy Methods

Top 3 Microsoft PowerPoint Tips
Breaking news.

Play Palworld for free with this little trick!

Now it’s Bruce Springsteen who is going to have a biopic, with this actor as the protagonist?
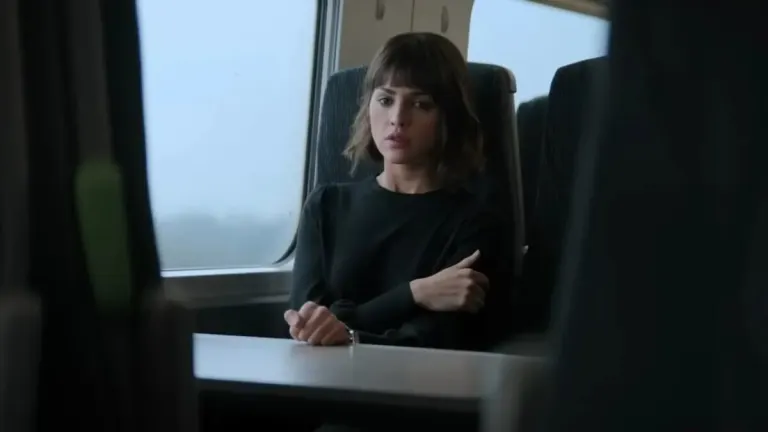
How has The Three-Body Problem been doing on Netflix? The audience data is coming
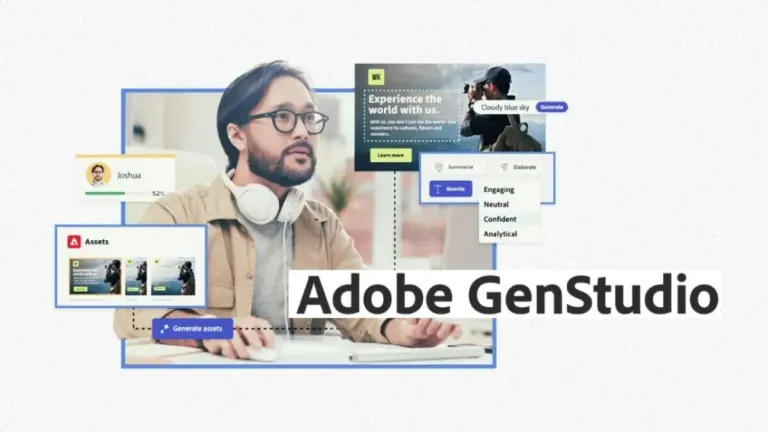
Adobe launches GenStudio, an AI-powered ‘factory’ for advertisers
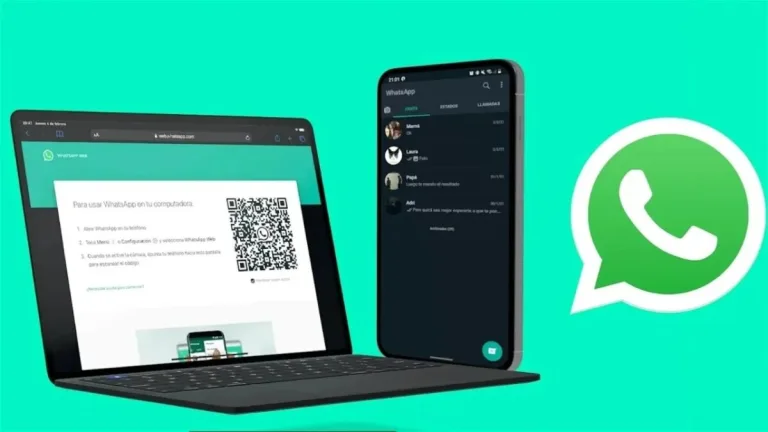
WhatsApp is going to do it: it is already testing an AI within the application

Akira Toriyama wrote an exclusive story before he died, and soon we will be able to see it
Laws concerning the use of this software vary from country to country. We do not encourage or condone the use of this program if it is in violation of these laws. Softonic may receive a referral fee if you click or buy any of the products featured here.
Your review for Microsoft PowerPoint
Thank you for rating!
What do you think about Microsoft PowerPoint? Do you recommend it? Why?
OOPS! This is embarrassing...
Something’s gone terribly wrong. Try this instead
Top searches
Trending searches

solar eclipse
25 templates
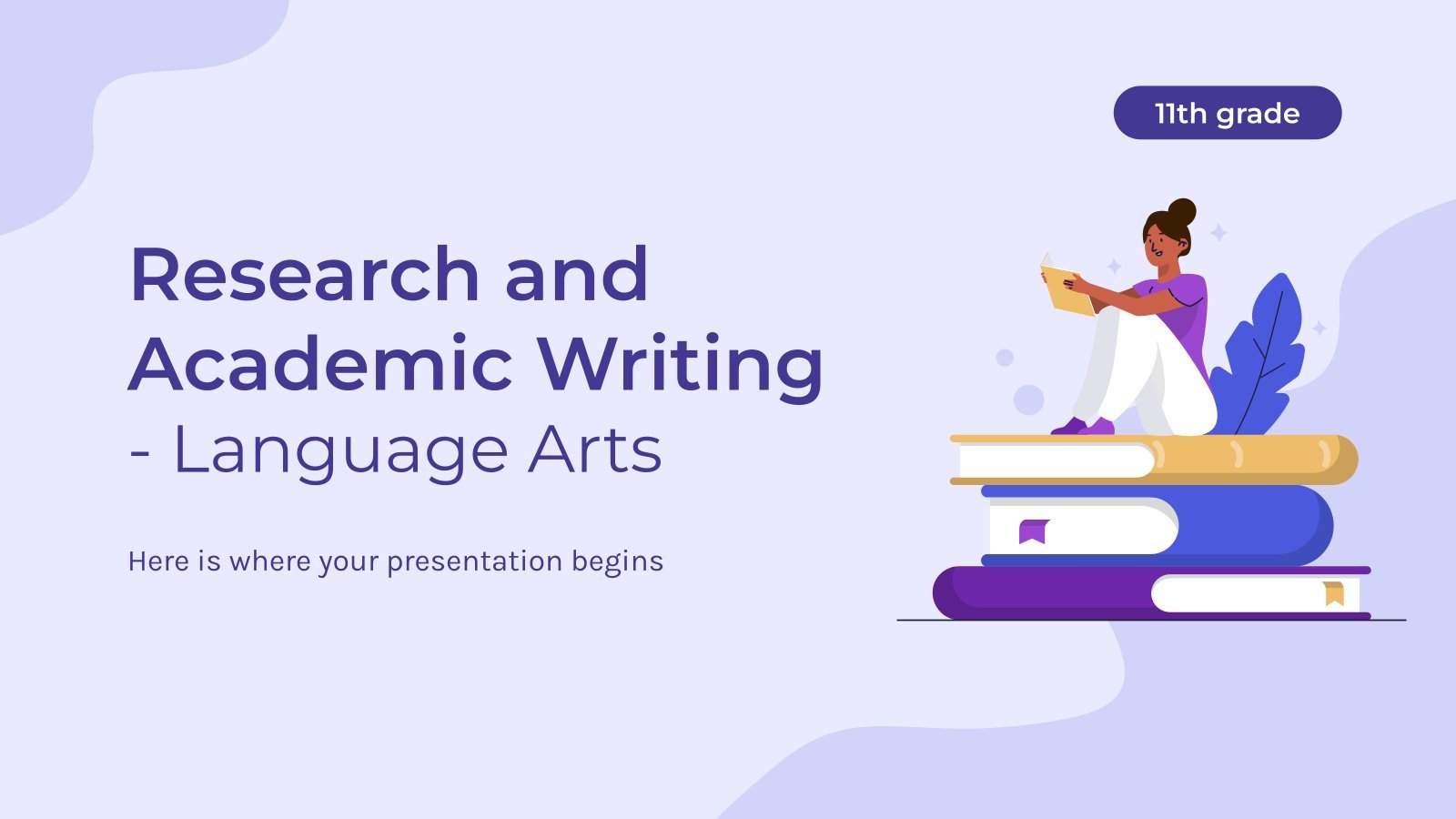
academic writing
15 templates

8 templates

education technology
180 templates

32 templates
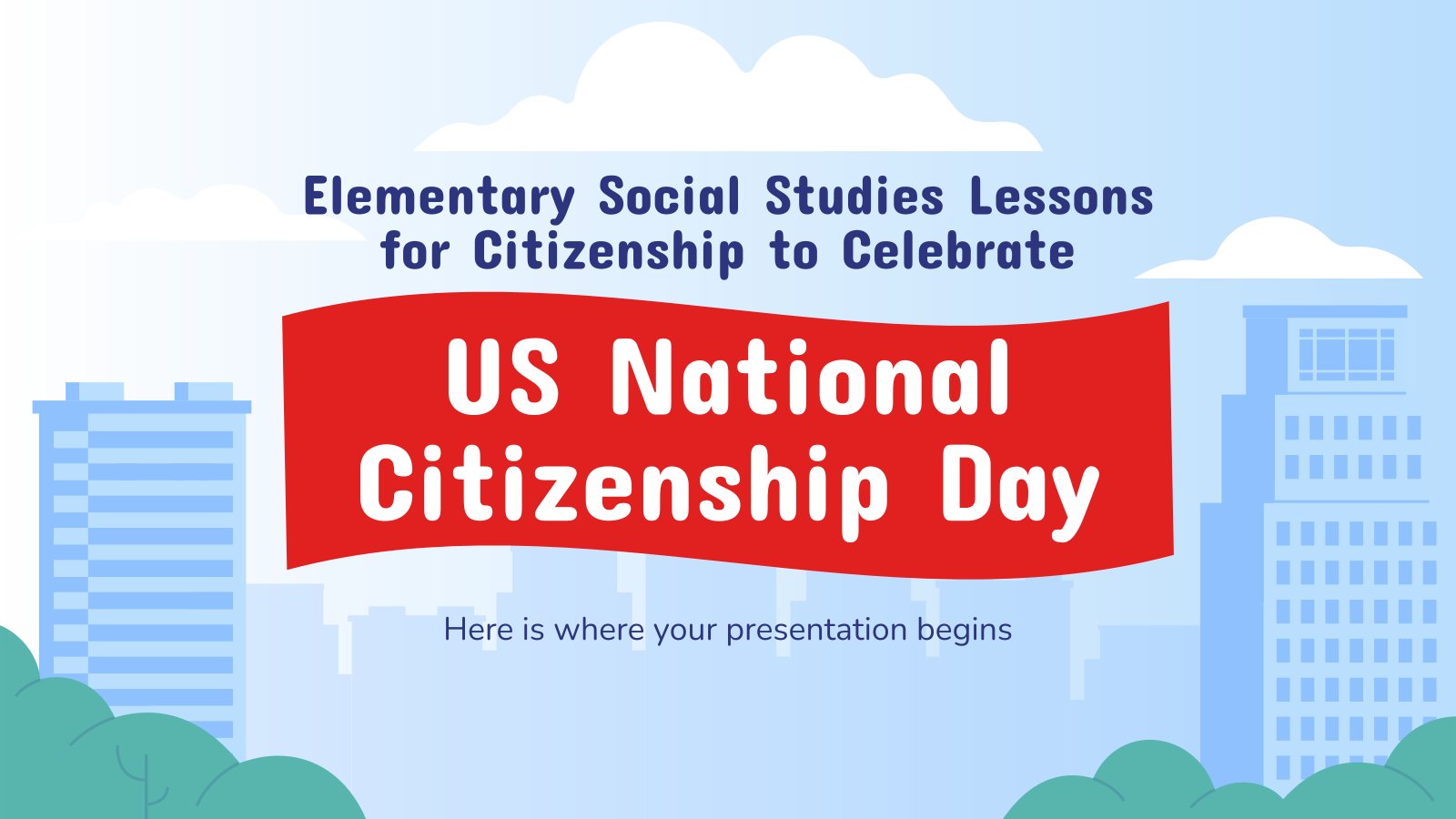
citizenship
14 templates
Create engaging presentations, faster
Free templates for google slides and powerpoint, or kick off your next project with ai presentation maker, create your presentation, writing tone, number of slides.

116 templates
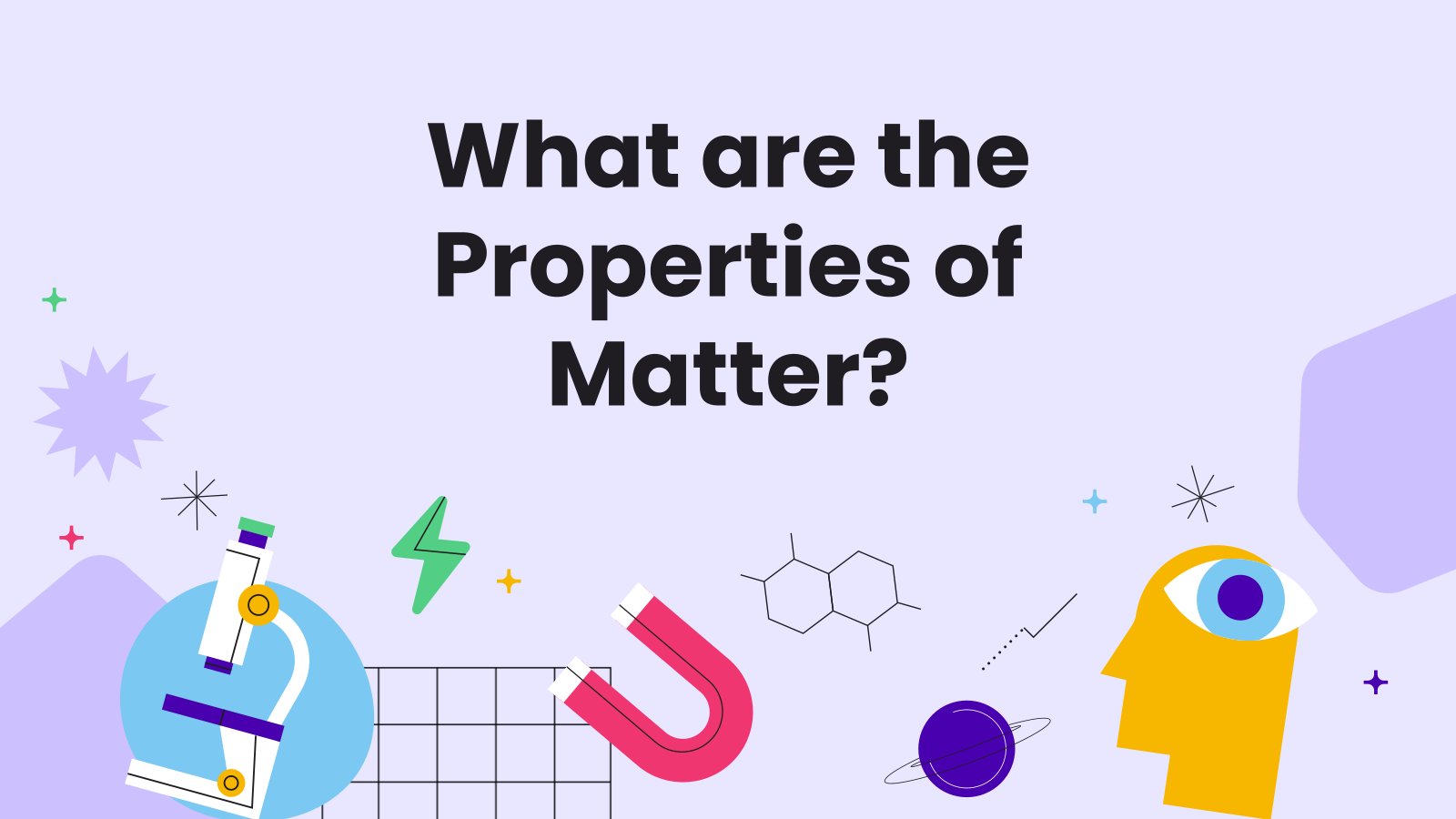
Slidesclass
265 templates
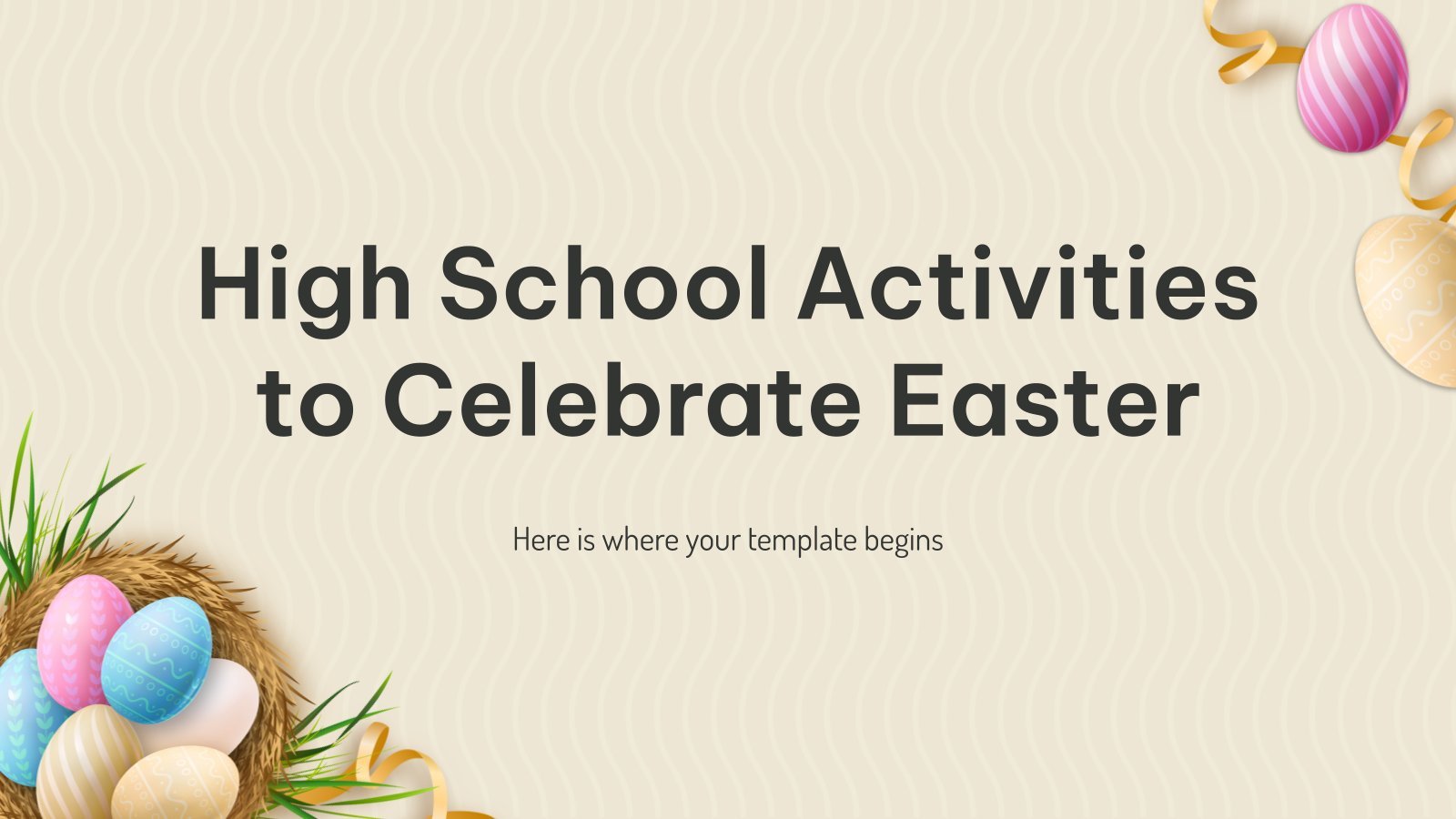
Editor’s Choice
3036 templates
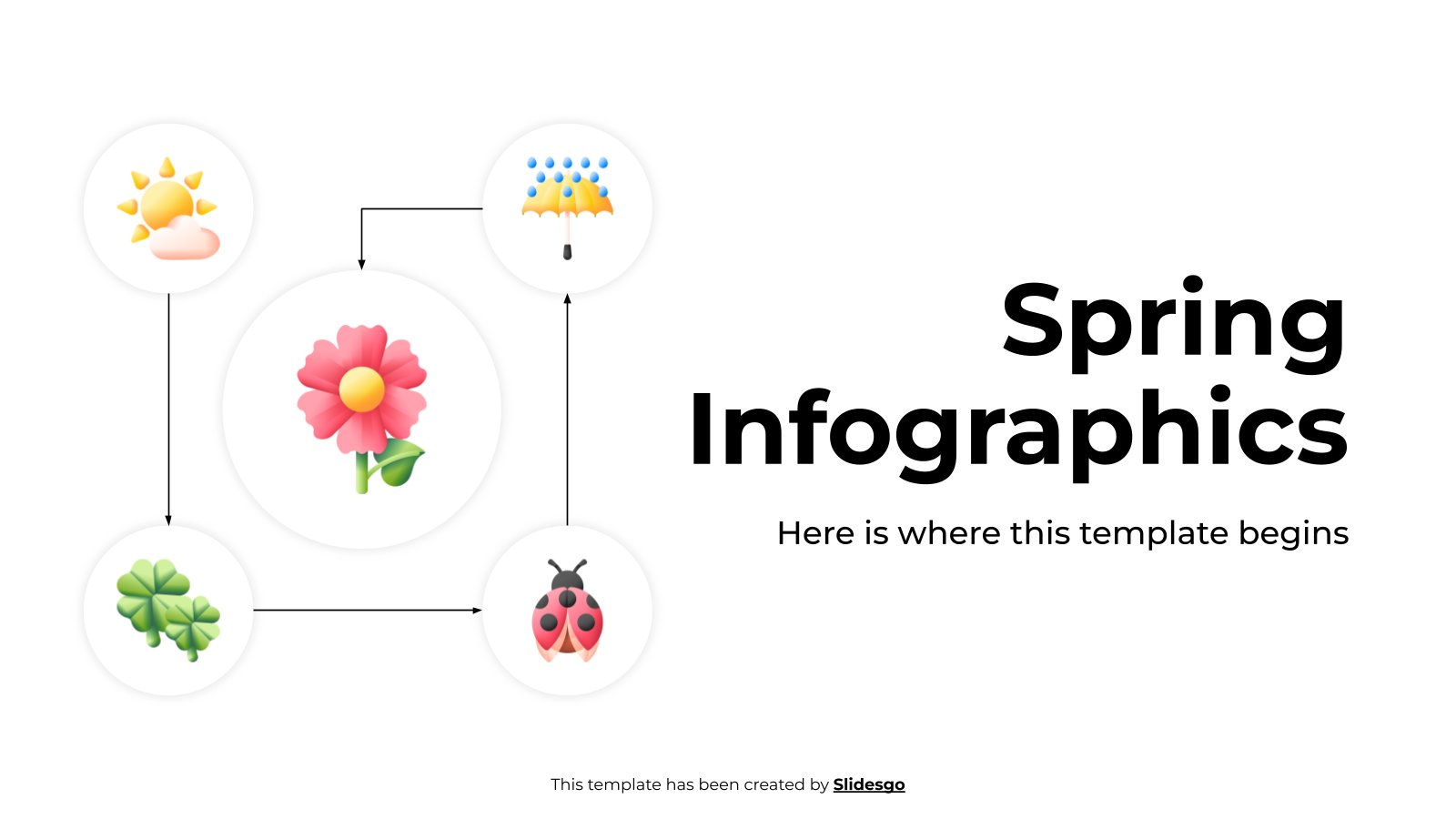
195 templates
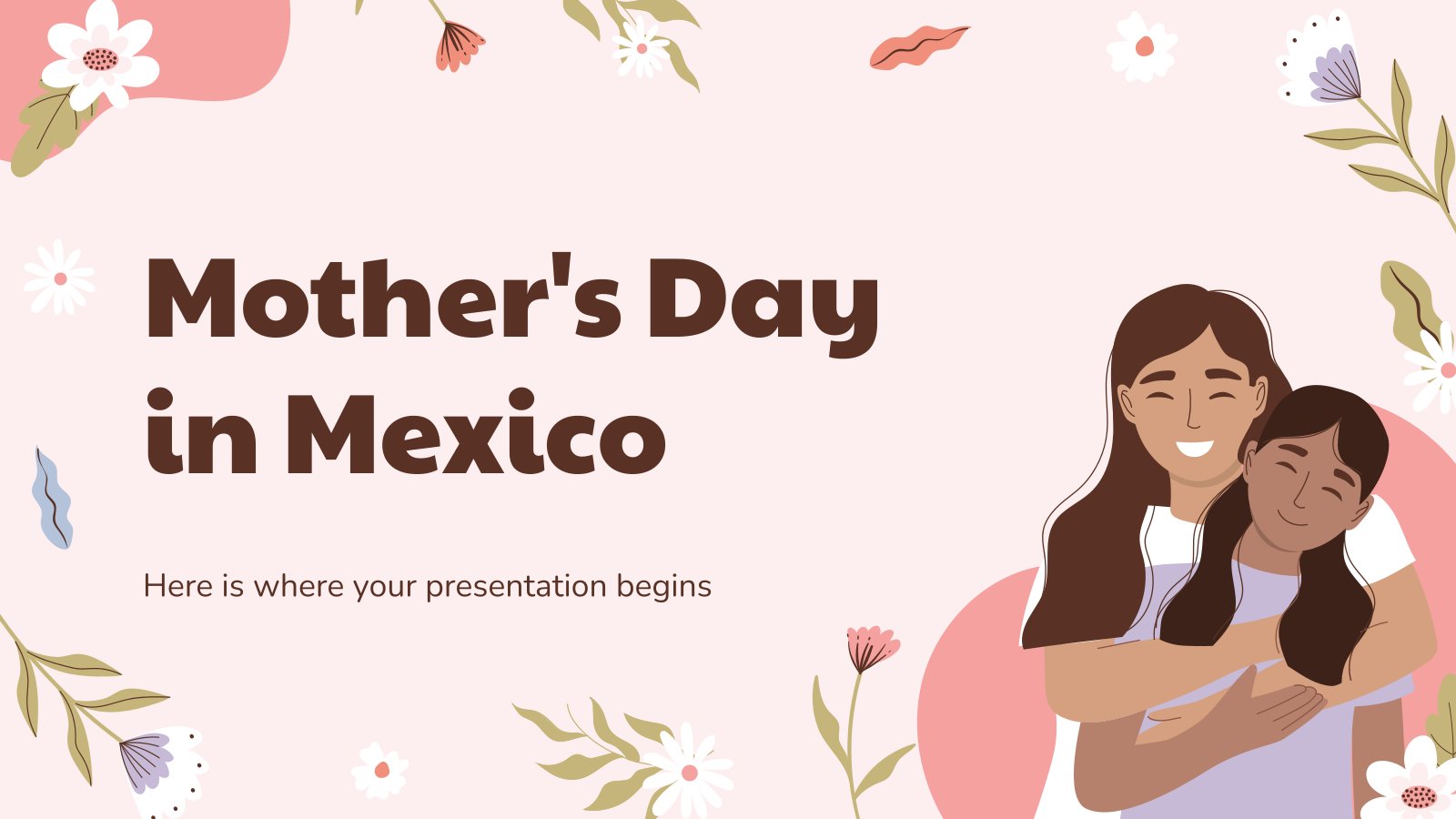
301 templates

19 templates
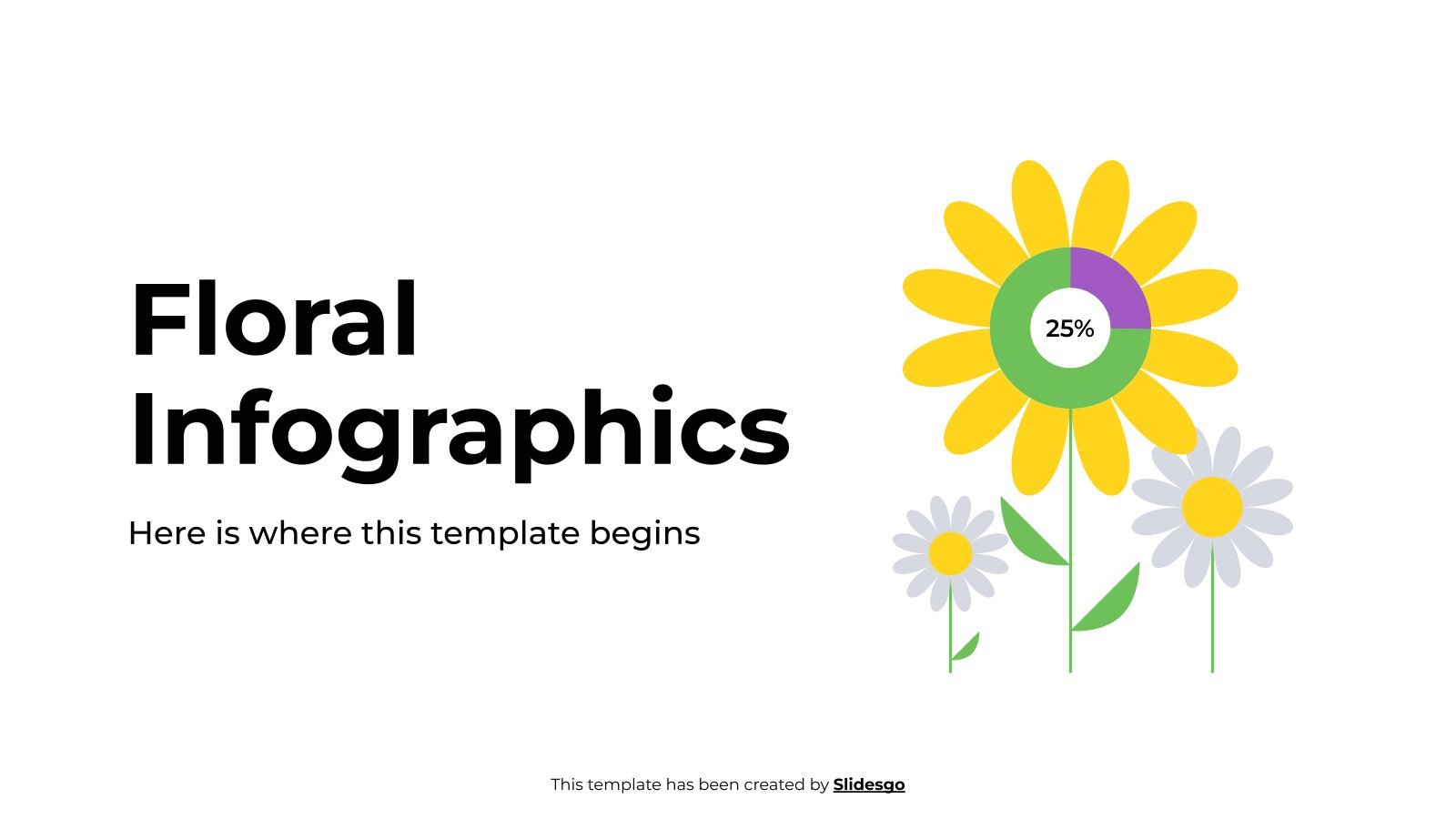
367 templates
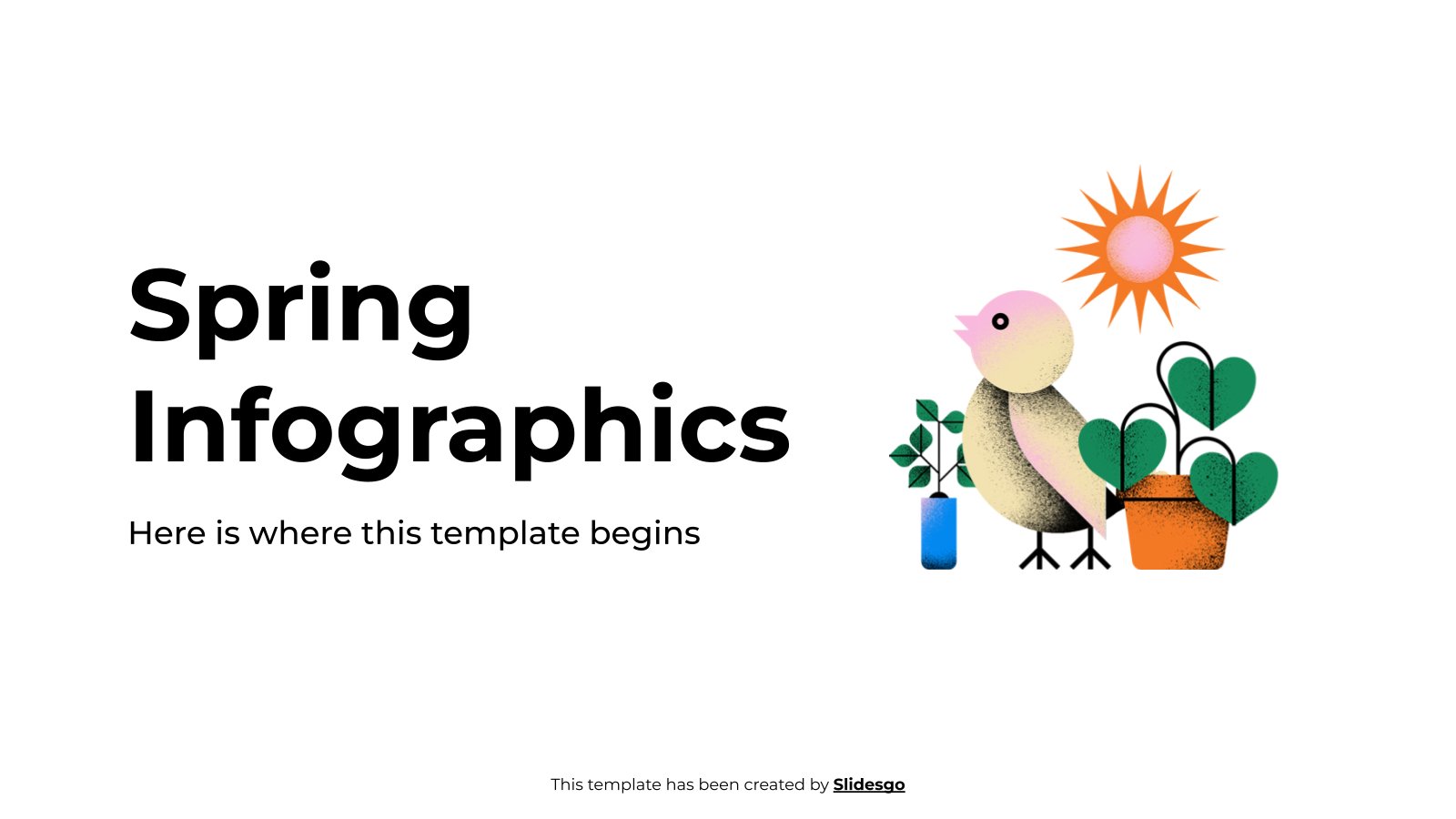
845 templates

412 templates
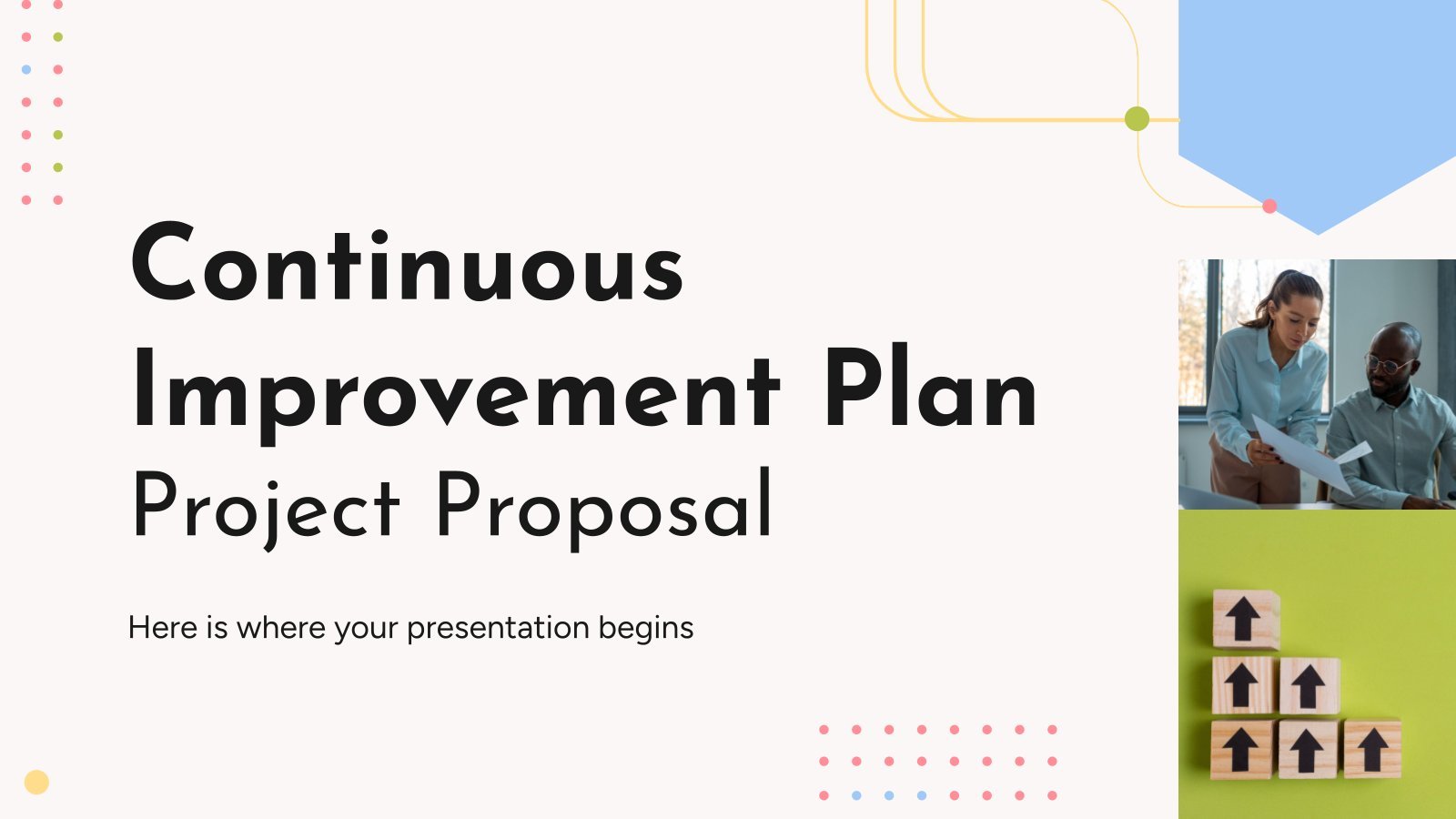
Presentation Maker
1104 templates

Teacher Toolkit
121 templates
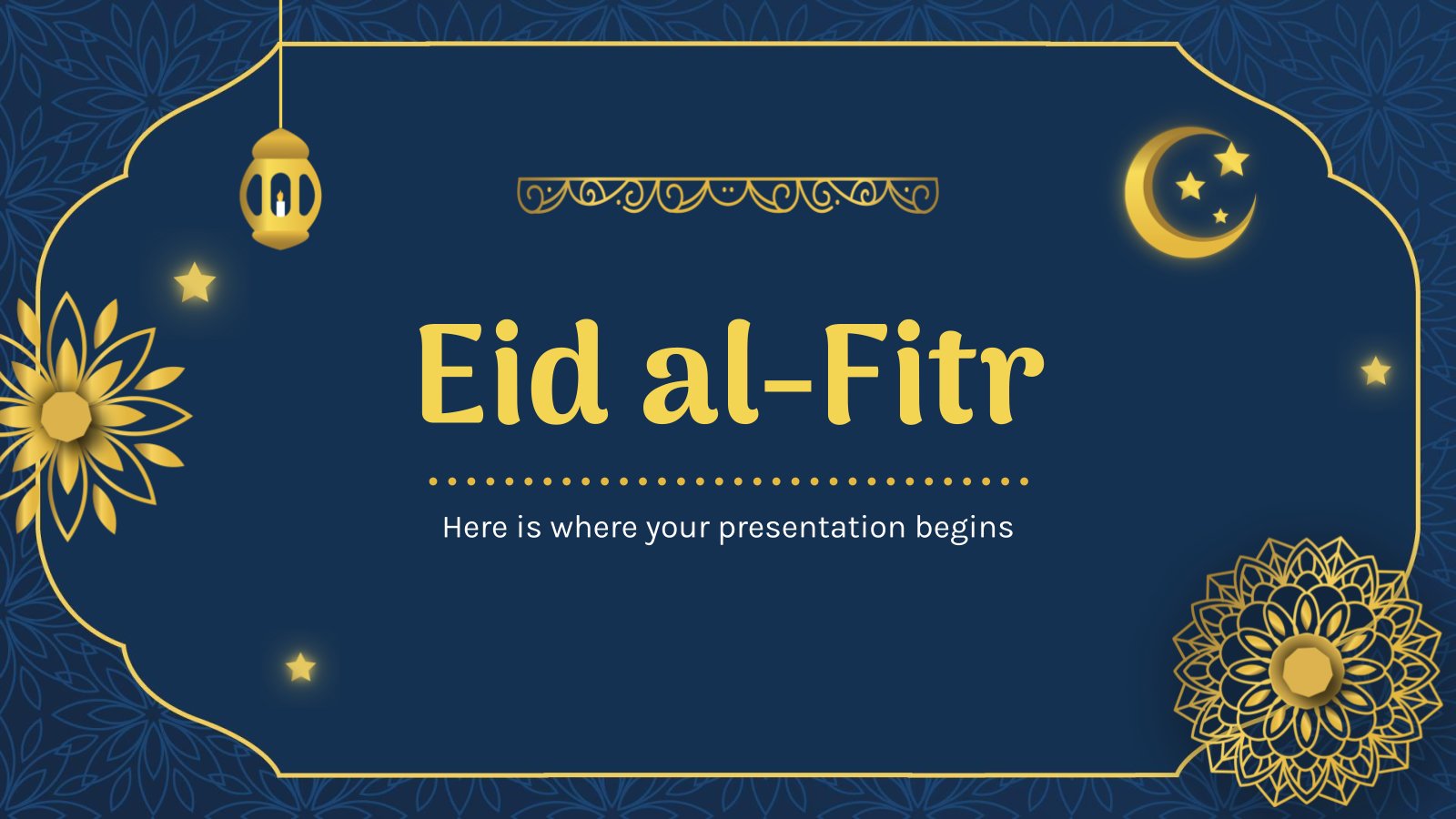
2865 templates
Latest themes
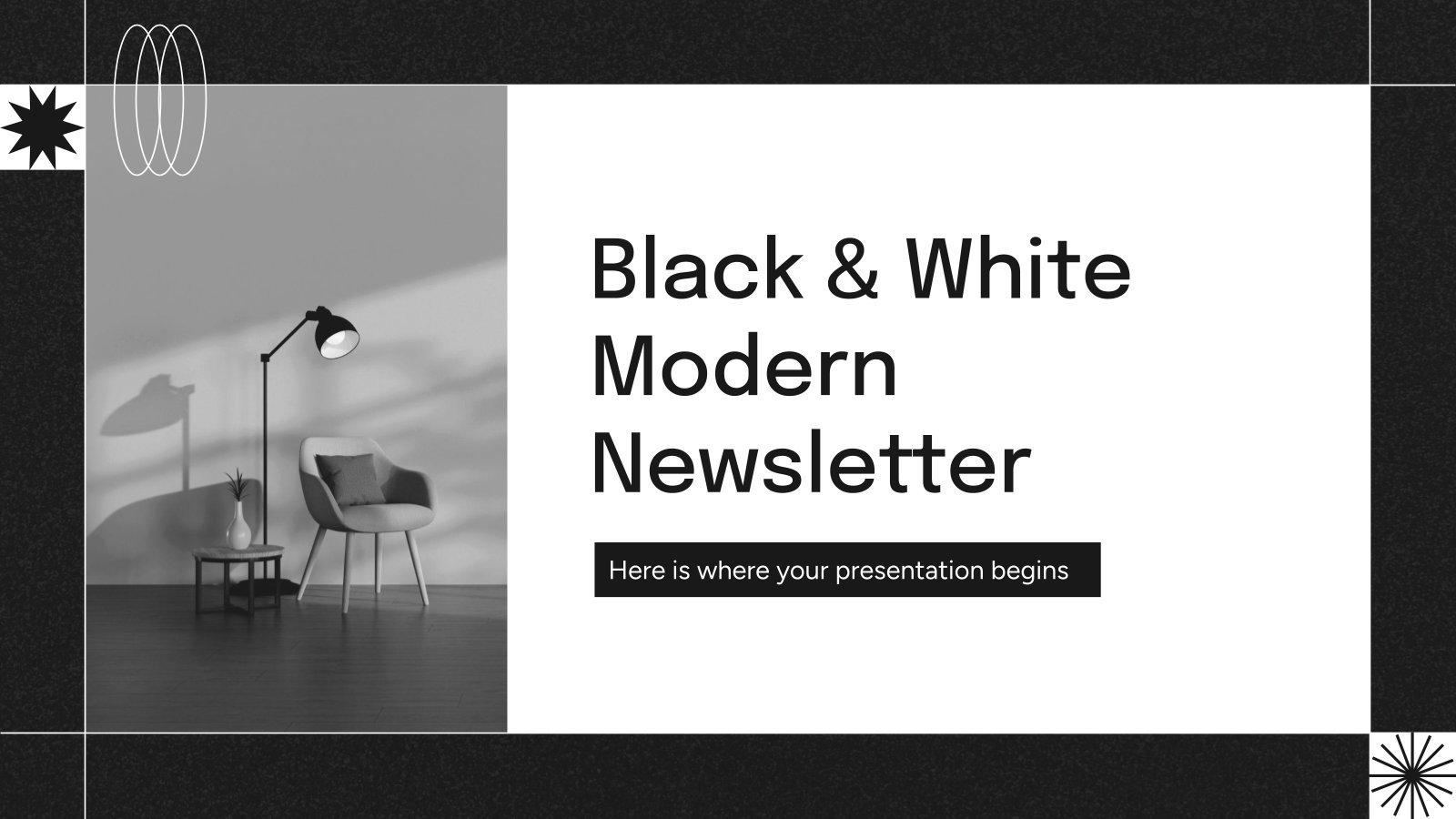
Premium template
Unlock this template and gain unlimited access
Black & White Modern Newsletter
Download the Black & White Modern Newsletter presentation for PowerPoint or Google Slides. Attention all marketers! Are you looking for a way to make your newsletters more creative and eye-catching for your target audience? This amazing template is perfect for creating the perfect newsletter that will capture your audience's attention...
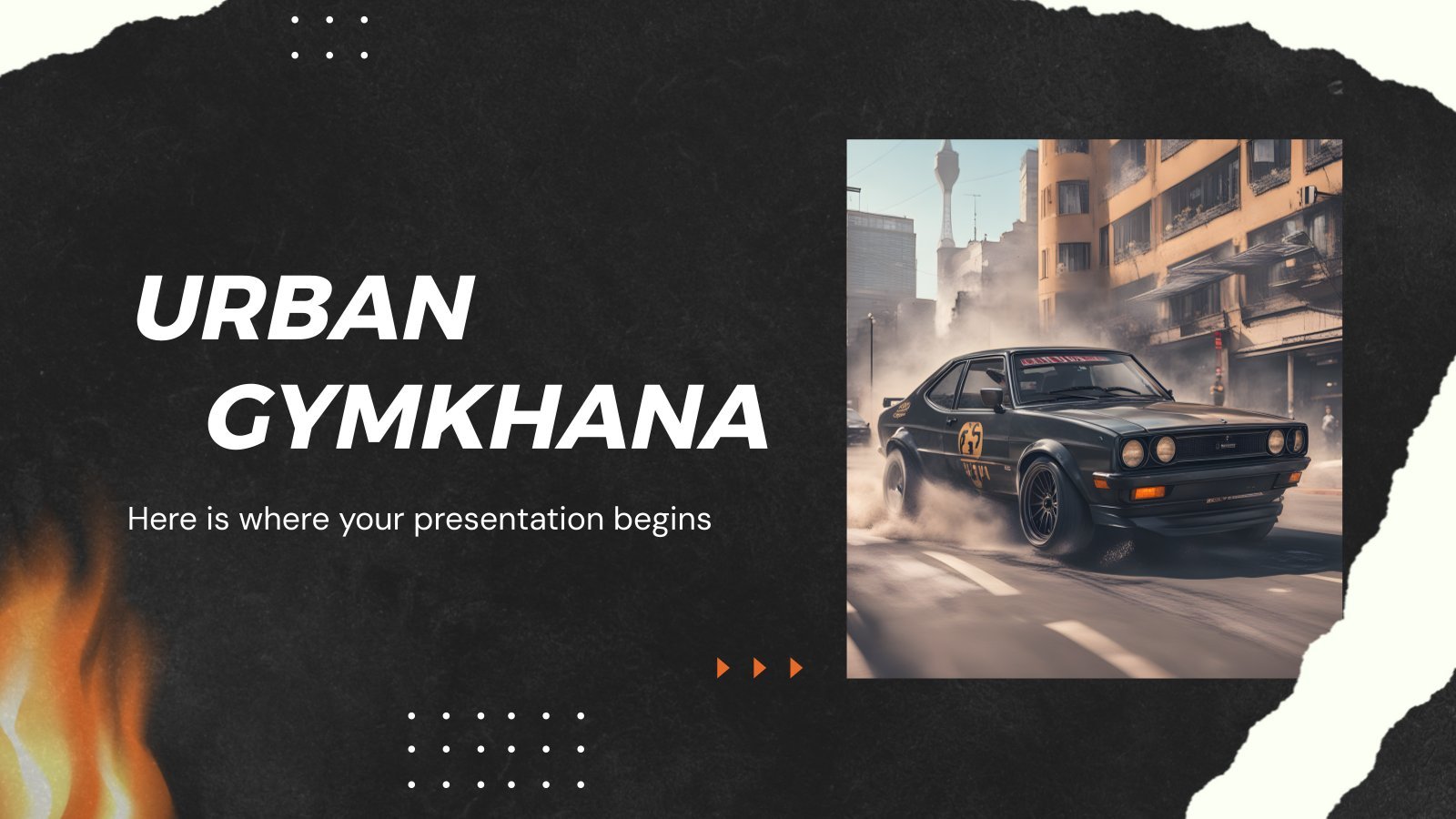
Urban Gymkhana
Download the Urban Gymkhana presentation for PowerPoint or Google Slides and start impressing your audience with a creative and original design. Slidesgo templates like this one here offer the possibility to convey a concept, idea or topic in a clear, concise and visual way, by using different graphic resources. You...
Popular themes

Minimalist Business Slides
Minimalism is an art style that frees the canvas and that lets the content stand out for itself. It’s a way of conveying modernism, simplicity and elegance and can be your best ally in your next presentation. With this new design from Slidesgo, your business presentations will be as professional...

Spring Background
Flowers! That can only mean one thing! Yes, of course, allergies! Well spring is not a good time for everyone... What we agree on is the beautiful floral landscapes that are created thanks to the arrival of spring. We have transported those landscapes to this presentation, to decorate the blue...

Notebook Lesson
These are the last days before the Summer break! We know that there are some pending lessons that you need to prepare for your students. As they may be thinking about their friends and their holidays, catch their attention with this cool template!

Spring Woods Minitheme
Spring has come! This spring woods minitheme is the perfect way to celebrate the arrival of warmer days and longer nights. This playful yet professional template will help you bring your spring vibes to any presentation. It features stunningly verdant greens, inspiring pink flowers, and other warm hues that will...

Papyrus History Lesson
History lessons tend to be boring for students, since they need to remember dates and a bunch of information. Make it entertaining by editing our free presentation template, whose backgrounds based on ancient papyrus rolls take it to the next level.

Cherry Blossom Season in Kyoto
Japanese cherry blossom, also known as Sakura, is one of the most beautiful events in Japan, which usually takes place at the end of March. Why not prepare a guide with all the information for your clients? This template fits the theme like a glove, with a green background and...
Infographics
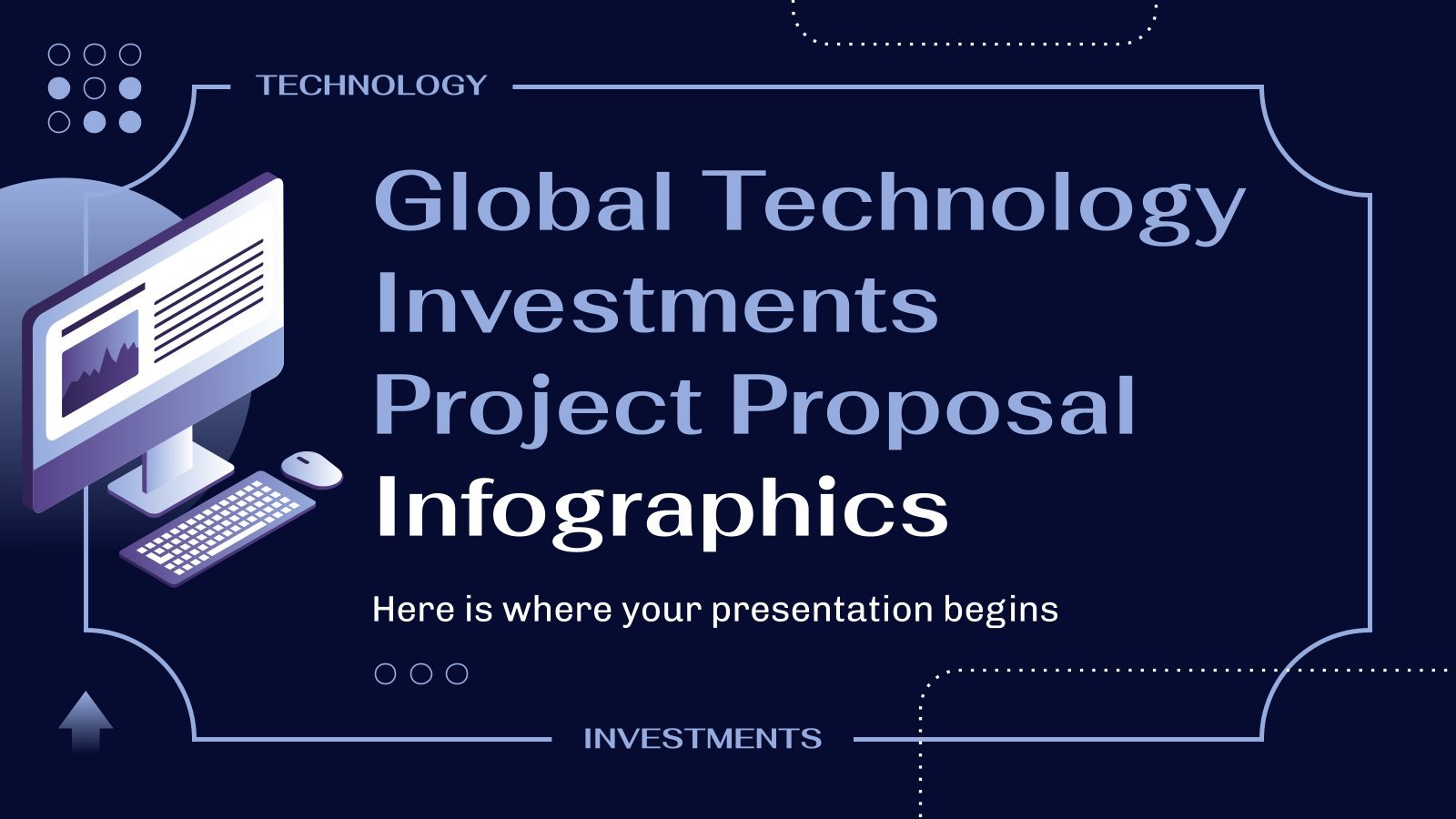
Global Technology Investments Project Proposal Infographics
Download the Global Technology Investments Project Proposal Infographics template for PowerPoint or Google Slides to get the most out of infographics. Whether you want to organize your business budget in a table or schematically analyze your sales over the past year, this set of infographic resources will be of great...
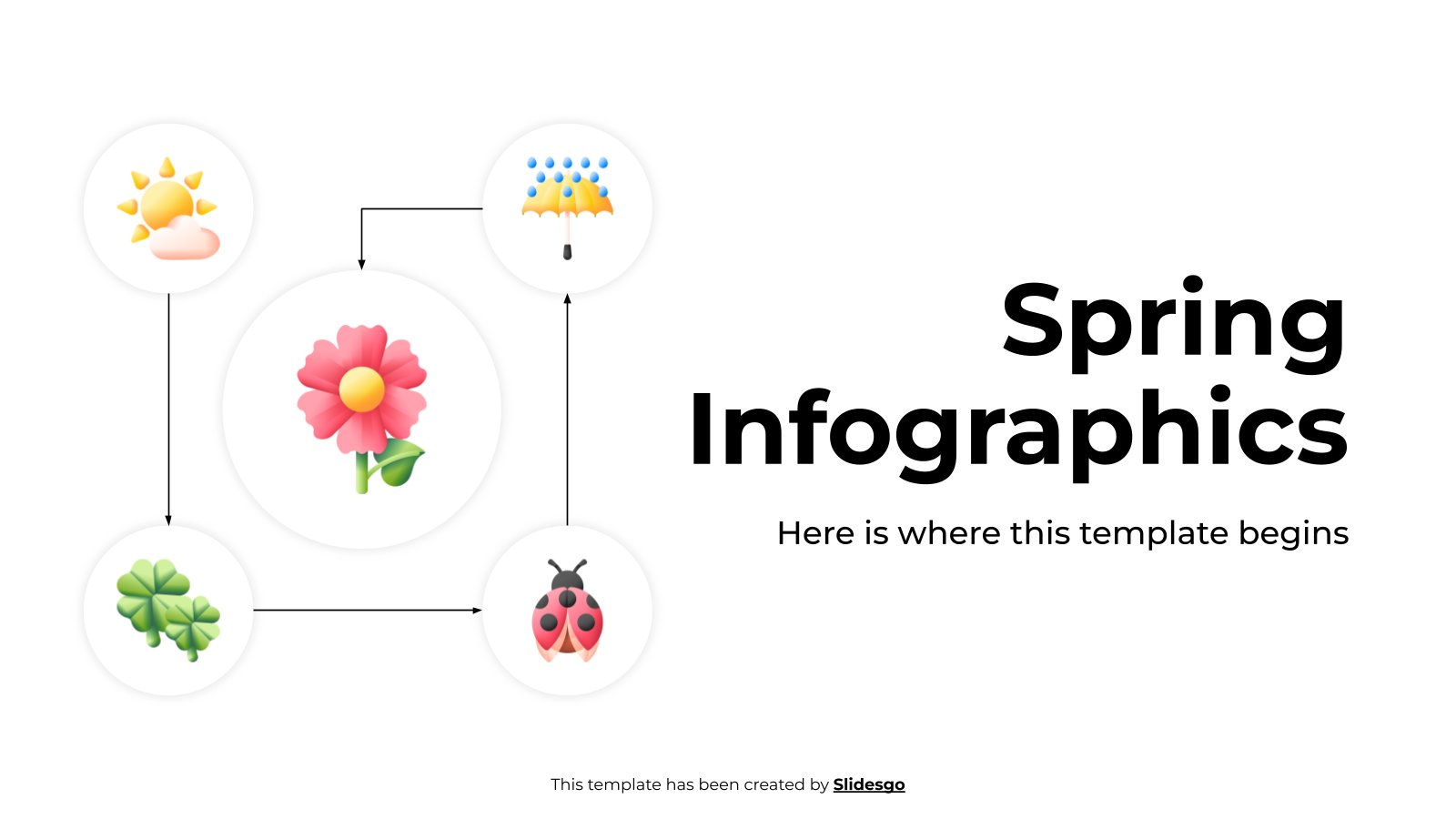
Spring Infographics
Download the Spring Infographics template for PowerPoint or Google Slides and discover the power of infographics. An infographic resource gives you the ability to showcase your content in a more visual way, which will make it easier for your audience to understand your topic. Slidesgo infographics like this set here...
Education presentation templates

621 templates
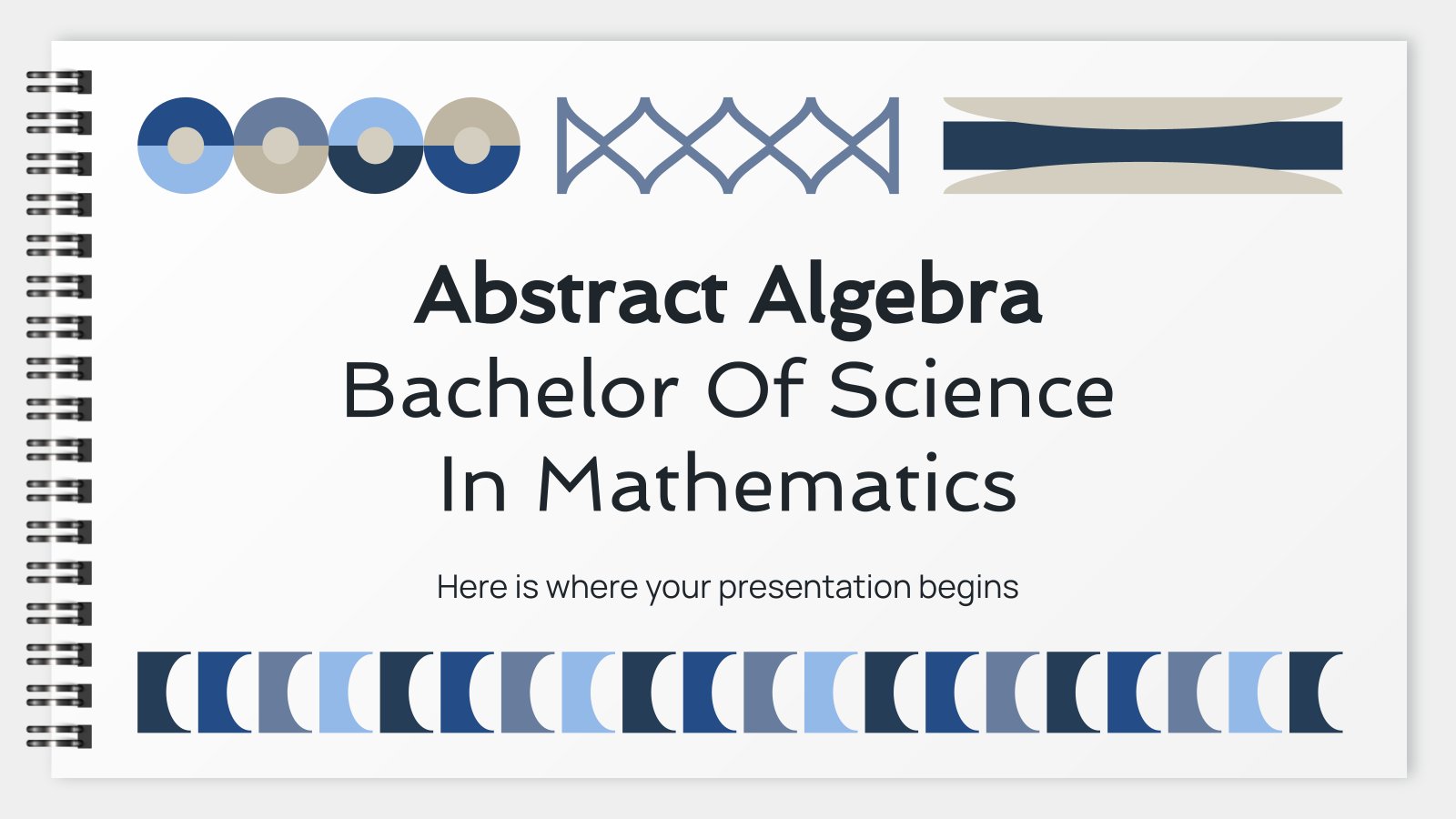
463 templates
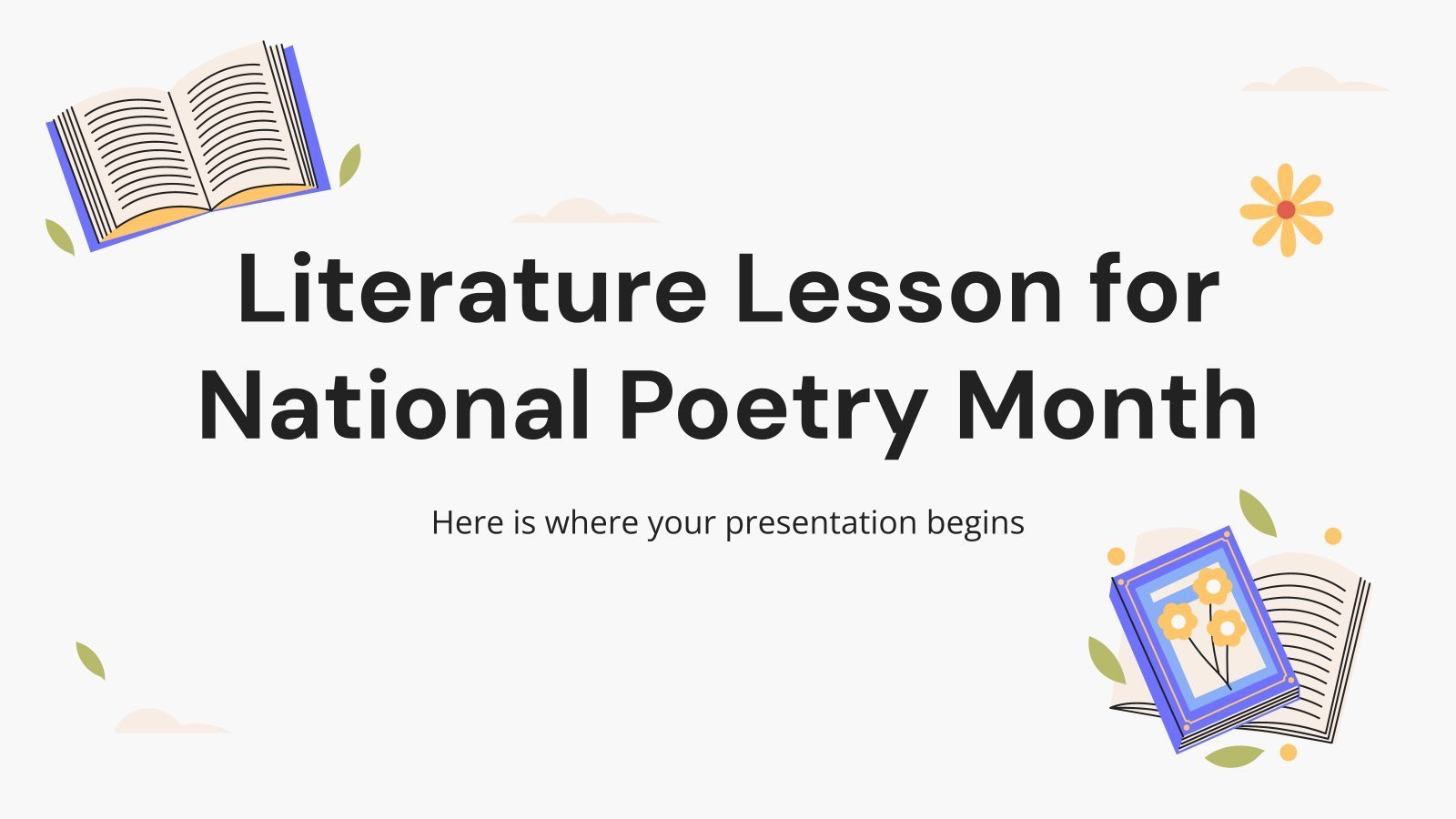
95 templates

613 templates
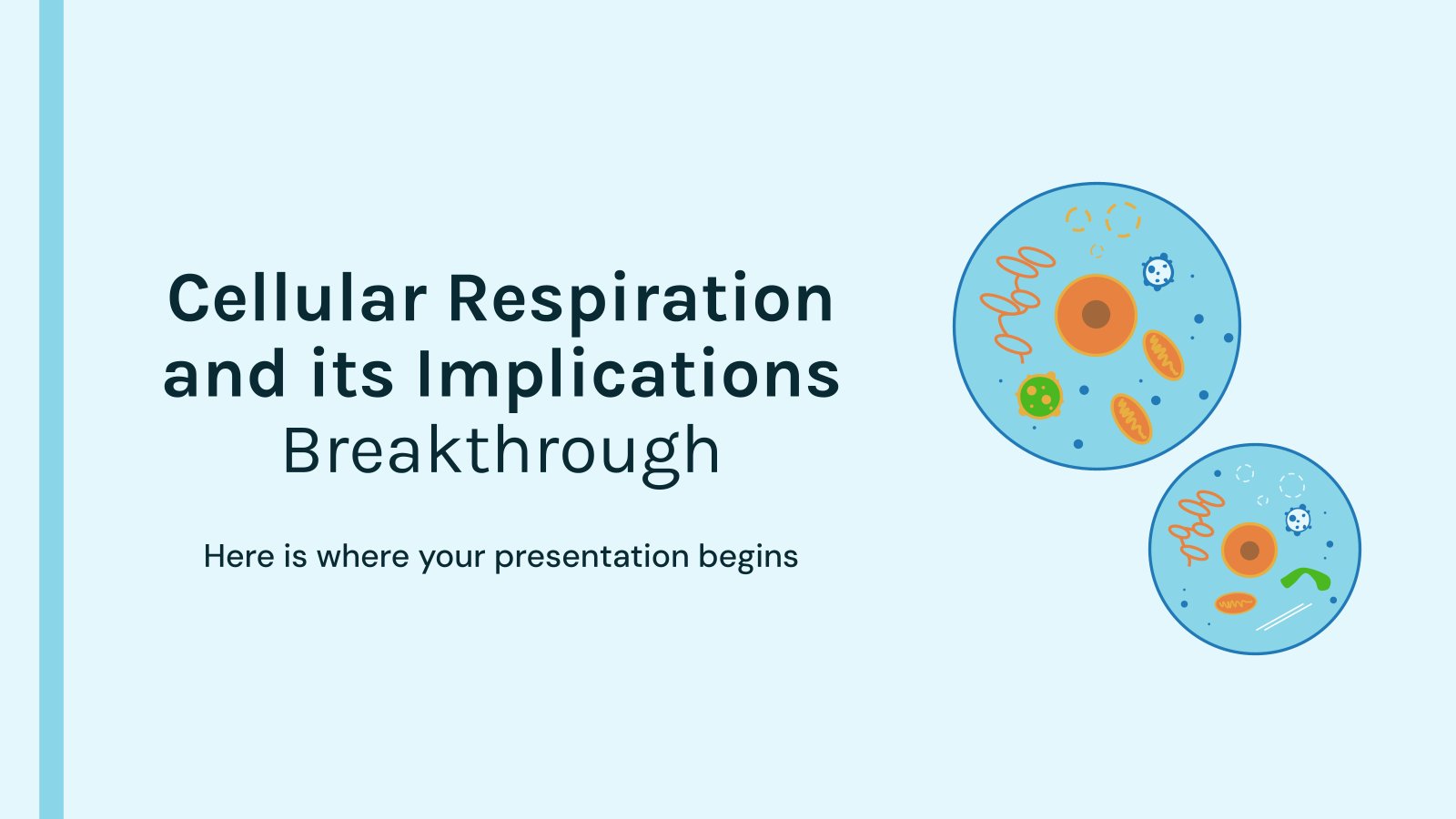
787 templates
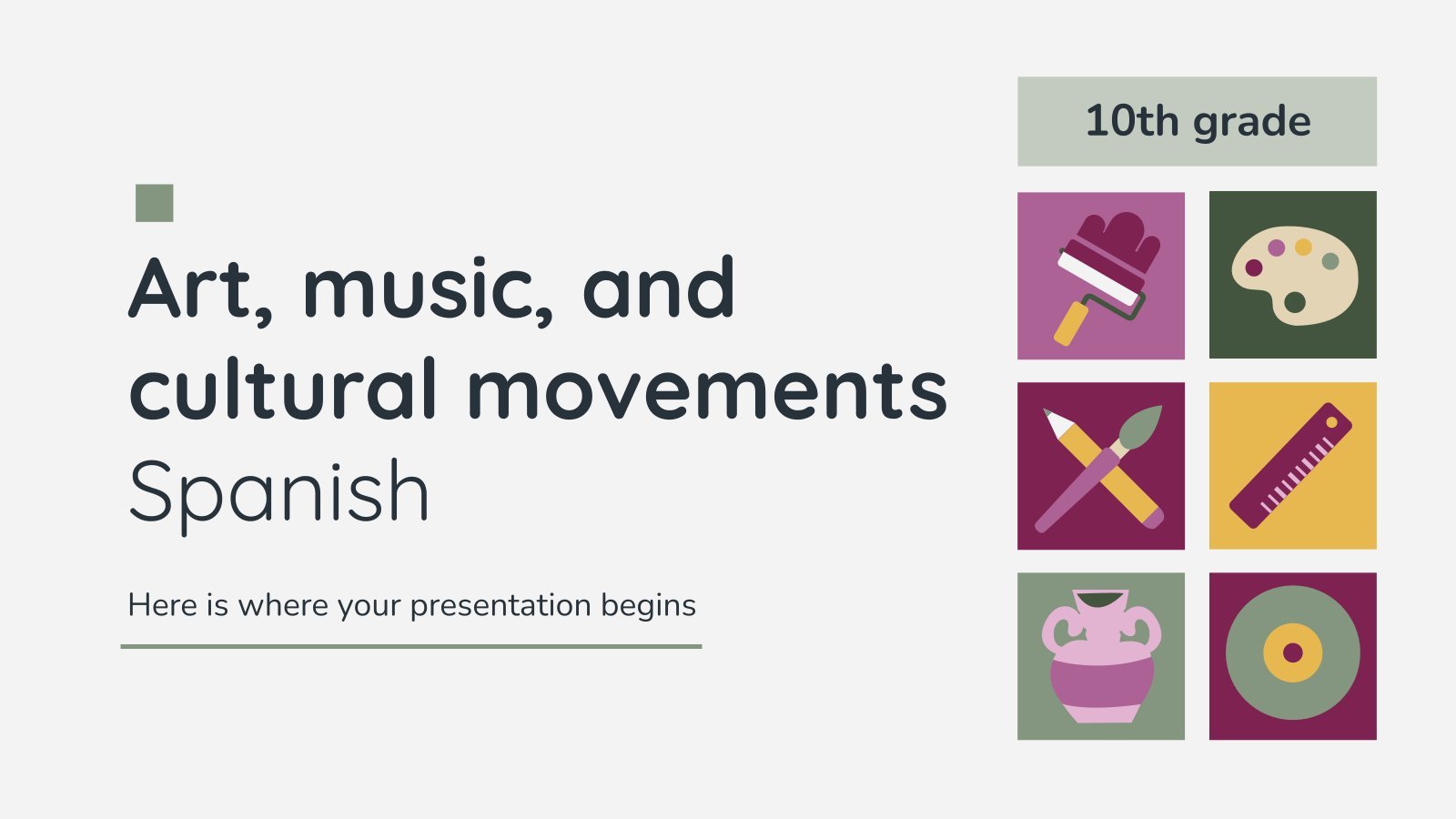
2474 templates
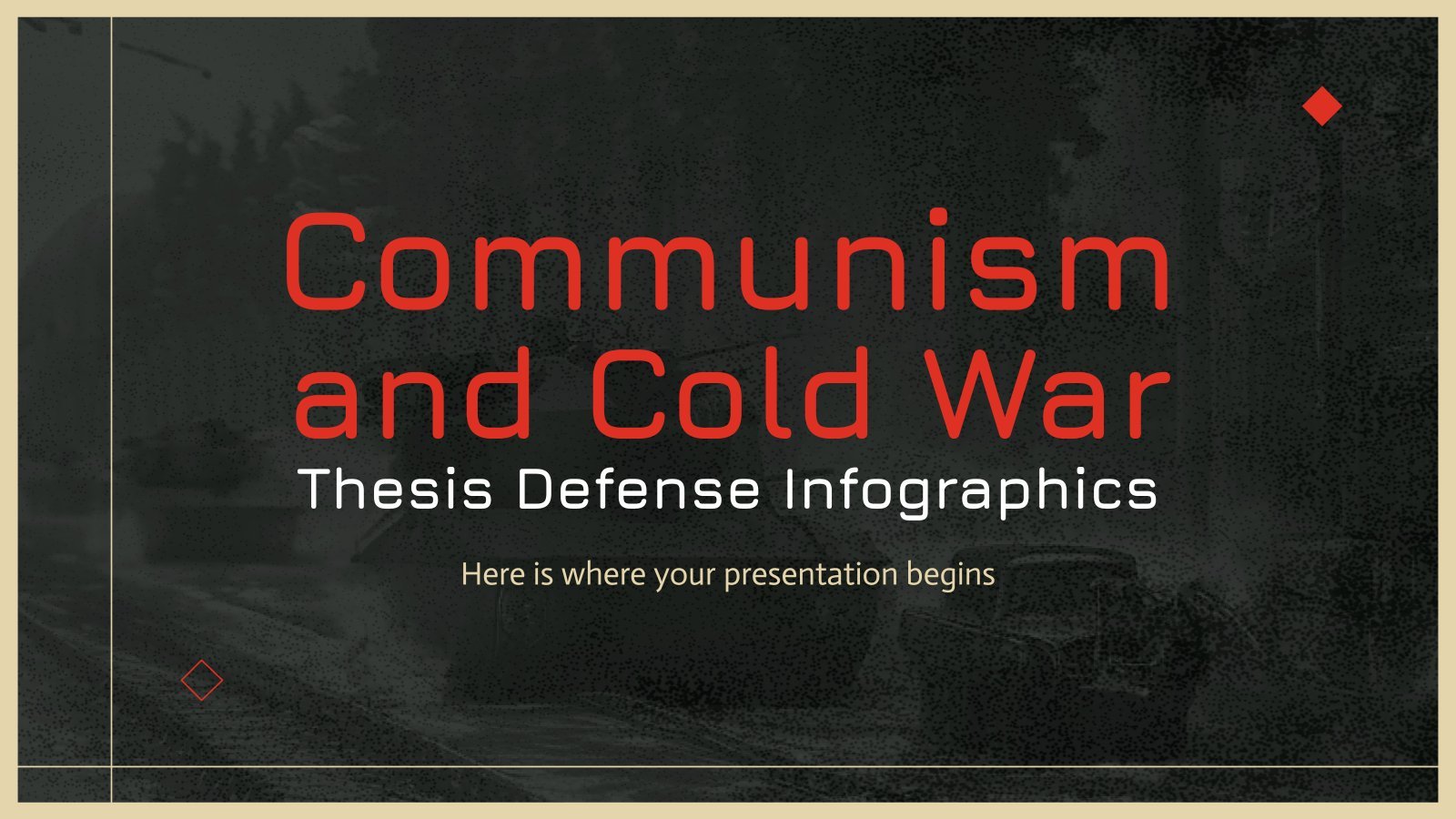
Thesis Defense
622 templates

320 templates
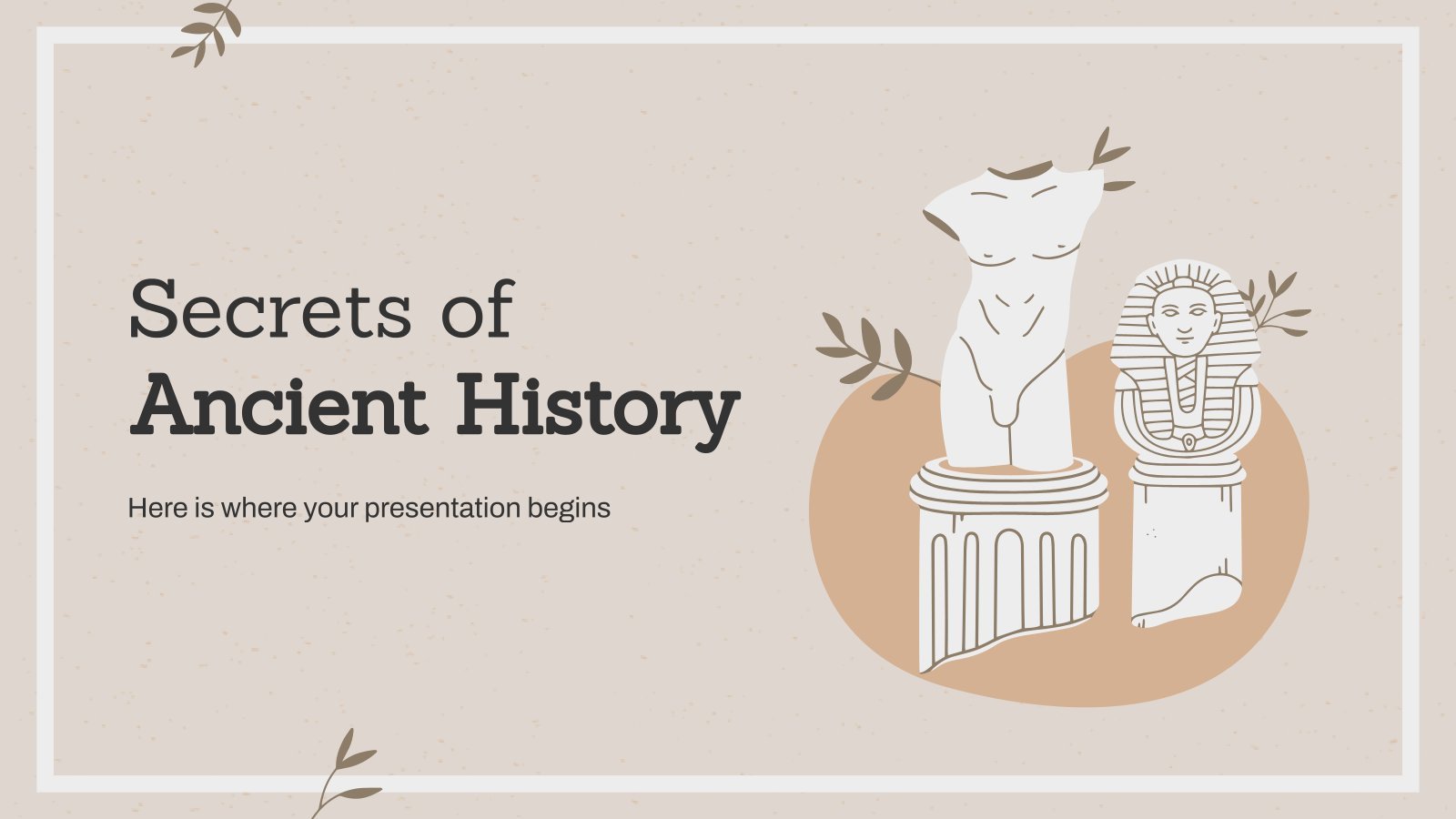
602 templates
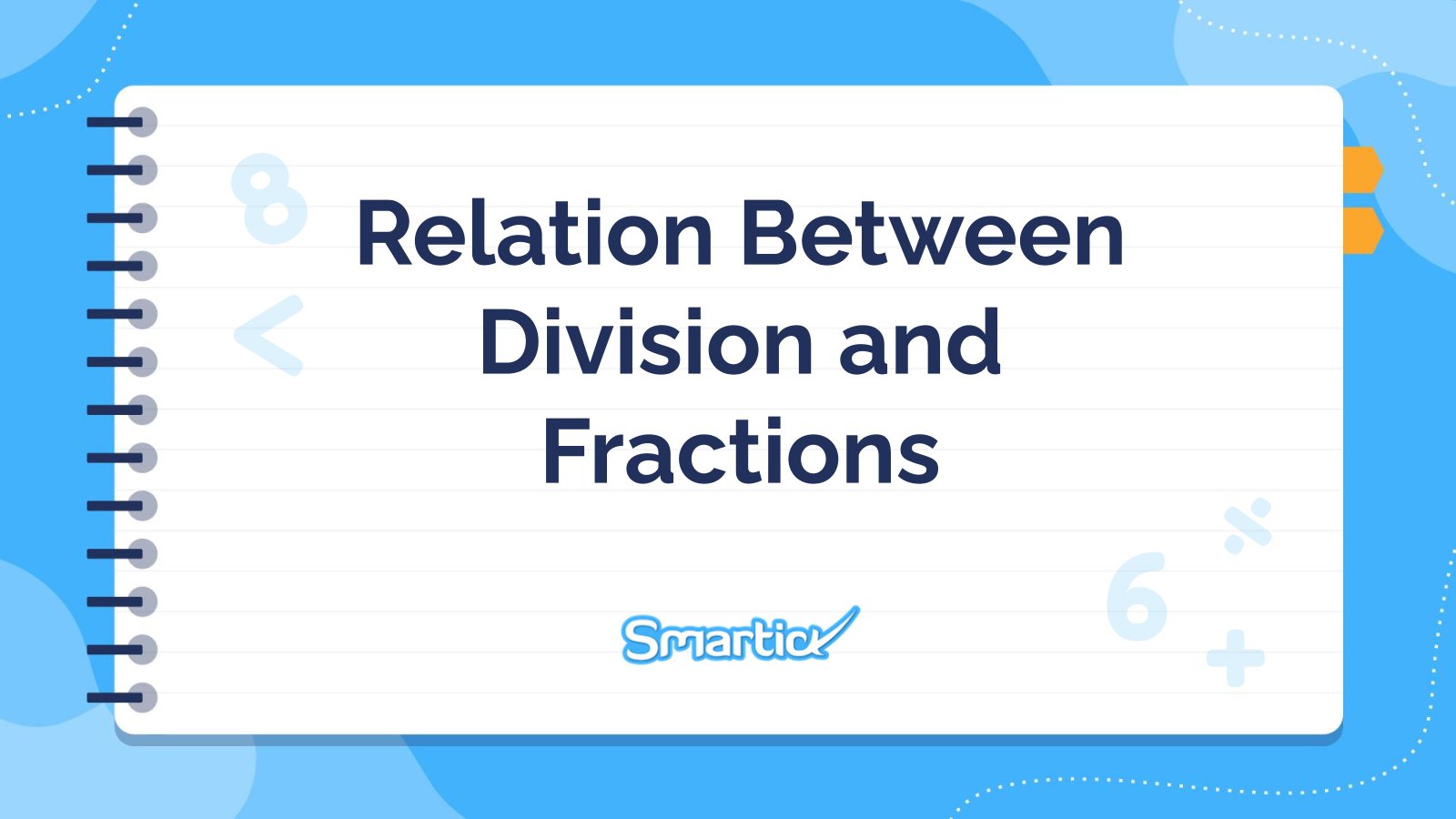

Coloring pages
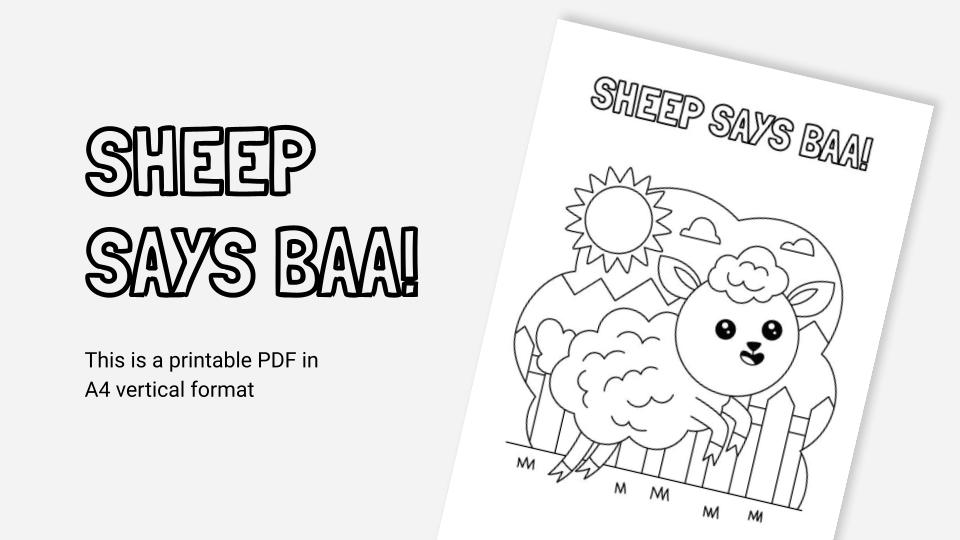
Sheep Says Baa!
Printable design A4 format with coloring activities. You can save it in Google Drive and then print it!
What's new on Slidesgo
See the latest website updates, new features and tools and make the most of your Slidesgo experience.
Make presentations with AI

How to print PowerPoint notes

7 tips to create a positive classroom culture
Browse by tags.
- Kids 1481 templates
- Food 764 templates
- Technology 760 templates
- Travel 332 templates
- Animal 786 templates
- Art 601 templates
- Health 3031 templates
- History 1007 templates
- Environment 371 templates
- Galaxy 148 templates
- Fashion 202 templates
- Biology 340 templates
- Summer 135 templates
- Architecture 115 templates
- Music 319 templates
- Research 1235 templates
- Culture 1665 templates
- Background 7373 templates
- Back to School 163 templates
- Coloring Page 352 templates
What do our users say about us?

I just wanted to thank you! I learned more about slides in one day of quarantine than in my whole life
Gabriela Miranda

Your slides are so unique and gorgeous! They really help me with PowerPoint presentations for school and now even my mom uses them for work
Marie Dupuis

I would like to thank to you for these amazing templates. I have never seen such service, especially free! They are very useful for my presentation.
Ali Serdar Çelikezen

Thank you Slidesgo for creating amazing templates for us. It's made my presentation become much better.
Thiên Trang Nguyễn

Register for free and start editing online
The Tech Edvocate
- Advertisement
- Home Page Five (No Sidebar)
- Home Page Four
- Home Page Three
- Home Page Two
- Icons [No Sidebar]
- Left Sidbear Page
- Lynch Educational Consulting
- My Speaking Page
- Newsletter Sign Up Confirmation
- Newsletter Unsubscription
- Page Example
- Privacy Policy
- Protected Content
- Request a Product Review
- Shortcodes Examples
- Terms and Conditions
- The Edvocate
- The Tech Edvocate Product Guide
- Write For Us
- Dr. Lynch’s Personal Website
- The Edvocate Podcast
- Assistive Technology
- Child Development Tech
- Early Childhood & K-12 EdTech
- EdTech Futures
- EdTech News
- EdTech Policy & Reform
- EdTech Startups & Businesses
- Higher Education EdTech
- Online Learning & eLearning
- Parent & Family Tech
- Personalized Learning
- Product Reviews
- Tech Edvocate Awards
- School Ratings
3 Ways to Use Nioxin
How to polyurethane a floor, how to access old tax returns: 9 steps, 3 ways to build shoe insoles, how to remove locking lug nuts: 6 steps, how to write an r&b song: 9 steps, 11 simple ways to get volume in hair naturally, 13 ways to respond to a narcissist ex-husband, 3 ways to sleep while having diarrhea, 3 ways to cure astigmatism, 3 ways to download powerpoint.
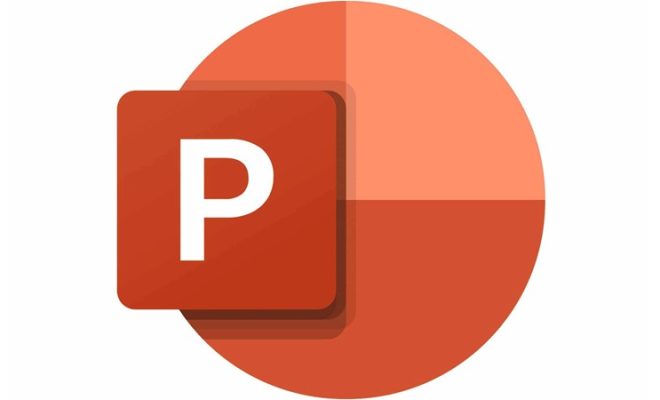
Introduction:
Microsoft PowerPoint has become the go-to presentation software for millions of users worldwide. Whether you’re preparing a business presentation, showcasing a school project, or delivering a keynote address, PowerPoint offers a user-friendly platform packed with creative possibilities. In this article, we’ll explore three ways to download PowerPoint for your convenience.
1. Download PowerPoint via Microsoft Office 365:
The most common way to download PowerPoint is through a subscription to Microsoft Office 365. With an Office 365 subscription, you gain access to PowerPoint as well as other Microsoft applications like Word, Excel, and OneNote. Here’s how to get started:
a. Go to the official Microsoft Office website (office.microsoft.com).
b. Choose the appropriate plan for your needs – options are available for personal, home, and business users.
c. Click “Buy Now” and follow the on-screen prompts to create an account and complete your purchase.
d. Once your purchase is complete, sign into your Microsoft account and navigate to the “Install Office” section.
e. Click “Install” and follow the instructions to download and install the Office suite on your computer.
f. After installation is complete, locate and open PowerPoint from your applications list.
2. Use Mobile Apps for Android and iOS:
PowerPoint is also available as a mobile app for both Android and iOS devices, making it easy to access presentations on-the-go. To download the PowerPoint app on your mobile device, follow these steps:
a. Open Google Play Store (for Android) or Apple App Store (for iOS) on your smartphone or tablet.
b. Search for “Microsoft PowerPoint.”
c. Locate the official Microsoft PowerPoint app in the search results and click “Install” or “Get.”
d. Once downloaded, open the app and sign in with your Microsoft account credentials.
e. Begin creating or editing presentations using the mobile version of PowerPoint.
3. Download PowerPoint Viewer (For viewing presentations only):
If you only need to view, not edit, PowerPoint files, you can download the PowerPoint Viewer. Though Microsoft no longer supports the program, it’s still available through third-party websites. Here’s how to download PowerPoint Viewer:
a. Visit a reputable software download website such as FileHippo or Softonic.
b. Search for “PowerPoint Viewer” in the search bar.
c. Locate the PowerPoint Viewer download page and click “Download Now.”
d. Install the downloaded file on your computer and follow any necessary prompts or steps.
e. Open PowerPoint Viewer to access and view PowerPoint presentations.
Conclusion:
With these three methods, you now have a variety of options to access PowerPoint based on your particular needs – be it via a subscription, mobile app, or as a viewer. So choose the approach that suits you best and start creating compelling presentations with Microsoft PowerPoint today!
How to Work a Slush Puppie Machine
How to start a love letter (with ....
Matthew Lynch
Related articles more from author.

How to Make Cupcakes with Cake Mix

How to Use African Black Soap

3 Ways to Heal: A Journey Towards Wholeness

3 Ways to Store Cut Sweet Potatoes

3 Ways to Feel Happy When Christmas Is Over

3 Ways to Deal With a Violent Person
Find the perfect PowerPoint presentation template
Bring your next presentation to life with customizable powerpoint design templates. whether you're wowing with stats via charts and graphs or putting your latest and greatest ideas on display, you'll find a powerpoint presentation template to make your ideas pop., presentations.
Help your data, insights, and recommendations make a statement with beautiful and easily customizable presentation templates.

Certificates
Celebrate accomplishments big and small with customizable certificate templates. From gift certificates to awards for finishing a course or training, find a template that highlights their accolades.

Boost visibility for your show, project, or business with easily customizable poster templates. Find templates for all your promotion needs and make them uniquely yours in a flash.

Keep track of whatever you need to in style. From personal planning to promotional calendars, find templates for every kind of project and aesthetic.

Infographics
Say more with less using helpful and easily customizable infographic templates. Add clarity to business presentations, school projects, and more with these helpful templates.

Start with the best PowerPoint templates

Elevate your storytelling
Tips, tricks, and insider advice from our business and design experts
A quick way to create beautiful, powerful PowerPoint presentations
Create captivating, informative content for PowerPoint in just a few minutes—no graphic design experience needed. Here's how:

1. Find the perfect PowerPoint template

2. Customize your creation

3. Show it off
Let's create a powerpoint design, frequently asked questions, where can i find slide templates and themes that i can customize.
To find customizable slide templates and themes, you can explore the business presentations templates or search by PowerPoint templates . Once you find a template that resonates with you, customize it by changing its color scheme, add in your own photos, and swap out the font.
How do I use pre-made PowerPoint templates?
After you've chosen a PowerPoint template to use, customize it. Explore [design tips] on how to customize a deck that resonates with your brand while putting emphasis on the topic at hand. Play with other design elements, like photo shapes, to make each slide unique.
How can I make or edit my own custom PowerPoint templates?
Start from scratch by creating your own PowerPoint template . Follow tips for designs and business presentations so that your unique template is cohesive and relevant to your brand. Incorporate your brand's color scheme and graphics so that all your slides aren't text only.
What kinds templates can I get online for PowerPoint?
You can get PowerPoint templates that have modern designs, animated ones, or even hand-drawn art in each slide. The color schemes range from bold to subtle. Each template's slides are also organized based on what you may want to include in your presentation . You can use the template as a starting point and customize its specific details from theme.
Popular categories

- PRO Courses Guides New Tech Help Pro Expert Videos About wikiHow Pro Upgrade Sign In
- EDIT Edit this Article
- EXPLORE Tech Help Pro About Us Random Article Quizzes Request a New Article Community Dashboard This Or That Game Popular Categories Arts and Entertainment Artwork Books Movies Computers and Electronics Computers Phone Skills Technology Hacks Health Men's Health Mental Health Women's Health Relationships Dating Love Relationship Issues Hobbies and Crafts Crafts Drawing Games Education & Communication Communication Skills Personal Development Studying Personal Care and Style Fashion Hair Care Personal Hygiene Youth Personal Care School Stuff Dating All Categories Arts and Entertainment Finance and Business Home and Garden Relationship Quizzes Cars & Other Vehicles Food and Entertaining Personal Care and Style Sports and Fitness Computers and Electronics Health Pets and Animals Travel Education & Communication Hobbies and Crafts Philosophy and Religion Work World Family Life Holidays and Traditions Relationships Youth
- Browse Articles
- Learn Something New
- Quizzes Hot
- This Or That Game New
- Train Your Brain
- Explore More
- Support wikiHow
- About wikiHow
- Log in / Sign up
- Computers and Electronics
- Presentation Software
How to Install and Download PowerPoint on Any Device
Last Updated: March 29, 2024 Fact Checked
Installing the Mobile App
Downloading powerpoint on a computer, using powerpoint in a browser, troubleshooting, expert q&a.
This article was co-authored by Luigi Oppido and by wikiHow staff writer, Rain Kengly . Luigi Oppido is the Owner and Operator of Pleasure Point Computers in Santa Cruz, California. Luigi has over 25 years of experience in general computer repair, data recovery, virus removal, and upgrades. He is also the host of the Computer Man Show! broadcasted on KSQD covering central California for over two years. This article has been fact-checked, ensuring the accuracy of any cited facts and confirming the authority of its sources. This article has been viewed 258,153 times.
Microsoft PowerPoint is a presentation application included with Office 365. It can be installed on your desktop or mobile device. You can even use it on a web browser. Here's how to download PowerPoint on your Windows or Mac computer, iPhone, iPad, or Android device.
Quick Steps
- Purchase a Microsoft 365 subscription or start a free trial at https://www.office.com/ .
- Log into your Microsoft account.
- Click Install to download the setup file to your computer.
- Double-click the setup file to install all Microsoft Office 365 desktop apps.

- You must have a Microsoft 365 subscription to use PowerPoint. If you don't have an account, you won't be able to save your project.
- Keep in mind that the mobile app has some limitations depending on your plan. For example, some plans have a screen size limit of 10.9 inches. If you're using an iPad Pro (12.9 inches), you'll need to have a plan with desktop access. [1] X Trustworthy Source Microsoft Support Technical support and product information from Microsoft. Go to source

- You can now use PowerPoint on your mobile device.

- You can also choose to purchase PowerPoint separately .
- Click on Try for Free to gain free access to PowerPoint for a 30-day trial period. After the trial period ends, your credit card will be charged the monthly subscription fee for Office.
- If you purchased Microsoft Office elsewhere and have a product key, go to the Office setup page at https://setup.office.com/ and enter your 25-character product key. This key can be found in the confirmation email you received at the time you purchased Microsoft Office, or inside the Office product package.

- Select the option to register for a Microsoft account if you don’t already have one, then follow the on-screen instructions to create an account.

- If you don't see this button, click your profile icon in the top-right corner and select My Microsoft account . Click Install underneath the Microsoft 365 header.
- If prompted, select a save destination for the Microsoft Office setup file.

- When PowerPoint is fully installed, you'll find it in your app list.

- You can use PowerPoint on the web without downloading any additional software, but it will have limited features compared to the desktop version.

- When this file is created, it will automatically save to your OneDrive . You can access this at any time.

- Navigate to the Microsoft Office folder on your computer, double-click on the Setup file, then follow the on-screen instructions in the setup wizard to install PowerPoint on your computer.

- If you don't have a subscription, Google Slides is a free option and functions similarly to PowerPoint. Thanks Helpful 0 Not Helpful 0

You Might Also Like

- ↑ https://support.microsoft.com/en-us/office/what-you-can-do-in-the-office-apps-on-mobile-devices-with-a-microsoft-365-subscription-9ef8b63a-05fd-4f9c-bac5-29da046833ea?ui=en-us&rs=en-us&ad=us
- ↑ Luigi Oppido. Computer & Tech Specialist. Expert Interview. 1 April 2020.
- ↑ https://support.microsoft.com/en-au/office/get-started-with-powerpoint-for-the-web-6303da7a-402a-4300-8b1c-160e8940cc34
- ↑ https://support.microsoft.com/en-us/office/system-requirements-and-supported-accounts-46a8d501-0d1f-4145-ab0f-286bc7dcf780
About This Article

- Send fan mail to authors
Is this article up to date?

Featured Articles

Trending Articles

Watch Articles

- Terms of Use
- Privacy Policy
- Do Not Sell or Share My Info
- Not Selling Info
Keep up with the latest tech with wikiHow's free Tech Help Newsletter
How to Download a Google Slides Presentation as a Powerpoint File
Downloading a Google Slides presentation as a PowerPoint file is a straightforward process. First, open your Google Slides presentation. Next, go to the ‘File’ menu, select ‘Download’, and then choose ‘Microsoft PowerPoint (.pptx)’. Your Google Slides presentation will then be downloaded to your computer as a PowerPoint file, ready for you to open and edit in Microsoft PowerPoint.
After you complete this action, you’ll have a PowerPoint version of your Google Slides presentation. This means you can now use all the features and tools available in Microsoft PowerPoint to edit, present, or share your presentation.
Introduction
Ever been in a situation where you needed to present, but the only available software was Microsoft PowerPoint, and your presentation was stuck in Google Slides? Well, that’s a common scenario in today’s digital world, where we use various platforms for our work and personal projects. Knowing how to convert a Google Slides presentation to a PowerPoint file can be a lifesaver, especially if you’re collaborating with users who prefer or require presentations in PowerPoint format.
Google Slides is a fantastic tool for creating presentations, offering collaboration and accessibility from any device with an internet connection. However, there might be times when you need to download your presentation as a PowerPoint file. Maybe you need to work offline, or perhaps the conference you’re presenting at only supports PowerPoint. Whatever the reason, it’s important to know how to make that transition smoothly. And hey, don’t worry if you’re not a tech guru – it’s as easy as pie, and you’ll learn all about it right here.
Step by Step Tutorial on How to Download a Google Slides Presentation as a PowerPoint File
Before diving into the steps, it’s important to note that downloading a Google Slides presentation as a PowerPoint file enables you to access and edit your presentation using Microsoft PowerPoint, offering greater flexibility, especially if you’re working with individuals who use different presentation software.
Step 1: Open your Google Slides presentation
Go to your Google Drive and open the Google Slides presentation that you want to download as a PowerPoint file.
This is the starting point. Make sure you’re logged into your Google account and that you can access the presentation you need. If you’ve been shared on a presentation, it should appear in the ‘Shared with me’ section of your Google Drive.
Step 2: Click on ‘File’ in the top menu
Navigate to the top menu of the Google Slides presentation and click on ‘File’.
Once you’ve got your presentation open, you’ll see the ‘File’ option on the top left corner of your screen. It’s your gateway to several actions you can perform on your presentation, including downloading it.
Step 3: Select ‘Download’
In the ‘File’ menu, hover over the ‘Download’ option to see the different file formats available.
When you click ‘Download,’ a list of different formats will drop down. These are all the formats you can convert your presentation into, including JPEG, PNG, PDF, and of course, PowerPoint.
Step 4: Choose ‘Microsoft PowerPoint (.pptx)’
From the list of formats, select ‘Microsoft PowerPoint (.pptx)’ to download your presentation as a PowerPoint file.
This is the moment of truth. By selecting ‘.pptx,’ you’re instructing Google Slides to convert your presentation into a file type that’s compatible with Microsoft PowerPoint.
Step 5: Open the PowerPoint file
After the download is complete, locate the file in your computer’s Downloads folder and open it with Microsoft PowerPoint.
And just like that, you’re done! Your presentation should now be open in PowerPoint, and you’re free to use all the features that PowerPoint offers. Edit, animate, and wow your audience with your newly converted presentation.
Additional Information
While downloading a Google Slides presentation as a PowerPoint file is relatively simple, there are a few things to keep in mind. First, make sure that your Google Slides presentation is complete and that you’re happy with the design and content. When you convert the file, slight changes in formatting or layout can occur due to differences between the two programs. It’s a good idea to double-check your PowerPoint file after downloading to ensure everything looks as it should.
Another tip is to consider the fonts used in your presentation. If you’ve used a Google font that isn’t available in PowerPoint, it might be replaced with a default font, altering the appearance of your slides. To avoid this, stick to common fonts or embed the fonts into your PowerPoint presentation if possible.
Keep in mind, too, that any animations or transitions that are specific to Google Slides may not transfer over to PowerPoint. If your presentation relies heavily on these features, you’ll want to recreate them in PowerPoint.
Lastly, remember that sharing is caring! If you’re working in a team, make sure to inform everyone about the format change to avoid any confusion or compatibility issues.
- Open your Google Slides presentation.
- Click on ‘File’ in the top menu.
- Select ‘Download’.
- Choose ‘Microsoft PowerPoint (.pptx)’.
- Open the PowerPoint file.
Frequently Asked Questions
What if the formatting changes after i download the presentation.
Double-check the PowerPoint file and make necessary adjustments to the formatting as needed.
Can I edit the PowerPoint file on Google Slides after downloading it?
No, once you download it as a PowerPoint file, you’ll need to use Microsoft PowerPoint to edit it.
Do I need a Google account to download a Google Slides presentation?
Yes, you’ll need to be logged into a Google account to access Google Slides and download presentations.
Can I convert a PowerPoint presentation back to Google Slides?
Absolutely, you can upload the PowerPoint file to Google Drive and open it with Google Slides.
What happens to comments in Google Slides when I download it as a PowerPoint file?
Comments won’t be downloaded with the presentation. You’ll need to address them before downloading or note them separately.
Converting your Google Slides presentation to a PowerPoint file can bridge the gap between different software preferences and requirements. It’s a handy skill that can make your digital life a bit easier. Remember, the key is to check your presentation after downloading to ensure everything has transferred correctly.
With these tips and steps, you’re well-equipped to handle any presentation format-swapping scenario with grace and confidence. Keep this guide bookmarked for your next big presentation, and never let software incompatibility catch you off guard again.

Matt Jacobs has been working as an IT consultant for small businesses since receiving his Master’s degree in 2003. While he still does some consulting work, his primary focus now is on creating technology support content for SupportYourTech.com.
His work can be found on many websites and focuses on topics such as Microsoft Office, Apple devices, Android devices, Photoshop, and more.
Share this:
- Click to share on Twitter (Opens in new window)
- Click to share on Facebook (Opens in new window)
Related Posts
- How to Do a Powerpoint Google Slides Presentation Conversion
- Can You Download Google Slides Files?
- How to Make Google Slides Vertical (5 Quick Steps)
- How to Rotate a Powerpoint Slide Presentation
- How to Delete Multiple Slides in Google Slides: A Step-by-Step Guide
- How to Save Powerpoint as PDF with Notes: A Step-by-Step Guide
- How to Add a Hyperlink on Google Slides
- How to Download a Google Sheet as an Excel File: Step-by-Step Guide
- Can I Open a Google Slides File in Powerpoint?
- How to Show Speaker Notes in Google Slides: A Step-by-Step Guide
- How to Flip an Image in Google Docs
- How to Set Google Docs Background Image
- How to Mirror Image in PPT Files (An Easy 6 Step Guide)
- How to Download an Entire Folder in Google Drive: A Step-by-Step Guide
- How to Change Slide Size in Powerpoint 2016
- Can You Print a Google Slide?
- How to Use Google Docs on Desktop (An Easy 4 Step Guide)
- How to Bring an Image to the Front in Google Slides
- How to Rotate an Image in Google Slides
- How to Download a Netflix Movie on iPhone: Step-by-Step Guide
Get Our Free Newsletter
How-to guides and tech deals
You may opt out at any time. Read our Privacy Policy
How To Download A Powerpoint As A Video

- How To Download Videos
- How-To Guides
- Software Tutorials

Introduction
Welcome to this tutorial on how to download a PowerPoint presentation as a video. PowerPoint has always been a powerful tool for creating visually engaging and dynamic presentations. However, there may be times when you want to save your presentation as a video file to share it on social media platforms, upload it to video-sharing websites, or simply have a video version of your presentation.
In this step-by-step guide, we will walk you through the process of converting your PowerPoint presentation into a video file format. Whether you’re using PowerPoint for work, school, or personal projects, this simple technique will enable you to easily transform your slides into an engaging video that can be enjoyed by a wider audience.
Converting a PowerPoint presentation to a video not only allows you to share your content in a different format but also gives you the flexibility to include animations, transitions, and narrations that can enhance the viewer’s experience. By following the steps outlined in this tutorial, you’ll be able to download your PowerPoint presentation as a video in no time.
Before we dive into the step-by-step process, it’s important to note that the method discussed in this tutorial applies to Microsoft PowerPoint versions 2010 and above. If you have an older version of PowerPoint, the process may vary slightly.
So grab your PowerPoint presentation, follow along, and let’s get started on converting it into a captivating video!
Step 1: Open the PowerPoint presentation
The first step in downloading a PowerPoint presentation as a video is to open the presentation you want to convert. Launch Microsoft PowerPoint on your computer and locate the file you wish to work with.
If you have recently worked on the presentation and it appears in the “Recent” section when you open PowerPoint, simply click on it to open it. Alternatively, you can navigate to the file’s location on your computer using the “File Explorer” or “Finder” depending on whether you are using a Windows or Mac system.
Once you have located the presentation file, double-click on it to open it in PowerPoint. The presentation will now open in the PowerPoint application window, and you are ready to move on to the next step.
It’s important to ensure that your PowerPoint presentation is fully prepared before proceeding with the conversion to a video. Make sure all your slides are in order, and any animations, transitions, and multimedia elements are working correctly. Take a moment to review and make any necessary edits to your presentation to ensure its smooth transition into video format.
Now that you have your PowerPoint presentation open and ready, it’s time to move on to the next step and save the presentation as a video file.
Step 2: Go to the File menu
Once you have opened your PowerPoint presentation, the next step is to navigate to the File menu. The File menu contains a variety of options for managing and saving your presentation. To access it, look for the File tab located at the top left corner of the PowerPoint window.
Click on the File tab, and a drop-down menu will appear with several options. This menu provides access to essential commands for working with your presentation, including saving, printing, and sharing options.
By clicking on the File tab, you will also be able to access features such as Slide Show settings, PowerPoint options, and more. However, for our purpose of downloading the PowerPoint presentation as a video, we will need to access the Save As feature, which is available in the File menu. So let’s move on to the next step to access the Save As option.
Alternatively, you can also use the keyboard shortcut “Ctrl + S” (Windows) or “Command + S” (Mac) to quickly access the Save feature. However, keep in mind that the Save As option is what we need to convert our presentation into a video file format, so it’s best to follow the File menu approach.
Now that you are in the File menu, let’s proceed to the next step and explore how to save your presentation as a video file.
Step 3: Click on the Save As option
After accessing the File menu in PowerPoint, the next step is to click on the “Save As” option. The Save As feature allows you to save your presentation in various file formats, including the video format that we are aiming for.
To access the Save As option, look for it in the File menu. It is usually located towards the top-left corner of the menu. When you hover over the Save As option, you will see a sub-menu displaying different file formats in which you can save your presentation.
Click on the Save As option to view the available formats. In the sub-menu, you will see options like PowerPoint Presentation (.pptx), PowerPoint Template (.potx), PDF, and more. However, for our purpose of converting the presentation into a video, we will need to select a specific file format that supports video output.
It’s important to note that the available file formats may vary depending on the version of PowerPoint you are using. However, the process of saving the presentation as a video remains relatively similar across different versions.
Now that you have clicked on the Save As option, let’s move on to the next step to choose the save location and file format for your video.
Step 4: Choose the save location and file format
Once you have clicked on the Save As option in PowerPoint, the next step is to choose the save location and select the appropriate file format for your video. This step allows you to specify where you want the video file to be saved on your computer and determine the format that will ensure compatibility with video players and platforms.
After clicking on Save As, a new window will appear, displaying the available file formats and the save location options. The save location section will typically offer choices such as your computer’s local storage, external drives, or cloud storage services like OneDrive or Dropbox.
To choose the save location, click on the desired destination where you want the video file to be saved. Keep in mind that selecting a location that is easily accessible and organized will make it easier for you to find and share the video file later.
Once you have selected the save location, you will need to specify the file format for the video. In the “Save as type” or “Format” drop-down menu, you will see various choices, including different PowerPoint file formats and video file formats.
To save your PowerPoint presentation as a video, look for the video formats such as MPEG-4 Video (.mp4), Windows Media Video (.wmv), or Web Video (.webm). These formats are widely supported and can be played on most devices and video players. Select the video format of your choice by clicking on it.
It’s important to consider the intended use of the video when choosing the file format. Different platforms and devices may have specific requirements for video compatibility, so make sure to choose a format that aligns with your needs.
Now that you have chosen the save location and file format, let’s move on to the next step to select the video file format.
Step 5: Select the video file format
Once you have chosen the save location and file format in PowerPoint, the next step is to select the specific video file format you want to save your presentation as. This step allows you to customize the output settings for your video, ensuring optimal quality and compatibility.
When you have chosen the desired file format in the Save As window, you will notice a few additional options specific to video output. These options may vary depending on the version of PowerPoint you are using.
In some versions of PowerPoint, you may have the option to choose the video quality or resolution. This allows you to select the level of clarity and detail you want for your video. Higher quality settings will result in larger file sizes, while lower quality settings may sacrifice some details but result in smaller files.
Additionally, you may have the option to include recorded timings and narrations in your video. By enabling these options, your video will include any slide transition timings or recorded audio narrations that were part of your original PowerPoint presentation.
Furthermore, some versions of PowerPoint offer the ability to include slide animations and slide timings in the video. This can be useful if you want to preserve the dynamic elements and timing of certain slides in your video. Be sure to check the settings and select the desired options based on your preferences and needs.
Take a moment to review the available video settings and choose the options that best suit your requirements. Once you have made your selections, you can proceed to the final step of saving your PowerPoint presentation as a video file.
Now that you have selected the video file format and customized the output settings, let’s move on to the next step to save your presentation as a video.
Step 6: Customize video settings (optional)
In addition to selecting the video file format, PowerPoint also provides optional customization options for your video. These settings allow you to further enhance the video output and tailor it to your specific preferences and requirements.
After selecting the video file format in the Save As window, you may come across additional settings for customizing the video. These settings can vary depending on the version of PowerPoint you are using.
One common customization option is the ability to choose the slide range for the video. This allows you to select specific slides that you want to include in the video or exclude certain slides that you don’t want to be part of the final video. By choosing this option, you have more control over the content that will be displayed in the video.
Another option you may encounter is the ability to set the slide transition duration. This allows you to determine the timing between each slide in the video. By adjusting the transition duration, you can create a smooth and seamless flow between slides, enhancing the viewer’s experience.
Additionally, some versions of PowerPoint offer the option to customize the video playback settings. This includes options such as loop playback, which automatically replays the video after it finishes, and autoplay, which starts the video as soon as it’s opened without manual intervention.
Consider the available customization settings and choose the options that align with your preferences and the overall purpose of the video. These optional settings allow you to tailor the video to suit your specific needs and enhance its visual appeal and functionality.
Once you have customized the video settings to your liking, you are now ready to save your PowerPoint presentation as a video. Let’s proceed to the final step and complete the process.
Step 7: Save the PowerPoint as a video
After you have made all the necessary adjustments and customized the video settings to your liking, it’s time to save your PowerPoint presentation as a video. This final step will convert your presentation into a video file format, making it ready for sharing, uploading, or viewing on various platforms.
To save your PowerPoint presentation as a video, simply click on the “Save” or “Save As” button in the Save As window. The specific wording may vary depending on the version of PowerPoint you are using. Once you click on the button, PowerPoint will process and convert your presentation into a video file based on the selected options.
Depending on the size and complexity of your presentation, the conversion process may take some time. PowerPoint will display a progress bar or status indicator to inform you about the status of the conversion. Once the conversion is complete, a message or notification will appear, indicating that your PowerPoint presentation has been successfully saved as a video.
At this point, you can close the Save As window and exit PowerPoint. Your newly created video file is now saved in the location you specified earlier. You can navigate to the save location and locate the video file. It will have the file extension corresponding to the video format you selected (e.g., .mp4, .wmv, .webm).
With the video file in hand, you can now use it for various purposes. You can upload it to video-sharing platforms like YouTube or Vimeo, share it on social media platforms, embed it in a website or blog, or simply store it for personal reference.
Remember to test the video file in a media player or video player software to ensure it is playing as expected and that all the elements from your PowerPoint presentation are successfully converted into the video format.
Congratulations! You have successfully saved your PowerPoint presentation as a video, showcasing your content in a dynamic and engaging format. Now, go ahead and utilize your video presentation to its full potential!
Converting a PowerPoint presentation into a video format opens up a world of possibilities for sharing and enhancing your content. By following the step-by-step process outlined in this tutorial, you have learned how to transform your slides into a captivating video.
Starting with the basic steps of opening your PowerPoint presentation and accessing the File menu, you progressed through selecting the save location and file format. You also had the opportunity to customize video settings to further optimize the output. Finally, you saved your PowerPoint presentation as a video and achieved a finished product ready for distribution.
Remember, the conversion process may vary slightly depending on the version of PowerPoint you are using, but the general steps discussed in this tutorial should apply to most versions.
Now that you have a video version of your PowerPoint presentation, you can reach a wider audience by sharing it on social media platforms, embedding it on websites, or uploading it to video-sharing websites. Videos are a powerful medium for conveying your message in a more dynamic and engaging way.
Continue exploring PowerPoint’s features and capabilities to make your presentations even more impactful. Experiment with different slide designs, animations, and transitions to create visually stunning and engaging content. By combining your creativity with the power of PowerPoint, you can take your presentations to the next level.
So, whether you’re using PowerPoint for work, school, or personal projects, remember that converting your presentations into videos is a valuable skill to have. Embrace the opportunity to share your ideas, knowledge, and creativity in a format that captures the attention and imagination of your audience.
Now that you have mastered the art of downloading a PowerPoint presentation as a video, it’s time to create and share your own captivating videos. Harness the power of visuals and storytelling to deliver impactful and memorable presentations that leave a lasting impression.
Leave a Reply Cancel reply
Your email address will not be published. Required fields are marked *
Save my name, email, and website in this browser for the next time I comment.
- Crowdfunding
- Cryptocurrency
- Digital Banking
- Digital Payments
- Investments
- Console Gaming
- Mobile Gaming
- VR/AR Gaming
- Gadget Usage
- Gaming Tips
- Online Safety
- Tech Setup & Troubleshooting
- Buyer’s Guides
- Comparative Analysis
- Gadget Reviews
- Service Reviews
- Software Reviews
- Mobile Devices
- PCs & Laptops
- Smart Home Gadgets
- Content Creation Tools
- Digital Photography
- Video & Music Streaming
- Online Security
- Online Services
- Web Hosting
- WiFi & Ethernet
- Browsers & Extensions
- Communication Platforms
- Operating Systems
- Productivity Tools
- AI & Machine Learning
- Cybersecurity
- Emerging Tech
- IoT & Smart Devices
- Virtual & Augmented Reality
- Latest News
- AI Developments
- Fintech Updates
- Gaming News
- New Product Launches
- How to Find the Best Midjourney Alternative in 2024 A Guide to AI Anime Generators
- How to Know When its the Right Time to Buy Bitcoin
Related Post
How sustainable is bitcoin’s current price rally, bitcoin spot etfs on cboe digital: a magnet for emerging institutional investors, what do people buy on the dark web, proof of work and proof of stake: know the difference, how to avoid paying tax on crypto, how many ethereum in a block, related posts.

How To Download Youtube Videos To Powerpoint

How To Make A Zoom Background

How To Download Google Slides With Speaker Notes

How To Download Music For A Powerpoint

How To Download Powerpoint On Mac

How To Download Google Slides With Audio To Powerpoint

How To Download A Canva Presentation As A Powerpoint

How To Play Powerpoint Presentation On Samsung Smart TV
Recent stories.

How to Find the Best Midjourney Alternative in 2024: A Guide to AI Anime Generators

How to Know When it’s the Right Time to Buy Bitcoin

Unleashing Young Geniuses: How Lingokids Makes Learning a Blast!

How to Sell Counter-Strike 2 Skins Instantly? A Comprehensive Guide

10 Proven Ways For Online Gamers To Avoid Cyber Attacks And Scams

10 Best AI Math Solvers for Instant Homework Solutions

10 Best AI Homework Helper Tools to Get Instant Homework Help

10 Best AI Humanizers to Humanize AI Text with Ease

- Privacy Overview
- Strictly Necessary Cookies
This website uses cookies so that we can provide you with the best user experience possible. Cookie information is stored in your browser and performs functions such as recognising you when you return to our website and helping our team to understand which sections of the website you find most interesting and useful.
Strictly Necessary Cookie should be enabled at all times so that we can save your preferences for cookie settings.
If you disable this cookie, we will not be able to save your preferences. This means that every time you visit this website you will need to enable or disable cookies again.

Microsoft 365 Life Hacks > Presentations > How to create an educational presentation
How to create an educational presentation
Using presentations can be an effective way to teach lessons and ensure that your audience can retain new facts. With visual aids, video and animated clips, and even interactive quizzes, you can use presentation software like Microsoft PowerPoint to dazzle your students.

The advantages of PowerPoint presentations in education
Students have different learning styles : some are visual learners, who retain images and videos more effectively than speech. Some take to audio and sound more easily. Others prefer to interact with their lessons—which usually refers to holding physical objects but can also be directly related to guessing answers and responding to questions.
Fortunately, PowerPoint’s versatility means that it can appeal to all of these diverse learning styles. You can embed multimedia elements such as videos, audio clips, and interactive graphics, creating a multi-sensory experience. PowerPoint can also be helpful when considering any visual impairments that your audience members may have so that you can present with different forms of media to cater to all learning styles.

Tell your story with captivating presentations
Powerpoint empowers you to develop well-designed content across all your devices
Before diving into PowerPoint, consider the following factors to help your audience retain as much information as possible:
- Define lesson objectives: Set a goal for what kind of lesson you want to impart to your audience. What do you want students to learn? You can answer this question by outlining your lesson objectives and clearly defining your goals, which will also guide the structure and content of your presentation.
- Organize your content: Divide your lesson into key points and organize them into a logical sequence that builds in complexity. Start with basic points or even a review of previous concepts before diving into more intricate or complicated aspects of your lesson. Each point should be presented on a separate slide to maintain clarity and focus.
- Use visuals effectively: Enhance your presentation with relevant visuals such as images, videos, audio clips, or interactive simulations to cater to different learning preferences and keep the presentation engaging. These can convey complex information more efficiently than text alone. At the same time, it can be easy to be carried away by inundating your audience with too many visual elements, so ensuring smooth flow and transitions is key.
- Encourage interaction: Foster active participation by including interactive elements like quizzes, polls, or discussion prompts to prompt student engagement. After you introduce a new concept in your lesson, these interactive elements can reinforce them and make them stick.
- Practice delivery: Public speaking isn’t always easy. One of the most effective ways to sound confident is to practice delivering your presentation before the day of your lesson. Familiarize yourself with the content and also the way that it’s presented: pacing, transitions, and interactive elements. This preparation will boost your confidence, ensure a smooth flow, and help you address any potential challenges during the actual presentation.
Staid lessons can be livened up thanks to the power of presentation! No matter what you’re teaching—the ABCs to a kindergarten class, or nuclear physics to a graduate department—you can check out more tips for effective presenting such as how to create compelling presentation designs , using the 10-20-30 rule for presenting, or discovering the history of PowerPoint .
Get started with Microsoft 365
It’s the Office you know, plus the tools to help you work better together, so you can get more done—anytime, anywhere.
Topics in this article
More articles like this one.

Five tips for choosing the right PowerPoint template
Choose an appropriate PowerPoint template to elevate your presentation’s storytelling. Consider time length, audience and other presentation elements when selecting a template.

How you can use AI to help you make the perfect presentation handouts
Learn how AI can help you organize and create handouts for your next presentation.

How to use AI to help improve your presentations
Your PowerPoint presentations are about to get a boost when you use AI to improve a PowerPoint presentation.

How to password protect your PowerPoint presentations
Learn how to password protect your PowerPoint presentations and secure your valuable files.

Everything you need to achieve more in less time
Get powerful productivity and security apps with Microsoft 365

Explore Other Categories

How To Get Free Access To Microsoft PowerPoint
E very time you need to present an overview of a plan or a report to a whole room of people, chances are you turn to Microsoft PowerPoint. And who doesn't? It's popular for its wide array of features that make creating effective presentations a walk in the park. PowerPoint comes with a host of keyboard shortcuts for easy navigation, subtitles and video recordings for your audience's benefit, and a variety of transitions, animations, and designs for better engagement.
But with these nifty features comes a hefty price tag. At the moment, the personal plan — which includes other Office apps — is at $69.99 a year. This might be the most budget-friendly option, especially if you plan to use the other Microsoft Office apps, too. Unfortunately, you can't buy PowerPoint alone, but there are a few workarounds you can use to get access to PowerPoint at no cost to you at all.
Read more: The 20 Best Mac Apps That Will Improve Your Apple Experience
Method #1: Sign Up For A Free Microsoft Account On The Office Website
Microsoft offers a web-based version of PowerPoint completely free of charge to all users. Here's how you can access it:
- Visit the Microsoft 365 page .
- If you already have a free account with Microsoft, click Sign in. Otherwise, press "Sign up for the free version of Microsoft 365" to create a new account at no cost.
- On the Office home page, select PowerPoint from the side panel on the left.
- Click on "Blank presentation" to create your presentation from scratch, or pick your preferred free PowerPoint template from the options at the top (there's also a host of editable templates you can find on the Microsoft 365 Create site ).
- Create your presentation as normal. Your edits will be saved automatically to your Microsoft OneDrive as long as you're connected to the internet.
It's important to keep in mind, though, that while you're free to use this web version of PowerPoint to create your slides and edit templates, there are certain features it doesn't have that you can find on the paid version. For instance, you can access only a handful of font styles and stock elements like images, videos, icons, and stickers. Designer is also available for use on up to three presentations per month only (it's unlimited for premium subscribers). When presenting, you won't find the Present Live and Always Use Subtitles options present in the paid plans. The biggest caveat of the free version is that it won't get any newly released features, unlike its premium counterparts.
Method #2: Install Microsoft 365 (Office) To Your Windows
Don't fancy working on your presentation in a browser? If you have a Windows computer with the Office 365 apps pre-installed or downloaded from a previous Office 365 trial, you can use the Microsoft 365 (Office) app instead. Unlike the individual Microsoft apps that you need to buy from the Microsoft Store, this one is free to download and use. Here's how to get free PowerPoint on the Microsoft 365 (Office) app:
- Search for Microsoft 365 (Office) on the Microsoft Store app.
- Install and open it.
- Sign in with your Microsoft account. Alternatively, press "Create free account" if you don't have one yet.
- Click on Create on the left side panel.
- Select Presentation.
- In the PowerPoint window that opens, log in using your account.
- Press Accept on the "Free 5-day pass" section. This lets you use PowerPoint (and Word and Excel) for five days — free of charge and without having to input any payment information.
- Create your presentation as usual. As you're using the desktop version, you can access the full features of PowerPoint, including the ability to present in Teams, export the presentation as a video file, translate the slides' content to a different language, and even work offline.
The only downside of this method is the time limit. Once the five days are up, you can no longer open the PowerPoint desktop app. However, all your files will still be accessible to you. If you saved them to OneDrive, you can continue editing them on the web app. If you saved them to your computer, you can upload them to OneDrive and edit them from there.
Method #3: Download The Microsoft PowerPoint App On Your Android Or iOS Device
If you're always on the move and need the flexibility of creating and editing presentations on your Android or iOS device, you'll be glad to know that PowerPoint is free and available for offline use on your mobile phones. But — of course, there's a but — you can only access the free version if your device is under 10.1 inches. Anything bigger than that requires a premium subscription. If your phone fits the bill, then follow these steps to get free PowerPoint on your device:
- Install Microsoft PowerPoint from the App Store or Google Play Store .
- Log in using your existing Microsoft email or enter a new email address to create one if you don't already have an account.
- On the "Get Microsoft 365 Personal Plan" screen, press Skip For Now.
- If you're offered a free trial, select Try later (or enjoy the free 30-day trial if you're interested).
- To make a new presentation, tap the plus sign in the upper right corner.
- Change the "Create in" option from OneDrive - Personal to a folder on your device. This allows you to save the presentation to your local storage and make offline edits.
- Press "Set as default" to set your local folder as the default file storage location.
- Choose your template from the selection or use a blank presentation.
- Edit your presentation as needed.
Do note that PowerPoint mobile comes with some restrictions. There's no option to insert stock elements, change the slide size to a custom size, use the Designer feature, or display the presentation in Immersive Reader mode. However, you can use font styles considered premium on the web app.
Method #4: Use Your School Email Address
Office 365 Education is free for students and teachers, provided they have an email address from an eligible school. To check for your eligibility, here's what you need to do:
- Go to the Office 365 Education page .
- Type in your school email address in the empty text field.
- Press "Get Started."
- On the next screen, verify your eligibility. If you're eligible, you'll be asked to select whether you're a student or a teacher. If your school isn't recognized, however, you'll get a message telling you so.
- For those who are eligible, proceed with creating your Office 365 Education account. Make sure your school email can receive external mail, as Microsoft will send you a verification code for your account.
- Once you're done filling out the form, press "Start." This will open your Office 365 account page.
You can then start making your PowerPoint presentation using the web app. If your school's plan supports it, you can also install the Office 365 apps to your computer by clicking the "Install Office" button on your Office 365 account page and running the downloaded installation file. What sets the Office 365 Education account apart from the regular free account is that you have unlimited personal cloud storage and access to other Office apps like Word, Excel, and Outlook.
Read the original article on SlashGear .

- Create a presentation Article
- Add and format Article
- Design a presentation Article
- Share and collaborate Article
- Give a presentation Article
- Set up your mobile apps Article
- Learn more Article

Create a presentation
Create a presentation in powerpoint for the web.

With PowerPoint for the web running in your web browser, you can:
Create presentations that include images, videos, transitions, and animations.
Get to your presentations from your computer, tablet, or phone.
Share and work with others, wherever they are.
If you're using the desktop version of PowerPoint on a Windows PC, see the PowerPoint Quick Start .
If you're using the desktop version of PowerPoint on a Mac, see Office for Mac Quick Start Guides and PowerPoint for Mac Help .
Create, open, and name a presentation
Go to powerpoint.office.com .

Select New blank presentation , open a Recent file, select one of the themes , or start with a presentation template .
To name the presentation, select the title at the top and type a name.
If you need to rename the presentation, select the title and retype the name.

Add a slide
Select the slide you want your new slide to follow.
Select Home > New Slide .
Select Layout and the you type want from the drop-down.

When working in PowerPoint for the web, your work is saved every few seconds. You can select File > Save a Copy to create a duplicate copy in another location.
Or choose File > Download As to save a copy to your device.

When you're online, AutoSave is always on and saves your changes as you work. If at any time you lose your Internet connection or turn it off, any pending changes will sync as soon as you’re back online.

Need more help?
Want more options.
Explore subscription benefits, browse training courses, learn how to secure your device, and more.

Microsoft 365 subscription benefits

Microsoft 365 training

Microsoft security

Accessibility center
Communities help you ask and answer questions, give feedback, and hear from experts with rich knowledge.

Ask the Microsoft Community

Microsoft Tech Community

Windows Insiders
Microsoft 365 Insiders
Was this information helpful?
Thank you for your feedback.

IMAGES
VIDEO
COMMENTS
Save your presentation in an earlier version of PowerPoint. In PowerPoint 2013 and newer versions, you can save files to an earlier version of PowerPoint by selecting the version from the Save as type list in the Save As box. For example, you can save your PowerPoint presentation in the newest PowerPoint Presentation format (.pptx), or as a PowerPoint 97-2003 Presentation (.ppt).
1. Open the email that contains the PowerPoint presentation. 2. Click on the Attachment icon to download the file. 3. Once the file is downloaded, click on it to open it with PowerPoint. 4. To save a copy of the presentation, click on the File tab. 5.
Chrome: Finish the download. Google Chrome displays the file name at the bottom left corner of the PowerPoint for the web task bar. To open the downloaded file, select the arrow to the right of the file name, and then select Open. Internet Explorer: Finish the download. If Internet Explorer asks you what you want to do with the file, click Save as.
Here are the steps for the same. Step 1: Launch PowerPoint on your PC and open the PPT from which you want to save images. Step 2: Locate and select the image you want to extract. Right-click on ...
To open a presentation as a folder, use Explorer to navigate to the folder containing the presentation that you want, and then do the following: Click the presentation that you want, right-click it, and then click Rename. Change the file extension ( .pptx) to .zip. Press Enter to set the name, then click Yes in the Rename dialog box.
Locate the download button: Look for a clearly labeled download button or link on the presentation's details page. In most cases, it will be located near the presentation's thumbnail or title. Click on the download button: Once you have located the download button, click on it to initiate the download process.
Microsoft PowerPoint is a presentation design software that is part of Microsoft 365. This software allows you to design presentations by combining text, images, graphics, video, and animation on slides in a simple and intuitive way. Over time, PowerPoint has evolved and improved its accessibility to users.
One person. Sharing and real-time collaboration. PowerPoint for the web and PowerPoint desktop app for offline use. Premium templates, fonts, icons, and stickers with thousands of options to choose from. Dictation, voice commands, and transcription. Advanced spelling and grammar, in-app learning tips, use in 20+ languages, and more.
Creating a presentation with Microsoft PowerPoint. Creating a presentation with PowerPoint is a straightforward process. To create a new presentation, simply open PowerPoint and select the desired template. Once you have selected a template, you can start adding content to your slides. Adding content to slides. To add content to a slide, you ...
1. Download PowerPoint from the Office.com website, when you have an Office 365 subscription. 2. Download PowerPoint Mobile from the Microsoft Store, for free. 3. Download PowerPoint from the Office website, when you own a license for Microsoft Office 2019, 2016 or 2013. 4.
Download the Urban Gymkhana presentation for PowerPoint or Google Slides and start impressing your audience with a creative and original design. Slidesgo templates like this one here offer the possibility to convey a concept, idea or topic in a clear, concise and visual way, by using different graphic resources. You...
3. Download PowerPoint Viewer (For viewing presentations only): If you only need to view, not edit, PowerPoint files, you can download the PowerPoint Viewer. Though Microsoft no longer supports the program, it's still available through third-party websites. Here's how to download PowerPoint Viewer: a.
Find the perfect PowerPoint presentation template Bring your next presentation to life with customizable PowerPoint design templates. Whether you're wowing with stats via charts and graphs or putting your latest and greatest ideas on display, you'll find a PowerPoint presentation template to make your ideas pop.
I show you how to download microsoft powerpoint in pc or laptop and how to download powerpoint in this video. For more videos like this then please leave a l...
Step 4: Select the "Powerpoint" Option. After clicking on the "Download" button in Canva, a dropdown menu will appear with various file format options. Look for the "Powerpoint" option in the dropdown menu and select it. This will ensure that your Canva presentation is downloaded in a Powerpoint-compatible format.
Transcript. Save your presentation, so you don't lose all your hard work. Then, print it to share it with others. Save your presentation. Click FILE > Save, pick or browse to a folder, type a name for your presentation in the File name box, and click Save. Save your work as you go. Hit Ctrl+S often.
See Package a presentation for CD or USB flash drive for the details. Create handouts. If you want to use the editing and formatting features of Word, you can work on and print your handouts using Word. See Edit or print PowerPoint handouts in Word for the details. Change the file type. Change File Type is the same feature as the traditional ...
Click Install underneath the Microsoft 365 header. If prompted, select a save destination for the Microsoft Office setup file. 5. Double-click the Office installation file. This opens the setup wizard, which you'll use to set up Office and PowerPoint on your computer. 6.
From the list of formats, select 'Microsoft PowerPoint (.pptx)' to download your presentation as a PowerPoint file. This is the moment of truth. By selecting '.pptx,' you're instructing Google Slides to convert your presentation into a file type that's compatible with Microsoft PowerPoint.
Step 3: Click on the Save As option. After accessing the File menu in PowerPoint, the next step is to click on the "Save As" option. The Save As feature allows you to save your presentation in various file formats, including the video format that we are aiming for. To access the Save As option, look for it in the File menu.
In this video I will show you how to download your Canva presentation or design as a Microsoft Powerpoint file. The best part about converting a Canva desig...
The advantages of PowerPoint presentations in education. Students have different learning styles: some are visual learners, who retain images and videos more effectively than speech.Some take to audio and sound more easily. Others prefer to interact with their lessons—which usually refers to holding physical objects but can also be directly related to guessing answers and responding to ...
Click File > Save As (or Save a Copy if your presentation is saved on OneDrive or SharePoint). Navigate to the folder where you want to save your slide. Type the name of your slide image in the File name text box. Click to open the Save as Type drop-down menu. Select one of the following image formats for your slide. JPEG File Interchange ...
Start making your recruitment presentations more engaging today—download and customize to fit your needs! Features of this template . ... Download your presentation as a PowerPoint template or use it online as a Google Slides theme. 100% free, no registration or download limits. Content. PowerPoint;
Click on "Blank presentation" to create your presentation from scratch, or pick your preferred free PowerPoint template from the options at the top (there's also a host of editable templates you ...
In the Seconds spent on each slide box, select the default time you want to spend on each slide. Select Create Video. Enter a file name and then browse to the location you want to save your video. In the Save As type box, select if you want to save the video as a MPEG-4 Video or Windows Media Video. Tip: The MPEG-4 Video format is recommended ...
A community dedicated to providing users of Microsoft Office PowerPoint tips, tricks, and insightful support. ... I'm using the browser version because it's a presentation on the school account. PC, whatever the current PPT browser version is Share ... Since I can't JUST download powerpoint and sign in with my edu account.
Save in a video format. Select File > Export. (Don't use Save As, because it doesn't offer video options.) Open the File Format list and select the video format that you want ( MP4 or MOV ). If the MP4 and MOV options aren't in your version of PowerPoint, see Requirements below for more information. Select the video Quality you want ...
Notes: If you're using the desktop version of PowerPoint on a Windows PC, see the PowerPoint Quick Start.. If you're using the desktop version of PowerPoint on a Mac, see Office for Mac Quick Start Guides and PowerPoint for Mac Help.