How-To Geek
How to save or convert a powerpoint presentation to a video.
Most people know that you can create PowerPoint presentations with pictures, music, images, web content, and text, but one little known trick is the ability to save PowerPoint presentations as videos.
PowerPoint presentations have been a long time favorite for use in business and academic presentations all over the world. They are highly versatile and offer a wide variety of features that you can use to enhance them.
In order to save your PowerPoint as a video you will first need to create a presentation or download the sample we used for this tutorial. Once you have the document open, you will need to save it as a video. Begin by pressing “File.”
Instead of following the logical train of thought and opening the “Save” section, you will need to click on “Export,” then click on “Create a video.”
Once you do this, you will see the “Create a Video” option. This will offer a few options in the form of two drop-down menus and a time value box.
The first drop-down box is where you will choose the quality of your exported video. These three options will also determine the size of your exported video file. For the purposes of this example, we will choose the second option to reduce the size of the video without compromising too much video quality.
The second drop-down menu allows you to include or exclude any timings or narrations that you inserted on your PowerPoint presentation. Since the sample document has no timings or narrations, we will leave this as is. The “Use Recorded Timings and Narrations” will be unavailable if you don’t have any of them in your presentation.
The time value box is where you can edit the amount of time that your slides will appear in the video. The default time is set at 5 seconds. For this tutorial, we will set it to 3 seconds. Lastly, you need to click on the “Create Video” button.
You will now be taken to the “Save” dialog box. Browse to the location where you want to save the file and give it a name then press “Save.”
While the video is being created, you will see the small progress bar at the bottom of your PowerPoint window. Wait till this is done and then go to your video.
Now you can double-click your video file and it will automatically play with your video player. Remember that the more slides you have and the more time you allot to each slide, the more space the video will take up in the end. This handy export tool is great for automating presentations or for uploading them as videos to online video sharing services like Facebook or YouTube.


How to Insert a Video in PowerPoint (from a File on Your PC or Shared Drive)
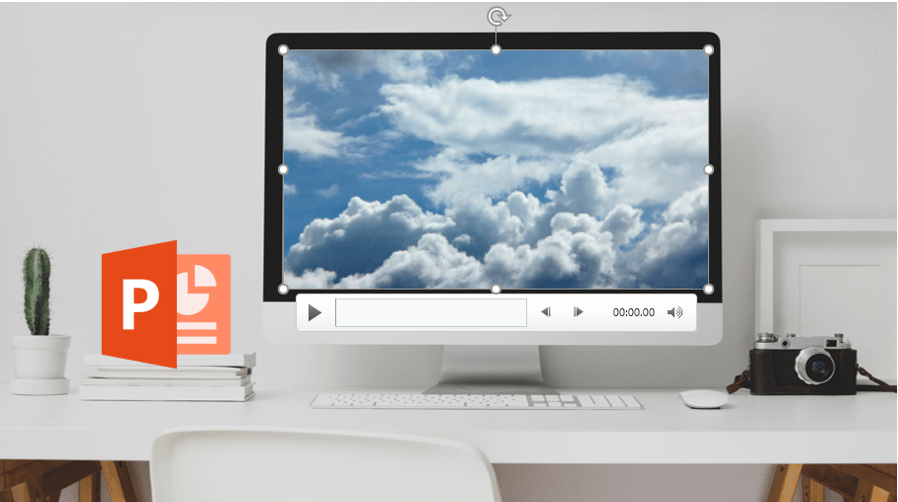
Insert or Embed a Video in a PowerPoint Presentation from a File and Set Playback Options
by Avantix Learning Team | Updated October 9, 2021
Applies to: Microsoft ® PowerPoint ® 2010, 2013, 2016, 2019 and 365 (Windows)
You can insert a video into a PowerPoint presentation from a file on your PC or from a shared drive. Video can help to engage your audience and focus attention. In 2010 and later versions, video files are embedded or copied into PowerPoint by default so video files can increase file size significantly.
Recommended article : How to Compress Video and Audio Media in PowerPoint to Reduce File Size
Do you want to learn more about PowerPoint? Check out our virtual classroom or live classroom PowerPoint courses >
When inserting video in PowerPoint, consider the following:
- PowerPoint 2010 and later versions support common video formats such as WMV (Windows Media Video file), ASF (Windows Media file), MP3 and MP4 (Movie files) and AVI (Windows Video File).
- The default format for PowerPoint 2013 and later versions is MP4.
- In 2010 and later versions, video is embedded by default not linked as in previous versions.
- If you choose to link to a video, it's good practice to copy the video file to the same folder as your presentation before you link. You will not be able to apply certain types of formatting to linked videos.
Note: Buttons and Ribbon tabs may display in a different way (with or without text) depending on your version of PowerPoint, the size of your screen and your Control Panel settings. For PowerPoint 365 users, Ribbon tabs may appear with different names. For example, the Video Tools Playback tab may appear as Video Playback.
Although you can insert a video in Slide Master View, we'll assume here that most of your videos will be inserted on slides in Normal View.
Inserting a video from a file
To insert a video from a file and embed it on a slide:
- In Normal View, navigate to the slide where you want to insert a video.
- Click the Insert tab in the Ribbon.
- Click Video. A drop-down menu appears.
- Depending on your PowerPoint version, choose Video on My Computer, Video on My PC or This Device. A dialog box appears.
- Navigate to the folder where your video is saved and click the video to select it.
- On the bottom right of the dialog box, click Insert to embed the video. You can also double-click it. If you click the drop-down menu beside Insert, you can choose Link to File. If you decide to link rather than embed, you may want to copy your video or movie clip to the same folder as your presentation before you insert it on your slide. PowerPoint will place the video in the center of the slide.
- In Normal View, click the video and then Play on the media controls to play the video.
After you insert a video, two tabs will appear in the Ribbon when you click the video (Video Tools Playback and Format or Video Playback and Format) in Normal View.
Below is the Video Tools Playback tab in the Ribbon with a video selected (this may appear as Video Playback):

Below is the Video Tools Format tab in the Ribbon with a video selected (this may appear as Video Format):

Playing a video automatically or when clicked
You can change the way a video plays when you run a slide show.
To control the way a video plays during a slide show:
- In Normal View, click the video on the slide.
- Click the Video Tools Playback or Video Playback tab in the Ribbon.
- In the Video Options group, beside Start, choose In Click Sequence, When Clicked On or Automatically from the drop-down menu.
If you select When Clicked On, you must click directly on the video when running a slide show.
Playing a video full screen
You can play a video so that it fills the entire screen when you run a slide show. However, depending on the resolution of the original video file, it might appear distorted if the video is lower quality.
Be sure to preview your video so that if the video appears distorted or blurry, you can turn off the full screen option. If you set a video to be displayed full screen and it is also set to start automatically, you can drag the video frame off the slide into the gray work area so that it will not be visible on the slide or flash briefly before the video goes to full screen.
To set a video to play full screen during a slide show:
- In the Video Options group, select the Play Full Screen check box.
Controlling video volume
To control video volume:
- In the Video Options group, click Volume and then choose Low, Medium, High or Mute.
- You can also set the volume of a video by using the volume slider on media controls that appear below the video.
Be sure that volume is turned on through your Control Panel settings on your computer.
Hiding a video when not playing
During a presentation, you can hide a video until you are ready to play it. However, you should create an automatic or triggered animation to start the video or you won't see it play during the slide show.
To hide a video when not playing:
- In the Video Options group, select the Hide While Not Playing check box.
Looping a video
To play a video continuously during a presentation, you can loop the video:
- In the Video Options group, select the Loop until Stopped check box.
Rewinding a video after playing
To rewind a video after playing during your presentation:
- In the Video Options group, select the Rewind after Playing check box.
Showing media controls during a slide show
To show the media controls during your presentation when running a slide show:
- In Normal View, click the Slide Show tab in the Ribbon.
- In the Set up group, select the Show Media Controls check box.
Fading a video in or out
You can start or end your video with a fade effect for a certain number of seconds.
To start or end a video with a fade effect:
- In the Editing group, under Fade Duration, choose or enter a duration for Fade In or Fade Out. To add a timed fade to the beginning of your video, in the Fade In box, click the up and down arrows to increase or decrease the fade in time. To add a timed fade to the end of your video, in the Fade Out box, click the up or down arrows to increase or decrease the fade out time.
Cropping a video
You can also crop a video in PowerPoint to remove specific areas in the video.
To crop a video:
- Click the Video Tools Format or Video Format tab in the Ribbon.
- Click Crop in the Size group.
- Position the pointer over a black cropping handle and drag the handle.
- Click Crop again to finish cropping.
Trimming a video
You can trim video at the beginning and end of each clip so you can start at any point and end the clip earlier. Trimming is different from cropping.
To trim a video clip:
- In the Editing group, click Trim Video. A dialog box appears.
- To trim the beginning of the clip, click the start point (a green marker on the far left). When the pointer becomes a two-headed arrow, drag the arrow to the desired starting position.
- To trim the end of the clip, click the end point (a red marker on the right). When the pointer becomes a two-headed arrow, drag the arrow to the desired ending position.
In this article, we've reviewed inserting video files in PowerPoint presentations from a PC or shared drive, controlling playback during a slide show as well as cropping and trimming. In future articles, we'll look at video formatting techniques and how to export a PowerPoint presentation as a video.
Subscribe to get more articles like this one
Did you find this article helpful? If you would like to receive new articles, join our email list.
More resources
How to Embed a YouTube Video in PowerPoint
How to Highlight Text in PowerPoint (5 Ways)
How to Add Audio in PowerPoint Presentations
A Beginner's Guide to Video Formats in PowerPoint
PowerPoint Keyboard Shortcuts to Play and Control Video During a Slide Show
Related courses
Microsoft PowerPoint: Intermediate / Advanced
Microsoft PowerPoint: Design for Non-Designers
Microsoft PowerPoint: Accessible PowerPoint Presentations
Microsoft PowerPoint: Animations Bootcamp
Microsoft Excel: Intermediate / Advanced
VIEW MORE COURSES >
Our instructor-led courses are delivered in virtual classroom format or at our downtown Toronto location at 18 King Street East, Suite 1400, Toronto, Ontario, Canada (some in-person classroom courses may also be delivered at an alternate downtown Toronto location). Contact us at [email protected] if you'd like to arrange custom instructor-led virtual classroom or onsite training on a date that's convenient for you.
Copyright 2024 Avantix ® Learning
You may also like

How to Insert or Type E with an Accent Mark in PowerPoint (È, É, Ê, Ë, è, é, ê, or ë)
You can insert or type e with an accent mark in PowerPoint using built-in tools or keyboard shortcuts (including Alt code shortcuts). The letter e can be inserted with an accent in both upper or lower case in text boxes or placeholders on slides, the slide master or layouts. The following are common accents in upper or lower case – È, É, Ê, Ë, è, é, ê, or ë.

How to Fade a Picture or Part of a Picture in PowerPoint (Using a Gradient)
You can fade a picture in PowerPoint by drawing a rectangle shape on top of the picture and then filling the rectangle with a gradient from opaque to transparent. This technique is often used to fade an image into the background of a slide. Since the rectangle is placed on top of the image and then text may be placed on top of the rectangle, you may need to reorder the objects.

How to Lock an Image, Shape or Other Object in PowerPoint
You can now lock an image, shape or other object in PowerPoint. Objects can be locked in Normal View or Slide Master View. Only PowerPoint 365 users can lock objects to prevent moving and resizing. This is helpful if you want to select and move other objects on the slide or prevent others from moving or resizing an object. You can lock items using the context menu or the Selection Pane.
Microsoft, the Microsoft logo, Microsoft Office and related Microsoft applications and logos are registered trademarks of Microsoft Corporation in Canada, US and other countries. All other trademarks are the property of the registered owners.
Avantix Learning |18 King Street East, Suite 1400, Toronto, Ontario, Canada M5C 1C4 | Contact us at [email protected]
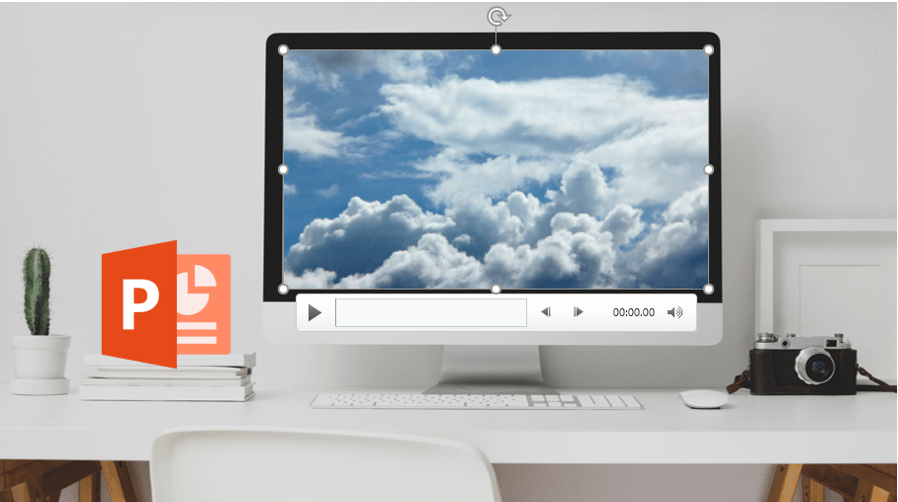
Our Courses
Avantix Learning courses are offered online in virtual classroom format or as in-person classroom training. Our hands-on, instructor-led courses are available both as public scheduled courses or on demand as a custom training solution.
All Avantix Learning courses include a comprehensive course manual including tips, tricks and shortcuts as well as sample and exercise files.
VIEW COURSES >
Contact us at [email protected] for more information about any of our courses or to arrange custom training.
Privacy Overview
Pin it on pinterest.
- Print Friendly

Save a presentation as a movie file or MP4
To run your presentation on computers that don't have PowerPoint installed, you can save your presentation as a video file.
MOV files can be played in any application that supports QuickTime movies. The MP4 format is an international standard, so it's supported more broadly, especially on hardware devices.
Save in a video format
Select File > Export .
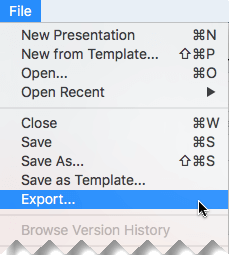
(Don't use Save As , because it doesn't offer video options.)
Open the File Format list and select the video format that you want ( MP4 or MOV ).
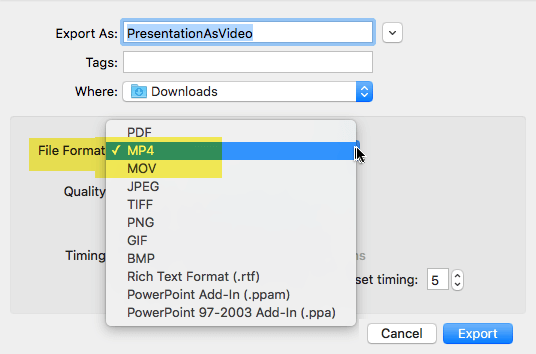
If the MP4 and MOV options aren't in your version of PowerPoint, see Requirements below for more information.
Select the video Quality you want: Presentation Quality , Internet Quality , or Low Quality . The higher the video quality, the larger the file size.
If you have recorded timings and want to use them in the video you create from your presentation, make sure the box next to Use Recorded Timings and Narrations is checked. You can also choose to set the amount of time the video will spend on each slide if you don't have a set timing.
When you've made all your selections, choose Export .
Note: When you export your presentation as a video, any narrated audio that was recorded in Slide Show will play, but other embedded media files won't play.
After you've saved your presentation as a video, you can share it just as you would any other video, by using applications or devices that can open and play videos.
Requirements for saving in a video format
Limitations on presentations saved as movies.
When a presentation plays as a movie, each slide appears for a uniform amount of time unless you set individual timings, or record the slide show to establish timing for the entire presentation. For more information about setting slide timings, see Rehearse and set slide timings .
Several transitions play differently in a movie than they do in a presentation. Animation effects don't play in a movie at all.
Animate text and objects
Add, edit, or remove transitions
Record a slide show
Rehearse and set slide timings

Need more help?
Want more options.
Explore subscription benefits, browse training courses, learn how to secure your device, and more.

Microsoft 365 subscription benefits

Microsoft 365 training

Microsoft security

Accessibility center
Communities help you ask and answer questions, give feedback, and hear from experts with rich knowledge.

Ask the Microsoft Community

Microsoft Tech Community

Windows Insiders
Microsoft 365 Insiders
Was this information helpful?
Thank you for your feedback.
How to embed a video in PowerPoint for a more engaging presentation
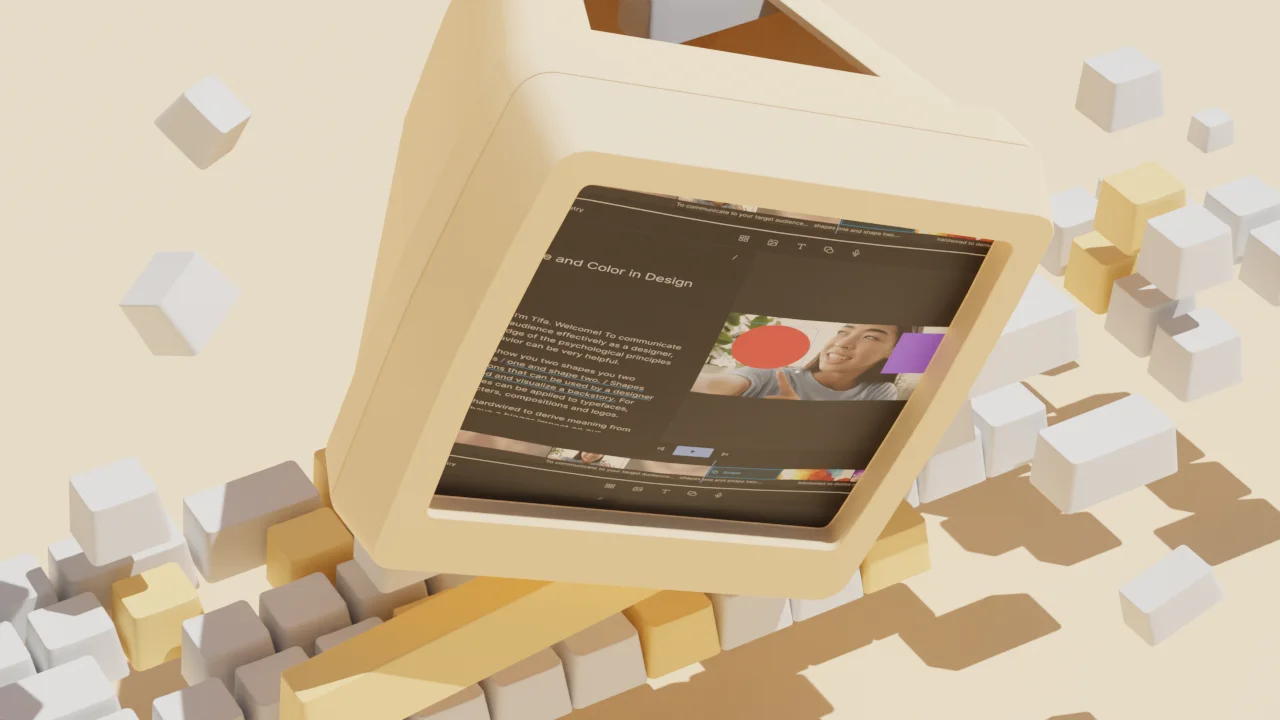
What type of content do you primarily create?
Making an engaging PowerPoint presentation is no easy feat.
You have to figure out what to say, and what you want your audience to grasp. Then, decide how to bring the two together to deliver a compelling presentation.
One popular way to add flair is by embedding video into the content, like what Dr. Frans de Waal did in his TED Talk on inequity aversion . To emphasize his points, he included videos of animal experiments, turning a mind-numbingly boring topic into an engaging and viral presentation—which now has over 5 million views.
In this step-by-step guide, you’ll learn how to embed a video in PowerPoint so you can create exceptional presentations that grab your audience’s attention and help them remember what you said.
How to embed a video in PowerPoint from your PC or Mac
First, of course, you’ll need a video, either one online or from your media library. The next step is to find a way to make it play during your PowerPoint presentation. You could do it manually by bringing up the video from another website or program while you’re speaking, but that process is clunky and you might end up facing technical challenges.
Luckily, there are simpler and easier methods of embedding videos in PowerPoint. You can link to your video file externally or embed it directly in your presentation.
Use the tutorial below to insert videos in PowerPoint from a computer.
How to embed a video in PowerPoint in Windows
Step 1: select the powerpoint slide.
Launch Microsoft PowerPoint on a Windows computer and open a blank or existing PowerPoint file.
Then, go to the slide you want to embed a video and select the Insert tab in the toolbar.
Step 2: Click Video > This Device
Select the Video option. Here, you can either embed a video from your computer or from an online source, like a website or YouTube and other supported platforms.
Click This Device from the drop-down menu to embed a video from a folder on your computer.
PowerPoint supports MP4 files encoded with H.264 video and AAC audio. So, you can upload videos in file formats, such as M4V, MOV, ASF, AVI, MPG, MPEG, or WMV.
If you don't want to play a video full screen, resize it to your preferred dimensions.
For precise height-to-width proportions:
- Select Format (PowerPoint 2013 or newer) or Options (PowerPoint 2010) in the Size group
- Click the Dialog Box Launcher Icon image
- Click Size, then select the Lock aspect ratio checkbox under Scale
- Enter your preferred height and width under Size and rotate or enter the percentage of size that you want in the Scale height and width boxes
Then, select Video Format to access formatting options like borders and effects or right-click the video for more options. You can also use the Designer tool to choose from professional slide templates.
Then, click the Playback tab to trim your video, add captions, choose playback options, like In Click Sequence, Automatically, or When Clicked On.
Note: In PowerPoint for Microsoft Office 365 or PowerPoint 2016 version 1709 or later, you can use the In Click Sequence option. This way, your video can play in sequence with other actions you’ve programmed on the slide, like animations or transitions.
To insert a web video, select Video > Online Videos .
Note: PowerPoint supports YouTube, SlideShare, Vimeo, Stream, and Flip video providers.
Step 3: Click Insert
If you choose to embed an online video, copy the link to the video you want to embed and paste it in the blank field. A preview of your video will appear in the Insert video pop-up.
Click the Insert button to embed the video in your presentation.
PowerPoint will download and insert the video on the selected slide. You can drag the edges of the video thumbnail to resize it, then use Video Format options, like shape, border, and effects to enhance the video.
Select the Playback tab to insert captions or choose how your video plays (automatically or when clicked).
Note: You can’t change when an online video starts. But if you’re embedding a YouTube video, you can copy the video URL at the current time to link from a specific start time.
Click the Slide Show tab to preview the video with all the formatting changes you made. Then, save your presentation to your computer or click the Share button to move or copy it to the cloud.
How to embed a video in PowerPoint on a Mac
To embed a video in PowerPoint for Mac, you’ll need to save the video file in the same folder as your presentation.
Launch PowerPoint and open a blank or existing presentation, then select the slide you’d like to add a video to.
Select Insert .
Step 2: Click Video > From File
Click Video to access video embed options from the drop-down menu:
- Video browser
- Video from file
- Stock videos
- Online film
Select Video from file to insert a video file from your Mac.
In the Choose a Video dialog box, select the video file you want to insert, then click the Insert button to embed the video on the slide.
If you want to put a link to the video on the slide, click Show Options in the lower left corner of the dialog box.
Then, select the Link to file box, and click Insert .
Select the Video Format tab to add effects and choose whether your video will play automatically or when clicked.
Tip: If you’re using the 2016 version of PowerPoint (or newer), you can play back videos with multiple audio tracks. These versions also support closed captions and subtitles embedded in video files.
Select the Playback tab to do the following:
- Trim your video
- Add fade in and fade out effects
- Play the video on full screen or hide during the show
- Insert captions
- Select start time options (in click sequence, automatically, or when clicked)
- Loop the video to play repeatedly and continuously during the presentation
- Rewind your video
How to embed a video in PowerPoint from YouTube
Embedding a YouTube video to a PowerPoint presentation is simple. You can use the video URL or integrated search function to embed a video you uploaded to YouTube or someone else’s video (with permission).
To add a video to your PowerPoint presentation, you’ll copy the video embed code and paste it into the slide you want. The code will load the video at the source and play it on the platform you’re using.
You won’t need to download and upload the video from YouTube and the video will load and play faster regardless of the file size. Plus, you can share video content that’s covered under copyright, so you’re not in danger of crossing any legal lines.
Follow these steps to embed a video in PowerPoint from YouTube on a Windows PC or Mac.
How to embed a video in PowerPoint from YouTube in Windows
Step 1: click “insert video”.
Open a PowerPoint presentation and select the slide you want to embed your video.
Click Insert > Video .
Step 2: Choose “Online video”
Select the Online Videos option.
Step 3: Insert the URL from YouTube
Right-click the video to copy the video link or embed code, or click Share to get the embed code. Then, paste the URL or embed code in the link field.
A preview of your video will appear in the Insert video dialog box.
Click Insert to embed the video in your presentation.
Resize the video thumbnail, then use the video formatting options to enhance it.
Click Playback play the video automatically or when clicked or add captions. Then, preview the video with all the edits you made and save or share your presentation.
Note: YouTube’s video file formats are similar to those PowerPoint supports, so your video will likely play without issues. However, YouTube supports some formats that PowerPoint doesn’t, including FLV, 3GPP, WebM, DNxHR, ProRes, HEVC (h265), and CineForm. If your video isn’t playing, check to make sure it’s a supported file format.
How to embed a video in PowerPoint from YouTube on a Mac
Step 2: choose “online film”.
Select Online Film .
A URL pop-up will appear prompting you to enter the link to the YouTube video.
Go to YouTube and copy the link or embed code of the video you want to embed in your presentation. You can right-click the video and select copy video URL or copy embed code, or click Share and copy the video link or embed code.
Paste the video link or embed code in the URL pop-up in your PowerPoint presentation, then click Insert .
Resize your video and polish your slides before saving the presentation to your computer.
How to insert a video file link in PowerPoint
Embedding a video in PowerPoint may be convenient, but it increases the size of your presentation.
To reduce your presentation file size, insert a video file link to create a linked video. The downside with linked videos is that links can break, but you can prevent this by copying and storing your presentation and linked videos in the same folder, then linking to the video there.
Ensure you have a stable internet connection, then use the steps below to insert a video file link in PowerPoint on a PC or Mac.
Insert a video file link in PowerPoint on a PC or Mac
Step 1: take a screenshot of the video.
Find the video you want to link to in PowerPoint and take a screenshot of the clip.
To take a screenshot in Windows, you can either use the Snipping tool, press the PrtScn (print screen) key and Windows Logo key on your keyboard.
If you’re using a Mac computer, you can take a screenshot by pressing and holding SHIFT + COMMAND + 3 keys together (for full screenshot) or SHIFT + COMMAND + 4 keys to screenshot a specific area.
Step 2: Insert the screenshot in your presentation
Alternatively, navigate to the slide you want to add your screenshot to, select Insert > Pictures > Picture from File . Then, find the screenshot you took, select Insert to add it to the slide, then crop, resize, and position it to your liking.
Step 3: Hyperlink the image to your video
Right-click the image and select Link .
If your video is in Descript, copy the video link from your dashboard.
Insert the video link in the address field then click OK .
The hyperlink will be connected to the image itself, not other elements on the slide or the entire slide.
Click Slide Show to test your video and ensure it links to the right video. When you click on the image, it will open in a web browser, ready for you to play.
Why can’t I embed a video in PowerPoint?
Embedding videos to a PowerPoint presentation is a straightforward process, but sometimes the video may fail to play. Let’s review some reasons for playback failure and how to resolve them.
Video playback issues
Video playback may fail in PowerPoint if:
- The storage folder is corrupt
- The video’s audio is out of sync
- The video file is corrupt, damaged, in an unsupported file format, or missing certain files
How to fix: Convert your video into a supported file format, check PowerPoint playback settings, or make the video visible by unchecking the Hide while not playing option in the playback tab. You can also save your presentation using the PPT or PPTX extension, so it’s easier to open the file in older or modern Office versions.
File size and compatibility
Your video might not play if the file is too big. To resolve this issue, compress the media file by going to File > Info > Compress Media. Then, select one of these options:
- Presentation quality/full HD: Adjusts the video size while maintaining its quality.
- Internet quality/HD: Saves on space and video quality.
- Low quality/Standard: Saves more space but doesn’t keep overall video and audio quality. This option is ideal if you want to share the presentation with others and ensure your videos will still play.
If your video file is incompatible with PowerPoint, it may be in an unsupported file format or missing a codec.
How to fix: Convert the video to a supported format or add a missing codec to your computer for smooth playback.
Broken links
When adding an online video, you might accidentally enter an incorrect link or the video link may be broken at the source. This means it won’t embed correctly and won’t play when you’re presenting.
How to fix: Before inserting or embedding an online video, install the required updates for your version of PowerPoint and check that you’ve copied the right link. Then, test your video to ensure it plays on any device.
Make the best videos to embed in PowerPoint with Descript
Embedding a video in PowerPoint is a pretty simple process with several benefits for you and your audience. To prevent yawns and glazed-over eyes, you’ll need professional-quality videos that will draw your audience in, keep them engaged, and improve message recall.
Descript’s audio and video editing software lets you record, edit, and publish studio-grade videos to YouTube, then embed them in your PowerPoint presentations in a few clicks.
Plus, Descript’s AI-powered automatic transcription generates high-quality transcripts from your video’s audio, which you can use as notes while making your presentation. You can also use Descript’s AI features to get text summaries, auto-generate copy for social media posts, and enhance your audio with Studio Sound .
Take Descript for a spin today to make quality videos that will help you deliver exceptional PowerPoint presentations.
Related articles
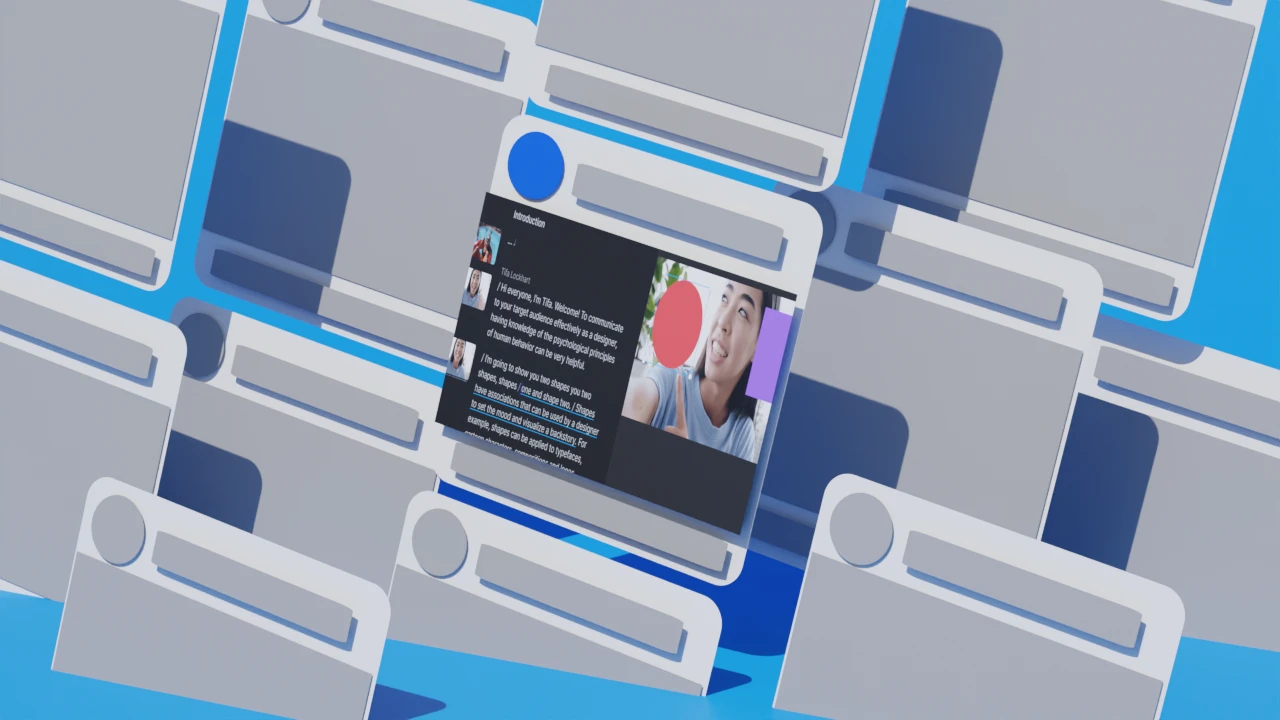
Featured articles:
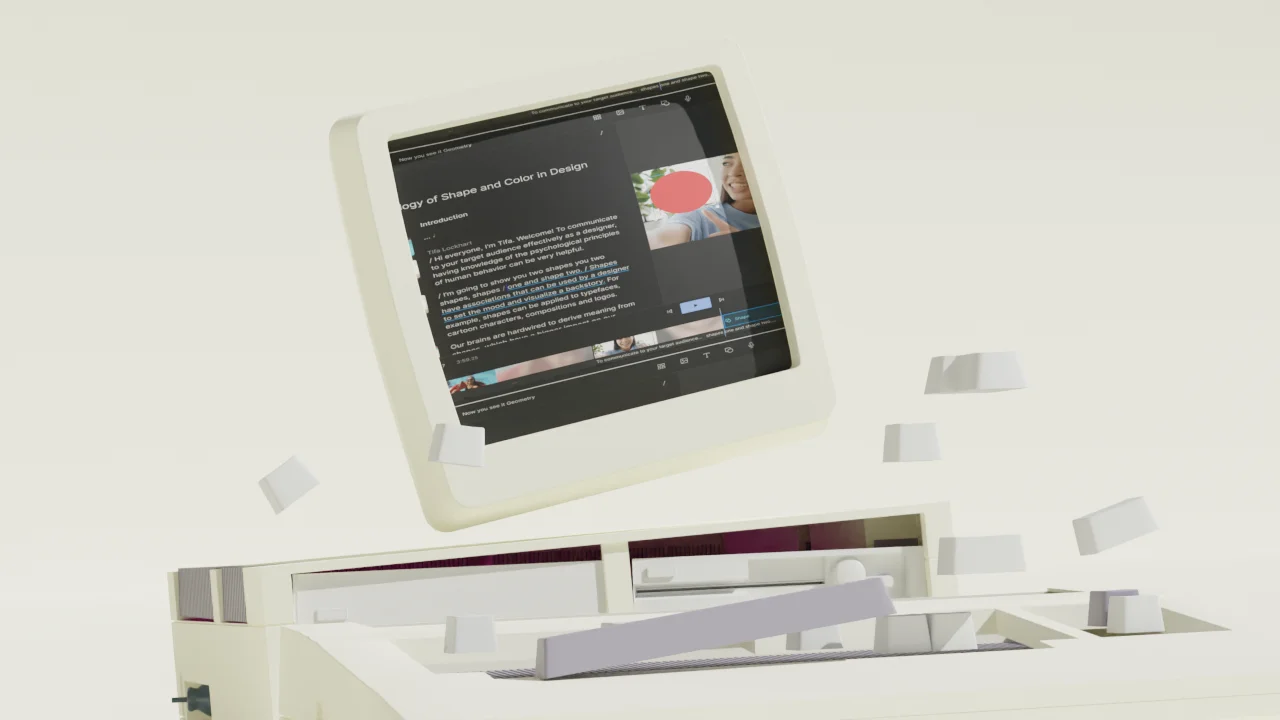
The 9 best auto subtitle generators for creators
Discover the best auto subtitle generators for effortless video captioning.

The 8 best apps for making Reels on Instagram
Discover the best apps for making Instagram Reels in this complete guide!

AI for Creators
8 best AI copywriting tools to save time
Discover the best AI copywriting tools for effortless content creation.

How to clip and trim YouTube videos: A beginner’s guide
Want to save a piece of that video? Discover how to clip a YouTube video in just a few steps.

How to start a podcast on Spotify: 7 easy steps
Find everything you need to launch a successful podcast on Spotify, from setup to publishing.

For Business
How to create an internal company podcast to keep employees connected
Learn how to boost company culture and improve communication with an internal podcast in this step-by-step guide.

Articles you might find interesting
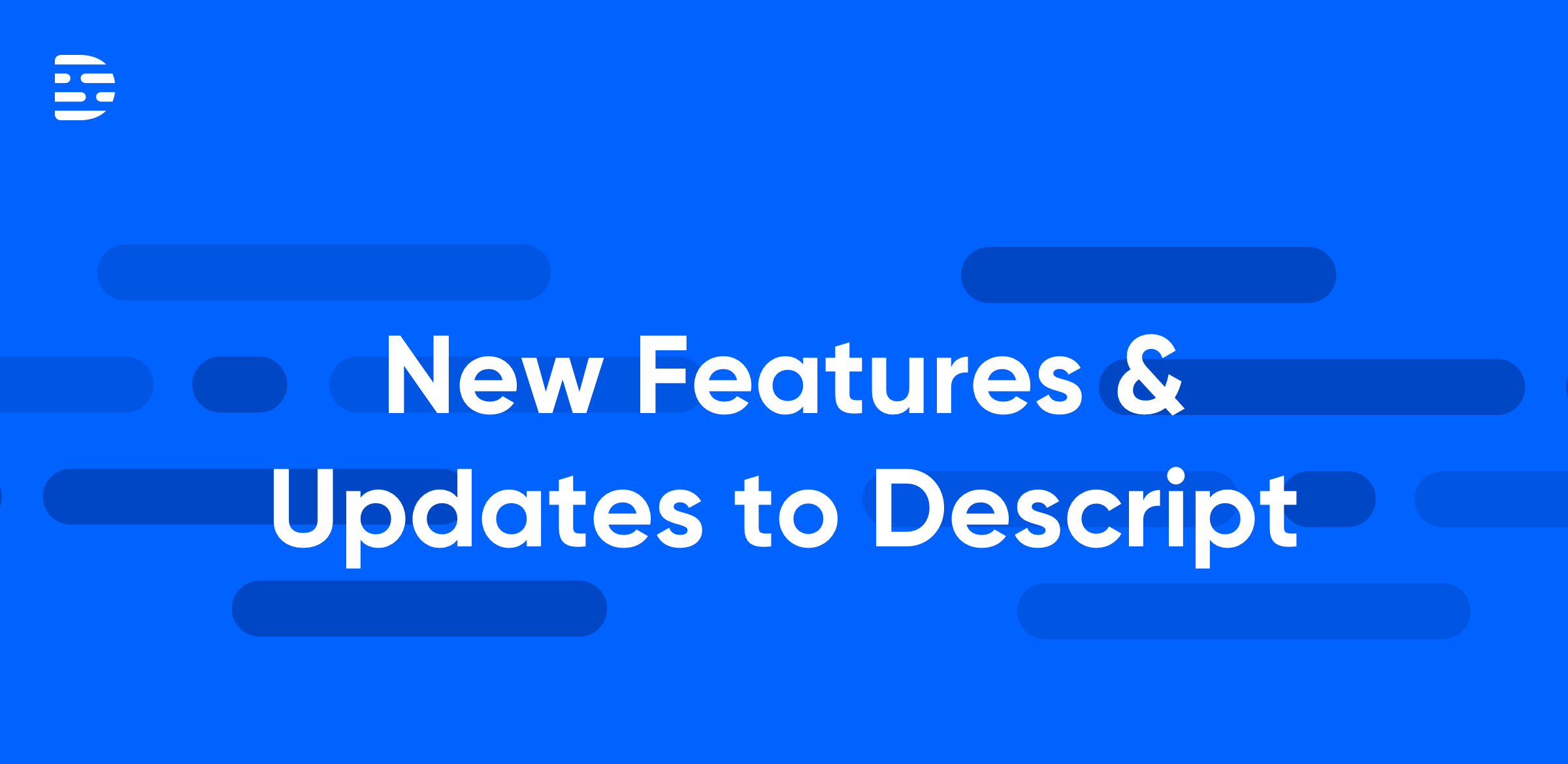
Product Updates
New in Descript: Share your Overdub Voice, choose filler words to remove, and more

How to sync audio and video: 3 options with tips
It’s frustrating when your video sound lags behind what people see on screen. Here’s how to sync both the audio and video footage.

It ain't over yet: 6 podcast marketing tips for a show that's ended
Just because your show is already out in the world doesn’t mean you can’t work your marketing skills! Here are six ways to get more listens to the podcast you've worked so hard on.


How to edit crosstalk in video
You don’t want to cut out crosstalk willy-nilly — there’s an art to editing this conversational collision.

How to record with OBS: A beginner’s guide
Learn how to record with OBS like a pro! Our step-by-step guide covers everything you need for high-quality recordings!

The ultimate guide on how to get more views on TikTok
Learn how to get more views on TikTok and create engaging content with these 11 tips.
Join millions of creators who already have a head start.
Get free recording and editing tips, and resources delivered to your inbox.
Related articles:
Share this article
How to extract videos and other media elements from PowerPoint presentations
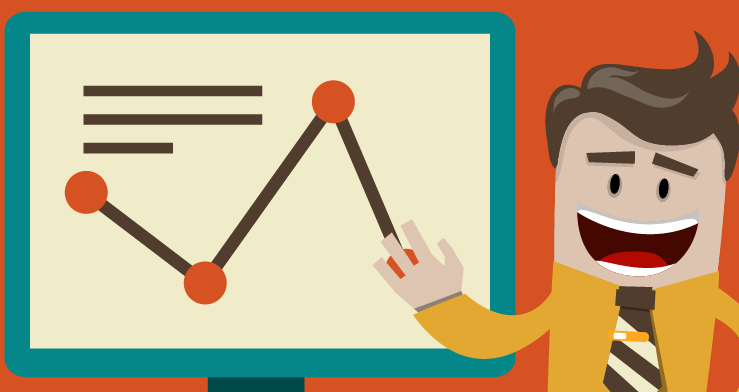
There was a time when adding graphics elements in presentations used to make them look out of the world. But today, with improvement in technology, and to provide better infographics, videos are widely used in presentations to give them a unique look. Adding videos in presentations is nothing new, and such a thing is also supported by older versions of Microsoft Office, justifying it. But the way videos are added to the new versions of Microsoft PowerPoint has changed a lot for something better. It is no longer a problem to add videos in presentations and regret adding it, later on.
In the older versions of Microsoft PowerPoint, you could neither delete the source video nor move it to a different location on your storage device. Doing that will screw your presentation up, and you will no longer be able to display the video, though photos and images will remain unharmed. It means it used to be big trouble to carry presentations from your home to office or show the presentation on a separate system. What actually used to happen is that the presentation used to contain a link to the video, which was played while clicked on, or automatically.
But with the later version of Microsoft PowerPoint, the videos get embedded in the presentation itself, and you can do anything with the source without harming the presentation in any way.
But in some cases, you might need to extract those videos or other multimedia elements from the presentation if the source files are no longer available to you, or for similar other reasons. That is easily possible, and I will share the trick here.
So let’s get started with how you can extract videos and other multimedia elements from a presentation.
The steps to follow
Step 1: For safety, I would recommend you to create a copy of the presentation and then proceed with this trick to prevent harming the presentation in any way. But if you are a techie and know what you are doing, you can skip this step.
Step 2 : Now rename the PowerPoint presentation to change the extension from ‘pptx’ to ‘zip’ .
For example, if you are having a presentation with the name ‘ Pampered tails.pptx ’, rename it to ‘ Pampered tails.zip ’
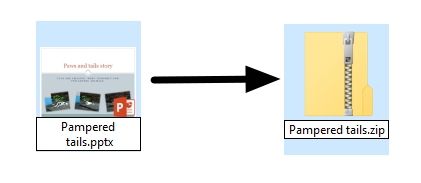
Step 4: Open the folder that comes with the name ‘ppt’ .

Step 5: Now open the folder that has the name ‘media’ .
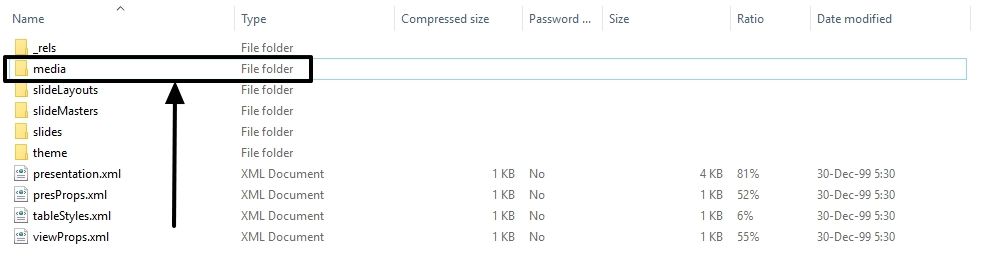
Step 7: Just extract all of them or extract the selected ones out of them for further activities. The media files here will come with the names ‘media1’ , ‘media2’ , for video files, ‘ image1 ’, ‘ image2 ’ for audio files and so on. As the default file names are not retained after getting added to the presentations, you will have to check all of them to find the one that you actually need.
You are always free to change the name of the files once you find the one that you need.
This tutorial is surely going to be very handy for you if you work a lot with PowerPoint presentations.
This trick works only for PowerPoint presentations with the new or pptx extension as pptx is actually a compressed file that contains all the elements separately for more flexibility. All the new Microsoft office extensions like xlsx, docx come with this provision, though you might not need the same feature for those extensions, as well.
Hope the small information was helpful for you. Are you still facing troubles? Feel free to comment it down below.
14 IoT business statistics so far to define the future of the Internet of Things
Tenda Showcased Networking Solutions at The Cable TV Show 2019
Related Posts
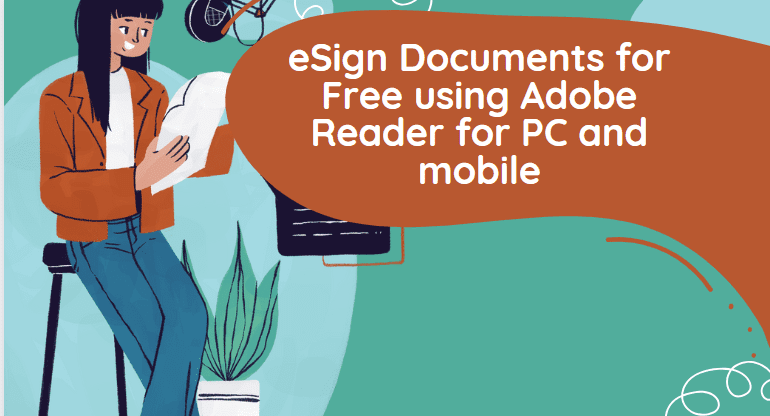
How to Electronically sign documents for free using Adobe Reader for PC and mobile
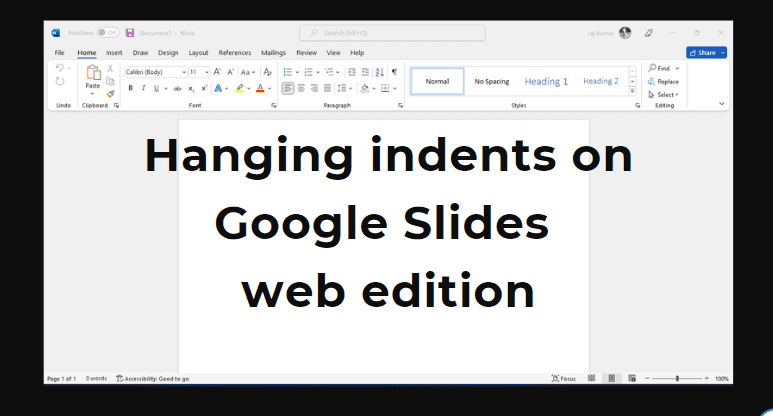
How to do hanging indents on Google Slides presentation on the web
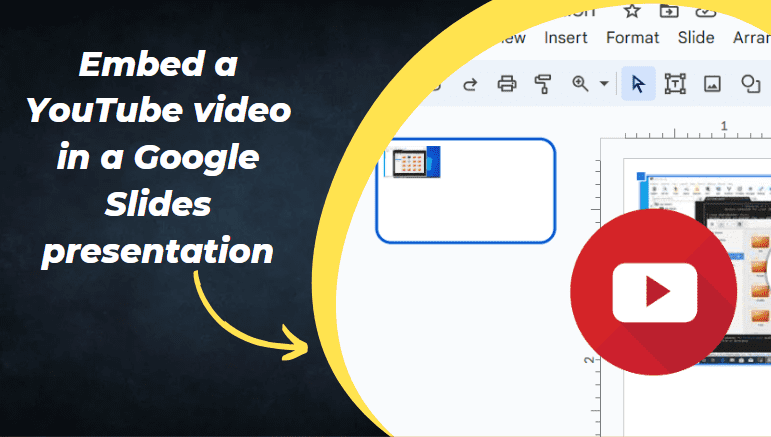
How to embed a YouTube video in a Google Slides presentation
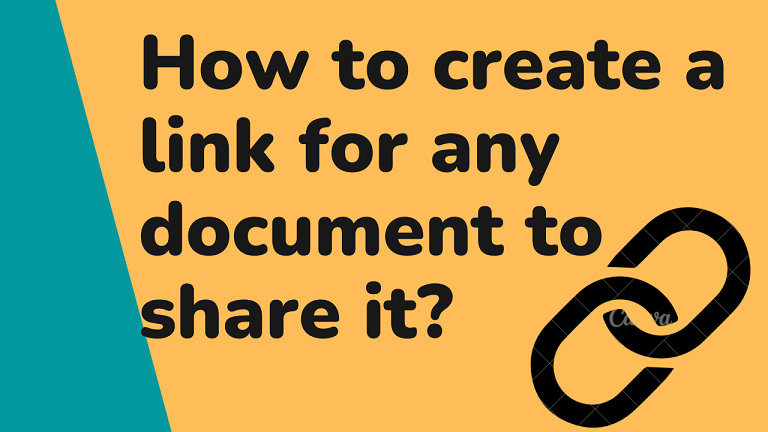
How to create a link for any document to share it?
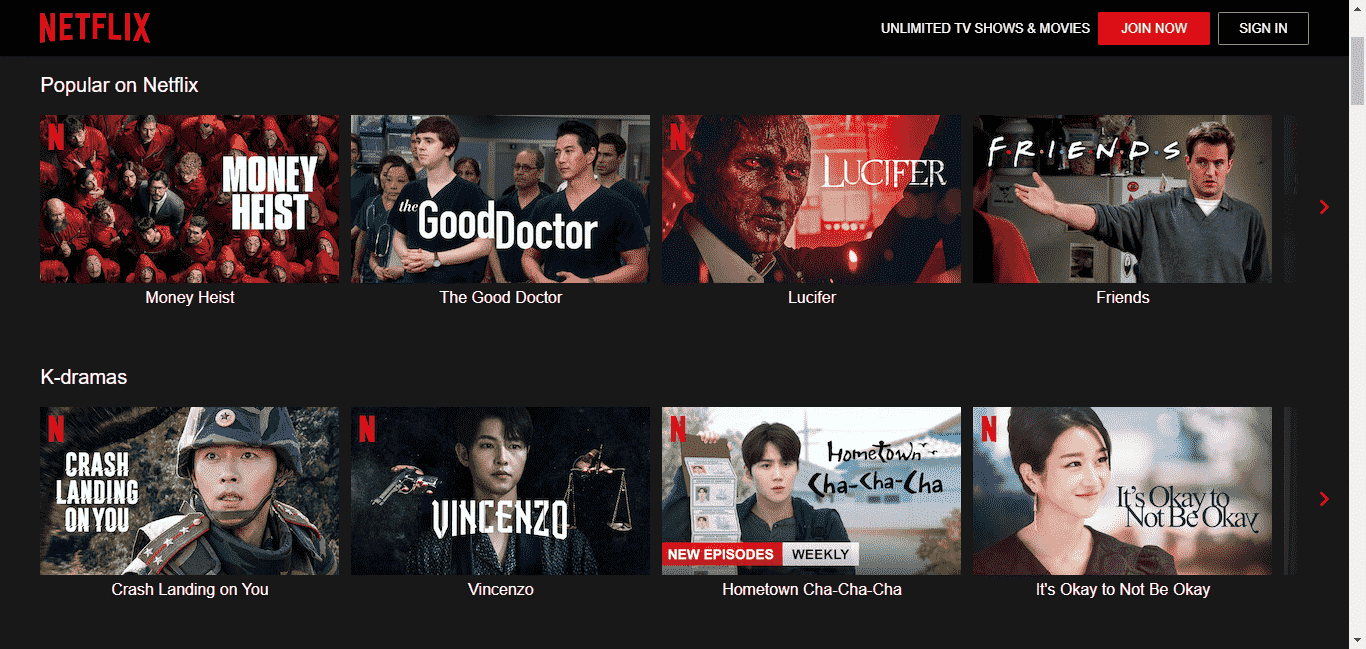
6 Ways to get likable Netflix Show recommendations you would love to watch
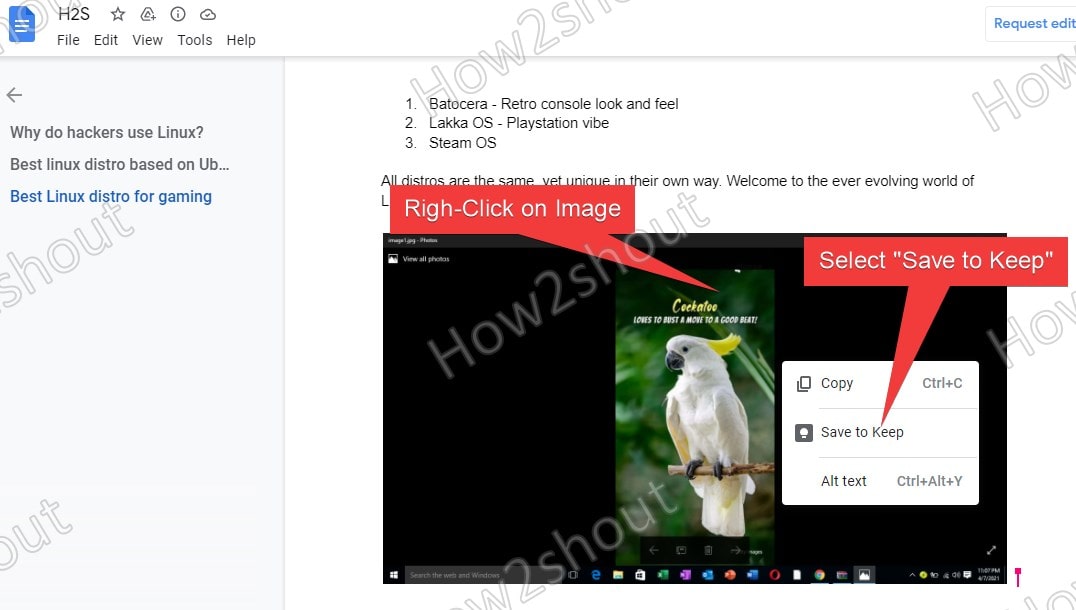
How to Download and save Picutres of a Google Docs document
Leave a comment cancel reply.
This site uses Akismet to reduce spam. Learn how your comment data is processed .
Reach out to us for sponsorship opportunities or suggestions
Problems are meant to be solved.
© 2024 H2S Media
- Link to facebook
- Link to linkedin
- Link to twitter
- Link to youtube
- Writing Tips
How to Download a PowerPoint Presentation
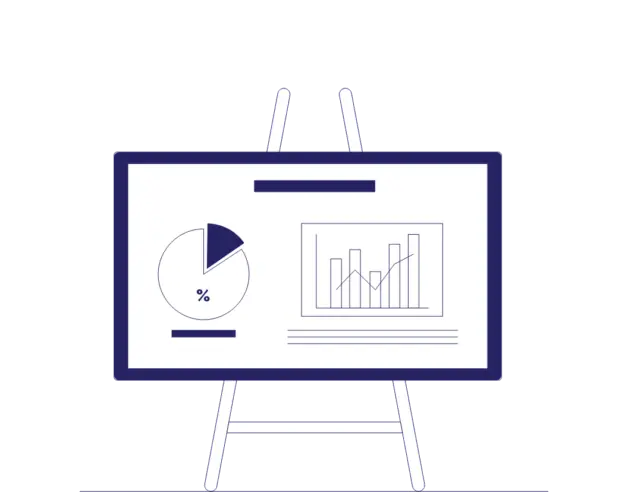
4-minute read
- 24th January 2024
PowerPoint is Microsoft’s presentation software . It’s frequently used by families, students, and businesses to create slideshows that use text, images, art, and videos.
Whether you want to access lecture slides or presentations showing essential business insights, in this post, we’ll walk you through you how to download PowerPoint presentations so you can work with them offline.
1. Get the Software
If you don’t already have PowerPoint, you will need to download it. Microsoft PowerPoint is part of Microsoft 365 . This is a subscription service, so it does come with a cost.
A free alternative for working with PowerPoint files may be Google slides .
If you choose to download PowerPoint, first make sure your computer will be able to run it:
- Windows Users: Check that your computer is running Windows 10 or higher that your system has the required hardware specifications to run PowerPoint smoothly.
- Mac Users: Confirm that your Mac is running a version of macOS that supports Microsoft’s software .
2. Connect to the Internet
This may seem obvious, but it’s good to make sure you have a reliable internet connection before you try to download anything.
3. Download Your PowerPoint Presentation
Once you’ve got PowerPoint or Google slides set up, you’re ready to download PowerPoint presentations.
First, find the PowerPoint you want to download. This could be in an email, on a website, or on a platform like Google Drive or OneDrive .
Next, make sure you have access to the file and permission to download it. For some websites, you may need to create an account and login.
Downloading a PowerPoint from Email
While each email provider is a little different, the basic steps for downloading a PowerPoint are the same:
1. Open the email that contains the PowerPoint presentation.
2. Click on the Attachment icon to download the file.
3. Once the file is downloaded, click on it to open it with PowerPoint.
4. To save a copy of the presentation, click on the File tab.
5. Select Save As and choose where you want to save the file.
6. Give the file a name and hit Save .
Downloading a PowerPoint from a Website
You can download a PowerPoint presentation from a website in just a few steps:
1. Right-click the presentation link or select File if you are viewing the presentation.
2. Select Save As .
Find this useful?
Subscribe to our newsletter and get writing tips from our editors straight to your inbox.
3. Give the file a name and choose the file format you want to save it in.
4. Click Save .
Some websites use PowerPoint for the web, which is one of Microsoft’s online tools. The steps to download these PowerPoint files are slightly different:
1. Click on the File tab of the main ribbon.
2. Select Download As .
3. From the panel of options on the right, select Download a Copy .
4. A dialog box will confirm that the copy is ready to be downloaded to your computer.
5. Select Download to continue.
Downloading a PowerPoint from OneDrive or Google Drive
You can download a PowerPoint presentation from OneDrive or Google Drive for offline use:
1. Open the appropriate website and sign in to your account.
2. Locate the PowerPoint presentation you want to download.
3. Right-click on the file and select Download .
4. When prompted, select Save or Save As .
5. Choose where to save the file and click Save .
If you’re using Microsoft 365, your PowerPoint presentations may automatically save to your OneDrive. Follow the steps above if you want to save a copy to your computer.
Have the Best PowerPoint Presentation
Now you know how to download a PowerPoint presentation from almost any source!
If you want to make sure you have the best PowerPoint presentations around, have one of our expert proofreaders check them for you. You can even try it free !
Share this article:
Post A New Comment
Got content that needs a quick turnaround? Let us polish your work. Explore our editorial business services.
2-minute read
How to Cite the CDC in APA
If you’re writing about health issues, you might need to reference the Centers for Disease...
5-minute read
Six Product Description Generator Tools for Your Product Copy
Introduction If you’re involved with ecommerce, you’re likely familiar with the often painstaking process of...
3-minute read
What Is a Content Editor?
Are you interested in learning more about the role of a content editor and the...
The Benefits of Using an Online Proofreading Service
Proofreading is important to ensure your writing is clear and concise for your readers. Whether...
6 Online AI Presentation Maker Tools
Creating presentations can be time-consuming and frustrating. Trying to construct a visually appealing and informative...
What Is Market Research?
No matter your industry, conducting market research helps you keep up to date with shifting...

Make sure your writing is the best it can be with our expert English proofreading and editing.
How To Download Youtube Videos To Powerpoint

- How To Download Videos
- How-To Guides
- Software Tutorials

Introduction
YouTube is a treasure trove of informative and entertaining videos, and sometimes you may come across a video that you want to include in a PowerPoint presentation. However, you may be wondering how to download YouTube videos and insert them into your slides. In this article, we will guide you through the process of downloading YouTube videos and integrating them seamlessly into your PowerPoint presentations.
Downloading YouTube videos may seem like a daunting task for some, especially if you are unfamiliar with the various tools and methods available. But fear not, as we will break down the process into simple and easy-to-follow steps. By the end of this guide, you’ll be able to impress your audience with captivating YouTube videos right in your PowerPoint slides.
Before we dive into the steps, it’s important to note that downloading YouTube videos should be done in accordance with YouTube’s terms of service and any applicable copyright laws. Make sure to only download and use videos in ways that are legal and adhere to the platform’s guidelines.
Now, let’s get started with the step-by-step process of downloading YouTube videos and integrating them into PowerPoint presentations. Whether you’re an educator looking to enhance your lectures or a business professional wanting to spice up your presentations, this guide will equip you with the tools and knowledge needed to successfully incorporate YouTube videos into your PowerPoint slides.
Step 1: Find the YouTube video you want to download
The first step in downloading a YouTube video to use in your PowerPoint presentation is to find the specific video you want to include. YouTube offers a vast library of videos covering a wide range of topics, so take your time to explore and find the one that best suits your needs.
To begin, open your web browser and go to the YouTube website. Once there, you can use the search bar at the top to enter keywords related to the video you’re looking for. You can search for specific video titles, channels, or even use more general terms to find relevant content. YouTube’s search algorithm will provide you with a list of videos that match your search criteria.
Take some time to browse through the search results and click on the video that interests you. This will take you to the video’s dedicated page, where you can watch and assess if it is suitable for your presentation. Pay attention to the video’s duration, content, and quality to ensure it aligns with your intended use.
While watching the video, take note of any specific timestamps or sections that you want to include in your PowerPoint presentation. This will help you later when you want to trim and edit the video to fit your desired length or focus on specific segments.
Once you have identified the perfect YouTube video for your presentation, it’s time to move on to the next step, where we will explore different tools and methods to download the video to your computer.
Step 2: Choose a YouTube video downloading tool
After finding the YouTube video you want to download, the next step is to select a suitable YouTube video downloading tool. There are various tools available that allow you to easily download videos from YouTube and save them to your computer for offline use or inclusion in your PowerPoint presentations.
When choosing a downloading tool, consider factors such as ease of use, supported video formats, download speed, and the tool’s reputation for safety and reliability. While there are many online platforms and browser extensions that claim to download YouTube videos , it’s important to choose a tool that is reputable and trustworthy.
One popular method is to use desktop software specifically designed for downloading YouTube videos. These programs often offer additional features like video conversion and editing functionalities, making them versatile tools for managing and customizing downloaded videos. Some well-known YouTube video downloading software include 4K Video Downloader, ClipGrab, and YTD Video Downloader.
Alternatively, you can also consider using online video downloading sites like SaveFrom.net, Y2Mate, or Keepvid. These websites allow you to simply paste the URL of the YouTube video and download the video file directly to your computer. Keep in mind that using online services may have limitations on video quality or impose restrictions on the number of videos you can download per day.
Additionally, if you prefer browser extensions, there are options available for popular web browsers like Google Chrome and Mozilla Firefox. Extensions like Video Downloader professional, YouTube Video Downloader, or Easy YouTube Video Downloader provide a convenient way to download videos directly while browsing YouTube.
Take your time to explore different tools and find the one that suits your needs and preferences. Ensure that the tool you choose provides the necessary features and functionality you require for downloading YouTube videos effortlessly.
Once you have chosen the YouTube video downloading tool, proceed to the next step where we will guide you through the process of downloading and installing the tool on your computer.
Step 3: Download and install the chosen tool
Once you have selected the YouTube video downloading tool that best suits your needs, the next step is to download and install it on your computer. The process may vary depending on the tool you have chosen, but generally, it is a straightforward process.
Start by navigating to the official website of the tool you have selected. Look for a “Download” or “Get” button on the website’s homepage or in the downloads section. Click on the button to initiate the download process.
Depending on your browser and the security settings on your computer, you may be prompted to confirm the download or choose a location to save the installation file. It is recommended to save the file to a location easily accessible on your computer, such as the desktop or Downloads folder.
Once the file is downloaded, locate it on your computer and double-click on it to start the installation process. Follow the on-screen instructions provided by the installer to complete the installation. These instructions may include accepting the tool’s terms and conditions, choosing an installation location, and selecting additional options like creating desktop shortcuts.
During the installation, make sure to read any prompts carefully and review the information provided. Some installation processes may include bundled software or promotional offers that you can choose to accept or decline. Be cautious and only install additional software or tools that you trust and require.
After the installation is complete, you can close the installer and launch the YouTube video downloading tool. Depending on the tool, it may automatically open or be accessible from the Start menu or desktop shortcut created during installation.
Once you have successfully downloaded and installed the chosen tool, you are ready to move on to the next step, where we will guide you through the process of copying the URL of the YouTube video you want to download.
Step 4: Copy the URL of the YouTube video
With your YouTube video downloading tool installed and ready to use, the next step is to copy the URL of the YouTube video you want to download. The video’s URL, or web address, is a unique identifier that allows you to access the specific video on the YouTube platform.
To copy the URL, open a web browser and navigate to the YouTube website. Search for the video you want to download and click on it to open the video’s dedicated page.
Once you’re on the YouTube video’s page, look at the address bar at the top of the browser window. The URL should be displayed in the address bar. Select the entire URL by clicking on it and pressing Ctrl + C (or Command + C on a Mac) to copy it to your clipboard.
If you prefer an alternative method to copy the URL, you can right-click anywhere on the video’s page and select “Copy video URL” or a similar option from the context menu that appears.
It’s essential to ensure that you have copied the complete URL of the video, including any extra parameters or identifiers. These parameters may be added to the URL to specify starting timestamps, video quality, or other settings. Having the complete URL ensures that the downloading tool can accurately identify and download the video.
After copying the URL, you can close the web browser or navigate to another page if needed. The URL is now saved to your clipboard, and you can proceed to the next step, where we will guide you in launching the YouTube video downloading tool.
Step 5: Launch the YouTube video downloading tool
Now that you have copied the URL of the YouTube video you want to download, it’s time to launch the YouTube video downloading tool that you installed in the previous step. The tool will allow you to paste the URL and initiate the downloading process.
Locate the YouTube video downloading tool on your computer. Depending on the installation method, it might be accessible from the Start menu, desktop shortcut, or directly from the folder where you installed it.
Double-click on the tool’s icon or select it from the appropriate location to launch the application. The tool’s interface should appear on your screen, providing you with options and features related to YouTube video downloading.
Take a moment to familiarize yourself with the tool’s interface and available functions. Most YouTube video downloading tools provide a simple and intuitive user interface, making it easy for you to navigate and use its various features.
Some YouTube video downloading tools may require you to sign in or create an account to use certain advanced functionalities, so be prepared to provide the necessary information if prompted. However, for basic downloading purposes, signing in is usually not required.
Once you have launched the YouTube video downloading tool, you’re ready to move on to the next step, where we will guide you through the process of pasting the YouTube video URL into the tool for downloading.
Step 6: Paste the YouTube video URL into the tool
With the YouTube video downloading tool launched, it’s time to paste the URL of the YouTube video you want to download. This step is crucial as it allows the tool to identify and retrieve the specific video you want to save.
In the YouTube video downloading tool’s interface, you should see an input field or box where you can paste the URL. This field is usually labeled as “URL,” “Paste URL,” or something similar.
To paste the URL, right-click inside the URL input field and select “Paste” from the context menu. Alternatively, you can simply press Ctrl + V (or Command + V on a Mac) to paste the URL from your clipboard.
Ensure that the entire URL you copied from the YouTube website is pasted correctly into the tool. Double-check for any missing characters or extra spaces that may prevent the tool from accurately identifying the YouTube video.
After pasting the YouTube video URL into the downloading tool, take a moment to review any additional settings or options available. Some tools may allow you to customize the video format, quality, or output destination. Adjust these settings according to your preferences, keeping in mind the requirements of your PowerPoint presentation.
Once you’re satisfied with the settings, double-check that the URL is correctly entered, and all necessary adjustments are made. Then, proceed to the next step, where we will guide you through choosing the desired video format and quality for downloading.
Step 7: Choose the desired video format and quality
After pasting the YouTube video URL into the downloading tool, the next step is to choose the desired video format and quality for downloading. Different YouTube video downloading tools offer various options for video formats and qualities, allowing you to select the most suitable options for your needs.
In most YouTube video downloading tools, you will find a dropdown menu or a set of options where you can select the desired video format. These formats may include MP4, AVI, WMV, MOV, or others, depending on the capabilities of the tool.
Consider the compatibility of the selected video format with your PowerPoint presentation software. MP4 is a commonly supported video format and is generally recommended for PowerPoint compatibility. However, ensure that the format you choose is supported by your PowerPoint version to avoid any playback issues.
In addition to the video format, the video downloading tool may also provide options to choose the video quality. Higher quality videos generally provide better resolution and visual clarity but may come with larger file sizes. Evaluate the balance between video quality and file size to choose the option that meets your requirements.
Keep in mind that the availability of different video formats and qualities may vary depending on the downloading tool you are using. Some tools may offer more extensive customization options, while others may have limited choices. Select the options that best align with your preferences and the capabilities of your PowerPoint presentation.
Once you have chosen the desired video format and quality, double-check that all the settings are correctly configured. Ensure that the video format and quality you selected are compatible with both the downloading tool and your PowerPoint software.
Now that you have chosen the video format and quality, proceed to the next step, where we will guide you through starting the video download process.
Step 8: Start the video download process
After selecting the desired video format and quality, it’s time to initiate the video download process. This step will allow the YouTube video downloading tool to retrieve the video from the provided URL and save it to your computer in the chosen format and quality.
In the YouTube video downloading tool’s interface, look for a button or option that starts the download process. This button is typically labeled as “Download,” “Start,” or something similar.
Click on the designated button to begin the video download process. The downloading tool will now communicate with the YouTube servers and fetch the video file based on the URL you provided.
During the download process, you may see a progress bar or indicator that shows the download status. This progress bar will give you an estimate of how long it will take to complete the download based on your internet connection and the size of the video file.
While the video is being downloaded, it’s important to avoid closing the YouTube video downloading tool or interrupting the process. Doing so may result in an incomplete or corrupted video file.
Be patient and allow the YouTube video downloading tool to complete the download. Once the download is finished, you will be notified, and the video file will be saved to your designated output location, as specified during the earlier steps.
With the video successfully downloaded, you can now proceed to the next step, where we will guide you on how to locate the downloaded video file on your computer.
Step 9: Locate the downloaded video file
Once the video download process is complete, it’s important to locate the downloaded video file on your computer. Knowing the file’s location will allow you to easily access and insert it into your PowerPoint presentation.
The YouTube video downloading tool you are using may have a default location where the downloaded videos are saved. Check the settings or preferences of the downloading tool to determine the default download folder.
In most cases, the downloaded video file will be stored in your computer’s “Downloads” folder. This is the default location where many web browsers and applications save downloaded files.
Open your computer’s file explorer or file manager and navigate to the “Downloads” folder. Look for the recently downloaded video file. Depending on the downloading tool and your computer’s settings, the file may either have the same name as the YouTube video or a modified name based on the tool’s conventions.
If you are unable to find the video file in the “Downloads” folder or the default location, try using the search functionality in your file explorer. Enter the name of the downloaded video or use specific keywords related to the video, and the search results should display the file you are looking for.
Once you have located the downloaded video file, take note of its file format and ensure that it is compatible with your PowerPoint software. If necessary, consider converting the video file to a supported format using additional software or the features provided by the YouTube video downloading tool you used.
Make a mental or written note of the file’s location, as you will need it in the subsequent step when inserting the video into your PowerPoint presentation.
Now that you have successfully located the downloaded video file, proceed to the next step, where we will guide you through the process of inserting the video into your PowerPoint slides.
Step 10: Insert the video into PowerPoint
With the downloaded video file ready, it’s time to insert it into your PowerPoint presentation. Adding a video to your slides can enhance engagement and make your presentation more dynamic and visually appealing.
Open your PowerPoint presentation and navigate to the slide where you want to insert the video. Click on the slide to select it, or select multiple slides if you want the video to appear on multiple slides.
To insert the video, select the “Insert” tab at the top of the PowerPoint window. Look for the “Media” group in the toolbar, and click on the “Video” button. From the drop-down menu, choose “Video from File.”
A file explorer window will open, allowing you to navigate to the location where the downloaded video file is stored. Locate the video file and double-click on it or select it and click the “Insert” button.
PowerPoint will now insert the video onto your selected slide(s). Depending on your PowerPoint version and settings, you may see a video placeholder or a preview of the video on the slide.
Adjust the size and position of the video on your slide by clicking and dragging the video frame. You can also resize the video by selecting it and dragging the corner handles. Use the alignment and distribution options in the PowerPoint toolbar to position the video precisely on the slide.
By default, PowerPoint may set the video to autoplay when the slide containing the video is displayed during the presentation. If you prefer, you can modify the playback settings of the video by right-clicking on it, selecting “Video Options” or “Format Video” from the context menu, and exploring the various playback options available. These options may include autoplay, looping, and volume control.
Once you have positioned and adjusted the video on the slide to your satisfaction, save your PowerPoint presentation to ensure that the video is embedded and saved within the file. This will ensure that the video remains intact and plays correctly when you present the slides on different devices.
Now, you have successfully inserted the downloaded YouTube video into your PowerPoint presentation. Proceed to the next step, where we will guide you through adjusting the video settings and layout in PowerPoint to further enhance its appearance.
Step 11: Adjust the video settings and layout in PowerPoint
After inserting the downloaded YouTube video into your PowerPoint presentation, it’s important to adjust its settings and layout to ensure it fits seamlessly into your slides and enhances the overall visual experience.
Select the slide containing the video and click on the video to activate the “Video Tools” tab at the top of the PowerPoint window. This contextual tab provides various options and settings specifically for working with videos in PowerPoint.
One important aspect to consider is the video play options. By default, the video may play automatically when the slide is displayed. To modify this behavior, click on the “Playback” options in the “Video Tools” tab, and you can choose to have the video start automatically, play when clicked, or play in a loop.
You can also adjust the appearance of the video on the slide. PowerPoint offers options to apply video styles, such as borders, effects, and shapes, to enhance its visual appeal. Explore the “Video Styles” options to find a style that complements your presentation’s overall design and theme.
If you want to trim the video or modify its duration, select the video, and click on the “Trim Video” option in the “Video Tools” tab. This allows you to remove unnecessary parts of the video or focus on specific segments that are relevant to your presentation.
Additionally, you can explore other video editing options provided by PowerPoint, such as adjusting the brightness, contrast, or volume of the video. These options can help optimize the video’s appearance and ensure it aligns with the overall visual aesthetics of your presentation.
Take some time to preview the slide and the video playback to ensure everything is working as desired. Make any further adjustments or modifications to the video settings or layout based on your specific requirements and preferences.
Remember to save your PowerPoint presentation after making all the necessary adjustments. This will ensure that the video’s settings and layout are saved and maintained when you open the presentation on different devices or share it with others.
Now, you have successfully adjusted the video settings and layout in PowerPoint. Your presentation is now ready for the final touches and any further additions you wish to make.
Congratulations! You have now learned how to download YouTube videos and seamlessly integrate them into your PowerPoint presentations. By following the step-by-step guide outlined in this article, you can enhance the visual appeal and engagement of your presentations, capturing the attention of your audience with captivating videos.
We began by finding the YouTube video you wanted to download, ensuring its suitability for your presentation. Then, we guided you through the process of choosing a YouTube video downloading tool, downloading and installing the tool on your computer, and copying the URL of the YouTube video.
Next, we covered how to launch the YouTube video downloading tool, paste the YouTube video URL into the tool, and choose the desired video format and quality for downloading. We then moved on to starting the video download process and locating the downloaded video file on your computer.
With the video file in hand, we explored the process of inserting the video into your PowerPoint presentation, adjusting its settings, and refining its layout to ensure a seamless integration into your slides. Finally, we highlighted the importance of saving your presentation to preserve the video’s embedded format.
By following these steps and taking advantage of the features provided by YouTube video downloading tools and PowerPoint, you can create engaging and impactful presentations that incorporate the power of video content. Remember to always respect copyright laws and adhere to YouTube’s terms of service when downloading and using videos from the platform.
Now that you have the knowledge and skills to integrate YouTube videos into your PowerPoint presentations, go ahead and unleash your creativity. Elevate your presentations to the next level by incorporating compelling videos that inform, entertain, and inspire your audience.
So, go ahead and impress your viewers with captivating YouTube videos in your PowerPoint presentations. Happy presenting!
Leave a Reply Cancel reply
Your email address will not be published. Required fields are marked *
Save my name, email, and website in this browser for the next time I comment.
- Crowdfunding
- Cryptocurrency
- Digital Banking
- Digital Payments
- Investments
- Console Gaming
- Mobile Gaming
- VR/AR Gaming
- Gadget Usage
- Gaming Tips
- Online Safety
- Tech Setup & Troubleshooting
- Buyer’s Guides
- Comparative Analysis
- Gadget Reviews
- Service Reviews
- Software Reviews
- Mobile Devices
- PCs & Laptops
- Smart Home Gadgets
- Content Creation Tools
- Digital Photography
- Video & Music Streaming
- Online Security
- Online Services
- Web Hosting
- WiFi & Ethernet
- Browsers & Extensions
- Communication Platforms
- Operating Systems
- Productivity Tools
- AI & Machine Learning
- Cybersecurity
- Emerging Tech
- IoT & Smart Devices
- Virtual & Augmented Reality
- Latest News
- AI Developments
- Fintech Updates
- Gaming News
- New Product Launches
- Fintechs and Traditional Banks Navigating the Future of Financial Services
- AI Writing How Its Changing the Way We Create Content
Related Post
How to find the best midjourney alternative in 2024: a guide to ai anime generators, unleashing young geniuses: how lingokids makes learning a blast, 10 best ai math solvers for instant homework solutions, 10 best ai homework helper tools to get instant homework help, 10 best ai humanizers to humanize ai text with ease, sla network: benefits, advantages, satisfaction of both parties to the contract, related posts.

How To Download A Powerpoint As A Video

How To Download Music To Powerpoint

How to Screen Record on Any Device Easily

What Is Nearpod and How Can It Help Teachers? (Review)

How To Download Google Slides With Speaker Notes

How To Make A Zoom Background

What Files Can Samsung Smart TV Play

How To Download Music For A Powerpoint
Recent stories.

Fintechs and Traditional Banks: Navigating the Future of Financial Services

AI Writing: How It’s Changing the Way We Create Content

How to Know When it’s the Right Time to Buy Bitcoin

How to Sell Counter-Strike 2 Skins Instantly? A Comprehensive Guide

10 Proven Ways For Online Gamers To Avoid Cyber Attacks And Scams

- Privacy Overview
- Strictly Necessary Cookies
This website uses cookies so that we can provide you with the best user experience possible. Cookie information is stored in your browser and performs functions such as recognising you when you return to our website and helping our team to understand which sections of the website you find most interesting and useful.
Strictly Necessary Cookie should be enabled at all times so that we can save your preferences for cookie settings.
If you disable this cookie, we will not be able to save your preferences. This means that every time you visit this website you will need to enable or disable cookies again.

IMAGES
VIDEO
COMMENTS
Right-click (or Control-click on macOS) the audio icon or video, and click Save Media as. Tip: Ensure your disk has enough space to save the media file, otherwise you'll have to free up space and try again. In the Save Media as dialog box, choose a folder and also enter a name for the media file. If the Save Media as option doesn't appear on ...
In the Seconds spent on each slide box, select the default time you want to spend on each slide. Select Create Video. Enter a file name and then browse to the location you want to save your video. In the Save As type box, select if you want to save the video as a MPEG-4 Video or Windows Media Video. Tip: The MPEG-4 Video format is recommended ...
To open a presentation as a folder, use Explorer to navigate to the folder containing the presentation that you want, and then do the following: Click the presentation that you want, right-click it, and then click Rename. Change the file extension ( .pptx) to .zip. Press Enter to set the name, then click Yes in the Rename dialog box.
In Windows Explorer, select the presentation (it should have a .pptx extension) with the embedded video and audio you wish to extract. Right-click and choose Copy or press Ctrl + C. Right-click and choose Paste or press Ctrl + V. Right-click the copy of the presentation and choose Rename in the drop-down menu.
On the PowerPoint window, in the left sidebar, click the slide in which you want to add a video. At the top of the PowerPoint window, click the "Insert" tab. In the "Insert" tab, under the "Media" section (which is to the extreme right side of the interface), click "Video." You'll now see an "Insert Video From" menu.
Watch this video to learn how to convert your PowerPoint presentation into a video. When you make a recording of a presentation, all its elements (narration,...
In this Microsoft PowerPoint Tutorial I show you how to quickly export video from PowerPoint, this super easy method will export MP4 format video straight ou...
Under the Save & Send menu, find and click on Create a Video. Click on the Computer & HD Displays option to customise the video size and quality (small, medium and large size & quality). Click the Don't Use Recorded Timings and Narrations to select if you're using timings and narrations. Click Create Video and another dialogue box opens.
In the top-left corner of PowerPoint, click the "File" option. From the sidebar that opens after clicking the "File" option, select "Export." In the "Export" menu, click "Create a Video." To the right of the "Export" menu, you will now see a "Create a Video" section. In this section, you will define the options for your video file.
Browse to the location where you want to save the file and give it a name then press "Save.". While the video is being created, you will see the small progress bar at the bottom of your PowerPoint window. Wait till this is done and then go to your video. Now you can double-click your video file and it will automatically play with your video ...
This is part 12 of the series of tutorials on PowerPoint 2016. In this video we will learn how to create a video from a PowerPoint presentation. For more in...
Step 3: Click on the Save As option. After accessing the File menu in PowerPoint, the next step is to click on the "Save As" option. The Save As feature allows you to save your presentation in various file formats, including the video format that we are aiming for. To access the Save As option, look for it in the File menu.
Learn how to locate and download stock videos from Microsoft to slides in a PowerPoint presentation in PowerPoint 2021 for Microsoft 365. Learn more at https...
To insert a video from a file and embed it on a slide: In Normal View, navigate to the slide where you want to insert a video. Click the Insert tab in the Ribbon. Click Video. A drop-down menu appears. Depending on your PowerPoint version, choose Video on My Computer, Video on My PC or This Device. A dialog box appears.
On the File menu, select Save to ensure all your recent work has been saved in PowerPoint presentation format (.pptx). Select File > Export > Create a Video. (Or, on the Recording tab of the ribbon, select Export to Video .) In the first drop-down box under the Create a Video heading, select the video quality you want, which pertains to the ...
Save in a video format. Select File > Export. (Don't use Save As, because it doesn't offer video options.) Open the File Format list and select the video format that you want ( MP4 or MOV ). If the MP4 and MOV options aren't in your version of PowerPoint, see Requirements below for more information. Select the video Quality you want ...
Step 3: Click Insert. In the Choose a Video dialog box, select the video file you want to insert, then click the Insert button to embed the video on the slide. If you want to put a link to the video on the slide, click Show Options in the lower left corner of the dialog box.
Learn how to publish your own video using Microsoft PowerPoint with narration, annotations, animations, and timings. As full disclosure, I work at Microsoft ...
Step 4: Open the folder that comes with the name 'ppt'. Step 5: Now open the folder that has the name 'media'. Step 6: You can find all the media files available within the presentation, in this folder. Step 7: Just extract all of them or extract the selected ones out of them for further activities. The media files here will come with ...
1. Open the email that contains the PowerPoint presentation. 2. Click on the Attachment icon to download the file. 3. Once the file is downloaded, click on it to open it with PowerPoint. 4. To save a copy of the presentation, click on the File tab. 5.
In the Seconds spent on each slide box, select the default time you want to spend on each slide. Select Create Video. Enter a file name and then browse to the location you want to save your video. In the Save As type box, select if you want to save the video as a MPEG-4 Video or Windows Media Video. Tip: The MPEG-4 Video format is recommended ...
http://applian.com/avscs/With the Replay Capture Suite you have all the tools you need to download/capture, edit and convert any streaming media to add to a ...
Click on the slide to select it, or select multiple slides if you want the video to appear on multiple slides. To insert the video, select the "Insert" tab at the top of the PowerPoint window. Look for the "Media" group in the toolbar, and click on the "Video" button. From the drop-down menu, choose "Video from File.".