
Contribute to the Microsoft 365 and Office forum! Click here to learn more 💡
April 9, 2024

Contribute to the Microsoft 365 and Office forum!
Click here to learn more 💡
PowerPoint Top Forum Contributors: Steve Rindsberg - John Korchok 👍✅
April 17, 2024
PowerPoint Top Forum Contributors:
Steve Rindsberg - John Korchok 👍✅
- Search the community and support articles
- Microsoft 365 and Office
- Search Community member
Ask a new question
Setting language for entire presentation all at once / Selecting all slides and all objects on all slides at once
Report abuse.
Try the following steps:- Step 1:- By using Macro we can change the language in powerpoint for all slides. Create a new macro: 1. Go to Tools, Macro, and Visual Basic Editor. 2. Insert a new empty module by selecting Insert, Module. 3. Paste this code on the right panel and save the macro: Option Explicit Public Sub ChangeSpellCheckingLanguage() Dim j As Integer, k As Integer, scount As Integer, fcount As Integer scount = ActivePresentation.Slides.Count For j = 1 To scount fcount = ActivePresentation.Slides(j).Shapes.Count For k = 1 To fcount If ActivePresentation.Slides(j).Shapes(k).HasTextFrame Then ActivePresentation.Slides(j).Shapes(k) _ .TextFrame.TextRange.LanguageID = msoLanguageIDEnglishAUS End If Next k Next j End Sub
Step 2:- This "msoLanguageIDEnglishAUS" which is used in the above macro can be replaced by any desired language. The full list of languages can be found in this article http://msdn.microsoft.com/en-us/library/aa432635.aspx Step 3:- Execute the macro (by pressing F5 within the editor, or by selecting Tools, Macro, Macros, ChangeSpellCheckingLanguage, and clicking Run). After that all text elements within the presentation will have the new spelling language.
115 people found this reply helpful
Was this reply helpful? Yes No
Sorry this didn't help.
Great! Thanks for your feedback.
How satisfied are you with this reply?
Thanks for your feedback, it helps us improve the site.
Thanks for your feedback.
I want to change the language for spell checking after translating. I don't want to click each slide and then use Select All to select all objects on the slide and then set the language. There has to be a better way but I've never found it. Basically seems like a problem of not being able to select every object in a presentation at once (would have same problem setting one font for an entire presentation). -Things I've tried: 1. Setting the language without previously selecting anything. (Doesn't change the language of any text.) 2. Using Select All in Outline view and then setting the language. (No change.) 3. Using Select All in Slide view and then setting the language ( Select All selects all objects on that slide.) -I have to be missing something because this seems like basic functionality. I haven't been able to figure this out in earlier versions either.
5 people found this reply helpful
Replies (99)
Question info.
- Norsk Bokmål
- Ελληνικά
- Русский
- עברית
- العربية
- ไทย
- 한국어
- 中文(简体)
- 中文(繁體)
- 日本語

- Text and Fonts
Changing Proofing Language for an Entire Presentation in PowerPoint 365 for Windows
Learn how to set proofing language for an entire presentation in PowerPoint 365 for Windows. These guidelines will help you approach the task of changing the proofing language.
Author: Geetesh Bajaj
Product/Version: PowerPoint 365 for Windows
OS: Microsoft Windows 10 and higher
Date Created: February 7, 2022 Last Updated: February 7, 2022
Learn PowerPoint
Learn how you can center objects on a PowerPoint Slide?
While it is easy to change the proofing language for selected text containers , doing so one text container at a time can be a great time-waster, especially if you need the language changed across all content in many slides. There are three ways to set the proofing language for your entire presentation, and you can use one or more of these approaches. Make sure you have the proofing tools installed for all or any of the languages that you need to work within PowerPoint.
Follow these steps to change the proofing language for an entire presentation in PowerPoint 365 for Windows :
1. By Selecting Individual Text Containers
Follow these steps to change the proofing language for some or all text containers in your presentation:
- Within PowerPoint, navigate to any slide. Now, select all text containers on this slide. You can select the text containers in various ways:
- If there is only one text container on the slide, click on the edge of the text container to select it.
- If there are more than one text containers on the slide and nothing else, press Ctrl + A to select all text containers.
- If there are more than one text containers on the slide that also include other slide objects, press Ctrl + A to select all slide objects on the slide. Then, deselect the slide object that you may not want as part of the selection. You can quickly deselect any object by Shift +clicking the object.

PowerPoint Keyboard Shortcuts
Do you want more keyboard shortcuts?
Explore our PowerPoint Keyboard Shortcuts and Sequences Ebook that is updated for all PowerPoint versions.
- At this point of time, you have selected one or all text containers you want to alter the proofing language for, as shown in Figure 1 , below.
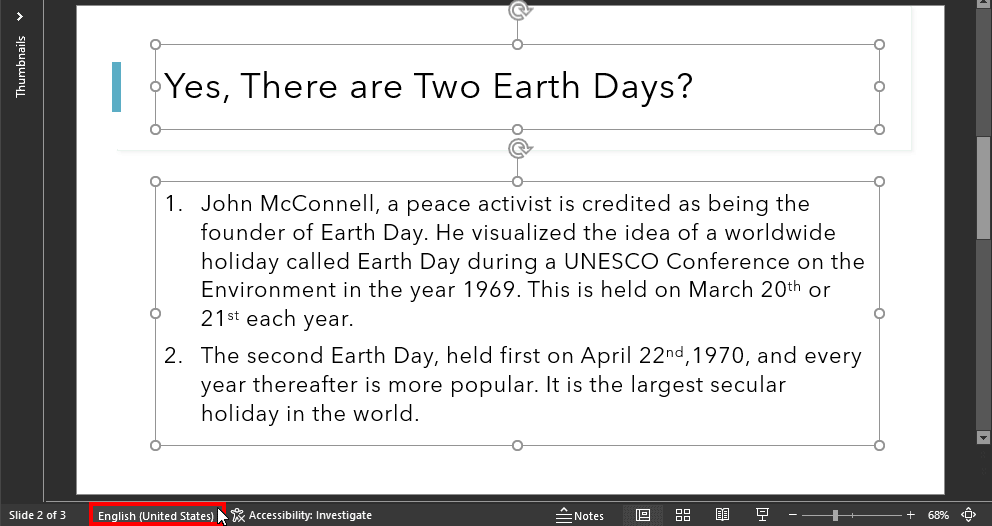
- You can alter the proofing language by clicking the Language button, as shown highlighted in red within Figure 2 , below. Alternatively, click the Language option on the Status Bar , as shown highlighted in red within Figure 1 , above.
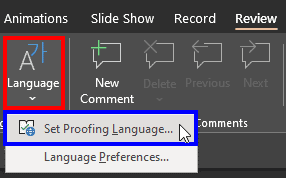
No Language Option on the Status Bar?
- Cannot see the Language option on the Status Bar . See our Language Options on the Status Bar in PowerPoint 365 for Windows tutorial.
- Doing so brings up the Language dialog box, shown in Figure 3 , below. Scroll down to select an installed Editing Languages . Installed languages can be recognized by the checkmark preceding them as shown in Figure 3 . Choose the language you want to use for your selected text container. Thereafter click the OK button, highlighted in blue within Figure 3 .
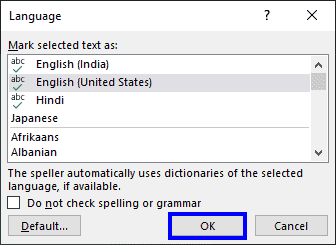
- Doing so will change the proofing language, and you will see the updated language on the Status Bar .
- You can repeat this process to change the Language option for all the other slides in your presentation.
2. By Using Outline View
Follow these steps to change the proofing language for the entire presentation through Outline view :
- With your presentation open, access Outline view , as shown highlighted in red within Figure 4 , below. This view is a special view that's part of the PowerPoint 365 interface and shows all text within the text placeholders of your presentation.
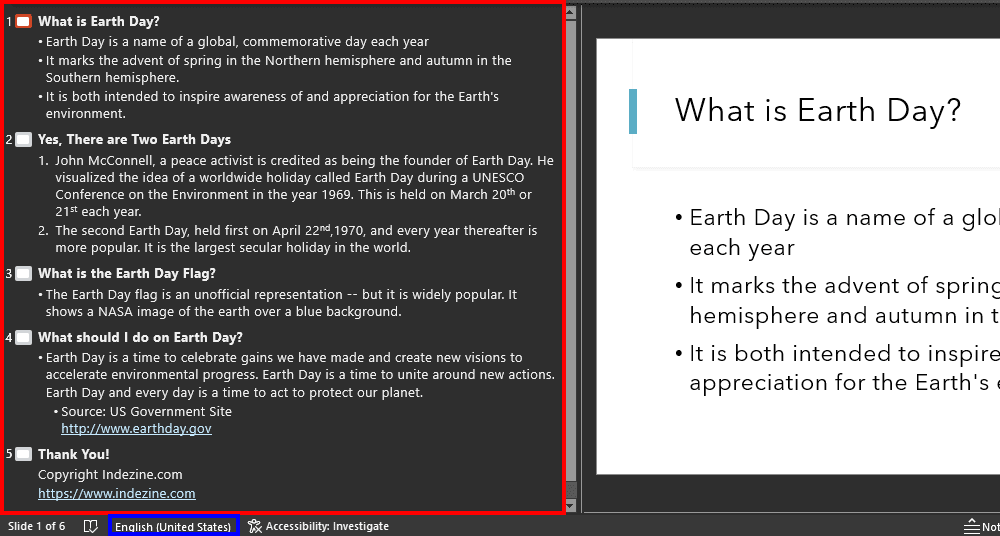
Text Placeholders vs. Text Boxes
- The Outline view only shows textual content in placeholders, and leaves out any text content in text boxes or shapes. Learn about the difference between a text box and a text placeholder in our Text Boxes vs. Text Placeholders tutorial.
- Click once within the left pane in Outline view, and select the entire text content by pressing Ctrl + A on your keyboard. Now, click the Language option on the Status Bar , as shown highlighted in blue within Figure 5 , above.
- This step summons the Language dialog box, as shown previously on this page in Figure 3 . Scroll down to select an installed Editing Languages . Installed languages can be recognized by the checkmark preceding them as shown in Figure 3 . Choose the language you want to use for your selected text container. Thereafter click the OK button, highlighted in blue within Figure 3 .
- Note that this approach only changes the proofing language for text placeholders, and leaves text boxes and shapes untouched. For more information on the differences between these various text containers, look at our Text Placeholders vs. Text Boxes tutorial. Shapes with text behave just like text boxes.
- Save your presentation.
3. By Using think-cell
This technique requires that you have think-cell installed. think-cell is a third-party add-in for PowerPoint. Although we select one text container using this process, the resultant change of proofing language will be for the entire presentation. Follow these steps to proceed:
- Select any text container in your presentation, as shown in Figure 5 , below.
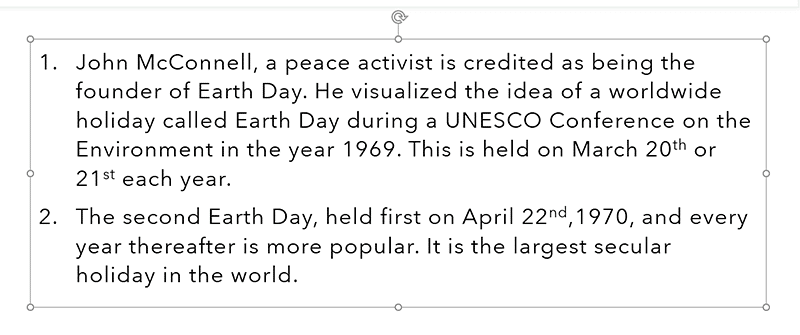
What's a Text Container?
- A text container is any of these three slide objects that can include text: text placeholders , text boxes , and shapes .
- Within the Review tab of the Ribbon, locate and click the Language button, as shown highlighted in red within Figure 2 , previously on this page. Doing so brings up a small drop-down menu. Choose the Set Proofing Language option, as shown highlighted in blue within Figure 2 .
- Doing so will summon the Language dialog box that you see in Figure 6 , below. Do note that this dialog box is different than the original Language dialog box shown in Figure 3 , previously on this page. This new dialog box shows up only when you have the think-cell add-in for PowerPoint installed.
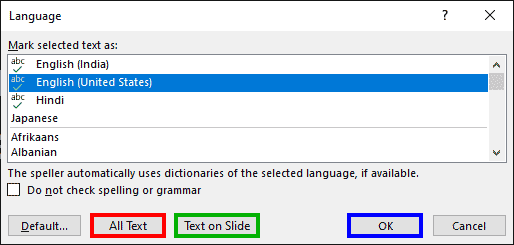
- Choose a proofing language from the dialog box shown in Figure 6 , above. You may need to scroll down to choose a language you need. Do note that installed languages can be recognized by the checkmark preceding them as shown in Figure 6 . When you have selected the proofing language, you can choose any of the following options:
- Click the OK button, highlighted in blue within Figure 6 . To make this change for the selected text container.
- Click the All Text button, highlighted in red within Figure 6 to change the proofing language of all text containers in the presentation.
Text on Slide
- Click the Text on Slide button, highlighted in green within Figure 6 to change the proofing language of all text containers in the slide.
- Doing so changes the proofing language for all text containers to the selected language.
People Also Ask:
How do i change the language in powerpoint.
There are three areas that use a language in PowerPoint: the editing language, the proofing language, and the interface language. The editing language is what you use to input text content. The proofing language is what PowerPoint uses to spell check the text. Finally, the interface language is what is used to display all the buttons, menus, and controls in PowerPoint and other Microsoft Office programs.
Why does my proofing language keep changing in PowerPoint and Word?
The proofing language could change because your entire PowerPoint presentation or Word document may have text elements set in different languages. In this article, we explore how you can change the proofing language for your entire PowerPoint presentation.
How do I change the spell check language in PowerPoint?
To change the spell check language in PowerPoint, you need to change the proofing language of selected text containers or the entire presentation. Both these issues are addressed in this article and linked pages.
05 08 20 - Spelling, AutoCorrect, and Reference Tools: Changing Proofing Language for an Entire Presentation in PowerPoint (Glossary Page)
Changing Proofing Language for an Entire Presentation in PowerPoint 2013 for Windows Changing Proofing Language for an Entire Presentation in PowerPoint 2011 for Mac Changing Proofing Language for an Entire Presentation in PowerPoint 2010 for Windows
You May Also Like: Simple Countdown in PowerPoint | Military and Defence PowerPoint Templates
Popular Posts

Jigsaw Shapes for PowerPoint (Full Slide Jigsaws)
This entire kit contains 5 different styles of jigsaw pieces: typical jigsaws, arrows, hearts, ovals, and rounded squares. Each jigsaw shape is available in three counts: small, medium, and large. We made these available in two slide sizes for both standard (4:3) and widescreen (16:9) resolutions.
You can get this kit for only $9.99 .
Microsoft and the Office logo are trademarks or registered trademarks of Microsoft Corporation in the United States and/or other countries.
Home | PowerPoint | Photoshop | PowerPoint Templates | PowerPoint Tutorials | Blog | Notes | Ezine | Media Kit | Feedback | Site Map | About Us | Contact Us Link to Us | Privacy | Testimonials PowerPoint Backgrounds | Christian PowerPoint Backgrounds | Business PowerPoint Presentation Templates
Plagiarism will be detected by Copyscape
Home Blog PowerPoint Tutorials How to Change Language in PowerPoint
How to Change Language in PowerPoint
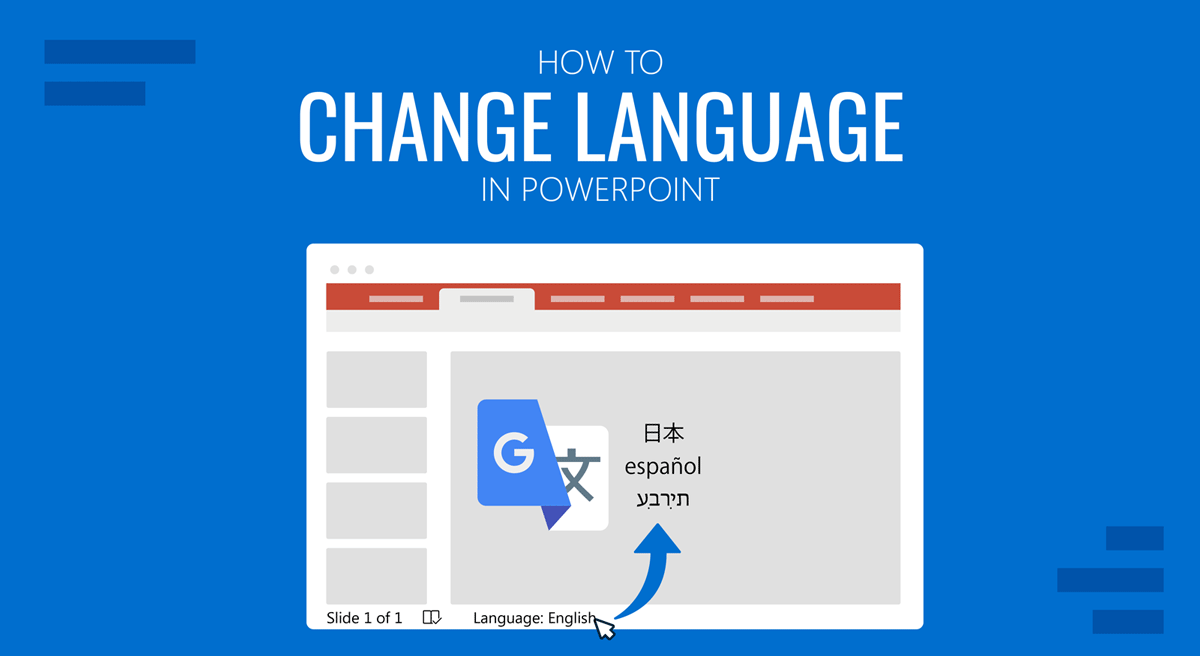
People who require juggling multiple languages to suit their professional needs can often find a single language inadequate for their PPT and the interface. This might mean switching between the proofing language to check spelling and grammar, as well as the interface language to adjust it to editing needs. Below are instructions on how to change language in PowerPoint.
If you are a Google Slides user looking for this solution, please refer to our article on how to change language in Google Slides .
Should I change Proofing Language or Interface Language?
PowerPoint enables using multiple languages that you can switch between to match your presentation needs. Most commonly, users require to change the proofing language in PowerPoint, which means changing the grammar checker assigned language.
In case you are working at a remote location with a borrowed computer, you may be required to change the interface language of PowerPoint, as it would feel uncomfortable to locate menus or specific tools.
Check below for the instructions to change both the language interface and proofing language in PowerPoint.
How to Change PPT Language Interface in PowerPoint
To change the language of the PowerPoint interface on a PC, go to Review > Language > Language Preferences .
Note: Follow the following instructions for other devices:
- Mac: If you are using Mac, you can change the interface language via the Apple menu from System Preferences > Language & Region .
- iPhone/iPad/Android: iOS and Android users, by default, will see the language set for their device as the default language in PowerPoint.
- PowerPoint for the Web: If you are using PowerPoint for the Web, it uses the same language as the host app of your documents, such as OneDrive, SharePoint, Dropbox, etc.
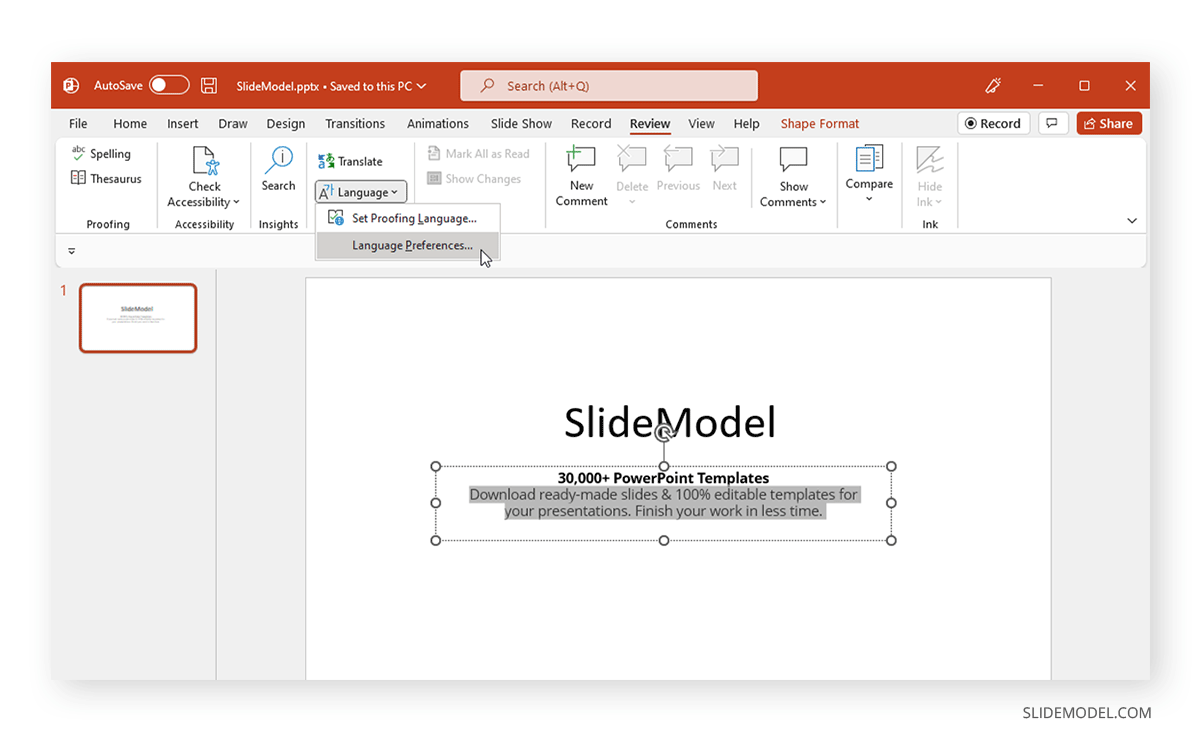
The Language Preferences option provides a menu from which you can choose the language you intend to use from the Office display language menu. The menu allows adding the new and preferred language and the one to be used if the text is unavailable for the primary language. To remove a specific language from the list, select it from the Office authoring languages and proofing menu at the bottom and click Remove .
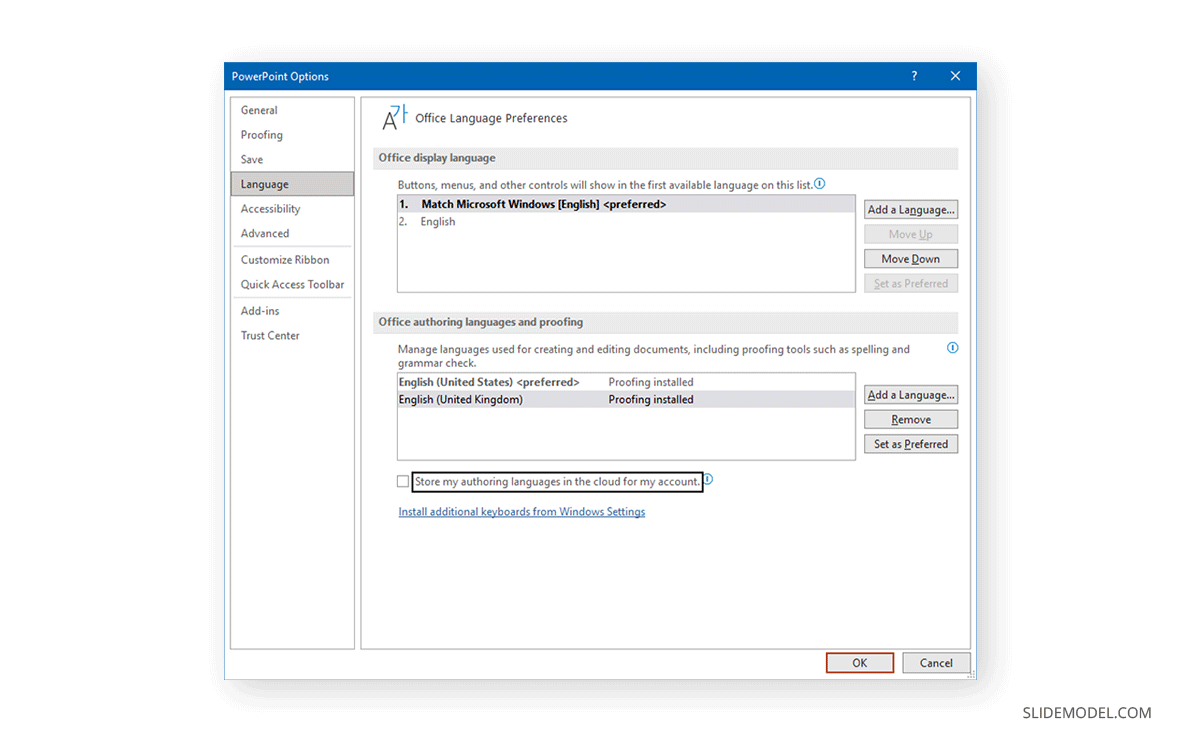
If you are installing a new language, it will take a few minutes before it is installed and ready for use.
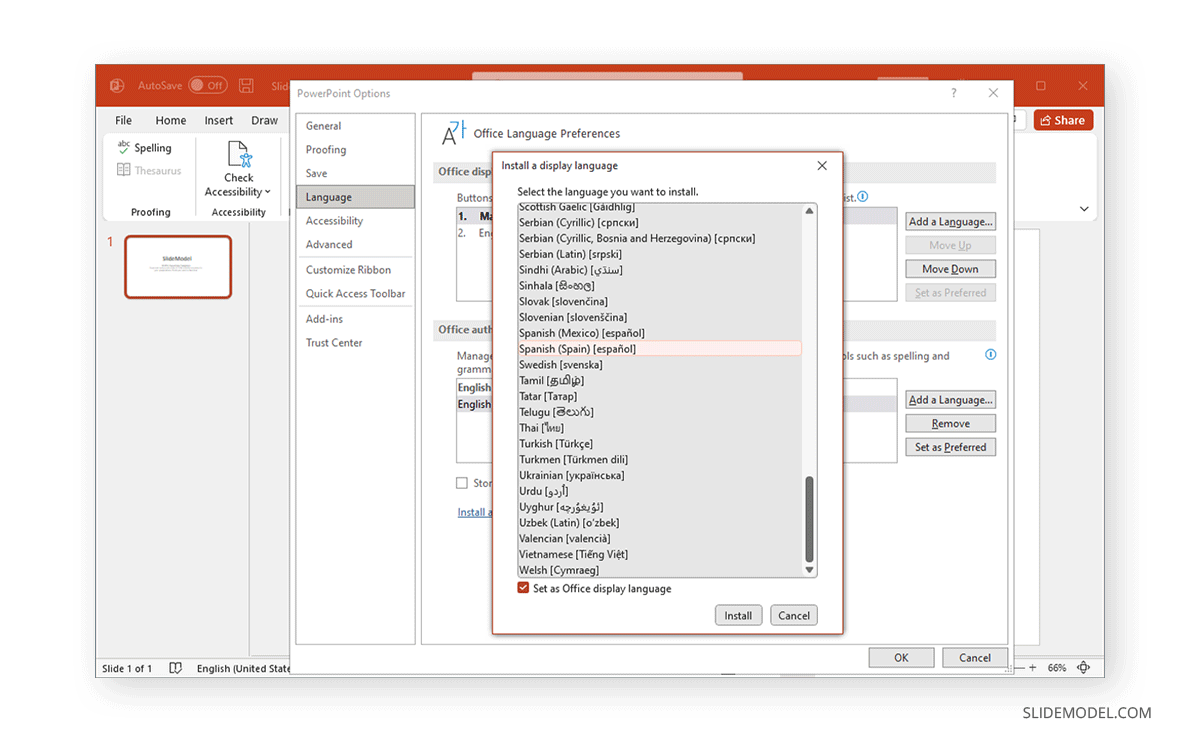
You can switch between languages anytime by following the same steps and managing your preferred list for the interface.
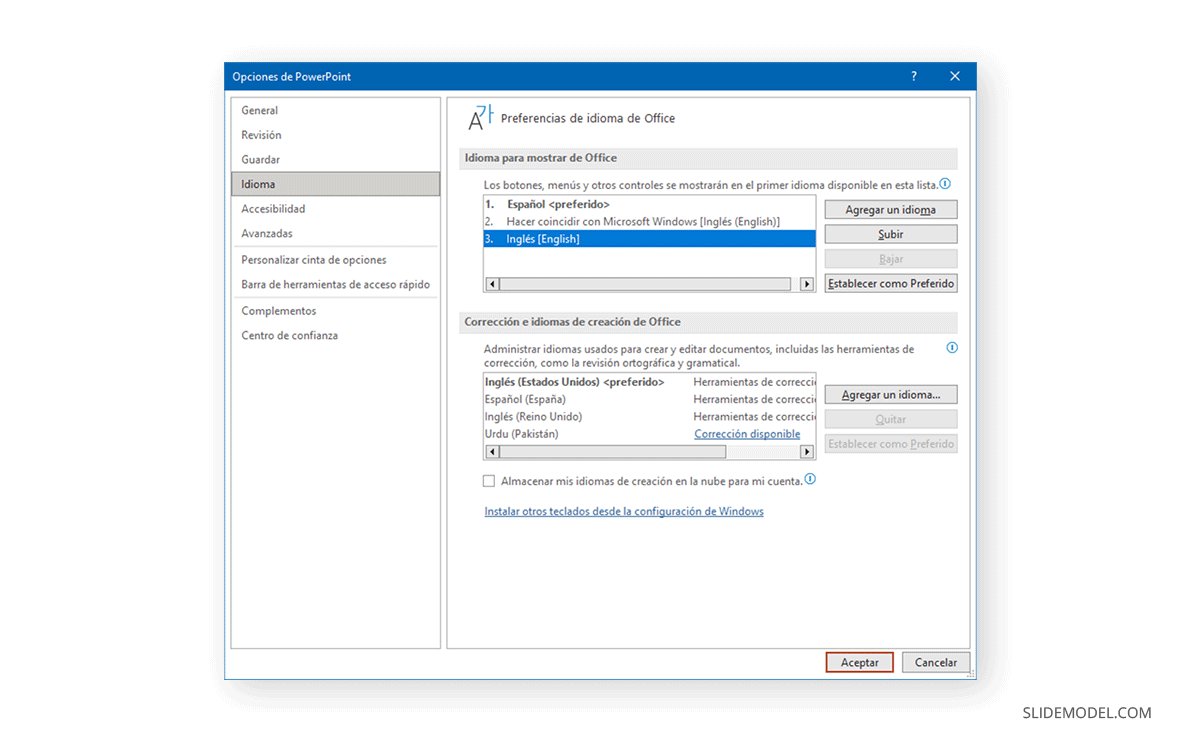
The selected language will become available for PowerPoint and other Office apps such as Word and Excel. The default preferences you set will also be applied across your Office apps.
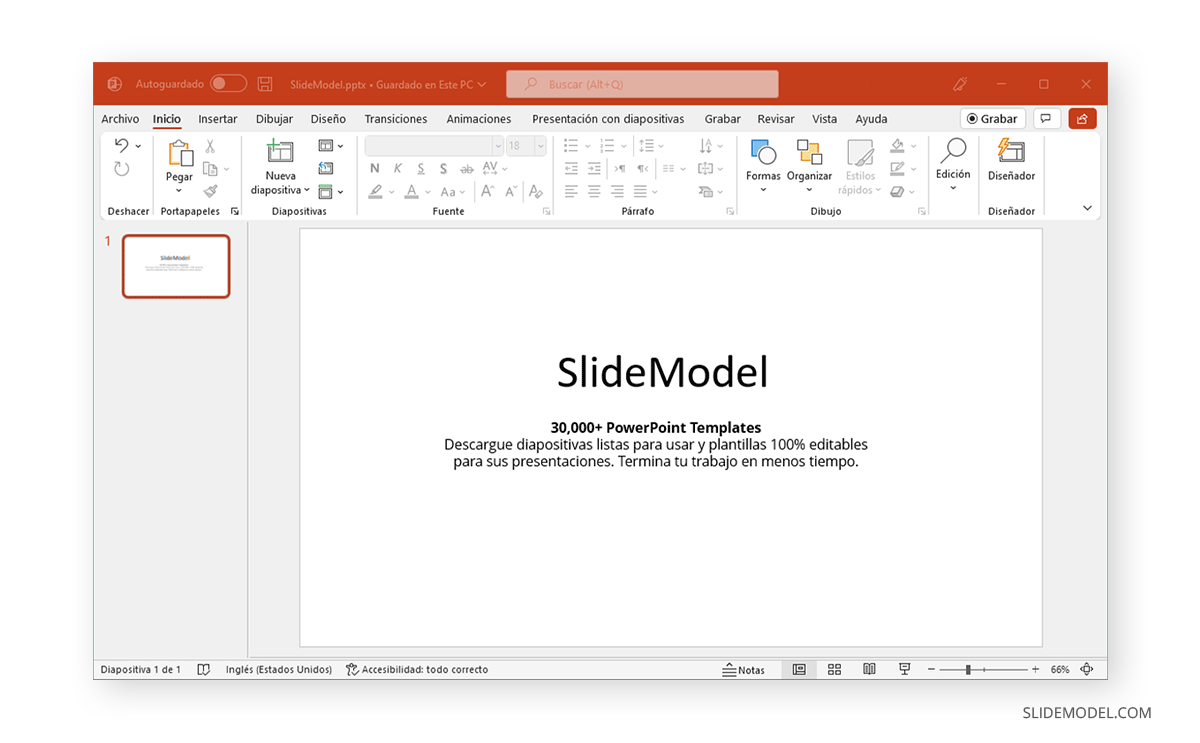
How to Change Proofing Language in PowerPoint
Whether you’re using PowerPoint on a PC or an Android or iOS device, you might have multiple keyboards installed to type in various languages when creating PPTs for different audiences. To set and change the proofing language, go to Review > Language > Set Proofing Language on a PC or Tools > Language on Mac. If you’re using PowerPoint for the Web, go to Review > Spelling & Grammar > Set Proofing Language .
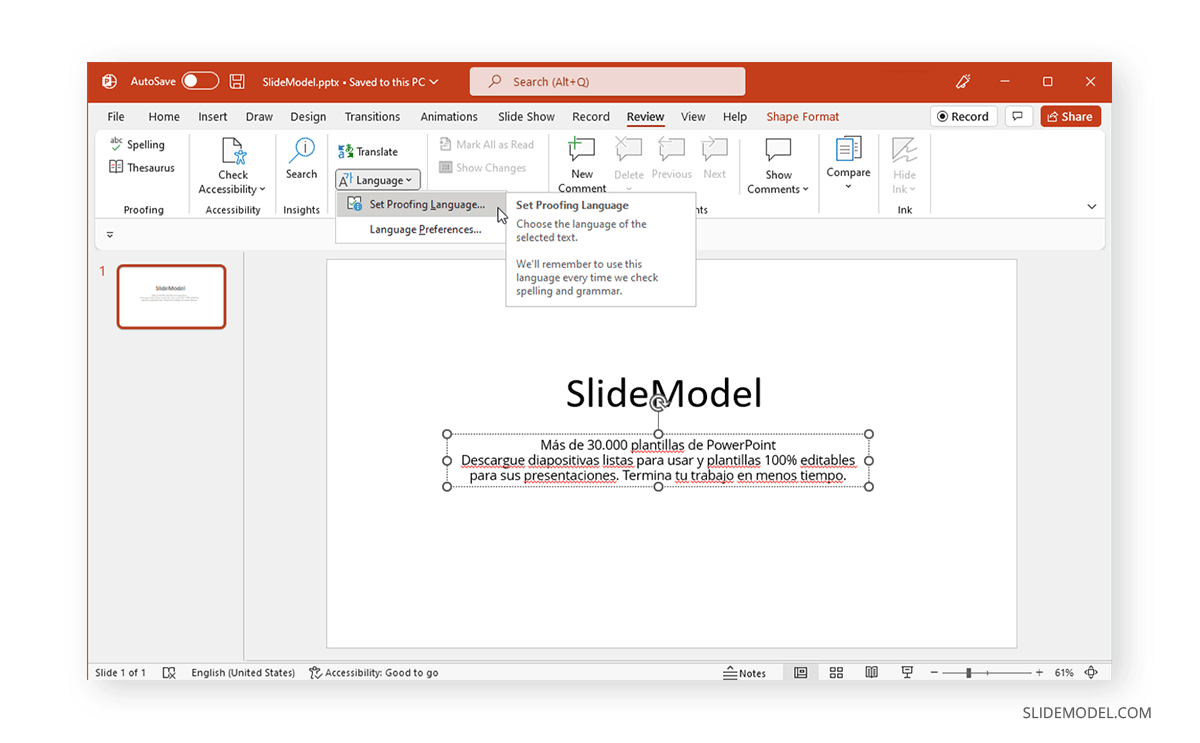
In the dialog box, select the language for checking spelling and grammar. When selecting a proofing language, you can also set a default language.
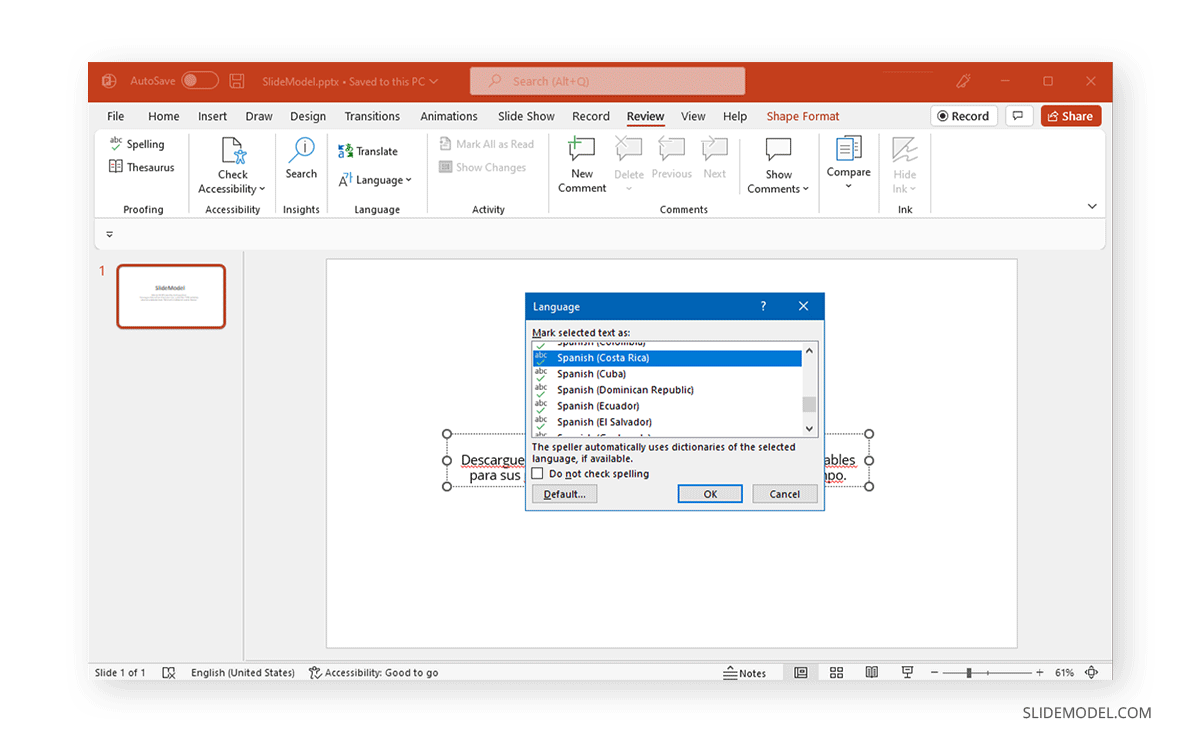
Once selected, PowerPoint will check the spelling and grammar in your desired proofing language. PowerPoint provides the utility to choose between specific languages and the version of the language preferred by the user (e.g., European or Latin American versions of Spanish).
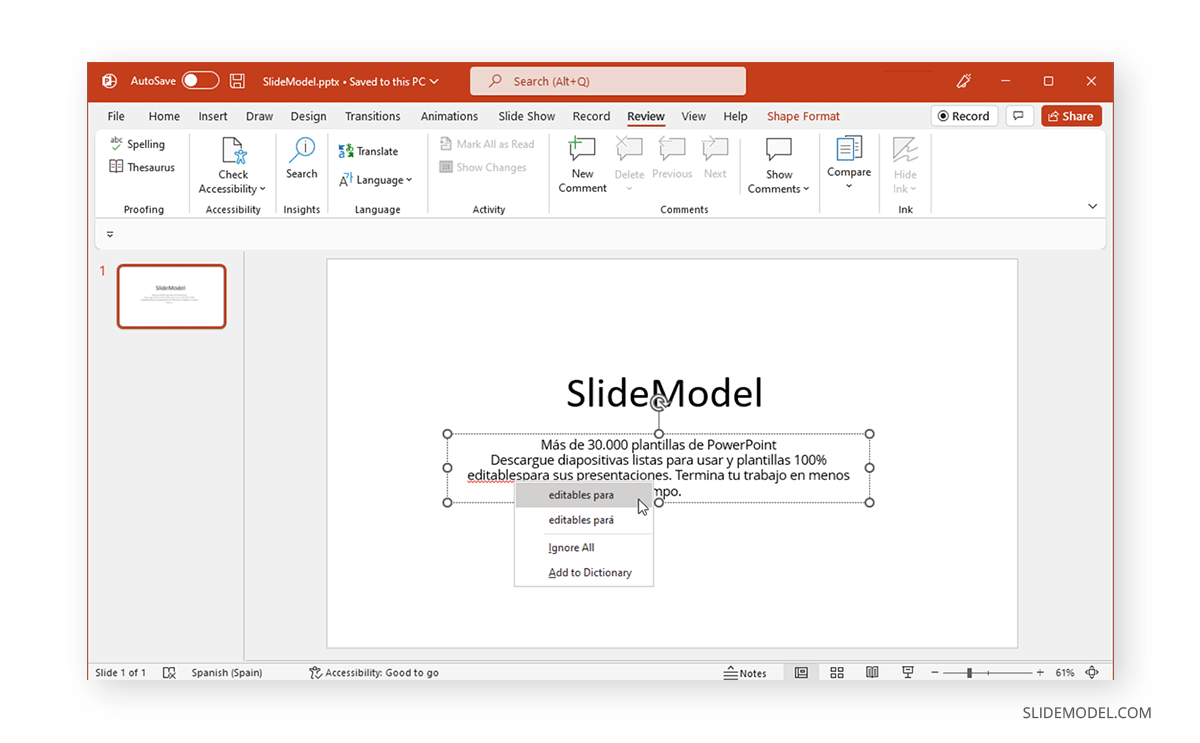
Like this article? Please share
Presentation Tips, Presentations Filed under PowerPoint Tutorials
Related Articles

Filed under Design • April 23rd, 2024
How to Create the Perfect Handouts for a Presentation
Learn how to create effective handouts for presentations and the recommended structure for handouts with this guide.

Filed under Google Slides Tutorials • April 19th, 2024
How to Find Trash on Google Slides
Don’t worry if you accidently delete a presentation file. Learn how to find trash on Google Slides with this guide.

Filed under Business • April 10th, 2024
Discovering Coaching Presentation Tools
Discover the best PPT templates to use as coaching presentation tools with this article. Tools explained + examples.
Leave a Reply
Blog > How to change languages in PowerPoint
How to change languages in PowerPoint
01.01.20 • #powerpointtips.
In this post you will learn how to change languages in PowerPoint. Watch our video-tutorial or follow the steps listed down below!
First, select File in the PowerPoint menu. Then go to Options – a window will open. Select Languages . You can change both editing language (to check spelling and grammar) and display language (defines language of tabs and features). If your desired language is already in the menu, you can simply click on it and then select Set as default – Close PowerPoint and restart – your language should be changed now, and you are all done. If you cannot find the language you want, click on Get more display and help languages from Office.com and proceed with the next step.
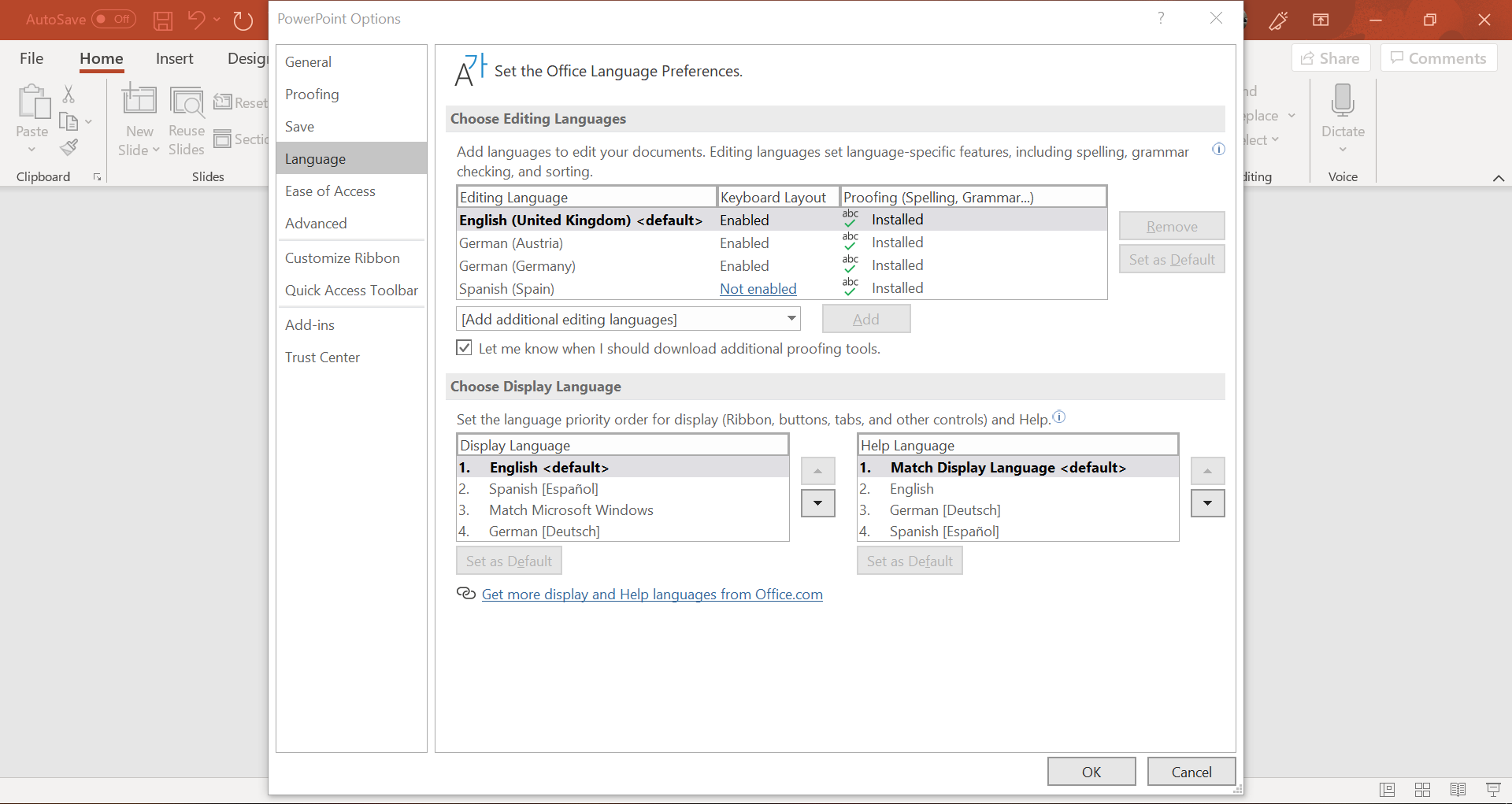
The Office-webpage now opens. Scroll down a little and you will see a selection box that asks you what language you need. Choose the one you want. In a grey box, two different versions for download show up: 32-bit and 64-bit. To check which one you need, simply go to your computer settings > System > About . Under Device Specifications , you will see whether you have a 32 or 64-bit operating system. Download the version that matches it.
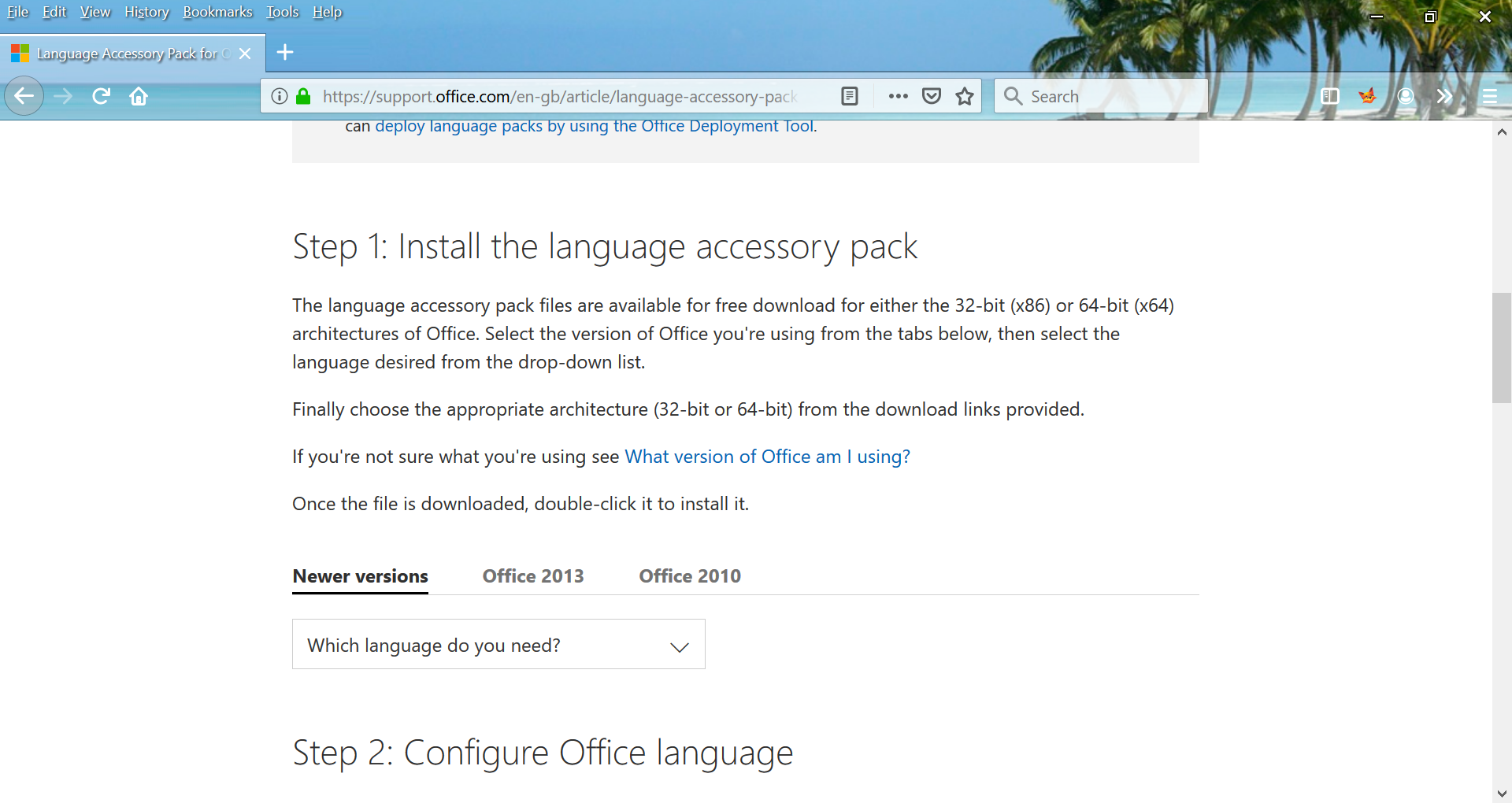
Install the language you just downloaded. To do so, just follow the instructions you get during the installation process. Once that is finished, we will repeat what we did in the first step ( File > Options > Languages ) Your new language should appear now. Click on it, press Set as default and close the Options-window. Next time you start PowerPoint, the language will be changed.
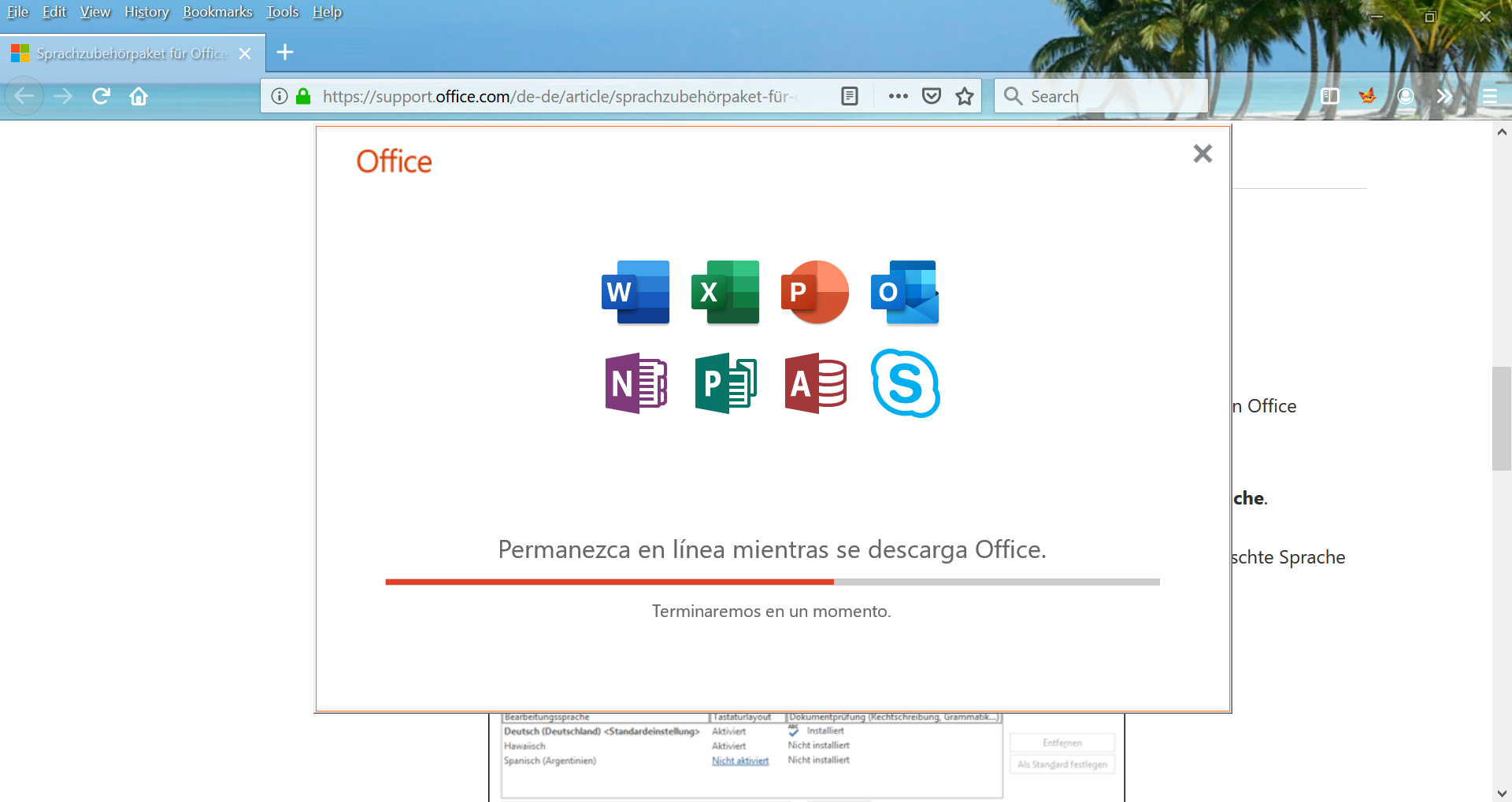
How can I change the language in PowerPoint?
Related articles
About the author.

Pia Lehner-Mittermaier
Pia works in Marketing as a graphic designer and writer at SlideLizard. She uses her vivid imagination and creativity to produce good content.

Get 1 Month for free!
Do you want to make your presentations more interactive.
With SlideLizard you can engage your audience with live polls, questions and feedback . Directly within your PowerPoint Presentation. Learn more

Top blog articles More posts
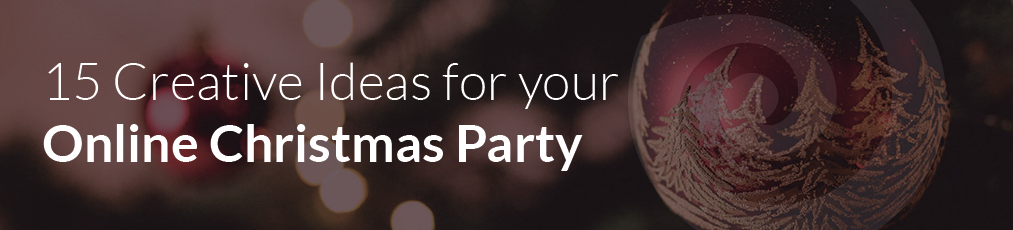
15 Creative Ideas to make your virtual Christmas Party successful
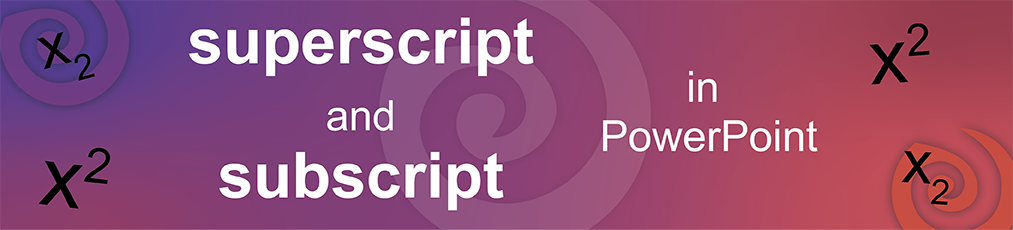
Add Superscript and Subscript in PowerPoint

Get started with Live Polls, Q&A and slides
for your PowerPoint Presentations
The big SlideLizard presentation glossary
Leading questions.
Leading questions subconsciously make the respondent think in a certain direction.
Audience Response System (ARS)
Audience Response Systems (ARS) are technical solutions that are used in presentations in order to increase the interaction between the presenter and the audience. There are various forms of ARS that offer different features.
Internal Preview
An Internal Preview is a statement, which is made in the body of the speech, so that the audience knows what the speaker is going to discuss next.
.pot file extension
They are used to create more PowerPoint files with the same formatting and later got replaced by .potx files.
Be the first to know!
The latest SlideLizard news, articles, and resources, sent straight to your inbox.
- or follow us on -
We use cookies to personalize content and analyze traffic to our website. You can choose to accept only cookies that are necessary for the website to function or to also allow tracking cookies. For more information, please see our privacy policy .
Cookie Settings
Necessary cookies are required for the proper functioning of the website. These cookies ensure basic functionalities and security features of the website.
Analytical cookies are used to understand how visitors interact with the website. These cookies help provide information about the number of visitors, etc.

Change the language Office uses in its menus and proofing tools
There are three areas in Microsoft Office where you may want to change the language.
Editing or Authoring is the language in which you write and edit your content. You may need to install an associated keyboard for this language via Windows settings.
Proofing tools are spelling and grammar check. Typically, you'll set this language to be the same as the editing or authoring language.
Display language is for all the buttons, menus, and controls in Office.
You can set the display and editing or authoring languages independently from each other. For example, you may want the display language to be English, but the document you're writing or editing is in French.
Note: If you want to completely change Office, permanently, to a different language you'll get the best results if you first set that to be your default display language in Windows as well. For more information on doing that see this article for Windows 10 or this article for Windows 7 or 8 .

Configure Office language for newer Office versions
Tip: To prevent having to manually configure the proofing language with each new document in Word, switch on the option to detect the language you're writing. On the Review tab, go to Language . Choose Language > Set Proofing Language , and then select Detect language automatically .
Note: If you're using Office 365 and the commands available are different from what's shown here, expand the Configure Office language for Office 2016 or earlier section and follow the instructions there.
In Office, the language options are in the Office Language Preferences dialog box. The display and authoring languages can be set independently. For example, you could have everything match the language of your operating system, or you could use a combination of languages for your operating system, authoring, and display.
To configure the display language:
Within any Office application, select File > Options > Language .

Select the language you want, and then select Set as Preferred . If you want your Office display language to match the display language you have for Windows, select Match Microsoft Windows [Language] .
If the language you want is not listed, select Install additional display languages from Office.com and follow the instructions there.
To configure the authoring and proofing language:

If the language you want appears in the list, select it, and then select Set as Preferred . If the language you want is not listed, select Add a language , and then follow the instructions in the Add an authoring language dialog box.
If the language accessory pack includes proofing tools for that language, its status appears as Proofing installed . If the status is Proofing available , click the link to install the proofing tools.
Configure Office language for Office 2016 or earlier
In Office, the language options are in the Set the Office Language Preferences dialog box. The display and help languages can be set independently. For example, you could have everything match the language of your operating system, or you could use a combination of languages for your operating system, editing, display, and Help.
To configure the editing and proofing language:

If your language already appears among the editing languages press Set as Default . Otherwise select the language from the Add additional editing languages list then press the Add button. The new language will appear in the list of editing languages.
If the Keyboard Layout shows as Enabled , you're all set for editing. If it says Not enabled in the Keyboard Layout column follow these steps to enable it:
Click the Not enabled link.
In the Add Languages dialog box, press Add a language , select your language in the list, and then press Add .
Close the Add Languages dialog box. Your language should display as Enabled under Keyboard Layout in the Choose Editing Languages section.
Under Proofing , if your language shows as Installed , you're ready to go. Otherwise press Not installed and Office will take you to a page where you can download the necessary Language Accessory Pack for that language. Follow the instructions on that page to download and install the pack, then come back to the Office Language Preferences dialog box to confirm that it's now installed.
To configure the display and help languages:

If you've already set your Microsoft Windows display language to be the language you want Office to display in you can leave this set to Match Microsoft Windows . Otherwise select your language and press Set as Default to move that language to the top of the list. The language that is listed first is the one Office will use for its menus and buttons. Please note, if your Windows display language is not also installed in Office, your Office display language will appear in the next language in the display list.
Repeat to configure your help language if you want to.
If the language you want isn't available...
Download the proper Language Accessory Pack for the language you want to use from this page: Language Accessory Pack for Office . The Language Accessory Pack contains the display and proofing tools for most languages, but you can still choose to have your display in one language and editing or authoring in another.
Microsoft Office for Mac already contains all of the available languages, so there's nothing to download. To configure Office to use those languages follow these steps:

User Interface - The display language for Office for Mac uses the primary language set for operating system. To change the display language for Office for Mac, you need to set a different primary language for your operating system:
On the Apple menu, choose System Preferences > Language & Region
In the Preferred Languages list, set the desired language to be your primary language by dragging it to the top of the list.
If the language you want doesn't appear just press the + sign and add it.
You'll have to restart your Office application for this change to take effect.
Editing - Setting the editing language depends on the program you're working in.
Word and PowerPoint
To change your editing language in Word for Mac or PowerPoint for Mac, go to Tools > Language , select your language, and select OK .
To make it the default for all new documents select Default .
Tip: To prevent having to manually configure the proofing language with each new document in Word, switch on the option to detect the language you're writing. On the Review tab, go to Language , and then select Detect language automatically .
To change your editing language in Excel for Mac, go to Tools > Language , select your language, and select OK .
To change your editing language in OneNote for Mac, go to Tools > Set Proofing Language , select your language, and select OK .
User Interface & Editing - The display and keyboard languages for Office for Android is the same as the language that the device is set to. You can configure those by going to Settings > Language and Input .
Proofing - On Android you can change the proofing language in Word.

In Word on your Android tablet go to the Review tab and you can select your proofing language from the ribbon.
User Interface & Editing - The display and keyboard languages for Office for iOS are the same as the language that the device is set to. See Change the language on your iPhone or iPad for instructions.
Proofing - On iOS you can change the proofing language in Word.

User Interface & Editing - The display and keyboard languages for Office for Windows Mobile are the same as the language that Windows is set to.
Change Language Preferences in Windows 10
Add or Change Languages in Windows 7 or 8
Proofing - On Windows Mobile you can change the proofing language in Word.
In your document, on the Review tab, you can select the proofing language from the ribbon.
User Interface - The best way to set the display language in Office for the web is to set the language in the host where your documents live. That's usually OneDrive, SharePoint, Dropbox, etc. When you open a document from one of those sites, Office Online will use the display language you have that service set to.
Tip: If you're using a personal Microsoft account, you can choose your preferred display language in your profile settings at https://account.microsoft.com/profile .
Change views on OneDrive (Scroll to the bottom for language settings)
Set your language in SharePoint . If you're using SharePoint, and want a language other than your system language, you'll want to be sure to select a SharePoint language.
Change your language settings in Dropbox
To set the proofing tools language in your app go to the Review tab > Spelling & Grammar > Set Proofing Language . In OneNote for the web this is found on the Home tab.

Things to know
This change will only take effect from this point in the document forward.
To apply this change to any existing text in the document, press Ctrl+A to select all of the existing text, then set the proofing language with the steps above.
This change only affects the current document. For subsequent documents you'll need to repeat these steps.
Set up or change the languages used to check spelling and grammar
What languages are supported in Office?
Translate text into a different language
Remove languages and fonts you don't use
Right-to-left language features

Need more help?
Want more options.
Explore subscription benefits, browse training courses, learn how to secure your device, and more.

Microsoft 365 subscription benefits

Microsoft 365 training

Microsoft security

Accessibility center
Communities help you ask and answer questions, give feedback, and hear from experts with rich knowledge.

Ask the Microsoft Community

Microsoft Tech Community

Windows Insiders
Microsoft 365 Insiders
Find solutions to common problems or get help from a support agent.

Online support
Was this information helpful?
Thank you for your feedback.

- All Templates
- Infographics
How To Change The Language Of PowerPoint: A Complete Tutorial
- October 2, 2023
PowerPoint is an easy-to-use program with an interface similar to other Microsoft Office Programs. Even better, it allows you to create presentations in different languages for use by a mixed global audience. But how do you change the language in PowerPoint?
There are three methods on how to change the language of PowerPoint. For starters, you can modify the language for selected texts in the presentation. Alternatively, you can modify the language for the whole application. You can also alter the language for a particular presentation.
So, do these methods work? In this step-by-step guide, we will discuss all of this and more.
How To Change The PowerPoint Language?
As I said, There are at least 3 ways you can alter the language of PowerPoint. Let’s discuss how each works.
Method 1: Change The Language For Specific Text In A Presentation
This is the easiest method of changing your PowerPoint’s language by choosing a specific text. It involves the following:
Step 1: Start your PowerPoint application and select “New” . Then, click on “Blank Presentation” .
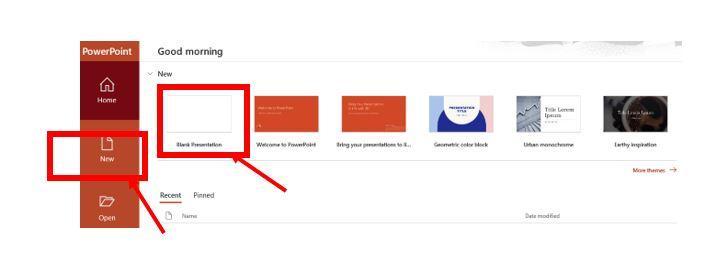
Step 2: Next, highlight the text on the presentation that you would like to change the language. If it is the entire text, right-click on the text and press “Ctrl + A” on your keyboard if using a Windows computer. But if using a Mac, press “Command+A” .
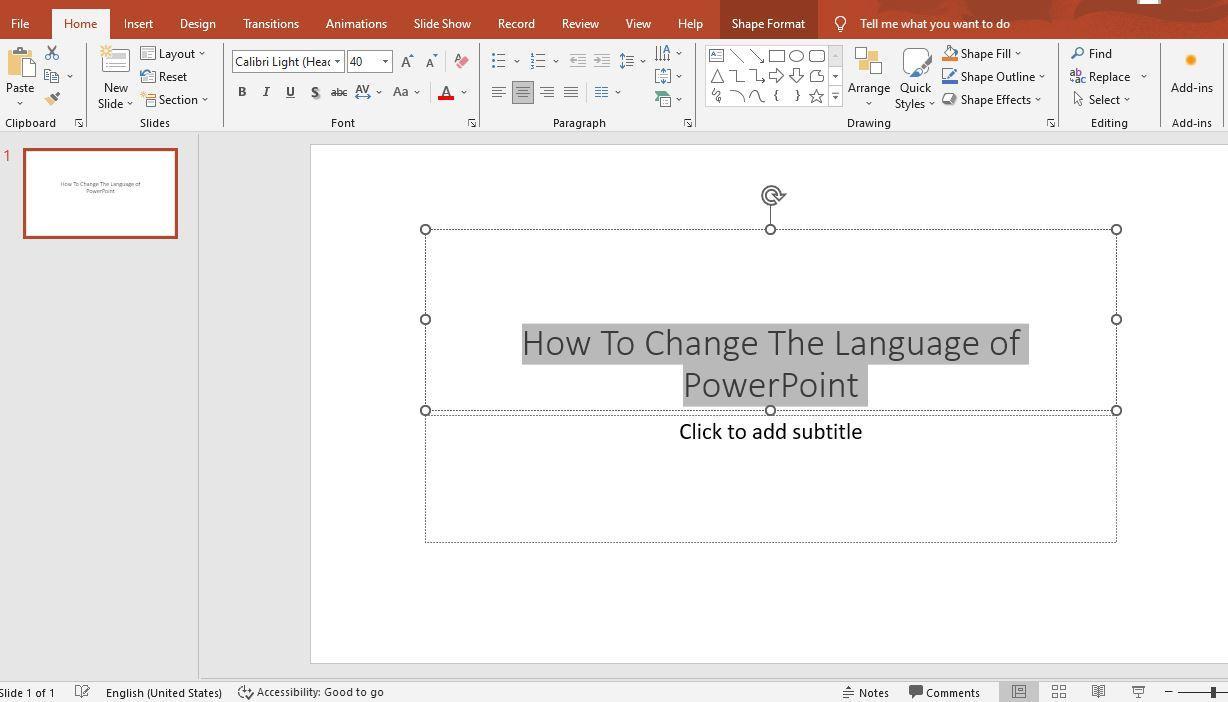
Step 3: From the left sidebar at the bottom of your PowerPoint window, Choose “Language” . A new pop-up window will appear with different languages.
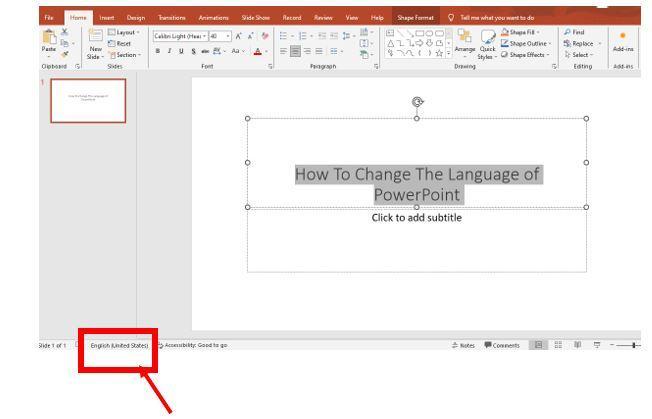
Step 4: Choose your preferred language from the list and click “Default” . On the popup window that appears, click “Yes” to set the language. Then, press the “OK” button. Your presentation should now appear in the new language.
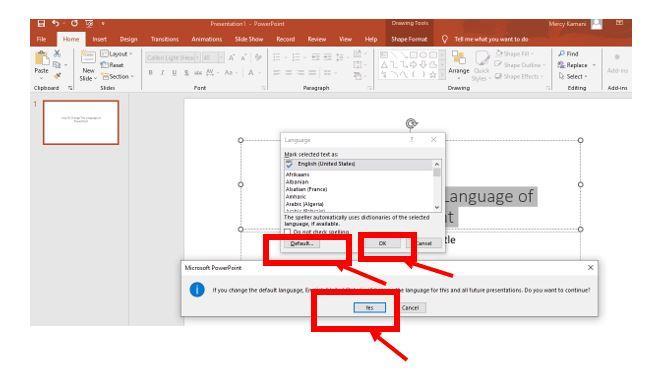
Method 2: Change The Language for The Entire PowerPoint Application
In this method, you get to modify the editing and display language for the whole PowerPoint and Microsoft Word applications. Here is how to do it.
Step 1: Open your PowerPoint on your Windows computer. Here is how it should look like:
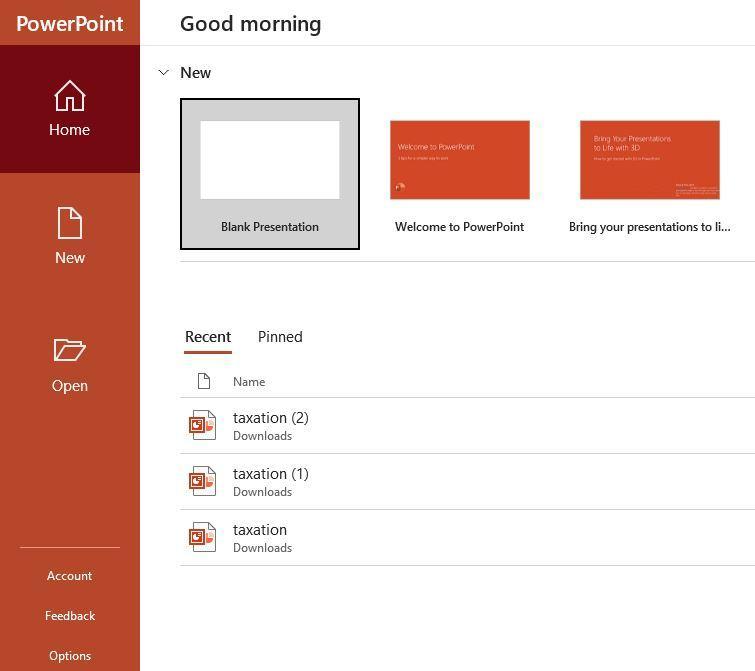
Step 2: Once you have opened the application, click on “Options” at the bottom part of the left sidebar.
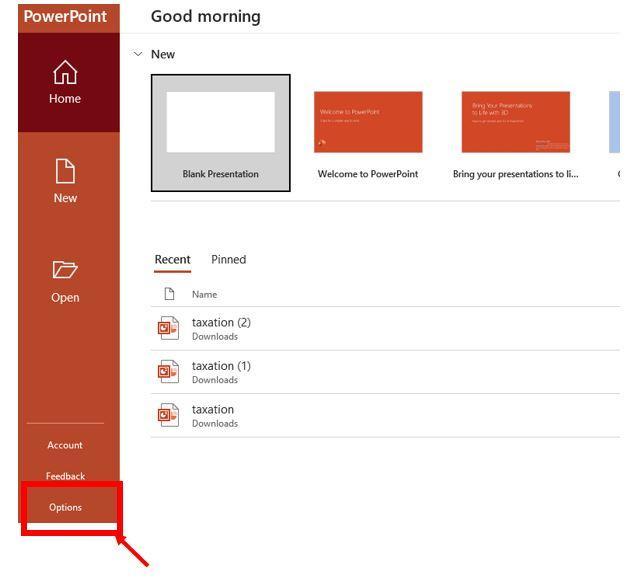
Step 3: A pop-up window will appear after clicking ‘’Options”. Select “Language” on the left sidebar.
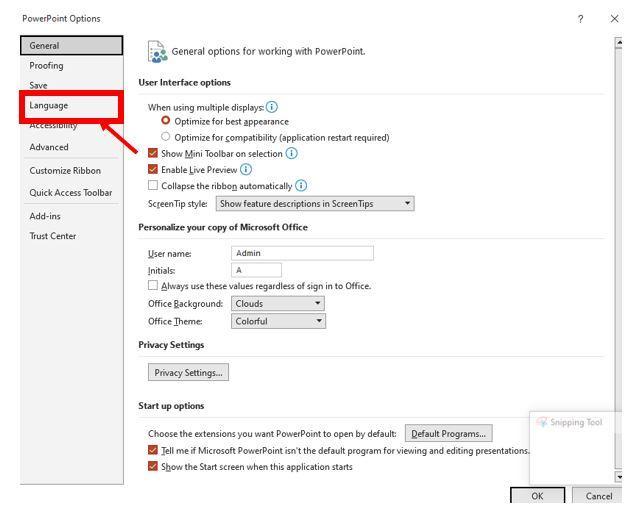
Step 4: Under the Office Display Language, choose your desired language if it’s already in the menu. Then, click on “Set as Preferred” from the right sidebar and press “OK” .
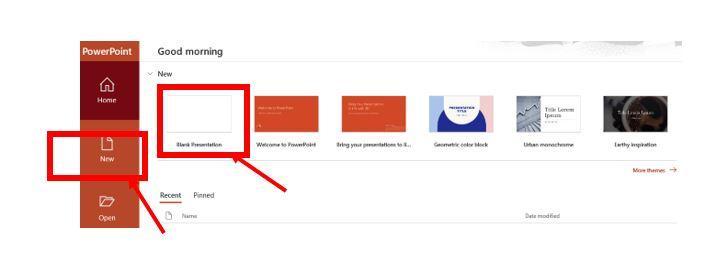
Step 5: Next, a pop-up window will appear, asking you to restart Office so the language modifications can be implemented. Click the “OK” button and close your PowerPoint application. Then, open the program again.
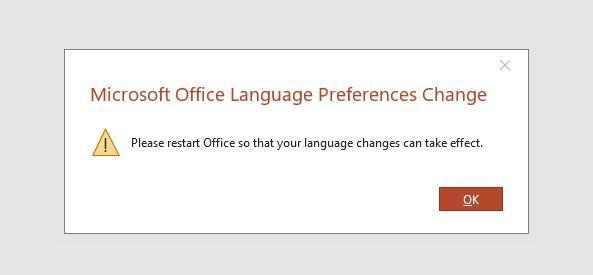
Step 6: If your preferred language is unavailable, click “Add a Language” from the right sidebar. Then, choose the language you want to use from the list and click “Install” .
Step 8: After installing the new language, this pop-up window will appear. Click “Continue” to close and restart your PowerPoint application and allow the modifications to take effect.
Method 3: Change The Language For A Specific Presentation
This is also a relatively easy way to alter the language of PowerPoint, but only for a particular presentation. Here are step-by-step instructions on how it works:
Step 1: Start your PowerPoint application. Then, click on the tab “New” from the top left sidebar. Next, choose “Blank Presentation” .
Step 2: On the top menu, click the “Review” tab if you have a Windows computer. If using a Mac, select the “Tools” tab instead.
Step 4: A new language dialog box will pop up. From the Office Display Language, choose your desired language. Then, click on “Set as Preferred” from the right sidebar. Next, press the “OK” button.
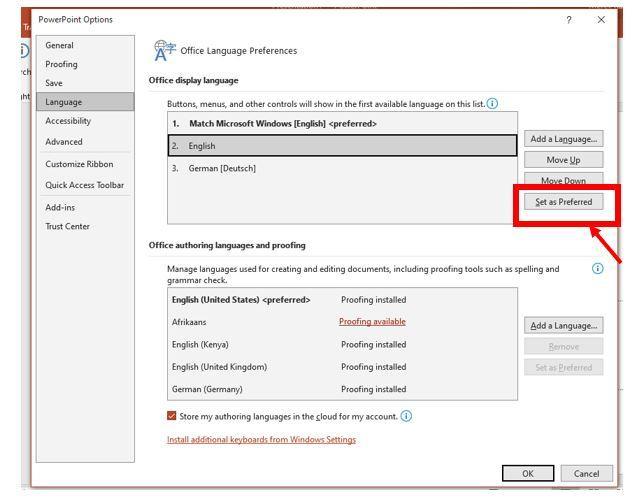
Step 6: If you would like to alter the proofing language, select your preferred under the Office Authoring Languages and Proofing. Then, click on the “Set as Preferred” button.
Step 8: If your desired language is unavailable in the Office Display Language list, click on “Add a Language” to install it.
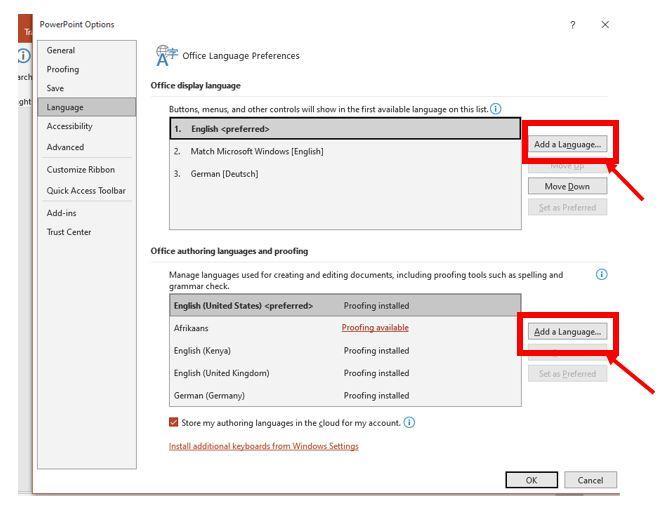
If you are using a Mac computer, watch this video on how to change the PowerPoint language:
Troubleshooting Tips for Changing PowerPoint Language
Sometimes, you may experience problems while trying to change the language of PowerPoint. Below are a few troubleshooting tips that could help you.
- Before attempting to alter the language, ensure your Office 365 subscription supports the language you want to use for PowerPoint.
- Make sure your PowerPoint application is up-to-date. Outdated versions may have bugs or compatibility problems.
- If you have set multiple language preferences in PowerPoint, try clearing them and restart the program. Then, modify the language.
- Clean the cache and delete any temporary files related to PowerPoint.
- Delete and reinstall the Microsoft Office, including PowerPoint. This could help fix any corrupted files, causing the issue.
- Alternatively, restart your PC and try to alter the language once more.
- If all the above options don’t yield results, you can reach out to Microsoft Support for further assistance.
When presenting to a diverse audience from different countries and cultures, knowing how to change PowerPoint language is crucial. It is the only way to serve them better. The good news is that there are several easy ways to make the modifications.
However, some methods only allow you to modify the language for selected text and others for the entire presentation. So, you must carefully choose the best one that matches your needs. With that said, if you counter challenges while trying to alter the language, there are various troubleshooting tips to help you.
Leave a Reply Cancel reply
Your email address will not be published. Required fields are marked *
Save my name, email, and website in this browser for the next time I comment.

- Login / Register
Username or email address *
Password *
Lost your password? Remember me
No account yet?
- Insider Reviews
- Tech Buying Guides
- Personal Finance
- Insider Explainers
- Sustainability
- United States
- International
- Deutschland & Österreich
- South Africa

- Home ›
- tech ›
- how-to »
How to change your language settings in Microsoft PowerPoint in 3 different ways

- You can change the language in PowerPoint in three different ways to help with editing or translating, or to set your display settings in another language.
- To change the language settings in PowerPoint for editing purposes, you'll need to access the "Language..." option in the "Tools" tab.
- To translate text, you can launch the Translator tool instead.
- If you're looking to change the display language, you'll have to change your operating system settings.
If you want to change the language in PowerPoint, the presentation program offers you three different options depending on what you need.
You can change the editing language, which tells PowerPoint how to edit text as you type in your preferred language. This may prove particularly helpful if you've been sent a slideshow to edit that's written in another language.
You can also select "Translate…" to use the Translator tool on text in real-time, though Microsoft Office notes that this feature is only available for users with an Office 365 subscription, Office 2019 for Mac or Windows. This feature allows you to highlight entire text boxes or individual words and transform your presentation text any of the languages PowerPoint offers.

Lastly, you change the display language on PowerPoint by altering your operating system's language setting. On a Mac, depending on the language, you may be asked to add input sources.
None of these options affects the others, so you can have different languages for edits, slide text, and display. Here's how to change all three language settings in PowerPoint.
Check out the products mentioned in this article:
Microsoft office (from $149.99 at best buy), apple macbook pro (from $1,299.00 at apple), acer chromebook 15 (from $179.99 at walmart), how to change the powerpoint editing language.
1. Open PowerPoint on your Mac or PC .
2. Click the "Tools" tab on the top menu.
3. Select "Language…" from the dropdown menu.

6. Click the "Set As Default" button if applicable.
7. Click the "Yes" button to proceed.
How to use the PowerPoint Translator Tool for text
1. Open PowerPoint and click "Tools."
2. Choose "Translate..." from the dropdown menu.
3 . The "Translator" window on the right side of your presentation screen will open.
4. Click a text box that you'd like to translate. The text will appear in the white box in the Translator window.
5. Select a language from the "To:" dropdown menu. The translated text will appear in the blue box below.
6. Click "Insert" to insert that translated text in a new text box on the slide. You can then move the text box and resize it as needed.
7. You can also highlight individual words or sentences with different translations appearing below the blue box, depending on the context. Click the three dots to view a sample sentence.
8. Choose "Insert" when you're ready to substitute.
How to change the PowerPoint display language on Mac
1. Click the Apple icon on your Mac.
2. Select "System Preferences…" from the dropdown menu.
3. Click the "Language & Region" option in the first row.
4. Toggle to the individual "Apps" menu.
5. Click the (+) icon in the lower right of the window.
6. Select "Microsoft PowerPoint" from the "Application:" dropdown menu.
7. Select your preferred language from the "Language:" dropdown menu below.
8. Click the "Add" button.
9. Restart the app when prompted.
How to change the PowerPoint display language on PC
1. Sign on to an Administrator account.
2. Select the Start button.
3. Choose Settings.
4. In the window, click Time & Language.
5. Select the Language option.
6. Choose a language from the Windows display language dropdown.
Related coverage from Tech Reference :
How to download and access microsoft powerpoint on your mac computer, how to convert google slides to a powerpoint presentation in 4 easy steps, how to embed a youtube video into your microsoft powerpoint presentations using a mac or pc, how to convert a powerpoint to google slides in 2 different ways, yes, you can use microsoft word on a chromebook — here's how to install it.

- Current Location in Google
- Hide Whatsapp Messages
- Phone is hacked or not
- Whatsapp Deleted Messages
- Download photos from Whatsapp
- Instagram Messages
- How to lock facebook profile
- Unfollowed on Instagram
- Best printers for Home
- Best Mixer Grinder
- Best wired Earphones
- Best 43 Inch TV in India
- Best Wi Fi Routers
- Best Vacuum Cleaner
- Best Home Theatre in India
- Smart Watch under 5000
- Best Laptops for Education
- Best Laptop for Students

- Advertising
- Write for Us
- Privacy Policy
- Policy News
- Personal Finance News
- Mobile News
- Business News
- Ecommerce News
- Startups News
- Stock Market News
- Finance News
- Entertainment News
- Economy News
- Careers News
- International News
- Politics News
- Education News
- Advertising News
- Health News
- Science News
- Retail News
- Sports News
- Personalities News
- Corporates News
- Environment News
- Apple Let Loose Launch event
- Top 10 Richest people
- Cibil Score vs Cibil Report
- Top 10 Largest Economies
- Lucky Color for 2023
- How to check pan and Aadhaar
- Deleted Whatsapp Messages
- How to restore deleted messages
- 10 types of Drinks
- Instagram Sad Face Filter
- Unlimited Wifi Plans
- Recover Whatsapp Messages
- Google Meet
- Check Balance in SBI
- How to check Vodafone Balance
- Transfer Whatsapp Message
- NSE Bank Holidays
- Dual Whatsapp on Single phone
- Phone is hacked or Not
- How to Port Airtel to Jio
Copyright © 2024 . Times Internet Limited. All rights reserved.For reprint rights. Times Syndication Service.
Stack Exchange Network
Stack Exchange network consists of 183 Q&A communities including Stack Overflow , the largest, most trusted online community for developers to learn, share their knowledge, and build their careers.
Q&A for work
Connect and share knowledge within a single location that is structured and easy to search.
How to change the default language for all slides in a PowerPoint presentation?
I tried the trick explained in a related discussion , but could not change the proofing language for all texts in all slides of a PowerPoint 2007 presentation.
Could this be a feature of PowerPoint 2007?
The following VBA "monster" did the job, but I am looking for an easier way which does not require VBA. Any ideas?
- microsoft-powerpoint-2007
- It seems that your code is the only good idea. I can't find any property or method which could set language of existing presentation with effect for all text within document. What I find works rather for new presentation, unfortunately. – Kazimierz Jawor Apr 15, 2013 at 20:35
- KazJaw is correct. While you could in theory do a lot of the work manually, the amount of effort involved is astonishing. If you're after a ready-made solution, I have commercial add-in for this at pptools.com/languageselector and even that doesn't pick up some odds and ends (charts and such). – Steve Rindsberg Jun 19, 2013 at 14:08
You cannot do that without using VBA. There are lots of VBA code around, in the links below, e.g. You are already using recursion, which is essential to navigate groups. Other more complete pieces of code also deal with slide masters, notes, etc.
Change the spell-checking language on a PowerPoint presentation
How do I change the language of all Powerpoint slides at once?
https://stackoverflow.com/questions/4735765/powerpoint-2007-set-language-on-tables-charts-etc-that-contains-text
You must log in to answer this question.
Not the answer you're looking for browse other questions tagged vba language microsoft-powerpoint-2007 proofing ..
- The Overflow Blog
- Why configuration is so complicated
- Is GenAI the next dot-com bubble?
- Featured on Meta
- New Focus Styles & Updated Styling for Button Groups
- Upcoming initiatives on Stack Overflow and across the Stack Exchange network
- Google Cloud will be Sponsoring Super User SE
Hot Network Questions
- Using CC BY SA video with my own copyrighted music
- Can a function have a set as its value?
- Where can I get an earth-centric map of space?
- How Do I Explain Born
- Why aren’t there advanced computers in an advanced society?
- Is using "oe" in place of "œ" perceived as a mistake in writing?
- "I didn’t see her again (until) a few days afterwards." — How does "until" affect the meaning of the sentence?
- Short story about a late night feline meeting
- Can you tile a 15x16 rectangle using eight rectangles whose sizes are 1x2, 2x3, 3x4, ... 8x9?
- What are the arguments for allowing MPs in the UK to work second jobs?
- Any solution to play Roblox on Linux?
- Make the number 606 50 percent bigger
- Can feats received due to race traits be retrained?
- Post-apocalyptic story - shaman learns Latin names for animals
- Improving my approach for plain water boiled brown lentils
- How do believers in hell respond to the argument "What finite crime deserves an infinite punishment?"?
- Questioning why LVM for the OS Disks in cloud environments is not recommended
- Weave two lists, cycling if necessary
- Braidings on Temperley-Lieb Category
- What is this strake near the nose of the MD-80 for?
- Transforming an sf feature without M-values into one with M-values
- How to answer pre screening question "do you have a car" if I currently don't but could get one?
- Looking for mid-1980's list of Science Fiction Landmark works
- How do parallel reflected rays meet to form image at infinity? If they never meet then how is image formed?

Professor Excel
Let's excel in Excel
How to Change Proofing Language in the Whole PPT Presentation
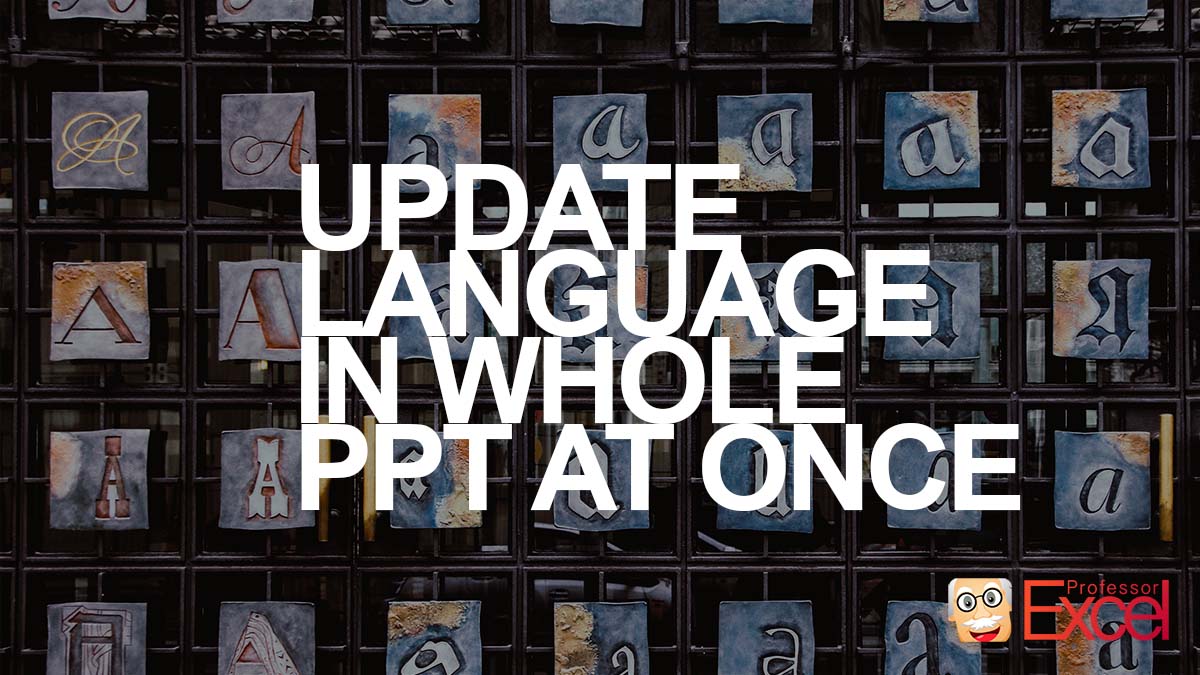
Often, after working with Excel, you want to present your results in PowerPoint. The problem, especially when working internationally with different language settings involved: The proofing language often seems to have its own life. It’s often troublesome to continuously tell PowerPoint which language to use. Here are three simple (and two of them very fast) methods to refresh the proofing language of the entire PowerPoint presentation.
Method 1: Change proofing language manually
As usual, the manual method first. If you only have to do it for 2-3 slides, it might even be faster (assuming you don’t like to use VBA or a PowerPoint add-in).
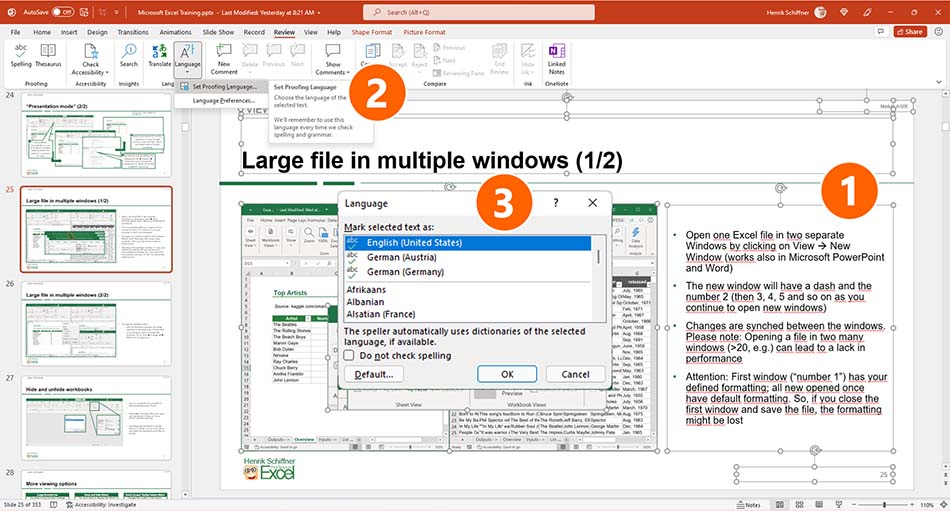
- Select all shapes on a slides (press Ctrl + A on the keyboard).
- Go to the review ribbon and click on “Set proofing language”.
- Select your target language and click on OK.
Method 2: Use a free PowerPoint Add-In to update the proofing language
Especially when copying and pasting often, working with different languages and slide masters, you might want to use a small PowerPoint add-in. I have prepared a small and lightweight add-in “ LanguaX ” which helps you with setting the proofing language.
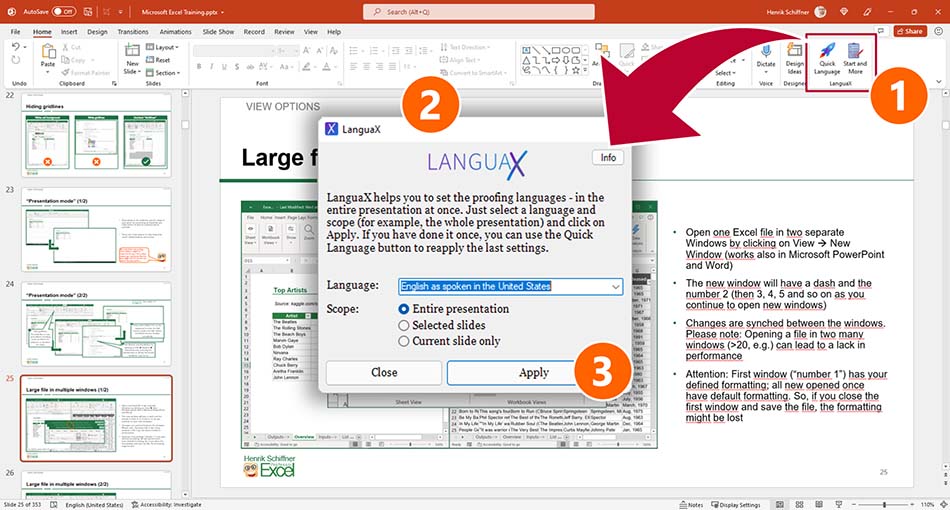
- Close PowerPoint, download and install the add-in LanguaX (of course you only have to do this once). Now, you have two new buttons on the Home ribbon: “Quick Language” and “Start and More”. Click on “Start and More” when you initially run the add-in.
- Select your target language and scope.
- Click on Apply.
That’s it. From now on, you can just use the Quick Language button. It will apply your last settings again.
Sounds simple and convenient, right? The best: It’s entirely free. Try it now!
Click here to start the download or click here to learn more about the add-in.
Method 3: Use a VBA Macro
The third method for changing the proofing language for all PowerPoint slides at once uses a short VBA macro. Insert a new module into your presentation ( here is how to do this in Excel – it’s exactly the same in PowerPoint), and copy and paste the following code. Then, press the start button to run the macro.
As you can see, the language will be set to English (US) by the LanguageID “msoLanguageIDEnglishUS”. You can simply replace msoLanguageIDEnglishUS by one of the following options:
Image by wal_172619 from Pixabay
Henrik Schiffner is a freelance business consultant and software developer. He lives and works in Hamburg, Germany. Besides being an Excel enthusiast he loves photography and sports.
The VBA works awesome – thanks so much
Leave a comment Cancel reply
Your email address will not be published. Required fields are marked *
Save my name, email, and website in this browser for the next time I comment.
Privacy Overview
How-To Geek
How to change an entire presentation's formatting in powerpoint.
You don't need to change a PowerPoint presentation's formatting one slide at a time. You can do it all at once in the Master View. Here's how to use this time-saving feature.
If you’re wanting to reuse a PowerPoint presentation but would like to clear the slideshow's formatting, there’s no need to do it slide by slide---you can do it all at once. Here’s how.
First, open the PowerPoint presentation with the formatting you want to edit. To illustrate the before and after, here’s what we’ll be working with in this example.
Looking even closer, here are the formats our current slideshow is using:
- Colors: Gallery
- Headings: Gill Sans MT
- Body: Gill Sans MT
- Effects: Gallery
- Background Style: Style 10
- Background Graphics: Wooden Flooring
Once you’re ready to reformat, select the “ Slide Master ” option in the “Master Views” group of the “View” tab.
The first child slide is selected by default. Be sure to choose the parent slide above it, or the changes won’t take place for every slide.
If you want to assign a new theme to the presentation, you can do that here. Select “Themes” from the “Edit Theme” group and choose your desired theme from the drop-down menu.
Each theme comes with its own unique set of fonts, colors, effects, and so on---and there's certainly no shortage of items to choose from. If you want to stick with your current theme but change some of the individual formatting options, you can do so with the options available in the “Background” group.
Here are the different options available for reformatting:
- Colors: Changes all the colors used in your presentation, as well as the color options available in the color picker.
- Fonts: Changes all the headings and body fonts used in the presentation.
- Effects: Changes the appearance (shading, border, etc.) of objects in your presentation.
- Background Styles: Choose the background style for the selected theme.
- Hide Background Graphics: Hide (or unhide) background graphics that come with a theme. This can only be used on each slide type in the Master view.
To make changes, select the option from the menu and choose your desired change from the menu that opens. For example, if we wanted to change our colors from “Gallery” to “Green Yellow,” we’d select “Colors” from the “Background Group” and then choose “Green Yellow” from the drop-down menu.
Related: How to Change the Default Font in PowerPoint
Repeat these steps for whichever options you’d like to change. We’ll make the following changes to our slideshow in this example:
- Colors: Green Yellow
- Headings: Calibri
- Body: Calibri
- Effects: Glossy
- Background Styles: Style 10
- Hide Background Graphics: Title Slide only
Once you’ve made the desired changes, select the “Close Master View” button in the “Close” group.
Related: How to Create a Custom Template in PowerPoint
You’ll now see the changes applied throughout the entire presentation.
And a closer look shows all the finer details.
That’s all there is to it!
- Your organization A tailored solution to unlock your organization’s full potential
- Your tools Tools for achieving excellence in your work
- Your content Unlimited content available directly in Office
- Your IT Future proof software to leverage your IT infrastructure
- PowerPoint Perfect presentations at a fraction of the time
- Excel Workbooks and models with rigorous error checking
- Word Document formatting made simple
- Outlook Outstanding collaboration coming to you soon...
- Charts Beautiful PowerPoint charts at a click
- Guides and tutorials
- Book a demo
How to change language in PowerPoint
If you create PowerPoint presentations in different languages from time to time you’ll know that the language settings can change – seemingly unpredictably – as you work. Indeed, if you have ever created a PowerPoint presentation in another language than the one you usually use, this has probably happened to you.
This guide will teach you how to set the text (authoring and proofing) language in a PowerPoint presentation. Also, you will learn how to change the language of buttons and menus, and how to install a new language.
Change text language in PowerPoint
There are a few ways to change the text editing language in Microsoft Office PowerPoint which will set the proofing language for your spelling and grammar check. The simplest is the following:
- Select the text you are working on
- Click the ‘Language’ button to the left in the Status Bar at the bottom of your PowerPoint window ( or go to the ‘Review’ tab, ‘Language’ group, click ‘Language’, select ‘Set Proofing Language’ in the drop-down menu)
- Select the language you want
- Click ‘Ok’

Setting the same editing language for all text boxes and shapes on a single slide :
- Click on the slide
- Press ‘Ctrl-A’ to select all elements on the slide
- Click the ‘Language’ button to the left in the Status Bar at the bottom of your PowerPoint window
- Select your the language you want
- Press ‘Ok’
You can continue to do this for all your slides, but if you are working on a large presentation this might not be very practical. In that case, you can try the following.
Change language of placeholders across all slides in a PowerPoint presentation :
- Go to the ‘View’ tab
- Select ‘Outline View’ in the ‘Presentation Views’ group to the left
- Click on a slide in the view pane to the left
- Press ‘Ctrl-A’ to select all slides
This will change the language of all placeholder elements in your presentation. These include elements that have been defined in your slide master, e.g., tagline placeholders, text placeholders, content placeholders, etc. Unfortunately, any text boxes, shapes, or other elements, that have been added to the presentation and are not present in the slidemaster used will not be affected. In this case you need to change the language of each slide as described above or use an addin such as Ampler for PowerPoint which automatically sets the language across the entire presentation.
Change the language of buttons and menus in Microsoft Office PowerPoint
To change the display language in PowerPoint, i.e., the language of buttons, menus and controls, follow these steps:
- Go to the ‘File’ tab
- Select ‘Options’ in the menu to the left
- Select ‘Language’ the menu to the left in the dialog box
- Select the default language you want
- Select ‘Set as Preferred’

If the language you want is not listed, follow the steps below.
Add a new language
If your preferred display language is not available in PowerPoint, you can download and install it from the Microsoft Office support page. This is also the case if you change the text language of a PowerPoint presentation and the spelling and grammar check does not seem to work (you will not get an error message if your language is not installed). Just follow these steps to add a new display or proofing language:
- Select the ‘Install additional display languages from Office.com’ link
- Follow the instructions on the webpage
This will guide you through download and install of display, help, and proofing tools for the language you want. Be aware that all install menus will also be in the selected language!
Automatically set language of all slides in a PowerPoint presentation (and keep it!)

The above steps might help you in setting a language for your PowerPoint presentation, but to change the language for all elements on all slides across your presentation, you need to do a lot of manual work. This is one of the main reasons I use Ampler for PowerPoint.
Ampler automatically sets the language for all elements on all slides in your entire presentation with just a click – no need for all the tedious, manual formatting!
Free trial download here:
Ampler for PowerPoint

- Privacy policy
Why Ampler?
- Your organization
- Your content
Get Started
This website uses cookies in order to improve the user experience. When you continue to use this site, you accept the use of cookies. Read more about our cookie policy here .

- Customer Help
- X (Twitter)
How to change the check spelling language in PowerPoint?
When giving a presentation, you should make sure that everything has been checked for spelling and grammar mistakes. If you don’t edit these out, you will often appear like an amateur. Errors might also make it harder for the audience to absorb your message. To make sure that you catch these mistakes before they get into the show, you should rely on the spell check function. By default, this is set to the language which you most commonly use. However, you may not always be writing in this language. For this reason, let’s look at how to change the language in PowerPoint.
Highlight the text you want to proof
In some cases, you might want to apply this check to a section of the text. In this case, select the part using the left-mouse button. If you’re going to use different languages throughout the whole PowerPoint, ignore this step.
Go the language section
First, you will need to move to the Review ribbon. This ribbon should be on the right-hand side of the screen. Click on this to present a range of options.
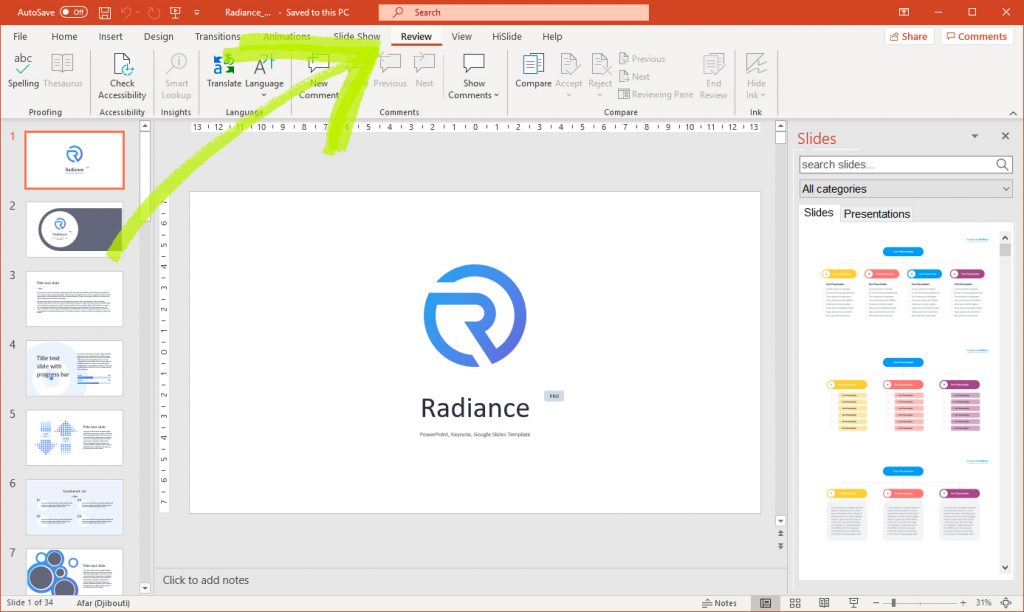
Once this has been done, move to the Language section. Clicking on this will trigger a drop-down menu.
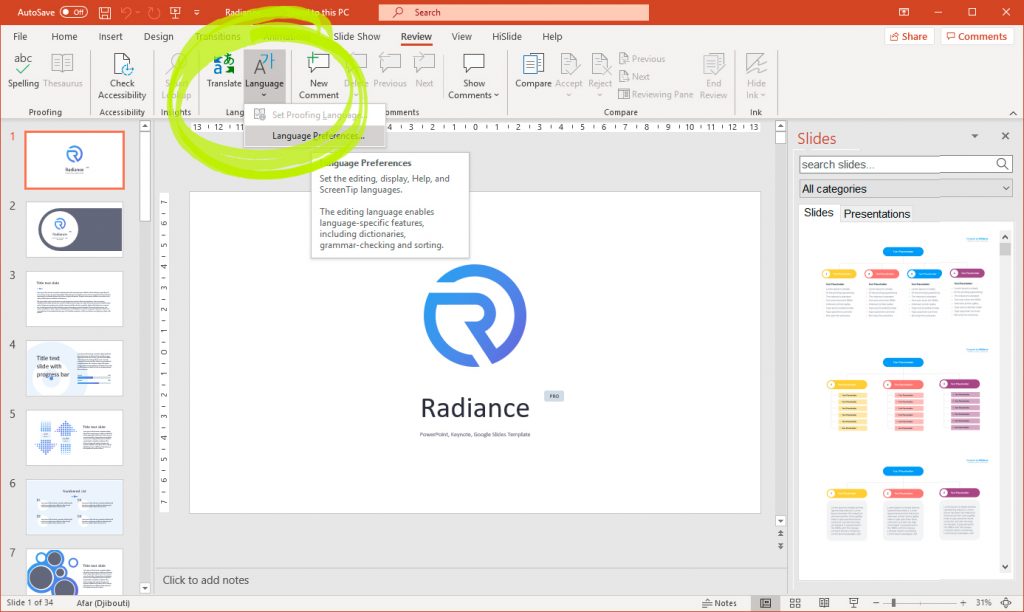
To change the language in PowerPoint, you will need to select the Set Proofing Language button.
Select the language that you want to use
After selecting Set Proofing Language, you will be given a list of possible options, as well as the default, which you are currently using.

You will need to go through this list to find the option that you wish to use. Once you’ve found this, click on the language to highlight your selection. Then, click the OK button at the bottom of the dialog box. In some cases, this might generate a warning about changing the default language. To confirm the selection, click Yes .
You have now applied the change to the PowerPoint. This change will make it easier for you to check spelling and grammar.
Do a spelling check
To make sure that it’s worked correctly, you might want to perform a spelling check. You can do this by navigating to the Review tab. There, you will find the ABC Spelling, which checks the spelling in PowerPoint. Clicking on this will cause PowerPoint to look over the entire presentation, searching for any mistakes.
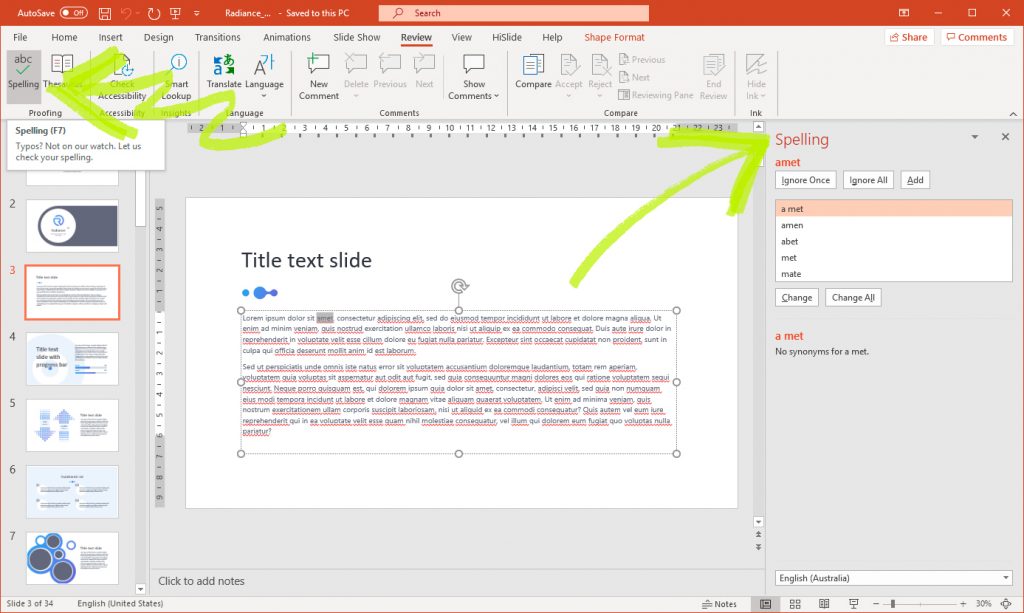
If the system finds any mistakes, it will go through them each one by one. You will then be able to either correct or ignore them, which can make it easier to proof an entire PowerPoint before you give a vital speech.
In today’s world, it’s common to give a presentation in multiple languages. For this reason, you will need to make sure that you can create a PowerPoint in numerous dialects. To help you do this, we looked at how you can change the language options to spot spelling and grammar mistakes in another language.
You must be logged in to post a comment.
- Business articles (22)
- Google Slides (57)
- Keynote (27)
- PowerPoint (83)
- Support (2)

IMAGES
VIDEO
COMMENTS
Step 1:- By using Macro we can change the language in powerpoint for all slides. Create a new macro: 1. Go to Tools, Macro, and Visual Basic Editor. 2. Insert a new empty module by selecting Insert, Module. 3. Paste this code on the right panel and save the macro: Option Explicit.
Follow these steps to change the proofing language for an entire presentation in PowerPoint 365 for Windows: 1. By Selecting Individual Text Containers. Follow these steps to change the proofing language for some or all text containers in your presentation: Within PowerPoint, navigate to any slide. Now, select all text containers on this slide.
To start, open PowerPoint and select File > Options. In the "PowerPoint Options" window, select "Language" on the left. On the right, choose a new language in the "Office Display Language" section and press the "Set As Preferred" option. This will determine the language used for menus and buttons. Next, choose a new proofing language in the ...
To set and change the proofing language, go to Review > Language > Set Proofing Language on a PC or Tools > Language on Mac. If you're using PowerPoint for the Web, go to Review > Spelling & Grammar > Set Proofing Language. In the dialog box, select the language for checking spelling and grammar.
Step #1. First, select File in the PowerPoint menu. Then go to Options - a window will open. Select Languages. You can change both editing language (to check spelling and grammar) and display language (defines language of tabs and features). If your desired language is already in the menu, you can simply click on it and then select Set as ...
To change your editing language in Word for Mac or PowerPoint for Mac, go to Tools > Language, select your language, and select OK. To make it the default for all new documents select Default . Tip: To prevent having to manually configure the proofing language with each new document in Word, switch on the option to detect the language you're ...
Step 2: Next, highlight the text on the presentation that you would like to change the language. If it is the entire text, right-click on the text and press "Ctrl + A" on your keyboard if using a Windows computer. But if using a Mac, press "Command+A".
On the main ribbon/toolbar, to to Files > Options. Go to the section called "Office authoring languages and proofing". Press the button call " Add a Language… " to add additional proofing languages. Select the new language to add. In our example we have selected "English (United Kingdom)". Press the Add button when done.
To change the language settings in PowerPoint for editing purposes, you'll need to access the "Language..." option in the "Tools" tab. To translate text, you can launch the Translator tool instead.
Call LanguageChange(msoLanguageIDGerman) End Sub. Private Sub btnEnglish_Click() Call LanguageChange(msoLanguageIDEnglishUK) End Sub. Public Sub LanguageChange(LanguageID As Integer) Dim sld As Slide. Dim shp As Shape. Dim cnt As Integer.
Method 1: Change proofing language manually. As usual, the manual method first. If you only have to do it for 2-3 slides, it might even be faster (assuming you don't like to use VBA or a PowerPoint add-in). Set the proofing language manually. Select all shapes on a slides (press Ctrl + A on the keyboard).
Here are the different options available for reformatting: Colors: Changes all the colors used in your presentation, as well as the color options available in the color picker. Fonts: Changes all the headings and body fonts used in the presentation. Effects: Changes the appearance (shading, border, etc.) of objects in your presentation. Background Styles: Choose the background style for the ...
Click the 'Language' button to the left in the Status Bar at the bottom of your PowerPoint window ( or go to the 'Review' tab, 'Language' group, click 'Language', select 'Set Proofing Language' in the drop-down menu) Select the language you want. Click 'Ok'. However, this will only change the default language of your ...
Hi, the standard set proofing language feature in PowerPoint is known to be a bit deficient for scenarios like what you have described - it doesn't update the proofing language for text in shapes or slide notes. If you would consider using a PowerPoint add-in, PPT Productivity has a change proofing language feature which addresses this.
Go the language section. First, you will need to move to the Review ribbon. This ribbon should be on the right-hand side of the screen. Click on this to present a range of options. Change language in Powerpoint. Once this has been done, move to the Language section. Clicking on this will trigger a drop-down menu.