Shortcuts for Microsoft Office!
Creative solutions for microsoft office, print a key assignment list in word, print a key assignment list in word for shortcuts.
If you have customized Word with shortcut key assignments for commands, macros or styles, you can print a key assignment list of those shortcuts. Depending on your version, follow these steps. (Note the other options for printing here such as AutoText Entries as well):


Word 2010 and above:
- Press Ctrl+P to display the Print option selected at the left side of the page.
- Click the drop down arrow under the Settings category and choose Key Assignments .
- Click the Print button at the top of the page.

Print a Key Assignment List in Older Versions of Word
- Press Ctrl+P . Word displays the Print dialog box.
- In the Print What box, select Key Assignments .
- Click on OK .

This is a great timesaver when you use a program regularly!
Don’t Know How to Customize Shortcut Keys?
If you like the idea of having and printing out key assignments but don’t know how to create keyboard shortcuts for your favorite commands, here’s a short tutorial:
Create Keyboard Shortcuts for Ribbon Commands (Word 10 and above)
Not all available commands are displayed on the ribbon as there is just not enough room but every command is accessible by customizing the ribbon.
Access the Customize Keyboard Shortcuts feature:
- Right click anywhere on the ribbon
- Choose Customize the Ribbon
- Click the Customize button at bottom in Keyboard Shortcuts :
The Customize Keyboard dialog box displays and you can scroll through the Tabs on left and choose the desired Command on the right.

- When the desired command is displayed any previously assigned shortcuts will display in the Current keys : box. You can make note of it and use that key combination or create your own.
- Create your own shortcut by pressing the keys you want to use for a shortcut. in the Press new shortcut key: box at right.
NOTE : Most letters are already in use in Windows and/or Word when combined with the CTRL key. For instance, CTRL F is Find. If you replace that shortcut with one of your own, you are overwriting the previous shortcut. If you want to keep the common shortcuts, just add SHFT so a shortcut could be CTRL SHFT + a letter.
TIP : You can also use the function keys (F1 – F12) as well as the CTRL, SHFT and ALT keys as shortcut assignments. (You can also add CTRL and/or SHFT here as well).
You can also use the TAB and UP and DOWN Arrow keys to move through the command dialog boxes to select Categories and Commands.
Want more fast ways to get your documents done in Word? Visit this post…
Remove Formatting from a Word Document
Let me know if you have questions or have some ways you have Word work for you!
Leave a Reply Cancel reply
Your email address will not be published. Required fields are marked *
- Skip to main content
- Skip to secondary menu
- Skip to primary sidebar
- Skip to footer
Erin Wright Writing
Writing-Related Software Tutorials
How to Customize the Ribbon in Microsoft Word
By Erin Wright
This tutorial shows how to customize the ribbon in Microsoft Word.
Watch all the steps shown here in real time!
Explore more than 250 writing-related software tutorials on my YouTube channel .
The ribbon is the main toolbar at the top of the screen, which is divided into tabs (e.g., Home, Layout, Review). Within the tabs, commands (e.g., Bold font , Columns , Track Changes ) are organized into related groups (Font, Page Setup, Tracking).

First, we will customize the ribbon by moving, adding, and removing tabs and groups. Next, we will add commands to the ribbon. Then, we will return the ribbon to its default settings. Plus, the bonus section at the end shows how to collapse and reopen the ribbon.
Table of Contents:
How to Move, Add, and Remove Tabs and Groups
How to add commands to the ribbon, how to return the ribbon to the default settings, bonus section: how to collapse and reopen the ribbon.
The images below are from Word for Microsoft 365. These steps also apply to Word 2021, Word 2019, Word 2016, Word 2013, and Word 2010. These steps don’t apply to Word for the web.
Are you on a Mac? Please see “ How to Customize the Ribbon in Word for Mac .”
How to Customize the Ribbon
- Right-click a blank area in the ribbon and then select Customize the Ribbon from the shortcut menu.

- Select All Tabs , Main Tabs , or Tool Tabs in the Customize the Ribbon tab menu in the Word Options dialog box.
- Main Tabs are the tabs that appear when you open Word. This will be the best option for most users.
- All Tabs are all the tabs available in Word, including tabs that appear when Word is operating in Compatibility Mode.
- Tool Tabs are the contextual tabs that appear at specific times, such as the Picture Format tab that appears when a picture is selected.

- Select the tab or group you want to customize.
- Select the arrow next to the tab to show the groups within the tab.
- Select the arrow next to the group name to show the commands within that group.
- Use the Move Up or Move Down arrows to change the position in the ribbon. (Typically, Move Up will move the tab or group to the left and Move Down will move the tab or group to the right.)
Alternatively, select and drag tabs or groups up or down to change position. A black line will appear showing the new location.
Pro Tip: Groups can be moved into different tabs.
- Uncheck or check the box next to a tab to remove or add it to the ribbon.

- Select a group and then select the Remove button to remove it from the tab. Individual commands cannot be removed from the preset groups.

Commands can only be added to custom groups. You can add a custom group to a custom tab or a preset tab.
How to Create Custom Groups in Custom Tabs
- Select the New Tab button.
- Select the new tab, which will be labeled New Tab (Custom) , and then select the Rename button.

- Enter a name into the Rename dialog box.
- Select the OK button.

- Select the new group, which will be labeled New Group (Custom) , and then select the Rename button (see figure 6).
- Type a name into the Rename dialog box.
You may notice that there is an option to choose a symbol for your new group. This feature has not worked reliably for me personally in Word for Microsoft 365.

How to Create Custom Groups in Existing Tabs
- Select the existing tab.
- Select the New Group button.

- Type a name into the Rename dialog box (see figure 8).
- Select the OK button (see figure 8).
How to Add Commands to Custom Groups
- Select the custom group.
- Select an option from the Choose commands from menu. The Popular commands and All Commands options will be the best choices for most users.

- Select the command in the menu.
- Select the Add button.
Repeat steps 3 and 4 until you have added all necessary commands to your custom group.

- To remove a command, select it in the group and then select the Remove button.
- When you are finished customizing the ribbon, select the OK button.

Your ribbon customizations should appear immediately and should remain in effect until you change the customizations or return the ribbon to its default settings.
- Right-click a blank area in the ribbon and then select Customize the Ribbon from the shortcut menu (see figure 2).
- (Optional) Select a tab in the Word Options dialog box.
- Select the Reset button.
- Select Reset only selected Ribbon tab or Reset all customizations from the drop-down menu.

- If you selected Reset all customizations, select the Yes button in the dialog box.

- Select the OK button (see figure 12).
There are several ways to collapse (hide) the ribbon. However, one of the easiest ways is to double-click on any of the tabs other than File.
Once the ribbon is collapsed, you can then double-click any of the tabs other than File to reopen it.
You can also use the keyboard shortcut Ctrl + F1 to collapse and reopen the ribbon.

Related Resources
How to Use Microsoft Word (10 Core Skills for Beginners)
How to Change the Default Font in Microsoft Word
How to Change the Color of the Interface in Microsoft Word (including Dark Mode)
- Microsoft Word Tutorials
- Adobe Acrobat Tutorials
- PowerPoint Tutorials
- Writing Tips
- Editing Tips
- Writing-Related Resources
- United States
- Netherlands
- New Zealand
- United Kingdom
Word 2016 and 2019 cheat sheet
Are you getting the most from microsoft word 2016 and 2019 for windows get to know the key features..
Contributing Editor, Computerworld |
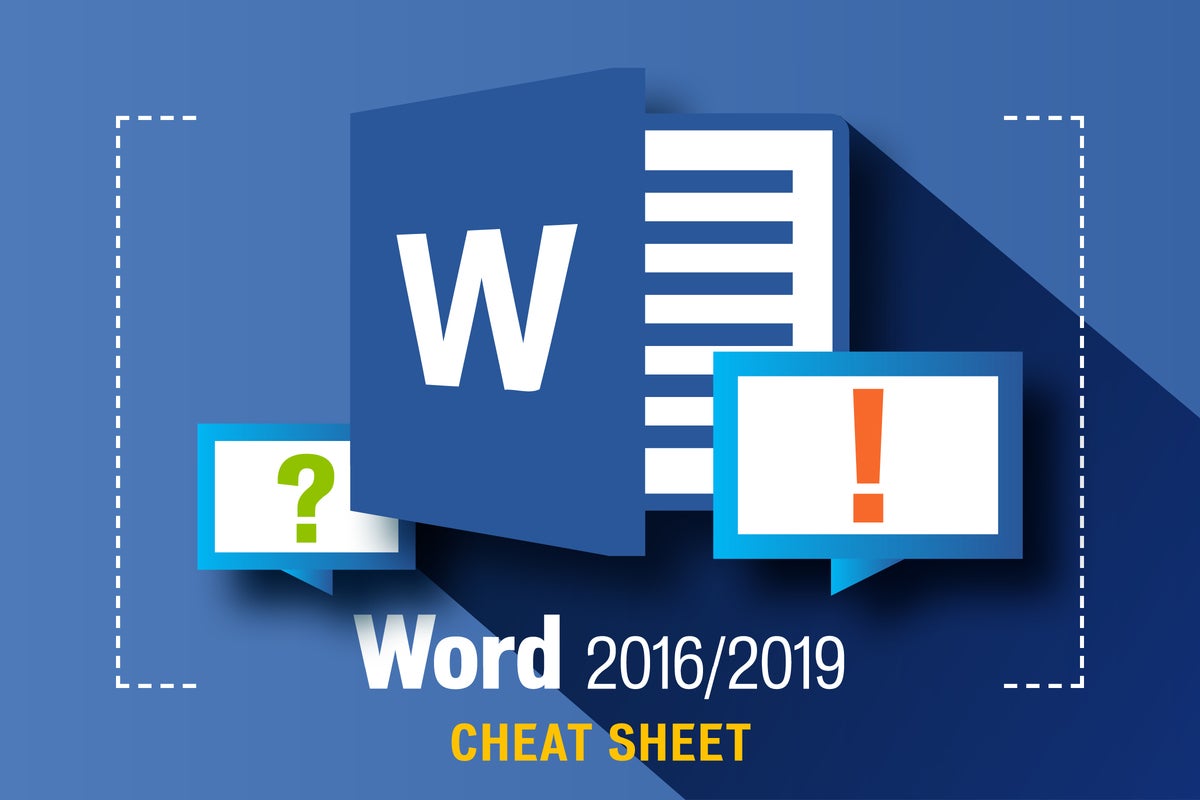
Use the Ribbon
Collaborate live, tackle tasks with tell me.
- Use Smart Lookup for quick online research
- Add new types of charts
- Use the new Translator pane in Word 2019
- Handy keyboard shortcuts
Word has always been the workhorse app of the Microsoft Office suite. Nearly everyone who uses Office ends up using Word at some point, whether it be for writing memos, typing up agendas, creating reports, crafting business correspondence or any of a thousand other uses.
Microsoft sells Office under two models: Individuals and businesses can pay for the software license up front and own it forever (what the company calls the “perpetual” version of the suite), or they can purchase an Office 365 subscription, which means they have access to the software for only as long as they keep paying the subscription fee.
When you purchase a perpetual version of the suite — say, Office 2016 or Office 2019 — its applications will never get new features, whereas Office 365 apps are continually updated with new features. (For more details, see “ What are the differences between Microsoft Office 2019 and Office 365? ”)
This cheat sheet gets you up to speed on the features that were introduced in Word 2016 and Word 2019, the perpetual-license versions of Word included with Office 2016 and Office 2019, respectively. In Office 365, Word has all those features, plus several more. If you or your organization has an Office 365 subscription, see our separate Word for Office 365 cheat sheet for coverage of all the latest features.
Most of the tips in this article apply to both Word 2016 and Word 2019 for Windows. Near the end is a section for Word 2019 only.
Share this story: IT pros, we hope you’ll pass this guide on to your users to help them learn to get the most from Word 2016 and 2019.
The Ribbon interface in Word 2016 and 2019 hasn’t changed much compared to earlier versions. The Ribbon has been included in Office suite applications since Office 2007, so you’re probably familiar with how it works. But if you need a refresher, see our Word 2010 cheat sheet .
Just as in Word 2013 , the Ribbon in Word 2016 and 2019 is flatter-looking, cleaner and less cluttered than the one in Word 2010 and 2007. The 2016 and 2019 Ribbon is smaller than in Word 2013, the title bar is now solid blue rather than the previous white, and the menu text (File, Home, Insert and so on) is now a mix of upper- and lowercase rather than all caps. There are other minor changes as well — for instance, the old Page Layout tab is now called just Layout — but the Ribbon still works in the same way and you'll find most of the commands in the same locations as in Word 2013.
The Ribbon in Word 2016 hasn’t changed much from Word 2013. (Click image to enlarge it.)
To find out which commands live on which tabs on the Ribbon, download our Word 2016 and 2019 Ribbon quick reference . Also see the nifty new Tell Me feature described below.
Just as in earlier versions of Word, to make the commands underneath the tabs on the Ribbon go away, press Ctrl-F1. To make the commands appear again, press Ctrl-F1. (Note that the Ribbon tabs — File, Home, Insert and so on — stay visible.)
Here are the Ribbon display options.
You’ve got other options for displaying the Ribbon as well. To get to them, click the Ribbon display options icon at the top right of the screen, just to the left of the icons for minimizing and maximizing Word. A drop-down menu appears with these three options:
- Auto-hide Ribbon: This hides the entire Ribbon, both the tabs and commands underneath them. To show the Ribbon again, click at the top of Word.
- Show Tabs: This shows the tabs but hides the commands underneath them. It’s the same as pressing Ctrl-F1. To display the commands underneath the tabs when they’re hidden, press Ctrl-F1, click a tab, or click the Ribbon display icon and select “Show Tabs and Commands.”
- Show Tabs and Commands: Selecting this shows both the tabs and commands.
And if for some reason that blue on the title bar is too much color for you, you can turn it white or gray. (In Word 2019, there’s also a black option.) To do it, select File > Options > General . In the "Personalize your copy of Microsoft Office" section, click the down arrow next to Office Theme and select Dark Gray or White (or Black) from the drop-down menu. To make the title bar blue again, choose the Colorful option from the drop-down list. Just above the Office Theme menu is an Office Background drop-down menu — here you can choose to display a pattern such as a circuit board or circles and stripes in the title bar.
There’s a useful change in what Microsoft calls the backstage area that appears when you click File on the Ribbon: If you click Open or Save As from the menu on the left, you can see the cloud-based services you've connected to your Office account, such as SharePoint and OneDrive. Each location now displays its associated email address underneath it. This is quite helpful if you use a cloud service with more than one account, such as if you have one OneDrive account for personal use and another one for business. You'll be able to see at a glance which is which.
Select “Add a Place” to add a new cloud storage service for Word.
The biggest feature launched with Word 2016 is live collaboration that lets people work on documents together from anywhere in the world with an internet connection, a feature that Google Docs has long had. There are only two requirements for collaboration in Word 2016: You must be logged into your Microsoft or Office 365 account, and the document must be stored in OneDrive, OneDrive for Business or SharePoint Online.
However, while Office 365 subscribers or anyone using Word 2019 or Word Online can see the changes that other users of those versions make to a shared document in real time as they happen, Word 2016 users have to save their documents periodically to see and share changes. So while it is live collaboration, it’s not real-time visibility into that collaboration. Still, it does allow you to work with others on the same document at the same time.
To collaborate on a document, first open it, then click the Share icon in the upper-right part of the screen. If you haven’t yet saved your file in OneDrive, OneDrive for Business or SharePoint Online, you’ll be prompted to do so.
Clicking the Share button opens the Share pane on the right-hand side of the screen — this is command central for collaboration. At the top of the pane, type in the email addresses of the people with whom you want to collaborate on the document, separated by commas. As you type, Word looks through your address book and displays the matches it finds; click the person you want to invite. If you’re on a corporate network, you can click the address book on the right to search through your corporate email address book. If a person isn’t in your address book — just type in their complete email address.
Selecting people with whom to collaborate via the Share pane. (Click image to enlarge it.)
After you enter the addresses, select either "Can edit" or "Can view" in the drop-down to allow collaborators full editing or read-only privileges. (If you want to assign different rights to different users, you can send two separate emails, or you can change any collaborator’s permissions later by right-clicking their name in the Share pane.) Type a message in the text box if you want. When you’re done, click Share. An email gets sent out to everyone with whom you’ve shared the file, showing a “View in OneDrive” button that they can click to open the document.
Your collaborators get an email message like this when you share a document. (Click image to enlarge it.)
There’s another way to share a file stored in a personal OneDrive for collaboration: At the bottom of the Share pane, click “Get a sharing link,” and from the screen that appears, choose “Create an edit link” if you want to create a link to the file that will allow people to edit the file, or “Create a view-only link” if you want to create a link that will allow them to view the file only. Then copy the link, paste it into an email using any email program, and send it.
When your recipients receive the email from you, they click a button or link to open the document, which opens in Word Online in a web browser rather than in the Word desktop client. At this point, they can view the document but not edit it. Users who aren’t signed into a Microsoft account will see an Edit in Browser button; once they click that, they can start editing in their browser window. Logged in users will see an Edit Document menu, from which they can choose Edit in Word to open the file in the client version of Word, or Edit in Browser to work in the free web version.
The web version isn’t as fully featured as the client version — for instance, there aren’t as many formatting options and you can’t insert shapes, take screenshots, use mail merge, or use several other features. But for basic editing, it works fine.
When a collaborator starts working in a shared document, you’ll get a notification that someone else is editing the document. What you see next depends on whether you’re working in Word 2016 or 2019.
If you’re using Word 2016, whenever a collaborator makes a change, a small Updates Available icon appears along the bottom of your Word window. As mentioned above, though, you’ll have to save your document (or click the Updates Available icon) to see their changes or have them see yours. After you save or click Updates Available, your collaborators’ additions appear in your document with a pale green overlay.
When collaborating in Word 2016, you must save the document to see changes made by others (highlighted in green) and to share your changes with them. (Click image to enlarge it.)
When you're working on a document in Word 2019 with other people in real time, each person gets a cursor with their own unique color. You can see what they do as they do it, including deleting, editing and adding text. They see what you do as well.
In Word 2019 you can see other collaborators’ edits in real time, with a different colored cursor for each collaborator. (Click image to enlarge it.)
Be aware that how well real-time collaboration works depends on the strength of your internet connection. On slow or flaky connections, you won’t immediately see edits that other people make and they won’t see yours immediately — there will be a lag. So it’s always best, when possible, to have the strongest connection possible when collaborating.
In addition to seeing each other’s changes to the document, you can communicate with your collaborators in other ways. The Share pane shows a list of people who have access to the document, with a note underneath their name indicating if they are currently editing the document, and if not, whether they have editing or viewing access.
Right-click the icon of anyone currently working on the document and click Open Contact Card; a screen pops out with the various ways you can contact them, including chat, phone and video via Skype (if they have Skype) and email. That lets you talk or text with them while you're working on the document together, making collaboration that much more effective.
Click the icon of someone working with you on a document to see other ways you can contact them. (Click image to enlarge it.)
Although live collaboration is the biggest addition to Word 2016, there are several other new features as well. A very useful one is Tell Me, which is extremely helpful when you want to do a task that you haven’t done before or have forgotten how to do.
It’s a text box just to the right of the Ribbon tab labels at the top of the screen with the words “Tell me what you want to do” in it. Type in a task, and you’ll get a list of possible matches. Click the task you want to get instructions on how to do it.
For example, I typed “address an envelope” and chose the “Envelope” result, and the screen you use for addressing envelopes appeared. When I typed in the more general query “write an essay,” it popped up a link to Word’s Researcher feature that lets you do research from right within Word, add sources from the research you find, and then cite the sources in the document properly. If you type in a query and hover your mouse over a result instead of clicking it, you’ll see a screen describing what you can do if you click the results.
Tell Me gives advice on addressing an envelope (or any other task). (Click image to enlarge it.)
It’s a big time-saver, because you don’t have to hunt through the Ribbon to find the command you want. And it remembers the features you've previously selected in the box, so when you click in it, you first see a list of previous tasks you've searched for. That way, tasks that you frequently perform are always within easy reach.
- Office Suites
- Enterprise Applications
- Productivity Software
- Desktop Software
- Collaboration Software
- Small and Medium Business
Office 2016 and 2019 cheat sheets
- Is a New iPad Pro Coming Soon?
- Get It Now: Spring Tech Deals at Amazon
How to Use the Ribbon Toolbar in Microsoft Word
Explore the Ribbon and learn how to use it
:max_bytes(150000):strip_icc():format(webp)/JoliBallew-d00245b1a8a84e8592739e87c8546bd7.jpg)
- University of Texas
In This Article
Jump to a Section
- Ribbon Viewing Options
- How to Use the Ribbon
- Customize Quick Access Toolbar
Customize the Ribbon
The Ribbon is the toolbar that runs across the top of Microsoft Word , PowerPoint , Excel , and other Microsoft 365/Office applications. The Ribbon consists of tabs that keep related tools organized and accessible no matter what kind of project or device you’re working on. The Ribbon can be hidden completely, shown in various capacities, or customized to meet your needs.
Instructions in this article apply to Word for Microsoft 365 , Word 2019, Word 2016, Word 2013, and Word 2010.
Explore View Options for the Ribbon
Depending on your current settings, the Ribbon will be in one of three forms:
- The Show Tabs setting displays the tabs (File, Home, Insert, Draw, Design, Layout, References, Mailings, Review, and View).
- The Show Tabs and Commands setting displays the tabs and the command icons.
- The Auto-Hide Ribbon setting hides the tabs and commands.
If the Ribbon is currently hidden, a three-dot icon displays in the upper-right corner of the Word window.
Select the Ribbon Display Options icon (which is located in the upper-right corner and is a small box with an upward-pointing arrow inside).
Select Auto-Hide Ribbon to hide the ribbon. Select the bar located at the top of the window to display the ribbon.
Select Show Tabs to display ribbon tabs only. Choose a tab to display the related commands.
Select Show Tabs and Ribbon to display ribbon tabs and commands at all times.
To collapse the Ribbon to see more of a document, double-click any ribbon tab or press CTRL + F1 . To expand the Ribbon, double-click any ribbon tab or press CTRL + F1 .
Using the Ribbon
Each tab on the Word Ribbon has commands and tools underneath it. Change the view to Show Tabs and Commands to see these commands. If the Ribbon is set to Show Tabs , select a tab to see the related commands.
To use a command , find the command you want, then select it. If you aren’t sure what an icon on the Ribbon stands for, hover the mouse over it to see a description of the command.
Here are a few examples:
- To insert a picture into a Word document, select the Insert tab and choose Pictures . Browse to the picture you want to insert, then select Open .
- To start a bulleted list, select the Home tab and choose the Bullets icon.
- To start a numbered list, select the Home tab and choose the Numbering icon.
- To choose a design for the entire document, select the Design tab and choose the design you want to use.
- To check spelling and grammar, select the Review tab and choose Spelling & Grammar .
Many tools work differently when text or an object is selected. To select text, drag the mouse over it. When text is selected, any text-related tool (such as Bold, Italic, Underline, or Font Color) is applied only to the selected text. If no text is selected, those attributes are applied to the subsequent text you type.
Customize the Quick Access Toolbar
The Quick Access Toolbar is located above the Ribbon. By default, it contains shortcuts to the Save, Undo, and Redo commands. Save time and become more productive by adding shortcuts to the commands you use most. For example, make it easier to work with documents by adding shortcuts to the New, Print, and Email commands.
To add items to the Quick Access Toolbar:
On the Quick Access Toolbar , select Customize Quick Access Toolbar (the down arrow icon located to the right of the last item).
To add a command, choose any command that does not have a checkmark.
To remove a command, choose any command that does have a checkmark beside it.
To see more commands and add items, select More Commands to open the Word Options dialog box.
In the left pane, choose the command you want to add to the Quick Access Toolbar .
Select Add .
Repeat these steps to add as many commands as you want, then choose OK .
Add or remove tabs from the Ribbon and add or remove items on those tabs to customize the Ribbon to meet your needs. As a precaution, don't make too many changes until you are familiar with how the Ribbon is set up by default.
Advanced users might want to add the Developer tab and other tabs to streamline Word so that it only shows exactly what they use and need.
To access the options to customize the Ribbon:
Select File , then choose Options to display the Word Options dialog box.
Choose Customize Ribbon .
To remove a tab, go to the Main Tabs list and clear the checkbox next to the tab.
To add a tab, select the check box next to the tab to put a checkmark in it.
To remove a command from a tab, go to the Main Tabs list and select the plus sign to expand the tab.
Select the command.
You might have to expand a section again to find the command.
Select Remove .
To add a command, go to the left pane, choose the command, then select Add .
Select OK to save the changes.
Get the Latest Tech News Delivered Every Day
- What Is The Ribbon In Excel?
- What Is the Ribbon in PowerPoint?
- How to Use the Address Book in Microsoft Word
- How to Use the Outlook Ribbon
- How to Use Excel's AutoFormat Feature
- 16 Tips and Tricks to Customize the OneNote 2016 User Interface
- Understand the Basic Excel Screen Elements
- How to Undo in Word
- Excel Data Entry Form
- How to Create a Fillable Form In Word for Windows
- How to Create a Macro In Excel
- Create a Gold Seal in Microsoft Word
- How to Disable a Keystroke Combination in Microsoft Word
- Adding Shortcut Keys to Word AutoText Entries
- How to Create Macros in Microsoft Word
- How to Make Word Read to You
The Ribbon and Word Screen
We hope you enjoyed this lesson.
Get the Microsoft Word 2019 - Basic course for more great video tutorials.
Start free trial
Cool lesson, huh? Share it with your friends
Twitter LinkedIn WhatsApp Email
- Lesson resources Resources
- Quick reference Reference
About this lesson
An overview of the Word opening screen and Ribbon functionality.
Lesson versions
Multiple versions of this lesson are available, choose the appropriate version for you:
2013 , 2016 , 2019/365 .
Exercise files
Download the Word document used in the video tutorial and try the lesson yourself.
Quick reference
An overview of the Word 2019 screen and Ribbon functionality.
When to use
The advantage of collapsing ribbons when using a small laptop or tablet is to provide more screen room for your document.
Instructions
To operate the ribbon functionality:
- On any ribbon title, double click. This will collapse the ribbons. Then to use the buttons, click the ribbon title to view the buttons.
- To expand the ribbons and lock into place, double click any ribbon title or operate the “Ribbon Display Options” and choose "Show Tabs and Commands”.
The zoom control feature on the bottom right of the screen is to assist in your document legibility view while formatting.
- 00:04 Hello and welcome to Microsoft Word 2019. On the left hand side is a blue panel
- 00:09 this show you the home and the new and the open each with separate sections, and
- 00:14 separate documents that you can open up all depends on what you need.
- 00:18 Now the home button does show you the sum templates and
- 00:21 the existing documents you previously worked on or most recently worked on.
- 00:26 The new is all the templates, we do have to scroll by here.
- 00:28 Here you can scroll through find something or of course you can type into this search
- 00:33 box and find a template that's already been designed.
- 00:35 And the open simply allows you to go to the OneDrive or your own PC or
- 00:39 browse to a file that you have previously used and want to pull a document from. I'll go
- 00:44 ahead and click on the home button.
- 00:46 Please take a look at this entire screen up here, this is brand-new, we have
- 00:50 a little frowny face and a happy face, these are feedback buttons for Microsoft.
- 00:54 You could also hit the Sign In which allows you to sign in, and
- 00:57 connect to your OneDrive account where all your documents may be stored.
- 01:01 We do have a help button which is a question mark,
- 01:04 a minimize to put this entire program down on your taskbar,
- 01:08 maximize to fill up the entire screen or the bright red close button.
- 01:13 I'll go ahead and double-click on this Blank Document right here,
- 01:17 and we'll have an introduction to the Microsoft Word screen.
- 01:20 Please notice up on top the blue title bar, over on the left hand side is a small
- 01:24 set of tools box, this is called the Quick Access Toolbar sometimes called the QAT,
- 01:30 Quick Access Toolbar, we'll be having an entire lesson on that particular feature.
- 01:35 Of course in the center of the blue bar is the title of our document, since I have
- 01:39 not saved it, it knows that this is the first document that I've opened today.
- 01:42 It says document one, the Sign In allows me to sign into OneDrive to access other
- 01:47 files, this button allows me to collapse or expand my ribbons.
- 01:51 The ribbons of course are right underneath where it says this File, Home, Insert,
- 01:56 Design, these are called ribbons, but
- 01:58 I prefer to call them work benches personally because they're full of all
- 02:02 these tools that we need to become familiar with.
- 02:04 But technically Microsoft Word does them ribbons, when I click on this button
- 02:09 I can show just the tabs or I can click it again and show the tabs and commands.
- 02:14 You can also do this with a double click on any one of the ribbon titles,
- 02:17 I can double click the word Home, click click, and it will collapse.
- 02:20 Click click, and it will expand.
- 02:22 The reason you would do that is if you are using a laptop and
- 02:26 have very limited screen space, it's really nice to collapse your ribbons to
- 02:30 give you more room to view your document.
- 02:33 Over here we do have the minimize, maximize and
- 02:36 of course the Close button and then in our document we have our scroll,
- 02:40 we can scroll all the way down, the very bottom we have a zoom control.
- 02:45 I can click and drag the lever to zoom in or out or
- 02:48 I can just tap on the little plus signs and the minus sign to do the same thing.
- 02:54 Here we have our reading mode,
- 02:56 which simply realigns the document more like a textbook layout, our print layout,
- 03:00 which is a formal letter layout, which is the preferred one I use all the time.
- 03:04 And of course, our web layout, which simply does not have margin markers or
- 03:09 margin boundaries.
- 03:10 The display settings, this is brand new in 2019, this allows you to optimize for
- 03:15 best appearance, and then on the bottom-left hand side,
- 03:18 we have number of pages, number of words and the this macro button,
- 03:22 which we will not be having a lesson in for this course.
- 03:25 Please notice I do have a ruler on the left and a ruler on the top, if you do not
- 03:29 have a ruler, you would click the View ribbon, up on top on the far right hand
- 03:33 side the View ribbon, and put a check mark right here where it says Ruler.
- 03:37 If I uncheck mine, my rulers go away, but when you put a check mark on there,
- 03:41 they reappear.
- 03:42 It's really important when you're working with Microsoft Word to be aware of
- 03:46 the inches on each side of your piece of paper, so
- 03:49 that's why we like to have the rule of there.
- 03:51 All right, that's it for now, and we will see you in the next lesson.
Lesson notes are only available for subscribers.
How is your GoSkills experience?
Your feedback has been sent
© 2024 GoSkills Ltd. Skills for career advancement

File Tab & Ribbon
The familiar menus and toolbars have also been replaced. Seven tabs are displayed across the top left of the window. Each tab is connected to a number of options. The tabs and their options are known as the Ribbon . By selecting a tab, the options are displayed on buttons with text labels and picture icons for quick identification. The options are organized under the tabs in groups of related features. You can expand the groups by clicking the arrow in the right of the group box.
The Shortcut Menu
The most common Word commands and functions can be accessed quickly by using the shortcut menu. To access this feature, simply right-click the element you wish to edit if you are using a PC, or control-click the element you wish to edit if you are using a Mac. The options displayed will vary depending on the element you have selected. For example, when text is right-clicked or control-clicked, the shortcut menu below will open.
- Online Documentation Microsoft Office Excel Microsoft Office Word JavaScript Programming VBA Programming C# Programming
- Rows Columns
- Cells Ranges
- Data Validation
- Data Analysis
- Pivot Tables
- Power Query
- User Defined
- Dynamic Formulas
- Track Changes
- Named Ranges
- Conditional Format
- Dates Times
- Illustrations
- Shortcut Keys
- Quant Finance
- JS Programming
- Microsoft Office Excel Worksheet Functions List Ribbon Tabs Explained Keyboard Shortcut Keys Best Practices Search Excel ...
- Building Blocks
- Microsoft PowerPoint
- Content Controls
- Microsoft Outlook
- Microsoft Office Word Built-in Styles List Ribbon Tabs Explained Keyboard Shortcut Keys Add-ins And Macros Search Word ...
- Bespoke Development Office Add-in Development JavaScript Office Add-ins VSTO and C# Integration Macros and VBA Programming High Value Consultancy
Cover Page - Drop-Down. The drop-down contains the commands: Built-in, Remove Current Cover Page and Save Selection to Cover Page Gallery. The list of built-in cover pages is Alphabet, Annual, Austere, Conservative, Contrast, Cubicles, Exposure, Mod, Motion, Pinstripes, Puzzle, Sideline, Stacks, Tiles and Transcend. Blank Page - Inserts a blank page by inserting two page breaks, one above the current insertion point and one below it. Page Break - (Ctrl + Enter). Inserts a page break instead of displaying the Breaks dialog box. You can access all the other types of breaks using the Breaks drop-down on the Page Layout tab, Page Setup group.
When a table is selected you will see additional contextual tabs Tables > Table Tools Design
Table - Drop-Down. This lets you quickly drag out the table size. The maximum size you can drag is (10 by 8). The drop-down contains the commands: Insert Table, Draw Table, Convert Text to Table, Excel Spreadsheet and Quick Tables. The Insert Table displays the "Insert Table" dialog box. The Draw Table lets you create a table by inserting horizontal and vertical lines using the mouse. The Convert Text to Table displays the "Convert Text to Table" dialog box. The Excel Spreadsheet command inserts an Excel worksheet into the document. The Quick Tables lets you insert tables that have been stored as building blocks.
Pictures - Drop-Down. This drop-down contains the commands: This Device, Stock Images and Online Pictures. This Device displays the "Insert Picture" dialog box. Shapes - Drop-Down. The drop-down contains the commands: Recently Used Shapes, Lines, Rectangles, Basic Shapes, Block Arrows, Flowchart, Callouts and Stars and Banners. This list is slightly different in Excel. Icons - (Added in 365). 3D Models - (Added in 365). Drop-Down. This drop-down contains the commands: This Device and Stock 3D Models. SmartArt - Displays the "Choose a SmartArt Graphic" dialog box which lets you choose from the following different types of smartart: list, process, cycle, hierarchy, relationship, matrix and pyramid. Chart - Displays the "Insert Chart" dialog box. There is no more MS Graph and datasheet. Chart data is now opened up in an Excel spreadsheet. Screenshot - Drop-Down. The drop-down contains the commands: Available ScreenShots and Screen Clipping.
Reuse Files - Displays the Search task pane.
Get Add-ins - Insert an Add-in into your document to introduce additional functionality. My Add-ins - Drop-Down.
Online Video - Find and insert videos from online resources.
Link - (Ctrl + K). Drop-Down. This drop-down contains the commands: Recent Items, Search for Files and Insert Link. Create a link in your document for quick access to webpages and other files. Displays the "Insert Hyperlink" dialog box. Bookmark - This displays the "Bookmark" dialog box. Cross-Reference - Displays the "Cross Reference" dialog box. This lets you cross reference other parts of your document. Typically used for figure numbers and section headings.
Comment - Insert a comment into this part of the document.
Header - Drop-Down. This displays a gallery of the built-in headers. The drop-down also contains the commands Edit Header, Remove Header and Save Selection to Header Gallery. Also appears on the Header and Footer Tools - Design contextual tab. Footer - Drop-Down. This displays the gallery of built-in footers. The drop-down also contains the commands Edit Footer, Remove Footer and Save Selection to Footer Gallery. Also appears on the Header and Footer Tools - Design contextual tab. Page Number - Drop-Down. The drop-down contains the commands: Top of Page, Bottom of Page, Page Margins, Current Position, Format Page Numbers and Remove Page Numbers. The first four commands all display galleries of built-in page number options and allow you save your own to the gallery. The Format Page Numbers command displays the familiar "Page Number Format" dialog box. Also appears on the Header and Footer Tools - Design contextual tab. Why/When is this disabled ?
Text Box - Drop-Down. Lets you insert a textbox that can be positioned anywhere on the page. The drop-down contains the commands: Built-in, Draw Text Box and Save Selection to Text Box Gallery. There are 36 different types of built-in textbox shapes and positions. Quick Parts - Drop-Down. The drop-down contains the commands: AuotText, Document Property, Field, Building Blocks Organizer and Save Selection to Quick Part Gallery. WordArt - Drop-Down. The drop-down gives you a choice of Word Art styles to insert. The "Edit WordArt Text" dialog box is displayed when you click on a wordart style. The styles are slightly different to those in Excel. Drop Cap - Drop-Down. The drop-down contains the commands: None, Dropped, In Margin and Drop Cap Options. The Drop Cap Options command displays the "Drop Cap" dialog box. Signature Line - Button with Drop-Down. Lets you use and insert digital signatures into your documents. The button inserts a digital signature line that specifies the individual who must sign. The drop-down contains the commands: Microsoft Office Signature Line and Add Signature Service. Date & Time - Displays the "Date and Time" dialog box. Object - Button with Drop-Down. The button displays the "Object" dialog box allowing you to insert embedded objects. The drop-down contains commands: Object and Text from File.
Equation - Button with Drop-Down. The button inserts an equation at the current location and then displays the Equation Tools - Design Tab . The drop-down contains the following built-in equations: Area of Circle, Binomial Theorem, Expansion of a Sum, Fourier Series, Pythagorean Theorem, Quadratic Formula. At the bottom are the commands: Insert New Equation and Save Selection to Equation Gallery. Symbol - Drop-Down. Lets you insert symbols into your documents. The drop-down contains the commands: Euro, Pound, Yen, Copyright, Registered, Trademark, Plus-Minus, Not Equal To, Less-Than or Equal To, Greater-Than or Equal To, Division, Multiplication, Infinity, Micro, Alpha, Beta, Pi, Ohm, Summation, Smiley Face and More Symbols. The More Symbols command display the "Symbol" dialog box. Different to Excel it displays the common symbols for quick insertion.

- > Word Tips
- > General


Finding Default Shortcut Keys
Written by Allen Wyatt (last updated April 22, 2023) This tip applies to Word 2007, 2010, 2013, 2016, 2019, Word in Microsoft 365, and 2021
If your shortcut keys aren't working the way you think they should be, you may want a way to see what shortcut key assignments have been made. There are two things you can try.
First of all, you can get a printout of current key assignments, by template, by following these steps if you are using Word 2007:
- Press Ctrl+P to display the Print dialog box. (See Figure 1.)
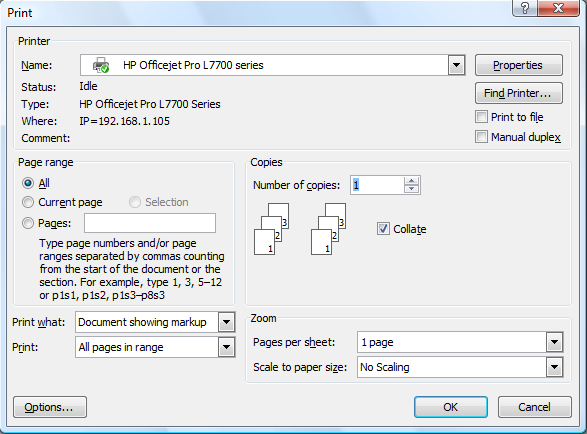
Figure 1. The Print dialog box.
- Using the Print What drop-down list, choose Key Assignments.
If you are using Word 2010 or a later version, then the steps are slightly different:
- Press Ctrl+P to display the printing options on the File tab of the ribbon.
- Click the Print What button, which is the first button under the Settings heading. A drop-down list of options appears.
- Choose Key Assignments from the Document Properties area of the drop-down list.
- Click Print.
Word prints a short list of shortcut keys for your document. It lists any templates attached to the document, along with shortcut keys for those templates.
If you want a more comprehensive list—one that includes all the defaults set up by Word—then you need to take a different approach:
- Press Alt+F8 . Word displays the Macros dialog box.
- Using the Macros In drop-down list, choose Word Commands.
- In the list of commands at the top of the dialog box, choose ListCommands.
- Click Run. You'll see the List Commands dialog box. (See Figure 2.)
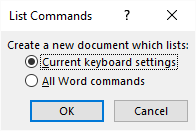
Figure 2. The List Commands dialog box.
- Select which type of listing you want, then click OK.
Depending on which option you choose in step 5, the listing you create could be very long. (A listing of all commands could run almost twenty pages.) Either way, the resulting document includes all the shortcut key assignments for Word.
You might also want to do one other thing before creating your shortcut list using the ListCommands command—start Word with no add-ins loaded. The reason is because the add-ins may affect the shortcuts available in Word. To do this, simply use the following at the command prompt to start Word:
If you get an error when you try this from the command prompt, make sure you issue the command from within the directory wihere winword.exe is located or make sure you include the entire path to the winword.exe file on the command line. Once you run Word in this way, you can then do the five steps necessary to create the default list of shortcut keys.
If the reason that you want to know the shortcut keys is because you are having problems getting your shortcut keys to behave, then simply finding out what they are won't necessarily solve the problem. It could be that there is a conflict on a shortcut key, such that the same shortcut key is used for two or more purposes. When there is a conflict, Word looks to a set of rules to determine which command to use with the shortcut. Essentially, Word follows this priority for shortcuts:
- Shortcuts defined in the document itself
- Shortcuts defined in the template attached to the document
- Shortcuts defined in the Normal template
- Shortcuts defined in additional global templates, in alphabetical order
- Shortcuts defined in add_ins, in alphabetical order
- Default shortcuts defined in Word
Based on the above, if you always want a shortcut such as Ctrl+Shift+F to open a particular folder from within Word, you need to assign it to a macro that resides in either the Normal template or a global template and not assign this shortcut in any document or attached template.
You must remember, too, that global shortcut keys assigned by the operating system (Windows) take precedence over anything assigned by an application (including Word). For example, if you have a shortcut on your desktop or anywhere in your Start menu to open your Documents folder using Ctrl+Shift+F , that shortcut will take precedence over the same combination that you attempt to use in Word. So if you really want to open a folder using Ctrl+Shift+F , create a shortcut to that folder on your desktop or in the Start menu. Then right-click the shortcut, choose Properties, and you will see a box where you can assign the shortcut key.
WordTips is your source for cost-effective Microsoft Word training. (Microsoft Word is the most popular word processing software in the world.) This tip (11940) applies to Microsoft Word 2007, 2010, 2013, 2016, 2019, Word in Microsoft 365, and 2021. You can find a version of this tip for the older menu interface of Word here: Finding Default Shortcut Keys .
Allen Wyatt
With more than 50 non-fiction books and numerous magazine articles to his credit, Allen Wyatt is an internationally recognized author. He is president of Sharon Parq Associates , a computer and publishing services company. Learn more about Allen ...
MORE FROM ALLEN
Selecting a Table Row
If you need to select a single row in a table, Word provides several different ways that you can accomplish the task. ...
Finding Rows with Values in Two Columns
When you use Excel to input and store information, you need to be concerned with whether the information meets your ...
Deciphering a Coded Date
It is no secret that Excel allows you to work with dates in your worksheets. Getting your information into a format that ...

The First and Last Word on Word! Bestselling For Dummies author Dan Gookin puts his usual fun and friendly candor back to work to show you how to navigate Word 2013. Spend more time working and less time trying to figure it all out! Check out Word 2013 For Dummies today!
More WordTips (ribbon)
Shortcut for Show/Hide
Hate to take your hands off the keyboard? Here's a handy keyboard shortcut you can use to display (or not display) the ...
Jumping to a Relative Line Number
As you navigate through a document, you may have a need to move forward or backward a specific number of lines. This is ...
Understanding ASCII and ANSI Characters
Two of the most common character coding schemes used in computers go by the acronyms ASCII and ANSI. This tip explains a ...
FREE SERVICE: Get tips like this every week in WordTips, a free productivity newsletter. Enter your address and click "Subscribe."
View most recent newsletter.
(Your e-mail address is not shared with anyone, ever.)
If you would like to add an image to your comment (not an avatar, but an image to help in making the point of your comment), include the characters [{fig}] (all 7 characters, in the sequence shown) in your comment text. You’ll be prompted to upload your image when you submit the comment. Maximum image size is 6Mpixels. Images larger than 600px wide or 1000px tall will be reduced. Up to three images may be included in a comment. All images are subject to review. Commenting privileges may be curtailed if inappropriate images are posted.
(gif, jpeg or png only, 5MB maximum file size)
Notify me about new comments ONLY FOR THIS TIP
Notify me about new comments ANYWHERE ON THIS SITE
Hide my email address
What is seven minus 4?
There are currently no comments for this tip. (Be the first to leave your comment—just use the simple form above!)
Got a version of Word that uses the ribbon interface (Word 2007 or later)? This site is for you! If you use an earlier version of Word, visit our WordTips site focusing on the menu interface .
Visit the WordTips channel on YouTube

View the most recent newsletter.
Links and Sharing
- WordTips FAQ
- Questions or Comments
- Great Branding Ideas
- Free Calendars
OUR COMPANY
- Sharon Parq Associates, Inc.
- About Tips.Net
- Advertise with Us
- Our Privacy Policy
- Author Index
OUR PRODUCTS
- Helpful E-books
- Newsletter Archives
- Video Courses
- Excel Products
- Windows Products
- Word Products
- Beauty and Style
- ExcelTips (Excel 97–2003)
- ExcelTips (Excel 2007–2021; 365)
- Home Improvement
- Money and Finances
- Pests and Bugs
- Pets and Animals
- WindowsTips (Microsoft Windows)
- WordTips (Word 97–2003)
- WordTips (Word 2007–2021; 365)
Copyright © 2024 Sharon Parq Associates, Inc.

Contribute to the Microsoft 365 and Office forum! Click HERE to learn more 💡
March 14, 2024
Contribute to the Microsoft 365 and Office forum!
Click HERE to learn more 💡
Top Contributors in Word: Stefan Blom - Charles Kenyon - Doug Robbins - MVP Office Apps & Services (Word) - Suzanne S. Barnhill - Bob Jones AKA: CyberTaz ✅
March 11, 2024
Top Contributors in Word:
Stefan Blom - Charles Kenyon - Doug Robbins - MVP Office Apps & Services (Word) - Suzanne S. Barnhill - Bob Jones AKA: CyberTaz ✅
- Search the community and support articles
- Microsoft 365 and Office
- Search Community member
Ask a new question
Word Simplified Ribbon
Report abuse, replies (2) .
- Independent Advisor
Was this reply helpful? Yes No
Sorry this didn't help.
Great! Thanks for your feedback.
How satisfied are you with this reply?
Thanks for your feedback, it helps us improve the site.
Thanks for your feedback.
- Volunteer Moderator
According to https://support.office.com/en-us/article/the-new-look-of-office-a6cdf19a-b2bd-4be1-9515-d74a37aa59bf , you can toggle off the Simplified Ribbon on the View tab. But it looks like there might be an ellipsis in the Paragraph group that would show more buttons.
Most of the articles online are for Outlook, which apparently got the Simplified Ribbon first, and Word Online. The former articles say that there's an arrow at the end of the Ribbon that you can click to get an option to show the classic Ribbon.
Question Info
- Norsk Bokmål
- Ελληνικά
- Русский
- עברית
- العربية
- ไทย
- 한국어
- 中文(简体)
- 中文(繁體)
- 日本語

Keyboard shortcuts in Word
Using an external keyboard with keyboard shortcuts in Word may help you work more efficiently. For people with mobility or vision disabilities, keyboard shortcuts can be easier than using a touchscreen, and are a helpful alternative to using a mouse.
The shortcuts in this topic refer to the US keyboard layout. Keys for other layouts might not fully correspond to the keys on a US keyboard.
A plus sign ( + ) in a shortcut means that you need to press multiple keys at the same time.
A comma ( , ) in a shortcut means that you need to press multiple keys in order.
This article describes the keyboard shortcuts and function keys in Word for Windows.
To quickly find a shortcut in this article, press Ctrl+F, and enter your search word.
If an action does not have a corresponding shortcut key, you can record a macro to create one. Learn how here: Create or run a macro or Use a screen reader to create a macro in Word .
Not all shortcut features listed for Word are supported in Word Starter version. Learn more here: Word features that are not fully supported in Word Starter .
As reference, you can use this document .
In this topic
Frequently used shortcuts, ribbon keyboard shortcuts, navigate the document, preview and print documents, select text and graphics, edit text and graphics, work with web content, work with tables, review a document, work with references, citations, and indexing, work with mail merge and fields, work with text in other languages, work with document views, use function key shortcuts.
This table shows the most frequently used shortcuts in Microsoft Word.
Top of Page
Close a task pane
To close a task pane using the keyboard:
Press F6 until the task pane is selected.
Press Ctrl+Spacebar.
Use the arrow keys to select Close , and then press Enter.
The ribbon area groups together related options in tabs. For example, on the Home tab, the Font group includes the Font Color option. Press the Alt key to display the ribbon shortcuts -- called Key Tips -- as seen below.

Note: Add-ins and other programs can add new tabs to the ribbon and possibly provide access keys for those tabs.
For various ribbon options you can combine the Key Tips letters with the Alt key to make shortcuts called Access Keys. For example, press Alt+H to open the Home tab, and Alt+Q to move to the Tell Me or Search field. Press Alt again to see Key Tips for the options for the selected tab.
Depending on the version of Microsoft 365 you are using, the Search text field at the top of the app window might be called Tell Me instead. Both offer a largely similar experience, but some options and search results can vary.
In Office 2013 and Office 2010, most of the old Alt key menu shortcuts still work, too. However, you need to know the full shortcut. For example, press Alt, and then press one of the old menu keys E (Edit), V (View), I (Insert), and so on. A notification pops up saying you're using an access key from an earlier version. If you know the entire key sequence, you can still use it. Otherwise, press Esc and use Key Tips instead.
Use the Access Keys for ribbon tabs
To go directly to a tab on the ribbon, press one of the following access keys. Additional tabs might appear depending on your selection in the document.
Work in the ribbon with the keyboard
Navigate the document using the browse options in word 2007 and 2010.
In Word 2007 and 2010, you can browse the document by various types of objects, such as fields, footnotes, headings, and graphics.
Extend a selection
Align and format paragraphs, format characters, manage text formatting, insert special characters, move around in a table, select table content, insert paragraphs and tab characters in a table.
Use the following shortcuts to add references to your document, such as a table of contents, footnotes, and citations.
To use the following keyboard shortcuts, the Mailings ribbon tab must be selected. To select the Mailings tab, press Alt+M.
Perform a mail merge
Work with fields, set the proofing language.
Every document has a default language, typically the same default language as your computer's operating system. If your document also contains words or phrases in a different language, it's a good idea to set the proofing language for those words. This not only makes it possible to check spelling and grammar for those phrases, but it also enables assistive technologies like screen readers to handle them appropriately.
Insert international characters
To type a lowercase character by using a key combination that includes the Shift key, hold down the Ctrl+Shift+symbol keys simultaneously, and then release them before you type the letter.
Note: If you type extensively in another language, you might prefer to switch to a different keyboard instead.
Use Input Method Editors for East Asian languages
Word offers several different views of a document. Each view makes it easier to do certain tasks. For example, Read Mode enables you view the document as a horizontal sequence of pages, which you can quickly browse using the Left and Right arrow keys.
Switch the document view
Outline a document.
These shortcuts only apply when the document is in the Outline view.
Move through the document in Read Mode
Word help center
Basic tasks using a screen reader with Word
Use a screen reader to explore and navigate Word
Screen reader support for Word
This article describes the keyboard shortcuts and function keys in Word for Mac.
The settings in some versions of the Mac operating system (OS) and some utility applications might conflict with keyboard shortcuts and function key operations in Microsoft 365 for Mac. For information about changing the key assignment for a keyboard shortcut, see Mac Help for your version of macOS, your utility application, or refer to Shortcut conflicts .
If you don't find a keyboard shortcut here that meets your needs, you can create a custom keyboard shortcut. For instructions, go to Create a custom keyboard shortcut for Office for Mac .
Many of the shortcuts that use the Ctrl key on a Windows keyboard also work with the Control key in Word for Mac. However, not all do.
To quickly find a shortcut in this article, you can use Search. Press Command+F, and then type your search words.
For the best experience using your keyboard with the ribbon, enable your keyboard to access all controls.

To go to Keyboard Settings , type keyboard and press Return.
In the Shortcuts tab, press Control+F7 to change the Full Keyboard Access setting from Text boxes and lists only to All Controls .
Shortcut conflicts
Use footnotes and endnotes, work with right-to-left languages.
This table lists frequently used shortcuts in Word for Mac.
Some Word for Mac keyboard shortcuts conflict with default macOS keyboard shortcuts. This topic flags such shortcuts with an asterisk ( * ). To use these shortcuts, you may have to change your Mac keyboard settings to change the shortcut for the key.
Change system preferences for keyboard shortcuts
From the Apple menu, select System Preferences .
Select Keyboard .
Select the Shortcuts tab.
Select Mission Control .
Clear the check box for the keyboard shortcut conflicting with the Word for Mac shortcut that you want to use.
Resize table columns with the ruler
Resize table columns directly in a table.
Tip: To finely adjust the column width and display the column's measurements in the ruler when you resize the column, turn off the snap-to functionality by pressing Option with the shortcut keys.
Word supports right-to-left functionality for languages that work in a right-to-left or a combined right-to-left, left-to-right environment for writing, editing, and displaying text. In this context, right-to-left languages refers to any writing system that is written from right to left and includes languages that require contextual shaping, such as Arabic, and languages that do not.
Before you can use these keyboard shortcuts, you need to ensure keyboard shortcuts are enabled for the language you are using:
Go to Apple > System Preferences > Keyboard .
On the Input Sources tab, select the language for which you want to enable shortcuts.
On the right side of the tab, select the check box for Enable keyboard shortcuts .
Word for Mac uses the function keys for common commands, including Copy and Paste. For quick access to these shortcuts, you can change your Apple system preferences so you don't have to press the Fn key every time you use a function key shortcut.
Note: Changing system function key preferences affects how the function keys work on your Mac, not just in Word. After changing this setting, you can still perform the special features printed on a function key. Just press the Fn key. For example, to use the F12 key to change your volume, press Fn+F12.
If a function key doesn't work as you expect it to, press the Fn key in addition to the function key. If you don't want to press the Fn key each time, you can change your Apple system preferences. For instructions, go to Change function key preferences .
The following table provides the function key shortcuts for Word for Mac.
Change function key preferences
In the Apple menu, select System Preferences .
On the Keyboard tab, select the check box for Use all F1, F2, etc. keys as standard function keys .
This article describes the keyboard shortcuts in Word for iOS.
If you're familiar with keyboard shortcuts on your macOS computer, the same key combinations work with Word for iOS using an external keyboard, too.
Edit and format the document
Frequently used shortcuts.
Word help & learning
This article describes the keyboard shortcuts in Word for Android.
Note: To quickly find a shortcut in this article, you can use Search. Press Ctrl+F, and then type your search words.
Word help & learning
This article describes the keyboard shortcuts in Word for the web.
If you use Narrator with the Windows 10 Fall Creators Update, you have to turn off scan mode in order to edit documents, spreadsheets, or presentations with Microsoft 365 for the web. For more information, refer to Turn off virtual or browse mode in screen readers in Windows 10 Fall Creators Update .
To quickly find a shortcut in this article, you can use Search. Press Ctrl+F and then type your search words.
When you use Word for the web, we recommend that you use Microsoft Edge as your web browser. Because Word for the web runs in your web browser, the keyboard shortcuts are different from those in the desktop program. For example, you’ll use Ctrl+F6 instead of F6 for jumping in and out of the commands. Also, common shortcuts like F1 (Help) and Ctrl+O (Open) apply to the web browser – not Word for the web.
Work with comments
This table lists the most frequently used shortcuts in Word for the web.
Tip: To quickly create a new document in Word for the web, open your browser, type Word.new in the address bar, and then press Enter.
Word for the web offers shortcuts called access keys to navigate the ribbon. If you’ve used access keys to save time on Word for desktop computers, you’ll find access keys very similar in Word for the web.
On a Windows computer, access keys all start with Alt+Period (.) or Alt+Windows logo key, then add a letter for the ribbon tab. For example, to go to the Review tab, press Alt+Period, R or Alt+Windows logo key, R.
If you're using Word for the web on a Mac computer, press Control+Period (.) to start.

To get to the ribbon, press Alt+Period or Alt+Windows logo key. You can alternatively press Ctrl+F6 until you reach the Home tab.
To move between tabs on the ribbon, press the Tab key.
To hide the ribbon so you have more room to work, press Ctrl+F3. Repeat to display the ribbon again.
Go to the access keys for the ribbon
To go directly to a tab on the ribbon, press one of the following access keys:
To find an option or perform an action quickly, use the Search text field. To learn more about the Search feature, go to Find what you need with Microsoft Search .
Note: Depending on the version of Microsoft 365 you are using, the Search text field at the top of the app window might be called Tell Me instead. Both offer a largely similar experience, but some options and search results can vary.
Select the item or place in your document, presentation, or spreadsheet where you want to perform an action.
To go to the Search text field, press Alt+Q.
Type the search words for the action that you want to perform. For example, if you want to add a bulleted list, type bullets .
Press the Down arrow key to browse through the search results.
Once you've found the result that you want, press Enter to select it and to perform the action.
Work in the ribbon tabs and menus
The following shortcuts can save time when you work with the ribbon tabs and ribbon menus.
The following keyboard shortcuts only work when the Comments pane is open and selected (or "in focus" if you're using a screen reader).
Technical support for customers with disabilities
Microsoft wants to provide the best possible experience for all our customers. If you have a disability or questions related to accessibility, please contact the Microsoft Disability Answer Desk for technical assistance. The Disability Answer Desk support team is trained in using many popular assistive technologies and can offer assistance in English, Spanish, French, and American Sign Language. Please go to the Microsoft Disability Answer Desk site to find out the contact details for your region.
If you are a government, commercial, or enterprise user, please contact the enterprise Disability Answer Desk .

Need more help?
Want more options.
Explore subscription benefits, browse training courses, learn how to secure your device, and more.

Microsoft 365 subscription benefits

Microsoft 365 training

Microsoft security

Accessibility center
Communities help you ask and answer questions, give feedback, and hear from experts with rich knowledge.

Ask the Microsoft Community

Microsoft Tech Community

Windows Insiders
Microsoft 365 Insiders
Find solutions to common problems or get help from a support agent.

Online support
Was this information helpful?
Thank you for your feedback.

IMAGES
VIDEO
COMMENTS
Customize the ribbon. To open Customize the Ribbon and keyboard shortcuts window. Go to File > Options > Customize the Ribbon. Notes: To save time, you can do multiple additions and changes while the window is open, and only save when you're done. To save your changes and see the results, select OK in the customize window.
Word 2010 and above: Press Ctrl+P to display the Print option selected at the left side of the page. Click the drop down arrow under the Settings category and choose Key Assignments. Click the Print button at the top of the page. Print a Key Assignment List in Older Versions of Word Word 2007: Press Ctrl+P. Word displays the Print dialog box.
Word allows you to print a list of what has been assigned to certain keys. To do this, follow these steps if you are using Word 2010 or a later version: Press Ctrl+P. Word displays the File tab of the ribbon, with the Print option selected at the left side of the screen. Click the first option under the Settings category and choose Key Assignments.
Microsoft Word 2019 is a powerful word processing application. This is a hands-on workshop to help University faculty and staff become more proficient with Microsoft Word in creating and editing documents. Topics covered include: Working with the Ribbon, accessing available templates, Document formatting, Spell and Grammar
Right-click a blank area in the ribbon and then select Customize the Ribbon from the shortcut menu (see figure 2). (Optional) Select a tab in the Word Options dialog box. Select the Reset button. Select Reset only selected Ribbon tab or Reset all customizations from the drop-down menu. Figure 13.
The ribbon is a command bar that organizes a program's features into a series of tabs at the top of the screen. Ribbon tabs are composed of groups of closely related commands, designed to help users quickly find desired commands. Each ribbon is a bar (line) across the page. Upper Ribbon Tabs. The upper ribbon, also known as the menu bar. The ...
Auto-hide Ribbon: Auto-hide displays your document in full-screen mode and completely hides the Ribbon from view.To show the Ribbon, click the Expand Ribbon command at the top of screen.; Show Tabs: This option hides all command groups when they're not in use, but tabs will remain visible.To show the Ribbon, simply click a tab. Show Tabs and Commands: This option maximizes the Ribbon.
The Ribbon in Word 2016 hasn't changed much from Word 2013. (Click image to enlarge it.) To find out which commands live on which tabs on the Ribbon, download our Word 2016 and 2019 Ribbon quick ...
Choose a tab to display the related commands. Select Show Tabs and Ribbon to display ribbon tabs and commands at all times. To collapse the Ribbon to see more of a document, double-click any ribbon tab or press CTRL + F1. To expand the Ribbon, double-click any ribbon tab or press CTRL + F1.
Who this book is for. Microsoft Word Step by Step (Microsoft 365 and Office 2021) is designed for use as a learning and reference resource by people who want to use Word to create and edit documents, and who want to make use of the many features that help users achieve an attractive and professional result.
The Ribbon. An overview of the Word 2019 screen and Ribbon functionality. When to use. The advantage of collapsing ribbons when using a small laptop or tablet is to provide more screen room for your document. Instructions. To operate the ribbon functionality: On any ribbon title, double click. This will collapse the ribbons.
Show Ribbon options. At the top-right corner, select the Ribbon Display Options icon . Show Tabs and Commands keeps all the tabs and commands on the ribbon visible all the time. Show tabs shows only the ribbon tabs, so you see more of your document, and you can still quickly switch among the tabs. Auto-Hide ribbon hides the ribbon for the best ...
Over time, the number of shortcut key assignments you set up can get quite lengthy. Thus, Word allows you to print a list of the shortcut keys associated with a document by using the Print What drop-down list in the Print dialog box (Word 2007) or on the printer settings page (later versions of Word).
We show you how to customize the ribbon in Microsoft Word, PowerPoint, Excel, or Outlook, including how to add, remove, and rename tabs and items. For many years now, Microsoft Office has used an ...
Use a mouse to assign or remove a keyboard shortcut. Go to File > Options > Customize Ribbon. At the bottom of the Customize the Ribbon and keyboard shortcuts pane, select Customize. In the Categories box, select the category that contains the command or other item that you want to assign a keyboard shortcut to or remove a keyboard shortcut ...
Seven tabs are displayed across the top left of the window. Each tab is connected to a number of options. The tabs and their options are known as the Ribbon. By selecting a tab, the options are displayed on buttons with text labels and picture icons for quick identification. The options are organized under the tabs in groups of related features.
The Ribbon is a user interface element which was introduced by Microsoft in Microsoft Office 2007. It is located below the Quick Access Toolbar and the Title Bar. It comprises seven tabs; Home, Insert, Page layout, References, Mailing, Review and View. Each tab has specific groups of related commands.
ID: 2307627. 02/03/2023. Country code: US. Country: United States. School subject: Information and communication technology (ICT) (1061866) Main content: Microsoft word ribbon (1935193) Students will label the Microsoft Word Ribbon. Other contents: MICROSOFT WORD RIBBON.
The maximum size you can drag is (10 by 8). The drop-down contains the commands: Insert Table, Draw Table, Convert Text to Table, Excel Spreadsheet and Quick Tables. The Insert Table displays the "Insert Table" dialog box. The Draw Table lets you create a table by inserting horizontal and vertical lines using the mouse.
Word allows you to print a list of what has been assigned to certain keys. To do this, follow these steps if you are using Word 2010 or a later version: Press Ctrl+P. Word displays the File tab of the ribbon, with the Print option selected at the left side of the screen. Click the first option under the Settings category and choose Key Assignments.
Using the Print What drop-down list, choose Key Assignments. Click OK. If you are using Word 2010 or a later version, then the steps are slightly different: Press Ctrl+P to display the printing options on the File tab of the ribbon. Click the Print What button, which is the first button under the Settings heading.
This new WORD is awful. I have failed my assignment twice because i can't get the formatting marks to appear. Is there an older version of Word I can download? ... Most of the articles online are for Outlook, which apparently got the Simplified Ribbon first, and Word Online. The former articles say that there's an arrow at the end of the Ribbon ...
To do this. Press. Move to the Tell Me or Search field on the Ribbon to search for assistance or Help content.. Alt+Q, then enter the search term. Open the File page to use Backstage view.. Alt+F. Open the Home tab to use common formatting commands, paragraph styles, and the Find tool.. Alt+H. Open the Insert tab to insert tables, pictures and shapes, headers, or text boxes.