
Get more with Microsoft 365 Basic. The web apps you love, plus 100 GB of secure cloud storage and ad-free email. Only $1.99/month.


Use Word, Excel, PowerPoint and more for free on the web
Office is now Microsoft 365
Get the Microsoft 365 mobile app
Start using Microsoft 365 today

Anywhere access
Whether you’re at work or on the go, create your best work on your favorite browser.
Familiar experience
The familiar Microsoft 365 experience you know and trust, so there’s nothing new to learn.
Work with anyone
Share your documents with anyone and work together in real-time.

Word for the web
Craft great-looking resumes, newsletters, and documents while inviting others to review and coauthor in real time. Plus, access free Word templates, formatting tools for APA, MLA, and Chicago style, and add functionality with free add-ins.
Excel for the web
Organize your data in familiar spreadsheets and workbooks, with all changes saved automatically. Create modern visuals that turn numbers into valuable insights. Work together in real time knowing that everyone is on the same page.

PowerPoint for the web
Turn your ideas into compelling presentations using professional-looking templates. Use animations, transitions, photos, and videos to tell one-of-a-kind stories. Co-author team presentations at the same time, from anywhere.
Start now at Microsoft365.com
No installation required. It's free.
Follow Microsoft 365
- Chat with sales
- Contact sales
Available Mon to Fri from 6:00 AM to 6:00 PM Pacific Time.
Home Blog PowerPoint Tutorials How to Create a Presentation with PowerPoint Online
How to Create a Presentation with PowerPoint Online
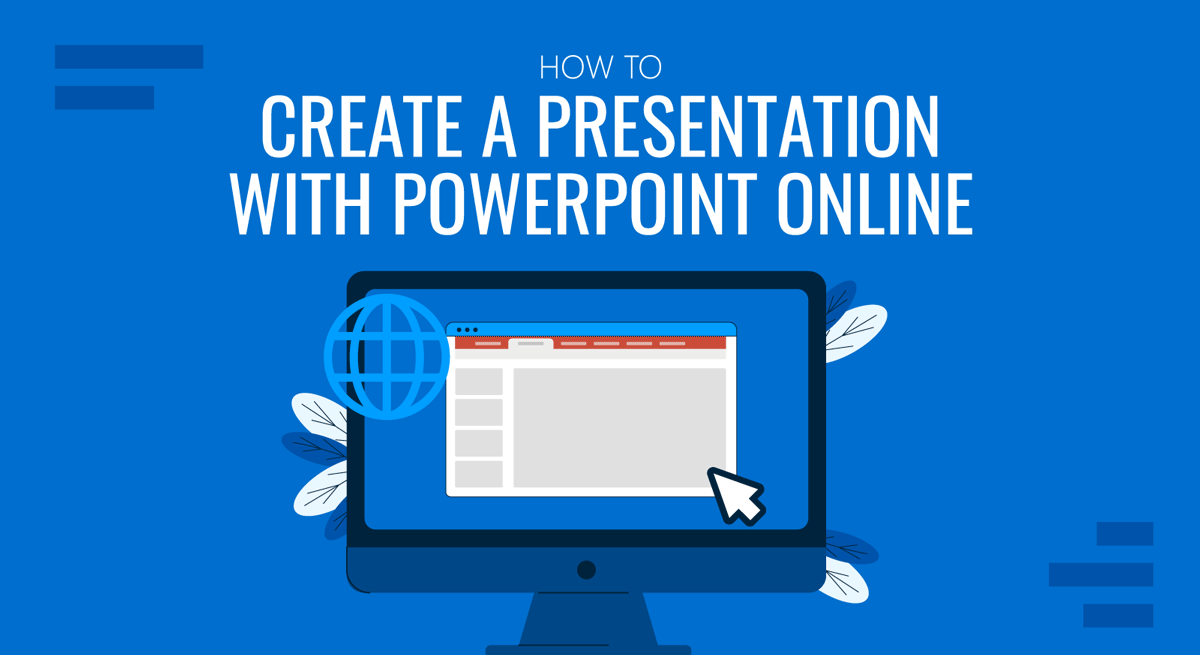
An online version of PowerPoint was introduced in 2010, a few years after the Google Docs release, which came out as early as 2007. Over the years, the product, along with other Microsoft Office apps, underwent major changes, making it more user-friendly and feature-rich for end users.
Given the rise of inter-device connectivity and cloud support, tools like Microsoft 365, particularly its Word, Excel, and PowerPoint web-based counterparts, have considerably increased their capabilities, matching the performance of desktop versions. In this article, we will talk about PowerPoint Online, also called PowerPoint for Web, and how it can help presenters craft presentations and access them on the go wherever they log in.
Table of Contents
What is PowerPoint Online
Advantages of powerpoint online, getting started with powerpoint for the web, how to create a powerpoint online presentation, collaboration and sharing, saving and exporting, tips for creating high-quality slides in powerpoint online, troubleshooting common issues in powerpoint online.
- Conclus i on
PowerPoint for the Web, which was previously called PowerPoint Online, is a web-based version of PowerPoint that enables creating, viewing, editing, and sharing PowerPoint presentations online. Unlike Google Slides, PowerPoint for the Web provides better native support for PowerPoint files. It makes it possible to seamlessly work with PowerPoint files and features through a web-based browser, with OneDrive support to share and store your data. PowerPoint for the web is free to use but has limited features. However, if you are a Microsoft 365 subscriber, you can get better features when using the web-based version of PowerPoint.
PowerPoint for the web provides the same benefits as the desktop version of PowerPoint, with the added advantage of accessing these features anywhere using an Internet browser. Below is a list of advantages of using PowerPoint Online.
Easy Accessibility
You can access PowerPoint features anywhere using an Internet-connected browser without installing the PowerPoint app on your device. Furthermore, you can also upload and access files from your device anytime, anywhere, via the web.
Support for Native PowerPoint Features
Be it online collaboration, cloud storage, or access to version history, you can get native PowerPoint features via a web-based version of PowerPoint without the need to worry about compatibility issues. Furthermore, unlike Google Slides or other web-based variants of PowerPoint, PowerPoint for the web helps access native PowerPoint features without causing compatibility issues such as incorrect display of certain themes or support for various animations available in the offline version.
OneDrive Integration
The integration of PowerPoint for the web with OneDrive allows instantly storing, sharing, and accessing different versions of a file using the cloud storage support of OneDrive.
Easy Sharing
The OneDrive integration enables the online version of PowerPoint to be used for instantly sharing presentations online using a link with a specific access level (view only or editing privileges).
Online Collaboration
While PowerPoint’s offline version also provides collaboration features, using PowerPoint for the web can provide a smoother experience when looking for real-time changes to a PowerPoint file.
Version History
PowerPoint files saved with the web version come with a version history, where you can access older file versions to restore according to need. This feature is also available for the offline version, which you must turn on upload to OneDrive. In other words, version history is only supported for PowerPoint files that are saved online.
Cross-Platform Compatibility
Since you only need a web browser and a Microsoft account to access PowerPoint Online, there are no issues with having a compatible device to use the app. This means you can access PowerPoint Online using any device that can run a modern Internet browser.
Accessibility Features
PowerPoint for the web is among the few platforms that provide accessibility features for persons with disabilities, such as image ALT text and support for screen readers.
PowerPoint for the web is regularly updated, providing access to the latest features for end users.
To get started, go to Office.com or powerpoint.office.com and select the PowerPoint icon to access PowerPoint for the web. You will require a Microsoft account to log in.
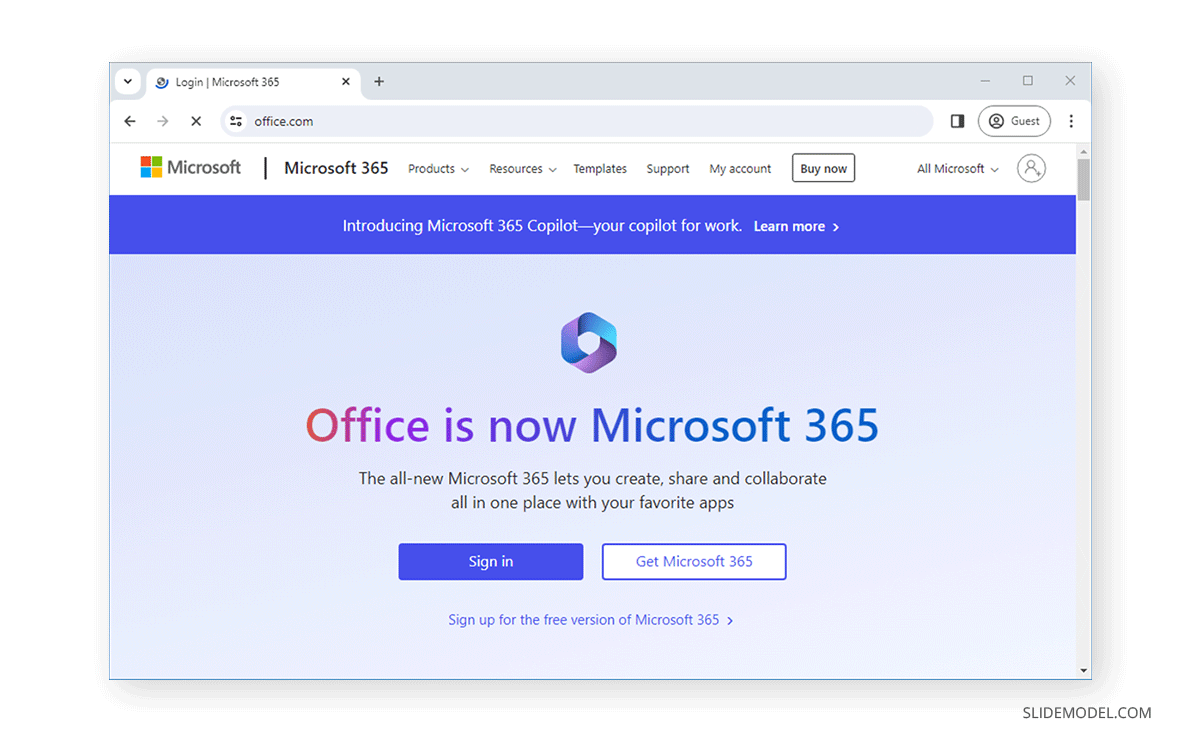
Once logged in, you can create a new PowerPoint presentation or upload one from your device. All you need for accessing the web version of PowerPoint is a modern Internet browser and a device that can support it. This web-based version of PowerPoint works with all commonly used browsers and their variants, including Chrome, Mozilla Firefox, Microsoft Edge, Safari, Opera, and others.
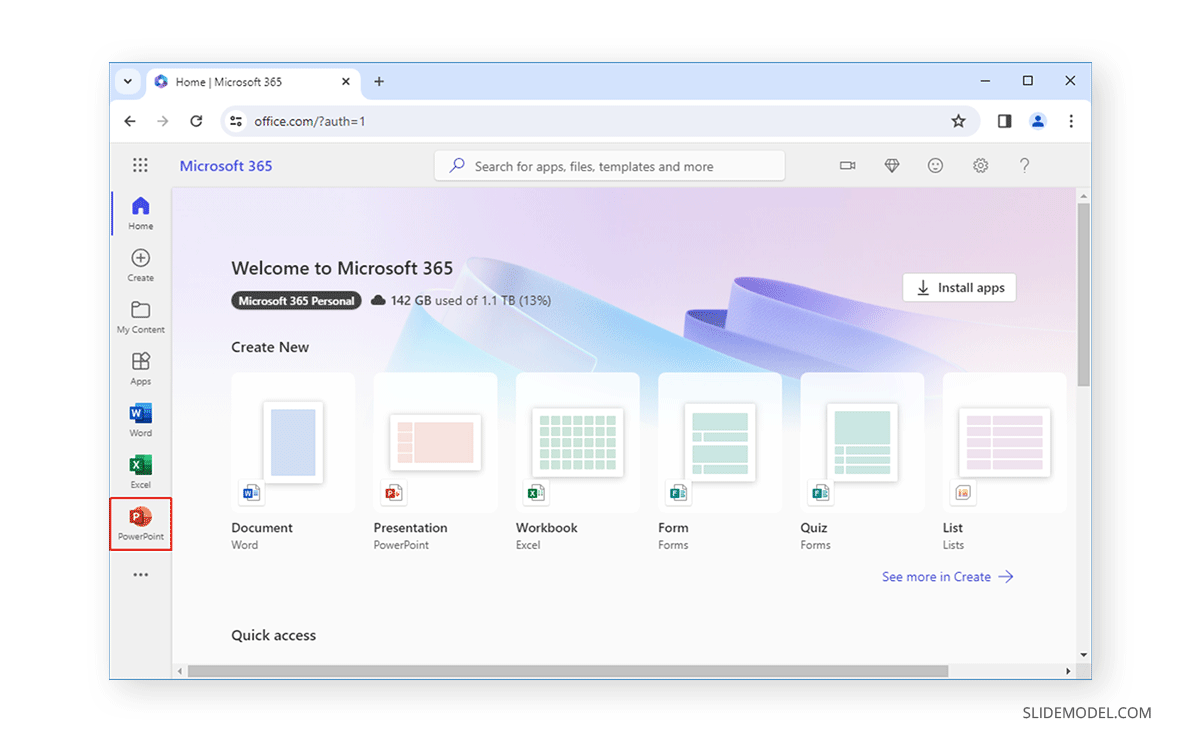
From Office.com, you can create new PowerPoint presentations from scratch or via a template, upload new ones, or open an existing one saved to OneDrive.
Create a New Presentation with PowerPoint for the Web
Click Create or use a PowerPoint template from the options to create a new PowerPoint presentation. You can start with a specific theme or use a blank template. You can also browse through themes via Office.com to find one that best suits your needs.
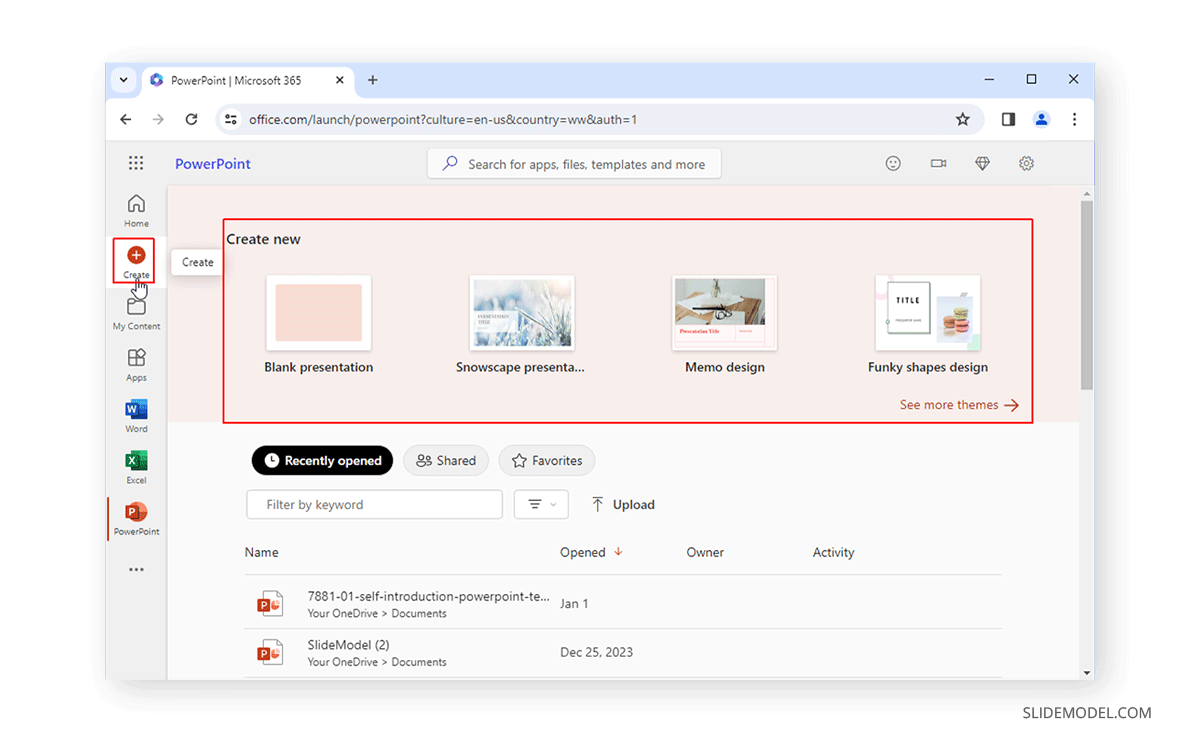
Upload a PowerPoint Presentation
To upload a PowerPoint presentation, click Upload after logging into Office.com and select a file from your device.
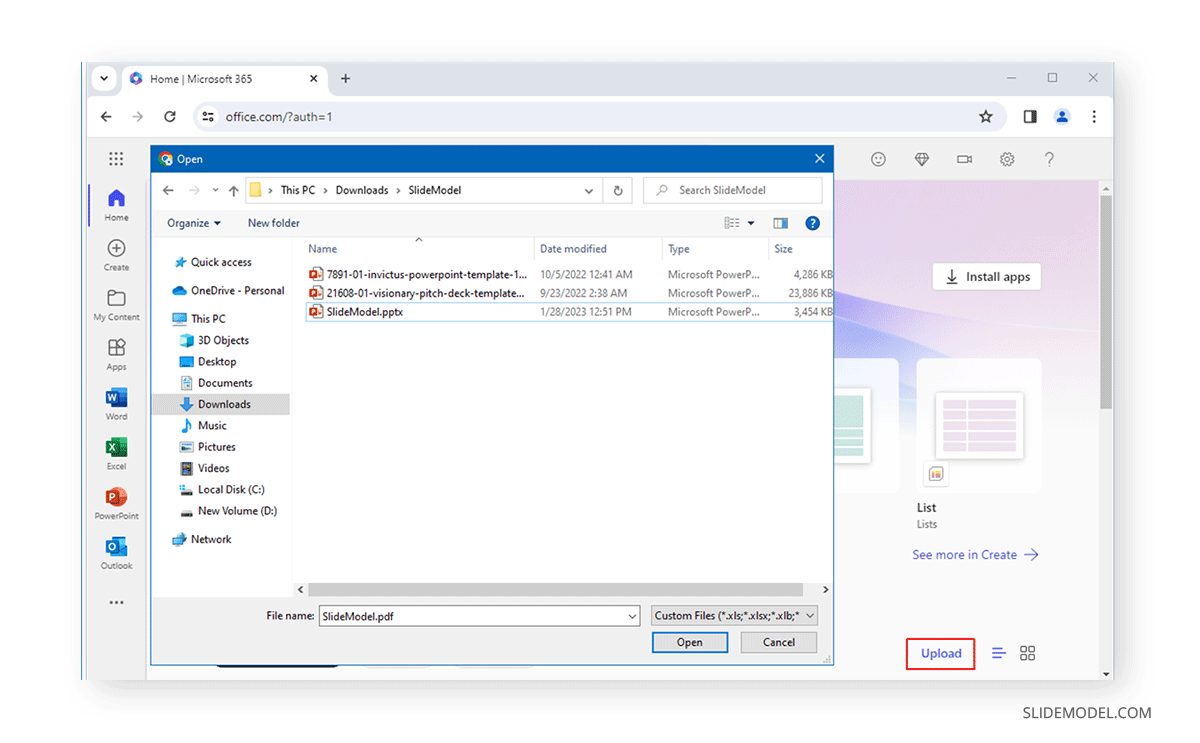
Open an Existing PowerPoint Presentation Online
All PowerPoint presentations saved from a device are automatically uploaded to OneDrive and can be accessed via PowerPoint’s online version. As mentioned earlier, you can upload and save presentations and access them anytime.
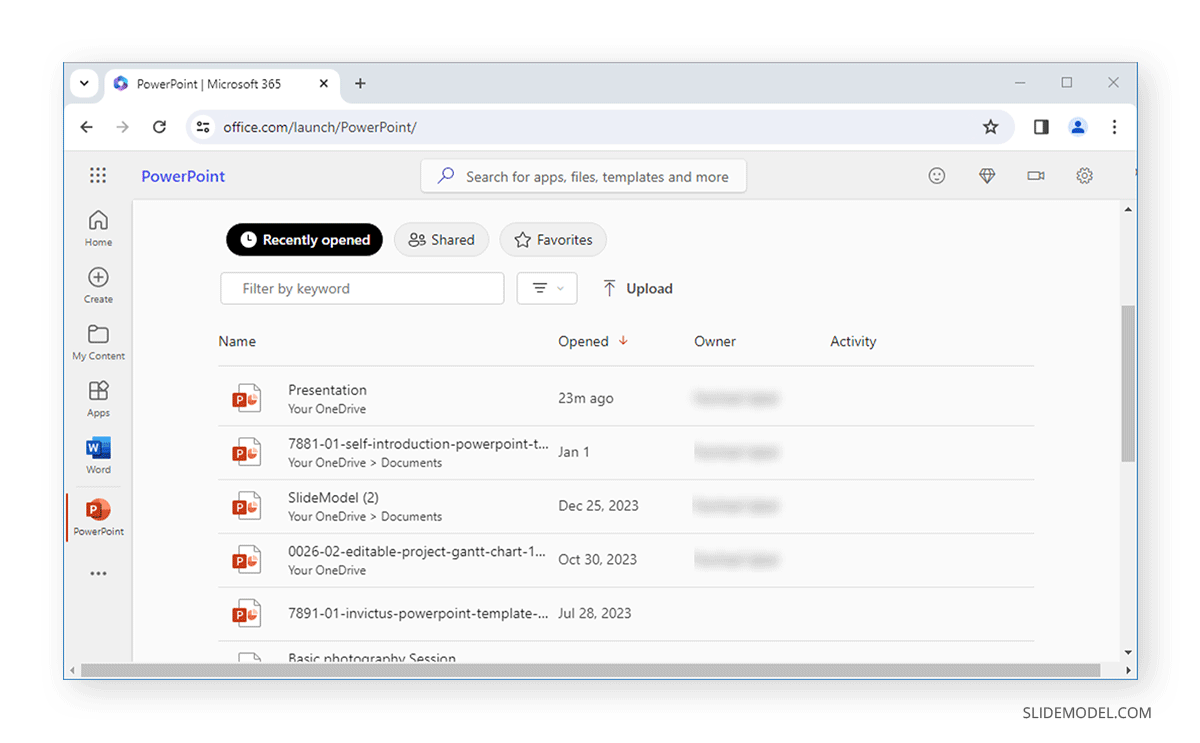
Adjusting the Ribbon Menu Layout
You can toggle between the classic and single-line ribbon interface to suit your preferences. The Ribbon menu can also be adjusted to stay available or hidden periodically.
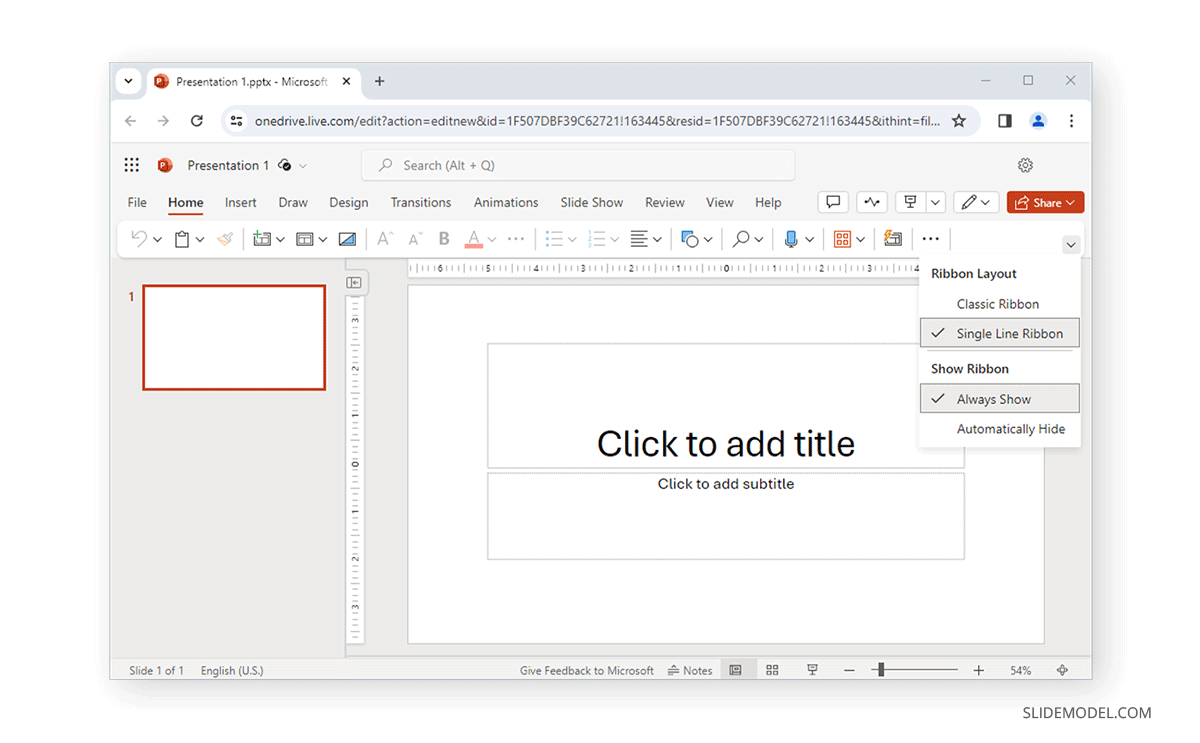
Naming Your Presentation
It is best to name your presentation to ensure it is easy to search and open later via OneDrive. Otherwise, a generic name will be assigned to the presentation (e.g., Presentation 1). To name your presentation, click on the generic name at the top and type in the new name.
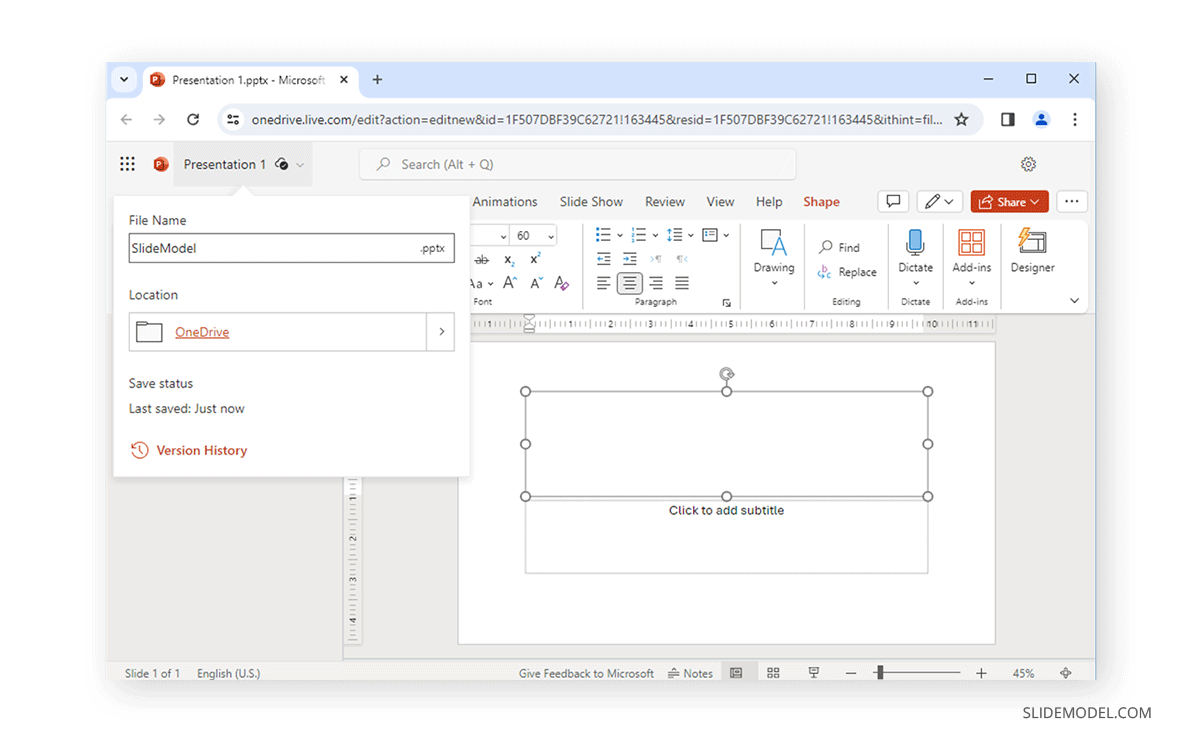
Formatting and Design
As you start formatting your slides, the Designer feature will provide you with options to create layouts for your slides. You can optionally use this feature to get started with the basic design for your slides or use the Design tab to select design elements.
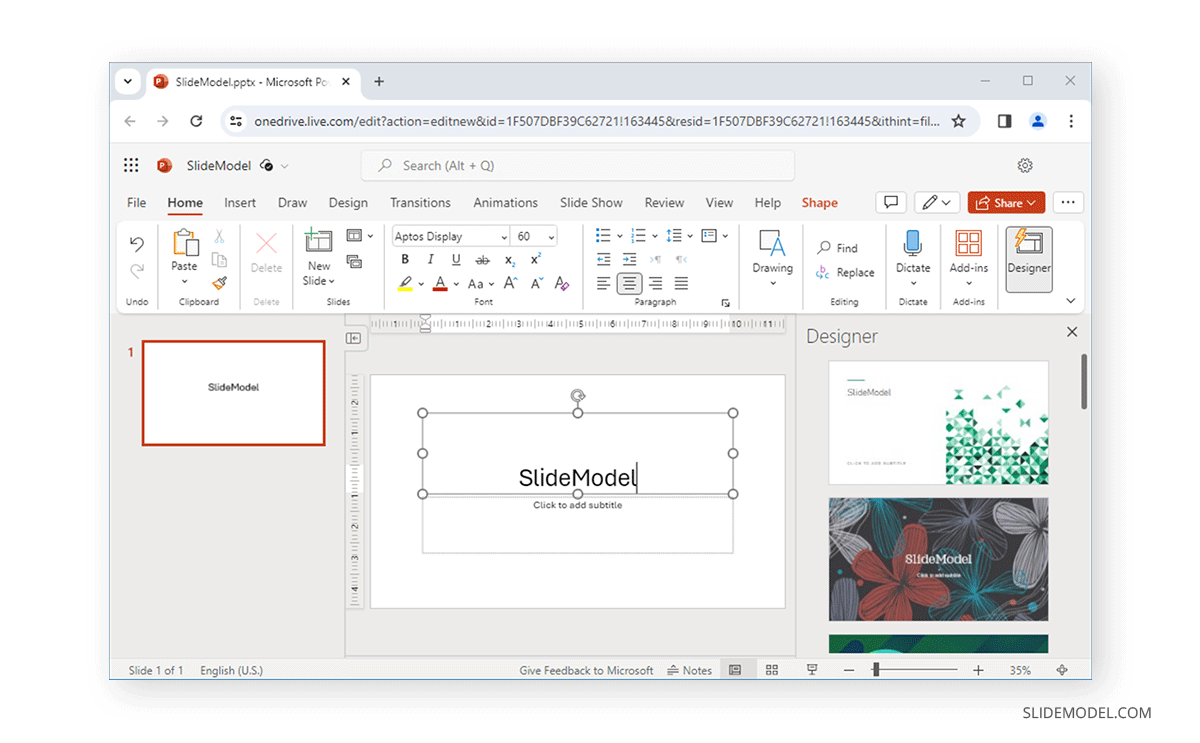
Like the desktop app, the Design tab in PowerPoint Online provides access to themes, background and slide size adjustment options, and theme variants to help you design your slides.
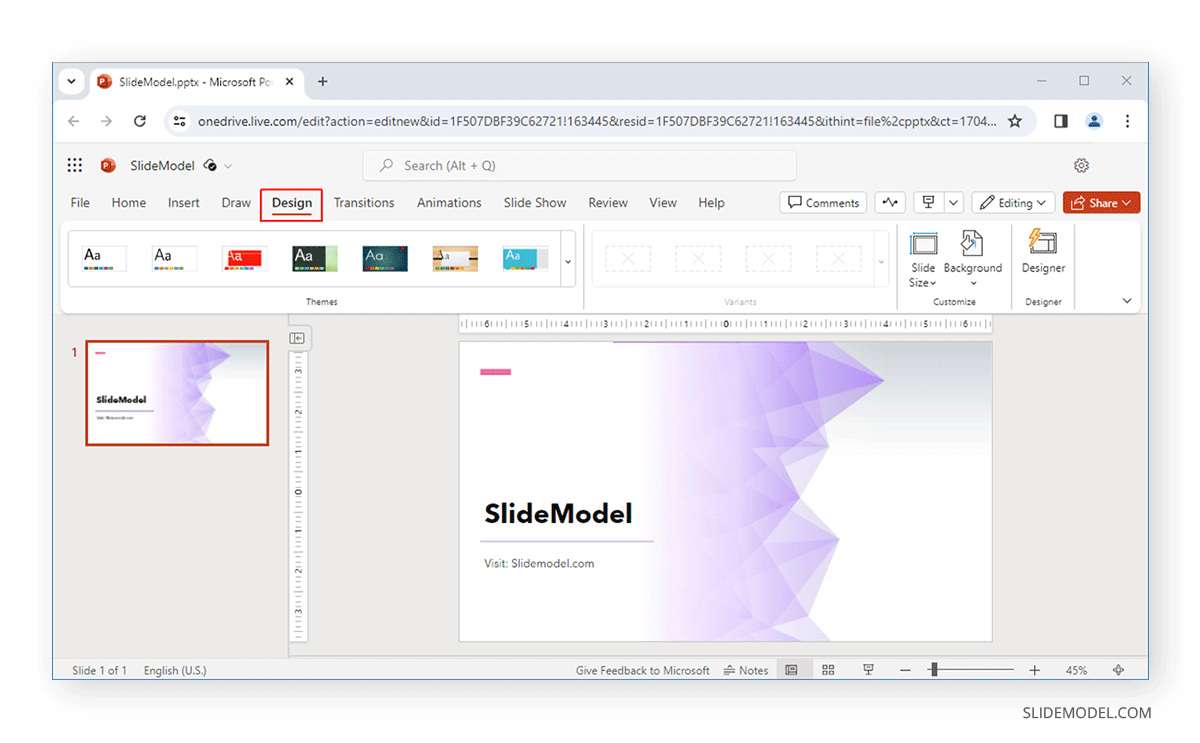
Adding Content
The Insert tab provides all the necessary options to add new slides, tables, pictures, shapes, icons, SmartArt, text boxes, audio, video, cameo to insert Live camera feed, and other options.
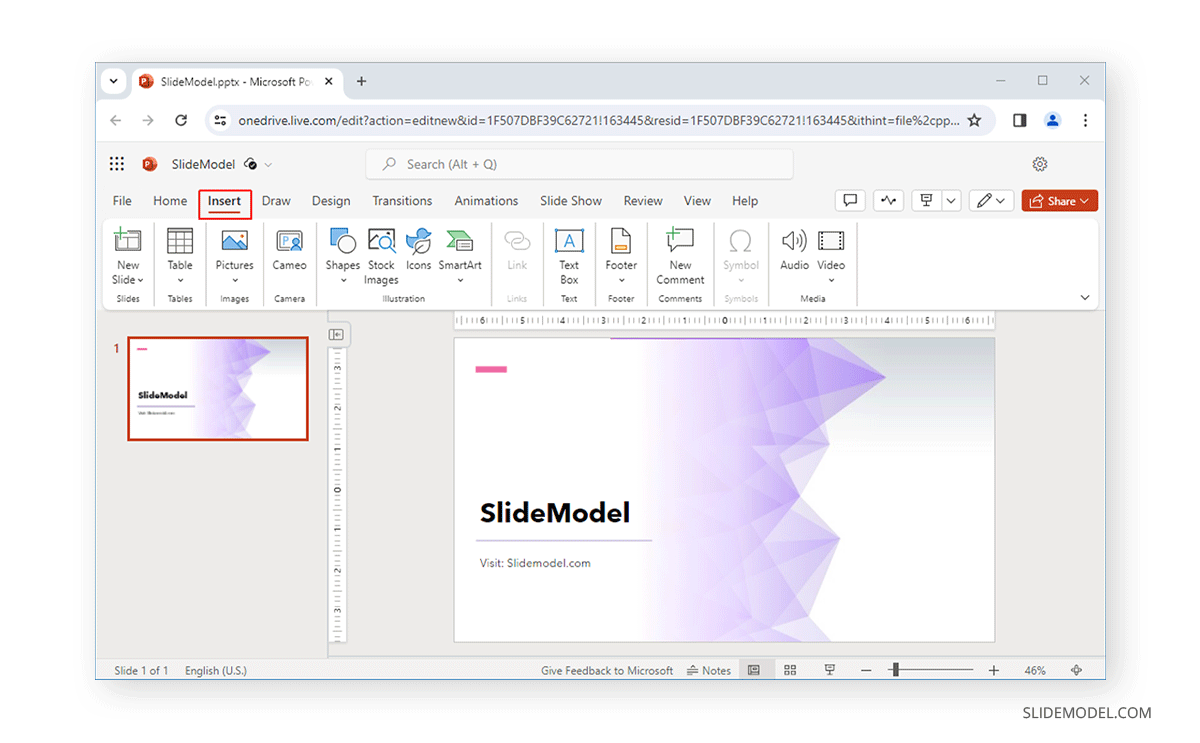
Formatting Pictures
Like the desktop version of PowerPoint, pictures can be added from your device, stock images, or via Bing search. The Picture tab can be used to format added pictures after selecting them. Various options in this tab allow you to crop, add a picture frame, and adjust the picture on the slide.
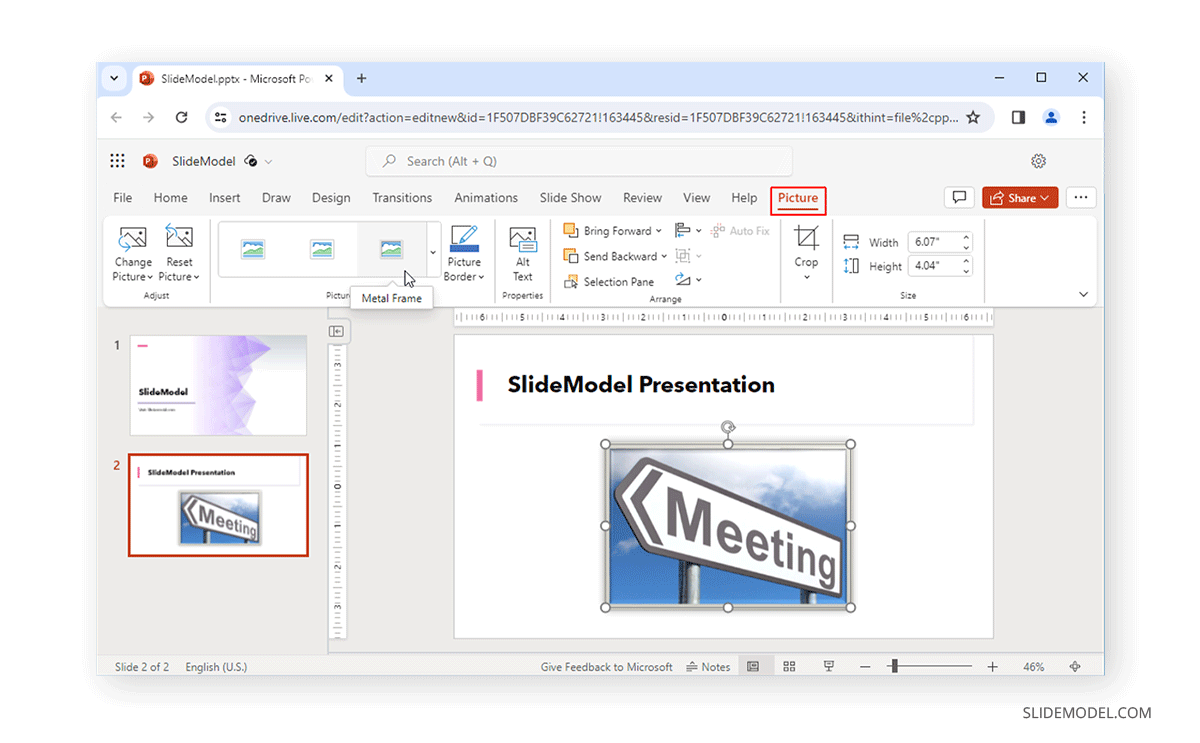
You can also access Format Options via the right-click menu.
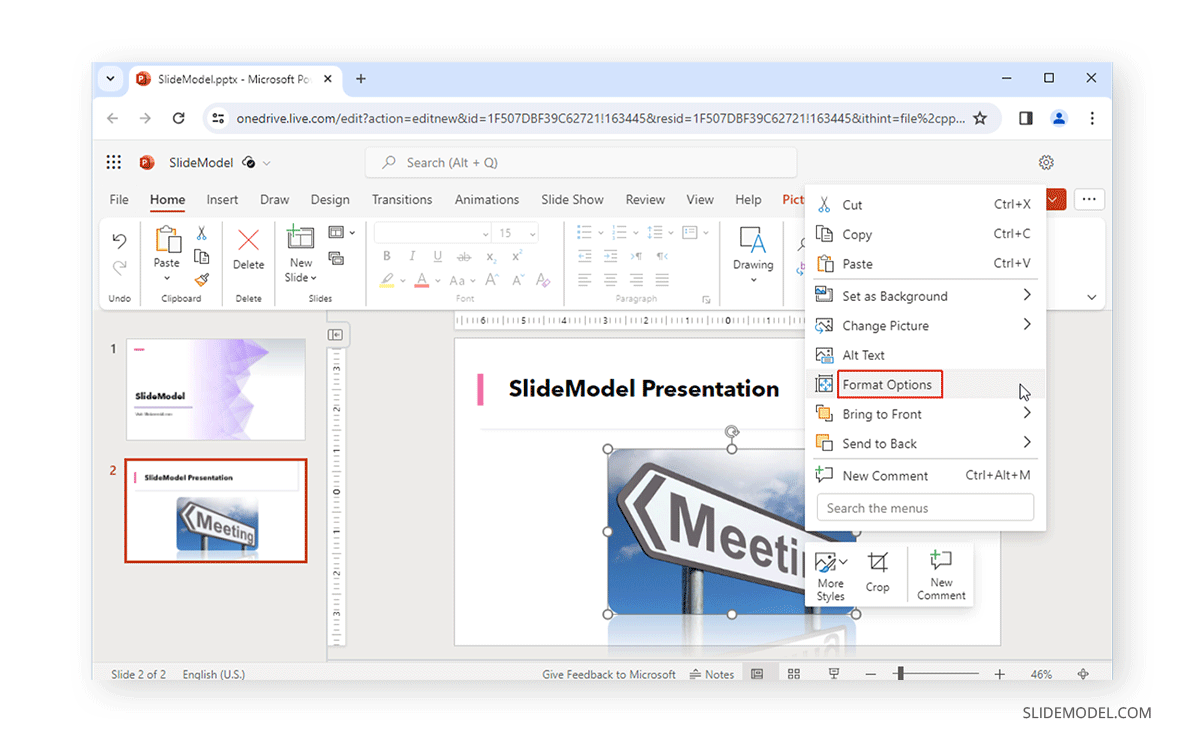
This will open a sidebar providing options to adjust the selected image’s width, height, angle, shadow, reflection, and text margins.
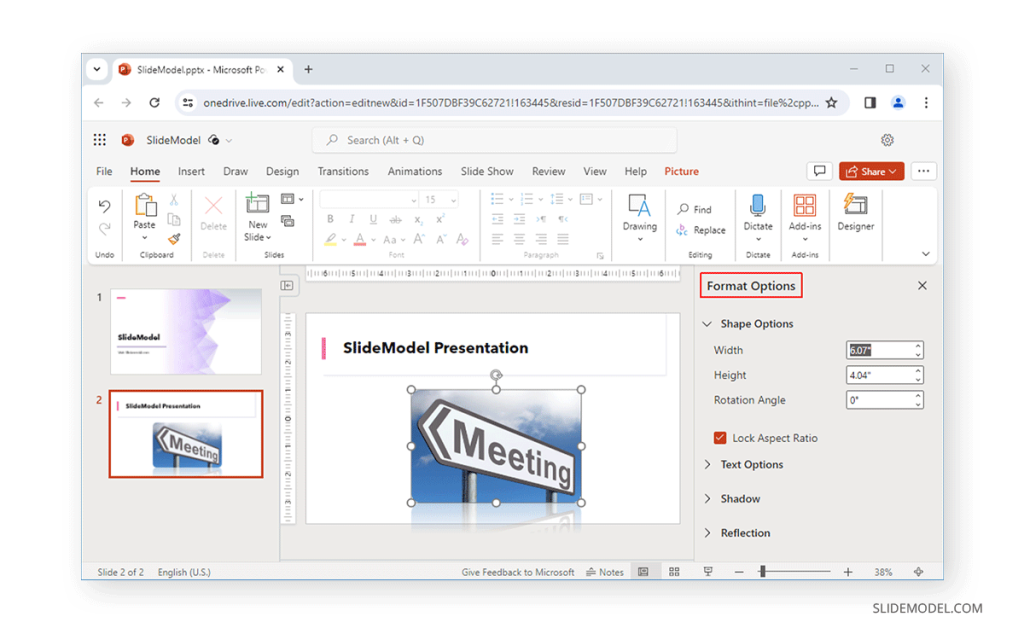
Formatting Videos
PowerPoint for the web allows formatting videos via the Shape tab and Format Options via the right-click menu. The Shape tab can give a frame or shape to the video, adjust the outline, manage how it is displayed on the slide, and adjust the size of the video. Sometimes, the Shape tab might be replaced with the Video tab to show editing options. This change is particularly visible if the user is not logged in and is editing the presentation as a Guest user. The Format Options enable editing the video’s width, height, angle, text margins, shadow, and reflection.
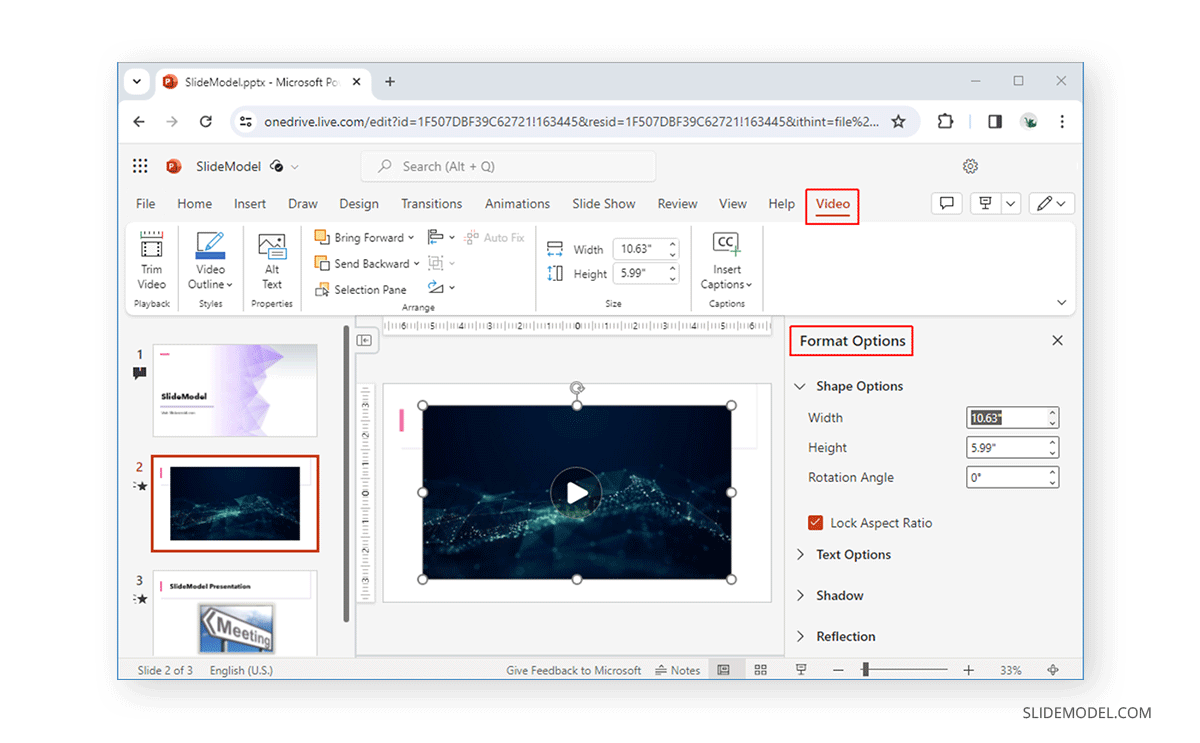
Formatting Audio
Two major options for formatting added audio clips include the Playback tab and Audio Format tab. The Playback tab can adjust the volume, playback trigger, and other related options.
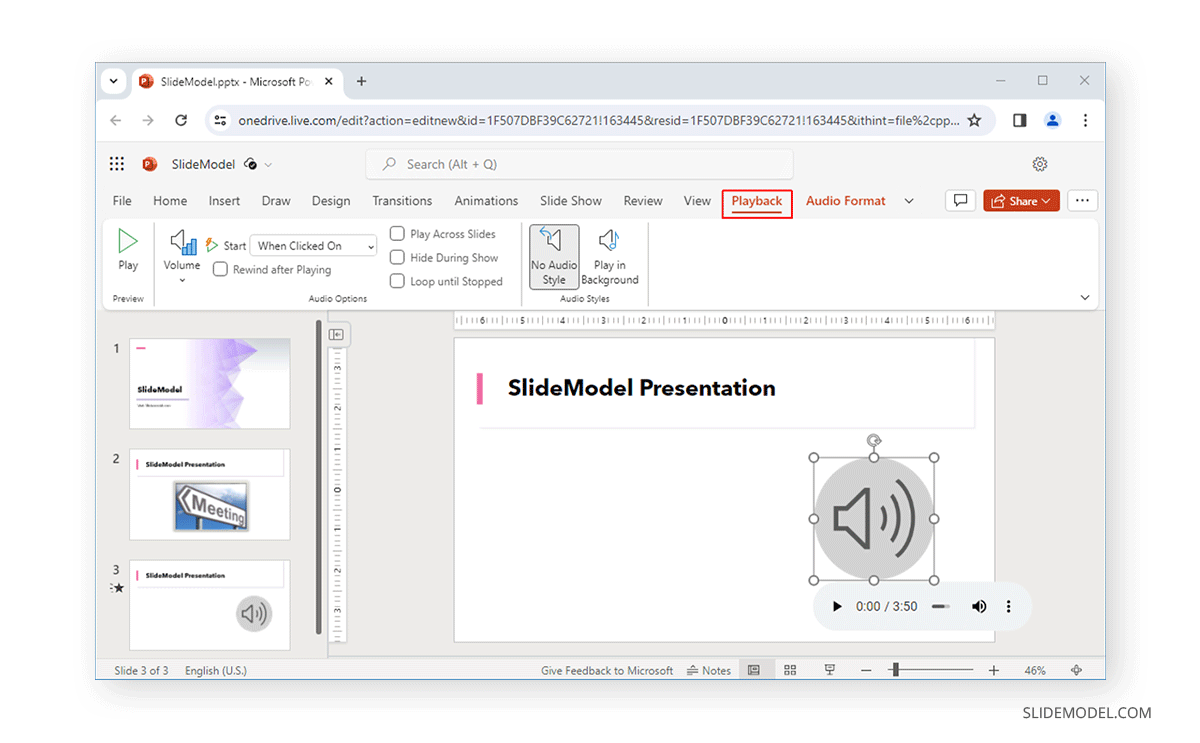
The Audio Format tab includes picture styles for the audio icon, border stylizing, rotation, and other formatting options to adjust how the audio clip appears on the slide.
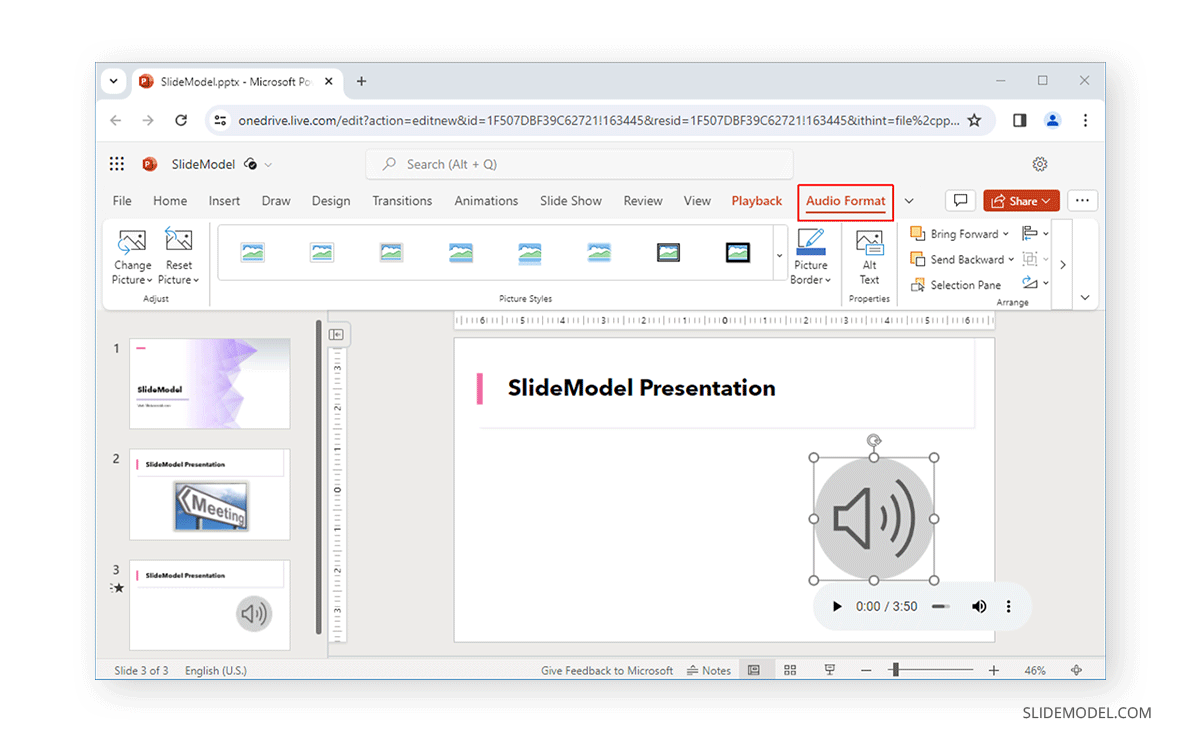
Annotation Options
The Draw tab gives various tools like pens and highlighters to annotate slides or draw on the screen. Other tools include an eraser, lasso, draw with touch, and stencil.
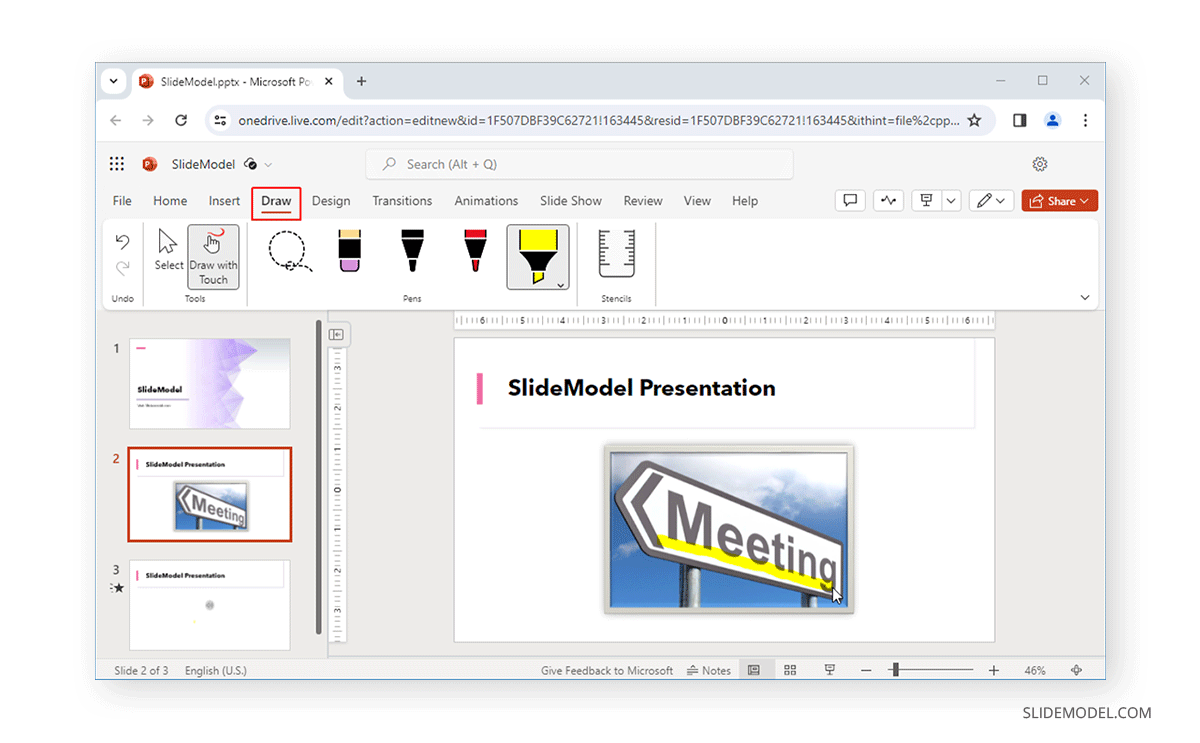
Transitions and Animations
Like the desktop version of PowerPoint, the Transitions tab for the web version gives transitions to use for your slides. You can adjust the effects of added transitions and duration once you have added a transition for a slide.
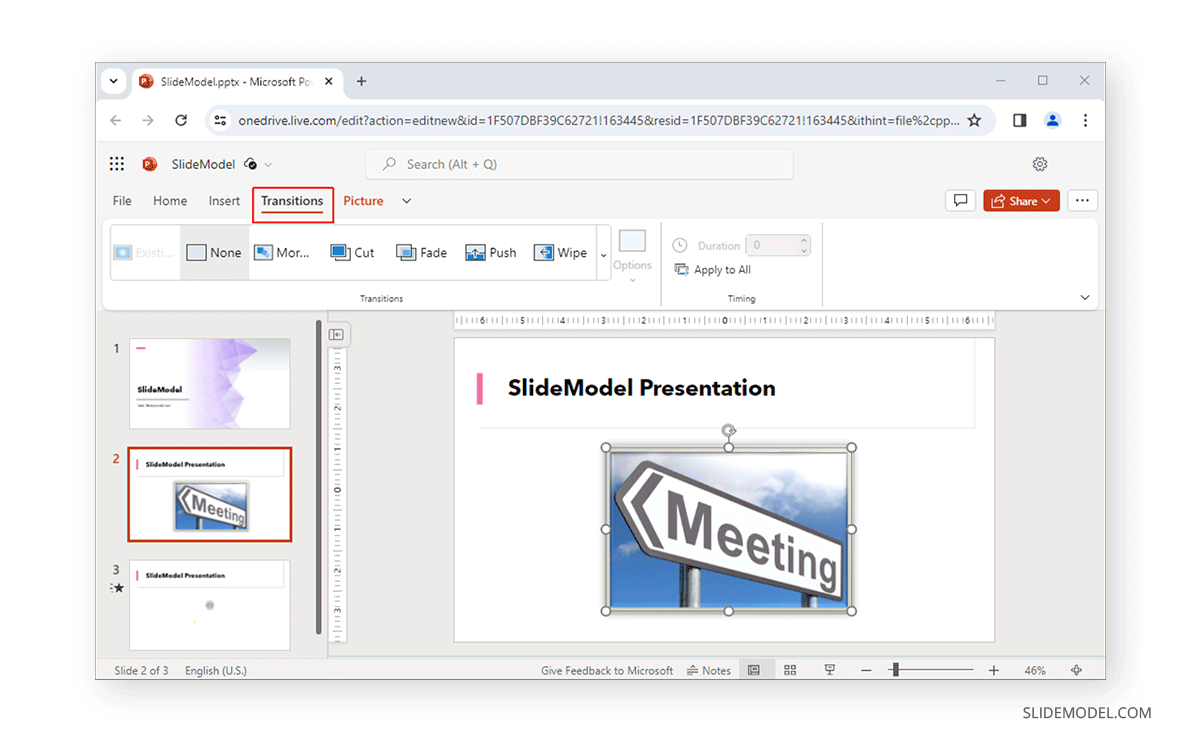
The Animations tab can be used to apply standard transitions and adjust effects, triggers, and duration for the animations according to need.
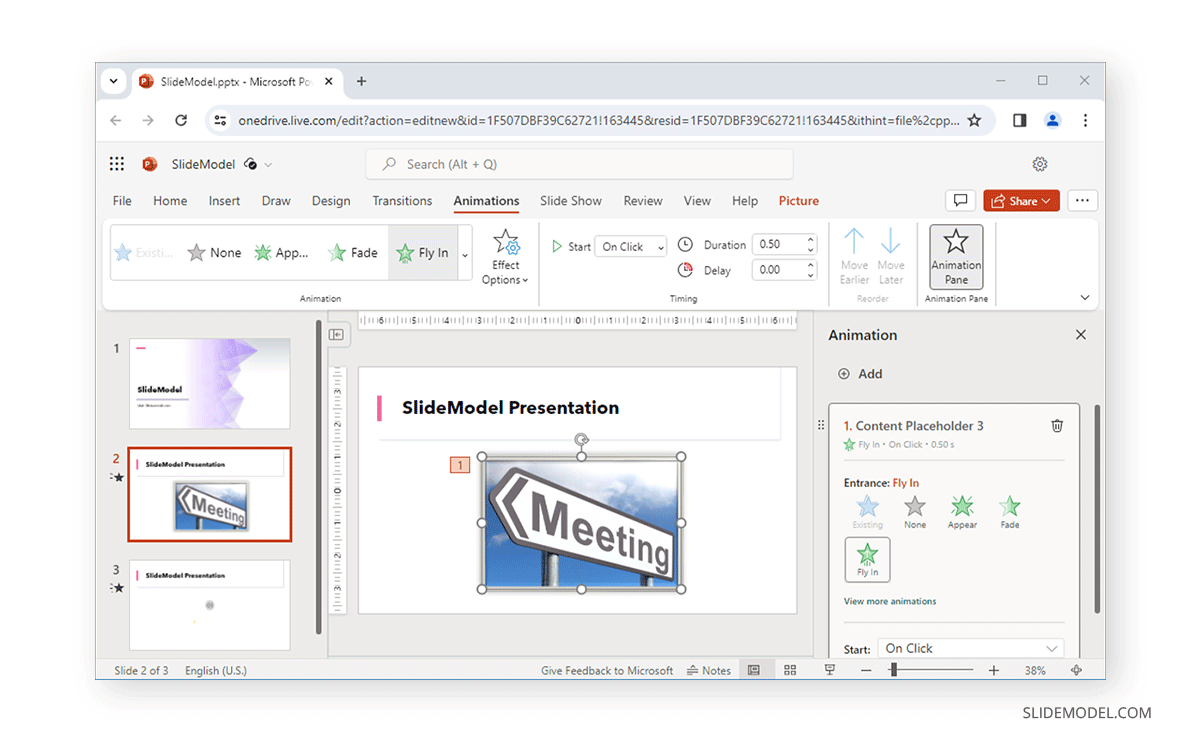
SlideShow, Review, and View
The SlideShow tab is used to start the SlideShow from the beginning of the current slide or to initiate a Live presentation with a QR code and link for viewing the presentation Live. You can also use Rehearse with Coach, use subtitles, and edit subtitle settings. You can also learn more about some of these features from our post about how to present a PowerPoint Online .
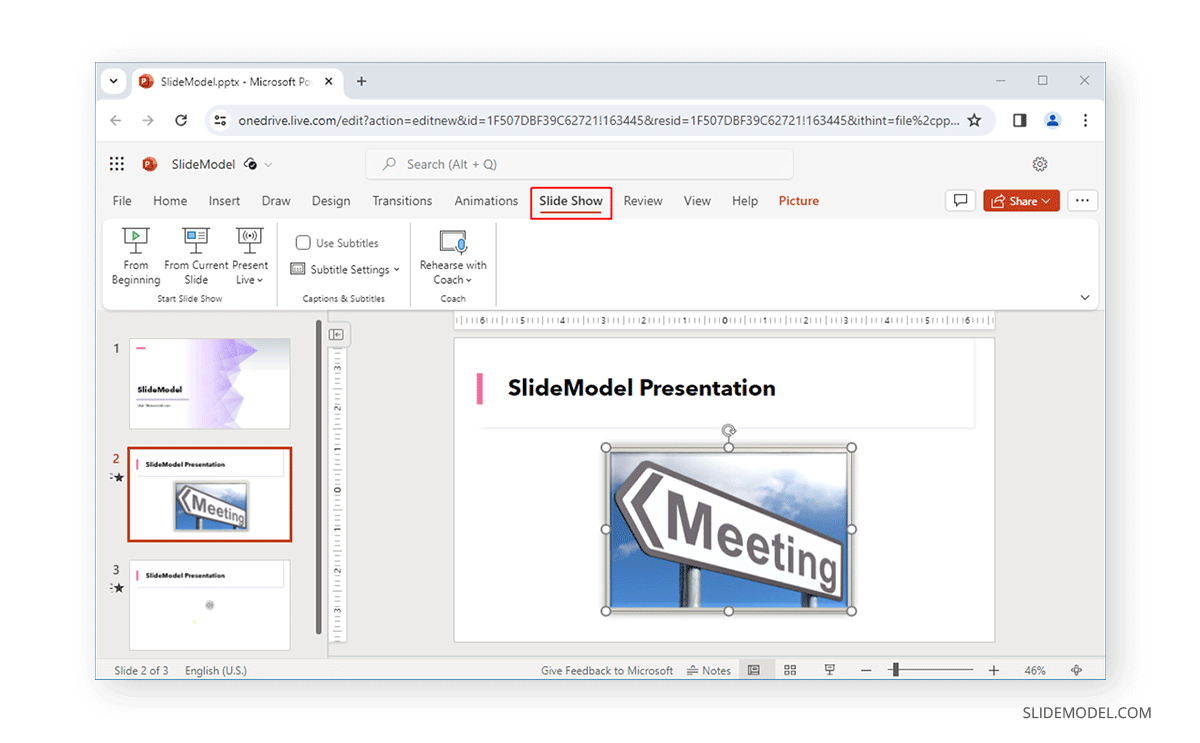
If you are searching for the features to check spelling and grammar, comments, changes, and accessibility options, head to the Review tab.
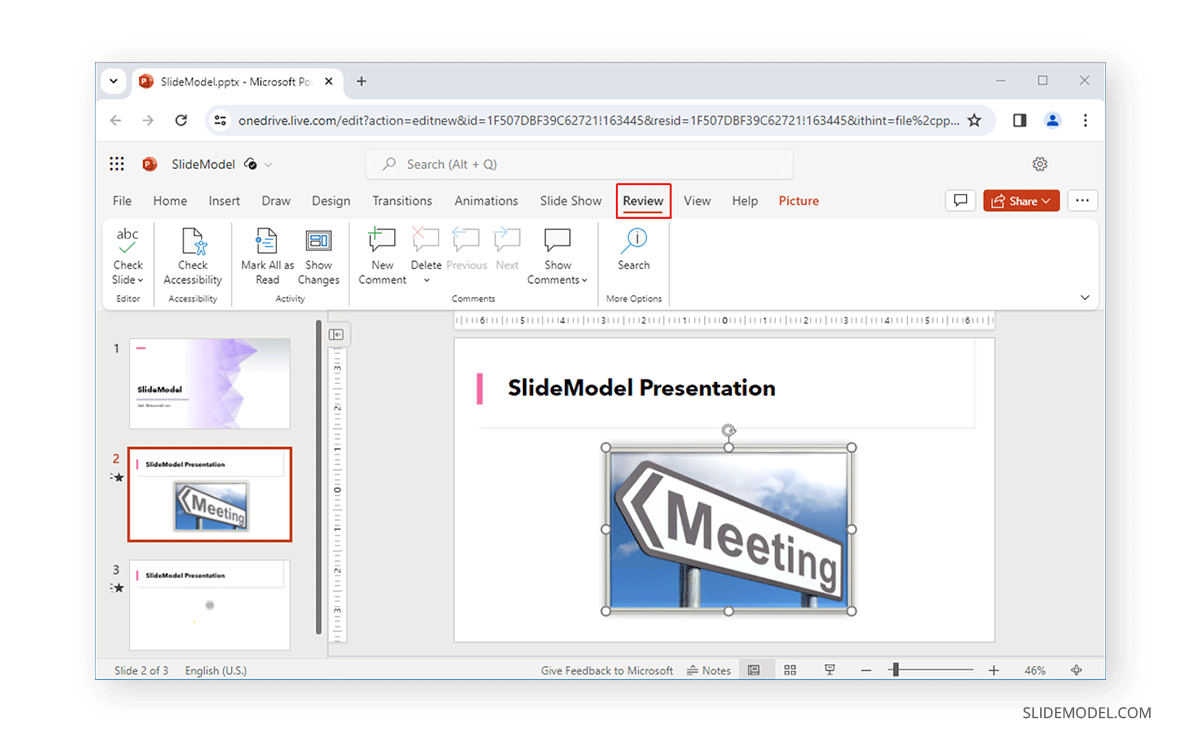
Most PowerPoint users know that the viewing options are available at the bottom of the PowerPoint interface. However, you can also access them from the View tab in PowerPoint. The same features are available for PowerPoint for the web. This includes options like switching between Slide Sorter, Immersive Reader, and Normal View and access to Notes, Zoom, and Fit to Window options.
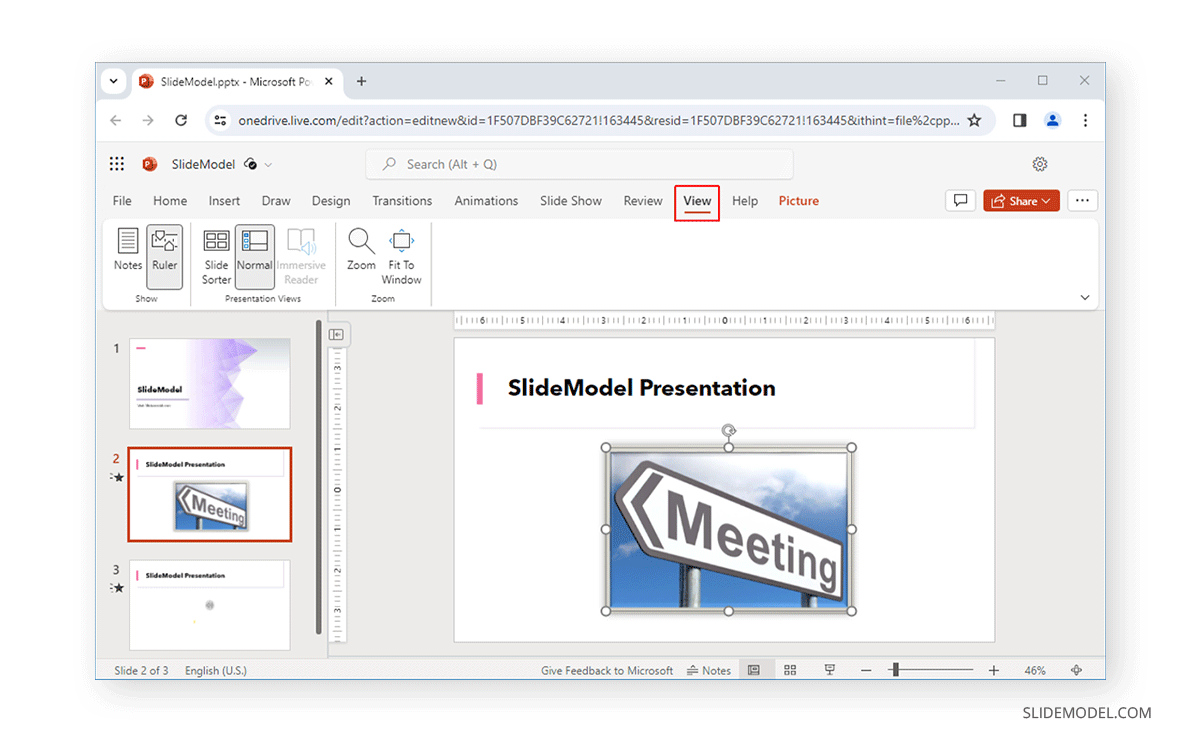
To share your PowerPoint presentation, click Share from the top left corner of PowerPoint Online. You can create a sharing link according to specific settings, copy the existing link, link to a slide, or view and manage access to the presentation.
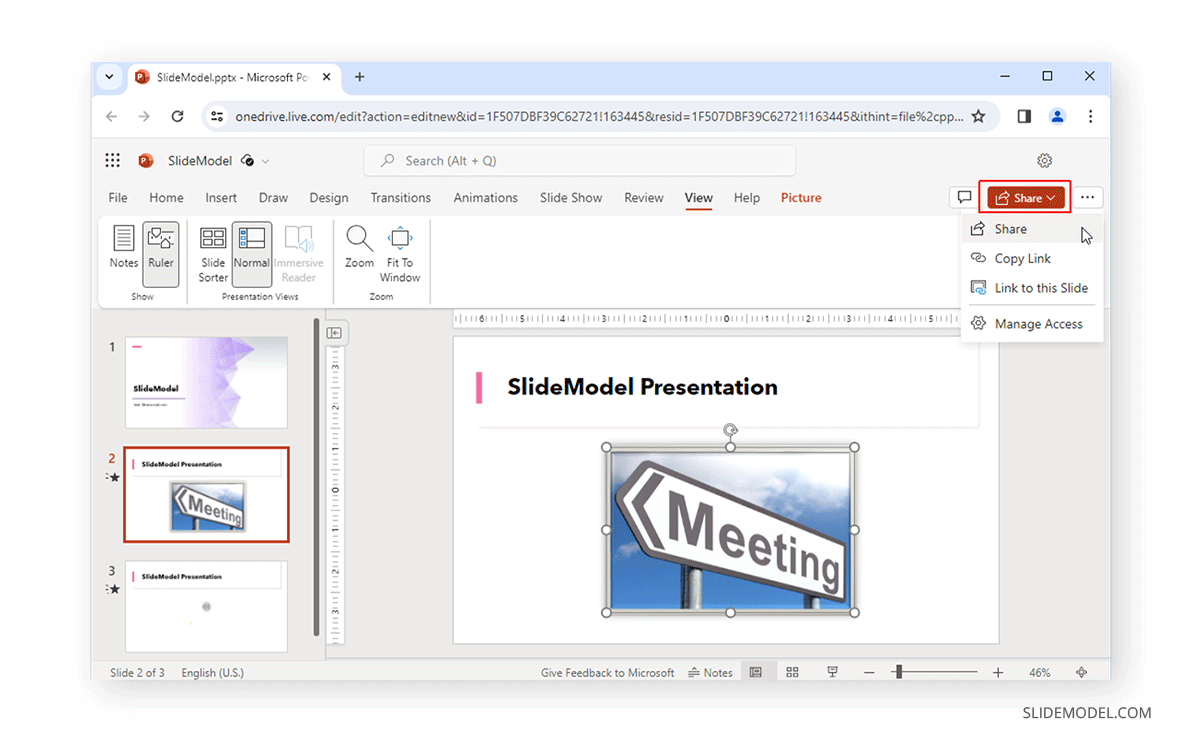
Collaborators can be invited via email or link by adjusting whether a user has view-only or editing privileges.
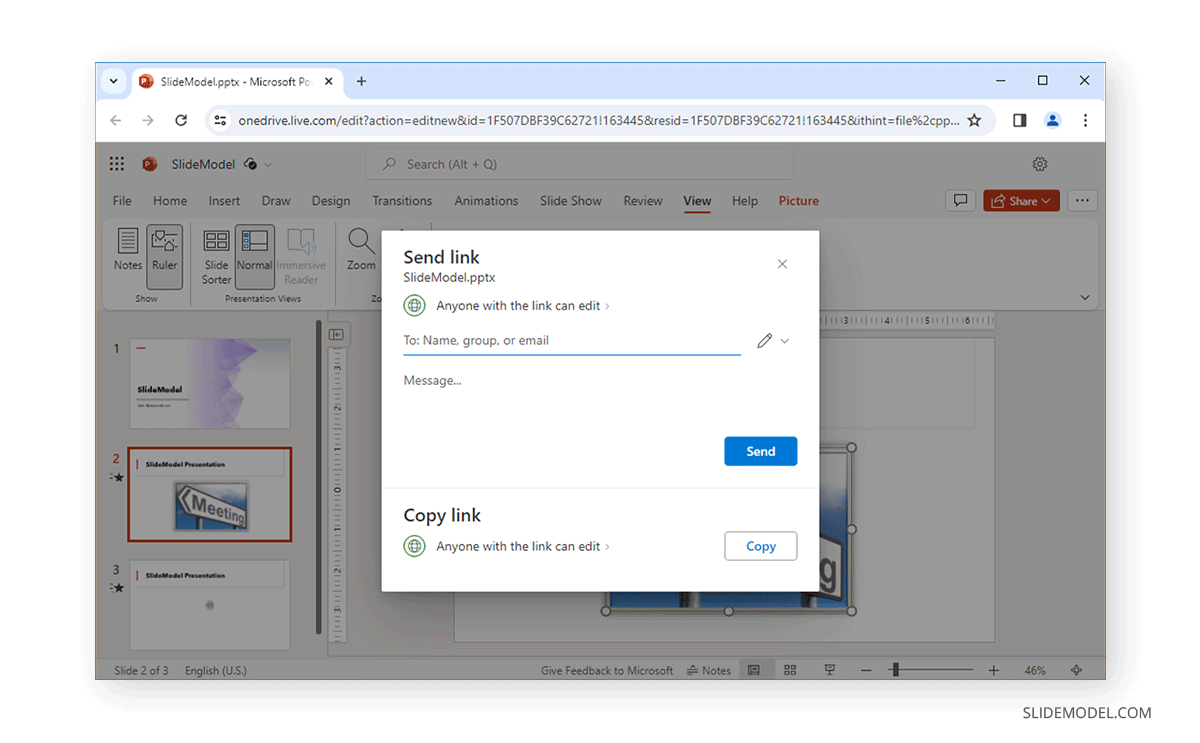
Once the settings have been configured, a link can be generated to copy and share with users. When configuring settings, you can also directly send the link with a message to an end user.
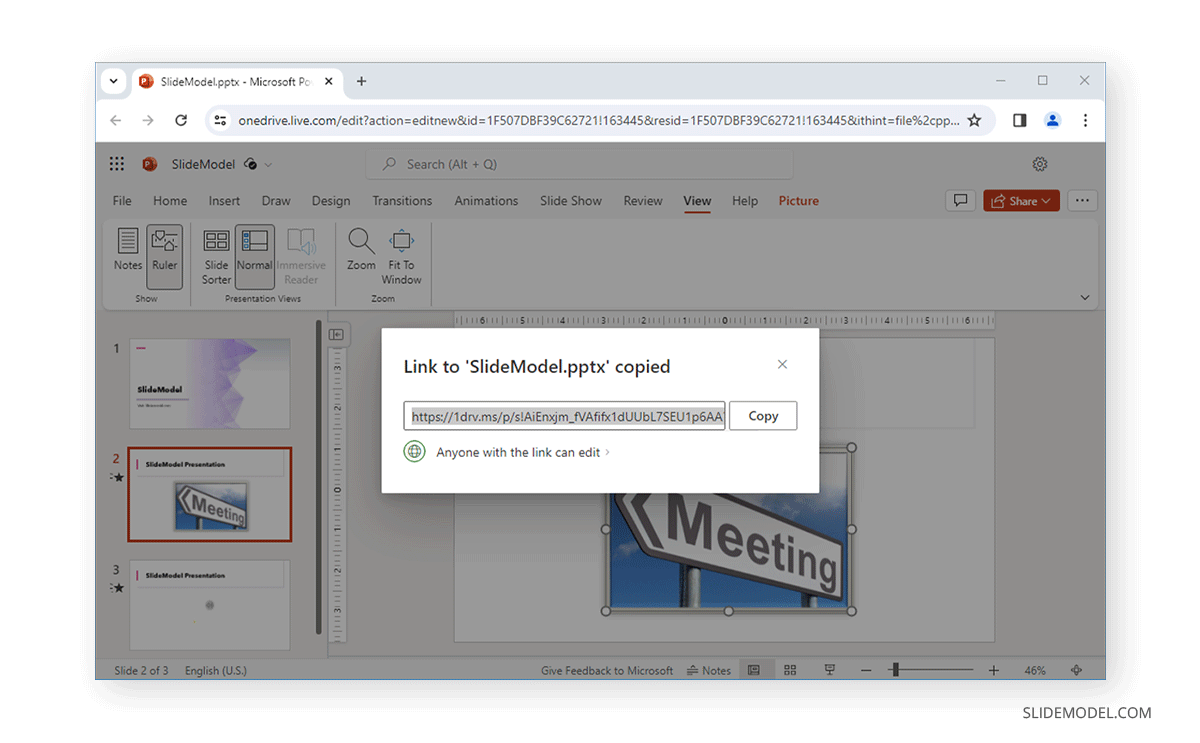
Users collaborating on the slide deck with their names are shown at the top. A generic name is assigned to the collaborator if it’s a guest.
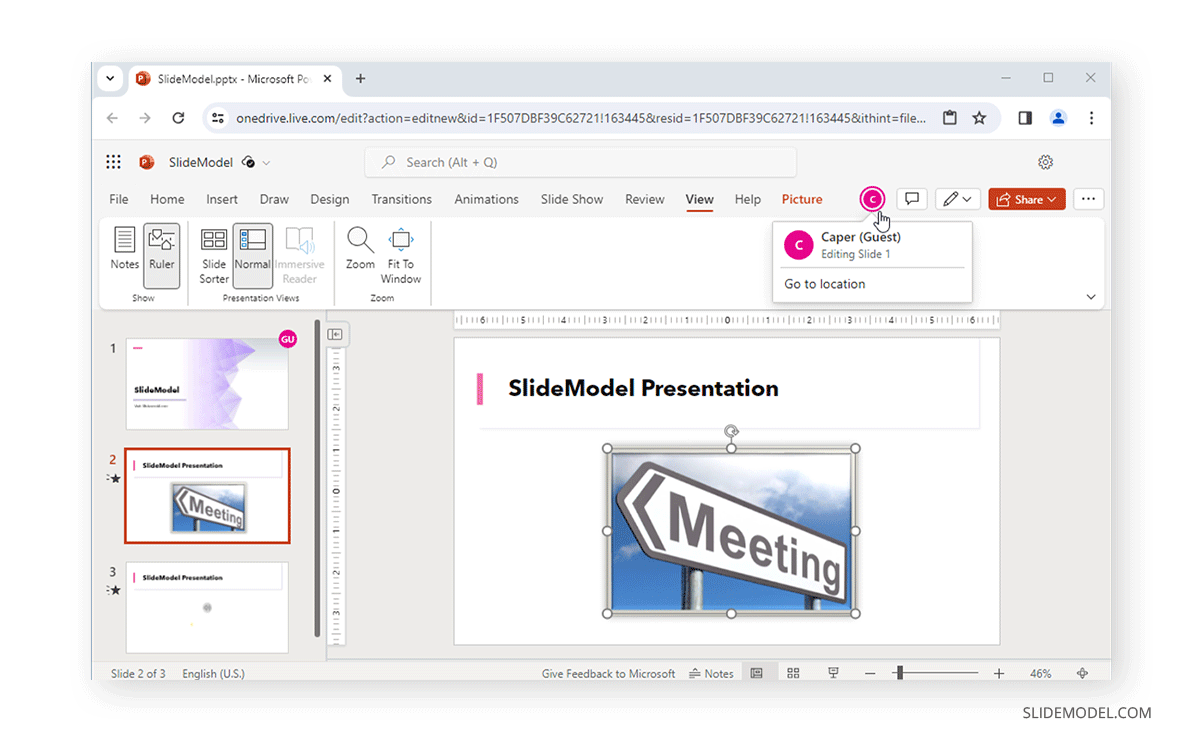
You can see the comments added by collaborators on the presentation by going to Comments.
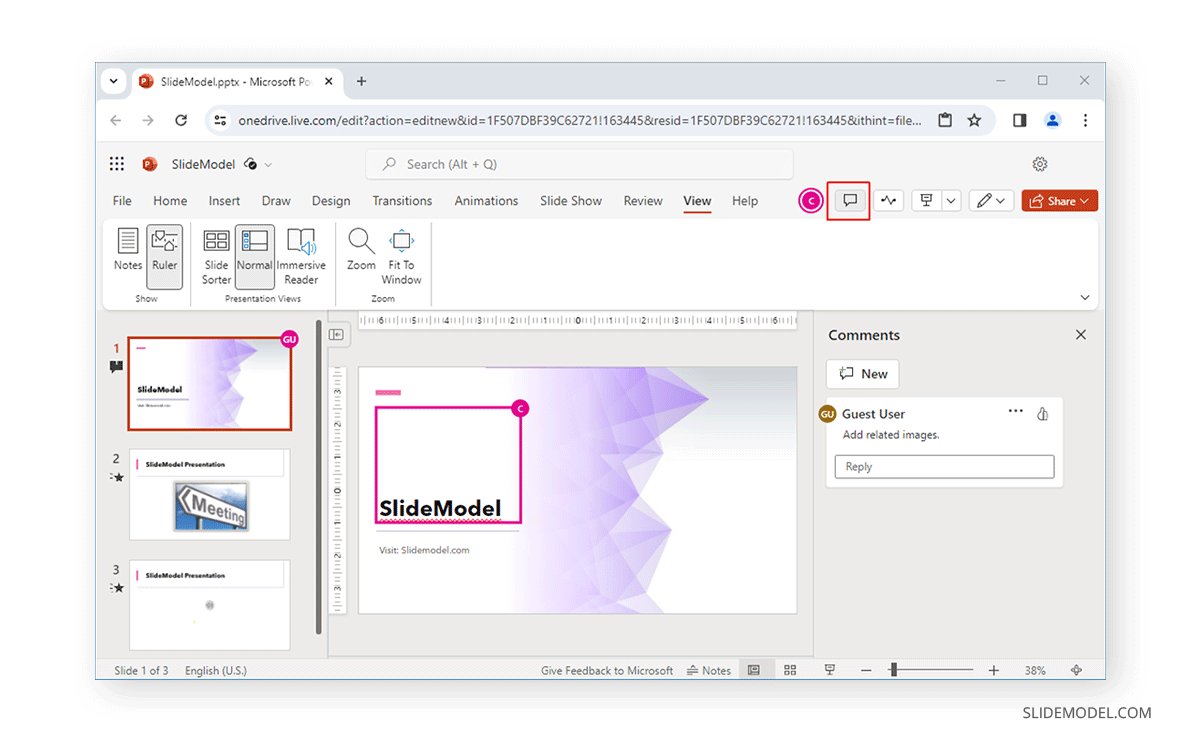
Next to the Comments button is the Catch-up button that tracks and shows the changes made by real-time collaborators as you work on the presentation.
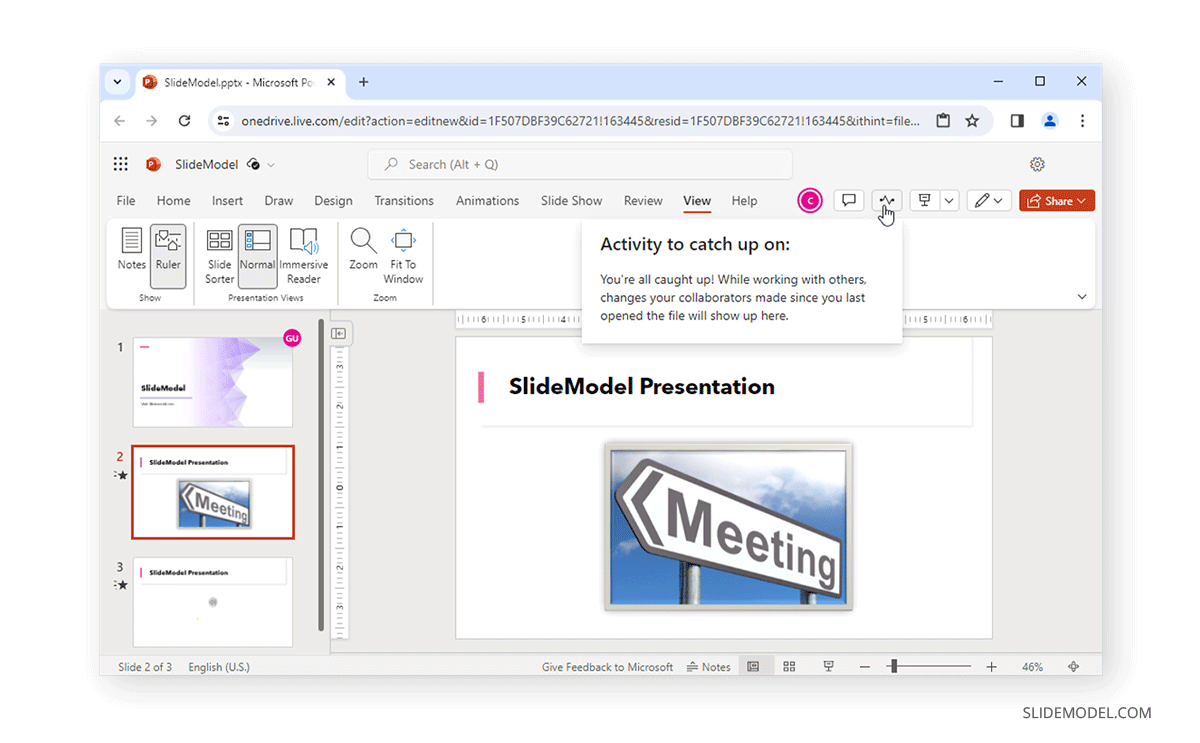
You can also access sharing options via File -> Share . You can open sharing options or generate an embed code for the presentation from here.
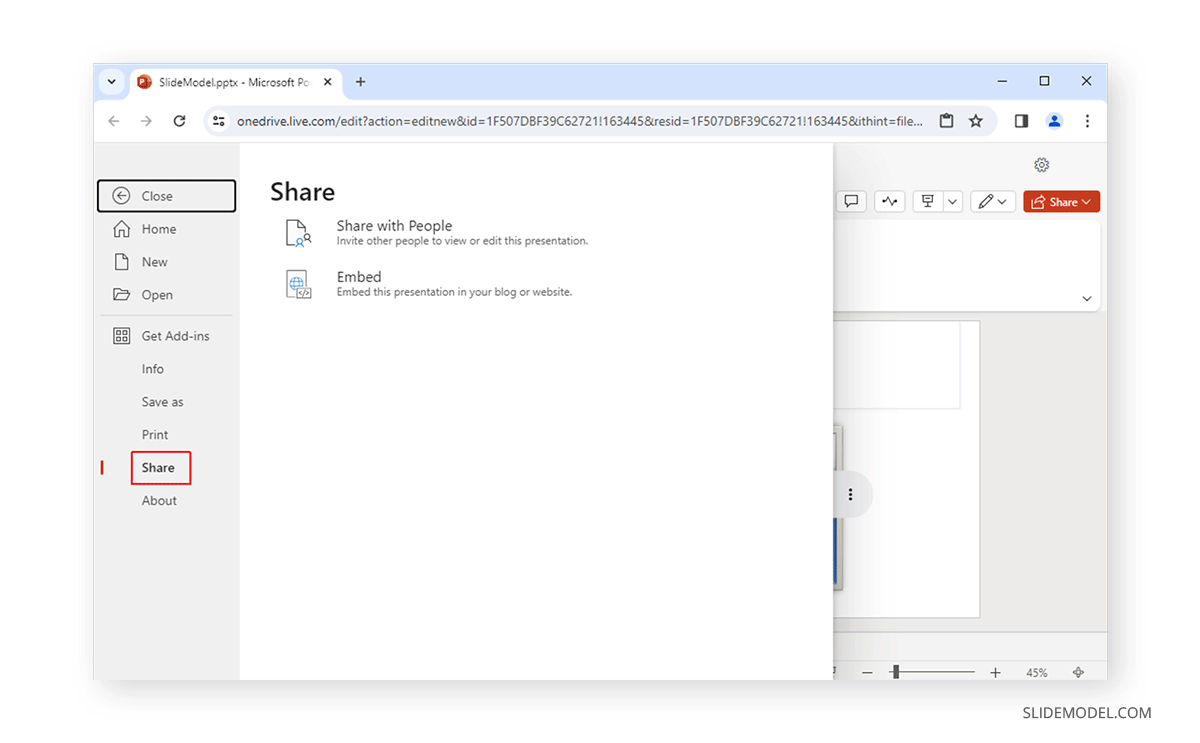
When generating an embed code, you can adjust the width, height, and slide advancement options and generate a code for a website.
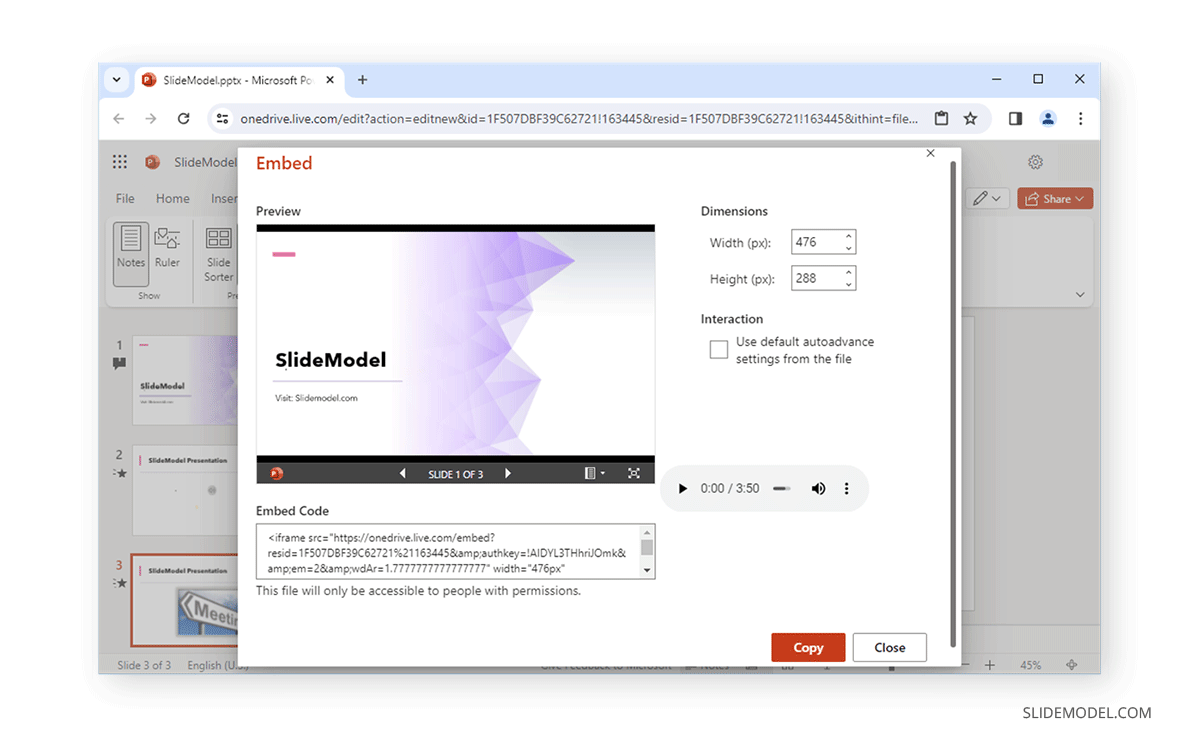
To switch between viewing modes, you can change to view only and editing options as you collaborate or open the presentation in the desktop app. These options can be helpful for you to adjust how you wish to work or review the presentation.
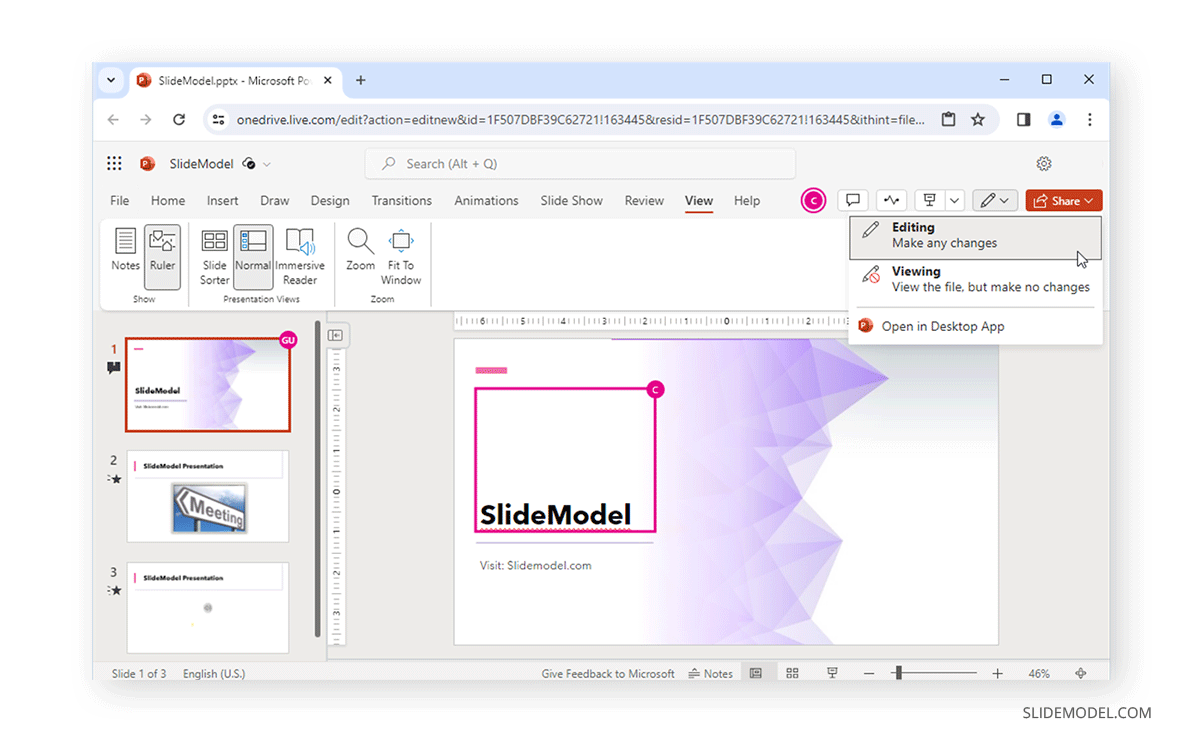
To save your presentation, go to File -> SaveAs to save a copy to OneDrive, download a copy of the PowerPoint presentation, rename the file, or download the file in an alternative format such as PDF, ODP, or image.
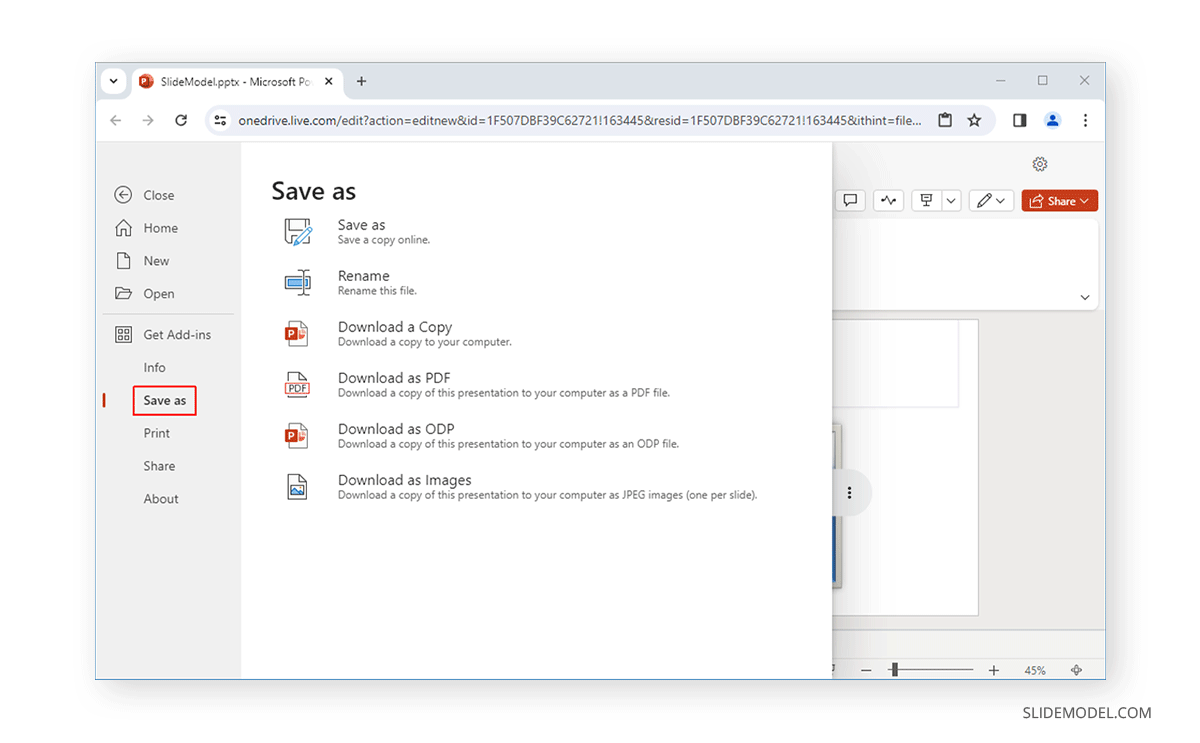
When saving a copy of the presentation on OneDrive, you can select an existing folder or create a new one to select the file location.
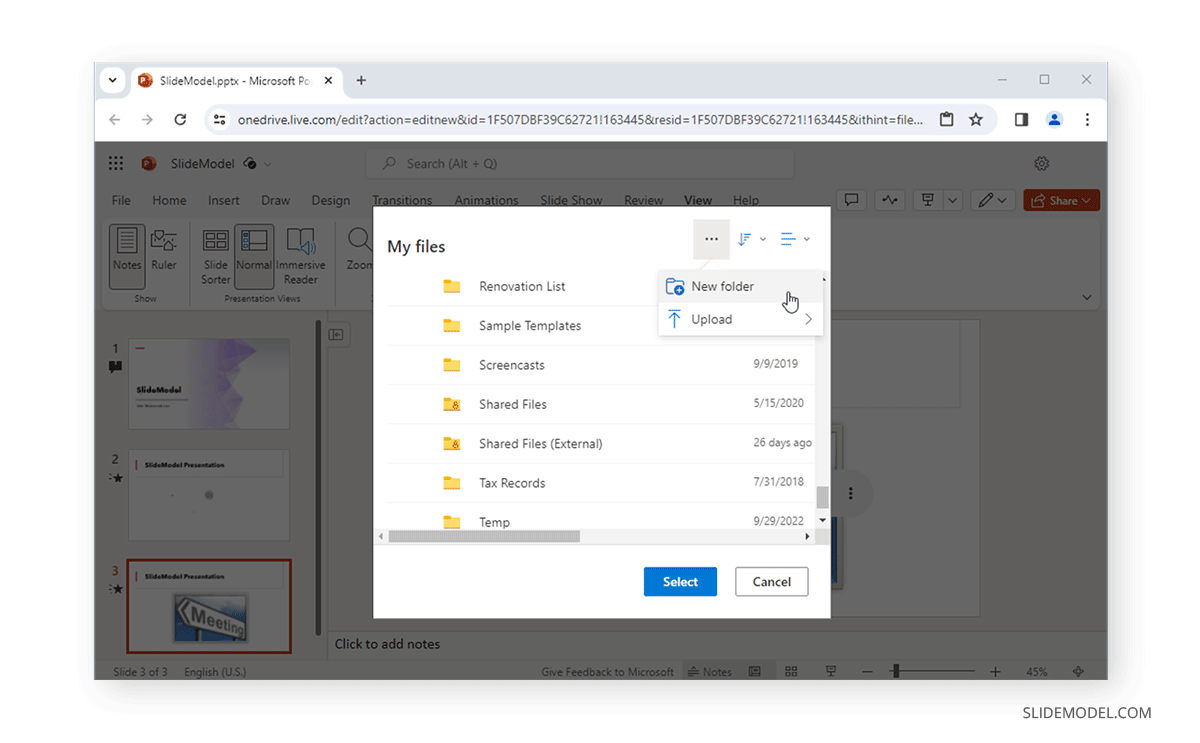
You can consider the tips below to create visually appealing slides with PowerPoint Online.
Focus on Design Consistency
Use a consistent design with a color scheme, fonts, alignment, and graphics tailored to a specific format. Don’t use too many changes that might make the content appear muddled.
Avoid Heavy Multimedia
Since PowerPoint for the Web is an online platform, not everyone might have the required Internet bandwidth or hardware to run heavy presentations smoothly. Using multimedia content in moderation can help avoid such issues.
Uncluttered Slides
Cluttered slides on an online interface will likely cause compatibility issues for some viewers or the slides might not appear properly on some browsers and devices. To avoid this, try to create uncluttered slides. Using minimalist slides might just be the best way to go.
Even the Distribution of Slide Elements
By evenly distributing slide elements with proper alignment, you should be able to create online slides that are easy for the eyes to follow.
Choose Imagery Carefully
When selecting icons, graphical elements, and pictures, try not to use imagery that is too flashy and might cause issues when opened across different browsers and devices. You can use icons from the built-in icons library in PowerPoint and select pictures that don’t visually overpower the viewer.
Get Design Ideas
You can get design ideas using PowerPoint Designer to adjust your design for visual appeal and design consistency.
Productivity Shortcuts
PowerPoint for the web primarily provides most of the features in the desktop app. Below are some tips and tricks for productivity when using the web version of PowerPoint. For some shortcuts listed below, PC users must use CTRL, whereas Mac users will use Command.
- Insert New Slide using CTRL+M hotkey (Command+M for Mac)
- Use F5 to start the slideshow and Esc to end the slideshow
- CTRL+D duplicates the slide (Command+D for Mac)
- CTRL+Shift+D deletes the slide (Command+Shift+D for Mac)
- Use CTRL+S to save slide (Command+S for Mac)
- Use CTRL+W to close the presentation (Command+W for Mac)
- To open printing options, use CTRL+P (Command+P for Mac)
- Zoom in with CTRL+Plus button (Command+Plus button for Mac)
- Zoom out with CTRL+Minus button (Command+Minus button for Mac)
- Insert a table with CTRL+T (Command+T for Mac)
- Insert a hyperlink with CTRL+K (Command+K for Mac)
- Align text with CTRL+L for left, CTRL+E for center, and CTRL+R for right (Replace CTRL with Command for Mac)
Screen Freezes When Working with PowerPoint for the Web
If your screen freezes while you’re working, the web version of PowerPoint is likely encountering an issue when saving the file, showing elements, or inserting content. You can wait a while, and the issue should be resolved. Also, check your Internet connection to see that you are connected. You might want to close additional tabs and review your system usage to see if your hardware is overwhelmed due to resource-intensive apps or multiple browser tabs.
Slide Elements Don’t Appear Properly
If your browser isn’t compatible or uses a browser plugin that blocks slide elements, you might encounter issues viewing slides. Use a compatible browser and turn off any plugins that might interfere with PowerPoint’s online interface.
File Upload or Download Issues
When you are unable to upload or download files, it is likely that your Internet connection is unstable or disconnected. Check your connection to resolve the issue.
Unable to Login
This is likely caused by incorrect credentials or a recent change in credentials, such as a password. If you cannot log in despite no apparent issues, try to clear your browser’s cache or switch to another browser to see if you can log in.
PowerPoint for the web provides most features available for the desktop version and some sharing and collaboration features that require uploading the file online for use. You will notice that some of these features are smoother when used with the online version compared to the desktop version. Furthermore, the online version of PowerPoint provides access regardless of whether you have PowerPoint installed on your device. If you are someone who does not have a Microsoft 365 subscription and needs to access a PowerPoint file, you can log in for free with a Microsoft account with limited features. Alternatively, if the online version is not an option for you, you can still learn how to create a PowerPoint presentation in the installed version of Office.
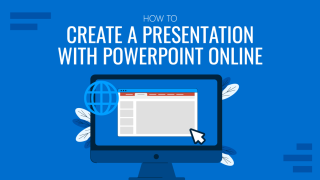
Like this article? Please share
Microsoft PowerPoint, PowerPoint Online Filed under PowerPoint Tutorials
Related Articles

Filed under PowerPoint Tutorials • March 19th, 2024
How to Change Line Spacing in PowerPoint
Adjust text formatting by learning how to change line spacing in PowerPoint. Instructions for paragraph indenting included.

Filed under PowerPoint Tutorials • March 15th, 2024
How to Group in PowerPoint
Organize your slides’ content efficiently by mastering how to group in PowerPoint. 3 different approaches to grouping and ungrouping elements.
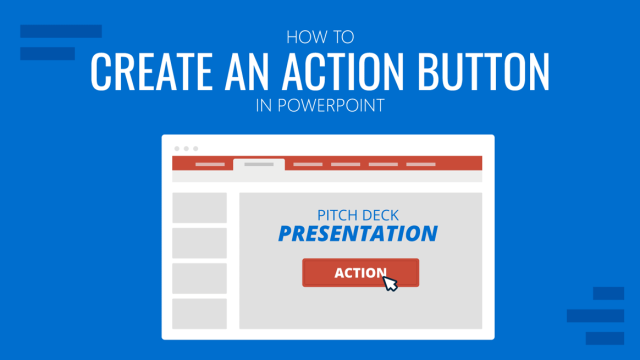
Filed under PowerPoint Tutorials • March 12th, 2024
How to Create an Action Button in PowerPoint
Create engaging presentation slides by learning how to make an action button in PowerPoint. Add CTAs to your slides in just minutes.
Leave a Reply
Productivity
The PowerPoint Online Guide: How to Make and Present Slideshows Anywhere
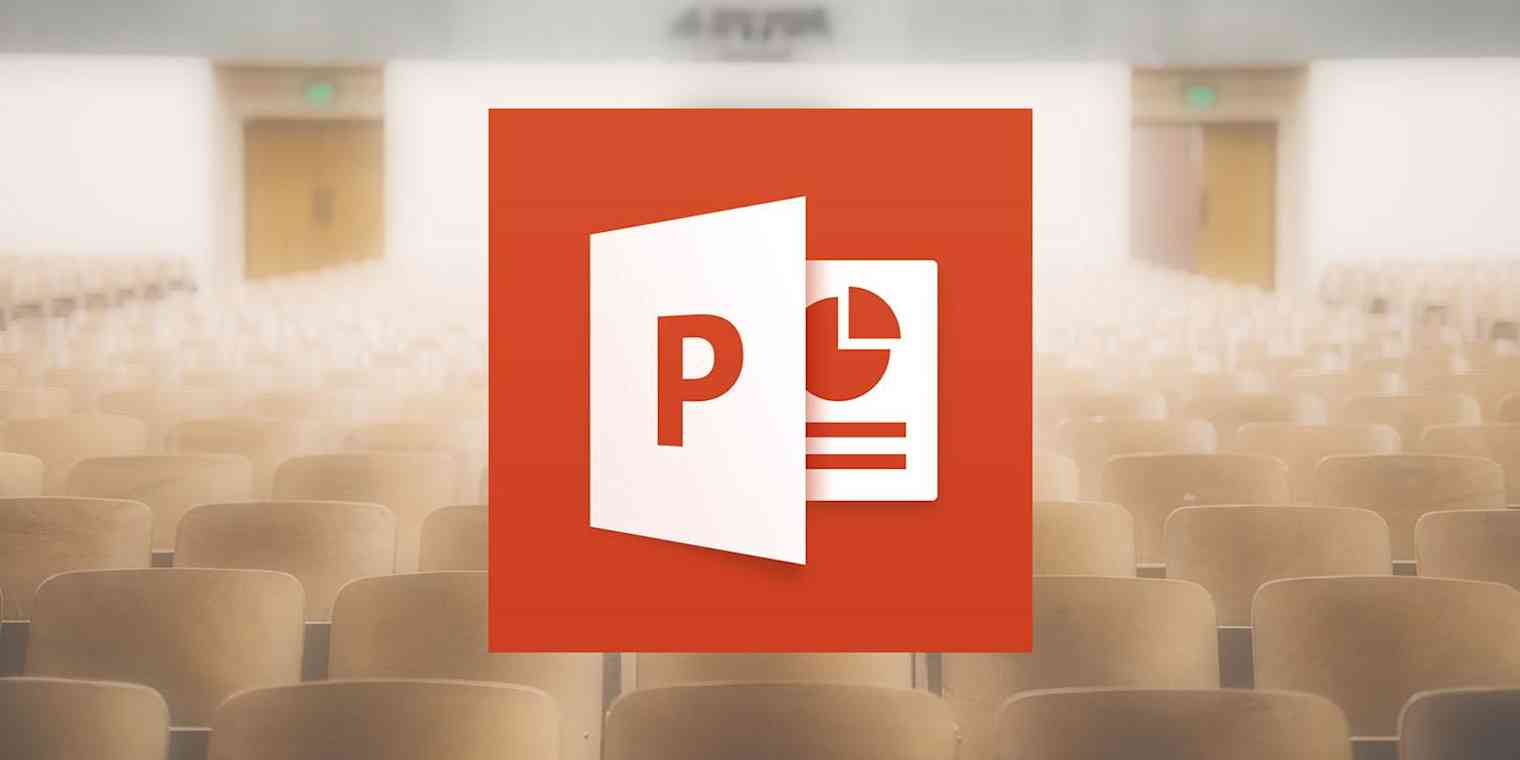
Over the past thirty years, PowerPoint has become synonymous with presentations. Give a speech, present a new product, share finances in a board meeting—all are typically done with a PowerPoint presentation. That’s easy enough if you’re presenting from your laptop and have Microsoft Office installed.
Or it can be far more difficult. You might need to email your slide deck to the event organizer—and hope they have the same version of PowerPoint installed. Or you may carry your PowerPoint file around on a flash drive to open it on the presentation computer. Neither are great solutions, especially for all the times you need to make a last-minute change to your slides or if you don’t typically use Microsoft Office.
A Quick Guide to Office Online
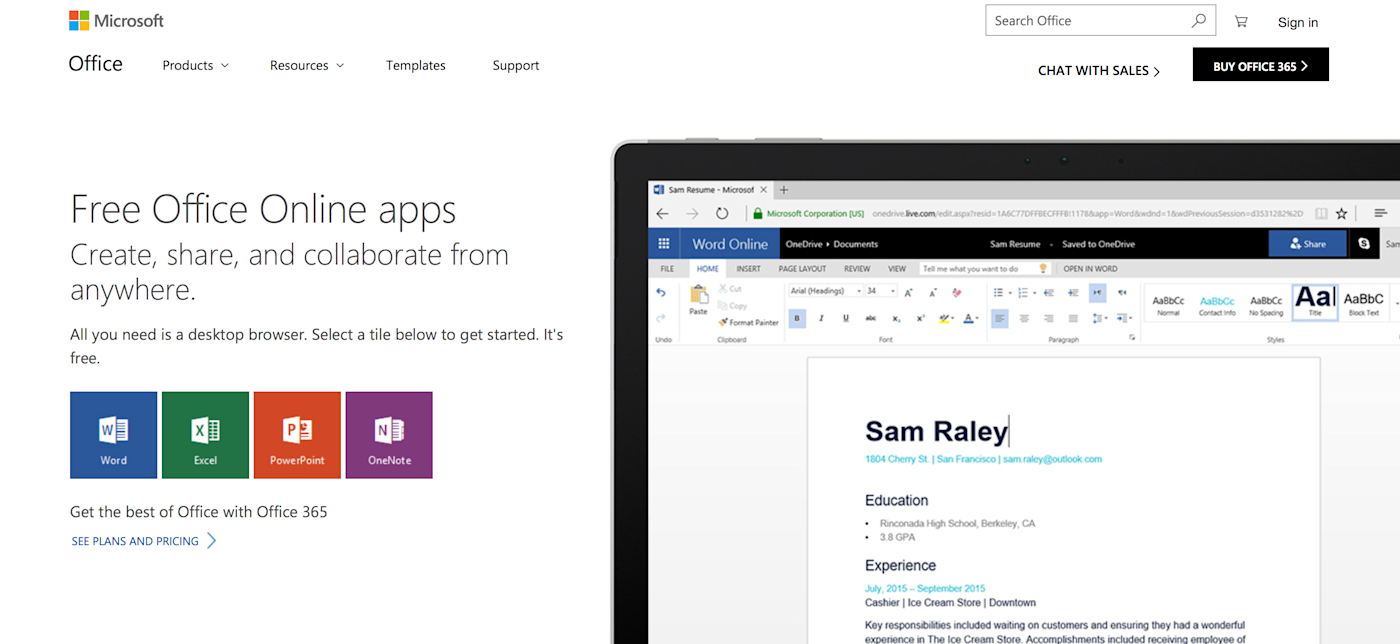
It starts with Office Online . Launched in 2010 as Office Web Apps , Office Online today includes simplified, free versions of Microsoft Office’s most popular apps: Word, Excel, PowerPoint, and OneNote.
If you’ve ever used the iPad or Android tablet versions of Office, Office Online will feel instantly familiar. The basics are the same. Each Office Online app includes an Office-style toolbar with Home , Insert , Design , and other tabs to organize core editing tools. Office Online apps don’t include all of their Windows features. They include instead a focused set of editing tools that, for most documents, spreadsheets, and presentations, are all you need.
The big difference is that the apps are online. Instead of emailing files back and forth, or syncing changes via OneDrive or Dropbox then sending messages to colleagues when something’s finished, changes happen automatically in Office Online. Your team can open files at the same time, make changes or add comments, and Office will save and sync it to all your OneDrive accounts automatically. Office Online apps also work everywhere. Open any browser, go to Office.com, and your work is ready to pick up where you left off.
Office Online is free for personal use—log into Office.com with a Microsoft account and fill up OneDrive’s free 5GB of storage with all your Office files. A business version is included with Office 365 for business and enterprise accounts as well.
The basics are the same. If you’ve used PowerPoint before, you’ll feel at home in PowerPoint online. Here are the things to keep in mind, the tips to help you work efficiently in your browser, and ways to work around Office Online’s limitations.
For your number crunching needs, check our Excel Online Guide to learn everything you need about Microsoft’s free Excel.
A Quick PowerPoint Online Tour
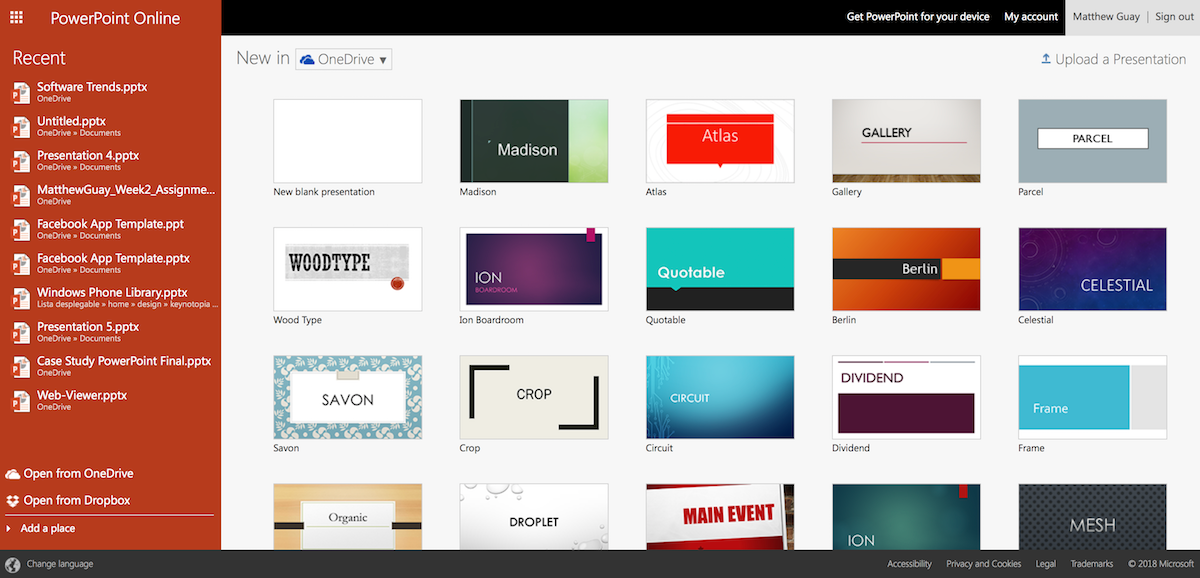
Ready to make a new presentation? Open PowerPoint Online at office.live.com/start/PowerPoint.aspx , and sign in with your Microsoft account (including Outlook.com, Xbox Live, and Office 365 accounts). You’ll then see the Office template picker with many of the presentation templates from desktop PowerPoint—with your recently opened presentations on the left sidebar.
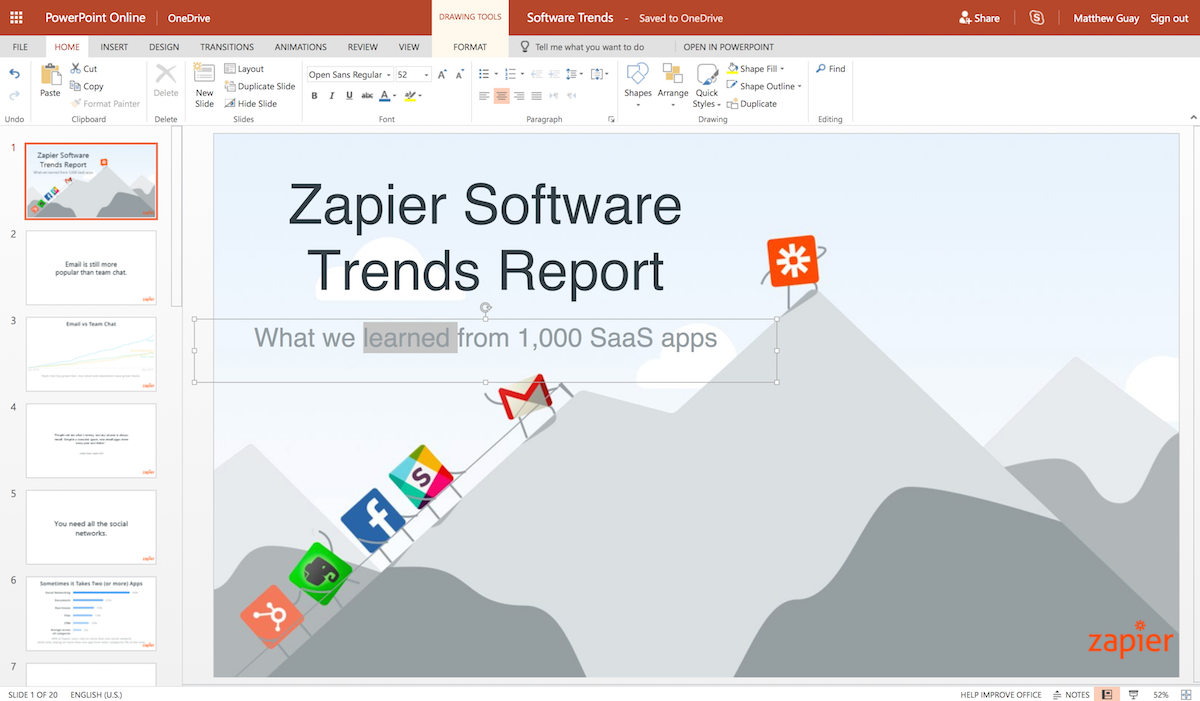
Select a template or open an existing presentation to open it in PowerPoint Online. With a similar design to recent versions of PowerPoint for Mac and Windows, you’ll find the core text and design tools on the main Home tab, options to add images and embedded videos and tables in the Insert tab, slide and template options in the Design tab, animations in the Transitions and Animations tab, and so on. If you can’t find the feature you need, type what you need in the Tell me what you want to do box to search through PowerPoint’s features and documentation.
Need to edit a picture or tweak a SmartArt graph? Select it, and a new Format tab will appear with additional tools as in desktop PowerPoint.
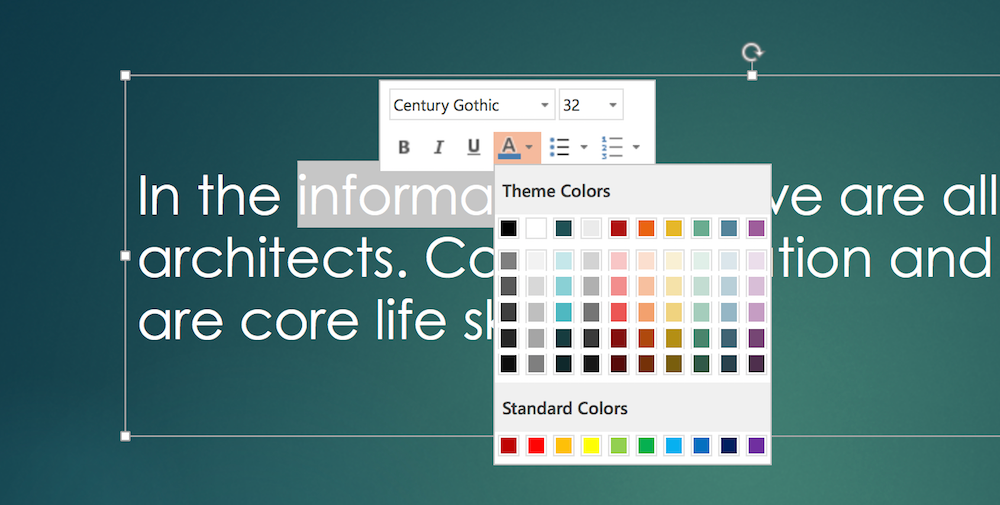
You may not need to look through the toolbars for tools, though. Select text in a slide and PowerPoint shows quick formatting options in a pop-over to change the font, color, and more. Or right-click on most other elements to find their quick editing options. You can then double-click on the toolbar to hide it and increase your workspace, if you’d like, relying on the popover tools to work faster.
Add a new slide: Ctrl + M or CMD + M
Move slides up or down: Ctrl + arrow or CMD + arrow
Add a comment: Alt + N
Go to next slide in Slideshow view: N
Go to previous slide in Slideshow view: P
Go to a specific slide in Slideshow view: G , then type slide number
Exit Slideshow view: Esc
Check Microsoft PowerPoint Online keyboard shortcut list for more details.
How to Add Presentations to PowerPoint Online

PowerPoint Online is part of Microsoft’s OneDrive file storage. Open a PowerPoint file in OneDrive, and it’ll first show a preview with the option to edit it online.
But surprisingly, PowerPoint Online also works with Dropbox. That gives you another way to open your presentations online. You can save your presentations to either OneDrive or Dropbox, and then when you open PowerPoint Online, you can search through your presentations from both services. Either way, any change you make will automatically be saved to the original file.
The Dropbox integration only works for newer .pptx files. To open .ppt files, download them first, then upload them to PowerPoint Online or OneDrive. When you open them there, PowerPoint will automatically make a copy then convert the presentation to the new format so you can edit it online.
Or, if you have a PowerPoint file on your computer, open PowerPoint Online first, click the Upload a Presentation button, then select your presentation to upload it to OneDrive and open it for editing in PowerPoint Online at the same time.
How to Collaborate on PowerPoint Presentations
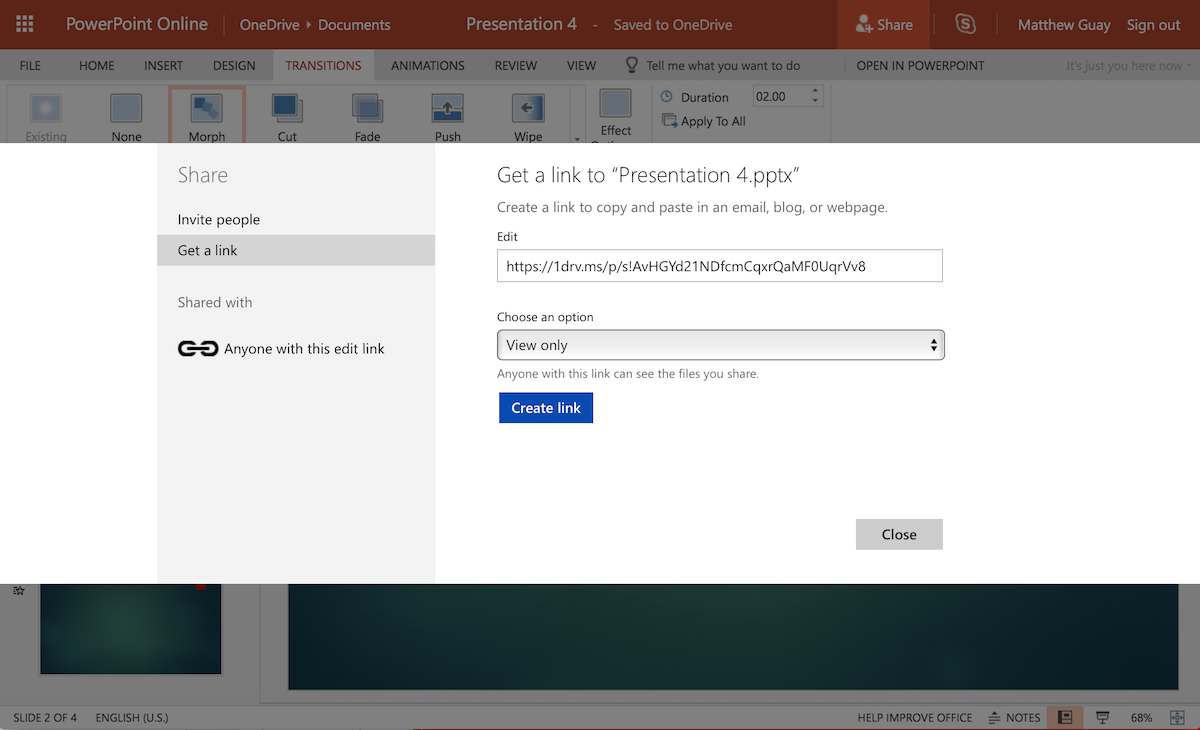
Want someone else to proofread your slides, or add their research to a team presentation? That’s easy in PowerPoint Online. From your presentation, click the Share button in the top right toolbar.
The default option is to email an invite link along with a message to your collaborators. You can choose to make the presentation editable or view only and can require a Microsoft account or not.
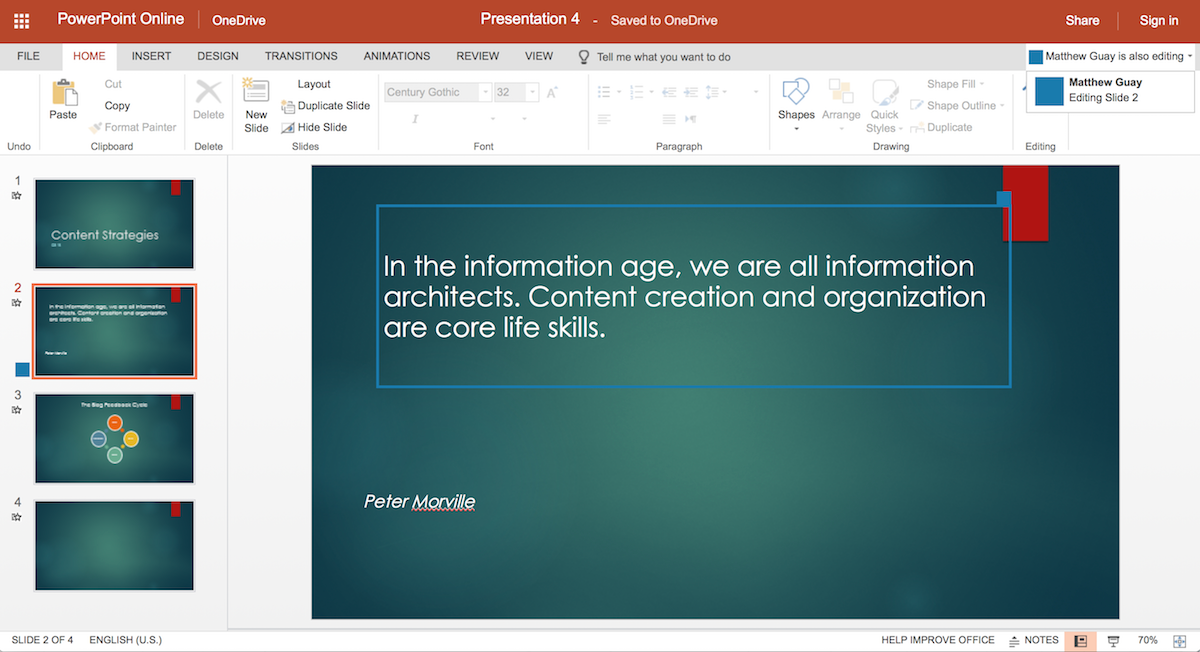
Or, you can copy a share link to send to anyone or share publicly online if you’d like. Select the Get a link tab to copy a link to your presentation—again, as a view-only presentation or with permission to edit. Here, if you make an editing link, anyone can tweak the presentation without signing into an account.
PowerPoint Online will show an icon beside the slide your collaborator is currently editing and will mark the section they’re working on in the same color. You can’t see the exact changes they make while they’re editing—changes take a few seconds to sync—so it’s best not to edit the same slide others are editing at the same time.
Want to chat with your collaborators? As long as everyone has a Skype account, you can open a Skype sidebar and talk with them in your PowerPoint presentation.
What’s Not In PowerPoint Online?
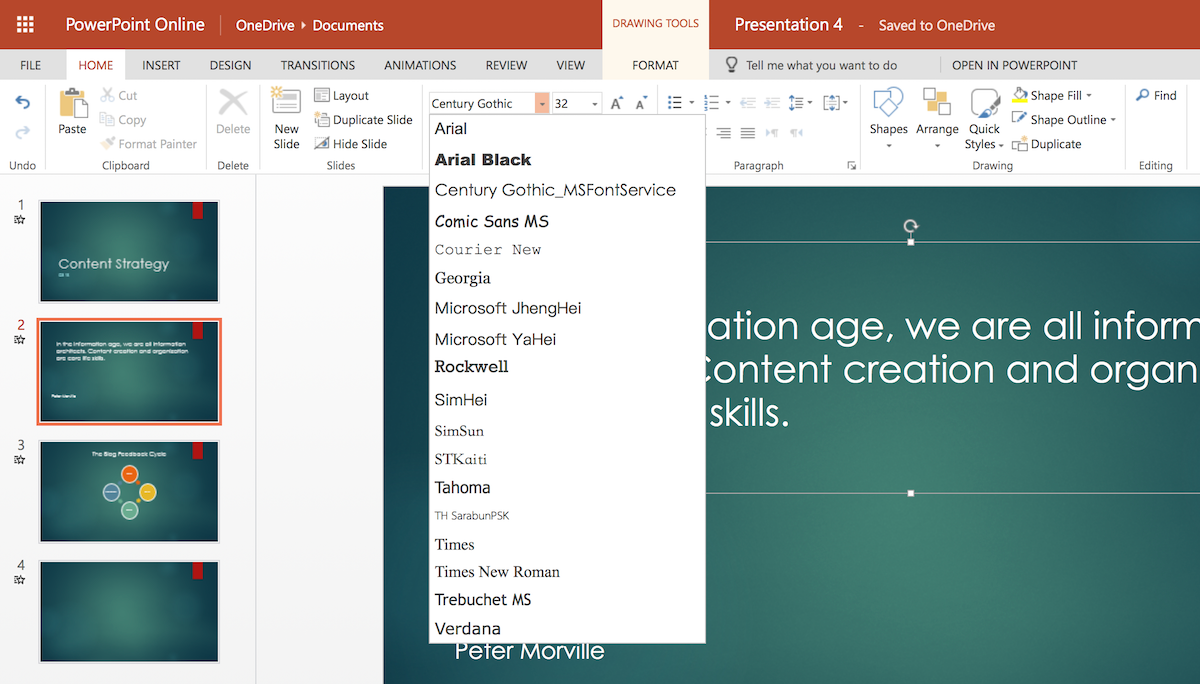
The core editing features are all here. You can add and edit text, photos, shapes, and SmartArt in PowerPoint online, add core transitions and animations to slides and elements, and present your presentation all from PowerPoint Online.
One of the main differences from PowerPoint’s desktop apps are the embedding options. In desktop versions of PowerPoint, you can embed video and audio from your computer, along with data from other Office apps and macros. In PowerPoint Online, you can embed online videos from YouTube—along with graphs and data from PowerBI and other add-ins in the Office Add-ins pane.
Animations are also more limited in PowerPoint Online. It includes only eight transitions, including Fade and Push , with animations that don’t require graphics acceleration. If you add a presentation that uses other animations from PowerPoint for Windows or Mac, you’ll need to select others or present without animations.
Fonts are another core difference. PowerPoint Online includes 18 fonts, including Arial, Comic Sans, Courier New, Garamond, Georgia, Rockwell, Tahoma, Times New Roman, and Verdana. You can’t install 3rd party fonts or choose fonts you have installed on your computer.
So, to make sure your PowerPoint presentations look great everywhere, stick with the fonts included with PowerPoint Online. That’s easy as they’re the only options in PowerPoint Online, but if you use another PowerPoint app, try using the Web fonts as they’re mainly fonts that work everywhere.
If you upload a presentation that uses a font not included in PowerPoint Online, you can still view the text in the correct font in PowerPoint Online on your computer or another computer with that font installed. If you don’t have the font installed, PowerPoint Online will replace that font with another similar font.
Beyond that, though, PowerPoint Online is surprisingly full-featured. It includes everything you need for making and showing presentations online—as long as you don’t need to use custom fonts, embed non-YouTube videos, or build advanced animations.
How to Present PowerPoint Presentations From Your Browser
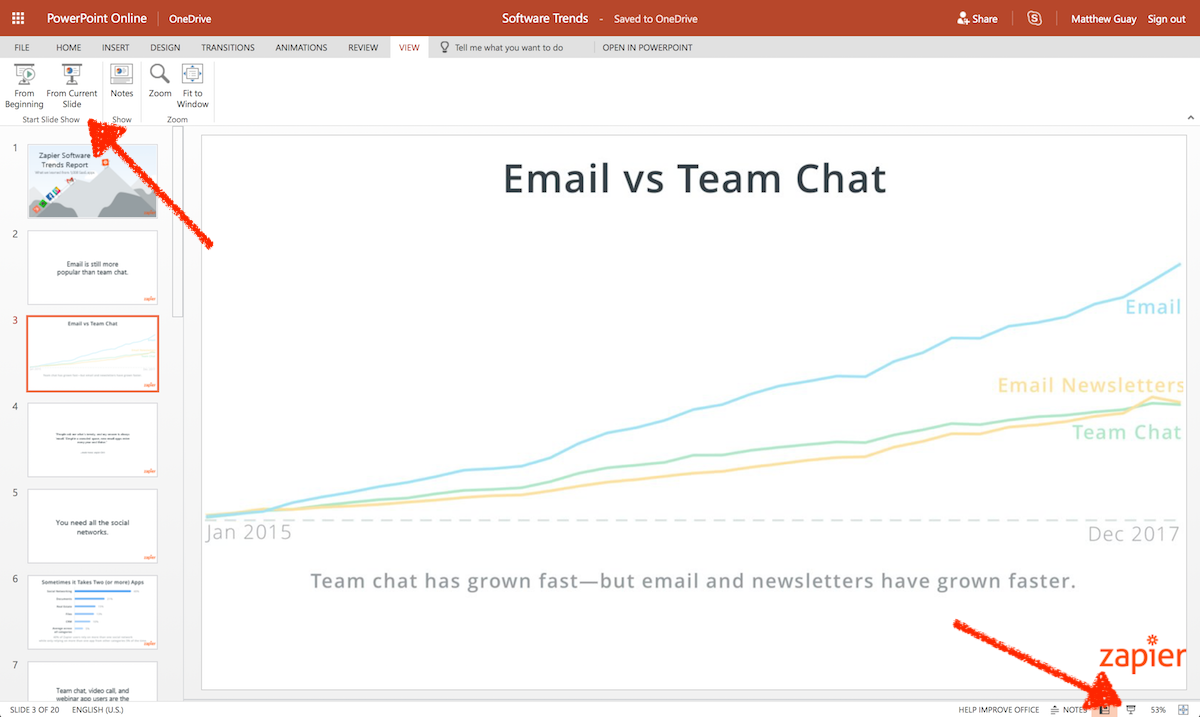
Once you’ve finished creating your presentation, it’s time to present it. That’s as easy in PowerPoint Online as in the desktop apps. You can start the slideshow from the slide you’re currently editing via the Slide View button in the lower right-hand corner. Or, click the View tab and select to start the slideshow from the beginning or current slide.
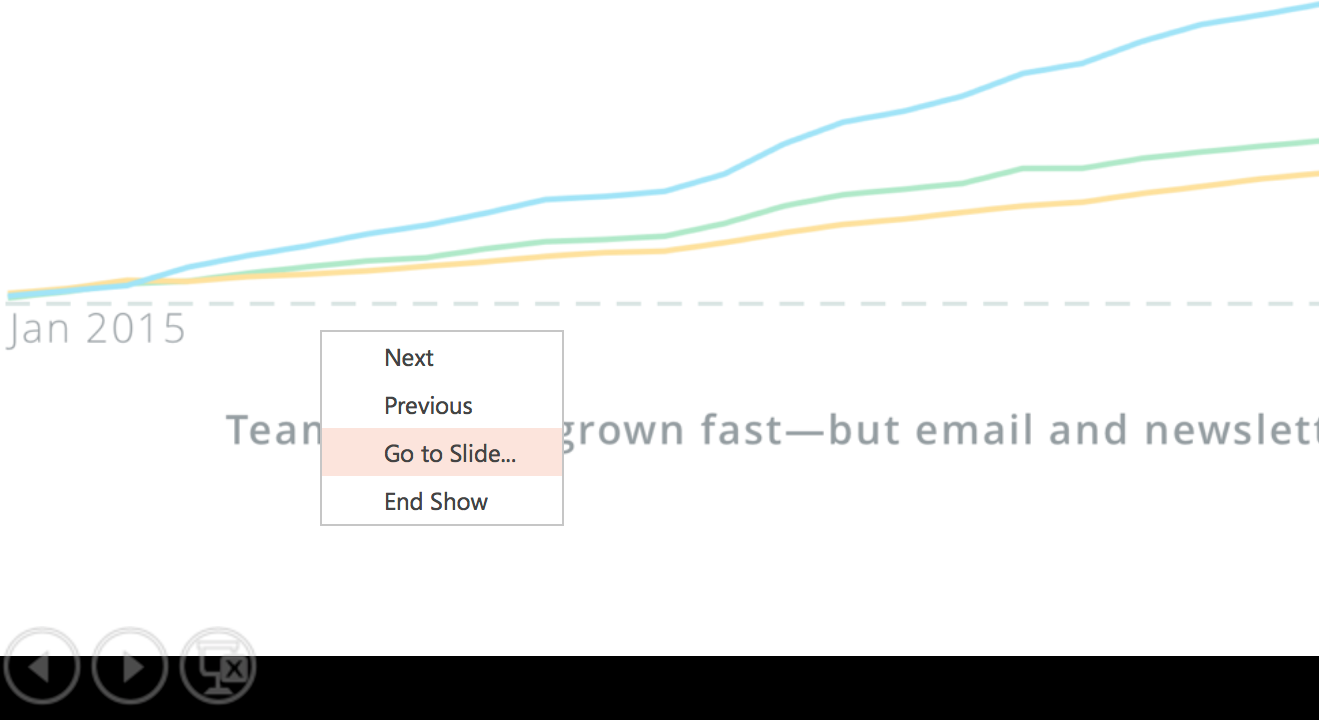
PowerPoint Online will switch your browser to a full-screen preview mode. Click anywhere on the screen to go to the next slide, or tap your right and left arrows on your keyboard to navigate between slides. When finished, click again at the end of the presentation or press the Esc key to exit the slideshow and switch back to the windowed editor mode.
PowerPoint also includes controls on the lower left of the slideshow view, along with options in the right-click menu to switch slides or jump to a specific slide.
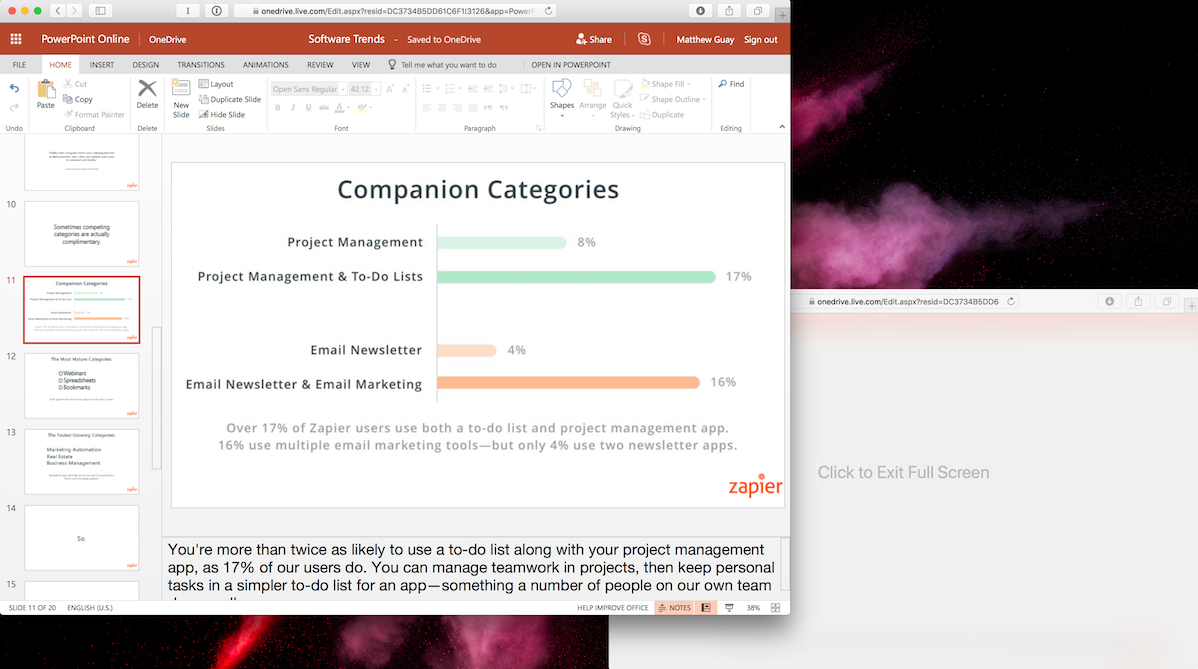
PowerPoint Online doesn’t include presenter view to show lecture notes on one screen while presenting your presentation on another—but there’s a workaround. While you’re giving your presentation full-screen, your browser with the original PowerPoint Online tab won’t show your slide content (Chrome hides the original window; Safari shows a Exit Full Screen placeholder). Instead, you can open a new tab or window and open your presentation there as well.
When you switch slides, move your mouse to your projection screen and click to advance—then move your mouse back to your laptop’s screen and select the next slide in your other PowerPoint Online window. Another option is to open your presentation in PowerPoint’s mobile apps and use your phone or tablet to view lecture notes while presenting from your laptop.
How to Convert PowerPoint Presentations Online
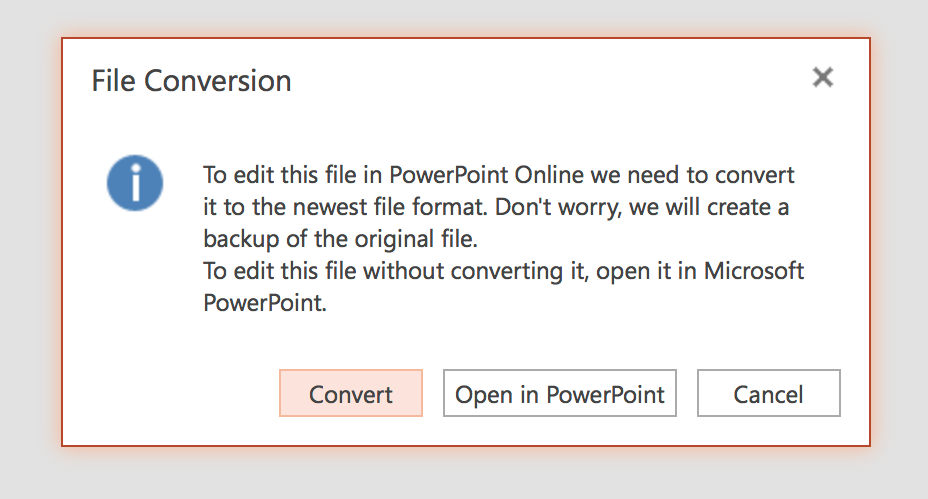
PowerPoint Online—unlike PowerPoint for Windows or Mac—can only open .pptx presentation files made with a newer version of PowerPoint. If you open an older .ppt file or a .odp presentation from another app, PowerPoint Online can convert the file to .pptx on the fly so you can edit the presentation.
But once you’ve opened the presentation, you can export it in 3 formats: PowerPoint, ODP (used with OpenOffice), or PDF. Click the File tab in the toolbar to open the core PowerPoint menu, select Download As , then choose the file format you want. PowerPoint Online will convert your presentation and save it to your computer so that you can share the original file with others.
The best option is to share the PowerPoint presentation directly in PowerPoint Online—but when you need a traditional presentation file, that’s a handy way to get it.
How to Save All Your Presentations to PowerPoint Online
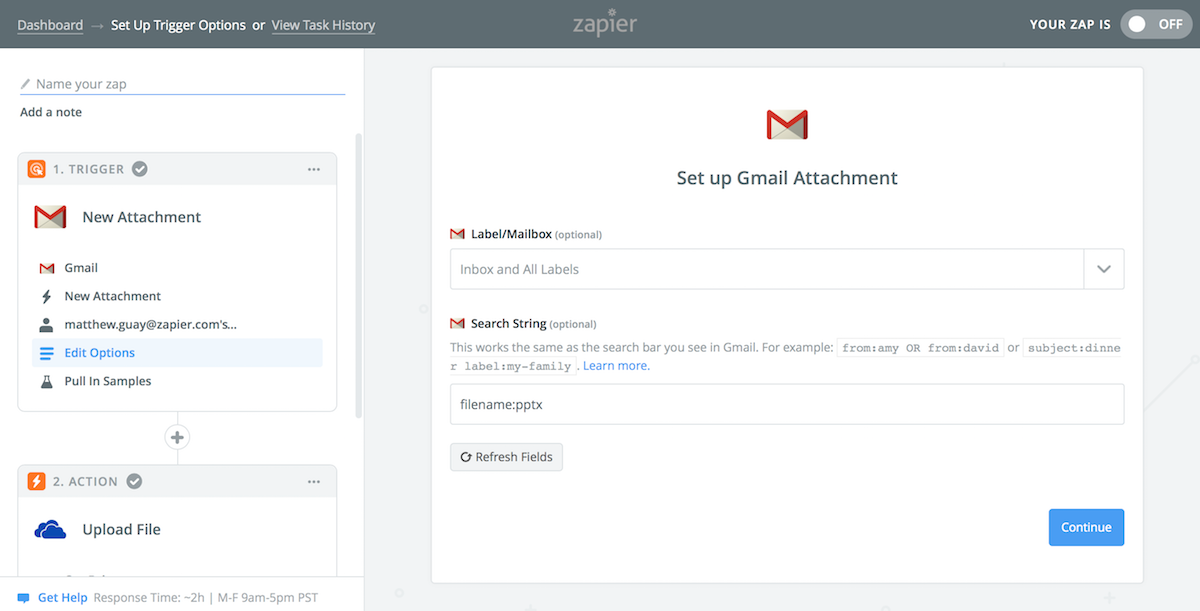
There’s one trick to make PowerPoint Online the presentation app that’s always ready when you need it is: Save all your presentations to OneDrive or Dropbox. That way, whenever you need to present something, it’ll be a few clicks away inside PowerPoint Online.
If you already use OneDrive or Dropbox to sync your files, you’re halfway there. Save every new presentation there, every time. Whenever someone sends you a presentation, save it there also.
App automation tool Zapier can do that for you automatically. One of the most common ways to share presentations is through email—so Zapier can watch your Gmail or IMAP-powered email account for new presentation files. With Gmail, you can include a search to watch for presentation files. Use has:presentation to watch for any presentation—though note that this will also include Google Slides presentations which won’t work with PowerPoint Online. Or, use filename:pptx OR filename:ppt to watch for all PowerPoint attachments.
With IMAP email—or any other app where colleagues may send you presentations— add a Filter step to your Zap to watch the filename for .pptx or .ppt extensions.

Then, Zapier can save the presentation file to online storage to open and edit it in PowerPoint Online. The simplest is OneDrive since it’s PowerPoint Online’s core storage, though you could use Dropbox instead as it only takes a few extra clicks to open your presentations there.
You can save the presentation in any folder, and add a customized file name if you’d like. Then select the attachment from Gmail or your IMAP email and have Zapier copy that file to OneDrive or Dropbox. Next time you need to present something someone emailed you, don’t open your email app—instead, open PowerPoint Online and open the presentation there directly.
Ready to save any presentation you get emailed to PowerPoint Online? These Zaps will help you get started in a few clicks—remember to set up your search or filter to watch only for PowerPoint files:
Save new Gmail attachments to OneDrive
Save new email attachments to OneDrive
Save new attachments in Gmail to Dropbox
Back up new IMAP email attachments to Dropbox
That’s PowerPoint Online. It’s a handy way to tweak and present your presentation, even if you don’t have a copy of PowerPoint installed. And it just might be the new presentation app you need for a more focused, free way to make presentations anywhere.
Need more presentation tips and tools? Check out these other Zapier guides:
Want a different presentation app? Check out our roundup of the best PowerPoint alternatives for a dozen new ways to present your ideas.
Can’t figure out what to say? Here are tips to make every word count and nail your next presentation .
Once you’ve made a slide deck, here are the best ways to share your presentation online .
Then, get ready to present it with these 5 tips to overcome the fear of public speaking .
Auditorium photo by Nathan Dumlao via Unsplash .
Get productivity tips delivered straight to your inbox
We’ll email you 1-3 times per week—and never share your information.
Matthew Guay
Matthew Guay is an editor and writer in Bangkok. When he's not writing, he's likely reading a new book or exploring random streets in a new city. Follow Matthew at @maguay.
- Technology trends
Related articles
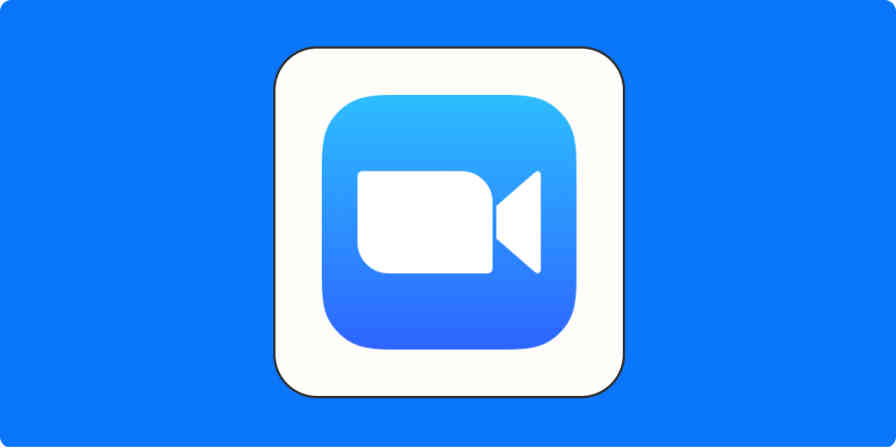
How to add Zoom to Google Calendar (and make it the default option)
How to add Zoom to Google Calendar (and make...
Zoom noise cancellation: How to suppress background noise on Zoom
Zoom noise cancellation: How to suppress...

How to turn on (and off) autocorrect in Google Docs
How to turn on (and off) autocorrect in...
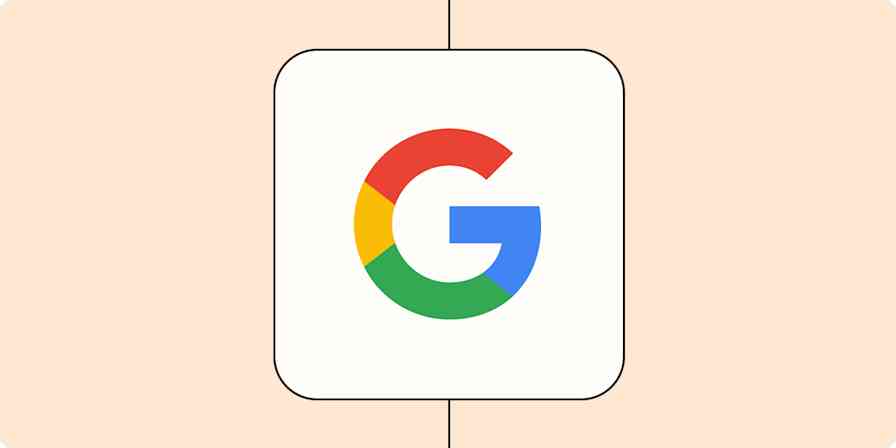
How to free up space in your Google account
Improve your productivity automatically. Use Zapier to get your apps working together.

- Create and open Article
- Share and collaborate Article
- Add and format Article
- Design a presentation Article
- Give your presentation Article

Give your presentation
Give your presentation in powerpoint for the web.
Start a presentation
On the View tab select Play from Beginning .
To move to the previous or next slide, select Previous or Next .
To view all the slides in your presentation, select See all slides .
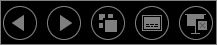
You can choose which language the caption/subtitle text should be shown to your audience. This feature is compatible with the following web browsers: Microsoft Edge, Google Chrome 34+, Mozilla Firefox 25+.
Select View > Always Use Subtitles .
Set your Spoken Language .
Select Subtitle Language to see which languages PowerPoint can display on-screen as captions or subtitles, and select the one you want.
In the Subtitle Settings menu, set the desired position of the captions or subtitles.
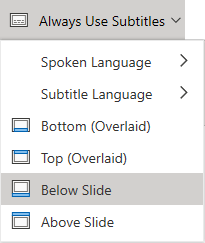
PowerPoint help and training
PowerPoint training
PowerPoint help
What's new in Microsoft 365
PowerPoint for Mac Help
Set up Office apps and email on a mobile device
Office Quick Starts
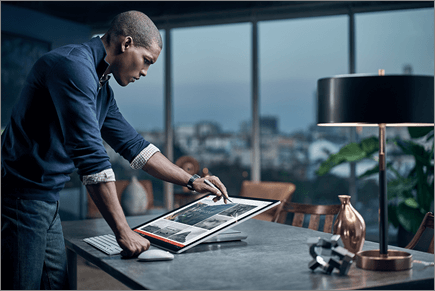
Need more help?
Want more options.
Explore subscription benefits, browse training courses, learn how to secure your device, and more.

Microsoft 365 subscription benefits

Microsoft 365 training

Microsoft security

Accessibility center
Communities help you ask and answer questions, give feedback, and hear from experts with rich knowledge.

Ask the Microsoft Community

Microsoft Tech Community

Windows Insiders
Microsoft 365 Insiders
Was this information helpful?
Thank you for your feedback.
Cloud Storage
Custom Business Email
Video and voice conferencing
Shared Calendars
Word Processing
Spreadsheets
Presentation Builder
Survey builder
Google Workspace
An integrated suit of secure, cloud-native collaboration and productivity apps powered by Google AI.
Tell impactful stories, with Google Slides
Create, present, and collaborate on online presentations in real-time and from any device.
- For my personal use
- For work or my business
Jeffery Clark
T h i s c h a r t h e l p s b r i d g i n g t h e s t o r y !
E s t i m a t e d b u d g e t
Make beautiful presentations, together
Stay in sync in your slides, with easy sharing and real-time editing. Use comments and assign action items to build your ideas together.
Present slideshows with confidence
With easy-to-use presenter view, speaker notes, and live captions, Slides makes presenting your ideas a breeze. You can even present to Google Meet video calls directly from Slides.
Seamlessly connect to your other Google apps
Slides is thoughtfully connected to other Google apps you love, saving you time. Embed charts from Google Sheets or reply to comments directly from Gmail. You can even search the web and Google Drive for relevant content and images directly from Slides.
Extend collaboration and intelligence to PowerPoint files
Easily edit Microsoft PowerPoint presentations online without converting them, and layer on Slides’ enhanced collaborative and assistive features like comments, action items, and Smart Compose.
Work on fresh content
With Slides, everyone’s working on the latest version of a presentation. And with edits automatically saved in version history, it’s easy to track or undo changes.
Make slides faster, with built-in intelligence
Assistive features like Smart Compose and autocorrect help you build slides faster with fewer errors.
Stay productive, even offline
You can access, create, and edit Slides even without an internet connection, helping you stay productive from anywhere.
Security, compliance, and privacy
Secure by default
We use industry-leading security measures to keep your data safe, including advanced malware protections. Slides is also cloud-native, eliminating the need for local files and minimizing risk to your devices.
Encryption in transit and at rest
All files uploaded to Google Drive or created in Slides are encrypted in transit and at rest.
Compliance to support regulatory requirements
Our products, including Slides, regularly undergo independent verification of their security, privacy, and compliance controls .
Private by design
Slides adheres to the same robust privacy commitments and data protections as the rest of Google Cloud’s enterprise services .
You control your data.
We never use your slides content for ad purposes., we never sell your personal information to third parties., find the plan that’s right for you, google slides is a part of google workspace.
Every plan includes
Collaborate from anywhere, on any device
Access, create, and edit your presentations wherever you are — from any mobile device, tablet, or computer — even when offline.
Get a head start with templates
Choose from a variety of presentations, reports, and other professionally-designed templates to kick things off quickly..
Photo Album
Book Report
Visit the Slides Template Gallery for more.
Ready to get started?

Mar 29, 2023
Add your own videos to PowerPoint for the web presentations
Monojeet Sinha
- Add our blog to your RSS feed reader" href="/rss/blog.xml" data-bi-name="RSS Subscription" data-bi-id="rss_feed" data-bi-bhvr="120" data-bi-socchn="RSSSubscription" title="Microsoft 365 Insider Blog RSS" target="blank" class="d-inline-block">
Hi, Microsoft 365 Insiders! I am Monojeet Sinha, a Senior Product Manager on the PowerPoint for the web team. I am excited to share that you can now insert your own videos, from your computer, in your PowerPoint for the web presentations. We heard from many of you that this is something you wanted to do. We’re happy to deliver and give you the ability to better express your passions using your own videos.
Videos are an important part of storytelling. They help hold your audience’s attention so you can better teach, persuade, or entertain. While PowerPoint users have inserted millions of videos from online platforms like YouTube, Vimeo, Stream, or others, sometimes the right video is one you created. Anything from your child scoring the winning goal to your team celebrating the latest of your new product.
How it works
- Open a new or existing presentation in PowerPoint for the web.
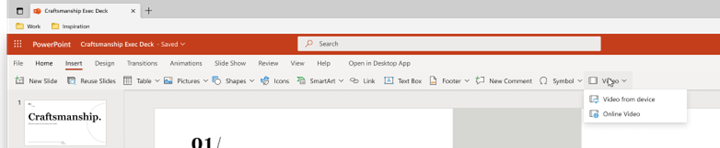
- After your video has been inserted and appears on the slide, you can move, resize, or apply shape effects to your video.
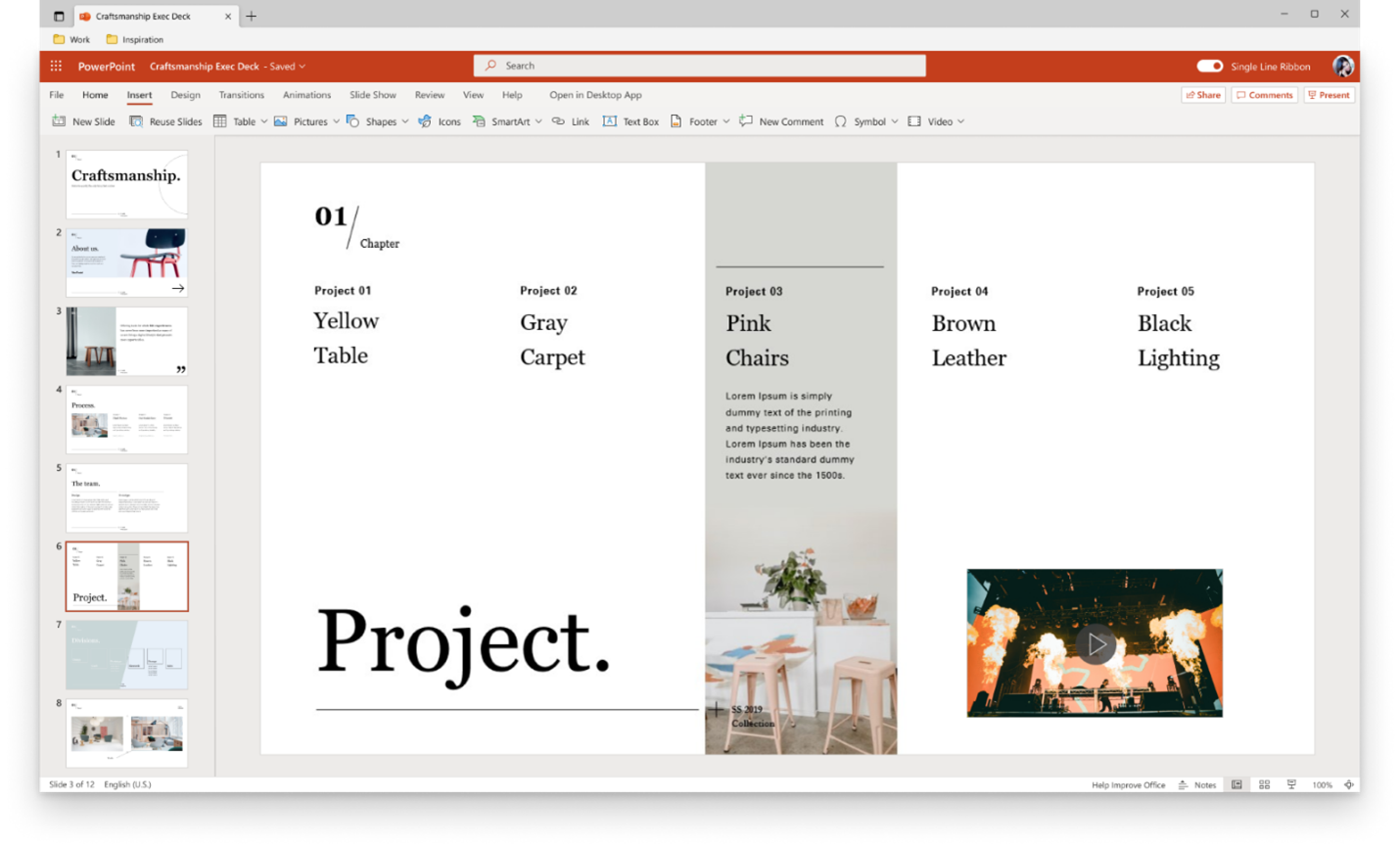
Tips and tricks
- You can include video files up to 256 MB, but shorter (and hence smaller in size!) videos are more effective in holding your audience’s attention.
- We recommend using .mp4 video file format for best presentations quality and experience. We also support the following file types: .mov, .wmv, .avi, .m4v, .mkv, .asf, .ts.
- The speed at which videos from your computer or laptop are inserted is dependent on your network connection.
Availability
This feature is available to all PowerPoint for the web users.
Don’t have it yet? It’s probably us, not you.
Features are released over some time to ensure things are working smoothly. We highlight features that you may not have because they’re slowly releasing to larger numbers of Insiders. Sometimes we remove elements to further improve them based on your feedback. Though this is rare, we also reserve the option to pull a feature entirely out of the product, even if you, as an Insider, have had the opportunity to try it.
Please click Help > Feedback to submit your thoughts about this feature.
Sorry, JavaScript must be enabled to use this app.
PowerPoint for the web
- 10 contributors
PowerPoint for the web (formerly PowerPoint Web App) extends your Microsoft PowerPoint experience to the web browser, where you can work with presentations directly on the website where the presentation is stored. Microsoft 365 customers with Microsoft 365 for the web can view, create, and edit files on the go.
The PowerPoint Editor is a web front-end component that creates a browser-based editing surface, which lets users work on documents without losing fidelity.
If you select the Open in PowerPoint button on the PowerPoint for the web toolbar, the presentation opens in the PowerPoint desktop app (if Microsoft PowerPoint 2010 or later is installed on the computer).
Learn how to download and install Office using Microsoft 365 for business on a PC .
Alignment, bullets, numbers
With PowerPoint for the web, you can change paragraph alignment, apply bullets or numbering, and change the level of bulleted or numbered text. Learn more about the differences between using a presentation in the browser versus the PowerPoint desktop app .
Apply basic transitions and animations
Choose from a gallery of animation and transition effects. PowerPoint for the web supports eight transitions and 37 animations. Additional animations and transitions not supported by PowerPoint for the web are preserved in the presentation and displayed in the slide show, but they can't be modified in PowerPoint for the web. Learn more about the differences between using a presentation in the browser versus the PowerPoint desktop app .
Apply rich formatting to text, shapes, and pictures
Not available in PowerPoint for the web. Advanced formatting features, such as more colors, gradients, eyedropper, effects, and styles, are available in the PowerPoint desktop app. With PowerPoint for the web, you can add a text box or choose from a gallery of shapes and apply styles, which define fill, outline, and shadow effects.
Apply themes and theme variants
Choose from a gallery of built-in themes and variants when you add a new slide to the presentation. Themes not supported by PowerPoint for the web are preserved in the presentation, but the ability to modify themes is not available in PowerPoint for the web. Learn more about the differences between using a presentation in the browser versus the PowerPoint desktop app .
Office add-ins
PowerPoint for the web only supports content add-ins for Office. Content add-ins integrate web-based features as content that can be shown in line with a presentation. Learn more about types of add-ins for Office .
Arrange objects
Move, resize, rotate, or order shapes and text boxes in layers, back-to-front in PowerPoint for the web. Ungroup shapes to work with them individually. Learn more about the differences between using a presentation in the browser versus the PowerPoint desktop app .
Broadcast slide show
The PowerPoint desktop app is required to broadcast a slide show to a remote audience through PowerPoint for the web. Viewers can watch lives presentations through PowerPoint for the web, regardless of whether they have the PowerPoint desktop app installed. Learn more about broadcast slide show .
With PowerPoint for the web, you can cut, copy, and paste content in a presentation. A user can copy and paste text between Microsoft 365 for the web programs, as well as between Microsoft 365 for the web and the Microsoft Office desktop apps on the computer. Learn more about the differences between using a presentation in the browser versus the PowerPoint desktop app .
Create and manage slides
Add, reorder, duplicate, hide, and delete slides in PowerPoint for the web. Learn more about the differences between using a presentation in the browser versus the PowerPoint desktop app .
Create custom animation
PowerPoint for the web includes a gallery of animation effects. Animations not supported by PowerPoint for the web are preserved in the presentation and displayed in the slide show, but they can't be modified in PowerPoint for the web. To create custom animations, you'll need the PowerPoint desktop app installed on your computer. Learn more about creating custom animations with PowerPoint 2013 desktop app .
Design tools, advanced
Not available in PowerPoint for the web. Advanced design features, such creating slide masters and modifying layouts, are only available in the PowerPoint desktop app. With PowerPoint for the web, you can use your own template file as the basis for creating new files or choose from a predefined list of themes.
Dropbox is a file hosting service that offers cloud storage, file synchronization, personal cloud, and client software.
Embed presentation on web or blog page
With PowerPoint for the web, you can embed presentations on websites or blogs so that anyone can view your information even if they don't have the Microsoft PowerPoint desktop app. Embedded viewers show animations, transitions, and audio/video—the same as full fidelity reading view. Learn more about embedding presentations on a web or blog page .
Font downloading and formatting
The font service is a CDN based solution to ensure Office applications are able to render documents and presentations in full fidelity by downloading the required fonts to the local machine.
When sharing PowerPoint presentations with recipients via PowerPoint for the web, only use the fonts detailed in the cloud fonts list here . Why? These fonts are available in the cloud and are downloaded as needed and installed on our servers. Other fonts, including locally installed fonts not on this list and embedded fonts, will not be installed on our servers and will be replaced with fallback fonts, resulting in content reflow and formatting issues.
PowerPoint for the web lets you apply bold, italics, underline, font, size, and color to text. You can also use the Format Painter to copy the format of entire shapes.
To use your organization’s custom font on PowerPoint for the web, upload your font as an Organization Asset Library .
Full fidelity reading view
View presentations as they were intended to be seen—showing animations, transitions, and audio/video.
Full ink support
Ink can't be inserted in PowerPoint for the web, but PowerPoint for the web displays them as expected.

Full selection of animations and transitions
PowerPoint for the web supports eight transitions and 37 animations. For a larger selection, use the PowerPoint desktop app.
Headers and footers
Headers and footers, including date and slide numbers, can't be inserted, edited, or deleted in PowerPoint for the web, but PowerPoint for the web displays them as expected. Learn more about the differences between using a presentation in the browser versus the PowerPoint desktop app .
Insert, edit, and follow hyperlinks. Bookmark links work, but can't be edited in PowerPoint for the web.
Insert online video
Video and audio content plays in Reading view and Slide Show, with a file size limit of 100 MB. Online video can be inserted from YouTube, and media controls can be resized, moved, and deleted in PowerPoint for the web. But to insert audio and video other than YouTube, you need the Microsoft PowerPoint desktop app.
Integration with Excel for charts
Not available in PowerPoint for the web. With PowerPoint for the web, you can view Excel charts in an existing presentation, but you can't edit or insert an Excel chart in a presentation using PowerPoint for the web. Learn more about copying an Excel chart to PowerPoint .
Navigation - slide sorter
Slide sorter view, which gives you a view of your slides in thumbnail form, makes it easy to sort and organize your slides. You can use slide sorter view to organize your slides, add sections, and sort slides into different categories.
Offline viewing and authoring
PowerPoint for the web is launched from a web browser and relies on an internet connection. To access presentations offline, Microsoft PowerPoint desktop app must be installed on your computer and used to view and edit slides.
Picture cropping
Improve the framing of a subject in a picture with the cropping tool. Simply click one of the cropping handles at the edge of the picture and drag it until you achieve the picture you want.
With PowerPoint for the web, you can insert pictures stored on your computer, or insert pictures from Bing Images. You can move, resize, and crop pictures, and apply a number of picture styles. More sophisticated features for working with pictures, such as applying effects, are not available in PowerPoint for the web. You can't create screenshots in PowerPoint for the web, but screenshots that are in a presentation display as pictures in PowerPoint for the web. Learn more about the differences between using a presentation in the browser versus the PowerPoint desktop app .
Present online through Skype for Business or the Office Presentation Service
Not available in PowerPoint for the web. Microsoft PowerPoint desktop app lets you deliver your presentations using the Office Presentation Service, a free, public service that allows others to follow along in their web browser. Learn more about Office Presentation Service .
Presenter view
Not available in PowerPoint for the web. Only Microsoft PowerPoint desktop app allows a presenter a behind-the-scene control of the presentation flow, notes, annotations, and zooming tools. PowerPoint for the web does not support these features.
Print to PDF
With PowerPoint for the web, you can print your presentation to a PDF reader, where all the layout and formatting of your slides will print the way you expect. Learn more about basic tasks you can do using PowerPoint for the web .
Proofing tools
You can check spelling and set the proofing language, using the built-in dictionary with PowerPoint for the web. But PowerPoint for the web does not use a custom dictionary and does not include translation or a thesaurus.
Real-time co-authoring
Multiple authors can work simultaneously in PowerPoint for the web and PowerPoint 2016. Real-time presence helps you see where your co-authors are working in the presentation so that you don't create conflicts as you edit, and you can see changes as they're being made. PowerPoint 2013 supports simultaneous editing, but there is no presence indication, and changes can't be seen by multiple authors until the document is saved. For more information about real-time co-authoring in PowerPoint, see Work together on PowerPoint presentations .
Reviewer tools, advanced
Not available in PowerPoint for the web. Advanced reviewer features, such as merge conflicts and compare presentations, are only available in the PowerPoint desktop app. With PowerPoint for the web, you can view, add, edit, or delete comments.
Rights management: Apply and consume IRM and password protection
Not available in PowerPoint for the web. PowerPoint for the web displays presentations that are protected with Information Rights Management (IRM). However, these presentations can't be edited in the browser, and you can't create IRM-protected presentations in PowerPoint for the web. PowerPoint for the web can't open presentations that are digitally signed or encrypted with a password.
Run slide show
With PowerPoint for the web, you can run your presentation with just a web browser and an internet connection. Learn more about basic tasks you can do using PowerPoint for the web .
Save as or Download a copy
PowerPoint for the web saves your work every time you make a change. There is no Save command. You can download a copy, but you must have the Microsoft PowerPoint desktop app to edit a local copy.
Word Art and charts can't be inserted in PowerPoint for the web, but PowerPoint for the web displays them as expected. In Editing view, edit and format text. If you want to apply text effects to Word Art, you'll need the Microsoft PowerPoint desktop app.
If your presentation is saved in a SharePoint document library, then your presentation is online and you can share it by sending a link instead of an email attachment. People with proper permissions can view it in their web browser or mobile device. Learn more about sharing a presentation .
PowerPoint for the web plays slide shows in a full-screen window. Press the spacebar to advance the slides. Slide animations play, but only Fade and Wipe transitions between slides are supported. Learn more about the differences between using a presentation in the browser versus the PowerPoint desktop app .
You can insert SmartArt, switch to a different layout or color scheme, apply SmartArt styles, and edit text with PowerPoint for the web. Learn more about the differences between using a presentation in the browser versus the PowerPoint desktop app .
Table creation, editing, and formatting
Tables can be created and edited in PowerPoint for the web, and PowerPoint for the web supports most table functions. For advanced functions, such as merging and splitting cells, use the PowerPoint desktop app. Learn more about the differences between using a presentation in the browser versus the PowerPoint desktop app .
When you need to accomplish something in PowerPoint for the web but don't know how, you can use the Tell Me search feature to quickly find what you're looking for. Tell Me understands what you're trying to accomplish and helps you do it faster by making suggestions.
Undo and redo
Undo (Ctrl + Z) and redo (Ctrl + Y) an infinite number of recent actions during the current editing session in the active presentation. If the editing session times out or if you switch to Reading View for more than 30 seconds, the undo history is reset. Learn more about keyboard shortcuts in PowerPoint for the web .
View and add comments
If your files are stored on SharePoint Online or OneDrive for Business, you can add, edit, or delete comments.
If your files are stored on OneDrive, you can add, edit, or delete comments while in Editing View, and you can view and update comments while in Reading View.
View and edit slide notes
With PowerPoint for the web, notes for each slide can be displayed or hidden. You can also add notes in Edit mode.
WYSIWYG viewing
Edit your presentation in a form closely resembling its appearance when printed or displayed as a finished product.
Feature availability
To view feature availability across plans, standalone options, and on-premises solutions, see Microsoft 365 for the web service description .
Was this page helpful?
Coming soon: Throughout 2024 we will be phasing out GitHub Issues as the feedback mechanism for content and replacing it with a new feedback system. For more information see: https://aka.ms/ContentUserFeedback .
Submit and view feedback for
Additional resources

How To Get Free Access To Microsoft PowerPoint
E very time you need to present an overview of a plan or a report to a whole room of people, chances are you turn to Microsoft PowerPoint. And who doesn't? It's popular for its wide array of features that make creating effective presentations a walk in the park. PowerPoint comes with a host of keyboard shortcuts for easy navigation, subtitles and video recordings for your audience's benefit, and a variety of transitions, animations, and designs for better engagement.
But with these nifty features comes a hefty price tag. At the moment, the personal plan — which includes other Office apps — is at $69.99 a year. This might be the most budget-friendly option, especially if you plan to use the other Microsoft Office apps, too. Unfortunately, you can't buy PowerPoint alone, but there are a few workarounds you can use to get access to PowerPoint at no cost to you at all.
Read more: The 20 Best Mac Apps That Will Improve Your Apple Experience
Method #1: Sign Up For A Free Microsoft Account On The Office Website
Microsoft offers a web-based version of PowerPoint completely free of charge to all users. Here's how you can access it:
- Visit the Microsoft 365 page .
- If you already have a free account with Microsoft, click Sign in. Otherwise, press "Sign up for the free version of Microsoft 365" to create a new account at no cost.
- On the Office home page, select PowerPoint from the side panel on the left.
- Click on "Blank presentation" to create your presentation from scratch, or pick your preferred free PowerPoint template from the options at the top (there's also a host of editable templates you can find on the Microsoft 365 Create site ).
- Create your presentation as normal. Your edits will be saved automatically to your Microsoft OneDrive as long as you're connected to the internet.
It's important to keep in mind, though, that while you're free to use this web version of PowerPoint to create your slides and edit templates, there are certain features it doesn't have that you can find on the paid version. For instance, you can access only a handful of font styles and stock elements like images, videos, icons, and stickers. Designer is also available for use on up to three presentations per month only (it's unlimited for premium subscribers). When presenting, you won't find the Present Live and Always Use Subtitles options present in the paid plans. The biggest caveat of the free version is that it won't get any newly released features, unlike its premium counterparts.
Method #2: Install Microsoft 365 (Office) To Your Windows
Don't fancy working on your presentation in a browser? If you have a Windows computer with the Office 365 apps pre-installed or downloaded from a previous Office 365 trial, you can use the Microsoft 365 (Office) app instead. Unlike the individual Microsoft apps that you need to buy from the Microsoft Store, this one is free to download and use. Here's how to get free PowerPoint on the Microsoft 365 (Office) app:
- Search for Microsoft 365 (Office) on the Microsoft Store app.
- Install and open it.
- Sign in with your Microsoft account. Alternatively, press "Create free account" if you don't have one yet.
- Click on Create on the left side panel.
- Select Presentation.
- In the PowerPoint window that opens, log in using your account.
- Press Accept on the "Free 5-day pass" section. This lets you use PowerPoint (and Word and Excel) for five days — free of charge and without having to input any payment information.
- Create your presentation as usual. As you're using the desktop version, you can access the full features of PowerPoint, including the ability to present in Teams, export the presentation as a video file, translate the slides' content to a different language, and even work offline.
The only downside of this method is the time limit. Once the five days are up, you can no longer open the PowerPoint desktop app. However, all your files will still be accessible to you. If you saved them to OneDrive, you can continue editing them on the web app. If you saved them to your computer, you can upload them to OneDrive and edit them from there.
Method #3: Download The Microsoft PowerPoint App On Your Android Or iOS Device
If you're always on the move and need the flexibility of creating and editing presentations on your Android or iOS device, you'll be glad to know that PowerPoint is free and available for offline use on your mobile phones. But — of course, there's a but — you can only access the free version if your device is under 10.1 inches. Anything bigger than that requires a premium subscription. If your phone fits the bill, then follow these steps to get free PowerPoint on your device:
- Install Microsoft PowerPoint from the App Store or Google Play Store .
- Log in using your existing Microsoft email or enter a new email address to create one if you don't already have an account.
- On the "Get Microsoft 365 Personal Plan" screen, press Skip For Now.
- If you're offered a free trial, select Try later (or enjoy the free 30-day trial if you're interested).
- To make a new presentation, tap the plus sign in the upper right corner.
- Change the "Create in" option from OneDrive - Personal to a folder on your device. This allows you to save the presentation to your local storage and make offline edits.
- Press "Set as default" to set your local folder as the default file storage location.
- Choose your template from the selection or use a blank presentation.
- Edit your presentation as needed.
Do note that PowerPoint mobile comes with some restrictions. There's no option to insert stock elements, change the slide size to a custom size, use the Designer feature, or display the presentation in Immersive Reader mode. However, you can use font styles considered premium on the web app.
Method #4: Use Your School Email Address
Office 365 Education is free for students and teachers, provided they have an email address from an eligible school. To check for your eligibility, here's what you need to do:
- Go to the Office 365 Education page .
- Type in your school email address in the empty text field.
- Press "Get Started."
- On the next screen, verify your eligibility. If you're eligible, you'll be asked to select whether you're a student or a teacher. If your school isn't recognized, however, you'll get a message telling you so.
- For those who are eligible, proceed with creating your Office 365 Education account. Make sure your school email can receive external mail, as Microsoft will send you a verification code for your account.
- Once you're done filling out the form, press "Start." This will open your Office 365 account page.
You can then start making your PowerPoint presentation using the web app. If your school's plan supports it, you can also install the Office 365 apps to your computer by clicking the "Install Office" button on your Office 365 account page and running the downloaded installation file. What sets the Office 365 Education account apart from the regular free account is that you have unlimited personal cloud storage and access to other Office apps like Word, Excel, and Outlook.
Read the original article on SlashGear .

Got any suggestions?
We want to hear from you! Send us a message and help improve Slidesgo
Top searches
Trending searches

22 templates

solar eclipse
25 templates

8 templates

33 templates
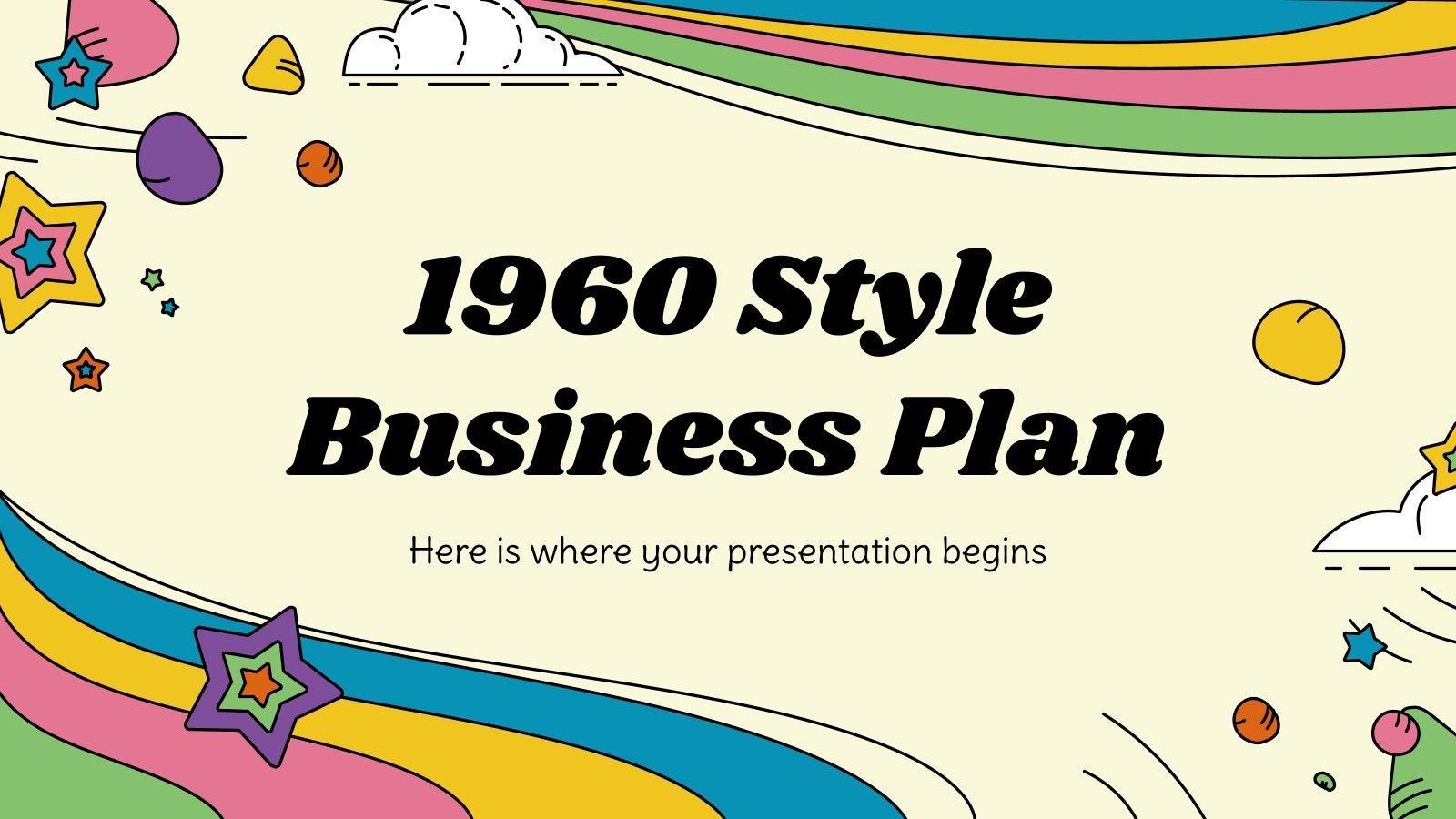
7 templates
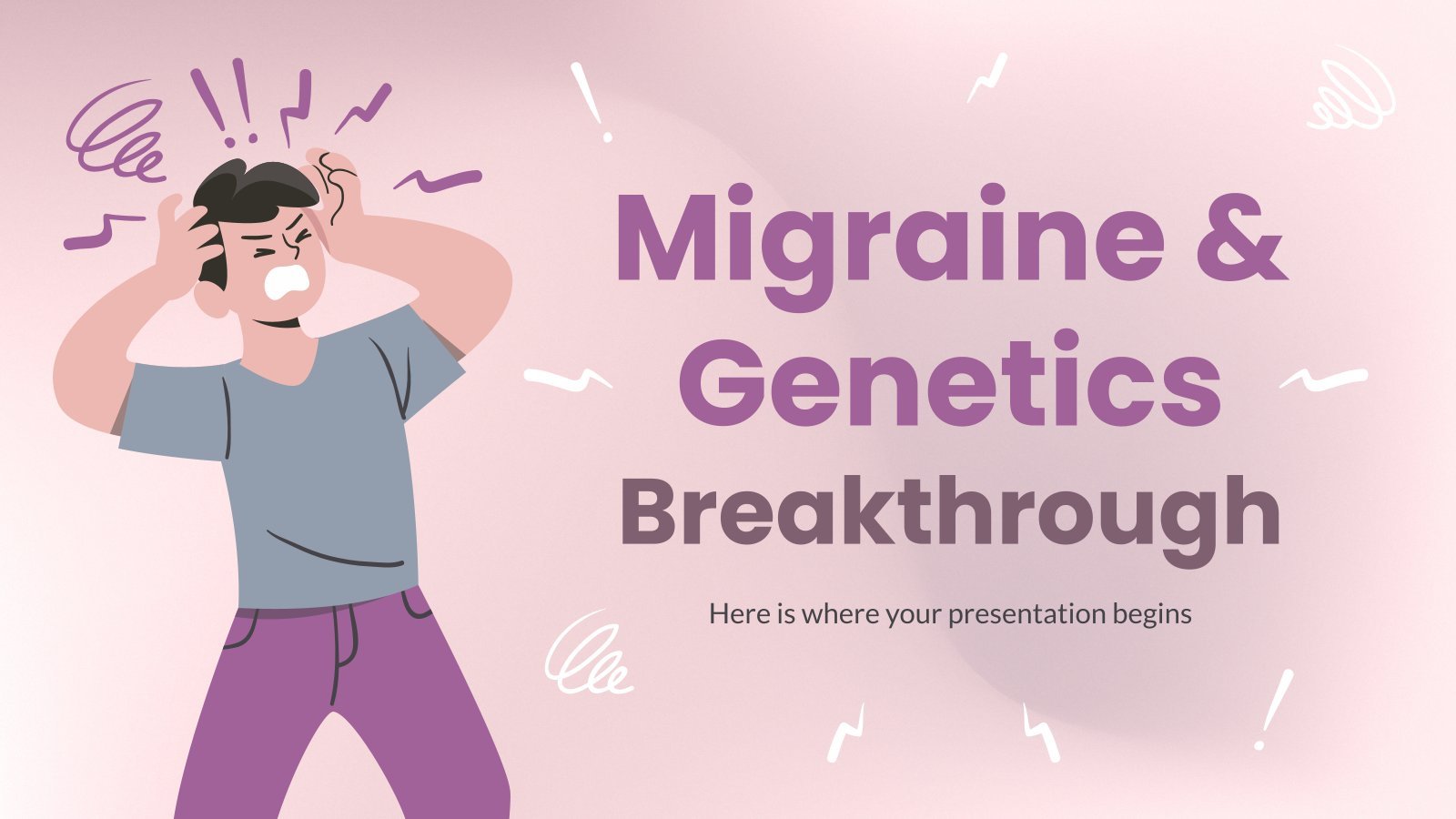
Free online presentation maker
Try our new tool to edit this selection of templates for people that want to let their creativity run free. create interactive resources easily, quickly and without the need for any software. a really useful tool for teachers and students. move the content, add images, change colors and fonts or, if you prefer, start from scratch..

Investment Business Plan
Rewards come after a great investment, and this applies especially to companies. You’ll need to attract potential investors and other people to put their trust in your project. With this free presentation template, you can explain your business plan, your market research and everything you need to strike a new...
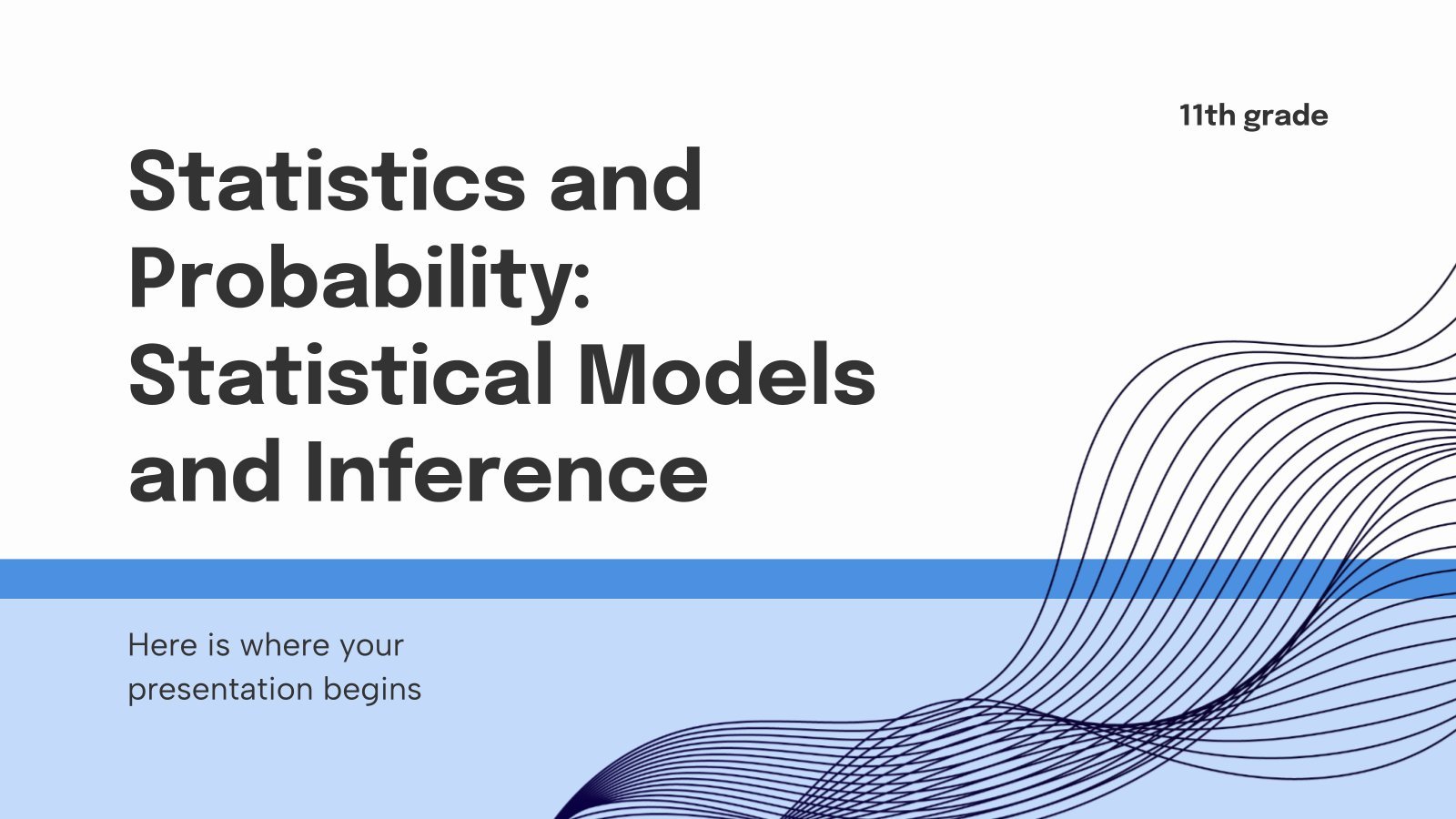
Statistics and Probability: Statistical Models and Inference - 11th Grade
Download the Statistics and Probability: Statistical Models and Inference - 11th Grade presentation for PowerPoint or Google Slides. High school students are approaching adulthood, and therefore, this template’s design reflects the mature nature of their education. Customize the well-defined sections, integrate multimedia and interactive elements and allow space for research...

Premium template
Unlock this template and gain unlimited access
Minimal Charm
Are you looking for a monochromatic theme that is interesting at the same time? How about using a simple and clean theme, along with black-and-white pictures, to convey business or corporate content in a professional way?

Web Project Proposal
We live in the internet era, which means that web design is currently one of the most demanded skills. This free template is perfect for those designers who want to present their web project proposal to their clients and see a preview of the final work.

Kawaii Interface for an Agency
Take a look at these slides and tell us, aren't they super cute? Their resemblance to a computer interface, the gradients on the backgrounds and the kawaii illustrations make this template an adorable one! Talk about your agency and the services you offer and watch your audience react with a...

New and interesting technologies are being used for teaching. This means that you don’t need to be at school or at the university to take courses. If you need to prepare a webinar or you must give a presentation to talk about e-learning and these kind of advances in education,...

Pregnancy Breakthrough
Giving birth to a baby is a beautiful occasion, a manifestation of love between two people. Obstetrics are key during pregnancy, so how about giving a presentation about the latest breakthrough in this field? Our free medical template will come in handy.
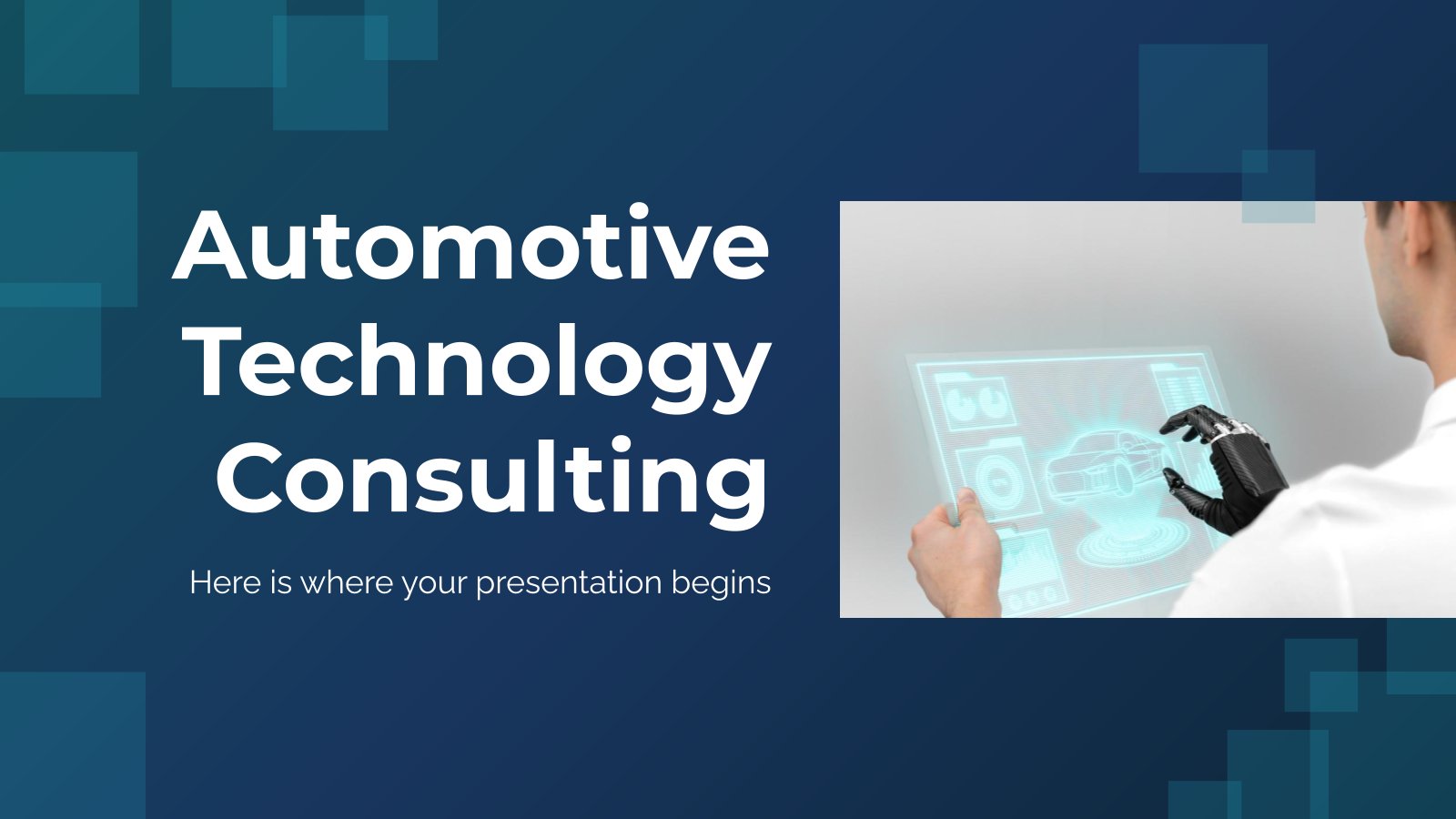
Automotive Technology Consulting
Download the Automotive Technology Consulting presentation for PowerPoint or Google Slides. Your business demands smart solutions, and this consulting toolkit template is just that! This versatile and ingenious toolkit will provide you with the essential tools you need to shape your strategies and make informed decisions. Whether you are devising...
Tennis Elbow (Lateral Epicondylitis) Sypmtoms
Download the Tennis Elbow (Lateral Epicondylitis) Sypmtoms presentation for PowerPoint or Google Slides. Taking care of yourself and of those around you is key! By learning about various illnesses and how they are spread, people can get a better understanding of them and make informed decisions about eating, exercise, and...

Engineering Project Proposal
What is the best way to build your own successful future? Giving a presentation made thanks to our new free business template! Your audience will appreciate your engineering project proposal, paving the way for new deals and investments.

Cost Reduction in Manufacturing Industry Business Meeting
Download the Cost Reduction in Manufacturing Industry Business Meeting presentation for PowerPoint or Google Slides. Gone are the days of dreary, unproductive meetings. Check out this sophisticated solution that offers you an innovative approach to planning and implementing meetings! Detailed yet simplified, this template ensures everyone is on the same...
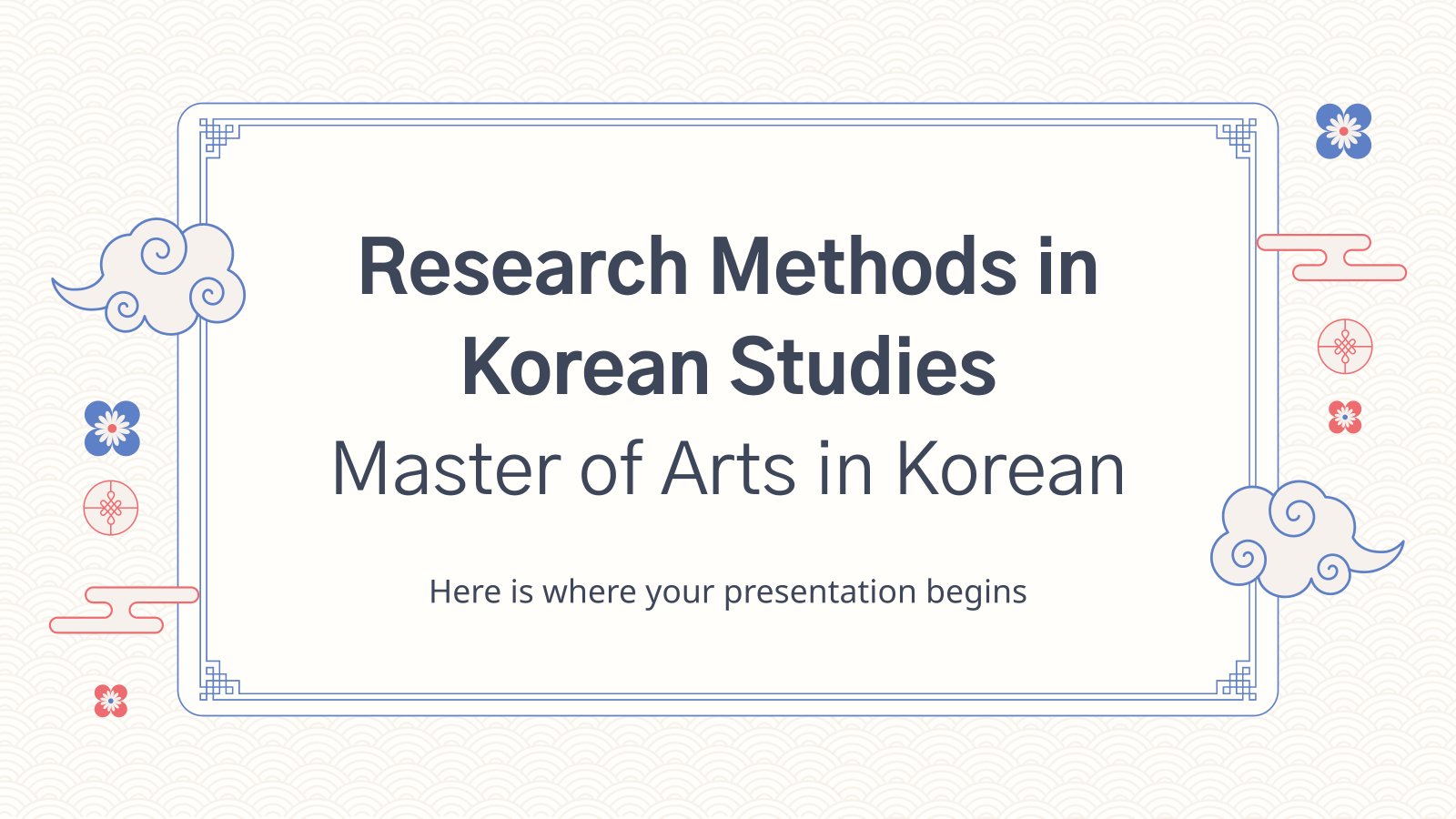
Research Methods in Korean Studies - Master of Arts in Korean
Download the Research Methods in Korean Studies - Master of Arts in Korean presentation for PowerPoint or Google Slides. As university curricula increasingly incorporate digital tools and platforms, this template has been designed to integrate with presentation software, online learning management systems, or referencing software, enhancing the overall efficiency and...

Magical Wizard World Minitheme
I solemnly swear I’m up to no boring presentations! Use this Slidesgo template that looks like a magical map to give a magical speech and surprise your audience. You don’t need be a wizard to be able to edit the resources on these slides, you only need to open Google...
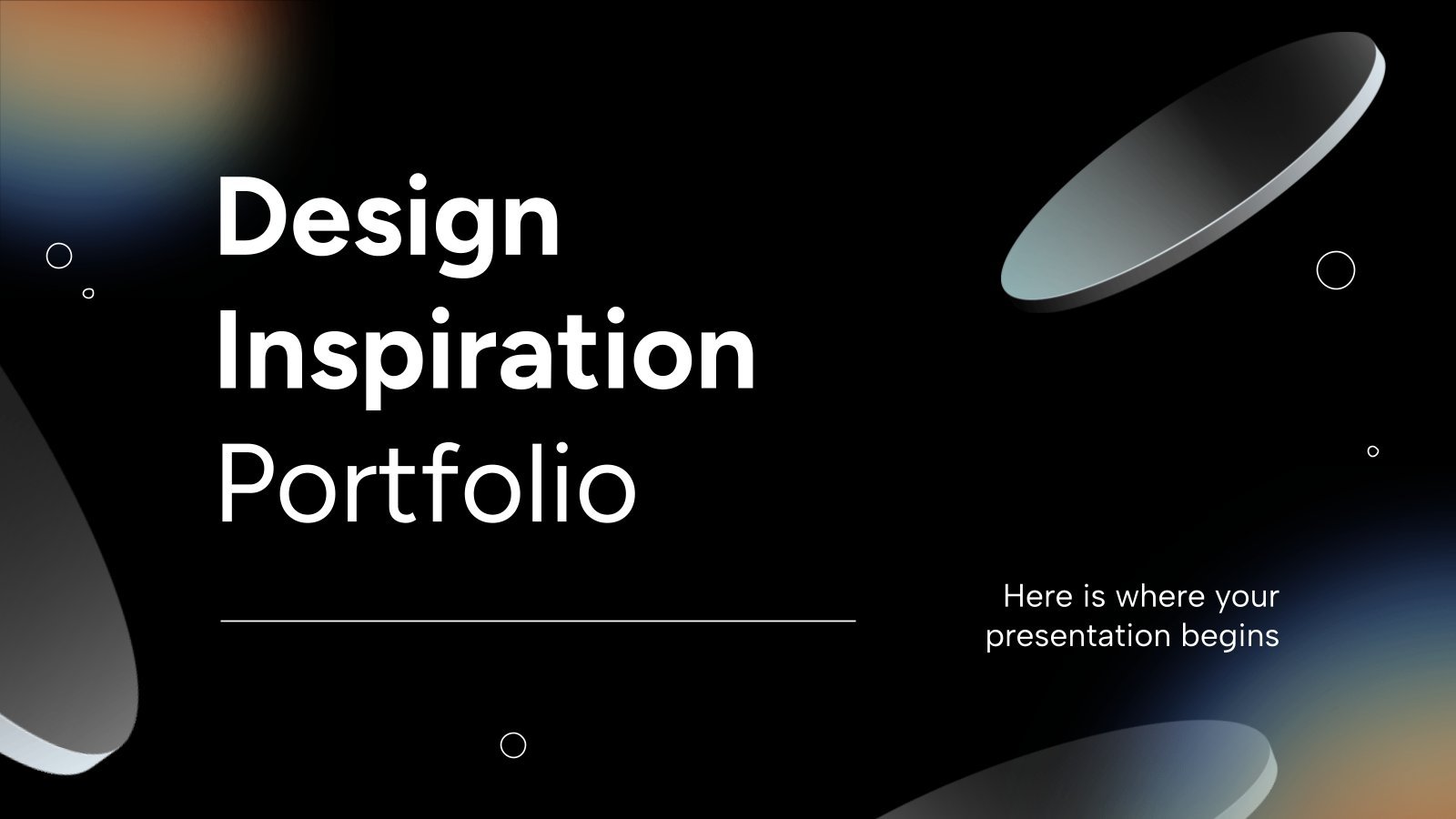
Design Inspiration Portfolio
Download the Design Inspiration Portfolio presentation for PowerPoint or Google Slides. When a potential client or employer flips through the pages of your portfolio, they're not just looking at your work; they're trying to get a sense of who you are as a person. That's why it's crucial to curate...

Sketchnotes Lesson
There’s an increasing trend in education regarding visual techniques to help students learn concepts, and it’s called sketchnotes. This free presentation template focuses on this design, so you can turn a lesson into an easy teaching experience.
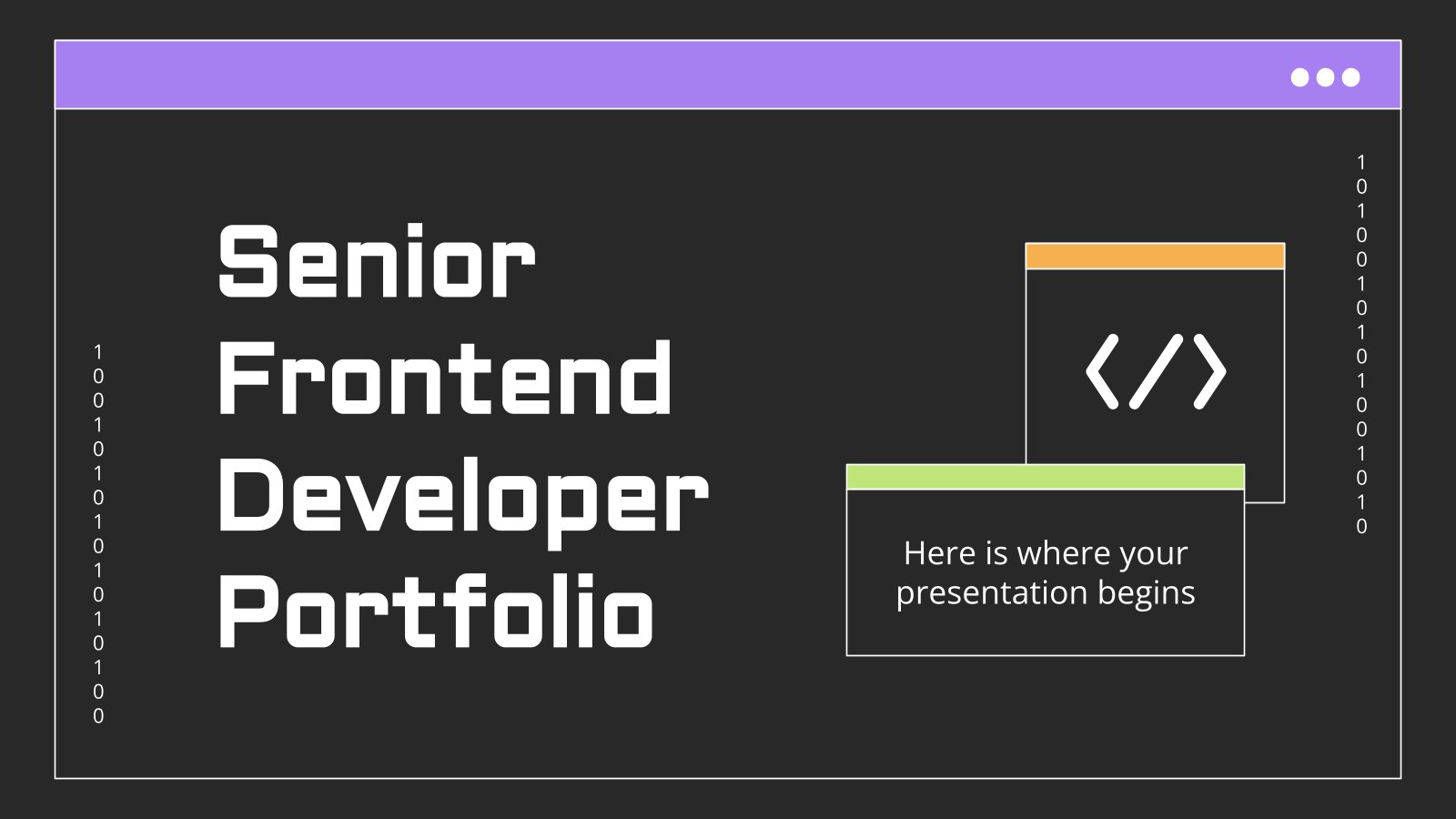
Senior Frontend Developer Portfolio
Download the Senior Frontend Developer Portfolio presentation for PowerPoint or Google Slides. When a potential client or employer flips through the pages of your portfolio, they're not just looking at your work; they're trying to get a sense of who you are as a person. That's why it's crucial to...

Christmas Recipe
Do you have a sweet tooth? We bet you love Christmas—the snow, the presents, the happy times… and the food! We can help you deliver an awesome presentation with this free template designed for cooking recipes!

Science Fair Newsletter
Creativity and innovation are also words closely tied to science, since people are always looking for new inventions and applications. Are you organizing a science fair and want to keep people up to date? How convenient—here’s our latest free template focused on this topic!
- Page 1 of 60
New! Make quick presentations with AI
Slidesgo AI presentation maker puts the power of design and creativity in your hands, so you can effortlessly craft stunning slideshows in minutes.

Register for free and start editing online
Get live feedback using Forms in PowerPoint
march 21, 2024
by Deb Ashby
Hello, everyone! I'm Deborah Ashby, and today I'm excited to guide you through a simple but powerful way to transform your PowerPoint presentations by integrating live feedback using Microsoft Forms .
If you're like me, you've likely endured your fair share of dreary presentations, packed with endless text and bullet points that do little to engage or inspire. We've all been there, right? Well, one way to effortlessly keep your audience interested is to ask questions and gather real-time insights throughout your presentation. Not only does responding to feedback and questions in real-time keep your audience engaged, but it also helps ensure that your audience has all the info they need to get the most out of your presentation!
And thanks to Microsoft Forms and PowerPoint, gathering this feedback has never been easier. Let’s walk through a step-by-step process for making your presentations more interactive by integrating Forms.
1. Find and customize the perfect template
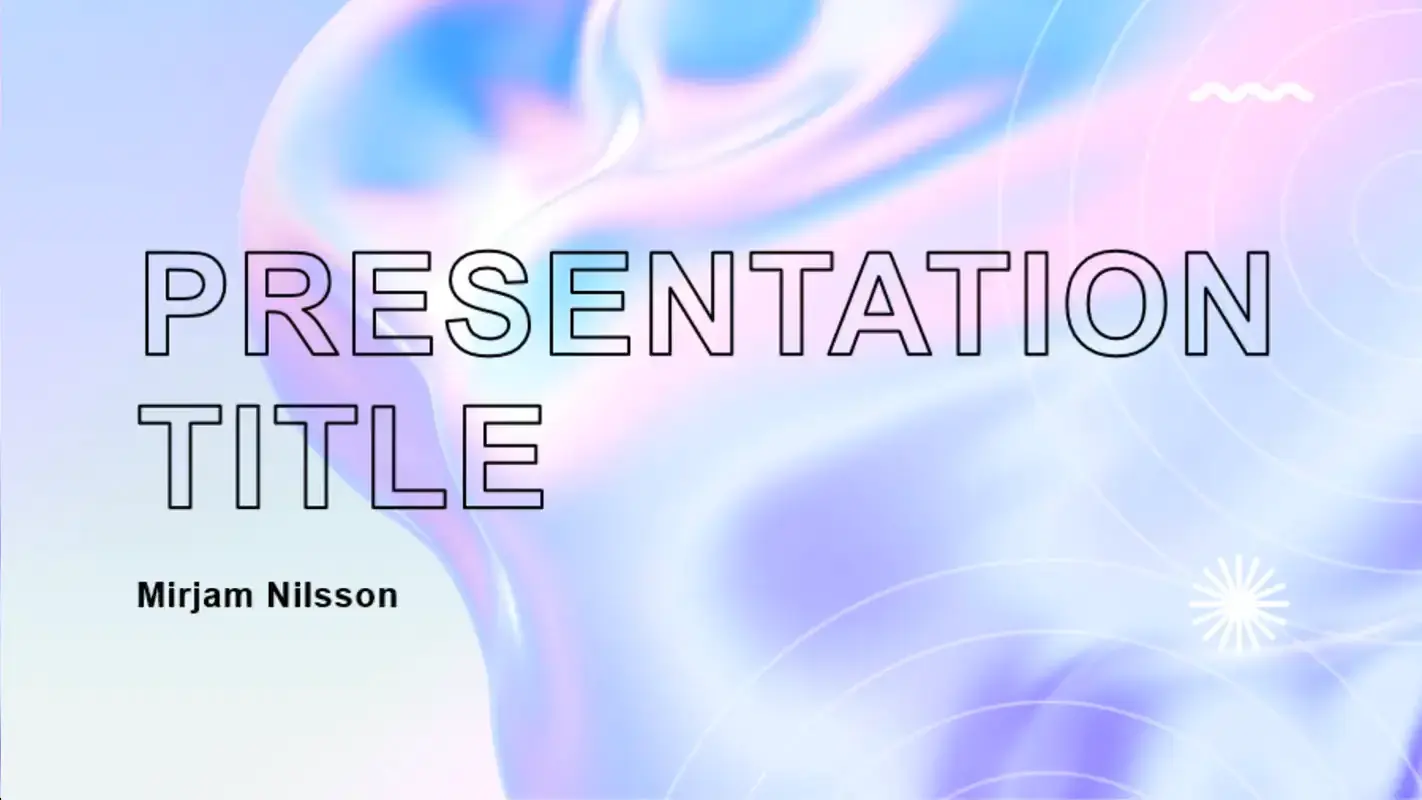
Starting with a template means the graphic design pros knock out all the essentials for you, helping your presentation look great before you write a single word. Microsoft Create is your go-to resource for visually appealing presentation templates of every variety.
- Visit create.microsoft.com .
- Navigate to the PowerPoint section or look through the presentation templates (there should be lots of overlap here).
- If you have a specific theme or color in mind, use the search bar to enter your keywords and/or filter by color. If you find a template you like that isn’t in your target color, don’t limit yourself—you can easily update the colors later.
- Select a template that aligns with your presentation's theme and objectives. Download it or customize it directly in PowerPoint.
- Tailor the design, color scheme, and content to match your brand or message.
2. Integrate a Microsoft Form
Integrating a Form into your PowerPoint lets your audience provide their insights on the spot. Help your attendees effortlessly scan and access the form by showcasing a QR code on a slide.
- Access Microsoft Forms and create a form by exploring the templates or selecting New Form . You can explore even more Forms templates on Microsoft Create.
- Add the questions you want your audience to answer. You can either leverage Copilot’s help by filling out the prompt box at the top of the page or use your own questions if you have a clear vision.
- Customize the form settings to make it cohesive with the rest of your presentation.
- Grab the link to your form and drop it into your preferred QR code generator to create a code. If you don’t have a preferred QR code generator, head back to PowerPoint and navigate to the Insert tab, then click Get Add-In and search for "QR." Select QR4Office.
- Add the QR code to appropriate places in your PowerPoint: At the beginning, on Q&A slides, and wherever else you plan to engage your audience. Make sure it’s visible and easily accessible from your slide layout.
- Whenever you share the QR code, share the full link to the form, too. This gives people an alternative way to access the form if they have technical difficulties.
3. Engage your audience
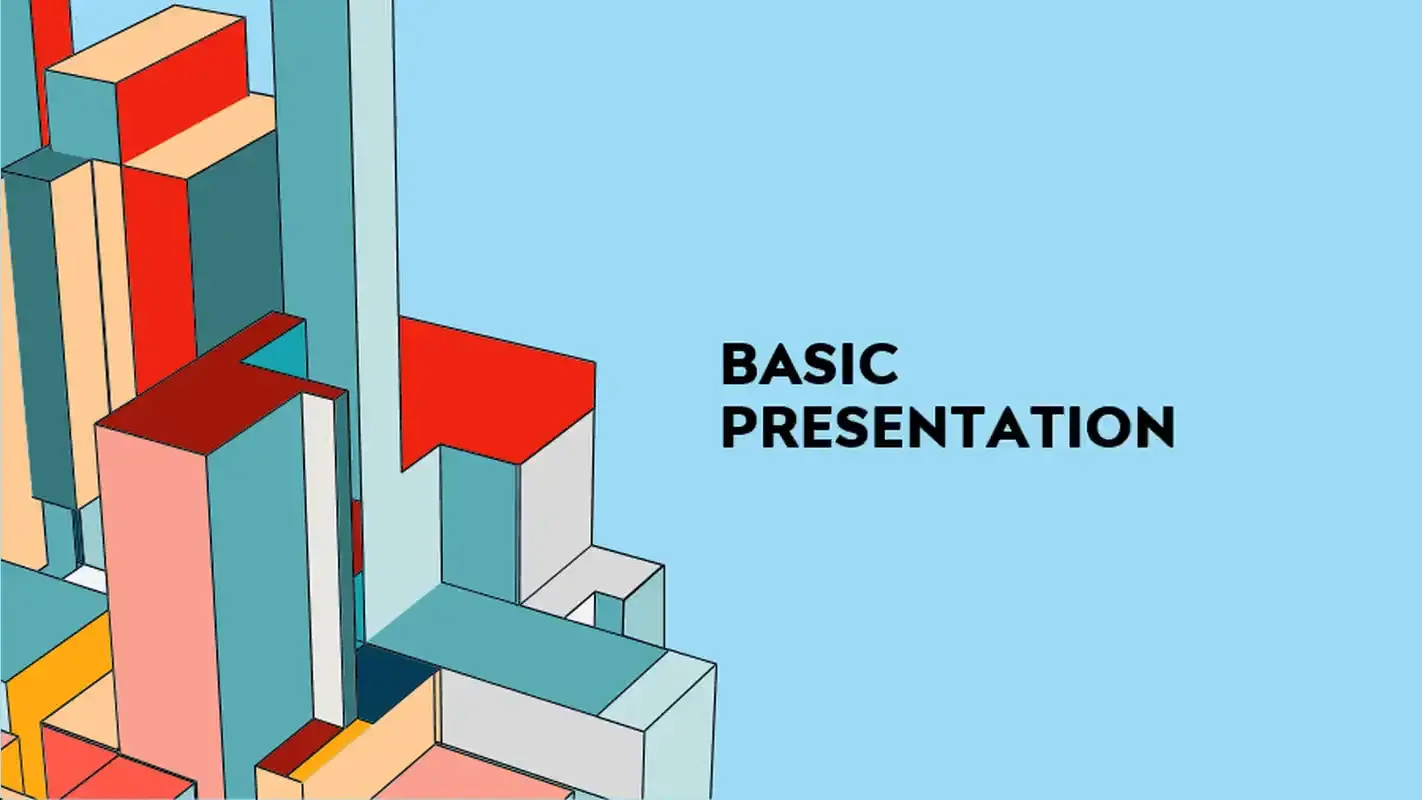
Share the QR code at the beginning of your presentation so participants can begin interacting with it right away. At various points throughout the presentation, you might decide to directly solicit questions, reflections, and experiences. Share a slide with the QR code every time you break for questions.
- During your presentation, direct your audience to provide feedback by accessing the form. Encourage them to scan the QR code or follow the link and participate actively.
- As responses come in, monitor the feedback in real time.
- Use this valuable input to address questions, adapt your presentation to audience needs, or foster discussions.
4. Leverage feedback for future improvements
Let’s say your presentation is over and it went great. Congratulations! There’s just one thing left to do: review all collected feedback and use the insights to make your next presentation even better.
- After your presentation, review all collected feedback to gain insights.
- Apply these learnings to enhance future presentations and ensure continuous engagement.
Closing thoughts
Integrating live feedback through Forms in your PowerPoint presentations is a game-changer! This simple strategy transforms your standard presentations into engaging, dynamic experiences that captivate and communicate effectively.
I encourage you to head over to Microsoft Create and start experimenting with Microsoft Create and Forms .
Great presentations are well within your reach, and with Microsoft Create, you can design slides that not only look fantastic but also foster meaningful engagement. Happy presenting!
Related topics
- Create a presentation Article
- Add and format Article
- Design a presentation Article
- Share and collaborate Article
- Give a presentation Article
- Set up your mobile apps Article
- Learn more Article

Share and collaborate
Share and collaborate with powerpoint for the web.
Share your presentation
Select Share on the ribbon.
Enter the names or email addresses of the people you want to share with.
Or select the drop-down to change permissions. Allow editing is checked by default. To change permission to view only, uncheck this box and select Apply .
Include a message if you'd like and select Send .
You can also select Get a link to create a link that you can copy into an email.
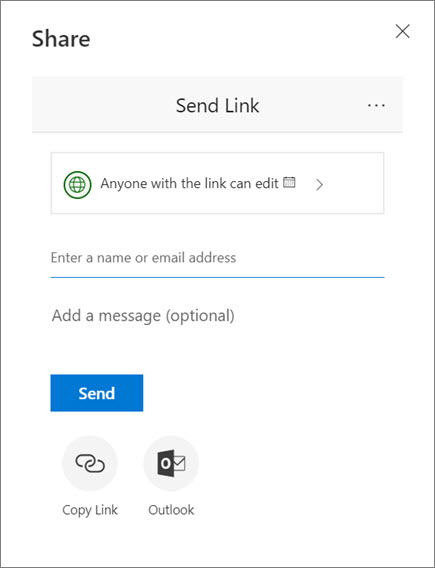
Co-author a presentation
After you share your file, you can work together at the same time.
Under Share you will see the names of who else is also editing the file.
Colored flags show where each person is editing.

Comments in presentations
Select Review > New Comment . Or select New if the Comments pane is open.
In the Comments pane, type your message in the box and press Enter.
Select Reply and type your response.
Select the Next or Back buttons to go between comments and slides.
Select the X in the upper corner of the comment.

Chat while editing
If there's another person editing your file, select their image or name in the upper right corner to open a chat window.
Type some text and press Enter.
Note: Your conversations won't be saved when you close a file.
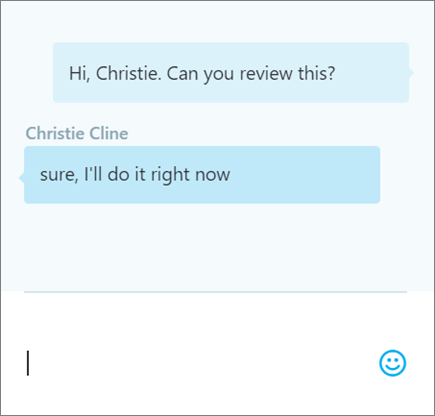
Version history
Select File > Info > Version history .
In the Version history pane, select a version to open and view it in a separate window.
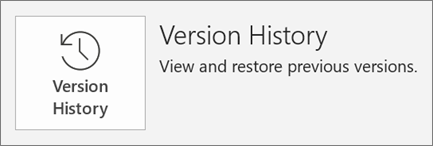
Need more help?
Want more options.
Explore subscription benefits, browse training courses, learn how to secure your device, and more.

Microsoft 365 subscription benefits

Microsoft 365 training

Microsoft security

Accessibility center
Communities help you ask and answer questions, give feedback, and hear from experts with rich knowledge.

Ask the Microsoft Community

Microsoft Tech Community

Windows Insiders
Microsoft 365 Insiders
Was this information helpful?
Thank you for your feedback.
How to embed a video in PowerPoint from YouTube, PC, or Mac
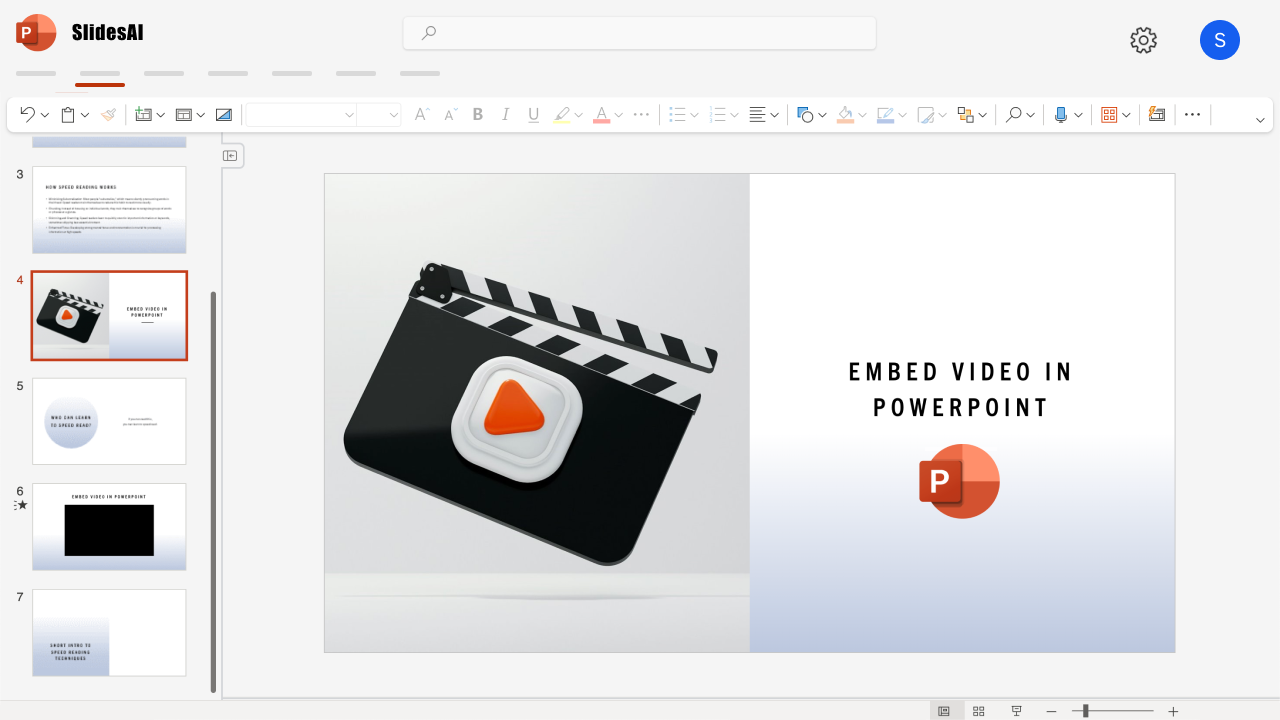
Table of Contents
Videos can transform a plain PowerPoint presentation into a dynamic and memorable experience. They help you explain complex concepts visually, add a touch of emotion, and cater to different learning styles. Whether you choose online videos, YouTube videos, or files from your computer, this guide will show you how to embed a video in PowerPoint in a few easy steps.
How to embed a video in PowerPoint
For this guide, we’ll use screenshots from the free web-based version of Microsoft PowerPoint. Similar steps can be taken for other versions of PowerPoint, so long as they support the mentioned methods and web video links.
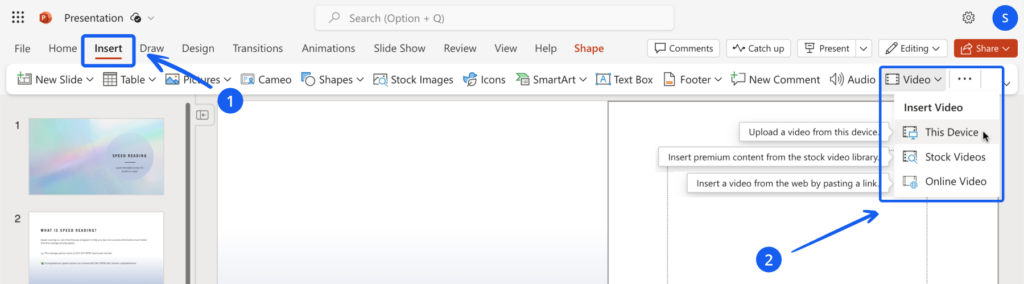
💡 Read more about embedding videos in the various versions of PowerPoint on Microsoft’s website.
Option 1: Embed a video from your device
This option works across all Microsoft PowerPoint versions — for Windows, PC, or Mac. Insert videos directly from your device for guaranteed playback and complete control over your presentation delivery.
- Click ‘Insert’ on the main tab/panel.
- Select ‘Video’ → ‘ This Device ’.
- Find the folder and double-click the file to insert the video.
💡Pro tip: Not all Vimeo videos are downloadable, but look for the download button—it means you can embed the video directly.
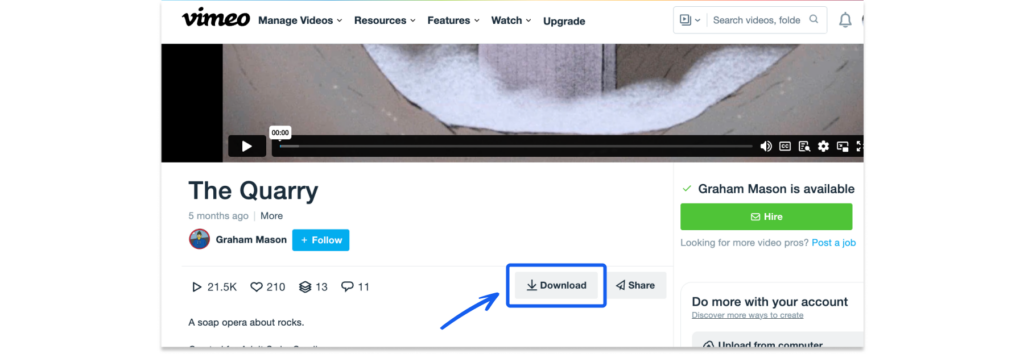
Option 2: Embed a YouTube video (or from online)
You can embed videos directly from YouTube, SlideShare, Vimeo, Stream, and Flip.
- Find the video you want, and copy the URL from the browser’s address bar. Alternatively, copy the video embed code (if available).
- Go back to PowerPoint and navigate to the slide you want to insert the video.
- From the ‘Insert’ tab, select ‘Video’ → ‘Online Video.’
- Paste the video link or embed code. (from Step 1)
- Click the Insert button.
Finding the YouTube video link for embedding (3 ways)
#1: Copy the URL from the browser address bar:
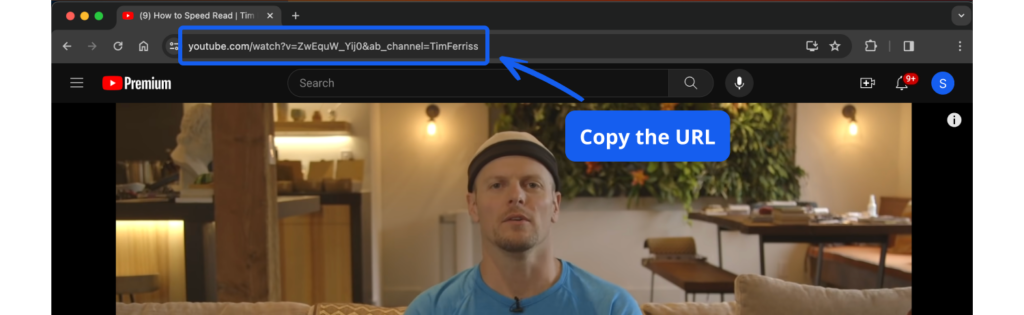
#2: Under the YouTube video’s ‘Share’ options, then copy the video link.
#3: If you wish to use the embed code, go to ‘Share’ → ‘Embed’ . Click the ‘Copy’ button to copy the entire code.
[Video] How to embed a YouTube video in PowerPoint
Note about using YouTube videos
Unlike videos embedded directly into your presentation file, online videos are hosted externally. You control them through the website’s video player, not PowerPoint’s built-in features (the video format tab will not be available).
Remember, a reliable internet connection is essential for smooth playback of online videos.
💡 Read more: Insert a video from YouTube or another site [Microsoft]
Option 3: Insert a video from Microsoft’s creative content library
For users of PowerPoint for the Web: Microsoft 365 offers a selection of royalty-free stock videos (and images). You can find and insert videos from the online library.
- Select ‘Video’ → ‘Stock Videos’ .
- Find the video you want and click ‘Insert.’
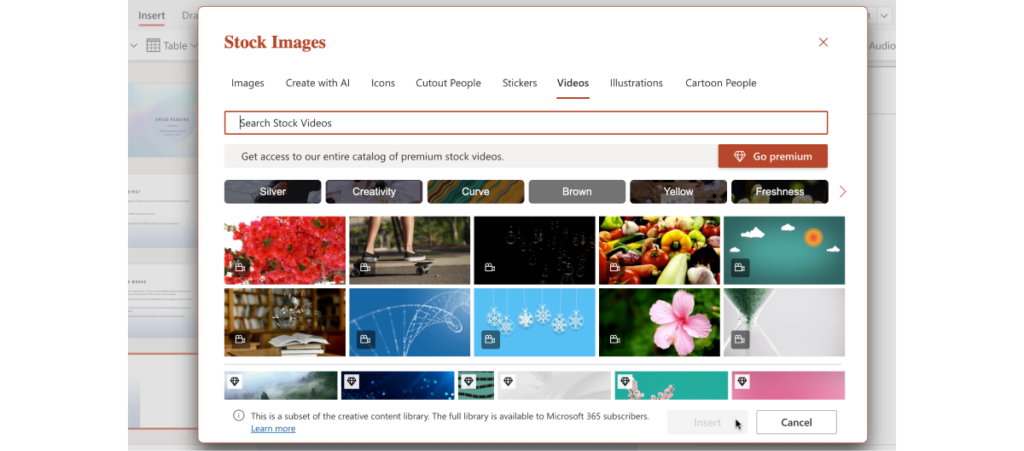
💡 You’ll need a Premium Microsoft Office membership to unlock the entire stock library.
How to play embedded videos in PowerPoint
Ready to rehearse your PowerPoint presentation? Embedded videos won’t start automatically, so you have time to check that the audio settings are correct. When ready, click the ‘Play’ button on the video embed frame.
▶️ Play an uploaded video (from PC, Mac)
Uploaded videos have more playback options than linked web videos. This option also does not require the internet or a stable connection during the presentation. Click on the ‘Play’ icon to start the video.
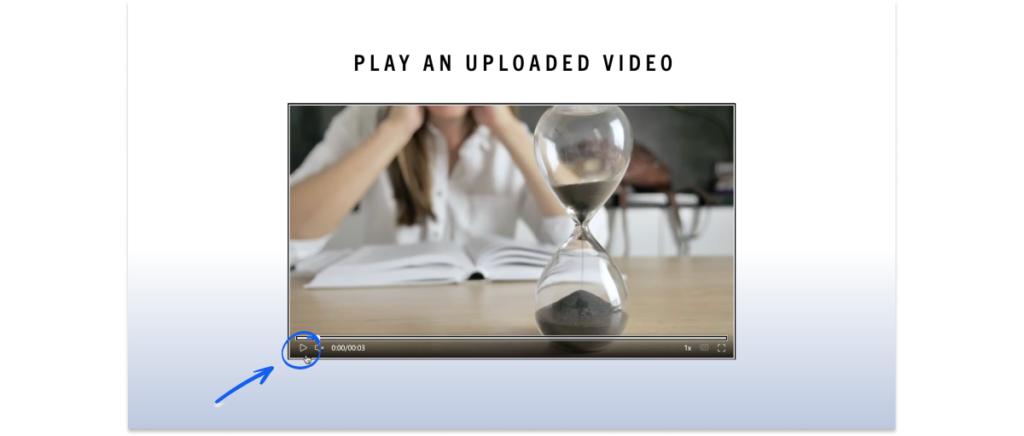
You’ll see this video playback tab with controls appear:

▶️ Play an embedded online video (from YouTube, Vimeo, etc)
You will need a stable internet connection during your PowerPoint presentation as the embedded video is directly streamed from the video platform. Click on the ‘Play’ icon to start the linked video.
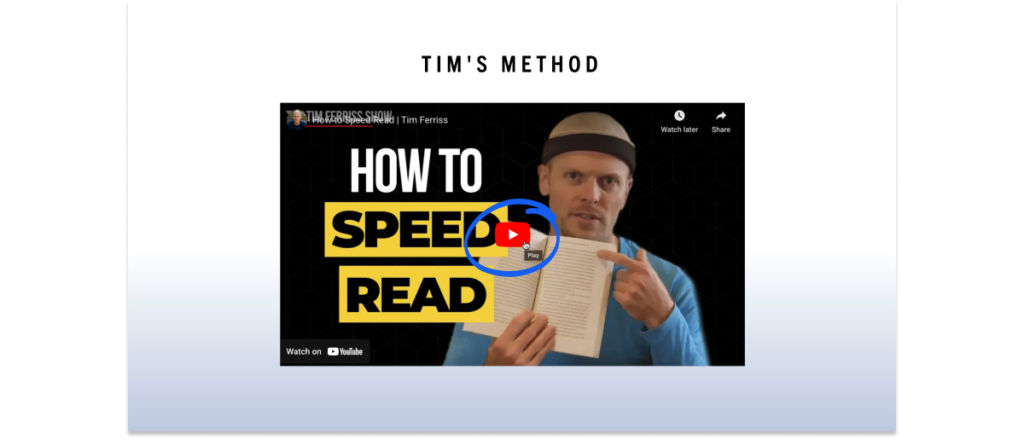
💡 Note: When embedding online or YouTube videos, you’ll primarily use the streaming site’s controls (play, pause, volume). PowerPoint’s advanced editing features won’t work on these web videos.
Tips for embedding videos in PowerPoint
While videos add a powerful element to your presentations, there are some downsides worth considering, such as the risk of technical glitches and a larger PowerPoint file size.
Use these tips to keep your PowerPoint presentation smooth:
- Purpose: Ensure each video serves a clear purpose and enhances your message rather than being a distraction.
- Length: Keep videos short and focused to maintain your audience’s attention.
- Audio: Ensure the video’s audio is clear and at the right volume for your presentation.
- Manage video size: Large video files can make your presentation slow and challenging to share. Use online tools to compress media files without sacrificing significant quality.
- Prioritize reliability: If a smooth presentation is crucial, embed videos directly from your device to avoid internet dependency. Inserting a video from your device guarantees playback even without an internet connection.
- Test and rehearse: Review your presentation beforehand to ensure your videos play seamlessly.
Related article: Don’t Present Without These 16 PowerPoint Dos and Don’ts
Videos are a fantastic addition to your presentation toolbox. Embedding videos into your PowerPoint slideshow makes them more engaging and memorable. Videos grab attention, explain complex ideas, and make your presentation more impactful. They offer a powerful way to complement your core message and keep things interesting.
This short tutorial covers three options: directly from your device or computer, using Microsoft’s stock video library, or pasting a video file link from online platforms like YouTube.
Keep your audience captivated with a variety of content: videos, images, well-crafted text, and engaging delivery. Remember to rehearse beforehand for a smooth, successful presentation!
Frequently Asked Questions (FAQ)
What are the supported video formats.
Recommended: .mp4 (offers the best balance of compatibility, quality, and file size).
For older PowerPoint versions (2010 and earlier): Consider using .wmv for wider compatibility.
Other PowerPoint-supported video formats:
- .avi (may require additional codecs)
- .mpeg or .mpg
- .mov (for Mac users)
Why can’t I add a video to PowerPoint?
Common reasons and solutions:
- Unsupported file format: Make sure your video file is in a PowerPoint-compatible format (.mp4 with H.264 video and AAC audio is the safest bet).
- Outdated PowerPoint: Check and install available updates for your PowerPoint version.
- Incorrect embed code: Double-check you’ve copied and pasted the embed code correctly (beginning from <iframe> and ending with </iframe>). If the issue persists, the video platform may not support embedding.
- Older PowerPoint limitations (Windows only): If you’re using an older PowerPoint version on Windows, you might be restricted to embedding YouTube videos only. Consider updating PowerPoint or embedding the video file directly.
- Internet Explorer issues (Windows only): While not strictly necessary, some older video functionality might rely on Internet Explorer components. Ensure you’re using a supported IE version.
- Broken or removed video link: Verify that the linked video hasn’t been taken down or made private.
💡 Pro tip: Try Option 1 (Embed a video from your device) if the other methods don’t work.
For more info, read Why can’t I embed a video in PowerPoint? [Microsoft]
Can I use an older version of PowerPoint?
Yes, you can use earlier versions of PowerPoint or PowerPoint for the Web (free) . However, remember that limited support is available, potential compatibility issues with newer file formats or online features exist, and new features are missing.
Consider upgrading to Microsoft 365 if you prioritize security and support, need the newest features, or work with collaborators using newer versions.
Related article: Step-by-Step: How To Convert PowerPoint to Google Slides
Save Time and Effortlessly Create Presentations with SlidesAI

- workplace
20 Powerful PowerPoint Design Ideas to Captivate Your Audience
Explore 20 PowerPoint design ideas to engage and mesmerize your audience. Transform your presentations with powerful visual elements and innovative techniques.

Table of Contents
Most people tune out of a PowerPoint presentation in the first ten minutes . This is the reason why it is very important to develop an engaging PowerPoint presentation that keeps the audience hooked till the end.
The PowerPoint design, theme, colors, font, and content present in it. Everything plays a very important role. Let us see some of the important components of a PowerPoint presentation, along with 20 powerful PowerPoint design ideas that you can incorporate to captivate the audience.
Important components of a good PowerPoint presentation
A good PowerPoint presentation should deliver the message concisely while being on point with design and other elements. Here are some aspects you need to consider while creating a PowerPoint presentation.
1. Minimal animations
Animations and transitions are fun, but going overboard with them isn’t a good idea. They distract the audience from the original matter, which is completely unnecessary. You need to keep them as minimal as you can.
Use designs to attract the audience and content to convey the primary goal of your presentation, and that should be it.
2. Proper color palette
It would be great to have a basic understanding of color theory while curating a presentation. The basics of a color theory are to add complementary and analogous colors to garner the attention of the audience. Use colors to highlight the relevant information and to de-emphasize bits of information that you think are not necessary.
3. Appealing visuals
Images speak more than words, and this point is true to the core. It is very important to focus on the visuals and create images that align with the point that you want to convey. Graphs, images, illustrations, use anything that would complement your presentation. While doing this, ensure to talk about the graphics verbally.
4. Engaging content
Having great content in presentations makes them much more interesting to the audience. However, always ensure that you don’t use huge paragraphs of content. Use minimal words to convey whatever you want.
20 powerful PowerPoint design ideas
Here are some powerful design ideas in powerpoint you can opt for to keep your presentation interesting.
1. Duotones
Duotones refers to the themes that use dual tones in presentation. You can use two contrasting colors on every page to make your presentation stand out. These colors can be subtle or bright, but you have to ensure that both fall under the same pattern. You cannot mix one subtle color with a bright color, as it affects the overall viewing experience.
The images that you use in the presentation should complement the design and colors you see in the image below.
2. Merge transitions horizontally
Merging the transitions between different slides always adds a unique perspective to your presentation. However, adding them horizontally is a great idea rather than going for vertical merging. When all the movements go in one direction, it is easy to see and follow them.
3. Pick a color theme
This is the most important aspect. You need to pick a color theme that aligns with the emotions and discussions that you want to convey and use it across the entire presentation. If you are presenting a serious topic, it is important to use a subdued color palette. However, if the presentation is about a lighthearted topic like creativity or innovation, you can use bright colors that pop.
4. Try vintage theme
If you want to opt for a different style, then why not go for a vintage theme? With so many people running behind corporate, subtle themes, opting for a vintage one will help you stand out. Remember that this theme is perfect only for creative, innovative, or some fun-related presentations but not for anything serious.
5. Use monochrome palette
You can use a single color all over the theme. This means the background, text, and images will be in a single color with different shades.
For example, you can always use a dark blue background with light blue text, or vice versa. The monochrome palette is perfect for corporate decks and presentations as they keep things simple and to the point.
6. Try creative photo crops
The shapes into which you can crop photos are endless. From circles and rectangles to polygons, triangles, and letter shapes, you can use various types of photo crops to make your design stand out. There is an option to collage different photos as well.
7. Use thick, bold fonts
Huge, chunky fonts are always in the trend. If you want to draw attention to the headers in the presentation, then the best way to do that is with these fonts. There are so many regular fonts that look amazing when they are bolded. Try opting for one of them.
8. Add glitter in the background
Use this only for creative and fun presentations. Adding glitter to your presentation will make it pop and attract the audience. However, it is something other than whatyou can use for serious corporate pitches. Use this to present any holiday-themed product or pitches; clothing and accessory brands can also opt for it.
9. Use isometric illustrations
If you want to use a unique theme for your presentation, then isometric illustrations are the way to go. You can present two different pieces of information on one slide with animations as well. This theme is suitable for corporates, tech, and various other industries.
10. Try GIFs in the slides
GIFs are fun, and you can leverage them to convey information in your presentation. You can source these GIFs from different resources like Giphy or create your own as per your requirement as well. Depending on the message you want to convey, you can alter the theme of your GIFs.
11. Use interactive popups
If you are looking for a creative way to present. These popups give an engaging experience for your audience, from quizzes, polls to infographics and timelines. You can also create different timelines for your audience to explore various milestones or events.
12. Leverage black and white photography
Black and white photography has existed for ages and is one of the classic themes you can opt for. These images are the epitome of elegance and sophistication and give a minimalistic approach to your presentation.
13. Tell a story
You can use personal experiences in the presentations to curate a story. Right from an emotional story to snippets, there are various ways in which you can include a story in your presentation. Try it out.
14. Color blocking
You can play with colors in this theme. In this particular theme, you can use colors in large sections and contrasting tones. These color blocks will give a strong look, and you can use them to emphasize certain matters. The color blocks can be used to differentiate two sections as well.
15. Polaroids
Polaroids are a great option to add that quirkiness and creativity to your presentation. If you are planning an interesting presentation revolving around some festival products, the fashion industry, etc., then these Polaroids can come in handy. You can use them to highlight the images.
16. Use geometric background
Geometric backgrounds will definitely make any presentation look good. These geometric backgrounds can be anything like tilted polygons, squares, or anything of a geometric shape. You can decide on what shapes to add as per your requirements.
17. Add neon colors
Again, this is one such theme that suits only particular requirements alone. It gives a solid look to your presentation and helps it stand out. However, do not go overboard with the colors. Use light neon accents for a decent touch.
18. Use mind maps
Mind maps are a great illustration example that you can go for. You can use these mind maps in your slides to explain difficult concepts in a simple format. Bubble, flow, and tree maps are some examples of these mind maps.
19. Opt for journal-style theme
Journal-style themes are a great choice if you are looking for a unique theme. This theme is creative and fun. The basic visual idea of this theme is to make your slides look like they are straight out of a journal.
20. Add robots into the design
If your presentation is related to a technical topic or robots themselves, then you can add cute robot images to it to make it look fun. There are various styles of robot images available out there that you can add to the presentation.
Wrapping up
Mastering the PowerPoint presentation starts with designing. You can use the above-mentioned powerful design ideas to curate interesting presentations that stand out. When it comes to presentations, there are no bounds to creativity.
So, it is time to play with different colors, fonts, designs, and elements to give that unique touch to your presentation.
15 Management Interview Questions and Answers to Conquer Your Next Interview
Competitor analysis 101: strategies and tools for success, -->guest contributor -->.
We often come across some fantastic writers who prefer to publish their writings on our blogs but prefer to stay anonymous. We dedicate this section to all superheroes who go the extra mile for us.
The leading provider of digital gift cards and vouchers.
Xoxoday Plum helps automate rewards, incentives & payouts programs at a global scale with multi-currency and multi-region capabilities.
Repeated customers are the lifelines of brands and retailers.
Entertain and retain your loyal customers with exclusive reward points. Use Xoxoday to create better relationships with your customers.
Quick Links
Prepaid Cards | Prepaid Gift Cards | Customer Loyalty | Marketing Incentives | Survey Rewards | Bulk Gift Card
Customer Loyalty | Customer Rewards | Crypto Api | Loyalty Program | Corporate Gifting | Api Payout | Api Rewards
Fortnite | Yatra | Westside | Tanishq | Amazon Prime Video | Tommy Hilfiger | Ticketmaster | STARZPLAY | Publix | Vrbo | Pandora | Zomato
Bath and Body Works | Fogo De Chao | Discovery | ASOS | Decathlon | Lavazza | CDON | Adidas | HEB | Employees | KFC | Uber | Apple | Prepaid Visa | Vodacom | GrabMart | Meijer | Food Panda | HomeSense | eLearnGift | PayPal | Starbucks | United Airlines | Festive Rewards | DSW | John | Gymshark | Superdry | Harvey Norman | Amazon | JetBlue | Carter's | Vodafone | Wildcraft | XBOX | Illy Coffee | Clarks | Sephora | Myntra | Ajio | Apollo | Croma | Story | Razor Gold | Great Wolf Lodge | Visa Debit | Douglas | Visa Card | Epic Games | Doordash | Zivame | Harbor Freight | Cava | Cultpass Live | Whataburger | Yougotagift | Supergavekortet | Instacard | Costco | Glitter | Banana Republic | Dairy Queen | Malabar | Cracker Barrel | Steam | Skims | Airbnb | Shutterfly | Carpisa | West Elm | Aurelia | Gaana | Max | Buffalo | American Express | Zooplus | Tim Hortons | Carrefour | Dunkin Donuts | Hellofresh | Wegmans | Crutchfield | Kigso | Wawa | Fashion Nova | Almosafer | Menards | Makemytrip | Microsoft | Talabat | Tripgift | Digital Gift Card | Etsy | Bluestone | Rakuten | Whole Foods | Weathertech | Massage Envy | Mango | Cash App | Crocs | Mcdonalds | Square | Stitch Fix | Vox | Joyalukkas | Dominos | Goodwill | Tkmaxx | Amtrak | Ikea | Onevanilla | Newegg | Galeries Lafayette | Skillshare | Hollister | Ebay | Crocodile | Circle K | Swensens | Crunchyroll | Ten | Cheesecake Factory | Bed Bath And Beyond | Nike | Flixbus | Global Hotel Card | Kindle | Aldo | Netflix | Audible | Mamaearth | Wondercard | Aeropostale | Petsmart | Burger King | Oculus | Hobby Lobby | Itunes | Karatcraft | Autozone | Harley Davidson | Forzieri | Lifestyle | Flipkart | Wonderbox | Jcpenney | Aarp Carnival | Urban | Valorant | Panda Express | Zara | Aldi | Bass Pro | Exxonmobil | Chuck E Cheese | Arthurs | Grubhub | Woodland | Crumbl Cookies | Marshalls | Swiss | Share | Williams Sonoma | San Diego Restaurant | Mastercard | Kohls | Vlcc | Dillards | Beverly Hills | Shein | Paramount Plus | Audio Guided | Regal | Shoprite | Flightgiftcard | Skype | William | Dicks Sporting Goods | Genshin Impact | Gourmetfleisch | Expedia | Hamleys | Birkenstock | Vuori | Scheels | Zappos | Shell | Roblox | Tesco | Raise | Stockx | Ubuy | Hotelgift | Lululemon | Twitch | Apple Music | Ulta | Pizza Hut | Bookmyshow | Playstation | Speedway | Alaska Airlines | Aerie | Learner Rewards | Chewy | Travello | Southwest Airlines | Thyaga | Chilis | Ps5 | Uniqlo | Kalyan | Walmart | Storybook | Coinbase | Academy Sports | Kroger | Longhorn | Fandango | Home Depot | Urban Outfitters | Canes | Spotify | Global Experiences Card | Giant Eagle | Marriott | Panera | Mod Pizza | Subway | Neiman Marcus | Venmo | Google Play | Universal Studios | Dave And Busters | Barnes And Noble | Tgi | Birken | Darden | Charles And Keith | Outback | Total Wine | Sweetgreen | Ximi | Bloom | Trip | Vudu | L L Bean | Ruths Chris Steak House | Whsmith | Airlinegift | Tamarind | Hand And Stone | Dollar General | Converse | Swissotel | Sheetz | Robux | Wingstop | Skechers | Dutch Bros | Spafinder | Old Navy | Target | Luxe | Zumiez | Wonderchef | Ecco | Tim | Red Lobster | Rei | Express | Dunkin Donuts | Walgreens | Nintendo | Curtis | Pottery Barn | Popeyes | Centrepoint | Pacsun | Wendys | Landry | Yogaworks | Boek | Xcape | Wow | Virtual | Omaha Steaks | Spotlight | Toursgift | Ugg | Mcafee | Jimmy Johns | Costa | Shoexpress | Chumbak | Sams Club | Brandy Melville | Thalia | Granny | Azteco | Calzedonia | Airline | Nespresso | Carluccios | Phantom Gourmet | Carnival Cruise | Waffle House | Under Armour | Blizzard | Mccafe | Esserbella | Hungama | Deliveroo | Allegro Coffee | Seattles Best Coffee | Cafe Coffee Day | Wide Awake Coffee | Caffe Nero | Gloria Jeans Coffees | Hello Fresh | Royal Caribbean | Aventus | Cafe Bustelo | Folgers Coffee | Stumptown Coffee | New England Coffee | Nescafe | Caribou Coffee | Chipotle | Verizon | Forever New | Wildflour | Fat Fook Kitchen | Torrid | Culvers | Bitbns | Panera Bread | Aura | Postmates | Crate | Spark | Victoria Secret | Cinnabon | Titan | Fastrack | Splash | Vero | Babyshop | Estele | Kate Spade | Youtube | Candere | Disney | Giva | Melorra | Godiva | Hulu | Jack Jones | Lids | Bloomin Brands | Zen | Chevron | Safeway | Choice Hotels | Boekenbon | Cinemark Theaters | Chick Fil A | Nintendo Switch | Home Centre | Hotelsgift | Media Markt | Forever 21 | Rentacargift | Crate And Barrel | Applebees | Bitcoin | Offboarding | United | Build A Bear | Navy Federal | Texas De Brazil | Bloem Plant | Mac | Steve | Aerosoles | David | California | Bloomin | Aventura | Arsenal | Swarovski | Gift cards | Lego | Petco
Thank You Gift Card | Peer Recognition | Referrals | Consumer Promotions | Appreciation | Onboarding | Customer Loyalty | Retirement
Long Service | Performance Rewards | Email | Webinars | Surveys | Product Feedback | Sales Incentives | Abm Rewards | Loyalty | Reviews Ratings | Milestones
Employee Rewards | Teachers | Product Team | Small Businesses | Tech Teams | Clients
Prospects | Vendors
Thanksgiving | Work Anniversary | Birthday | Virtual Events | Wedding
Amazon gift cards | Zara gift cards | Paypal gift cards | Zomato gift cards | Ikea gift cards
Flipkart gift cards | Coinbase gift cards | Tommy Hilfiger gift cards | Adidas gift cards | Mcdonalds gift cards
Steve Madden | ABM Rewards | American Express | Centrepoint | Customer Rewards | EBay | GrabFood | GrabMart | IKEA | Joyalukkas
Luxe | Microsoft | Nelly NLY | Netflix | Nike | Nintendo | Paypal | PhonePe | PlayStation | Points for People | Prepaid Visa | Rakuten | RentacarGift | SHEIN | STARZPLAY | SWAROVSKI | SWISS | Sephora | Shangri La | Share | Shoemart | Shoexpress | Skechers | Skillshare | Skype | Spark | Splash | Spotify | Spotlight | Starbucks | Steve | Story | Storybook | Subway | SuperGavekortet | Superdry | Swensen's | Swissôtel | T.J. Maxx | TGI | TK Maxx | Taco Bell | Talabat | Tamarind | Tanishq | Ten | Tesco | Thalia | Thyaga | Ticketmaster | Tim | Titan | Tok&Stok | Tommy Hilfiger | ToursGift | Travello | Trip | TripGift | Twitch | Uber | Ubuy | United | Urban | VERO | VISA Card | VLCC | Virgin Megastore | Vodacom | Vodafone | Vox | WHSmith | Walmart | Wildcraft | Wildflour | William | WonderCard | Wonderbox | Wonderchef | Woodland | Wow | XBOX | XIMI | Xcape | Yatra | YogaWorks | YouGotaGift | ZARA | Zalando | Zappos | Zen
Comprehensive sales playbook on strategic gifting | Digital gifting campaigns | Sales promotion campaign | Get more survey responses
Virtual rewards recognition | Guides | Motivate employees in organization
How to build a B2B loyalty program | B2B loyalty programs | Digital reward ideas to Drive Engagement | Customer retention strategies
How virtual prepaid cards solves international recurring payments issues | Using virtual prepaid cards to manage marketing ad spend | Omnichannel customer experience | Experiential gifting | Benefits of prepaid cards
Customer acquisition cost calculator | Customer churn rate calculator | Customer lifetime value calculator
Engagement rate calculator | Instagram engagement rate calculator | Lead conversion calculator | Loyalty points calculator | Marketing ROI calculator | Tiktok engagement rate calculator
Celebrate this Employee Appreciation Week with Your People. Learn More

COMMENTS
Here's how to get started: Go to Office.com. Click PowerPoint. Create a new, blank presentation, start with a template, or open an existing file. When you start with a new, blank presentation, PowerPoint automatically saves it to OneDrive with a default name, such as Presentation 1. To rename your presentation, do the following:
With PowerPoint for the web running in your web browser, you can: Create presentations that include images, videos, transitions, and animations. Get to your presentations from your computer, tablet, or phone. Share and work with others, wherever they are.
Starting in PowerPoint for the web means your files are automatically saved in OneDrive. This lets you share the files with co-workers and start collaborating immediately. And when you need more functionality, you can work on the presentation together in the PowerPoint desktop app and all of your changes will be saved online.
PowerPoint for the web and PowerPoint desktop app for offline use. Premium templates, fonts, icons, and stickers with thousands of options to choose from. Dictation, voice commands, and transcription. Advanced spelling and grammar, in-app learning tips, use in 20+ languages, and more. Up to 6 TB of cloud storage, 1 TB (1000 GB) per person.
www.office.live.com
PowerPoint for the web. Turn your ideas into compelling presentations using professional-looking templates. Use animations, transitions, photos, and videos to tell one-of-a-kind stories. Co-author team presentations at the same time, from anywhere.
Create a New Presentation with PowerPoint for the Web. Click Create or use a PowerPoint template from the options to create a new PowerPoint presentation. You can start with a specific theme or use a blank template. You can also browse through themes via Office.com to find one that best suits your needs. Upload a PowerPoint Presentation
Select a template or open an existing presentation to open it in PowerPoint Online. With a similar design to recent versions of PowerPoint for Mac and Windows, you'll find the core text and design tools on the main Home tab, options to add images and embedded videos and tables in the Insert tab, slide and template options in the Design tab, animations in the Transitions and Animations tab ...
Give your presentation in PowerPoint for the web. Start a presentation. On the View tab select Play from Beginning. To move to the previous or next slide, select Previous or Next. To view all the slides in your presentation, select See all slides. Subtitles. You can choose which language the caption/subtitle text should be shown to your audience.
You can even search the web and Google Drive for relevant content and images directly from Slides. ... Easily edit Microsoft PowerPoint presentations online without converting them, and layer on ...
How it works. Open a new or existing presentation in PowerPoint for the web. Select Insert > Video > Video from device . Select the video you want and click the Open button to insert it in your slide. After your video has been inserted and appears on the slide, you can move, resize, or apply shape effects to your video.
Start today - it's easy. If you need help there's 24/7 email, chat, and phone support from a real person. Use Google Slides to create beautiful presentations together. Share, collaborate, and start quickly with pre-made templates. Get Slides as part of Google Workspace.
In this article. PowerPoint for the web (formerly PowerPoint Web App) extends your Microsoft PowerPoint experience to the web browser, where you can work with presentations directly on the website where the presentation is stored. Microsoft 365 customers with Microsoft 365 for the web can view, create, and edit files on the go.
Free Web Slide Templates for an Engaging Slideshow. Create a modern and professional presentation with this web PowerPoint template. Perfect for businesses, entrepreneurs, and students, these templates can help you present your ideas, analyze data, and show off your web design skills.
Captivate your audience with our collection of professionally-designed PowerPoint and Google Slides templates. Boost your presentations and make a lasting impression! Back All templates. All Templates ... Download your presentation as a PowerPoint template or use it online as a Google Slides theme. 100% free, no registration or download limits ...
Design a presentation with PowerPoint for the web. Select one of the Themes. Select one of the Variants. Insert one or more pictures, a list of items, or a list of dates. The Designer panel will open. Select the design you want. You can also bring up Designer by selecting a picture, and then selecting Design > Design Ideas.
Download the Creative Conference Style Presentation for PowerPoint or Google Slides and start impressing your audience with a creative and original design. Slidesgo templates like this one here offer the possibility to convey a concept, idea or topic in a clear, concise and visual way, by using different graphic resources.... Multi-purpose.
Microsoft offers a web-based version of PowerPoint completely free of charge to all users. Here's how you can access it: Visit the Microsoft 365 page.; If you already have a free account with ...
Find the perfect PowerPoint presentation template Bring your next presentation to life with customizable PowerPoint design templates. Whether you're wowing with stats via charts and graphs or putting your latest and greatest ideas on display, you'll find a PowerPoint presentation template to make your ideas pop.
AI presentation maker. When lack of inspiration or time constraints are something you're worried about, it's a good idea to seek help. Slidesgo comes to the rescue with its latest functionality—the AI presentation maker! With a few clicks, you'll have wonderful slideshows that suit your own needs. And it's totally free! Get started.
Shivaratri. Download the Shivaratri presentation for PowerPoint or Google Slides and start impressing your audience with a creative and original design. Slidesgo templates like this one here offer the possibility to convey a concept, idea or topic in a clear, concise and visual way, by using different graphic resources.
While PowerPoint long dominated the presentation industry, Visme's free online presentation maker allows you to create even more beautiful and engaging content. With Visme's engaging presentation maker, you can start with a template, dive into one of our themes with various slide ideas, or mix and match slides from different templates to ...
Create the slide on which you want to place the website. Switch to the Insert tab and click on Web Page in the LiveWeb section. Under Insert you have new options in PowerPoint. This starts an assistant, the first step of which you can skip. In the next dialog, enter the address of the website.
Learn a powerful way to make your presentations more engaging using Microsoft Forms to get live feedback. It's easy to implement and oh-so-effective! ... I'm Deborah Ashby, and today I'm excited to guide you through a simple but powerful way to transform your PowerPoint presentations by integrating live feedback using Microsoft Forms. If you're ...
Share your presentation. Select Share on the ribbon. Enter the names or email addresses of the people you want to share with. Or select the drop-down to change permissions. Allow editing is checked by default. To change permission to view only, uncheck this box and select Apply. Include a message if you'd like and select Send.
For users of PowerPoint for the Web: Microsoft 365 offers a selection of royalty-free stock videos (and images). You can find and insert videos from the online library. ... You will need a stable internet connection during your PowerPoint presentation as the embedded video is directly streamed from the video platform.
Use mind maps. 19. Opt for journal-style theme. 20. Add robots into the design. Wrapping up. Most people tune out of a PowerPoint presentation in the first ten minutes. This is the reason why it is very important to develop an engaging PowerPoint presentation that keeps the audience hooked till the end. The PowerPoint design, theme, colors ...