Critical PowerPoint Shortcuts – Claim Your FREE Training Module and Get Your Time Back!


How to Make a PowerPoint Presentation (Step-by-Step)
- PowerPoint Tutorials
- Presentation Design
- January 22, 2024
In this beginner’s guide, you will learn step-by-step how to make a PowerPoint presentation from scratch.
While PowerPoint is designed to be intuitive and accessible, it can be overwhelming if you’ve never gotten any training on it before. As you progress through this guide, you’ll will learn how to move from blank slides to PowerPoint slides that look like these.

Table of Contents
Additionally, as you create your presentation, you’ll also learn tricks for working more efficiently in PowerPoint, including how to:
- Change the slide order
- Reset your layout
- Change the slide dimensions
- Use PowerPoint Designer
- Format text
- Format objects
- Play a presentation (slide show)
With this knowledge under your belt, you’ll be ready to start creating PowerPoint presentations. Moreover, you’ll have taken your skills from beginner to proficient in no time at all. I will also include links to more advanced PowerPoint topics.
Ready to start learning how to make a PowerPoint presentation?
Take your PPT skills to the next level
Start with a blank presentation.
Note: Before you open PowerPoint and start creating your presentation, make sure you’ve collected your thoughts. If you’re going to make your slides compelling, you need to spend some time brainstorming.
For help with this, see our article with tips for nailing your business presentation here .
The first thing you’ll need to do is to open PowerPoint. When you do, you are shown the Start Menu , with the Home tab open.
This is where you can choose either a blank theme (1) or a pre-built theme (2). You can also choose to open an existing presentation (3).
For now, go ahead and click on the Blank Presentation (1) thumbnail.

Doing so launches a brand new and blank presentation for you to work with. Before you start adding content to your presentation, let’s first familiarize ourselves with the PowerPoint interface.
The PowerPoint interface

Here is how the program is laid out:
- The Application Header
- The Ribbon (including the Ribbon tabs)
- The Quick Access Toolbar (either above or below the Ribbon)
- The Slides Pane (slide thumbnails)
The Slide Area
The notes pane.
- The Status Bar (including the View Buttons)
Each one of these areas has options for viewing certain parts of the PowerPoint environment and formatting your presentation.
Below are the important things to know about certain elements of the PowerPoint interface.
The PowerPoint Ribbon

The Ribbon is contextual. That means that it will adapt to what you’re doing in the program.
For example, the Font, Paragraph and Drawing options are greyed out until you select something that has text in it, as in the example below (A).

Furthermore, if you start manipulating certain objects, the Ribbon will display additional tabs, as seen above (B), with more commands and features to help you work with those objects. The following objects have their own additional tabs in the Ribbon which are hidden until you select them:
- Online Pictures
- Screenshots
- Screen Recording
The Slides Pane

This is where you can preview and rearrange all the slides in your presentation.
Right-clicking on a slide in the pane gives you additional options on the slide level that you won’t find on the Ribbon, such as Duplicate Slide , Delete Slide , and Hide Slide .

In addition, you can add sections to your presentation by right-clicking anywhere in this Pane and selecting Add Section . Sections are extremely helpful in large presentations, as they allow you to organize your slides into chunks that you can then rearrange, print or display differently from other slides.

The Slide Area (A) is where you will build out your slides. Anything within the bounds of this area will be visible when you present or print your presentation.
Anything outside of this area (B) will be hidden from view. This means that you can place things here, such as instructions for each slide, without worrying about them being shown to your audience.

The Notes Pane is the space beneath the Slide Area where you can type in the speaker notes for each slide. It’s designed as a fast way to add and edit your slides’ talking points.
To expand your knowledge and learn more about adding, printing, and exporting your PowerPoint speaker notes, read our guide here .
Your speaker notes are visible when you print your slides using the Notes Pages option and when you use the Presenter View . To expand your knowledge and learn the ins and outs of using the Presenter View , read our guide here .

You can resize the Notes Pane by clicking on its edge and dragging it up or down (A). You can also minimize or reopen it by clicking on the Notes button in the Status Bar (B).
Note: Not all text formatting displays in the Notes Pane, even though it will show up when printing your speaker notes. To learn more about printing PowerPoint with notes, read our guide here .
Now that you have a basic grasp of the PowerPoint interface at your disposal, it’s time to make your presentation.
Adding Content to Your PowerPoint Presentation
Notice that in the Slide Area , there are two rectangles with dotted outlines. These are called Placeholders and they’re set on the template in the Slide Master View .
To expand your knowledge and learn how to create a PowerPoint template of your own (which is no small task), read our guide here .

As the prompt text suggests, you can click into each placeholder and start typing text. These types of placeholder prompts are customizable too. That means that if you are using a company template, it might say something different, but the functionality is the same.

Note: For the purposes of this example, I will create a presentation based on the content in the Starbucks 2018 Global Social Impact Report, which is available to the public on their website.
If you type in more text than there is room for, PowerPoint will automatically reduce its font size. You can stop this behavior by clicking on the Autofit Options icon to the left of the placeholder and selecting Stop Fitting Text to this Placeholder .
Next, you can make formatting adjustments to your text by selecting the commands in the Font area and the Paragraph area of the Home tab of the Ribbon.

The Reset Command: If you make any changes to your title and decide you want to go back to how it was originally, you can use the Reset button up in the Home tab .

Insert More Slides into Your Presentation
Now that you have your title slide filled in, it’s time to add more slides. To do that, simply go up to the Home tab and click on New Slide . This inserts a new slide in your presentation right after the one you were on.

You can alternatively hit Ctrl+M on your keyboard to insert a new blank slide in PowerPoint. To learn more about this shortcut, see my guide on using Ctrl+M in PowerPoint .
Instead of clicking the New Slide command, you can also open the New Slide dropdown to see all the slide layouts in your PowerPoint template. Depending on who created your template, your layouts in this dropdown can be radically different.

If you insert a layout and later want to change it to a different layout, you can use the Layout dropdown instead of the New Slide dropdown.
After inserting a few different slide layouts, your presentation might look like the following picture. Don’t worry that it looks blank, next we will start adding content to your presentation.

If you want to follow along exactly with me, your five slides should be as follows:
- Title Slide
- Title and Content
- Section Header
- Two Content
- Picture with Caption
Adding Content to Your Slides
Now let’s go into each slide and start adding our content. You’ll notice some new types of placeholders.

On slide 2 we have a Content Placeholder , which allows you to add any kind of content. That includes:
- A SmartArt graphic,
- A 3D object,
- A picture from the web,
- Or an icon.
To insert text, simply type it in or hit Ctrl+C to Copy and Ctrl+V to Paste from elsewhere. To insert any of the other objects, click on the appropriate icon and follow the steps to insert it.
For my example, I’ll simply type in some text as you can see in the picture below.

Slides 3 and 4 only have text placeholders, so I’ll go ahead and add in my text into each one.

On slide 5 we have a Picture Placeholder . That means that the only elements that can go into it are:
- A picture from the web

To insert a picture into the picture placeholder, simply:
- Click on the Picture icon
- Find a picture on your computer and select it
- Click on Insert
Alternatively, if you already have a picture open somewhere else, you can select the placeholder and paste in (shortcut: Ctrl+V ) the picture. You can also drag the picture in from a file explorer window.

If you do not like the background of the picture you inserted onto your slide, you can remove the background here in PowerPoint. To see how to do this, read my guide here .
Placeholders aren’t the only way to add content to your slides. At any point, you can use the Insert tab to add elements to your slides.
You can use either the Title Only or the Blank slide layout to create slides for content that’s different. For example, a three-layout content slide, or a single picture divider slide, as shown below.

In the first example above, I’ve inserted 6 text boxes, 3 icons, and 3 circles to create this layout. In the second example, I’ve inserted a full-sized picture and then 2 shapes and 2 text boxes.
The Reset Command: Because these slides are built with shapes and text boxes (and not placeholders), hitting the Reset button up in the Home tab won’t do anything.
That is a good thing if you don’t want your layouts to adjust. However, it does mean that it falls on you to make sure everything is aligned and positioned correctly.
For more on how to add and manipulate the different objects in PowerPoint, check out our step-by-step articles here:
- Using graphics in PowerPoint
- Inserting icons onto slides
- Adding pictures to your PowerPoint
- How to embed a video in PowerPoint
- How to add music to your presentation
Using Designer to generate more layouts ideas
If you have Office 365, your version of PowerPoint comes with a new feature called Designer (or Design Ideas). This is a feature that generates slide layout ideas for you. The coolest thing about this feature is that it uses the content you already have.
To use Designer , simply navigate to the Design tab in your Ribbon, and click on Design Ideas .

NOTE: If the PowerPoint Designer is not working for you (it is grey out), see my troubleshooting guide for Designer .
Change the Overall Design (optional)
When you make a PowerPoint presentation, you’ll want to think about the overall design. Now that you have some content in your presentation, you can use the Design tab to change the look and feel of your slides.
For additional help thinking through the design of your presentation, read my guide here .
A. Picking your PowerPoint slide size
If you have PowerPoint 2013 or later, when you create a blank document in PowerPoint, you automatically start with a widescreen layout with a 16:9 ratio. These dimensions are suitable for most presentations as they match the screens of most computers and projectors.
However, you do have the option to change the dimensions.
For example, your presentation might not be presented, but instead converted into a PDF or printed and distributed. In that case, you can easily switch to the standard dimensions with a 4:3 ratio by selecting from the dropdown (A).
You can also choose a custom slide size or change the slide orientation from landscape to portrait in the Custom Slide Size dialog box (B).

To learn all about the different PowerPoint slide sizes, and some of the issues you will face when changing the slide size of a non-blank presentation, read my guide here .
B. Selecting a PowerPoint theme
The next thing you can do is change the theme of your presentation to a pre-built one. For a detailed explanation of what a PowerPoint theme is, and how to best use it, read my article here .
In the beginning of this tutorial, we started with a blank presentation, which uses the default Office theme as you can see in the picture below.

That gives you the most flexibility because it has a blank background and quite simple layouts that work for most presentations. However, it also means that it’s your responsibility to enhance the design.
If you’re comfortable with this, you can stay with the default theme or create your own custom theme ( read my guide here ). But if you would rather not have to think about design, then you can choose a pre-designed theme.
Microsoft provides 46 other pre-built themes, which include slide layouts, color variants and palettes, and fonts. Each one varies quite significantly, so make sure you look through them carefully.
To select a different theme, go to the Design tab in the Ribbon, and click on the dropdown arrow in the Themes section .

For this tutorial, let’s select the Frame theme and then choose the third Variant in the theme. Doing so changes the layout, colors, and fonts of your presentation.

Note: The theme dropdown area is also where you can import or save custom themes. To see my favorite places to find professional PowerPoint templates and themes (and recommendations for why I like them), read my guide here .
C. How to change a slide background in PowerPoint
The next thing to decide is how you want your background to look for the entire presentation. In the Variants area, you can see four background options.

For this example, we want our presentation to have a dark background, so let’s select Style 3. When you do so, you’ll notice that:
- The background color automatically changes across all slides
- The color of the text on most of the slides automatically changes to white so that it’s visible on the dark background
- The colors of the objects on slides #6 and #7 also adjust, in a way we may not want (we’ll likely have to make some manual adjustments to these slides)

Note: If you want to change the slide background for just that one slide, don’t left-click the style. Instead, right-click it and select Apply to Selected Slides .
After you change the background for your entire presentation, you can easily adjust the background for an individual slide.

Inside the Format Background pane, you can see you have the following options:
- Gradient fill
- Picture or texture fill
- Pattern fill
- Hide background
You can explore these options to find the PowerPoint background that best fits your presentation.
D. How to change your color palette in PowerPoint
Another thing you may want to adjust in your presentation, is the color scheme. In the picture below you can see the Theme Colors we are currently using for this presentation.

Each PowerPoint theme comes with its own color palette. By default, the Office theme includes the Office color palette. This affects the colors you are presented with when you format any element within your presentation (text, shapes, SmartArt, etc.).

The good news is that the colors here are easy to change. To switch color palettes, simply:
- Go to the Design tab in the Ribbon
- In the Variants area, click on the dropdown arrow and select Colors
- Select the color palette (or theme colors) you want
You can choose among the pre-built color palettes from Office, or you can customize them to create your own.
As you build your presentation, make sure you use the colors from your theme to format objects. That way, changing the color palette adjusts all the colors in your presentation automatically.
E. How to change your fonts in PowerPoint
Just as we changed the color palette, you can do the same for the fonts.

Each PowerPoint theme comes with its own font combination. By default, the Office theme includes the Office font pairing. This affects the fonts that are automatically assigned to all text in your presentation.

The good news is that the font pairings are easy to change. To switch your Theme Fonts, simply:
- Go to the Design tab in the Ribbon
- Click on the dropdown arrow in the Variants area
- Select Fonts
- Select the font pairing you want
You can choose among the pre-built fonts from Office, or you can customize them to create your own.
If you are working with PowerPoint presentations on both Mac and PC computers, make sure you choose a safe PowerPoint font. To see a list of the safest PowerPoint fonts, read our guide here .
If you receive a PowerPoint presentation and the wrong fonts were used, you can use the Replace Fonts dialog box to change the fonts across your entire presentation. For details, read our guide here .
Adding Animations & Transitions (optional)
The final step to make a PowerPoint presentation compelling, is to consider using animations and transitions. These are by no means necessary to a good presentation, but they may be helpful in your situation.
A. Adding PowerPoint animations
PowerPoint has an incredibly robust animations engine designed to power your creativity. That being said, it’s also easy to get started with basic animations.
Animations are movements that you can apply to individual objects on your slide.

To add a PowerPoint animation to an element of your slide, simply:
- Select the element
- Go to the Animations tab in the Ribbon
- Click on the dropdown arrow to view your options
- Select the animation you want
You can add animations to multiple objects at one time by selecting them all first and then applying the animation.
B. How to preview a PowerPoint animation

There are three ways to preview a PowerPoint animation:
- Click on the Preview button in the Animations tab
- Click on the little star next to the slide
- Play the slide in Slide Show Mode
To learn other ways to run your slide show, see our guide on presenting a PowerPoint slide show with shortcuts .
To adjust the settings of your animations, explore the options in the Effect Options , Advanced Animation and the Timing areas of the Animation tab .

Note: To see how to make objects appear and disappear in your slides by clicking a button, read our guide here .
C. How to manage your animations in PowerPoint

The best way to manage lots of animations on your slide is with the Animation Pane . To open it, simply:
- Navigate to the Animations tab
- Select the Animation Pane
Inside the Animation Pane, you’ll see all of the different animations that have been applied to objects on your slide, with their numbers marked as pictured above.
Note: To see examples of PowerPoint animations that can use in PowerPoint, see our list of PowerPoint animation tutorials here .
D. How to add transitions to your PowerPoint presentation
PowerPoint has an incredibly robust transition engine so that you can dictate how your slides change from one to the other. It is also extremely easy to add transitions to your slides.
In PowerPoint, transitions are the movements (or effects) you see as you move between two slides.

To add a transition to a PowerPoint slide, simply:
- Select the slide
- Go to the Transitions tab in the Ribbon
- In the Transitions to This Slide area, click on the dropdown arrow to view your options
- Select the transition you want
To adjust the settings of the transition, explore the options in the Timing area of the Transitions tab.
You can also add the same transition to multiple slides. To do that, select them in the Slides Pane and apply the transition.
E. How to preview a transition in PowerPoint

There are three ways to preview your PowerPoint transitions (just like your animations):
- Click on the Preview button in the Transitions tab
- Click on the little star beneath the slide number in the thumbnail view
Note: In 2016, PowerPoint added a cool new transition, called Morph. It operates a bit differently from other transitions. For a detailed tutorial on how to use the cool Morph transition, see our step-by-step article here .
Save Your PowerPoint Presentation
After you’ve built your presentation and made all the adjustments to your slides, you’ll want to save your presentation. YOu can do this several different ways.

To save a PowerPoint presentation using your Ribbon, simply:
- Navigate to the File tab
- Select Save As on the left
- Choose where you want to save your presentation
- Name your presentation and/or adjust your file type settings
- Click Save
You can alternatively use the Ctrl+S keyboard shortcut to save your presentation. I recommend using this shortcut frequently as you build your presentation to make sure you don’t lose any of your work.

This is the standard way to save a presentation. However, there may be a situation where you want to save your presentation as a different file type.
To learn how to save your presentation as a PDF, see our guide on converting PowerPoint to a PDF .
How to save your PowerPoint presentation as a template
Once you’ve created a presentation that you like, you may want to turn it into a template. The easiest – but not technically correct – way, is to simply create a copy of your current presentation and then change the content.
But be careful! A PowerPoint template is a special type of document and it has its own parameters and behaviors.
If you’re interested in learning about how to create your own PowerPoint template from scratch, see our guide on how to create a PowerPoint template .
Printing Your PowerPoint Presentation
After finishing your PowerPoint presentation, you may want to print it out on paper. Printing your slides is relatively easy.

To open the Print dialog box, you can either:
- Hit Ctrl+P on your keyboard
- Or go to the Ribbon and click on File and then Print

Inside the Print dialog box, you can choose from the various printing settings:
- Printer: Select a printer to use (or print to PDF or OneNote)
- Slides: Choose which slides you want to print
- Layout: Determine how many slides you want per page (this is where you can print the notes, outline, and handouts)
- Collated or uncollated (learn what collated printing means here )
- Color: Choose to print in color, grayscale or black & white
There are many more options for printing your PowerPoint presentations. Here are links to more in-depth articles:
- How to print multiple slides per page
- How to print your speaker notes in PowerPoint
- How to save PowerPoint as a picture presentation
So that’s how to create a PowerPoint presentation if you are brand new to it. We’ve also included a ton of links to helpful resources to boost your PowerPoint skills further.
When you are creating your presentation, it is critical to first focus on the content (what you are trying to say) before getting lost inserting and playing with elements. The clearer you are on what you want to present, the easier it will be to build it out in PowerPoint.
If you enjoyed this article, you can learn more about our PowerPoint training courses and other presentation resources by visiting us here .
🔒 Unlock the PowerPoint Shortcuts Trusted by Industry Leaders KKR, American Express, HSBC, and More!
Join over 114,880 professionals from diverse fields including consulting, investment banking, advertising, marketing, sales, and business development who have supercharged their PowerPoint game with our proven methods.
✅ Customize compelling presentations effortlessly.
✅ Master time-saving techniques for faster deck creation.
✅ Boost your career prospects with top-notch PowerPoint skills.
Get FREE access to the Critical PowerPoint Shortcuts module of our premium training course by entering your name and email below.
DISCLAIMER: PC Users Only!
We respect your privacy and will keep your info safe and confidential.
About The Author
Popular Tutorials
- How to Strikethrough Text (l̶i̶k̶e̶ ̶t̶h̶i̶s̶) in Word, Excel & PowerPoint
- How to Make Animated Fireworks in PowerPoint (Step-by-Step)
- Strikethrough Shortcut (l̶i̶k̶e̶ ̶t̶h̶i̶s̶) for Word, Excel & PowerPoint
- How to Create a Flash Card Memory Game in PowerPoint (Like Jeopardy)
- Keyboard Shortcuts Not Working: Solved
PowerPoint Tutorial Categories
- Strategies & Opinions
- Shortcuts & Hacks
- Pictures, Icons, Videos, Etc.
- New Features
- Miscellaneous
- Charts & Data Viz
We help busy professionals save hours and gain peace of mind, with corporate workshops, self-paced courses and tutorials for PowerPoint and Word.
Work With Us
- Corporate Training
- Presentation & Template Design
- Courses & Downloads
- PowerPoint Articles
- Word Articles
- Productivity Resources
Find a Tutorial
- Free Training
- For Businesses
We help busy office workers save hours and gain peace of mind, with tips, training and tutorials for Microsoft PowerPoint and Word.
Master Critical PowerPoint Shortcuts – Secure Your FREE Training Module and Save Valuable Time!
⌛ Master time-saving expert techniques.
🔥 Create powerful presentations.
🚀 Propel your career to new heights.
We value your privacy – we keep your info safe.
Discover PowerPoint Hacks Loved by Industry Giants - KKR, AmEx, HSBC!
Over 114,880 professionals in finance, marketing and sales have revolutionized their PPT skills with our proven methods.
Gain FREE access to a full module of our premium PowerPoint training program – Get started today!
We hate spam too and promise to keep your information safe.
You are currently viewing a placeholder content from Facebook . To access the actual content, click the button below. Please note that doing so will share data with third-party providers.
20 Really Good PowerPoint Examples to Inspire Your Next Presentation
By Sandra Boicheva
2 years ago
You may also like Show related articles Hide

You might have the most amazing idea that you wish to share with the world, but you might not get the results you want if the delivery isn’t good. Although as a tool, PowerPoint is pretty easy to use and intuitive, creating a good PowerPoint presentation is not a simple task. There is a lot of things to consider when designing your slides from the words you use, to the copy structure, data visualization, and overall design. This is why today we gathered 20 really good PowerPoint examples of presentations that flawlessly deliver their messages. These creative ideas will surely inspire you to make your next presentation your best one, as they all share good design and engaging storytelling.
“If you don’t know what you want to achieve in your presentation your audience never will.” – Harvey Diamond
1. Idea to Identify: The Design of Brand
This is a long one. Here we have a 242 slides presentation that exposes the myriad facets of design and how they impact the brand identity. The presentation has a lot of data to show and spreads it throughout more than 200 slides to make it easy to read and follow. In all, this is the best way to present a lot of information: instead of overwhelming the viewers with text walls, the presenter simply adds more slides.
- Author: Sudio Sudarsan
2. Jeunesse Opportunity Presentation 2021
This is a great example of brand presentation with company profile, product system, plan, and reward. It gives a similar experience to browsing a website.
- Author: DASH2 – Jeunesse Global
3. Accenture Tech Vision 2020
A short and sweet presentation about how companies prepare for data regulation and how this impacts the customer experience.
- Author: Accenture
4. APIs as Digital Factories’ New Machines
A comparison presentation of how companies capture most of the market value. It explains well how to view the economy from a different perspective and adopt customer-centric thinking. The presentation has a lot of value, it’s well structured and it’s a good read in only 28 slides.
- Author: Apidays
5. 24 Books You’ve Never Heard Of – But Will Change Your Life
This is a great example of how repeating slides design for the same type of content isn’t a synonym for being unimaginative. It’s pretty straightforward: it promises 24 titles, an inspirational introduction, and a slide for each book that will change your life.
- Author: Ryan Holiday

6. 10 Memorable David Bowie Quotes
Not always presentations must have a specific educational or conventional goal. Sometimes, it could be a cool personal project meant to inspire your audience. And let’s be honest, who doesn’t love David Bowie? A presentation with 10 memorable quotes by him is worth watching.
- Author: Stinson
7. Creative Mornings San Diego
- Author: Anne McColl
8. Digital 2020 Global Digital Overview
A report heavy-data presentation about everything you need to know about mobile, internet, social media, and e-commerce use around the world in 2020. It’s a long read but comprehensive and well-illustrated with data visualization.
- Author: DataReportal
9. Blitzscaling: Book Trailer
One of the most well-made presentations about informative topics such as startup’s life-cycle and where the most value is created. It’s designed as a book, consistent, with lesser text as possible, and imitates animation by adding new content on copies of the same slide.
- Author: Reid Hoffman
10. Poor Self-Esteem: Just Beat It!
A very valuable presentation that takes on the reasons for low self-esteem and how to overcome it. The design is very simple and comprehensive and even suitable for social media carousel posts.
- Author: SlideShop.com
11. You Suck At PowerPoint!
This presentation is more than a decade old and still checks out. After all, you could expect great presentation design from someone who talks about design mistakes and how to overcome them. 61 slides of a fun experience and a great read.
- Author: Jesse Desjardins
12. Pixar’s 22 Rules to Phenomenal Storytelling
Pixar’s 22 Rules to Phenomenal Storytelling, originally tweeted by Emma Coats, in a 24-slides presentation with a custom design.
- Author: Gavin McMahon
13. A Complete Guide To The Best Times To Post On Social Media
A fun little presentation with great value. It takes on the most effective times to post on social media, send an email, or publish a blog.
- Author: TrackMaven
14. Fix Your Really Bad PowerPoint
The next presentation honors Seth Godin and his wisdom. It uses his book’s insights to visualize all the tips in 45 engaging slides.
- Author: HighSpark
15. 10 Lessons from the World’s Most Captivating Presenters
This presentation is for presenters who wish to become better. And what better way than getting inspired by the world’s greatest presenters and accessing some of their secrets.
- Author: HubSpot
16. Crap. The Content Marketing Deluge
For starters, this presentation has a very captivating title and opening. Winning the attention from the very start, it continues with consistent clean design and great content. It delivers exactly what it promised.
- Author: Velocity Partners
17. Displaying Data
More insightful advice and tips from professional presenters that check out to this very day. It’s a great presentation about visualizing your data in the best way possible and it also delivers it with design.
- Author: Bipul Deb Nath
18. 5 Storytelling Lessons From Superhero Stories
Custom-made presentation with illustrations made specifically for the occasion, and brilliant execution. It shows it’s definitely worth it to spend time making your presentation more personal and from scratch.
19. 10 Things your Audience Hates About your Presentation
Another custom presentation with icons-style illustrations about how to avoid cringe when making presentations.
- Author: Stinson
20. The Designer’s Guide to Startup Weekend
You will work hard all weekend long but you will also find new friends, mentors, and the chance to promote yourself. A pretty wholesome presentation with a custom design where the presenter shares her own experience in the world of startups.
- Author: Iryna Nezhynska
That’s It!
These 20 presentations prove that PowerPoint is never out of date and it’s a great tool to deliver your message across. We hope you got inspired for your next presentation and make your audience fall in love with your concepts.
In the meantime, why not take a look at the related articles to get some more inspiration or grab a couple of freebies:
- [Freebies] 17 Really Good Sources For Free Vector Images For Commercial Use
- [Inspiration] 85 Really Good T-Shirt Design Ideas to Inspire You for Your Next Project
- [Insights] The 5 Top Online Tools for Custom YouTube Banners (and YouTube Thumbnails)
Share this article
You may also like ....

Posters Inspiration
60+ really good poster examples with memorable design 60+ really good poster examples with memorable design.

70 Super Inspiring Cartoon Pop Art Examples that are Just Too Good 70 Super Inspiring Cartoon Pop Art Examples that are Just Too Good
By Iveta Pavlova

Design Tips
All types of graphic design explained with real-life examples all types of graphic design explained with real-life examples.

PowerPoint Practice 1

Prefer to watch and learn? Check out this video tutorial:
Complete the following Practice Activity and submit your completed project.
We will use PowerPoint to create a presentation that welcomes new students to Paradise Valley Community College. As a Peer Leader, you have been asked to present at New Student Orientation, where new students are introduced to college life at PVCC. We will build upon this presentation over the next 4 practice assignments. Key skills in this practice include creating a new presentation, entering text, presentation views, presentation themes, speaker notes, adding and formatting pictures, printing a presentation, and Header and Footer options.
- Start PowerPoint, notice how it opens in Backstage View. Under Theme s , select the Facet theme. If the Facet theme is not visible, use the search to locate it. Select the second color variant , and the select Create. If PowerPoint does not open in Backstage View, select the file button to show Backstage View, and then select blank presentation. Then, on the Design tab, select the theme as indicated above.
- Select File, Save As, Browse, and then navigate to your PowerPoint folder on your flash drive or other location where you save your files. Name the presentation as Yourlastname_Yourfirstname_PowerPoint_Practice_1.
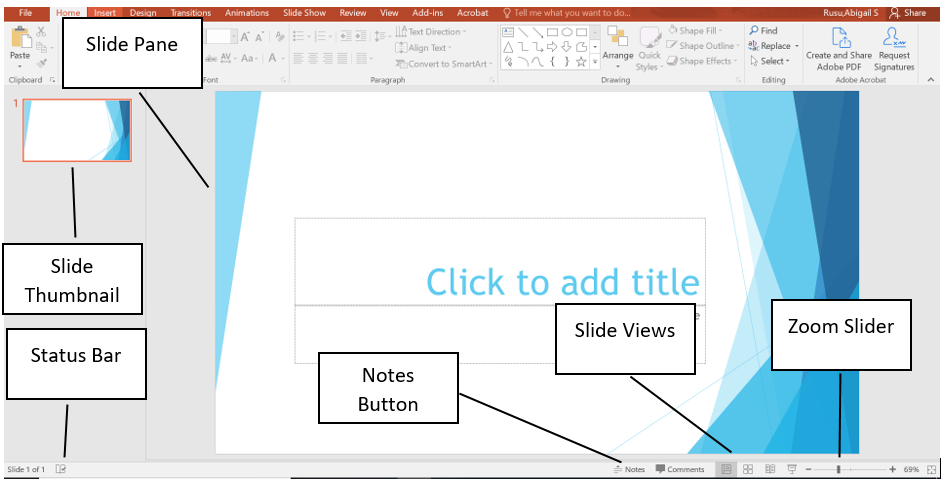
- Notice that the layout of slide 1 is Title and Content. This is a common layout for the Title Slide . All text, graphics, videos, or anything that is on a slide must be in a placeholder . In the Click to add title placeholder, type Welcome Pumas! In the subtitle placeholder type Fall New Student Orientation.
- On the Design tab, in the Themes group, ensure under Variants, Blue colors are selected.
- Although we only have our title slide added, most presentations have several slides. When creating your presentation, keep in mind the attention span of your audience, and the allotted amount of time. For this presentation, we have been allotted 10 minutes, and will create 5 slides.
- Outline View
- Slide Sorter
- Notes Pages
- Reading View
- On the Home tab, in the Slides group, select the arrow next to New Slide and selected Title and Content. In the Click to add title placeholder type Student Life.
- With slide 2 still active, on the Home Tab, in the Slides Group, select the arrow next to Layout and select Two Content. Notice how the layout of slide 2 changed.
- Get involved with Student Life and Leadership!
- Connect with fellow students
- Discover empowerment
- Make a difference
- Format the text as a bulleted list, with the default bullet. Change the font size of the text to 28.
- In the second placeholder, use the placeholder shortcut to insert an online picture. In the Insert Pictures dialog box, use the Bing image search to search for a picture of students. Choose any picture of college students, and insert it into the placeholder.
- With slide 2 displayed, in the Status Bar , click Notes. Notice that the Notes Pane displays below the Slide Pane. In the Notes pane type: We sponsor numerous campus events and opportunities for you to participate in our dynamic learning environment. Through Student Life, students engage in educational relationships that inspire positive social change, contributing to a richer and more fulfilling college experience. Not only that, students build leadership and professional skills that carry on through life.
- Cross Country
- Track and Field
- Resize the text to 28 pt and use the default bullet.
- With slide 3 still active, on the Insert tab in the Illustration group, select the arrow next to Shapes, under Stars and Banners add the Explosion 1 shape to the right of the bulleted list. Click and drag the shape onto the slide.
- Inside the shape type Find us on Social Media @Puma Athletics
- Use the Sizing handle to turn the Explosion shape slightly to the left, and move it so that it is in line with the text. Use the guides to align the image.
- With the Explosion graphic still selected, on the Drawing Tools Format tab, in the Shape Styles group, select the Colored Fill-Blue, Accent 2 shape style.
- On the Home tab, in the Slides Group, select New Slide and choose Picture with Caption Layout. In the picture placeholder, click to add a picture. Browse to your data files, and insert the image PowerPoint_Practice_1. On the Picture Tools Format tab, in the Size group select the arrow under Crop and select Fit .
- Select the placeholder below the image and enter the following title: It is great to be a Puma! In the placeholder below that, type: Welcome to PVCC! Change the font size of the second text placeholder to 36.
- With slide 4 still active, ensure the Notes Pane displays. In the notes section, add the following speaker notes : Explain the Puma Commitment and the support available to students.
- On the Home tab, in the Slides Group, select New Slide and choose Blank Layout. Ensure slide 5 is active
- On the Insert tab, in the Text Group, select the arrow under WordArt , and select Word Art in the second row, second column Gradient Fill Green Accent 1 Reflection. Type the text: Any Questions?
- Change the font size of the WordArt to 72.
- Display slide 1. On the Insert tab, in the Text Group, select Header & Footer to display the Header and Footer Dialog Box. Notice there are two tabs: Slide and Notes and Handouts. On the Notes and Handouts tab, check the box next to Data and Time. Ensure the check box next to Page Number is also selected. Click Apply to All.
- Select the File tab to display backstage view. Select Print to view the Print Options . Although PowerPoint slides are meant for presentations, there is the option to print slides for the presenter and participants. Click Full Page Slides to then choose Notes Pages . Scroll through the slides and notice that slides 2 and 4 are displaying the Notes.
- Select Notes Pages, and choose 6 slides Horizontal. Notice how the data and page number displays on the slide in Print Preview .
- Save your presentation, and take note of where it is located. There should be a total of 5 slides in your slide deck. Compare your presentation to the image below, and make any modifications if needed. Close out of PowerPoint and submit your entire presentation per your instructor’s instructions.
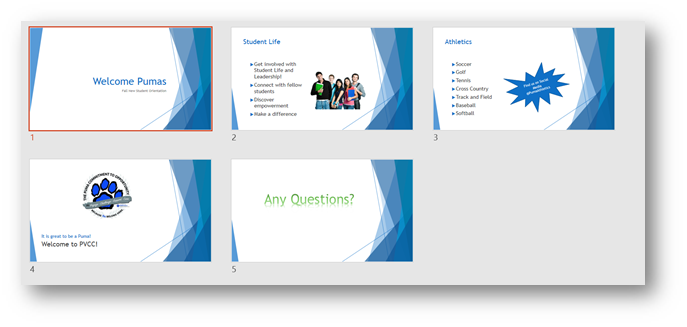
Media Attributions
- Practice It Icon © Jessica Parsons is licensed under a CC BY (Attribution) license
A set of unified design elements that provides a coordinated look for your presentation by applying colors, fonts and effects
A variation on the presentation theme style or color
The process of communicating a topic to an audience, typically a demonstration, introduction, lecture, or speech meant to inform, persuade, inspire, motivate, or to build good will or to present a new idea or product
The arrangement of elements in a PowerPoint slide such as title and subtitle, lists, pictures, shapes, charts, tables and media
A slide layout this is commonly used as the first slide in a presentation and contains and introduction to the presentation
A box on a slide with a dotted border that holds the title, body text, or other content such as charts, tables and media
The primary editing view in PowerPoint where you write and design your presentations
A PowerPoint view that displays the presentation outline to the left of the slide pane
Displays a miniature version of each slide
A printout that contains the slide image on the top half of the page and notes that you have entered on the notes pane in the lower half of the page
A view in PowerPoint that displays a presentation in a manner similar to a side show but in which the taskbar, title bar, and status bar remain available in the presentation window
Occupies the full computer screen exactly the way your presentation will look on a big screen when your audience sees it
Located at the bottom of the PowerPoint window and shows messages and information about the view, such as the slide number and the current theme template used
Allows you to apply preset colors and effects to quickly change the appearance of your shape
A command that removes unwanted or unnecessary areas of a picture
A function of the crop command that allows you to resize the picture so that the entire picture displays inside the picture area, while maintain the original aspect ratio
Helps presenters recall important points, such as key messages or stats, as they give a presentation
A gallery of text styles with which you can create decorative effects, such as shadowed or mirrored
Although presentations are not typically printed, this will allow efficient options for when printing is necessary
A backstage view feature that displays on the screen what a hard (printed) copy would looks like
Computer Usage and Applications Copyright © by Abigail Rusu & Maricopa Millions is licensed under a Creative Commons Attribution 4.0 International License , except where otherwise noted.
Share This Book
- What is PowerPoint? Video
- Create a presentation Video
- Choose the right view for the task Video
- Add and format text Video

Create a presentation

Create a presentation from scratch, or from a theme. All themes have a palate of colors and fonts designed to work together.
Create a blank presentation
Open PowerPoint.
Select one of the Blank Presentation and start typing.
Note: Microsoft 365 subscribers will find Design Ideas based on the words you type. You can browse and select a new look.
Create a presentation from a theme
Select File > New .
Double-click a theme in the gallery to create a presentation in that theme. Or search for more templates.
Apply or change a slide layout
Apply a template to your presentation
Create and save a PowerPoint template
Get Microsoft presentation templates

Need more help?
Want more options.
Explore subscription benefits, browse training courses, learn how to secure your device, and more.

Microsoft 365 subscription benefits

Microsoft 365 training

Microsoft security

Accessibility center
Communities help you ask and answer questions, give feedback, and hear from experts with rich knowledge.

Ask the Microsoft Community

Microsoft Tech Community

Windows Insiders
Microsoft 365 Insiders
Was this information helpful?
Thank you for your feedback.
Got any suggestions?
We want to hear from you! Send us a message and help improve Slidesgo
Top searches
Trending searches

24 templates
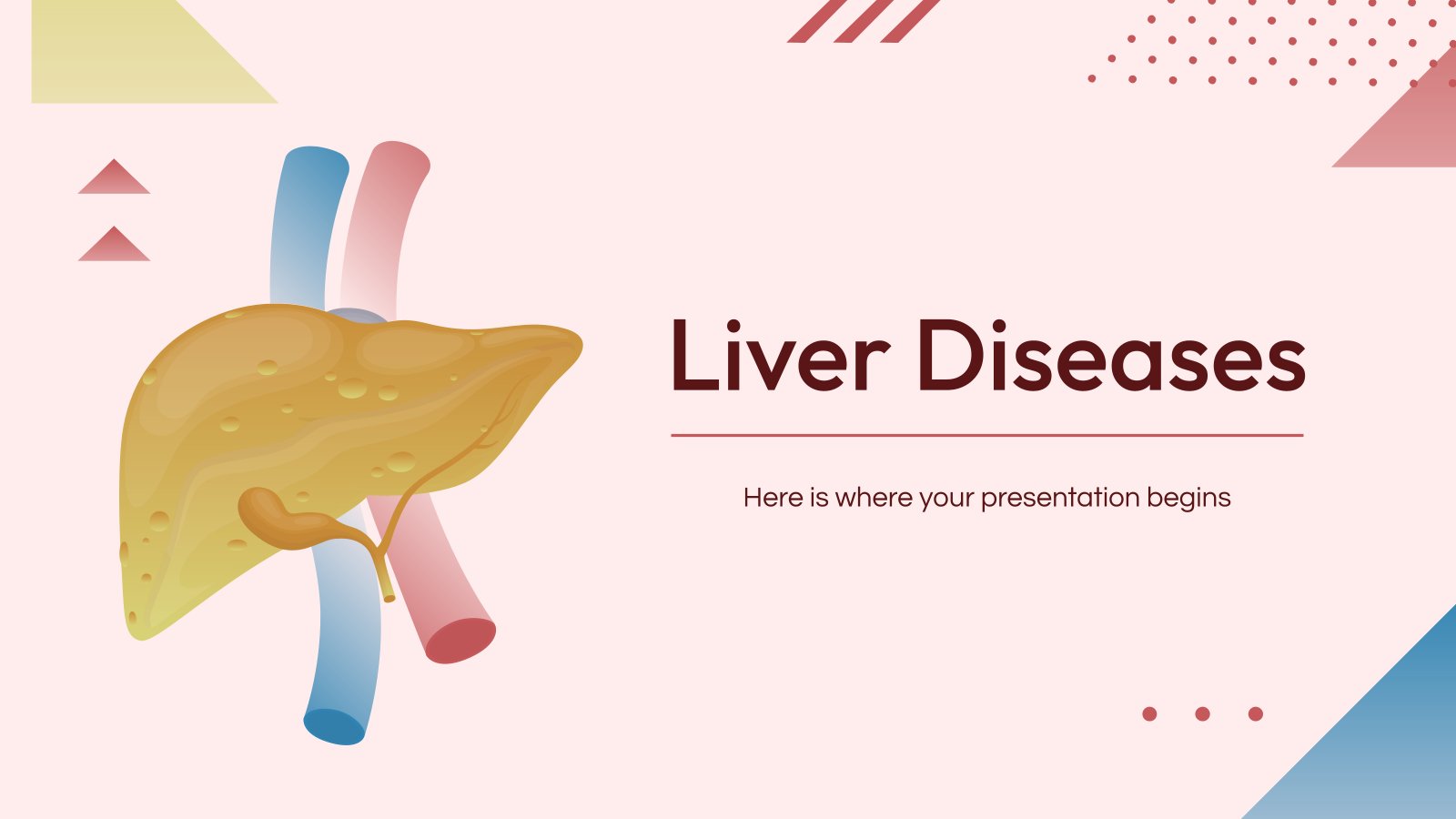
10 templates

20 templates

education technology
181 templates
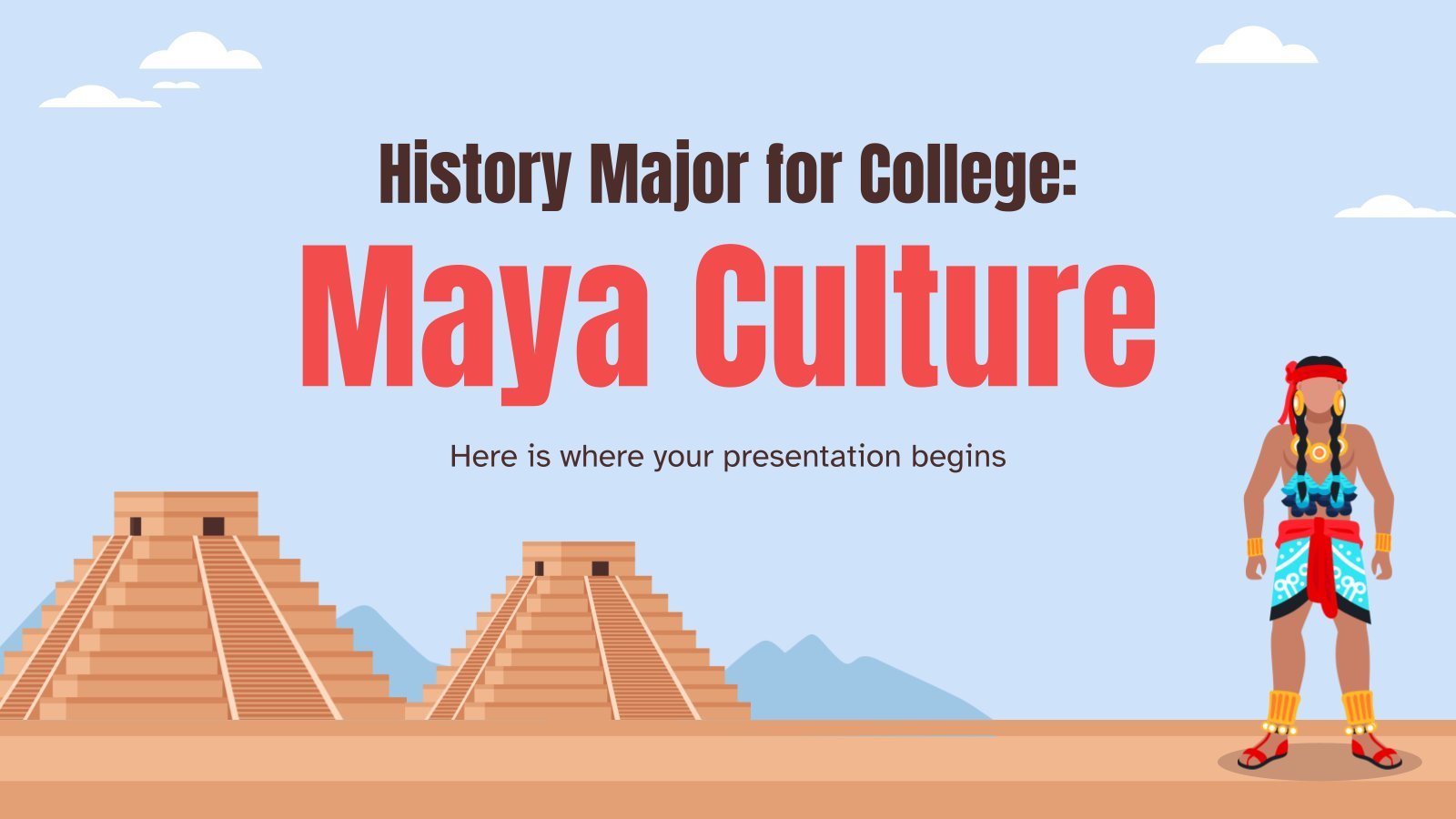
23 templates
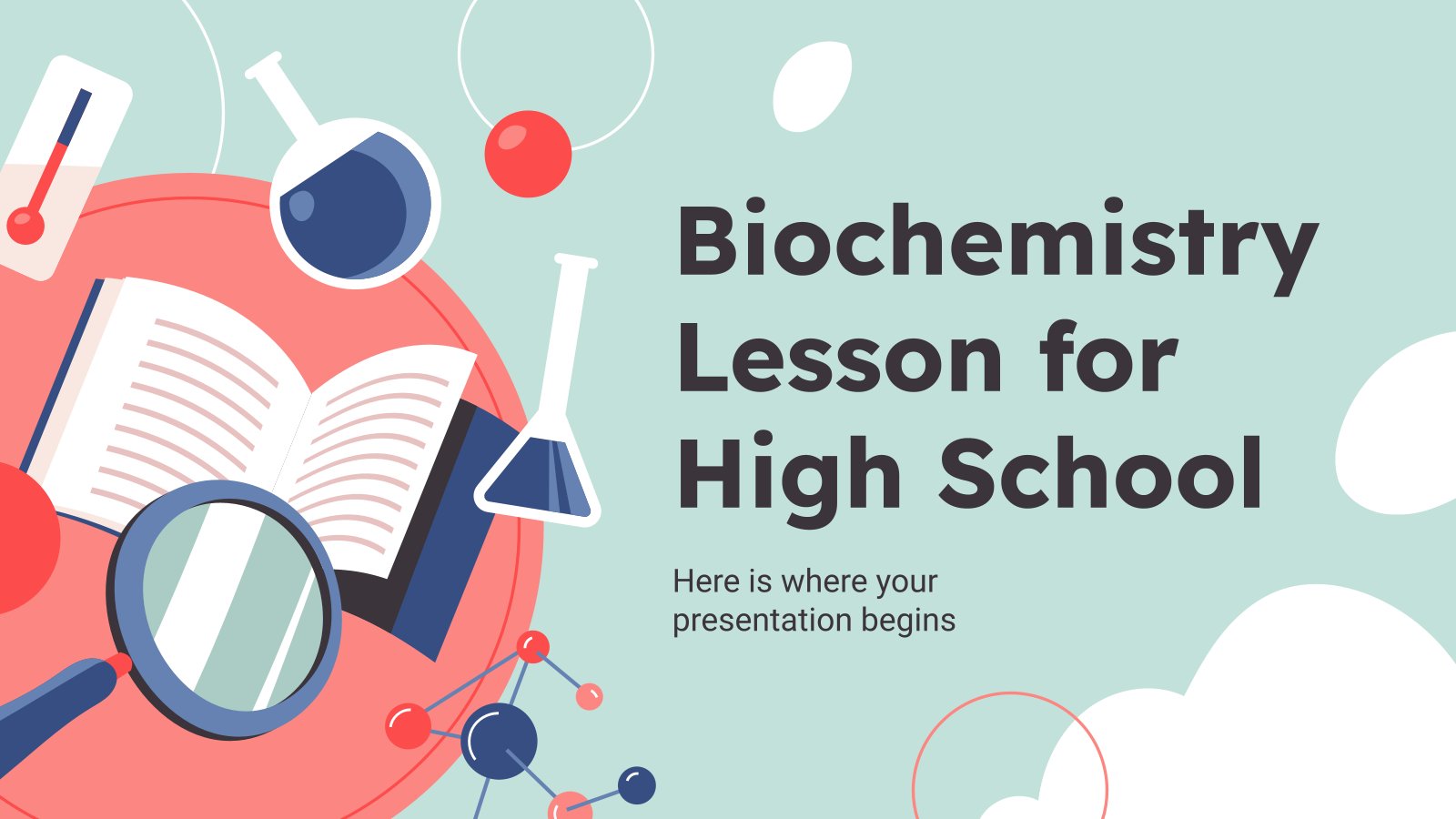
biochemistry
37 templates
Assignments Slides
Assignments slides presentation, free google slides theme and powerpoint template.
Slidesgo's has created this new slide deck for a great variety of purposes, especially in education. Use it to illustrate some assignments for your students, or provide some hints on how to solve an exercise. Its cool illustrations and big headlines grab a lot of attention even if the viewer is at a distance!
Features of this template
- 100% editable and easy to modify
- 33 different slides to impress your audience
- Contains easy-to-edit graphics such as graphs, maps, tables, timelines and mockups
- Includes 500+ icons and Flaticon’s extension for customizing your slides
- Designed to be used in Google Slides and Microsoft PowerPoint
- 16:9 widescreen format suitable for all types of screens
- Includes information about fonts, colors, and credits of the free resources used
How can I use the template?
Am I free to use the templates?
How to attribute?
Attribution required If you are a free user, you must attribute Slidesgo by keeping the slide where the credits appear. How to attribute?
Related posts on our blog.

How to Add, Duplicate, Move, Delete or Hide Slides in Google Slides

How to Change Layouts in PowerPoint

How to Change the Slide Size in Google Slides
Related presentations.

Premium template
Unlock this template and gain unlimited access
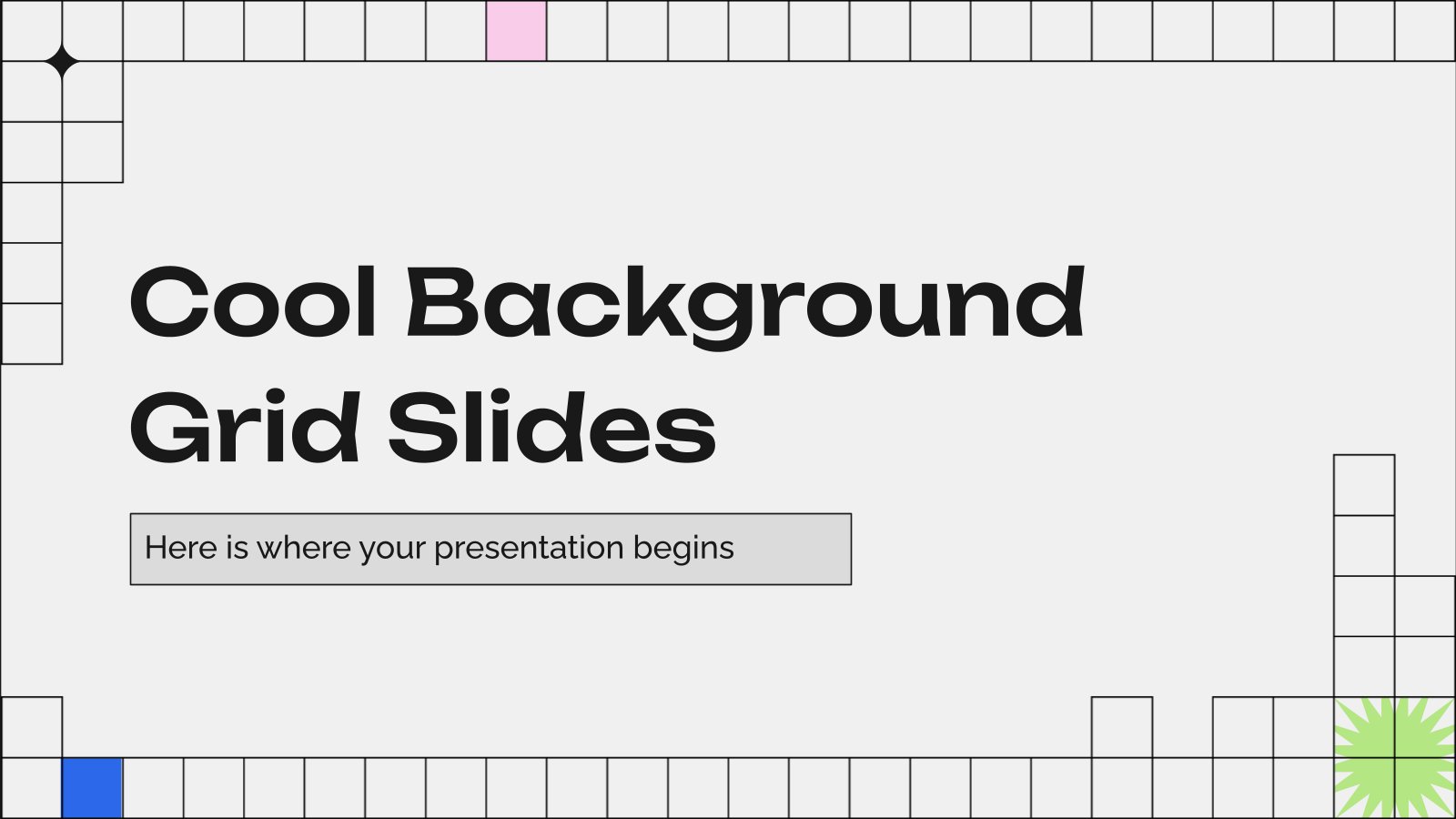

- Popular Categories
Powerpoint Templates
Icon Bundle
Kpi Dashboard
Professional
Business Plans
Swot Analysis
Gantt Chart
Business Proposal
Marketing Plan
Project Management
Business Case
Business Model
Cyber Security
Business PPT
Digital Marketing
Digital Transformation
Human Resources
Product Management
Artificial Intelligence
Company Profile
Acknowledgement PPT
PPT Presentation
Reports Brochures
One Page Pitch
Interview PPT
All Categories
Powerpoint Templates and Google slides for Assignment
Save your time and attract your audience with our fully editable ppt templates and slides..
Item 1 to 60 of 516 total items
- You're currently reading page 1

Deploy our Teams Role And Responsibility Assignment With Pictures Infographic Template to present high quality presentations. It is designed in PowerPoint and is available for immediate download in standard and widescreen sizes. Not only this, but this layout is also 100 percent editable, giving you full control over its applications.

Deliver a lucid presentation by utilizing this Student Assignment Academic Whiteboard Together. Use it to present an overview of the topic with the right visuals, themes, shapes, and graphics. This is an expertly designed complete deck that reinforces positive thoughts and actions. Use it to provide visual cues to your audience and help them make informed decisions. A wide variety of discussion topics can be covered with this creative bundle such as Student, Assignment, Academic, Whiteboard, Together. All the twelve slides are available for immediate download and use. They can be edited and modified to add a personal touch to the presentation. This helps in creating a unique presentation every time. Not only that, with a host of editable features, this presentation can be used by any industry or business vertical depending on their needs and requirements. The compatibility with Google Slides is another feature to look out for in the PPT slideshow.
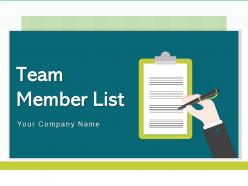
Introduce your topic and host expert discussion sessions with this Team Member List Marketing Dashboard Assignment Infographic. This template is designed using high-quality visuals, images, graphics, etc, that can be used to showcase your expertise. Different topics can be tackled using the twelve slides included in this template. You can present each topic on a different slide to help your audience interpret the information more effectively. Apart from this, this PPT slideshow is available in two screen sizes, standard and widescreen making its delivery more impactful. This will not only help in presenting a birds-eye view of the topic but also keep your audience engaged. Since this PPT slideshow utilizes well-researched content, it induces strategic thinking and helps you convey your message in the best possible manner. The biggest feature of this design is that it comes with a host of editable features like color, font, background, etc. So, grab it now to deliver a unique presentation every time.
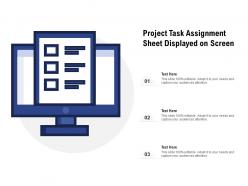
Presenting this set of slides with name Project Task Assignment Sheet Displayed On Screen. This is a three stage process. The stages in this process are Project Task Assignment Sheet Displayed On Screen. This is a completely editable PowerPoint presentation and is available for immediate download. Download now and impress your audience.
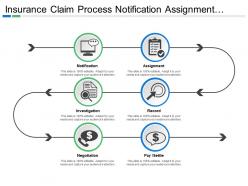
Presenting this set of slides with name - Insurance Claim Process Notification Assignment Record Investigation Negotiation Pay. This is a six stage process. The stages in this process are Insurance Claim Process, Insurance Claim Steps, Insurance Claim Procedure.
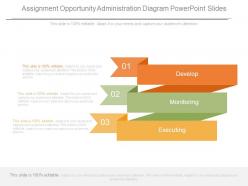
Presenting assignment opportunity administration diagram powerpoint slides. This is a assignment opportunity administration diagram powerpoint slides. This is a three stage process. The stages in this process are develop, monitoring, executing.

Presenting this set of slides with name - Task Assignment And Evaluation Ppt Portfolio Master Slide. This is a three stage process. The stages in this process are Business, Management, Strategy, Analysis, Marketing.

Deliver a credible and compelling presentation by deploying this Task Assignment Powerpoint Ppt Template Bundles. Intensify your message with the right graphics, images, icons, etc. presented in this complete deck. This PPT template is a great starting point to convey your messages and build a good collaboration. The eleven slides added to this PowerPoint slideshow helps you present a thorough explanation of the topic. You can use it to study and present various kinds of information in the form of stats, figures, data charts, and many more. This Task Assignment Powerpoint Ppt Template Bundles PPT slideshow is available for use in standard and widescreen aspects ratios. So, you can use it as per your convenience. Apart from this, it can be downloaded in PNG, JPG, and PDF formats, all completely editable and modifiable. The most profound feature of this PPT design is that it is fully compatible with Google Slides making it suitable for every industry and business domain.
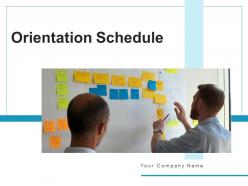
Deliver a credible and compelling presentation by deploying this Orientation Schedule Business Assignment Professional Overview. Intensify your message with the right graphics, images, icons, etc. presented in this complete deck. This PPT template is a great starting point to convey your messages and build a good collaboration. The thirteen slides added to this PowerPoint slideshow helps you present a thorough explanation of the topic. You can use it to study and present various kinds of information in the form of stats, figures, data charts, and many more. This Orientation Schedule Business Assignment Professional Overview PPT slideshow is available for use in standard and widescreen aspects ratios. So, you can use it as per your convenience. Apart from this, it can be downloaded in PNG, JPG, and PDF formats, all completely editable and modifiable. The most profound feature of this PPT design is that it is fully compatible with Google Slides making it suitable for every industry and business domain.
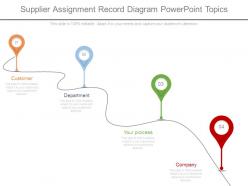
Presenting supplier assignment record diagram powerpoint topics. This is a supplier assignment record diagram powerpoint topics. This is four stage process. The stages in this process are customer, department, your process, company.
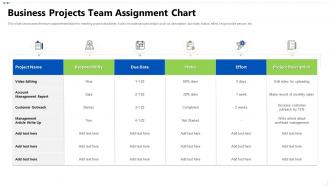
Introducing our Business Projects Team Assignment Chart set of slides. The topics discussed in these slides are Project, Management, Account. This is an immediately available PowerPoint presentation that can be conveniently customized. Download it and convince your audience.
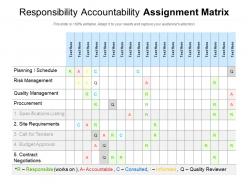
Presenting this set of slides with name Responsibility Accountability Assignment Matrix. The topics discussed in these slides are Responsibility Accountability, Arrow, Initiation. This is a completely editable PowerPoint presentation and is available for immediate download. Download now and impress your audience.
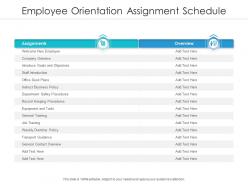
Introducing our Employee Orientation Assignment Schedule set of slides. The topics discussed in these slides are Business, Equipment And Tools, Training, Employee, Company Overview. This is an immediately available PowerPoint presentation that can be conveniently customized. Download it and convince your audience.
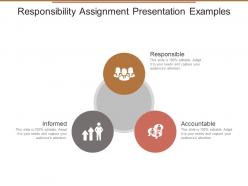
Presenting Responsibility Assignment Presentation Examples. This slide can be downloaded in different editable formats such as PDF, JPG. Background can be set to any color. You can customize the theme with content that matches your topic of interest. The slide is Google Slides friendly. You can avail of this PPT slide in both standard as well as widescreen size.
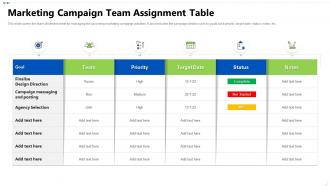
Presenting our well structured Marketing Campaign Team Assignment Table. The topics discussed in this slide are Team, Goal, Target Date. This is an instantly available PowerPoint presentation that can be edited conveniently. Download it right away and captivate your audience.
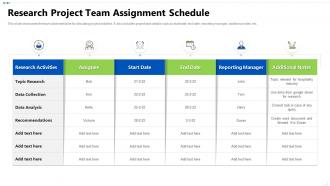
Introducing our Research Project Team Assignment Schedule set of slides. The topics discussed in these slides are Data Collection, Data Analysis, Document. This is an immediately available PowerPoint presentation that can be conveniently customized. Download it and convince your audience.
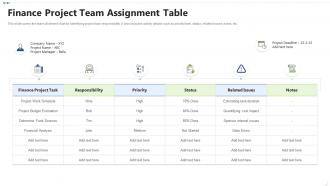
Introducing our Finance Project Team Assignment Table set of slides. The topics discussed in these slides are Finance Project Task, Financial Analysis, Project Budget Estimation. This is an immediately available PowerPoint presentation that can be conveniently customized. Download it and convince your audience.
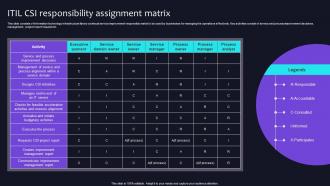
This slide consists of information technology infrastructure library continual service improvement responsibly matrix to be used by businesses for managing the operations effectively. Key activities consist of service and process improvement decisions, management, project report request etc. Present the topic in a bit more detail with this ITIL CSI responsibility assignment matrix. Use it as a tool for discussion and navigation on Activity, Executive Sponsor, Service Domain Owner. This template is free to edit as deemed fit for your organization. Therefore download it now.
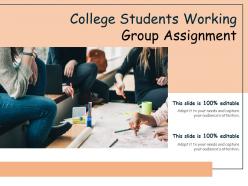
Presenting this set of slides with name College Students Working Group Assignment. This is a one stage process. The stage in this process is College Students Working Group Assignment. This is a completely editable PowerPoint presentation and is available for immediate download. Download now and impress your audience.
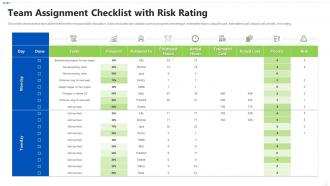
Introducing our Team Assignment Checklist With Risk Rating set of slides. The topics discussed in these slides are Progress, Estimated Cost, Risk. This is an immediately available PowerPoint presentation that can be conveniently customized. Download it and convince your audience.
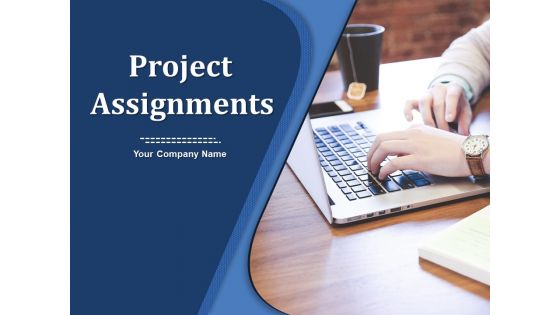
Presenting our project assignments PowerPoint presentation slides. This PowerPoint design contains fifty five slides in it which can be completely customized and edited. It is available for both standard as well as for widescreen formats. This PowerPoint template is compatible with all the presentation software like Microsoft Office, Google Slides, etc. You can download this PPT layout from below.
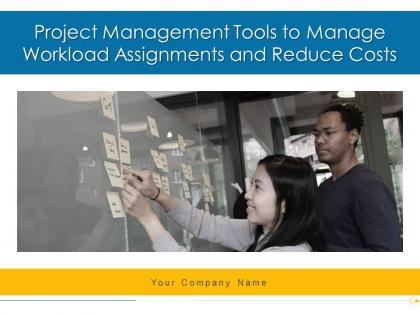
Deliver an informational PPT on various topics by using this Project Management Tools To Manage Workload Assignments And Reduce Costs Complete Deck. This deck focuses and implements best industry practices, thus providing a birds-eye view of the topic. Encompassed with fifty two slides, designed using high-quality visuals and graphics, this deck is a complete package to use and download. All the slides offered in this deck are subjective to innumerable alterations, thus making you a pro at delivering and educating. You can modify the color of the graphics, background, or anything else as per your needs and requirements. It suits every business vertical because of its adaptable layout.
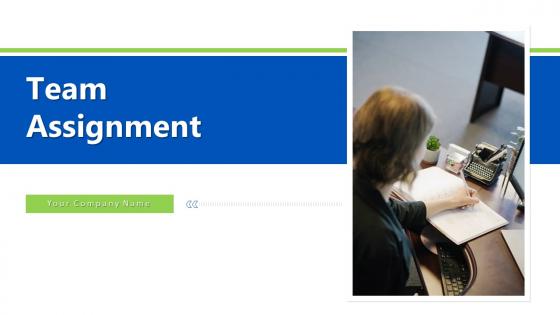
Engage buyer personas and boost brand awareness by pitching yourself using this prefabricated set. This Team Assignment Powerpoint PPT Template Bundles is a great tool to connect with your audience as it contains high-quality content and graphics. This helps in conveying your thoughts in a well-structured manner. It also helps you attain a competitive advantage because of its unique design and aesthetics. In addition to this, you can use this PPT design to portray information and educate your audience on various topics. With fifteen slides, this is a great design to use for your upcoming presentations. Not only is it cost-effective but also easily pliable depending on your needs and requirements. As such color, font, or any other design component can be altered. It is also available for immediate download in different formats such as PNG, JPG, etc. So, without any further ado, download it now.
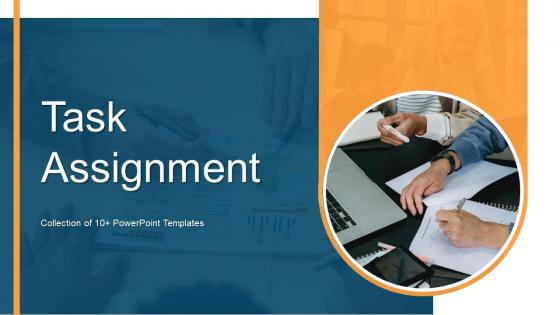
It has PPT slides covering wide range of topics showcasing all the core areas of your business needs. This complete deck focuses on Business Building Strategies Assignments Research Financial Relationships Resources and consists of professionally designed templates with suitable graphics and appropriate content. This deck has total of twelve slides. Our designers have created customizable templates for your convenience. You can make the required changes in the templates like colour, text and font size. Other than this, content can be added or deleted from the slide as per the requirement. Get access to this professionally designed complete deck PPT presentation by clicking the download button below.
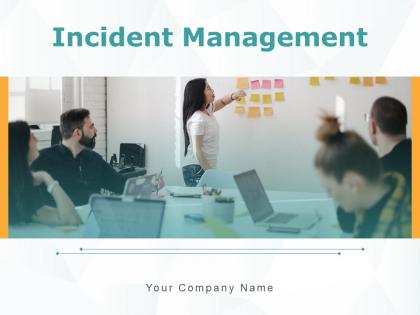
It covers all the important concepts and has relevant templates which cater to your business needs. This complete deck has PPT slides on Incident Management Magnifying Glass Priority Matrix Process Resolution Assignment Framework Responsibilities with well suited graphics and subject driven content. This deck consists of total of twelve slides. All templates are completely editable for your convenience. You can change the colour, text and font size of these slides. You can add or delete the content as per your requirement. Get access to this professionally designed complete deck presentation by clicking the download button below.
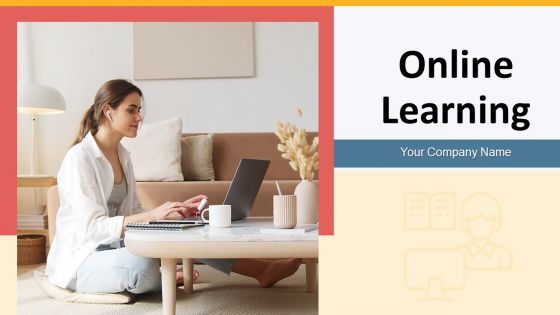
Engage buyer personas and boost brand awareness by pitching yourself using this prefabricated set. This Online Learning Individual Assignment Information Timeframe Assessment is a great tool to connect with your audience as it contains high-quality content and graphics. This helps in conveying your thoughts in a well-structured manner. It also helps you attain a competitive advantage because of its unique design and aesthetics. In addition to this, you can use this PPT design to portray information and educate your audience on various topics. With twelve slides, this is a great design to use for your upcoming presentations. Not only is it cost-effective but also easily pliable depending on your needs and requirements. As such color, font, or any other design component can be altered. It is also available for immediate download in different formats such as PNG, JPG, etc. So, without any further ado, download it now.
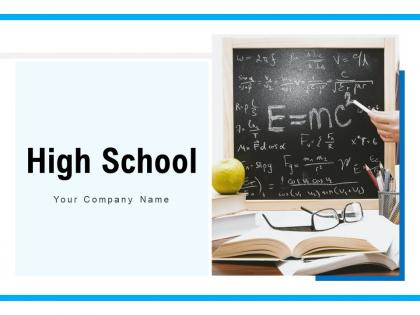
Deliver a lucid presentation by utilizing this High School Building Transportation Celebration Assignments Graduation. Use it to present an overview of the topic with the right visuals, themes, shapes, and graphics. This is an expertly designed complete deck that reinforces positive thoughts and actions. Use it to provide visual cues to your audience and help them make informed decisions. A wide variety of discussion topics can be covered with this creative bundle such as High School, Building, Transportation, Celebration, Assignments. All the twelve slides are available for immediate download and use. They can be edited and modified to add a personal touch to the presentation. This helps in creating a unique presentation every time. Not only that, with a host of editable features, this presentation can be used by any industry or business vertical depending on their needs and requirements. The compatibility with Google Slides is another feature to look out for in the PPT slideshow.
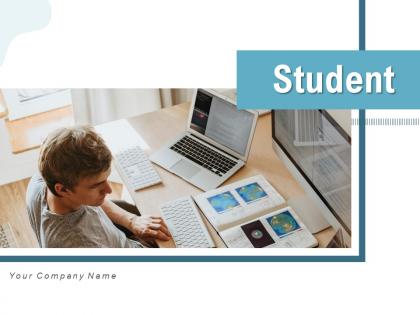
If you require a professional template with great design, then this 11 Process Step Flow Consume Segmentation Workplace Management Assignment is an ideal fit for you. Deploy it to enthrall your audience and increase your presentation threshold with the right graphics, images, and structure. Portray your ideas and vision using twelve slides included in this complete deck. This template is suitable for expert discussion meetings presenting your views on the topic. With a variety of slides having the same thematic representation, this template can be regarded as a complete package. It employs some of the best design practices, so everything is well-structured. Not only this, it responds to all your needs and requirements by quickly adapting itself to the changes you make. This PPT slideshow is available for immediate download in PNG, JPG, and PDF formats, further enhancing its usability. Grab it by clicking the download button.
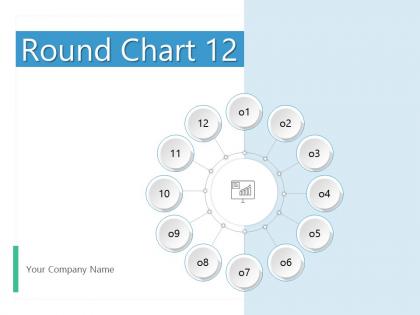
Engage buyer personas and boost brand awareness by pitching yourself using this prefabricated set. This Round Chart 12 Strategic Marketing Development Analysis Planning Assignment is a great tool to connect with your audience as it contains high-quality content and graphics. This helps in conveying your thoughts in a well-structured manner. It also helps you attain a competitive advantage because of its unique design and aesthetics. In addition to this, you can use this PPT design to portray information and educate your audience on various topics. With twelve slides, this is a great design to use for your upcoming presentations. Not only is it cost-effective but also easily pliable depending on your needs and requirements. As such color, font, or any other design component can be altered. It is also available for immediate download in different formats such as PNG, JPG, etc. So, without any further ado, download it now.
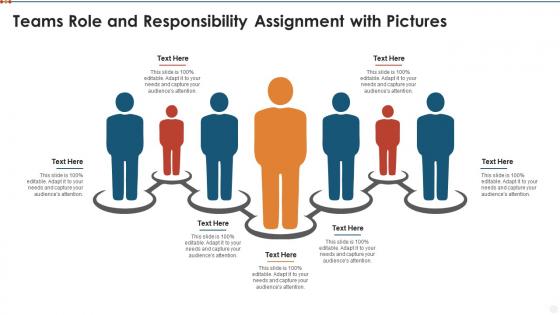
Presenting Voluntary Wage Assignment Ppt Powerpoint Presentation Ideas Objects Cpb slide which is completely adaptable. The graphics in this PowerPoint slide showcase four stages that will help you succinctly convey the information. In addition, you can alternate the color, font size, font type, and shapes of this PPT layout according to your content. This PPT presentation can be accessed with Google Slides and is available in both standard screen and widescreen aspect ratios. It is also a useful set to elucidate topics like Voluntary Wage Assignment. This well structured design can be downloaded in different formats like PDF, JPG, and PNG. So, without any delay, click on the download button now.
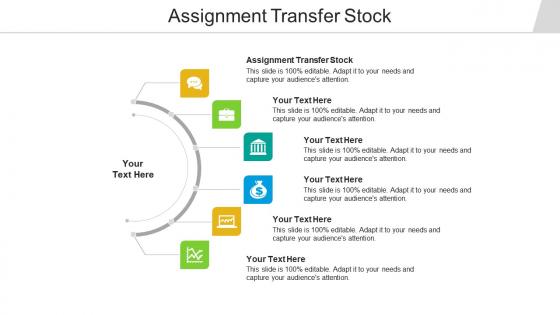
Presenting our Assignment Transfer Stock Ppt Powerpoint Presentation Pictures Template Cpb PowerPoint template design. This PowerPoint slide showcases six stages. It is useful to share insightful information on Assignment Transfer Stock This PPT slide can be easily accessed in standard screen and widescreen aspect ratios. It is also available in various formats like PDF, PNG, and JPG. Not only this, the PowerPoint slideshow is completely editable and you can effortlessly modify the font size, font type, and shapes according to your wish. Our PPT layout is compatible with Google Slides as well, so download and edit it as per your knowledge.
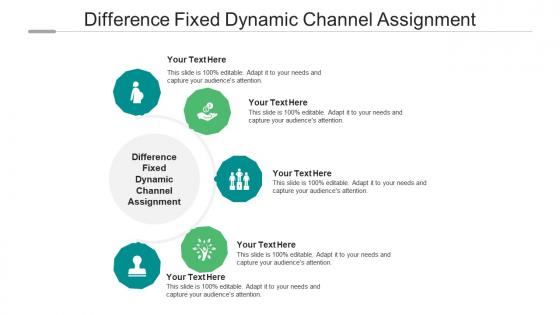
Presenting our Difference Fixed Dynamic Channel Assignment Ppt Powerpoint Presentation File Vector Cpb PowerPoint template design. This PowerPoint slide showcases five stages. It is useful to share insightful information on Difference Fixed Dynamic Channel Assignment This PPT slide can be easily accessed in standard screen and widescreen aspect ratios. It is also available in various formats like PDF, PNG, and JPG. Not only this, the PowerPoint slideshow is completely editable and you can effortlessly modify the font size, font type, and shapes according to your wish. Our PPT layout is compatible with Google Slides as well, so download and edit it as per your knowledge.
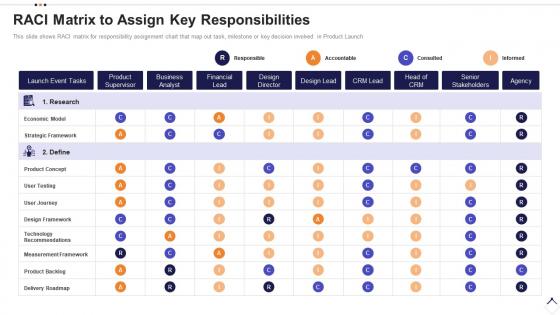
This slide shows RACI matrix for responsibility assignment chart that map out task, milestone or key decision involved in Product Launch Deliver an outstanding presentation on the topic using this Execution Plan For Product Launch Raci Matrix To Assign Key Responsibilities. Dispense information and present a thorough explanation of RACI Matrix To Assign Key Responsibilities using the slides given. This template can be altered and personalized to fit your needs. It is also available for immediate download. So grab it now.
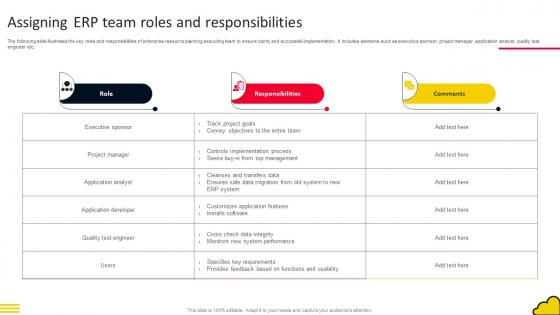
The following slide illustrates the key roles and responsibilities of enterprise resource planning executing team to ensure clarity and successful implementation.It includes elements such as executive sponsor, project manager, application analyst, quality test engineer etc. Deliver an outstanding presentation on the topic using this Adopting Cloud Based Assigning ERP Team Roles And Responsibilities Dispense information and present a thorough explanation of Executive Sponsor, Project Manager using the slides given. This template can be altered and personalized to fit your needs. It is also available for immediate download. So grab it now.
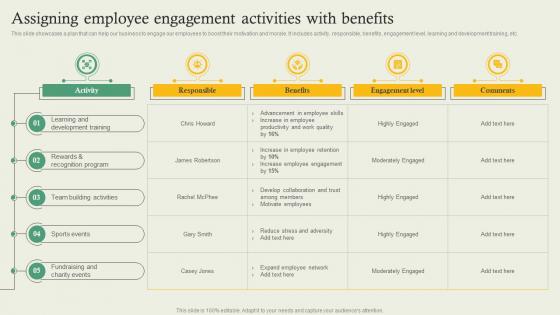
This slide showcases a plan that can help our business to engage our employees to boost their motivation and morale. It includes activity responsible benefits engagement level learning and development training etc. Present the topic in a bit more detail with this Complete Guide Of Hr Planning Assigning Employee Engagement Activities With Benefits. Use it as a tool for discussion and navigation on Learning Development Training, Team Building Activities. This template is free to edit as deemed fit for your organization. Therefore download it now.
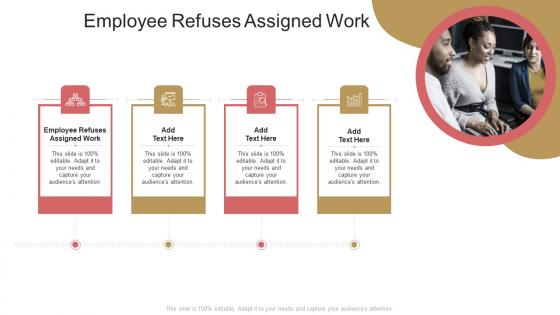
Presenting our Employee Refuses Assigned Work In Powerpoint And Google Slides Cpb PowerPoint template design. This PowerPoint slide showcases four stages. It is useful to share insightful information on Employee Refuses Assigned Work This PPT slide can be easily accessed in standard screen and widescreen aspect ratios. It is also available in various formats like PDF, PNG, and JPG. Not only this, the PowerPoint slideshow is completely editable and you can effortlessly modify the font size, font type, and shapes according to your wish. Our PPT layout is compatible with Google Slides as well, so download and edit it as per your knowledge.
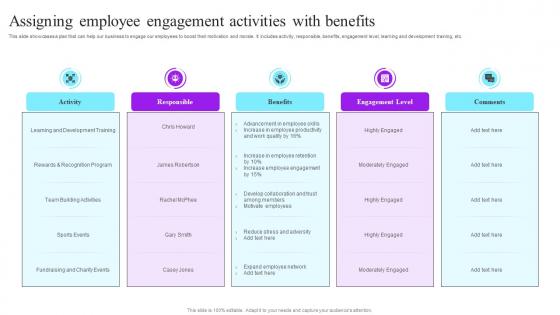
This slide showcases a plan that can help our business to engage our employees to boost their motivation and morale. It includes activity, responsible, benefits, engagement level, learning and development training, etc. Deliver an outstanding presentation on the topic using this Assigning Employee Engagement Activities With Benefits Future Resource Planning With Workforce. Dispense information and present a thorough explanation of Responsible, Benefits, Engagement using the slides given. This template can be altered and personalized to fit your needs. It is also available for immediate download. So grab it now.
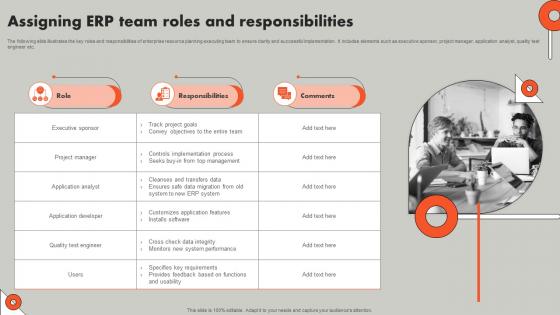
The following slide illustrates the key roles and responsibilities of enterprise resource planning executing team to ensure clarity and successful implementation. It includes elements such as executive sponsor, project manager, application analyst, quality test engineer etc. Increase audience engagement and knowledge by dispensing information using Assigning ERP Team Roles And Responsibilities Understanding ERP Software Implementation Procedure. This template helps you present information on three stages. You can also present information on Responsibilities, Team, Roles using this PPT design. This layout is completely editable so personaize it now to meet your audiences expectations.
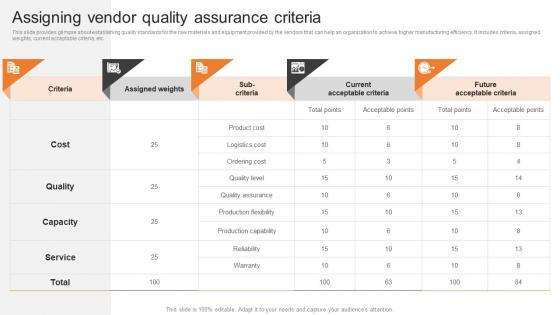
This slide provides glimpse about establishing quality standards for the raw materials and equipment provided by the vendors that can help an organization to achieve higher manufacturing efficiency. It includes criteria, assigned weights, current acceptable criteria, etc. Deliver an outstanding presentation on the topic using this Assigning Vendor Quality Assurance Criteria Boosting Production Efficiency With Operations MKT SS V. Dispense information and present a thorough explanation of Criteria, Assigned Weights, Current Acceptable Criteria using the slides given. This template can be altered and personalized to fit your needs. It is also available for immediate download. So grab it now.
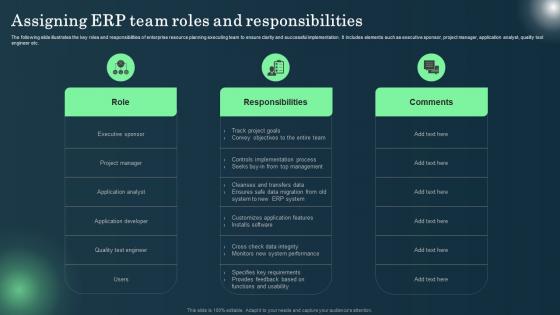
The following slide illustrates the key roles and responsibilities of enterprise resource planning executing team to ensure clarity and successful implementation. It includes elements such as executive sponsor, project manager, application analyst, quality test engineer etc. Increase audience engagement and knowledge by dispensing information using Defining ERP Software Assigning ERP Team Roles And Responsibilities. This template helps you present information on three stages. You can also present information on Executive Sponsor, Project Manager, Application Developer using this PPT design. This layout is completely editable so personaize it now to meet your audiences expectations.
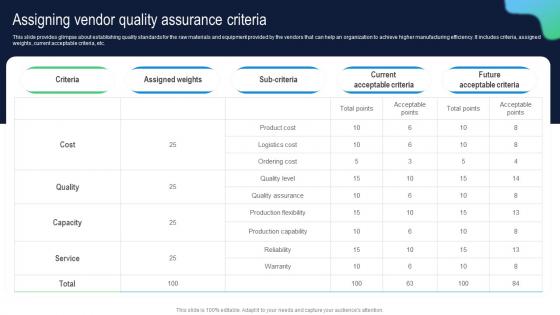
This slide provides glimpse about establishing quality standards for the raw materials and equipment provided by the vendors that can help an organization to achieve higher manufacturing efficiency. It includes criteria, assigned weights, current acceptable criteria, etc. Deliver an outstanding presentation on the topic using this Assigning Vendor Quality Assurance Criteria Building Comprehensive Plan Strategy And Operations MKT SS V. Dispense information and present a thorough explanation of Criteria, Assigned Weights, Current Acceptable Criteria using the slides given. This template can be altered and personalized to fit your needs. It is also available for immediate download. So grab it now.
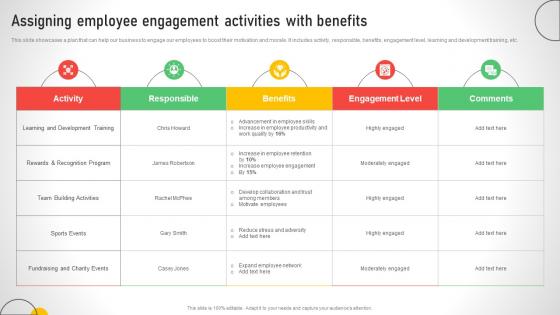
This slide showcases a plan that can help our business to engage our employees to boost their motivation and morale. It includes activity, responsible, benefits, engagement level, learning and development training, etc. Deliver an outstanding presentation on the topic using this Assigning Employee Engagement Activities With Efficient Talent Acquisition And Management. Dispense information and present a thorough explanation of Employee, Engagement, Activities using the slides given. This template can be altered and personalized to fit your needs. It is also available for immediate download. So grab it now.
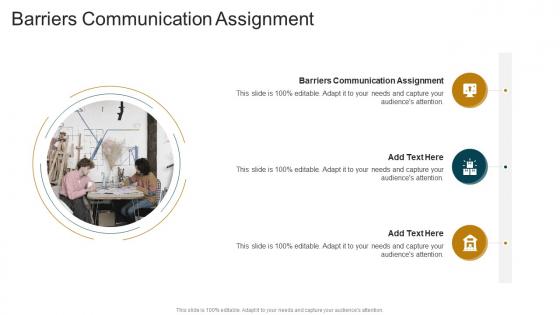
Presenting our Barriers Communication Assignment In Powerpoint And Google Slides Cpb PowerPoint template design. This PowerPoint slide showcases Three stages. It is useful to share insightful information on Barriers Communication Assignment This PPT slide can be easily accessed in standard screen and widescreen aspect ratios. It is also available in various formats like PDF, PNG, and JPG. Not only this, the PowerPoint slideshow is completely editable and you can effortlessly modify the font size, font type, and shapes according to your wish. Our PPT layout is compatible with Google Slides as well, so download and edit it as per your knowledge.
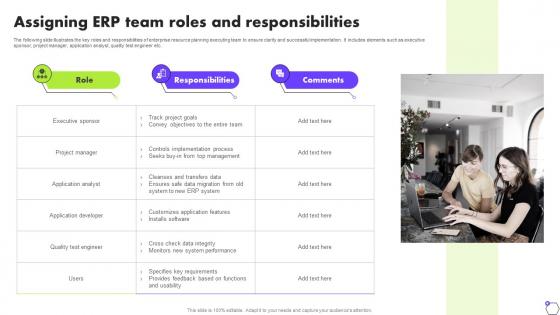
The following slide illustrates the key roles and responsibilities of enterprise resource planning executing team to ensure clarity and successful implementation. It includes elements such as executive sponsor, project manager, application analyst, quality test engineer etc. Increase audience engagement and knowledge by dispensing information using Assigning ERP Team Roles And Responsibilities Deploying ERP Software System Solutions. This template helps you present information on Three stages. You can also present information on Role, Responsibilities using this PPT design. This layout is completely editable so personaize it now to meet your audiences expectations.
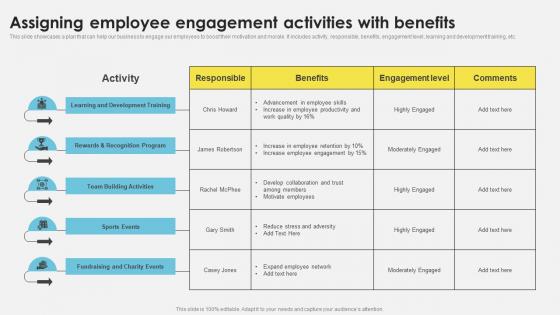
This slide showcases a plan that can help our business to train our team and develop leadership in our employees. It includes employee designation, training activities, mode of training, duration, etc. Deliver an outstanding presentation on the topic using this Workforce Management Techniques Assigning Employee Engagement Activities With Benefits Dispense information and present a thorough explanation of Marketing Coordinators, Hr Coordinators using the slides given. This template can be altered and personalized to fit your needs. It is also available for immediate download. So grab it now.
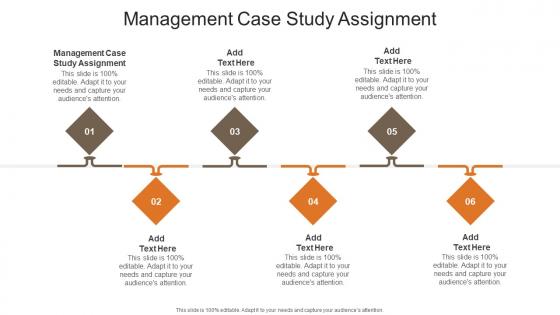
Presenting our Management Case Study Assignment In Powerpoint And Google Slides Cpb PowerPoint template design. This PowerPoint slide showcases six stages. It is useful to share insightful information on Management Case Study Assignment. This PPT slide can be easily accessed in standard screen and widescreen aspect ratios. It is also available in various formats like PDF, PNG, and JPG. Not only this, the PowerPoint slideshow is completely editable and you can effortlessly modify the font size, font type, and shapes according to your wish. Our PPT layout is compatible with Google Slides as well, so download and edit it as per your knowledge.
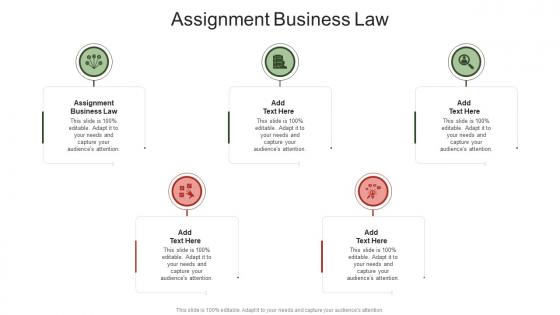
Presenting our Assignment Business Law In Powerpoint And Google Slides Cpb PowerPoint template design. This PowerPoint slide showcases five stages. It is useful to share insightful information on Assignment Business Law. This PPT slide can be easily accessed in standard screen and widescreen aspect ratios. It is also available in various formats like PDF, PNG, and JPG. Not only this, the PowerPoint slideshow is completely editable and you can effortlessly modify the font size, font type, and shapes according to your wish. Our PPT layout is compatible with Google Slides as well, so download and edit it as per your knowledge.
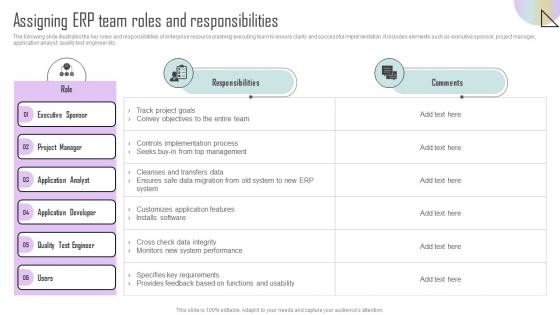
The following slide illustrates the key roles and responsibilities of enterprise resource planning executing team to ensure clarity and successful implementation. It includes elements such as executive sponsor, project manager, application analyst, quality test engineer etc. Present the topic in a bit more detail with this Assigning ERP Team Roles And Responsibilities Estimating ERP System. Use it as a tool for discussion and navigation on Executive Sponsor, Project Manager, Application Analyst, Application Developer. This template is free to edit as deemed fit for your organization. Therefore download it now.
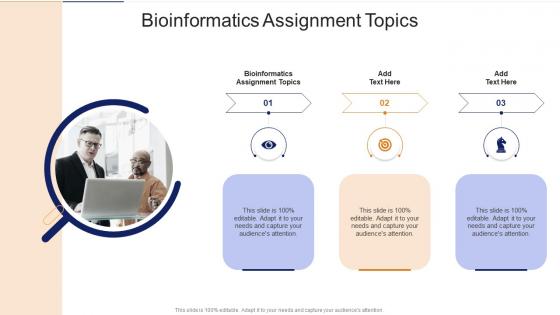
Presenting Bioinformatics Assignment Topics In Powerpoint And Google Slides Cpb slide which is completely adaptable. The graphics in this PowerPoint slide showcase three stages that will help you succinctly convey the information. In addition, you can alternate the color, font size, font type, and shapes of this PPT layout according to your content. This PPT presentation can be accessed with Google Slides and is available in both standard screen and widescreen aspect ratios. It is also a useful set to elucidate topics like Bioinformatics Assignment Topics. This well-structured design can be downloaded in different formats like PDF, JPG, and PNG. So, without any delay, click on the download button now.
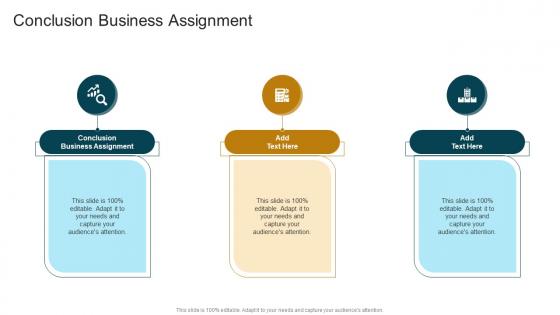
Presenting our Conclusion Business Assignment In Powerpoint And Google Slides Cpb PowerPoint template design. This PowerPoint slide showcases three stages. It is useful to share insightful information on Conclusion Business Assignment This PPT slide can be easily accessed in standard screen and widescreen aspect ratios. It is also available in various formats like PDF, PNG, and JPG. Not only this, the PowerPoint slideshow is completely editable and you can effortlessly modify the font size, font type, and shapes according to your wish. Our PPT layout is compatible with Google Slides as well, so download and edit it as per your knowledge.
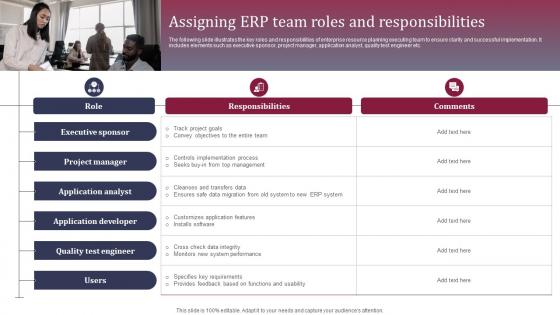
The following slide illustrates the key roles and responsibilities of enterprise resource planning executing team to ensure clarity and successful implementation. It includes elements such as executive sponsor, project manager, application analyst, quality test engineer etc. Introducing Assigning ERP Team Roles And Responsibilities Enhancing Business Operations to increase your presentation threshold. Encompassed with one stage, this template is a great option to educate and entice your audience. Dispence information on Executive Sponsor, Project Manager, Application Analyst, Application Developer, using this template. Grab it now to reap its full benefits.
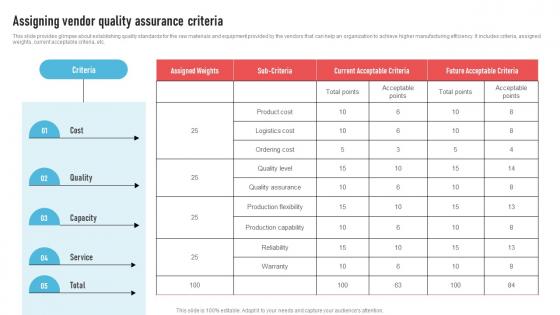
This slide provides glimpse about establishing quality standards for the raw materials and equipment provided by the vendors that can help an organization to achieve higher manufacturing efficiency. It includes criteria, assigned weights, current acceptable criteria, etc. Deliver an outstanding presentation on the topic using this Assigning Vendor Quality Assurance Criteria Strategic Operations Management Techniques To Reduce Strategy SS V. Dispense information and present a thorough explanation of Cost, Quality, Capacity using the slides given. This template can be altered and personalized to fit your needs. It is also available for immediate download. So grab it now.
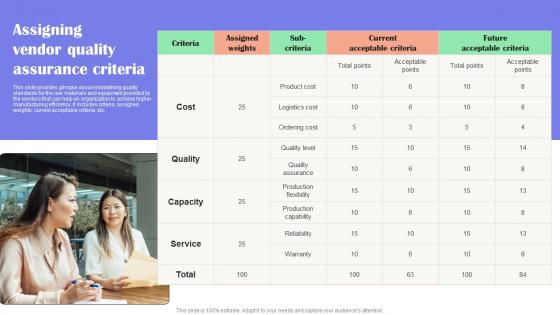
This slide provides glimpse about establishing quality standards for the raw materials and equipment provided by the vendors that can help an organization to achieve higher manufacturing efficiency. It includes criteria, assigned weights, current acceptable criteria, etc. Increase audience engagement and knowledge by dispensing information using Assigning Vendor Quality Assurance Criteria Effective Guide To Reduce Costs Strategy SS V. This template helps you present information on one stages. You can also present information on Criteria, Quality, Assurance using this PPT design. This layout is completely editable so personaize it now to meet your audiences expectations.
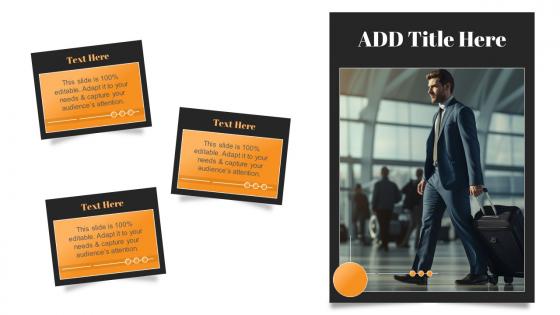
Introducing a Visual PPT on Work Assignments Abroad. Our design team have meticulously designed every PowerPoint Slide. Tailor the PPT content effortlessly. Additionally, the PPT Template is compatible with all monitor sizes and as well as Google Slides. Download the PPT, make the needed adjustments, and showcase with conviction.
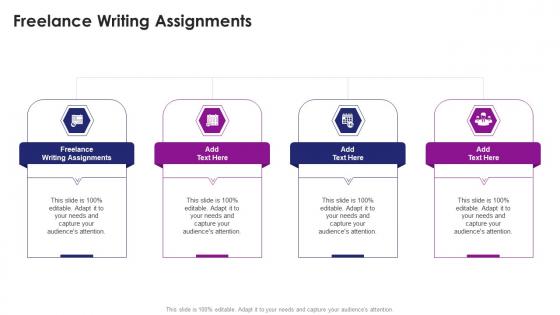
Presenting Freelance Writing Assignments In Powerpoint And Google Slides Cpb slide which is completely adaptable. The graphics in this PowerPoint slide showcase four stages that will help you succinctly convey the information. In addition, you can alternate the color, font size, font type, and shapes of this PPT layout according to your content. This PPT presentation can be accessed with Google Slides and is available in both standard screen and widescreen aspect ratios. It is also a useful set to elucidate topics like Freelance Writing Assignments. This well-structured design can be downloaded in different formats like PDF, JPG, and PNG. So, without any delay, click on the download button now.
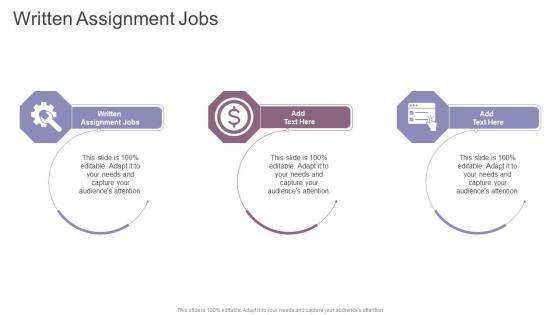
Presenting our Written Assignment Jobs In Powerpoint And Google Slides Cpb PowerPoint template design. This PowerPoint slide showcases three stages. It is useful to share insightful information on Written Assignment Jobs This PPT slide can be easily accessed in standard screen and widescreen aspect ratios. It is also available in various formats like PDF, PNG, and JPG. Not only this, the PowerPoint slideshow is completely editable and you can effortlessly modify the font size, font type, and shapes according to your wish. Our PPT layout is compatible with Google Slides as well, so download and edit it as per your knowledge.
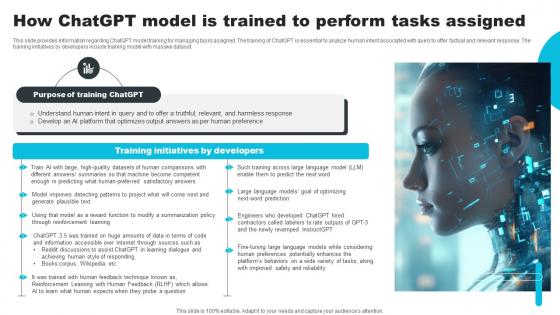
This slide provides information regarding ChatGPT model training for managing tasks assigned. The training of ChatGPT is essential to analyze human intent associated with query to offer factual and relevant response. The training initiatives by developers include training model with massive dataset. Present the topic in a bit more detail with this How ChatGPT Model Is Trained To Perform Tasks Assigned How ChatGPT Actually Work ChatGPT SS V. Use it as a tool for discussion and navigation on Training Initiatives By Developers. This template is free to edit as deemed fit for your organization. Therefore download it now.
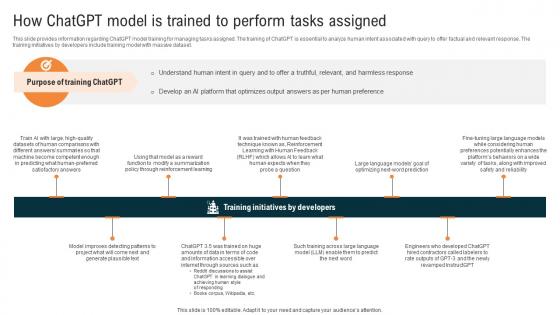
This slide provides information regarding ChatGPT model training for managing tasks assigned. The training of ChatGPT is essential to analyze human intent associated with query to offer factual and relevant response. The training initiatives by developers include training model with massive dataset. Increase audience engagement and knowledge by dispensing information using Glimpse About ChatGPT As AI How ChatGPT Model Is Trained To Perform Tasks Assigned ChatGPT SS V. This template helps you present information on nine stages. You can also present information on Perform Tasks Assigned, Human Preferences Potentially, Reinforcement Learning With Human Feedback using this PPT design. This layout is completely editable so personaize it now to meet your audiences expectations.
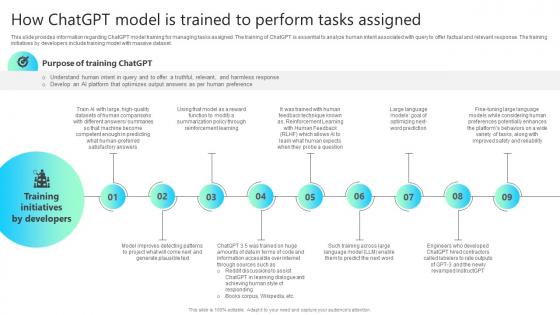
This slide provides information regarding ChatGPT model training for managing tasks assigned. The training of ChatGPT is essential to analyze human intent associated with query to offer factual and relevant response. The training initiatives by developers include training model with massive dataset. Increase audience engagement and knowledge by dispensing information using How Chatgpt Model Is Trained To Perform Tasks Assigned Chatgpt Impact How ChatGPT SS V This template helps you present information on Nine stages. You can also present information on Impeccable Customer Service, Streamlined Operations, Impressive Scalability, Advanced Language Processing using this PPT design. This layout is completely editable so personaize it now to meet your audiences expectations.
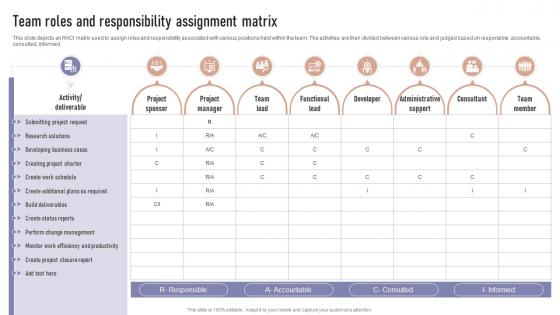
This slide depicts an RACI matrix used to assign roles and responsibility associated with various positions held within the team. The activities are then divided between various role and judged based on responsible,accountable,consulted,informed.Present the topic in a bit more detail with this Team Roles And Responsibility Assignment Matrix Formulating Team Development Use it as a tool for discussion and navigation on Developing Business, Perform Change Management, Efficiency Productivity This template is free to edit as deemed fit for your organization. Therefore download it now.
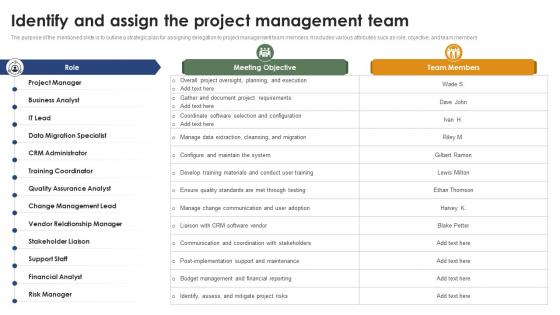
The purpose of the mentioned slide is to outline a strategic plan for assigning delegation to project management team members. It includes various attributes such as role, objective, and team members.Deliver an outstanding presentation on the topic using this Identify And Assign The Project Management Team Mastering Project Management PM SS. Dispense information and present a thorough explanation of Stakeholder Liaison, Support Maintenance, Communication Coordination using the slides given. This template can be altered and personalized to fit your needs. It is also available for immediate download. So grab it now.
The following slide showcases monitoring of assigned capital budget for apparel company to track and manage marketing cost. Introducing our Assigned Capital Budget Tracking For Apparel Company set of slides. The topics discussed in these slides are Owner, Goal, Priority. This is an immediately available PowerPoint presentation that can be conveniently customized. Download it and convince your audience.
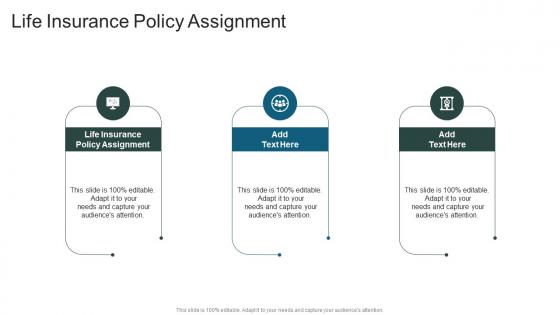
Presenting our Life Insurance Policy Assignment In Powerpoint And Google Slides Cpb PowerPoint template design. This PowerPoint slide showcases four stages. It is useful to share insightful information on Life Insurance Policy Assignment This PPT slide can be easily accessed in standard screen and widescreen aspect ratios. It is also available in various formats like PDF, PNG, and JPG. Not only this, the PowerPoint slideshow is completely editable and you can effortlessly modify the font size, font type, and shapes according to your wish. Our PPT layout is compatible with Google Slides as well, so download and edit it as per your knowledge.
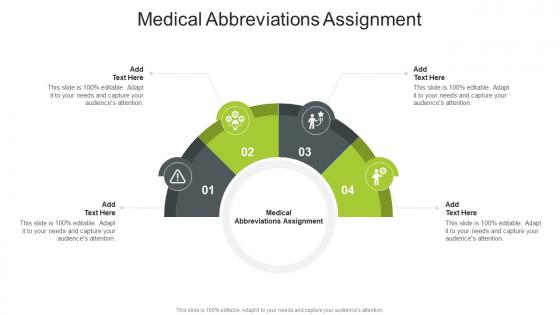
Presenting Medical Abbreviations Assignment In Powerpoint And Google Slides Cpb slide which is completely adaptable. The graphics in this PowerPoint slide showcase four stages that will help you succinctly convey the information. In addition, you can alternate the color, font size, font type, and shapes of this PPT layout according to your content. This PPT presentation can be accessed with Google Slides and is available in both standard screen and widescreen aspect ratios. It is also a useful set to elucidate topics like Medical Abbreviations Assignment. This well-structured design can be downloaded in different formats like PDF, JPG, and PNG. So, without any delay, click on the download button now.
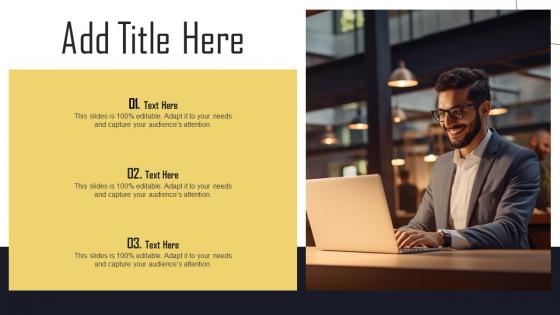
Introducing a Visual PPT on Role Assignment. Each PowerPoint Slide has been thoughtfully designed by our team of Presentation Specialists. Adjusting the content is simple, whether you want to add or eliminate details. Plus, this PPT Template can be used on any screen size and is even Google Slides-friendly. Grab the PPT, customize to your preference, and present with self-assurance.
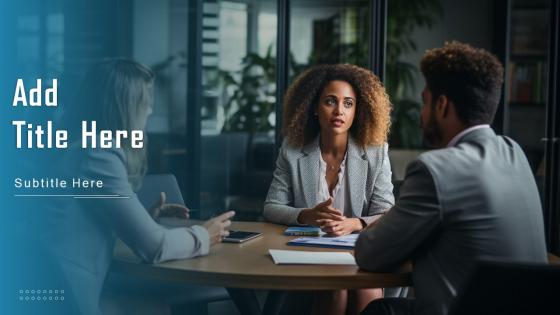
Introducing a Visual PPT on Role Assignment. Every slide in this PowerPoint is meticulously designed by our Presentation Experts. Modify the content as you see fit. Moreover, the PowerPoint Template is suitable for screens and monitors of all dimensions, and even works seamlessly with Google Slides. Download the PPT, make necessary changes, and present with confidence.
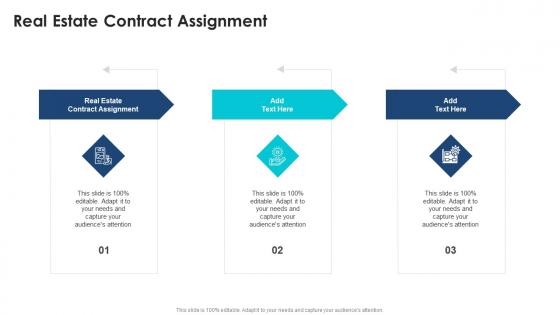
Presenting our Real Estate Contract Assignment In Powerpoint And Google Slides Cpb PowerPoint template design. This PowerPoint slide showcases three stages. It is useful to share insightful information on Real Estate Contract Assignment. This PPT slide can be easily accessed in standard screen and widescreen aspect ratios. It is also available in various formats like PDF, PNG, and JPG. Not only this, the PowerPoint slideshow is completely editable and you can effortlessly modify the font size, font type, and shapes according to your wish. Our PPT layout is compatible with Google Slides as well, so download and edit it as per your knowledge.
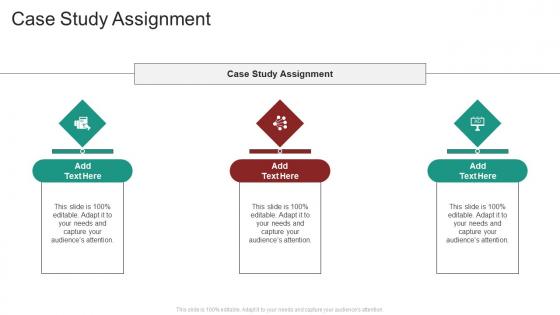
Presenting Case Study Assignment In Powerpoint And Google Slides Cpb slide which is completely adaptable. The graphics in this PowerPoint slide showcase three stages that will help you succinctly convey the information. In addition, you can alternate the color, font size, font type, and shapes of this PPT layout according to your content. This PPT presentation can be accessed with Google Slides and is available in both standard screen and widescreen aspect ratios. It is also a useful set to elucidate topics like Case Study Assignment This well structured design can be downloaded in different formats like PDF, JPG, and PNG. So, without any delay, click on the download button now.
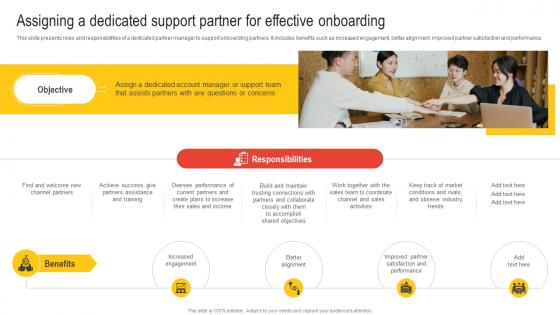
This slide presents roles and responsibilities of a dedicated partner manager to support onboarding partners. It includes benefits such as increased engagement, better alignment, improved partner satisfaction and performance. Introducing Assigning A Dedicated Support Partner For Effective Onboarding Nurturing Relationships to increase your presentation threshold. Encompassed with four stages, this template is a great option to educate and entice your audience. Dispence information on Responsibilities, Objective, Better Alignment, Sales Activities using this template. Grab it now to reap its full benefits.
This vibrant PowerPoint icon features a service contract design, perfect for presentations related to service agreements and contracts. The icon is in full colour and can be easily inserted into any PowerPoint slide. It adds a professional touch to your presentation and helps to visually convey the topic of service contracts.
This Monotone PowerPoint icon is designed to represent a service contract. It features a simple, clean design with a single color scheme, making it easy to incorporate into any presentation. Use this icon to visually convey the concept of a service contract and add a professional touch to your slides.
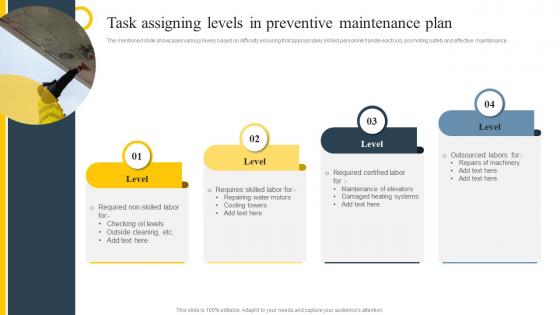
The mentioned slide showcases various levels based on difficulty ensuring that appropriately skilled personnel handle each job, promoting safety and effective maintenance. Introducing our premium set of slides with Task Assigning Levels In Preventive Maintenance Plan. Ellicudate the four stages and present information using this PPT slide. This is a completely adaptable PowerPoint template design that can be used to interpret topics like Task Assigning Levels, Preventive Maintenance Plan. So download instantly and tailor it with your information.

We are proud to present our 1013 business ppt diagram 3 stages of business assignment powerpoint template. Our Great Team Has Conjured Up A Web Of Arrows Power Point Templates. Use Them To String Together Your Glistening Ideas. Think Of It And Be Sure We Have It. Our Concepts Power Point Templates Offer You The Widest Possible Range Of Options.
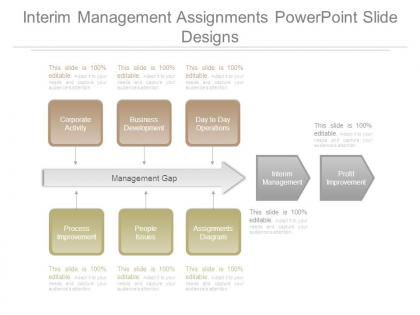
Presenting interim management assignments powerpoint slide designs. This is a interim management assignments powerpoint slide designs. This is a five stage process. The stages in this process are corporate activity, business development, day to day operations, interim management, profit improvement, assignments diagram, people issue, process improvement, management gap.
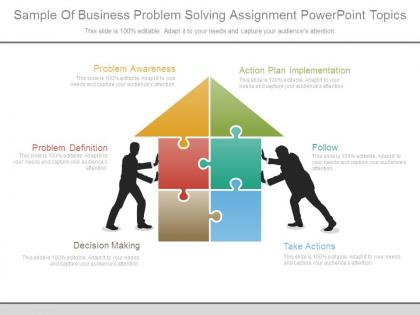
Presenting sample of business problem solving assignment powerpoint topics. This is a sample of business problem solving assignment powerpoint topics. This is a six stage process. The stages in this process are problem awareness, problem definition, decision making, take actions, follow, action plan implementation.


IMAGES
VIDEO
COMMENTS
Microsoft PowerPoint is a presentation design software that is part of Microsoft 365. This software allows you to design presentations by combining text, images, graphics, video, and animation on slides in a simple and intuitive way. Over time, PowerPoint has evolved and improved its accessibility to users.
Tip 4: Make use of charts and graphs. We all love a good stat. Charts and graphs are a great way to present quantitative evidence and confirm the legitimacy of your claims. They make your presentation more visually appealing and make your data more memorable too. But don't delve too deep into the details.
Some PowerPoint assignments require you to follow APA or MLA guidelines when designing your presentations. To ensure that your PowerPoint meets the academic-style requirements, follow these guidelines: Include a Title Slide Include a title slide at the beginning of your presentation. This is the slide where you will include the same information ...
Under Drawing Tools, choose Format. Do one of the following: To change the color of your text, choose Text Fill, and then choose a color. To change the outline color of your text, choose Text Outline, and then choose a color. To apply a shadow, reflection, glow, bevel, 3-D rotation, a transform, choose Text Effects, and then choose the effect ...
This video shows you the basics of adding pictures, charts, video and animations to a PowerPoint presentation.
To do that, simply go up to the Home tab and click on New Slide. This inserts a new slide in your presentation right after the one you were on. You can alternatively hit Ctrl+M on your keyboard to insert a new blank slide in PowerPoint. To learn more about this shortcut, see my guide on using Ctrl+M in PowerPoint.
Open PowerPoint. In the left pane, select New. Select an option: To create a presentation from scratch, select Blank Presentation. To use a prepared design, select one of the templates. To see tips for using PowerPoint, select Take a Tour, and then select Create, . Add a slide.
Get started with PowerPoint for Beginners. Follow this 20-Minute step by step PowerPoint tutorial to start creating presentations smoothly.Contents of this v...
In this video, learn how to make modern PowerPoint Presentations for college seminars and receive tips to deliver them with confidence. As a student, we want...
Tips for creating an effective presentation. Tip. Details. Choose a font style that your audience can read from a distance. Choosing a simple font style, such as Arial or Calibri, helps to get your message across. Avoid very thin or decorative fonts that might impair readability, especially at small sizes. Choose a font size that your audience ...
Click on the File tab. Click on Save As. In the Save As Dialog Box: Be sure you are saving to the flash drive. Change the file name to Practice Part 1. Click the Save button. Call the teacher over to check your work. Close the PowerPoint program. Safely eject your flash drive.
Author: Sudio Sudarsan. 2. Jeunesse Opportunity Presentation 2021. This is a great example of brand presentation with company profile, product system, plan, and reward. It gives a similar experience to browsing a website. Author: DASH2 - Jeunesse Global. 3. Accenture Tech Vision 2020.
On the Home tab, in the Slides Group, select New Slide and choose Picture with Caption Layout. In the picture placeholder, click to add a picture. Browse to your data files, and insert the image PowerPoint_Practice_1. On the Picture Tools Format tab, in the Size group select the arrow under Crop and select Fit.
Some of the best presentation topic ideas for students center around topics such as current events, education, general culture, health, life skills, literature, media and science. When picking presentation topics, consider these things: your hobbies, the books you read, the kind of TV shows you watch, what topics you're good at and what you ...
A PowerPoint presentation is a demanding assignment and would be relevant to many courses. As in other writing assignments, students must research, evaluate material, and present it in a concise, readable way. A PowerPoint presentation is an assignment that mirrors "real word" applications outside the classroom.
Learn everything you need to know to get started using Microsoft PowerPoint! You'll learn all the basics plus more, including: how to choose a design theme...
Presentation assignments. In-class presentation assignments give students valuable opportunities to consolidate learning and research into coherent explanations or arguments. Presentation tools such as Powerpoint, Keynote, and Google Slides are easy to use and for the most part, already very familiar to students.
Create a blank presentation. Open PowerPoint. Select one of the Blank Presentation and start typing. Note: Microsoft 365 subscribers will find Design Ideas based on the words you type. You can browse and select a new look.
Premium Google Slides theme and PowerPoint template. Design some school assignments for your students so they can learn while they are having fun. Download this cool template now and make use of its resources. It looks like a sheet of a notebook and we have added drawings of stationery. Get your pencil!
Free Google Slides theme and PowerPoint template. Slidesgo's has created this new slide deck for a great variety of purposes, especially in education. Use it to illustrate some assignments for your students, or provide some hints on how to solve an exercise. Its cool illustrations and big headlines grab a lot of attention even if the viewer is ...
Powerpoint Assignment Example - Download as a PDF or view online for free
Deliver a credible and compelling presentation by deploying this Task Assignment Powerpoint Ppt Template Bundles. Intensify your message with the right graphics, images, icons, etc. presented in this complete deck. This PPT template is a great starting point to convey your messages and build a good collaboration.
#PowerPoint #Presentation #AssignmentHow To Create PowerPoint Presentation Slides For Assignment♥Connect With Us:☻ Instagram:https://www.instagram.com/k...
54 likes, 7 comments - aka_anyaaApril 14, 2024 on : "Inspiration Vadapav girl 殺 . . . @aka_anyaa [ bcom, viral, vadapav, vadapav girl, ppt, college, assignment ...