How to Email a PowerPoint Slideshow
- Small Business
- Running a Business
- Basics of Running a Business
- ')" data-event="social share" data-info="Pinterest" aria-label="Share on Pinterest">
- ')" data-event="social share" data-info="Reddit" aria-label="Share on Reddit">
- ')" data-event="social share" data-info="Flipboard" aria-label="Share on Flipboard">

How to Save an Emailed Picture Onto Your iPod Touch
How to create html-based email in yahoo, can i withdraw email in outlook.
- How to Convert Outlook Emails to Word Documents
- How to Extract JPG Files From a PowerPoint
After spending hours working on a PowerPoint presentation, perfecting slides and adding custom additions like animations, you may want to email the finished presentation to clients or coworkers. There are several ways to email a PowerPoint slideshow; the best choice for you depends on the file size, privacy concerns and whether you want users to just view the presentation or be able to edit it. After you learn the methods, choose the easiest and most convenient for your line of work and presentation needs.
Decide whether you want to send the file as a read-only slideshow or as an editable PowerPoint file.
Go to "File" and "Save As" in PowerPoint. In the "File Type" select "Show" if you do not want the recipients to edit the content. Select "Presentation" if you want to generate an editable version that the recipient can change.
Click on "File" and select "Save as Zip" if you want to condense the file. ZIP files upload to and download from the email sever quicker than unzipped files. Follow the on-screen instructions and then click "Save" to save the ZIP file.
Save the PowerPoint slideshow as a PDF file. This gives you a small file size, prevents editing and makes it easy for readers to print out the file if needed. In the "Save As" window, select "PDF" as the file type.
Save individual slides as image files. In the "Save As" window, select the "JPEG" image format. Select "All Slides." A captured image of each slide is created.
Open your email software program or email hosting website. Click on the "Attach" icon in a new email. Select the type of PowerPoint file that you created and click "OK" to send the email.
- Microsoft: Save a File - PowerPoint
- Microsoft: Save as PDF
Alan Donahue started writing professionally in 2003. He has been published in the Norwich Free Academy "Red & White," UNLV's "Rebel Yell" and on various websites. He is an expert on wrestling, movies and television. He placed second in the NFO Screenwriting Contest and received filmmaking awards from Manchester Community College and Norwich Free Academy. He currently attends Academy of Art University.
Related Articles
How to send gif images on an iphone, how to send gmail to onenote, how to save outlook emails to a flash drive as text files, how to use gmail with iphoto, how to get pictures off a tracfone and put them on a computer, how to embed a picture in gmail, how to send mail from microsoft excel 2007, how to save rtf image attachments from microsoft office outlook, how to create an earthlink web mail, most popular.
- 1 How to Send GIF Images on an iPhone
- 2 How to Send Gmail to OneNote
- 3 How to Save Outlook Emails to a Flash Drive as Text Files
- 4 How to Use Gmail With iPhoto
How-To Geek
How to share your powerpoint presentation.
There are other ways to share your presentation besides email. Upload it to the cloud and get a shareable link!
Quick Links
Sharing your powerpoint presentation.
Aside from the traditional method of sending a PowerPoint presentation to others as an email attachment, you can also upload and share your presentation from the cloud. All you need to get started is a OneDrive account. Here’s how.
You can save a PowerPoint presentation to the cloud fairly easily. In fact, it takes only a few simple clicks. For this to work, though, you’ll need a OneDrive account. If you use Office 365, then you already have one. If not, all you need to do is create a Microsoft account and then sign in to OneDrive. This article will assume you already have a OneDrive account.
Related: How to Share Things from OneDrive
First, open the PowerPoint presentation that you’d like to share. At the top-right corner of the window, you’ll see a “Share” button. Go ahead and select it.
Once selected, the “Share” window will appear. You have a few different options here. In the “Attach a copy instead” group, you can choose to send your presentation as a PowerPoint or PDF attachment. Selecting either of these options will open your computer’s default mail client.
What we’re interested in, though, is sharing to OneDrive. To do this, select your OneDrive account under “Share.”
If you haven’t already named your presentation, you’ll be prompted to do so. After you give it a name, click “OK.”
Your presentation will now be uploaded to the cloud and the “Share” pane will appear on the right-hand side. This is where you can invite people to edit (or read) the document. In the address bar, enter the email of the recipient. Alternatively, select the icon to the right of the address bar and select a recipient from your Outlook address book.
After you’ve entered the recipient’s email, you can then assign a permission level. Once you’ve given read/write or read-only permission, you can then add an optional message. When you’re ready, click “Share.”
The recipient will receive an email providing access to the presentation.
Note: If you’re the recipient, be sure to check your spam folder! During our testing, we found the invitation in spam.
An alternative method for inviting people is to get a sharing link. At the bottom of the “Share” pane, select “Get a sharing link.”
Next, choose which type of link you’d like to provide. You can choose between a read/write link or read-only link.
A link will then be generated. Select “Copy” to copy the link to your clipboard.
Anyone you share this link with will then have access to the presentation. This will allow multiple people to collaborate on your presentation in real-time !
How to Email a PowerPoint Slideshow: A Step-by-Step Guide
Emailing a PowerPoint slideshow is as simple as attaching a file to an email. But to do it correctly, you need to save your presentation in the right format, choose the right file size, and ensure that your recipient can view it. After completing these steps, your PowerPoint slideshow will be successfully sent and accessible to your intended audience.
After you complete the action, your recipient should receive an email with your PowerPoint slideshow attached. They will be able to download and view the presentation on their own device, provided they have the necessary software or app to open PowerPoint files.
Introduction
In our digital age, sharing information has never been easier. Whether you’re a student presenting a project, a professional sharing a business proposal, or someone just looking to spread ideas, PowerPoint slideshows are a go-to method. But what good is a stunning presentation if you can’t get it in front of your audience? Emailing your PowerPoint slideshow is a quick and efficient way to do just that. This simple action is relevant to almost everyone in the digital workspace. It saves time, resources, and allows for instant sharing of information.
Emailing a PowerPoint slideshow seems straightforward, right? Well, it is, but there are a few tips and tricks that can ensure your presentation arrives just as impressively as it leaves your outbox. It’s crucial to know the ropes to avoid any hiccups, such as large file sizes causing your email to bounce back, or the recipient not being able to open the file. Let’s dive into the know-how of emailing a PowerPoint slideshow, ensuring your hard work gets seen and appreciated.
Step by Step Tutorial: Emailing a PowerPoint Slideshow
Before jumping into the steps, understand that following them will help you send a PowerPoint slideshow via email. This process is handy for sharing presentations with colleagues, friends, or anyone who needs to view your slides.
Step 1: Save Your PowerPoint Slideshow
Save your PowerPoint presentation in a format that’s suitable for email.
When saving your PowerPoint presentation, choose a format that maintains the quality of your slides while keeping the file size manageable. The standard .ppt or .pptx formats work well, but if you’re concerned about compatibility, a PDF format is a universal option.
Step 2: Compress Your Presentation
Compress your PowerPoint file if it’s too large to email.
Large files can be troublesome to send via email. If your presentation is too large, consider compressing it to reduce the size. PowerPoint has built-in tools that can help you compress images and media within your slides to make the file smaller.
Step 3: Open Your Email Client
Open your preferred email client to compose a new message.
Whether you use Gmail, Outlook, or any other email service, start by opening your email client and clicking the option to compose a new email. This will be the vehicle to deliver your PowerPoint slideshow to your recipient.
Step 4: Attach Your PowerPoint Slideshow
Attach your saved PowerPoint presentation to your email.
Look for the ‘attach file’ icon (usually represented by a paperclip) in your email client. Click on it and navigate to the location where your PowerPoint presentation is saved. Select the file and attach it to your email.
Step 5: Compose Your Email
Write a brief message to accompany your PowerPoint slideshow.
Don’t just send an email with an attachment and no context. Write a short message explaining what the presentation is and why you’re sending it. This will provide your recipient with the necessary information and entice them to open your slideshow.
Additional Information
When it’s time to share your PowerPoint slideshow, there are a few additional things to consider. First, think about the accessibility of your presentation. Will your recipient need any special software to view it? It’s always a good idea to ask ahead of time or provide options, such as saving your slideshow as a PDF, which can be opened on almost any device.
Another tip is to use file-sharing services for particularly large presentations. Platforms like Google Drive, Dropbox, or WeTransfer allow you to upload your PowerPoint slideshow to the cloud, and then send a link via email. This way, you avoid the file size limits of email services and ensure your recipient can download the presentation at their leisure.
Also, be mindful of the security of your content. If your PowerPoint slideshow contains sensitive information, consider password-protecting it before sending. You can also use encrypted email services for added security.
Remember, the goal is to make sure your PowerPoint slideshow is received and can be viewed with ease. The last thing you want is for your hard work to go unseen due to a technical hiccup.
- Save your presentation in a suitable format.
- Compress your presentation if it’s too large.
- Open your email client and compose a new message.
- Attach your PowerPoint slideshow to the email.
- Write a message to accompany your presentation and hit send.
Frequently Asked Questions
Can i email a powerpoint slideshow from my phone.
Yes, you can email a PowerPoint slideshow from your phone using your mobile email client. Just ensure that your presentation is saved on your phone or accessible through a cloud service.
How can I make my PowerPoint file smaller to email?
You can compress images within PowerPoint or use a file compression tool. Also, saving your presentation in PDF format can sometimes reduce the file size.
What’s the maximum file size I can email?
This depends on your email provider. For example, Gmail has a limit of 25MB for attachments. If your presentation is larger, you’ll need to use a file-sharing service.
Can I password-protect my PowerPoint slideshow before emailing it?
Yes, PowerPoint allows you to add a password to your presentation. This can be done in the ‘File’ menu under ‘Info’ and then ‘Protect Presentation.’
What if my recipient doesn’t have PowerPoint?
If your recipient doesn’t have PowerPoint, consider saving your presentation as a PDF. Alternatively, they can view it using free software like PowerPoint Viewer or Google Slides.
Emailing a PowerPoint slideshow is a crucial skill in the modern world of digital communication. It’s a simple yet effective way to share your ideas, projects, or proposals with anyone, anywhere. While there are some hurdles like file size limits and software compatibility, a little preparation and foresight can overcome these challenges.
Remember to save your presentation in an accessible format, keep the file size manageable, and always double-check with your recipient for any specific requirements they might have. With these tips and tricks up your sleeve, you’re ready to share your PowerPoint masterpiece with confidence and ease. So go ahead, hit that send button, and let your slideshow make the impact it deserves!

Matthew Burleigh has been writing tech tutorials since 2008. His writing has appeared on dozens of different websites and been read over 50 million times.
After receiving his Bachelor’s and Master’s degrees in Computer Science he spent several years working in IT management for small businesses. However, he now works full time writing content online and creating websites.
His main writing topics include iPhones, Microsoft Office, Google Apps, Android, and Photoshop, but he has also written about many other tech topics as well.
Read his full bio here.
Share this:
Join our free newsletter.
Featured guides and deals
You may opt out at any time. Read our Privacy Policy
Related posts:
- How to Save Powerpoint as PDF with Notes
- How to Compress Audio and Video in Powerpoint 2010
- How to Loop a Slideshow on Powerpoint 2013
- Can I Convert My Powerpoint to Google Slides?
- How to Convert PowerPoint Presentations to HTML: A Step-by-Step Guide
- Can You Save a Powerpoint as a Video in Powerpoint 2013?
- How to Make a Powerpoint Slide Vertical in Powerpoint 2013
- How to Set Time for Slides in Powerpoint
- How to Change Hyperlink Color in Powerpoint 2010 (An Easy 5 Step Guide)
- (7 Reasons) iMessage Sent as Text Message on iPhone
- How to Make a Powerpoint Into a Video
- How to Hide Background Graphics in Powerpoint 2013
- How to Copy a PowerPoint to a New PowerPoint: A Step-by-Step Guide
- How to Insert Slides from Another Presentation in Powerpoint 2010
- How to Check Word Count on Powerpoint 2010
- How to Print an Outline of the Presentation in Powerpoint
- How to Make All Columns the Same Width in Excel 2013
- How to End Powerpoint on Last Slide in Powerpoint 2010
- How to Turn a Presentation into a Video in Powerpoint 2010
- How to Turn a Powerpoint Slideshow Into a PDF
- Slidesgo School
- PowerPoint Tutorials
How to Use the Presentation Modes and the Screen Recording Features in PowerPoint

After designing all the slides for your presentation, the next and last step is presenting in front of your audience. In this new Slidesgo School tutorial, you’ll see how the presenter view works and how you can record your presentation .
Presentation Modes
Presentation modes — set up slide show, presentation modes — record slide show.
- There are different presentation modes in PowerPoint, besides the one you can find at the bottom of the screen.
- To access the presentation modes, go to the Slide Show tab.
- The first two options allow you to start the presentation from the beginning or from the currently selected slide.

- If you choose Present Online, an URL will be generated, which you can then share with your potential online viewers. After clicking this button, a new window will open, displaying info about the Microsoft Office online presentation service and a checkbox to enable remote download for your online audience. To enjoy this service, you need an Office 365 account. When you’re ready, click Connect to generate the URL.
- If you choose Custom Slide Show, you can select which slides to display in your presentation. First, create a new custom slide show and select the slides that you want to display. Then, click Add, enter the name of the presentation and click OK. This new custom presentation will appear on the list. Select it and click Show to begin the presentation.
- In the Set Up group you’ll find options to set up the presentation, hide slides, rehearse your presentation and even record it.
- Click Set Up Slide Show to adjust several settings regarding your presentation. You’ll find more information in the next section of this tutorial .
- If you click Hide Slide, the selected slide won’t show up during your presentation. Hidden slides will appear faded out on the list and their numbers will be crossed out.
- If you click Record Slide Show, you’ll be able to record your presentation from the beginning or from the current slide. We’ll go into detail in the last section of this tutorial.
- There are several checkboxes regarding whether to play narrations, use timings and show media controls.

- In the Monitors group you can choose which screen to display your presentation.
- The last group, Captions & Subtitles, is only available in Office 365. You’ll find options to enable subtitles, which will be generated out of your speech (so you’ll need to have a mic). There are settings to change the language and the position of the subtitles.
- Open your presentation in PowerPoint.
- Go to the Slide Show tab.
- In the Set Up group, click Set Up Slide Show. A new window will open, where you’ll find several options.
- In the top-left corner, under “Show type”, you can choose whether the presentation will be in fullscreen with speaker notes, windowed, or in fullscreen without speaker notes or the menu bar.

- Under “Show options” you can choose whether to show the presentation without narration or animations, or disable the hardware graphics acceleration (for better performance). You can also set the pen and laser pointer color.

- Under “Show slides”, you can choose which slides to show in your presentation. You can select all of them, a specific range or a custom slideshow.
- There are other settings to determine how to advance slides (manually or using timings), what the resolution will be and whether to use the presenter view.
- Click Record Slide Show. From the drop-down menu, select From the Current Slide or From the Beginning.
- A new window will open, along with the presentation in fullscreen mode. At the top-left you’ll find a button to start recording.
Do you find this article useful?
Related tutorials.

How to Use the Presenter View in Google Slides
Google Slides, like PowerPoint, has different presentation modes that can come in handy when you’re presenting and you want your slideshow to look smooth. Whether you’re looking for slides only, speaker notes or the Q&A feature, in this new Google Slides tutorial, you’ll learn about these and their respective settings. Ready? Then let’s explore the presenter view!

How to Download Google Slides Templates
When preparing a presentation, many people start panicking because they realize how much time it will take to edit each and every slide. Creating them from scratch, filling them in, looking for pictures, moving the elements...How stressful! But there is a solution that saves you a lot of time. We're sure that you've browsed the internet for templates, or basically, pre-established designs and elements, that can be downloaded for free and can be edited to your liking. Are we right? Then, we have some good news for you!

Discover our collection of printable templates
With the advance of technology, printing has become something that is no longer a necessity. Smartphones have made the paper format less and less frequent, but there are still certain cases in which having physical resources is much more convenient. Whether it's for taking notes, handing out assignments, making worksheets or handing out business cards or invitations, it's necessary to print your customized designs.From now on, in every Slidesgo printable presentation that you download, you will find the instructions for printing on the third slide. Depending on the style, colors or format of each presentation, we will tell you if you can...

How to Add Superscript and Subscript in Google Slides
Let’s take the most famous formula: E=mc^2, Einstein’s relativity equation. It wouldn’t be the same if it was E=mc2, right? Okay, yes, some people write it like that because it’s very famous and it won’t be misunderstood. But technically… It can! This is where the sophistication of superscript or subscript enters the room! Do you know how to write them in equations, copyright brands or even footnotes in your presentations? Let’s figure out how.

SharePoint Diary
Salaudeen Rajack's SharePoint Experiences!
SharePoint Online: How to Open PowerPoint in Presentation Mode?
Requirement: Open PowerPoint files in slideshow mode in SharePoint Online.
How to Open PowerPoint in Presentation mode from SharePoint Online?
Any link to PowerPoint presentations (PPT, PPTX, or PPSX files) takes users to the Edit mode of the file. Even if the users don’t have permission to edit, SharePoint opens it in edit mode with a banner saying you can’t edit the file. So, How to force slide show mode for PPT’s?
Well, here is the trick to open PowerPoint files in presentation mode: use the below URL format to have PowerPoint open in presentation mode:
https://crescent.sharepoint.com/sites/marketing /_layouts/16/Doc.aspx?sourcedoc= https://crescent.sharepoint.com/sites/Marketing/Branding/SharePoint-Training-Presentation.pptx &action=embedview
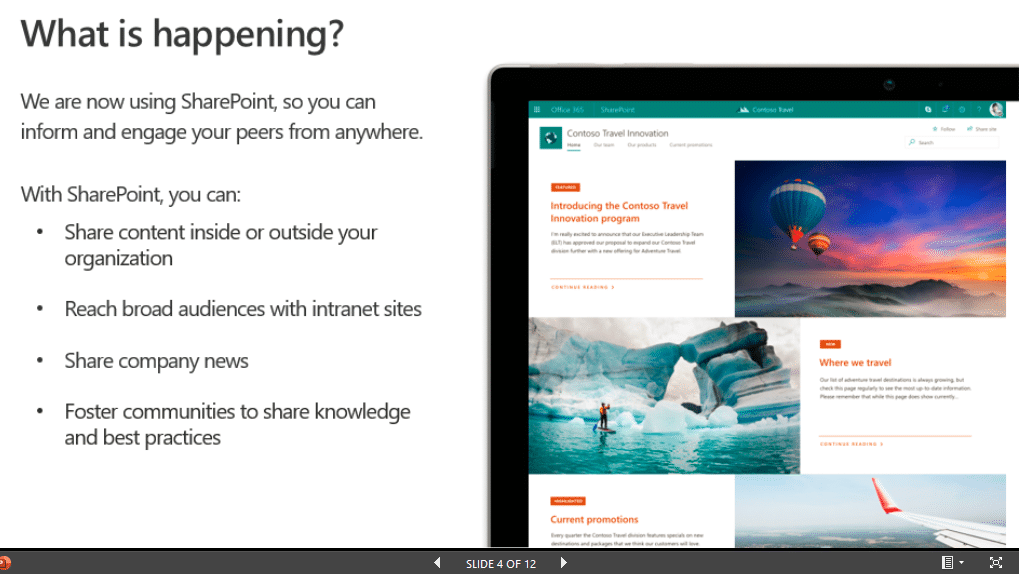
This link directly launches the PowerPoint presentation in the slideshow mode in full browser screen!
How about SharePoint On-Premises?
Similarly, in SharePoint On-premises, use the below format to open PowerPoint in presentation mode:
https://Your-Site-URL /_layouts/WopiFrame.aspx?sourcedoc= <path-to-your-ppsx> &action=embedview
Related Posts
- ← Microsoft 365: How to Set the Password to Never Expire?
- SharePoint Online: How to Enable Missing Apps (Picture Library, Announcements, Survey, Etc.) in Communication Sites? →
Salaudeen Rajack
Salaudeen Rajack - Information Technology Expert with Two-decades of hands-on experience, specializing in SharePoint, PowerShell, Microsoft 365, and related products. He has held various positions including SharePoint Architect, Administrator, Developer and consultant, has helped many organizations to implement and optimize SharePoint solutions. Known for his deep technical expertise, He's passionate about sharing the knowledge and insights to help others, through the real-world articles!
5 thoughts on “ SharePoint Online: How to Open PowerPoint in Presentation Mode? ”
It also appears if you have any GIFs the are displayed as static images – any advice?
Thanks for this great article. You are the best. I would like to know if there is a trick to start the presentation in full screen presentation mode so that slides run automatically?
Hey, thanks for that! Very helpful! Spend half a day to get that work and you provided finally the solution!
Too sad, if you have links in your PPT you can’t click these…
Hi Salaudeen,
Thanks for your post. We are experiencing the same problem with PowerPoint presentation links not opening up in slideshow mode – even if “view only”. I have used your URL format and this works to open the PowerPoint in presentation mode but ONLY for those that are logged into SharePoint Online.
We want to share the URL for anyone to view (outside of the organisation too) with the only necessary requirement being a web browser to open it. When the URL is clicked the presentation should open straight into slideshow mode without a need for any log in.
Do you think this is something that is possible? Any advice?
Thanks, Emily
Leave a Reply Cancel reply
Your email address will not be published. Required fields are marked *
Notify me of follow-up comments by email.
Notify me of new posts by email.
Stack Exchange Network
Stack Exchange network consists of 183 Q&A communities including Stack Overflow , the largest, most trusted online community for developers to learn, share their knowledge, and build their careers.
Q&A for work
Connect and share knowledge within a single location that is structured and easy to search.
How can I edit a presentation while in presentation mode?
I'm looking for a way to present to a live audience and incorporate their input into my presentation. With a "static" presentation, you have to keep taking down, editing, and then re-presenting the slide deck. I'm looking for a way to incorporate and save changes directly into the live presentation.
I use Keynote and PowerPoint, so a method to accomplish this with either would be ideal. But I am open to a solution that requires something else.
- microsoft-powerpoint
- presentations
- iwork-keynote
- I would gladly take a hack for PowerPoint or Keynote. That would be the preferred method – Max Phillips Jan 10, 2017 at 21:46
- Would a PDF with fillable forms meet your requirements? It's not clear what sort of input you want to accept. If it's just text, then running a PDF reader in full-screen mode might do what you want. – AFH Jan 10, 2017 at 22:19
- There is no hack. This behavior has been "normal" in Powerpoint at least for quite a while. 99% of people present by duplicating their screen (same thing on projector and their computer) but if you extend your display to the projector Powerpoint by default uses a different mode that has a special view on the computer display an the full-screen slide on the projecting display. And... you can edit in real time, while presenting, with live updates to the slides. – music2myear Jan 10, 2017 at 23:00
3 Answers 3
For Windows:
PowerPoint has had this capability for quite some time. The key is to NOT duplicate your computer screen with the presenting screen ( TV, projector, other screen, etc. I'll use "projector" in this how-to for simplicity purposes. ) The only requirement is that you have some screen besides the projector.
With a Windows computer, when you connect to a projector use the Win + P command and choose the Extend the display. This means that your computer screen and the projector will show different things. You can also do this in Display Settings if you're more familiar with that.
PowerPoint has some intelligence to determine which screen is a projector and which is not, but if you need more control over which screen the presentation is on and which one will be your control screen, in the Slide Show tab you'll find Set Up Slide Show, which includes settings for this.
Another thing to keep in mind is that Presenter View (also an option in the Slide Show tab) can make things a little more difficult, but not much. When using Presenter Mode, the default behavior is for the Presenter Mode window to go full-screen, and you cannot edit in Presenter Mode. However, resizing the Presenter Mode window should allow you to easily bring up the main PowerPoint window, which is where the magic will happen.
So, all that aside, the meat of the solution:
Just edit the darn thing. That's all it takes.
With the presentation running happily away on the projector and the main PowerPoint window up on your computer screen, you can edit as much as you please and your edits will be reflected in real-time in the presentation itself ( Note: I've known about the Presenter Mode and running presentations on multiple monitors for years, but am only testing the specifics of editing in PowerPoint 2016. I do not know how the behavior is different in previous versions. ).
I don't know. I could not find specific documentation of this ability/feature for either Keynote or PowerPoint for Mac. While in Windows the Presenter view can be resized, some suggest this is not an option in Office for Mac.
One work around would be to use the Freeze capability of most projectors to freeze the current image on the screen, then exit the presentation on the computer, edit the slideshow, begin it at that slide again, and then unfreeze the projector image.
- I'm pretty familiar with extended desktop. It's what I work in most of the time. Is this procedure the same on Mac? And what version of PowerPoint are you using? – Max Phillips Jan 11, 2017 at 16:26
- Macs an Keynote have generally encouraged people to use the extended desktop, so I'm not surprised you're more familiar with that mode. Unfortunately, I do not have the ability to test on an Apple computer. I tested this while writing the answer on Office 2016, which is the same version available for Mac. – music2myear Jan 11, 2017 at 16:38
- I just can't figure out how to resize the Presenter Mode window. If I play the show without presenter view it takes over the PowerPoint module, there is no window behind it. – Max Phillips Jan 11, 2017 at 16:44
- Interesting. I know the feature isn't new (or limited) to 2016 because of the answers to this question from 3 years ago: superuser.com/questions/681019/… – music2myear Jan 11, 2017 at 17:04
- I'm trying to find documentation on the Mac versions. – music2myear Jan 11, 2017 at 17:04
For Mac using PowerPoint 16:
Open the presentation you want to show. On the Mac menu bar go to window and click New Window.

This will pop out a duplicate PowerPoint presentation. Drag one of them to the second monitor and run it under setup option: "Browsed by an individual (window)"

You can now edit and add slides on the fly in the window that remains on your main desktop without interrupting the presentation. You can even edit the slide that you are currently showing on the screen and it will update automatically as you change it.
- TIL. Sweet. I'm glad you were able to figure it out. Feel free to mark this as the answer, but I'd also recommend modifying your original question to indicate you're talking about Mac OS, which would help clarify why my answer was not the best. – music2myear Jan 11, 2017 at 23:11
- I want to give credit it where it's deserved. I wasn't trying to steal it. Just wanted to make sure that it was out there for people to find. – Max Phillips Jan 12, 2017 at 4:43
- No worries. We're about the best answers, and sometimes details such as the OS you're limited to help make sure answers that sound like they may have multiple possible answers can be narrowed down to the right one. – music2myear Jan 15, 2017 at 19:23
Windows 7 x64 using PowerPoint 2016
When using two screens make sure to uncheck "Use Presenter View" and start your slideshow

On Screen 1 you will be able to edit text on the fly and even add slides.
On Screen 2 you will see updates in real-time. If a slide is added in Screen 1 then you will need to activate Screen 2 and press the left or right arrows respectively.
You must log in to answer this question.
Not the answer you're looking for browse other questions tagged microsoft-powerpoint presentations iwork-keynote ..
- The Overflow Blog
- Is AI making your code worse?
- Featured on Meta
- Changing how community leadership works on Stack Exchange: a proposal and...
- Shifting the data dump schedule: A proposal
- Google Cloud will be Sponsoring Super User SE
Hot Network Questions
- PIC MCU wont accept external oscillator
- What was Pierre-Simon Laplace's reaction to Young's double slit experiment?
- How could I make literacy universal in a medieval society?
- How much will NASA save by shutting down the Chandra X-Ray Observatory?
- Can academics make a living solely out of publishing?
- Small vertical spacing glitch
- What's the most practical and efficient way to sort exams on paper?
- Why is it inefficient to expel high speed gas?
- Does it harm a country/society/economy to destroy a large amount of their money?
- Where is the paradox in the double-slit experiment?
- How can I determine coordinates of vertex of parabola as intersection of a plane and a cone?
- Why didn't Emperor Shaddam have Irulan marry Paul at the beginning of Dune?
- How to make a rust backround image photoshop
- Can I drill a metal plate next to my window?
- I want to replace periods in a directory name
- Intelligence based on something other than values?
- Earth is Tilted, but in reference to What Object / relative to what?
- Are any countries claiming that their humanitarian aid for Gaza is being declined by Israel?
- GDAL Dockerfiles depending on Apache binary artifacts/packages no longer build successfully
- Element-wise vector-matrix exponentiation
- How to setq a variable for a script in the command line?
- Product of Monochlorination of 2-methylbutane
- Six consecutive positive integers with certain shape
- Adding Node to Linked List
Home Blog Google Slides Tutorials How to Share a Google Slides Presentation
How to Share a Google Slides Presentation
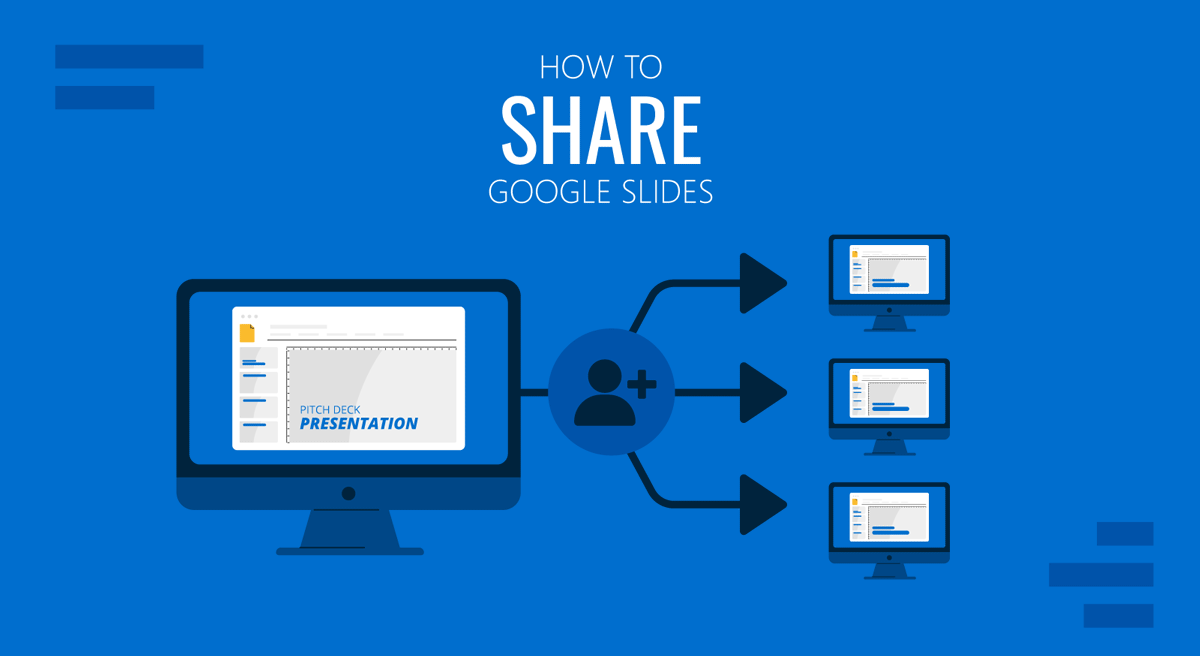
Google Slides provides various methods to share your presentation with different levels of privileges. You can share your Google Slides templates and presentations online, which helps lessen the need to carry your PC around to deliver a presentation.
In this article, we will present different methods for sharing Google Slides in different formats: viewers and editing modes. Please keep in mind that this procedure can also be used for any PowerPoint templates you might have uploaded to Google Slides.
How to Share via Google Slides
Google Slides has a Share button that provides sharing options to set the access level, generate a sharing link, and email the slide deck to recipients.
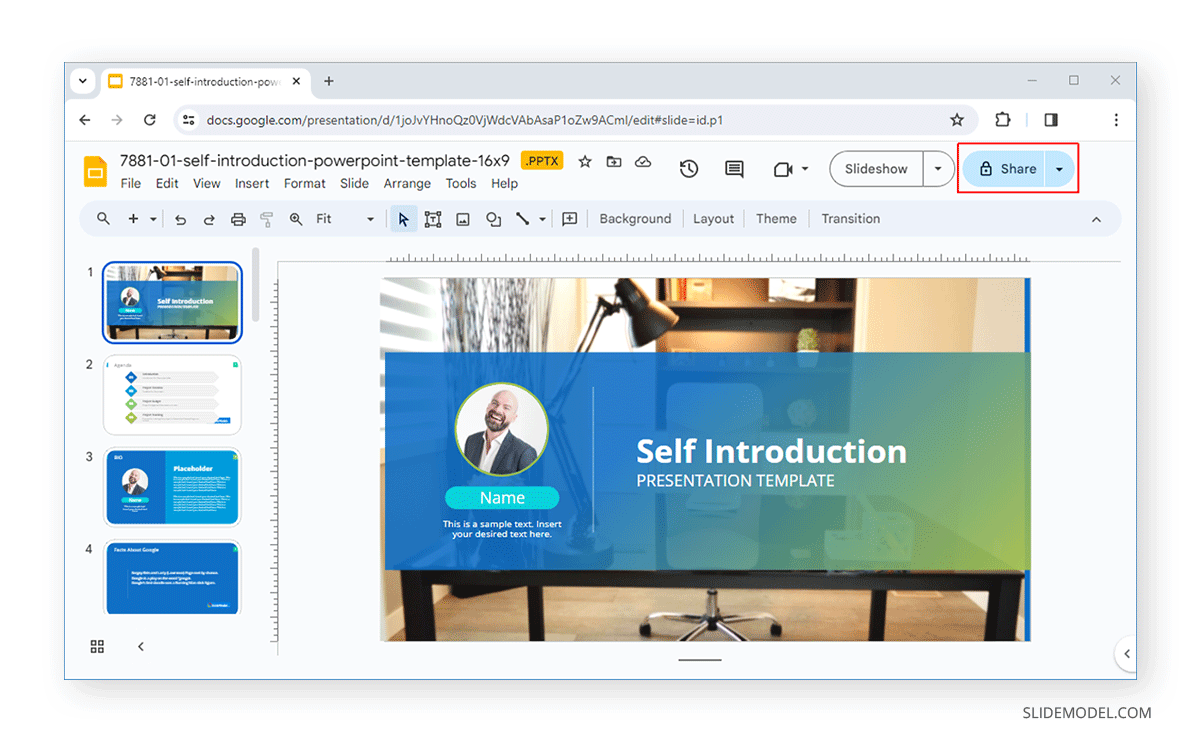
Once you click the button, a dialog box will appear. You can enter the email addresses of people you want to share the slide deck with select editing privileges (Viewer, Commenter, or Editor). To directly email someone the slide deck with a selected level of access, simply enter their email address with optionally a message and click Send . Alternatively, copy the link with your selected level of access to share with others via different mediums such as WhatsApp, Facebook Messenger, Microsoft Teams, email, etc.
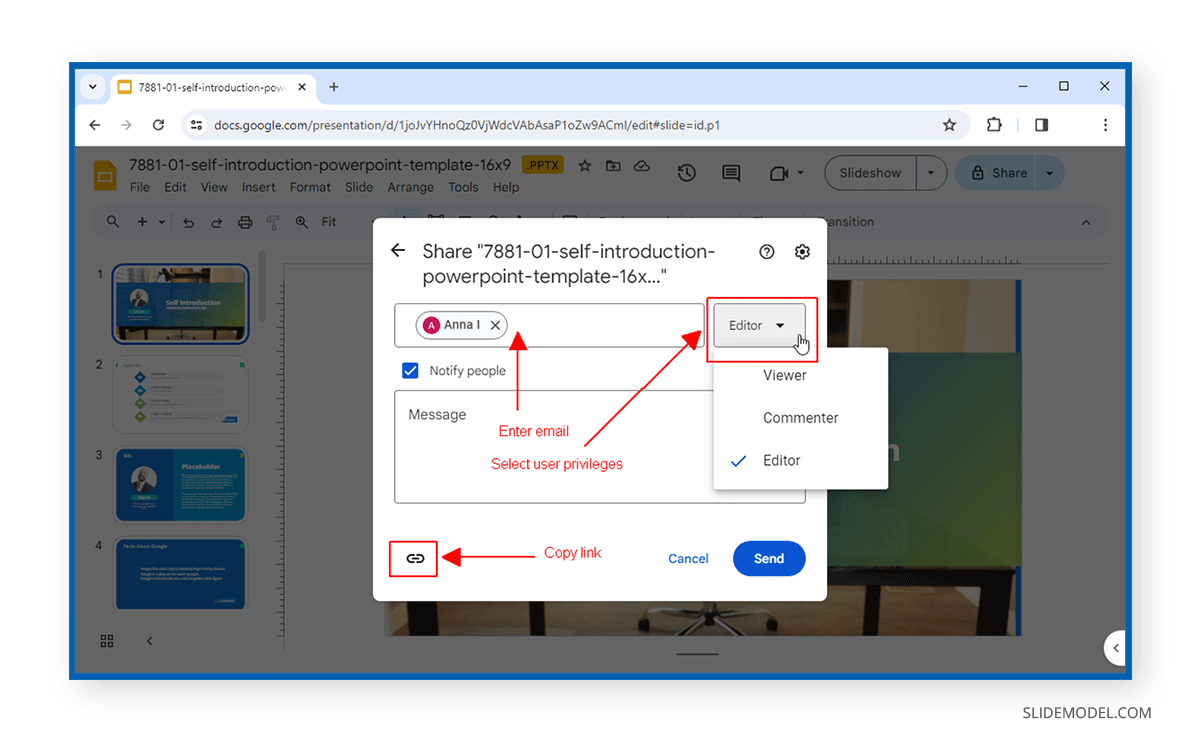
By default, Google Slides has restricted access; however, you can make it available to anyone with a specific link to make the slide deck unrestricted.
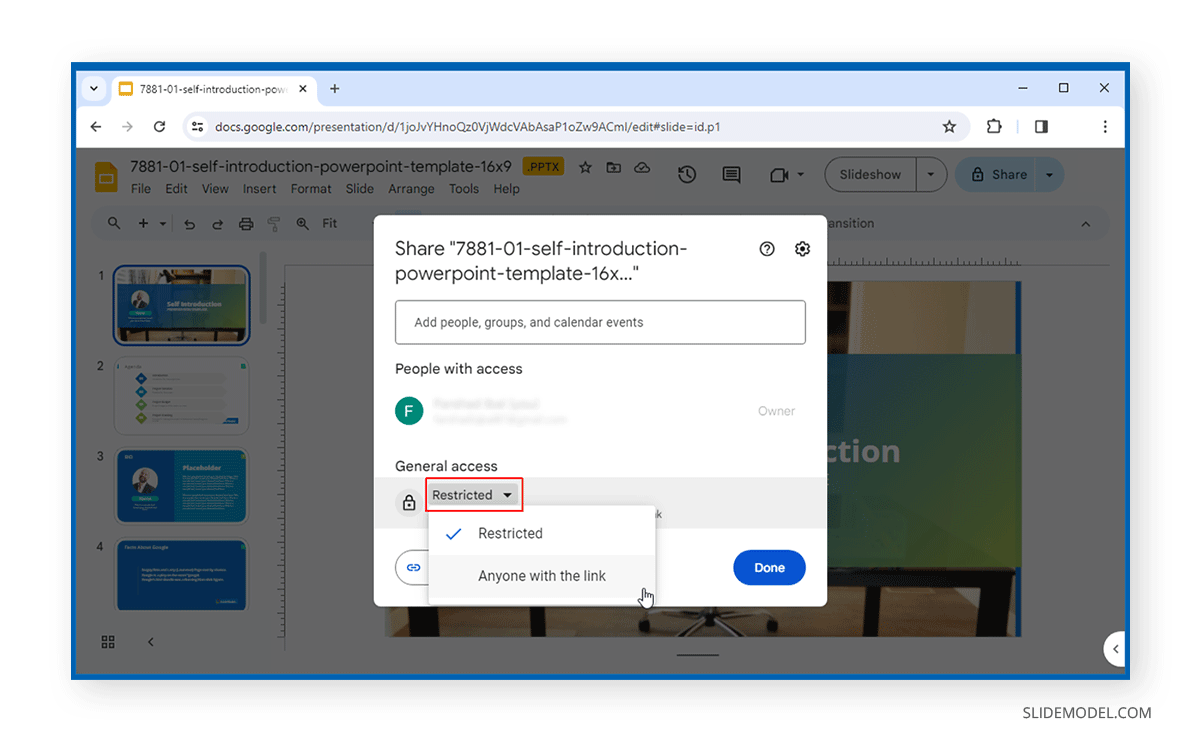
This unrestricted link can be sent by entering an email or by copying the link and sharing it with the recipient(s).
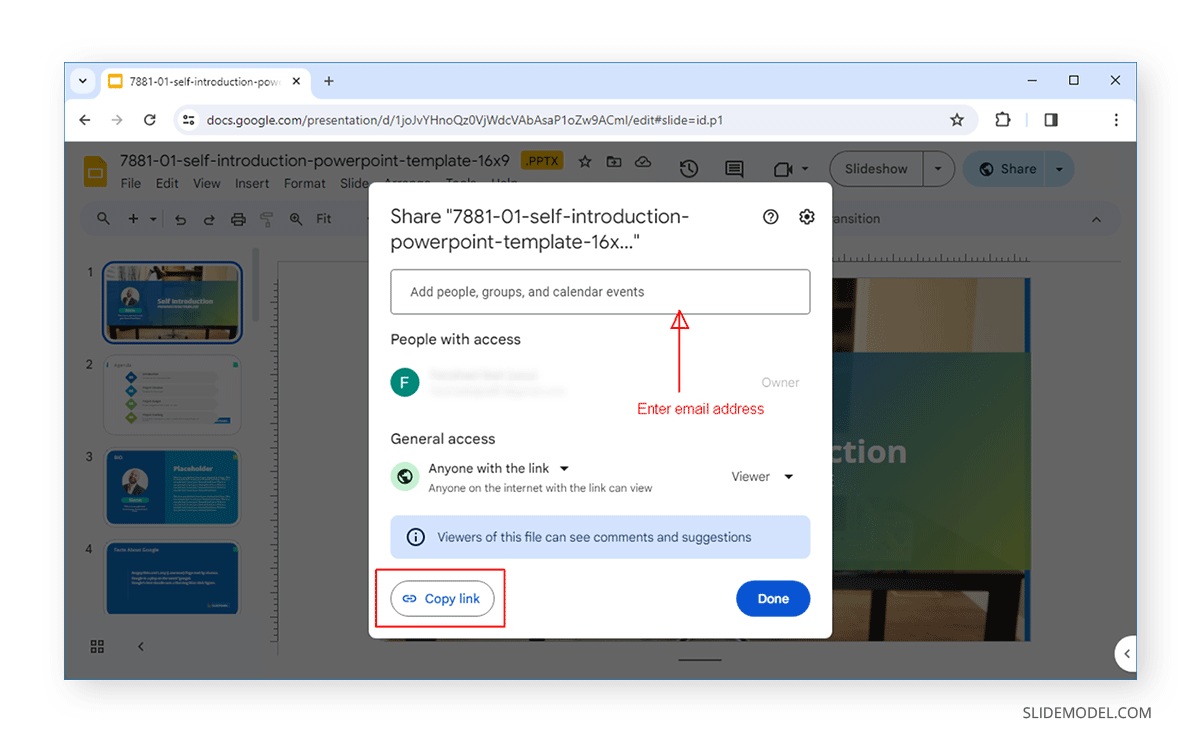
To refine the access, go to the cog icon ( Settings ) via the Share menu to see the access level information and adjust the settings. From here, you can disable change and sharing permissions by Editors and turn off download, print, and copy for Viewers .
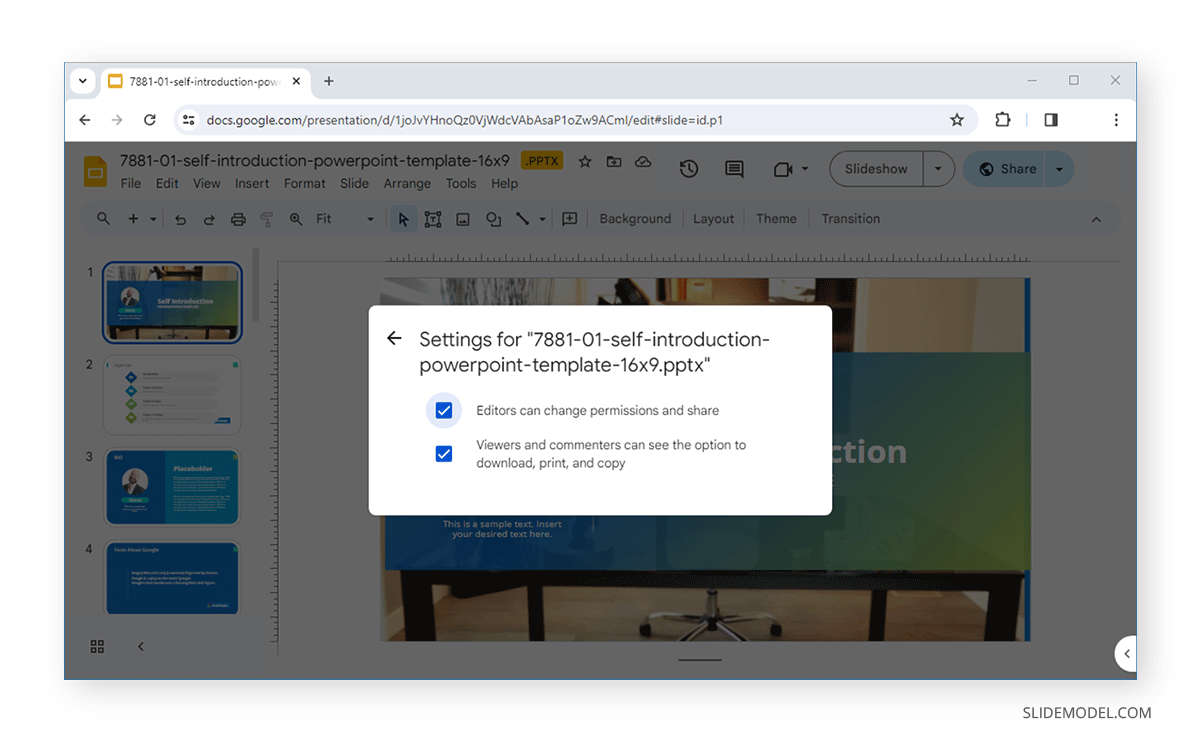
You can also publish your presentation via File -> Share -> Publish on the web .
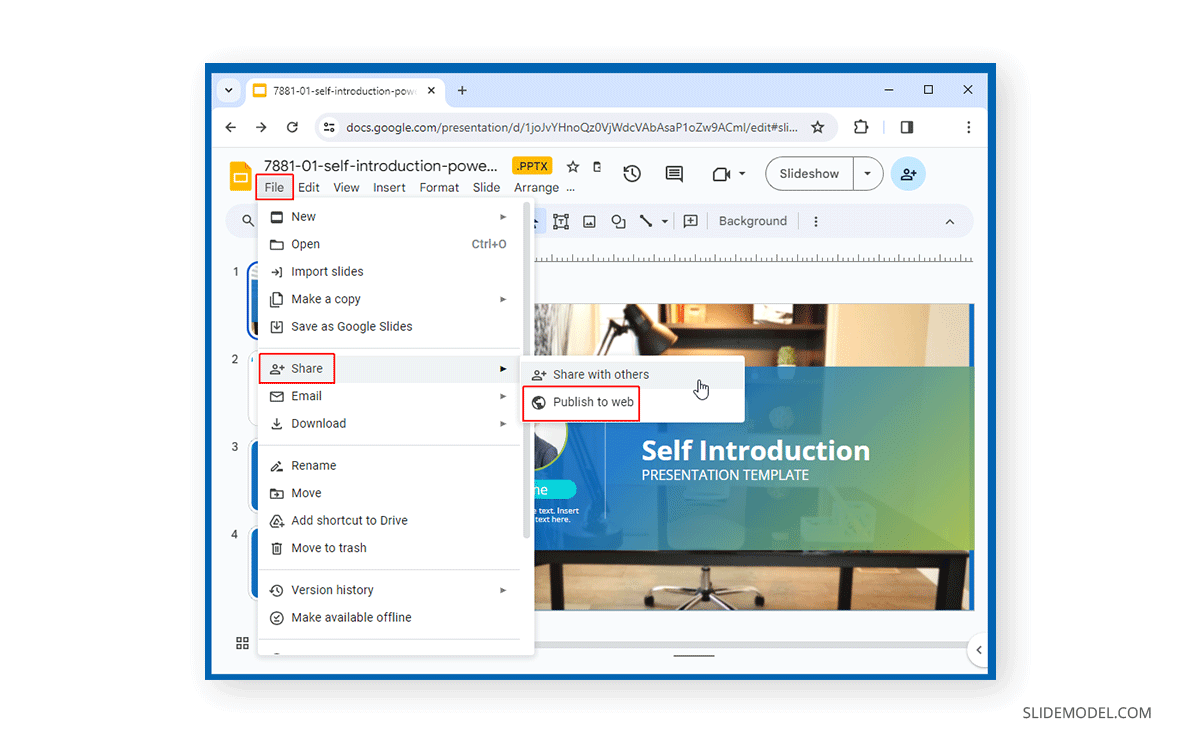
Publishing your presentation online via a link or embed code can be shared and embedded on a website for others to see.
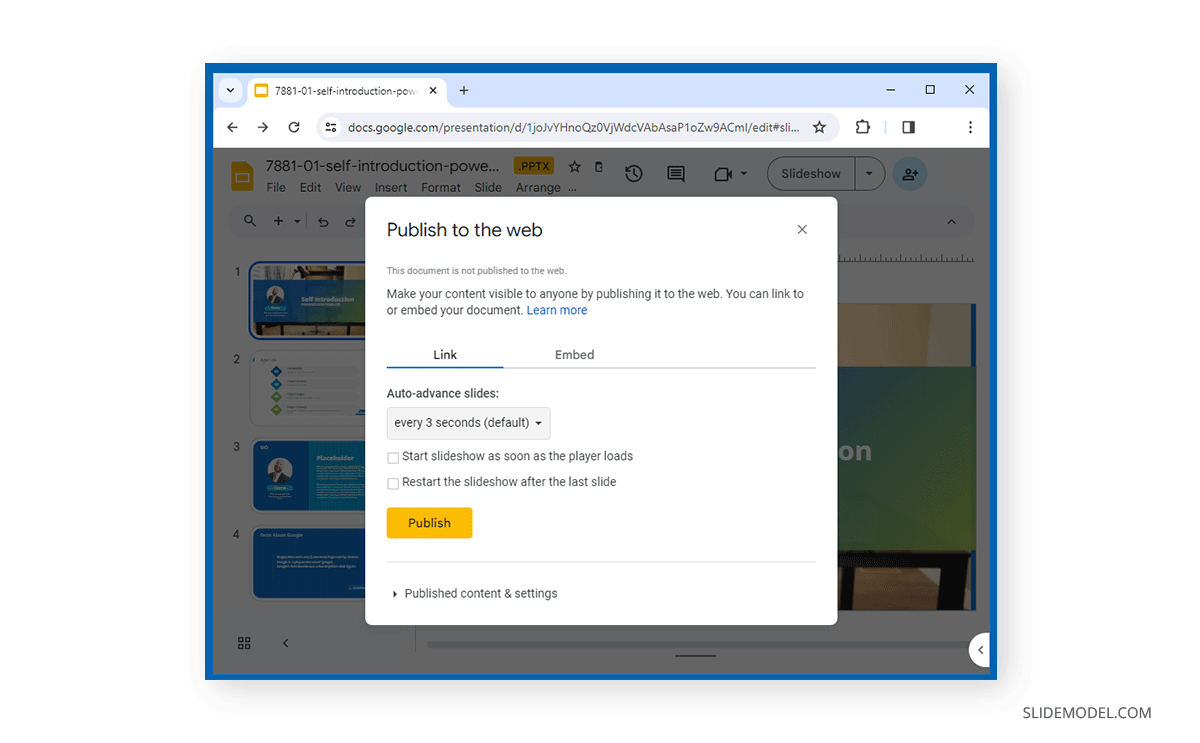
Final Words
While you can share Google Slides in normal mode, if you’re wondering how to share Google Slides in presentation mode, it can’t be done directly. You can download the document as a PowerPoint or PDF file in presentation mode that can be shared later. However, you can’t directly generate a link or email the presentation until you exit presentation mode.
Alternatively, you can publish your slides on the web and share the link with your audience. However, it’s best to share the link with the audience beforehand if you wish to allow them to view the slide deck as you present your slides.
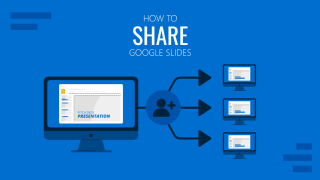
Like this article? Please share
Google Slides, Presentation Tips Filed under Google Slides Tutorials
Related Articles

Filed under Education , Presentation Ideas • January 1st, 2024

How to Create Presentations with AI using ChatGPT
We tested ChatGPT for helping us create better presentations. Join us in this article to know a first-hand experience on AI content generators and their potential role for presenters.

Filed under Presentation Ideas • December 21st, 2023
Presentation Aids: A Guide for Better Slide Design
Learn how we can elevate the quality of our speech by introducing presentation aids. A detailed guide explaining each type, tactics and more.
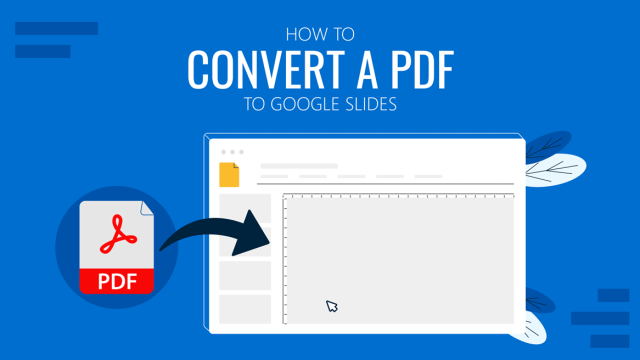
Filed under Google Slides Tutorials • December 20th, 2023
How to Convert PDF to Google Slides
Tired of piling up PDF presentations without any future use? Why not learning how to convert those PDFs into Google Slides format. Follow this tutorial for detailed instructions in this process.
Leave a Reply
Android Police
How to convert a powerpoint to google slides.
Work with a familiar interface by converting a PowerPoint to Google Slides
Microsoft PowerPoint and Google Slides are popular software solutions for creating presentations. While PowerPoint has more features, Google Slides offers seamless collaboration, cross-platform availability, and an easy-to-use interface without a subscription. When you receive a PowerPoint presentation, convert it to Google Slides to continue editing and collaborating on it.
Converting a PowerPoint presentation to the Google Slides format has advantages, but it isn't a smooth process. Formatting issues can occur. You can use Google Drive or Google Slides to convert a PowerPoint presentation. This trick is also helpful when using a PowerPoint template with Google Slides.
Although Google Slides has apps for iPhone and Android , we focus on the company's web version.
Convert a PowerPoint to Google Slides Using Google Drive
You can upload a PowerPoint presentation to Google Drive and open it in Slides. It's the easiest way to convert from PowerPoint to Google Slides.
- Visit Google Drive on the web and sign in with your Google account details.
- After uploading the file, Google Drive converts your PowerPoint file, making it compatible with Google Slides. Double-click it to open it in Google Slides.
Whether you use a .pptx or an older .ppt file, Google Drive automatically converts it to Slides. You can open it like a traditional Slides file and make changes.
How to add audio to your Google Slides presentation
Use google slides to convert a pptx file.
If you don't want to deal with Google Drive, you can import and use any PowerPoint file using Google Slides. Follow the steps below to make changes.
- Go to Google Slides on the web and create a blank presentation. Or, type slides.new in the address bar and press the Enter or Return key.
- The following menu shows your recent files and several online and offline locations where you can import a file. Move to the Upload menu.
- Google Slides converts and opens a PPT file in the Slides format.
There are times when you want to convert specific PowerPoint slides. Importing an entire presentation and deleting irrelevant slides isn't the most productive way. Instead, import selected slides using the steps below.
- Open a blank presentation in Google Slides (check the steps above).
Your PowerPoint slides are ready for editing in Google Slides.
Advantages of Converting a PowerPoint to Google Slides
Here are the benefits of converting a PowerPoint file to Google Slides.
Easy access
Google Slides is a web app. Whether you use Slides on Windows, Mac, Linux, or ChromeOS, you only need a web browser to access and edit your presentations. PowerPoint also has a web app, but it has limited features compared to its desktop app.
Real-time collaboration
Although Microsoft offers real-time collaboration on PowerPoint, the sharing experience isn't as good as Google Slides. One or more users can work on a presentation simultaneously, share comments, and check tweaks instantly.
Free to use
PowerPoint desktop apps require an active Microsoft 365 subscription. In contrast, Google Slides is free to use. If one of your team members or a colleague doesn't have a Microsoft 365 plan, convert the PowerPoint presentation to Google Slides and invite them for collaboration.
What's the difference between Google Slides templates and themes?
Convert a powerpoint to google slides: our observations, complete and collaborate your presentation in style.
Whether you use PowerPoint or Google Slides, your pitch requires interactive visuals and fancy animations to attract people's attention. A bland and static presentation won't impress your audience. Creating an engaging presentation from scratch can be time-consuming. Check the top Google Slides templates for personal and work use and finish your presentation quickly.
- Use Presenter View Video
- Add speaker notes Video
- Practice and time your presentation Video
- Record a presentation Video
- Print a presentation Video

Use Presenter View

PowerPoint Presenter View shows you the current slide, the next slide, and your speaker notes, to help you focus while presenting and connect with your audience.
Select the Slide Show tab.
Select the Use Presenter View checkbox.

Select which monitor to display Presenter View on.

In Presenter View , you can:
See your current slide, next slide, and speaker notes.
Select the arrows next to the slide number to go between slides.
Select the pause button or reset button to pause or reset the slide timer in the upper left.
See the current time to help you pace your presentation.
Select the font icons to make the speaker notes larger or smaller.
Select the annotations pen icon to draw on the screen in real time, or select a laser pointer.
Select the thumbnail icon to see all the slides in your presentation and quickly jump to another slide.
Select the magnifying glass icon to zoom in on a particular part of a slide.
The screen icon let's you make the screen temporarily black to focus the attention on you.
Select END SLIDESHOW when you're done presenting.
Start the presentation and see your notes in Presenter view

Need more help?
Want more options.
Explore subscription benefits, browse training courses, learn how to secure your device, and more.

Microsoft 365 subscription benefits

Microsoft 365 training

Microsoft security

Accessibility center
Communities help you ask and answer questions, give feedback, and hear from experts with rich knowledge.

Ask the Microsoft Community

Microsoft Tech Community

Windows Insiders
Microsoft 365 Insiders
Was this information helpful?
Thank you for your feedback.
- Kate Middleton
- Brian Mulroney
- SIM Card Scam
- Riley Strain
- Local Change location
- Entertainment
- Perspectives
TV Programs
- Global National
- The Morning Show
- Video Centre
- More…
- Email alerts
- Breaking News Alerts from Global News
- License Content
- New Brunswick
- Peterborough
Close Local
Your local region.
- All event types
Quick Search
Trending now.
Add Global News to Home Screen Close
Instructions:
- Press the share icon on your browser
- Select Add to Home Screen
Comments Close comments menu
Want to discuss? Please read our Commenting Policy first.
Montreal students shine bright at annual variety show

If you get Global News from Instagram or Facebook - that will be changing. Find out how you can still connect with us .
The spotlight was on students and staff who took part in John Rennie High School’s annual Black and Gold variety show.

From singers and dancers to stand-up poetry, electrifying bands and talented musicians, Black and Gold is a showcase for the next generation of talent.
Taking place annually since the school was created in the 1950s, the talent show shines a light on students who have the courage to step on stage and share their passion.
The dozens of students and staff who help put the show together say it takes almost a full year to plan.
“This group (of students) came up with a PowerPoint presentation of all of the things they thought were right with the last show and wrong and they put it together in April,” said Huntley Addie, John Rennie High School teacher and show director. “Then we meet pretty much once a week from September to February and then it becomes a bit more intense until show time.”
The variety show takes place in the school’s auditorium every March.
This year’s show had three performances, on Thursday, Friday and Saturday, and students put their hearts and souls into their acts.
On top of that, most of the production and crew that work behind the scenes to help make the show happen, are also students.
- What we know about Kate Middleton’s cancer diagnosis right now
- Military suspends warrantless searches by counter-intelligence unit
- A ‘middle ground’ on carbon reduction amid inflation? Brad Wall says yes
- Witness heard ‘sputtering’ from Ontario family’s plane before crashing in Nashville: report
“I think it’s an opportunity,” said Addie. “One of the big things about the Black and Gold show – I’m sure it’s true about most schools, most variety shows – is that the kids own it. But they really get to own it here because it’s our style. We let them run it – everything you see up there is their decision and I just go, ‘Oh, OK, that sounds good.'”
Addie says another thing that makes the show so unique is that it is always changing and evolving, based on which students step up to run it. The talent and acts vary from year to year, and Addie, who has been helping run the show for 14 years, says Black and Gold is a staple of the school.
“We have the drama department, the music department and the people in the variety show – all the arts link together – and altogether we try to put this on, for the kids,” he said.
John Rennie, part of the Lester B Pearson School Board (LBPSB), highlighted the performance as part of the board’s 25th anniversary celebrations.
LBPSB director general, Cindy Finn, and honorary co-chairs of the 25th celebrations: Global Montreal’s Felicia Parrillo and Rennie alumni and co-founder of All Access Life Bradley Heaven, were in attendance at Friday night’s show.
Sponsored content
Report an error, subscribe here.

Google Slides: How to change the size of your presentation slides
G oogle Slides has an impressive number of templates for creating beautiful presentations. It's been the go-to choice for many users who don't use Microsoft PowerPoint and an easy-to-access alternative for well-equipped Chromebooks . If your slides are too small or too wide, they may not scale well to the content shown on the screen. This guide teaches you how to change the size of the slides in your Google Slides presentation on a browser to ensure you use the correct size.
What's the difference between Google Slides templates and themes?
Which size works best with google slides.
It depends on where the presentation is viewed. Most computers use a 16:9 aspect ratio, but mobile devices prefer a 4:3 ratio. If unsure, test the slideshow on multiple devices and decide which gives the most optimal viewing experience.
How to resize your Google Slides on a Windows computer
You can decide the size of your slides before creating your presentation. Alternatively, open an old presentation and choose to resize your slides. Check the steps below to get started.
Changing Google Slides size on a new presentation
- Open a web browser and sign in to Google Slides .
- Go to File .
- Click Page setup .
- Click the drop-down box in the Page setup window to select the aspect ratio. Choose Standard 4:3 , Widescreen 16:9 , Widescreen 16:10 , or Custom .
- After making your selection, click Apply .
All the slides maintain the same aspect ratio you selected. If you're uncertain whether any default options suit your presentation, tweak the ratio by choosing Custom .
Changing Google Slides size on a saved presentation
- Navigate to File > Open .
- Select a saved Google Slides presentation and click Open .
- In the opened Google Slides presentation, go to File and select Page setup .
- In the Page setup window, choose another aspect ratio option from the drop-down menu and click Apply .
After swapping the aspect ratio, you may need to adjust your Google Slides presentation. In this example, we swapped the aspect ratio from Standard 4:3 to Widescreen 16:9, which changes the alignment of images and text on each slide.
How to resize your Google Slides on a Chromebook
You're likely sticking to Google's ecosystem while working on a Chromebook. Google Slides becomes an essential tool when building a presentation. Google Slides works like the Windows computer version, so changing the slides' size is simple. Here's how to do it:
- On a Chromebook, open Google Slides on a Chrome tab.
- Start a new presentation or open an existing one by going to File > Open .
- Click File > Page setup .
- In the Page setup window, select the drop-down box and choose Standard 4:3 , Widescreen 16:9 , Widescreen 16:10 , or Custom .
- Click Apply .
The Google Slides app works on Chromebooks but has the same (limited) functionality as the mobile app (the app you download from the Google Play Store is the Android app ported to Chromebooks).
How to expand the size of your Google Slides presentation
Sometimes, presentations can start in the wrong view. Fullscreen mode ensures the set aspect ratio of the slideshow remains the same on the screen. However, the audience may see another view if you select the wrong mode before starting your presentation. The view you can accidentally click is Presenter View.
Inside Presenter View, the audience sees a fullscreen presentation of your Google Slides (if presented on a different screen), while you see the speaker notes written below the slides and some settings. Seeing a busier screen can distract the speaker, especially if the slides remain in autoplay . As a result, you may prefer to set up fullscreen mode. Below are the steps to ensure your Google Slides start in fullscreen mode.
How to enter fullscreen mode on Google Slides
- Open a saved Google Slides presentation on your computer.
- Click the arrow at the bottom of the Slideshow button and select Start from beginning .
Clicking the Slideshow button also puts your presentation in fullscreen mode.
How to resize your Google Slides on mobile
The slide size in Google Slides on the Android and iOS mobile apps cannot be manually changed. To get around this, open Google Slides on a computer and follow the steps above to adjust the size of your slides.
Revamp your Google Slides presentation
Does your current Google Slides presentation need a boost? Check out the best templates for Google Slides . Spice up your presentation to look more professional or change it to something more colorful and snappy. Google Slides also supports audio files from your Google Drive, so add audio to keep your audience engaged. Google Slides has several tools to make your slideshow stand out.

- My Organization
- My Demographics
- My Password
- My Memberships
- My Designations
- My Classes & Events
- My Online Learning
- EDIT PROFILE
- EDIT PREFERENCES
- My Contact Info
- My Preferences
- My Open Invoices
- My Education Events

- Featured News Featured News CAI Announces President & Board of Trustees CAI Named Best Workplace for Commuters CAI Awards Highest Credential to Association Professionals See All -->

- 2024 Annual Conference and Exposition
- 2024 Annual Conference Distinguished Speakers Currently selected
- Registration is Open
- Continuing Education Units
- Exhibitor & Sponsorship Information
2024 Annual Conference Distinguished Speakers
May 8-11, 2024.
Congratulations! Your session was accepted for the 2023 Conference & Exposition. Below is the checklist and timeline for your materials. The PowerPoint template will be available early March, that you will use when creating your visual presentation.
Speaker Materials/Forms:

Handouts are due:
- FINAL - April 22, 2024 - Upload your Final Materials with your NAME in the Title to 2024 Conference Speaker FINAL Materials folder in Dropbox
Email outlines, handouts, and PowerPoint presentations to Holly Carson ( hcarso[email protected] ) via email. Refer to the "Speakers Packet" for expectations and suggestions when creating materials. We will review all presentations before they are considered final.
Social Media - Suggested copy:
- " I'm Presenting " Image - We are creating an image to be used in your social media. Please add #WeAreCAI and #CommunityNOW when you post
- I'm excited to present/speak at the 2024 CAI Annual Conference and Exposition: Community NOW, live from Vegas. #WeAreCAI #CommunityNOW
- Join me as I take center stage at the 2024 CAI Annual Conference and Exposition: Community NOW, live from Vegas. #WeAreCAI #CommunityNOW
- Don't be left out! Join me at the 2024 CAI Annual Conference and Exposition: Community NOW, live from Vegas. #WeAreCAI #CommunityNOW
- Always tag CAI @CAIsocial.
Be sure to follow CAI on our platforms so you can share any of our posts, too. https://www.facebook.com/CAIsocial https://www.instagram.com/caisocial/ https://www.linkedin.com/company/caisocial https://twitter.com/caisocial/
Conference Online Document Library
The Conference is a paper-free event. All handouts will be provided in an online document library (in advance for download) and on the Conference Platform & App.
Copyrighted Documents in your materials:
If you have any documents that are copyrighted you have a few options:
- Print up to 150 words and add a hyperlink to the online source
- Provide just the hyperlinks
- Secure copyright permission (for electronic reprint) and email that to me, [email protected]
If you do have copyright permission:
a. Send me a copy of the permission granted to [email protected]. You need to add the following in the footer of each page, “ Reprinted with permission from Name of company or association. No further distribution or reprinting allowed without permission from the original copyright holder."
b. You need to confirm it can be added to our online document library for advance download.
Use of Copyright Images, Music and Videos during your presentation - questions:
Can you have music at your presentation?
Can you have copyrighted cartoons or images in you PowerPoint presentation?
a. Yes, because your live session is for education purposes you can have copyrighted images in your PowerPoint b. CAI will remove the cartoon for the distributed materials
Can you have copyrighted Video in your presentation?
a. Copyright law for airing of a video is 3 seconds maximum. If you have more than 3 seconds, you must receive permission for use of video. b. It must be only used if it pertains to your presentation. c. Changing/altering the copyrighted video in anyway is in violation.
2024Speakers //
- Community Associations Institute Currently selected

Contribute to the Microsoft 365 and Office forum! Click HERE to learn more 💡
March 14, 2024
Contribute to the Microsoft 365 and Office forum!
Click HERE to learn more 💡
Top Contributors in PowerPoint: Steve Rindsberg - Jim_ Gordon - John Korchok ✅
March 11, 2024
Top Contributors in PowerPoint:
Steve Rindsberg - Jim_ Gordon - John Korchok ✅
- Search the community and support articles
- Microsoft 365 and Office
- Search Community member
Ask a new question
open powerpoint from office 365 in presentation mode
Is it possible to force PPT in browser to open in presentation mode? It was before Microsoft changed the link format when sharing. Previously, if you had read permission only, it opened in view or presentation mode right away. Now, even when the link is read only, it opens in edit mode with a banner saying you cant edit the file. I would like guests to open directly in presentation / full screen mode.
Report abuse
- Microsoft Agent |
There is no option in SharePoint Online to change what you desribed.
Several things that I would like to let you know:
1. When you share a View only link to specific people, you will get the previous behavior (presentation mode).
2. When you share a View only link as a guest link, you will open the file in Edit mode, with the banner saying you can't edit the file.
Lastly, you can change the URL to show the file in presentation mode by changing the page. Let me give you an example:
https://domain.sharepoint.com/:p:/r/personal/account_onmicrosoft>com/_layouts/15/ Doc.aspx ?sourcedoc=%7Bxxxx1e3-34bd-49e6-83c4-adxxxxxxf%7D&action=edit
This is how the default link looks like for a guest link. Change the doc.aspx to wopiframe.aspx and you will get the presentation view. You can share the edited URL to your guests instead of the default one.
30 people found this reply helpful
Was this reply helpful? Yes No
Sorry this didn't help.
Great! Thanks for your feedback.
How satisfied are you with this reply?
Thanks for your feedback, it helps us improve the site.
Thanks for your feedback.
Replies (4)
Question info.
- Norsk Bokmål
- Ελληνικά
- Русский
- עברית
- العربية
- ไทย
- 한국어
- 中文(简体)
- 中文(繁體)
- 日本語

IMAGES
VIDEO
COMMENTS
If so, we'd suggest you save presentation file as .ppsx type file, if you are using PowerPoint in Windows, we'd suggest you go to PowerPoint File > Save as > Click More Options > select PowerPoint Show under Save as type, the file is saved as a .ppsx file. When the file is double-clicked, it opens as a slide show.
Select File > Share > Email. Under Email, click one of the following: Send as Attachment to attach your presentation to an email message. Send a Link to create an email that contains a link to your presentation. Note: To Send a Link, you must save your presentation in a shared location, such as a SharePoint document library that your recipients ...
Note: Watch this short tutorial screencast or follow the quick steps below, that compliment this video.. 1. Click Email in Your PowerPoint Share Menu. While you're working in a PowerPoint presentation, go to the File menu and click on Share.Now, click on Email on the left side.Let's click on Send As Attachment. How to Email your PowerPoint presentation as an attachment.
Make a slide show that starts automatically when opened. Select File > Save as (or Save a Copy ). Click More options. Browse to the folder where you want to save your presentation. In the File name box, type a name for your presentation. Under Save as type, select PowerPoint Show. The file is saved as a .ppsx file.
Share your PowerPoint presentation with others. Windows macOS. Select Share. If your presentation isn't already stored on OneDrive, select where to save your presentation to the cloud. Choose a permission level, like Anyone with a link, or maybe just people in your company. You can also control if people can edit or just view the doc.
Learn how to send Microsoft PowerPoint in Presentation ModeFollow our presenters/host on Twitter: https://twitter.com/educatoralexHIT THE RED SUBSCRIBE BUTTO...
Option 1 (Save to "cloud" and share): Click on Share. If you're not logged in to Office, you'll get a prompt asking you to login so you can upload your presentation to OneDrive. Once you're logged in, you can then upload your file to OneDrive or SharePoint. You'll then see the Send Link pop-up below:
Social Media JOB OPPORTUNITIES! (Work from home | No experience required): Click here to learn more: shorturl.at/jKSX2 SUBSCRIBE to get NEW Tutorials Ev...
6. Open your email software program or email hosting website. Click on the "Attach" icon in a new email. Select the type of PowerPoint file that you created and click "OK" to send the email. After ...
First, open the PowerPoint presentation that you'd like to share. At the top-right corner of the window, you'll see a "Share" button. Go ahead and select it. Once selected, the "Share" window will appear. You have a few different options here. In the "Attach a copy instead" group, you can choose to send your presentation as a ...
Keep reading to find out more about using Presenter View in PowerPoint and the best features to try out.. Turn On PowerPoint Presenter View. In PowerPoint for macOS, simply click on Presenter View on the Slide Show tab to kick off the presentation in Presenter view. Turn on Presenter View by clicking on Presenter View on the Slide Show tab.. You'll see the Presenter View interface on one screen.
Step 4: Attach Your PowerPoint Slideshow. Attach your saved PowerPoint presentation to your email. Look for the 'attach file' icon (usually represented by a paperclip) in your email client. Click on it and navigate to the location where your PowerPoint presentation is saved. Select the file and attach it to your email.
First, create a new custom slide show and select the slides that you want to display. Then, click Add, enter the name of the presentation and click OK. This new custom presentation will appear on the list. Select it and click Show to begin the presentation. Defining a custom slide show.
Use a presenter mode. After your meeting starts, at the upper-right corner of Teams, select Share content to see meeting presenter modes and other options. Under Presenter mode, choose the mode that you want. Also, be sure that your camera is turned on. Before starting the presentation, select Customize and choose a background image.
Even if the users don't have permission to edit, SharePoint opens it in edit mode with a banner saying you can't edit the file. So, How to force slide show mode for PPT's? Well, here is the trick to open PowerPoint files in presentation mode: use the below URL format to have PowerPoint open in presentation mode:
Open the presentation you want to show. On the Mac menu bar go to window and click New Window. This will pop out a duplicate PowerPoint presentation. Drag one of them to the second monitor and run it under setup option: "Browsed by an individual (window)"
To share a presentation online as a slide show, you need to create a view-only copy of it. To do that, Right click on the Presentation and click on Share. Click on Get Link. In the Choose an option drop down select View Only and then click on Create Link. Now copy the link and share it with your friends. Please post back if you have any issues ...
Start presenting. On the Slide Show tab, in the Start Slide Show group, select From Beginning. Now, if you are working with PowerPoint on a single monitor and you want to display Presenter view, in Slide Show view, on the control bar at the bottom left, select , and then Show Presenter View.
Settings for sharing presentation link. You can also publish your presentation via File -> Share -> Publish on the web. How to publish Google Slides to the web. Publishing your presentation online via a link or embed code can be shared and embedded on a website for others to see. Options for Google Slides Publish to the Web Final Words
Find your PowerPoint file (.pptx) in Finder (Mac) or File Explorer (Windows) and click Open.
Select the Slide Show tab. Select the Use Presenter View checkbox. Select which monitor to display Presenter View on. Select From Beginning or press F5. In Presenter View, you can: See your current slide, next slide, and speaker notes. Select the arrows next to the slide number to go between slides. Select the pause button or reset button to ...
Switch between light or dark mode. ... Leave a comment Share this item on Facebook Share this item via WhatsApp Share this item on Twitter Send ... came up with a PowerPoint presentation of all of ...
Inside Presenter View, the audience sees a fullscreen presentation of your Google Slides (if presented on a different screen), while you see the speaker notes written below the slides and some ...
If you do have copyright permission: a. Send me a copy of the permission granted to [email protected]. You need to add the following in the footer of each page, ... Can you have copyrighted cartoons or images in you PowerPoint presentation? a. Yes, because your live session is for education purposes you can have copyrighted images in your ...
1. When you share a View only link to specific people, you will get the previous behavior (presentation mode). 2. When you share a View only link as a guest link, you will open the file in Edit mode, with the banner saying you can't edit the file. Lastly, you can change the URL to show the file in presentation mode by changing the page.