- Slidesgo School
- Google Slides Tutorials

How to Insert GIFs in a Google Slides Presentation

There are many and varied ways of captivating your audience with your presentation. One of them is using visually appealing materials so people cannot take their eyes off the slides. In fact, a clever use of GIFs and other images will help you when defining concepts in a cool and modern way. In this post we’ll teach you how to add GIFs to Google Slides themes easily.
Adding a GIF from your computer
Inserting a gif using urls, editing a gif in google slides.
Adding a GIF image from your computer is an easy task. Let’s explore how to do it. But first, as we are going to use some Illustrations by Freepik, you can read this tutorial about how to edit, add and download Stories illustrations !
- Open your Google Slides theme.
- If you want to insert a GIF or change a default one, you can do so.
- Go to the left corner and, in the toolbar, click on Insert, select Image → Upload from computer.
- Choose the GIF you’d like to embed and click Open.
- Move the image if needed in order to adapt it to the design and layout of your slide.
- If you want to resize it, click on the GIF image and the outline appears. Click on any of the blue squares and drag it while you press Shift. This is helpful to keep the image proportioned!
You may prefer using GIFs online instead of downloading them. No problem! Google Slides also gives you the possibility of adding an image by URLs. The process is very much like the previous one.
- Search for the GIF you would like to add.
- Click on it → Right click → Copy Image address. For instance, we are going to use some Stories illustrations by Freepik here.
- In Insert, select Image → By URLs.
- Paste the link (Ctrl V or Cmd V in Mac).
- Move the image if needed.
- If you want to resize it, place click on the GIF image and the outline appears. Click on any of the blue squares and drag it, but don’t forget to keep Shift pressed!
Google Slides provides a series of tools to change the style of your GIF: you can modify its color, transparency, add animations and so on. Let’s have a look at them.
- Click on the image.
- Select Format options.
- Select Recolor to change the hue of the GIF.
- Click on the drop-down menu and choose any of the available options.
- Click now on Adjustments. It displays a series of options that you can customize, namely three: Transparency, Brightness and Contrast. You can adjust them using the sliding bars.
- If you are not happy with the results, click on Reset to undo the previous changes.
Those are not the only effects that you can apply to GIFs. If it is in consonance with the design of the template, you can also add a drop shadow under it:
- Click on Drop shadow.
- Choose a color.
- Change its Transparency, Angle, Distance and Blur radius if needed using the three different sliding bars.
- To delete the shadow that you have just created, unselect the Drop shadow button.
- If you want to apply a reflection effect to the GIF, Google Slides includes this option. Click on the Reflection dropdown menu.
- Regulate its Transparency, Distance and Size to tailor it to your needs. For this example, we are only going to show you the features, we are not going to apply any reflection.
To catch your listeners’ attention, you have the possibility of animating the embedded GIF. You can have a look at our How to Add Animations and Transitions in Google Slides , although we will give here a GIF with the main animation and transition features:
Pro Tip: It’s not recommended to add too many effects to your GIFs, as they may crash or look unprofessional. Finding the perfect GIF can be easy! Stories by Freepik is a new project that offers illustrated concepts that can help you reinforce your messages in a visual way. You can create your own story with several characters, animate them, change their color and the elements in the background. If you want to know more about how to create these awesome illustrations, read about Stories by Freepik: Awesome illustrations for creative presentations : They are completely free, 100% editable and you can export them as .gif or video files. Create and download as many as needed! Did you like the Experiences Company Presentation that we used in the pictures of this tutorial? Download, edit and use it, it’s completely free!
Do you find this article useful?
Related tutorials.

How to Insert Embed GIFs in a PowerPoint Presentation
Do you want to boost your presentation? One of the best ways of doing so is using GIFs! They are fun, easy to add and provide an amusing way of supporting your own information. Would you like to learn more about how to add a GIF in to your slides in PowerPoint? Keep reading!

Storyset by Freepik: Awesome illustrations for creative presentations
With inspiration and the adequate resources, a PowerPoint or Google Slides presentation can be the most creative slide deck your audience has ever been, regardless of topic. In this Slidesgo School article, we’re going to introduce Storyset, a new Freepik project where you’ll find illustrated concepts to visually reinforce the message you want to convey, turning your work into a memorable experience.

How to Add Animations and Transitions in Google Slides
In this new Slidesgo School tutorial, you’ll learn how to apply animations to the elements of a slide and how to add transitions between slides. This way, your presentation will be more dynamic and you’ll be able to impress your audience.
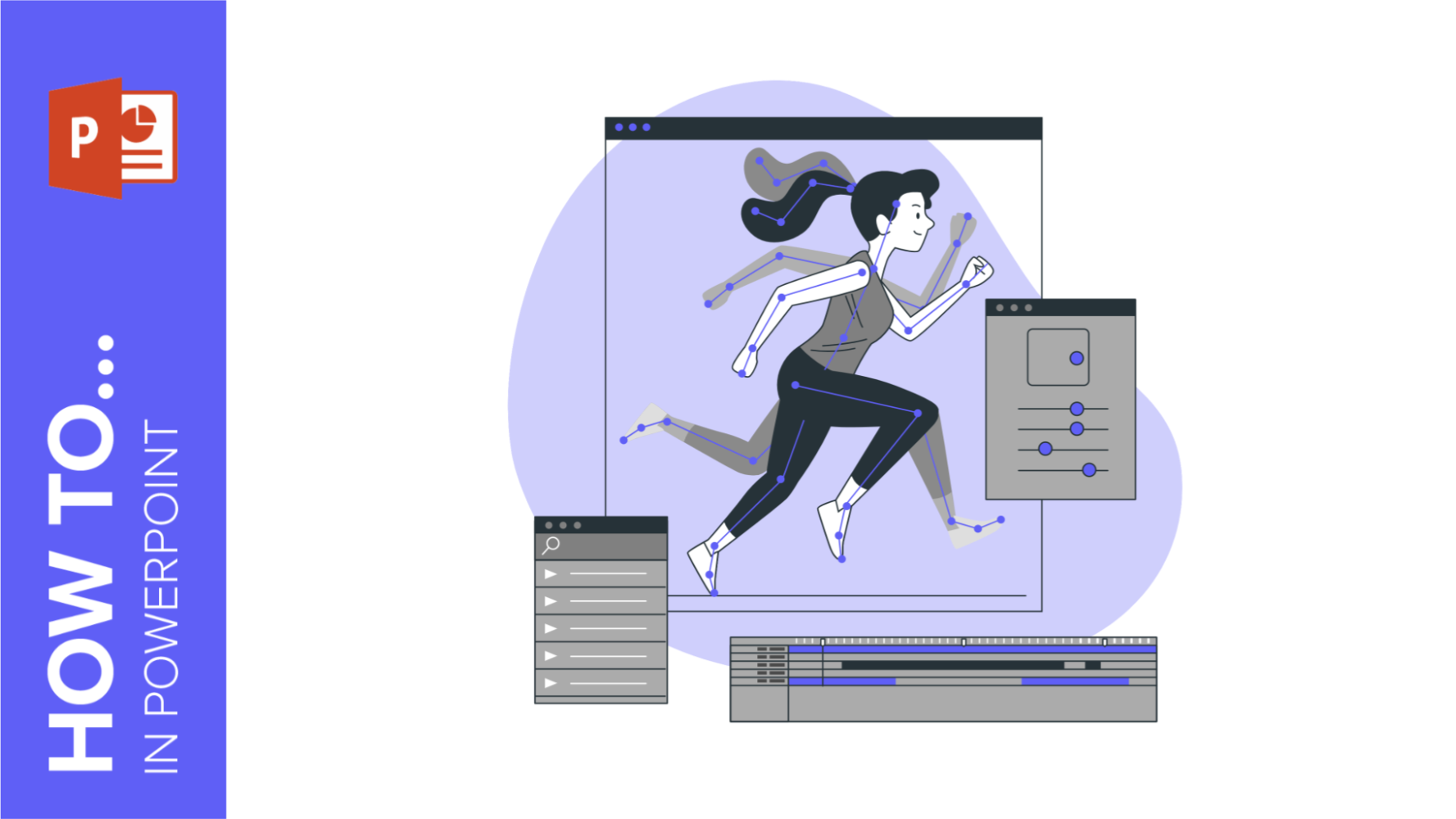
How to Add Animations and Transitions in PowerPoint
In this tutorial, you’ll learn the basics of adding animations and transitions to your presentations in Microsoft PowerPoint. These visual effects will help you make your slides more dynamic and will keep your audience engage.
Google Slides
How to Add a GIF to Google Slides: A Step-by-Step Guide
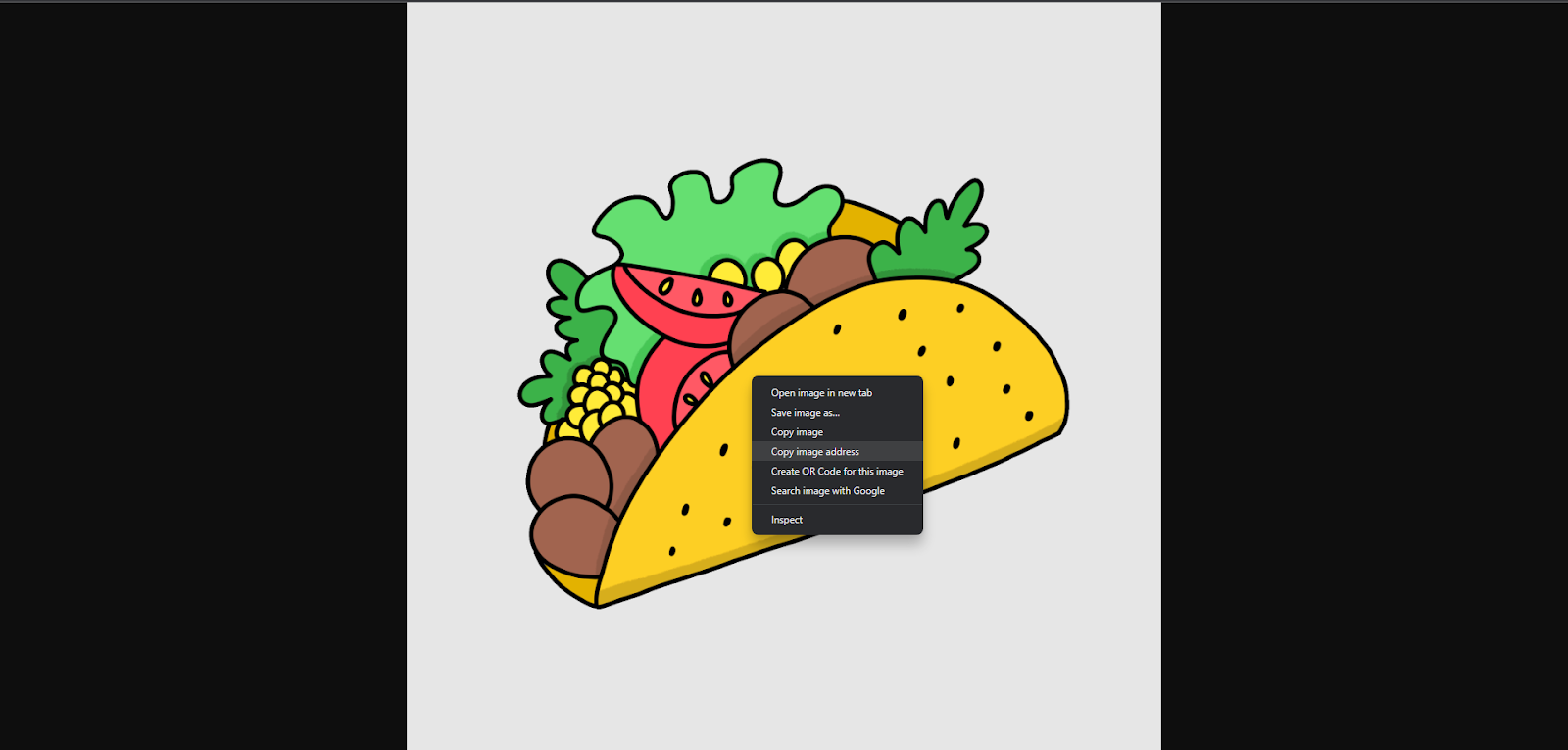
Table of Contents
Are you tired of delivering dull and lackluster presentations? Well, here’s a way! Adding GIFs to your slides can take your presentations to a new level. Whether you’re a student or a professional, GIFs offer that extra bit of visual appeal and engagement that is sure to capture your audience.
Curious about how to add a gif to Google Slides? We have got you covered!
In this article, we’ll guide you through the world of GIFs. These captivating graphics interchange formats can transform your presentations, adding humor and relatability. But that’s not all! We’ll also reveal how to enhance your GIFs using Google Slides’ fantastic tools.
You’ll learn to create visually stunning slides — from adjusting colors to applying cool effects while maintaining a professional touch. Get ready to captivate your audience and take your presentations to new heights with the magic of GIFs!
Let’s dive in!
GIFs – Definition
A GIF (Graphics Interchange Format) is a popular bitmap image format developed in 1987 by CompuServe. Due to its widespread support and compatibility across multiple programs and operating systems, it is frequently used on the internet. Simple animations can be used in GIFs, which are frequently used to convey feelings, humor, or procedural instructions.
The file format is appropriate for graphics, logos, and straightforward images with solid colors because it enables up to 256 colors per image and independent palettes for each frame.
GIFs have become a versatile and straightforward technique to increase visual appeal and engagement in digital content, such as presentations, social media, and websites.
Why Add GIFs To Your Presentations?
Including GIFs in your presentations is an excellent approach to capturing and retaining your audience’s interest. Just as our eyes are inherently attracted to motion, animated GIFs can add vitality to your slides and increase engagement. GIFs can effectively convey humor, demonstrate actions, or emphasize a message.
They are simple to insert into PowerPoint slides and have smaller file sizes than videos, making them perfect for presentations. However, using GIFs in moderation and within the appropriate context is essential to ensure they enhance rather than detract from your presentation.
How To Insert GIFs Into Google Slides?
To add GIFs to your Google Slides, you can use any of the following three methods:
Upload GIFs Directly From Your Computer
To apply a GIF or modify the default GIF on your Google Slides theme, follow these steps:
- Open your Google Slides theme.
- Go to the menubar at the top, click “Insert,” and choose “Image → Upload from computer”.
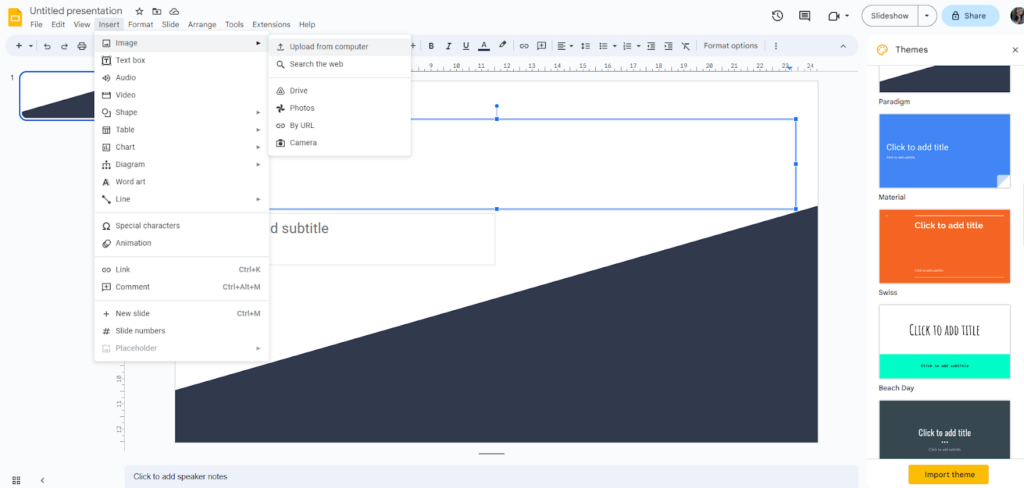
- Select the GIF you want to upload and click the “Open” button.
- The GIF should be shown on your slide. Resize the GIF, and change its alignment so you fit your slide theme.
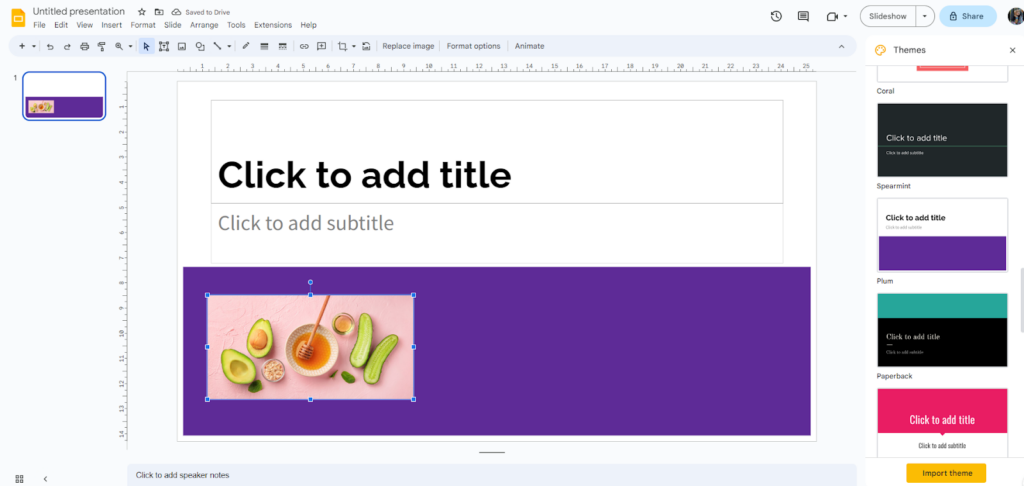
- When you click on the image, an outline will show you how to resize the GIF. Hold down the Shift key to retain the proportions of the image when dragging any of the blue squares.
Insert a GIF Using URLs
To insert a GIF using URLs, you can use GIFs online instead of downloading them. The process is quite similar to adding images as before.
Here’s how to add a gif to google slides using URLs:
- Look up the GIF you wish to add.
- Click on it, then right-click and select “Copy Image address.”
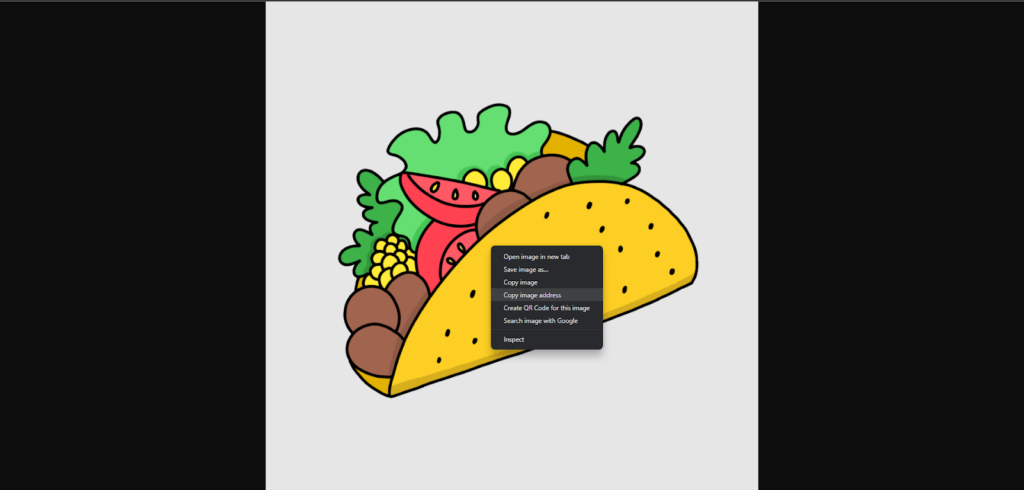
- Go to “Insert” and choose “Image” followed by “By URLs.”
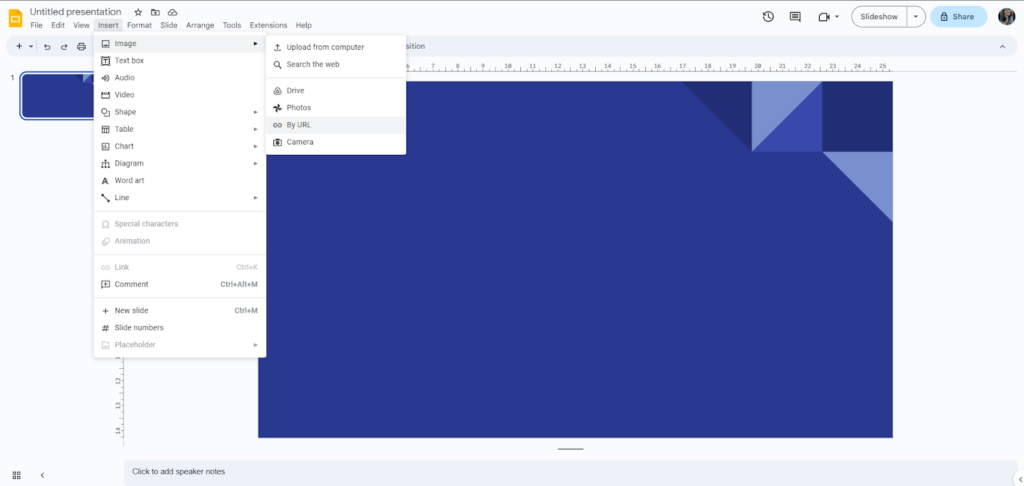
- Paste the link (Ctrl V or Cmd V on Mac).

- If required, change the position of the image.
- Click the GIF image to see the outline and resize it from there. Hold down Shift while clicking and dragging any of the blue squares!
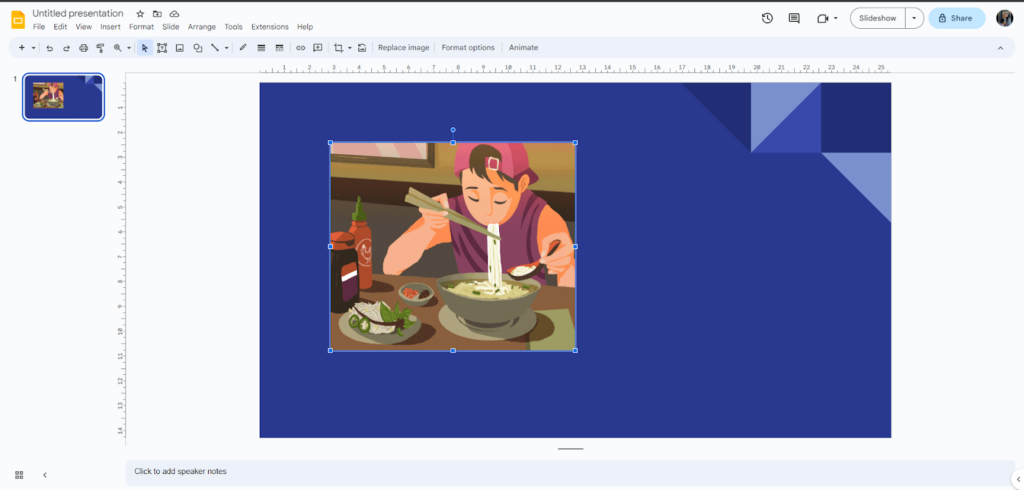
Search the Web
If you don’t know the GIFs you would be using, you can just add a GIF directly from the ‘Search the Web’ option. Here’s how:
- Choose the “Image” option from the provided drop-down menu under the “Insert” tab. Click “Search the Web” to find a GIF that perfectly fits your presentation.
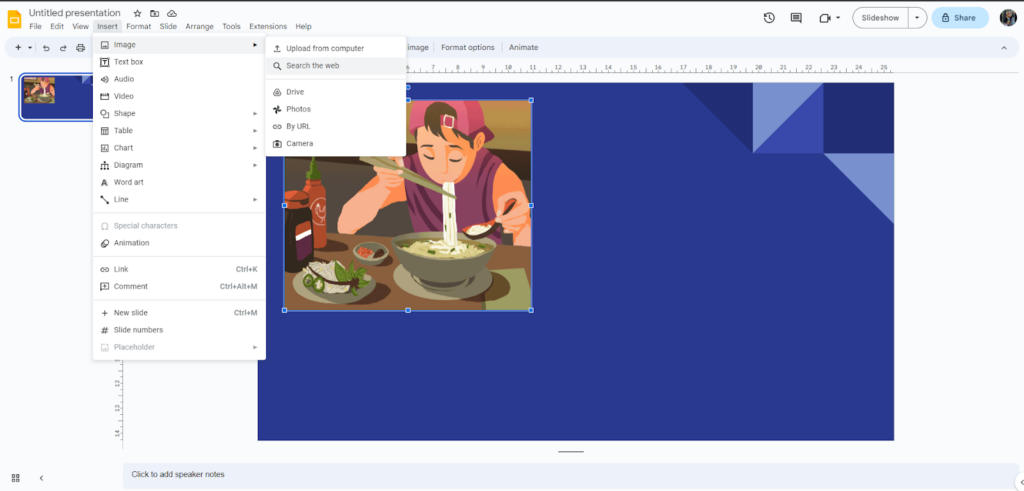
- Add the keyword relevant to your choice of GIF into the search engine and press “Enter.”
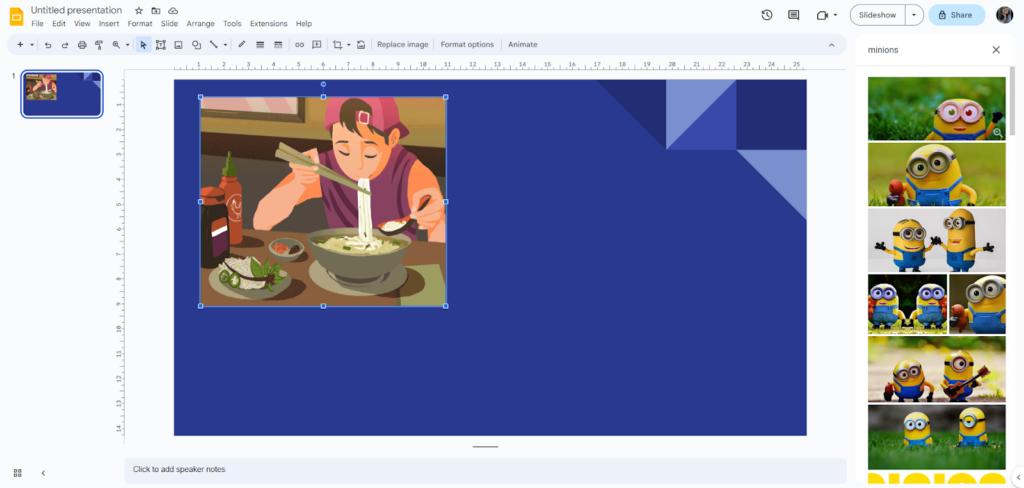
- Select the desired GIF image and click “Insert.”
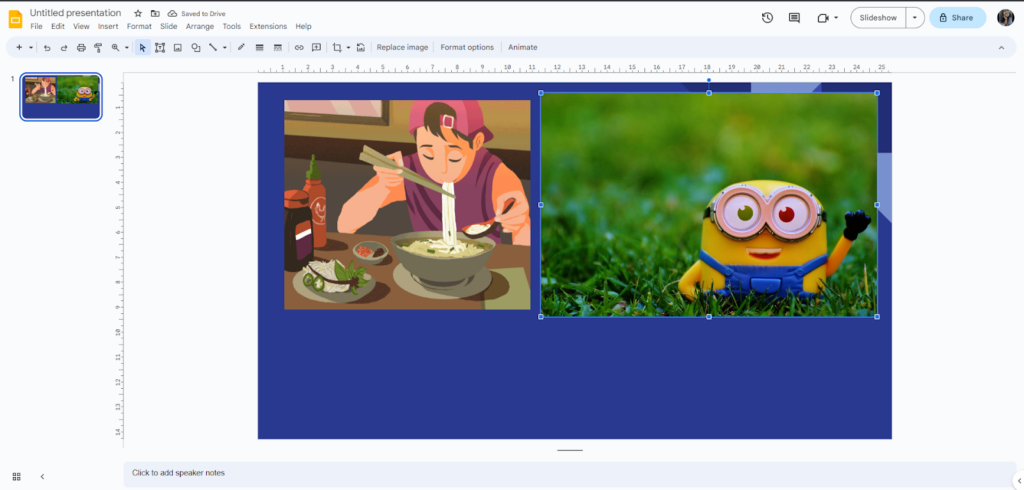
You have successfully inserted a GIF directly into your Google Slides presentation. You can now drag and move it around as needed.
Ways to Add a GIF From GIPHY to Google Slides
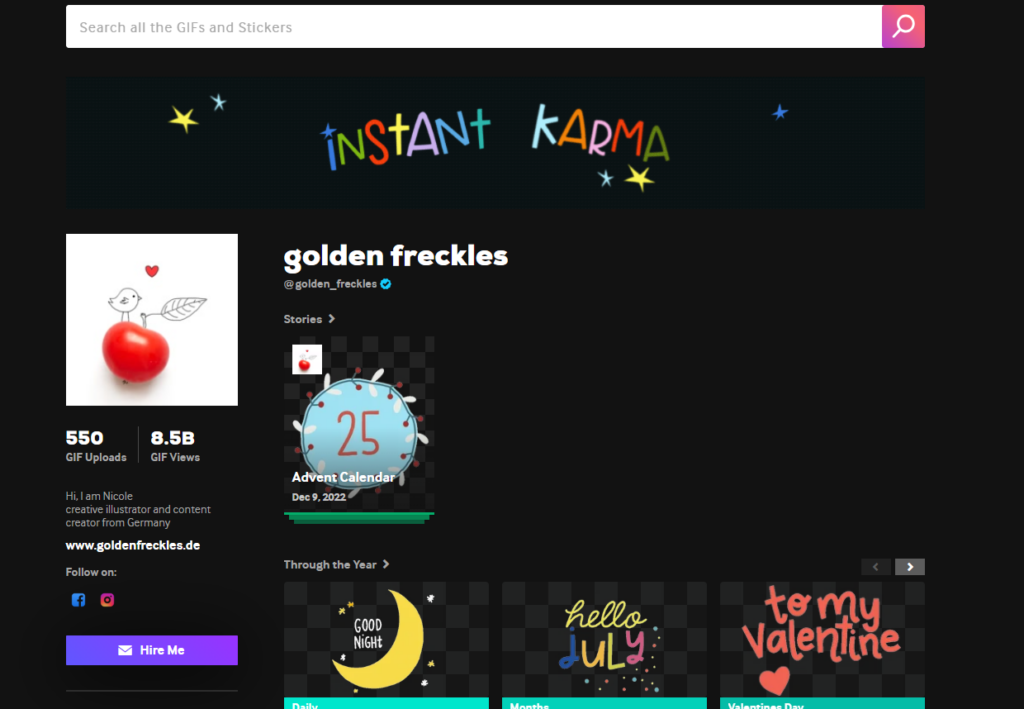
Here are the two methods on how to add a GIF from GIPHY to Google Slides:
Insert GIF from GIPHY using URL
- Search for the GIF to add to GIPHY
- Select “Copy image address” or “Copy image URL” on your selected GIF.
- Go to the slide on your Google Slides presentation where you wish to insert the GIF.
- Select “Insert” from the top menu.
- Then, select “Image” and “By URL.”
- Paste the copied GIF URL into the “Insert Image” box.
- The URL will be instantly replaced with a preview of the GIF.
- Click on the “Insert” button.
Insert GIF from GIPHY using Google Drive
- Open your Google Slides presentation.
- Next, select “Image” before selecting “Drive.”
- Search for GIFs. Select “Search” and enter “GIF.”
- Click “Insert” to add the chosen GIF to your slide after finding it.
- You can make any necessary edits to the GIF after it appears on the slide.
- Remember to obtain permission and the proper URL when using GIFs from external sources like GIPHY.
- If the GIF fails to load correctly, verify the URL or try another source.
- Adding GIFs to your Google Slides enhances visual appeal and engagement, making presentations more dynamic and captivating.
Why am I unable to put GIFs on Google Slides?
If you’re unable to include a GIF in your presentation, you might be missing out on something great. Ensure you do it right by inserting GIFs directly into your slides from the toolbar. A simple ‘copy-paste’ won’t work in this scenario. It’s an easy and fun way to add dynamic elements to your presentation.
How do you get GIFs to move on Google Slides?
In Google Slides, GIFs automatically begin to play as soon as the slide loads. However, you can make a new slide containing the GIF and use slide transitions to manage the GIF’s start time if you want more control over when it begins to play.
How to insert a GIF into Google Slides?
First, open the Google Slides presentation. Navigate to the desired slide where you intend to insert the image or GIF. Then, click on “Insert” from the menu and choose “Image” from the options provided. Proceed by uploading the image or GIF from your computer, inserting it through a URL, or selecting images from Google Drive or Google Photos.
Frequently Asked Questions
If you're unable to include a GIF in your presentation, you might be missing out on something great. Ensure you do it right by inserting GIFs directly into your slides from the toolbar. A simple ‘copy-paste’ won't work in this scenario. It's an easy and fun way to add dynamic elements to your presentation.
In Google Slides, GIFs automatically begin to play as soon as the slide loads. However, you can make a new slide containing the GIF and use slide transitions to manage the GIF's start time if you want more control over when it begins to play.
First, open the Google Slides presentation. Navigate to the desired slide where you intend to insert the image or GIF. Then, click on "Insert" from the menu and choose "Image" from the options provided. Proceed by uploading the image or GIF from your computer, inserting it through a URL, or selecting images from Google Drive or Google Photos.
Save Time and Effortlessly Create Presentations with SlidesAI

- 9 Free Online Earth Day Games for Kids
- The Best Gadgets for The Beach or Pool
How to Insert a GIF Into Google Slides
Give your presentations some pizzazz
:max_bytes(150000):strip_icc():format(webp)/Lifewire_Molly-McLaughlin_webOG-327b0af1832c48a6b565fb20f3a87090.jpg)
What to Know
- From a URL: Select Insert > Image > By URL , paste the URL, and click Insert .
- From a computer: Click Inser t > Image > Upload from computer , choose a file, and select Open .
- From Google Drive or Google Photos: Go to Insert > Image > Drive or Photos , choose a GIF, and select Insert .
You can add GIFs to Google Slides presentations in a few different ways. On Windows and Mac , you can insert GIFs stored on a computer, in Google Drive , or from a URL from a service like Giphy. You can even add a GIF you created. Here's how to add GIFs to Google Slides.
How to Add GIFs to Google Slides With a URL
If you have a link to the GIF, you can add it to Slides using the URL. You can copy the URL from the source, such as GIPHY or a GIF generator. Google is another good source for finding GIFs and other images. Enter a keyword or phrase into the search engine, click Images , then click Tools > Type > GIF .
To get the URL from Google search, click the GIF to select it, then right-click (CTRL-click on Mac) and select Save image address .
The process is the same for most GIF websites: click the GIF, then share (or select the share icon) and copy the URL. (If the URL doesn’t work, try right-clicking and saving the image address.)
Another source is Tumblr. Go to tumblr.com/tagged/gif , input your search term, click a GIF, then the three-dot menu icon, then click Permalink . Beware, this site contains NSFW (not save for work) images.
Once you have the URL, go back to your Google Slides presentation and click the slide in which you want to add a GIF.
Click Insert .
Select Image .
Select By URL .
Paste in the URL.
If you copy and paste the image and not the URL, it will likely stop playing and look like a still image.
Once the URL loads, your GIF will appear. Click Insert .
Now you can resize, reposition, or delete the GIF by selecting it.
To reposition the GIF, select it with your mouse and drag and drop it to where you want it. Resize the GIF by clicking and dragging the bounding line.
How to Upload GIFs From Your Computer
It’s straightforward to add a GIF you’ve created or saved on your computer. Make sure the GIF in question is an mp4 file, then open the presentation and click the slide where you want to put the GIF.
Select Image > Upload from computer .
Find the GIF file and click Open .
How to Upload GIFs From Google Drive or Google Photos
Similarly, you can insert any GIFs stored in Google Drive and Google Photos into a Google Slides presentation.
Open your presentation, then click a slide.
Click Insert > Image .
Select Drive to upload a GIF from Google Drive or Photos to upload one from Google Photos.
In the right rail, click the GIF (or GIFs) you want to insert. Click Insert on the message that pops up.
The GIF will appear in the slide. Edit the GIF by selecting it with your mouse.
Get the Latest Tech News Delivered Every Day
- What Is a GIF?
- The 8 Best Google Drive Add-ons for 2024
- How to Use Google Duet in Slides
- How to Embed Video in Google Slides
- How to Use GIFs on Facebook
- The 9 Best Free GIF Makers of 2024
- How to Make an Image Transparent in Google Slides
- How to Add Music to Google Slides
- How to Put a GIF in PowerPoint
- How to Link Slides in Google Slides
- How to Add Audio to Google Slides
- How to Do a Hanging Indent in Google Slides
- How to Wrap Text in Google Slides
- How to Change a Google Slides Background
- How to Email a GIF
- How to Make Google Slides Portrait
How to Add a GIF to Google Slides (Easy 2 Minute Guide)
- Last updated June 19, 2023
Adding GIFs to a presentation can make it both more informative and interesting. Lucky for you, this guide will show exactly how to add a GIF to Google Slides. Read on to learn more.
Table of Contents
What Are GIFs?
A Graphical Interchange Format, or GIF for short, is an image file with a unique feature that allows them to be animated. The GIF format gained popularity as it was used to share memes, ideas, and emotions online. Although GIFs can be still images, they are typically animated.
Smartphone keyboards integrated GIF-sharing websites such as Gfycat and GIPHY , which helped users share GIFs or most texting applications like Whatsapp, Facebook messenger, and Instagram.
Why Add GIFs to Google Slides?
Knowing when you should add a GIF to your slides will help you make effective presentations, and it will help ensure that you use GIFs properly. You can use GIFs in school, informal work, comedic and educational presentations. However, if you wish to use GIFs in work presentations, then it’s a good idea to ask your manager first.
There are several reasons to use Google Slides GIFs as they help:
- Educating Your Audience: Using a GIF in Google Slides can help you enhance the presented information for your audience as they work as a visual aid. Some topics can require short video snippets to help your audience understand a particular concept.
- Grabbing Viewer Attention: Presentations can often be bland and boring to sit through, so you can use a GIF for Google Slides to spice things up. Audiences are known to engage better with visually appealing content, and GIFs can make information easy to digest.
- Adding Humor: GIFs are often used as memes on the internet which is a great way to bond with your audience using mutual humor. The audience will automatically pay more attention when the presenter and the audience have a better connection.
Related: How to Convert PowerPoint to Google Slides [Step-by-Step]
How to Put GIFs in Google Slides
Let’s look at how you can add GIFs to your slides.
How to Insert GIF Into Google Slides From Local Storage
Adding GIFs from the local storage in your PC is one of the simplest and most commonly used ways to add a GIF in Google Slides. This method requires you to have the GIF file stored on your computer locally, but you can easily download one from the web first.
Here is how to put a GIF on a Google Slide:
- Open Google Slides on your web browser and go to the slide you wish to add the GIF into.
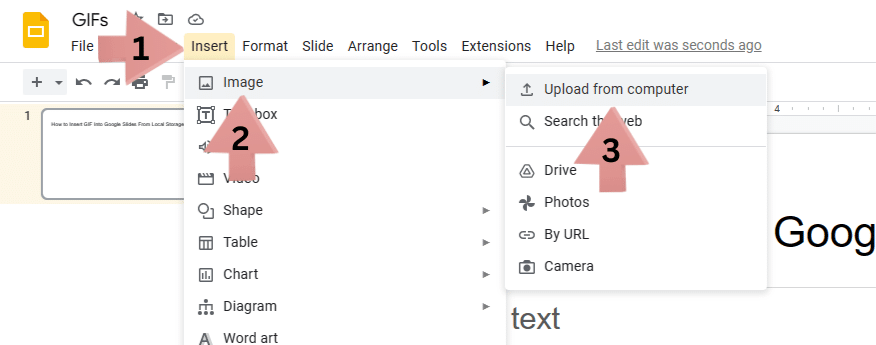
- Click on Insert in the main top bar of your window. This will open a dropdown menu.
- Click on Image and then click on the Upload from computer option. This will open the local file explorer on your computer.
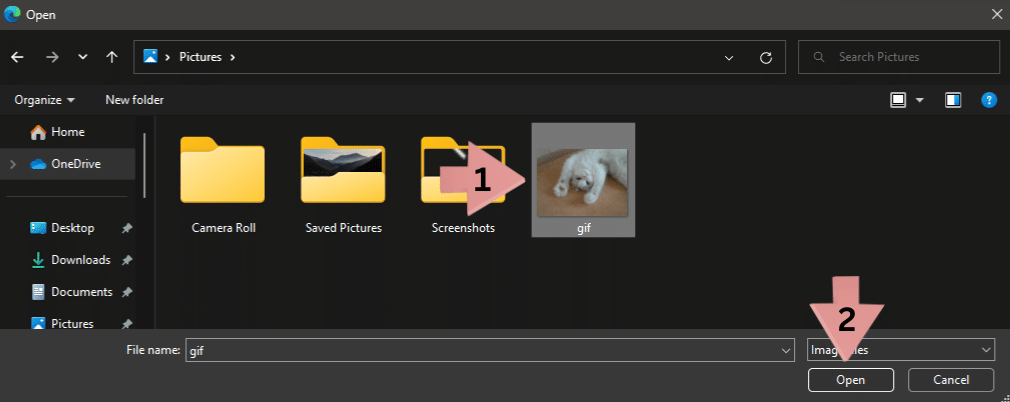
- Go to the location of the folder containing the GIF and select it. Click on Open , and the GIF file be uploaded to the slide.
With the GIF uploaded, you can make changes to the file’s placement, dimensions, and size.
- To change the placement, click on the image and drag the GIF where you wish to place it.
- To resize the image, click and drag any of the four corners and drag the image inward or outward.
- To change the dimensions, click and drag any of the sides and drag your cursor in or out to change the dimension.
How Do You Insert a GIF Into Google Slides Using a URL
Although you can upload GIFs from your computer onto Google Slides, you can also use URLs to get GIFs directly online. Using a URL allows you to access more media for your presentation.
Here is how to copy a GIF into Google Slides using a URL:
- Open Google Slides on your web browser and open the slide you want to add the GIF in.
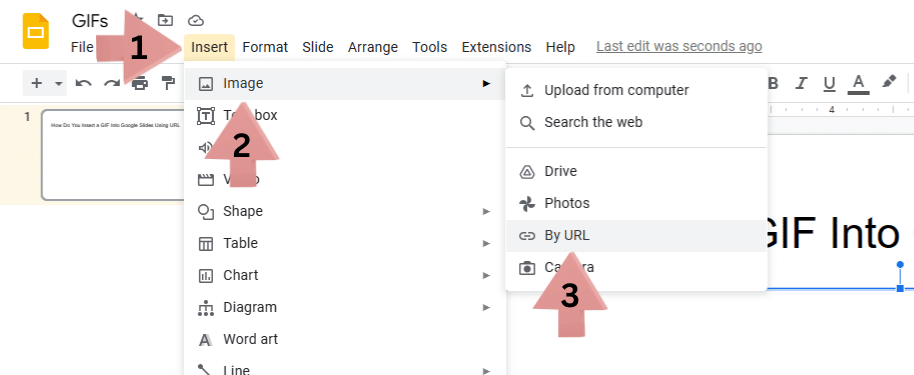
- Click on Image and then click on the By URL option. This will open a window allowing you to paste the link.

- Copy the link of the GIF and paste it into the text box. As soon as the link is pasted, Google Slides will retrieve the GIF and preview it on the screen.
- Click on the Insert Image option, and the GIF will be added to the spreadsheet.
With the GIF uploaded to Slides, you can change the file’s placement, dimensions, and size the same way when uploading the GIF from your computer.
How to Customise a GIF and Add It To Google Slides
You can also create your own GIFs and add them to Google Slides. You can do this using any video editing software to convert normal videos into GIFs or an online tool. Once the GIF is customized, you can save it onto your local storage and upload it into Google Slides from there.
You can also add spreadsheets to Google Slides. Follow our guide on how to insert Google Sheets into Google Slides to learn more.
Frequently Asked Questions
When to insert a gif.
Using GIFs in Google Slides allows you to enhance the provided information and give your audience a visual aid to follow. GIFs can also be entertaining and prevent the presentation from being bland. You can also add GIFs to your slides to add humor to your presentation.
Why won’t GIFs play in Google Slides?
Often, when making edits to the slides, the GIFs can become buggy. To fix this issue, try refreshing the Google Slides page and check to see if the GIF plays properly. If not, then delete the GIF from the slide and re-upload it. One potential problem is that your GIF file may be too large. Try reducing the file size if your GIF is excessively large.
Can You Add GIFs to Google Slides?
You can add GIFs to your slides in Google Slides. This can be done in two ways: either by adding the file from the local storage of your PC, or you can use a URL to add the GIF. To do this, click on Insert in the top bar and click on Image . Here, select the Upload from computer or the By URL option.
- How To Do Hanging Indent on Google Docs
- How to Convert Google Slides to PowerPoint
- How to Convert PowerPoint to Google Slides
- Insert Google Sheets Into Google Slides
- Insert a Google Sheet Into Google Docs
- How to Insert a Page Break in Google Sheets
- How to Insert an Image in a Cell in Google Sheets
- How to Create Table of Contents in Google Sheets
- How to Make a Shape Transparent in Google Slides
- How To Print Multiple Slides on One Page in Google Slides
- How To Add Fonts to Google Slides [Complete Guide]
Most Popular Posts

How To Highlight Duplicates in Google Sheets

How to Make Multiple Selection in Drop-down Lists in Google Sheets

Google Sheets Currency Conversion: The Easy Method
A 2024 guide to google sheets date picker, related posts.
How to Insert a Google Sheets Hyperlink in 5 Seconds
- Chris Daniel
- April 15, 2024
How to Import Stock Prices into Google Sheets
- April 2, 2024
How to Calculate Age in Google Sheets (2 Easy Methods)
- Sumit Bansal
- February 21, 2024
How to Hide Gridlines in Google Sheets
- February 14, 2024
Thanks for visiting! We’re happy to answer your spreadsheet questions. We specialize in formulas for Google Sheets, our own spreadsheet templates, and time-saving Excel tips.
Note that we’re supported by our audience. When you purchase through links on our site, we may earn commission at no extra cost to you.
Like what we do? Share this article!

Disclosure: MyeLearningWorld is reader-supported. We may receive a commission if you purchase through our links.
How to Add a Gif to Google Slides Presentations: Step-by-Step Guide
Last Updated: 11/07/2023
By Scott Winstead
- Share on Facebook
- Share on LinkedIn
- Share on Reddit
- Share on Pinterest

Using GIFs in your presentations can be a great way to make things more interesting and engaging — whether you’re creating an online course , hosting a business presentation, putting on a webinar , or any other application. And as an educator, trainer, or presenter, putting some of your personality into a presentation is essential for connecting with your audience and keeping them engaged.
As someone who’s created countless eLearning experiences over the years, I use GIFs all the time in my presentations and lessons, and they work like a charm every time.
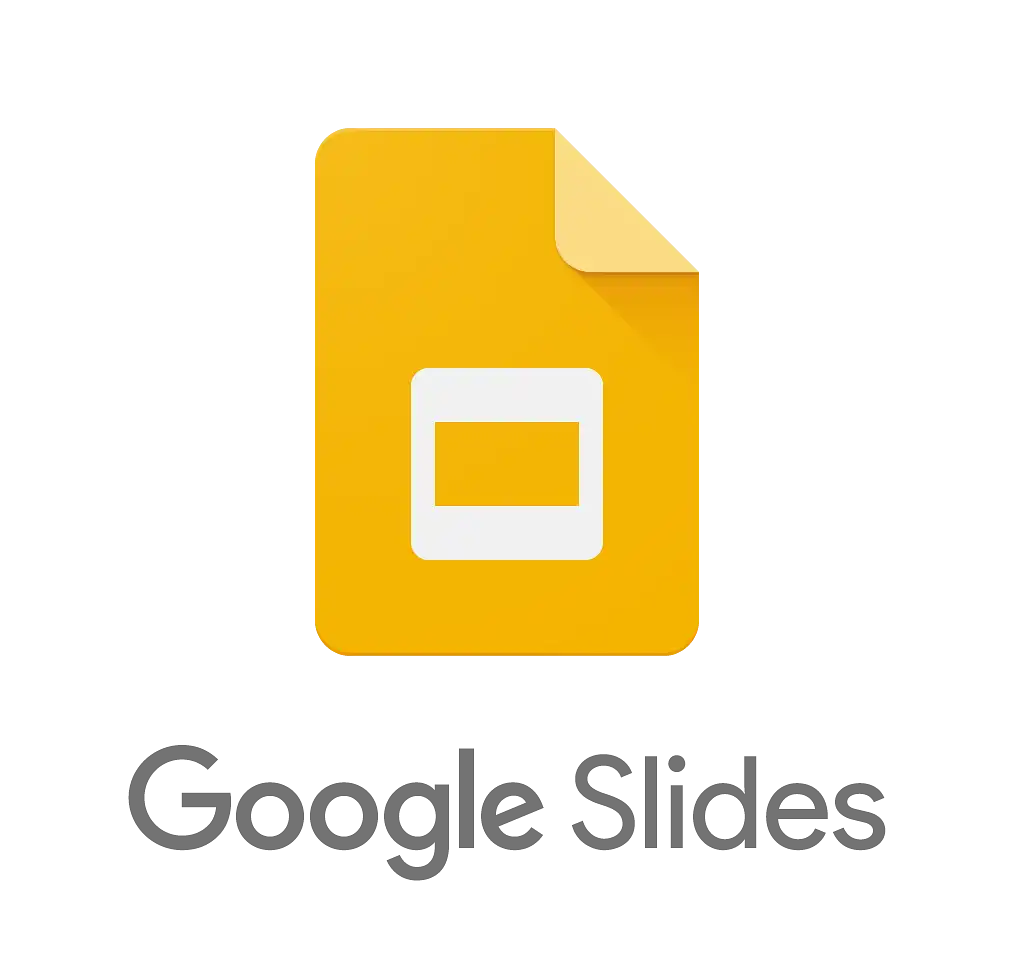
Google Slides is a powerful, cloud-based presentation tool that lets you create, edit, and collaborate on stunning presentations effortlessly. With intuitive features, real-time collaboration, and seamless sharing options, it's the go-to platform for crafting engaging and visually appealing slideshows.
Google Slides actually makes it pretty easy to add a GIF to a presentation. In fact, you don’t even need any technical skills to add a GIF to your slideshow. In the guide below, I’ll show you exactly how to insert GIFs into a Google Slides presentation from your computer, a URL, or Google Drive with a step-by-step explanation for each of the different methods.
How to Add a GIF to Google Slides from Your Computer
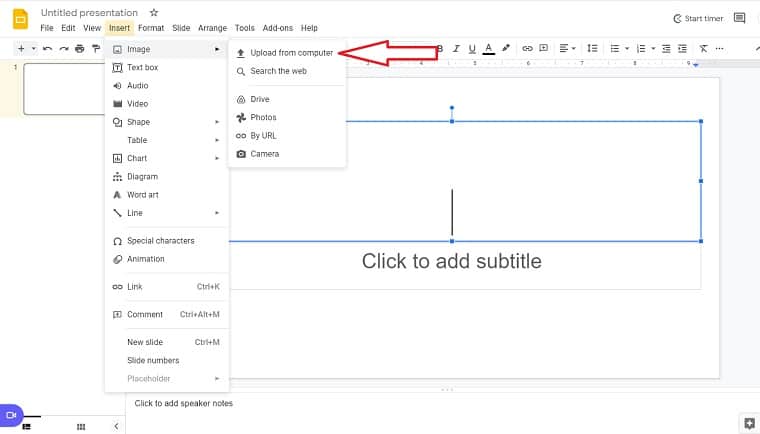
One of the coolest features of Google Slides is that you can easily insert GIF files saved on your computer.
Here’s all you have to do to add an animated GIF from your computer:
- Go to the “Insert” menu
- Select “Image.”
- Go to “Upload from Computer”
- Navigate to the folder where you have saved the GIF file and select it.
- The GIF will automatically be inserted into your presentation.
You can then use the built-in tools to resize and reposition the GIF as needed.
And that’s all there is to it! With just a few clicks, you can add a GIF directly from your computer to your Google Slides presentations.
You can even add multiple GIF files and other media to a single slide if desired.
How to Add a GIF to Google Slides from a URL
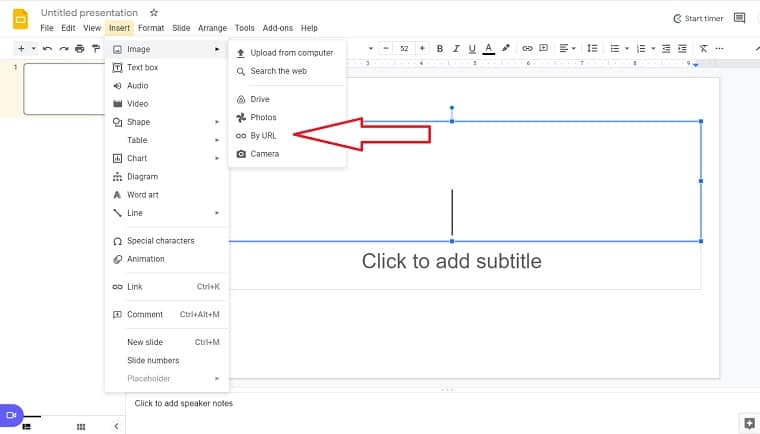
If there’s a GIF online that you want to include in your Google Slides presentation, you can easily add it from the URL.
Here’s how to go about inserting a GIF from a URL:
- Select “Image”
- Choose “By URL”
- Paste in the URL of the GIF you want to add
- Click the “Select” button
- The GIF will automatically be inserted into your presentation
After that, you can use the program’s built-in features to resize and relocate the GIF as needed.
A word of caution though: embedding GIFs via a URL can be a little risky. First off, it relies on you having a stable and reliable internet connection during your presentation. If the connection messes up, your GIF might not load, which can throw things off with your presentation. But perhaps the bigger and more common issue is that the external source hosting the GIF could modify or remove the file without notice, leaving you with a broken link and no visual aid for your audience. This happens more often than you might think.
So, while adding a GIF from a URL is probably the fastest and easiest method in this list, it’s also the one with the most drawbacks.
How to Put a GIF in Google Slides from Google Drive/Google Photos
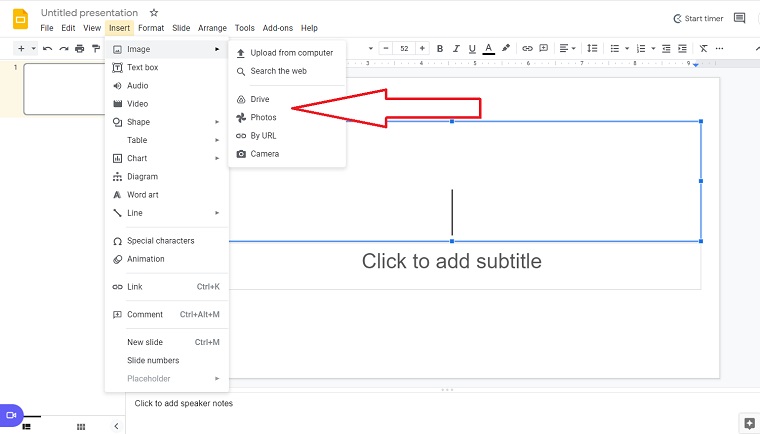
If you have a GIF saved in your Google Drive or Google Photos, you can also insert it from there into your Slides presentation.
Here’s how you can do it:
- In the “Upload from” drop-down menu, select “Google Drive” or “Google Photos.”
- Select the GIF you want to add.
- Click the “Select” button.
Want to resize the GIF? Just click on it and drag the corner handles to make it bigger or smaller.
Best Practices for Adding GIFs to Google Slides Presentation
Okay, by now you’ve seen how easy it is to add GIFs to your Google slideshow presentations, but before you go and start putting in all your favorite cat GIFS into your slideshows, let me offer a few tips for using this newfound power properly.
- Keep It Relevant: Make sure you choose GIFs that actually enhance your content or convey a point. In other words, don’t just include them just for the sake of animation.
- Don’t Overdo It: GIFs are a fun and visual way to enhance your presentations, but like any element, there can be too much of a good thing. Use them sparingly and thoughtfully to create a more engaging and memorable presentation.
- Keep It Short and Sweet: The best GIFs are short and get their point across quickly, so make sure the ones you use are concise. Long GIFs can be distracting and lose their impact.
- Think About Looping and Autoplay: Decide whether you want your GIFs to loop continuously or play once. It depends on the context and the effect you want to achieve.
- Test Playback: Take it from someone who’s had things go wrong in live presentations a time or two. Before your presentation, make sure you test the GIFs’ playback to ensure they work smoothly. Google Slides typically supports GIFs well, but it’s always a good practice to double check.
- Optimize File Size: GIFs can sometimes be large files, which could slow down your presentation in some cases. You might need to use online GIF compressors to reduce file size without compromising quality.
- Strive for Consistency: Maintain a consistent style and tone with your GIFs throughout the presentation. Sudden changes can be distracting.
A Final Word on Adding a GIF to Google Slides
GIFs have been around for quite a while now and they are becoming increasingly popular as a way to communicate online. And there is a good reason for this – GIFs are a great way to add some multimedia interest to your presentations and make them more engaging.
For starters, GIFs are eye-catching. They are often brightly colored and moving, which makes them hard to ignore. And because they are usually short, they can be a great way to add some energy and movement to a presentation that might otherwise be static.
GIFs can also be a great way to add some humor to your presentation. Because they are often funny or quirky, they can help lighten the mood and make your audience smile. And who doesn’t want that?
Finally, GIFs can be a great way to make a point or emphasize something important. Because they are often succinct and visual, they can help drive home a message in a way that text alone might not.
So if you’re looking for a way to make your presentations more interesting and engaging, consider using GIFs. They might just be the key to success.
With just a few clicks, you can add GIFs from your computer, a URL, or Google Drive — even if you aren’t tech-savvy.
Looking for another way to take your Google Slides presentation to the next level? Make sure to check out our guide to adding audio to Google Slides as well.
Have any questions about how to add a GIF to Google Slides? Comment below and I’ll help you out.
How to Add Audio to Google Slides: Record Voice Overs, Narration, & More
Us college enrollment has dropped by 2.9 million students since 2013, but annual tuition revenue is up by $15.2 billion, leave a comment cancel reply.
Save my name, email, and website in this browser for the next time I comment.
How to Add Animated GIFs in Google Slides for More Lively Presentations
The right animated GIF in a Google Slides presentation can grab attention. Here's how to insert them for subtle effects.
This article will show you how to insert animated GIFs in Google Slides or more dynamic presentations.
GIFs haven't yet outlived their usefulness. These small animations can be tremendous timesavers for conveying your message in one slide. Moreover, with a suitable animated GIF, you don't have to create several graphics on multiple slides. And finding a specific animated GIF is more accessible thanks to the explosion of memes and sites like Giphy, Reddit, and Tumblr.
Drag and Drop to Add an Animated GIF to a Google Slide
The easiest method to put animated GIFs on a Google Slide is to drag and drop them from the desktop. Open Google Slide and the slide where you want to place the GIF. Then, select the downloaded GIF on your desktop and drop it on the slide.
Copy-pasting a GIF to a slide turns it into a static image. Also, Google Slides doesn't support Google's own WebP file format , in which few GIFs are saved on your desktop from sites like Tumblr.
How to Insert an Animated GIF From the Google Slide Menu
The Insert menu offers several options to upload animated GIFs to your Google Slide. If you have used animated GIFs in Google Docs , you will find them familiar. Open a slide and take your pick from the three main methods below.
Upload From Computer
This is the obvious option when creating GIFs on your PC or converting a YouTube snippet into an animated GIF.
- Select Insert > Image > Upload from computer .
- Browse to the saved location and select Open in the Explorer window to insert the GIF.
- Drag the GIF to the desired location on the slide or use the corner anchor points to resize the animation.
Search the Web
You can find a rich collection of animated GIFs using the right keywords. For instance, use Google's Advanced Image Search to find images with the right size, aspect ratio, or type (animated), among other parameters.
- Select Insert > Image > Search the web .
- Enter a keyword like [search term] animated GIF on the Google Search side panel.
- Choose the suitable GIF from the results, and select Insert .
You can select the little magnifying lens icon on the image to preview the file in the Google sidebar. Then, select Insert on the Preview window.
If the URL doesn't embed the GIF on the slide, use the shareable URL or see if you can strip the hyperlink of the extra parameters that trail the .gif file format extension.
- Go to some of the recommended GIF sites or use a search engine to find the right GIF .
You can also pick up an animation from any other Drive folder, access them from Photos , or pick them up from another Drive document.
Tips for Creatively Adding GIFs to Google Slides
Displaying animated GIFs in a Google Slide is the easy part. But then, you have to apply your creativity to artfully place and design the slide so that the animation doesn't look out of place. So here are some suggestions for presenting with an animated GIF.
- Enhance boring slides : Use them on the static title and concluding slides.
- Check the animation speed: Animated GIF charts can be eye-catching when the animation gives the audience enough time to absorb the data.
- Explain a process: Animated GIFs can be a presentation within a presentation. Use them to explain a complex process in a single slide.
- Add Context: Drop the correct GIF on a slide where you need to add more context for the text.
- Enhance with Format Options: Tweak the appearance of the GIF with the help of Format options in the Google Slides toolbar.
- Optimize for Size: Check the GIF's file size as they often can be larger than videos. So, converting them to video might be a better optimization option.
- Break for Humor: Add animated GIFs to add fun or change the pace of a data-heavy presentation.
Remember always to ensure that you have permission to use the animated GIFs. Also, check the type of Creative Commons license the graphic comes with.
Don't Overuse GIF Animations
Subtlety is the key to using GIF animations, and it shouldn't take over the message. Animated GIFs are visual aids, which may be right for some presentations while jarring for others. For instance, you can have a lot of creative flexibility in a presentation for school but not for a business presentation. So, try out animated GIFs in Google Slides for more interactive presentations.
How to Add a GIF to Google Slides
Ready to add a dash of fun to your Google Slides presentations? By incorporating GIFs into your slides, you can engage your audience, highlight key points, and even inject a bit of humor into serious discussions. You might be wondering how to add these lively images to your slides, but rest assured, it’s a surprisingly straightforward process.
Whether you’re just beginning your journey with Google Slides or you’re an experienced user, this guide will ensure you’re equipped with the knowledge to embed GIFs seamlessly into your presentations. With easy-to-follow steps, you’ll be transforming your slides in no time!
So, buckle up and get ready! Let’s explore the exciting world of GIFs and learn how to integrate them into your Google Slides presentations. Prepare for a wave of applause from your captivated audience!
2 Million+ Google Slides Themes, Presentation Templates + More With Unlimited Downloads
Download thousands of Google Slides themes, and many other design elements, with a monthly Envato Elements membership. It starts at $16 per month, and gives you unlimited access to a growing library of over 2,000,000 presentation templates, fonts, photos, graphics, and more.

Ciri Slides Template
Clean & minimal.

Delica Google Slides
133+ unique slides.

Creative Template

Alloyz Business Template
Google slides.

Company Profile Template

Kloe Minimal Template
Clean & simple design.
Explore Google Slides Themes
What are GIFs and Why Use Them?
GIFs (Graphics Interchange Format) are a type of image file that support both static and animated images. They are widely used on the internet due to their ability to loop indefinitely and their relatively small file size.
In presentations, GIFs can be used to add humor, explain processes or concepts, provide visual interest, or grab your audience’s attention.
Finding GIFs
Before you can add a GIF to Google Slides, you first need to find the right one. Some popular sources for GIFs include GIPHY, Tenor, and Imgur. Remember to always respect copyright and licensing agreements when using images from the internet.
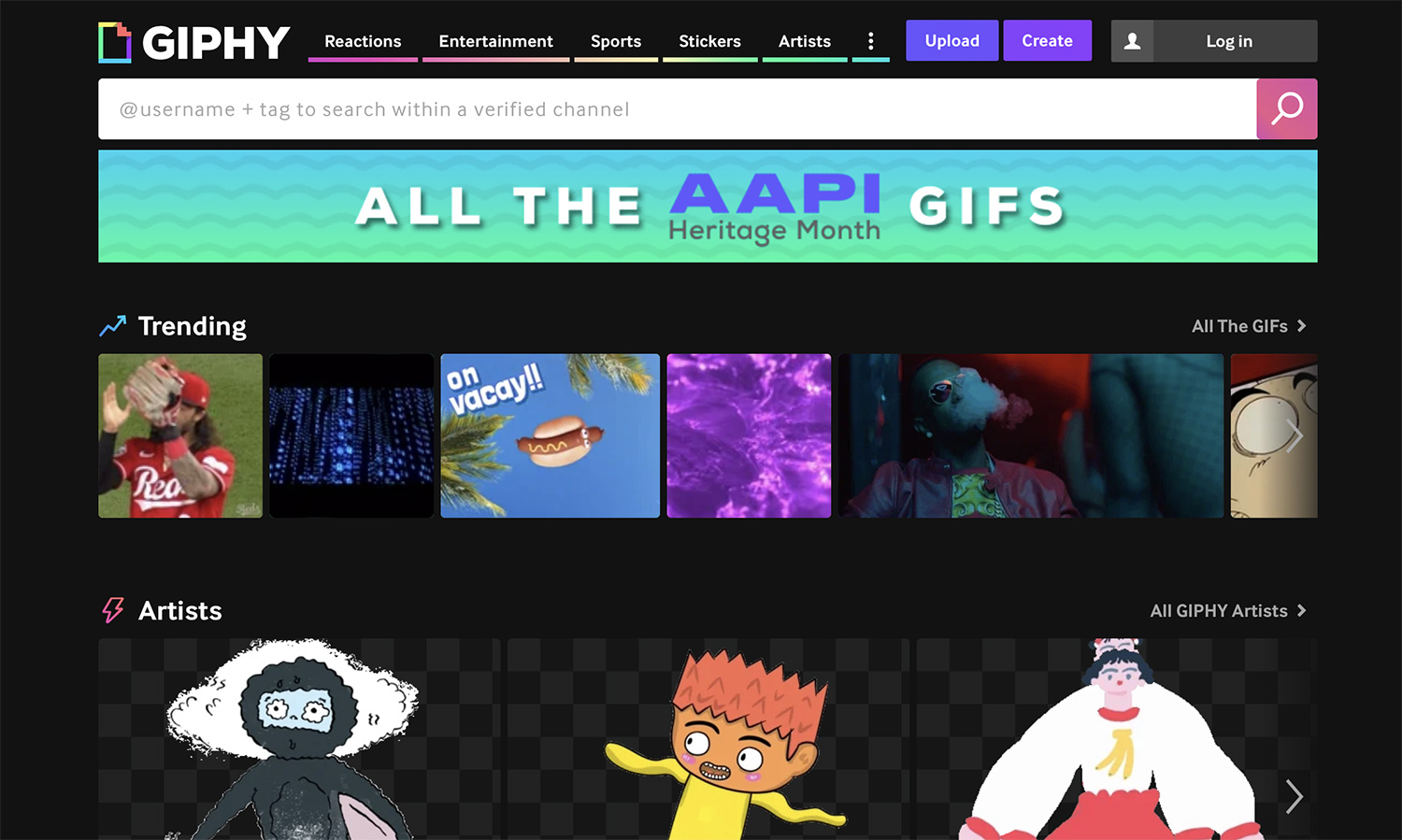
Once you have your GIF, follow these steps to add it to your Google Slides presentation:
- Open your Google Slides presentation and navigate to the slide where you want to add the GIF.
- Click on the ‘Insert’ tab at the top of the screen.
- Select ‘Image’ from the dropdown menu, then choose ‘Upload from computer’ if you have the GIF file saved on your device, or ‘By URL’ if you’re using a GIF from an online source.
- Locate and select the GIF file you want to add. If you’re using a URL, paste the link into the URL field.
- Click ‘Open’ or ‘Insert’ to add the GIF to your slide. You can then click and drag to move the GIF, or use the corners to adjust its size.
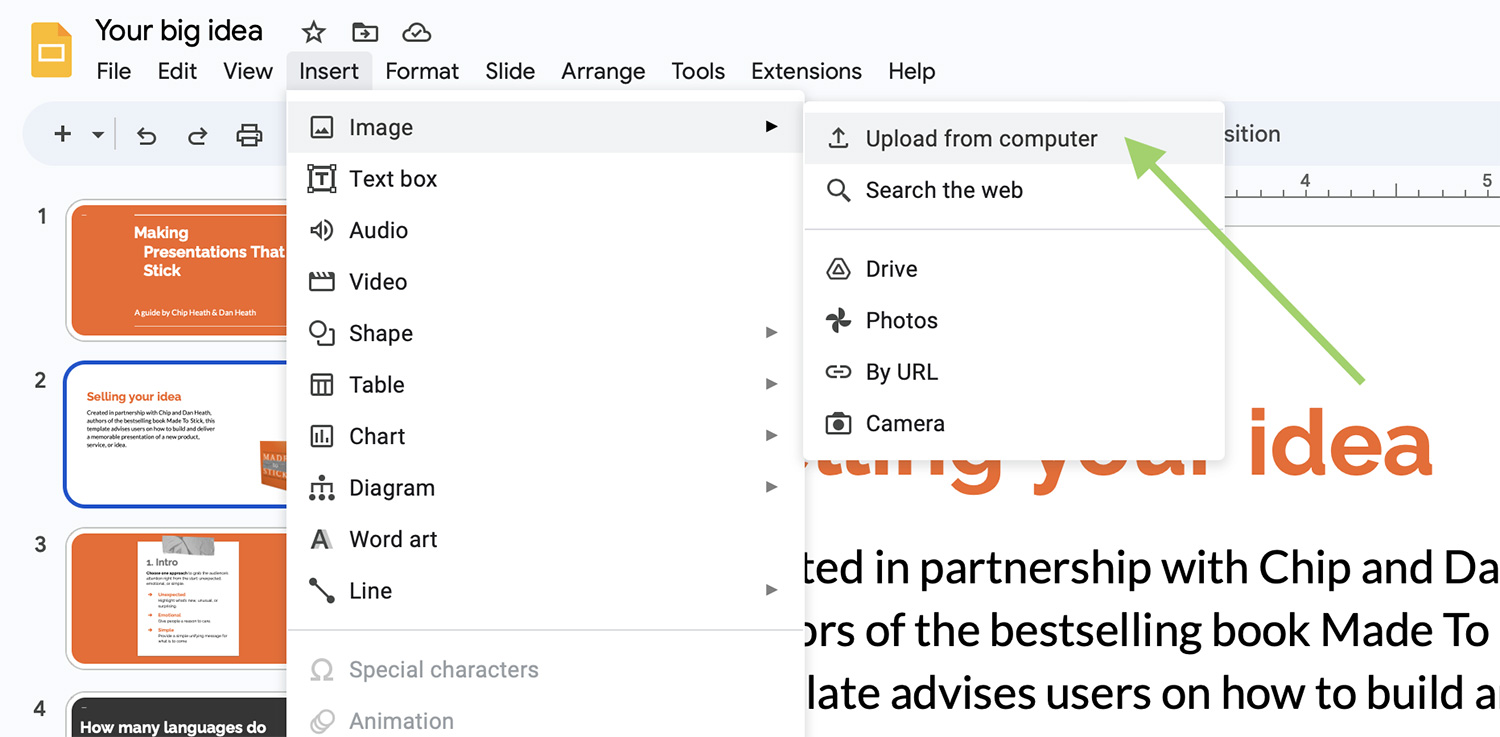
Tips for Using GIFs in Presentations
While GIFs can be a fun and engaging addition to your presentation, it’s important to use them effectively. Here are some tips:
- Stay relevant: Ensure the GIFs you use are relevant to the content of your presentation. They should support or enhance your message, not distract from it.
- Consider your audience: GIFs can be casual and fun, but they might not be suitable for all audiences or topics. Consider the tone and context of your presentation before adding GIFs.
- Don’t overdo it: Too many GIFs can make your presentation feel chaotic and can distract your audience from the key points you’re trying to make. Use them sparingly.
Adding GIFs to your Google Slides presentation can be a simple and effective way to enhance your content and engage your audience.
With this guide, you should be able to incorporate GIFs into your slides with ease. Happy presenting!
- GTA 5 Cheats
- What is Discord?
- Find a Lost Phone
- Upcoming Movies
- Nintendo Switch 2
- Best YouTube TV Alternatives
- How to Recall an Email in Outlook
How to add GIFs to Google Slides

Sharing GIFs in text messages, on social media, and even in Slack gives you a fun way to communicate or just say something uniquely. But those moving pictures aren’t limited to chats and posts. You can add a GIF to your presentation in Google Slides too.
Upload a GIF to Google Slides
Add a gif from google drive or photos, insert a gif with a url.
Maybe you’re creating a slideshow for your class or your family where you want to include something upbeat and amusing. You might even have a GIF of your own you want to share with your company or for your product or service. Here’s how to insert a GIF into Google Slides.
What You Need
Web browser
Google account
If you have a GIF saved to your device, you can upload it to Google Slides like any other image.
Step 1: Visit Google Slides , open your presentation, and select a spot on the slide where you want the GIF.
Step 2: Select Insert > Image from the menu and choose Upload from computer .
- How to create folders and move files in Google Drive
- How to download files from Google Drive
- How to convert Google Slides to PDF
Step 3: Locate the GIF in the window that displays, select it, and pick Upload .
Step 4: You’ll then see your GIF display on your slide in the location you selected. You can then drag to move it, drag a corner or edge to resize it, or select it and use the Format options button in the toolbar.
You might have a GIF saved to Google Drive or Google Photos that you’d like to use. This is just as easy as uploading a GIF from your computer.
Step 1: Choose the spot on the slide where you want the GIF.
Step 2: Select Insert > Image from the menu and pick Drive or Photos .
Step 3: When the sidebar opens on the right, navigate to the GIF location in Drive or Photos.
You can use the tabs at the top to go to Recent , My Drive , and Starred in Google Drive or Photos and Albums in Google Photos. Both locations also offer a Search box at the top to find your GIF quickly.
Step 4: Select the GIF and choose Insert at the bottom of the sidebar.
Step 5: When your GIF appears on the slide, you can move, resize, or format it like any other image in Google Slides.
One other handy option for adding a GIF to Google Slides is with its URL. If you find a GIF on a website like Giphy , Imgur , or a similar site, you can copy and use the link for it to insert it on your slide.
Step 2: Select Insert > Image from the menu and pick By URL .
Step 3: Paste or enter the link into the box that appears and pick Insert .
Step 4: You should see a preview of the GIF next. Choose Insert to place it on your slide.
Step 5: Like the methods above, you can then select the GIF to move, resize, or format it.
Including a GIF on one of your Google Slides might be just the image you need to make your presentation stand out.
Now that you know how to insert a GIF into Google Slides, look at how to make a GIF on your Android device or on your iPhone .
Editors' Recommendations
- How to delete Google Chrome on Windows and Mac
- How to double-space in Google Docs
- How to add audio or video to Google Slides
- How to fix the ‘Google Drive refused to connect’ message
- How to create a folder in Google Docs
- How-To Guides

While PowerPoint is widely used to develop presentations, Google Slides has become a popular alternative. Part of what makes it so popular is that it's free to use, as is other Google software such as Google Docs and Google Sheets – which is a stark contrast to the premium price you'll pay for Microsoft Office and PowerPoint.
If you're looking to jump ship from PowerPoint to Slides, Google makes it easy to do so. In fact, it takes little more than a few clicks to convert a PowerPoint to Google Slides. Whether you need to change the format for a coworker or want to permanently switch to the free platform, here's a look at how to convert your PowerPoint deck into a Google Slides presentation.
Google's Gemini AI chatbot has quickly become one of the major players in the generative AI space. Despite its rocky start, Gemini is one of the only true competitors to ChatGPT. Here's everything you need to know about it. What is Google Gemini? Google first introduced its AI endeavor as Bard in March 2023 in a free and experimental capacity. The chatbot was originally run on the LaMDA large language model (LLM).
In August 2023, it introduced Google Duet as an enterprise option featuring AI-inundated Workspace apps, including Gmail, Drive, Slides, Docs, and others.
Google Smart Lock is a fancy bit of engineering that works across a variety of Google and Android platforms. When enabled and properly customized, it lets your devices automatically unlock in a variety of scenarios, such as keeping your phone unlocked when it detects you're at home. Better yet, it allows you to store Chrome browser passwords for easy access, along with a few other cool tricks.
Home Blog Google Slides Tutorials How to Add a GIF to Google Slides
How to Add a GIF to Google Slides
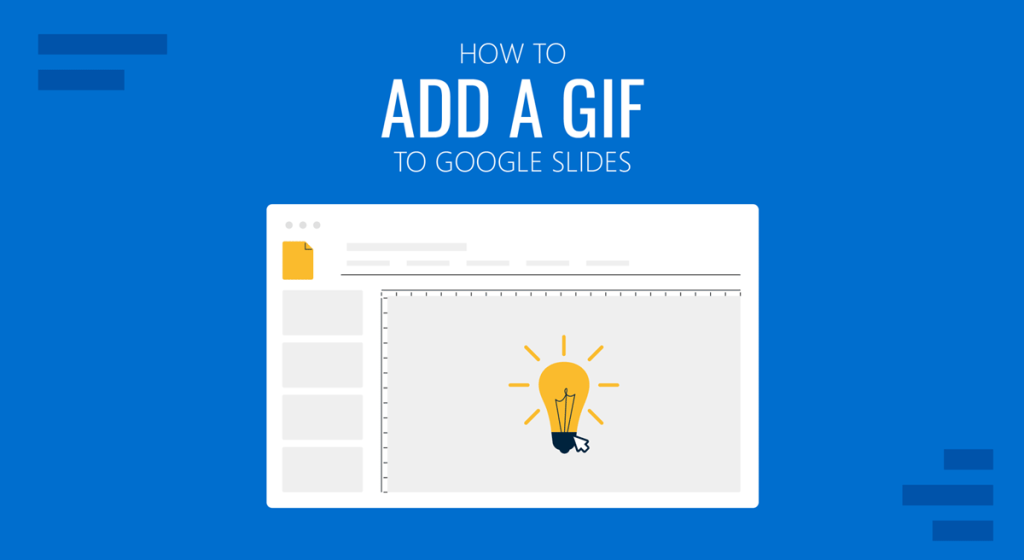
GIF animations can make presentations interesting. They add visual appeal, but often they can help add humor to slide decks. You can also use GIF animations to show a process or create a short visual guide for your audience. Google Slides provides several handy options for adding custom GIFs to presentation slides.
How to Add GIFs to Google Slides from Your Computer
To upload a GIF from your computer, go to Insert > Image > Upload from Computer.
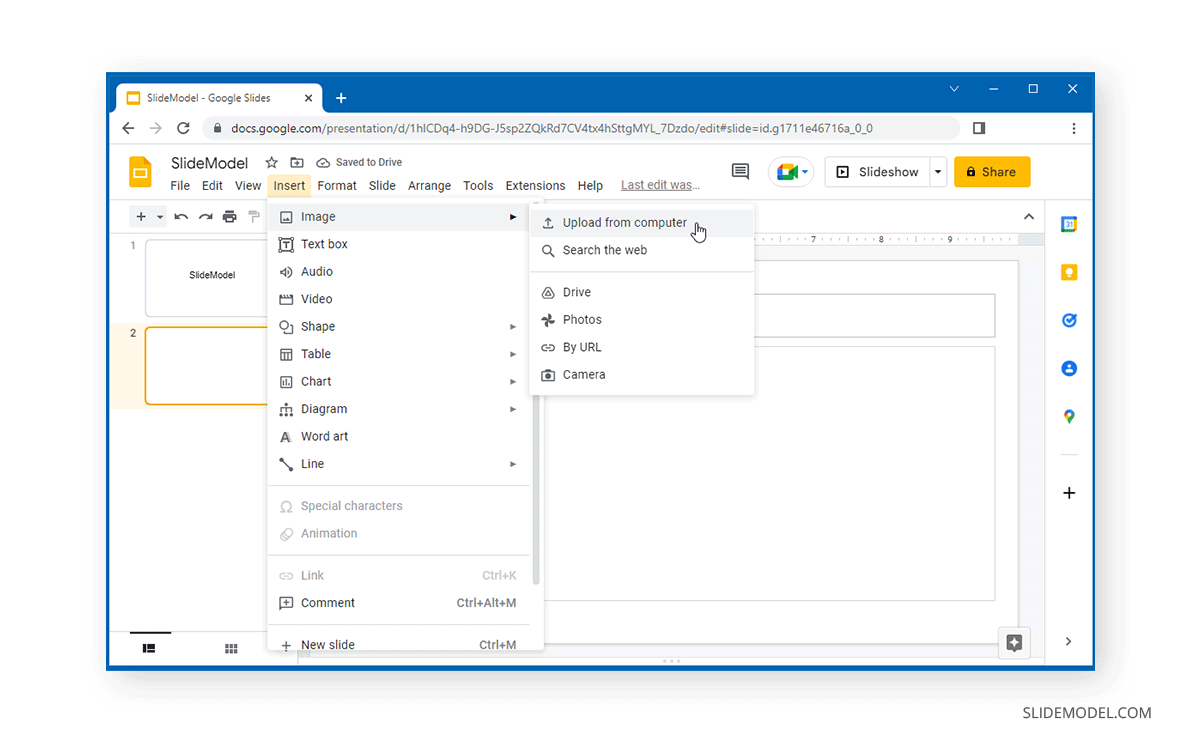
Browse and select the GIF animation from your device and click Open .
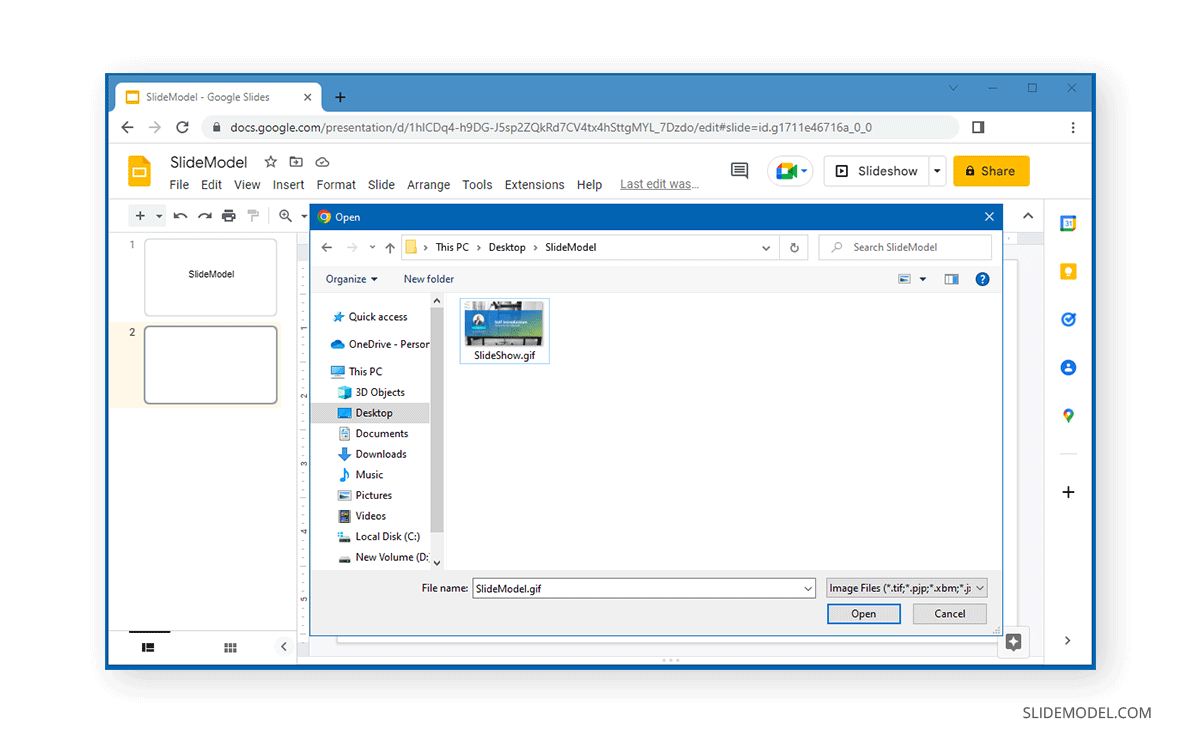
This will insert the GIF animation into the current slide, where you can drag and drop to resize and adjust it according to need. Other editing options can be accessed via right-click menu via Format Options .
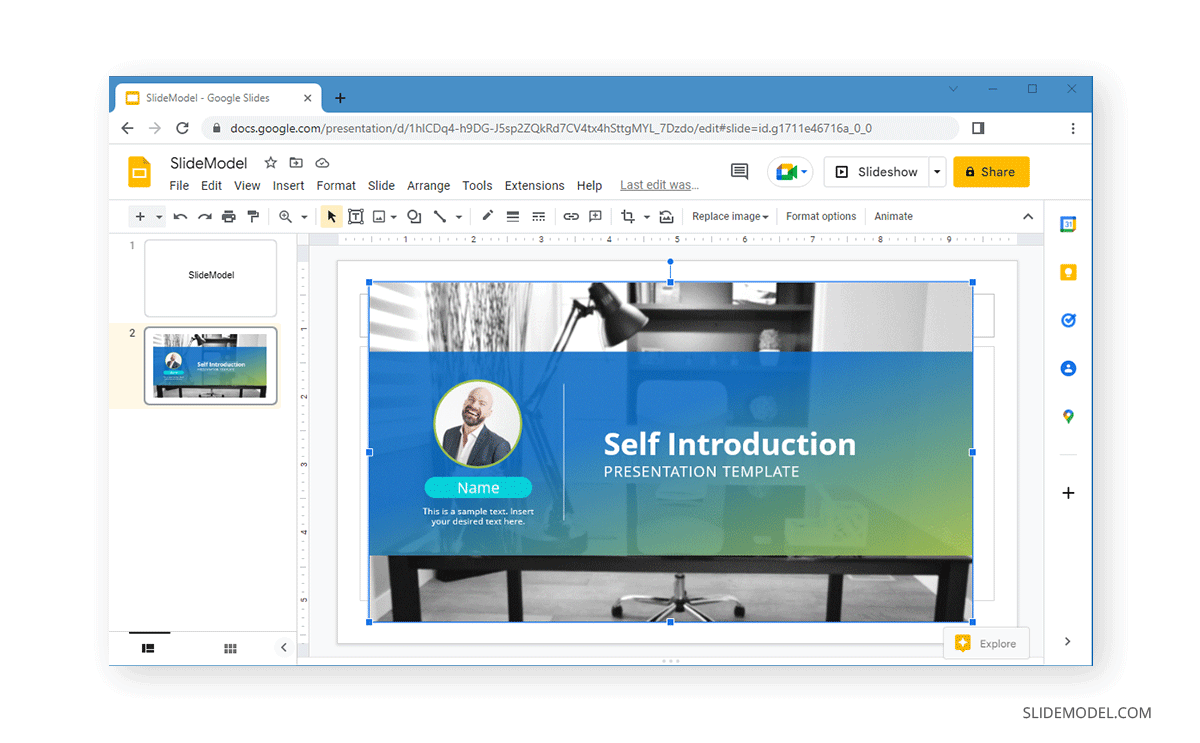
These steps above explain how to insert a GIF in Google Slides, but using a similar approach you can also insert GIFs in PowerPoint. Learn how to insert a GIF in PowerPoint here.
How to Insert a GIF into Google Slides from Google Drive or Google Photos
It’s pretty likely that you don’t have the required GIF on your computer or mobile device and need to add it from Google Drive or Google Photos. In such a case, go to Insert > Image in Google Slides and select the required file.
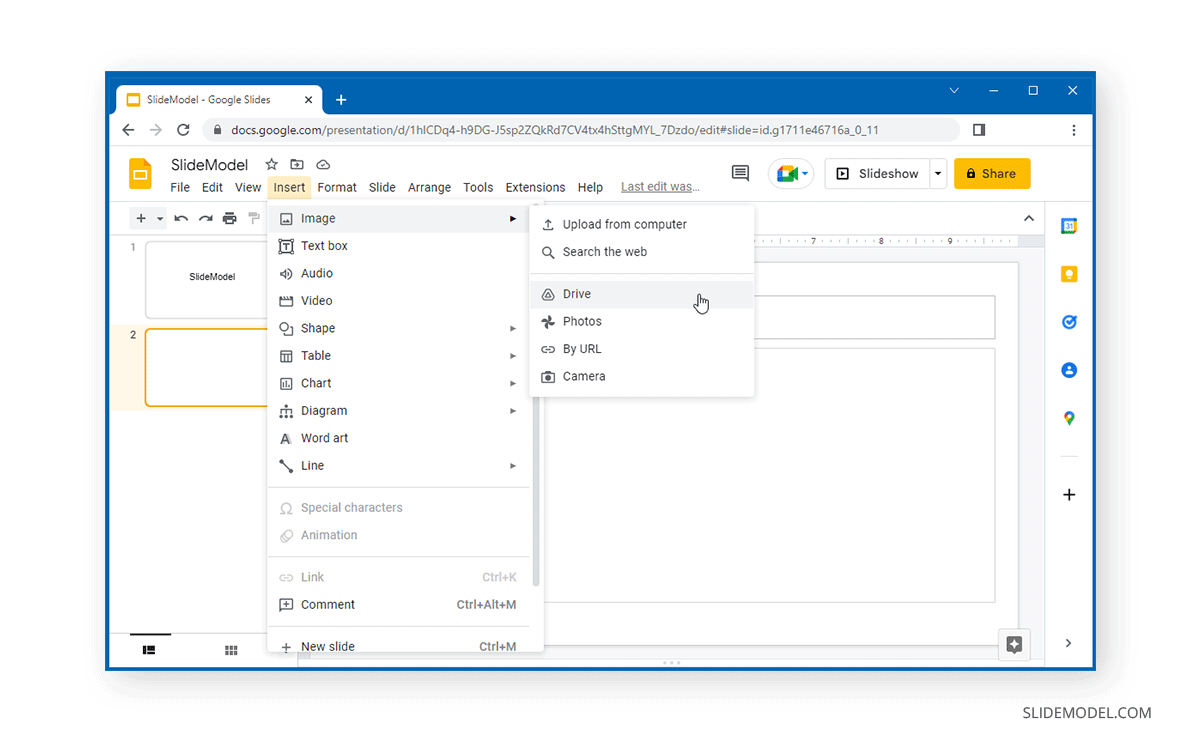
Select the required GIF and click Insert to add it to the current slide.
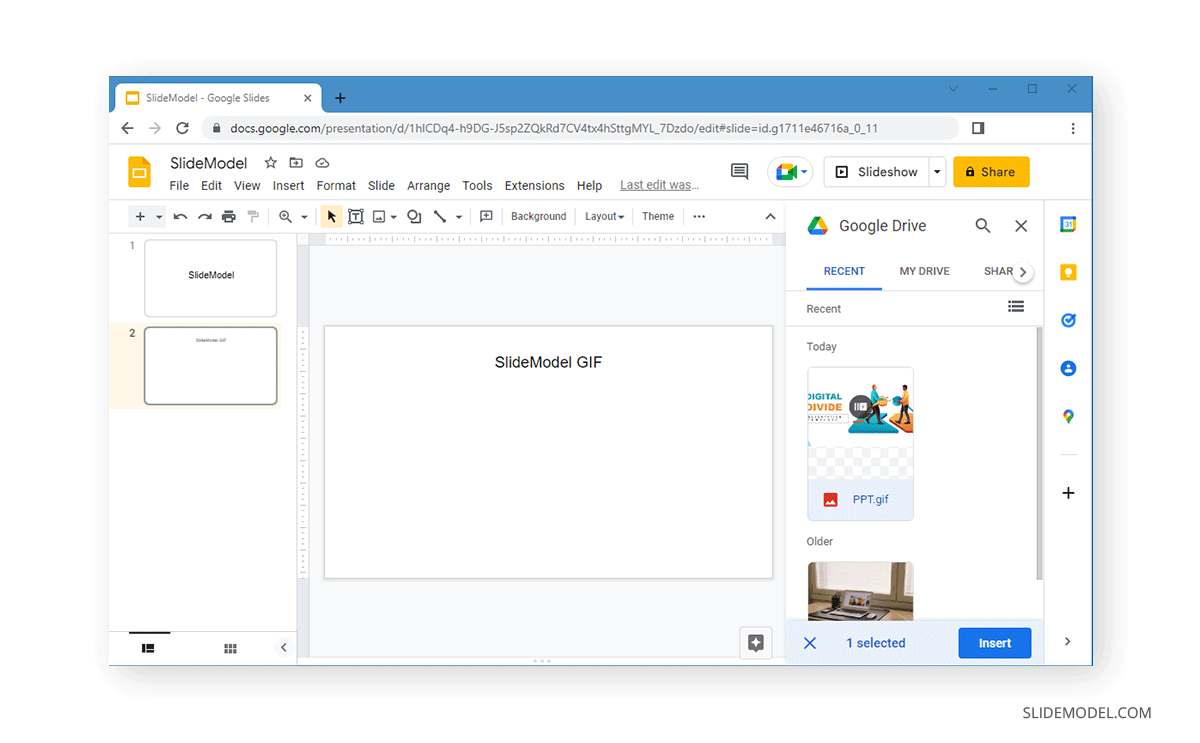
Below is an example of a GIF in Google Slides inserted from Google Drive.
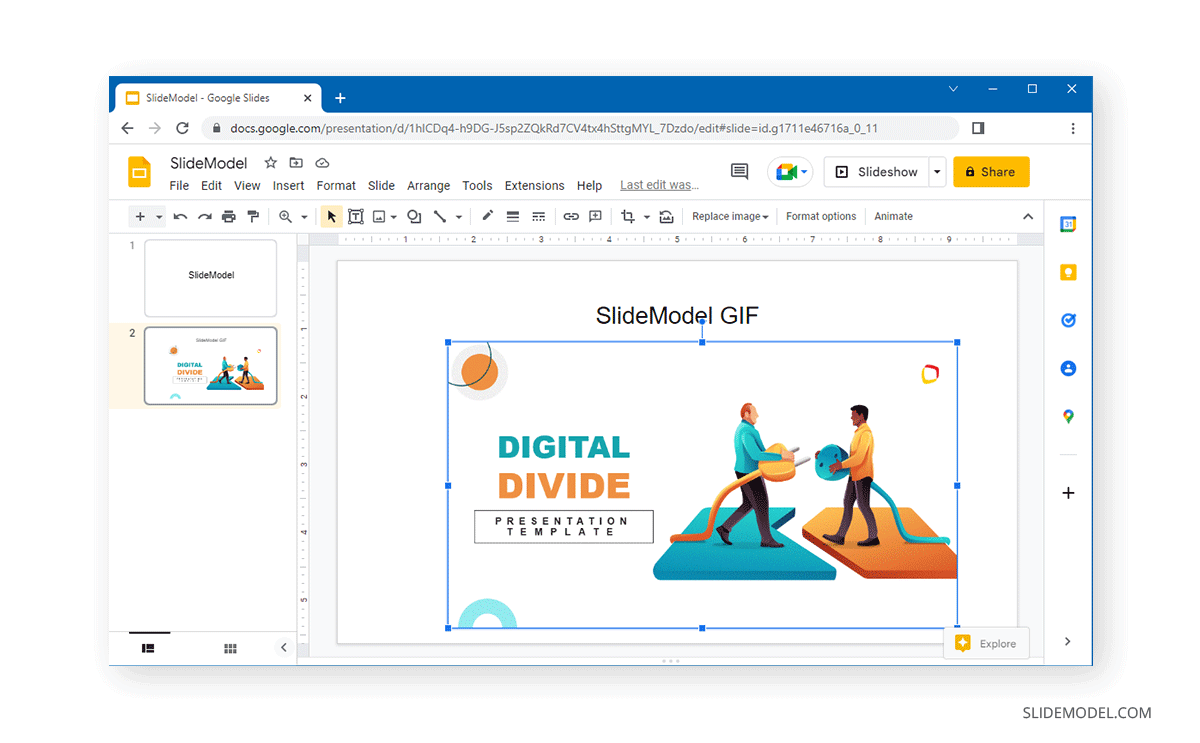
How to Put a GIF in Google Slides via URL
Google Slides also enables users to add a URL for a GIF animation directly. A common method to add GIF animations this way is to use famous services like GIPHY, or you can use a link from your website. To add a GIF via URL, go to Insert > Image > By URL.
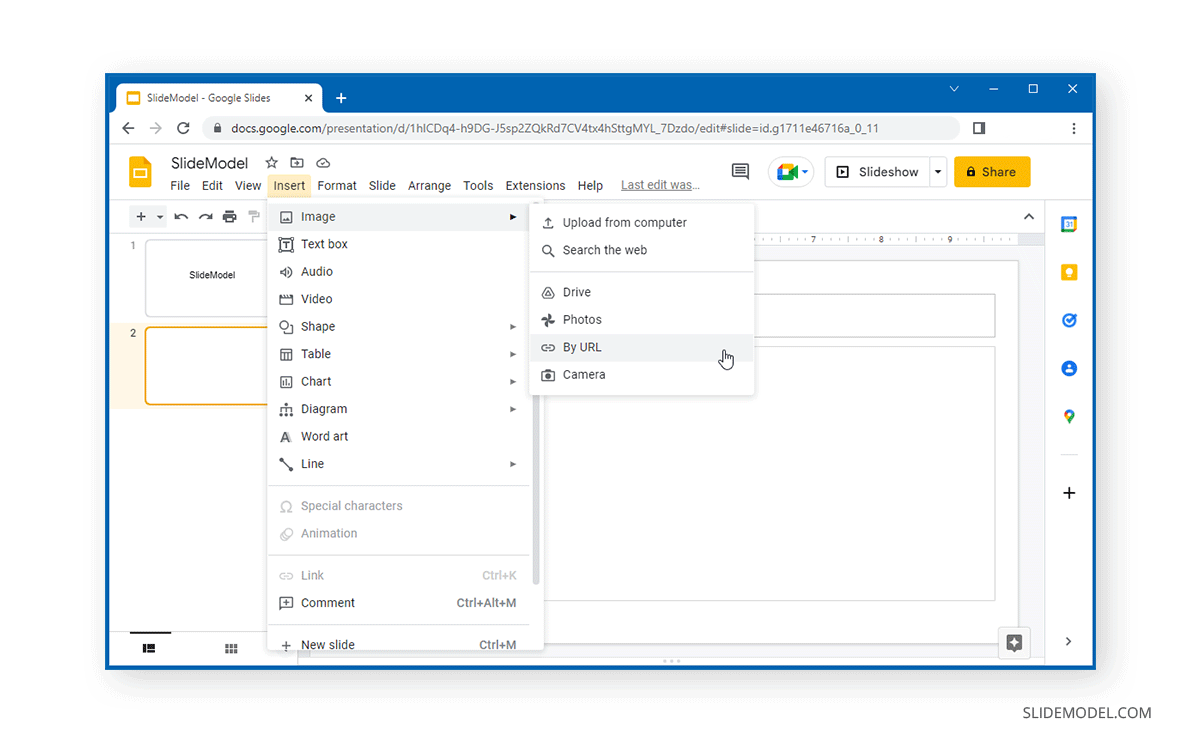
Insert the URL to see a preview of the GIF and click Insert Image .
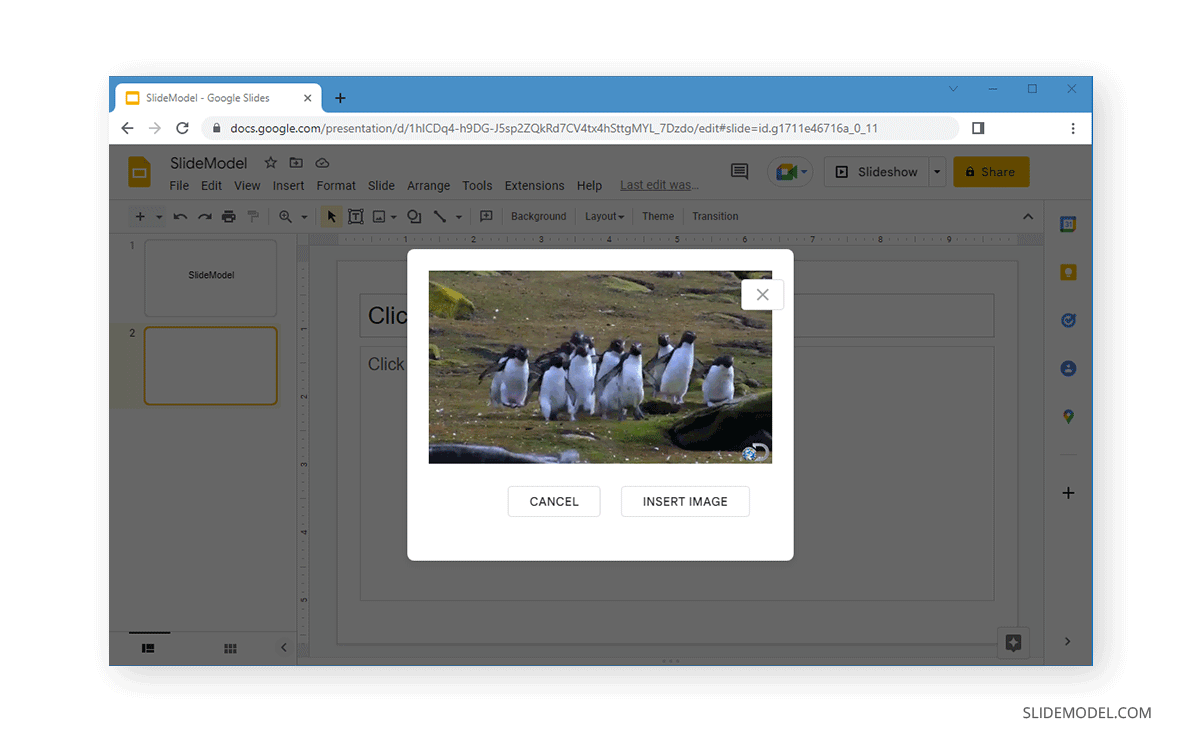
Using this method, you can insert engaging GIF animations from the web and give them context by adding supporting text.
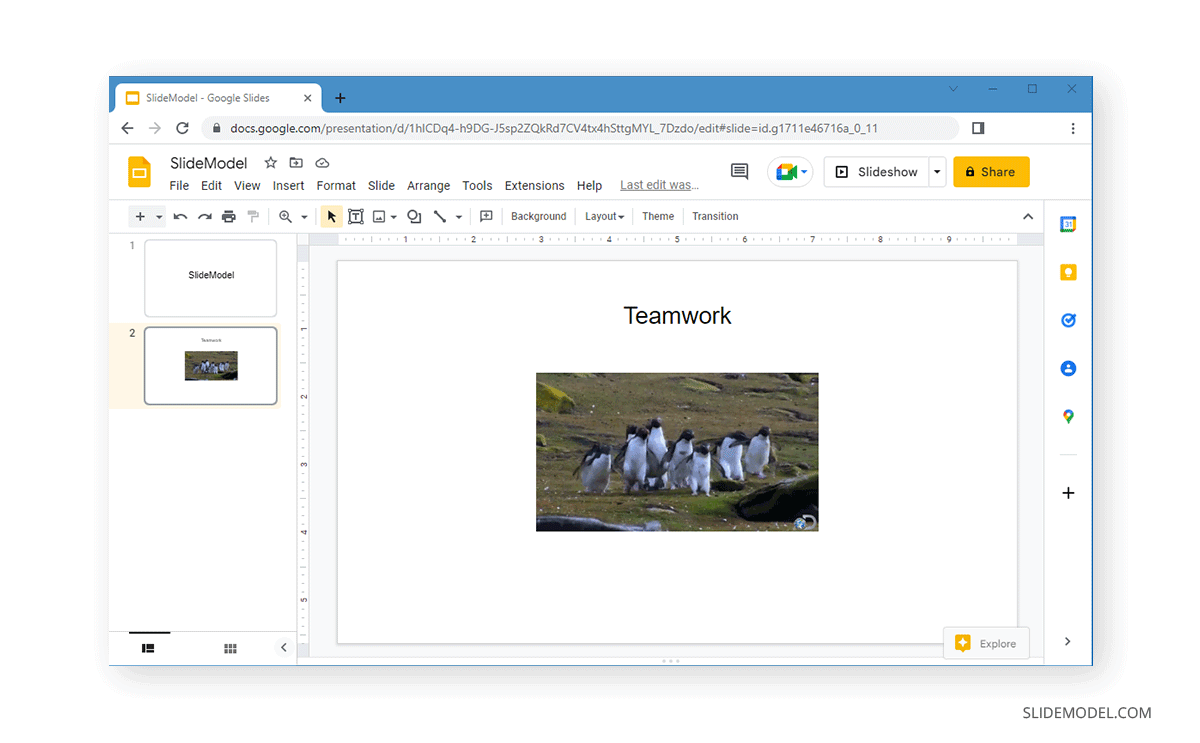
How to Insert GIFs in Google Slides via Web Search
If you’re unsure which animation to add to your slides, a quick search might help! To add a GIF via a web search, go to Insert > Image > Search the web and enter a keyword or phrase to search for GIF animations.
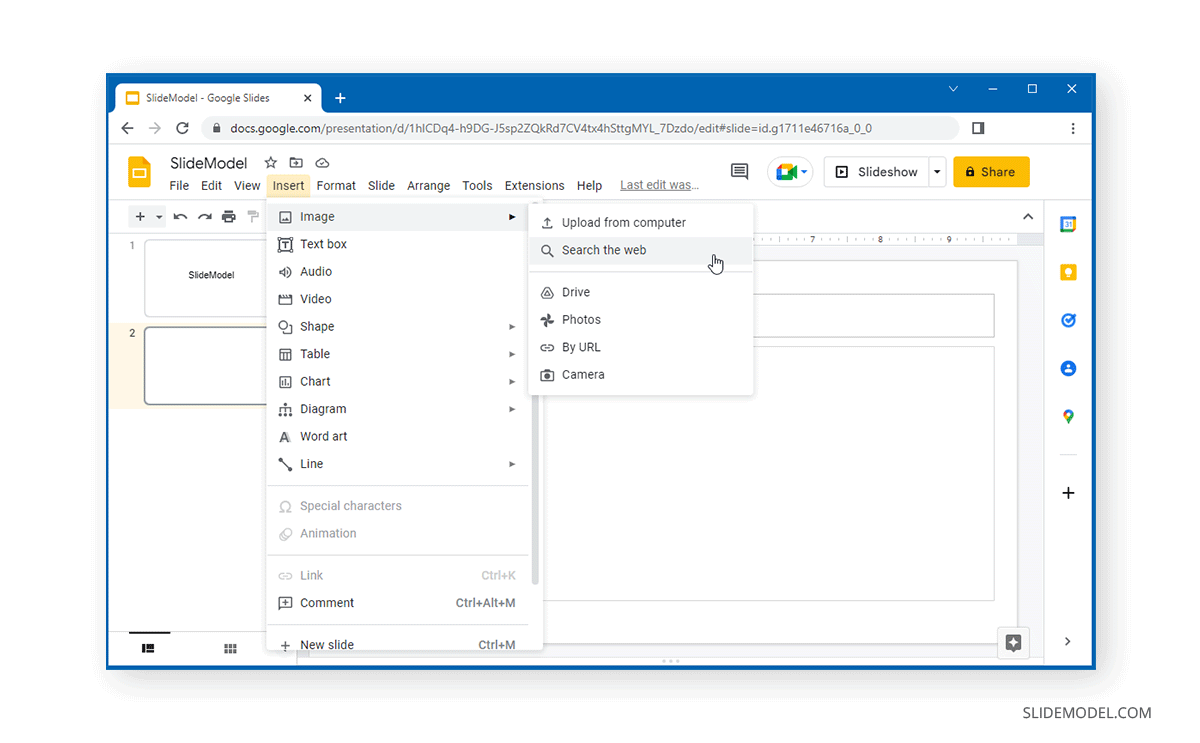
Once you have what you need, select the GIF and click Insert to add it to the current slide.
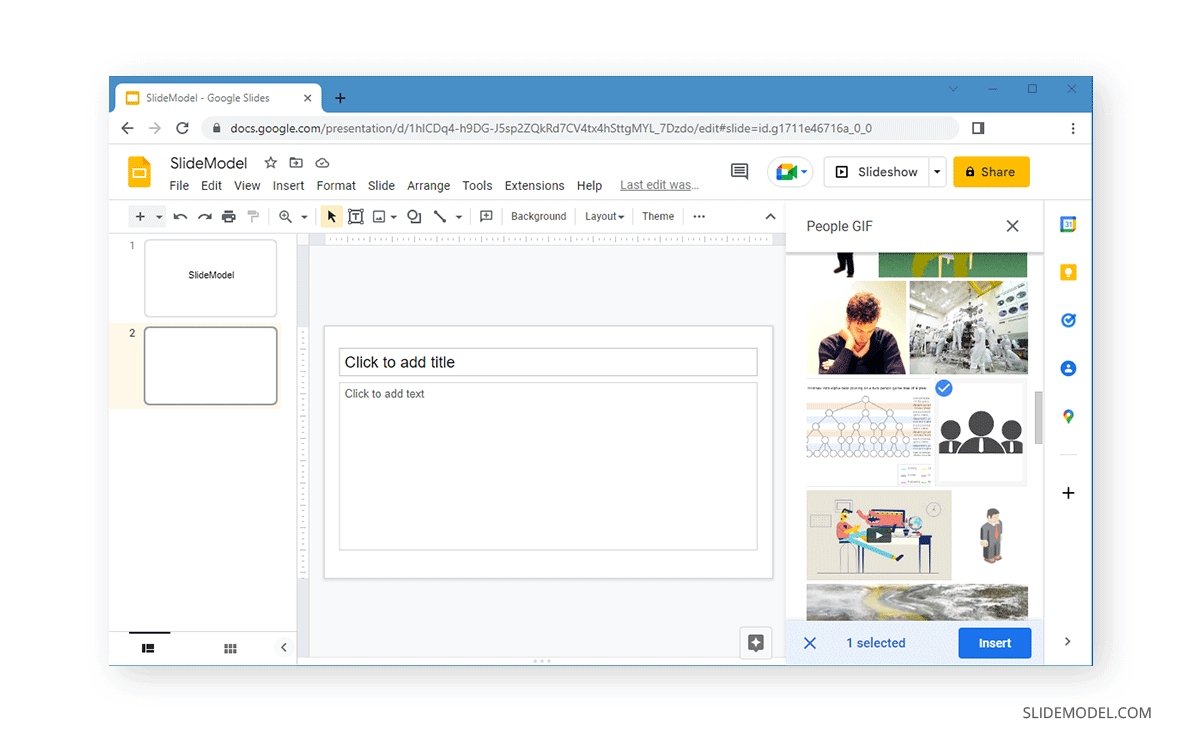
Using web search can be a handy way to look for GIF animations online. However, the search only shows GIFs and also static images.
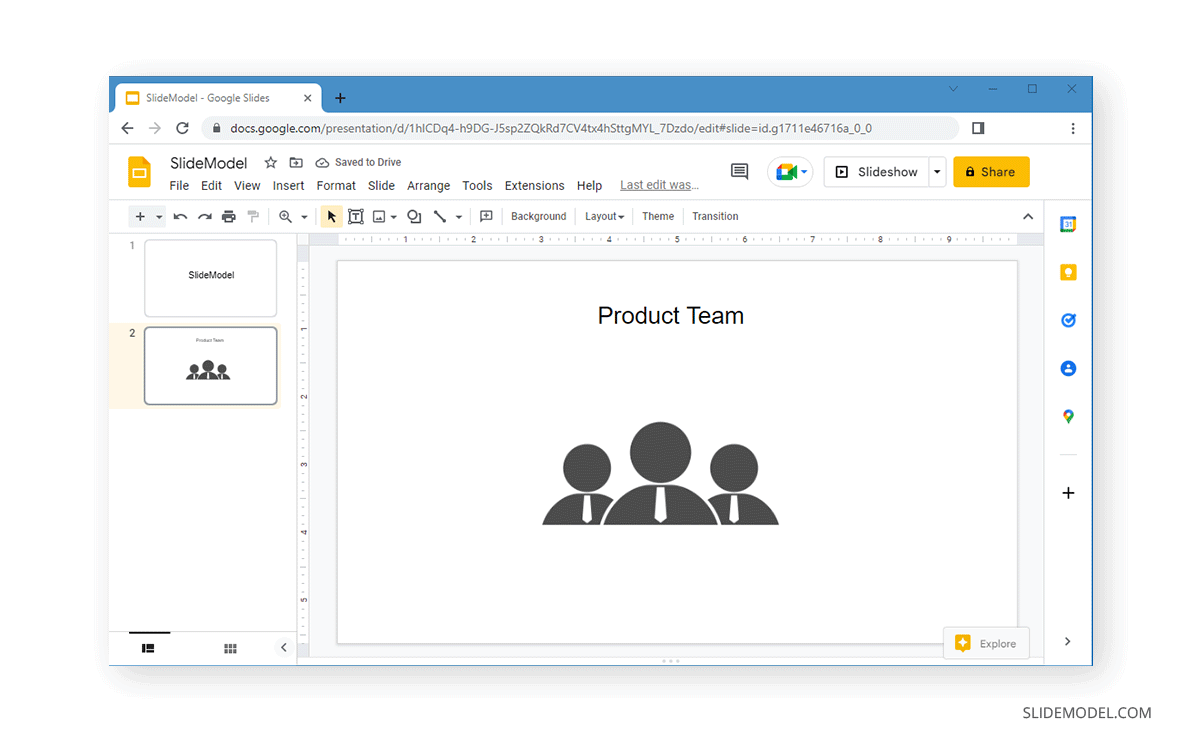
How to Edit a GIF in Google Slides
Regardless of which method you use to add a GIF in a Google Slides Template , you can reorder, rotate, and adjust your animation via right-click menu, including going to Format Options . Furthermore, GIFs can also be resized and positioned on a slide via drag and drop.
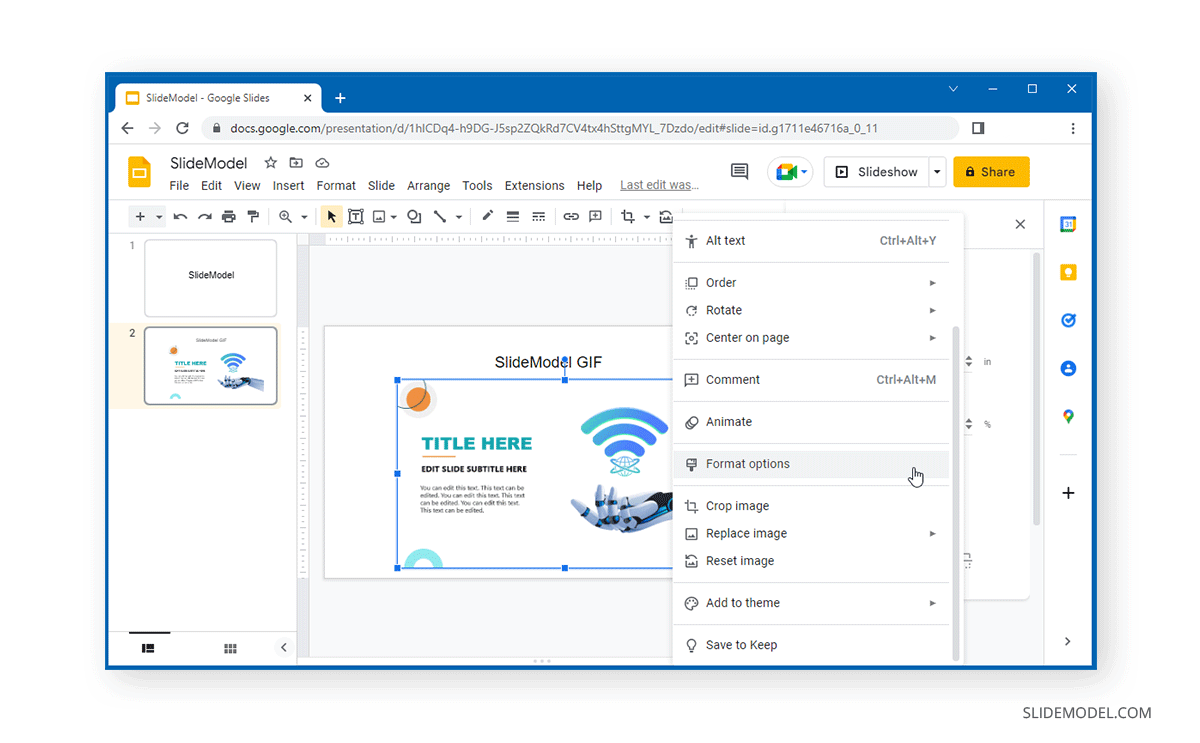
The Format Options menu in Google Slides gives a comprehensive set of features to help you adjust the appearance of your GIF, with the ability to resize, rotate, recolor, and add effects such as a shadow and reflection to it.
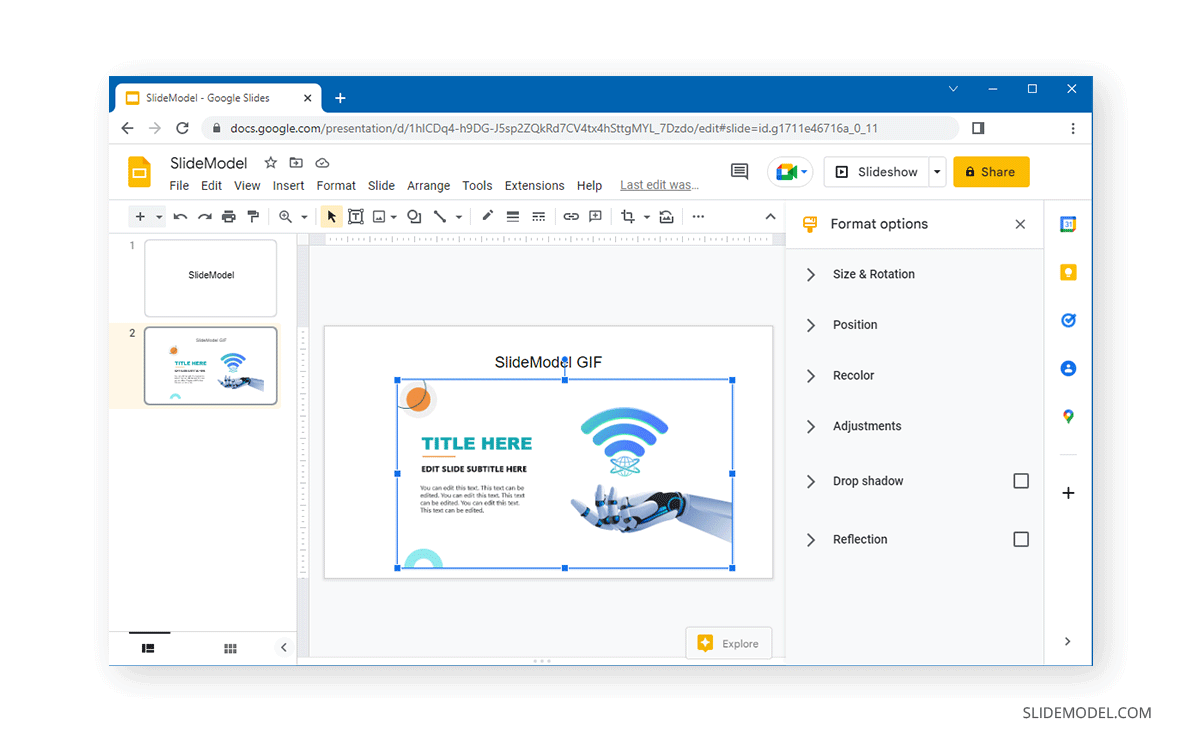
Whether you’re using a third-party GIF or a custom animation you made yourself, make sure you have the necessary authorization to use it to avoid any licensing issues. GIF animations can be a clever addition to slide decks to help you add value to your slides and make the content engaging enough to avoid boring your audience with static imagery and several blocks of text. Besides, when you might be in a fix to explain something, a GIF might say it all!
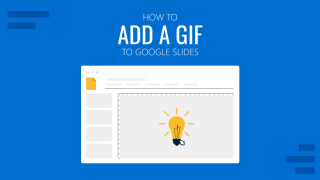
Like this article? Please share
Google Slides, Presentation Skills, Presentation Tips Filed under Google Slides Tutorials
Related Articles

Filed under Google Slides Tutorials • April 19th, 2024
How to Find Trash on Google Slides
Don’t worry if you accidently delete a presentation file. Learn how to find trash on Google Slides with this guide.

Filed under Google Slides Tutorials , PowerPoint Tutorials • April 17th, 2024
Google Slides vs. PowerPoint: A Detailed Comparison
Contrast and pick with presentation software suits your best. Check our guide on how the Google Slides vs. PowerPoint eternal debate.

Filed under Business • April 10th, 2024
Discovering Coaching Presentation Tools
Discover the best PPT templates to use as coaching presentation tools with this article. Tools explained + examples.
Leave a Reply
How to Add a GIF to Google Slides And Make it Look Nice?
- Share on Facebook
- Share on Twitter
By Nikolay Kaloyanov
in How-To Tutorials
2 years ago
Viewed 1,714 times
Spread the word about this article:
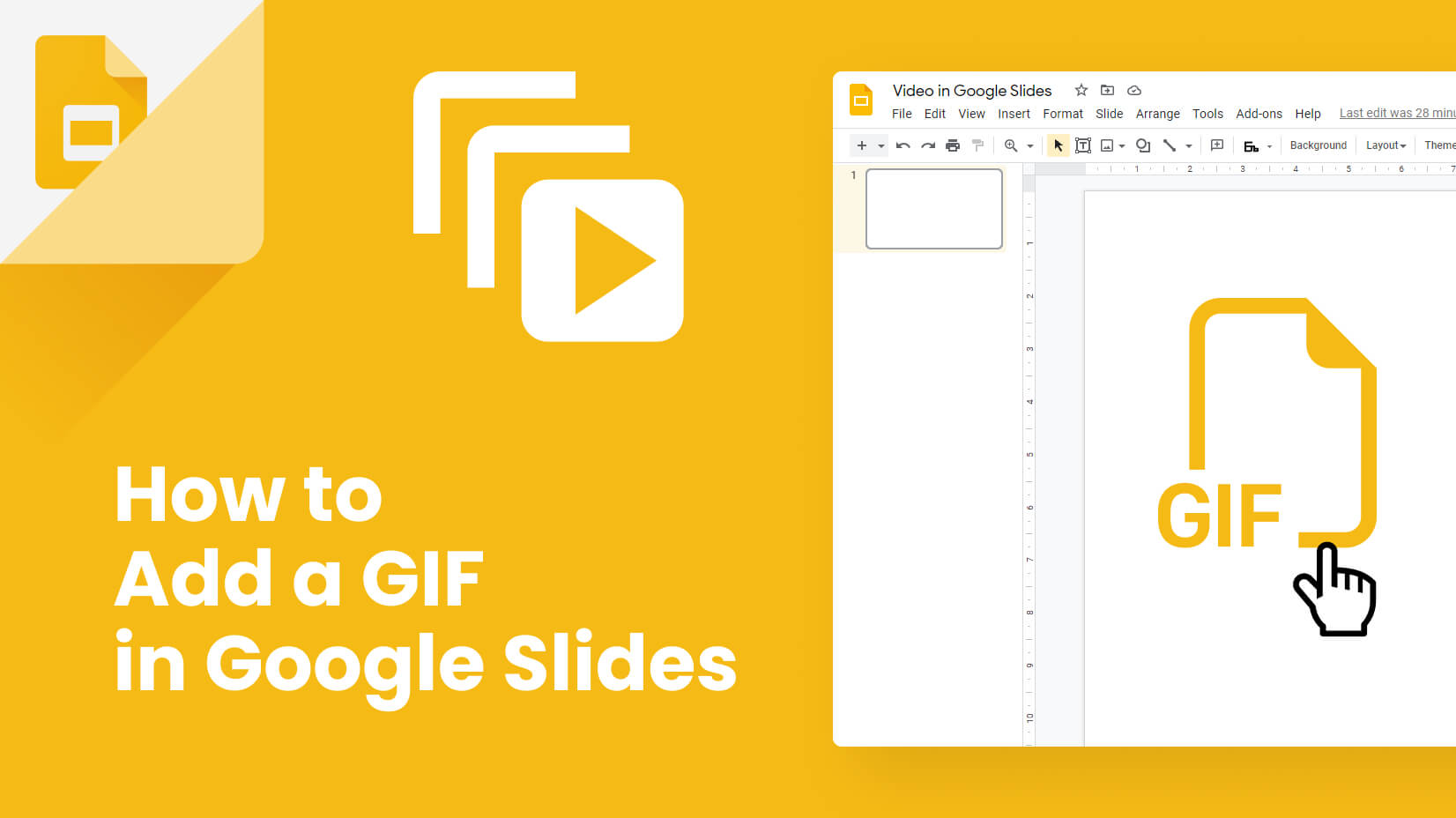
GIFs are pretty popular these days, and they are added to blog posts, emails, and landing pages and are commonly used on WhatsApp, Facebook, and other messengers. And these moving images are popular for a reason – they are visually appealing, and with a single GIF, you can say so much!
If someone said people should add GIFs into presentations a few years ago, it would probably cause a burst of laughter. “Ludicrous,” “Out of my mind,” and “Unprofessional” are just some of the words that people would throw at anyone brave enough to add this “middle ground between images and videos.”
But here we are in 2022, and GIFs are more than popular . Of course, let’s not mistake memes with GIFs – memes can be GIFs, but it is not generally accepted to add distracting funny visuals, as you might lose your audience. Instead, you can focus on different moving elements that might navigate your audience towards , let’s say, an interesting infographic.
Article overview: 1. Why should you use GIFs in Google Slides? 2. When and how to use GIFs in Google Slides? 3. Where to find GIFs for presentations? 4. How to add a GIF to Google Slides?
1. Why should you use GIFs in Google Slides?
Using visuals in presentation has always been tricky, and finding the balance is imperative to outstanding performance deliveries. While designers and elite presenters are well aware of how and when to use GIFs, the same does not apply to newbies or people who haven’t thought about it.
Your audience is hooked for eight seconds – this is their average attention span. If you don’t win it during this period, you’re lost. Static images are boring, and if the image is not super relative to the topic, using a random one will be devastating for you and your Google Slides presentation. On the other hand, adding videos from YouTube is very uncomplicated, but you should also be cautious. Not all videos can summarize things in a couple of seconds.
And here come the GIFs – while they are not perfect, they give you a big enough window to show animations while not stretching too much. Typically, GIFs are just a couple of seconds long, giving you more than enough time to say a few words with your audience listening. At the same time, you can give your listeners time to look at the slide while you are checking your speaker notes .
2. When and how to use GIFs in Google Slides?
If you already know why you should use GIF images, then the next questions might come up in your mind: how and when to use them. After all, you should not add any unnecessary elements.
There are many situations in which it might be a great idea to add GIFs but let’s see some of the best-case scenarios:
👋 As a greeting – you can add a GIF image to greet your audience. As the old saying goes – there is no second chance to make a first impression. A strong start is an optimal way to set the pace of the presentation.
🎯 As a target – your presentation has a goal. Whether you would like to sell your product or impress the teacher, you’re more likely to be seen and heard if you add a GIF in the slide which you find most important.
📈 When showing statistics – most presentations are 80% explanations and 20% statistics. While you cannot overload your audience with numbers in each slide, you can insert a GIF when it matters the most – when showing the most crucial statistics.
⚠️ A slide requiring further attention – if a slide displays a concerning trend or you would like to voice your opinion about an interesting discussion, you can use a GIF image to capture your audience’s attention.
😜 To lighten up the atmosphere – if a presentation has too much information, your audience might get distracted. This is when you can add a cheerful GIF to make people smile, and grab their attention again.
Of course, there are many situations that you can find more appropriate to add a GIF. And that’s okay, as long as you add GIFs in moderate numbers. Using too many of them is going to lose the effect, so make sure you insert GIFs only in the slides that you find cornerstone for your presentation.
3. Where to find GIFs for presentation?
3.1. websites with gif galleries.
Since GIF images are very popular these days, you can find plenty of them online. Websites like Tumblr, Tenor and Imgur are great places to find GIFs online. You can also discover plenty of professional GIFs specifically for presentations on Graphic Mama’s website .
3.2. Create your own GIF
Fortunately, there are plenty of options to create a GIF. While this is not the topic of today’s article, we are going to mention a couple of easy, web-based tools to create a GIF. Bear in mind, that you should upload it in the right format (usually, it’s mp4 ).
- Ezgif – is a very good tool that allows you to add a video and optimize it before converting it into a GIF image. You can pick the frame rate, size, etc. It’s a great tool to create a demo for a process or a function you’re presenting.
- Giphy – Giphy is probably the most popular site for memes. You will be surprised by the number of useful GIFs you can find whatsoever. But it’s not all. The tool allows you to create a GIF of your own.
- GIFMaker – GIF Maker is a bit different than the other tools on the list. Instead of videos, it works with images (up to 300). It’s great to make a “cartoony” GIF this way.
4. How to add a GIF to Google Slides?
Once we have created our GIFs (or find relevant ones), it’s time for the next part – adding them to our Google Slides presentation.
Step 1. Open a presentation
The next step is to create a new presentation or open an already created one.
Step 2. Select a slide
If you have opened the presentation, you have to select the slide you want to add your GIF into.
Step 3. Click on the Insert option from the menu
Now, you have to click on Insert . From the dropdown menu hover over Image.
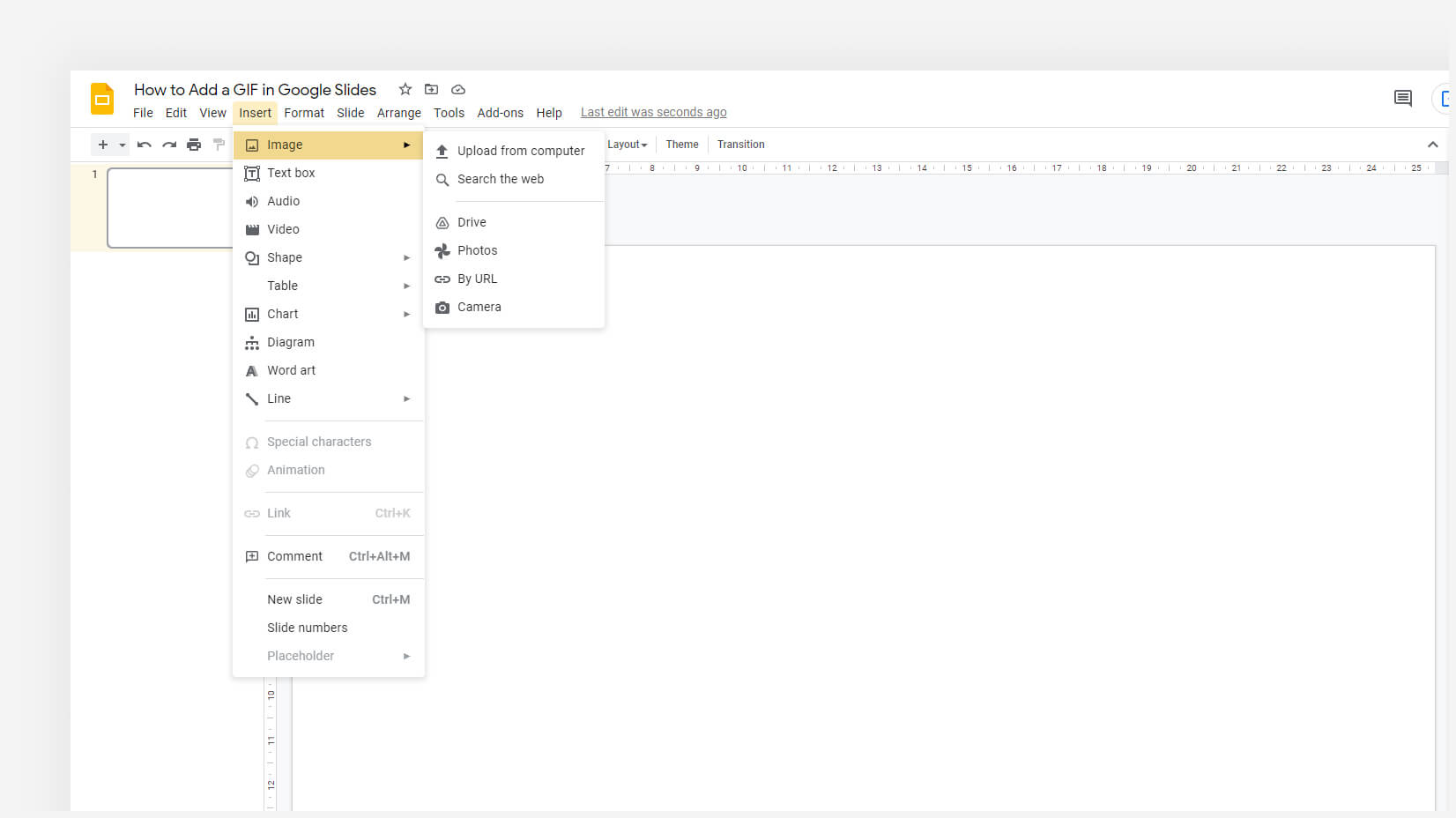

Step 4. Select an option to import your GIF
At first sight, you can see that there are many options to add your GIF image – from the computer, via a URL, from Drive, Photos, Web Search and Camera. However, you don’t really need more than two options:
- Option 1 : Upload from the computer
- Click on the option “ Upload from computer “.
- Select the folder where your GIF is located.
- Select the GIF image.
- Then, click Open .
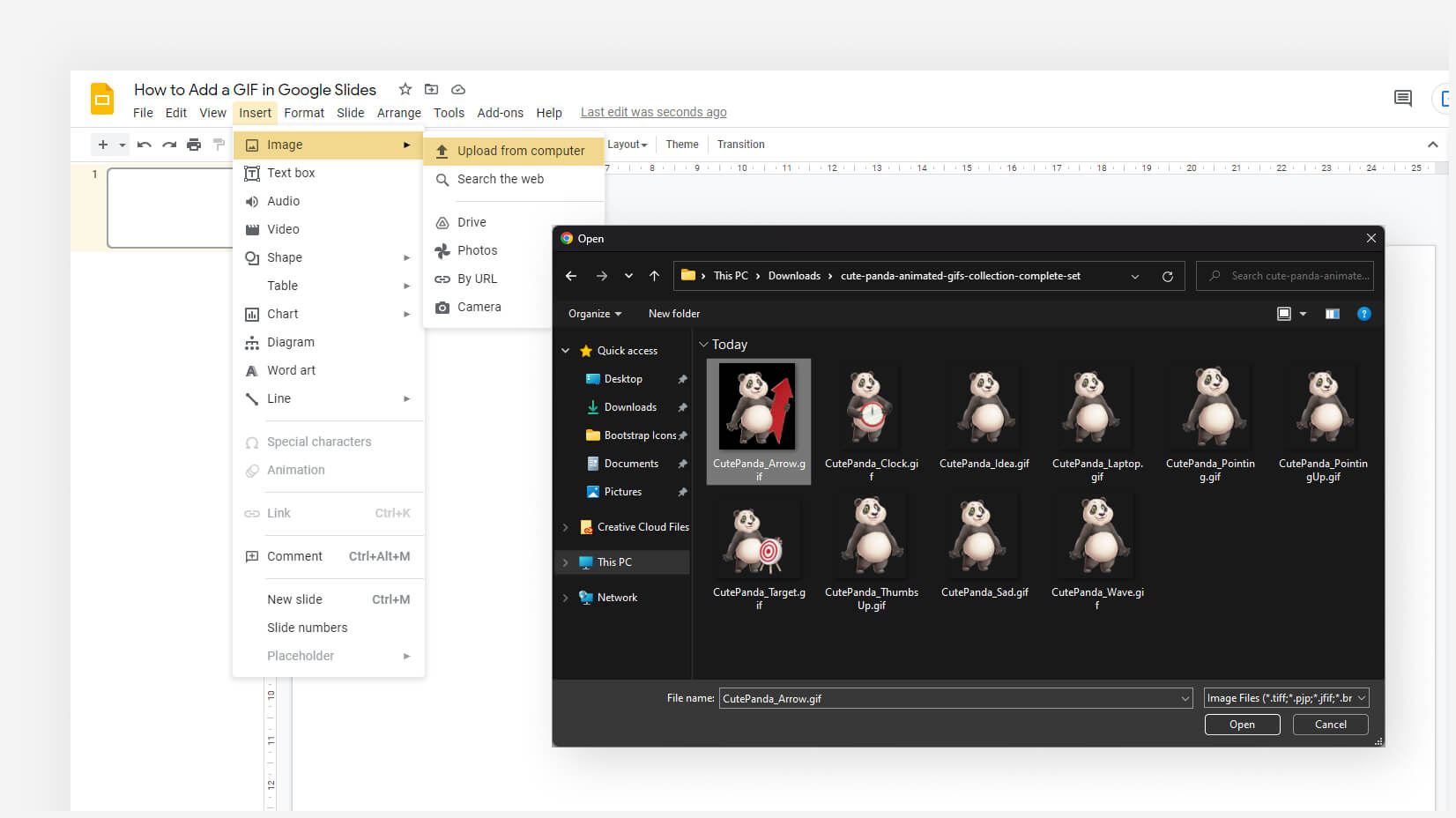
- Option 2 : URL
- Find a GIF image from the web.
- Open the image and copy the address.
- Go to Insert->Image->By URL .
- Paste the media address.
- Click on Insert .
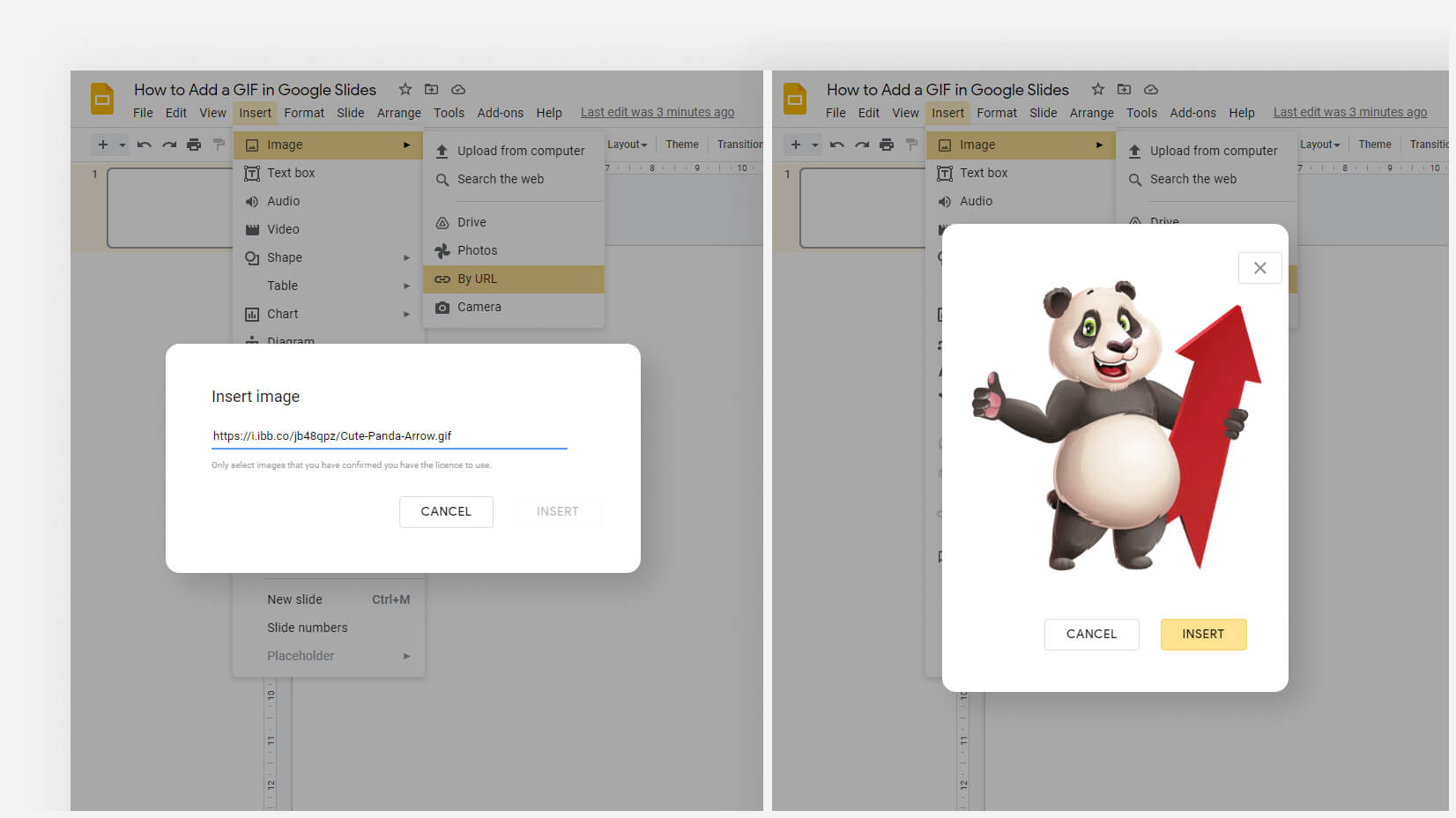
Step 5. Position the GIF
After you have done everything, it’s time to position your GIF, so that it creates a good impression on your audience.
GIFs are a great way to entertain your audience but they can also be useful to capture their attention. If you manage to use them wisely, you can not only create a more visually appealing presentation, but you can get your well-deserved applause at the end of it.
And if you think our article has been helpful, you can also have a look at some other GIF and image-related articles that we have come up with:
- How to Insert GIFs into PowerPoint: The Quick Step-by-Step Guide
- 60+ Free GIFs for your PowerPoint presentation
- Animation Trends in 2022

Add some character to your visuals
Cartoon Characters, Design Bundles, Illustrations, Backgrounds and more...
Like us on Facebook
Subscribe to our newsletter
Be the first to know what’s new in the world of graphic design and illustrations.
- [email protected]
Browse High Quality Vector Graphics
E.g.: businessman, lion, girl…
Related Articles
How to add fonts to google slides [quick guide], how to add audio to google slides and make your presentation awesome, what is a storyboard [theory, examples and mega inspiration], character animator tutorials part 6: behaviors 2, 20+ secrets to taking amazing photos for blogs and social media, 500+ free and paid infographic templates compatible with google slides:, enjoyed this article.
Don’t forget to share!
- Comments (0)
Nikolay Kaloyanov
Nikolay is a copywriter with vast experience in Technology, Marketing, and Design. When he isn't playing with words and crafting texts, he watches sports and asks questions. He is a funny person...until you put him on a diet.

Thousands of vector graphics for your projects.
Hey! You made it all the way to the bottom!
Here are some other articles we think you may like:

How-To Tutorials
How to record a powerpoint presentation [2022 user guide].
by Nikolay Kaloyanov
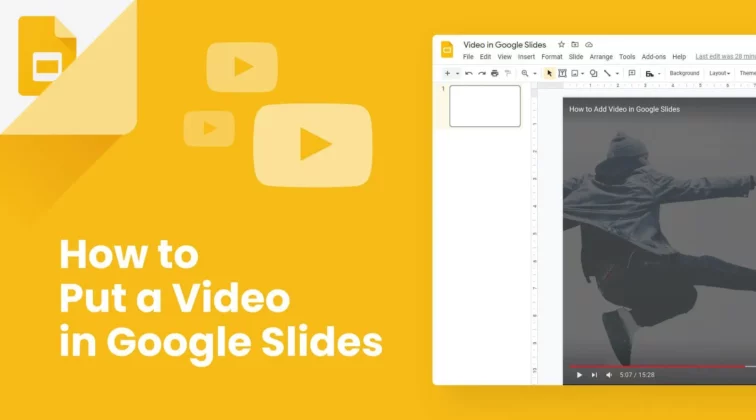
How to put a video in Google Slides? [Simple Guide]
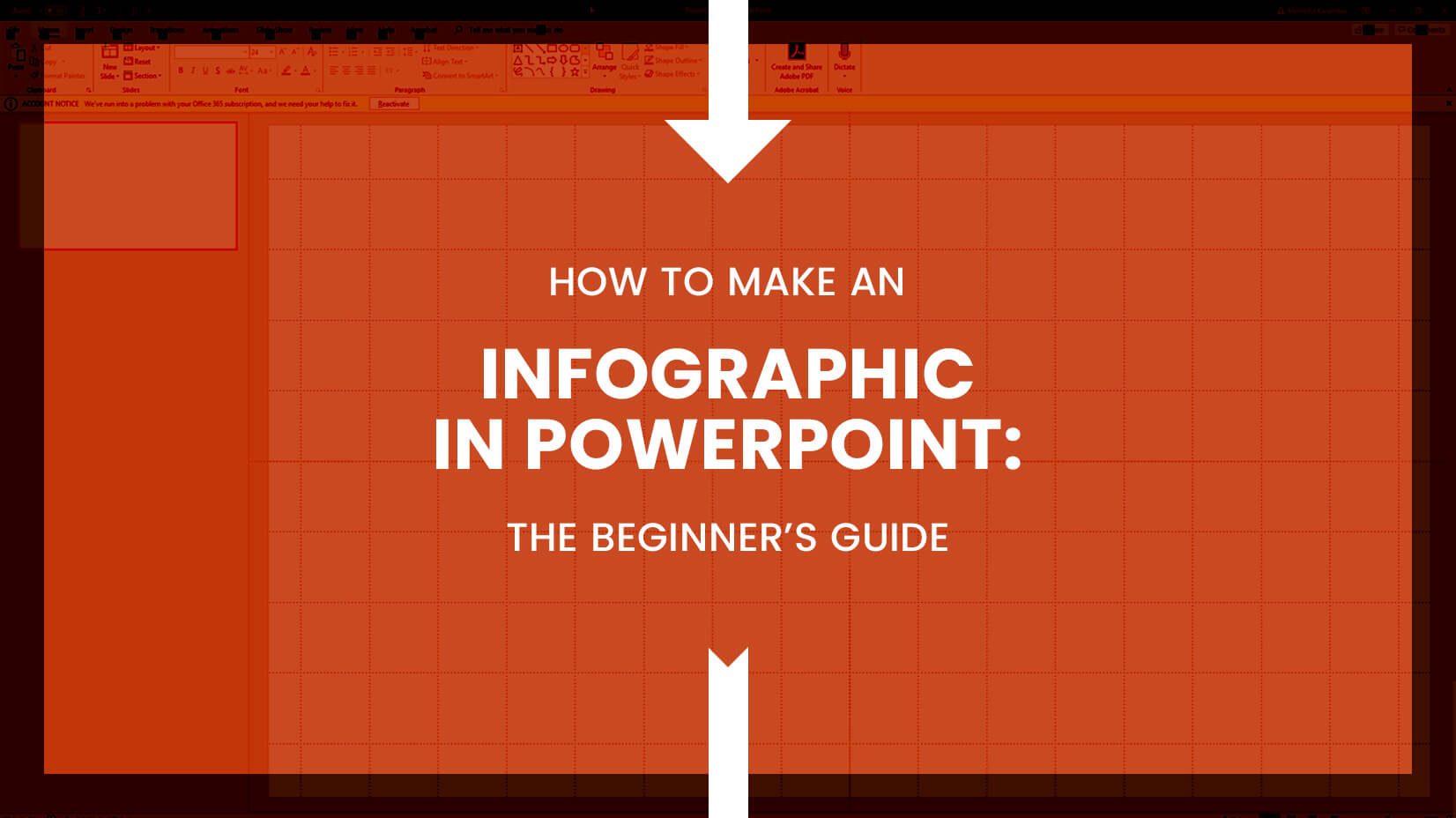
How to Make an Infographic in PowerPoint: The Beginners’ Guide
by Iveta Pavlova
Looking for Design Bundles or Cartoon Characters?
A source of high-quality vector graphics offering a huge variety of premade character designs, graphic design bundles, Adobe Character Animator puppets, and more.
How to add a GIF to Google Slides using a URL
- There are many ways to add a GIF to Google Slides , but the easiest method is to use a GIF URL.
- Some other options, however, include saving it to your computer or Google Drive , and searching the web.
- Here's what you'll need to do to add a GIF to your Google Slides presentation.
- Visit Business Insider's homepage for more stories .
Adding a GIF to a Google Slides presentation can inject a bit of life into an otherwise basic presentation. The method for inserting a GIF will vary a bit depending on how you want to access the GIF .
You could, for example, save it to your computer or Google Drive — but if you aren't used to saving GIF s in that way, you might be a little confused by the various save options. This can make a big difference in whether or not a GIF saves correctly and works as an animation on your slide.
The easiest method is to use a GIF URL, especially if you use a site like Giphy, where you'll select the "Copy link" section on the right side of your GIF of choice and copy the link URL.
Here's how to add a GIF to your presentation using a URL you've copied from a GIF site:
1. Go to slides.google.com and open your presentation, or create a new one.
2. Click the slide you want to insert the GIF onto in the left sidebar.
3. In the top toolbar, select "Insert," then "Image," and finally "By URL."
4. Paste the URL into the box.
5. Once the GIF pops up, click "Insert."
From there, you can adjust the size and position of the GIF on your slide.
Related coverage from How To Do Everything: Tech :
How to convert google slides to a powerpoint presentation in 4 easy steps, how to convert a powerpoint to google slides in 2 different ways, how to embed a youtube video in google slides in 4 simple steps to make your slideshow presentations more engaging, how to edit google docs files offline, for when you're without internet or trying to eliminate online distractions, how to add music or other audio to a google slides presentation.
On February 28, Axel Springer, Business Insider's parent company, joined 31 other media groups and filed a $2.3 billion suit against Google in Dutch court, alleging losses suffered due to the company's advertising practices.
Watch: Watch Google's I/O 2019 event in 7 minutes
- Main content

How to Put a GIF in Google Slides
Add a GIF to Google Slide to enhance engagement and make an impact. You can upload GIF images saved on your computer or directly insert a web URL.
Google Slides offer users the option to add GIFs to the presentation. GIF, a lossless format for image files, stands for Graphics Interchange Format and supports both static and animated images. A combination of several static images gives an animated GIF.
There are several ways to add a GIF in Google Slides. You can add one that is stored on your system, Google Drive, or the web. GIFs may add a lot of impact to the presentation and enhance viewer engagement. For instance, a presentation on volcanoes with a GIF of a volcanic eruption will make it interesting.
Putting A GIF in Google Slides
Open the presentation where you want to add a GIF, move to the specific slide and click on ‘Insert’ at the top.

Move the cursor to ‘Image’, the first option, and then any of the options.

Uploading GIF from Computer
If you have the GIF stored on your system, select the first option, ‘Upload from computer’. Browse and select the GIF file on your computer, and then click on ‘Open’ at the bottom.

The GIF is added to the slide. You can adjust its size by holding and dragging edges or corners of the file. To move it across the screen, click anywhere on the GIF and then hold and drag to move. Release the mouse when you want to drop it at a certain position.

Uploading GIF from the Web
Google Slides allows you to search for GIFs in Google Images, and add them.
To upload a GIF from the web, select ‘Search the web’ from the Insert Menu.

Now, enter the search words in the text box and then press ENTER . Since you are searching in Google Images, make sure you add the keyword GIF. Otherwise, it will display images instead of GIFs.

Select the one you want to add to the presentation, and then click on ‘Insert’ at the bottom.

The GIF is now added to the current slide. You can resize/arrange it as you deem fit for your slide.

You can also add multiple GIFs to Google Slides at once with this method.
Adding GIFs by URL
Sometimes we come across great GIFS while browsing the internet and may want to add them to the presentation. Just copy the address of the GIF, and Google Slides will do the rest for you. To copy the URL, right-click on the GIF, and then select ‘Copy Image Address’.
To add GIFs by URL, select the ‘By URL’ option.

The Insert Image dialog box will open. Now, enter the URL of the GIF you want to add.

After you enter the URL, the GIF will be displayed on the screen. To confirm, click on ‘Insert’ at the bottom.

The GIF is now added to your presentation.

We have discussed most of the methods to add a GIF to Google Slides. You can now start adding these to keep the viewers engaged.

How to Use Gemini Code Assist in VS Code

How to Code Using AI

Microsoft Copilot Pro Review: There is a lot of Unrealized Potential
Get all the latest posts delivered straight to your inbox., member discussion.

How to Use AI Silence Remover in Microsoft Clipchamp

What is Super Drag and Drop in Microsoft Edge and How to Enable It

How to Use Microsoft Edge Drop to Share Files Between Your Devices

How Do Live Folders Work in Arc Browser?

When will Google Roll Out Access to AI Editing Tools for All Google Photos Users?
- PowerPoint Themes
- Latest PowerPoint Templates
- Best PowerPoint Templates
- Free PowerPoint Templates
- Simple PowerPoint Templates
- PowerPoint Backgrounds
- Project Charter
- Project Timeline
- Project Team
- Project Status
- Market Analysis
- Marketing Funnel
- Market Segmentation
- Target Customer
- Marketing Mix
- Digital Marketing Strategy
- Resource Planning
- Recruitment
- Employee Onboarding
- Company Profile
- Mission Vision
- Meet The Team
- Problem & Solution
- Business Model
- Business Case
- Business Strategy
- Business Review
- Leadership Team
- Balance Sheet
- Income Statement
- Cash Flow Statement
- Executive Summary
- 30 60 90 Day Plan
- SWOT Analysis
- Flow Charts
- Gantt Charts
- Text Tables
- Infographics
- Google Slides Templates
- Presentation Services
- Ask Us To Make Slides
- Data Visualization Services
- Business Presentation Tips
- PowerPoint Tutorials
- Google Slides Tutorials
- Presentation Resources

How to Add A GIF to Google Slides Presentations?
GIFs add a visual aid to convey information in your presentations. These short animations can save time by expressing your point in a visually efficient way. Learn the clever way to add GIFs to Google Slides that captivate your audience's attention.
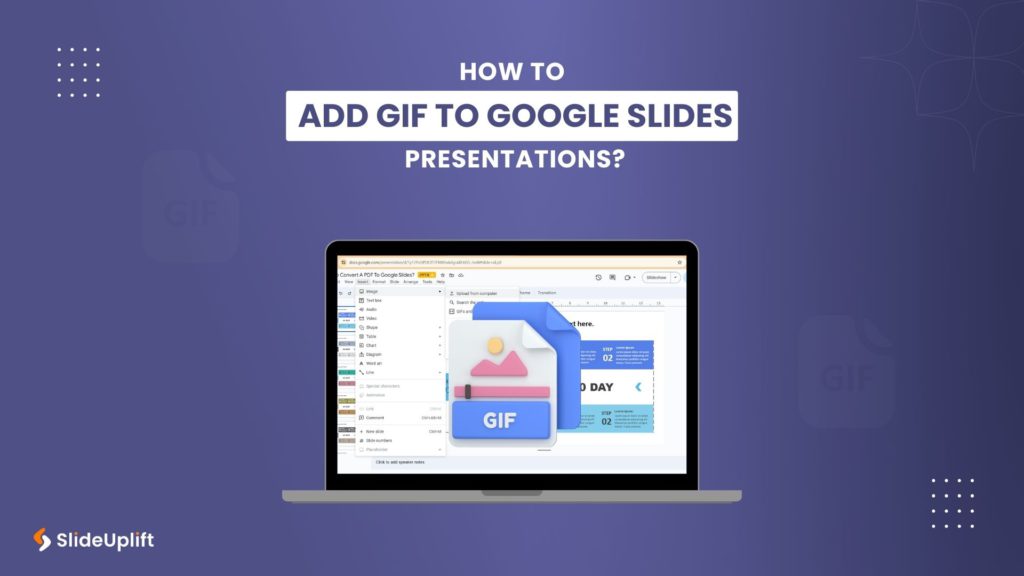
Adding GIFs is one of the easiest ways to keep the audience engaged while presenting. They can also help you define concepts, if used cleverly. Many professionals add GIFs to Google Slides to reduce the number of slides in their presentations.
Understanding how to add GIFs to Google Slides requires certain steps of how short video content works. In this article, we’ll explain different methods of how to insert a GIF into Google Slides presentations and how a GIF can enhance your presentations.
What is GIF?
A GIF, or Graphics Interchange Format, is a short video that allows for creating short video animations. GIFs differ from other image file types, such as JPEG and PNG. They can contain multiple animation frames. For example, you can create basic animations, such as a character waving or a rotating globe.
Working Professionals add GIFs to Google Slides to make the information understandable and relatable to their audience. This helps them emphasize important sections of the information without distracting the audience. Learning to use GIFs can be valuable, whether you want to add flair to your presentations or make them more engaging.
ALSO READ: How to add a video to Google Slides?
Benefits Of Inserting GIF Into Google Slides
Inserting GIF into Google Slides can enhance your presentations in various ways. Some of the benefits offered are:
- Relatable content: Relatable GIF content typically keeps audiences more connected to your content and interested.
- Enhanced information: Some topics require short visual aids to help the audience understand your words without expanding.
- Storytelling : GIFs can help convey complex ideas or concepts, tell a story or illustrate a process than static images.
- Professionalism: Ensure that the selected GIF aligns with the tone and content of your presentation.
Note: Remember to use GIFs judiciously and ensure they enhance rather than distract from your message. It’s essential to consider your audience and the context of your presentation when you add GIFs to Google Slides.
How to Insert a GIF into Google Slides?
Adding a GIF to Google Slides presentations can be a fun and creative way to level up your message when used in the proper context. To insert a GIF into a Google Slides presentation, follow these methods:
- Using Computer
- Using Web search
How to Add a GIF to Google Slides Using Your Computer?
Adding GIF to Google Slides from your computer is a simple process. Here’s how you add a GIF to Google Slides from your computer:
- Start by opening your Google Slides presentation.
- In the toolbar, navigate to the left corner and click “Insert” > “Image” > “Upload from Computer”.
- Choose the GIF you want to embed and press the “Open” option.
- If necessary, adjust the GIF to fit the style and arrangement of your slide.
How to Add Animated GIFs to Google Slides Using URL?
Google Slides allows you to insert GIFs directly from the internet into your presentations. Using a URL to insert a GIF is another easier way to add a GIF in Google Slides. Here are the steps for adding a GIF to Google Slides presentations using a URL:
- Navigate to the slide where you wish to embed the GIF in Google Slides.
- Select “Image” from the dropdown menu after clicking the “Insert” option in the top menu.
- Click the “By URL” tab in the “Insert Image” window.
- Now, enter the GIF URL you want to insert.
- Click “Insert Image” to add the desired GIF to your slide.
- The GIF will be inserted into your slide as an image.
TIP: You can resize or move the GIF as needed using the handles around the edges of the image.
ALSO READ: How to add a border in Google Slides?
How to Add GIFs to Google Slides Using Web Search?
In addition to inserting GIFs from your computer, or using a URL, you can add a GIF to your Google Slides presentations using the built-in web search feature. Here’s how to do it:
- Go to the slide you wish to add a GIF in Google Slides.
- Go to the “Insert” option and select “Image” from the dropdown menu.
- In the “Insert Image” window, click the “Search the web” tab.
- In the “Search” field, enter the type of GIF you seek. For example, you might search for ‘cat GIF’ or ‘funny GIF.’
- Google will provide a list of GIFs corresponding to your search term. You may review the results and choose the GIF you wish to insert.
- Once you’ve identified the GIF you want to use, pick it and insert it into your presentation by clicking “Insert”.
- The GIF will be directly inserted into your Google Slides presentation.
Whether you insert a GIF from your computer, a URL, or a web search, the process is quick and easy. And with the built-in editing tools, you can customize your GIFs to fit your specific needs.
YOU MIGHT ALSO LIKE: How to add and edit music in Google Slides?
Displaying animated GIFs within a Google Slide is easy. To ensure that the animation appears in the right place, you must use your creativity to arrange and design the slide creatively. Therefore, the following are some ideas for presenting using an animated GIF:
- Enhance boring slides
- Check the animation speed
- Explain a process
- Add Context
- Enhance with Format Options
- Optimize for Size
- Break for Humor
Overusing GIFs or misusing them can be distracting and take away from the overall effectiveness of your presentation. Always ensure that your GIFs align with the presentation content. Also, ensure you don’t add too many effects to your GIFs, as they may crash or look unprofessional.
EXPLORE: Tips to create professional-looking presentations
GIFs are a visual aid for your presentations and shouldn’t overshadow the core message. Animated GIFs might be essential for some presentations while jarring for others. For instance, you can have a lot of creative flexibility in a presentation for school but not for a business presentation .
With some practice, you’ll add GIFs to your Google Slides presentations like a pro in no time! If you want to save time while creating presentations, consider using Google Slides templates to build stunning presentations. Download now!
How do I insert a GIF into Google Slides?
To insert a GIF into Google Slides, you must follow these steps:
- Open your presentation and navigate to the slide where you want to add the GIF.
- Click “Insert” > “Image”
- Here, you will find different ways to insert GIFs in Google Slides, like uploading from a computer, searching across the web, inserting directly using the GIF URL, etc.
Will the GIFs play automatically in the presentation?
Yes, when you present your Google Slides, the inserted GIFs will play automatically. However, remember that the animation might not work in editing mode. To preview the GIF’s animation, click the “Present” button at the top-right corner of the screen to enter presentation mode. Ensure your GIFs are hosted on a reliable platform for seamless playback during your presentation.
Why won't my GIF work in Google Slides?
If a GIF doesn’t work in Google Slides, verify that the link you copied and pasted is valid. You may also try deleting and downloading the file to your computer again to ensure it isn’t corrupted.
Are there any size limitations for GIFs in Google Slides?
Google Slides has a file size limit for individual presentations, but there isn’t a specific size limitation for GIFs. However, keeping the size reasonable is advisable to ensure smooth loading and playback. Large GIFs may affect the performance of your presentation, especially when sharing or presenting online.
Table Of Content
Related presentations.

Product Roadmap Presentation Template

Star Diagram Google Slides Template

Bottleneck Analysis Google Slides Template
Related blogs.

10 Bad PowerPoint Slides Examples to Avoid

10 Best Business PowerPoint Templates for Presentations

10 Best Google Slides Templates And Themes For Presentations

10 Best PowerPoint Templates for Finance Presentations
Tags and categories, privacy overview.
Necessary cookies are absolutely essential for the website to function properly. This category only includes cookies that ensures basic functionalities and security features of the website. These cookies do not store any personal information
Any cookies that may not be particularly necessary for the website to function and is used specifically to collect user personal data via ads, other embedded contents are termed as non-necessary cookies. It is mandatory to procure user consent prior to running these cookies on your website.
How-To Geek
How to convert google slides to a video or gif.
Share your Google Slides with ease with these quick tips.
Quick Links
Convert using powerpoint, capture with your screen recording tool, use a google slides add-on.
While it's easy to share Google Slides using a link or publishing it to the web , you may want a single non-editable file that you can share privately. By converting the slideshow to a video or GIF, your visitors can watch it as you intended. Here are three methods to try.
Microsoft PowerPoint offers both video and GIF exporting . So, if you have PowerPoint, you can open the Google Slides presentation in it and create the video or GIF from there.
Related: How to Convert Google Slides to PowerPoint
Open your Google Slides presentation and go to File > Download. Select "Microsoft PowerPoint (.pptx)" in the pop-out menu.
Head to your downloads folder and click or double-click the file to open it in PowerPoint.
Go to File > Export. Then, choose "Create a Video" or "Create an Animated GIF."
If you pick a video, you can then use the drop-down boxes to choose the quality and whether you want to include recorded timings and narrations. You can also set the duration per slide. Click "Create Video."
If you pick a GIF, you can choose the quality, make the background transparent, set the duration per slide, and include only specific slides if you like. Click "Create GIF."
For both video and GIF, you'll then be prompted to choose a location, optionally change the name, and click "Export" when you finish. Then, grab your video or GIF and share it where you please.
If you have a screen recording tool, such as Game Bar on Windows , the Screenshot Utility on Mac , or a third-party application, you can capture your slideshow as it plays. Then, save the video file to share or turn it into a GIF using an online tool.
Related: How to Screen Record on Your Mac
Get your screen recording tool ready and select the Slideshow drop-down box at the top of Google Slides and pick "Start From beginning."
To ensure you don't see your mouse cursor in the recording when advancing through the slides, you can set it to automatically play.
When the presentation appears in full-screen mode, click the three dots on the right of the floating toolbar, move to Auto-Play, and choose the time per slide.
Then, start capturing with your screen recording tool and stop when the slideshow finishes. You can then edit or share your video.
Additionally, you can use a file converter to obtain a different video file format or turn the video into a GIF. You can use a few free online tools including Cloud Convert , Convertio , or Zamzar .
One other way to convert Google Slides to a video or GIF is with an add-on. There are a few Google Slides add-ons that you can try if you search the Google Workspace Marketplace.
One that works well and allows you to create a video or a GIF for up to five slides for free is Slides to Video .
Related: Everything You Need to Know About Google Chrome's Profile Switcher
Slides to Video works using Google Chrome with the same Google account as Google Slides. If you use a different browser, there are other add-ons such as Video and GIF From Slides and Creator Studio that each offer a free trial.
Once you install the add-on, open your presentation and go to Add-Ons in the menu. Move your cursor to Slides to Video and pick "Create Video" in the pop-out menu.
When the sidebar opens, you can choose a duration per slide or a default for all slides at the top. Then, use the Choose Your Export Type drop-down box to pick "MP4" or "GIF." Click "Create Video."
You'll see the progress as your video or GIF is created. When complete, you'll receive an email to your Gmail account and will also see a link in the sidebar to download the file.
Until Google Slides provides the export option to create a video or GIF, these workarounds can help you get the job done.
For more, learn how to add a YouTube video or how to add other types of videos and customize the playback in Google Slides.
Log in to GifDB .com
Log in with Facebook
Log in with Apple
Sign up with GifDB .com
Sign Up with Facebook
Sign Up with Apple
Forgot your Password?
Enter your email address and we will send you a link to reset your password
How to Add a GIF to Google Slides
By Orlando Published July 12, 2023
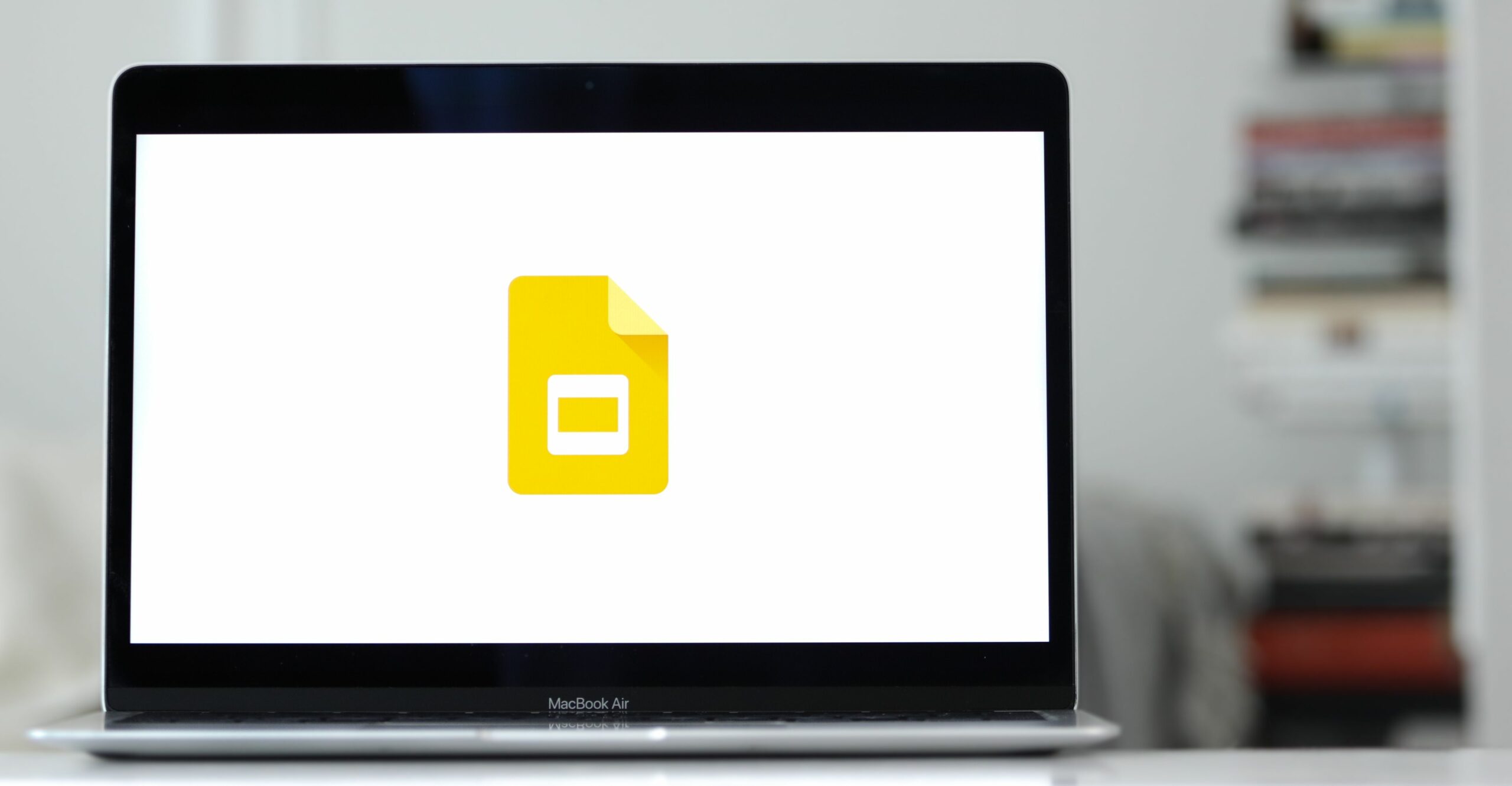
Are you looking to spice up your Google Slides presentations with eye-catching GIFs? Adding animated GIFs to your slides can bring life and excitement to your content, making it more engaging and memorable for your audience. In this comprehensive guide, we will walk you through the process of adding GIFs to your Google Slides presentations, ensuring your message stands out while maintaining a professional touch.
Why Use GIFs in Google Slides Presentations?
GIFs, short for Graphics Interchange Format, are animated images that loop continuously, conveying a specific action or emotion. They have gained popularity as a form of visual communication due to their ability to capture attention and enhance storytelling. By incorporating GIFs into your presentations, you can:
- Capture Attention: GIFs are inherently eye-catching and can quickly draw your audience's attention to key points or concepts in your presentation.
- Convey Emotion: GIFs can help you express emotions, adding a touch of humor or playfulness to your content and making it more relatable.
- Demonstrate Processes: GIFs can effectively showcase step-by-step processes, making complex ideas easier to understand and follow.
- Enhance Storytelling: GIFs can bring narratives to life, making your presentations more dynamic and engaging.
- Break the Monotony: GIFs can break the monotony of static slides, keeping your audience engaged and entertained throughout your presentation.
Step-by-Step Guide: How to Add a GIF to Google Slides
Follow these simple steps to seamlessly integrate GIFs into your Google Slides presentations:
Step 1: Open Google Slides Go to your preferred web browser and navigate to Google Slides (slides.google.com). Sign in to your Google account if prompted.
Step 2: Create or Open a Presentation Create a new presentation or open an existing one by selecting the "Blank" or "Open" option from the Google Slides homepage.
Step 3: Insert a Slide Click on the "+", "New Slide," or "Insert" button to add a new slide to your presentation. Choose the slide layout that best suits your content.
Step 4: Insert an Image Placeholder Click on the "Insert" tab in the menu bar and select "Image" from the drop-down menu. Draw or resize a placeholder on the slide where you want to add the GIF.
Step 5: Search for a GIF Open a new browser tab and visit a reputable GIF repository website such as GIPHY, Tenor, or Unsplash. Use the search bar to find a GIF that matches your desired concept or emotion.
Step 6: Copy the GIF URL Select the desired GIF and right-click on it. Choose the "Copy Image Address" or "Copy Image URL" option from the context menu to copy the GIF's URL.
Step 7: Insert the GIF Return to your Google Slides presentation. Right-click inside the image placeholder and select "Replace image" or "Image options" from the drop-down menu. Paste the copied GIF URL into the provided field.
Step 8: Adjust and Format the GIF Resize and reposition the GIF to fit your slide by dragging its corners or edges. You can also crop or add borders to enhance its appearance. Additionally, consider adjusting the GIF's playback settings, such as loop or autoplay, by accessing the "Format options" menu.
Step 9: Preview and Present Click on the "Present" button in the top-right corner of Google Slides to preview your presentation. Ensure that the GIF plays smoothly and aligns with your content. Make any necessary adjustments if required.
With this comprehensive guide, you now have the knowledge and tools to seamlessly integrate captivating GIFs into your Google Slides presentations. By leveraging the power of animated images, you can engage your audience, convey ideas effectively, and make your presentations truly memorable. So go ahead, get creative, and bring your slides to life with the magic of GIFs!
FAQs (Frequently Asked Questions)
Can i use any gif from the internet in my google slides presentation.
Yes, you can use GIFs from reputable sources or create your own. However, be mindful of copyright restrictions and ensure that you have proper permissions or licenses to use the GIFs.
How can I make my GIFs play automatically during a presentation?
By default, GIFs added to Google Slides do not play automatically. However, you can adjust the GIF's playback settings by right-clicking on it, selecting "Format options," and enabling the "Autoplay" feature.
Can I add multiple GIFs to a single slide?
Yes, you can add multiple GIFs to a single slide by inserting additional image placeholders and following the steps outlined in this guide.
What if my GIF doesn't fit properly on the slide?
You can resize and reposition the GIF by clicking and dragging its corners or edges. Additionally, you can crop the GIF or adjust the slide layout to accommodate its dimensions.
Can I remove or replace a GIF in Google Slides?
To remove or replace a GIF, right-click on it, and select "Replace image" or "Image options" from the drop-down menu. You can then choose a new image or remove the GIF altogether.
Related Articles .cls-1{fill:#127bbf;fill-rule:evenodd;}
How to save a gif from facebook.
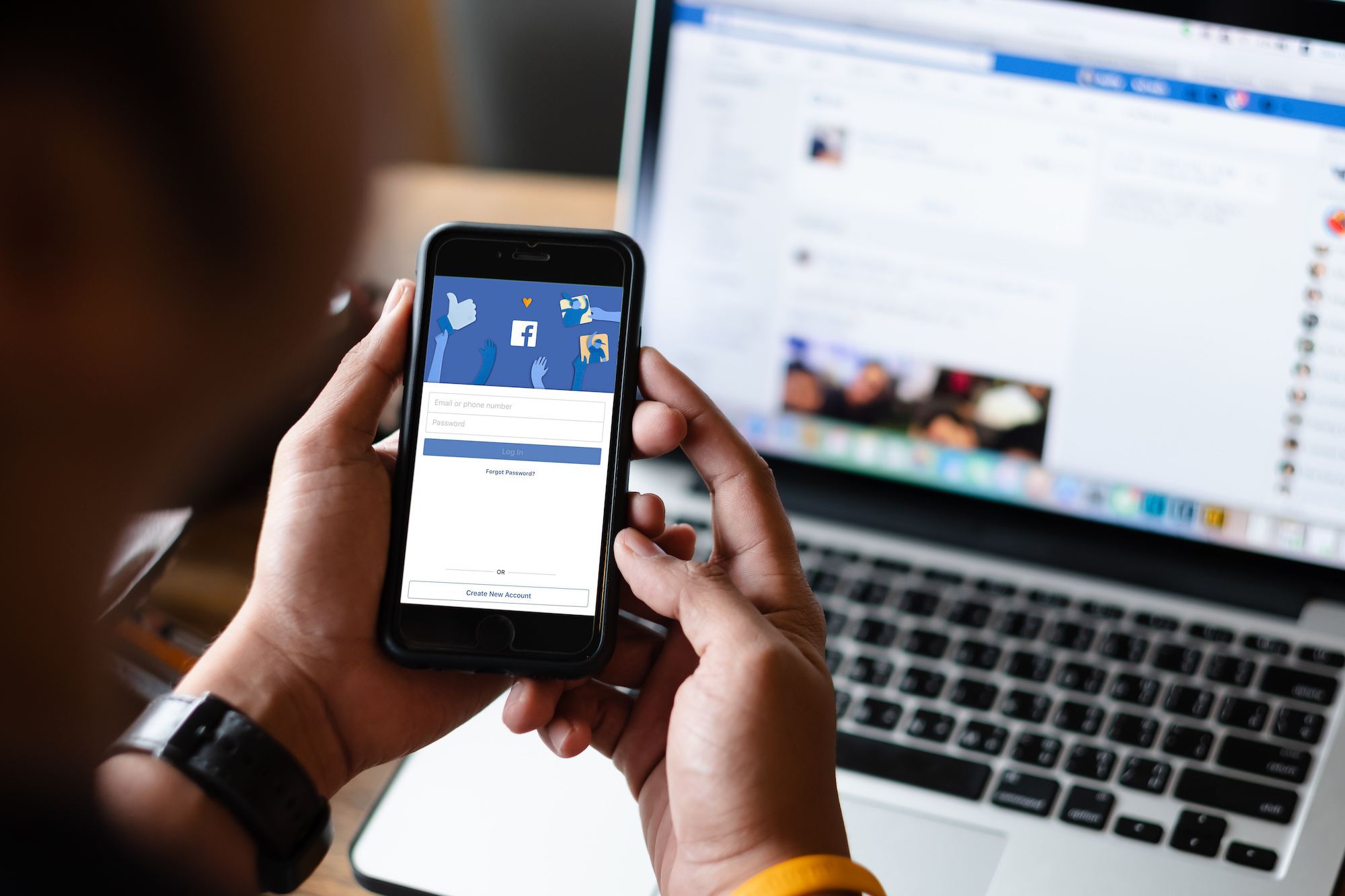
How to Remove a GIF from Facebook

How to Flip a GIF on Instagram
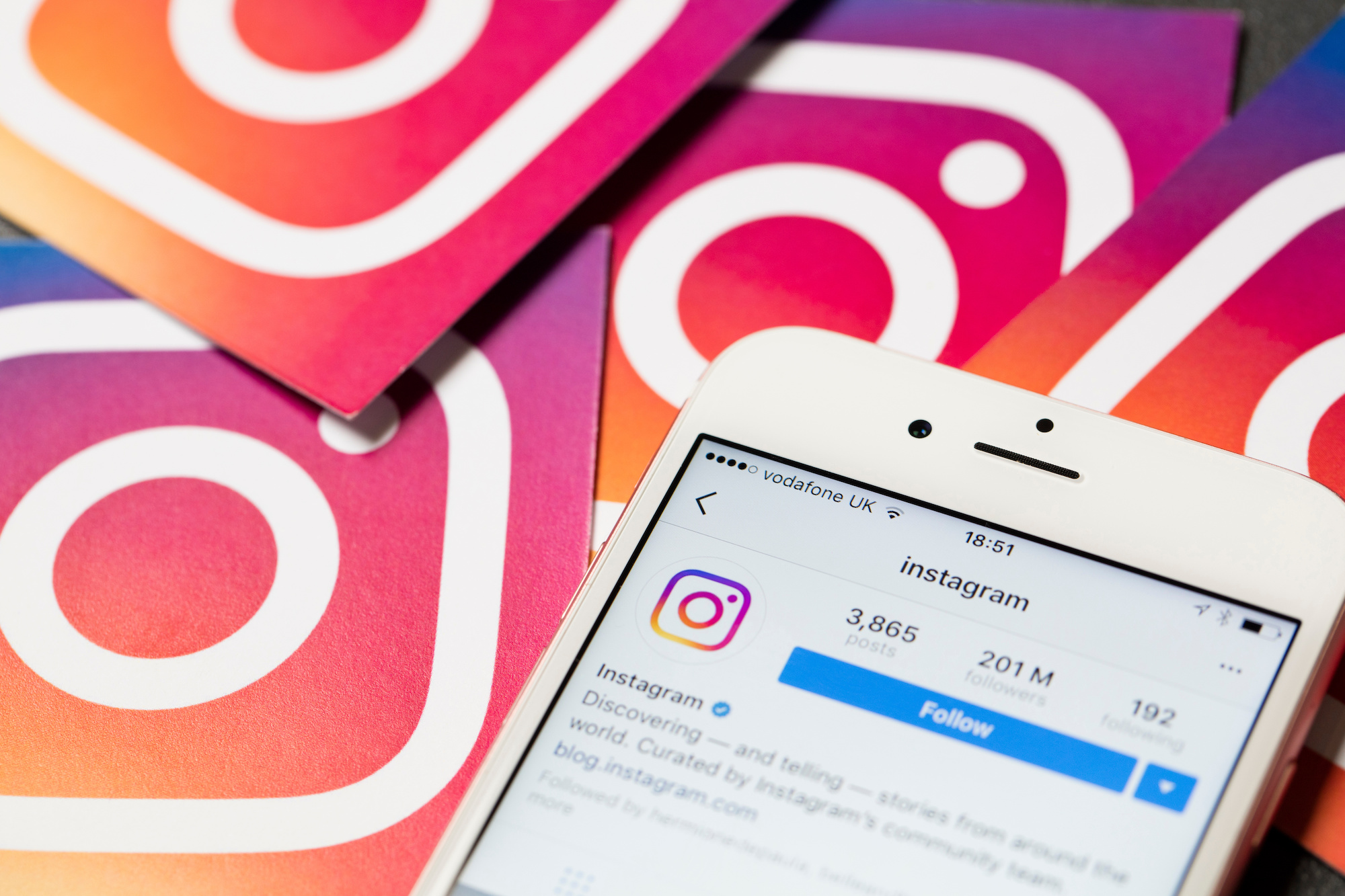
How to Post a GIF on Instagram Comment
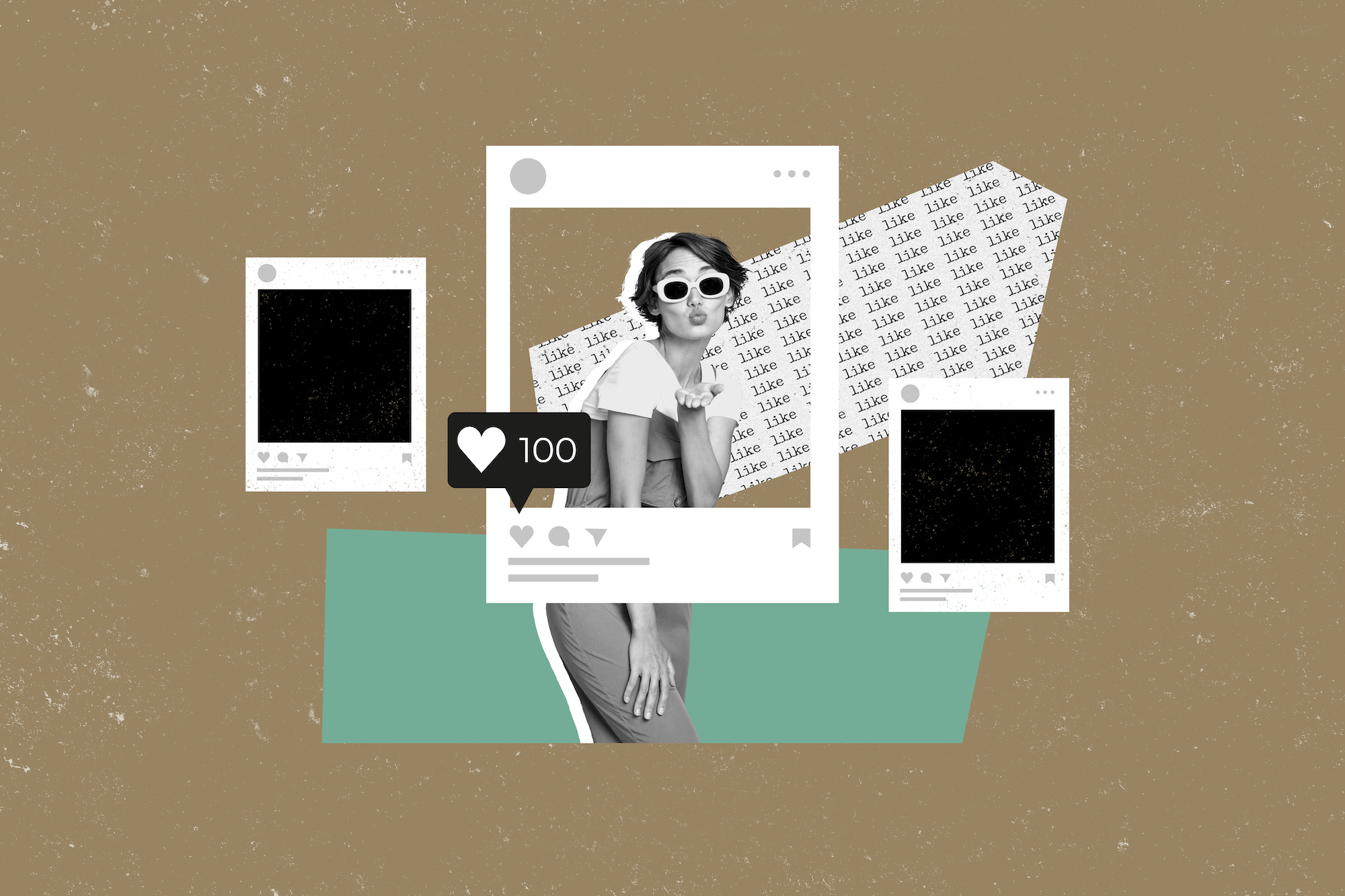
How To Turn Google Slides Into An Animated GIF For Free
Make Google Slides into an easy to share animated GIF for free
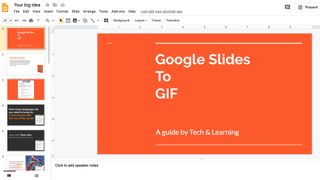
Google Slides is a super useful teaching tool that's totally free. In an age of want-it-now impatience, however, sometimes clicking through Slides can be a bit much for students. One way to speak in their digital language while remaining concise and getting your point across is to use an animated GIF. So converting your Google Slides show into an animated GIF is the quickest way to do this and can be done for free.
An animated GIF is essentially an image file, or more accurately a video, which shows a selection of images, like a slide show, in quick succession and on repeat. Crucially, this can be opened on pretty much any device, including smartphones, tablets, and laptops. It's also condensed in size, making it ideal for sharing quickly and easily in emails and beyond.
One tool which allows you to convert a Google Slides document into an animated GIF, for free, is Tall Tweets, created by the awesome Amit Agarwal .
- Google Classroom review
- Google Classroom for teachers
- How to setup Google Classroom
With Tall Tweets you can import a Google Slideshow, set the duration for each slide (as well as some other options), and then create and download an animated GIF version of your slideshow. This can be used with many Google Slides projects to export the final product.
Many tools to make animated GIFs are available, but it is always helpful to find one that is free and super easy to use. See below for detailed directions on how to use this great tool.
Create Your Google Slideshow
First you need to finish creating the Google Slideshow that you want to convert into an animated GIF. For helpful tips on making the slideshow, check out our Best Student Templates for Google Docs, Slides, Sheets and Drawings .
A key factor to keep in mind is that you may want some slides to last longer, and some to be shorter, when playing as a GIF later. Although you can't make a specific slide last longer, you can make it look like it does. One way to do this is to make multiple copies of the slide, without making any changes to it, so it looks like the scene is lasting longer. Here's exactly how to do that.
Tech & Learning Newsletter
Tools and ideas to transform education. Sign up below.
- Select the slide you want to last longer.
- Make a copy of the slide by clicking "Slide" and "Duplicate slide", or copy and paste the slide, or press "Ctrl" and "D" (for duplicate).
- Repeat this multiple times to make 5 or 10 copies of the slide (for example).
Later when the slideshow gets converted into a GIF, it will look like the slideshow has paused on this slide for longer. Tall Tweets has a limit of 100 slides when creating the animated GIF, so be sure your slideshow does not exceed that amount.
Convert Google Slides with Tall Tweets
Now you can convert your Google Slideshow into an animated GIF at the Tall Tweets website. Yup, you'll need to head over there to have you Google Slides offering uploaded to convert and download as a GIF. This is a simple enough process, but for clarity, these are the steps.
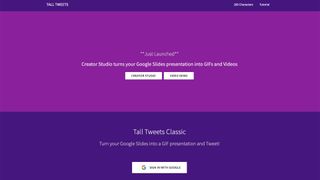
- Go to Tall Tweets.
- Click the "Select Presentation" button.
- Browse your Google Drive to find and select the slideshow you want to convert.
- The site will now make a copy of each slide. This can take a while depending on how many slides are in your presentation.
- When the slides have all been loaded you can now enter your settings.
GIF Image Width (in pixels)
For this, enter how large you want your animated GIF to be. The wider the GIF, the larger the file size will be. Very large GIFs will take longer to load on websites, and some services have limits on how large of a GIF you can post. For example the maximum file size for an animated GIF on Twitter is 5MB on mobile and 15MB on web.
Slide Duration (in seconds)
For this part enter a number for how long each slide should last. For some slideshow (such as comic strips or eBooks) you will want the slides to last long enough for people to read the content. However, for stop-motion animation, you may want the slides to move much quicker, such as 0.1 or 0.25 seconds per slide.
- When ready click the "Create GIF" button.
- When done the animated GIF will display.
- You can save your own copy by clicking the "Save" button, or by simply right-clicking on the GIF and choosing "Save image as…"
Luke Edwards is a freelance writer and editor with more than two decades of experience covering tech, science, and health. He writes for many publications covering health tech, software and apps, digital teaching tools, VPNs, TV, audio, smart home, antivirus, broadband, smartphones, cars and much more.
Best VR Headsets for Schools
Best Laptops for Teachers
Educator Edtech Review: Makeblock mBot Neo and Ultimate Robotics & Coding Kits
Cloud Storage
Custom Business Email
Video and voice conferencing
Shared Calendars
Word Processing
Spreadsheets
Presentation Builder
Survey builder
Google Workspace
An integrated suit of secure, cloud-native collaboration and productivity apps powered by Google AI.
Tell impactful stories, with Google Slides
Create, present, and collaborate on online presentations in real-time and from any device.
- For my personal use
- For work or my business
Jeffery Clark
T h i s c h a r t h e l p s b r i d g i n g t h e s t o r y !
E s t i m a t e d b u d g e t
Make beautiful presentations, together
Stay in sync in your slides, with easy sharing and real-time editing. Use comments and assign action items to build your ideas together.
Present slideshows with confidence
With easy-to-use presenter view, speaker notes, and live captions, Slides makes presenting your ideas a breeze. You can even present to Google Meet video calls directly from Slides.
Seamlessly connect to your other Google apps
Slides is thoughtfully connected to other Google apps you love, saving you time. Embed charts from Google Sheets or reply to comments directly from Gmail. You can even search the web and Google Drive for relevant content and images directly from Slides.
Extend collaboration and intelligence to PowerPoint files
Easily edit Microsoft PowerPoint presentations online without converting them, and layer on Slides’ enhanced collaborative and assistive features like comments, action items, and Smart Compose.
Work on fresh content
With Slides, everyone’s working on the latest version of a presentation. And with edits automatically saved in version history, it’s easy to track or undo changes.
Make slides faster, with built-in intelligence
Assistive features like Smart Compose and autocorrect help you build slides faster with fewer errors.
Stay productive, even offline
You can access, create, and edit Slides even without an internet connection, helping you stay productive from anywhere.
Security, compliance, and privacy
Secure by default
We use industry-leading security measures to keep your data safe, including advanced malware protections. Slides is also cloud-native, eliminating the need for local files and minimizing risk to your devices.
Encryption in transit and at rest
All files uploaded to Google Drive or created in Slides are encrypted in transit and at rest.
Compliance to support regulatory requirements
Our products, including Slides, regularly undergo independent verification of their security, privacy, and compliance controls .
Private by design
Slides adheres to the same robust privacy commitments and data protections as the rest of Google Cloud’s enterprise services .
You control your data.
We never use your slides content for ad purposes., we never sell your personal information to third parties., find the plan that’s right for you, google slides is a part of google workspace.
Every plan includes
Collaborate from anywhere, on any device
Access, create, and edit your presentations wherever you are — from any mobile device, tablet, or computer — even when offline.
Get a head start with templates
Choose from a variety of presentations, reports, and other professionally-designed templates to kick things off quickly..
Photo Album
Book Report
Visit the Slides Template Gallery for more.
Ready to get started?
Google Messages will soon let you create and send three-second selfie GIFs

If you've ever felt like you just couldn't find the perfect GIF to express your thoughts, a new feature in Google Messages might be what you need.
You'll soon be able to record your own selfie GIFs in Google's messaging app, much like the GBoard GIF creator from years ago.
Also: Google Messages rolls out iMessage-like emoji reactions: Here's how to use them
A new Google Messages support page explains how to shoot a selfie GIF and inject a little personality into your group chat. From the Google Messages conversion message bar, click and hold the camera icon. You may also see a prompt to create a selfie GIF in the conversation. When you do that, a three-second countdown will appear. The recording will start automatically and stop after three seconds, but you can click the button to start recording manually.
You can reshoot your recordings, but you can't edit them. After recording, you'll see the option to redo or send. If you tap send, Google Messages will deliver your new GIF, no questions asked. Google will save GIFs you create in your camera roll for later use.
This feature, first revealed by TheSpaAndroid back in January , wasn't available on several Android devices I checked. Since Google has published a Google support page for it, however, it's probably not too far away from a wide rollout.
It was just last month that Google rolled out several new features for Google Messages, including iMessage-style emoji reactions that let users share what they're feeling using animated emojis. While that feature only worked from Google Messages to Google Messages, this new selfie GIF option should let you send seamlessly between ecosystems.
Meta is testing direct messages in Threads, but with an Instagram twist
Google photos users will soon get the best ai editing tools on pixel devices for free, how to schedule a text on android - quickly and easily.

IMAGES
VIDEO
COMMENTS
Search for the GIF you would like to add. Click on it → Right click → Copy Image address. For instance, we are going to use some Stories illustrations by Freepik here. Open your Google Slides theme. In Insert, select Image → By URLs. Paste the link (Ctrl V or Cmd V in Mac). Move the image if needed.
Paste a URL with a GIF into the Insert Image menu in Google Slides. Find a GIF URL, and then paste it into the box in the center. Google Slides will quickly analyze the page you're linking to and identify the GIF there. When it's finished, you'll see the GIF image appear in the preview box on the Insert Image menu.
Open your Google Slides theme. Go to the menubar at the top, click "Insert," and choose "Image → Upload from computer". Select the GIF you want to upload and click the "Open" button. The GIF should be shown on your slide. Resize the GIF, and change its alignment so you fit your slide theme.
What to Know. From a URL: Select Insert > Image > By URL, paste the URL, and click Insert. From a computer: Click Inser t > Image > Upload from computer, choose a file, and select Open. From Google Drive or Google Photos: Go to Insert > Image > Drive or Photos, choose a GIF, and select Insert. You can add GIFs to Google Slides presentations in ...
Learn how to add a GIF to Google Slides in 60 seconds in this short tutorial. Find Amazing Google Slides Presentation Templates with Envato Elements: https...
Here is how to put a GIF on a Google Slide: Open Google Slides on your web browser and go to the slide you wish to add the GIF into. Click on Insert in the main top bar of your window. This will open a dropdown menu. Click on Image and then click on the Upload from computer option. This will open the local file explorer on your computer.
Here's how you can do it: Go to the "Insert" menu. Select "Image.". In the "Upload from" drop-down menu, select "Google Drive" or "Google Photos.". Select the GIF you want to add. Click the "Select" button. The GIF will automatically be inserted into your presentation.
Select Insert > Image > Search the web . Enter a keyword like [search term] animated GIF on the Google Search side panel. Choose the suitable GIF from the results, and select Insert . You can select the little magnifying lens icon on the image to preview the file in the Google sidebar. Then, select Insert on the Preview window.
Open your Google Slides presentation and navigate to the slide where you want to add the GIF. Click on the 'Insert' tab at the top of the screen. Select 'Image' from the dropdown menu, then choose 'Upload from computer' if you have the GIF file saved on your device, or 'By URL' if you're using a GIF from an online source ...
Step 1: Choose the spot on the slide where you want the GIF. Step 2: Select Insert > Image from the menu and pick By URL. Image used with permission by copyright holder. Step 3: Paste or enter the ...
To upload a GIF from your computer, go to Insert > Image > Upload from Computer. How to add a GIF to Google Slides. Browse and select the GIF animation from your device and click Open. Insert a GIF into a Google Slides presentation. This will insert the GIF animation into the current slide, where you can drag and drop to resize and adjust it ...
Make sure you have permission to use and link to an external image file before you insert it. To do this, open your Google Slides presentation. On whichever slide you want to add the image, click Insert > Image > By URL. In the "Insert Image" box, paste the URL to your static image or GIF. If the image is correct, the URL should instantly be ...
Click on the Insert option from the menu. Now, you have to click on Insert. From the dropdown menu hover over Image. Step 4. Select an option to import your GIF. At first sight, you can see that there are many options to add your GIF image - from the computer, via a URL, from Drive, Photos, Web Search and Camera.
Go to slides.google.com and open your presentation, or create a new one. 2. Click the slide you want to insert the GIF onto in the left sidebar. 3. In the top toolbar, select "Insert," then "Image ...
Ready to make your Google Slides presentations pop with some fun and engaging visuals? In this video, we'll show you how to add GIFs and stickers to your sli...
Click insert in the menu. Navigate to the top of your page and click the " Insert" tab. Click "Upload from computer" to find your stored GIF in your local or cloud storage, and click "Open" to insert the GIF. Adjust or resize the GIF. If desirable, you can adjust the dimensions and placement of a GIF on a slide.
GIFs may add a lot of impact to the presentation and enhance viewer engagement. For instance, a presentation on volcanoes with a GIF of a volcanic eruption will make it interesting. Putting A GIF in Google Slides. Open the presentation where you want to add a GIF, move to the specific slide and click on 'Insert' at the top.
To add a GIF to your Google Slides presentation from your PC, follow these steps: Open the presentation you want to insert a GIF and click Insert > Image > Upload from computer from the toolbar.
Here's how you add a GIF to Google Slides from your computer: Start by opening your Google Slides presentation. In the toolbar, navigate to the left corner and click "Insert" > "Image" > "Upload from Computer". Choose the GIF you want to embed and press the "Open" option. If necessary, adjust the GIF to fit the style and ...
Open your Google Slides presentation and go to File > Download. Select "Microsoft PowerPoint (.pptx)" in the pop-out menu. Head to your downloads folder and click or double-click the file to open it in PowerPoint. Go to File > Export. Then, choose "Create a Video" or "Create an Animated GIF." If you pick a video, you can then use the drop-down ...
Choose the slide layout that best suits your content. Step 4: Insert an Image Placeholder Click on the "Insert" tab in the menu bar and select "Image" from the drop-down menu. Draw or resize a placeholder on the slide where you want to add the GIF. Step 5: Search for a GIF Open a new browser tab and visit a reputable GIF repository website such ...
One tool which allows you to convert a Google Slides document into an animated GIF, for free, is Tall Tweets, created by the awesome Amit Agarwal. With Tall Tweets you can import a Google Slideshow, set the duration for each slide (as well as some other options), and then create and download an animated GIF version of your slideshow.
Use Google Slides to create online slideshows. Make beautiful presentations together with secure sharing in real-time and from any device.
From the Google Messages conversion message bar, click and hold the camera icon. You may also see a prompt to create a selfie GIF in the conversation. When you do that, a three-second countdown ...