Tekniska anvisningar, tips och tricks
Lägg till och använd talaranteckningar i presentationer med google presentationer.
November 5, 2021 Matt Mills Hur man 0
När det gäller att prata om ett program för att göra bildspel är det oundvikligt att tänka på PowerPoint, som tillhör Microsoft Office-paket. Men om vi vill hitta ett gratis alternativ kan Google Slides vara ett intressant alternativ som vi inte kan ignorera.
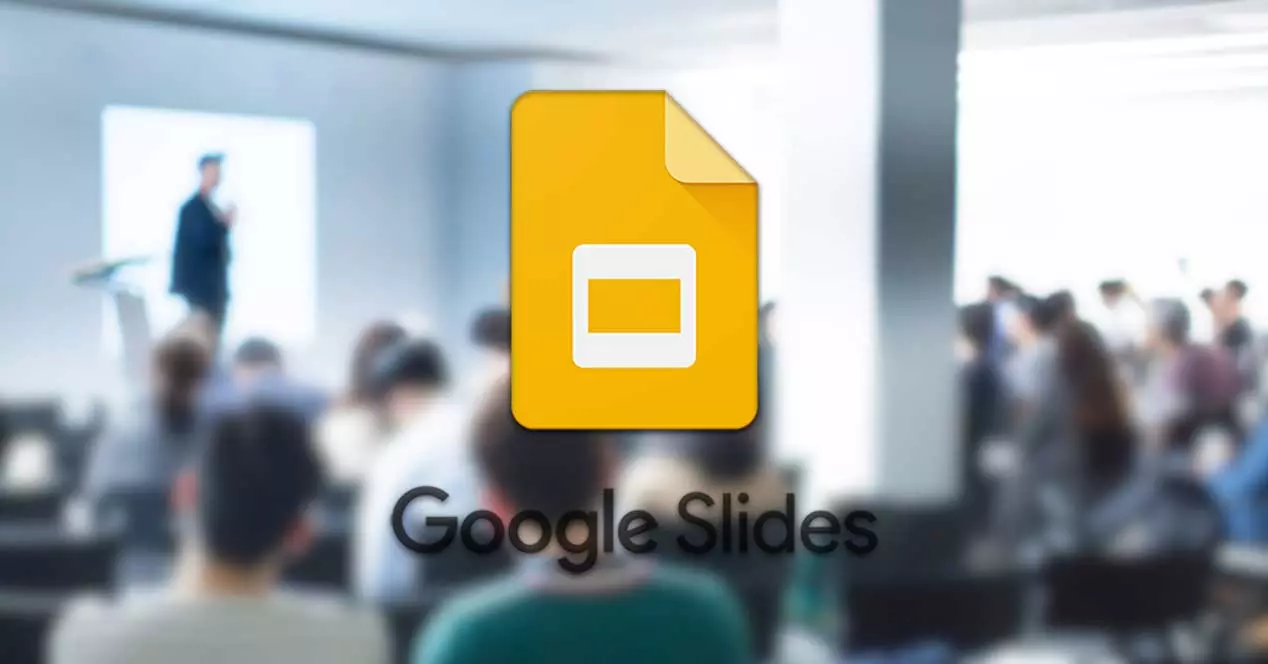
En av de mest intressanta funktionerna som vi hittar i Google Slides-programmet är dess verktyg för lägga till och använda talaranteckningar . Från den kan vi lägga till de nyckelidéer som vi avser att förmedla i var och en av bilderna på ett mer omfattande sätt. På så sätt hindrar vi dem från att ses av andra människor. Det är därför vi idag ska se hur vi kan generera dessa talaranteckningar och veta var de ska placeras, samt hur vi ska återge vår presentation med de anteckningar som används.
Att använda Google Slides-applikationen är gratis eftersom det bara kommer att vara nödvändigt att ha ett Gmail-konto och öppna Drive. Dessutom tillåter den läsning och är kompatibel med alla filer i PPT- och PPTX-format som tillhör Microsoft PowerPoint som vi har på vår dator.

Varför använda talaranteckningar i presentationer
Talaranteckningar kan betraktas som ett grundläggande inslag i våra presentationer. Dessa kommer att tillåta oss skriv ner alla möjliga förklaringar om bilderna som vi presenterar. Dessa fungerar som ett enkelt referenskort som gör att vi kan prata om varje enskild bild istället för att bara läsa innehållet i var och en. Det kommer alltså inte att vara nödvändigt att kunna utantill allt innehåll som vi kommer att presentera. Med våra anteckningar kan vi granska kommentarerna utan att de ses av resten av personerna som tittar på presentationen.
Så länge presentationen är välgjord och tar upp ämnen på djupet, kommer talaranteckningar att hjälpa oss att täcka alla punkter och hålla oss på tårna med tiden. Tillsammans med punkterna om samtalet är det också möjligt att ta med några frågor för att interagera med personerna som deltar i presentationen. På så sätt kan vi förhindra att vår presentation blir monoton eller tråkig.
Denna funktion är tillgänglig både från Google Presentations webbplats och i respektive applikationer för mobiltelefoner med Android och iOS . Dessutom kan vi se talarens anteckningar på en dubbel skärm , så att anteckningarna är synliga för oss på en skärm medan presentationen visas från en annan skärm.
Lägg till dem när du gör presentationer
Nu när vi vet varför vi ska inkludera talaranteckningar i våra presentationer med Google Slides, låt oss se hur vi kan skapa och lägga till dem i några enkla steg.
Det första steget är att öppna webbplatsen Google Presentations från vår vanliga webbläsare genom att klicka på denna länk till dess hemsida och vi loggar in med vårt Google-konto. Vi öppnar en befintlig presentation eller så skapar vi en ny. Därefter väljer vi en bild och längst ner klickar vi på avsnittet med titeln "Klicka för att lägga till talaranteckningar . "
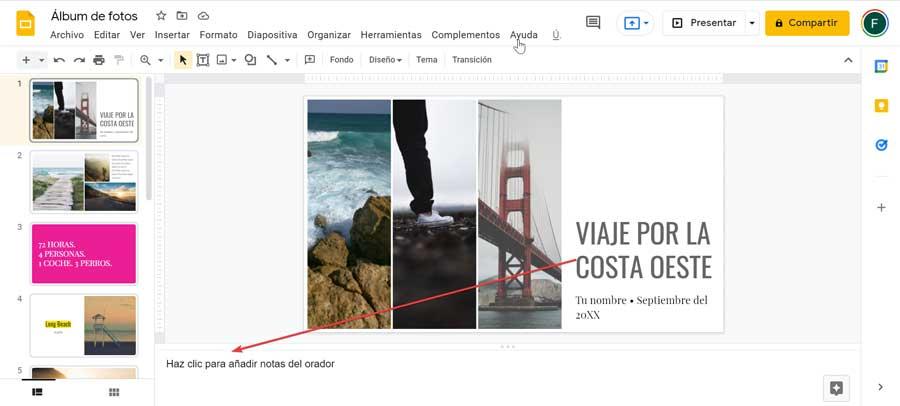
Härifrån är det möjligt att lägga till alla punkter eller frågor som vi anser vara viktiga för vår presentation. Vi måste komma ihåg att all text som vi lägger till i detta avsnitt kommer inte att vara synliga för personer som tittar på reproduktionen , eftersom vi bara kommer att se det under reproduktionsläget. Detta är något som vi måste upprepa på var och en av bilderna som utgör vår presentation.
I händelse av att detta fält inte är synligt beror det på att vi tidigare har avaktiverat det. För att återaktivera det klickar du bara på fliken "Visa" högst upp och väljer "Visa talaranteckningar."
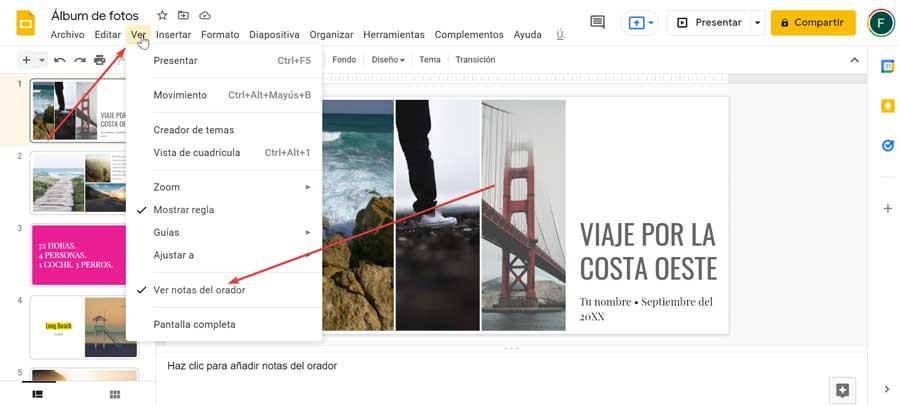
Det är också möjligt att formatera våra anteckningar med hjälp av Google Slides verktygsfält högst upp. Härifrån kan vi ändra teckenstorlek, ändra stil, tillämpa färg, fet eller kursiv. Vi kan också använda en punktlista eller numrerad lista beroende på våra intressen.

Alla anteckningar som vi har lagt till kan vara redigeras när som helst , kommer det bara att vara nödvändigt att öppna den och göra de ändringar som vi anser lämpliga. Vi bör inte oroa oss för att förlora några ändringar som gjorts eftersom ändringarna sparas automatiskt, precis som alla andra ändringar som vi kommer att göra i vår presentation. Dessutom kan vi ta bort valfri anteckning från högtalaren genom att markera all text och trycka på DELETE-knappen på vårt tangentbord.
Använd presentatörsvyn i Google Presentationer
När vi har skapat våra talaranteckningar på var och en av Google Slides-bilderna kan vi använda "Presentatorvy" . Härifrån kan vi se alla anteckningar som vi har infogat på skärmen. För detta är det viktigt att vi har minst två skärmar. En av dessa skärmar kommer att vara där vi ska spela upp presentationen och den andra kommer att vara där vi kan se de olika anteckningarna som lagts till var och en av bilderna.
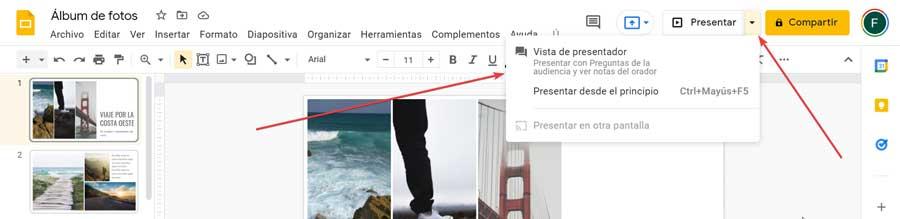
Därför måste vi öppna vår presentation gjord med Google Slides och klicka på nedåtpilen på rullgardinsknappen som säger "Presentera" och som vi hittar i den övre högra delen. Detta kommer att visa en liten rullgardinsmeny där vi måste välja alternativet "Presentatorvy". På så sätt kommer presentationen att sändas i helskärm och vi kommer att ha en nytt fönster med annat innehåll som kommer att vara till nytta för oss. Här hittar vi ett stoppur, nästa eller föregående bild, zoomen för texten och publikverktygen.
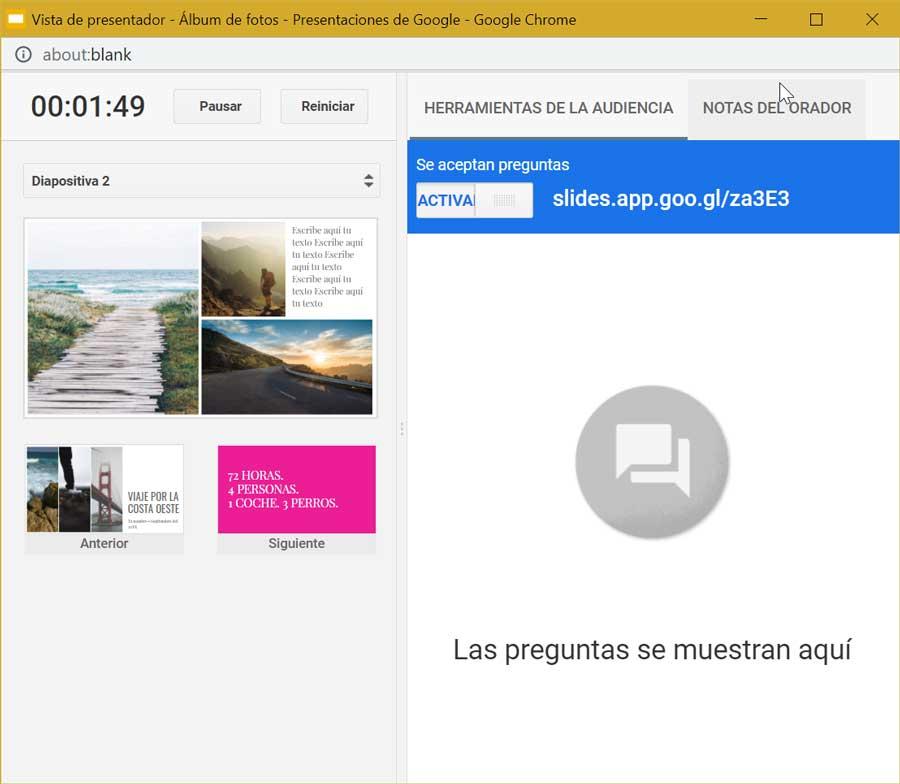
Styr exponeringen med stoppuret
I det nya popup-fönstret som dyker upp har vi flera element tillgängliga. Bland dem finner vi ett stoppur som aktiveras automatiskt i samma ögonblick som fönstret dyker upp och som vi kan pausa, återuppta och starta om när som helst. Det är ett verktyg som kan vara mycket användbart för oss, eftersom det tillåter oss att ha det total kontroll över exponeringstiden . Med den kan vi hålla koll på den totala tiden vi har pratat och på så sätt kunna hålla oss inom de tidsgränser vi har tilldelat.
Diabilder och zoom
Från det här fönstret kommer vi även att kunna gå till nästa eller föregående bild. För att göra detta kommer det bara att vara nödvändigt att klicka på miniatyrbilden som motsvarar nästa eller föregående bild som vi hittar i den vänstra delen av fönstret. Så vi kan gå tillbaka eller avancera genom de olika delarna av vår presentation snabbt när som helst.
Vi kommer även att ha möjlighet till zooma in på texten. Bredvid varje bild i den övre högra delen av fönstret hittar vi knapparna plus (+) och minus (-), genom vilka vi både kan öka och minska storleken på texten i våra talaranteckningar, så att de kan alltid vara synliga och läsbara när som helst under utställningen.
Målgruppsverktyg
Slutligen hittar vi funktionen "Målgruppsverktyg". Genom den kommer det att vara möjligt att aktivera alternativet som personer som tittar på vår presentation kan ställa frågor från sina mobiltelefoner och visas på vår visningsskärm. För detta kommer det att vara nödvändigt för oss att dela URL-länken som visas högst upp. När frågorna dyker upp kan vi klicka på knappen "Visa" så att andra personer också kan se dem, samt dölja dem när som helst genom att klicka på knappen "Göm". I händelse av att vi inte vill ta emot frågor räcker det att avaktivera detta alternativ genom att klicka på Aktiv och det kommer att visas som "Inaktiverat".
- Google Presentationer
Copyright © 2024 ITIGIC | Sekretesspolicy | Kontakta oss | Annonsera
Redigera presentationer med ett skärmläsningsprogram
Du kan redigera presentationer på datorn med ett skärmläsningsprogram för text till tal-feedback, till exempel ChromeVox, NVDA, JAWS eller VoiceOver.
Kontrollera först att du har aktiverat stöd för skärmläsare i Dokument .
Om du använder en Windows-dator eller Chromebook med pekskärm följer du tipsen för att använda pekskärm med ett skärmläsningsprogram .
Rekommenderade webbläsare och skärmläsare
Dokumentredigerare rekommenderar Chrome och:
- NVDA eller JAWS i Windows
- ChromeVox i ChromeOS
- VoiceOver i MacOS
Flytta runt i presentationen
När du öppnar en presentation i Google Presentationer är den första bilden i din presentation i fokus.
Använda kortkommandon
Presentationer skiljer sig från en normal webbplats gäller inte vissa vanliga kortkommandon för skärmläsningsprogram. För att det ska fungera så smidigt som möjligt använder du Presentationer-kortkommandon när du redigerar presentationen.
Använd till exempel kortkommandona nedan för att flytta i presentationsredigeraren:
- Bildkanvas: Öppna bildkanvasen från ett område genom att trycka på Ctrl + Alt + Skift + c (Windows, Chrome OS) eller ⌘ + Option + Shift + c (Mac).
- Filmremsa: Presentationsredigeraren innehåller en filmremsa som listar alla bilder i presentationen. Om du vill flytta fokus till filmremsan trycker du på Ctrl + Alt + Skift + f (Windows, Chrome OS) eller ⌘ + Option + Shift + f (Mac). När fokus är på filmremsan flyttar du mellan bilderna med hjälp av uppåt- och nedåtpilarna.
- Animeringsruta: Om du vill lägga till animeringar på en bild öppnar du animeringsrutan genom att trycka på Ctrl + Alt + Skift + b (Windows, Chrome OS) eller ⌘ + Option + Shift + b (Mac). Du hör alternativ i skärmläsaren för att lägga till animeringar på former och objekt eller för att lägga till övergångar på bilderna.
- Anteckningar: Om du vill flytta anteckningarna trycker du på Ctrl + Alt + Skift + s (Windows, Chrome OS) eller Ctrl + ⌘ + Shift + s (Mac). När du skriver anteckningar hör du feedback från skärmläsaren.
Om du vill öppna en lista med genvägar i presentationen trycker du på Ctrl + / (Windows, Chrome OS) eller ⌘ + / (Mac). Du kan söka efter åtgärder som insert eller slide . Återgå till presentationen genom att trycka på Escape .
Utför snabba åtgärder genom att söka i menyerna
- Tryck på Alt + / (Windows, Chrome OS) eller Option + / (Mac).
- Ange ett kommando som Byt namn eller Infoga .
- Tryck på nedåtpilen för att höra sökresultaten. Om du till exempel skriver Insert inkluderar alternativen att infoga en bild, en kommentar och andra alternativ.
- Välj en åtgärd genom att trycka på Retur .
Presentera presentationer
Följande webbläsare och skärmläsningsprogram fungerar bäst för att presentera och läsa presentationer:
- På Chrome OS använder du ChromeVox med Chrome.
- På Windows använder du NVDA eller JAWS med Chrome.
- På Mac använder du VoiceOver med Chrome.
Så här presenterar du:
- Chrome OS: Ctrl + Search + 5
- Windows: Ctrl + F5
- Mac: ⌘ + Skift + Retur
- Om du vill navigera i innehållet i dina presentationer klickar du på Tabb tills fokus ligger på bildinnehållet.
- Tryck på nedåt- eller uppåtpil för att gå till nästa eller föregående bild.
- Om du vill avsluta presentationsläget trycker du på Escape .
Använd menyerna, knapparna på toppnivå och verktygsfältet
Obs! Om det inte finns några knappar och menyer högst upp trycker du på Ctrl + Skift + f (Windows, Chrome OS eller Mac).
Så här bläddrar du i menyerna:
- Windows med Chrome-webbläsare: Alt + f
- Windows med andra webbläsare: Alt + Skift + f
- Chrome OS: Alt + f
- Mac: Använd först tangentkombinationen Ctrl + Option + Tab och sedan Ctrl + Option + f
- Tryck på högerpilen för att utforska till andra menyer inklusive Redigera, Visa, Infoga, Format, Ordna, Verktyg, Tabell, Hjälp och Tillgänglighet.
Tips! Om du behöver hjälp öppnar du Hjälp-menyn och väljer Hjälp för Presentationer . Tryck på Tabb och öppna sökrutan. Ange sedan din sökning, till exempel Bilder och tryck på Retur . Hjälpen öppnas i en ruta där du kan läsa eller navigera till andra ämnen. Tryck på Escape när du vill återgå till presentationen.
Från menyerna kan du navigera till två andra verktygsuppsättningar:
- Knapparna på toppnivån : De här knapparna är till för åtgärder på presentationsnivå, som att byta namn, stjärnmärka eller flytta presentationen till en annan mapp. Från menyerna trycker du på Skift + Tab .
- Verktygsfält: Verktygsfältet har alternativ för redigering och formatering, till exempel färger och gränser. Från menyerna trycker du på Tabb .
Använd menyn Tillgänglighet för att läsa eller navigera i presentationen
- Windows med Chrome-webbläsare: Alt + a
- Windows med andra webbläsare: Alt + Shift + a
- Chrome OS: Alt + a
- Mac: Använd först tangentkombinationen Ctrl + Option + Tab och sedan Ctrl + Option + a
- Tryck på nedåtpilen för att höra alternativ som Läs upp i skärmläsare, Kommentarer med mera.
- Tryck på högerpilen för att öppna en undermeny och tryck sedan på nedåtpilen för att utforska alternativ på undermenyn.
- Tryck på Retur för att välja ett alternativ.
Grunder om redigering och formatering
I din presentation kan du lägga till eller ändra innehåll och formatering.
Lägga till en textruta, bild eller tabell
- Öppna bilden där du vill lägga till en textruta, bild eller tabell.
- Tryck på Alt + / (Windows, Chrome OS) eller Option + / (Mac) för att söka i menyerna.
- Skriv insert så visas en lista över objekt som du kan lägga till.
- Navigera i listan med hjälp av piltangenterna.
- Välj genom att trycka på Retur .
Meddela eller ändra formatering
Om du vill vill få text- eller styckeformateringen vid markörens aktuella plats uppläst trycker du på Ctrl + Alt + a och sedan f (Windows, Chrome OS) eller Ctrl + ⌘ + a och sedan f (Mac).
Om du vill utforska formaten du kan använda öppnar du Format-menyn i menyfältet.
- Windows med Chrome-webbläsare: Alt + o
- Windows med andra webbläsare: Alt + Skift + o
- Chrome OS: Alt + o
- Tryck på nedåtpilen för att höra alternativ och välj genom att trycka på Retur .
Läs mer om hur du skapar, redigerar och anpassar bilderna .
Ändra layouten på en bild
Bildlayouter är format för enskilda bilder i presentationen, som Namn och text eller Namn och två kolumner. När du navigerar genom vyn med filmremsan hör du layoutinformation om varje bild i presentationen.
- Klicka på bilden där du vill ändra layouten i filmremsan.
- Windows med Chrome-webbläsare: Alt + s
- Windows med andra webbläsare: Alt + Skift + s
- Chrome OS: Alt + s
- Välj Tillämpa layout och tryck sedan på högerpilen för att höra layoutalternativen. Du hör "markerad" för den aktuella bildens layout och du hör "inte markerad" för de andra layoutalternativen.
- Om du vill välja ett annat layoutalternativ för den aktuella bilden trycker du på Retur .
Ändra bildernas ordning
- Öppna filmremsan genom att trycka på Ctrl + Alt + Skift + f (Windows, Chrome OS) or ⌘ + Option + Skift + f (Mac).
- Leta upp bilden som du vill flytta genom att trycka på upp- och nedåtpilen. Om du vill välja flera bilder att flytta trycker du på Skift samtidigt som du trycker på piltangenterna.
- Om du vill flytta de valda bilderna upp eller ned håller du Ctrl (Windows, Chrome OS) eller ⌘ (Mac) nedtryckt och trycker på upp- eller nedåtpilen.
Stavningskontrollera en presentation
Felstavningar upptäcks automatiskt i din presentation.
- Fortsätt till nästa felstavning genom att trycka på Ctrl + apostrof (Windows, Chrome OS) eller ⌘ + apostrof (Mac).
- Om du vill gå till föregående felstavning trycker du på Ctrl + semikolon (Windows, Chrome OS) eller ⌘ + semikolon (Mac).
- Korrigera en felstavning genom att öppna kontextmenyn. Det gör du genom att trycka på Ctrl + Skift + x (Windows, Chrome OS) eller ⌘ + Shift + x (Mac). På snabbmenyn väljer du det rättstavade förslaget och trycker på Retur .
Läs mer om stavningskontroll och automatiska korrigeringar .
Lägg till alternativ text för en bild eller ritning
- Markera bilden eller ritningen.
- Tryck på Ctrl + Alt + y (Windows, Chrome OS) eller ⌘ + Option + y (Mac).
- I dialogrutan Alternativ text anger du en beskrivning för bilden eller teckningen och väljer sedan Retur .
Hitta förslag på innehåll i din presentation
- Öppna regionen Utforska i presentationen genom att trycka på Ctrl + Alt + Skift + i (Windows, Chrome OS) eller ⌘ + Option + Skift + i (Mac).
- Om du vill hitta förslag till layouter använder du skärmläsarens tangenttryckningar för att navigera genom regionen Utforska.
- Sök i dina dokument och på webben genom att ange en sökning i sökfältet och trycka på Retur .
Visa Kalender, Keep och Tasks
Du kan använda Google Kalender, Keep och Tasks i en sidopanel när du använder Dokument, Kalkylark och Presentationer. Verktygen i sidopanelen är komprimerade som standard. Följ stegen nedan för att öppna sidopanelen och utöka något av verktygen:
- Windows: Ctrl + Alt + . (punkt) eller Ctrl + Alt + , (kommatecken)
- Chromebook: Alt + Skift + . (punkt) eller Alt + Skift + , (kommatecken)
- Mac: ⌘ + Option + . (punkt) eller ⌘ + Option + , (komma)
- I sidopanelen trycker du på upp- eller nedpilen för att gå igenom listan över verktyg: Kalender, Keep och Tasks.
- Tryck på Retur för att expandera verktyget du vill använda.
- Kalender: Visa dagens schema, klicka på en händelse och redigera den, skapa nya händelser och hoppa till kommande händelser.
- Keep: Skapa checklistor och göra anteckningar.
- Tasks: Lägga till saker att göra och sätta tidsgränser.
- Stäng sidopanelen genom att trycka på Skift + Tabb tills du kommer till Stäng och tryck sedan på Retur .
Läs mer om hur du använder Kalender, Keep och Tasks med Dokument, Kalkylark och Presentationer.
Using Google products, like Google Docs, at work or school? Try powerful tips, tutorials, and templates. Learn to work on Office files without installing Office, create dynamic project plans and team calendars, auto-organize your inbox, and more.

- Inga resultat
Skapa och visa ett anpassat bildspel
Du kan i princip tagga en delmängd bilder i en presentationsfil i syfte att visa den delmängden för en viss målgrupp. Du kanske ser det som en spellista. PowerPoint kallar det här ett anpassat bildspel .
När du skapar ett anpassat bildspel i PowerPoint kan du anpassa en presentation för olika målgrupper. Använd ett anpassat bildspel om du bara vill presentera vissa bilder från presentationen eller för att skapa en hyperlänk till en grupp bilder i presentationen.
Det finns två typer av anpassade bildspel: grundläggande och hyperlänkade . Ett enkelt anpassat bildspel är en separat presentation eller en presentation som innehåller några av bilderna i originalet. Ett hyperlänkat anpassat bildspel är ett snabbt sätt att navigera till en eller flera separata presentationer.
Grundläggande anpassade bildspel
Använd ett enkelt anpassat bildspel för att presentera en delmängd av bilderna i en presentationsfil. Om presentationen till exempel innehåller totalt fem bilder kan ett anpassat bildspel med namnet "Webbplats 1" bara innehålla bilder 1, 3 och 5. Ett andra anpassat bildspel med namnet "Webbplats 2" kan innehålla bilderna 1, 2, 4 och 5. När du skapar ett anpassat bildspel från en presentation kan du även köra hela presentationen i dess ursprungliga ordning.
1 Bilder för webbplats 1
2 Bilder för webbplats 2
Hyperlänkade anpassade bildspel
Använd ett hyperlänkat anpassat bildspel för att ordna innehållet i en presentation. Om du till exempel skapar ett primärt anpassat bildspel om företagets nya övergripande organisation kan du sedan skapa ett anpassat bildspel för varje avdelning inom organisationen och länka till de här bildspelen från den primära presentationen.
Du kan också använda ett hyperlänkat anpassat bildspel för att skapa en innehållsförteckningsbild. Med en innehållsförteckningsbild kan du navigera till olika avsnitt i presentationen så att du kan välja vilka avsnitt som ska visas för åhörarna vid en viss tidpunkt.
1 Bild med hyperlänkar
2 Anpassat bildspel för Avdelning A
3 Anpassat bildspel för Avdelning B
Skapa ett anpassat bildspel och presentera det
Skapa ett enkelt anpassat bildspel.
Gå till Bildspel > Anpassat bildspel och välj sedan Anpassade bildspel .
Välj Nytt i dialogrutan Anpassade bildspel .
Tips: Om du vill förhandsgranska ett anpassat bildspel klickar du på namnet på bildspelet i dialogrutan Anpassade bildspel och klickar sedan på Visa .
Under Bilder i presentationen väljer du de bilder som du vill ska ingå i det anpassade bildspelet och väljer sedan Lägg till .
Om du vill ändra i vilken ordning bilderna visas markerar du en bild under Bilder i anpassat bildspel och klickar sedan på någon av pilarna för att flytta bilden uppåt eller nedåt i listan.
Skriv ett namn i rutan Bildspelets namn och klicka på OK .
Skapa ett hyperlänkat anpassat bildspel
Under Bilder i presentationen klickar du på de bilder som du vill ska ingå i det anpassade huvudspelet och klickar sedan på Lägg till .
Tips: Om du vill ändra i vilken ordning bilderna visas markerar du en bild under Bilder i anpassat bildspel och klickar sedan på någon av pilarna för att flytta bilden uppåt eller nedåt i listan.
Om du vill skapa en hyperlänk till ett stödspel i presentationen markerar du den text eller det objekt som du vill ska vara länken.
Gå till Infoga > Hyperlänk .
Klicka på Plats i det här dokumentet under Länka till i dialogrutan Infoga länkar .
Gör något av följande:
Om du vill länka till ett anpassat bildspel markerar du det anpassade bildspel som du vill gå till i listan Välj en plats i det här dokumentet och markerar sedan kryssrutan Visa och returnera .
Om du vill länka till en plats i den aktuella presentationen markerar du den bild du vill gå till i listan Välj en plats i det här dokumentet .
Starta ett anpassat bildspel inifrån PowerPoint
Klicka på Konfigurera bildspel i gruppen Konfigurera på fliken Bildspel .
Klicka på Anpassat bildspel under Visa bilder i dialogrutan Konfigurera bildspel och klicka sedan på det anpassade bildspel du vill använda.
Klicka på OK .
Klicka på Anpassat bildspel i gruppen Starta bildspel på fliken Bildspel och klicka sedan på Anpassade bildspel .
Markera ett bildspel i listan Anpassade bildspel och klicka sedan på Visa .
Skapa ett anpassat bildspel
Öppna den presentation som du vill använda för att skapa ett anpassat bildspel.
Klicka på Anpassat bildspel på fliken Bildspel och klicka sedan på Anpassat bildspel .

Klicka på + .
Klicka på de bilder du vill ta med i det anpassade bildspelet under Bilder i presentationen och klicka på Lägg till .
Skriv ett namn i rutan Bildspelets namn och klicka på OK . Upprepa de här stegen om du vill skapa ytterligare anpassade bildspel med bilder i presentationen.
Tips: Om du vill se hur ett anpassat bildspel visas i bildspelsvyn klickar du på namnet på bildspelet i dialogrutan Anpassade bildspel och klickar sedan på Starta bildspel .
Länk till andra tullshower
Ett hyperlänkat anpassat bildspel är ett snabbt sätt att navigera till andra anpassade bildspel från huvudpresentationen. Du kan också skapa en bild med innehållsförteckningen som det går att länka från. Genom att designa presentationen på det här sättet kan du navigera från innehållsförteckningsbilden till olika avsnitt i presentationen, så att du kan välja vilka avsnitt du vill visa för åhörarna vid ett visst tillfälle. Följande anvisningar beskriver hur du skapar ett eller flera anpassade bildspel och sedan lägger till en hyperlänk från huvudpresentationen till de anpassade bildspelen.
Obs!: Om du vill skapa en hyperlänk från en presentation till en helt annan presentation kan du lägga till en hyperlänk till det andra dokumentet. Mer information finns i Skapa, redigera eller ta bort en hyperlänk .
Markera texten eller objektet som du vill ska representera hyperlänken. Du kan också skapa en innehållsförteckning och hyperlänka från varje textpost som ett sätt att navigera genom det anpassade bildspelet. Det gör du genom att infoga en ny bild i presentationen, skriva en innehållsförteckning och sedan länka från varje post.
Gå till fliken Infoga och klicka på Händelse .
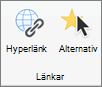
Välj hur åtgärden ska startas genom att göra något av följande i dialogrutan Händelseinställningar :
Klicka på Hyperlänk till och klicka sedan på Anpassat bildspel på popup-menyn.
Under Anpassade bildspel markerar du det anpassade bildspel som du vill länka till.
För att återgå till den bild som du startade det anpassade bildspelet från när det anpassade bildspelet spelas upp markerar du kryssrutan Visa och återgå . Det här alternativet är praktiskt om du har en bild som fungerar som innehållsförteckning för anpassade bildspel.
Klicka på OK
Upprepa de här stegen om du vill lägga till ytterligare länkar till andra anpassade bildspel.
Spela upp ett anpassat bildspel
Klicka på Anpassat bildspel på fliken Bildspel och klicka sedan på det anpassade bildspel som du vill spela upp.
Obs!: Om du inte har skapat ett anpassat bildspel ännu klickar du på Anpassat bildspel och sedan på + .
Lägga till, redigera eller ta bort övergångar mellan bilder
PowerPoint för webben har inte stöd för anpassade bildspel. Du måste använda en skrivbordsversion av PowerPoint för att skapa ett anpassat bildspel.


Behöver du mer hjälp?
Vill du ha fler alternativ.
Utforska prenumerationsförmåner, bläddra bland utbildningskurser, lär dig hur du skyddar din enhet med mera.

Fördelar med en Microsoft 365-prenumeration

Utbildning för Microsoft 365

Microsoft-säkerhet

Hjälpmedelscenter
Communities hjälper dig att ställa och svara på frågor, ge feedback och få råd från experter med rika kunskaper.

Fråga Microsoft-communityn

Microsoft Tech Community

Windows Insiders
Microsoft 365 Insiders
Hade du nytta av den här informationen?
Tack för din feedback.
Konvertera video till valfritt format
Spela in skärm, webbkamera och ljud
Bränn videor till DVD och Blu-ray
Blu-ray/DVD/4K videospelare
Redigera videor med olika alternativ
Förbättra videokvaliteten enkelt
Reparera skadade videofiler
Hur man skapar ett bildspel online [En grundlig guide]
Eftersom kameror och videokameror är populära lagrar vi våra upplevelser av viktiga tillfällen i bilder och videor. För att bättre bevara dessa söta och oförglömliga minnen är det en bra idé att skapa ett bildspel med bilder och videor. Detta inlägg kommer att presentera en bildspelstillverkare online du kan komma åt. Förutom det kommer det att introducera ett offline-bildspel som är rikt på färdiga teman. Är du redo att lära känna dessa bildspelstillverkare? Om så är fallet, fortsätt till följande detaljer.
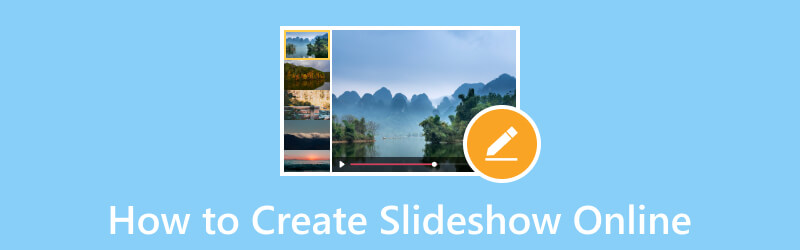
SIDINNEHÅLL
Del 1. Hur man använder Google Foto för att göra ett bildspel
Del 2. hur man skapar bildspel i google drive, del 3. hur man gör ett bildspel med animoto, del 4. hur man gör bildspel online via canva.
- Del 5. Vanliga frågor om att skapa ett bildspel online
Google Photos är en enkel fotoorganisationsapplikation med fördelarna av att vara online och kopplad till ditt konto. Det är en enkel applikation som ger flera användbara funktioner. En av dem är möjligheten att göra ett bildspel med dina bilder. Med det kan du skapa och berätta historier baserat på dina bilder utan att växla mellan dem hela tiden. Det saknar dock redigeringsalternativ för att anpassa bildspelet ytterligare.
För att lära dig hur Google Fotos bildspel fungerar, fortsätt till följande steg:
Steg 1. Till att börja med startar du Google Foto-appen med din enhet.
Steg 2. När applikationen har öppnats väljer du Album i sidofältet och välj det album som innehåller de bilder du vill ha i ett bildspel. Förutom det kan du skapa ett nytt album specifikt för ditt bildspelsprojekt.
Steg 3. Välj de bilder du vill ska visas i bildspelet. Fortsätt att göra val tills du har valt alla bilder du vill ska visas i bildspelet. Kom ihåg att du bara kan välja bilder för ditt bildspel i ett album.
Steg 4. Välj tre punkter logga in i den övre högra delen av skärmen och välj Bildspel från rullgardinsmenyn.
Steg 5. Bildspelet visar alla valda foton i albumet och startar automatiskt med en 5-sekunders toning mellan bilderna. Tyvärr tillåter den här applikationen dig inte att anpassa hur lång tid varje bild visas för. Om du vill pausa bildspelet, klicka på den aktuella bilden. För att återuppta det, tryck på ikonen med tre punkter igen och upprepa proceduren.
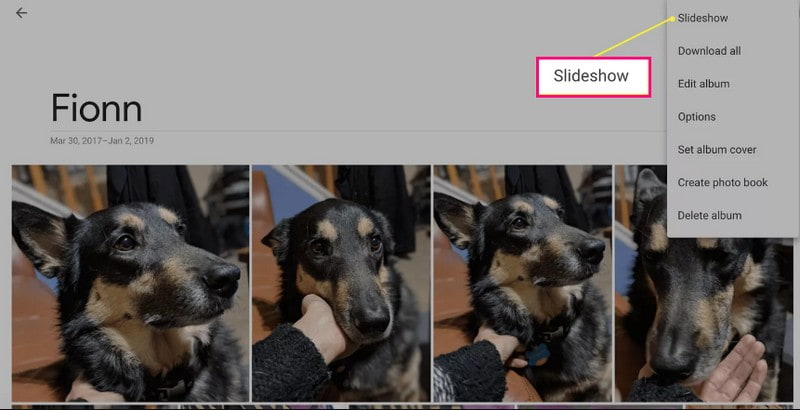
- Det skapar automatiskt ett bildspel med dina bilder.
- Användare kan bara välja bilder från ett specifikt album.
- Det finns inget alternativ att anpassa hur lång tid varje bild.
- Användare kan inte ändra ordningen på bilderna.
- Användare kan inte ändra eller införliva musik i bildspelet.
Google Drive är en molnbaserad lagring som lagrar dina filer säkert och öppnar dem från vilken enhet som helst. Den har tre komponenter: Google Dokument, Kalkylark och Google Presentationer. Med hjälp av Google Slides kan du förvandla dina bilder eller videor till ett bildspel. Den har användbara redigeringsalternativ som hjälper dig att uppnå det bästa utseendet du vill ha för ditt bildspelsprojekt.
För att lära dig hur Google Drive-bildspel fungerar med Google Slides, lita på stegen som presenteras:
Steg 1. Använd ditt Google-konto och välj Kör från ikonerna med nio punkter. Tryck på + Ny och välj Google Slides från listan.
Steg 2. Klicka på Föra in fliken, välj Bild och välj om du vill ladda upp bilder från din dator, webb, enhet och mer. Beroende på vad du föredrar kan du lägga till enstaka eller flera bilder per bild. Om dina bilder inte är på rätt plats kan du dra varje bild till dess avsedda ordning.
Steg 3. Lägg till text, övergång, välj ett tema och ändra bakgrundsfärgen för att göra ditt bildspel mer tilltalande. Förutom det kan du lägga till musik till ditt projekt genom att klicka på Föra in fliken och välja Audio .
Steg 4. När du är nöjd, gå till Fil och välj Ladda ner för att spara ditt bildspelsprojekt.
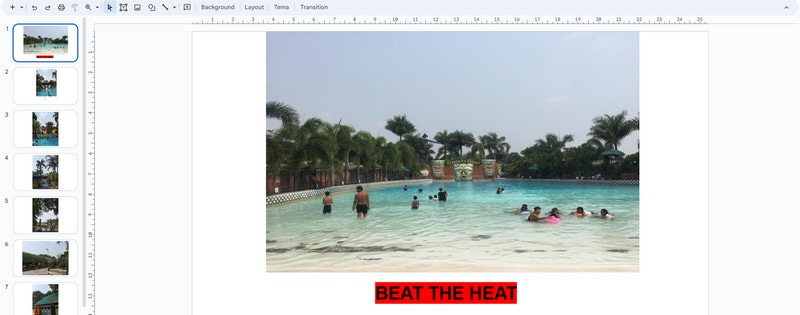
- Det gör det möjligt för användare att lägga till många bilder per bild.
- Det gör det möjligt för användare att lägga till text, tema, övergång och mer.
- Det gör det möjligt för användare att lägga till musik till sitt bildspel.
- Det tar mycket tid att skapa ett bildspel.
- När du lägger till bilder måste det vara per bild, inte en enda uppladdning.
- Det finns inget alternativ att ändra tiden per bild.
Animotos bildspelstillverkare är lätt att använda och erbjuder många mallar och teman som du kan välja mellan. Det låter dig importera flera bild- eller videofiler och använda dra-och-släpp-metoden för att lägga till dem i din valda mall. Dessutom är den packad med redigeringsalternativ som att ändra bildens varaktighet, färg, layout och mer för att höja ditt bildspel.
För att lära dig hur Animoto-bildspelet fungerar, räkna med stegen:
Steg 1. Besök Animotos officiella webbplats med din webbläsare. Klicka sedan Kom igång gratis från huvudgränssnittet.
Steg 2. Klicka på Kategorier och välj Bildspel från den presenterade listan. Välj sedan a Mall du vill använda och klicka Komma igång.
Steg 3. Ladda upp bild- eller videofiler från det angivna urvalet. Efter det, dra varje bild från din valda mall. Här kan du förkorta eller förlänga varaktigheten för varje bild. Förutom det kan du använda design, lägga till text och ljud och ändra bildspelets bildförhållande, färg och layout.
Steg 4. När du är nöjd klickar du på Dela med sig för att publicera och dela ditt bildspel.
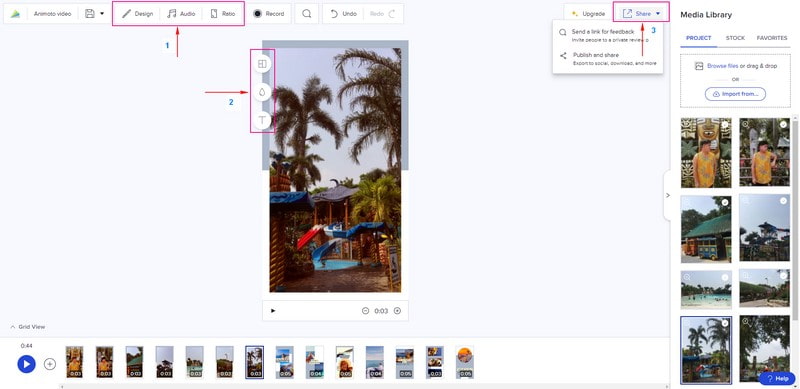
- Den erbjuder många mallar och teman.
- Det gör det möjligt för användare att ändra bakgrundsfärg och layout och lägga till text.
- Användare får förkorta eller förlänga tiden per bild.
- Det kräver att användare loggar in på sitt konto.
- Använd den betalda versionen för att ta bort för ett bildspel utan vattenstämpel.
Canva är en designplattform online med många element och mallar för att göra grafik av professionell kvalitet. Förutom det är det ett designverktyg som gör att du kan skapa fantastiska bildspel genom att lägga till dina bildfiler. Du kan hitta bildspelsmallar för olika tillfällen, inklusive födelsedagar, helgdagar, examen, resor och mer. Det kan faktiskt hjälpa dig att skapa ett fantastiskt bildspel som kan få mycket uppskattning och vyer när du delar det.
För att lära dig hur Canva Slideshow fungerar, fortsätt att läsa stegen:
Steg 1. Gå till Canva Free Slideshow Maker och tryck Gör ett bildspel för att starta.
Steg 2. Du hänvisas till Bildspelsvideo mallar och välj en du föredrar att använda. Gå sedan till Uppladdningar knappen, klicka Ladda upp filer , och välj de bildfiler du ska använda.
Steg 3. Dra dina uppladdade bildfiler till din valda mall och placera dem enligt deras ordning. Här kan du ändra hastigheten per bild och bakgrundsfärg, beskära filerna och lägga till ljud och animation.
Steg 4. När du är klar klickar du på Dela med sig och välj Ladda ner för att spara ditt bildspel.
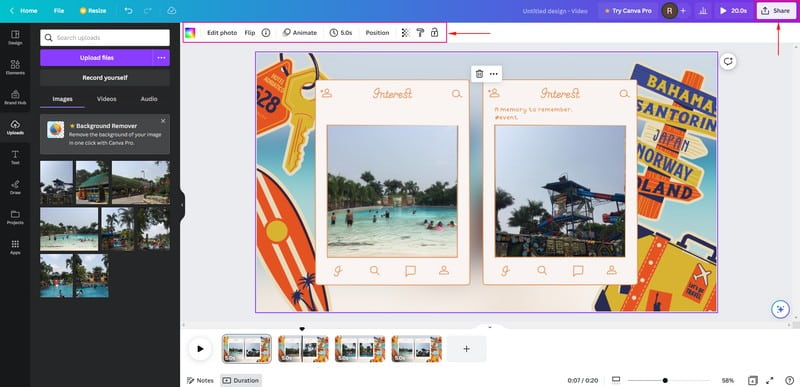
- Det gör det möjligt för användare att lägga till flera bildfiler för att skapa ett bildspel.
- Det låter användare ändra bildens varaktighet och bakgrundsfärg och lägga till ljud och animationer.
- Det kräver att användare loggar in på sina konton.
- Exportinställningarna är begränsade.
Del 5. Bonus: Offlinemetod för att skapa bildspel med fler effekter
Vidmore Video Converter fungerar i första hand som en omvandlare med flera inbyggda funktioner, inklusive MV. Den här funktionen låter användare skapa ett bildspel med dina bild- eller videofiler. Du kan lägga till bilder eller videofiler så många som du vill infoga i ditt bildspel. Den har mer än 40 färdiga teman som du kan välja mellan. Att lägga till ett ljudspår till ditt bildspel är också möjligt för att göra det livligare. Förutom det kan du använda andra redigeringsalternativ för att släppa loss din kreativitet och förbättra utseendet på ditt projekt. Utöver det har den ett användarvänligt gränssnitt, vilket gör det lättare att använda, vilket är att rekommendera för förstagångsanvändare.
För att lära dig hur du skapar ett bildspel offline med Vidmore Video Converter, räkna med följande steg.
Steg 1. Ladda ner och installera programmet för att få fullständig åtkomst till programmet.
Gratis nedladdning
Steg 2. Öppna programmet, välj MV fliken och klicka på ( + ) för att öppna din skrivbordsmapp. Välj bild- eller videofilerna du vill lägga till i ditt bildspel. Dra sedan dessa bilder eller videofiler för att ordna dem baserat på din föredragna ordning.
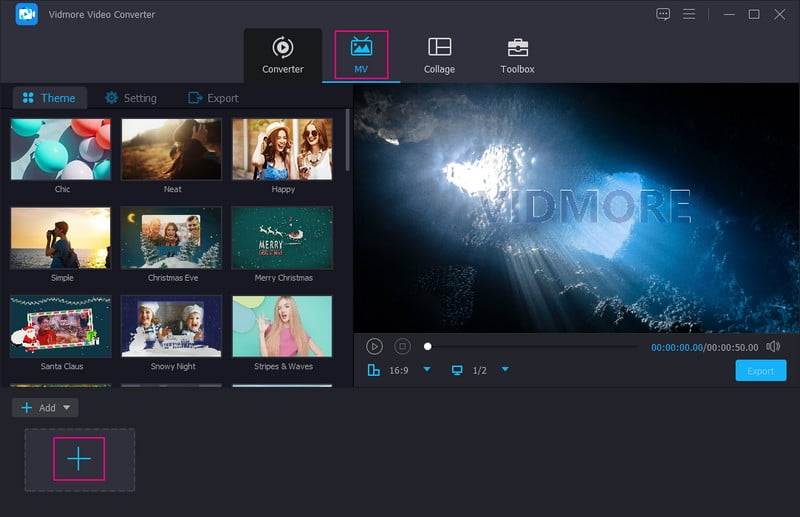
Steg 3. Klicka på Redigera ikon, som innehåller olika redigeringsalternativ som du kan använda för ditt projekt. Gå till Rotera och beskära för att korrigera bilden eller videopresentationen. Gå till Effekt & Filter Om du vill höja kvaliteten på ditt projekt. Till sist, gå till Vattenstämpel om du vill lägga till en text- eller bildvattenstämpel. Kom ihåg att slå på OK knappen för att tillämpa och spara ändringarna.
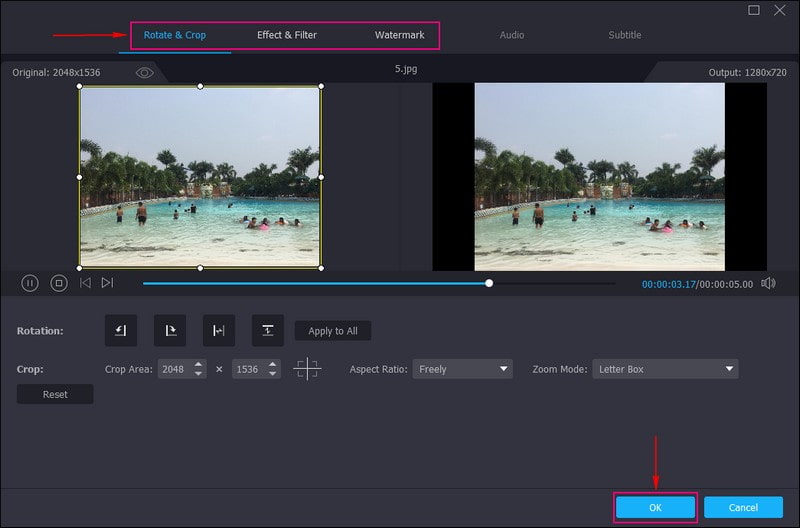
Steg 4. Välj en Tema från listan du vill använda. När du klickar på ett specifikt tema kommer temat att tillämpas och du kommer att se ändringarna från förhandsgranskningsskärmen. Flytta till inställningar , och skriv in en text från ditt bildspels start- och slutdelar. Du kan också ändra Typsnitt och färg baserat på din smak. Gå sedan till Ljudspår , och lägg till musik från din mapp. Du kan också ändra Volym och Dröjsmål enligt önskat mjukt och högt ljud.
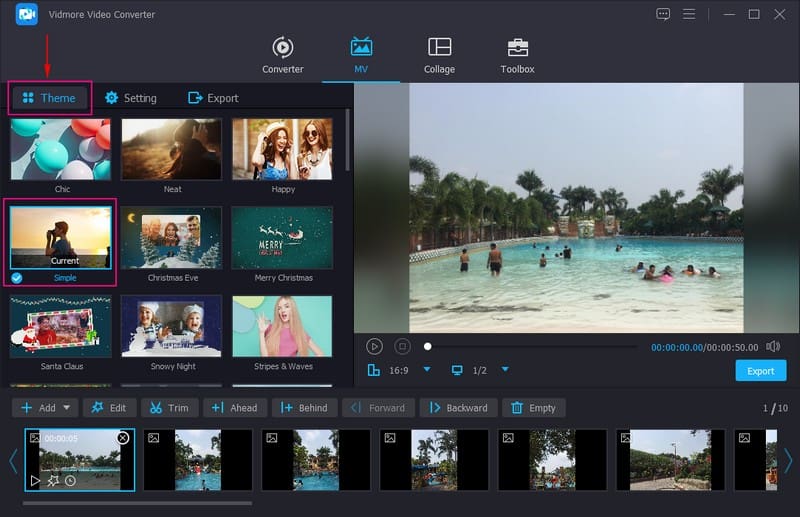
Steg 5. Gå till Exportera knappen och välj önskad Formatera , Kvalitet , Upplösning och Bildhastighet . När du är klar trycker du på Börja exportera för att skapa ditt bildspel framgångsrikt.
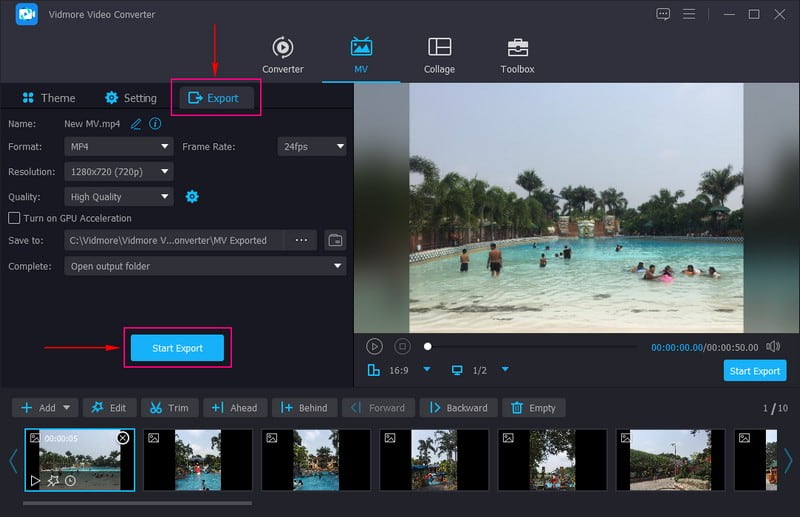
- Hur man gör ett bildspel på TikTok [detaljerad handledning]
- Bästa onlinevideoklipparen 2023: 5 verktyg du kan luta dig mot
Del 6. Vanliga frågor om att skapa ett bildspel online
Hur många bilder är ett 5-minuters bildspel?
Ett 5-minuters bildspel innehåller 60 och 120 bilder för att hålla din publik tittare och intresserade av ditt projekt.
Hur långt är ett 15-minuters bildspel?
Ett 15-minuters bildspel innehåller tio bilder upp till 30 om varje bild har 30 sekunder vardera med hjälp av Powerpoint.
Hur många bilder ska vara i ett bildspel?
Det föreslagna antalet bilder i ett bildspel är 15-35 bilder per låt med genomsnittlig längd, vilket är cirka 3-4 minuter långt.
Du har lärt dig hur skapa ett bildspel online med hjälp av olika bildspelstillverkare. Dessa bildspelstillverkare kan hjälpa dig att producera ett fantastiskt bildspel som du kan dela med din familj, vänner och sociala medier. Men om du tänkte använda en offline-bildspelstillverkare, använd Vidmore Video Converter. Den har många färdiga teman och redigeringsfunktioner som hjälper dig att skapa ett tilltalande bildspel.
relaterade artiklar

Prova Vidmore Video Converter gratis
Allt-i-ett-verktygslåda för konvertering och redigering av video- och ljudfiler i Windows 11/10/8/7, Mac OS X 10.12 och senare
baserat på 176 användarrecensioner

Andra språk
Välj ditt språk
- Video Converter
- Skärminspelare
- Vidmore Player
- DVD Creator
- Video Enhancer
- Videoredigerare
- Gratis lösningar
- Gratis skärminspelning online
- Gratis videokonverterare online
- Gratis Watermark Remover Online
- Gratis bakgrundsborttagning online
- Gratis bildkompressor online
- Gratis Image Upscaler Online
- Kontakta oss
- Supportcenter
- Informationsteknologinyheter
- IT-tutorials
Hur man gör ett bildspel på Google Foto (skrivbord och mobil)
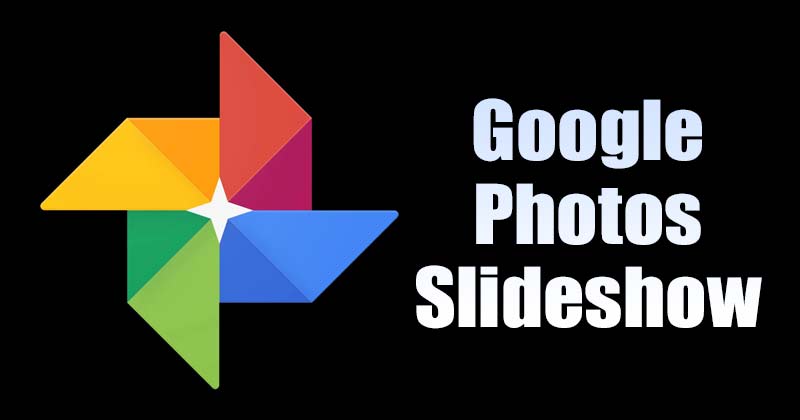
Även om Google ändrade planerna för Google Foton som tidigare erbjöd obegränsat lagringsutrymme, har det inte påverkat många användare. Många Google Foto-användare var fortfarande nöjda med de 15 GB ledigt utrymme som erbjuds med varje Google-konto.
Inom gränsen på 15 GB kan användare lagra sina foton och videor på Google Foto. När vi använde Google Foto-appen upptäckte vi nyligen en annan bästa funktion som hölls dold för användarna.
Google Photos har en bildspelsfunktion som kan låta alla bilder från ett specifikt album spelas upp automatiskt efter varandra. Funktionen är tillgänglig för alla Google Foto-användare på dator och mobil.
Så om du är intresserad av att skapa och visa Google Fotos bildspel, läser du rätt guide. I den här artikeln kommer vi att dela en steg-för-steg-guide om hur du skapar ett Google Photos-bildspel på dator och mobil.
Steg för att skapa ett bildspel på Google Foto (skrivbord och mobil)
Viktigt: Du kan använda Google Foton för att se bildspelet med foton som lagras i molnet. Du kan inte anpassa bildspelen manuellt. Detta betyder helt enkelt att du inte kan lägga till din anpassade bakgrund, musik eller övergångseffekter.
Skapa och visa bildspel i Google Foto på skrivbordet
Tja, du kan se bildspelet i Google Foto på dator och mobil. Här är några enkla steg för att skapa ett Google Photos-bildspel på ett skrivbord.
1. Starta först din favoritwebbläsare och öppna Google Foton.
2. Öppna nu helt enkelt valfritt foto och tryck på de tre prickarna som visas nedan.

3. Från listan med alternativ som visas, klicka på bildspelet.
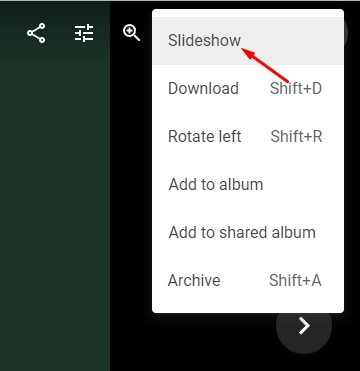
4. Nu kommer din webbläsare att gå i helskärm och bildspelet startar. Du behöver bara luta dig tillbaka och titta på bildspelet.

5. Om du vill avsluta bildspelet, tryck helt enkelt på ESC-tangenten på ditt tangentbord. Om du vill skapa och visa ett bildspel av ett specifikt album, öppna albumet och välj valfritt foto. Klicka sedan på de tre prickarna och välj alternativet Bildspel.
Det är allt! Du är färdig. Nu kommer Google Photos att skapa och börja spela upp ett bildspel med foton lagrade i den specifika mappen.
Skapa och visa bildspel i Google Foto på mobilen
Du kan också skapa och visa bildspel i Google Foto på Android och iOS. Även om vi har använt en Android-enhet för att demonstrera processen, måste du implementera samma steg på din iOS-enhet också.
1. Öppna först appen Google Foto på din enhet och tryck sedan på det första fotot.
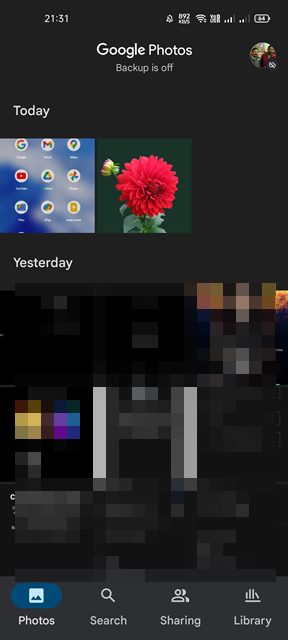
2. Klicka sedan på de tre prickarna som visas på skärmdumpen nedan.

3. Från popup-menyn, tryck på bildspelet.
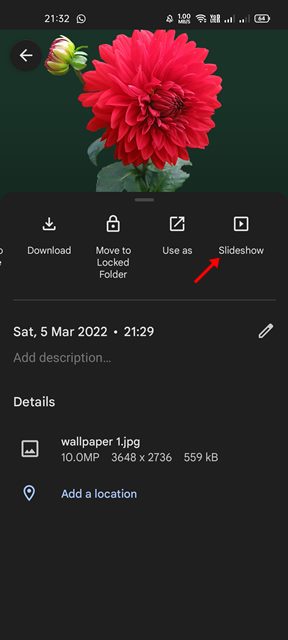
4. Google Foto-appen för Android/iOS börjar spela upp ett bildspel för alla foton. För att avsluta bildspelet, tryck på bakåtpilen.

5. För att skapa ett bildspel med bilder lagrade i ett specifikt album, tryck på alternativet Bibliotek som visas nedan.
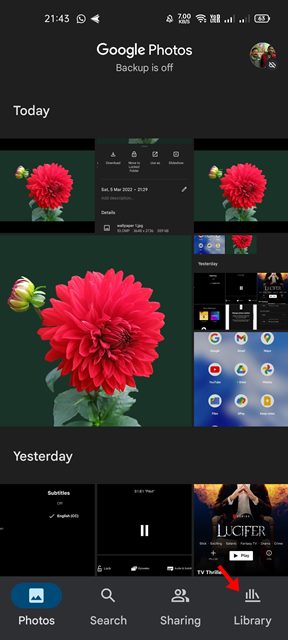
6. Öppna nu det första fotot som är lagrat i det specifika albumet och tryck på de tre prickarna. Från popup-menyn, tryck på alternativet Bildspel.
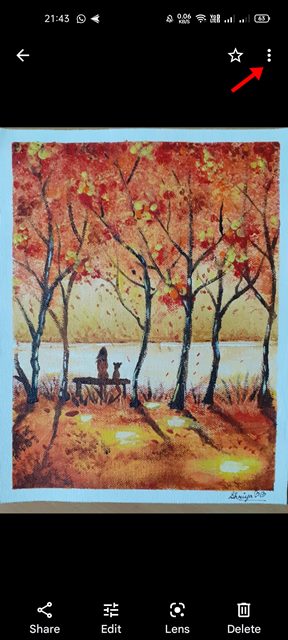
Det är allt! Du är färdig. Nu börjar Google Photos-appen spela upp foton som är lagrade i ett specifikt album. För att avsluta bildspelet, tryck bara på bakåtpilen.
Det är ganska enkelt att skapa och visa ett bildspel på Google Foto för dator och mobil. Jag hoppas att den här artikeln hjälpte dig! Dela det också med dina vänner. Om du har några tvivel relaterade till detta, låt oss veta i kommentarsfältet nedan.
RELATED ARTICLES MORE FROM AUTHOR
Pixel 8 pro som termometer: hur man mäter kroppstemperatur, offlineläge: så här använder du siri på enheten på din apple watch, hur man enkelt använder whatsapp via double tap och siri på din apple watch, hur du inaktiverar annonser i miui och hyperos på din xiaomi, poco eller redmi-telefon, hur man ändrar ett wordpress-temanamn, hisense tv: hur man åtgärdar problem med lågt systemminne, hur man hittar mac-adressen för din amazon fire-surfplatta, wordpress: hur man länkar till en annan sida, twitch: hur man gör och anpassar paneler, leave a reply cancel reply.
Save my name, email, and website in this browser for the next time I comment.
iPhones ChatGPT-liknande AI-funktioner kan debutera på iOS 18
Hur man aktiverar tvåstegsverifiering på telegram-appen, hur man ställer in och använder flera timers på iphone i..., hur man ställer in bings dagliga foton som bakgrundsbild på android, aplications, google pixel 8 (pro) för att behålla det fysiska sim-kortplatsen, hur man får oneplus 8t cyberpunk 2077 live wallpapers på vilken..., android 12: vilka samsung-telefoner kommer att få uppdateringen, 6 funktioner som visar att android marshmallow är den bästa versionen....
Spazio di archiviazione sul cloud
Email aziendale personalizzata
Conferenze vocali e video
Calendari condivisi
Elaborazione di testi
Fogli di lavoro
Strumento per la creazione di presentazioni
Strumento di creazione di sondaggi
Google Workspace
Una suite integrata di app cloud-native sicure per la produttività e la collaborazione, basata sulla tecnologia AI di Google.
Racconta storie d'impatto con Google Slides
Crea ed esponi presentazioni e collabora in tempo reale da qualsiasi dispositivo.
- Per uso personale
- Per lavoro o per la mia attività
Jeffery Clark
T h i s c h a r t h e l p s b r i d g i n g t h e s t o r y !
E s t i m a t e d b u d g e t
Crea presentazioni fantastiche in collaborazione
Lavora su diapositive sempre aggiornate grazie alla semplicità di condivisione e alla modifica in tempo reale. Utilizza i commenti e assegna le attività per dare vita a nuove idee insieme agli altri.
Presenta le tue diapositive con sicurezza
Con Presentazioni, esporre le tue idee è un gioco da ragazzi, grazie a funzionalità intuitive come la Visualizzazione presentatore, le note del relatore e i Sottotitoli in tempo reale. Puoi persino presentare le diapositive nelle videochiamate di Google Meet direttamente da Presentazioni.
Connessione fluida alle altre app Google
Slides interagisce in modo intelligente con le altre app Google che apprezzi per farti risparmiare tempo. Puoi incorporare grafici da Sheets Google o rispondere ai commenti direttamente da Gmail e persino cercare sul Web e su Google Drive contenuti e immagini pertinenti direttamente da Slides.
Estendi le funzionalità di collaborazione e intelligence ai file di PowerPoint
Modifica facilmente i file di Microsoft PowerPoint online senza convertirli e sfrutta le funzionalità collaborative e assistive avanzate di Presentazioni, come i commenti, le attività e la Scrittura intelligente.
Lavora su contenuti aggiornati
Con Presentazioni, tutti lavorano sull'ultima versione delle diapositive. Inoltre, grazie al salvataggio automatico delle modifiche nella cronologia delle versioni, è facile tenere traccia dei cambiamenti o annullarli.
Crea diapositive più rapidamente, con l'intelligence integrata
Le funzionalità assistive come la Scrittura intelligente e la correzione automatica ti aiutano a creare le diapositive più velocemente e con meno errori.
Produttività e connessione assicurate, anche quando sei offline
Puoi aprire, creare e modificare le presentazioni anche senza connessione a Internet, per non rallentare la tua produttività ovunque ti trovi.
Sicurezza, conformità e privacy
La sicurezza prima di tutto
Usiamo misure di sicurezza leader del settore per tenere i tuoi dati al sicuro, incluse protezioni avanzate contro i malware. Inoltre, Presentazioni è cloud-native, per cui non servono più file locali e il rischio per i tuoi dispositivi si riduce al minimo.
Crittografia dei dati in transito e at-rest
Tutti i file caricati su Google Drive o creati in Presentazioni vengono criptati in transito e at-rest.
Conformità per rispettare i requisiti normativi
I controlli di conformità , sicurezza e privacy dei nostri prodotti, incluso Presentazioni, vengono regolarmente sottoposti a verifiche indipendenti.
La privacy è nel nostro DNA
Presentazioni rispetta gli stessi impegni per la privacy e lo stesso livello di protezione dei dati degli altri servizi aziendali di Google Cloud .
Sei tu a controllare i tuoi dati.
Non utilizziamo mai i tuoi contenuti di presentazioni a scopi pubblicitari., non vendiamo mai le tue informazioni personali a terze parti., trova il piano adatto alle tue esigenze, presentazioni google fa parte di google workspace.
Tutti i piani includono
Presentazioni
Collabora ovunque tu sia, da qualsiasi dispositivo
Apri, crea e modifica le tue presentazioni ovunque ti trovi, da qualsiasi dispositivo mobile o computer, anche quando sei offline.
Usa i modelli per iniziare alla grande
Scegli da una vasta gamma di presentazioni, rapporti e altri modelli realizzati a livello professionale per iniziare rapidamente..
Album fotografico
Report libri
Visita la Galleria modelli di Presentazioni per visualizzarne altri.

IMAGES
VIDEO
COMMENTS
Använd Google Presentationer för att skapa presentationer online. Skapa vackra presentationer tillsammans med säker delning i realtid och från alla enheter.
Use Google Slides to create online slideshows. Make beautiful presentations together with secure sharing in real-time and from any device.
Du kan ändra övergångar och animationer på panelen till höger. Öppna en presentation i Google Presentationer på datorn. Klicka på Visa Animationer. Klicka på animationen som du vill ändra. Ändra hastigheten på animationen genom att dra i reglaget. Animera listor en rad i taget genom att markera rutan bredvid Per stycke.
Skapa en självgående presentation. Du kan köra en självgående presentation i en monter eller på en kiosk på en mässa eller en konferens, eller spara den som ett videoklipp och skicka den till en kund. Windows macOS. Klicka på Konfigurera bildspel på fliken Bildspel. Välj något av följande under Visningstyp:
Grundkunskaper i Google Presentationer
Du kan lägga till en bild från Google Drive eller din dator på en bild eller i hela presentationen. Obs! Bilder måste vara i formatet .gif, .jpg eller .png och mindre än 50 MB. Öppna en presentation i Google Presentationer på datorn. Välj en bild. Klicka på Bild Ändra bakgrund högst upp. Till höger om Bild klickar du på Välj.
Nu när vi vet varför vi ska inkludera talaranteckningar i våra presentationer med Google Slides, låt oss se hur vi kan skapa och lägga till dem i några enkla steg. Det första steget är att öppna webbplatsen Google Presentations från vår vanliga webbläsare genom att klicka på denna länk till dess hemsida och vi loggar in med vårt ...
Present like a pro, directly from Google Meet. Access all of your Slides and Meet controls in one place, and enjoy smoother high resolution presentations. Premium feature. This feature is available on some Google Workspace and Google Workspace plans.
Ställ in presentationen. Öppna PowerPoint-presentationen som du vill ska loopa kontinuerligt. Gå till fliken Bildspel. Välj Konfigurera bildspel. Dialogrutan Inställningar för bildspel öppnas. Välj Informationskiosk (helskärm). Detta gör att presentationen kan loopa kontinuerligt tills tittaren trycker på Esc. Klicka OK.
Om att ställa in tid för bilder i en presentation och hur det går att göra en slinga. Bra för exempelvis visning på en utställning.Av: Heléne Oskarsson
Mac: ⌘ + Option + . (punkt) eller ⌘ + Option + , (komma) Stäng sidopanelen genom att trycka på Skift + Tabb tills du kommer till Stäng och tryck sedan på Retur. Läs mer om hur du använder Kalender, Keep och Tasks med Dokument, Kalkylark och Presentationer. Du kan redigera presentationer på datorn med ett skärmläsningsprogram för ...
Download your presentation as a PowerPoint template or use it online as a Google Slides theme. 100% free, no registration or download limits. Content PowerPoint
Download the Science Subject for High School - 9th Grade: The Building Blocks of Life Infographics template for PowerPoint or Google Slides and discover this set of editable infographics for education presentations. These resources, from graphs to tables, can be combined with other presentations or used independently.
Mit Google Präsentationen können Sie überzeugende Onlinepräsentationen erstellen, sie sicher für andere freigeben und in Echtzeit gemeinsam bearbeiten - auf jedem Gerät.
Klicka på Anpassat bildspel under Visa bilder i dialogrutan Konfigurera bildspel och klicka sedan på det anpassade bildspel du vill använda. Klicka på OK. Klicka på Anpassat bildspel i gruppen Starta bildspel på fliken Bildspel och klicka sedan på Anpassade bildspel. Markera ett bildspel i listan Anpassade bildspel och klicka sedan på Visa.
Gebruik Google Presentaties om online diavoorstellingen te maken. Maak samen de mooiste presentaties met beveiligde deelmogelijkheden in realtime en vanaf elk apparaat.
Denna video visar bilsspel och bildspelsinställningar i Power Point 2010. Utgångspunkten fär filmen är den kurs i nyheterna i Office 2010 som jag och min kol...
Del 1. Hur man använder Google Foto för att göra ett bildspel . Google Photos är en enkel fotoorganisationsapplikation med fördelarna av att vara online och kopplad till ditt konto. Det är en enkel applikation som ger flera användbara funktioner. En av dem är möjligheten att göra ett bildspel med dina bilder.
Skapa och visa bildspel i Google Foto på mobilen. Du kan också skapa och visa bildspel i Google Foto på Android och iOS. Även om vi har använt en Android-enhet för att demonstrera processen, måste du implementera samma steg på din iOS-enhet också. 1. Öppna först appen Google Foto på din enhet och tryck sedan på det första fotot. 2.
Skapa vackra bildspel för varje tillfälle. Canva är ett designverktyg som ger dig möjlighet att skapa fantastiska bildspel på några sekunder. Det enda du behöver göra är att öppna redigeraren, välja en bildspelsmall och lägga till dina bilder och videor. Sedan väljer du ett soundtrack och laddar ned din video. Svårare än så är ...
Utilizza Google Slides per creare slideshow online. Presentazioni eccezionali e condivisione sicura in tempo reale e da qualsiasi dispositivo.