- Tech Deals at Target Right Now!
- The Ultimate Sleep Tech To Wind You Down

How to Save Sounds From PowerPoint Slideshows
Copy any embedded audio file for use in a different presentation
- Brock University
Music and other sound objects that are embedded in a PowerPoint slideshow can be extracted and used in another presentation or for any other purpose. How you go about extracting the audio file depends on your version of Microsoft 365 or Office. Follow this tutorial to learn how to extract audio from PowerPoint slideshows.
Information in this article applies to PowerPoint 2019, 2016, 2013, 2010, 2007, 2003; and PowerPoint for Microsoft 365.
Extract Embedded Sounds in PowerPoint 2019, 2016, 2013, and 2010
Beginning with PowerPoint 2010 , sound files are embedded in presentation files by default. This method of extracting a sound file works on .pptx files in PowerPoint 2019, 2016, 2013, and 2010 for Windows PC.
You need to set Windows File Explorer so it shows file names with extensions in order to follow this process.
Open Windows File Explorer .
Select the presentation file (in .pptx format), right-click, and choose Copy .
Right-click a blank area in the folder where you want to place a copy of the file and choose Paste .
Rename the copy of the presentation to differentiate it from the original.
Change the file extension of the copied file from .pptx to .zip .
Press Enter and select Yes to continue. The file icon changes to a folder icon.
Double-click the ZIP folder to reveal a list of folders inside.
Double-click the ppt folder in the list of folders.
Double-click the Media folder and copy the sound files to another folder.
Extract Embedded Sounds (PowerPoint 2007)
To extract an embedded sound file in a PowerPoint 2007 presentation:
Open the PowerPoint 2007 presentation file.
To edit the file, first open PowerPoint and then open the presentation file.
Select the Office button and choose Save As .
In the Save As dialog box, select the Save as Type down arrow and choose Web Page (*.htm; *.html) .
In the File name text box, enter a file name.
Select Save .
PowerPoint creates a file with the new filename and an HTM extension. It also creates a new folder, called yourfilename_files , containing all the embedded objects in the presentation. At this point, close PowerPoint.
Open the newly created folder to see all the sound files listed, along with any other objects that were inserted into the presentation. The file extensions are the same type as the original sound file type. The sound objects will have generic names, such as sound001.wav or file003.mp3 .
How to Sort Files by Type
If the new folder contains many files, sort the files by type to quickly locate these sound files.
To sort files by type:
Right-click a blank area of the folder window.
Choose Arrange Icons by > Type .
Look for the files with file extensions of WAV , WMA , or MP3 . These are the sound files that were embedded in the original PowerPoint show file.
Extract Embedded Sounds (PowerPoint 2003)
To extract an embedded sound file in a PowerPoint 2003 presentation:
Open PowerPoint 2003.
Do not double-click directly on the file icon to open PowerPoint, which would open the PowerPoint 2003 presentation. You want to be able to edit the file, so you must first open PowerPoint and then open this file.
Go to File , select Open , and choose the presentation file.
From the menu, choose File > Save as Web Page .
PowerPoint 2003 creates a file with the new file name and an HTM extension. It also creates a new folder, called yourfilename_files , containing all the embedded objects in your presentation. At this point, close PowerPoint.
Open the newly created folder to see all the sound files listed, along with any other objects that were inserted into the presentation. The file extension is the same type as the original sound file type. The sound objects will have generic names, such as sound001.wav or file003.mp3 .
Get the Latest Tech News Delivered Every Day
- Why Doesn't the Music or Sound Play in My PowerPoint Presentation?
- Create Pictures From PowerPoint Slides
- Change a PowerPoint Show File to a Work File
- How to Use Microsoft's Free PowerPoint Viewers
- How to Insert PDF Files Into PowerPoint Presentations
- Print Slides From a PowerPoint Show File for PC
- What Is a PPTX File?
- Copy Slides to Another PowerPoint Presentation
- How to Save PowerPoint Presentations as PDF Files
- How to Use Portrait and Landscape Slides in the Same Presentation
- What Is a PPT File?
- Create a Default Presentation Template in PowerPoint
- What Is a PPTM File?
- Hide Sound Icon on PowerPoint Slideshows
- Keep Your PowerPoint Presentation Fonts From Changing
- How to Convert PowerPoint to Video

How to Extract All Video or Audio Files from a PowerPoint Deck
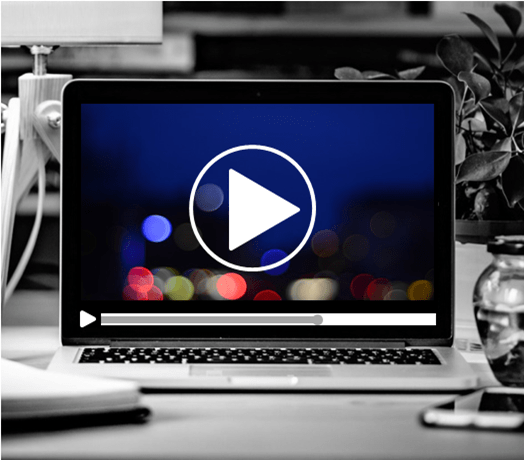
Try This Great Trick to Easily Extract All Embedded Video or Audio from a PowerPoint Presentation
Avantix Learning Team | Updated August 11, 2021
Applies to: Microsoft ® PowerPoint ® 2013, 2016, 2019 and 365 (Windows)
If you want to extract embedded video or audio files from a Microsoft PowerPoint deck to use in another presentation, you can copy and paste them between presentations or you can extract them by converting the presentation to a zip file type. Starting in PowerPoint 2010, video and sound files are embedded (copied into the presentation) by default.
In newer versions of PowerPoint, you can right-click a video or audio file (typically in Normal View), select Save Media As from the drop-down menu and save the file with a new name on your PC or a shared drive.
The following trick to extract all media works with any Microsoft PowerPoint file using XML (Extensible Markup Language) format. XML files are stored as a package and can therefore be unzipped. They also end with an "x" such as .pptx (2007 and later versions).
Note: You can't extract YouTube videos that are embedded in a presentation using this method.
Recommended article : How to Insert or Embed a Video from a File in PowerPoint (and Control Playback)
Do you want to learn more about PowerPoint? Check out our virtual classroom or live classroom PowerPoint courses >
Extract video and audio files by changing the file extension
In order to use the following procedure, Windows Explorer must be set so that it shows file names with extensions.
To extract embedded video and audio files from a PowerPoint deck:
- In Windows Explorer, select the presentation (it should have a .pptx extension) with the embedded video and audio you wish to extract.
- Right-click and choose Copy or press Ctrl + C.
- Right-click and choose Paste or press Ctrl + V.
- Right-click the copy of the presentation and choose Rename in the drop-down menu.
- Change the file extension .pptx to .zip (Windows must be set to display file extensions).
- Press Enter. A dialog box appears warning you that the file may become unusable if you change the extension.
- Click Yes to continue. The file icon changes to a folder icon.
- Double-click the zipped folder. The zipped folder contains multiple folders (some contain information such as XML code or properties).
- Double-click the ppt folder.
- Double-click the media folder to view image, video and audio files. Each file is given a generic name.
- Copy these files (or the entire folder) to another location for use in other presentations and to rename the files. Copying to another location will unzip the files. You can also click the Extract button in Windows Explorer to extract the files to another location.
Linked audio and video files will not be extracted.
This article was first published on July 15, 2017 and has been updated for clarity and content.
Subscribe to get more articles like this one
Did you find this article helpful? If you would like to receive new articles, join our email list
More resources
How to Insert a Video in PowerPoint (from a File on Your PC or Shared Drive)
How to Embed a YouTube Video in PowerPoint
PowerPoint Keyboard Shortcuts to Play and Control Video During a Slide Show
A Beginner's Guide to Video Formats in PowerPoint
Related courses
Microsoft PowerPoint: Intermediate / Advanced
Microsoft PowerPoint: Design for Non-Designers
Microsoft PowerPoint: Animations Bootcamp
Microsoft Word: Intermediate / Advanced
Microsoft Word: Power User
VIEW MORE COURSES >
Our instructor-led courses are delivered in virtual classroom format or at our downtown Toronto location at 18 King Street East, Suite 1400, Toronto, Ontario, Canada (some in-person classroom courses may also be delivered at an alternate downtown Toronto location). Contact us at [email protected] if you'd like to arrange custom instructor-led virtual classroom or onsite training on a date that's convenient for you.
Copyright 2024 Avantix ® Learning
You may also like

How to Insert or Type E with an Accent Mark in PowerPoint (È, É, Ê, Ë, è, é, ê, or ë)
You can insert or type e with an accent mark in PowerPoint using built-in tools or keyboard shortcuts (including Alt code shortcuts). The letter e can be inserted with an accent in both upper or lower case in text boxes or placeholders on slides, the slide master or layouts. The following are common accents in upper or lower case – È, É, Ê, Ë, è, é, ê, or ë.

How to Fade a Picture or Part of a Picture in PowerPoint (Using a Gradient)
You can fade a picture in PowerPoint by drawing a rectangle shape on top of the picture and then filling the rectangle with a gradient from opaque to transparent. This technique is often used to fade an image into the background of a slide. Since the rectangle is placed on top of the image and then text may be placed on top of the rectangle, you may need to reorder the objects.

How to Lock an Image, Shape or Other Object in PowerPoint
You can now lock an image, shape or other object in PowerPoint. Objects can be locked in Normal View or Slide Master View. Only PowerPoint 365 users can lock objects to prevent moving and resizing. This is helpful if you want to select and move other objects on the slide or prevent others from moving or resizing an object. You can lock items using the context menu or the Selection Pane.
MORE POWERPOINT ARTICLES >
Microsoft, the Microsoft logo, Microsoft Office and related Microsoft applications and logos are registered trademarks of Microsoft Corporation in Canada, US and other countries. All other trademarks are the property of the registered owners.
Avantix Learning |18 King Street East, Suite 1400, Toronto, Ontario, Canada M5C 1C4 | Contact us at [email protected]
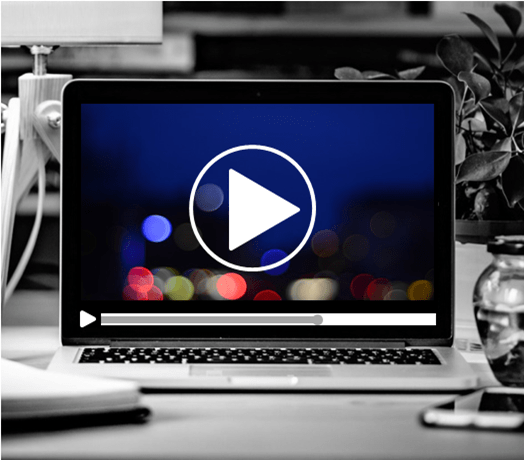
Our Courses
Avantix Learning courses are offered online in virtual classroom format or as in-person classroom training. Our hands-on, instructor-led courses are available both as public scheduled courses or on demand as a custom training solution.
All Avantix Learning courses include a comprehensive course manual including tips, tricks and shortcuts as well as sample and exercise files.
VIEW COURSES >
Contact us at [email protected] for more information about any of our courses or to arrange custom training.
Privacy Overview
Pin it on pinterest.
- Print Friendly
Presentation Background Music Free Download . 79 tracks
Royalty free Presentation Music Free Download mp3. Presentation background music works great in slide-shows, PowerPoint (ppt), education, class and school presentations or training tutorial videos. It has nice flow, so it is ideal for getting more attention, inspirational and uplifting feeling in your projects.

Trending music tags

Search for music
Questions? check the Frequently Asked Questions page. * All the rights for these music tracks belong to their authors who let their music free use in exchange for crediting them in your project (except works that are in the public domain - no credit is required). We advise you to check the licence details in each track page.

How to Add Audio to PowerPoint: The Quick Step-by-Step Guide
- Share on Facebook
- Share on Twitter
By Al Boicheva
in How-To Tutorials
2 years ago
Viewed 880 times
Spread the word about this article:
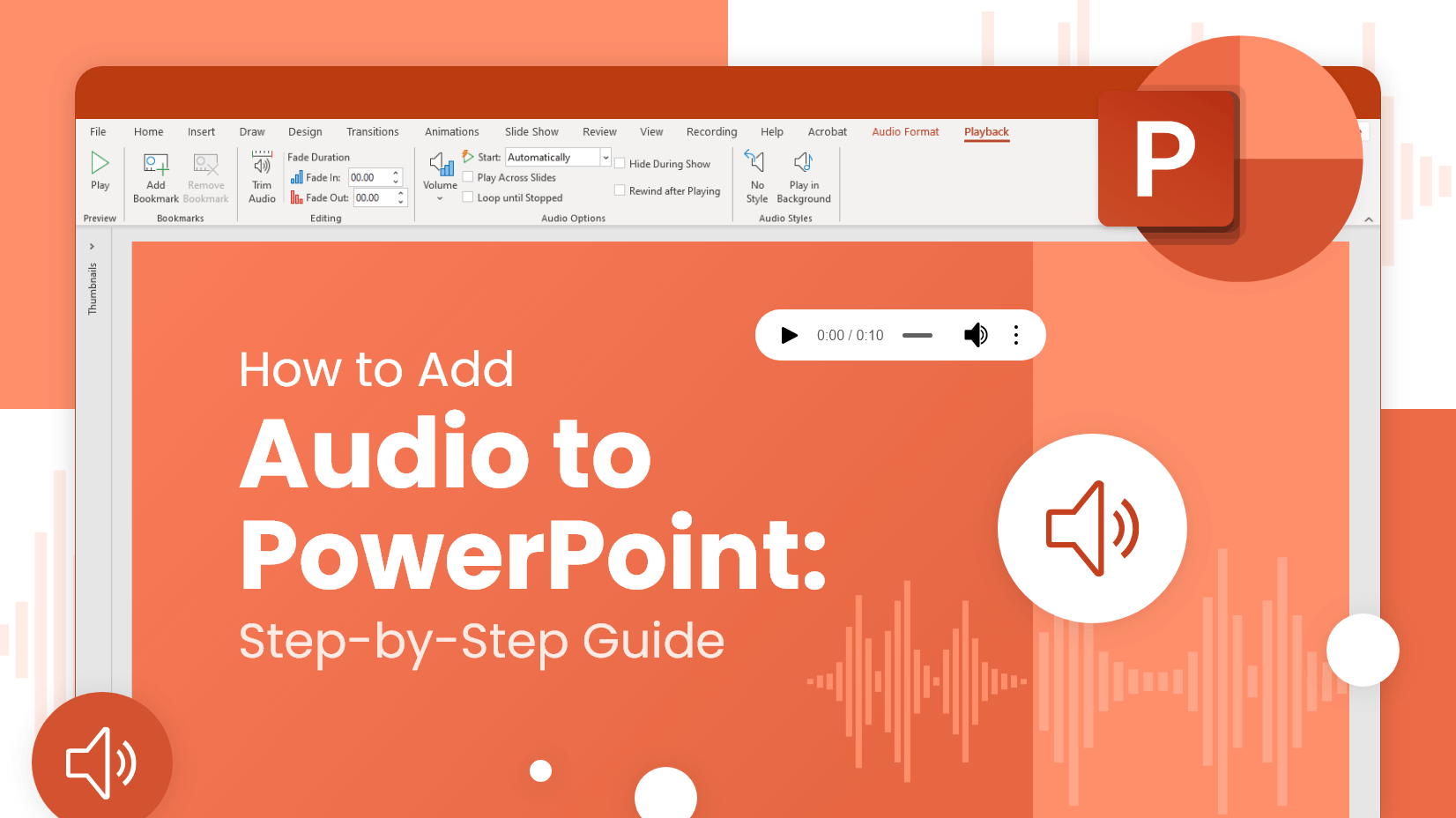
In most cases, your PowerPoint presentation will serve as a visualization for your main points during your speech. This, however, doesn’t mean you can’t take a break and enrich your presentation with additional media to further immerse your audience . If you’ve landed on this article, you probably already have something in mind and wish to try to diversify your slides with some music, sounds, or narrations. With no further ado, welcome to the quick step-by-step guide on how to add audio to PowerPoint.
📝 Note: In order to record or hear the audio in PowerPoint, make sure you equip your device with headphones and a microphone.
How to Add Audio in PowerPoint from PC
Let’s say you already have some tune in mind that you wish to add to a particular slide. In terms of sounds, PowerPoint allows you to add multiple files to a single slide, so your options are limitless. For this guide, for example, we will create a slide for a presentation on Farm Animals directed at children. We will add a sound responding to each of the animals in the picture.
Go to the ribbon menu in your PowerPoint and choose Insert > Audio .
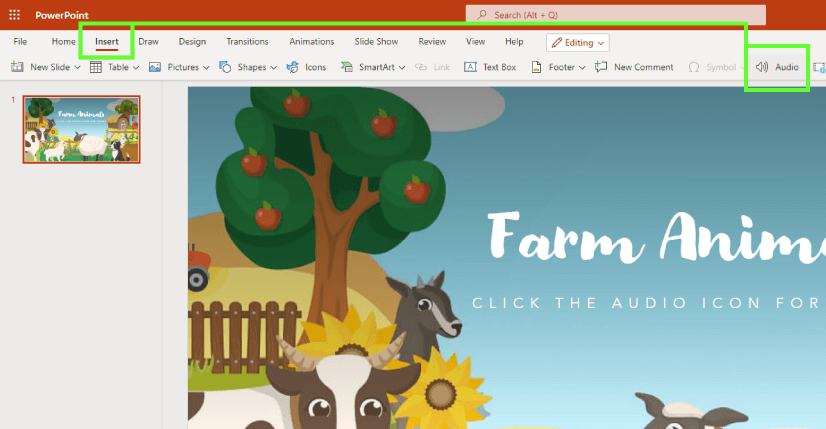
When you click Audio , PowerPoint will open a dialogue window. From there, navigate to the location where you store your audio files. Once you select the audio file you wish to add to your slide, click Open .
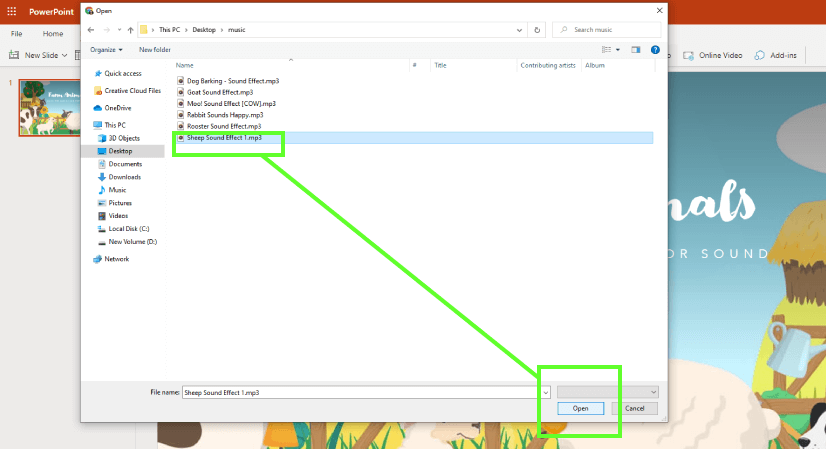
PowerPoint will insert your audio file in the form of a speaker icon with a player that allows you to play your file and adjust its volume. You can drag the icon and place it wherever you find it suitable, and you can also adjust its size .
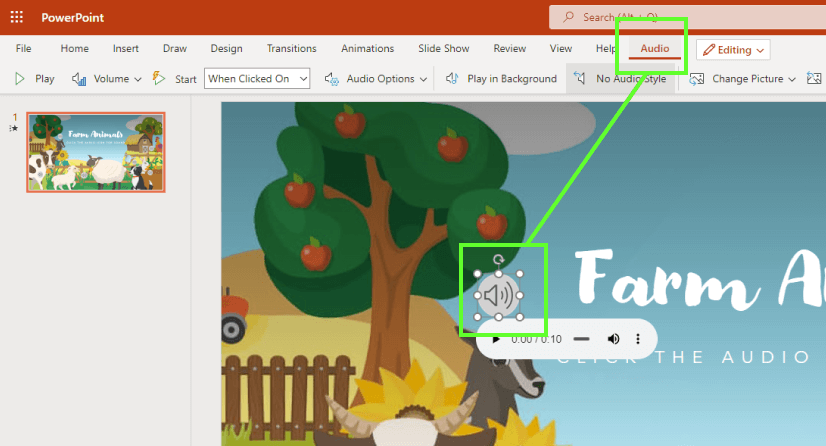
If you select the speaker icon, the Audio Menu will appear in the main ribbon menu. Select the Audio menu and take a look at the options.
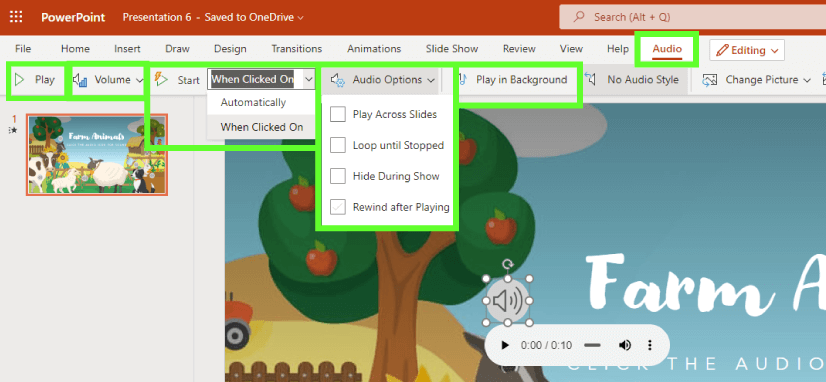
This option allows you to adjust the volume of your audio.
This option reveals a drop-down menu to help you choose how the audio starts. Depending on the version, you can choose the following options. When Clicked On plays audio only when you click the speaker icon. Automatically plays your audio file immediately when you land on the slide where you’ve placed the audio file. In some versions, you will get a third option of In Click Sequence , which plays the file automatically with a click.
Audio Options
In order to choose how the audio plays during your presentation, this drop-down menu gives you the following options.
- Play Across Slides plays the audio files across all the slides.
- Loop Until Stopped allows you to play your audio file on loop until you manually choose to stop or pause it with the respective button in the mini player.
- Hide During Show hides your speaker icon. Use it only if you set your audio to play automatically.
- Rewind After Playing rewind your audio clip more than once while you are still on the same slide that originally contains your audio clip.
Play in Background
This option allows you to have your audio clip play continuously across all slides in the background.
Make sure you test your audio in Slide Show. Now let’s see how our Farm Animals and their sounds presentation works out. We chose to play each sound When Clicked On .
📝 Note: In order to delete an audio clip, select the speaker icon on the slide and press Delete .
How to Record Your Own Audio
You also have the option to record your own audio directly in PowerPoint. In order to do so, go back to the Insert > Audio menu and choose Record Audio .
PowerPoint will open a Record window. Here you type the name of your audio file and click Record before you start speaking to your microphone.
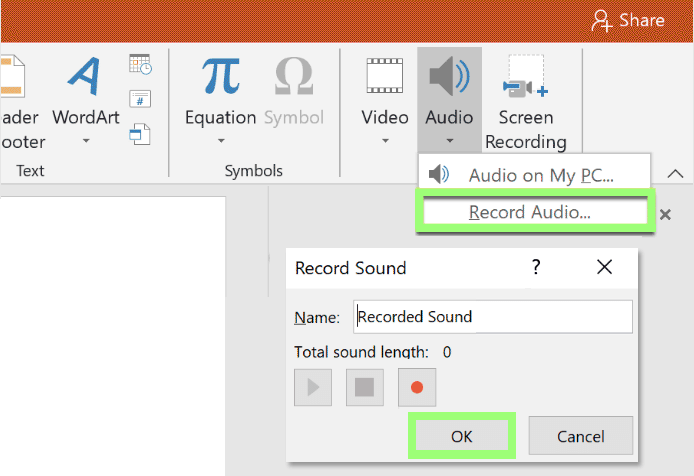
In order to review your record, select Stop and then hit Play to listen.
You can also select Record to re-record your file. Hit OK when you’re satisfied with the clip.
Same as with audio files from your computer, PowerPoint will insert your clip as a speaker icon . Drag the icon where you want it on the slide.
If you select the speaker icon, the Audio Menu will appear in the main ribbon menu. Select the Audio menu and take a look at the options. They are exactly the same for your recording clip as with audio files from your PC.
Final Words
We hope this step-by-step tutorial was useful to you. Now get wild and impress your audience with immersive audio in your presentation.
It seems that you are interested in the subject of Powerpoint. Why don’t you throw a glance at these related articles?
- The Best Free PowerPoint Templates to Download in 2022
- Convert Your PowerPoint Presentation into Google Slides
- 28 Free Technology PowerPoint Templates
- 100+ Free PowerPoint Graphics For Presentations [Free PPT]

Add some character to your visuals
Cartoon Characters, Design Bundles, Illustrations, Backgrounds and more...
Like us on Facebook
Subscribe to our newsletter
Be the first to know what’s new in the world of graphic design and illustrations.
- [email protected]
Browse High Quality Vector Graphics
E.g.: businessman, lion, girl…
Related Articles
22 common design mistakes and how to avoid them, how to record a presentation on google slides, color theory basics for non-designers: everything you should know, how to write scannable content step-by-step guide, how to make a logo: video tutorials & tips for the perfect logo, enjoyed this article.
Don’t forget to share!
- Comments (0)

Al Boicheva
Al is an illustrator at GraphicMama with out-of-the-box thinking and a passion for anything creative. In her free time, you will see her drooling over tattoo art, Manga, and horror movies.

Thousands of vector graphics for your projects.
Hey! You made it all the way to the bottom!
Here are some other articles we think you may like:
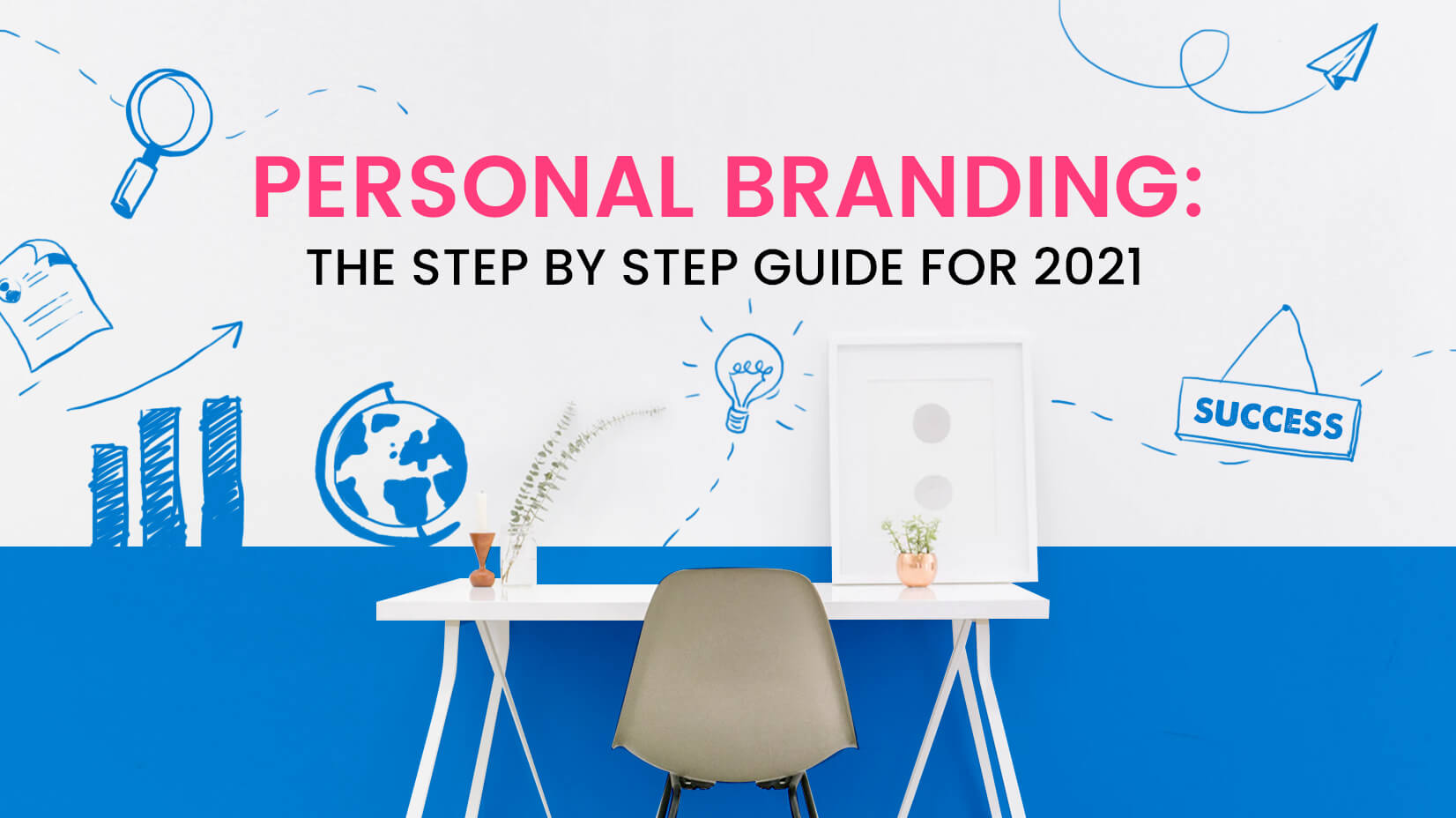
How-To Tutorials
Personal branding: the step by step guide for 2021.
by Burkhard Berger

Creating Adobe Character Animator Puppet from Static Character: The Basics
by Iveta Pavlova
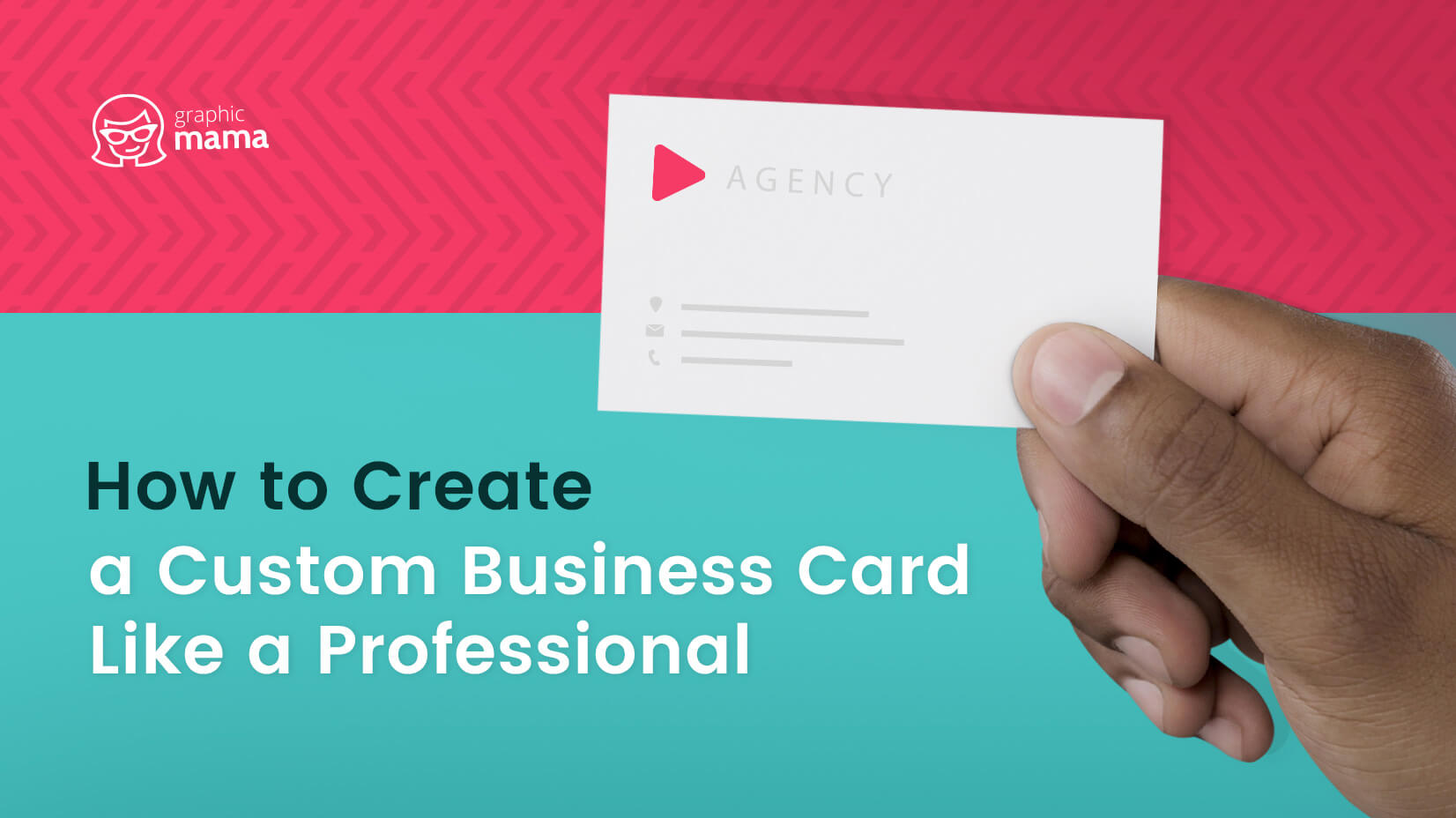
How to Create a Custom Business Card Like a Professional [Tutorials]
Looking for design bundles or cartoon characters.
A source of high-quality vector graphics offering a huge variety of premade character designs, graphic design bundles, Adobe Character Animator puppets, and more.
How to Add Audio to Powerpoint Presentation

By Shivam Aggarwal
Marketing, Content & Video editor
Updated on Mar 20, 2024
Introduction
How to add audio to powerpoint on windows, how to add audio to powerpoint on mac, why opt for ai voiceovers, how to create ai voiceover for powerpoint presentation with fliki, voice cloning option: a personalized touch.
In a world where engagement is the key to effective communication, presentations have evolved beyond the static confines of slides and bullet points. Today, a compelling presentation captures not only the eyes but also the ears of its audience. Even according to the Spoken Word Audio Report , spoken-word audio has overtaken music as the preferred daily companion for Americans.
This seismic change in audio consumption habits signals a golden opportunity for presenters to elevate their PowerPoint game. Imagine a presentation where your words resonate not only visually but also audibly, creating an immersive experience for your audience. This comprehensive guide teaches you how to add audio to PowerPoint, unraveling the secrets to seamlessly integrating spoken-word audio into your slides.
Join us on this journey as we explore the why, the how, and the endless possibilities of making your PowerPoint presentations more engaging than ever. Whether you're experienced or new to presenting, this guide empowers you with skills to add audio to PowerPoint presentations. Let's transform your presentations into memorable experiences that leave a lasting impact, all starting with the power of spoken-word audio.
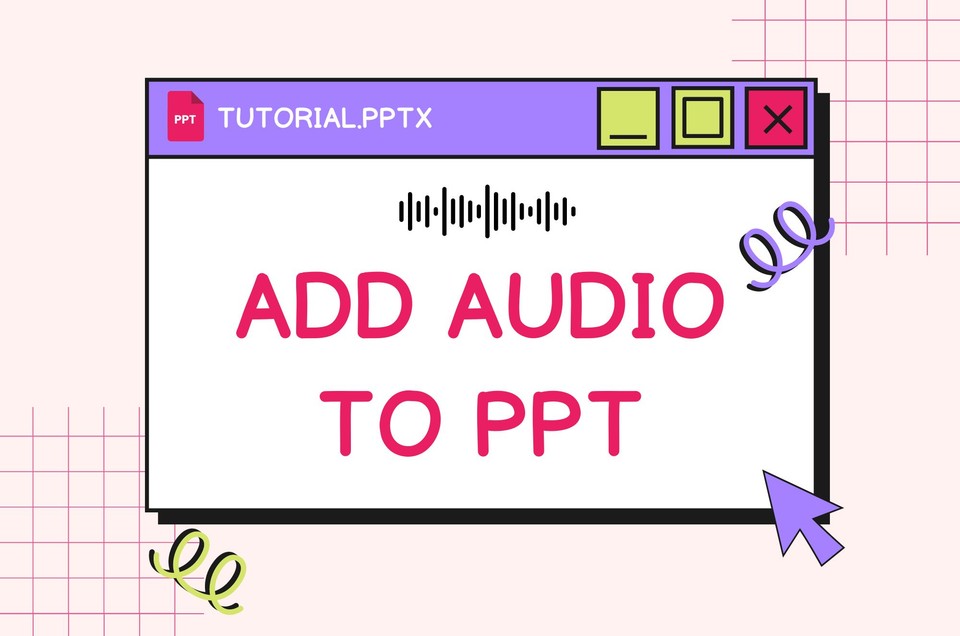
How to add audio to Powerpoint?
Select Insert > Audio .
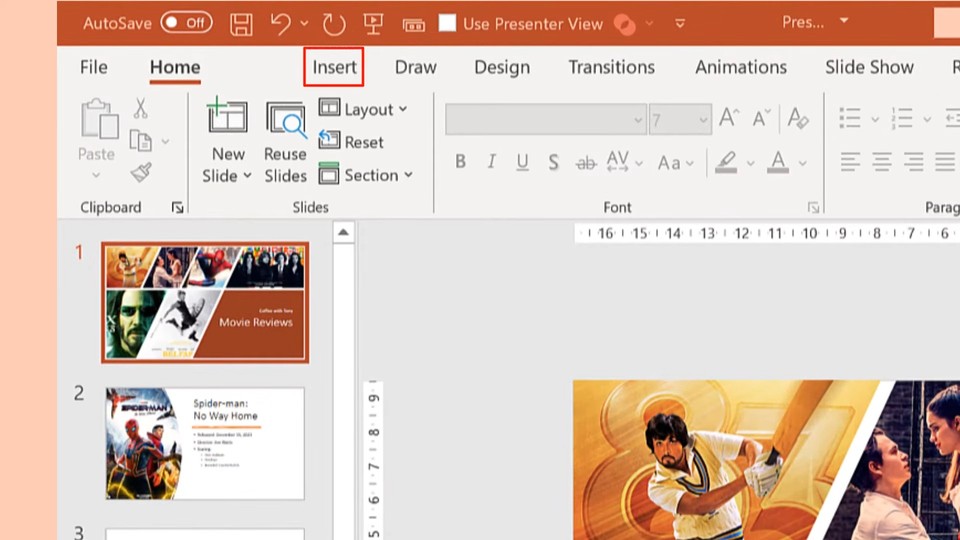
Choose Audio on My PC in the Insert Audio dialog box.
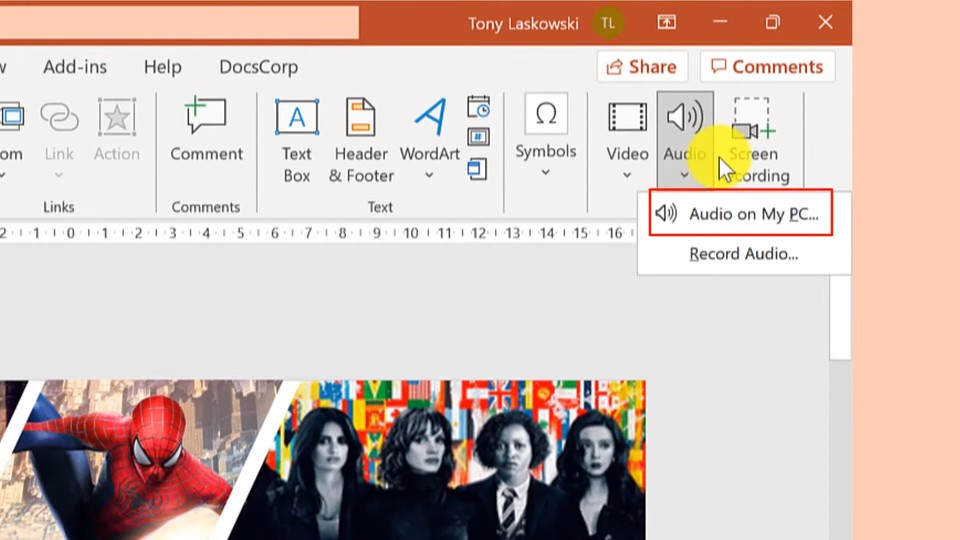
Pick the desired audio file and click Insert .
For recording, select Insert > Audio > Record Audio .
Type a name, click Record , speak, then click Stop .
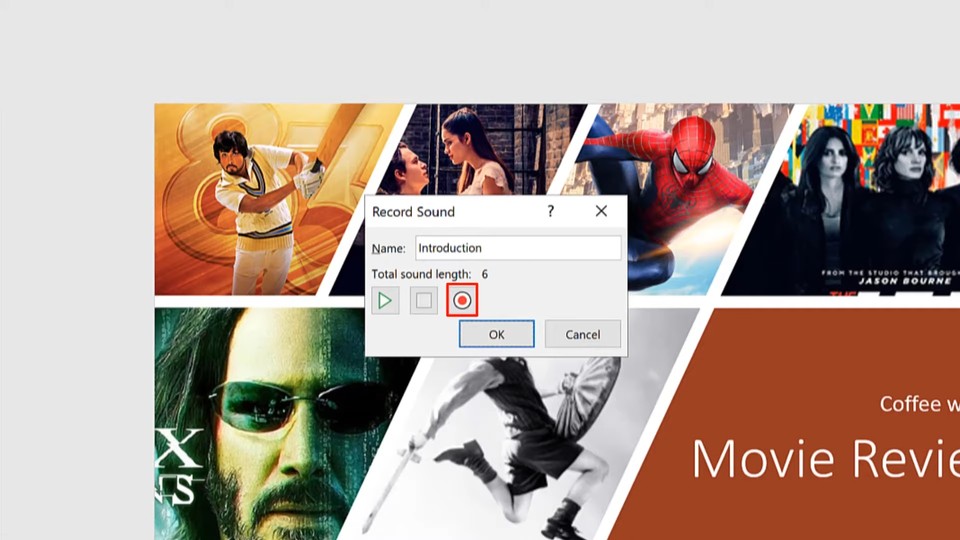
Review your recording and click OK if satisfied.
Adjust playback options using the Playback tab :
Trim audio with red and green sliders.
Fade in or out by adjusting the Fade Duration.
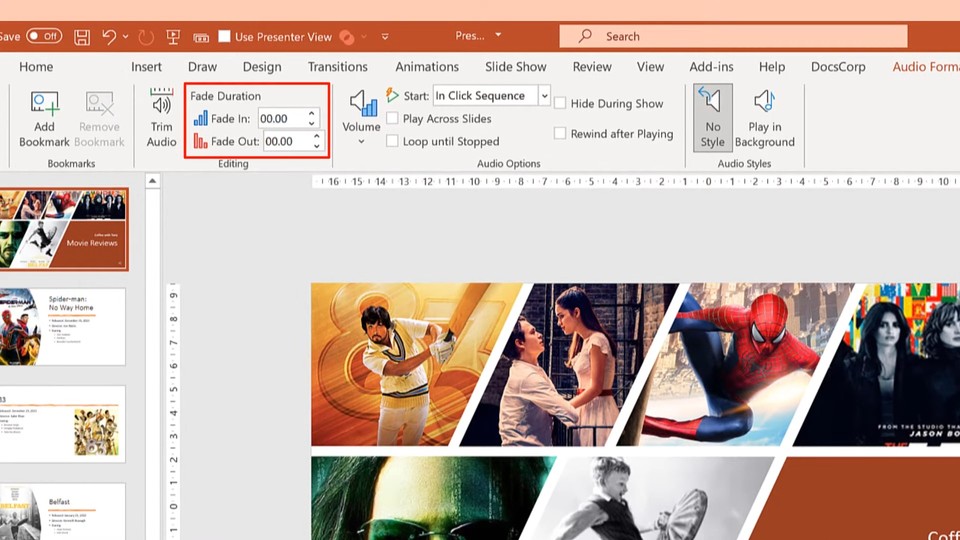
Set the volume and choose how the audio starts and plays.

In Normal view , select the slide and click Insert > Audio .
Choose Audio Browser or Audio from File .
Select the audio clip and customize options on the Audio Format tab .
Preview by selecting the audio icon and clicking Play/Pause .
For automatic play, choose Start > Automatically on the Audio Format tab .
To play across slides, select the first slide, add audio, and choose Play across Slides .
You can also learn how to add audio to PowerPoint presentation visually by watching the video below:
Elevating Your PowerPoint Presentations with AI Voiceovers
In the fast-paced world of presentations, where time is of the essence, and the need for engaging content is paramount, leveraging the capabilities of AI has become a game-changer. One such revolutionary tool is Fliki, an advanced AI text-to-speech platform that opens up a world of possibilities for creating realistic voiceovers seamlessly integrated into your PowerPoint presentations.
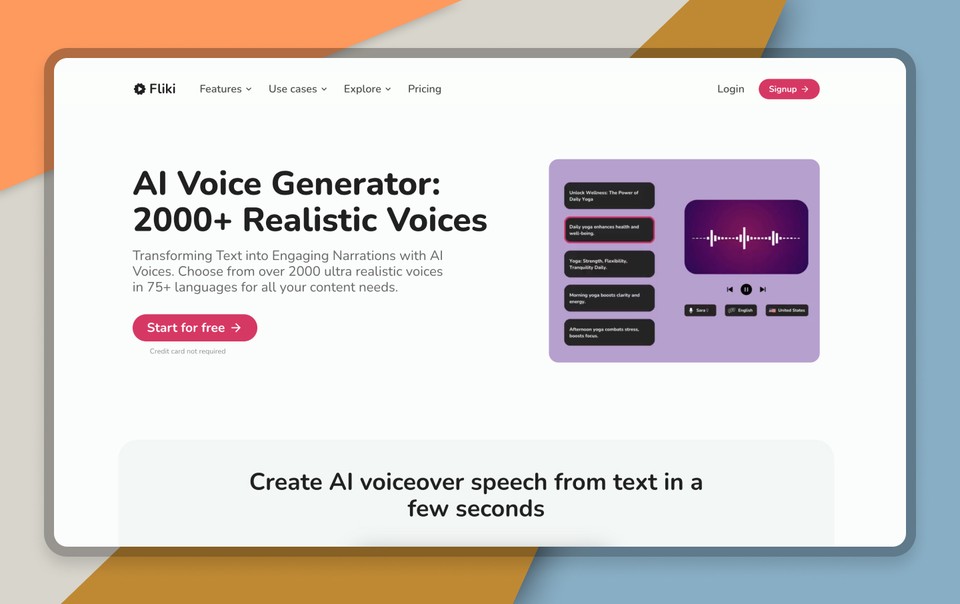
Modern AI text-to-speech tools, like Fliki , have reached a level where they can emulate human voices with remarkable precision. The benefits of incorporating AI voiceovers into your presentations are manifold:
Time-Efficient: In a world where time is a precious commodity, AI voiceovers provide a swift solution. With Fliki, you can generate high-quality voiceovers in minutes, saving you valuable time.
Confidence Boost: AI voiceovers offer a confidence boost for those who may feel hesitant about narrating their presentations. Let the AI seamlessly convey your message with a natural and articulate voice.
Easy Management and Editing: Fliki operates on a text-based system, allowing you to manage and edit your scripts effortlessly. Make changes to your presentation by editing the text and generating a new voiceover with just one click.
Step 1 - Create an audio file
Navigate to the "Files" option in the top panel.
Click "New File," select "Audio only," choose language and dialect, name your file, and keep 'start with' as 'empty file.'
Hit submit to create the audio file.
Step 2 - Select your voice
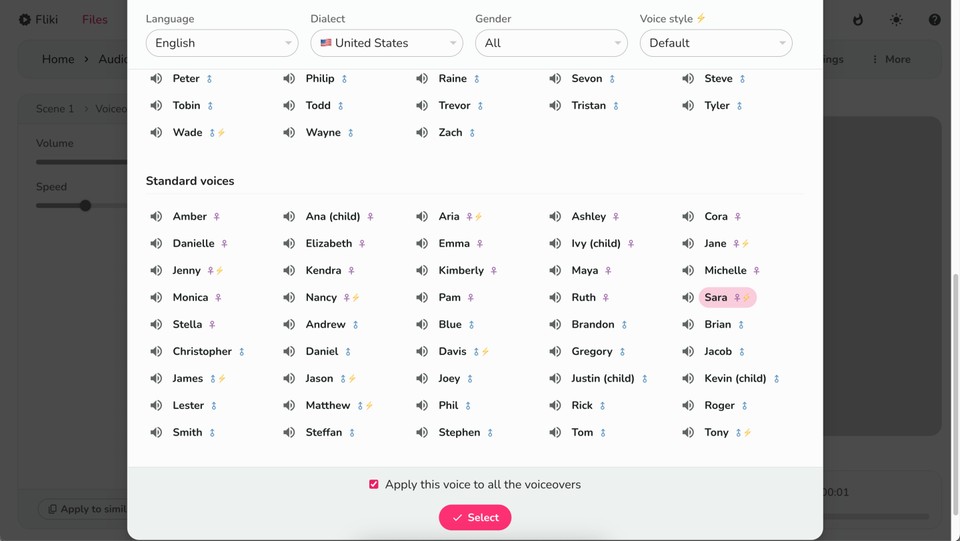
Expand the scene by clicking on it.
Click the default voice name in the voiceover layer of the scene to bring up the voice selection menu.
Choose from over 2000 voices in 75+ languages and 100+ dialects.
Step 3 - Type or paste your script/ speaker notes
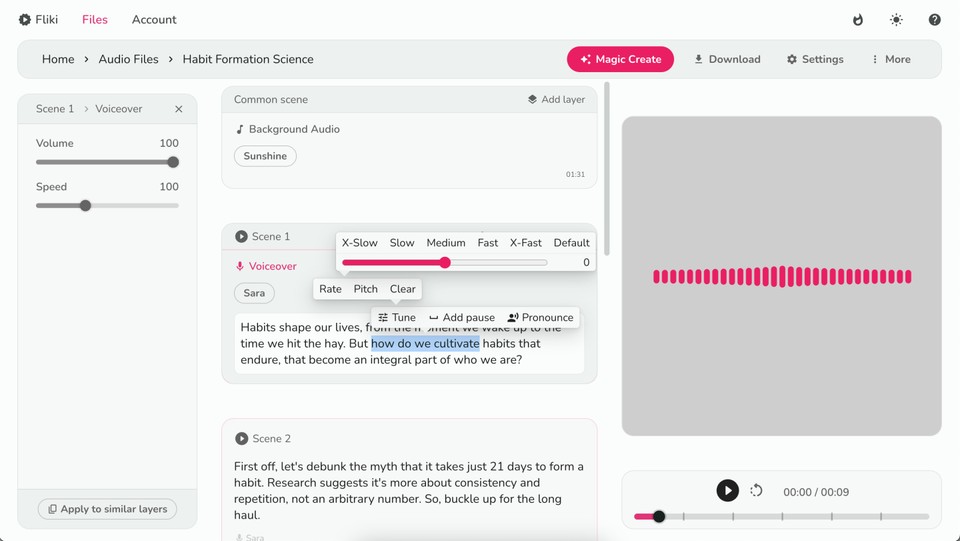
Type in your PowerPoint speaker notes or paste the script; Fliki will format it based on new lines in your pasted script.
Step 4 - Preview and download
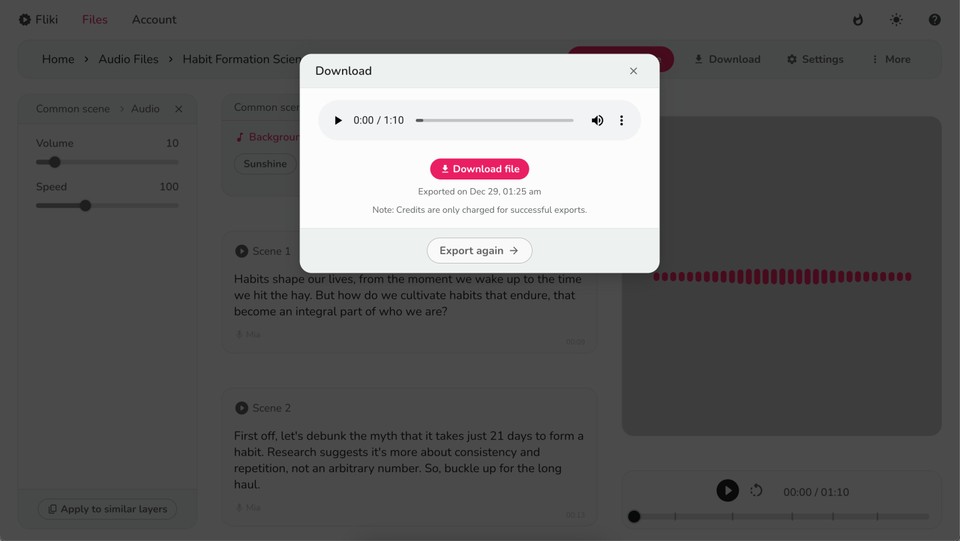
Hit preview to hear how your voiceover sounds.
Once satisfied, click "Download" and "Start Export" to download your audio in mp3 format. You can upload the mp3 file to your PowerPoint presentation using the same process.
Fliki goes further by offering voice cloning in 29 languages, allowing users to add a personalized touch to their voiceovers. With this feature, you can make the AI-generated voice sound more like your own, adding authenticity to your presentations.
Incorporate Fliki into your workflow and witness how AI voiceovers can transform your PowerPoint presentations, providing a seamless blend of efficiency, confidence, and personalized narration. Elevate your presentations to new heights with the power of AI at your fingertips.
As we bring our journey on enhancing PowerPoint presentations to a close, let's recap the key takeaway – adding audio can transform your slides into engaging and memorable experiences. We've explored the practical steps to seamlessly integrate sound, turning static presentations into dynamic showcases.
From understanding the basics of audio integration in PowerPoint to exploring advanced features, you now have the tools to captivate your audience visually and through sound. The introduction of AI text-to-speech tools, like Fliki, adds an exciting dimension, providing an alternative for those seeking a quick and efficient way to bring their presentations to life.
Whether you explore the world of AI voiceovers or stick to traditional audio methods, the goal remains the same – to make your presentations impactful and unforgettable. Adding audio isn't just a technical addition; it's a creative choice that allows you to connect with your audience on a deeper level.
As you venture into your next PowerPoint creation, consider the atmosphere you want to create, the emotions you want to evoke, and how sound can enhance your message. The possibilities are vast, from simple narrations to complex audio arrangements, and the choice is yours. So, experiment with sound and let your presentations resonate in the minds of your audience.
Continue reading

Top 10 Free AI Courses in 2024
Unlock the future with the top 10 free AI courses of 2024. From Amazon to Google, discover learning paths that redefine your skills in AI.
Read more →

Video Presentations: A Guide on How to Convert PPT to Video with AI in 2024
Learn how to convert PPT to video effortlessly and create captivating video presentations. Unleash the power of AI tools for Video Presentations!

How to Create Training Videos with AI tools in 2024
Learn how to create training videos with AI in 2024! Explore the benefits, best practices and AI tools for creating captivating training videos in minutes
Stop wasting time, effort and money creating videos
Hours of content you create per month: 4 hour s
To save over 96 hours of effort & $ 4800 per month
No technical skills or software download required.
- Slide Editor
- Add Sound to PowerPoint
How to Add Sound to PowerPoint
Table of contents.
In the world of presentations, PowerPoint remains a versatile and widely used tool. But did you know that you can take your PowerPoint slides to the next level by incorporating audio and video elements? In this comprehensive guide, we will show you “how to add sound to PPT” and explore the myriad benefits of doing so. From enhancing engagement to conveying complex ideas effectively, multimedia elements can transform your PowerPoint presentations.
Benefits of a Rich Media PowerPoint Presentation
Adding audio and video to your PowerPoint presentations offers a multitude of benefits. Here are some compelling reasons why you should consider incorporating rich media:
- Enhanced Engagement: Multimedia elements capture your audience’s attention and make your presentation more engaging.
- Improved Understanding: Videos and audio can simplify complex concepts, helping your audience grasp your message.
- Visual Appeal: Multimedia adds visual appeal, making your presentation more memorable.
- Professionalism: Including audio and video demonstrates a higher level of professionalism in your presentations.
- Dynamic Content: Videos and audio can bring dynamic content to your slides, creating a lasting impression.
Top 10 Use Cases for Adding Audio or Video to a PowerPoint Presentation
Let’s dive into the top use cases for adding audio and video to your PowerPoint presentations:
- Narrated Slideshows: Add voiceovers to explain each slide.
- Product Demos: Showcase your products in action.
- Training Modules: Create interactive training sessions.
- Interviews and Testimonials: Share real-life experiences.
- Music for Atmosphere: Set the mood with background music.
- Data Visualization: Animate data with video.
- Interactive Quizzes: Embed quizzes for audience engagement.
- Virtual Tours: Take your audience on a virtual journey.
- Live Web Content: Embed live webinars or online videos.
- Enhanced Storytelling: Weave compelling narratives with multimedia.
How to Embed Audio into a PPT
Adding audio to your PowerPoint presentation is straightforward. Here’s a step-by-step tutorial for beginners:
- Click on the slide where you want to add audio.
- Go to the “Insert” tab.
- Click “Audio” and select “Audio on My PC.”
- Choose your audio file (e.g., WAV or MP3).
- Adjust playback options (e.g., play in background or loop).
- Customize the audio icon’s appearance.
- Click “Play” to preview the audio.
- Save your presentation.
How to Embed Video into a PPT
Incorporating videos into PowerPoint is equally easy. Follow these steps:
- Click on the slide where you want to add the video.
- Click “Video” and select “Video on My PC.”
- Choose your video file (e.g., MP4).
- Set playback options (e.g., play across slides).
- Adjust video settings (e.g., start and stop options).
- Click “Play” to preview the video.
Can You Embed Video from YouTube to PowerPoint?
Yes, you can. You’ll need to use an online video downloader to save the YouTube video as a file. Then, follow the steps to embed a video into PowerPoint as mentioned earlier.
Can You Embed Audio from Podcasting Sites or Spotify or Apple Music?
You cannot directly embed audio from streaming platforms like Spotify or Apple Music. You’ll need to download the audio and then follow the steps to embed it into PowerPoint.
How to Show the Transcript of the Video in a PowerPoint Slide
To display a video’s transcript in PowerPoint, manually create text boxes and synchronize the transcript with the video’s playback. This requires meticulous timing but enhances accessibility.
List of Top Software to Add Sound to PPT
Here are the top software options to enhance your PowerPoint presentations with sound. We’ve highlighted their key features and approximate costs:
Speechify Studio
Pricing: Free to try
Speechify Studio is a comprehensive creative AI suite for individuals and teams. Create stunning AI videos from text prompts, add voice overs, background music and free stock images. All your projects are free to use for personal or commercial use.
Top Features : Templates, text to video, real-time editing, resizing, video marketing tools.
Speechify is clearly the best option for your generated avatar videos. By itself it is a great product on its own, but it also provides seamless integration with the Speechify Studio suite of AI products for creators. Perfect for teams of all sizes.
Microsoft PowerPoint (Windows/Mac)
Cost : Included in Microsoft Office Suite
Top Features : User-friendly, seamless integration, extensive formatting options, audio and video support, animations.
Adobe Captivate (Windows/Mac)
Cost : Starts at $33.99/month
Top Features : Interactive e-learning capabilities, audio and video recording, customizable templates, quizzes.
Camtasia (Windows/Mac)
Cost : Starts at $249 (one-time purchase)
Top Features : Video editing, screen recording, audio enhancements, animations, quizzes.
Articulate Storyline (Windows)
Cost : Starts at $1,398 (one-time purchase)
Top Features : Interactive e-learning, audio and video integration, templates, assessments.
Prezi Video (Online)
Cost : Free and premium plans available
Top Features : Online presentations, audio and video integration, real-time collaboration.
Powtoon (Online)
Top Features : Animation, video creation, audio integration, templates.
iSpring Suite (Windows)
Cost : Starts at $677 (one-time purchase)
Top Features : E-learning authoring, audio and video synchronization, quizzes, interactive simulations.
Vyond (Online)
Cost : Starts at $299/year
Top Features : Animation, character customization, audio integration, templates.
Haiku Deck (Online)
Top Features : Simple design, image-rich presentations, audio support, cloud-based.
How Do You Insert Audio into a PowerPoint Video?
You can’t directly insert audio into a video within PowerPoint. To combine audio and video, use video editing software like Adobe Premiere Pro or Camtasia.
Why Is There No Sound in PowerPoint Video?
Check if the audio file is corrupted or in an unsupported format. Ensure that the audio icon is visible on the slide and that your computer’s audio is functioning.
How Do You Embed Sound into a PowerPoint Presentation?
Go to the “Insert” tab, click “Audio,” and select your audio file. Adjust playback options as needed, and save your presentation.
How Do You Add Sound to Video on PowerPoint?
PowerPoint doesn’t offer direct audio-to-video merging. Edit your video and audio separately in video editing software, then combine them.
How to Add Sound to PowerPoint Video?
Merge audio and video using video editing software like Adobe Premiere Pro, and then insert the combined video into PowerPoint.
What Is the Best Way to Add Sound to a PowerPoint Video?
The best way is to use specialized video editing software for merging audio and video, ensuring precise synchronization, and then embed the video into PowerPoint for a seamless presentation.
Enhancing your PowerPoint presentations with audio and video can make your content more engaging, informative, and visually appealing. Follow the step-by-step instructions provided in this guide to master the art of adding sound to PPT. Whether you’re narrating slides, demonstrating products, or creating interactive quizzes, multimedia elements can transform your PowerPoint presentations into powerful communication tools. Explore the software options mentioned to find the one that best suits your needs and budget, and elevate your presentations to new heights.
- Previous How to Change PPT into Video
- Next ChatGPT PDF Reader: Reading PDFs with AI

Cliff Weitzman
Cliff Weitzman is a dyslexia advocate and the CEO and founder of Speechify, the #1 text-to-speech app in the world, totaling over 100,000 5-star reviews and ranking first place in the App Store for the News & Magazines category. In 2017, Weitzman was named to the Forbes 30 under 30 list for his work making the internet more accessible to people with learning disabilities. Cliff Weitzman has been featured in EdSurge, Inc., PC Mag, Entrepreneur, Mashable, among other leading outlets.
Recent Blogs

Ultimate guide to ElevenLabs

Voice changer for Discord

How to download YouTube audio

Speechify 3.0 is the Best Text to Speech App Yet.

Voice API: Everything You Need to Know

Best text to speech generator apps


The best AI tools other than ChatGPT

Top voice over marketplaces reviewed

Speechify Studio vs. Descript

Everything to Know About Google Cloud Text to Speech API

Source of Joe Biden deepfake revealed after election interference

How to listen to scientific papers

How to add music to CapCut

What is CapCut?

VEED vs. InVideo

Speechify Studio vs. Kapwing

Voices.com vs. Voice123

Voices.com vs. Fiverr Voice Over

Fiverr voice overs vs. Speechify Voice Over Studio

Voices.com vs. Speechify Voice Over Studio

Voice123 vs. Speechify Voice Over Studio

Voice123 vs. Fiverr voice overs

HeyGen vs. Synthesia

Hour One vs. Synthesia

HeyGen vs. Hour One

Speechify makes Google’s Favorite Chrome Extensions of 2023 list

How to Add a Voice Over to Vimeo Video: A Comprehensive Guide

How to Add a Voice Over to Canva Video: A Comprehensive Guide

What is Speech AI: Explained

How to Add a Voice Over to Canva Video

Speechify text to speech helps you save time
Popular blogs.

The Best Celebrity Voice Generators in 2024

YouTube Text to Speech: Elevating Your Video Content with Speechify

The 7 best alternatives to Synthesia.io

Everything you need to know about text to speech on TikTok
The 10 best text-to-speech apps for android, how to convert a pdf to speech.

The top girl voice changers

How to use Siri text to speech
Obama text to speech, robot voice generators: the futuristic frontier of audio creation, pdf read aloud: free & paid options.

Only available on iPhone and iPad
To access our catalog of 100,000+ audiobooks, you need to use an iOS device.
Coming to Android soon...
Join the waitlist
Enter your email and we will notify you as soon as Speechify Audiobooks is available for you.
You’ve been added to the waitlist. We will notify you as soon as Speechify Audiobooks is available for you.
How to Record PowerPoint Presentation with Audio and Video
Sometimes it is necessary to record not only the sound of the speaker over presentation slides but also their face via a web camera. Learn how to easily do it!
How to record yourself presenting a PowerPoint
The more people work from home, the more online meetings happen. Teams discuss work on projects, put forward their ideas, and share presentations containing essential information. However, problems with the latter can sometimes arise – watching a presentation only might be pretty boring. But this is not the case when the user adds a video recording of them presenting as well.
If you were in such a situation, you may have wondered how to record yourself presenting a PowerPoint slideshow. Actually, with the help of our editing tool, it's not that hard at all! Using it, you can record a web camera video and PowerPoint presentation at the same time on Windows 10 and 11, as well as Mac.
For the rest of the process, follow the steps below:
Start the project
Open Clideo’s Online Video Editor and click "Get started".
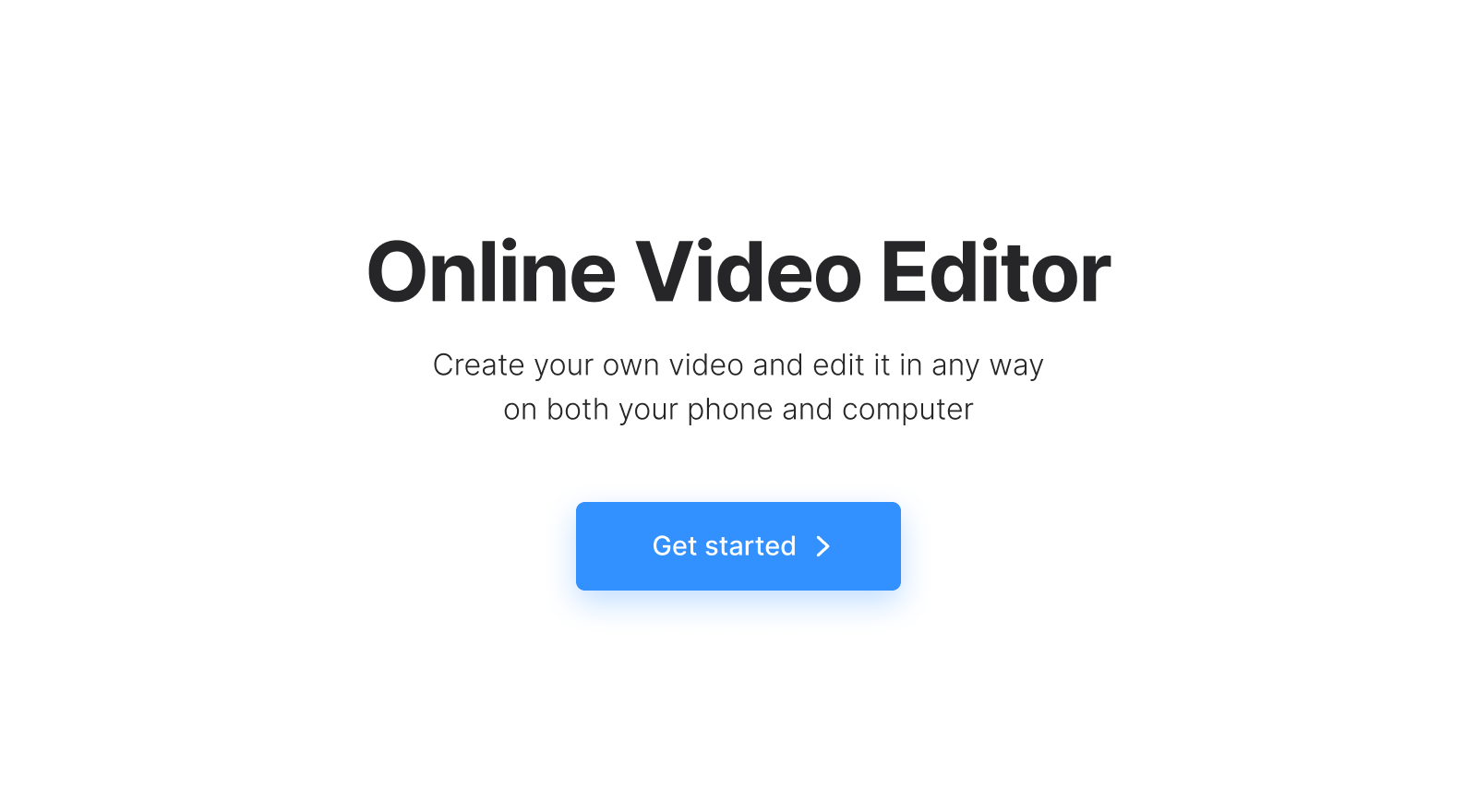
To record a presentation and video of yourself at the same time, scroll down the navigation sidebar, click "Record", then "Screen & Camera". If prompted, allow your browser to access your camera and microphone.
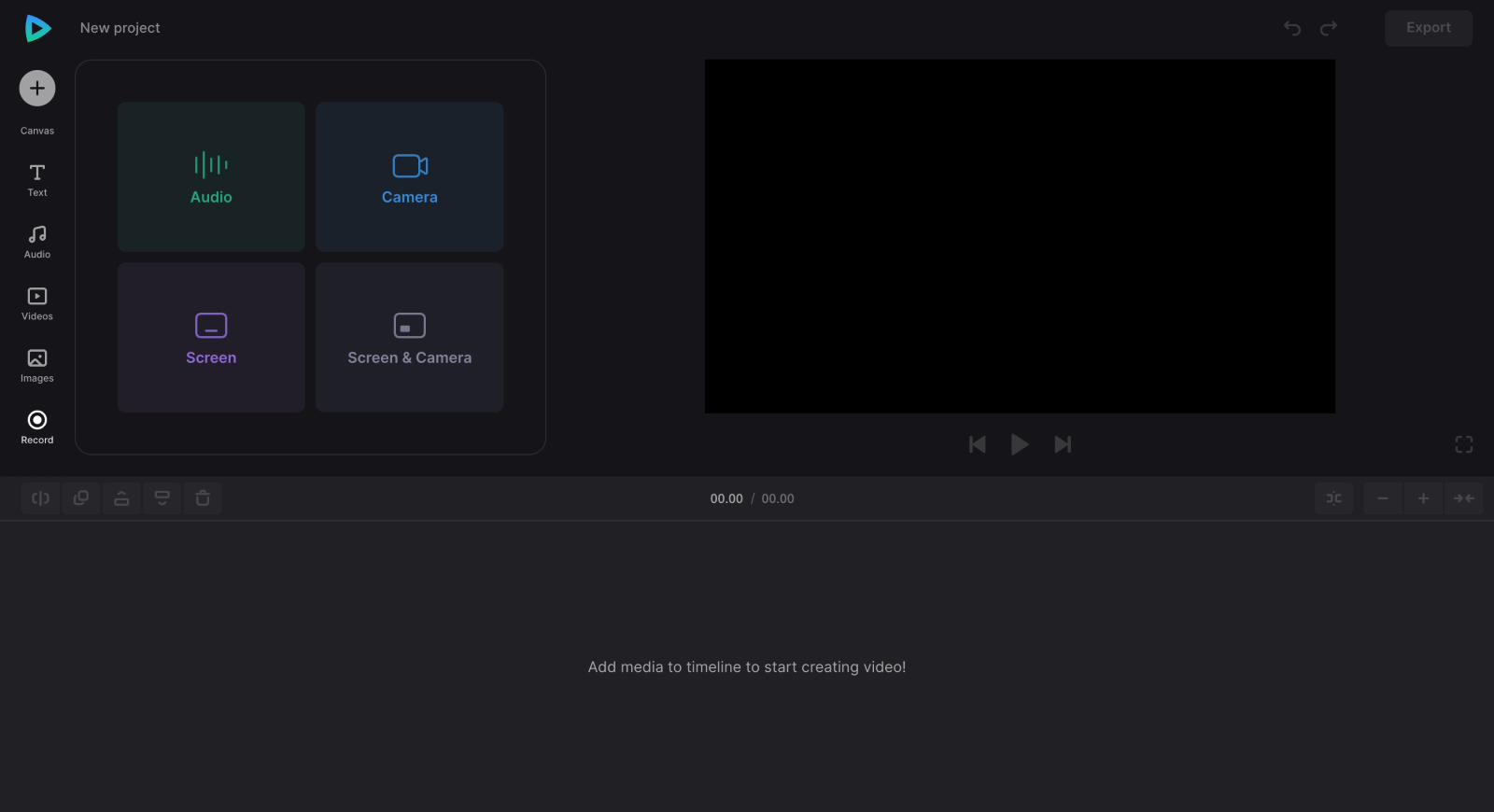
You can select a specific camera and microphone and turn them on/off in the next pop-up window via the "Gear" icon at the bottom right.
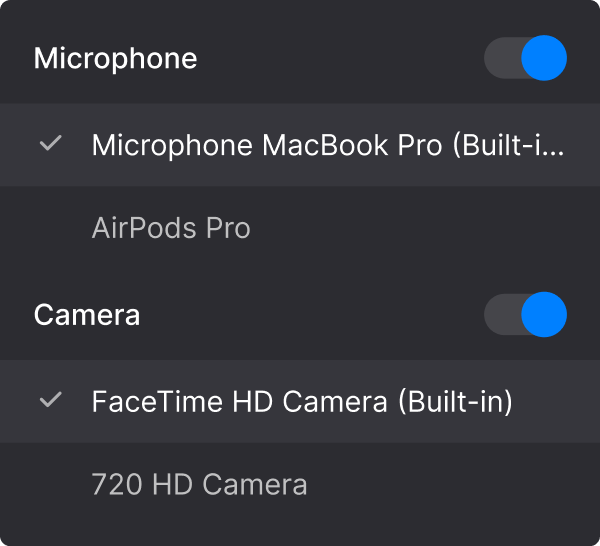
Record the screen
Check that you look fine in the webcam, click the red circle to start a recording session, and select a window with your PPT in the pop-up screen. Then, click "Share" to start presenting.
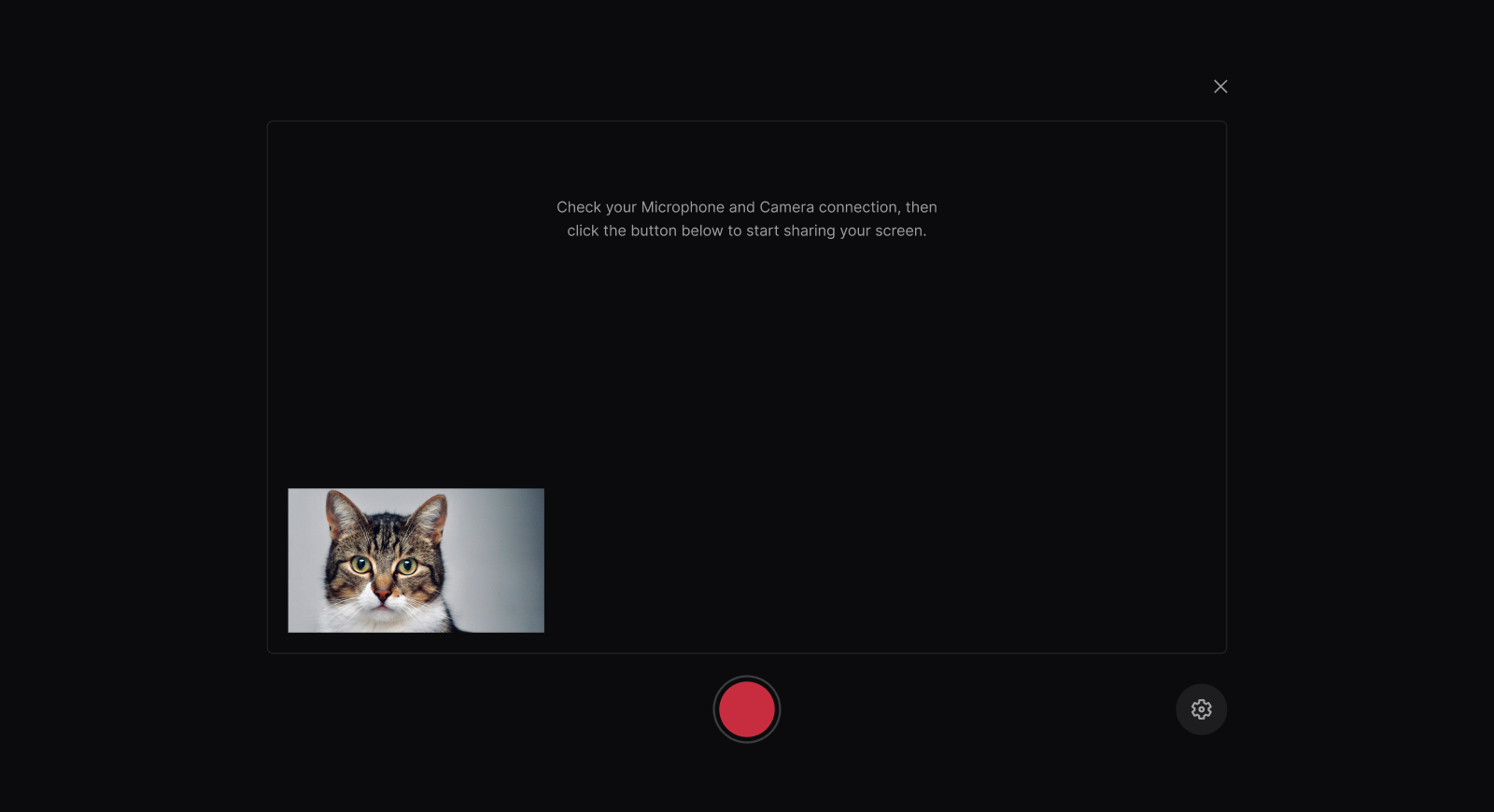
Go to the tab with your presentation and do your best. If you return to the Clideo tab, you will see that you cannot move the video window from your camera now, but you can do that while editing your video later.
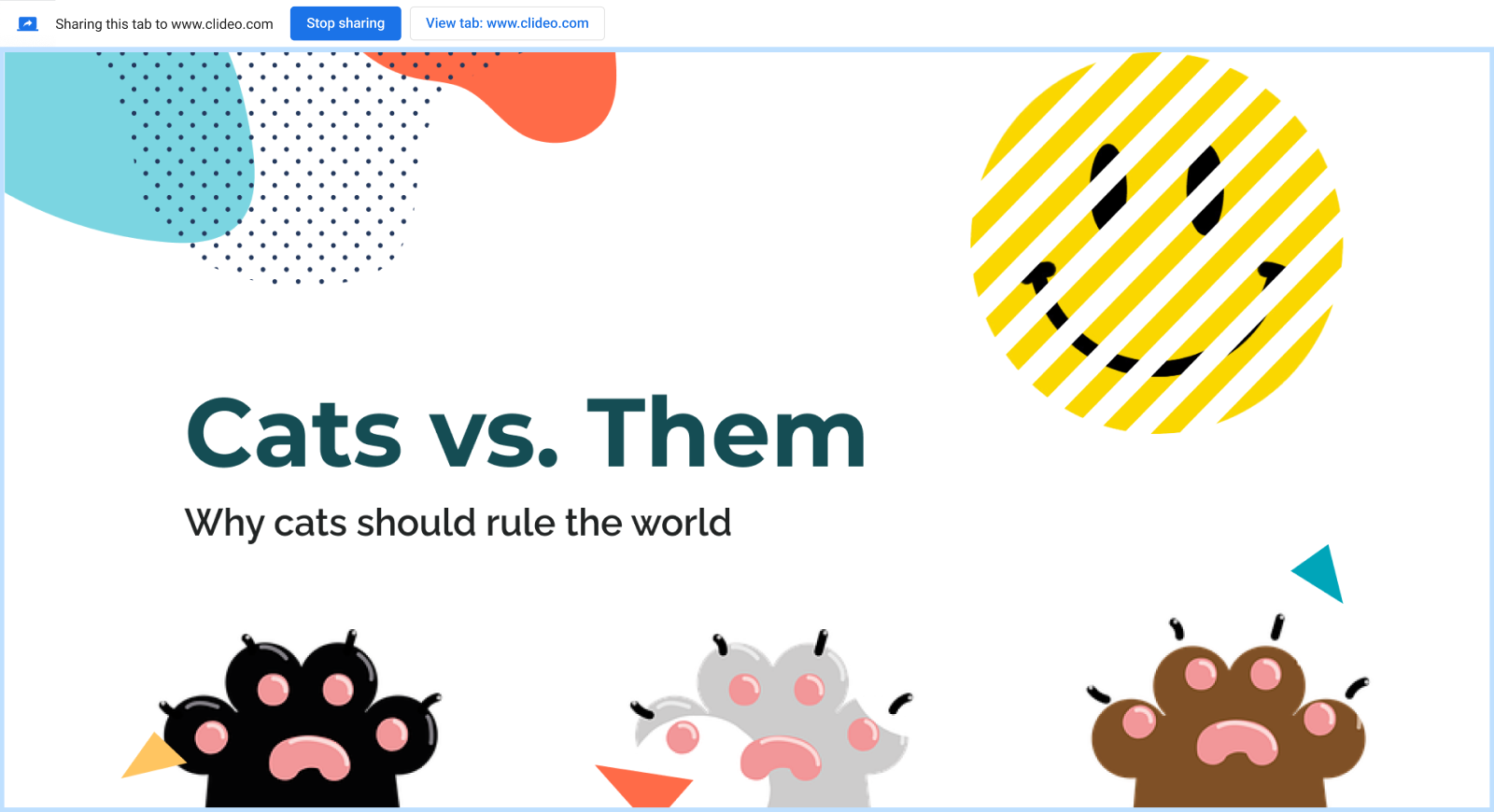
While recording your presentation, you can at any moment go to the Clideo tab and click the "Pause" button to pause the process, then click it again and go back to the presentation screen to continue the demonstration. To redo the recording and discard the current one, click the "Retake" button to the left.
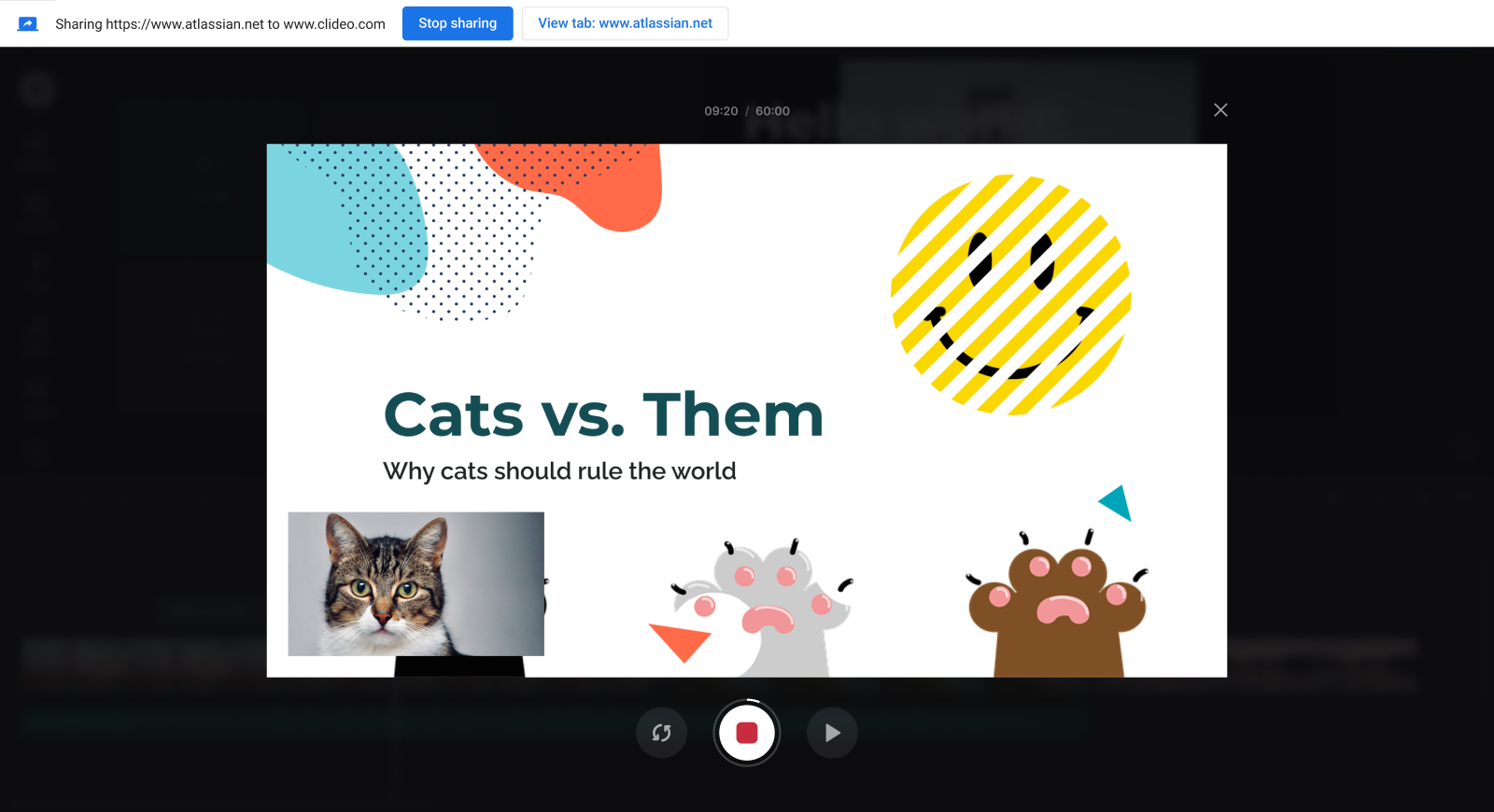
When you are ready to stop and save the recordings, in the Clideo tab, click the "Stop" button or hit the "Stop sharing" button on your presentation screen.
In the next pop-up window, you can review, rename, redo, and add the files to your project timeline or "Uploads". Both cases will add the screen and camera recordings as separate files.
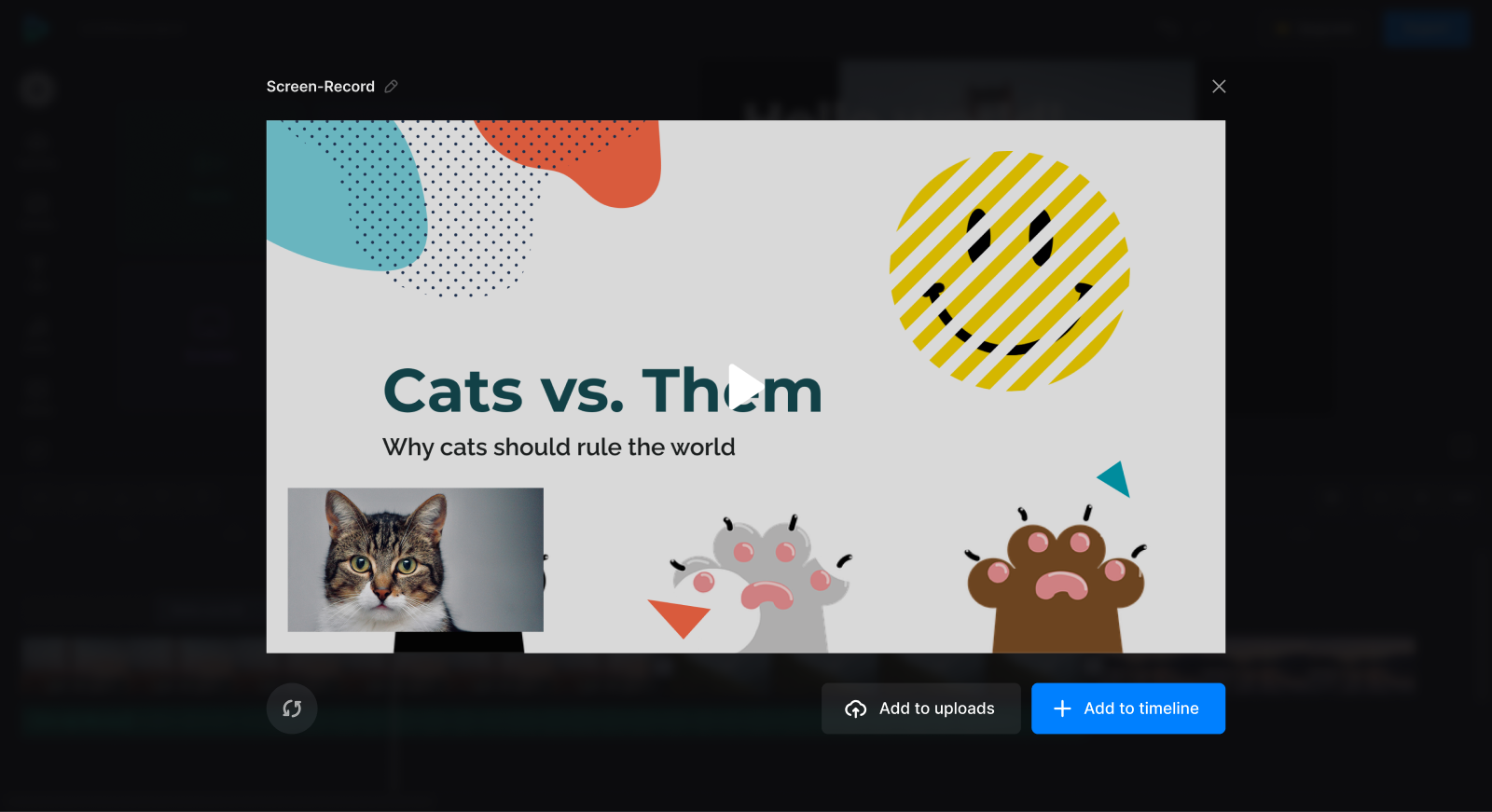
After every file is manually or automatically placed on the timeline, you can edit each one by one – just click them and adjust the available settings. Resize the camera recording if necessary, cut out the sections you do not need, or add captions.
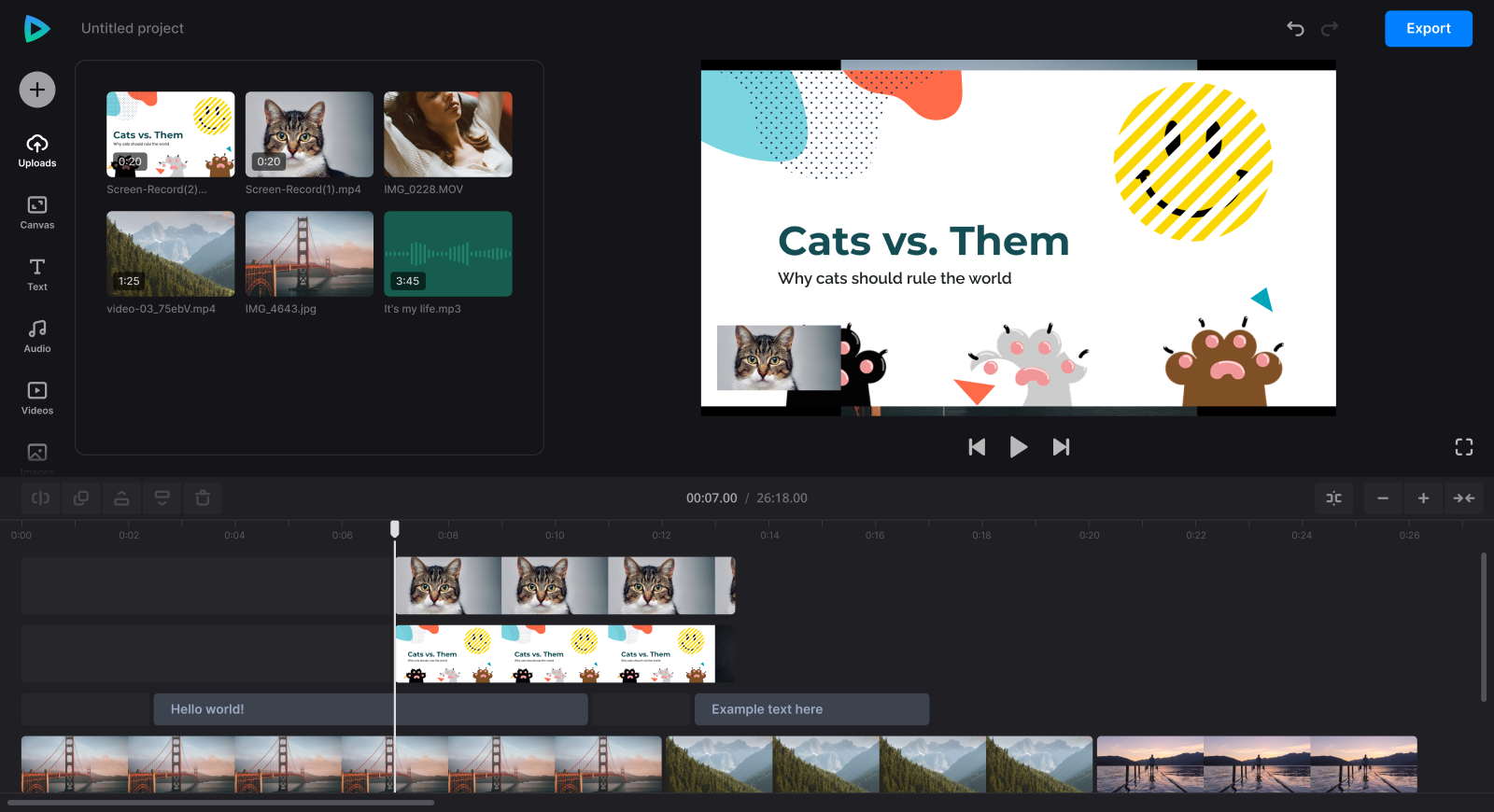
When you finish editing, click "Export" at the top right and choose your preferred option.
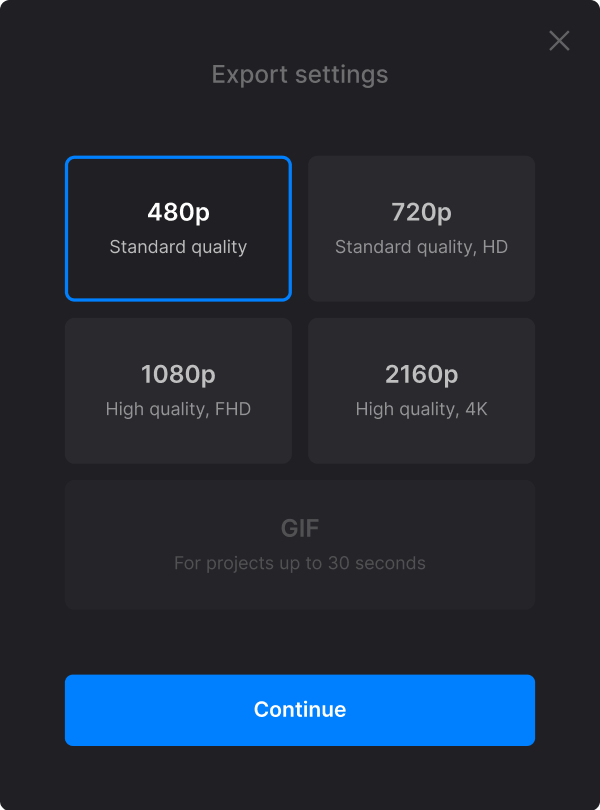
Save the result
When the video is processed, watch the playback to see how it looks. If you like the result, click "Download" to save the screen recording to your device or cloud storage.
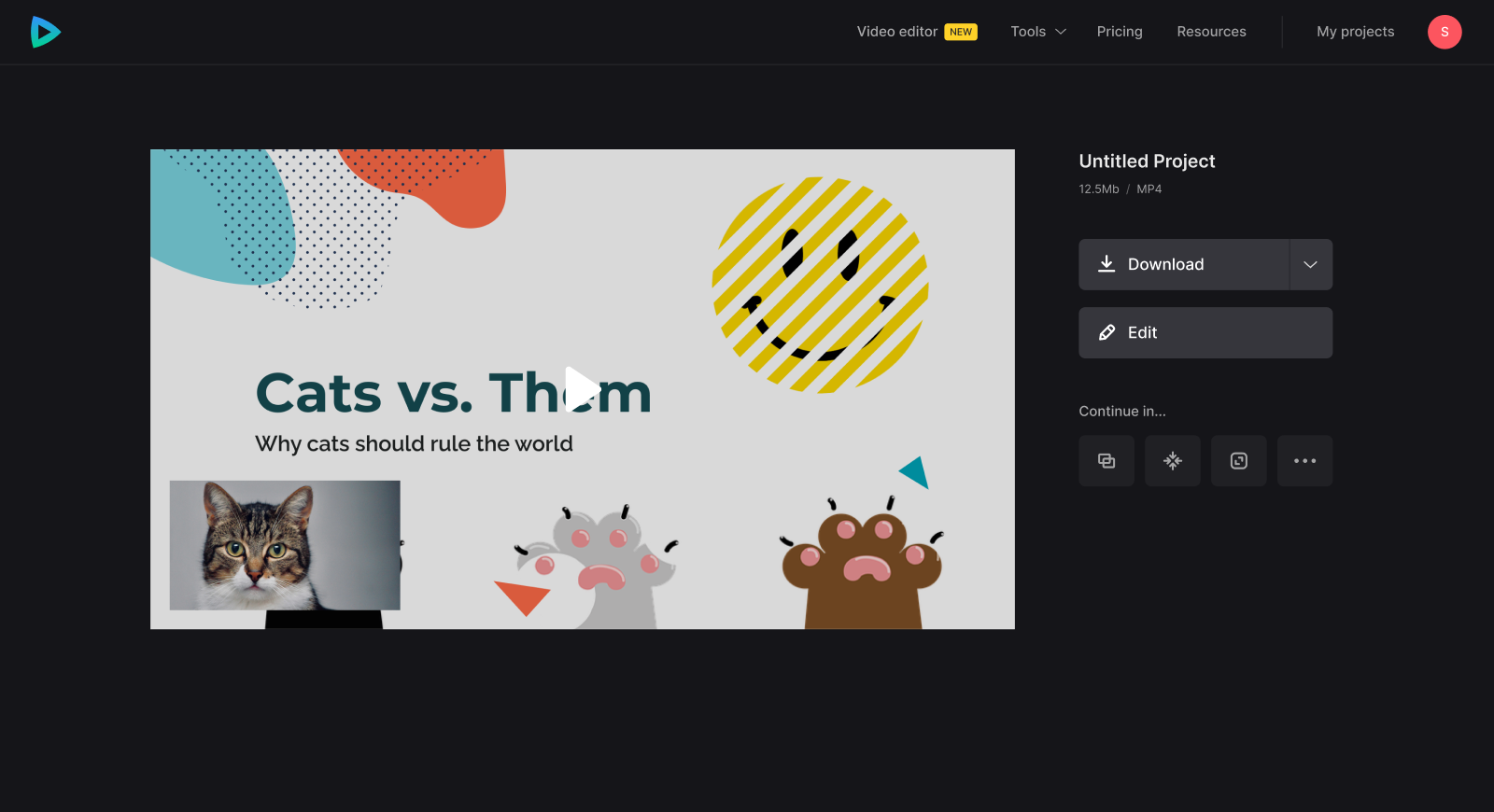
If you need more information about the latest state of video editor options and features, you can find details in our Help Center .
Interesting articles
Upgrade your account, get unlimited storage time and create projects without watermarks.
How To Download Google Slides With Audio To Powerpoint

- How-To Guides
- Software Tutorials

Introduction
Welcome to this guide on how to download Google Slides with audio to PowerPoint! Google Slides is a popular tool for creating stunning presentations, but sometimes you may want to convert them to PowerPoint format for various reasons. One common challenge you might face is preserving the audio in your Google Slides presentation when downloading it as a PowerPoint file. However, with a few simple steps, you can successfully download your Google Slides presentation with audio and enjoy seamless playback on PowerPoint.
Whether you’re a student, teacher, or working professional, knowing how to convert a presentation from one format to another can be extremely useful. By converting your Google Slides to PowerPoint, you can ensure compatibility with different devices, operating systems, and presentation software, making it easier to share your work with others. This guide will walk you through the step-by-step process, enabling you to download your Google Slides presentation with audio to PowerPoint effortlessly.
Before we dive into the steps, it’s important to note that downloading Google Slides with audio to PowerPoint requires an internet connection and access to both Google Slides and PowerPoint applications. Additionally, the process outlined in this guide is applicable for desktop versions of Google Slides and PowerPoint.
Now that we have a brief overview, let’s delve into the specific steps you need to follow to successfully download Google Slides with audio to PowerPoint. Whether you’re a beginner or an experienced user, this guide will provide you with the necessary instructions to make the conversion process a smooth one. Let’s get started!
Step 1: Open the Google Slides presentation
The first step in downloading Google Slides with audio to PowerPoint is to open the Google Slides presentation that you want to convert. To do this, follow the steps below:
- Go to the Google Slides website (slides.google.com) and sign in to your Google account if you haven’t already.
- In the Google Slides dashboard, you will see a list of your presentations. Locate the presentation you want to download and click on it to open it.
- The presentation will open in a new tab, displaying the slides and any audio or media files that may be present.
Opening the Google Slides presentation is the first crucial step in the conversion process. It allows you to access the content and audio within the presentation, which can then be downloaded and preserved in the PowerPoint format.
It’s worth mentioning that before proceeding to the next steps, you should ensure that your Google Slides presentation is properly organized, contains the desired audio recordings, and is ready for download. Take the time to review each slide and audio element to ensure they are in the correct order and functioning as intended. This will help avoid any issues during the conversion process.
Once you have successfully opened your Google Slides presentation, you are ready to move on to the next step and start the process of downloading the presentation with audio to PowerPoint.
Step 2: Go to “File” and select “Download”
After opening your Google Slides presentation, the next step is to navigate to the “File” menu and select the “Download” option. This will allow you to choose the desired file format for download. Follow the steps below to complete this step:
- In the top menu bar of the Google Slides interface, locate the “File” tab and click on it.
- A dropdown menu will appear with several options. Scroll down and find the “Download” option.
- When you hover over the “Download” option, another submenu will appear with various file format options.
- Select the file format that you want to download your Google Slides presentation as. In this case, choose the “PowerPoint” format.
By choosing the “PowerPoint” format, you ensure that the downloaded file will be compatible with Microsoft PowerPoint software. This is important if you plan to present or share your presentation with others who primarily use PowerPoint.
It’s important to note that depending on your browser settings, the downloaded file may automatically save to a default location or prompt you to choose a save location on your computer. Pay attention to these prompts and ensure that your presentation is saved in a location where you can easily access it later.
Now that you have successfully selected the “Download” option and chosen the “PowerPoint” format, you are ready to move on to the next step – actually downloading the Google Slides presentation with audio to your computer.
Step 3: Choose the PowerPoint (.pptx) format
Once you have selected the “Download” option from the “File” menu, the next step is to choose the PowerPoint (.pptx) format for your Google Slides presentation. Following these simple steps will guide you through the process:
- After selecting the “Download” option, a submenu will appear with various file format options.
- Locate and click on the “PowerPoint” format in the submenu.
- The Google Slides presentation will start to convert into the PowerPoint format, generating a downloadable file.
- Depending on the size and complexity of your presentation, this conversion process may take a few moments.
Choosing the PowerPoint (.pptx) format is crucial as it ensures compatibility with Microsoft PowerPoint software. PowerPoint (.pptx) files are widely used and support various multimedia elements, including audio, making it ideal for preserving the audio in your Google Slides presentation.
It’s worth noting that by selecting the PowerPoint format, any transitions, animations, and formatting styles used in your Google Slides presentation will also be preserved in the downloaded PowerPoint file. This allows for a seamless transition from Google Slides to PowerPoint without losing any visual or audio elements.
Once the conversion process is complete, the PowerPoint file will be ready for download and saved to your computer. At this point, you’re just a few steps away from being able to play the audio in PowerPoint and fully enjoy your converted presentation.
With the PowerPoint (.pptx) format successfully selected, let’s move on to the next step – downloading the converted Google Slides presentation and opening it in PowerPoint.
Step 4: Click “Download” to save the file to your computer
After choosing the PowerPoint format for your Google Slides presentation, the next step is to click the “Download” button to save the file to your computer. Follow these steps to complete this process:
- Locate and click the “Download” button, which will be displayed after you have chosen the PowerPoint format.
- Depending on your browser settings, you may see a notification or prompt asking you to confirm the download. Click “Save” or “OK” to proceed.
- Choose a location on your computer where you want to save the downloaded PowerPoint file.
- Click “Save,” and the file will start downloading to the chosen location on your computer.
- The download time will vary depending on the size of your presentation and the speed of your internet connection. Be patient and wait for the download to complete.
- Once the download is finished, you will have successfully saved the Google Slides presentation with audio as a PowerPoint file on your computer.
It’s important to remember the location where you saved the file, as you will need to access it in the next steps to open it in PowerPoint and play the audio. You may want to save the file in a location that is easily accessible and organized to avoid any confusion later on.
By clicking “Download,” you have completed an essential step in the process of downloading your Google Slides presentation with audio to PowerPoint. Now, let’s move on to the next step and learn how to open the downloaded PowerPoint file.
Step 5: Open the downloaded PowerPoint (.pptx) file
Now that you have successfully downloaded the PowerPoint file of your Google Slides presentation with audio, the next step is to open the downloaded file using Microsoft PowerPoint. Follow these steps to accomplish this:
- Locate the downloaded PowerPoint (.pptx) file on your computer. It is usually saved in the default Downloads folder or the location you specified during the download.
- Double-click on the PowerPoint file to open it. This will launch the Microsoft PowerPoint software.
- The PowerPoint file will open, displaying your Google Slides presentation with all the slide content, formatting, and audio intact.
Opening the downloaded PowerPoint file allows you to access the converted Google Slides presentation and all its associated audio files. You can now manipulate and present the content using the features provided by Microsoft PowerPoint.
It’s important to note that you will need to have Microsoft PowerPoint installed on your computer to open and edit the downloaded file. If you don’t have PowerPoint installed, you can use alternative presentation software that supports the PowerPoint (.pptx) format.
By successfully opening the downloaded PowerPoint file, you’re one step closer to being able to play and control the audio in your Google Slides presentation. In the next step, we will explore how to enable editing and play audio in PowerPoint.
Step 6: Enable editing and play audio in PowerPoint
After opening the downloaded PowerPoint file, the next step is to enable editing and play the audio in your Google Slides presentation. Follow these steps to accomplish this:
- When the PowerPoint file is open, you will see a ribbon at the top of the screen with various tabs. Click on the “File” tab in the ribbon to access the options menu.
- In the options menu, look for the “Enable Editing” button. Click on it to enable editing mode for the presentation.
- Once editing mode is enabled, you can navigate through the slides using the arrow keys, mouse scroll wheel, or by clicking on the slide thumbnails on the left side of the screen.
- To play the audio, click on the slide that contains the audio file.
- If the audio file is embedded in the slide, it will play automatically when you reach that slide. If it is linked to an external audio file, you may need to click on a play button or an audio icon on the slide to initiate playback.
- Adjust the volume and control the playback of the audio using the options provided in the PowerPoint interface.
Enabling editing allows you to interact with the presentation, play the audio, and make any necessary changes or adjustments. By following these steps, you can fully enjoy the audio elements in your Google Slides presentation within the PowerPoint environment.
It’s important to note that the process of enabling editing and playing audio may vary slightly depending on the version of PowerPoint you are using. However, the general concept and functionality remain the same across different versions.
Now that you have successfully enabled editing and played the audio in PowerPoint, you’re ready to move on to the next step – adjusting audio settings if needed.
Step 7: Adjust audio settings if needed
After enabling editing and playing the audio in your downloaded Google Slides presentation in PowerPoint, it is important to ensure that the audio settings are properly adjusted. By correctly configuring the audio settings, you can optimize the playback experience and make any necessary adjustments. Follow these steps to adjust the audio settings:
- Select the slide that contains the audio file you want to modify.
- Click on the audio object on the slide to select it. You will see a contextual “Audio Tools” tab appear on the ribbon.
- Within the “Audio Tools” tab, locate the “Playback” section. This section will provide options for adjusting the audio settings.
- You can choose whether the audio should play automatically when the slide is displayed or upon clicking on the audio object.
- Adjust the volume slider to increase or decrease the volume of the audio. You can also choose to mute the audio if desired.
- Explore additional options such as starting the audio from a specific point, looping the audio playback, or fading in/out the audio.
- Repeat these steps for each slide that contains audio, making any necessary adjustments to the settings.
By adjusting the audio settings, you can customize the behavior and quality of the audio playback in your presentation. This allows you to create a seamless and engaging experience for your audience.
It’s worth mentioning that the specific audio settings available in PowerPoint may vary depending on the version you are using. However, the general process of accessing and modifying the audio settings remains consistent across different versions.
With the audio settings properly adjusted, you have successfully completed the final step in downloading your Google Slides presentation with audio to PowerPoint. Now you can confidently present and share your converted presentation, complete with seamless audio playback.
Converting your Google Slides presentation with audio to PowerPoint doesn’t have to be a complex task. By following the step-by-step process outlined in this guide, you can successfully download your presentation in PowerPoint format while preserving the audio elements. Let’s recap what we’ve covered:
First, we discussed the importance of being able to convert a presentation from one format to another, particularly when it comes to compatibility and sharing with others. We then explored the initial steps of opening your Google Slides presentation, ensuring it’s well-organized and ready for download.
Next, we delved into the process of selecting the “Download” option from the “File” menu in Google Slides and choosing the PowerPoint (.pptx) format for download. This ensures that your presentation can be opened and viewed in Microsoft PowerPoint or other compatible software.
Once the download is complete, we learned how to open the downloaded PowerPoint file, enabling editing and accessing all the slide content and audio files. We then discussed how to play the audio within PowerPoint, making use of the playback options provided by the software.
Lastly, we explored the importance of adjusting the audio settings to optimize the playback experience. By adjusting the volume, playback options, and other settings, you can enhance the audio quality and ensure a seamless presentation.
With all these steps completed, you’re now equipped with the knowledge and tools to successfully download Google Slides with audio to PowerPoint. You can confidently convert your presentations, preserving the audio elements and delivering impactful presentations that captivate your audience.
Remember to regularly check for updates in Google Slides and PowerPoint as new features and functionalities may be introduced over time. Explore the various options and tools available to enhance your presentation and make the most of your audio assets.
So go ahead, start converting your Google Slides presentations with audio to PowerPoint and unlock a whole new level of presentation versatility and compatibility!
Leave a Reply Cancel reply
Your email address will not be published. Required fields are marked *
Save my name, email, and website in this browser for the next time I comment.
- Crowdfunding
- Cryptocurrency
- Digital Banking
- Digital Payments
- Investments
- Console Gaming
- Mobile Gaming
- VR/AR Gaming
- Gadget Usage
- Gaming Tips
- Online Safety
- Tech Setup & Troubleshooting
- Buyer’s Guides
- Comparative Analysis
- Gadget Reviews
- Service Reviews
- Software Reviews
- Mobile Devices
- PCs & Laptops
- Smart Home Gadgets
- Content Creation Tools
- Digital Photography
- Video & Music Streaming
- Online Security
- Online Services
- Web Hosting
- WiFi & Ethernet
- Browsers & Extensions
- Communication Platforms
- Operating Systems
- Productivity Tools
- AI & Machine Learning
- Cybersecurity
- Emerging Tech
- IoT & Smart Devices
- Virtual & Augmented Reality
- Latest News
- AI Developments
- Fintech Updates
- Gaming News
- New Product Launches
New Step by Step Roadmap for Marijuana News
- Facts About Skycity Online Casino Nz 8211 100 Welcome Bonus Up To 100 Revealed
Related Post
The basic principles of online pokies real money nz ᐈ best slots to play (2024), top guidelines of play pokies online new zealand, related posts.

How To Download Canva Slides To Google Slides

How To Download Google Slides With Speaker Notes

How To Download Slides From Google Slides

How To Download Google Slides As PPT

How To Download Music To Powerpoint

How To Download A Canva Presentation As A Powerpoint

How To Record Audio on Google Slides

How To Download Music For A Powerpoint
Recent stories.

Facts About Skycity Online Casino Nz – 100% Welcome Bonus Up To $100 Revealed

How to Find the Best Midjourney Alternative in 2024: A Guide to AI Anime Generators

How to Know When it’s the Right Time to Buy Bitcoin

Unleashing Young Geniuses: How Lingokids Makes Learning a Blast!

- Privacy Overview
- Strictly Necessary Cookies
This website uses cookies so that we can provide you with the best user experience possible. Cookie information is stored in your browser and performs functions such as recognising you when you return to our website and helping our team to understand which sections of the website you find most interesting and useful.
Strictly Necessary Cookie should be enabled at all times so that we can save your preferences for cookie settings.
If you disable this cookie, we will not be able to save your preferences. This means that every time you visit this website you will need to enable or disable cookies again.
- Create a presentation Article
- Add and format Article
- Design a presentation Article
- Share and collaborate Article
- Give a presentation Article
- Set up your mobile apps Article
- Learn more Article

Create a presentation
Create a presentation in powerpoint for the web.

With PowerPoint for the web running in your web browser, you can:
Create presentations that include images, videos, transitions, and animations.
Get to your presentations from your computer, tablet, or phone.
Share and work with others, wherever they are.
If you're using the desktop version of PowerPoint on a Windows PC, see the PowerPoint Quick Start .
If you're using the desktop version of PowerPoint on a Mac, see Office for Mac Quick Start Guides and PowerPoint for Mac Help .
Create, open, and name a presentation
Go to powerpoint.office.com .

Select New blank presentation , open a Recent file, select one of the themes , or start with a presentation template .
To name the presentation, select the title at the top and type a name.
If you need to rename the presentation, select the title and retype the name.

Add a slide
Select the slide you want your new slide to follow.
Select Home > New Slide .
Select Layout and the you type want from the drop-down.

When working in PowerPoint for the web, your work is saved every few seconds. You can select File > Save a Copy to create a duplicate copy in another location.
Or choose File > Download As to save a copy to your device.

When you're online, AutoSave is always on and saves your changes as you work. If at any time you lose your Internet connection or turn it off, any pending changes will sync as soon as you’re back online.

Need more help?
Want more options.
Explore subscription benefits, browse training courses, learn how to secure your device, and more.

Microsoft 365 subscription benefits

Microsoft 365 training

Microsoft security

Accessibility center
Communities help you ask and answer questions, give feedback, and hear from experts with rich knowledge.

Ask the Microsoft Community

Microsoft Tech Community

Windows Insiders
Microsoft 365 Insiders
Was this information helpful?
Thank you for your feedback.
- Add, change, or remove transitions between slides Article
- Animate text or objects Article
- Use the Morph transition in PowerPoint Article
- Insert a video from YouTube or another site Article
- Add or delete audio in your PowerPoint presentation Article
- Record your screen in PowerPoint Article

Add or delete audio in your PowerPoint presentation
You can add audio, such as music, narration, or sound bites, to your PowerPoint presentation. To record and hear any audio, your computer must be equipped with a sound card, microphone, and speakers.

Add audio from your PC
Select Insert > Audio .
Select Audio on My PC .
In the Insert Audio dialog box, select the audio file you want to add.
Select Insert .
Record audio
Select Insert > Audio .
Select Record Audio .
Type in a name for your audio file, select Record , and then speak.
Note: Your device must have a microphone enabled in order to record audio.
To review your recording, select Stop and then select Play .
Select Record to re-record your clip, or select OK if you're satisfied.
To move your clip, select and drag the audio icon to where you want it on the slide.
If you’re using more than one audio file per slide, we recommend putting the audio icon in the same spot on a slide to find it easily.
Select Play .
Hide the Audio icon
Select the audio clip icon on the slide.
On the ribbon, on the Playback tab, select the Hide During Show check box.
Use this option only if you set the audio clip to play automatically. Note that, in Normal view, the audio icon is always visible unless you drag it off the slide.
Change playback options
Select the audio icon and then select the Playback tab. Then select which options you'd like to use:
To trim the audio, select Trim and then use the red and green sliders to trim the audio file accordingly.
To fade in or fade out audio, change the number in the Fade Duration boxes.
To adjust volume, select Volume and select the setting you prefer.
To choose how the audio file starts, select the dropdown arrow next to Start, then select an option:
In Click Sequence : Plays the audio file automatically with a click.
Automatically : Plays automatically once you advance to the slide that the audio file is on.
When Clicked On : Plays audio only when the icon is clicked on.
To choose how the audio plays in your presentation, select an option:
Play Across Slides : Plays one audio file across all slides.
Loop until Stopped : Plays an audio file on loop until it’s stopped manually by clicking the Play/Pause button.
To have the audio play continuously across all slides in the background, select Play in Background .
Delete audio
To delete an audio clip, select the audio icon on the slide and press Delete.
To add music or other audio clip to your slide show, select the slide you want and click Insert > Audio . You can add audio to a single slide, play audio automatically when a slide appears, or add a song that plays as background music during your entire presentation.
You can add your own narration or commentary to an entire presentation by recording it on the Slide Show tab. See Record your slide show for more information.
Add audio to a single slide
In Normal view, select the slide you want and click Insert > Audio .
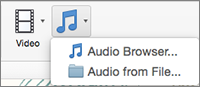
Click Audio Browser to insert audio from iTunes, or Audio from File to insert an audio clip from your computer.
Select the audio clip. On the Audio Format tab, select the audio options you want.
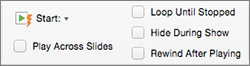
(Optional) If you want to change or modify the standard audio file icon, use the picture format buttons on the Audio Format tab to add a frame, border, or other formatting effect to the audio icon.
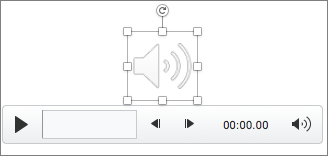
Preview the audio
On the slide, select the audio icon, and then click Play/Pause beneath the audio icon.
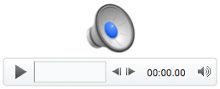
Play audio automatically when a slide appears
By default, during a slide show, audio plays when it is clicked. You can change it so that the audio plays automatically as soon as its slide appears.
In Normal view, select the slide you want and add an audio clip if you haven't already done so.
On the Audio Format tab, on the right, click Start > Automatically .
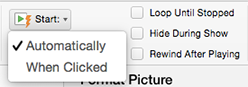
Add audio that plays during your entire presentation
In Normal view, select the first slide in your presentation and add an audio clip if you haven't already done so.
On the Audio Format tab, on the right, click Play across Slides .
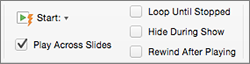
Add audio that plays repeatedly
On the Audio Format tab, on the right, click Loop Until Stopped .
(Used alone, this option means the looping sound lasts while the slide it resides on is being shown. When Loop Until Stopped is used in tandem with Play Across Slides , the looping sound continues throughout the presentation.)

On the PowerPoint ribbon, on the Playback tab, select the Hide During Show check box.
Record your slide show
Supported audio formats in PowerPoint for the web: MP3, WAV, M4A, AAC, and OGA
Maximum size of the audio file: 16 MB
Add audio from your computer
On the Insert tab, near the right end, select Audio .
In the file explorer, browse to the audio file you want to use, then select Open .
Select the audio icon and then select the Audio tab or Playback tab. Then select which options you'd like to use:
To choose how the audio file starts, select the Start dropdown arrow and select an option:
Automatically : During a slide show, the audio plays automatically once you advance to the slide that the audio file is on.
When Clicked On : During a slide show, the audio plays only when the icon is clicked.
To choose how the audio plays in your presentation, select one or more options under Audio Options :
Hide During Show : If you've set the audio clip to play automatically, you can hide the audio icon during the show, because you won't need to click it at any time.
Rewind after Playing : Use this option if you need to play an audio clip more than once while you are still presenting the same slide that contains that audio clip.
Play music or other sounds automatically when a slide appears
Play music across multiple slides in your slide show
Record a slide show with narration and slide timings

Need more help?
Want more options.
Explore subscription benefits, browse training courses, learn how to secure your device, and more.

Microsoft 365 subscription benefits

Microsoft 365 training

Microsoft security

Accessibility center
Communities help you ask and answer questions, give feedback, and hear from experts with rich knowledge.

Ask the Microsoft Community

Microsoft Tech Community

Windows Insiders
Microsoft 365 Insiders
Was this information helpful?
Thank you for your feedback.

IMAGES
VIDEO
COMMENTS
Right-click (or Control-click on macOS) the audio icon or video, and click Save Media as. Tip: Ensure your disk has enough space to save the media file, otherwise you'll have to free up space and try again. In the Save Media as dialog box, choose a folder and also enter a name for the media file. If the Save Media as option doesn't appear on ...
Open the PowerPoint 2007 presentation file. To edit the file, first open PowerPoint and then open the presentation file. Select the Office button and choose Save As . In the Save As dialog box, select the Save as Type down arrow and choose Web Page (*.htm; *.html) . In the File name text box, enter a file name. Select Save .
To choose how the audio plays in your presentation, select an option: Play Across Slides - Plays one audio file across all slides. Loop until Stopped - Plays an audio file on loop until it's stopped manually by clicking the Play/Pause button.
In Windows Explorer, select the presentation (it should have a .pptx extension) with the embedded video and audio you wish to extract. Right-click and choose Copy or press Ctrl + C. Right-click and choose Paste or press Ctrl + V. Right-click the copy of the presentation and choose Rename in the drop-down menu.
How to add audio files from your PC into PowerPoint presentations. The first thing you have to do is open your PowerPoint presentation and select the slide where you want to embed an audio file. PowerPoint, audio, insert. Next, click or tap to select the Insert tab from the ribbon menu on top of the PowerPoint window. PowerPoint, audio, insert.
You can record your PowerPoint presentation—or just a single slide—and capture voice, ink gestures, and your video presence. The completed recording is like any other presentation. You can play it for your audience in Slide Show or you can export it as a video file. So instead of just handing the deck to someone, people can see your ...
Learn how to record a PowerPoint Presentation with audio and video simply by using the build-in PowerPoint functionalities and tools. You will learn how to...
To add an audio file to PowerPoint, go to Insert > Audio > Audio on My PC. When you click Audio on My PC, a file browser window appears. Browse to an audio file that you've downloaded or have stored on your computer. Click to select it, then choose Insert. PowerPoint instantly imports the selected audio.
Download your PowerPoint with audio as an MP4 with Microsoft 365 Updated on Mar 26, 2023. 1. With your PowerPoint, click File. 2. Click Export. 3. In the pop-out window, in the Export As field, give your file a name. Then, click the drop down menu next to File format. ... Powerpoint with Microsoft 365 1.
In this video, we quickly demonstrate how to add audio files to individual slides in PowerPoint and then export the entire presentation as an MP4. Don't forg...
Royalty free Presentation Music Free Download mp3. Presentation background music works great in slide-shows, PowerPoint (ppt), education, class and school presentations or training tutorial videos. It has nice flow, so it is ideal for getting more attention, inspirational and uplifting feeling in your projects.
In order to do so, go back to the Insert > Audio menu and choose Record Audio. PowerPoint will open a Record window. Here you type the name of your audio file and click Record before you start speaking to your microphone. In order to review your record, select Stop and then hit Play to listen.
5. Add Music to PowerPoint. In this example, the audio from Envato Elements is a file from the computer. The right choice is Audio from File. Click on that to open the dialog box. Follow this path to get to your audio file: Downloads --> Audio Folder --> Audio File.
Open the slide you want to start recording from. Near the upper right corner of the PowerPoint window, select Record. When you're ready, select the round, red Record button, wait for the countdown, then start speaking. To record from a specific slide, go to it, and then select Record. Note: Narration isn't recorded while the transition between ...
In this video, you'll learn the basics of inserting audio in PowerPoint 2019, PowerPoint 2016, and Office 365. Visit https://edu.gcfglobal.org/en/powerpoint/...
To insert your audio file, open your PowerPoint presentation and select a slide. Click Insert > Audio > Audio on my PC to begin selecting your audio file. Locate the file on your PC, select it ...
Select Insert > Audio. Choose Audio on My PC in the Insert Audio dialog box. Pick the desired audio file and click Insert. For recording, select Insert > Audio > Record Audio. Type a name, click Record, speak, then click Stop. Review your recording and click OK if satisfied. Trim audio with red and green sliders.
Click on the slide where you want to add audio. Go to the "Insert" tab. Click "Audio" and select "Audio on My PC.". Choose your audio file (e.g., WAV or MP3). Adjust playback options (e.g., play in background or loop). Customize the audio icon's appearance. Click "Play" to preview the audio. Save your presentation.
You can choose to play the music throughout the entire presentation or for specific slides. Access the Insert Tab: Click on the "Insert" tab in the top menu bar of PowerPoint. This tab contains various options for adding elements to your slides. Select Audio: Locate the "Audio" option on the Insert tab and click on it.
Select the audio icon and then select the Playback tab. Then select which options you'd like to use: To trim the audio, select Trim and then use the red and green sliders to trim the audio file accordingly. To fade in or fade out audio, change the number in the Fade Duration boxes. To adjust volume, select Volume and select the setting you ...
Start the project. Open Clideo's Online Video Editor and click "Get started". To record a presentation and video of yourself at the same time, scroll down the navigation sidebar, click "Record", then "Screen & Camera". If prompted, allow your browser to access your camera and microphone. You can select a specific camera and microphone and ...
Step 2: Go to "File" and select "Download". After opening your Google Slides presentation, the next step is to navigate to the "File" menu and select the "Download" option. This will allow you to choose the desired file format for download. Follow the steps below to complete this step:
Save in a video format. Select File > Export. (Don't use Save As, because it doesn't offer video options.) Open the File Format list and select the video format that you want ( MP4 or MOV ). If the MP4 and MOV options aren't in your version of PowerPoint, see Requirements below for more information. Select the video Quality you want ...
Select New blank presentation, open a Recent file, select one of the themes, or start with a presentation template. To name the presentation, select the title at the top and type a name. If you need to rename the presentation, select the title and retype the name.
Select the audio icon and then select the Playback tab. Then select which options you'd like to use: To trim the audio, select Trim and then use the red and green sliders to trim the audio file accordingly. To fade in or fade out audio, change the number in the Fade Duration boxes. To adjust volume, select Volume and select the setting you ...