- Frequently Asked Questions (FAQ)

Understanding PowerPoint File Formats
It’s possible to use PowerPoint for years without ever thinking about the various file formats that are available to you. By learning about PowerPoint’s file formats and options, however, you can do a much more effective job of creating presentations, backing them up, sharing them with colleagues, and protecting the information that they contain.
Ordinary PowerPoint Presentations
When you save a simple PowerPoint presentation, you give it a name, and PowerPoint adds the file extension .pptx. Your Sales Presentation file becomes Sales Presentation.pptx .
If your PowerPoint presentation contains one or more macros, PowerPoint will automatically detect their presence and save your presentation as a .pptm file. You can force PowerPoint to save a presentation that includes macros as a .pptx file, but PowerPoint won’t let you play the macros that you’ve included in your slide slow. So it’s best to let it save your file with the .pptm extension.

If you need to share your presentation with a colleague who is using an older version of PowerPoint, then save your slides as a .ppt file. PowerPoint 97 through 2003 cannot open and process .pptx or .pptm files.
If you’re using PowerPoint 2007 or newer, you should always save your work in .pptx format (or in .pptm format if you’ve used macros in your presentation). The options described below are additional ways to save your work. Be sure to save them first as ordinary .pptx or .pptm files before you save them in any of these other formats.
PowerPoint Shows
If you want to give your PowerPoint presentation to a friend or colleague, and you don’t want them to change anything, then save your presentation as a PowerPoint Show file. Your colleagues can display your slides, but they will be unable to change any part of your presentation.
There are three types of PowerPoint Shows: Save an ordinary presentation as a .ppsx file. If you’re using macros in your presentation, save it as a .ppsm file. If you’re sending your slide show to somebody who is using PowerPoint 97 through 2003, then create a .pps PowerPoint Show file.
Be sure to save your presentation as a plain vanilla (.pptx) file or as a macro-enabled (.pptm) file. If you’ve only saved the Show file, you won’t be able to make changes to your presentation.
PowerPoint Picture Presentations
Picture Presentations add an additional layer of protection to your work. To the casual observer, a PowerPoint Picture Presentation looks like an ordinary PowerPoint slideshow. But when you save your work as a Picture Presentation, each slide is converted to a simple image.
Slides contain text objects, image objects, animations, transitions, and many other special effects. By contrast, Picture Presentations contain only snapshots of your slides.
If somebody wants to copy your work, they can see each of the images and retype the text. They can even grab (and re-crop) the images. But they cannot capture any of the magic that is PowerPoint.
If you create a Picture Presentation, be sure to give it a unique name. If you only save the Picture Presentation .pptx file, you won’t be able to modify your presentation in the future.
Windows Media Videos
You can convert your PowerPoint presentation to an ordinary Windows Media Video (.wmv) file, and play it using the built-in Windows Media Player or any other video player. Your .wmv file can be enjoyed by any Windows or Mac user, even if they don’t have PowerPoint installed on their computer.
As always, don’t make your .wmv file the only version of your slideshow or you’ll be very disappointed when you want to make changes to the presentation.
Outline/RTF
PowerPoint lets you turn your slideshow into plain text. This is handy if you want to move some of the presentation’s text to your website or blog.
When you create a rich text format (.rtf) file, you save only the text. You lose all of the images, animations, slide-to-slide transitions, and other non-text objects.
It’s easy to save your presentation as a portable document format (.pdf) file. These .pdf files can be opened on any Windows, Mac, Unix/Linux, iOS, or Android device. The resulting file, however, is a static document. Don’t expect to see slides fade in and out. All of your animated objects will become static.
You can save your slides as an XML Paper Specification (.xps) file. That’s a fancy way to say that if you double-click your .xps file in Windows Explorer, the operating system will open your file using its built-in XPS Viewer.
The XPS format is ideal for sending your slideshow to users who have neither PowerPoint nor Adobe Acrobat Reader installed on their computers. As with the .pdf format above, .xps files have text and images, but no animation.
If you’re happy with this year’s Financial Results slideshow, and you want to create next year’s presentation using the same colors and fonts, then save your current presentation as a template, and use it over and over.
As you may have guessed, save your work as a .potx file for use in PowerPoint 2007 and newer, as a .potm file for a 2007 or newer macro-enabled presentation, and as a .pot file for use on PowerPoint 97 through 2003.
Office Themes and Backups
Because Microsoft PowerPoint is part of Microsoft Office, you can use two Office file types to make your PowerPoint work easier and safer.
You can save your presentation theme as an Office .thmx file. Future PowerPoint presentations, as well as Word documents and Excel spreadsheets, can use this Office theme to set their fonts and colors. This results in a consistent look and feel to all of the Office documents that you present to prospects and customers.
Autosave is built into most Office applications, including PowerPoint. If you experienced a power outage and hadn’t saved your PowerPoint presentation before you lost power, it’s possible that there’s a recent version of your slideshow in the Office Autosave library. If you click File , click Open , and click Recover Unsaved Presentation , you may be pleased by the information that PowerPoint saved for you.
The Bottom Line
There’s no need to memorize all of the PowerPoint file extensions and options that are available. But be sure that you’re including all of these files when you do your regular on-site and off-site backups. And bookmark this blog page so that you can return to it when you need to save or open a PowerPoint presentation in one of the less popular file formats.
- September 20, 2014
About ShapeChef

Blog Categories
- Slides and Objects
- Video and Audio
- Presentation Tips and Techniques
Copyright © 2024 Wulfsoft. All rights reserved.
- Terms of Service
- Legal Notice

What Is a PPT File: The Basics and Using Them

Do you know what a PPT file is? Find out here!
In this article, we’ll explain the basics of PPT files, how to open them, and the differences between variations of PPT windows file formats.
You’ll also learn about compatibility issues and conversion options.
Plus, we’ll show you how to embed PowerPoint into a website.
So, if you’re curious about PPT files, keep reading to expand your knowledge!
Key Takeaways
- PPT files are digital file formats used for creating and delivering presentations.
- PPTX is the newer file format introduced with PowerPoint 2007, offering advantages like smaller size and improved graphics.
- Compatibility issues can arise between different versions of PowerPoint, and it is important to ensure compatibility with the file format.
- There are different methods of embedding PowerPoint into a website, including using embedding code, converting to HTML5 format, and using plugins for platforms like WordPress.
Overview of PPT files and their importance
You’ll learn about the three key components of a PPT file and why it’s important for presentations.
A PPT file, short for PowerPoint Presentation, is a digital file format used to create and deliver presentations. It consists of slides that contain text, images, videos, and other multimedia elements.
The three key components of a PPT file are the slides, the design templates, and the speaker notes.
Slides are the individual pages that make up the presentation, while design templates provide a consistent visual style throughout the entire presentation. Speaker notes allow the presenter to add additional information or reminders for each slide.
Understanding these components is important because they help create visually appealing and effective presentations that engage the audience. By using design templates and organizing content on slides, a PPT file allows presenters to communicate their message in a clear and structured manner.
What is a PPT File
So, you want to know what a PPT file is?
Before we get started, let’s take a closer look at the definition and history of a PPT file and its origins and purpose. PPT stands for PowerPoint Presentation, and it’s a file format used by Microsoft PowerPoint, a popular presentation software.
PPT files contain slides that can include text, images, videos, and other multimedia elements. PowerPoint was first released in 1987 as a graphical presentation program for Macintosh computers. It quickly gained popularity and became a standard tool for creating professional presentations.
When it comes to types of PPT files, there are two main formats to be aware of: PPT and PPTX.
PPT stands for PowerPoint Presentation and is the older file format used by Microsoft PowerPoint.
PPTX, on the other hand, is the newer file format introduced with PowerPoint 2007. PPTX files are based on the XML format and offer several advantages over PPT files.
They’re smaller in size, more secure, and support advanced features like improved graphics and multimedia integration.
PPTX files can also be opened and edited in newer versions of PowerPoint, while PPT files may require compatibility updates.
Over the years, PowerPoint has undergone numerous updates and enhancements, adding new features and improving its functionality. Today, PPT files are widely used in business, education, and other fields as a means of conveying information and delivering impactful presentations.
How to Open a PPT File
To open a PPT file, you have a variety of software options available. There is paid and free software available to be used both on your desktop and mobile.
One of the most popular choices is Microsoft PowerPoint, which is specifically designed for creating and editing presentations. PowerPoint allows you to easily open PPT files and make changes to their content, layout, and design.
Another software option is Google Slides, which is a free web-based tool that offers similar functionality to PowerPoint. With Google Slides, you can open PPT files, collaborate with others in real-time, and access your presentations from any device with an internet connection.
Additionally, there are other presentation software programs available, such as Keynote for Mac users, LibreOffice Impress for those looking for a free alternative, and Prezi for creating more dynamic and interactive presentations.
Troubleshooting common issues
If you’re having trouble opening a PPT file, there are a few common issues that you might encounter.
One issue could be that you don’t have the right software to open the file. PowerPoint, the software developed by Microsoft, is commonly used to open PPT files. Make sure you have the latest version PowerPoint installed on your computer.
Another issue could be that the file is corrupted or damaged. In this case, you might need to try opening the file on a different device or ask the sender to re-send the file.
Additionally, check if the file extension is correct. PPT files should have the extension ‘.ppt’ or ‘.pptx’. If the extension is different, try renaming the file to the correct extension.
File Formats and Their Differences
When it comes to file formats, understanding the differences between PPT and PPTX is key.
While both formats are supported by PowerPoint, PPTX offers more advanced features and compatibility with newer versions of the software.
PPT vs. PPTX
PPT files are the older version of PowerPoint presentations, while PPTX files are the newer version. The main difference between the two file formats lies in their underlying technology.
PPT files were developed for earlier versions of Microsoft PowerPoint, while PPTX files were introduced with the release of PowerPoint 2007. PPTX files use XML-based formatting, making them more efficient and compact compared to the older PPT format.
The PPT file format, while an older format is still being used by Microsoft PowerPoint. It supports various features such as animations, transitions, slide timings, and embedded media files.
Additionally, PPTX files offer enhanced features and compatibility with newer versions of PowerPoint. They support advanced formatting options, such as tables, charts, multimedia elements. and PPTX files also have better recovery capabilities, making them less prone to corruption.
Understanding the supported features in each format is essential for choosing the right format for your slideshow presentation needs.
Compatibility Issues
When it comes to compatibility issues with PPT files, you may encounter problems when trying to open an older version of PowerPoint in a newer version. This can result in formatting and content discrepancies.
However, there are solutions available, such as converting the file to a compatible format or using compatibility modes in PowerPoint to ensure smooth viewing and editing.
Older vs. newer PowerPoint versions
You may encounter compatibility issues between older and newer versions of PowerPoint. When working with PowerPoint files, it’s important to consider the version of PowerPoint you’re using and the version that the file was created in. Here are a few things to keep in mind:
- File format : PowerPoint files have the extension .ppt or .pptx. The newer versions of PowerPoint use the .pptx file format, while older versions use the .ppt format. This difference in file format can sometimes cause compatibility issues between versions.
- Versions : PowerPoint has gone through several updates and releases over the years, with each version having its own set of features and capabilities. Newer versions of PowerPoint may have additional features that aren’t supported in older versions, which can lead to compatibility problems when opening files created in newer versions with older versions of PowerPoint.
In order to avoid compatibility issues, it’s recommended to check the version of PowerPoint you’re using and make sure it’s compatible with the file you’re trying to open or edit.
Solutions for compatibility
In order to overcome compatibility issues, you can use various solutions when dealing with PPT files.
One solution is to save the file in a different file format that’s compatible with the version of PowerPoint you’re using. This can be done by selecting the ‘Save As’ option and choosing an older file format, such as PPT instead of PPTX.
Another solution is to use online file converters that can convert the file into a compatible format. These converters can be found on various websites and allow you to convert the PPT file into formats like PDF or JPEG.
Additionally, updating your PowerPoint software to the latest version can also help resolve compatibility issues as it ensures compatibility with newer file formats and features.
Conversion Options
Sometimes PPT files aren’t suitable for the purpose at hand and you need to convert. If you need to convert PPT to a different format, there are several tools available that can help you with that.
How to convert PPT to other formats
Easily convert your PPT files to other formats using various conversion options. When it comes to converting your PowerPoint presentations, you have several options to choose from. Here are two relevant conversion methods:
- Online conversion tools: Many websites offer free online tools that allow you to upload your PPT file and convert it to a different format, such as PDF, JPG, or MP4. These tools are convenient and easy to use, requiring no software installation.
- PowerPoint software: Microsoft PowerPoint itself provides an option to convert your PPT files to different formats. Simply open your presentation, go to the ‘File’ menu, and select ‘Save As.’ From there, you can choose the desired format, such as PPTX, PDF, or video formats like MP4 or WMV.
Tools available for conversion
You can utilize various tools for conversion, such as online converters or PowerPoint software.
When it comes to converting a ppt file to another format, it’s important to choose the right tool that meets your needs.
Here are some online tools that can convert PPT files:
- AltoPPT to PDF Converter : This is a simple and free online tool that allows users to convert PPT to PDF. It displays the conversion progress, and upon completion, the converted file can be downloaded.
- Adobe Acrobat PPT to PDF converter : This is another online tool that can convert PPT to PDF for free. It can turn any Microsoft PowerPoint presentation into a PDF file.
- CloudConvert PPT Converter : This is an online document and presentation converter that supports various file formats, including PPT. It can convert PPT to PDF, PPTX, ODP, and many others. It is a universal app for file conversions, and it supports nearly all audio, video, document, ebook, archive, image, spreadsheet, and presentation formats. It is also secure, and users can use the online tool without downloading any software.
- Zamzar : This is an online file conversion tool that can convert PPT to PPTX in real-time. It is secure and free for most users, and the converted file can be downloaded upon completion.
- HeyGen : This is an online video production tool that can convert PPT to MP4. Users can upload their PowerPoint file and have an AI avatar present it as a video. The AI’s dialogue is based on the text or audio submitted. It is a dependable tool that allows users to effortlessly convert their PowerPoint to video and share it across multiple platforms.
- Xodo : This is a versatile tool that supports various file formats, including PowerPoint to PDF conversion. It is a free online tool that can convert PPT to PDF. Users can upload their PPT file and follow the steps to convert it to PDF.
As you can see, online converters offer convenience as they can be accessed from any device with an internet connection. They usually support a wide range of file formats and allow you to convert your ppt file quickly and easily.
On the other hand, PowerPoint software provides more advanced features and customization options. It allows you to convert your ppt file while maintaining the integrity of the original design and layout.
Depending on your specific requirements and the contextually relevant limitations mentioned in the previous article section, you can choose the most suitable tool for your conversion needs.
Embed Powerpoint into a Website
Now let’s talk about how to embed a Powerpoint presentation into a website.
There are several methods you can use to achieve this, and it’s important to consider which one works best for your specific needs.
We’ll explore how to embed Powerpoint into WordPress, as well as compare the different methods available.
Methods of Embedding Powerpoint into Websites
Embedding PowerPoint into your website is a straightforward process that allows you to share your presentations with your online audience. There are several methods you can use to achieve this:
- Embedding code: PowerPoint provides an embed code that you can copy and paste into your website’s HTML. This method allows you to display the PowerPoint presentation directly on your webpage.
- Converting to HTML5: Another method is to convert your PowerPoint presentation into HTML5 format using third-party tools. This allows you to create a more interactive and responsive presentation that can be easily embedded into your website.
Alternatively, if you are using WordPress, you can use the above methods or use plugins to embed a Powerpoint into the website.
How to Embed Powerpoint into WordPress
You can easily embed Powerpoint into WordPress or any website by using a plugin. WordPress offers several plugins that allow you to seamlessly integrate Powerpoint presentations into your website.
There are several plugins that allow you to embed PowerPoint presentations in WordPress. Here are some of them:
- EmbedPress: This plugin lets you embed audio-video, images, upload presentations, and other content into your WordPress website.
- iSpring Suite: This plugin allows you to embed PowerPoint presentations into your WordPress website. It offers a variety of customization options, including the ability to add quizzes, surveys, and interactions to your presentations.
- Embed Any Document: This plugin allows you to embed various types of documents, including PowerPoint presentations, into your WordPress website. It supports multiple file formats, including PDF, DOC, and PPT.
- Google Slides: You can upload your PowerPoint presentation to your Google Slides page and then embed it into your WordPress website. This method is simple and easy to use[5].
To use any of these plugins, you need to install and activate them on your WordPress website. Once activated, you can upload your PowerPoint presentation to your website and then use the plugin to embed it into your posts or pages.
How to Remove Powerpoint Documents from WordPress
To remove a PowerPoint presentation from WordPress, you need to follow these steps:
- Log in to your WordPress dashboard.
- Go to the page or post where the PowerPoint presentation is embedded.
- Edit the page or post and locate the PowerPoint presentation.
- Delete the PowerPoint presentation by selecting it and pressing the delete button on your keyboard or using the delete option in the editor.
- Save the changes to the page or post.
If you are having trouble removing the PowerPoint presentation, you can try disabling the plugin that you used to embed it. To do this, go to the Plugins section of your WordPress dashboard, find the plugin that you used to embed the PowerPoint presentation, and deactivate it. This should remove the PowerPoint presentation from your website.
What if you have multiple PowerPoint documents in the WordPress Library?
You can use a plugin called Media Hygiene. The Media Hygiene plugin is designed to remove unused media files from the WordPress Media library. It helps to keep your media library clean and organized by identifying and deleting files that are not being used on your website. By removing these unused files, you can free up storage space and improve the overall performance of your WordPress site.
In conclusion, a PPT file, also known as a PowerPoint presentation file, is a digital document created using Microsoft PowerPoint software. It’s widely used for creating and delivering presentations in various settings. PPT files can be opened and edited using PowerPoint or other compatible software.
Understanding file formats and compatibility issues is crucial for seamless sharing and collaboration. Additionally, embedding PowerPoint into a website provides a convenient way to share presentations online.
Frequently Asked Questions
Can a ppt file be opened on a mac computer.
Yes, a PPT file can be opened on a Mac computer. You can use software like Microsoft PowerPoint or Apple Keynote to open and view PPT files on your Mac.
What Are Some Common Alternative File Formats to Ppt?
Some common alternative file formats to ppt include PDF, Keynote (for Mac), and Google Slides. These formats can be used for presentations and offer compatibility with various operating systems and devices.
Is It Possible to Convert a PPT File Into a Video Format?
Yes, you can convert a PPT file into a video format. There are various tools and software available that allow you to easily convert your PowerPoint presentation into a video file.
Can a PPT File Be Opened on a Mobile Device?
Yes, you can open a PPT file on a mobile device. There are various apps available that allow you to view and edit PowerPoint presentations on your phone or tablet.
Are There Any Limitations or Restrictions When Embedding a Powerpoint Presentation Into a Website?
When embedding a PowerPoint presentation into a website, there may be limitations or restrictions depending on the platform or software being used. It’s important to check the requirements and compatibility beforehand.
@ 2024 All rights reserved. See our Privacy Policy and Terms and Conditions .
Critical PowerPoint Shortcuts – Claim Your FREE Training Module and Get Your Time Back!

How to Make a PowerPoint Presentation (Step-by-Step)
- PowerPoint Tutorials
- Presentation Design
- January 22, 2024
In this beginner’s guide, you will learn step-by-step how to make a PowerPoint presentation from scratch.
While PowerPoint is designed to be intuitive and accessible, it can be overwhelming if you’ve never gotten any training on it before. As you progress through this guide, you’ll will learn how to move from blank slides to PowerPoint slides that look like these.

Table of Contents
Additionally, as you create your presentation, you’ll also learn tricks for working more efficiently in PowerPoint, including how to:
- Change the slide order
- Reset your layout
- Change the slide dimensions
- Use PowerPoint Designer
- Format text
- Format objects
- Play a presentation (slide show)
With this knowledge under your belt, you’ll be ready to start creating PowerPoint presentations. Moreover, you’ll have taken your skills from beginner to proficient in no time at all. I will also include links to more advanced PowerPoint topics.
Ready to start learning how to make a PowerPoint presentation?
Take your PPT skills to the next level
Start with a blank presentation.
Note: Before you open PowerPoint and start creating your presentation, make sure you’ve collected your thoughts. If you’re going to make your slides compelling, you need to spend some time brainstorming.
For help with this, see our article with tips for nailing your business presentation here .
The first thing you’ll need to do is to open PowerPoint. When you do, you are shown the Start Menu , with the Home tab open.
This is where you can choose either a blank theme (1) or a pre-built theme (2). You can also choose to open an existing presentation (3).
For now, go ahead and click on the Blank Presentation (1) thumbnail.

Doing so launches a brand new and blank presentation for you to work with. Before you start adding content to your presentation, let’s first familiarize ourselves with the PowerPoint interface.
The PowerPoint interface

Here is how the program is laid out:
- The Application Header
- The Ribbon (including the Ribbon tabs)
- The Quick Access Toolbar (either above or below the Ribbon)
- The Slides Pane (slide thumbnails)
The Slide Area
The notes pane.
- The Status Bar (including the View Buttons)
Each one of these areas has options for viewing certain parts of the PowerPoint environment and formatting your presentation.
Below are the important things to know about certain elements of the PowerPoint interface.
The PowerPoint Ribbon

The Ribbon is contextual. That means that it will adapt to what you’re doing in the program.
For example, the Font, Paragraph and Drawing options are greyed out until you select something that has text in it, as in the example below (A).

Furthermore, if you start manipulating certain objects, the Ribbon will display additional tabs, as seen above (B), with more commands and features to help you work with those objects. The following objects have their own additional tabs in the Ribbon which are hidden until you select them:
- Online Pictures
- Screenshots
- Screen Recording
The Slides Pane

This is where you can preview and rearrange all the slides in your presentation.
Right-clicking on a slide in the pane gives you additional options on the slide level that you won’t find on the Ribbon, such as Duplicate Slide , Delete Slide , and Hide Slide .

In addition, you can add sections to your presentation by right-clicking anywhere in this Pane and selecting Add Section . Sections are extremely helpful in large presentations, as they allow you to organize your slides into chunks that you can then rearrange, print or display differently from other slides.

The Slide Area (A) is where you will build out your slides. Anything within the bounds of this area will be visible when you present or print your presentation.
Anything outside of this area (B) will be hidden from view. This means that you can place things here, such as instructions for each slide, without worrying about them being shown to your audience.

The Notes Pane is the space beneath the Slide Area where you can type in the speaker notes for each slide. It’s designed as a fast way to add and edit your slides’ talking points.
To expand your knowledge and learn more about adding, printing, and exporting your PowerPoint speaker notes, read our guide here .
Your speaker notes are visible when you print your slides using the Notes Pages option and when you use the Presenter View . To expand your knowledge and learn the ins and outs of using the Presenter View , read our guide here .

You can resize the Notes Pane by clicking on its edge and dragging it up or down (A). You can also minimize or reopen it by clicking on the Notes button in the Status Bar (B).
Note: Not all text formatting displays in the Notes Pane, even though it will show up when printing your speaker notes. To learn more about printing PowerPoint with notes, read our guide here .
Now that you have a basic grasp of the PowerPoint interface at your disposal, it’s time to make your presentation.
Adding Content to Your PowerPoint Presentation
Notice that in the Slide Area , there are two rectangles with dotted outlines. These are called Placeholders and they’re set on the template in the Slide Master View .
To expand your knowledge and learn how to create a PowerPoint template of your own (which is no small task), read our guide here .

As the prompt text suggests, you can click into each placeholder and start typing text. These types of placeholder prompts are customizable too. That means that if you are using a company template, it might say something different, but the functionality is the same.

Note: For the purposes of this example, I will create a presentation based on the content in the Starbucks 2018 Global Social Impact Report, which is available to the public on their website.
If you type in more text than there is room for, PowerPoint will automatically reduce its font size. You can stop this behavior by clicking on the Autofit Options icon to the left of the placeholder and selecting Stop Fitting Text to this Placeholder .
Next, you can make formatting adjustments to your text by selecting the commands in the Font area and the Paragraph area of the Home tab of the Ribbon.

The Reset Command: If you make any changes to your title and decide you want to go back to how it was originally, you can use the Reset button up in the Home tab .

Insert More Slides into Your Presentation
Now that you have your title slide filled in, it’s time to add more slides. To do that, simply go up to the Home tab and click on New Slide . This inserts a new slide in your presentation right after the one you were on.

You can alternatively hit Ctrl+M on your keyboard to insert a new blank slide in PowerPoint. To learn more about this shortcut, see my guide on using Ctrl+M in PowerPoint .
Instead of clicking the New Slide command, you can also open the New Slide dropdown to see all the slide layouts in your PowerPoint template. Depending on who created your template, your layouts in this dropdown can be radically different.

If you insert a layout and later want to change it to a different layout, you can use the Layout dropdown instead of the New Slide dropdown.
After inserting a few different slide layouts, your presentation might look like the following picture. Don’t worry that it looks blank, next we will start adding content to your presentation.

If you want to follow along exactly with me, your five slides should be as follows:
- Title Slide
- Title and Content
- Section Header
- Two Content
- Picture with Caption
Adding Content to Your Slides
Now let’s go into each slide and start adding our content. You’ll notice some new types of placeholders.

On slide 2 we have a Content Placeholder , which allows you to add any kind of content. That includes:
- A SmartArt graphic,
- A 3D object,
- A picture from the web,
- Or an icon.
To insert text, simply type it in or hit Ctrl+C to Copy and Ctrl+V to Paste from elsewhere. To insert any of the other objects, click on the appropriate icon and follow the steps to insert it.
For my example, I’ll simply type in some text as you can see in the picture below.

Slides 3 and 4 only have text placeholders, so I’ll go ahead and add in my text into each one.

On slide 5 we have a Picture Placeholder . That means that the only elements that can go into it are:
- A picture from the web

To insert a picture into the picture placeholder, simply:
- Click on the Picture icon
- Find a picture on your computer and select it
- Click on Insert
Alternatively, if you already have a picture open somewhere else, you can select the placeholder and paste in (shortcut: Ctrl+V ) the picture. You can also drag the picture in from a file explorer window.

If you do not like the background of the picture you inserted onto your slide, you can remove the background here in PowerPoint. To see how to do this, read my guide here .
Placeholders aren’t the only way to add content to your slides. At any point, you can use the Insert tab to add elements to your slides.
You can use either the Title Only or the Blank slide layout to create slides for content that’s different. For example, a three-layout content slide, or a single picture divider slide, as shown below.

In the first example above, I’ve inserted 6 text boxes, 3 icons, and 3 circles to create this layout. In the second example, I’ve inserted a full-sized picture and then 2 shapes and 2 text boxes.
The Reset Command: Because these slides are built with shapes and text boxes (and not placeholders), hitting the Reset button up in the Home tab won’t do anything.
That is a good thing if you don’t want your layouts to adjust. However, it does mean that it falls on you to make sure everything is aligned and positioned correctly.
For more on how to add and manipulate the different objects in PowerPoint, check out our step-by-step articles here:
- Using graphics in PowerPoint
- Inserting icons onto slides
- Adding pictures to your PowerPoint
- How to embed a video in PowerPoint
- How to add music to your presentation
Using Designer to generate more layouts ideas
If you have Office 365, your version of PowerPoint comes with a new feature called Designer (or Design Ideas). This is a feature that generates slide layout ideas for you. The coolest thing about this feature is that it uses the content you already have.
To use Designer , simply navigate to the Design tab in your Ribbon, and click on Design Ideas .

NOTE: If the PowerPoint Designer is not working for you (it is grey out), see my troubleshooting guide for Designer .
Change the Overall Design (optional)
When you make a PowerPoint presentation, you’ll want to think about the overall design. Now that you have some content in your presentation, you can use the Design tab to change the look and feel of your slides.
For additional help thinking through the design of your presentation, read my guide here .
A. Picking your PowerPoint slide size
If you have PowerPoint 2013 or later, when you create a blank document in PowerPoint, you automatically start with a widescreen layout with a 16:9 ratio. These dimensions are suitable for most presentations as they match the screens of most computers and projectors.
However, you do have the option to change the dimensions.
For example, your presentation might not be presented, but instead converted into a PDF or printed and distributed. In that case, you can easily switch to the standard dimensions with a 4:3 ratio by selecting from the dropdown (A).
You can also choose a custom slide size or change the slide orientation from landscape to portrait in the Custom Slide Size dialog box (B).

To learn all about the different PowerPoint slide sizes, and some of the issues you will face when changing the slide size of a non-blank presentation, read my guide here .
B. Selecting a PowerPoint theme
The next thing you can do is change the theme of your presentation to a pre-built one. For a detailed explanation of what a PowerPoint theme is, and how to best use it, read my article here .
In the beginning of this tutorial, we started with a blank presentation, which uses the default Office theme as you can see in the picture below.

That gives you the most flexibility because it has a blank background and quite simple layouts that work for most presentations. However, it also means that it’s your responsibility to enhance the design.
If you’re comfortable with this, you can stay with the default theme or create your own custom theme ( read my guide here ). But if you would rather not have to think about design, then you can choose a pre-designed theme.
Microsoft provides 46 other pre-built themes, which include slide layouts, color variants and palettes, and fonts. Each one varies quite significantly, so make sure you look through them carefully.
To select a different theme, go to the Design tab in the Ribbon, and click on the dropdown arrow in the Themes section .

For this tutorial, let’s select the Frame theme and then choose the third Variant in the theme. Doing so changes the layout, colors, and fonts of your presentation.

Note: The theme dropdown area is also where you can import or save custom themes. To see my favorite places to find professional PowerPoint templates and themes (and recommendations for why I like them), read my guide here .
C. How to change a slide background in PowerPoint
The next thing to decide is how you want your background to look for the entire presentation. In the Variants area, you can see four background options.

For this example, we want our presentation to have a dark background, so let’s select Style 3. When you do so, you’ll notice that:
- The background color automatically changes across all slides
- The color of the text on most of the slides automatically changes to white so that it’s visible on the dark background
- The colors of the objects on slides #6 and #7 also adjust, in a way we may not want (we’ll likely have to make some manual adjustments to these slides)

Note: If you want to change the slide background for just that one slide, don’t left-click the style. Instead, right-click it and select Apply to Selected Slides .
After you change the background for your entire presentation, you can easily adjust the background for an individual slide.

Inside the Format Background pane, you can see you have the following options:
- Gradient fill
- Picture or texture fill
- Pattern fill
- Hide background
You can explore these options to find the PowerPoint background that best fits your presentation.
D. How to change your color palette in PowerPoint
Another thing you may want to adjust in your presentation, is the color scheme. In the picture below you can see the Theme Colors we are currently using for this presentation.

Each PowerPoint theme comes with its own color palette. By default, the Office theme includes the Office color palette. This affects the colors you are presented with when you format any element within your presentation (text, shapes, SmartArt, etc.).

The good news is that the colors here are easy to change. To switch color palettes, simply:
- Go to the Design tab in the Ribbon
- In the Variants area, click on the dropdown arrow and select Colors
- Select the color palette (or theme colors) you want
You can choose among the pre-built color palettes from Office, or you can customize them to create your own.
As you build your presentation, make sure you use the colors from your theme to format objects. That way, changing the color palette adjusts all the colors in your presentation automatically.
E. How to change your fonts in PowerPoint
Just as we changed the color palette, you can do the same for the fonts.

Each PowerPoint theme comes with its own font combination. By default, the Office theme includes the Office font pairing. This affects the fonts that are automatically assigned to all text in your presentation.

The good news is that the font pairings are easy to change. To switch your Theme Fonts, simply:
- Go to the Design tab in the Ribbon
- Click on the dropdown arrow in the Variants area
- Select Fonts
- Select the font pairing you want
You can choose among the pre-built fonts from Office, or you can customize them to create your own.
If you are working with PowerPoint presentations on both Mac and PC computers, make sure you choose a safe PowerPoint font. To see a list of the safest PowerPoint fonts, read our guide here .
If you receive a PowerPoint presentation and the wrong fonts were used, you can use the Replace Fonts dialog box to change the fonts across your entire presentation. For details, read our guide here .
Adding Animations & Transitions (optional)
The final step to make a PowerPoint presentation compelling, is to consider using animations and transitions. These are by no means necessary to a good presentation, but they may be helpful in your situation.
A. Adding PowerPoint animations
PowerPoint has an incredibly robust animations engine designed to power your creativity. That being said, it’s also easy to get started with basic animations.
Animations are movements that you can apply to individual objects on your slide.

To add a PowerPoint animation to an element of your slide, simply:
- Select the element
- Go to the Animations tab in the Ribbon
- Click on the dropdown arrow to view your options
- Select the animation you want
You can add animations to multiple objects at one time by selecting them all first and then applying the animation.
B. How to preview a PowerPoint animation

There are three ways to preview a PowerPoint animation:
- Click on the Preview button in the Animations tab
- Click on the little star next to the slide
- Play the slide in Slide Show Mode
To learn other ways to run your slide show, see our guide on presenting a PowerPoint slide show with shortcuts .
To adjust the settings of your animations, explore the options in the Effect Options , Advanced Animation and the Timing areas of the Animation tab .

Note: To see how to make objects appear and disappear in your slides by clicking a button, read our guide here .
C. How to manage your animations in PowerPoint

The best way to manage lots of animations on your slide is with the Animation Pane . To open it, simply:
- Navigate to the Animations tab
- Select the Animation Pane
Inside the Animation Pane, you’ll see all of the different animations that have been applied to objects on your slide, with their numbers marked as pictured above.
Note: To see examples of PowerPoint animations that can use in PowerPoint, see our list of PowerPoint animation tutorials here .
D. How to add transitions to your PowerPoint presentation
PowerPoint has an incredibly robust transition engine so that you can dictate how your slides change from one to the other. It is also extremely easy to add transitions to your slides.
In PowerPoint, transitions are the movements (or effects) you see as you move between two slides.

To add a transition to a PowerPoint slide, simply:
- Select the slide
- Go to the Transitions tab in the Ribbon
- In the Transitions to This Slide area, click on the dropdown arrow to view your options
- Select the transition you want
To adjust the settings of the transition, explore the options in the Timing area of the Transitions tab.
You can also add the same transition to multiple slides. To do that, select them in the Slides Pane and apply the transition.
E. How to preview a transition in PowerPoint

There are three ways to preview your PowerPoint transitions (just like your animations):
- Click on the Preview button in the Transitions tab
- Click on the little star beneath the slide number in the thumbnail view
Note: In 2016, PowerPoint added a cool new transition, called Morph. It operates a bit differently from other transitions. For a detailed tutorial on how to use the cool Morph transition, see our step-by-step article here .
Save Your PowerPoint Presentation
After you’ve built your presentation and made all the adjustments to your slides, you’ll want to save your presentation. YOu can do this several different ways.

To save a PowerPoint presentation using your Ribbon, simply:
- Navigate to the File tab
- Select Save As on the left
- Choose where you want to save your presentation
- Name your presentation and/or adjust your file type settings
- Click Save
You can alternatively use the Ctrl+S keyboard shortcut to save your presentation. I recommend using this shortcut frequently as you build your presentation to make sure you don’t lose any of your work.

This is the standard way to save a presentation. However, there may be a situation where you want to save your presentation as a different file type.
To learn how to save your presentation as a PDF, see our guide on converting PowerPoint to a PDF .
How to save your PowerPoint presentation as a template
Once you’ve created a presentation that you like, you may want to turn it into a template. The easiest – but not technically correct – way, is to simply create a copy of your current presentation and then change the content.
But be careful! A PowerPoint template is a special type of document and it has its own parameters and behaviors.
If you’re interested in learning about how to create your own PowerPoint template from scratch, see our guide on how to create a PowerPoint template .
Printing Your PowerPoint Presentation
After finishing your PowerPoint presentation, you may want to print it out on paper. Printing your slides is relatively easy.

To open the Print dialog box, you can either:
- Hit Ctrl+P on your keyboard
- Or go to the Ribbon and click on File and then Print

Inside the Print dialog box, you can choose from the various printing settings:
- Printer: Select a printer to use (or print to PDF or OneNote)
- Slides: Choose which slides you want to print
- Layout: Determine how many slides you want per page (this is where you can print the notes, outline, and handouts)
- Collated or uncollated (learn what collated printing means here )
- Color: Choose to print in color, grayscale or black & white
There are many more options for printing your PowerPoint presentations. Here are links to more in-depth articles:
- How to print multiple slides per page
- How to print your speaker notes in PowerPoint
- How to save PowerPoint as a picture presentation
So that’s how to create a PowerPoint presentation if you are brand new to it. We’ve also included a ton of links to helpful resources to boost your PowerPoint skills further.
When you are creating your presentation, it is critical to first focus on the content (what you are trying to say) before getting lost inserting and playing with elements. The clearer you are on what you want to present, the easier it will be to build it out in PowerPoint.
If you enjoyed this article, you can learn more about our PowerPoint training courses and other presentation resources by visiting us here .
🔒 Unlock the PowerPoint Shortcuts Trusted by Industry Leaders KKR, American Express, HSBC, and More!
Join over 114,880 professionals from diverse fields including consulting, investment banking, advertising, marketing, sales, and business development who have supercharged their PowerPoint game with our proven methods.
✅ Customize compelling presentations effortlessly.
✅ Master time-saving techniques for faster deck creation.
✅ Boost your career prospects with top-notch PowerPoint skills.
Get FREE access to the Critical PowerPoint Shortcuts module of our premium training course by entering your name and email below.
DISCLAIMER: PC Users Only!
We respect your privacy and will keep your info safe and confidential.
About The Author
Popular Tutorials
- How to Strikethrough Text (l̶i̶k̶e̶ ̶t̶h̶i̶s̶) in Word, Excel & PowerPoint
- How to Make Animated Fireworks in PowerPoint (Step-by-Step)
- Strikethrough Shortcut (l̶i̶k̶e̶ ̶t̶h̶i̶s̶) for Word, Excel & PowerPoint
- How to Create a Flash Card Memory Game in PowerPoint (Like Jeopardy)
- Keyboard Shortcuts Not Working: Solved
PowerPoint Tutorial Categories
- Strategies & Opinions
- Shortcuts & Hacks
- Pictures, Icons, Videos, Etc.
- New Features
- Miscellaneous
- Charts & Data Viz
We help busy professionals save hours and gain peace of mind, with corporate workshops, self-paced courses and tutorials for PowerPoint and Word.
Work With Us
- Corporate Training
- Presentation & Template Design
- Courses & Downloads
- PowerPoint Articles
- Word Articles
- Productivity Resources
Find a Tutorial
- Free Training
- For Businesses
We help busy office workers save hours and gain peace of mind, with tips, training and tutorials for Microsoft PowerPoint and Word.
Master Critical PowerPoint Shortcuts – Secure Your FREE Training Module and Save Valuable Time!
⌛ Master time-saving expert techniques.
🔥 Create powerful presentations.
🚀 Propel your career to new heights.
We value your privacy – we keep your info safe.
Discover PowerPoint Hacks Loved by Industry Giants - KKR, AmEx, HSBC!
Over 114,880 professionals in finance, marketing and sales have revolutionized their PPT skills with our proven methods.
Gain FREE access to a full module of our premium PowerPoint training program – Get started today!
We hate spam too and promise to keep your information safe.
You are currently viewing a placeholder content from Facebook . To access the actual content, click the button below. Please note that doing so will share data with third-party providers.
- Great Tech Gifts for Any Occasion
- The Best Gadgets for The Beach or Pool
What Is a PPT File?
This is an older PowerPoint presentation format, but you can still edit one in Microsoft's program or other free slideshow creators
:max_bytes(150000):strip_icc():format(webp)/tim-fisher-5820c8345f9b581c0b5a63cf.jpg)
- Emporia State University
- Google Drive
- Backup & Utilities
- Cryptocurrency
What to Know
- A PPT file is a PowerPoint presentation.
- All versions of PowerPoint can open one, as well as WPS Office Presentation and Google Slides .
- Convert from PPT to PDF, MP4, and other formats with those same programs.
This article explains what a PPT file is and how to open one or convert one to a different format.
A file with the PPT file extension is a Microsoft PowerPoint 97-2003 presentation file. Newer versions of PowerPoint have replaced this format with PPTX .
PPT files are often used for educational purposes and office use alike, for everything from studying to presenting information in front of an audience.
It's common for these files to contain various slides of text, sounds, photos, and videos.
PPT is also short for a number of technology terms that have nothing to do with presentations, like propagation prediction tool, program processing table, program planning team , and Precision Pad Technology .
How to Open a PPT File
PPT files can be opened with any version of Microsoft PowerPoint .
If it was created with versions of PowerPoint older than v8.0 (PowerPoint 97, released in 1997), it's not reliably supported in newer versions of the program. If you have an older PPT file, try one of the conversion services listed in the next section.
Several free programs can also open and edit one, such as WPS Office Presentation , OpenOffice Impress , Google Slides , and SoftMaker Presentations .
Another way to open PPT files without PowerPoint is to use one of Microsoft's free PowerPoint viewer programs .
If you want to extract the media files out of one, you can do so with a file extraction tool like 7-Zip . First, convert it to PPTX either through PowerPoint or a PPTX conversion tool (these are usually the same as PPT converters, like the ones mentioned below). Then, use 7-Zip to open the file, and navigate to the ppt > media folder to see all the media files.
How to Convert a PPT File
Using one of the PPT viewers/editors from above is the best way to convert the file to a different format. In PowerPoint, for example, File > Save As lets you save to PDF , MP4 , JPG , PPTX, WMV , and lots of other formats.
PowerPoint's File > Export menu provides some additional options that are useful when converting PPT to a video.
In the Export menu is also a Create Handouts option that will translate the slides into pages in Microsoft Word. You'd use this option if you want an audience to be able to follow along with you as you make a presentation.
Another option is to use a free file converter to convert the file. FileZigZag and Zamzar are two free online PPT converters that can save one to MS Word's DOCX format as well as PDF, HTML , EPS , POT, SWF , SXI, RTF , KEY, ODP, and other similar formats.
If you upload the file to Google Drive , you can convert it to the Google Slides format by simply opening it. See How to Convert PowerPoint to Google Slides if you need help.
If you're using Google Slides to open and edit the PPT file, it can also be used to convert the file again, from the File > Download menu. PPTX, ODP, PDF, TXT , JPG, PNG , and SVG are the supported conversion formats.
Still Can't Open It?
Files that aren't opening with the programs mentioned above might not actually be related to a slideshow. Check the extension again to make sure it's not really a file that's spelled with similar file extension letters
PSTs , for example, are used with email programs like Outlook . Another is PTP, a preferences file used by Pro Tools .
There are others that are used in PowerPoint, though, and so are also similar looking to PPT. PPTM is one example—it does work with the slideshow programs linked above.
Get the Latest Tech News Delivered Every Day
- What Is a PPTM File?
- What Is a POTX File?
- What Is a PPTX File?
- What Is a PPSM File?
- What Is a PPS File?
- How to Use Microsoft's Free PowerPoint Viewers
- What Is a PPSX File?
- What Is an XLS File?
- What Is a ONEPKG File?
- What Is a BSA File?
- 5 Best Free Presentation Software Programs
- How to Open, Edit, & Convert DOC Files
- What Is an XAML File?
- What Is an ET File?
- What Is a WPS File?
- What Is an INDD File?
PowerPoint File Types
PowerPoint uses three main file types: Presentation, Template, and Slide Show. For the most part, you can construct and deliver simple presentations without ever having to deal with the differences among these types of files. But before you can effectively use PowerPoint's advanced formatting options, you have to understand its file formats.
The Office 2003 Setup program registers a collection of PowerPoint file types. When you view the list of registered file types in Windows Explorer, you'll see the three major types listed in Table 1 (there are also some variant HTML file types that work much the same as these).
Thus, from an Explorer window, if you double-click an icon whose file type is Presentation (.ppt), PowerPoint opens the file for editing. When you double-click an icon whose file type is Template (.pot), however, PowerPoint creates a new presentation, based on the template, and takes you to the first slide so you can begin editing. Finally, if you double-click an icon whose type is Slide Show (.pps), PowerPoint runs the show without ever showing you any of its slide-editing tools.
Here's the punch line: The internal structure of all three file formats is exactly the same. You can save any presentation as a Template or Slide Show file, and the contents of the file remain the same.
Tip: You might find inconsistent references to these three file types scattered throughout PowerPoint's Help files and dialog boxes. In this tutorial, we use the three terms defined in this section Presentation, Template, and Slide Show to differentiate among the three file types.
When should you use each file type? Follow these general guidelines:
Use the Presentation file type (.ppt) when you plan to edit the presentation and/or work with its design. To save a file as file type Presentation, choose Presentation from the Save As Type list in the Save As dialog box.
Use the Template file type (.pot) when you create a presentation that you want to use as the basis for creating new presentations, or if you expect to "borrow" the presentation's design for use in other presentations. To save a file as a Template, choose Design Template from the Save As Type list in the Save As dialog box. When you select this file type, PowerPoint immediately changes the Save In location to the default Templates folder.
Use the Slide Show file type (.pps) for presentations that you no longer need to edit or design. (Although it's possible to open this type of file from within PowerPoint, this is not the default action when you double-click its icon on the desktop or in an Explorer window.) Choose this file type if you want to start a slide show directly from the desktop, or if you want someone else to be able to double-click a file icon and see the show. To save a file as a Slide Show, choose PowerPoint Show from the Save As Type list in the Save As dialog box.
Because all three file types are internally identical, it's easy to change file types. Just open the file in PowerPoint, choose File, Save As, and then choose a different format from the Save As dialog box. If you're comfortable working with file extensions in an Explorer window or at a command prompt, you can change a file type by changing the three-letter extension at the end of the filename; for example, changing the file extension from .ppt to .pps converts a Presentation into a Slide Show.
File Formats and Export Options in PowerPoint – Part 2
Supported file formats in powerpoint.
PowerPoint offers two functions for saving a presentation in different file formats. In addition to the export options previously discussed in part one of this blog series, presentations designed in earlier PowerPoint versions can be saved using Save As . Slides can be stored as single images or text documents. In this next part, discover which PowerPoint file types you can benefit from.
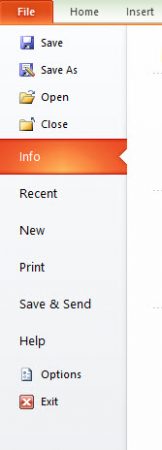
To access Save As:
1. Click File .
2. Click on Save As .
3. From the drop down menu of file types, select the format and click Save .
PowerPoint File Types
PPTX: This is the standard format for PowerPoint presentations from versions 2007 and later. This format is recommended for most purposes and includes all embedded content.
PPTM: If a presentation contains one or more macros, PowerPoint automatically saves it as a .pptm file. The presentation can function exactly like PPTX.
PPT: This is the default PowerPoint format for versions earlier than 2007. It is compatible for presentations in older versions of PowerPoint, however, has a number of technical limitations and is not fully functional with later PowerPoint versions.
POTX, POT, POTM: These formats are used to save presentation templates which can later be incorporated to format and design new presentations. POTX is the standard for PowerPoint 2007, POT, for previous versions, and POTM, for macro-enabled templates.
PPAM, PPA: These formats are designed to store PowerPoint add-ins. Add-ins are small programs that increase PowerPoint capabilities by adding additional commands and new, specific features.
THMX: This format stores PowerPoint designs (themes) that contain a preset color scheme, fonts and design effects. This allows you to save a theme separate from the contents and apply it to other presentations.
PPSX, PPSM, PPS: These files save a presentation as a slide show. The slide show starts once you open in full screen mode. The files can also be edited in PowerPoint. PPSX is the format for PowerPoint versions 2007 and later, PPSM, for presentations with macros, and PPS, for versions before 2007.
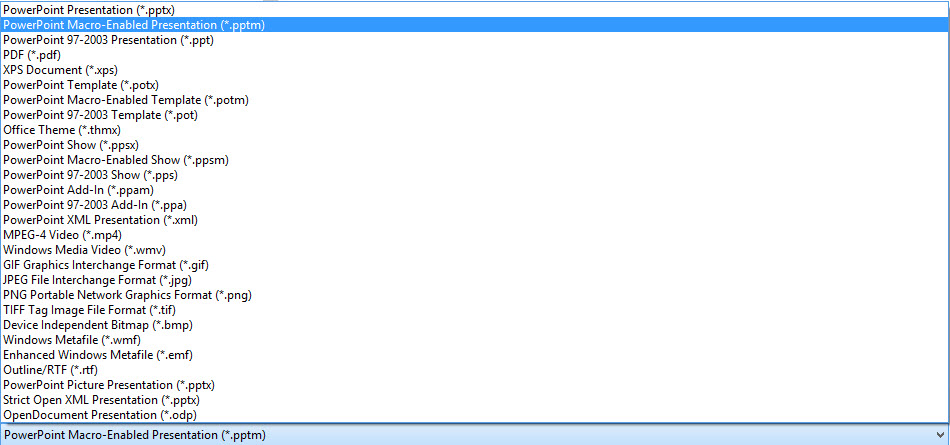
Non-PowerPoint File Types
PDF, XPS: PDF and XPS documents support the PostScript standard and maintain consistency in document design, including non-standard fonts and formatting by all applications. These formats are especially useful for distributing presentations to others.
WMV: Windows Media Video is a format supported by Windows and is compatible with many other programs and display devices. When you save a presentation as a video file, it automatically pre-sets duration times for transitions and animations. Be sure to always keep the original PowerPoint file because it is much more difficult to modify the video file.
MOV, MP4: MOV is a standard video file for QuickTime and the Apple operating system, OS X. MP4 was developed as a successor to MOV and is now supported by many devices and software applications. As with other video formats, it should be noted that the slide duration is automatically configured and the original PowerPoint file is kept for any future editing. These export options are geared towards Microsoft Office for Mac.
ODP: The OpenDocument presentation format is an alternative to PPTX and was developed as an internationally standardized, open file. This file type can use most PowerPoint features which allows users of other office suites, such as LibreOffice or OpenOffice, to apply their applications as well.
RTF: When you save a presentation in Rich Text Format, only the structured text is adopted without images, graphics or animations. It also has an editing program like Microsoft Word and is supported by many other programs. Because of the lack of macros and other dynamic elements, it is a secure format.
XML: XML (Extensible Markup Language) is a text file that is used in many situations in different software applications and usually contains metadata that can be displayed next to the text. You can save presentations as XML files and open them again to edit in PowerPoint. The only limitation is that sometimes, PowerPoint features cannot be used.
Saving Image File Formats
You can select any image type and decide whether to export all slides or only the current slide as an image.
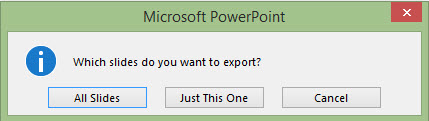
JPEG: This compressed file is widely used, especially for web graphics. Many digital cameras also save captured images in this format. JPEG is universally supported and can be displayed on virtually any device.
PNG: This was primarily developed for the Web. It supports lossless compression and has a very compact file size. The PNG format does not support the CMYK color scheme and therefore only works for screen graphics.
GIF: Just like PNG, GIF supports lossless compression, but has technical limitations in color depth. It displays short, animated image sequences that do not require interaction.
TIF: This format was designed for prepress file exchange. The file size is generally much larger than a JPEG or PNG, which is why it is mainly used offline.
BMP: Raster graphics used to be popular, especially in earlier versions of Windows. The color depth is limited to 32 bits and the compression is less efficient than JPEG. The file is still supported, but is becoming obsolete thanks to more modern formats.
EMF, WMF: Enhanced Metafile (EMF) and Windows Metafile (WMF) use vectors and are usually intended for portable data exchange between programs. You can specify whether individual slides or all slides should be stored in a presentation when saving as a WMF or EMF file, just like other image formats. These file formats are generally larger than compressed image file formats and can be useful for presentation printouts.
In the first article in this series, read how you can use the export function in PowerPoint to export your presentations for special uses. In the next article you will learn more about older file formats and how to choose the right file format for your purposes.
Share this post
- share
- save

Design Thinking: Problem Solving with a Difference

Why Corporate Mission Statements Are So Important

7 Tips & Learnings from the Apple Keynote
We use essential cookies to make Venngage work. By clicking “Accept All Cookies”, you agree to the storing of cookies on your device to enhance site navigation, analyze site usage, and assist in our marketing efforts.
Manage Cookies
Cookies and similar technologies collect certain information about how you’re using our website. Some of them are essential, and without them you wouldn’t be able to use Venngage. But others are optional, and you get to choose whether we use them or not.
Strictly Necessary Cookies
These cookies are always on, as they’re essential for making Venngage work, and making it safe. Without these cookies, services you’ve asked for can’t be provided.
Show cookie providers
- Google Login
Functionality Cookies
These cookies help us provide enhanced functionality and personalisation, and remember your settings. They may be set by us or by third party providers.
Performance Cookies
These cookies help us analyze how many people are using Venngage, where they come from and how they're using it. If you opt out of these cookies, we can’t get feedback to make Venngage better for you and all our users.
- Google Analytics
Targeting Cookies
These cookies are set by our advertising partners to track your activity and show you relevant Venngage ads on other sites as you browse the internet.
- Google Tag Manager
- Infographics
- Daily Infographics
- Template Lists
- Graphic Design
- Graphs and Charts
- Data Visualization
- Human Resources
- Beginner Guides
Blog Beginner Guides
8 Types of Presentations You Should Know [+Examples & Tips]
By Krystle Wong , Aug 11, 2023

From persuasive pitches that influence opinions to instructional demonstrations that teach skills, the different types of presentations serve a unique purpose, tailored to specific objectives and audiences.
Presentations that are tailored to its objectives and audiences are more engaging and memorable. They capture attention, maintain interest and leave a lasting impression.
Don’t worry if you’re no designer — Whether you need data-driven visuals, persuasive graphics or engaging design elements, Venngage can empower you to craft presentations that stand out and effectively convey your message.
Venngage’s intuitive drag-and-drop interface, extensive presentation template library and customizable design options make it a valuable tool for creating slides that align with your specific goals and target audience.
Click to jump ahead:
8 Different types of presentations every presenter must know
How do i choose the right type of presentation for my topic or audience, types of presentation faq, 5 steps to create a presentation with venngage .

When it comes to presentations, versatility is the name of the game. Having a variety of presentation styles up your sleeve can make a world of difference in keeping your audience engaged. Here are 8 essential presentation types that every presenter should be well-acquainted with:
1. Informative presentation
Ever sat through a presentation that left you feeling enlightened? That’s the power of an informative presentation.
This presentation style is all about sharing knowledge and shedding light on a particular topic. Whether you’re diving into the depths of quantum physics or explaining the intricacies of the latest social media trends, informative presentations aim to increase the audience’s understanding.
When delivering an informative presentation, simplify complex topics with clear visuals and relatable examples. Organize your content logically, starting with the basics and gradually delving deeper and always remember to keep jargon to a minimum and encourage questions for clarity.
Academic presentations and research presentations are great examples of informative presentations. An effective academic presentation involves having clear structure, credible evidence, engaging delivery and supporting visuals. Provide context to emphasize the topic’s significance, practice to perfect timing, and be ready to address anticipated questions.

2. Persuasive presentation
If you’ve ever been swayed by a passionate speaker armed with compelling arguments, you’ve experienced a persuasive presentation .
This type of presentation is like a verbal tug-of-war, aiming to convince the audience to see things from a specific perspective. Expect to encounter solid evidence, logical reasoning and a dash of emotional appeal.
With persuasive presentations, it’s important to know your audience inside out and tailor your message to their interests and concerns. Craft a compelling narrative with a strong opening, a solid argument and a memorable closing. Additionally, use visuals strategically to enhance your points.
Examples of persuasive presentations include presentations for environmental conservations, policy change, social issues and more. Here are some engaging presentation templates you can use to get started with:

3. Demonstration or how-to presentation
A Demonstration or How-To Presentation is a type of presentation where the speaker showcases a process, technique, or procedure step by step, providing the audience with clear instructions on how to replicate the demonstrated action.
A demonstrative presentation is particularly useful when teaching practical skills or showing how something is done in a hands-on manner.
These presentations are commonly used in various settings, including educational workshops, training sessions, cooking classes, DIY tutorials, technology demonstrations and more. Designing creative slides for your how-to presentations can heighten engagement and foster better information retention.
Speakers can also consider breaking down the process into manageable steps, using visual aids, props and sometimes even live demonstrations to illustrate each step. The key is to provide clear and concise instructions, engage the audience with interactive elements and address any questions that may arise during the presentation.

4. Training or instructional presentation
Training presentations are geared towards imparting practical skills, procedures or concepts — think of this as the more focused cousin of the demonstration presentation.
Whether you’re teaching a group of new employees the ins and outs of a software or enlightening budding chefs on the art of soufflé-making, training presentations are all about turning novices into experts.
To maximize the impact of your training or instructional presentation, break down complex concepts into digestible segments. Consider using real-life examples to illustrate each point and create a connection.
You can also create an interactive presentation by incorporating elements like quizzes or group activities to reinforce understanding.

5. Sales presentation
Sales presentations are one of the many types of business presentations and the bread and butter of businesses looking to woo potential clients or customers. With a sprinkle of charm and a dash of persuasion, these presentations showcase products, services or ideas with one end goal in mind: sealing the deal.
A successful sales presentation often has key characteristics such as a clear value proposition, strong storytelling, confidence and a compelling call to action. Hence, when presenting to your clients or stakeholders, focus on benefits rather than just features.
Anticipate and address potential objections before they arise and use storytelling to showcase how your offering solves a specific problem for your audience. Utilizing visual aids is also a great way to make your points stand out and stay memorable.
A sales presentation can be used to promote service offerings, product launches or even consultancy proposals that outline the expertise and industry experience of a business. Here are some template examples you can use for your next sales presentation:

6. Pitch presentation
Pitch presentations are your ticket to garnering the interest and support of potential investors, partners or stakeholders. Think of your pitch deck as your chance to paint a vivid picture of your business idea or proposal and secure the resources you need to bring it to life.
Business presentations aside, individuals can also create a portfolio presentation to showcase their skills, experience and achievements to potential clients, employers or investors.
Craft a concise and compelling narrative. Clearly define the problem your idea solves and how it stands out in the market. Anticipate questions and practice your answers. Project confidence and passion for your idea.

7. Motivational or inspirational presentation
Feeling the need for a morale boost? That’s where motivational presentations step in. These talks are designed to uplift and inspire, often featuring personal anecdotes, heartwarming stories and a generous serving of encouragement.
Form a connection with your audience by sharing personal stories that resonate with your message. Use a storytelling style with relatable anecdotes and powerful metaphors to create an emotional connection. Keep the energy high and wrap up your inspirational presentations with a clear call to action.
Inspirational talks and leadership presentations aside, a motivational or inspirational presentation can also be a simple presentation aimed at boosting confidence, a motivational speech focused on embracing change and more.

8. Status or progress report presentation
Projects and businesses are like living organisms, constantly evolving and changing. Status or progress report presentations keep everyone in the loop by providing updates on achievements, challenges and future plans. It’s like a GPS for your team, ensuring everyone stays on track.
Be transparent about achievements, challenges and future plans. Utilize infographics, charts and diagrams to present your data visually and simplify information. By visually representing data, it becomes easier to identify trends, make predictions and strategize based on evidence.

Now that you’ve learned about the different types of presentation methods and how to use them, you’re on the right track to creating a good presentation that can boost your confidence and enhance your presentation skills .
Selecting the most suitable presentation style is akin to choosing the right outfit for an occasion – it greatly influences how your message is perceived. Here’s a more detailed guide to help you make that crucial decision:
1. Define your objectives
Begin by clarifying your presentation’s goals. Are you aiming to educate, persuade, motivate, train or perhaps sell a concept? Your objectives will guide you to the most suitable presentation type.
For instance, if you’re aiming to inform, an informative presentation would be a natural fit. On the other hand, a persuasive presentation suits the goal of swaying opinions.
2. Know your audience
Regardless if you’re giving an in-person or a virtual presentation — delve into the characteristics of your audience. Consider factors like their expertise level, familiarity with the topic, interests and expectations.
If your audience consists of professionals in your field, a more technical presentation might be suitable. However, if your audience is diverse and includes newcomers, an approachable and engaging style might work better.

3. Analyze your content
Reflect on the content you intend to present. Is it data-heavy, rich in personal stories or focused on practical skills? Different presentation styles serve different content types.
For data-driven content, an informative or instructional presentation might work best. For emotional stories, a motivational presentation could be a compelling choice.

4. Consider time constraints
Evaluate the time you have at your disposal. If your presentation needs to be concise due to time limitations, opt for a presentation style that allows you to convey your key points effectively within the available timeframe. A pitch presentation, for example, often requires delivering impactful information within a short span.
5. Leverage visuals
Visual aids are powerful tools in presentations. Consider whether your content would benefit from visual representation. If your PowerPoint presentations involve step-by-step instructions or demonstrations, a how-to presentation with clear visuals would be advantageous. Conversely, if your content is more conceptual, a motivational presentation could rely more on spoken words.

6. Align with the setting
Take the presentation environment into account. Are you presenting in a formal business setting, a casual workshop or a conference? Your setting can influence the level of formality and interactivity in your presentation. For instance, a demonstration presentation might be ideal for a hands-on workshop, while a persuasive presentation is great for conferences.
7. Gauge audience interaction
Determine the level of audience engagement you want. Interactive presentations work well for training sessions, workshops and small group settings, while informative or persuasive presentations might be more one-sided.
8. Flexibility
Stay open to adjusting your presentation style on the fly. Sometimes, unexpected factors might require a change of presentation style. Be prepared to adjust on the spot if audience engagement or reactions indicate that a different approach would be more effective.
Remember that there is no one-size-fits-all approach, and the best type of presentation may vary depending on the specific situation and your unique communication goals. By carefully considering these factors, you can choose the most effective presentation type to successfully engage and communicate with your audience.
To save time, use a presentation software or check out these presentation design and presentation background guides to create a presentation that stands out.

What are some effective ways to begin and end a presentation?
Capture your audience’s attention from the start of your presentation by using a surprising statistic, a compelling story or a thought-provoking question related to your topic.
To conclude your presentation , summarize your main points, reinforce your key message and leave a lasting impression with a powerful call to action or a memorable quote that resonates with your presentation’s theme.
How can I make my presentation more engaging and interactive?
To create an engaging and interactive presentation for your audience, incorporate visual elements such as images, graphs and videos to illustrate your points visually. Share relatable anecdotes or real-life examples to create a connection with your audience.
You can also integrate interactive elements like live polls, open-ended questions or small group discussions to encourage participation and keep your audience actively engaged throughout your presentation.
Which types of presentations require special markings
Some presentation types require special markings such as how sales presentations require persuasive techniques like emphasizing benefits, addressing objections and using compelling visuals to showcase products or services.
Demonstrations and how-to presentations on the other hand require clear markings for each step, ensuring the audience can follow along seamlessly.
That aside, pitch presentations require highlighting unique selling points, market potential and the competitive edge of your idea, making it stand out to potential investors or partners.
Need some inspiration on how to make a presentation that will captivate an audience? Here are 120+ presentation ideas to help you get started.
Creating a stunning and impactful presentation with Venngage is a breeze. Whether you’re crafting a business pitch, a training presentation or any other type of presentation, follow these five steps to create a professional presentation that stands out:
- Sign up and log in to Venngage to access the editor.
- Choose a presentation template that matches your topic or style.
- Customize content, colors, fonts, and background to personalize your presentation.
- Add images, icons, and charts to enhancevisual style and clarity.
- Save, export, and share your presentation as PDF or PNG files, or use Venngage’s Presentation Mode for online showcasing.
In the realm of presentations, understanding the different types of presentation formats is like having a versatile set of tools that empower you to craft compelling narratives for every occasion.
Remember, the key to a successful presentation lies not only in the content you deliver but also in the way you connect with your audience. Whether you’re informing, persuading or entertaining, tailoring your approach to the specific type of presentation you’re delivering can make all the difference.
Presentations are a powerful tool, and with practice and dedication (and a little help from Venngage), you’ll find yourself becoming a presentation pro in no time. Now, let’s get started and customize your next presentation!

- Interface and Basics
File Types That Can be Opened in PowerPoint 365 for Windows
Learn about various file types that can open and work in PowerPoint 365 for Windows. This will help you work with more than just the default PowerPoint file formats.
Author: Geetesh Bajaj
Product/Version: PowerPoint 365 for Windows
OS: Microsoft Windows 10 and higher
Date Created: February 24, 2020 Last Updated: February 12, 2024
Learn PowerPoint
Learn how you can use presets in Shape Styles in PowerPoint and Microsoft Office.
Programs such as PowerPoint are a very significant part of our workflows not just because of their vast abilities, but also because they can understand content from so many file formats. These include file types that PowerPoint can save and open . Yet, there are other file types that PowerPoint can open but not save as, and this increases PowerPoint’s file repertoire even further. When you access the Open dialog box in PowerPoint, you can choose the file type you want to open, as shown in Figure 1 , below.
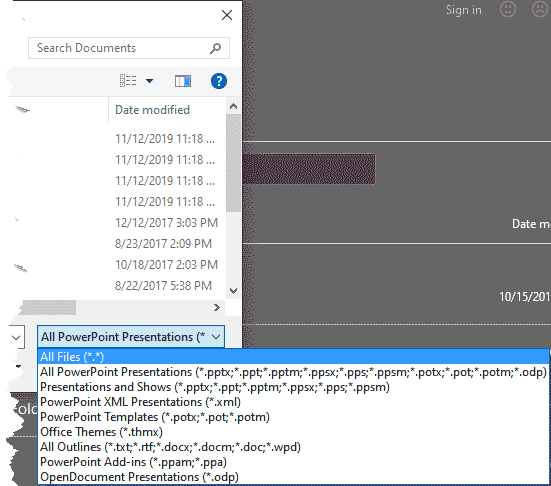
Have you ever wondered what all those file types that PowerPoint 365 for Windows can open are? Should you even be concerned about them at all? We suggest you look for yourself:
1. All Files
Essentially any file you throw at PowerPoint, just in case you want to try your luck!
2. All PowerPoint Presentations
Since all these files are covered in later categories, we don't cover them here. Please see the subsequent category listings on this page.
3. Presentations and Shows
These are the default PowerPoint file formats:
PPTX (PowerPoint Presentation)
This file type is the default open option in PowerPoint 2007 and later. It is based on XML and can be distinctly identified as different from the older file formats for PowerPoint because it has four letters rather than three, for example, PPTX rather than the older PPT format.
PPT (PowerPoint 97–2003 Presentation)
This file type was the default format for presentations created in PowerPoint versions 2003 and earlier. Most of the time, this is known as the PowerPoint 97 to 2003 format (or the PowerPoint 97 to 2004 format if you include Mac versions of PowerPoint).
PPTM (PowerPoint Macro-Enabled Presentation)
This is identical to the PPTX file format other than the fact that file type creates presentations with macros enabled.
PPSX (PowerPoint Show)
This file type comprises presentations that have been saved as a slide show. In all respects, this is the same as a PPTX file, but when double-clicked, this opens in Slide Show view rather than Normal view. If you use the Open dialog, it opens in Normal view. See our PPT vs. PPS (or PPTX vs. PPSX) article to understand the differences better.
PPS (PowerPoint 97–2003 Show)
This file type comprises presentations that have been saved as a slide show in PowerPoint 97 to 2003, in all respects this is the same as a PPT file, but when double-clicked, this opens in Slide Show view rather than Normal view. If you use the Open dialog, it opens in Normal view. See our PPT vs. PPS (or PPTX vs. PPSX) article to understand the differences better.
PPSM (PowerPoint Macro-Enabled Show)
This file type comprises presentations that have been saved as a slide show with macros enabled and works in the same way as PPSX files.
4. PowerPoint XML Presentations
This signifies XML (PowerPoint XML Presentation) presentations saved in an XML format for use in an XML information storage system.
5. PowerPoint Templates
Typically these files open as editable templates when you use the Open dialog box. On the other hand, if you double-click these files, they open as new presentations based on the template:
POTX (PowerPoint Template)
This file type is a template that you can use as a starter for future presentations. This file format works with PowerPoint 2007 and subsequent versions of PowerPoint.
POT (PowerPoint 97–2003 Template)
This file type is a template in PowerPoint 97 to 2003. You can still open and use these in newer versions of PowerPoint.
POTM (PowerPoint Macro-Enabled Template)
This file type is a template in the same way as POTX files but with macros enabled.
6. Office Themes
These are THMX (Office Theme) files, choosing this option creates a new presentation based on the chosen Office Theme .
7. All Outlines
These are all outline formats that PowerPoint can import to create slides. All text in an outline is imported as text placeholders, to learn about text placeholders, refer to our Text Boxes vs. Text Placeholders tutorial. All these outlines can also be imported into your existing PowerPoint presentations using the techniques explained in our Import Outlines in PowerPoint tutorial.
Text files, typically created by Notepad in Microsoft Windows (or TextEdit in Mac OS X)
(Outline/RTF), Rich Text Format files
Corel WordPerfect files
Word 2007 and later versions create these files
Same as DOCX above, but includes macros
Word 97 to 2003 files
8. PowerPoint Add-Ins
Ppam (powerpoint add-in).
This file type opens presentations as an add-in that includes custom commands or VBA code. Typically used in PowerPoint 2007 or later versions.
PPA (PowerPoint 97–2003 Add-In)
This opens presentations as an add-in that you can open in PowerPoint 97 to 2003. Typically used in PowerPoint 2003 or earlier versions.
9. Open Document Presentations
ODP (Open Document Presentation) files are created by Google Docs or OpenOffice.
01 08 02 - File Types, File Menu, and Backstage View: File Types That Can be Opened in PowerPoint (Glossary Page)
File Types That Can be Opened in PowerPoint 365 for Mac File Types That Can be Opened in PowerPoint 2019 for Windows File Types That Can be Opened in PowerPoint 2016 for Windows File Types That Can be Opened in PowerPoint 2016 for Mac File Types That Can be Opened in PowerPoint 2013 for Windows File Types That Can be Opened in PowerPoint 2011 for Mac File Types That Can be Opened in PowerPoint 2010 for Windows
You May Also Like: Behind the Scenes of Building a Corporate Presentation Template | Bulgaria Flags and Maps PowerPoint Templates
Popular Posts

Jeopardy-Like PowerPoint Template (25 Questions)
Want to play a Jeopardy-like game using PowerPoint slides? Yes, this is absolutely doable but making PowerPoint slides with all the interactivity and layouts takes too much work. Fortunately, we have done the work for you. just download our Jeopardy-like 25 (5x5) question PowerPoint template, replace the placeholders provided for questions, answers, and categories, and you’re done! You'll still need a real human being to track scores and you could soon be playing this amazing game as part of a fun exercise, a training program, or even a quiz show.
Download and play your own Jeopardy-like game
Microsoft and the Office logo are trademarks or registered trademarks of Microsoft Corporation in the United States and/or other countries.
Home | PowerPoint | Photoshop | PowerPoint Templates | PowerPoint Tutorials | Blog | Notes | Ezine | Media Kit | Feedback | Site Map | About Us | Contact Us Link to Us | Privacy | Testimonials PowerPoint Backgrounds | Christian PowerPoint Backgrounds | Business PowerPoint Presentation Templates
Plagiarism will be detected by Copyscape
How-To Geek
The beginner's guide to google slides.
Want to learn the basics about Google Slides? This beginner's guide walks you through everything from importing your PowerPoint files to sharing presentations online.
Quick Links
What is google slides, how to sign up for an account, how to create a blank presentation, how to import a microsoft powerpoint presentation, how to check your spelling in google slides, how to collaborate on presentations, how to see all recent changes to a presentation, how to link to a specific slide, how to insert special characters into a slide, how to use google slides offline.
If you’re just getting started with Google Slides, its extensive features and add-ons can be a little overwhelming. Here are some tips to help you get going with this powerful alternative to Microsoft PowerPoint.
If you’ve heard of Google Slides before, feel free to skip ahead; if you haven't, here’s a crash course on what you need to know. We’ll go over the basics and get you brushed up on what Google Slides is and how you can get started right away.
Slides is a free, web-based presentation program designed to compete with Microsoft Office PowerPoint. It's part of G Suite---Google's complete office suite (though some people refer to it all as Google Docs). The other main services included in the cloud-based suite are Sheets (Excel) and Docs (Word).
Related: What is Google Workspace, Anyway?
Google Slides is available on all devices and platforms; all you need is an internet connection and a web browser (or, in the case of mobile, the Android and iOS apps ). Google does the rest and handles the brunt of the heavy lifting, while it runs the software in the cloud.
Slides supports several file types, including .ppt, .pptx , .odp, .jpg, .svg, and .pdf. This makes it easy to view or convert Microsoft Office files directly from Google Drive or insert images directly into a slide.
Related: What Is a PPTX File (and How Do I Open One)?
And since Slides is an online presentation program, you can share and collaborate with multiple people on the same file, and track revisions, changes, and suggestions, all in real-time.
Have you heard enough? Let’s get started.
Before you can use Google Slides, you have to sign up for a Google account (an @gmail account). If you already have one, feel free to move on to the next section. If not, we’ll go over the simplest way to create a Google account and get you set up with Slides.
Head over to accounts.google.com , click "Create Account," and then click "For Myself."
On the next page, you provide some information---first and last name, username, and password---to create your account.
Also, you have to verify your phone number, so Google can make sure you’re not a bot.
After you verify your phone number, the subsequent pages require you to provide a recovery email address and your date of birth and gender. You must also agree to the privacy statement and terms of service. After that, you’re the proud new owner of a Google account.
Now that you have a Google account, it’s time to create your first presentation. Head over to Google Slides and place the cursor on the multicolored "+" icon in the bottom-right corner.
The + turns into a black pencil icon; click it.
Pro Tip: Type
into the address bar from any browser and hit Enter to automatically create and open a new blank document.
Even if you’re new to Google Slides, you might already have a collection of Microsoft PowerPoint files you’d like to be able to use. If that’s the case, then you have to upload all your presentations before you can view them. While it might not support some of the more advanced features and effects of some PowerPoint presentations, it works pretty well.
When you import a PowerPoint presentation, you can use either Google Slides or Drive to upload your files. Both methods let you drag and drop a file from your computer directly into the web browser for easy uploads. Your Drive houses all of your uploaded files, but---for the sake of convenience---when you go to the Slides homepage, it only shows you presentation-type files.
From the Slides homepage, click the folder icon in the top right, and then click the "Upload" tab. Now, drag and drop any files you want to upload directly into this window.
Once the file uploads, Slides opens it automatically, and it's ready for you to edit, share, or collaborate.
To open a PowerPoint presentation that you want to edit, click the filename with the "P" next to it from your Google Slides homepage.
Click to either view the PowerPoint file or edit it in Slides.
After you’ve finished editing your file, you can download and export your presentation back into a Microsoft PowerPoint format. Just go to File > Download As, and then click the "Microsoft PowerPoint" option.
If you’d rather download your presentation as a PDF, ODP, JPEG, TXT, etc., you can do that here, as well.
Related: How to Import a PowerPoint Presentation into Google Slides
Now that you have a few presentations, it’s time to make sure your spelling and grammar are correct . Slides is equipped with a spellchecker. If you misspell something, it underlines the error with a squiggly line and prompts you to make a change.
This should be on by default, but you can make sure in Tools > Spelling > Underline Errors.
To see spelling corrections and suggestions, right-click the word with the line underneath. Alternatively, press Ctrl+Alt+X (Windows) or Command+Alt+X (Mac) to open the Spell Check and Grammar tool.
Along with a spellchecker, Google Slides comes loaded with a built-in dictionary and thesaurus. To use them, highlight a word, right-click it, and then click "Define [word]."
While this should get you started, we have a deeper dive into Google’s spelling and grammar checker if you want more info.
Related: How to Check Your Spelling in Google Docs
One of the best features of Google Slides is its ability to generate a shareable link. Anyone you share the link with can view, suggest edits to, or directly edit the presentation. This eliminates the hassle of sending a file back and forth between collaborators. Each person has her own text entry cursor to use on her computer.
To do this, click the orange "Share" button in the file you want to share. Next, choose how and with whom you want to send a link to the file. You can type email addresses or click "Get Shareable Link" in the top corner to hand out the invitation yourself.
From the drop-down menu, you can select one of these options for what other users can do:
- Off: Sharing is disabled. If you’ve previously shared a link with others, it will no longer work and revokes any permissions they once had.
- Anyone with the link can edit: Gives the shared users full read/write access. They still can’t delete it from your Drive, though---this is just for the contents of the file.
- Anyone with the link can comment: Allows shared users to leave comments which is handy for team projects.
- Anyone with the link can view : Shared users can view the file, but can’t edit it in any way. This is the default action when you share a file, and it's the best option if you’re trying to share a file for download.
You can do a lot more with these shareable links, as they also work with other Drive files and on mobile. For a deeper look at how links work and how to generate them, check out our post .
Related: How to Create Shareable Download Links for Files on Google Drive
When you share documents with others, it’s difficult to keep track of all the small changes that happen if you’re not present. For that, there’s revision history . Google keeps track of all the changes that occur in a document and groups them into periods to reduce clutter. You can even revert a file to any of the previous versions listed in the history with a click of your mouse.
You can view a list of all recent changes by clicking File > Version History > See Version History. Alternatively, you can press Ctrl+Alt+Shift+H (Command+Option+Shift+H on Mac).
Related: How to See Recent Changes to Your Google Docs, Sheets, or Slides File
You can also share a link to a specific slide in your presentation with a friend or coworker, without having to mention which one you're referencing. When someone clicks the link and the presentation loads, it jumps directly to the slide you're referencing. You do have to enable file sharing before you can link to a specific slide in your presentation, though.
Because each slide has a unique URL, all you have to do to link to one is click it in the left pane, and then copy the URL from the address bar.
Google Slides also has a character insertion tool. This allows you to insert special characters into your presentation without having to remember any Alt-codes. There are tons of symbols, characters, languages, and so much more. So, whether you want an arrow, different language scripts, or if you just want a few silly emojis to spruce up your presentation, Google Slides makes it easy to include them.
To open the character insertion tool, click "Insert," and then click "Special Characters."
From here, you can manually search for specific characters with the drop-down menus.
Use the search bar to find a specific character or emoji.
You can also use your drawing skills to search.
Related: How to Insert Symbols into Google Docs and Slides
What happens if you need to access Google Slides but don’t have an internet connection? Although Slides is a web-based product, that doesn’t mean you can’t use it offline . Any changes you make to the file offline will update the next time you connect to the internet. First, download the extension for Chrome.
To enable a presentation for offline use, go to the Google Slides’ homepage and, in the top-left corner, click the Hamburger menu > Settings. Once here, toggle "Offline" to the On position, and then click "OK."
To save storage space on your local machine, Google only downloads and makes the most recently accessed files available offline. To manually enable a file, click the three dots icon, and then toggle "Available Offline" to On.
Related: How to Use Google Docs Offline
Google Slides is a powerful, feature-rich alternative to Microsoft Office's PowerPoint. It's also completely free to use with an internet connection and a Google Account, making it a legitimate competitor for Microsoft.
Presentation File Formats at FileFormat.com
When it comes to working with applications development for manipulating different file types, the job is not easy. It requires detailed information about the file format specifications and structures to overcome the issues in developing such applications. FileFormat.com is your one stop for guidance about file formats. Its unique combination of file format wiki, news and support forums gives you the opportunity to get knowledge about file types and engage in fruitful discussions with file format community.
Presentation File Formats #
The Presentation file format category on FileFormat.com includes file formats that can be processed by Slides applications like Microsoft PowerPoint, OpenOffice, Google Drive, and others. Let us have a look at some of these file formats.
A file with PPT extension represents PowerPoint file that consists of a collection of slides for displaying as SlideShow. It specifies the Binary File Format used by Microsoft PowerPoint 97-2003. A PPT file can contain several different types of information such as text, bulleted points, images, multimedia and other embedded OLE objects. Microsoft came up with newer file format for PowerPoint, known as PPTX, from 2007 onwards that is based on Office OpenXML and is different from this binary file format. Several other application programs such as OpenOffice Impress and Apple Keynote can also create PPT files.
Files with PPTX extension are presentation files created with popular Microsoft PowerPoint application. Unlike the previous version of presentation file format PPT which was binary, the PPTX format is based on the Microsoft PowerPoint open XML presentation file format. A presentation file is a collection of slides where each slide can comprise of text, images, formatting, animations, and other media. These slides are presented to audience in the form of slideshows with custom presentation settings.
Files with ODP extension represent presentation file format used by OpenOffice.org in the OASISOpen standard. A presentation file is a collection of slides where each slide can comprise of text, images, formatting, animations, and other media. These slides are presented to audience in the form of slideshows with custom presentation settings. ODP files can be opened by applications that conform to the OpenDocument format (such as OpenOffice or StarOffice).
File Format Resources #
File Format News – Your one stop for all the news related to file formats from around the world File Format Forums – Post your queries in file format forums to get useful information from file format experts and community users File Format Wiki – Explore file format categories for information about various file formats
Learn about Presentation File Formats and APIs that can open and create Presentation files
You must be familiar with PPTX and PPT extension files, these are Presentation file formats that store collection of records to accommodate presentation data such as: slides, shapes, text, animations, video, audio and embedded objects. A presentation can be saved/converted into other file formats as well such as PDF, BMP, PNG, JPEG, and XPS.
Common Presentation file extensions and their associated file formats include PPTX , PPT and ODP .
Got queries related to Presentation file formats? Head on to our community forums to benefit from the knowledge shared by File Format experts.
Open Source APIs for Presentation Files
Check out the list of Open Source APIs for working with Presentation File Formats .
List of Presentation File Extensions and Associated File Formats
Following is a list of popular PowerPoint and other Presentation file extensions and their associated file formats.
KEY File Format - Apple Keynote File Format
Otp - opendocument presentation template, ppt - powerpoint file format, pptx - powerpoint presentation file format, odp - openoffice presentation file format, pot - microsoft powerpoint template file format, potm - microsoft powerpoint template file with macros, potx - microsoft powerpoint presentation template, pps - powerpoint slide show file, ppsm - macro-enabled powerpoint presentation file, ppsx - powerpoint slide show file, pptm - macro-enabled powerpoint presentation file format.
Understanding File Types in File Management

Introduction to File Management
File management is an essential aspect of organizing and maintaining digital files. It involves creating a systematic approach to store, organize, and retrieve files efficiently. One crucial aspect of file management is understanding different file types and their uses. This article aims to provide a comprehensive understanding of various file types and how they impact file management.
The Importance of File Types
File types play a significant role in determining how files are stored, accessed, and manipulated. Each file type has its unique characteristics and is designed for specific purposes. Understanding file types is crucial for effective file management as it helps in organizing files, ensuring compatibility, and optimizing storage.
Common File Types and Their Uses
Text files are widely used for storing and sharing plain text information. They do not contain any formatting or styling elements. Here are some common text file types:
Plain Text Files (.txt)
Plain text files, denoted by the .txt extension, are the simplest form of text files. They contain unformatted text and can be opened and edited using any text editor.
Rich Text Format (.rtf)
Rich Text Format (RTF) files, denoted by the .rtf extension, allow for basic formatting such as bold, italics, and underlining. They are compatible with various word processing software and can be easily shared across different platforms.
Word Documents (.doc, .docx)
Word documents, created using Microsoft Word, are widely used for creating and editing text-based documents. They support advanced formatting options, including tables, images, and hyperlinks. The .doc extension is used for older versions of Word, while .docx is the newer XML-based format.
Image Files
Image files are used to store visual content such as photographs, illustrations, and graphics. Different image file types offer varying levels of compression and quality. Here are some common image file types:
JPEG (.jpg, .jpeg)
JPEG files are widely used for storing compressed images. They offer a good balance between image quality and file size, making them suitable for web-based content and digital photography.
PNG files are known for their lossless compression, which means they retain the original image quality without sacrificing file size. They are commonly used for graphics, logos, and images with transparent backgrounds.
GIF files support animated images and are widely used for short animations, logos, and memes. They use a limited color palette and are suitable for simple graphics and animations.
RAW Image Files
RAW image files are uncompressed and unprocessed files captured directly from a digital camera's image sensor. They retain all the original data and provide photographers with more flexibility for post-processing.
Audio Files
Audio files are used for storing and playing back sound recordings. They come in various formats, each with its own compression and quality characteristics. Here are some common audio file types:
MP3 files are widely used for compressing audio files without significant loss in quality. They are compatible with most media players and are commonly used for music and podcasts.
WAV files are uncompressed audio files that provide high-quality sound reproduction. They are commonly used in professional audio production and editing.
Advanced Audio Coding (AAC) files offer improved sound quality and smaller file sizes compared to MP3 files. They are commonly used for streaming audio and mobile devices.
Video Files
Video files are used for storing and playing back moving visual content. They come in various formats, each with its own compression and quality characteristics. Here are some common video file types:
MP4 files are widely used for storing video and audio data. They provide a good balance between video quality and file size, making them suitable for online streaming and digital video content.
AVI files are a popular video file format that supports multiple audio and video streams. They are commonly used for storing high-quality video content.
MOV files are commonly associated with Apple's QuickTime software. They support high-quality video and audio and are widely used for multimedia content.
Spreadsheet Files
Spreadsheet files are used for organizing and analyzing data in a tabular format. They are commonly used for financial calculations, data analysis, and project management. Here are some common spreadsheet file types:
Microsoft Excel (.xls, .xlsx)
Microsoft Excel is a widely used spreadsheet software that supports various file formats. The .xls extension is used for older versions of Excel, while .xlsx is the newer XML-based format.
CSV Files (.csv)
Comma-Separated Values (CSV) files store tabular data in plain text format, with each value separated by a comma. They are commonly used for data exchange between different software applications.
Presentation Files
Presentation files are used for creating and delivering visual presentations. They often include slides, images, text, and multimedia elements. Here are some common presentation file types:
Microsoft PowerPoint (.ppt, .pptx)
Microsoft PowerPoint is a popular presentation software that supports various file formats. The .ppt extension is used for older versions of PowerPoint, while .pptx is the newer XML-based format.
Keynote (.key)
Keynote is Apple's presentation software, commonly used on Mac devices. It supports multimedia-rich presentations and offers various file formats for compatibility.
PDF (Portable Document Format) files are widely used for sharing and viewing documents across different platforms. They preserve the formatting and layout of the original document, making them suitable for documents that need to be printed or shared electronically.
Executable Files
Executable files contain instructions that a computer can execute. They are used for running applications and programs. Here are some common executable file types:
Windows Executables (.exe)
Windows Executable files are specific to the Windows operating system and contain instructions for running applications or software on Windows-based computers.
Scripts (.sh, .bat)
Scripts are text files containing a series of commands or instructions that can be executed by a scripting language or interpreter. .sh files are commonly used in Unix-based systems, while .bat files are used in Windows.
How File Types Affect File Management

Understanding file types is crucial for effective file management. Different file types have various implications for file organization, compatibility, storage considerations, and security. Here are some ways file types affect file management:
Compatibility Issues
Certain file types may not be compatible with specific software applications or operating systems. It is essential to consider compatibility when managing files to ensure they can be accessed and opened by the intended recipients.
Storage Considerations
File types vary in terms of file size, compression, and quality. Managing storage space efficiently involves considering the file types being stored. Compressed file formats, for example, can help optimize storage space, especially when dealing with large files.
Security Implications
File types can have security implications, especially when sharing files or storing sensitive information. Some file types may contain hidden metadata or vulnerabilities that can be exploited. Understanding the security implications of different file types is crucial for protecting sensitive data.
Organizing Files by Type
Organizing files by type is an effective way to streamline file management. Here are some strategies for organizing files by type:
Folder Structures
Creating a folder structure based on file types can help in easily locating and managing files. For example, creating separate folders for images, documents, and audio files can make it easier to find specific files when needed.
Naming Conventions
Using consistent naming conventions can further enhance file organization. Including the file type or a relevant abbreviation in the file name can provide additional context and make it easier to identify files at a glance.
Tagging and Metadata
Utilizing tagging and metadata features can enhance file organization and searchability. Adding relevant tags or metadata to files can make it easier to filter and search for specific file types or attributes.
Converting Between File Types
There may be instances where it becomes necessary to convert files from one type to another. Here are some considerations when converting between file types:
Tools and Software
Various tools and software are available for converting files between different formats. It is important to choose reliable and reputable tools to ensure the integrity and quality of the converted files.
When to Convert Files
Converting files should be done when there is a specific need or requirement. It is advisable to keep the original file intact whenever possible to avoid potential quality loss or compatibility issues.
Potential Quality Loss
Converting files between different formats may result in some loss of quality or formatting. It is important to consider the impact of conversion on the file's content and ensure that the converted file meets the desired requirements.
Best Practices for Managing Different File Types
To effectively manage different file types, consider the following best practices:
Backing Up Important Files
Regularly backing up important files is crucial to prevent data loss. Implement a backup strategy that includes all file types to ensure that critical files are protected.
Updating File Formats
As technology evolves, file formats may become outdated or unsupported. It is important to periodically review and update file formats to ensure compatibility and avoid potential issues in the future.
Managing File Permissions
File permissions play a vital role in controlling access to files. Implementing appropriate file permissions based on file types and user roles can help protect sensitive information and prevent unauthorized access.
Understanding file types is essential for effective file management. Different file types have unique characteristics and uses that impact how files are stored, accessed, and manipulated. By organizing files by type, considering compatibility and storage considerations, and implementing best practices, individuals and organizations can optimize their file management processes. As technology continues to evolve, staying informed about file types and their management will be crucial for efficient and secure file management.
References and Further Reading

- Understanding File Formats: A Guide
- File Formats Explained
- The Importance of File Management
- Understanding different types of document files
Understanding different types of document files.
Explore different documents you can choose from to meet your needs.
Explore Adobe Acrobat

JUMP TO SECTION
1. PDF files.
2. doc or docx files., 3. html files., 4. csv files., 5. xml files., 6. txt files., 7. xls or xlsm files., 8. ppt files., image file types., compression file types., how can i change file types, frequently asked questions..
If you use a computer in your daily life for work purposes, you have probably created and shared numerous document files. Each type of document comes with its own unique set of benefits that can help you accomplish different personal and professional tasks.
This guide will detail the importance of different types of documents and how you can use each in your daily life.
Created by Adobe, PDF (Portable Document Format) files are the most used document type in the workplace. They are one of the most presentable and shareable file types since they look the same on any device . They maintain their initial document setup, which makes them a great option for signing important documents and sharing upcoming agendas.

DOC and DOCX files are easy to edit in Microsoft Word. DOCXs are XML-based DOC files, and files save as a DOCX in newer versions of Word by default.
You may want to use a DOC or DOCX when starting a paper from scratch or editing an existing document. On the other hand, a PDF may be a better option for sharing and presenting finalized documents that need to appear the same on any device.
Word documents may be the best option for some websites to pull content from. For example, when applying for a job, the job application may ask for a resume to fill in open fields for information. A Word document is the most easily readable for applicant tracking systems (ATS).
Hypertext Markup Language (HTML) is the language of developers and other professionals who create websites and web content. HTML is the standard markup language for making web pages. HTML code can be opened and edited in a text editor like Sublime. If HTML is opened in a web browser, the web page the code puts together is displayed.
HTML files help change text into a variety of elements on a website. When creating a website, you can use HTML language to adjust the layout and font of text.
While HTML files are great for website use, converting an HTML file to a PDF ensures a uniform look on all devices by preserving formatting and links on content-rich pages. PDF files make it simple to share web pages created using HTML.
A Comma Separated Values (CSV) file is a plain text file. As the name suggests, it stores data by separating data entries with commas. However, the separations don’t necessarily need to be commas. The separator, known as a delimiter, can be a space, semicolon, or another character. The comma is just the most commonly used delimiter. This file type is frequently used when data must be compatible with multiple programs. CSV files will open in text editors and spreadsheet programs such as Excel, along with other applications. If two different programs are able to open a CSV file, they can share the data with each other.
Extensible Markup Language (XML) files contain tags that describe how the document should be structured, as well as how it should be stored and shared across the internet. An XML file carries XML code and ends with a “.xml” file extension name. XML files contain plain text and tags — the plain text being the actual data and the tags indicating what the data is. Each tag is a type of data such as “last name” or “address” and lets the computer know how to use the plain text data inside it. Tags aren’t supposed to be visible to users, only to the software.
A Text (TXT) file is used for simple text documents. This file type is the most basic plain text file format you can use and allows users to make text-based documents without fussing over fonts, formatting, or text color. TXT files are great for note-taking, writing out instructions, or using plain text. A TXT file can be opened and edited on different processing software programs and computers. While this file type is certainly one of the more simple and straightforward ones, a different file type may suit you better if you are interested in different fonts and formats.
Microsoft Excel spreadsheet files are some of the most common file types you will see in the professional world. Excel Spreadsheets (XLS) and Excel Open XML Macro-Enabled Spreadsheets (XLSM) are helpful for measuring information such as contacts and numbers. An XLSM file is used in spreadsheets published in Microsoft Excel in 2007 and newer. XLSM files are macro-enabled, meaning you can set up commands for your sheet that can be named, saved, recorded, and executed however many times you want. XLS and XLSM files are both excellent options for creating graphs and storing databases. However, if you want to share an Excel database and don’t want it to be editable, you may want to convert your XLS to a PDF .
Microsoft PowerPoint files (PPT) are one of the most popular file types to use for uploading and sharing a slideshow or presentation. This format is helpful when you want to present visual elements with your content to your teams or clients. Sharing a PowerPoint presentation with colleagues gives them easy access to important notes in a quick, simple-to-navigate way. This file type supports multimedia content like audio, images, videos, and animation, which creates endless possibilities for creativity. PowerPoints are a great presentation tool, but you may not want people making adjustments to your hard work. Converting your PPT to a PDF will keep your presentation intact and look the same for all who want to review it.
Image file types are the best option when it comes to saving an image or animation. Image files offer high image quality and, depending on the format chosen, will affect the speed at which they load on a website. When it comes to websites, loading time may need to take priority over the highest possible quality an image can have. For printing or sharing an image over email or text, you may want to present the highest quality image. There are multiple image options to choose from to best suit your digital and print needs.

JPEG or JPG files.
JPEG and JPG are two of the same file extensions that refer to the same type of image file format. Joint Photographic Experts Group (JPEG) is the name of the International Organization for Standardization (ISO) subcommittee that helped with the creation of the standard in 1992. JPG was created because earlier versions of Windows systems had a three-letter limit for file naming. Mac and Linux did not have this character limit in place. Now, Windows systems allow for more letters, and most apps can comprehend the difference between JPEG and JPG files.
JPEG files are one of the most commonly used image formats. From social media posts to company website pages, JPEGs are useful across many digital platforms. A JPEG will compress an image while maintaining colors and graphics
This file does not do well under pressure — after saving it multiple times, it will keep compressing. This means there will be a quality loss, so you may want to opt for the JPEG option only when you know you will be using the image immediately.
The Portable Networks Graphic (PNG) file format is a good option for sharing logos, web pages, or photographs. After it is saved and changed multiple times, it will still keep its size and quality. Unlike JPEG or JPG files, PNGs support images that have transparent backgrounds. Images without backgrounds, such as logo designs, are perfect for the PNG file format.
PNG files have a lower resolution than some of the other image file options, so they may not be the best choice for printing. They are great for logos and other images you may need transparent backgrounds for, but their file size is larger than that of some other image options like JPEG. Uploading too many PNG files to your website can slow it down, so use it sparingly.
The Graphics Interchange Format (GIF) is wildly popular across the internet for creating animations. This file type is ideal for supporting moving images and brief clips. A GIF is a formation of bitmap images — this means the graphic is made of numerous tiny parts called pixels, like PNG and JPEG files. GIFs are based on LZW (Lempel-Ziv-Welch), which is a type of lossless data compression algorithm.
If you want a widely colorful image, GIF is not the image file type for you. GIFs are best for saving simple graphics like shapes, logos, or basic diagrams.
Similar to PNG files, GIF files support transparent backgrounds. This file type is nice for websites or social media platforms when you are in need of a straightforward animation.
TIFF files.
Tagged Image File Format (TIFF) images are high-quality files. When scanning documents, printing high-quality files, or using a desktop publishing program, this file type may serve you best. TIFF files are on the larger side, so they may not be the best option for web pages and websites. They do produce high-resolution images, so if you are creating a marketing pamphlet, TIFF files are a good option for saving photographs.
Bitmap (BMP) files compose images by using individual pixels without compressing. These image files are high quality, but the file sizes are large, which may not work best for speedy web page loading times.
Microsoft created this file format type in the 1990s to allow image data to display independently from Windows devices. This file type can store 2D images in either black and white or color. BMP format was a game-changer because it prevented images from becoming blurred or distorted and eliminated the need for a graphics adapter.
The data in a BMP file is uncompressed, making it a natural option for high-quality images. While it may not be ideal for website speed, when presenting high-quality photos or printing content, BMP may be your go-to.
In certain instances, such as presenting photography or printing documents, larger file sizes are necessary to display all the colors and details with the original intention of the content in mind. Compressing files may be necessary for optimizing storage space on a computer or sharing multiple large file types through one message or email.

A ZIP file zips up your content neatly in a compressed storage format to transport it to its next destination. This file type works in a similar way as a folder would on your computer — it contains files and data all in one place. The difference with ZIP files is that the content size is reduced, which decreases the amount of data used on your computer.
ZIP files break down information into smaller bits by eliminating repetitive data. This file type ensures that the original data looks how it should appear through lossless data compression. In addition to being storage efficient, ZIP files are a secure option for document sharing, as they encrypt the data in them.
Roshal Archive (RAR) format got its name from software developer Eugene Roshal. A RAR will contain one or more compressed files. This compression file type is compressed at a higher ratio than ZIP file compression.
This format was introduced with the start of the WinRAR compression program in the 1990s. Although this file type is typically created by the WinRAR program, it can be extracted and compressed through a variety of means.
This file type is ideal for sharing a large number of files where color quality is not a priority. Sharing a large amount of important paperwork over email is a reason you may have to use a RAR file format type.
This article has detailed information on multiple types of documents for you to use in your personal and professional file-saving endeavors. What if you want to change a file to a different file type? No problem. You don’t need to waste time starting over from scratch.
With the Adobe Acrobat online converter tool, you can select a Microsoft Word, Excel, or PowerPoint file, a PDF, or an image file to transform your document and reap the benefits of another file type. Your file will be converted within seconds. Whether you want to convert a Word document to a PDF , JPG to a PDF , or an Excel spreadsheet to a PDF, Acrobat has all these options and more to convert your document in a snap.
Need some quick answers to your document-related questions? We’ve got you covered.
What are the four main document types?
PDF, DOC, XLS, and HTML are the four main document types.
What are the two most common file types?
PDF and XLS are the two most common types of files.
Why are there so many different file types?
Different file formats make certain tasks easier, while others might not be the best fit. For example if you are sharing a final version of an eBook, you may want to save it as a PDF file so it is secure and cannot be edited without proper permissions.
Different storage limitations can impact the file of choice as well.
What are the four primary file types?
Image, audio, video, and document are the four primary types of files.
Keep exploring
https://main--dc--adobecom.hlx.page/dc-shared/fragments/seo-articles/seo-caas-collection
https://main--dc--adobecom.hlx.page/dc-shared/fragments/seo-articles/acrobat-color-blade


File formats that are supported in PowerPoint
PowerPoint supports several different presentation-file formats, as described below.
Use File > Save As to save your presentation as one of the file types listed below.
Important: PowerPoint doesn't support Pack and Go Wizard (.ppz) files.
Top of Page
Save as JPEG or other image type
When you save a presentation as a JPEG or other image file type, each slide becomes a picture and is saved as a separate file in a new folder.
Click File > Export .
Choose the location where you want to save your files, and then in the File Format box, click an option: JPEG, TIFF, PNG, GIF, or BMP.
Click Save .
In PowerPoint for the web, you can open these types of files for editing:
You can also open these older file types, but only to read the file, not edit it. If you want to edit a file of this type, open it and then use File > Save a Copy to save the file as a .pptx that can be edited:
You can't open the following file formats in PowerPoint for the web, but you can open a .pptx, .ppsx, or .odp file and then use File > Download As to save a presentation in these formats:
.jpg (When you choose this format, each slide in the presentation is saved as an individual .jpg image file.)
Video and audio file formats supported in PowerPoint
Package a presentation for CD or USB flash drive
Block or unblock external content in Office documents
Get Microsoft PowerPoint templates

Need more help?
Want more options.
Explore subscription benefits, browse training courses, learn how to secure your device, and more.

Microsoft 365 subscription benefits

Microsoft 365 training

Microsoft security

Accessibility center
Communities help you ask and answer questions, give feedback, and hear from experts with rich knowledge.

Ask the Microsoft Community

Microsoft Tech Community

Windows Insiders
Microsoft 365 Insiders
Was this information helpful?
Thank you for your feedback.
An official website of the United States Government
- Kreyòl ayisyen
- Search Toggle search Search Include Historical Content - Any - No Include Historical Content - Any - No Search
- Menu Toggle menu
- INFORMATION FOR…
- Individuals
- Business & Self Employed
- Charities and Nonprofits
- International Taxpayers
- Federal State and Local Governments
- Indian Tribal Governments
- Tax Exempt Bonds
- FILING FOR INDIVIDUALS
- How to File
- When to File
- Where to File
- Update Your Information
- Get Your Tax Record
- Apply for an Employer ID Number (EIN)
- Check Your Amended Return Status
- Get an Identity Protection PIN (IP PIN)
- File Your Taxes for Free
- Bank Account (Direct Pay)
- Payment Plan (Installment Agreement)
- Electronic Federal Tax Payment System (EFTPS)
- Your Online Account
- Tax Withholding Estimator
- Estimated Taxes
- Where's My Refund
- What to Expect
- Direct Deposit
- Reduced Refunds
- Amend Return
Credits & Deductions
- INFORMATION FOR...
- Businesses & Self-Employed
- Earned Income Credit (EITC)
- Child Tax Credit
- Clean Energy and Vehicle Credits
- Standard Deduction
- Retirement Plans
Forms & Instructions
- POPULAR FORMS & INSTRUCTIONS
- Form 1040 Instructions
- Form 4506-T
- POPULAR FOR TAX PROS
- Form 1040-X
- Circular 230
Release memo for 94x Modernized e-File (MeF) quarterly forms (2024Q1-Q4v1.0)
More in tax pros.
- Enrolled Agents
- Annual Filing Season Program Participants
- Enrolled Retirement Plan Agents
- Certified Professional Employer Organization (CPEO)
- Enrolled Actuaries
- E-File Providers
- Become an Authorized e-file Provider
- Authorized IRS e-file Provider Locator Service for Tax Professionals
- QuickAlerts
- e-News Subscriptions
- Electronic Filing Options for Business and Self-Employed Taxpayers
- QuickAlerts "More" e-file Benefits for Tax Professionals
- Modernized e-file (MeF) Forms
- Approved IRS Modernized e-File Business Providers
Revised: January 12, 2024
MeF 94x stakeholders:
The 94x quarterly forms schemas and business rules for tax year 2024, which included updates to the e-file attachments, e-file types and return header, were made available on June 8, 2023. The schemas and business rules will be used in the Assurance Testing System (ATS) on October 23, 2023, and in production on January 16, 2024.
The distribution of MeF schemas and business rules is now through the Registered User Portal and your e-Services mailbox. This mailbox is part of the Secure Object Repository (SOR). Users will access their mailbox in their existing e-Services account to pick up the schema and business Rules packages.
- Instructions for accessing the SOR mailbox
To receive the distribution of schema and business rule packages you must have an active e-Services account and be listed on an e-file application with the provider option of software developer. Your role on the e-file application must be principal, responsible official or a delegated user with MeF authorities. If you are a registered user in e-Services and are listed on a state e-file application, you will receive this distribution.
We encourage you to review your e-file application now to verify you have the appropriate role and to verify you have access to your e-Services account.
Note: You can access the login page, register for e-Services, reset your password, and make changes to your existing account on e-Services online tools for tax professionals .
Extensible Markup Language (XML) schemas
The "Diff" files for the 941x quarterly forms identify the changes from the tax year 2023Q1-Q4v2.1 schema package to the tax year 2024Q1-Q4v1.0 schema package.
Business rules
The 941x quarterly forms 2024Q1-Q4v1.0 business rules are available in two formats that contain identical information: Adobe (.pdf) and comma-separated values (.csv).
If you have any questions about these schemas and business rules, please send your inquiry to the MeF mailbox .
Tax year 2024 schemas and business rules for employment tax Modernized e-File (MeF) forms
Modernized e-File (MeF) program information

COMMENTS
PowerPoint supports several different presentation-file formats, as described below. Windows macOS Web. Use File > Save As to save your presentation as one of the file types listed below. File type. Extension. Use to save. PowerPoint Presentation. .pptx. A presentation that you can open on a PC or a Mac.
Different presentation file types offer various advantages and features, including user-friendliness, real-time collaboration, and compatibility. Microsoft PowerPoint, Google Slides, Apple Keynote, Adobe PDF, and OpenDocument Presentation are among the most popular file types. Consider factors such as audience preferences, software availability ...
Because Microsoft PowerPoint is part of Microsoft Office, you can use two Office file types to make your PowerPoint work easier and safer. You can save your presentation theme as an Office .thmx file. Future PowerPoint presentations, as well as Word documents and Excel spreadsheets, can use this Office theme to set their fonts and colors.
Discover the most popular presentation file types and learn how to choose the right format for your needs. Explore the advantages of Microsoft PowerPoint, Google Slides, Apple Keynote, Adobe PDF, and OpenDocument Presentation. Consider other formats like Prezi and HTML5 presentations. Find out the factors to consider when choosing a file type and learn about tools for converting between formats.
When it comes to types of PPT files, there are two main formats to be aware of: PPT and PPTX. PPT stands for PowerPoint Presentation and is the older file format used by Microsoft PowerPoint. PPTX, on the other hand, is the newer file format introduced with PowerPoint 2007. PPTX files are based on the XML format and offer several advantages ...
XML (PowerPoint XML Presentation) This file type saves presentation in an XML format for use in an XML information storage system. MP4 (MPEG-4 Video) This file type saves the presentation as an MPEG-4 video that you can play for low-bandwidth (less than 1.5MBit/sec bitrate) video/audio encoding purposes.
To save a PowerPoint presentation using your Ribbon, simply: Navigate to the File tab Select Save As on the left; Choose where you want to save your presentation; Name your presentation and/or adjust your file type settings; Click Save; You can alternatively use the Ctrl+S keyboard shortcut to save your presentation. I recommend using this ...
If you want to extract the media files out of one, you can do so with a file extraction tool like 7-Zip. First, convert it to PPTX either through PowerPoint or a PPTX conversion tool (these are usually the same as PPT converters, like the ones mentioned below). Then, use 7-Zip to open the file, and navigate to the ppt > media folder to see all ...
PowerPoint File Types. PowerPoint uses three main file types: Presentation, Template, and Slide Show. For the most part, you can construct and deliver simple presentations without ever having to deal with the differences among these types of files. But before you can effectively use PowerPoint's advanced formatting options, you have to ...
Non-PowerPoint File Types. PDF, XPS: PDF and XPS documents support the PostScript standard and maintain consistency in document design, including non-standard fonts and formatting by all applications. These formats are especially useful for distributing presentations to others. WMV: Windows Media Video is a format supported by Windows and is compatible with many other programs and display devices.
CREATE THIS PRESENTATION. 2. Persuasive presentation. If you've ever been swayed by a passionate speaker armed with compelling arguments, you've experienced a persuasive presentation . This type of presentation is like a verbal tug-of-war, aiming to convince the audience to see things from a specific perspective.
This file type is a template in the same way as POTX files but with macros enabled. 6. Office Themes. These are THMX (Office Theme) files, choosing this option creates a new presentation based on the chosen Office Theme. 7. All Outlines. These are all outline formats that PowerPoint can import to create slides.
How to Create a Blank Presentation. Now that you have a Google account, it's time to create your first presentation. Head over to Google Slides and place the cursor on the multicolored "+" icon in the bottom-right corner. The + turns into a black pencil icon; click it. Pro Tip: Type.
5. Stock media files. Another file type includes stock media files containing stock photos, videos, and audio. These can be bought online, where you purchase content from professional platforms. They are ideal for presentations as they contain high-quality and professional content. 6. Data files.
3 types of presentation files Depending on your position, you may use presentation files to prepare for a meeting or training. Here are some of the most common presentation file types: 1. PowerPoint presentation (PPT or PPTX) This file type, created by Microsoft, is a popular way to share and upload presentations and slideshows.
A PPT file can contain several different types of information such as text, bulleted points, images, multimedia and other embedded OLE objects. Microsoft came up with newer file format for PowerPoint, known as PPTX, from 2007 onwards that is based on Office OpenXML and is different from this binary file format. Several other application ...
PPTM - Macro-Enabled PowerPoint Presentation File Format. Learn about PPTM file format and APIs that can create and open PPTM files. Presentation files contain slides that include data such as text, images, shapes, animations, video, and audio. Learn to open presentation file formats include PPTX, PPT, PPTM and several others.
Presentation Files. Presentation files are used for creating and delivering visual presentations. They often include slides, images, text, and multimedia elements. Here are some common presentation file types: Microsoft PowerPoint (.ppt, .pptx) Microsoft PowerPoint is a popular presentation software that supports various file formats.
Microsoft PowerPoint files (PPT) are one of the most popular file types to use for uploading and sharing a slideshow or presentation. This format is helpful when you want to present visual elements with your content to your teams or clients. Sharing a PowerPoint presentation with colleagues gives them easy access to important notes in a quick ...
PFNA 10 ppt 10 ppt Mixture of two or more: PFHxS, PFNA, HFPO-DA, and PFBS Hazard Index of 1 Hazard Index of 1 *Compliance is determined by running annual averages at the sampling point . Office of Water Costs and Benefits 11 On a personal level, every life saved and every life that's improved as a
PFOA 0 4.0 ppt PFOS 0 4.0 ppt PFNA 10 ppt 10 ppt PFHxS 10 ppt 10 ppt HFPO-DA (GenX chemicals) 10 ppt 10 ppt Mixture of two or more: PFNA, PFHxS, HFPO-DA, and PFBS Hazard Index of 1 Hazard Index of 1 Maximum Contaminant Level Goal (MCLG): The level of a contaminant in drinking water below which there is no known or expected risk to health. ...
PowerPoint supports several different presentation-file formats, as described below. Newer Windows versions Newer Mac versions Web. Use File > Save As to save your presentation as one of the file types listed below. The default file format in PowerPoint version 2007 or newer is .pptx. File type.
Key Changes Since Proposal . 7. Chloroprene • 90-day deadline for existing neoprene production sources to: • Meet risk-based standards to reduce chloroprene
The 94x quarterly forms schemas and business rules for tax year 2024, which included updates to the e-file attachments, e-file types and return header, were made available on June 8, 2023. The schemas and business rules will be used in the Assurance Testing System (ATS) on October 23, 2023, and in production on January 16, 2024. ...
Gil Alterovitz Presentation Health Information Technology Advisory Committee (HITAC) April 11, 2024 Meeting Keywords: Gil Alterovitz Presentation Health Information Technology Advisory Committee (HITAC) April 11, 2024 Meeting Created Date: 4/8/2024 4:59:28 PM ...
Peter J. Embí Presentation Health Information Technology Advisory Committee (HITAC) April 11, 2024 Meeting Keywords: Peter J. Embí Presentation Health Information Technology Advisory Committee (HITAC) April 11, 2024 Meeting Created Date: 4/8/2024 4:57:34 PM
Dominic Mack Presentation Health Information Technology Advisory Committee (HITAC) April 11, 2024 Meeting Keywords: Dominic Mack Presentation Health Information Technology Advisory Committee (HITAC) April 11, 2024 Meeting Created Date: 4/5/2024 4:26:28 PM