
Princeton Correspondents on Undergraduate Research

How to Make a Successful Research Presentation
Turning a research paper into a visual presentation is difficult; there are pitfalls, and navigating the path to a brief, informative presentation takes time and practice. As a TA for GEO/WRI 201: Methods in Data Analysis & Scientific Writing this past fall, I saw how this process works from an instructor’s standpoint. I’ve presented my own research before, but helping others present theirs taught me a bit more about the process. Here are some tips I learned that may help you with your next research presentation:
More is more
In general, your presentation will always benefit from more practice, more feedback, and more revision. By practicing in front of friends, you can get comfortable with presenting your work while receiving feedback. It is hard to know how to revise your presentation if you never practice. If you are presenting to a general audience, getting feedback from someone outside of your discipline is crucial. Terms and ideas that seem intuitive to you may be completely foreign to someone else, and your well-crafted presentation could fall flat.
Less is more
Limit the scope of your presentation, the number of slides, and the text on each slide. In my experience, text works well for organizing slides, orienting the audience to key terms, and annotating important figures–not for explaining complex ideas. Having fewer slides is usually better as well. In general, about one slide per minute of presentation is an appropriate budget. Too many slides is usually a sign that your topic is too broad.
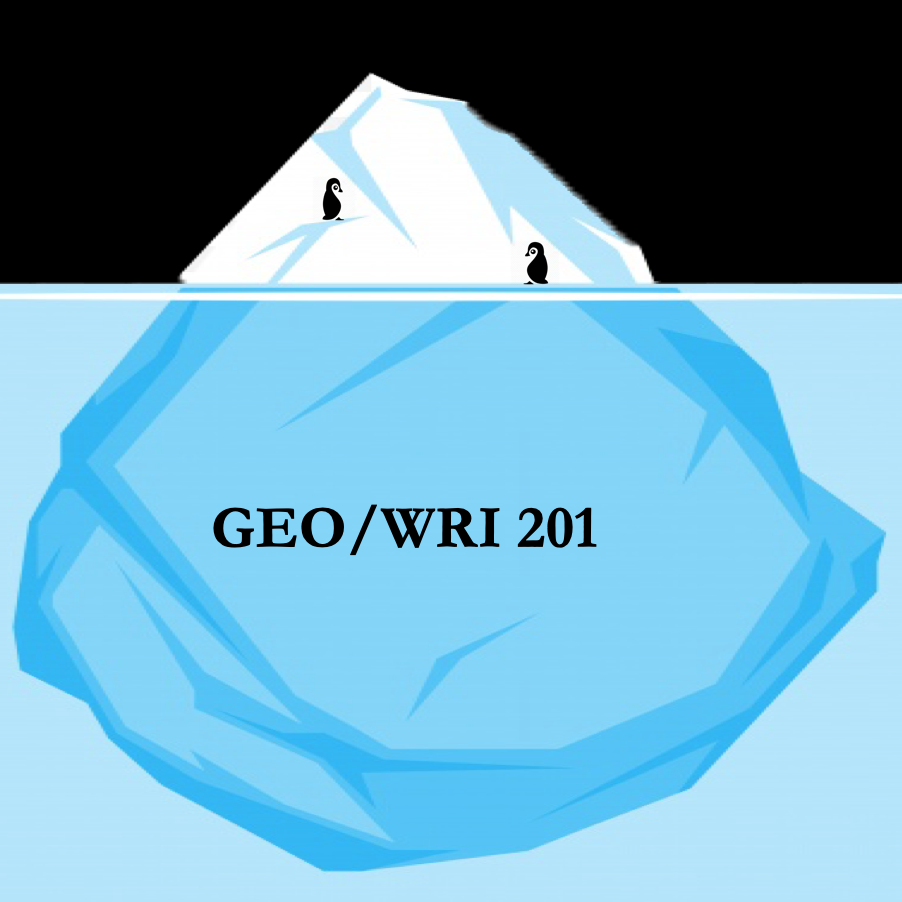
Limit the scope of your presentation
Don’t present your paper. Presentations are usually around 10 min long. You will not have time to explain all of the research you did in a semester (or a year!) in such a short span of time. Instead, focus on the highlight(s). Identify a single compelling research question which your work addressed, and craft a succinct but complete narrative around it.
You will not have time to explain all of the research you did. Instead, focus on the highlights. Identify a single compelling research question which your work addressed, and craft a succinct but complete narrative around it.
Craft a compelling research narrative
After identifying the focused research question, walk your audience through your research as if it were a story. Presentations with strong narrative arcs are clear, captivating, and compelling.
- Introduction (exposition — rising action)
Orient the audience and draw them in by demonstrating the relevance and importance of your research story with strong global motive. Provide them with the necessary vocabulary and background knowledge to understand the plot of your story. Introduce the key studies (characters) relevant in your story and build tension and conflict with scholarly and data motive. By the end of your introduction, your audience should clearly understand your research question and be dying to know how you resolve the tension built through motive.
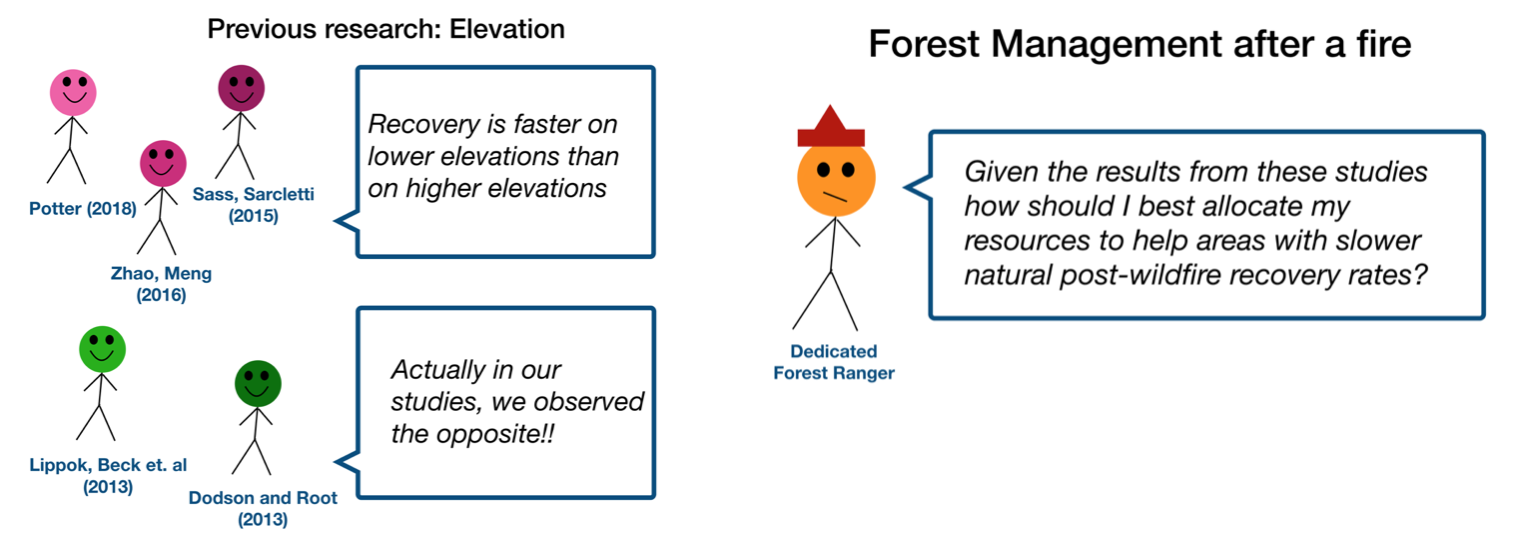
- Methods (rising action)
The methods section should transition smoothly and logically from the introduction. Beware of presenting your methods in a boring, arc-killing, ‘this is what I did.’ Focus on the details that set your story apart from the stories other people have already told. Keep the audience interested by clearly motivating your decisions based on your original research question or the tension built in your introduction.
- Results (climax)
Less is usually more here. Only present results which are clearly related to the focused research question you are presenting. Make sure you explain the results clearly so that your audience understands what your research found. This is the peak of tension in your narrative arc, so don’t undercut it by quickly clicking through to your discussion.
- Discussion (falling action)
By now your audience should be dying for a satisfying resolution. Here is where you contextualize your results and begin resolving the tension between past research. Be thorough. If you have too many conflicts left unresolved, or you don’t have enough time to present all of the resolutions, you probably need to further narrow the scope of your presentation.
- Conclusion (denouement)
Return back to your initial research question and motive, resolving any final conflicts and tying up loose ends. Leave the audience with a clear resolution of your focus research question, and use unresolved tension to set up potential sequels (i.e. further research).
Use your medium to enhance the narrative
Visual presentations should be dominated by clear, intentional graphics. Subtle animation in key moments (usually during the results or discussion) can add drama to the narrative arc and make conflict resolutions more satisfying. You are narrating a story written in images, videos, cartoons, and graphs. While your paper is mostly text, with graphics to highlight crucial points, your slides should be the opposite. Adapting to the new medium may require you to create or acquire far more graphics than you included in your paper, but it is necessary to create an engaging presentation.
The most important thing you can do for your presentation is to practice and revise. Bother your friends, your roommates, TAs–anybody who will sit down and listen to your work. Beyond that, think about presentations you have found compelling and try to incorporate some of those elements into your own. Remember you want your work to be comprehensible; you aren’t creating experts in 10 minutes. Above all, try to stay passionate about what you did and why. You put the time in, so show your audience that it’s worth it.
For more insight into research presentations, check out these past PCUR posts written by Emma and Ellie .
— Alec Getraer, Natural Sciences Correspondent
Share this:
- Share on Tumblr

Blog > How to structure a good PowerPoint Presentation
How to structure a good PowerPoint Presentation
08.09.21 • #powerpoint #tips.
When creating presentations, it is particularly important that they are well organized and have a consistent structure.
A logical structure helps the audience to follow you and to remember the core information as best as possible. It is also important for the presenter, as a good presentation structure helps to keep calm, to stay on the topic and to avoid awkward pauses.
But what does such a structure actually look like? Here we show you how to best organize your presentation and what a good structure looks like.
Plan your presentation
Before you start creating your presentation, you should always brainstorm. Think about the topic and write all your ideas down. Then think about the message you want to communicate, what your goal is and what you want your audience to remember at the end.
Think about who your audience is so that you can address them in the best possible way. One possibility is to start your presentation with a few polls to get to know your audience better. Based on the results, you can then adapt your presentation a little. Use the poll function of SlideLizard and have all the answers at a glance. SlideLizard makes it possible to integrate the polls directly into your PowerPoint presentation which helps you to avoid annoying switching between presentation and interaction tool. You can keep an eye on the results while the votes come in and then decide whether you want to share them or not.

- an informative
- an entertaining
- an inspiring
- or a persuasive presentation?
Typical Presentation Structure
The basic structure of a presentation is actually always the same and should consist of:
Introduction

Make sure that the structure of your presentation is not too complicated. The simpler it is, the better the audience can follow.
Personal Introduction
It is best to start your presentation by briefly introducing yourself which helps to build a connection with your audience right away.
Introduce the topic
Then introduce the topic, state the purpose of the presentation and provide a brief outline of the main points you will be addressing.
Mention the length
In the introduction, mention the approximate length of the talk and then also make sure you stick to it.
The introduction should be no longer than two slides and provide a good overview of the topic.
Icebreaker Polls
According to studies, people in the audience only have an average attention span of 10 minutes, which is why it is important to increase their attention right at the beginning and to arouse the audience's interest. You could make a good start with a few icebreaker polls for example. They lighten the mood right at the beginning and you can secure your audience's attention from the start.
For example, you could use SlideLizard to have all the answers at a glance and share them with your audience. In addition, the audience can try out how the polls work and already know how it works if you include more polls in the main part.

Get to know your audience
As mentioned earlier, it is always useful to think about who your audience actually is. Ask them questions at the beginning about how well they already know the topic of your presentation. Use SlideLizard for this so that you have a clear overview about the answers. You can use both single- and multiple-choice questions or also open questions and display their results as a WordCloud in your presentation, for example.
Include a quote
To make the beginning (or the end) of your presentation more exciting, it is always a good idea to include a quote. We have selected some powerful quotes for PowerPoint presentations for you.
Present your topic
The main part of a presentation should explain the topic well, state facts, justify them and give examples. Keep all the promises you made earlier in the introduction.
Length and Structure
The main part should make up about 70% of the presentation and also include a clear structure. Explain your ideas in detail and build them up logically. It should be organized chronologically, by priority or by topic. There should be a smooth transition between the individual issues. However, it is also important to use phrases that make it clear that a new topic is starting. We have listed some useful phrases for presentations here.
Visualize data and statistics and show pictures to underline facts. If you are still looking for good images, we have selected 5 sources of free images for you here.
Focus on the essentials
Focus on what is most important and summarize a bit. You don't have to say everything about a topic because your audience won’t remember everything either. Avoid complicated sentence structure, because if the audience does not understand something, they will not be able to read it again.
Make your presentation interactive
Make your presentation interactive to keep the attention of your audience. Use SlideLizard to include polls in your presentation, where your audience can vote directly from their smartphone and discuss the answers as soon as you received all votes. Here you can also find more tips for increasing audience engagement.

Repeat the main points
The conclusion should contain a summary of the most important key points. Repeat the main points you have made, summarize what the audience should have learned and explain how the new information can help in the future.
Include a Q&A part
Include a Q&A part at the end to make sure you don't leave any questions open. It's a good idea to use tools like SlideLizard for it. Your audience can ask anonymous questions and if there is not enough time, you can give them the answers afterwards. You can read more about the right way to do a question slide in PowerPoint here.
Get Feedback
It is also important to get feedback on your presentation at the end to keep improving. With SlideLizard you can ask your audience for anonymous feedback through star ratings, number ratings or open texts directly after your presentation. You can then export the responses and analyse them later in Excel.

Presentation style
Depending on the type of presentation you give, the structure will always be slightly different. We have selected a few different presentation styles and their structure for you.
Short Presentation

If you are one of many presenters on the day, you will only have a very limited time to present your idea and to convince your audience. It is very important to stand out with your presentation.
So you need to summarize your ideas as briefly as possible and probably should not need more than 3-5 slides.
Problem Solving Presentation

Start your presentation by explaining a problem and giving a short overview of it.
Then go into the problem a little more, providing both intellectual and emotional arguments for the seriousness of the problem. You should spend about the first 25% of your presentation on the problem.
After that, you should spend about 50% of your presentation proposing a solution and explaining it in detail.
In the last 25%, describe what benefits this solution will bring to your audience and ask them to take a simple but relevant action that relates to the problem being discussed.
Tell a Story

A great way to build an emotional connection with the audience is to structure a presentation like a story.
In the introduction, introduce a character who has to deal with a conflict. In the main part, tell how he tries to solve his problem but fails again and again. In the end, he manages to find a solution and wins.
Stories have the power to win customers, align colleagues and motivate employees. They’re the most compelling platform we have for managing imaginations. - Nancy Duarte / HBR Guide to Persuasive Presentations
Make a demonstration

Use the demonstration structure to show how a product works. First talk about a need or a problem that has to be solved.
Then explain how the product will help solve the problem and try to convince your audience of the need for your product.
Spend the end clarifying where and when the product can be purchased.
Chronological structure

When you have something historical to tell, it is always good to use a chronological structure. You always have to ask yourself what happens next.
To make it more interesting and exciting, it is a good idea to start by telling the end of something and after that you explain how you got there. This way you make the audience curious and you can gain their attention faster.
Nancy Duarte TED Talk
Nancy Duarte is a speaker and presentation design expert. She gives speeches all over the world, trying to improve the power of public presentations.
In her famous TED Talk "The Secret Structure of Great Talks" she dissects famous speeches such as Steve Jobs' iPhone launch speech and Martin Luther King's "I have a dream" speech. In doing so, she found out that each presentation is made up of 4 parts:
- What could be
- A moment to remember
- Promise of “New Bliss”
Related articles
About the author.

Helena Reitinger
Helena supports the SlideLizard team in marketing and design. She loves to express her creativity in texts and graphics.

Get 1 Month for free!
Do you want to make your presentations more interactive.
With SlideLizard you can engage your audience with live polls, questions and feedback . Directly within your PowerPoint Presentation. Learn more

Top blog articles More posts

6 Tips to turn your boring slides into stunning presentations
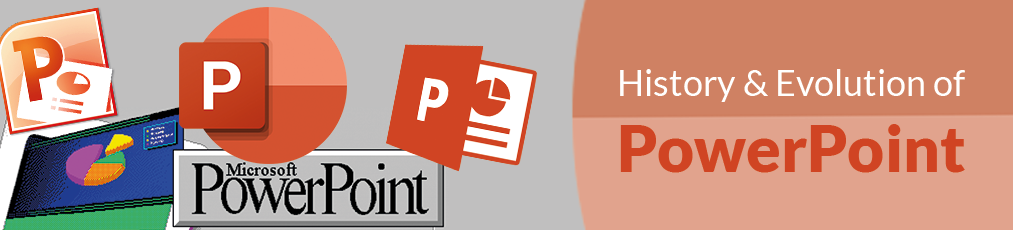
The History and Evolution of PowerPoint

Get started with Live Polls, Q&A and slides
for your PowerPoint Presentations
The big SlideLizard presentation glossary
Process questions.
Process questions are similar to recall questions but they need some deeper thoughts and maybe also analysis.
An e-lecture is a lecture that is held online. Many schools and universities offer e-lectures as technical opportunities improve.
Internal Communication
Internal communication is particularly important for corporate communication. It communicates important information from leadership to staff so that they can do their jobs in the best possible way and work processes run well.
Glossophobia
Glossophobia means the strong fear of public speaking.
Be the first to know!
The latest SlideLizard news, articles, and resources, sent straight to your inbox.
- or follow us on -
We use cookies to personalize content and analyze traffic to our website. You can choose to accept only cookies that are necessary for the website to function or to also allow tracking cookies. For more information, please see our privacy policy .
Cookie Settings
Necessary cookies are required for the proper functioning of the website. These cookies ensure basic functionalities and security features of the website.
Analytical cookies are used to understand how visitors interact with the website. These cookies help provide information about the number of visitors, etc.

- SUGGESTED TOPICS
- The Magazine
- Newsletters
- Managing Yourself
- Managing Teams
- Work-life Balance
- The Big Idea
- Data & Visuals
- Reading Lists
- Case Selections
- HBR Learning
- Topic Feeds
- Account Settings
- Email Preferences
How to Make a “Good” Presentation “Great”
- Guy Kawasaki

Remember: Less is more.
A strong presentation is so much more than information pasted onto a series of slides with fancy backgrounds. Whether you’re pitching an idea, reporting market research, or sharing something else, a great presentation can give you a competitive advantage, and be a powerful tool when aiming to persuade, educate, or inspire others. Here are some unique elements that make a presentation stand out.
- Fonts: Sans Serif fonts such as Helvetica or Arial are preferred for their clean lines, which make them easy to digest at various sizes and distances. Limit the number of font styles to two: one for headings and another for body text, to avoid visual confusion or distractions.
- Colors: Colors can evoke emotions and highlight critical points, but their overuse can lead to a cluttered and confusing presentation. A limited palette of two to three main colors, complemented by a simple background, can help you draw attention to key elements without overwhelming the audience.
- Pictures: Pictures can communicate complex ideas quickly and memorably but choosing the right images is key. Images or pictures should be big (perhaps 20-25% of the page), bold, and have a clear purpose that complements the slide’s text.
- Layout: Don’t overcrowd your slides with too much information. When in doubt, adhere to the principle of simplicity, and aim for a clean and uncluttered layout with plenty of white space around text and images. Think phrases and bullets, not sentences.
As an intern or early career professional, chances are that you’ll be tasked with making or giving a presentation in the near future. Whether you’re pitching an idea, reporting market research, or sharing something else, a great presentation can give you a competitive advantage, and be a powerful tool when aiming to persuade, educate, or inspire others.
- Guy Kawasaki is the chief evangelist at Canva and was the former chief evangelist at Apple. Guy is the author of 16 books including Think Remarkable : 9 Paths to Transform Your Life and Make a Difference.
Partner Center
- Google Slides Presentation Design
- Pitch Deck Design
- Powerpoint Redesign
- Other Design Services
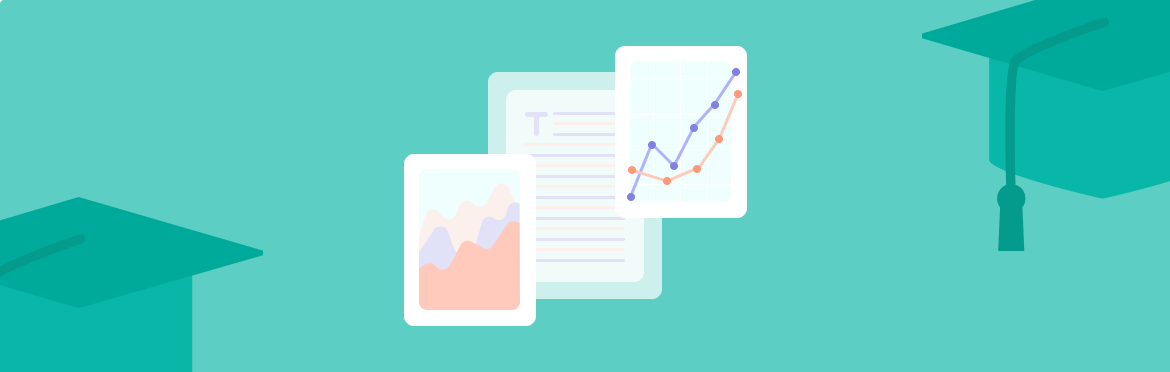
- Guide & How to's
How to present a research paper in PPT: best practices
A research paper presentation is frequently used at conferences and other events where you have a chance to share the results of your research and receive feedback from colleagues. Although it may appear as simple as summarizing the findings, successful examples of research paper presentations show that there is a little bit more to it.
In this article, we’ll walk you through the basic outline and steps to create a good research paper presentation. We’ll also explain what to include and what not to include in your presentation of research paper and share some of the most effective tips you can use to take your slides to the next level.
Research paper PowerPoint presentation outline
Creating a PowerPoint presentation for a research paper involves organizing and summarizing your key findings, methodology, and conclusions in a way that encourages your audience to interact with your work and share their interest in it with others. Here’s a basic research paper outline PowerPoint you can follow:
1. Title (1 slide)
Typically, your title slide should contain the following information:
- Title of the research paper
- Affiliation or institution
- Date of presentation
2. Introduction (1-3 slides)
On this slide of your presentation, briefly introduce the research topic and its significance and state the research question or objective.
3. Research questions or hypothesis (1 slide)
This slide should emphasize the objectives of your research or present the hypothesis.
4. Literature review (1 slide)
Your literature review has to provide context for your research by summarizing relevant literature. Additionally, it should highlight gaps or areas where your research contributes.
5. Methodology and data collection (1-2 slides)
This slide of your research paper PowerPoint has to explain the research design, methods, and procedures. It must also Include details about participants, materials, and data collection and emphasize special equipment you have used in your work.
6. Results (3-5 slides)
On this slide, you must present the results of your data analysis and discuss any trends, patterns, or significant findings. Moreover, you should use charts, graphs, and tables to illustrate data and highlight something novel in your results (if applicable).
7. Conclusion (1 slide)
Your conclusion slide has to summarize the main findings and their implications, as well as discuss the broader impact of your research. Usually, a single statement is enough.
8. Recommendations (1 slide)
If applicable, provide recommendations for future research or actions on this slide.
9. References (1-2 slides)
The references slide is where you list all the sources cited in your research paper.
10. Acknowledgments (1 slide)
On this presentation slide, acknowledge any individuals, organizations, or funding sources that contributed to your research.
11. Appendix (1 slide)
If applicable, include any supplementary materials, such as additional data or detailed charts, in your appendix slide.
The above outline is just a general guideline, so make sure to adjust it based on your specific research paper and the time allotted for the presentation.
Steps to creating a memorable research paper presentation
Creating a PowerPoint presentation for a research paper involves several critical steps needed to convey your findings and engage your audience effectively, and these steps are as follows:
Step 1. Understand your audience:
- Identify the audience for your presentation.
- Tailor your content and level of detail to match the audience’s background and knowledge.
Step 2. Define your key messages:
- Clearly articulate the main messages or findings of your research.
- Identify the key points you want your audience to remember.
Step 3. Design your research paper PPT presentation:
- Use a clean and professional design that complements your research topic.
- Choose readable fonts, consistent formatting, and a limited color palette.
- Opt for PowerPoint presentation services if slide design is not your strong side.
Step 4. Put content on slides:
- Follow the outline above to structure your presentation effectively; include key sections and topics.
- Organize your content logically, following the flow of your research paper.
Step 5. Final check:
- Proofread your slides for typos, errors, and inconsistencies.
- Ensure all visuals are clear, high-quality, and properly labeled.
Step 6. Save and share:
- Save your presentation and ensure compatibility with the equipment you’ll be using.
- If necessary, share a copy of your presentation with the audience.
By following these steps, you can create a well-organized and visually appealing research paper presentation PowerPoint that effectively conveys your research findings to the audience.
What to include and what not to include in your presentation
In addition to the must-know PowerPoint presentation recommendations, which we’ll cover later in this article, consider the following do’s and don’ts when you’re putting together your research paper presentation:
- Focus on the topic.
- Be brief and to the point.
- Attract the audience’s attention and highlight interesting details.
- Use only relevant visuals (maps, charts, pictures, graphs, etc.).
- Use numbers and bullet points to structure the content.
- Make clear statements regarding the essence and results of your research.
Don’ts:
- Don’t write down the whole outline of your paper and nothing else.
- Don’t put long, full sentences on your slides; split them into smaller ones.
- Don’t use distracting patterns, colors, pictures, and other visuals on your slides; the simpler, the better.
- Don’t use too complicated graphs or charts; only the ones that are easy to understand.
- Now that we’ve discussed the basics, let’s move on to the top tips for making a powerful presentation of your research paper.
8 tips on how to make research paper presentation that achieves its goals
You’ve probably been to a presentation where the presenter reads word for word from their PowerPoint outline. Or where the presentation is cluttered, chaotic, or contains too much data. The simple tips below will help you summarize a 10 to 15-page paper for a 15 to 20-minute talk and succeed, so read on!
Tip #1: Less is more
You want to provide enough information to make your audience want to know more. Including details but not too many and avoiding technical jargon, formulas, and long sentences are always good ways to achieve this.
Tip #2: Be professional
Avoid using too many colors, font changes, distracting backgrounds, animations, etc. Bullet points with a few words to highlight the important information are preferable to lengthy paragraphs. Additionally, include slide numbers on all PowerPoint slides except for the title slide, and make sure it is followed by a table of contents, offering a brief overview of the entire research paper.
Tip #3: Strive for balance
PowerPoint slides have limited space, so use it carefully. Typically, one to two points per slide or 5 lines for 5 words in a sentence are enough to present your ideas.
Tip #4: Use proper fonts and text size
The font you use should be easy to read and consistent throughout the slides. You can go with Arial, Times New Roman, Calibri, or a combination of these three. An ideal text size is 32 points, while a heading size is 44.
Tip #5: Concentrate on the visual side
A PowerPoint presentation is one of the best tools for presenting information visually. Use graphs instead of tables and topic-relevant illustrations instead of walls of text. Keep your visuals as clean and professional as the content of your presentation.
Tip #6: Practice your delivery
Always go through your presentation when you’re done to ensure a smooth and confident delivery and time yourself to stay within the allotted limit.
Tip #7: Get ready for questions
Anticipate potential questions from your audience and prepare thoughtful responses. Also, be ready to engage in discussions about your research.
Tip #8: Don’t be afraid to utilize professional help
If the mere thought of designing a presentation overwhelms you or you’re pressed for time, consider leveraging professional PowerPoint redesign services . A dedicated design team can transform your content or old presentation into effective slides, ensuring your message is communicated clearly and captivates your audience. This way, you can focus on refining your delivery and preparing for the presentation.
Lastly, remember that even experienced presenters get nervous before delivering research paper PowerPoint presentations in front of the audience. You cannot know everything; some things can be beyond your control, which is completely fine. You are at the event not only to share what you know but also to learn from others. So, no matter what, dress appropriately, look straight into the audience’s eyes, try to speak and move naturally, present your information enthusiastically, and have fun!
If you need help with slide design, get in touch with our dedicated design team and let qualified professionals turn your research findings into a visually appealing, polished presentation that leaves a lasting impression on your audience. Our experienced designers specialize in creating engaging layouts, incorporating compelling graphics, and ensuring a cohesive visual narrative that complements content on any subject.
- Presenting techniques
- 50 tips on how to improve PowerPoint presentations in 2022-2023 [Updated]
- Keynote VS PowerPoint
- Types of presentations
- Present financial information visually in PowerPoint to drive results
17 PowerPoint Presentation Tips to Make More Creative Slideshows [+ Templates]
Published: August 16, 2023
Creating a great PowerPoint presentation is a skill that any professional can benefit from. The problem? It’s really easy to get it wrong. From poor color choices to confusing slides, a bad PowerPoint slideshow can distract from the fantastic content you’re sharing with stakeholders on your team.

That’s why it’s so important to learn how to create a PowerPoint presentation from the ground up, starting with your slides. Even if you’re familiar with PowerPoint, a refresher will help you make a more attractive, professional slideshow. Let’s get started.
How to Make a PowerPoint Presentation
- Presentation Tips
PowerPoint Design
I like to think of Microsoft PowerPoint as a test of basic professional skills. To create a passing presentation, I need to demonstrate design skills, technical literacy, and a sense of personal style.
If the presentation has a problem (like an unintended font, a broken link, or unreadable text), then I’ve probably failed the test. Even if my spoken presentation is well rehearsed, a bad visual experience can ruin it for the audience.
Expertise means nothing without a good PowerPoint presentation to back it up. For starters, grab your collection of free PowerPoint templates below.

10 Free PowerPoint Templates
Download ten free PowerPoint templates for a better presentation.
- Creative templates.
- Data-driven templates.
- Professional templates.
You're all set!
Click this link to access this resource at any time.
Tell us a little about yourself below to gain access today.
No matter your topic, successful PowerPoints depend on three main factors: your command of PowerPoint's design tools, your attention to presentation processes, and your devotion to consistent style. Here are some simple tips to help you start mastering each of those factors, and don't forget to check out the additional resources at the bottom of this post.
A presentation is made up of multiple slides, let's delve deeper into PowerPoint's capabilities.
Getting Started
1. open powerpoint and click ‘new.’.
If a page with templates doesn‘t automatically open, go to the top left pane of your screen and click New. If you’ve already created a presentation, select Open then double-click the icon to open the existing file.


2. Create custom slide sizes.
While you usually can get away with the default slide size for most presentations, you may need to adjust it for larger presentations on weirdly sized displays. If you need to do that, here's how.
- In the top-left corner, choose File .
- Select Page Setup .
- Type the height and width of the background you'd like, and click OK .
- A dialogue box will appear. Click Scale if you want to also resize your content, or Don’t Scale if you don’t. We recommend clicking Don’t Scale , then manually adjusting minor layout issues.
Tip : You can avoid a headache with the last step if you resize your slides before you add any objects to them. Otherwise, the dimensions of your objects will become skewed.
3. Edit your slide template design.
Often, it's much easier to edit your PowerPoint template before you start — this way, you don't have to design each slide by hand. Here's how you do that.
- Select View in the top navigation.
- Click Master .
- In the drop-down, click Slide Master .
- Make any changes you like, then click Close Master in the top ribbon. All current and future slides in that presentation will use that template.
4. Write text with your audience in mind.
A significant part of a PowerPoint's content is text. Great copy can make or break your presentation, so evaluating your written work from a few different angles could make you seem more persuasive. Keep the amount of text under 6-8 lines (or 30 words) at a minimum of size 24 pt. Thinking about how your text is received differentiates good presenters from the best.
Typography:
Many people underestimate the influence of typeface, but choosing the right font is important — the perception of your font type could influence your audience's impression of you. The right font is an opportunity to convey consistent brand personality and professionalism.
Some fonts are seen as clean and professional, but this doesn't mean they're boring. A common mistake is thinking your font isn't "exciting" enough, which could lead you to choose a font that distracts from your overall message. We recommend sticking to simple serif and sans-serif fonts . Avoid script fonts because of potential readability issues.

That said, you can still use fun and eccentric fonts — in moderation. Offsetting a fun font or large letters with something more professional can create an engaging presentation.
Above all, be sure you're consistent so your presentation looks the same throughout each slide. That way, your audience doesn't become distracted by too many disparate fonts. Check out this example from HubSpot’s company profile templates:
Interested in this presentation template? Download it for free here.
5. Make sure all of your objects are properly aligned.
Having properly aligned objects on your slide is the key to making it look polished and professional. You can manually try to line up your images ... but we all know how that typically works out. You're trying to make sure all of your objects hang out in the middle of your slide, but when you drag them there, it still doesn't look quite right. Get rid of your guessing game and let PowerPoint work its magic with this trick.
Here’s how to align multiple objects:
- Select all objects by holding down Shift and clicking on all of them.
- Select Arrange in the top options bar, then choose Align or Distribute .
- Choose the type of alignment you'd like.
Here’s how to align objects to the slide:
- Select Align to Slide .
- Select Arrange in the top options bar again, then choose Align or Distribute .
6. Use "Format Object" to better control your objects' designs.
Format menus allow you to do fine adjustments that otherwise seem impossible. To do this, right-click on an object and select the Format Object option. Here, you can fine-tune shadows, adjust shape measurements, create reflections, and much more. The menu that will pop up looks like this:

Although the main options can be found on PowerPoint’s format toolbars, look for complete control in the format window menu. Other examples of options available include:
- Adjusting text inside a shape.
- Creating a natural perspective shadow behind an object.
- Recoloring photos manually and with automatic options.
7. Take advantage of PowerPoint's shapes.
Many users don’t realize how flexible PowerPoint’s shape tools have become. In combination with the expanded format options released by Microsoft, the potential for good design with shapes is readily available. PowerPoint provides the user with a bunch of great shape options beyond the traditional rectangle, oval, and rounded rectangle patterns.
Today’s shapes include a highly functional Smart Shapes function, which enables you to create diagrams and flow charts in no time. These tools are especially valuable when you consider that PowerPoint is a visual medium. Paragraphing and bullet lists are boring — you can use shapes to help express your message more clearly.
8. Create custom shapes.
When you create a shape, right click and press Edit Points . By editing points, you can create custom shapes that fit your specific need. For instance, you can reshape arrows to fit the dimensions you like.
Another option is to combine two shapes together. To do so, select the two shapes you’d like to work with, then click Shape Format in the top ribbon. Tap Merge Shapes .
You’ll see a variety of options.
- Combine creates a custom shape that has overlapping portions of the two previous shapes cut out.
- Union makes one completely merged shape.
- Intersect builds a shape of only the overlapping sections of the two previous shapes.
- Subtract cuts out the overlapping portion of one shape from the other.
- Fragment will split your shape into different parts depending on where they overlap.
By using these tools rather than trying to edit points precisely, you can create accurately measured custom shapes.
9. Crop images into custom shapes.
Besides creating custom shapes in your presentation, you can also use PowerPoint to crop existing images into new shapes. Here's how you do that:
- Click on the image and select Picture Format in the options bar.
- Choose Crop , then Crop to Shape , and then choose your desired shape. Ta-da! Custom-shaped photos.
10. Present websites within PowerPoint.
Tradition says that if you want to show a website in a PowerPoint, you should just create a link to the page and prompt a browser to open. For PC users, there’s a better option.
Third party software that integrates fully into PowerPoint’s developer tab can be used to embed a website directly into your PowerPoint using a normal HTML iframe. One of the best tools is LiveWeb , a third-party software that you can install on your PowerPoint program.
By using LiveWeb, you don’t have to interrupt your PowerPoint, and your presentation will remain fluid and natural. Whether you embed a whole webpage or just a YouTube video, this can be a high-quality third party improvement. To install the add-on, simple head to the LiveWeb website and follow the instructions.
Unfortunately, Mac users don’t have a similar option. A good second choice is to take screenshots of the website, link in through a browser, or embed media (such as a YouTube video) by downloading it directly to your computer.
11. Try Using GIFs.
GIFs are looped animated images used to communicate a mood, idea, information, and much more. Users add GIFs to PowerPoints to be funny or quickly demo a process. It's easy to add GIFs to your slides. To do so, simply follow these steps:
- Download and save the GIF you want.
- Go to the slide you want the GIF on.
- Go to the Home tab, and click either Insert or Picture .
- From the Picture drop-down menu, choose Picture from File .
- Navigate to where you saved your GIF and select it. Then, choose Insert .
- It will play automatically the moment you insert it.
PowerPoint Process
12. keep it simple..
PowerPoint is an excellent tool to support your presentation with visual information, graphics, and supplemental points. This means that your PowerPoint should not be your entire presentation. Your slides — no matter how creative and beautiful — shouldn't be the star of the show. Keep your text and images clear and concise, using them only to supplement your message and authority.
If your slides have dense and cluttered information, it will both distract your audience and make it much more likely that you will lose their attention. Nothing in your slides should be superfluous! Keep your presentation persuasive by keeping it clean. There are a few ways to do this:
- Limit bullet points and text.
- Avoid paragraphs and long quotes.
- Maintain "white space" or "negative space".
- Keep percentages, graphs, and data super basic.
13. Embed your font files.
One constant problem presenters have with PowerPoint is that fonts seem to change when presenters move from one computer to another. In reality, the fonts are not changing — the presentation computer just doesn’t have the same font files installed . If you’re using a PC and presenting on a PC, then there is a smooth workaround for this issue.
Here’s the trick: When you save your PowerPoint file (only on a PC), you should click File , then Options, then open up the Save tab. Then, select the Embed fonts in the file check box under Preserve fidelity when sharing this presentation . Now, your presentation will keep the font file and your fonts will not change when you move computers.
The macOS PowerPoint version has a similar function. To embed your fonts on a Mac, do the following:
- Open up your presentation.
- On the top bar, click PowerPoint , then click Preferences .
- Under Output and Sharing , click Save .
- Under Font Embedding , click Embed fonts in the file.
14. Save your slides as a PDF file for backup purposes.
If you’re still scared of your presentation showing up differently when it’s time to present, you should create a PDF version just in case. This is a good option if you’ll be presenting on a different computer. If you also run into an issue where the presenting computer doesn’t have PowerPoint installed, you can also use the system viewer to open up the PDF. No laptop will ever give you trouble with this file type.
The only caveat is that your GIFs, animations, and transitions won’t transfer over. But since the PDF will only work as a backup, not as your primary copy, this should be okay.
To save your presentation as a PDF file, take the following steps:
- Go to File , then click Save as …
- In the pop-up window, click File Format.
- A drop-down menu will appear. Select PDF .
- Click Export .
You can also go to File , then Export , then select PDF from the file format menu.
15. Embed multimedia.
PowerPoint allows you to either link to video/audio files externally or to embed the media directly in your presentation. You should embed these files if you can, but if you use a Mac, you cannot actually embed the video (see note below). For PCs, two great reasons for embedding are:
- Embedding allows you to play media directly in your presentation. It will look much more professional than switching between windows.
- Embedding also means that the file stays within the PowerPoint presentation, so it should play normally without extra work (except on a Mac).
Note: macOS users of PowerPoint should be extra careful about using multimedia files.
If you use PowerPoint for Mac, then you will always need to bring the video and/or audio file with you in the same folder as the PowerPoint presentation. It’s best to only insert video or audio files once the presentation and the containing folder have been saved on a portable drive in their permanent folder. Also, if the presentation will be played on a Windows computer, then Mac users need to make sure their multimedia files are in WMV format. This tip gets a bit complicated, so if you want to use PowerPoint effectively, consider using the same operating system for designing and presenting, no matter what.
16. Bring your own hardware.
Between operating systems, PowerPoint is still a bit jumpy. Even between differing PPT versions, things can change. One way to fix these problems is to make sure that you have the right hardware — so just bring along your own laptop when you're presenting.
If you’re super concerned about the different systems you might have to use, then upload your PowerPoint presentation into Google Slides as a backup option. Google Slides is a cloud-based presentation software that will show up the same way on all operating systems. The only thing you need is an internet connection and a browser.
To import your PowerPoint presentation into Google Slides, take the following steps:
- Navigate to slides.google.com . Make sure you’re signed in to a Google account, preferably your own.
- Under Start a new presentation , click the empty box with a plus sign. This will open up a blank presentation.
- Go to File , then Import slides .
- A dialog box will come up. Tap Upload , then click Select a file from your device .
- Select your presentation and click Open .
- Select the slides you’d like to import. If you want to import all of them, click All in the upper right-hand corner of the dialog box.
- Click Import slides.

When I tested this out, Google Slides imported everything perfectly, including a shape whose points I had manipulated. This is a good backup option to have if you’ll be presenting across different operating systems.
17. Use Presenter View.
In most presentation situations, there will be both a presenter’s screen and the main projected display for your presentation. PowerPoint has a great tool called Presenter View, which can be found in the Slide Show tab of PowerPoint. Included in the Presenter View is an area for notes, a timer/clock, and a presentation display.

For many presenters, this tool can help unify their spoken presentation and their visual aid. You never want to make the PowerPoint seem like a stack of notes that you’re reading off of. Use the Presenter View option to help create a more natural presentation.
Pro Tip: At the start of the presentation, you should also hit CTRL + H to make the cursor disappear. Hitting the "A" key will bring it back if you need it!
Your Next Great PowerPoint Presentation Starts Here
With style, design, and presentation processes under your belt, you can do a lot more with PowerPoint than just presentations for your clients. PowerPoint and similar slide applications are flexible tools that should not be forgotten. With a great template, you can be on your way to creating presentations that wow your audience.
Editor's note: This post was originally published in September 2013 and has been updated for comprehensiveness.
![presentation steps slideshare Blog - Beautiful PowerPoint Presentation Template [List-Based]](https://no-cache.hubspot.com/cta/default/53/013286c0-2cc2-45f8-a6db-c71dad0835b8.png)
Don't forget to share this post!
Related articles.
![presentation steps slideshare How to Write an Ecommerce Business Plan [Examples & Template]](https://blog.hubspot.com/hubfs/ecommerce%20business%20plan.png)
How to Write an Ecommerce Business Plan [Examples & Template]
![presentation steps slideshare How to Create an Infographic in Under an Hour — the 2024 Guide [+ Free Templates]](https://blog.hubspot.com/hubfs/Make-infographic-hero%20%28598%20%C3%97%20398%20px%29.jpg)
How to Create an Infographic in Under an Hour — the 2024 Guide [+ Free Templates]
![presentation steps slideshare 20 Great Examples of PowerPoint Presentation Design [+ Templates]](https://blog.hubspot.com/hubfs/powerpoint-presentation-examples.webp)
20 Great Examples of PowerPoint Presentation Design [+ Templates]

Get Buyers to Do What You Want: The Power of Temptation Bundling in Sales

How to Create an Engaging 5-Minute Presentation
![presentation steps slideshare How to Start a Presentation [+ Examples]](https://blog.hubspot.com/hubfs/how-to-start-presenting.webp)
How to Start a Presentation [+ Examples]

120 Presentation Topic Ideas Help You Hook Your Audience
![presentation steps slideshare How to Create the Best PowerPoint Presentations [Examples & Templates]](https://blog.hubspot.com/hubfs/Powerpoint%20presentation.jpg)
How to Create the Best PowerPoint Presentations [Examples & Templates]

The Presenter's Guide to Nailing Your Next PowerPoint
![presentation steps slideshare How to Create a Stunning Presentation Cover Page [+ Examples]](https://blog.hubspot.com/hubfs/presentation-cover-page_3.webp)
How to Create a Stunning Presentation Cover Page [+ Examples]
Marketing software that helps you drive revenue, save time and resources, and measure and optimize your investments — all on one easy-to-use platform
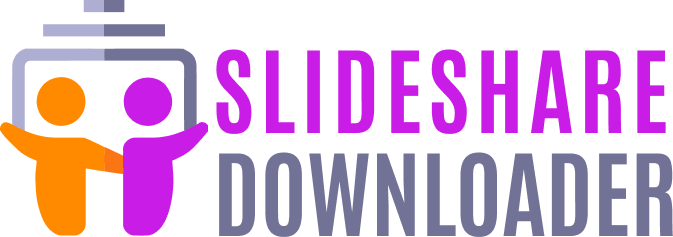
SlideShare Downloader
Download SlideShare Content in PDF, PPT, and Images in Seconds
The Quick and Easy Way to Download from SlideShare in 3 Steps
Slidesharedown is a useful online tool for those who need to Free download SlideShare presentations in various formats. With Slidesharedown you can easily convert and download SlideShare presentations in PDF, PPT, and image formats with just a few clicks. The website is easy to use and doesn’t require any registration or software installation. All you need to do is paste the URL of the presentation you want to download, select the format you want to save it in, and click the “ Download Slide ” button. Slidesharedown is a convenient and reliable solution for anyone who needs to save and convert SlideShare presentations quickly and easily.
First step is to get the link of the slide from Slideshare you want to Download.
Second step is to get the link of the slide from Slideshare you want to Download.
Third step is to press Download Slide button and download the High-resolution PDF file in your device.
Why should we use the Slideshare Downloader?
Slideshare official website, slideshare.net does not allow a person to download any slides without login. Making an account is mandatory for using it. The Slidesharedown will enable the user to download slideshare ppt presentation without creating any account. You can easily find any presentation and then download it without login in.
What are the Advantages of Using Our Slideshare Downloader ?
100% free use.
Slidesharedown.com lets you download presentations without registering. Downloading the SlideShare is free.
Easy and Fast
This tool is very easy and fast to use. The design is very simple. A person can easily use this tool to slideshare free download
PDF & PPT Formats
Slidesharedown.com Enables users To Download Slideshare Presentations in PPT and PDF formats
No Download Limit
Our Slidesharedown.com Service is limitless. As ppt, pdf, or pictures, you can download unlimited SlideShare.
Secure Download
100% Secure . Slidesharedown Is Safe. Hence, use it in practice without any reservations at any time.
No Need App
The can Slidesharedown download PDFs and PPTs online without an app. It Is Available Online 24/7 .
How to use it?
- Slideshare downloaders are very simple and easy to use. Its design is not complex; a normal person without extra computer knowledge can use it. The step-by-step procedure of how to use it is given below:
- Open your browser like Chrome, Safari, UCBrowser, or any other.
- Open the website of Slideshare https://www.slideshare.net/ .
- After the website opens, type the name of the presentation you want to download in the search box. When the file is opened then, copy its URL address. You can copy the address by clicking on the search bar browser; after clicking, the whole link is selected, and then press Ctrl + C for copying. The URL address will be copied.
- After copying, please open a new tab and website by typing www.slidesharedown.com .
- When the website is open, you see the paste link option. Now paste the link you copied from the original website and click on download in pdf format.
- After clicking in pdf format, the page starts processing and takes a few seconds, and your presentation will be downloaded in the pdf format on your device.
The time required for the file to be downloaded in pdf format depends upon the size of the presentation/file. The bigger file can take extra time as compared to the small ones.
Yes, our website is available 24 hours. You can download any presentation whenever you want.
You can tell us about the bug or other suggestions on our contact page. Submit your problem or advice on that page. Please share your opinion or idea with us if you have any new ideas related to downloads.
No, our website is completely free. There are not any hidden charges and not any subscription fees. You can easily and without any hesitation use it. As some website charges you after some month, we do not do this. You can use it for a lifetime without any cost.
No, you can’t download any presentation from any other website using this tool.
Once you paste the link and download it in pdf format, it is automatically saved in your gallery. You do not need to keep it again with any tool; it is already in your gallery or your file manager.
No, we do not take your personal information. You can use our website without any fear of breaching privacy.
Our website Slideshare down is very fast instead to other websites. Our website provides ultrahigh downloads with high Resolution, which other websites do not offer; that’s why if you want your pdf downloads in a high resolution, then use our tools.
The files are saved in the downloads folder on your laptop, but if you want to change it, you can also change the location.
If you want to download files on your tablets, then the same method of using it on a computer and laptop is applied. Open the browser and then open Slideshare or any other website from which you want the presentation. Search the file and then copy that file link. Now go to www.slidesharedown.com , paste the link on the bar where the paste is written, and click on download in pdf format. The film takes some minutes to process and then download to your tablet.
No, the virus did not come with the file using our website. You can without any virus though use our website.
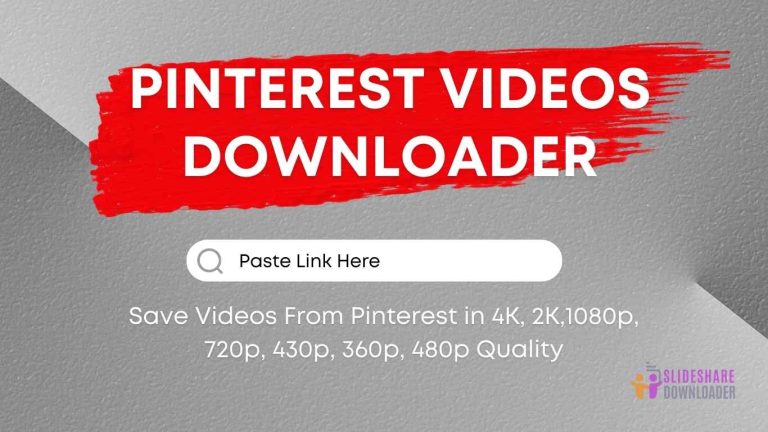
How to Download Videos From Pinterest Using a Pinterest Video Downloader?
Pinterest is a social photo service where users look for inspiration, new trends and ideas for creativity in the fields of style, fashion, decor, and cooking. While watching a video, some people want to save their favorite videos to their computer or phone. Our instructions will help you download videos from Pinterest quickly and easily…
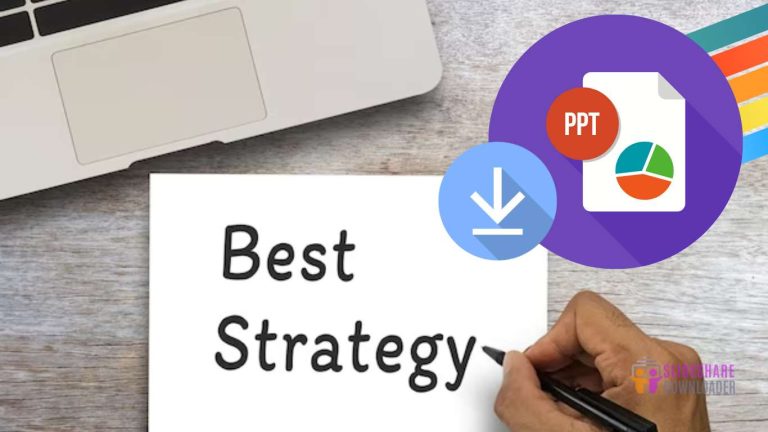
The Single Best Strategy to Use for SlideShare Downloader
You don’t have to spend hours manually downloading each SlideShare presentation one by one. With the right SlideShare downloader, you can quickly and easily save multiple presentations in high quality. Whether you’re looking to “hoard” valuable information or keep your favorite slideshows organized, a good SlideShare downloader is the best way. With the single best…
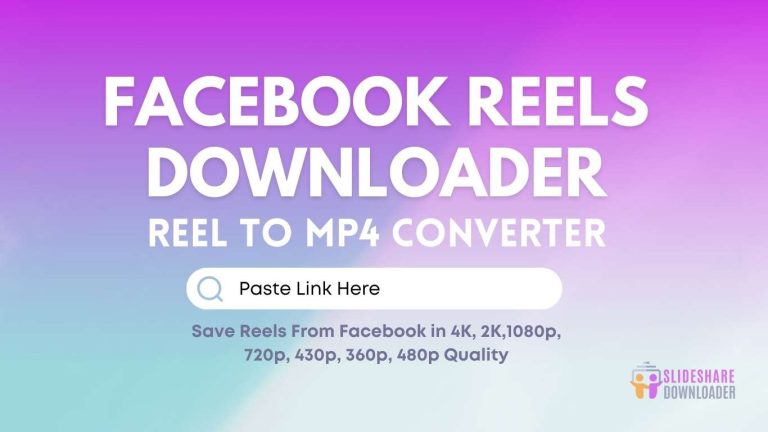
How to Download Reels from Facebook on Android, iPhone, Laptop
With its staggering 2 billion daily active users, Facebook has become one of the most well-known social networks in the world. While browsing Facebook, you come across short videos known as reels. Have you ever wished to download these reelsfor later viewing? Unfortunately, Facebook does not provide an option to download your favorite reelsdirectly to…
Cloud Storage
Custom Business Email
Video and voice conferencing
Shared Calendars
Word Processing
Spreadsheets
Presentation Builder
Survey builder
Google Workspace
An integrated suit of secure, cloud-native collaboration and productivity apps powered by Google AI.
Tell impactful stories, with Google Slides
Create, present, and collaborate on online presentations in real-time and from any device.
- For my personal use
- For work or my business
Jeffery Clark
T h i s c h a r t h e l p s b r i d g i n g t h e s t o r y !
E s t i m a t e d b u d g e t
Make beautiful presentations, together
Stay in sync in your slides, with easy sharing and real-time editing. Use comments and assign action items to build your ideas together.
Present slideshows with confidence
With easy-to-use presenter view, speaker notes, and live captions, Slides makes presenting your ideas a breeze. You can even present to Google Meet video calls directly from Slides.
Seamlessly connect to your other Google apps
Slides is thoughtfully connected to other Google apps you love, saving you time. Embed charts from Google Sheets or reply to comments directly from Gmail. You can even search the web and Google Drive for relevant content and images directly from Slides.
Extend collaboration and intelligence to PowerPoint files
Easily edit Microsoft PowerPoint presentations online without converting them, and layer on Slides’ enhanced collaborative and assistive features like comments, action items, and Smart Compose.
Work on fresh content
With Slides, everyone’s working on the latest version of a presentation. And with edits automatically saved in version history, it’s easy to track or undo changes.
Make slides faster, with built-in intelligence
Assistive features like Smart Compose and autocorrect help you build slides faster with fewer errors.
Stay productive, even offline
You can access, create, and edit Slides even without an internet connection, helping you stay productive from anywhere.
Security, compliance, and privacy
Secure by default
We use industry-leading security measures to keep your data safe, including advanced malware protections. Slides is also cloud-native, eliminating the need for local files and minimizing risk to your devices.
Encryption in transit and at rest
All files uploaded to Google Drive or created in Slides are encrypted in transit and at rest.
Compliance to support regulatory requirements
Our products, including Slides, regularly undergo independent verification of their security, privacy, and compliance controls .
Private by design
Slides adheres to the same robust privacy commitments and data protections as the rest of Google Cloud’s enterprise services .
You control your data.
We never use your slides content for ad purposes., we never sell your personal information to third parties., find the plan that’s right for you, google slides is a part of google workspace.
Every plan includes
Collaborate from anywhere, on any device
Access, create, and edit your presentations wherever you are — from any mobile device, tablet, or computer — even when offline.
Get a head start with templates
Choose from a variety of presentations, reports, and other professionally-designed templates to kick things off quickly..
Photo Album
Book Report
Visit the Slides Template Gallery for more.
Ready to get started?

IMAGES
VIDEO
COMMENTS
Navigate to the SlideShare presentation that you want to download. Click the button labeled " Download ." When asked if you want to clip the slide, click " Continue to download ." Click " Save File " and then confirm by clicking " OK ." Some may not download as a .ppt file, and some may not be available to download at all.
Narrow PowerPoint Business Presentation is a modern and clean premium template. This SlideShare PowerPoint template comes with over 50 unique slides. Also included in the Narrow PowerPoint Business Presentation is over 100 icons. Easily drag and drop an image of your choice into the picture placeholders.
To export your SlideShare presentation to PDF format, go to the File screen. Click Export and then click the Create PDF/XPS icon: The best format for a SlideShare presentation is PDF. Select the folder where you want to save your PDF file. Check that the file is named properly. Then, click the Publish button.
Education Business. 1 of 12. Download Now. Download to read offline. 10 Steps Crafting Great Presentations - Download as a PDF or view online for free.
Education Technology Business. 1 of 15. Download Now. Download to read offline. " A Good. Steps for good presentation - Download as a PDF or view online for free.
1 of 13. Download Now. Download to read offline. Steps in planning a presentation - Download as a PDF or view online for free.
Here are three things you can do with SlideShare: Upload a slideshow presentation online. One of the main uses of SlideShare is to upload a presentation or other document to share privately or publicly. Learn how to upload a SlideShare presentation in this helpful tutorial, How to Upload Your SlideShare Slides to Use on LinkedIn.
Presentations with strong narrative arcs are clear, captivating, and compelling. Orient the audience and draw them in by demonstrating the relevance and importance of your research story with strong global motive. Provide them with the necessary vocabulary and background knowledge to understand the plot of your story.
Length and Structure. The main part should make up about 70% of the presentation and also include a clear structure. Explain your ideas in detail and build them up logically. It should be organized chronologically, by priority or by topic. There should be a smooth transition between the individual issues.
To slideshow your presentation in PowerPoint, follow these simple steps for PowerPoint beginners: Position yourself on your first slide. Go to the bottom right of the software. Select the "Slide Show" button (see image). Have a look of your presentation by clicking on each slide or pressing the right arrow on your keyboard.
When in doubt, adhere to the principle of simplicity, and aim for a clean and uncluttered layout with plenty of white space around text and images. Think phrases and bullets, not sentences. As an ...
Collect a few presentations from members of your team (or select some you've created yourself), upload them to SlideShare, and you can start marketing in fewer than 10 minutes. 3. Include links to your site. When you create new SlideShares, you should include multiple links to your company's website.
Creating a PowerPoint presentation for a research paper involves several critical steps needed to convey your findings and engage your audience effectively, and these steps are as follows: Step 1. Understand your audience: Identify the audience for your presentation. Tailor your content and level of detail to match the audience's background ...
Steps to Successful Presentation - Download as a PDF or view online for free
Getting Started. 1. Open PowerPoint and click 'New.'. If a page with templates doesn't automatically open, go to the top left pane of your screen and click New. If you've already created a presentation, select Open then double-click the icon to open the existing file. Image Source.
2 Lay Out Your Project Plan. Once you've set your goals, the next big step is to outline how you'll achieve them. An excellent place to start is by organizing your project into an actionable plan and steps for execution. You might wonder why this step is important for creating a successful project presentation.
Let's learn all of the download from SlideShare options. (Background source: Envato Elements. In this tutorial, we'll look at the SlideShare Download and Clip Slides features. We'll give step-by-step details on how to download SlideShare PPT presentations for free.
5. Step 2 - Define the research problem The second, and the most important step in research: • "A problem well-defined is half solved" • Nature of the problem determines the type of study to conduct. • for example, declining sales, profit, market share, or customer loyalty are not problems. PROCESS INVOLVED IN DEFINING THE PROBLEM • 1). STATEMENT OF THE PROBLEM IN A GENERAL WAY ...
The Quick and Easy Way to Download from SlideShare in 3 Steps. Slidesharedown is a useful online tool for those who need to Free download SlideShare presentations in various formats. With Slidesharedown you can easily convert and download SlideShare presentations in PDF, PPT, and image formats with just a few clicks. The website is easy to use and doesn't require any registration or software ...
Use Google Slides to create online slideshows. Make beautiful presentations together with secure sharing in real-time and from any device.
12. Steps in a stair may be of following types : 1) Bullnose step 2) Round ended step 3) Filer 4) Splayed step Commode step 5) Dancing step or Balancing step 6) Splayed step 7) Winder Types Of Steps.. 13. 1) Bullnose step :- It is generally provided at the bottom of the flight , projecting in front of the newel post.
Sep 3, 2012 • Download as PPT, PDF •. 121 likes • 64,695 views. First Response Training, LLC. Health & Medicine Business. 1 of 30. Download now. How to do CPR - Download as a PDF or view online for free.