- GTA 5 Cheats
- Print on a Chromebook
- Nothing Phone 2 Review
- Best YouTube TV Alternatives
- Asus ROG Ally vs. Steam Deck
- Gameshare on Nintendo Switch

How to set up speech-to-text in Windows 10

Are you ready to start dictating your documents and text using just your voice? Instead of offering separated dictation or speech-to-text capabilities, Windows 10 conveniently groups its voice commands under Speech Recognition , which interprets the spoken word across the operating system for various tasks. We’ll teach you how to get everything ready, as well as how to enable speech-to-text in Windows 10, so you can start chatting away to your favorite OS and improve Windows’ “ear” for your voice.
Finding a mic
Setting up speech recognition, training your computer and more, related guides.
- How to use Windows 10
- Best dictation software
Note: Speech recognition is only currently available in English, French, Italian, Spanish, German, Japanese, Portuguese, Simplified Chinese, and Traditional Chinese.
Before you start, you must be sure that you have the correct hardware for speech-to-text options. It’s easy to overlook this step as we assume that all devices come with built-in mics these days.
- How to adjust screen resolution in Windows 11 and older
- Windows 11 vs. Windows 10: finally time to upgrade?
- How to make a GIF from a YouTube video
However, the issue here is quality. Built-in mics can work well for simple tasks, like Skype conversations or voice commands, but they can also cause distortion, especially with speech-to-text options. In the past, Microsoft has warned that its speech-recognition features are best suited for headset microphones that interpret sounds with greater clarity and are less susceptible to ambient noise. If you really want to use speech recognition on Windows 10, you should get a quality headset that works well with your computer.
If you’re going to invest in hardware, you should do it as soon as possible. Once you train the speech features, it can be difficult to switch devices. Should you decide to buy a mic, follow these steps to make sure Windows knows that you want it to be your primary microphone, even over previous mics:
Step 1: In the Windows search box, type “speech.” Doing so will bring up an option to go to Speech Recognition in the Control Panel. Select this. When the window opens, select Set Up Microphone to begin.
Step 2: Now, choose whether you are using a headset mic or a desktop mic and select Next . Windows will give you some tips on mic placement, then ask you to read a sentence. Read the sentence into your mic, and select Next (there’s no grade or test to pass).
Step 3: If everything worked well, your mic should now be set up. Select Finish to complete the task.
With your mic ready, it’s time to start configuring your various speech-recognition capabilities. In Windows 10, this is a more seamless process than it has been in the past. These steps and tutorials will affect an array of Windows programs, but you may also want to make sure dictation is enabled in any writing apps that you prefer to use. Begin with the steps below.
Step 1: In the Windows 10 search box, type “speech,” and select Windows Speech Recognition in the results.
Step 2: Select Start Speech Recognition to begin. If Windows 10 still doesn’t recognize your mic, it will have you go through the mic setup steps again at this point, then begin the speech recognition setup.
Step 3: One of the choices in the setup process is whether to enable D ocument Review or not. This option tells Windows to look at your emails and documents in your search index and look at the words you frequently use. It can help with the recognition software, but it isn’t a necessary step, so choose what you feel comfortable with.
Step 4: Now decide whether you want speech-to-text to be activated with a keyboard or vocal command and click Next . Use the reference sheet to familiarize yourself with commands you can make and continue through the other preferences. While Windows offers to print out the commands for you, you can easily access them on Microsoft’s website by going here .
Step 5: Windows will also ask if you want to start speech recognition every time you start the computer. If you are using speech recognition for accessibility reasons, this may be an excellent mode to enable.
You should now be ready to go. You can enable or disable speech to text by pressing the Ctrl + Windows keys at any time.
You’re all set at this point to use speech-to-text with a variety of files within Windows Docs. But first, you might want to take the time to fine-tune Windows’ voice-recognition capabilities. With a little training, Microsoft’s latest software can learn your voice and process it to text with greater accuracy.
Step 1: Go to the Ease of Access menu. Click on Speech Recognition .
Step 2: Select Train Your Computer to Better Understand You .
Step 3: Windows will have you read out extended sequences of text, which will help it learn the particular quirks of your voice and intonation, allowing it to understand your voice better.
Near the bottom of the speech-recognition menu is the Speech Reference Card, which is a helpful tool. It provides a cheat sheet on controlling software programs verbally, for those new to voice commands. You can access the cheats in either a small side screen or a print-out.
Editors' Recommendations
- How to clean a laptop keyboard without damaging the keys
- How to clean a laptop screen without scratching it
- How to convert your VHS tapes to DVD, Blu-ray, or digital
- The most common Chromebook problems and how to fix them
- How to add a signature in Gmail on desktop and mobile
- Amazon Alexa
- Microsoft Windows
- Windows Guides

Are you tired of all the right-clicking just to access simple commands like cut, copy, and paste? Sure, it's not super labor-intensive, but it can get really annoying after a while when you're constantly summoning one of these actions using a mechanical rodent.
If you’re not utilizing shortcut commands, you’re missing out on an easy way to save time and effort. Read on to learn simple commands that combine Control (Ctrl) and other keys to cut, copy, paste, and even undo actions across Windows apps. Selecting text and moving your cursor (without a mouse)
A gaming PC is a big investment -- and in the case of a gaming desktop PC, it can be a big piece of equipment, too. That's why consulting a comprehensive gaming PC buying guide like this one is a great way to figure out what you need and where you should focus your budget. Between your graphics card, processor, RAM, and storage, there's a lot to consider, but not all of it requires the same level of investment. That's why we're here to show you how to buy a gaming desktop.
Putting together a gaming rig for the first time is daunting, but it doesn't have to be difficult. As long as you know what to look for and where to look for it, you can buy the pre-built gaming PC of your dreams or even build your own gaming rig. Either way, with our know-how, you'll surely end up with a gaming PC that fulfills all your wants and needs. How big a PC do you want? This PC is so big it has two computers inside! Jacob Roach / Digital Trends
Microsoft has confirmed it will offer security updates for Windows 10 after the end-of-life date for the operating system for consumer users but for a fee.
The brand recently announced plans to charge regular users for Extended Security Updates (ESU) who intend to continue using Windows 10 beyond the October 14, 2025 support date.

October 09, 2023
Share this page
How to get the most out of voice typing
Whether you prefer brainstorming ideas out loud, can talk faster than you can type, or need an accessible, hands-free option for getting words on the screen, the Windows 11 voice-typing feature has you covered. Learn how to use this voice typing to your advantage and get the most out of the speech-to-text functionality on your Windows 11 device .
How does Windows speech-to-text software work?
The built-in speech-to-text software in Windows 11 turns your spoken words directly into text. If you’d like to compose a document or write anywhere you see a textbox by talking instead of typing, you can! As long as you’re connected to the internet and have a working microphone, you should be able to use this feature to type with your voice.
How to enable voice typing
If you’re ready to try voice typing on your Windows 11 computer, follow these steps:
- Select Windows logo key + H to open the voice typing menu.
- Select the microphone icon.
- Wait for the Listening alert before you start speaking. Once it’s listening, you should see your spoken words turn into text on the screen almost instantly.
- When you’re ready to stop voice typing, say “Stop listening” or select the microphone button in the menu.
Within Settings , you can also toggle on Voice typing launcher . This will launch the voice typing menu whenever you are in a textbox. For punctuation support, select the Settings icon and toggle on Auto punctuation .
Setting and switching between voice typing languages
To help the speech-to-text software properly understand your dictation, make sure it’s set to the right language, region, or dialect:
- Navigate to Settings > Time & language > Speech .
- Select your preferred language, region, or dialect.
- If the language you want isn’t installed on your device, you may be able to add it in Settings > Time & language > Language & region > Preferred languages .
Would you like to switch between voice typing languages ? No problem! Select Windows logo key + Spacebar to access the language switcher.
Ways to get the most out of voice typing
Now that you have voice typing set up in the way you want it, here are a few ways to make the most of it:
- Write a truly fast first draft. Especially if you’re having a hard time getting started on the first draft of something, try speaking it aloud and letting voice typing capture all of your ideas on the spot. Within minutes, you’ll have a fast first draft to polish into something great.
- Call out your shopping list. Instead of having to type your shopping list, turn on voice typing and let it write the list for you as you look around your kitchen to confirm what you need.
- Capture family history. Family stories are precious, and now you can capture them as text. The next time you’re celebrating a holiday with loved ones, turn on voice typing to capture some of the family history and stories that mean so much.
- Speak in your Teams chat. Instead of typing your side of the conversation in your Microsoft Teams chat, let voice typing turn your speech into chat messages for your colleagues.
With Windows 11 speech-to-text software, getting your lists, ideas, stories, and insights written down is as easy as speaking them aloud. Learn about other standout Windows 11 features in the Windows Learning Center .
Products featured in this article

Microsoft Teams
More articles.
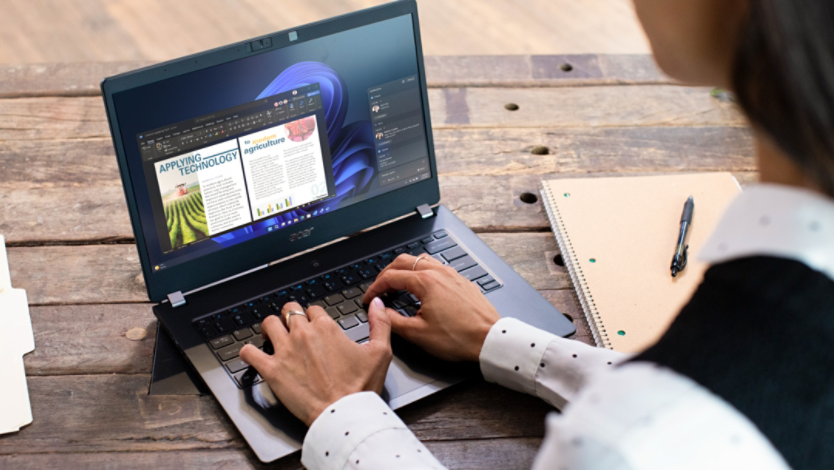
Remapping 101: How to change your keyboard
Learn how you can remap your keys on a Windows 11 device.

How to take screenshots on Windows 11
Get to know these screenshot taking methods and save important information to your PC.

How to find and enjoy your computer's accessibility settings
Find the features to help with specific vision, hearing, or mobility needs.
How to use voice dictation on Windows 10
Windows 10 includes a new voice-to-text feature, and in this guide, we'll help you to get started with the experience.
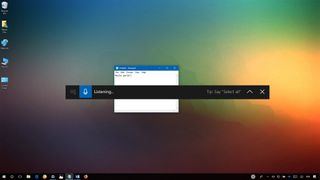
The Fall Creators Update to Windows 10 brought a new dictation feature that allows you to translate spoken words into text a lot easier than before — and in any app and across the desktop experience.
Dictation joins the touch keyboard and handwriting as input options, and is very similar to Speech Recognition that's also part of Windows 10 . Dictation focuses exclusively on converting voice into text, so you can't you can't use it to navigate the desktop and apps using your voice as you can with Speech Recognition.
In this Windows 10 guide, we'll walk you through the easy steps to start using voice dictation on your device.
How to get started with dictation on Windows 10
If you have a microphone connected to your device, dictation will be enabled by default, and you'll be able to access it using the Windows key + H keyboard shortcut or clicking the microphone button in the touch keyboard experience.
In order to properly invoke the dictation panel, make sure to place the mouse cursor on any text field, and then use the Windows key + H shortcut.
When the voice dictation panel appears, and you see the microphone icon in blue, you can immediately start dictating. However, bear in mind that using this experience, you'll also need to speak the punctuation and to dictate a symbol or letter, you'll need to use the "start spelling" command, and then speak the symbol or letter.
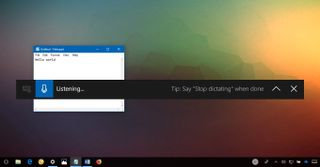
For example, if you want to say "Microsoft sells software, hardware, and accessories." with the quotation marks, you'll need to say open quote microsoft sells software comma hardware comma and accessories period close quote .
Get the Windows Central Newsletter
All the latest news, reviews, and guides for Windows and Xbox diehards.
In the same way, to input a letter using uppercase, you must use the "uppercase" command, followed by the letter. For example, uppercase m will give you an M.
Once you're done, say "stop dictating," or after five seconds of inactivity, dictation will turn off automatically.
If the panel gets in the way, you can always drag it around the desktop. When you're done dictating, you can dismiss it pressing any key in the keyboard, clicking anywhere outside of the experience, or clicking the close (X) button on the right.
The up arrow button allows you to open the touch keyboard or handwriting experience, whichever you were using last.
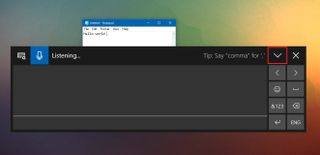
Windows 10 dictation commands
Here's a list of the most common dictation commands that you can use. The words using "quotation marks" are just examples. You'll need to replace them with different words to perform your task.
If you want to learn more about the punctuation and symbol commands you can use, check out this Microsoft support page .
Wrapping things up
Overall the experience using dictation on Windows 10 is good, but not perfect, as you may find it not very reliable all the time. For example, during my test, repeatedly saying "uppercase w" would keep on writing the words "uppercase" and "W."
In addition, it's not capable of recognizing punctuations automatically. It's limited to users running the US English version of Windows 10. And despite the fact that you can use some of the Speech Recognition commands, you'll notice the absence of the commands to navigate the desktop or app using your voice.
However, improvements and changes to dictation, such as an updated interface and customization options in the Settings app are expected to arrive in the next version of Windows 10 .
More Windows 10 resources
For more helpful articles, coverage, and answers to common questions about Windows 10, visit the following resources:
- Windows 10 on Windows Central – All you need to know
- Windows 10 help, tips, and tricks
- Windows 10 forums on Windows Central

Mauro Huculak is technical writer for WindowsCentral.com. His primary focus is to write comprehensive how-tos to help users get the most out of Windows 10 and its many related technologies. He has an IT background with professional certifications from Microsoft, Cisco, and CompTIA, and he's a recognized member of the Microsoft MVP community.
- 2 How to change file formats on Windows 11
- 3 Palworld shows off teaser trailer for upcoming PvP mode, 'Pal Arena'
- 4 Call of Duty sees a new peak player count on Steam following a free trial for Multiplayer and the launch of Season 3
- 5 The Xbox April 2024 update brings improvements to Discord chat for consoles, while the Xbox App on PC gets game hubs
TechRepublic
Account information.
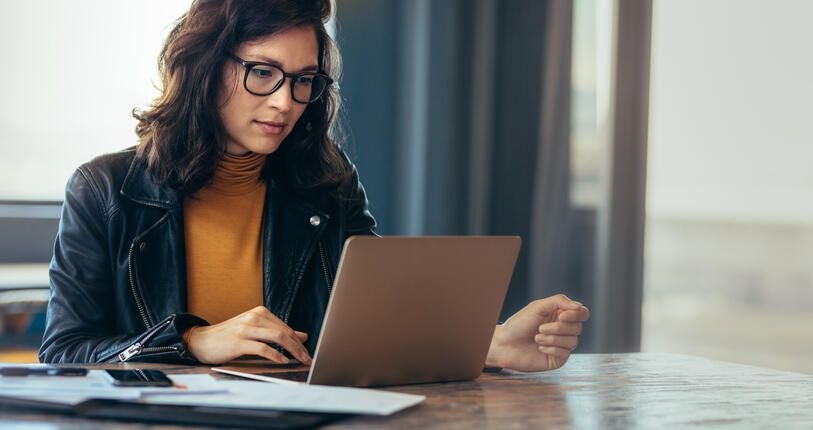
Share with Your Friends
How to turn on speech recognition and dictation in Windows 10
Your email has been sent
As the quality of speech-to-text technology improves, the overall usefulness of speech recognition features and applications in our computing devices has improved as well. Whether it means giving commands to your favorite smart device at home or your mobile smartphone, “talking” to your digital assistant has become a common and effective way to interface with your connected world.
Microsoft Windows 10 has its own version of a speech-recognizing digital assistant in Cortana. Through this set of applications and features, users can give their PCs commands, initiate calendar entries, make phone calls, and perform a slew of other functions. However, one feature of speech recognition often overlooked is the ability to dictate text. This underutilized feature can be particularly useful in certain business settings where text must be entered, but a keyboard would be inconvenient.
This how-to tutorial shows you how to turn on speech recognition in Windows 10, how to configure the settings, and then how to use the feature for the purpose of dictation. The steps outlined presume you have a working microphone already connected to your PC.
SEE: System update policy template download (Tech Pro Research)
Speech recognition
The appropriate speech recognition settings in Windows 10 tend to be buried deep within the configuration menus. To activate speech recognition in Windows 10, click or tap the Start Menu button in the lower left-hand corner of the typical desktop and click the Settings icon. Click the Time & language item on the Settings screen and then click the Speech item in the left navigation bar. Scroll down to the Speech, inking & typing privacy settings item under Related Settings, as shown in Figure A .
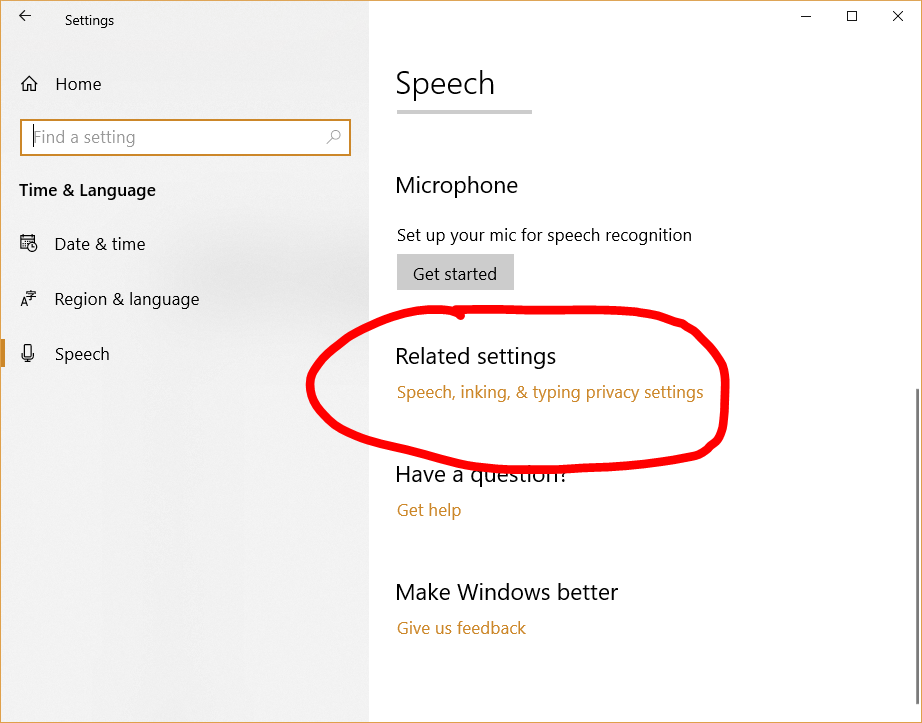
On the next page ( Figure B ), click the Turn on speech services and typing suggestions button to activate Cortana and speech recognition. Note, you should have a working microphone already connected to your PC at this point.
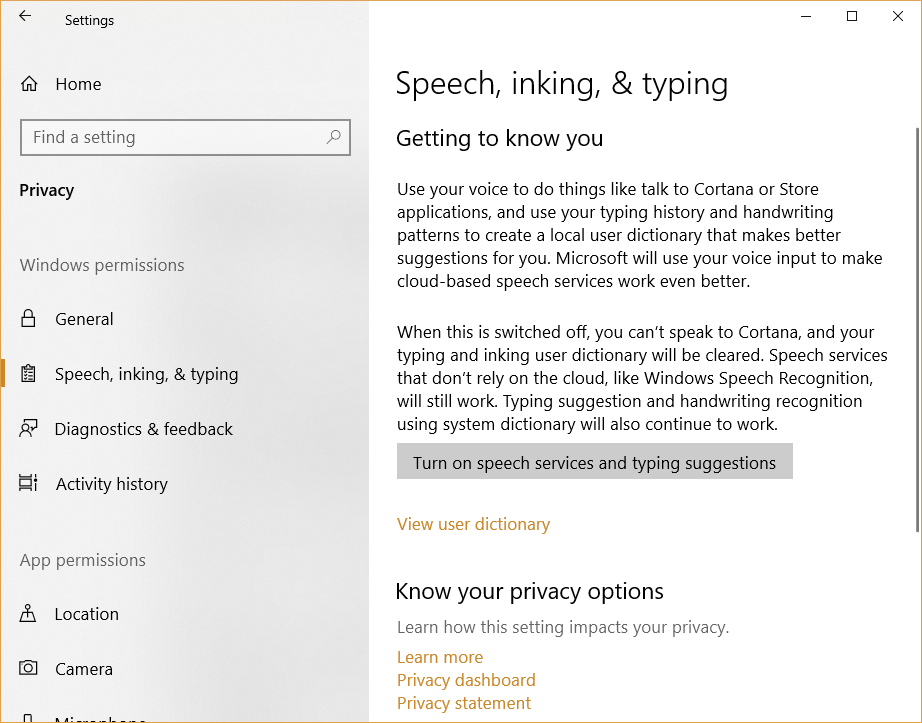
It is also important to note that once you turn this feature on, Windows 10, and by extension, Microsoft will begin tracking your behavior and interaction using speech recognition and Cortana. The company does this in an attempt to refine and improve the experience, but this transfer of data does involve privacy issues and requires your acknowledgment.
With Cortana initiated, you can now fill out forms, dictate text, and give commands just by talking to your computer. To activate speech-to-text dictation in Windows 10, press the Windows key plus H (Windows key-H). The Cortana system will open a small box and begin listening and then typing your words as you say them into the microphone, as you can see in Figure C .
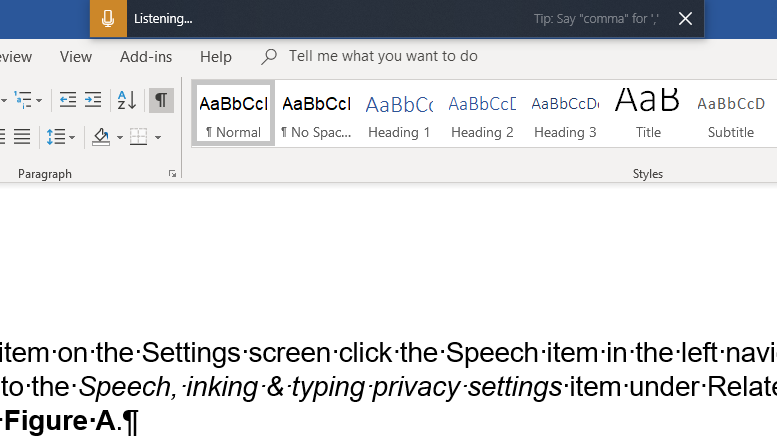
The speech-to-text quality has greatly improved over the years and, in general, whatever you say will appear on your screen as intended. However, the feature is not perfect and if you want to use Cortana for dictation on a regular basis, you need to practice your technique and master some commands. For example, you must say any punctuation you want to add to your text out-loud. Once mastered, a user can be as productive dictating as if they were typing on a keyboard.
Subscribe to the Developer Insider Newsletter
From the hottest programming languages to commentary on the Linux OS, get the developer and open source news and tips you need to know. Delivered Tuesdays and Thursdays
- How to use the Windows 10 troubleshooter to fix just about anything on your computer
- How to modify the Microsoft Windows 10 update process to suit your timetable
- How to edit videos using the free Microsoft Windows 10 Photos app
- Here's how you can still get a free Windows 10 upgrade
- 20 pro tips to make Windows 10 work the way you want
- Microsoft Office 365 for business: Everything you need to know
- It takes work to keep your data private online. These apps can help
- Programming languages and developer career resources coverage
Create a TechRepublic Account
Get the web's best business technology news, tutorials, reviews, trends, and analysis—in your inbox. Let's start with the basics.
* - indicates required fields
Sign in to TechRepublic
Lost your password? Request a new password
Reset Password
Please enter your email adress. You will receive an email message with instructions on how to reset your password.
Check your email for a password reset link. If you didn't receive an email don't forgot to check your spam folder, otherwise contact support .
Welcome. Tell us a little bit about you.
This will help us provide you with customized content.
Want to receive more TechRepublic news?
You're all set.
Thanks for signing up! Keep an eye out for a confirmation email from our team. To ensure any newsletters you subscribed to hit your inbox, make sure to add [email protected] to your contacts list.
How to use speech-to-text on a Windows computer to quickly dictate text without typing
- You can use the speech-to-text feature on Windows to dictate text in any window, document, or field that you could ordinarily type in.
- To get started with speech-to-text, you need to enable your microphone and turn on speech recognition in "Settings."
- Once configured, you can press Win + H to open the speech recognition control and start dictating.
- Visit Business Insider's Tech Reference library for more stories.
One of the lesser known major features in Windows 10 is the ability to use speech-to-text technology to dictate text rather than type. If you have a microphone connected to your computer, you can have your speech quickly converted into text, which is handy if you suffer from repetitive strain injuries or are simply an inefficient typist.
Check out the products mentioned in this article:
Windows 10 (from $139.99 at best buy), acer chromebook 15 (from $179.99 at walmart), how to turn on the speech-to-text feature on windows.
It's likely that speech-to-text is not turned on by default, so you need to enable it before you start dictating to Windows.
1. Click the "Start" button and then click "Settings," designated by a gear icon.
2. Click "Time & Language."
3. In the navigation pane on the left, click "Speech."
4. If you've never set up your microphone, do it now by clicking "Get started" in the Microphone section. Follow the instructions to speak into the microphone, which calibrates it for dictation.
5. Scroll down and click "Speech, inking, & typing privacy settings" in the "Related settings" section. Then slide the switch to "On" in the "Online speech recognition" section. If you don't have the sliding switch, this may appear as a button called "Turn on speech services and typing suggestions."
How to use speech-to-text on Windows
Once you've turned speech-to-text on, you can start using it to dictate into any window or field that accepts text. You can dictate into word processing apps, Notepad, search boxes, and more.
1. Open the app or window you want to dictate into.
2. Press Win + H. This keyboard shortcut opens the speech recognition control at the top of the screen.
3. Now just start speaking normally, and you should see text appear.
If you pause for more than a few moments, Windows will pause speech recognition. It will also pause if you use the mouse to click in a different window. To start again, click the microphone in the control at the top of the screen. You can stop voice recognition for now by closing the control at the top of the screen.
Common commands you should know for speech-to-text on Windows
In general, Windows will convert anything you say into text and place it in the selected window. But there are many commands that, rather than being translated into text, will tell Windows to take a specific action. Most of these commands are related to editing text, and you can discover many of them on your own – in fact, there are dozens of these commands. Here are the most important ones to get you started:
- Punctuation . You can speak punctuation out loud during dictation. For example, you can say "Dear Steve comma how are you question mark."
- New line . Saying "new line" has the same effect as pressing the Enter key on the keyboard.
- Stop dictation . At any time, you can say "stop dictation," which has the same effect as pausing or clicking another window.
- Go to the [start/end] of [document/paragraph] . Windows can move the cursor to various places in your document based on a voice command. You can say "go to the start of the document," or "go to the end of the paragraph," for example, to quickly start dictating text from there.
- Undo that . This is the same as clicking "Undo" and undoes the last thing you dictated.
- Select [word/paragraph] . You can give commands to select a word or paragraph. It's actually a lot more powerful than that – you can say things like "select the previous three paragraphs."
Related coverage from Tech Reference :
How to use your ipad as a second monitor for your windows computer, you can use text-to-speech in the kindle app on an ipad using an accessibility feature— here's how to turn it on, how to use text-to-speech on discord, and have the desktop app read your messages aloud, how to use google text-to-speech on your android phone to hear text instead of reading it, 2 ways to lock a windows computer from your keyboard and quickly secure your data.
Insider Inc. receives a commission when you buy through our links.
Watch: A diehard Mac user switches to PC
- Main content
How-To Geek
How to use voice dictation on windows 10.
Windows 10's Fall Creators Update makes voice dictation much easier to use.
Quick Links
How to start dictating, how to dictate text and enter punctuation, voice commands don't always work reliably.
Windows 10's Fall Creators Update makes voice dictation much easier to use. Now, you can immediately begin dictation by pressing a key Windows+H on your keyboard. You don't have to dig through the Control Panel and set anything up first.
The old Speech Recognition tool is still accessible via the Control Panel. It has some advanced features you won't find in the new dictation tool, like the ability to navigate your desktop with voice commands. But most people will prefer the new dictation tool for more basic dictation.
Related: What's New in Windows 10's Fall Creators Update, Available Now
To start dictating from anywhere in Windows, select a text field and then press Windows+H on your keyboard. You'll see a bar with "Listening" appear.
You can also start dictating by tapping the microphone key on the touch keyboard. In fact, pressing Windows+H just brings up a more minimal version of the touch keyboard.
Related: How to Use Microsoft Word's Hidden Transcription Feature
Just start speaking after pressing Windows+H or tapping the microphone button. While "Listening..." is displayed, Windows will listen for your voice. You'll need a microphone hooked up to your computer for this, but the microphones integrated into modern laptops should work fine.
While the "Listening..." text appears and the microphone icon is blue, what you say into your microphone will appear as text in the application your text cursor is placed in.
After five seconds or when you say "stop dictating" aloud, the microphone icon will turn black again, "Listening..." will vanish, and your PC will stop listening to your voice. Windows will also stop listening after you start typing with your keyboard. You'll hear a quick beep whenever Windows 10 starts or stops listening to your voice.
To start dictating again, press Windows+H or click the microphone icon.
Just speaking normally may be fine for writing down some quick notes or performing a web search, but it probably won't be good for writing a document or email. That's because dictation doesn't automatically enter punctuation. You have to speak the punctuation you want to use.
Just say things like "period", "comma", "exclamation mark", "open quotes" and "close quotes" aloud to do this. For example, to enter the text "She said "hello".", you'd need to say "she said open quotes hello close quotes period" aloud.
Related: How to Get Started With Speech Recognition on Windows 7 or 8
Some---but not all---of the voice commands that work with Speech Recognition also work with voice dictation. For example, you can say "press backspace" to insert a backspace character, "select [word]" to select a specific word, "delete that" to delete what you've selected, "clear selection" to clear a selection, and "go after [word or phrase]" to position the cursor right after the end of a specific word or phrase. Windows will suggest many of these voice commands to you via tips displayed on the dictation bar.
Unfortunately, we found that many of these voice commands don't yet work consistently. The dictation feature understood the words we spoke, but often just inserted the words "delete that" rather than processing it as a command, for example. We've seen this same problem reported by other websites who tested this feature. While basic voice recognition works very well, the unreliability of the voice commands means this isn't yet as powerful as paid software like Dragon NaturallySpeaking .
The lack of reliable voice commands for editing is a real problem, as you'll have to edit the text using your keyboard. And, any time you start typing, Windows will stop listening to your voice. You'll have to press Windows+H every time after you use your keyboard to resume speaking. It's rather awkward if you frequently need to edit the text with your keyboard.
Unlike with the old Speech Recognition feature, there doesn't appear to be any way to manually train the voice dictation feature, either.
While this feature is part of Windows 10, it's fairly new. Like many parts of Windows 10, this feature feels like a work in progress. Microsoft will hopefully improve it, making it more reliable and flexible in future updates to Windows 10.
We review products independently , but we may earn affiliate commissions from buying links on this page. Terms of use .
How to Use Speech Recognition and Dictate Text on Windows 10
Need to write something on your computer without using your keyboard you can easily talk to your pc.

Did you know you can talk to Windows to issue commands, open applications, dictate text, and perform other tasks?
You can do that in Windows 10 through Cortana , but you can also talk to Windows 10 and previous versions of Windows using the built-in speech recognition. Or dictate text on Windows 10 Fall Creators Update or later.
After teaching Windows to understand the sound of your voice, you can then talk to the OS to get it to respond to your commands. The speech-recognition feature can be especially helpful for people with disabilities who can't use the keyboard or mouse. But it's available to anyone who'd like to try talking to Windows instead. The feature even serves up a reference guide so you know what commands and other tasks you can throw at Windows via your voice.
More recent versions of Windows 10 also offer a dictation feature you can use to create documents, emails, and other files via the sound of your voice. Once the dictation is active, you can dictate text as well as punctuation marks, special characters, and cursor movements.
Let's check out how to use speech recognition and dictation in Windows.
This article originally appeared on PCMag.com .
Trigger Dictation

Open an application in which you want to dictate text, such as Notepad, WordPad, Microsoft Word, or your email software. As long as you're running the Windows 10 Fall Creators Update or higher, you can trigger the dictation by pressing the Windows key + H. If you have not enabled speech services, a pop-up will tell you to do so in Settings.
Enable Speech Services

Trigger the Dictation Feature

Issue Commands

Dictating Punctuations and Formatting

Fixing Mistakes

Starting and Stopping Dictation

Editing Through Dictation

Activate Speech Recognition

Start Speech Recognition

Select Microphone

Document Review

Activation Mode

At the next screen for activation mode, choose the first option to "Use manual activation mode" if you want to turn off speech recognition when you're done with it and are willing to click the onscreen microphone button to restart it. Otherwise, choose the second option to "Use voice activation mode" to put speech recognition to sleep when you're done with it and say "Start listening" to wake it up. Click Next.
At the next screen, you can view a Reference Sheet listing all the commands you can issue via your voice. Click the button to "View Reference Sheet" to open and read a webpage with all the voice commands. Then return to the speech recognition setup and click Next.
Run at Startup

At the next screen, choose whether you want Speech Recognition to automatically load each time you start Windows. Click Next.
At the next screen, you can opt to run a tutorial to learn and practice the commands that you can issue by voice. Click the button to "Start tutorial" to run this, or click the button to "Skip tutorial" to bypass this part.
If you chose to run the tutorial, an interactive webpage pops up with videos and instructions on how to use speech recognition in Windows. The Speech Recognition control panel also appears at the top of the screen.
Customize and Control

Features and Options

More Inside PCMag.com
- Top Academics: Here's How We Facilitate the Next Big Leap in Quantum Computing
- Solar Eclipse Photos: Check Out These Jaw-Dropping Shots From Around the World
- How to Watch the Solar Eclipse Live Online
- NASA Picks 3 Companies to Build 'Lunar Terrain Vehicles' for Artemis Missions

About Lance Whitney
My experience.
I've been working for PCMag since early 2016 writing tutorials, how-to pieces, and other articles on consumer technology. Beyond PCMag, I've written news stories and tutorials for a variety of other websites and publications, including CNET, ZDNet, TechRepublic, Macworld, PC World, Time, US News & World Report, and AARP Magazine. I spent seven years writing breaking news for CNET as one of the site’s East Coast reporters. I've also written two books for Wiley & Sons— Windows 8: Five Minutes at a Time and Teach Yourself Visually LinkedIn .
My Areas of Expertise
More from lance whitney.
- Having Trouble Seeing Your iPhone or iPad Screen? These 5 Features Can Help
- How to Check Your iPhone's Battery Health
- Hello? 9 Simple Ways to Prevent Butt Dials
- Still Stuck on Windows 8.1? How to Upgrade to Windows 10 or 11
- How to Back Up and Restore Your Files, Apps, and Settings in Windows
The Best (Free) Speech-to-Text Software for Windows
Looking for the best free speech-to-text software on Windows? We compare speech recognition options from Dragon, Google, and Microsoft.
Looking for the best free speech to text software on Windows?
The best speech-to-text software is Dragon Naturally Speaking (DNS) but it comes at a price. But how does it compare to the best of the free programs, like Google Docs Voice Typing (GDVT) and Windows Speech Recognition (WSR)?
This article compares Dragon against Google Docs Voice Typing and Windows Speech Recognition for three typical uses:
- Writing novels.
- Academic transcription.
- Writing business documents like memos.
Comparing Speech Recognition Software: Dragon Vs. Google Vs Microsoft
We will look at the nuances between the three below, but here's an overview on their pros and cons which will help you quickly make a decision.
1. Dragon Speech Recognition
Dragon Naturally Speaking beats Microsoft's and Google's software in voice recognition.
DNS scores 10% better on average compared to both programs. But is Dragon Naturally Speaking worth the money?
It depends on what you're using it for. For seamless, high-accuracy writing that will require little proof-reading, DNS is the best speech-to-text software around.
2. Windows Speech Recognition
If you don't mind proofreading your documents, WSR is a great free speech-recognition software.
On the downside, it requires that you use a Windows computer. It's also only about 90% accurate, making it the least accurate out of all the voice recognition software tested in this article.
However, it's integrated into the Windows operating system, which means it can also control the computer itself, such as shutdown and sleep.
3. Google Docs Voice Typing
Google Docs Voice Typing is highly limited in how and where you use it. It only works in Google Docs, in the Chrome Browser, and with an internet connection.
But it offers several options on mobile devices. Android smartphones have the ability to transcribe your voice to text using the same speech-to-text engine that also works with Google Keep or Live Transcribe.
And while Dragon Naturally Speaking offers a mobile app, it's treated as a separate purchase from the desktop client.
Dragon and Microsoft work in any place you can enter text. However, WSR can execute control functions whereas Dragon is mostly limited to text input.
Download : Live Transcribe for Android (Free)
Speech-to-Text Testing Methods
In order to test the accuracy of the dictation with the tools, I read aloud three texts:
- Charles Darwin's "On the Tendency of Species to Form Varieties"
- H.P. Lovecraft's "Call of Cthulhu"
- California Governor Jerry Brown's 2017 State of the State speech
When a speech-to-text software miscapitalized a word, I marked the text as blue in the right-column (see graphic below). When one of the software got a word wrong, the misspelled word was marked in red. I did not consider wrong capitalizations to be errors.
I used a Blue Yeti microphone which is the best microphone for podcasting and a relatively fast computer. However, you don't need any special hardware. Any laptop or smartphone transcribes speech as well as a more expensive machine.
Test 1: Dragon Naturally Speaking Speech-to-Text Accuracy
Dragon scored 100% on accuracy on all three sample texts. While it failed to capitalize the first letter on every text, it otherwise performed beyond my expectations.
While all three transcription suites do a great job of accurately turning spoken words into written text, DNS comes out way ahead of its competitors. It even successfully understood complicated words such as "hitherto" and "therein".
Test 2: Google Docs Voice Typing Speech-to-Text Accuracy
Google Docs Voice Typing had many errors compared to Dragon. GDVT got 93.5% right on Lovecraft, 96.5% correc t for Brown, and 96.5% for Darwin. Its average accuracy came out to around 95.2% for all three texts.
On the downside, it automatically capitalized a lot of words that didn't need capitalization. It seems the engine also hasn't improved in accuracy since I last tested GDVT three years ago.
Test 3: Microsoft Windows Speech Recognition Text-to-Speech Accuracy
Microsoft's Windows Speech Recognition came in last. Its accuracy on Lovecraft was 84.3% , although it did not miscapitalize any words like GDVT. For Brown's speech, it got its highest accuracy rating of around 94.8% , making it equivalent to GDVT.
For Darwin's book, it managed to get a similarly high score of 93.1% . Its average accuracy across all texts came out to 89% .
Related: The Best Free Text-to-Speech Tools for Educators
Are Free Transcription Services Worth Using?
- Dragon Naturally Speaking got a perfect 100% accuracy for voice transcription.
- Microsoft's free voice-to-text service, Windows Speech Recognition scored an 89% accuracy.
- Google Docs Voice Typing got a total score of 95.2% accuracy.
However, there are some major limitations to free text-to-speech options you should always keep in mind.
GDVT only works in the Chrome browser. On top of that, it only works for Google Docs. If you need to enter something in a spreadsheet or in a word processor other than Google Docs, you are out of luck.
Our test results indicate it is more accurate than WSR, but you have to keep in mind that it only works in Chrome for Google Docs. And you will always need an internet connection.
WSR can make you more productive with its hands-off computer automation features. Plus, it can enter text. Its accuracy is the weakest out of the services that I tested.
That said, you can live with its misses if you are not a heavy transcriber. It's on par with Google Docs Voice Typing but limited to Windows.
For most users, the free options should be good enough. However, for all those who need high levels of transcription accuracy, Dragon Naturally Speaking is the best option around. As an occasional user, if you need a free service, Google Docs Voice Typing is a viable alternative.
These tools prove that your voice can make you more productive. Now, try out Google Voice Assistant which is the best voice-control assistant you can use right now to manage everyday tasks.
Plus, be sure to check out these free online services to download text to speech as MP3 .
Speech to Text - Voice Typing & Transcription
Take notes with your voice for free, or automatically transcribe audio & video recordings. secure, accurate & blazing fast..
~ Proudly serving millions of users since 2015 ~
I need to >
Dictate Notes
Start taking notes, on our online voice-enabled notepad right away, for free.
Transcribe Recordings
Automatically transcribe (and optionally translate) audios & videos - upload files from your device or link to an online resource (Drive, YouTube, TikTok or other). Export to text, docx, video subtitles and more.
Speechnotes is a reliable and secure web-based speech-to-text tool that enables you to quickly and accurately transcribe your audio and video recordings, as well as dictate your notes instead of typing, saving you time and effort. With features like voice commands for punctuation and formatting, automatic capitalization, and easy import/export options, Speechnotes provides an efficient and user-friendly dictation and transcription experience. Proudly serving millions of users since 2015, Speechnotes is the go-to tool for anyone who needs fast, accurate & private transcription. Our Portfolio of Complementary Speech-To-Text Tools Includes:
Voice typing - Chrome extension
Dictate instead of typing on any form & text-box across the web. Including on Gmail, and more.
Transcription API & webhooks
Speechnotes' API enables you to send us files via standard POST requests, and get the transcription results sent directly to your server.
Zapier integration
Combine the power of automatic transcriptions with Zapier's automatic processes. Serverless & codeless automation! Connect with your CRM, phone calls, Docs, email & more.
Android Speechnotes app
Speechnotes' notepad for Android, for notes taking on your mobile, battle tested with more than 5Million downloads. Rated 4.3+ ⭐
iOS TextHear app
TextHear for iOS, works great on iPhones, iPads & Macs. Designed specifically to help people with hearing impairment participate in conversations. Please note, this is a sister app - so it has its own pricing plan.
Audio & video converting tools
Tools developed for fast - batch conversions of audio files from one type to another and extracting audio only from videos for minimizing uploads.
Our Sister Apps for Text-To-Speech & Live Captioning
Complementary to Speechnotes
Reads out loud texts, files & web pages
Reads out loud texts, PDFs, e-books & websites for free
Speechlogger
Live Captioning & Translation
Live captions & translations for online meetings, webinars, and conferences.
Need Human Transcription? We Can Offer a 10% Discount Coupon
We do not provide human transcription services ourselves, but, we partnered with a UK company that does. Learn more on human transcription and the 10% discount .
Dictation Notepad
Start taking notes with your voice for free
Speech to Text online notepad. Professional, accurate & free speech recognizing text editor. Distraction-free, fast, easy to use web app for dictation & typing.
Speechnotes is a powerful speech-enabled online notepad, designed to empower your ideas by implementing a clean & efficient design, so you can focus on your thoughts. We strive to provide the best online dictation tool by engaging cutting-edge speech-recognition technology for the most accurate results technology can achieve today, together with incorporating built-in tools (automatic or manual) to increase users' efficiency, productivity and comfort. Works entirely online in your Chrome browser. No download, no install and even no registration needed, so you can start working right away.
Speechnotes is especially designed to provide you a distraction-free environment. Every note, starts with a new clear white paper, so to stimulate your mind with a clean fresh start. All other elements but the text itself are out of sight by fading out, so you can concentrate on the most important part - your own creativity. In addition to that, speaking instead of typing, enables you to think and speak it out fluently, uninterrupted, which again encourages creative, clear thinking. Fonts and colors all over the app were designed to be sharp and have excellent legibility characteristics.
Example use cases
- Voice typing
- Writing notes, thoughts
- Medical forms - dictate
- Transcribers (listen and dictate)
Transcription Service
Start transcribing
Fast turnaround - results within minutes. Includes timestamps, auto punctuation and subtitles at unbeatable price. Protects your privacy: no human in the loop, and (unlike many other vendors) we do NOT keep your audio. Pay per use, no recurring payments. Upload your files or transcribe directly from Google Drive, YouTube or any other online source. Simple. No download or install. Just send us the file and get the results in minutes.
- Transcribe interviews
- Captions for Youtubes & movies
- Auto-transcribe phone calls or voice messages
- Students - transcribe lectures
- Podcasters - enlarge your audience by turning your podcasts into textual content
- Text-index entire audio archives
Key Advantages
Speechnotes is powered by the leading most accurate speech recognition AI engines by Google & Microsoft. We always check - and make sure we still use the best. Accuracy in English is very good and can easily reach 95% accuracy for good quality dictation or recording.
Lightweight & fast
Both Speechnotes dictation & transcription are lightweight-online no install, work out of the box anywhere you are. Dictation works in real time. Transcription will get you results in a matter of minutes.
Super Private & Secure!
Super private - no human handles, sees or listens to your recordings! In addition, we take great measures to protect your privacy. For example, for transcribing your recordings - we pay Google's speech to text engines extra - just so they do not keep your audio for their own research purposes.
Health advantages
Typing may result in different types of Computer Related Repetitive Strain Injuries (RSI). Voice typing is one of the main recommended ways to minimize these risks, as it enables you to sit back comfortably, freeing your arms, hands, shoulders and back altogether.
Saves you time
Need to transcribe a recording? If it's an hour long, transcribing it yourself will take you about 6! hours of work. If you send it to a transcriber - you will get it back in days! Upload it to Speechnotes - it will take you less than a minute, and you will get the results in about 20 minutes to your email.
Saves you money
Speechnotes dictation notepad is completely free - with ads - or a small fee to get it ad-free. Speechnotes transcription is only $0.1/minute, which is X10 times cheaper than a human transcriber! We offer the best deal on the market - whether it's the free dictation notepad ot the pay-as-you-go transcription service.
Dictation - Free
- Online dictation notepad
- Voice typing Chrome extension
Dictation - Premium
- Premium online dictation notepad
- Premium voice typing Chrome extension
- Support from the development team
Transcription
$0.1 /minute.
- Pay as you go - no subscription
- Audio & video recordings
- Speaker diarization in English
- Generate captions .srt files
- REST API, webhooks & Zapier integration
Compare plans
Privacy policy.
We at Speechnotes, Speechlogger, TextHear, Speechkeys value your privacy, and that's why we do not store anything you say or type or in fact any other data about you - unless it is solely needed for the purpose of your operation. We don't share it with 3rd parties, other than Google / Microsoft for the speech-to-text engine.
Privacy - how are the recordings and results handled?
- transcription service.
Our transcription service is probably the most private and secure transcription service available.
- HIPAA compliant.
- No human in the loop. No passing your recording between PCs, emails, employees, etc.
- Secure encrypted communications (https) with and between our servers.
- Recordings are automatically deleted from our servers as soon as the transcription is done.
- Our contract with Google / Microsoft (our speech engines providers) prohibits them from keeping any audio or results.
- Transcription results are securely kept on our secure database. Only you have access to them - only if you sign in (or provide your secret credentials through the API)
- You may choose to delete the transcription results - once you do - no copy remains on our servers.
- Dictation notepad & extension
For dictation, the recording & recognition - is delegated to and done by the browser (Chrome / Edge) or operating system (Android). So, we never even have access to the recorded audio, and Edge's / Chrome's / Android's (depending the one you use) privacy policy apply here.
The results of the dictation are saved locally on your machine - via the browser's / app's local storage. It never gets to our servers. So, as long as your device is private - your notes are private.
Payments method privacy
The whole payments process is delegated to PayPal / Stripe / Google Pay / Play Store / App Store and secured by these providers. We never receive any of your credit card information.
More generic notes regarding our site, cookies, analytics, ads, etc.
- We may use Google Analytics on our site - which is a generic tool to track usage statistics.
- We use cookies - which means we save data on your browser to send to our servers when needed. This is used for instance to sign you in, and then keep you signed in.
- For the dictation tool - we use your browser's local storage to store your notes, so you can access them later.
- Non premium dictation tool serves ads by Google. Users may opt out of personalized advertising by visiting Ads Settings . Alternatively, users can opt out of a third-party vendor's use of cookies for personalized advertising by visiting https://youradchoices.com/
- In case you would like to upload files to Google Drive directly from Speechnotes - we'll ask for your permission to do so. We will use that permission for that purpose only - syncing your speech-notes to your Google Drive, per your request.
- Tech Gift Ideas for Mom
- Hot Tech Deals at Target Right Now
How to Use Windows Text to Speech Feature
Press Win+Ctrl+Enter to read text aloud with Narrator
:max_bytes(150000):strip_icc():format(webp)/SaikatBasu-ProfilePhoto-ff7f64f953704daa8b25efd2b22097a1.jpg)
- University of Pune (India)
:max_bytes(150000):strip_icc():format(webp)/ryanperiansquare-de5f69cde760457facb17deac949263e-180a645bf10845498a859fbbcda36d46.jpg)
- Western Governors University
In This Article
Jump to a Section
- What Is Narrator?
- How to Enable Narrator
- Keyboard Shortcuts
- Frequently Asked Questions
What to Know
- Press Win + Ctrl + Enter to start and stop Narrator from the keyboard.
- Or, go to Settings > Ease of Access > Narrator . Toggle on/off Turn on Narrator .
- Use keyboard shortcuts to navigate and read the screen.
This article explains how to use the Windows 10 text-to-speech feature.
Is There a Text-to-Speech Option in Windows 10?
The Windows 10 text-to-speech option is called Narrator . It's accessible through Ease of Access settings and a keyboard shortcut.
Narrator is a screen reader designed for the visually impaired, but anyone can use it to give their eyes a rest. With the text-to-speech features, you can navigate apps and web pages. For instance, it can read entire web pages, spreadsheet tables, and describe formatting attributes like font types and font colors to help you work with any content.
Here are some of the key features of Narrator:
- Change the voice and install other text-to-speech voices.
- Personalize the speaking rate, pitch, and volume of the voice.
- Use Narrator's scan mode to navigate apps and web pages faster with keyboard shortcuts and arrow keys.
How Do I Turn on Text-to-Speech on My Computer?
Narrator is switched off by default. The easiest way to trigger it is to press Win + Ctrl + Enter , but it's also accessible through Settings:
Select the Start button and choose Settings .
Go to Settings > Ease of Access > Narrator .
Enable Narrator by toggling the button to the On position.
You can quickly jump to the Narrator settings by pressing Win + Ctrl + N .
A Narrator dialog box will appear on the screen explaining keyboard layout changes. The blue border around the text highlights the parts read by Narrator.
Select OK to stop the message narration and exit the dialog. Also, check the box next to Don’t show again if you don’t want the box to appear every time Narrator starts.
A welcome screen will appear when you start using Narrator for the first time. From here, you can learn how to use the screen reader and find related learning resources like the comprehensive Narrator guide available online.
How Do I Use Text-to-Speech in Windows?
Different keyboard shortcuts are associated with navigating everything on the screen with Narrator.
The keyboard shortcuts use the Narrator modifier key, which, by default, is the Caps lock key or the Insert key. You can choose another modifier key in Narrator Settings, but no matter what you choose, you want to press-and-hold the modifier key while also pressing the other keys mentioned below.
Control Voice Playback
Here are some important Narrator shortcut keys that involve voice playback:
- Narrator + Ctrl + + to increase text-to-speech volume.
- Narrator + Ctrl + - to decrease text-to-speech volume.
- Narrator + + or Narrator + - to speed up or slow down voice playback.
Narrator can read any text on the screen. Navigate across the content with the arrow keys or use Scan Mode for more precise control over what you want to read.
Use the Narrator modifier key with the correct shortcut to read text by page, paragraph, line, sentence, word, or character.
- Read the current page: Narrator + Ctrl + I
- Read from the current location: Narrator + Tab
- Read the current paragraph: Narrator + Ctrl + K
- Read the current line: Narrator + I
- Read the current sentence: Narrator + Ctrl + Comma
- Read the current word: Narrator + K
- Read the current character: Narrator + Comma
- Stop reading: Ctrl
- Navigate out of the content: Tab
Basic Navigation
With Tab and the arrow keys, you can jump between interactive controls like buttons, checkboxes, and links.
- To open a hyperlink on a web page, go to it with the tab and arrow keys. Then, press Enter to open the page.
- To find out more about a link, press Narrator + Ctrl + D and Narrator can tell you the page title behind the link.
- To find out more about an image, press Narrator + Ctrl + D and Narrator will read a description of the image.
Advanced Navigation With Scan Mode
Scan Mode in Narrator will help you work through page content like paragraphs using just the Up and Down Arrow keys. Turn it on or off with Caps Lock + Space and then use keyboard commands like H to jump forward through headings, B for buttons, or D for landmarks.
There are many Scan Mode commands. Refer to the Microsoft Support's Narrator Guide to learn more about them.
Narrator has an exhaustive list of commands to help navigate a screen with the help of sound and shortcuts. Remember these two keyboard shortcuts
- Narrator + F1 : Display the entire commands list.
- Narrator + F2 : Display commands for the current item.
Microsoft Support's Chapter 2: Narrator basics online guide explains the fundamentals of navigating a screen or a web page with Narrator. The complete online guide is a vital resource to learn how to use text-to-speech in Windows.
Select Settings > Ease of Access > Narrator > and move the toggle to the left (off position) under Turn on Narrator . Alternatively, use the Win+Ctrl+Enter keyboard combination.
If you want to dictate text instead of typing, turn on Windows Speech Recognition ; go to Settings > Time & Language > Speech > Microphone > Get Started . Say, "Start listening," or press Win+H to bring up the dictation toolbar. For help using voice recognition for dictation, browse this list of standard Windows Speech Recognition commands .
Try online text-to-audio file converters such as VirtualSpeech to create an MP3 file from a block of text. The Microsoft Store offers similar apps such as Any Text to Voice and Convert Text to Audio.
Get the Latest Tech News Delivered Every Day
- How to Turn On/Off Narrator in Windows 11
- How to Use Speech-to-Text on Android
- How to Use Google's Text-to-Speech Feature on Android
- The 30 Best Gmail Keyboard Shortcuts for 2024
- The Best Windows Keyboard Shortcuts in 2024
- 10 Hidden Features in macOS Sonoma
- How to Turn Off Narrator in Microsoft
- The Best Mac Shortcuts in 2024
- How to Turn Off Keyboard Sounds in Windows 10
- How to Get Siri to Read Text on iOS and macOS
- How to Turn off the On-Screen Keyboard in Windows 10
- The Best Hidden Features of the Samsung Galaxy Note 9
- 18 Ways to Fix It When a Surface Pro Keyboard Is Not Working
- How to Use Text to Speech on Discord
- How to Use Voice Access in Windows 11
- How to Use Speech Recognition to Control Windows With Your Voice
You Don’t Have to Type Anymore
Welcome to the golden age of voice dictation.

As a little girl, I often found myself in my family’s basement, doing battle with a dragon. I wasn’t gaming or playing pretend: My dragon was a piece of enterprise voice-dictation software called Dragon Naturally Speaking, launched in 1997 (and purchased by my dad, an early adopter).
As a kid, I was enchanted by the idea of a computer that could type for you. The premise was simple: Wear a headset, pull up the software, and speak. Your words would fill a document on-screen without your hands having to bear the indignity of actually typing. But no matter how much I tried to enunciate, no matter how slowly I spoke, the program simply did not register my tiny, high-pitched voice. The page would stay mostly blank, occasionally transcribing the wrong words. Eventually, I’d get frustrated, give up, and go play with something else.
Much has changed in the intervening decades. Voice recognition—the computer-science term for the ability of a machine to accurately transcribe what is being said—is improving rapidly thanks in part to recent advances in AI. Today, I’m a voice-texting wizard, often dictating obnoxiously long paragraphs on my iPhone to friends and family while walking my dog or driving. I find myself speaking into my phone’s text box all the time now, simply because I feel like it. Apple updated its dictation software last year , and it’s great. So are many other programs. The dream of accurate speech-to-text—long held not just in my parents’ basement but by people all over the world—is coming together. The dragon has nearly been slain.
“All of these things that we’ve been working on are suddenly working,” Mark Hasegawa-Johnson, a professor of electrical and computer engineering at the University of Illinois at Urbana-Champaign, told me. Scientists have been researching speech-recognition tools since at least the mid-20th century ; early examples include the IBM Shoebox , a rudimentary computer housed within a wooden box that could measure sounds from a microphone and associate them with 16 different preprogrammed words. By the end of the 1980s, voice-dictation models could process thousands of words . And by the late ’90s, as the personal-computing boom was in full swing, dictation software was beginning to reach consumers. These programs were joined in the 2010s by digital assistants such as Siri, but even these more advanced tools were far from perfect.
“For a long time, we were making gradual, incremental progress, and then suddenly things started to get better much faster,” Hasegawa-Johnson said. Experts pointed me to a few different factors that helped accelerate this technology over the past decade. First, researchers had more digitized speech to work with. Large open-source data sets were compiled, including LibriSpeech, which contains 1,000 hours of recorded speech from public-domain audiobooks. Consumers also started regularly using voice tools such as Alexa and Siri, which likely gave private companies more data to train on. Data are key to quality: The more speech data that a model has access to, the better it can recognize what’s being said—“water,” say, not “daughter” or “squatter.” Models were once trained on just a few thousand hours of speech; now they are trained on a lifetime’s worth.
The models themselves also got more sophisticated as part of larger, industry-wide advancements in machine learning and AI. The rise of end-to-end neural networks—networks that could directly pair audio with words rather than trying to transcribe by breaking them down into syllables —has also accelerated models’ accuracy. And hardware has improved to allow more units of processing power on our personal devices, which allows bigger and fancier models to run in the palm of your hand.
Of course, the tools are not yet perfect. For starters, their quality can depend on who is speaking: Voice-recognition models have been found to have higher error rates for Black speakers compared with white speakers, and they also sometimes struggle to understand people with dysarthric, or irregular, speech, such as those with Parkinson’s disease. (Hasegawa-Johnson, who compiles stats related to these issues, is the principal researcher at the Speech Accessibility Project , which aims to train models on more dysarthric speech to improve their outputs.)
The future of voice dictation will also be further complicated by the rise of generative AI. Large language models of the sort that power ChatGPT can also be used with audio, which would allow a program to better predict which word should come next in a sequence. For example, when transcribing, such an audio tool might reason that, based on the context, a person is likely saying that their dog— not their frog —needs to go for its morning walk.
Yet like their text counterparts, voice-recognition tools that use large language models can “hallucinate,” transcribing words that were never actually spoken. A team of scholars recently documented violent and unsavory hallucinations , as well as those that perpetuate harmful stereotypes, coming from OpenAI’s new audio model, Whisper. (In response to a request for comment about this research, a spokesperson for OpenAI said, in part, “We continually conduct research on how we can improve the accuracy of our models, including how we can reduce hallucinations.”)
So goes the AI boom: The technology is both creating impressive new things and introducing new problems. In voice dictation, the chasm between two once-distinct mediums, audio and text, is closing, leaving us to appreciate the marvel available in our hands—and to proceed with caution.

Use voice recognition in Windows
On Windows 11 22H2 and later, Windows Speech Recognition (WSR) will be replaced by voice access starting in September 2024. Older versions of Windows will continue to have WSR available. To learn more about voice access, go to Use voice access to control your PC & author text with your voice .
Set up a microphone
Before you set up speech recognition, make sure you have a microphone set up.
Select (Start) > Settings > Time & language > Speech .
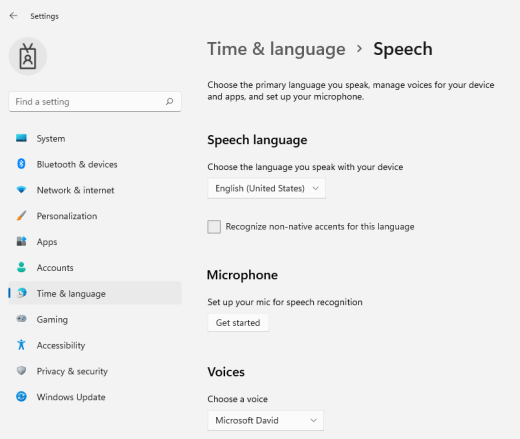
The Speech wizard window opens, and the setup starts automatically. If the wizard detects issues with your microphone, they will be listed in the wizard dialog box. You can select options in the dialog box to specify an issue and help the wizard solve it.
Help your PC recognize your voice
You can teach Windows 11 to recognize your voice. Here's how to set it up:
Press Windows logo key+Ctrl+S. The Set up Speech Recognition wizard window opens with an introduction on the Welcome to Speech Recognition page.
Tip: If you've already set up speech recognition, pressing Windows logo key+Ctrl+S opens speech recognition and you're ready to use it. If you want to retrain your computer to recognize your voice, press the Windows logo key, type Control Panel , and select Control Panel in the list of results. In Control Panel , select Ease of Access > Speech Recognition > Train your computer to better understand you .
Select Next . Follow the instructions on your screen to set up speech recognition. The wizard will guide you through the setup steps.
After the setup is complete, you can choose to take a tutorial to learn more about speech recognition. To take the tutorial, select Start Tutorial in the wizard window. To skip the tutorial, select Skip Tutorial . You can now start using speech recognition.
Windows Speech Recognition commands
Before you set up voice recognition, make sure you have a microphone set up.
Select the Start button, then select Settings > Time & Language > Speech .
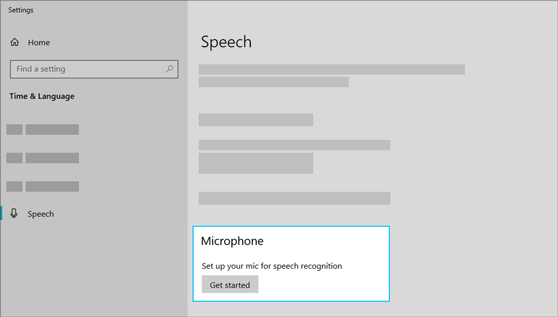
You can teach Windows 10 to recognize your voice. Here's how to set it up:
In the search box on the taskbar, type Windows Speech Recognition , and then select Windows Speech Recognition in the list of results.
If you don't see a dialog box that says "Welcome to Speech Recognition Voice Training," then in the search box on the taskbar, type Control Panel , and select Control Panel in the list of results. Then select Ease of Access > Speech Recognition > Train your computer to understand you better .
Follow the instructions to set up speech recognition.

Need more help?
Want more options.
Explore subscription benefits, browse training courses, learn how to secure your device, and more.

Microsoft 365 subscription benefits

Microsoft 365 training

Microsoft security

Accessibility center
Communities help you ask and answer questions, give feedback, and hear from experts with rich knowledge.

Ask the Microsoft Community

Microsoft Tech Community

Windows Insiders
Microsoft 365 Insiders
Find solutions to common problems or get help from a support agent.

Online support
Was this information helpful?
Thank you for your feedback.
Adobe Community
- Global community
- 日本語コミュニティ Dedicated community for Japanese speakers
- 한국 커뮤니티 Dedicated community for Korean speakers
- Discussions
- Insert the Windows 10 speech recognition default v...
Insert the Windows 10 speech recognition default voice
Copy link to clipboard
Have something to add?
never-displayed

IMAGES
VIDEO
COMMENTS
Use voice typing to talk instead of type on your PC. Windows 11 Windows 10. Windows 11 Windows 10. With voice typing, you can enter text on your PC by speaking. Voice typing uses online speech recognition, which is powered by Azure Speech services.
Begin by opening Windows Settings. To do so, open your Start menu and click the gear icon. You can also get there by pressing Windows+i on your keyboard. In Settings, click "Ease of Access." On the left pane, scroll down and click "Speech" in the sidebar. Under Speech settings, click the switch located below "Turn on Speech Recognition."
Both Windows 10 and Windows 11 come with Speech, which you can try out using the keyboard shortcut Windows Key-H anywhere you can type. Up pops a window with a microphone icon. Tap the microphone ...
Begin with the steps below. Step 1: In the Windows 10 search box, type "speech," and select Windows Speech Recognition in the results. Step 2: Select Start Speech Recognition to begin. If ...
Open Control Panel. Click on Ease of Access. Click on Speech Recognition. Click the Start Speech Recognition link. In the "Set up Speech Recognition" page, click Next. Select the type of ...
Select the microphone icon. Wait for the Listening alert before you start speaking. Once it's listening, you should see your spoken words turn into text on the screen almost instantly. When you're ready to stop voice typing, say "Stop listening" or select the microphone button in the menu.
Press the Windows key + H keys to open the speech recognition tool. Hit the mic button and start talking. Whatever you say will appear in your document as text. Generally, whatever you say will be ...
1 To Use Win+H Keyboard Shortcut for Dictation. A) Click/tap inside a text box you want to select it. B) Press the Win + H keys. C) When you see dictation listening, you can start talking to type with your voice. (see screenshot below) You can click/tap on the X to close (exit) dictation when finished.
In order to properly invoke the dictation panel, make sure to place the mouse cursor on any text field, and then use the Windows key + H shortcut. When the voice dictation panel appears, and you ...
To activate speech recognition in Windows 10, click or tap the Start Menu button in the lower left-hand corner of the typical desktop and click the Settings icon. Click the Time & language item on ...
Open the app or window you want to dictate into. 2. Press Win + H. This keyboard shortcut opens the speech recognition control at the top of the screen. 3. Now just start speaking normally, and ...
Speech Recognition is another option if you want to control Windows 8.1, 10, or 11 with your voice. To set this up, open Control Panel in icon view and click the Speech Recognition applet.
In this video, I will show you how to use voice dictation on Windows 10. Timestamps:0:00 Introduction0:18 Summary0:39 Tutorial2:30 SupportSubscribe for More ...
Windows 10's Fall Creators Update makes voice dictation much easier to use. Now, you can immediately begin dictation by pressing a key Windows+H on your keyboard. You don't have to dig through the Control Panel and set anything up first. The old Speech Recognition tool is still accessible via the Control Panel.
To use Speech Recognition, open Control Panel on Windows 7, 8.1, or 10 and double-click Speech Recognition. Start Speech Recognition The Speech Recognition window pops up with links to dive into ...
For Voice Typing / Typing by voice or dictating in Windows 10 try one of these two methods:Method 1:Hit Windows key and letter "H" together in your keyboard....
It depends on what you're using it for. For seamless, high-accuracy writing that will require little proof-reading, DNS is the best speech-to-text software around. 2. Windows Speech Recognition. If you don't mind proofreading your documents, WSR is a great free speech-recognition software. On the downside, it requires that you use a Windows ...
Speechnotes is a reliable and secure web-based speech-to-text tool that enables you to quickly and accurately transcribe your audio and video recordings, as well as dictate your notes instead of typing, saving you time and effort. With features like voice commands for punctuation and formatting, automatic capitalization, and easy import/export ...
Press Win + Ctrl + Enter to start and stop Narrator from the keyboard. Or, go to Settings > Ease of Access > Narrator. Toggle on/off Turn on Narrator. Use keyboard shortcuts to navigate and read the screen. This article explains how to use the Windows 10 text-to-speech feature.
It's a quick and easy way to get your thoughts out, create drafts or outlines, and capture notes. Windows Mac. Open a new or existing document and go to Home > Dictate while signed into Microsoft 365 on a mic-enabled device. Wait for the Dictate button to turn on and start listening. Start speaking to see text appear on the screen.
So are many other programs. The dream of accurate speech-to-text—long held not just in my parents' basement but by people all over the world—is coming together. The dragon has nearly been slain.
Tip: If you've already set up speech recognition, pressing Windows logo key+Ctrl+S opens speech recognition and you're ready to use it.If you want to retrain your computer to recognize your voice, press the Windows logo key, type Control Panel, and select Control Panel in the list of results. In Control Panel, select Ease of Access > Speech Recognition > Train your computer to better ...
How can I insert the Windows 10 speech recognition default voice "Stefan" into Audition in effects/speech. I always only have one female vote for - 14513164. Adobe Community ... Auto-suggest helps you quickly narrow down your search results by suggesting possible matches as you type.