This browser is no longer supported.
Upgrade to Microsoft Edge to take advantage of the latest features, security updates, and technical support.

Error message or high CPU utilization when running a WPF-based application
- 4 contributors
This article helps you resolve the problem where you receive a FileFormatException or ArgumentOutOfRangeException error message in a Windows Presentation Foundation (WPF)-based program when the WPF-based program processes text.
Applies to: Windows Presentation Foundation Original KB number: 937135
When you run a WPF-based application in the Microsoft .NET Framework 3.0, you may receive a FileFormatException error or an ArgumentOutofRangeException error. The error occurs when the WPF-based application starts to process text. For example, you may receive a FileFormatException error message that resembles the following:
file:///filepath/file_name file does not conform to the expected file format specification.
In this error message, file_name is typically the file name for a font. Additionally, the application consumes up to 100 percent CPU time.
When looking in Task Manager or other tools, PresentationFontCache.exe consumes 50% or more of available processor time.
This issue occurs if video drivers overwrite the data in the font cache that is stored in memory.
To resolve this issue, follow these steps:
Exit all WPF-based applications that are running on the computer.
Stop the Windows Presentation Foundation Font Cache 3.0.0.0 service. To stop the Windows Presentation Foundation Font Cache 3.0.0.0 service, use one of the following methods.
Method 1: Use Microsoft Management Console
- Click Start , click Run , type Services.msc , and then click OK .
- Right-click Windows Presentation Foundation Font Cache 3.0.0.0 , and then click Stop .
Method 2: Use the command prompt
- Click Start , click Run , type cmd , and then click OK .
- At the command prompt, type net stop "Windows Presentation Foundation Font Cache 3.0.0.0" , and then press ENTER .
Delete the old Fontcache3.0.0.0.dat file.
By default, the Fontcache3.0.0.0.dat file is located in the %windir%\ServiceProfiles\LocalService\AppData\Local folder in Windows Vista. By default, the Fontcache3.0.0.0.dat file is located in the %systemdrive%\Documents and Settings\LocalService\Local Settings\Application Data folder in Windows XP and in earlier versions of Windows.
Update the video card drivers. To do this, use one of the following methods.
Method 1: Use Windows Update Catalog
To update the video card drivers, check for updates in the Windows Update Catalog. For more information about how to download drivers from the Windows Update Catalog, see How to download updates that include drivers and hotfixes from the Windows Update Catalog .
Method 2: Download and then install the latest video card drivers
To download and install the latest video card drivers, contact the computer or the video hardware manufacturer.
More information
If the video card drivers overwrite the data in the font cache that is stored in memory, the corrupted data may be saved to the hard disk as a data file. Therefore, you may experience the issue that is described in the Symptoms section when another WPF-based application tries to read the corrupted data file.
After you update the video card drivers and after you delete the Fontcache3.0.0.0.dat file, a new font cache data file is created based on the new computer configuration. This new font cache data file is created when the Windows Presentation Foundation Font Cache 3.0.0.0 service is stopped. Typically, the new font cache data file is created when the computer is shut down or restarted.
Was this page helpful?
Coming soon: Throughout 2024 we will be phasing out GitHub Issues as the feedback mechanism for content and replacing it with a new feedback system. For more information see: https://aka.ms/ContentUserFeedback .
Submit and view feedback for
Additional resources

- Disk & Data Manager
- Partition Wizard
- Power Data Recovery
- ShadowMaker
- Media Toolkit
- uTube Downloader
- Video Converter
- Download Partition Wizard Free Edition: Download Pro Edition: Try Demo Server Edition: Try Demo
- Partition Magic
Top 3 Solutions to PresentationFontCache.exe High CPU Usage
What is PresentationFontCache.exe? Why does it take so much resources? To figure out the answer, you can read this post provided by MiniTool Partition Wizard where 3 solutions to PresentationFontCache.exe high CPU usage are listed.
About PresentationFontCache.exe and Its High CPU Usage
What is PresentationFontCache.exe? Actually, it is a software associated with the .NET Framework . The software is responsible for loading the font glyphs in the memory , which enables the Windows Presentation Foundation (WPF) applications to use theses fonts. Therefore, when you run a WPF app, the PresentationFontCache.exe will be started in order to offer font’s information for the app.
However, sometimes users may find that the PresentationFontCache.exe process is using a lot of CPU resources (up to 50% or even 100% in some cases). It slows down the computer . Although they end the process in Task Manager , it could appear again after a while or when you restart the PC. PresentationFontCache.exe high CPU might also slow down the startup.
The problem has something to do with the corrupted font in the cache. After being used for some time, the font’s information may be corrupted or unresponsive, which leads to PresentationFontCache.exe stuck in a restart loop and takes too much resources.
Don’t worry. The problem can be fixed easily. If you’re bothered by the same problem, you can try the following solutions to solve it by yourself.
Solution 1: Delete FontCache.dat
When you encounter PresentationFontCache.exe high CPU usage, it is possible that the .dat file which includes information referenced to an application is corrupted. You can try deleting the file and restarting the PC to solve the problem.
Here are the detailed steps.
Step 1 : Press Win + R to invoke Run window. Then input the following command to the box and click OK to access the Local folder quickly: C:WindowsServiceProfilesLocalServiceAppDataLocal
Step 2 : Delete the file named FontCache3.0.0.0.dat (or Font*.dat ).
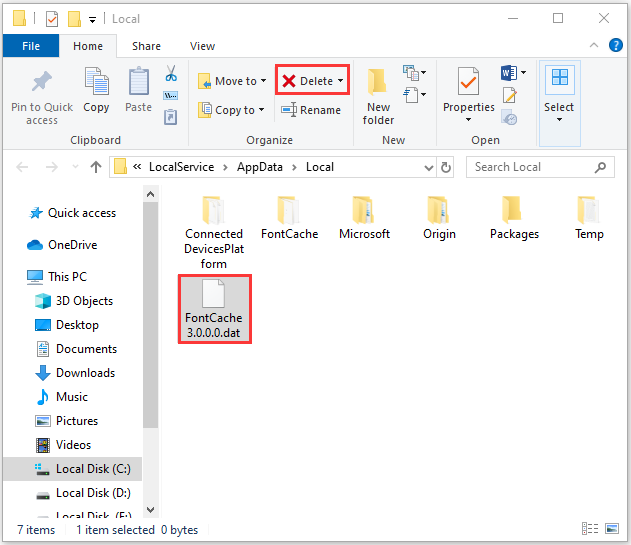
Then you can reboot your computer and check whether PresentationFontCache.exe high CPU usage has been solved. If it still appears, please move on to the next solution.
Solution 2: Disable Presentation Font Cache Service
As mentioned, PresentationFontCache.exe starts when WPF software is running. If you don’t use any WPF applications, you can stop the Presentation Font Cache service.
Step 1 : Open Run window, type services.msc , and then press Enter to access Service .
Step 2 : Scroll down to find Windows Presentation Foundation Font Cache 3.0.0.0 service. Then right-click it and select Properties .
Step 3 : In the pop-up window, select Disable for Startup type . Then click Stop , Apply and OK to disable the service and save the changes you have made.
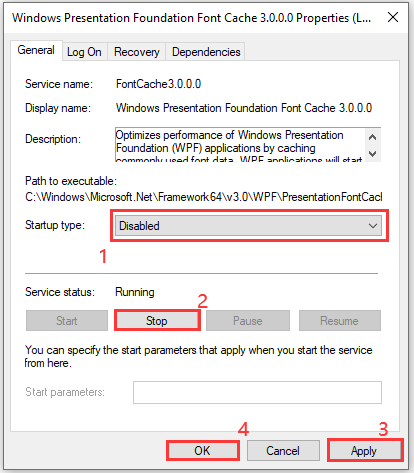
Once it’s done, the PresentationFontCache.exe high CPU usage issue will disappear.
Solution 3: Repair .NET Framework
Another way to fix PresentationFontCache.exe high CPU usage is to repair the .NET Framework, since they are associated.
Step 1 : Press Win + S to open Search utility. Type control in the search box and select Control Panel from the search results.
Step 2 : Select View by: Category and click Uninstall a program .
Step 3 : In the list of programs and features, select Microsoft .Net Framework of your version and click Change/Remove . In the pop-up window, click Repair and follow the onscreen instructions to finish the operation.
When problems with the .NET Framework, you should restart your computer and the PresentationFontCache.exe high CPU usage should have disappeared.
About The Author
Position: Columnist
User Comments :
404 Not found

- create new account
Search form
You are here, how to fix: disable presentationfontcache.exe (high cpu).
Infopackets Reader Teresa P. writes:
" Dear Dennis,
My computer has been acting terribly slow! I pressed CTRL + ALT + DEL to bring up Task Manager to see what was going on, and I have a task called presentationfontcache.exe that is eating 25% of my CPU. This is an older computer, and these days I need all the CPU processing power I can get - and this definitely isn't helping! Can you please tell me how I can disable presentationfontcache.exe in Windows 7? "
My response:
I have not had this problem before so I asked Teresa if she would like me to look at the issue more closely using my remote desktop service . She agreed and allowed me to connect, and sure enough - the task 'presentationfontcache.exe' was eating 25% of her CPU.
From what I've read online, the presentationfontcache.exe file is a service used for caching fonts, related to Windows Presentation Foundation (WPF) applications. I have never seen a WPF application (that I am aware of) in the last 30 years of my computing life - however, a from a bit more research, this service seems to be related to a lot of programming-related activities, including Microsoft Visual Studio. By default any application using WPF framework will enable the Windows Presentation Font Cache service, though it's my understanding this service can safely be disabled.
After a bit more digging online, I came across some instructions that will help fix the presentationfontcache.exe from eating all the CPU, plus other instructions that explained how to disable it entirely. Unfortunately neither of the sites I visited explained how to do this clearly (for the average Joe user); as such, I've decided to completely rewrite the instructions and streamline the process to minimize the amount of steps needed - plus I'll explain how to do it in simple English.
- First, you will need to open up an administrative command prompt. To do so: click Start, then type in "cmd" (no quotes); wait for "CMD.EXE" or "Command Prompt" to appear in the list, then right click it and select "Run as Administrator".
- The commands below will clear out the Font Cache folder, set the Windows Presentation Foundation service to manual, then restart the service. To do so: highlight the text below using your mouse: c: cd C:\Windows\ServiceProfiles\LocalService\AppData\Local\ mkdir temp move font*.dat temp REG add "HKLM\SYSTEM\CurrentControlSet\services\FontCache3.0.0.0" /v Start /t REG_DWORD /d 3 /f net stop FontCache3.0.0.0 net start FontCache3.0.0.0 echo this is a dummy line
- Right click over top of the highlighted text above, then select "Copy" from the dialogue menu. Next, go to the administrative command prompt you opened up in Step #1 and then right click in the middle of the window and select "Paste" from the dialogue menu. The text you copied in Step #2 should now be output to the command line.
- Now, check Task Manager to make sure presentationfontcache.exe isn't eating 25, 50, or 100% of your CPU. To do so, press CTRL + ALT + DEL on the keyboard; Task Manager will appear automatically in Windows 7 and earlier - however, for Windows 8 and 10 users, you will need to click the "Task Manager" link in order to run Task Manager after pressing CTRL + ALT + DEL on the keyboard. Once Task Manager is running, go to the "Processes" tab in Windows 7 and earlier (the "Details" tab in Windows 8 and later), and look to see if you can find the presentationfontcache.exe program and see if the CPU usage is still running rampant. If it is, then proceed to Step #5.
- ONLY do the following steps if presentationfontcache.exe is still eating your CPU. The following steps will stop the Windows Presentation Foundation service and disable it permanently (though, this can easily be reversed). To do so, use your mouse to highlight the text below: net stop FontCache3.0.0.0 REG add "HKLM\SYSTEM\CurrentControlSet\services\FontCache3.0.0.0" /v Start /t REG_DWORD /d 4 /f echo this is a dummy line
- Right click over top of the highlighted text above, then select "Copy" from the dialogue menu. Next, go to the administrative command prompt you opened up in Step #1 and then right click in the middle of the window and select "Paste" from the dialogue menu. The text you copied in Step #5 should now be output to the command line.
At this point, you should not see presentationfontcache.exe running in task manager, and your CPU should be running a lot more smoothly. If for some reason the presentationfontcache.exe is still running, do a reboot and that should definitely prevent it from running again.
Note that any program which relies on the Windows Presentation Foundation service may run slower, because the fonts are being cached. If you don't know which program that may be, I would not worry about it too much as the majority of programs I came across were for programming purposes.
I hope that helps!
Additional 1-on-1 Support: From Dennis
If all of this is over your head, or if you need help disabling the presentationfontcache.exe - or any program for that matter which may be out of control and eating your CPU, I can help using my remote desktop support service . Simply contact me briefly describing your problem and I will get back to you as soon as possible.
Got a Computer Question or Problem? Ask Dennis!
I need more computer questions. If you have a computer question -- or even a computer problem that needs fixing -- please email me with your question so that I can write more articles like this one. I can't promise I'll respond to all the messages I receive (depending on the volume), but I'll do my best.
About the author: Dennis Faas is the owner and operator of Infopackets.com. With over 30 years of computing experience, Dennis' areas of expertise are a broad range and include PC hardware, Microsoft Windows, Linux, network administration, and virtualization. Dennis holds a Bachelors degree in Computer Science (1999) and has authored 6 books on the topics of MS Windows and PC Security. If you like the advice you received on this page, please up-vote / Like this page and share it with friends. For technical support inquiries, Dennis can be reached via Live chat online this site using the Zopim Chat service (currently located at the bottom left of the screen); optionally, you can contact Dennis through the website contact form .
- Log in or register to post comments
Similar Problems
I have experienced similar problems with my HP laptop running Win10. I did not have these problems until the 1607 upgrade.
It all started in August with 100% disk usage caused by HPSupportSolutionsFrameworkService.exe. Shutting down the laptop or rebooting did not clear the problem. The service needed to be terminated using Process Explorer.
Later in September, WmUpdate caused svchost to run continuously at 12% CPU useage, As before, Process Explored fixed the problem.
Later in October, MSMPEng.exe ran continuously at 12% CPU useage. Again Process explored did the trick.
Now about every two weeks HPSupportSolutionsFrameworkService.exe acts-up with 25% CPU usage. This time I can double-click / run HP Support Assistant, immediately shut down the program and the problem clears.
I hope the new Win10 upgrade in March will fix this and other nuisance bugs with the USB and Wi-Fi. My other choice is to try a clean install with the latest “save data” option. Do you have any comments about this latest download?
How to Fix: Disable Presentationfontcache.exe
Worked great - much thanks!
Most popular articles
- Which Processor is Better: Intel or AMD? - Explained
- How to Prevent Ransomware in 2018 - 10 Steps
- 5 Best Anti Ransomware Software Free
- How to Fix: Computer / Network Infected with Ransomware (10 Steps)
- How to Fix: Your Computer is Infected, Call This Number (Scam)
- Scammed by Informatico Experts? Here's What to Do
- Scammed by Smart PC Experts? Here's What to Do
- Scammed by Right PC Experts? Here's What to Do
- Scammed by PC / Web Network Experts? Here's What to Do
- How to Fix: Windows Update Won't Update
- Explained: Do I need a VPN? Are VPNs Safe for Online Banking?
- Explained: VPN vs Proxy; What's the Difference?
- Explained: Difference Between VPN Server and VPN (Service)
- Forgot Password? How to: Reset Any Password: Windows Vista, 7, 8, 10
- How to: Use a Firewall to Block Full Screen Ads on Android
- Explained: Absolute Best way to Limit Data on Android
- Explained: Difference Between Dark Web, Deep Net, Darknet and More
- Explained: If I Reset Windows 10 will it Remove Malware?

We are BBB Accredited

We are BBB accredited (A+ rating), celebrating 21 years of excellence! Click to view our rating on the BBB .
- Password Recovery Password Refixer Bundle Windows Password Refixer Windows 7 Password Refixer Office Password Refixer Word Password Refixer Excel Password Refixer PowerPoint Password Refixer RAR Password Refixer ZIP Password Refixer PDF Password Refixer Access Password Refixer Outlook Password Refixer SQL Password Refixer WiFi Password Refixer iTunes Password Refixer
- Support Support Center FAQs & Technical Support Download Free Download Center Resources How-to Articles Blog iSumsoft IT Blog
2 Ways to Clear Font Cache in Windows 10

Updated: January 11, 2024
The Windows operating system creates a cache for fonts so that each time you start an application, it loads fonts faster. However, if you have trouble displaying or using fonts, such as fonts appearing garbled, inability to switch fonts, program crashes while switching fonts, etc., then it may indicate that your font cache is corrupted. In this case, you need to clear the font cache, so that Windows operating system will rebuild it to fix any font related problems. Now, on this page, we will show you two ways to clear font cache in Windows 10 .
Way 1: Manually clear font cache
Way 2: clear font cache with a special tool, step 1: stop font cache services..
Open the Services app by typing services in the Cortana search box and pressing Enter.
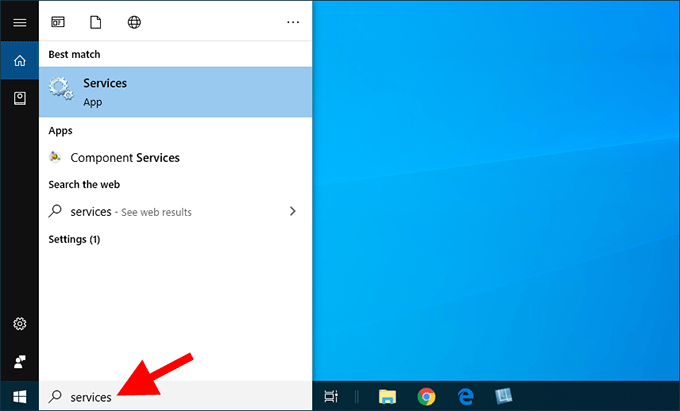
Locate the Windows Font Cache Service . Double click on this service to open its properties dialog. Click Stop under "Service status" to stop this service, and then select Disabled from the "Startup type" list to completely disable this service. Finally, click Apply.
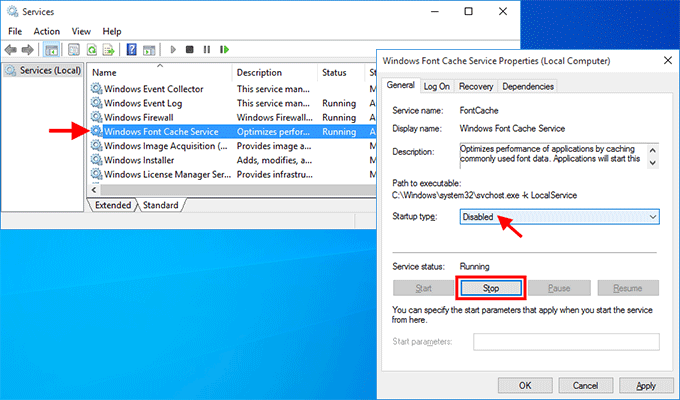
Locate the " Windows Presentation Foundation Font Cache 3.0.0.0 " service. Double click on this service to open its properties dialog. Similarly, click Stop and select Disabled to stop and disable this service. Click Apply to save the changes.
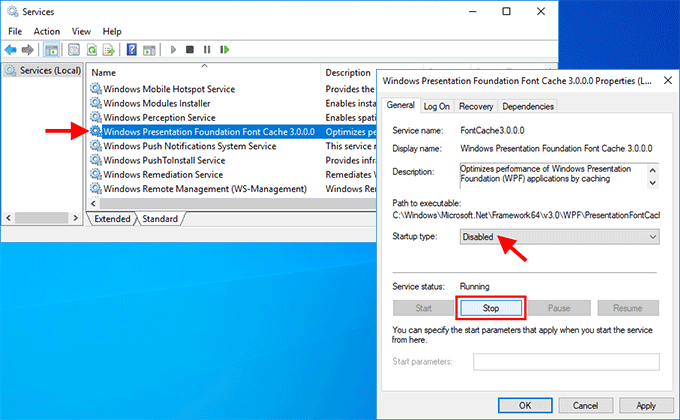
Step 2: Clear the font cache.
Open the File Explorer by pressing Win + E, click the View tab on the top, and make sure the "Hidden items" option is checked.
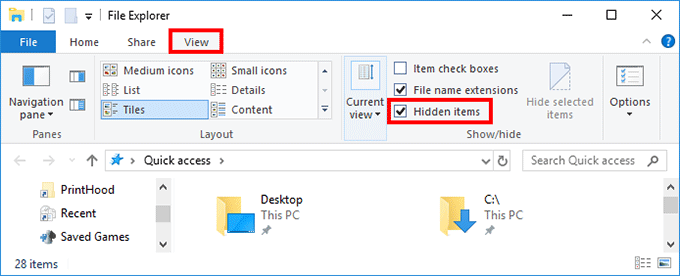
Navigate to the path C:\Windows\ServiceProfiles\LocalService\AppData\Local . If a warning dialog pops up saying you don't have permission to access this folder, just click on Continue to allow access. Then delete all .dat files that start with FontCache.
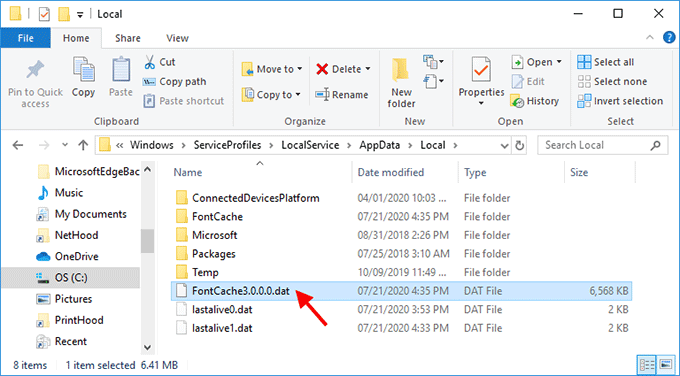
Next, open the FontCache folder. Select all files in this folder by pressing Ctrl + A, and then delete them all. If Windows 10 doesn't allow you to delete certain files, restart Windows 10 and try again.
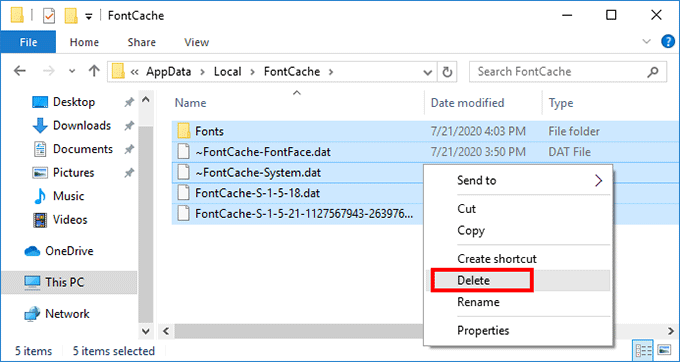
After you have deleted all the font cache files, enable both the "Windows Font Cache Service" and the " Windows Presentation Foundation Font Cache 3.0.0.0 " service. Then Windows 10 will rebuild font cache next time when it starts or restarts.
If you want an easier and faster way to clear the font cache in Windows 10, a Windows cleanup or optimization tool is a good choice. iSumsoft System Refixer is a simple but practical PC cleanup and optimization tool. It helps you remove all kinds of junk files in Windows 10 , including the font cache. Follow these simple steps.
Step 1: Download iSumsoft System Refixer for free and install it on your Windows 10. After installation, launch this tool.
Step 2: Select the Clean All option at the top of the interface, and then click Scan . This tool will quickly scan the Windows system to find all unnecessary files.
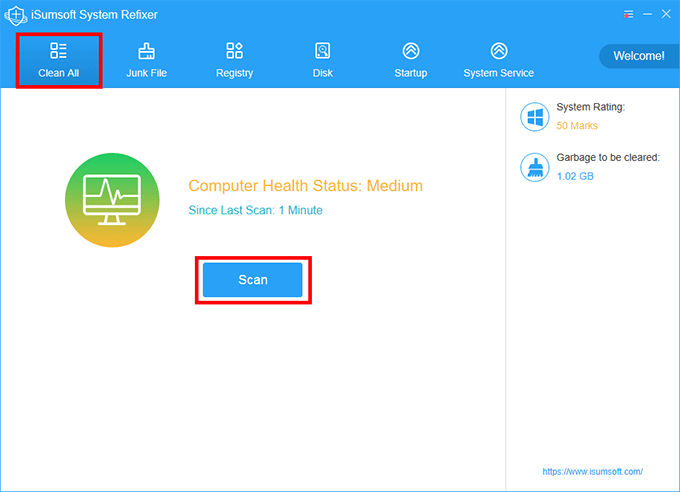
Step 3: Once the scan is complete, all unnecessary file types are displayed on the screen. Scroll down to locate the Font Cache category. Click on it and then click Clean in the pop-up dialog. This will clean all font cache files at once.
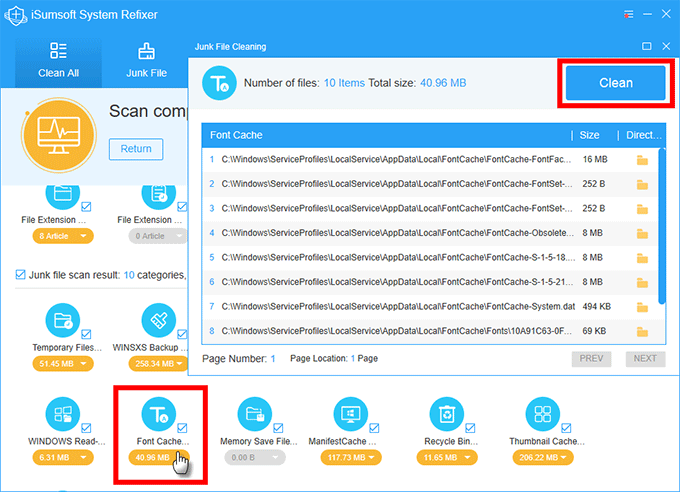
Tips: In general, font cache does not take up a lot of disk space and has no negative effect on the Windows system, so it is not necessary to clear it frequently. Deleting it does not significantly free up hard disk space or improve system performance. Only if you have font displaying problems, you need to delete the font cache to let Windows 10 reset/rebuilt it.
Related Articles
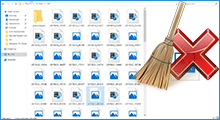
Latest Articles
- [Solved] SmartScreen Can't Be Reached Right Now on Windows 10
- How to Fix Windows Update Error 0x80070643 on Windows 10?
- How to Create UEFI Bootable USB Drive on Windows 10
- How to Create a Linux Mint Bootable USB in Windows 10
- Fix Error Code 0xc0000034 in Windows 10
- [Solved] Keyboard and Mouse not Working in Windows 10
Hot Articles
- How to Perform a Full Shutdown in Windows 10
- How to Reset Windows 10 Forgotten Password with USB Drive
- How to Reset HP Laptop to Factory Settings without Password
- 5 Ways to See All User Accounts Existing on Windows 10
- Fixed: Windows 10 User Account Not Appearing on Login Screen
- 3 Ways to Enable or Disable Automatic Login in Windows 10
Support Team: support#isumsoft.com(Replace # with @) Sales Team: sales#isumsoft.com(Replace # with @)
- Top Products
- Windows Password Refixer
- iPhone Passcode Refixer
- RAR Password Refixer
- iOS Refixer
Copyright © 2024 iSumsoft Studio All Rights Reserved.
404 Not found
- Calligraphy
- Advertise With Us
- Privacy Policy
Steps to Clear Font Cache
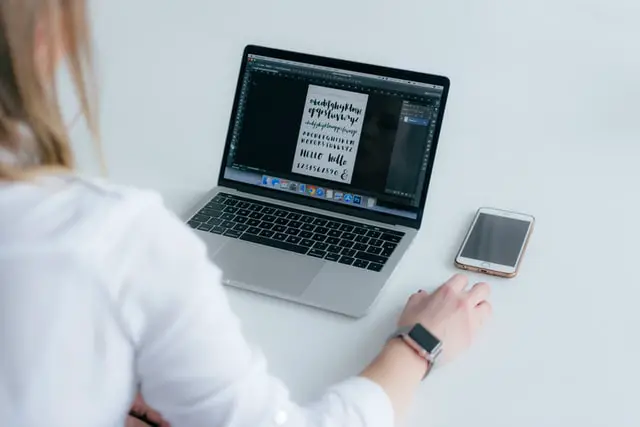
Image Source
All operating systems create a cache for used fonts. The purpose behind it is to save time. This is how it works – every time an application is opened, the fonts on that application load faster and faster. So having a cache on your computer is a useful feature.
But sometimes you can run into problems due to caches. Perhaps you are unable to see or use fonts. If you can see the fonts, they appear garbled or illegible. You find it near impossible to change and switch fonts. Or, an application or program you are working on suddenly crashes when you change a font.
All these instances and more are signs that your font cache has been corrupted. Do not worry. The solution is simpler than you think. All you need to do is clear the font cache on your system. On Windows, cache is usually saved on your system in the ”.dat” format. For Mac, caches are usually saved in the “.fcache” format. Clearing the font cache will remove all the junk and corrupted font files, solving all of your font cache related issues.
But maybe you have never tried troubleshooting a problem on your own. You are not sure how to clear font cache. In that case, this article will guide you. Now you can add, switch, edit and read fonts without any stress.
Instructions on How to Clear Font Cache
In this section you will be taught how to clear font cache in both Windows 10 and Mac OS operating systems.
First, you will learn how to clear font cache on Windows. Simply, follow the steps mentioned below –

How to Clear Font Cache on Windows 10
To clear out the font cache on Windows, you can follow one of the two methods written below –
Method 1: Clear Font Cache Manually
- You first need to stop any services related to the font cache.
- Drag your mouse cursor to the “Search” box on the Windows task bar. Now type in “Services”. The “Search” menu will show you all related items related to services.
- Look for the “Services App” and click on it.
- This will open the “Services” window. In this window look for an option called “Windows Font Cache Services” under the “Name” heading.
- You need to double-click on the “Windows Font Cache Services” option. A new window will appear on the screen by the name of “Windows Font Cache Services Properties”.
- In this window you will find many tabs like “Log On”, “Recovery” and “Dependencies”. You need to click on the first tab called “General”.
- The “General” tab contains information such as “Service name”, “Display name” and “Description”. You need to look for the “Stop” button under the “Service status” option. Once you find it, click on it to stop the service status from running.
- On the same “General” tab, look for the option ”Startup type”. Click on it and select the option “Disabled”.
- Once you have done all this, click on the “Apply” button at the bottom of the “Windows Font Cache Services Properties” window. This will also close that window.
- Back on the “Services” window, look for the option “Windows Presentation Foundation Font Cache 3.0.0.0” under the “Name” heading.
- Now follow the same process from Steps 5 to 9. In a gist, you need to click “Stop” under the “Service status” option and select “Disabled” under the “Startup type” option. Then click on the “Apply” button.
- Now you need to clear out the font cache.
- Press the “Windows” key and the letter “E” key together on the keyboard. This will open the Windows File Explorer.
- Drag your mouse over to the “View” tab situated at the top of the File Explorer window.
- Under the “View” tab, you will find 3 checkboxes – “Item check boxes”, “File name extensions” and “Hidden items”. Ensure that the “Hidden items” box is checked, that is, it should have a tick mark inside the box. To check the box, simply click on it with your mouse cursor.
- Now you must navigate your way to a special folder. Go to drive “(C:)”, then open the folder “ServiceProfiles”. Inside the folder look for the “LocalService” folder and open it. Then double-click on the “AppData” folder inside the “LocalService” folder. Finally, you must find the “Local” folder within the “AppData” folder and open it.
- Some users might get a warning that they do not have the permission to access this folder. Simply click on “Continue” to get access.
- Once inside the “Local” folder, scan all the items to look for “.dat” files whose names start with “FontCache”. For example, “FontCashe3.0.0.0.dat”.
- Select these files and delete all of them.
- Now within the same “Local” folder, find a folder named “FontCache”. Double-click on it to open.
- Select all the items inside the “FontCache” folder and delete them. If Windows does not allow you to do so, then restart your computer and try again.
- Once you delete everything inside “FontCache” folder, revisit the “Services” window. Reactivate “Windows Presentation Foundation Font Cache 3.0.0.0” and “Windows Font Cache Service”.
- Your computer will build a new font cache from now.
Method 2: Use a Special Tool to Clear Font Cache
- To save time, you can choose to use a Windows optimization or clean-up tool. iSumsoft System Refixer is a good option and is free to use. It deletes all types of junk from your hard disk, along with the font cache.
- First, you have to download iSumsoft System Refixer from their website. Then install it on your Windows 10 computer.
- Open the application. In the application window, you will find many option tabs like – “Junk File”, “Registry”, “Disk”, “Startup” and ”System Service”. Click on the “Clean All” option tab.
- Under “Clean All”, click on the option “Scan”. This feature will look for unnecessary junk files on your computer hard disk.
- Allow the scan to do its job. Once it is complete, iSumsoft System Refixer categorizes the junk files according to their type. You will see categories like “Recycle Bin”, “Temporary Files”, “Memory Save File” and of course, “Font Cache”. Click on the “Font Cache” category.
- A window will open which will disclose all the files in the font cache. To clear them, click on the “Clean” button.
Now you know how to clear font cache on Windows 10. It is time to do the same on another operating system.
How to Clear Font Cache on Mac OS

This section will show you how to clear font cache on Mac OS. There are two methods to try here – by using the Terminal and by doing it manually. You will learn both methods here.
Method 1: Using the Terminal
- First, you must launch the Terminal application. To do so, go to “Application”, then visit “Utilities”. Now double-click on the “Terminal” application to open it.
- Once the application opens, you will have to enter a series of commands
- The first command you must enter is – ~/Library/Caches
- Then enter the command – sudo rm *.fcache*
- Follow it with – sudo rm *.FODB*
- Continue adding the following commands on the Terminal –
cd /Library/Caches.
sudo rm *.fcache*
sudo rm *.FODB*
cd /System/Library/Caches
sudo rm fontTablesAnnex*
Once you have entered all the above commands, close the Terminal Application. Congratulations, your font cache is rid of junk files.
Method 2: Clearing the Cache Manually
- To clear the font cache manually, first open the “Mac HD” folder. Then open the “System” folder and enter the “Library” folder. Finally, open the “Caches” folder inside “Library”.
- Find and delete these files from the folder – “com.apple.ATS.System.fcache” and “com.apple.ATSServer.FODB_System”
- Go back to the “Mac HD” folder and open the “Library” folder. Go to the “Caches” folder inside and double-click on “com.apple.ATS/501”.
- Inside this folder, you have to delete these files – “Local.fcache”, “Classic.fcache”, “System.fcache”, “FondResourceCache”.
- Now return to the “Library” folder and open the “Preferences” folder. Inside you must find and delete the file named “com.apple.ATS.plist”.
- Next, go all the way back to the “Mac HD” folder and open the “System” folder. Open the “Library” folder inside and then open the “Caches” folder. Find the files “com.apple.ATS.System.fcache” and “fontTablesAnnex” then delete them.
- The final step requires you to restart your computer.
- When you switch on your computer again, the font cache would have been completely cleared of junk files.
Hope this article cleared your doubts on how to clear font cache. Truth be told, you don’t necessarily have to delete junk files from your font cache regularly. Font cache occupies very little space on your computer hard disk. It does not adversely impact the performance of your operating system, be it Mac or Windows. But if you are facing problems in the display of fonts, then you should definitely clear your cache. No need to do it frequently though.
A word of advice – if you are manually clearing the font cache, please read the instructions carefully. The folders you are accessing are important. Accidently deleting the wrong folder or file could severely impact the performance of your computer.
About author
At The Serif, we specialize in collating, creating, and showcasing fonts of all sizes, types, and styles that help you take your branding or creative project to the next level.
Recent Posts
- Fonts How to Change Sublime Text Font
- Fonts How To Change Font Size In Thunderbird Email
- Fonts How To Change Font Color In Powerpoint
- Fonts How To Change Font In Illustrator
- Fonts How To Embed Fonts In Indesign
Popular Posts
- 1 Fonts Step-by-step instructions on installing fonts on Chromebook November 11, 2020
- 2 Fonts How to Add Fonts to Photoshop October 13, 2020
- 3 Fonts How To Change Font Size On Facebook June 21, 2021
- 4 Fonts Dealing with Fonts That Cannot Be Saved with Presentations October 29, 2020
404 Not found

- Forums New posts Search forums
- What's new New posts Latest activity
- Members Current visitors
- Horizon Forbidden West PC port analysis: Another game that can exceed 8GB VRAM use
PresentationFontCache.exe. How to stop it.
- Thread starter oops2001
- Start date Feb 14, 2011
Distinguished
- Feb 14, 2011
Hi I have found out that PresentationFontCache.exe is using 50 % of CPU usage all the time. I really want to stop it.. I have disabled the .Net framework 4 etc from the services.msc etc and still comes up. I dnt want any answers with how important it is. If you know how to stop it..please let me know. thankyou.
Found out this site about the PresentationFontCache.exe and what does it do... Check here... http://www.processlibrary.com/directory/files/presentationfontcache/222489/ There is prolly as it suggests a problem with the installation of .Net framework 4.. But thats a guess...
- Feb 7, 2012
- Jun 28, 2012
AudioGuy : So, how did you disable it? Go to control panel, Administrative Tools, then Services, and find that service (Windows Presentation Foundation Font Cache 3.0.0.0). Double-click it to open its Properties dialog, and change the "Startup Type" to disabled.
girish Plugin
- Aug 6, 2015
The Current Version Plugin Windows Presentation Foundation is a plugin of Firefox and it has been distributed through a WPF program that is the windows presentation foundation. It is an another amazing plugin for Firefox that magnify your video presentation quality.The windows presentation framework is updated and advanced version of the earlier graphic systems and image system called Direct X, this was released in the operating system of windows previously.
TRENDING THREADS
- Started by Admin
- Today at 11:31 AM
- Replies: 25
- Started by allibilgin
- Today at 5:04 PM
- Started by Batts12
- Today at 3:59 PM
- Thursday at 5:15 PM
- Replies: 64
- Started by ItsYZ
- Today at 3:01 PM
- Started by xXAhmad10000Xx
- Today at 11:36 AM
- Replies: 10
- Started by Billi_cat
- Today at 11:13 AM
Latest posts
- Latest: USAFRet
- 2 minutes ago
- Latest: alanel
- 11 minutes ago
- Latest: BallisticFPZ
- 31 minutes ago
- Latest: JakubFindra
- Latest: Ralston18
- 33 minutes ago
- Latest: olliek2
- 42 minutes ago
- Latest: hotaru.hino
- 55 minutes ago
Moderators online
Share this page

- Advertising
- Cookies Policies
- Term & Conditions

Contribute to the Windows forum! Click HERE to learn more 💡
March 14, 2024
Contribute to the Windows forum!
Click HERE to learn more 💡
Top Contributors in Windows 7: Bill Smithers - Canadian Tech - LemP ✅
March 11, 2024
Top Contributors in Windows 7:
Bill Smithers - Canadian Tech - LemP ✅
- Search the community and support articles
- Search Community member
Ask a new question
PresentationFontCache.exe uses 50%+ of my CPU
Report abuse.
Go to C:\Windows\ServiceProfiles\LocalService\AppData\Local\ ,delete all Font*.dat and reboot it.
348 people found this reply helpful
Was this reply helpful? Yes No
Sorry this didn't help.
Great! Thanks for your feedback.
How satisfied are you with this reply?
Thanks for your feedback, it helps us improve the site.
Thanks for your feedback.
163 people found this reply helpful
Replies (59)
Question info.
- Performance & system failures
- Norsk Bokmål
- Ελληνικά
- Русский
- עברית
- العربية
- ไทย
- 한국어
- 中文(简体)
- 中文(繁體)
- 日本語
Subscribe to Updates
Get the latest creative news from FooBar about art, design and business.
By signing up, you agree to the our terms and our Privacy Policy agreement.
Microsoft is testing Grid Layout for All Apps in Windows Start Menu
Microsoft is adding a copilot plugin to its photos app, fix: apex legends “unable to connect to ea server” error on ps5, how to delete font cache & rebuild again in windows 11.
Windows 11 keeps the font in a cache file named Font Cache. Whatever you’re running on your PC when want to load a font, the system fetches it from Font Cache. It allows the operating system to load fonts quickly to improve user experience.
Sometimes, the same file gets corrupted while installing a new font or updating the existing font. As a result, you might experience various issues like the fonts rendering properly or garbled, fonts don’t appear, invalid or unwanted characters showing up, and even more.
How to Delete Font Cache & Rebuild Again in Windows 11
To fix the issue font cache corruption issue in Windows 11 what you need to do is to delete the old font cache available on the PC. After that, reboot the PC to rebuild a new font cache file.
Below in this blog post, we will share how to rebuild the font cache to repair it in Windows 11. So let’s get started:
Open the Run command box with Windows + R key on the keyboard.
In the Run tool, type ‘ services.msc ‘ and press enter. This will open Windows services .
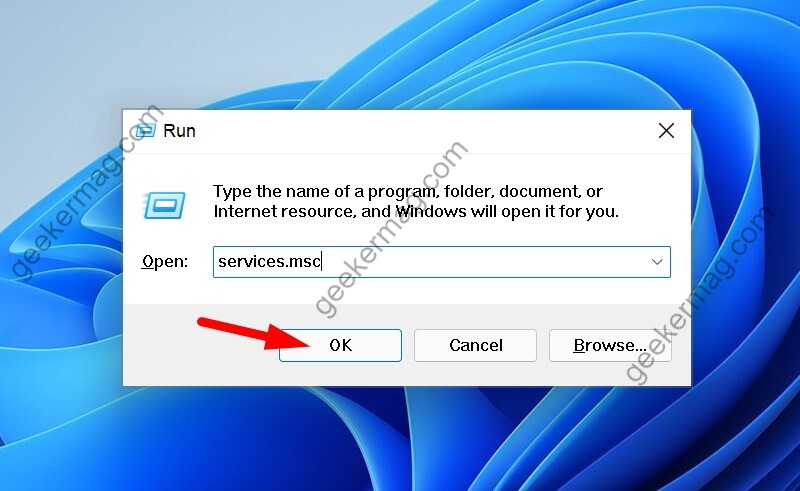
In Windows services, find Windows Font Cache Service and double-click on it to open it.
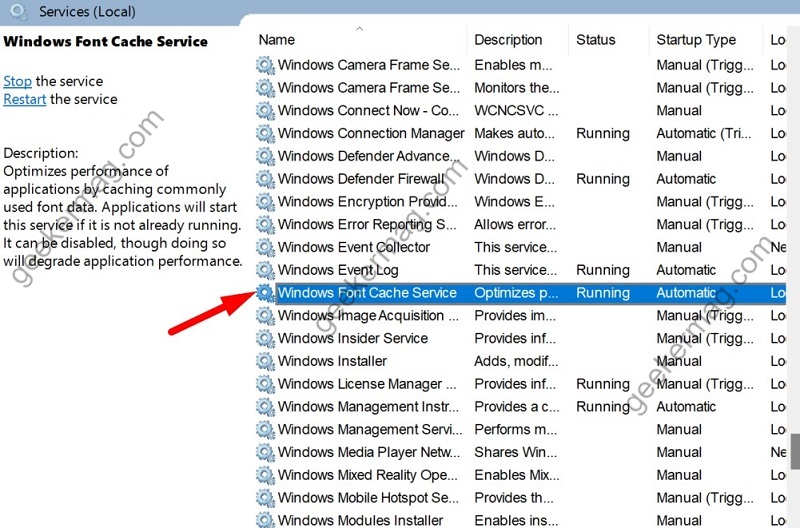
Select Disabled from the Startup type dropdown and click on the Stop in Service status option. After that, click on Apply and OK to save changes.
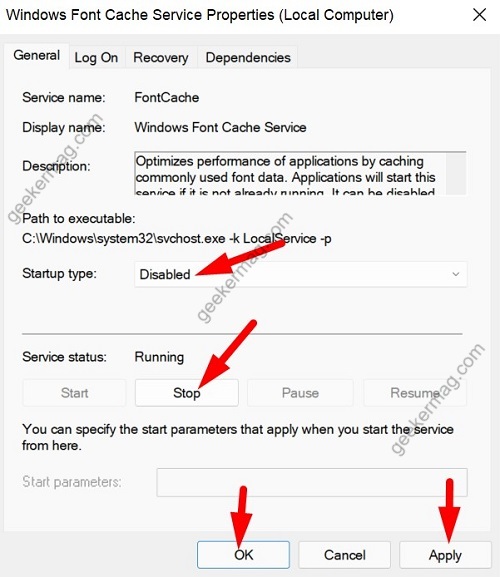
Following the same procedure, locate Windows Presentation Foundation Font Cache 3.0.0.0 service in Windows Services. After that, disable the service, stop it and click Apply/OK to save changes.
Note – If the above service is not available, then you can ignore it and follow steps discussed below
After that, launch Windows Explorer by pressing WIN + E and go to this path: C:\Windows\ServiceProfiles\LocalService\AppData\Local
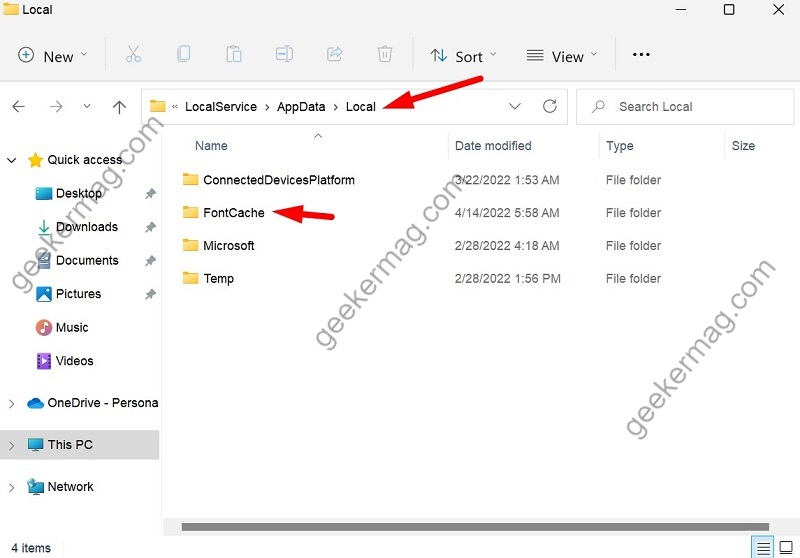
Note – Unhide hidden items in Windows 11 . For that, click on ( … ) and then View > Show > Hidden items , otherwise you will not find the AppData folder.
Also, if you get an error message, then manually open each folder and click on click on Continue if it is asking permission for any folder.
In the Local folder, you need to click the FontCache folder and delete all the files starting with ~FontCache~ .
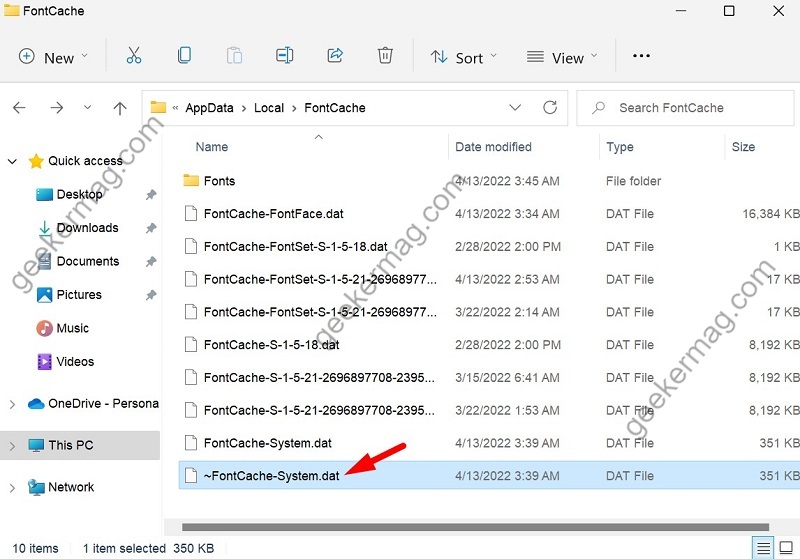
Once done, restart your computer.
Alternatively, you can use create a bat file to clear the font cache by making a single click. For that, open Notepad and paste following code:
After that, click on the File > Save file as and name it rebuild_font_cache.bat . Make sure to save the file with .bat extension.
Once done, you need to right-click on the same bat file and run it as administrator .
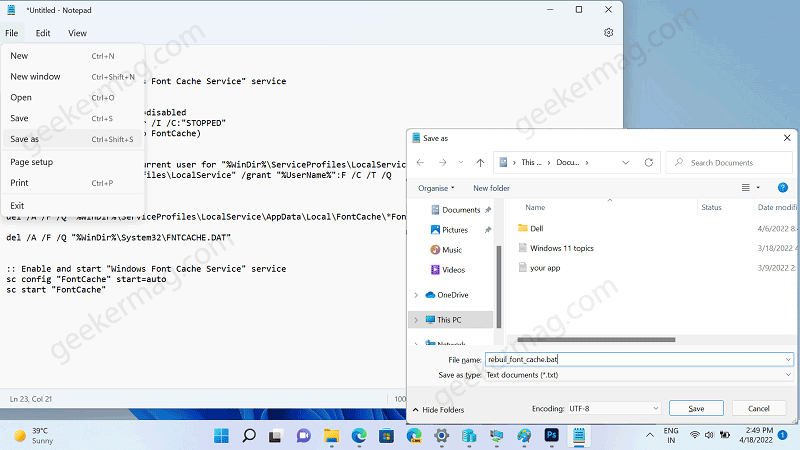
Let the script do its work.
After doing this, the Font cache will be removed from Windows 11 and as a result, fix any issue associated with it.
- X (Twitter)
Viney Dhiman, the mind behind GeekerMag, is a seasoned content writer with over 12 years of experience. Specializing in simplifying complex tech concepts, he covers Windows OS, Android, iOS, web apps, and product reviews. His work can be found on popular tech websites like Gizmodo and The Verge, and he has been interviewed by the Microsoft Edge team.
Related Posts
Running snipping tool crashes windows 11 23h2 after instaling kb5035942.
Save my name, email, and website in this browser for the next time I comment.
This site uses Akismet to reduce spam. Learn how your comment data is processed .
Type above and press Enter to search. Press Esc to cancel.
Ad Blocker Enabled!

IMAGES
COMMENTS
Hi, Method 1: The service PresentationFontCache.exe is only useful if you use WPF (Windows Presentation Foundation) applications. If not, try the following steps: a. Click onStart type services.mscin the start search box. b. Locate Windows Presentation Foundation service right click on the same and Disable the service.
Method 2: Stop Presentation Font Cache Service. As mentioned in the beginning, PresentationFontCache.exe is used with the Windows Presentation Foundation applications. It will most likely be initiated once a WPF application starts running. So, if you don't use any WPF applications then disabling the Presentation Font Cache service will ...
Look for Windows Presentation Foundation Font Cache 3.0.0.0. Right-click on the service, set the Startup type to Disabled, and click Stop. Click Apply > Ok.
Right-click Windows Presentation Foundation Font Cache 3.0.0.0, and then click Stop. Method 2: Use the command prompt. Click Start, click Run, type cmd, and then click OK. At the command prompt, type net stop "Windows Presentation Foundation Font Cache 3.0.0.0", and then press ENTER. Delete the old Fontcache3.0.0.0.dat file.
With WPF, you can create a wide range of both standalone and browser-hosted applications. You may follow these steps to disable it: a. Click 'Start', type "services.msc" without quotes and hit Enter. b. Locate "Windows Presentation Foundation Font Cache 3.0.0.0" and stop the service. c. Select Startup type as Disabled.
Open the Task Manager by pressing Ctrl + Shift + Esc or right-clicking on the taskbar and selecting "Task Manager.". Scroll down and locate the "PresentationFontCache.exe" process. Right-click on the process and select "End Task" to terminate it. Terminating the Font Cache process will force it to restart the next time you launch a ...
Step 2: Scroll down to find Windows Presentation Foundation Font Cache 3.0.0.0 service. Then right-click it and select Properties. Step 3: In the pop-up window, select Disable for Startup type. Then click Stop, Apply and OK to disable the service and save the changes you have made.
In the Services window, locate the "Windows Presentation Foundation Font Cache 3.0.0.0" service. Right-click on the service and select "Stop.". Delete the "FontCache3.0.0.0.dat" file. Restart your computer. Scan for viruses or malware: Sometimes, malware or viruses can disguise themselves as legitimate processes.
Hi, I wouldn't delete anything as this isn't recommended. I would rather disable the service. You can disable the service via start > type services.msc. In the list, search for Windows Presentation Foundation Font Cache 3.0.0.0. Double-click it to open its Properties dialog. Change the startuptype to disabled > apply.
Of main purpose of the Presentation Choose Cache is to load the font glyphs in the memory so ensure all the WPF (Windows Presentation Foundation) applications bucket use these fonts. So, anytime you employ a Lens Presentation Foundation application, the PresentationFontCache.exe a instituted so that that font's news can available for the WPF app.
PresentationFontCache.exe is a helper for your computer when you use certain apps. The file is part the .NET Framework. What it does is load information about your computer's fonts (the way ...
Rebuild Font cache in Windows 11/10. Type services.msc in Start search and hit Enter to open the Windows Services Manager. Locate the Windows Font Cache Service. Double-click on it to open its ...
To do so: click Start, then type in "cmd" (no quotes); wait for "CMD.EXE" or "Command Prompt" to appear in the list, then right click it and select "Run as Administrator". The commands below will clear out the Font Cache folder, set the Windows Presentation Foundation service to manual, then restart the service.
This service claims that it optimizes performance of WPF applications by caching commonly used font data. WPF applications will start this service if it is not already running. It can be disabled, though doing so will degrade the performance of WPF applications.. But then why doesnt the windows service itself close the process after the WPF ...
Way 1: Manually clear font cache Step 1: Stop font cache services. Open the Services app by typing services in the Cortana search box and pressing Enter. ... Locate the "Windows Presentation Foundation Font Cache 3.0.0.0" service. Double click on this service to open its properties dialog. Similarly, click Stop and select Disabled to stop and ...
Methodology 2: Stop Presentation Font Cache Server. As mentioned in the beginning, PresentationFontCache.exe is used for this Window Presentation Foundation applications. It willing many likely be initiated once a WPF application starts current. So, if you don't use any WPF applications then disable the Presentation Font Hoard serving will ...
[windows key] + R, type services.msc, search for the running instance of "Windows Presentation Foundation (WPF) Font Cache". For my case its 4.0. Stop the service. [windows key] + R, type C:\Documents and Settings\LocalService\Local Settings\Application Data\, delete all font cache files. Start the "Windows Presentation Foundation (WPF) Font ...
Method 1: Clear Font Cache Manually. You first need to stop any services related to the font cache. Drag your mouse cursor to the "Search" box on the Windows task bar. Now type in "Services". The "Search" menu will show you all related items related to services. Look for the "Services App" and click on it.
The main goal of the Presentation Font Cache is to load the font glyphs in the remembering so that all the WPF (Windows Presentation Foundation) applications can use those fonts. So, whenever you use a Windows Presentation Foundation application, the PresentationFontCache.exe is initiated so ensure the font's information is available to the ...
Go to control panel, Administrative Tools, then Services, and find that service (Windows Presentation Foundation Font Cache 3.0.0.0). Double-click it to open its Properties dialog, and change the "Startup Type" to disabled. 0. G.
Go to C:\Windows\ServiceProfiles\LocalService\AppData\Local\ ,delete all Font*.dat and reboot it. the service PresentationFontCache.exe is only usefull if you use WPF (Windows Presentation Foundation) applications. If not, start services.msc and disable the service.
In the Run tool, type ' services.msc ' and press enter. This will open Windows services. In Windows services, find Windows Font Cache Service and double-click on it to open it. Select Disabled from the Startup type dropdown and click on the Stop in Service status option. After that, click on Apply and OK to save changes.
Steps to be followed to delete Font Cache: Step 1: Press the keys Windows+r from your keyboard at the same time. This opens the Run Dialog in your System. Step 2: In the Run dialog that opens, type services.msc and Press OK. Step 3: In the Services window that opens, Search and locate Windows Font Cache Service from the list.