- Computer-Based Writing

Introduction
Learning objectives.
- demonstrate proficiency with basic word processor features
- demonstrate proficiency with intermediate word processor features
- demonstrate proficiency with advanced word processor features
Popular culture holds a romantic image of writers as solitary figures, scribbling with pen and paper in attics by candlelight.
Realistically speaking, though, most writing we do these days is electronic. While there is great joy in putting pencil to paper, keyboarding and word processing are survival skills in college. Your professors will expect much of the work you do for classes to be typed, and either printed or submitted electronically. Additionally, most employers will expect and require you to be comfortable with using Microsoft Word and similar programs.

This section is designed to hold a little something for everyone. The video series walks viewers through features of Microsoft Word. Start at the level that seems the best fit for you. Even if you’re a seasoned word processor, you’ll encounter some tips that will save you time and effort in formatting documents for college.
Beginning Word Processing Skills
Most writing you do for college will need to be typed, and often submitted electronically. Mastering the basics of word processing tools will make this process much more comfortable to do.
The most popular word processing program is Microsoft Word, part of the Microsoft Office Suite. Most college computer labs have this program available, and you can often purchase it for a reduced rate through your college bookstore.
Some classes will explicitly require you to use Microsoft Word for your classwork. Otherwise, you’re free to use whatever program you wish. Apple’s Pages and Google’s Google Docs, are two other widely-used examples.
Intermediate Word Processing Skills
Now that you’ve mastered the basics, it’s time to focus on the parts of word processing that make life easier!
Advanced Word Processing Skills
Even people who have been using word processors for years often don’t know about some of the advanced tips below.
Free Alternatives to Word
Word is the most common word processor, but it’s expensive, especially if it didn’t come with the computer you bought. Here are some free options to explore as an alternative.
- Office Online . You’ll need to register with an account, but can then access your saved files from any internet-connected device.
- OpenOffice . This is software you download on your computer, so you don’t have to be online to use it.
- LibreOffice . Similar to OpenOffice, you download this software directly to your computer.
- Google Drive . Connected to a Gmail / Google personal account, this flexible tool lets you access your saved files from any internet-connected device. You can also download files to work on offline, and they will automatically sync when you go online again.
- Outcome: Computer-Based Writing. Provided by : Lumen Learning. License : CC BY: Attribution
- Self Check. Provided by : Lumen Learning. License : CC BY: Attribution
- Image of girls at computers. Authored by : World Bank Photo Collection. Located at : https://flic.kr/p/8rMqoS . License : CC BY-NC-ND: Attribution-NonCommercial-NoDerivatives
- How to make a hanging indent. Authored by : RVCCLibrary. Located at : https://youtu.be/n7rtKPYfhk0 . License : CC BY-NC-SA: Attribution-NonCommercial-ShareAlike
- Word 2013: Getting to Know Word. Authored by : GCFLearnFree.org. Located at : https://youtu.be/ySeeQFCFhQo . License : All Rights Reserved . License Terms : Standard YouTube License
- Word 2013: Creating and Opening Documents. Authored by : GCFLearnFree.org. Located at : https://youtu.be/H0QJXbklpgQ . License : All Rights Reserved . License Terms : Standard YouTube License
- Word 2013: Saving and Sharing Documents. Authored by : GCFLearnFree.org. Located at : https://youtu.be/QZhgurTl6V0 . License : All Rights Reserved . License Terms : Standard YouTube License
- Word 2013: Text Basics. Authored by : GCFLearnFree.org. Located at : https://youtu.be/Y2wRglqFDfw . License : All Rights Reserved . License Terms : Standard YouTube License
- Word 2013: Printing Documents. Authored by : GCFLearnFree.org. Located at : https://youtu.be/L7qB3cP6euA . License : All Rights Reserved . License Terms : Standard YouTube License
- Word 2013: Line and Paragraph Spacing. Authored by : GCFLearnFree.org. Located at : https://youtu.be/lgRz00IiWNg . License : All Rights Reserved . License Terms : Standard YouTube License
- Word 2013: Spelling and Grammar. Authored by : GCFLearnFree.org. Located at : https://youtu.be/-T4sKrH4l40 . License : All Rights Reserved . License Terms : Standard YouTube License
- Word 2013: Headers, Footers, and Page Numbers. Authored by : GCFLearnFree.org. Located at : https://youtu.be/BU6tOwzWtY8 . License : All Rights Reserved . License Terms : Standard YouTube License
- Word 2013: Track Changes and Comments. Authored by : GCFLearnFree.org. Located at : https://youtu.be/FVG2au1kuCs . License : All Rights Reserved . License Terms : Standard YouTube License
- How to get a word count from Microsoft Word 2013 document. Authored by : iYogi. Located at : https://youtu.be/j-G508FXOxo . License : All Rights Reserved . License Terms : Standard YouTube License
- Create a Bibliography using MS Word 2013. Authored by : Lindsay Henning. Located at : https://youtu.be/I-IEWabgf0I . License : All Rights Reserved . License Terms : Standard YouTube License
- Word 2013: Pictures and Text Wrapping. Authored by : GCFLearnFree.org. Located at : https://youtu.be/LmllSsu2--M . License : All Rights Reserved . License Terms : Standard YouTube License
- How to Put Words in Alphabetical Order in Microsoft Word 2007. Authored by : eHowTech. Located at : https://youtu.be/7oQqC7bSy8k . License : All Rights Reserved . License Terms : Standard YouTube License
- Change Default Formatting: Microsoft Word 2013. Authored by : Greg Stager. Located at : https://youtu.be/M61X8x8_Fp8 . License : All Rights Reserved . License Terms : Standard YouTube License
- Table of Contents
Instructor Resources (available upon sign-in)
- Overview of Instructor Resources
- Quiz Survey
Reading: Types of Reading Material
- Introduction to Reading
- Outcome: Types of Reading Material
- Characteristics of Texts, Part 1
- Characteristics of Texts, Part 2
- Characteristics of Texts, Part 3
- Characteristics of Texts, Conclusion
- Self Check: Types of Writing
Reading: Reading Strategies
- Outcome: Reading Strategies
- The Rhetorical Situation
- Academic Reading Strategies
- Self Check: Reading Strategies
Reading: Specialized Reading Strategies
- Outcome: Specialized Reading Strategies
- Online Reading Comprehension
- How to Read Effectively in Math
- How to Read Effectively in the Social Sciences
- How to Read Effectively in the Sciences
- 5 Step Approach for Reading Charts and Graphs
- Self Check: Specialized Reading Strategies
Reading: Vocabulary
- Outcome: Vocabulary
- Strategies to Improve Your Vocabulary
- Using Context Clues
- The Relationship Between Reading and Vocabulary
- Self Check: Vocabulary
Reading: Thesis
- Outcome: Thesis
- Locating and Evaluating Thesis Statements
- The Organizational Statement
- Self Check: Thesis
Reading: Supporting Claims
- Outcome: Supporting Claims
- Types of Support
- Supporting Claims
- Self Check: Supporting Claims
Reading: Logic and Structure
- Outcome: Logic and Structure
- Rhetorical Modes
- Inductive and Deductive Reasoning
- Diagramming and Evaluating Arguments
- Logical Fallacies
- Evaluating Appeals to Ethos, Logos, and Pathos
- Self Check: Logic and Structure
Reading: Summary Skills
- Outcome: Summary Skills
- How to Annotate
- Paraphrasing
- Quote Bombs
- Summary Writing
- Self Check: Summary Skills
- Conclusion to Reading
Writing Process: Topic Selection
- Introduction to Writing Process
- Outcome: Topic Selection
- Starting a Paper
- Choosing and Developing Topics
- Back to the Future of Topics
- Developing Your Topic
- Self Check: Topic Selection
Writing Process: Prewriting
- Outcome: Prewriting
- Prewriting Strategies for Diverse Learners
- Rhetorical Context
- Working Thesis Statements
- Self Check: Prewriting
Writing Process: Finding Evidence
- Outcome: Finding Evidence
- Using Personal Examples
- Performing Background Research
- Listening to Sources, Talking to Sources
- Self Check: Finding Evidence
Writing Process: Organizing
- Outcome: Organizing
- Moving Beyond the Five-Paragraph Theme
- Introduction to Argument
- The Three-Story Thesis
- Organically Structured Arguments
- Logic and Structure
- The Perfect Paragraph
- Introductions and Conclusions
- Self Check: Organizing
Writing Process: Drafting
- Outcome: Drafting
- From Outlining to Drafting
- Flash Drafts
- Self Check: Drafting
Writing Process: Revising
- Outcome: Revising
- Seeking Input from Others
- Responding to Input from Others
- The Art of Re-Seeing
- Higher Order Concerns
- Self Check: Revising
Writing Process: Proofreading
- Outcome: Proofreading
- Lower Order Concerns
- Proofreading Advice
- "Correctness" in Writing
- The Importance of Spelling
- Punctuation Concerns
- Self Check: Proofreading
- Conclusion to Writing Process
Research Process: Finding Sources
- Introduction to Research Process
- Outcome: Finding Sources
- The Research Process
- Finding Sources
- What are Scholarly Articles?
- Finding Scholarly Articles and Using Databases
- Database Searching
- Advanced Search Strategies
- Preliminary Research Strategies
- Reading and Using Scholarly Sources
- Self Check: Finding Sources
Research Process: Source Analysis
- Outcome: Source Analysis
- Evaluating Sources
- CRAAP Analysis
- Evaluating Websites
- Synthesizing Sources
- Self Check: Source Analysis
Research Process: Writing Ethically
- Outcome: Writing Ethically
- Academic Integrity
- Defining Plagiarism
- Avoiding Plagiarism
- Using Sources in Your Writing
- Self Check: Writing Ethically
Research Process: MLA Documentation
- Introduction to MLA Documentation
- Outcome: MLA Documentation
- MLA Document Formatting
- MLA Works Cited
- Creating MLA Citations
- MLA In-Text Citations
- Self Check: MLA Documentation
- Conclusion to Research Process
Grammar: Nouns and Pronouns
- Introduction to Grammar
- Outcome: Nouns and Pronouns
- Pronoun Cases and Types
- Pronoun Antecedents
- Try It: Nouns and Pronouns
- Self Check: Nouns and Pronouns
Grammar: Verbs
- Outcome: Verbs
- Verb Tenses and Agreement
- Non-Finite Verbs
- Complex Verb Tenses
- Try It: Verbs
- Self Check: Verbs
Grammar: Other Parts of Speech
- Outcome: Other Parts of Speech
- Comparing Adjectives and Adverbs
- Adjectives and Adverbs
- Conjunctions
- Prepositions
- Try It: Other Parts of Speech
- Self Check: Other Parts of Speech
Grammar: Punctuation
- Outcome: Punctuation
- End Punctuation
- Hyphens and Dashes
- Apostrophes and Quotation Marks
- Brackets, Parentheses, and Ellipses
- Semicolons and Colons
- Try It: Punctuation
- Self Check: Punctuation
Grammar: Sentence Structure
- Outcome: Sentence Structure
- Parts of a Sentence
- Common Sentence Structures
- Run-on Sentences
- Sentence Fragments
- Parallel Structure
- Try It: Sentence Structure
- Self Check: Sentence Structure
Grammar: Voice
- Outcome: Voice
- Active and Passive Voice
- Using the Passive Voice
- Conclusion to Grammar
- Try It: Voice
- Self Check: Voice
Success Skills
- Introduction to Success Skills
- Habits for Success
- Critical Thinking
- Time Management
- Writing in College
- Conclusion to Success Skills
Advanced Word Processing Lessons
Advanced word processing – text wrapping.
Apply text wrapping options for graphical objects (picture, image, chart, diagram, drawn object), tables. Text wrapping is the method by which the text is arranged around an image or some other object in a document. There are different types of text wrapping by which we can arrange text around objects in many different ways. To…
Advanced Word Processing – Find and Replace
Use find and replace options like: font formats, paragraph formats, paragraph marks, page breaks. Find and replace options in Writer help us to find a particular block of data in the document and then replace this block with some other data which is defined using this method. To use the find and replace options in…
Advanced Word Processing – Paste Special
Use paste special options: formatted text, unformatted text. To use the paste special option of Writer, first of all copy some text. To copy text, select the text which needs to be copied and then right-click on that selected text and from the resulting menu click on ‘Copy’. After this, go to the location where…
Advanced Word Processing – Paragraphs
Apply line spacing within paragraphs: at least, exactly/ fixed, multiple/proportional. Line spacing defines the distance or gap between individual lines in a paragraph. To apply line spacing within paragraphs, right-click once anywhere on the paragraph for which line spacing needs to be changed and from the resulting menu, click on ‘Paragraph’. This will open the…
Advanced Word Processing – Lists
Apply, modify outline numbering in multi-level lists. To apply outline numbering in multi-level lists, click on ‘Format’ from the main menu bar, and from the resulting drop-down menu, click on ‘Bullets and Numbering’. This will open the ‘Bullets and Numbering’ dialog box. In this dialog box, under the ‘Options’ tab, we have different options for…
Advanced Word Processing – Styles
Create, modify, and update a character style. A character style is a template which is used to define the styling for a character in LibreOffice Writer. A character style can be applied to a character and the character will take up the styling properties defined by that character style. To create, modify and update a…
Advanced Word Processing – Paragraph Styles
Create, modify, and update a paragraph style. A paragraph style is a template which is used to define the styling for a paragraph in LibreOffice Writer. A paragraph style can be applied to a paragraph and the paragraph will take up the styling properties defined by that paragraph style. To create, modify or update a…
Advanced Word Processing – Columns
Apply multiple column layouts. Change number of columns in a column layout. To apply multiple column layouts, click on ‘Format’ from the main menu bar and from the resulting drop-down menu, click on ‘Columns’. This will open the ‘Columns’ dialog box. In this dialog box, under the ‘Settings’ area, we have an option, ‘Columns’. Under…
Advanced Word Processing – Column Breaks
Insert, delete a column break. To insert a column break, first of all place the mouse pointer at the point where you want to insert the column break. Now click on ‘Insert’ from the main menu bar and from the resulting menu, click on ‘Manual Break’. This will open the ‘Insert Break’ dialog box. In…

Advanced Word Processing – Table Styles
Apply a table auto format/table style. To apply a table auto format/table style to a table in LibreOffice Writer, first of all click once anywhere inside the table to which the auto formatting needs to be applied. After this, click on ‘Table’ from the main menu bar and from the resulting menu, click on ‘AutoFormat’.…
Advanced Word Processing – Table Cells
Merge, split cells in a table. To merge cells in a table, first of all select the cells which need to be merged. After this, click on ‘Table’ from the main menu bar and from the resulting drop-down menu, click on ‘Merge Cells’. The selected cells will get merged into one. To split cells in…
Advanced Word Processing – Text in Table Cells
Change cell text alignment and direction. To change the text alignment inside the cells of a table, right-click once anywhere inside the table and form the resulting menu, click on ‘Edit Paragraph Style’. This will open the ‘Paragraph Style’ dialog box. In this dialog box, under the ‘Alignment’ tab, we have a set of radio…
Advanced Word Processing – Table Headings
Automatically repeat heading row(s) at the top of each page. To automatically repeat heading rows of a table at the top of each page, first of all select the heading row of the table. After this, click on ‘Table’ from the main menu bar and from the resulting drop-down menu, click on ‘Heading rows repeat’.…
Advanced Word Processing – Table Breaks
Allow, do not allow row(s) to break across pages. To allow rows of a table to break across pages in a document, right-click once anywhere inside the table and form the resulting menu, click on ‘Table’. This will open the ‘Table Format’ dialog box. In this dialog box, under the ‘Text Flow’ tab, we have…
Advanced Word Processing – Sorting in Tables
Sort data by one column, by multiple columns at the same time. Sorting data means arranging data as per some pre-defined structures. To sort data in a table in Writer, first of all we need to select the table which needs to be sorted. After this, click on ‘Table’ from the main menu bar and…
Advanced Word Processing – Converting Text to a Table
Convert delimited text to a table. In Writer, we can convert delimited text into a table. The text to be converted must contain characters to indicate column separators. Paragraph marks indicate an end of a table row. This means that a continuous piece of text where a character, say a semicolon, separates the different columns…
Advanced Word Processing – Converting Table to Text
As we have seen in the last section, we can convert delimited text into a table in Writer. In the same way, we can convert a table into delimited text. To convert a table into text, first of all select the table which needs to be converted into text. After this, click on ‘Table’ from…
Advanced Word Processing – Captions
Add a caption above, below a graphical object or table. In simple terms, a caption is a title or a small introduction or description which describes any graphical object or a table in small detail. In LibreOffice Writer, we can add a caption to a graphical object or a table. To add a caption, right-click…
Advanced Word Processing – Footnotes and Endnotes
Insert, modify footnotes, endnotes. Footnotes and Endnotes in a document are used to give credit to sources of any material which is being borrowed, summarized or paraphrased in that document. They are intended to refer readers to the exact pages of the works listed in the Works Cited, References, or Bibliography section. The main difference…
Advanced Word Processing – Table of Contents
Create, update a table of contents based on specified heading styles and formats. Writer’s table of contents feature lets you build an automated table of contents from the headings in your document. These entries are automatically generated as hyperlinks in the table. Whenever changes are made to the text of a heading in the body…
Advanced Word Processing – Table of Figures
Create, update a table of figures based on specified styles and formats. In the same way as we can create a table of contents, we can also create a table of figures in Writer. A table of figures lists all the tables, graphics and objects present in the document in a table format. Whenever a…
Advanced Word Processing – Index Entry
Mark an index: main entry, subentry. Delete a marked index entry. An index entry is a technique which helps us in defining some areas in a document which we might need to be used as the headings in a table of contents. This simply means that using index entries, we can define some particular areas…
Advanced Word Processing – Bookmarks
Add, delete a bookmark. A bookmark is a simple tool using which you can save shortcuts to some particular parts of a document and can reach those parts of the document directly by simply clicking on the bookmark. To add a bookmark to a place in a document, first of all click on that particular…
Advanced Word Processing – References
Create, delete a cross-reference to: numbered item, heading, bookmark, figure, and table. A cross reference is simply a reference from one part of the document to some other part of the document which contains related information. This simply means that if two parts of a document contain related information then we can use a cross…
Advanced Word Processing – Using Fields
Insert, delete fields like: author, file name and path. In Writer, fields are one of the most useful features. We can use fields for a number of different purposes. Fields are used to enter standard data blocks into a document. These can be current date, the total number of pages in a document, page number…
Advanced Word Processing – Sum Formula Field Code
Insert a sum formula field code in a table. In the last section, we saw some of the different types of fields which we can insert into a document. Other than these, we can also insert a sum formula field code into a document. To insert a sum formula field code into a document, click…
Advanced Word Processing – Change Field Number Format
When we enter a field into a document which has some kind of numbering attached to it, then sometimes it may be desired to change the numbering format for that field. This can be easily achieved in Writer. To change the field number format, click on ‘Insert’ from the main menu bar, and from the…
Advanced Word Processing – Lock, Unlock and Update a Field
To update a field, right-click on the field and from the resulting menu, click on ‘Fields’. This will open the ‘Edit Fields’ dialog box. In this dialog box, we have the same ‘Type’, ‘Select’ and ‘Format’ areas as we have seen in the previous sections. Select the required ‘Type’ and ‘Format’ from this dialog box…
Advanced Word Processing – Forms
Create, modify a form using available form field options: text field, check box, drop-down menu. We all know what forms are. They help in presenting the data in a better and more efficient way, they are used in a variety of domains, and the best part is we can create highly interactive and useful forms…
Advanced Word Processing – Templates
Modify a template. A template is simply a format based on which a new document will get created in Writer. There are a number of templates which are already present in Writer and if we want to have our own template or make changes to one of the existing ones then this can be achieved…
Advanced Word Processing – Linking
Insert, edit, and remove a hyperlink. Hyperlinks are used to jump to a different location from within a document and this location can be in the same file, in different files and also some websites. To insert a hyperlink, click on ‘Insert’ from the main menu bar, and from the resulting drop-down menu, click on…
Advanced Word Processing – Embedding
Embed data into a document as an object. One of the most amazing features of Writer is that it enables us to embed data into a document as an object. This means that we can insert any form of data, say a spreadsheet or a chart or a drawing or any other type, into a…
Advanced Word Processing – Automatic Text Formatting
Apply automatic text formatting options. Automatic text formatting means that the text keeps on getting formatted automatically while we are typing the text into a Writer document. This means that when we type any text in a Writer document, then this text gets formatted automatically according to a pre-defined set of rules. To apply automatic…
Advanced Word Processing – Automatic Text Correction
Create, modify, and delete automatic text correction entries. Automatic text correction means that a particular word will get automatically replaced with another word. This is very useful when we want to avoid using a particular word or when we commonly misspell a word regularly. In such cases we can replace the unwanted word with the…
Advanced Word Processing – Automatic Text Entry
Create, modify, insert, and delete automatic text entries. Automatic text entry means that a particular word will get automatically inserted into the document when only a pre-defined shortcut for that word is typed. This means that we can define shortcuts for some lengthy and often used words and then can write those words into the…
Advanced Word Processing – Record a Simple Macro
Record a simple macro like: change page setup, insert a table with a repeating heading row, insert fields in document header, footer. A macro is a saved sequence of commands or keystrokes that are stored for later use. The LibreOffice macro language is very flexible, allowing automation of both simple and complex tasks. Macros are…
Advanced Word Processing – Run a Macro
To run a macro, click on ‘Tools’ from the main menu bar. From the resulting drop-down menu, click on ‘Macros’, and from the sub-menu which gets displayed, click on ‘Run Macro’. This will open the ‘Macro Selector’ dialog box. In this dialog box, in the ‘Library’ field, we have the list of all the libraries.…
Advanced Word Processing Quiz
Advanced Word Processing Lessons 56-110 | 20th Edition
Available study tools, keyboarding and word processing essentials lessons 1-55: microsoft® word 2016, spiral bound version, keyboarding course lessons 1-25, keyboarding and word processing complete course lessons 1-110, keyboarding in sam 365 & 2016 55 lessons with word processing, instant access, keyboarding in sam 365 & 2016 with ebook, 55 lessons, 1 term (6 months), instant access, keyboarding in sam 365 & 2016 with ebook, 55 lessons, 2 terms (12 months), instant access, about this product.
This robust learning package integrates advanced word processing, document formatting and design, and communication skills within a single text, along with a strong emphasis on honing skills by competing projects in a realistic office environment. Using Microsoft® Word 2016, students will format advanced business correspondence, tables, reports, mail merge files, graphics, and a broad range of common document types, including meeting, travel, news, legal, medical, and human resources/employment, as well as practicing real-time co-authoring on OneDrive. The text includes nine modular projects and two comprehensive projects to help students apply what they learn and prepare to be productive immediately when beginning their careers. Combined with Skills Assessment Manager (SAM)—an interactive, online learning and testing tool—the text makes your course easier to teach and manage by enabling students to work independently from anywhere.
Module 1: Success Skills
Computer-based writing, introduction, learning objectives.
- demonstrate proficiency with basic word processor features
- demonstrate proficiency with intermediate word processor features
- demonstrate proficiency with advanced word processor features
Popular culture holds a romantic image of writers as solitary figures, scribbling with pen and paper in attics by candlelight.
Realistically speaking, though, most writing we do these days is electronic. While there is great joy in putting pencil to paper, keyboarding and word processing are survival skills in college. Your professors will expect much of the work you do for classes to be typed, and either printed or submitted electronically. Additionally, most employers will expect and require you to be comfortable with using Microsoft Word and similar programs.

This section is designed to hold a little something for everyone. The video series walks viewers through features of Microsoft Word. Start at the level that seems the best fit for you. Even if you’re a seasoned word processor, you’ll encounter some tips that will save you time and effort in formatting documents for college.
Beginning Word Processing Skills
Most writing you do for college will need to be typed, and often submitted electronically. Mastering the basics of word processing tools will make this process much more comfortable to do.
The most popular word processing program is Microsoft Word, part of the Microsoft Office Suite. Most college computer labs have this program available, and you can often purchase it for a reduced rate through your college bookstore.
Some classes will explicitly require you to use Microsoft Word for your classwork. Otherwise, you’re free to use whatever program you wish. Apple’s Pages and Google’s Google Docs, are two other widely-used examples.
Intermediate Word Processing Skills
Now that you’ve mastered the basics, it’s time to focus on the parts of word processing that make life easier!
Advanced Word Processing Skills
Even people who have been using word processors for years often don’t know about some of the advanced tips below.
Free Alternatives to Word
Word is the most common word processor, but it’s expensive, especially if it didn’t come with the computer you bought. Here are some free options to explore as an alternative.
- Office Online . You’ll need to register with an account, but can then access your saved files from any internet-connected device.
- OpenOffice . This is software you download on your computer, so you don’t have to be online to use it.
- LibreOffice . Similar to OpenOffice, you download this software directly to your computer.
- Google Drive . Connected to a Gmail / Google personal account, this flexible tool lets you access your saved files from any internet-connected device. You can also download files to work on offline, and they will automatically sync when you go online again.
- Outcome: Computer-Based Writing. Provided by : Lumen Learning. License : CC BY: Attribution
- Self Check. Provided by : Lumen Learning. License : CC BY: Attribution
- Image of girls at computers. Authored by : World Bank Photo Collection. Located at : https://flic.kr/p/8rMqoS . License : CC BY-NC-ND: Attribution-NonCommercial-NoDerivatives
- How to make a hanging indent. Authored by : RVCCLibrary. Located at : https://youtu.be/n7rtKPYfhk0 . License : CC BY-NC-SA: Attribution-NonCommercial-ShareAlike
- Word 2013: Getting to Know Word. Authored by : GCFLearnFree.org. Located at : https://youtu.be/ySeeQFCFhQo . License : All Rights Reserved . License Terms : Standard YouTube License
- Word 2013: Creating and Opening Documents. Authored by : GCFLearnFree.org. Located at : https://youtu.be/H0QJXbklpgQ . License : All Rights Reserved . License Terms : Standard YouTube License
- Word 2013: Saving and Sharing Documents. Authored by : GCFLearnFree.org. Located at : https://youtu.be/QZhgurTl6V0 . License : All Rights Reserved . License Terms : Standard YouTube License
- Word 2013: Text Basics. Authored by : GCFLearnFree.org. Located at : https://youtu.be/Y2wRglqFDfw . License : All Rights Reserved . License Terms : Standard YouTube License
- Word 2013: Printing Documents. Authored by : GCFLearnFree.org. Located at : https://youtu.be/L7qB3cP6euA . License : All Rights Reserved . License Terms : Standard YouTube License
- Word 2013: Line and Paragraph Spacing. Authored by : GCFLearnFree.org. Located at : https://youtu.be/lgRz00IiWNg . License : All Rights Reserved . License Terms : Standard YouTube License
- Word 2013: Spelling and Grammar. Authored by : GCFLearnFree.org. Located at : https://youtu.be/-T4sKrH4l40 . License : All Rights Reserved . License Terms : Standard YouTube License
- Word 2013: Headers, Footers, and Page Numbers. Authored by : GCFLearnFree.org. Located at : https://youtu.be/BU6tOwzWtY8 . License : All Rights Reserved . License Terms : Standard YouTube License
- Word 2013: Track Changes and Comments. Authored by : GCFLearnFree.org. Located at : https://youtu.be/FVG2au1kuCs . License : All Rights Reserved . License Terms : Standard YouTube License
- How to get a word count from Microsoft Word 2013 document. Authored by : iYogi. Located at : https://youtu.be/j-G508FXOxo . License : All Rights Reserved . License Terms : Standard YouTube License
- Create a Bibliography using MS Word 2013. Authored by : Lindsay Henning. Located at : https://youtu.be/I-IEWabgf0I . License : All Rights Reserved . License Terms : Standard YouTube License
- Word 2013: Pictures and Text Wrapping. Authored by : GCFLearnFree.org. Located at : https://youtu.be/LmllSsu2--M . License : All Rights Reserved . License Terms : Standard YouTube License
- How to Put Words in Alphabetical Order in Microsoft Word 2007. Authored by : eHowTech. Located at : https://youtu.be/7oQqC7bSy8k . License : All Rights Reserved . License Terms : Standard YouTube License
- Change Default Formatting: Microsoft Word 2013. Authored by : Greg Stager. Located at : https://youtu.be/M61X8x8_Fp8 . License : All Rights Reserved . License Terms : Standard YouTube License

- school Campus Bookshelves
- menu_book Bookshelves
- perm_media Learning Objects
- login Login
- how_to_reg Request Instructor Account
- hub Instructor Commons
- Download Page (PDF)
- Download Full Book (PDF)
- Periodic Table
- Physics Constants
- Scientific Calculator
- Reference & Cite
- Tools expand_more
- Readability
selected template will load here
This action is not available.

4.30: Video: Intermediate Word Processing Skills
- Last updated
- Save as PDF
- Page ID 59294
Now that you’ve mastered the basics, it’s time to focus on the parts of word processing that make life easier!
Line and Paragraph Spacing
Having trouble getting things to line up the way you want them to on the page? This video shows how to simplify the appearance of your text with a couple of clicks.
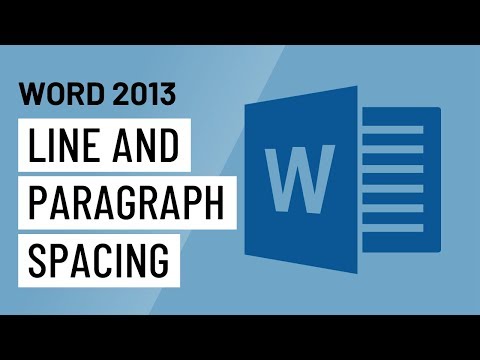
A YouTube element has been excluded from this version of the text. You can view it online here: http://pb.libretexts.org/itcc/?p=98
Spell Check and Grammar Check
Probably everyone’s favorite tool since the invention of computers is automatic spell check. Grammar check is also quite useful. Though neither tool is perfect, both will provide you a good leg up in the proofreading process.
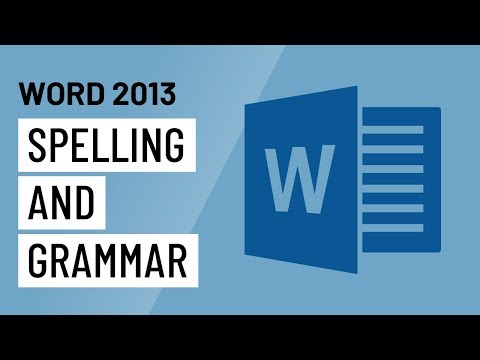
Headers, Footers, and Page Numbers
Your instructor will often ask you to include page numbers on your document, along with some specific formatting procedures. MLA and APA document formats, for instance, both rely upon the use of Headers. See how to insert these easily here.
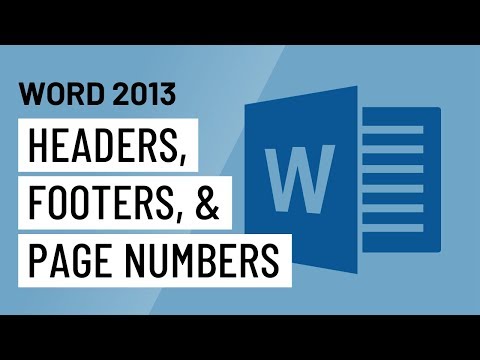
Track Changes
Some built-in tools allow you to add comments on a draft, which is useful for doing peer review, or making notes to yourself as you build a project. Your instructor might also add notes to your essay document when he grades it, so it’s useful to know how to turn on Track Changes so you don’t miss his input.
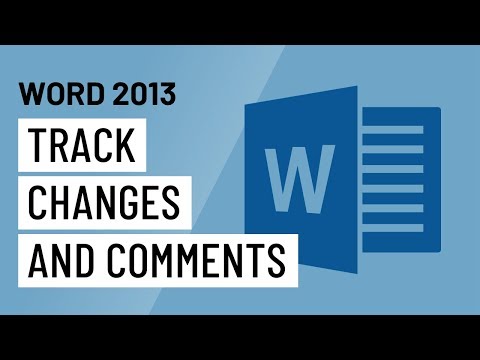
Many writing assignments you have in college will ask for a particular word count range (such as a 500–750 word essay assignment). It’s useful to know how to easily locate the word count in a document you’ve created.
Click here to download a transcript for this video
Contributors and Attributions
- Introductory Text: Intermediate Word Processing Skills. Provided by : Lumen Learning. License : CC BY: Attribution
- Word 2013: Line and Paragraph Spacing. Authored by : GCFLearnFree.org. Located at : https://youtu.be/lgRz00IiWNg . License : All Rights Reserved . License Terms : Standard YouTube License
- Word 2013: Spelling and Grammar. Authored by : GCFLearnFree.org. Located at : https://youtu.be/-T4sKrH4l40 . License : All Rights Reserved . License Terms : Standard YouTube License
- Word 2013: Headers, Footers, and Page Numbers. Authored by : GCFLearnFree.org. Located at : https://youtu.be/BU6tOwzWtY8 . License : All Rights Reserved . License Terms : Standard YouTube License
- Word 2013: Track Changes and Comments. Authored by : GCFLearnFree.org. Located at : https://youtu.be/FVG2au1kuCs . License : All Rights Reserved . License Terms : Standard YouTube License
- How to get a word count from Microsoft Word 2013 document. Authored by : iYogi. Located at : https://youtu.be/j-G508FXOxo . License : All Rights Reserved . License Terms : Standard YouTube License

IMAGES
VIDEO
COMMENTS
Free Alternatives to Word. Word is the most common word processor, but it's expensive, especially if it didn't come with the computer you bought. Here are some free options to explore as an alternative. Office Online. You'll need to register with an account, but can then access your saved files from any internet-connected device.
Even people who have been using word processors for years often don't know about some of the advanced tips below. Most of the videos in this section use Microsoft Word 2013 as a model. If you use a different word processing program (or a different version of Word), the specific tools might appear in different places, but you'll still be ...
Many writing assignments you have in college will ask for a particular word count range (such as a 500-750 word essay assignment). It's useful to know how to easily locate the word count in a document you've created. ... Advanced Word Processing Skills. Even people who have been using word processors for years often don't know about some ...
Basic Skills. Creating and Opening Documents. Saving and Sharing: The ever-important "Save" feature is going to be your new best friend in college. Text Basics: Cutting, copying, pasting, and deleting are all reviewed here. "Find and replace" is a tool that will be particularly handy for revising documents.
Even people who have been using word processors for years often don't know about some of the advanced tips below. Most of the videos in this section use Microsoft Word 2013 as a model. If you use a different word processing program (or a different version of Word), the specific tools might appear in different places,
Advanced Word Processing - Lock, Unlock and Update a Field. To update a field, right-click on the field and from the resulting menu, click on 'Fields'. This will open the 'Edit Fields' dialog box. In this dialog box, we have the same 'Type', 'Select' and 'Format' areas as we have seen in the previous sections.
Download Now. Download to read offline. ADVANCED WORD PROCESSING SKILL BY: WORD PROCESSOR is. EXAMPLES OF WORD PROCESSORS. MICROSOFT WORD. MICROSOFT WORD is. MICROSOFT WORD Press. SOME FEATURES OF.
Even people who have been using word processors for years often don't know about some of the advanced tips below. Most of the videos in this section use Microsoft Word 2013 as a model. If you use a different word processing program (or a different version of Word), the specific tools might appear in different places, but you'll still be ...
ISBN-13: 9781337104449. SAM trains and tests essential Microsoft® Office, computer concepts, and keyboarding skills. Students engage in a hands-on environment, then apply their skills to real-world applications. SAM's auto-graded assignments and flexible reporting tools save instructors time and energy. $124.00.
Many writing assignments you have in college will ask for a particular word count range (such as a 500-750 word essay assignment). It's useful to know how to easily locate the word count in a document you've created. ... Advanced Word Processing Skills. Even people who have been using word processors for years often don't know about ...
How to improve your Microsoft Word processing skills. Here are the steps to help you improve your Microsoft Word processing competencies: 1. Outline all your skills. Outline your relevant skills and assess your competency level for each skill. When assessing your competency level, ensure you're honest and truthful.
There are 3 modules in this course. Word processing applications are an essential productivity tool for business and education. Understanding how to use word-processing apps can make you a more efficient and valuable worker. In this mini-course, you will learn the essentials of effectively using word processing apps to work with document files.
Lesson 3 - Advanced Word Processing Skills Part 2 - Free download as Powerpoint Presentation (.ppt / .pptx), PDF File (.pdf), Text File (.txt) or view presentation slides online. Emptech
LESSON 3: Advanced Word Processing Skills. Lesson Discussion In the professional world, sending out information to convey important information is vital. Because of ICT, things are now sent much faster than the traditional newsletters or postal mail. You can now send much faster than the traditional newsletters or postal mail.
Word is the most common word processor, but it's expensive, especially if it didn't come with the computer you bought. Here are some free options to explore as an alternative. Office Online. You'll need to register with an account, but can then access your saved files from any internet-connected device. OpenOffice.
Even people who have been using word processors for years often don't know about some of the advanced tips below. Most of the videos in this section use Microsoft Word 2013 as a model. If you use a different word processing program (or a different version of Word), the specific tools might appear in different places,
Many writing assignments you have in college will ask for a particular word count range (such as a 500-750 word essay assignment). It's useful to know how to easily locate the word count in a document you've created. ... Advanced Word Processing Skills. Even people who have been using word processors for years often don't know about ...
Table of contents. Line and Paragraph Spacing. Spell Check and Grammar Check. Headers, Footers, and Page Numbers. Track Changes. Word Count. Now that you've mastered the basics, it's time to focus on the parts of word processing that make life easier! The videos in this section use Microsoft Word 2013 as a model.
Beginning Word Processing Skills. ... Many writing assignments you have in college will ask for a particular word count range (such as a 500-750 word essay assignment). It's useful to know how to easily locate the word count in a document you've created. Advanced Word Processing Skills.
4.30: Video: Intermediate Word Processing Skills. Now that you've mastered the basics, it's time to focus on the parts of word processing that make life easier! The videos in this section use Microsoft Word 2013 as a model.