23+ Best Free Assignment Cover Page Formats for MS Word
What is an assignment cover page, key elements for a comprehensive front page.
- Institution Details: Begin by prominently featuring the name of your school, college, or institute. This establishes credibility and provides context for your assignment.
- Personal Information: Include your own name to indicate authorship and ownership of the assignment. This adds a personal touch and facilitates easy identification.
- Assignment Title: Clearly state the title of your assignment, conveying its purpose and focus. A concise and informative title sets the tone for your work.
- Course Information: Specify the relevant course title or code to indicate the academic context in which your assignment was completed. This assists in proper categorization and organization.
- Instructor’s Name: Acknowledge the teacher or professor who will be evaluating your assignment by including their name. This demonstrates respect and professionalism.
- Due Date: Clearly indicate the deadline or due date for the assignment submission. This ensures timely assessment and helps you stay organized.

What are the basic tips?
- Font style : It is always in the best interest to use bold, simple, and clear text instead of using fancy text fonts and styles. This helps the reader understand things in a better way. Moreover, the usage of pictures behind texts must be avoided as it creates poor visibility for the reader when reading the text printed on it.
- Presentation: Presentation plays an important role in expressing what you need to convey to someone and how you need to communicate it. Presenting the title page in the most effective manner is essential as this leaves an impression on the teacher reading the assignment. It also acts as a decisive tool for the teacher whether or not he/ she interestingly goes through the whole document.
- Spell Check: Before handing over the assignment, one should take a brief review of all the spelling and also look for any grammatical errors.
- Avoid plagiarism: A student must always be honest in what he writes. He should avoid copying material or texts from anywhere.
- Personal detail: One should never forget to mention his/her name. The font size used for writing the name must be bigger so that it makes the name visible to the teacher.
Advantages of an Impressive Assignment Cover Page
- Showcasing Professionalism: By meticulously designing your cover page, you demonstrate a strong commitment to professionalism. This attention to detail reflects positively on your work ethic and sets you apart as a dedicated student.
- Creating a Positive Impression: A well-crafted front page sets the tone for your assignment, capturing the attention of your teacher or professor. It establishes a positive first impression, arousing their interest and encouraging them to delve further into your work.
- Enhancing Visual Appeal: A visually appealing cover page enhances the overall presentation of your assignment. With carefully chosen fonts, colors, and layouts, you create an engaging and aesthetically pleasing introduction that captivates the reader’s attention.
- Communicating Pertinent Information: It provides a concise summary of essential details, such as the assignment title, your name, and the due date. This ensures clarity and facilitates seamless identification and organization of your work.
- Reflecting a Professional Attitude: By dedicating time and effort to creating an impressive cover page, you exemplify a professional attitude towards your academic pursuits. This level of dedication and care leaves a lasting impression on your teacher or professor.
Download Free Cover Page Templates
#1 – best format.
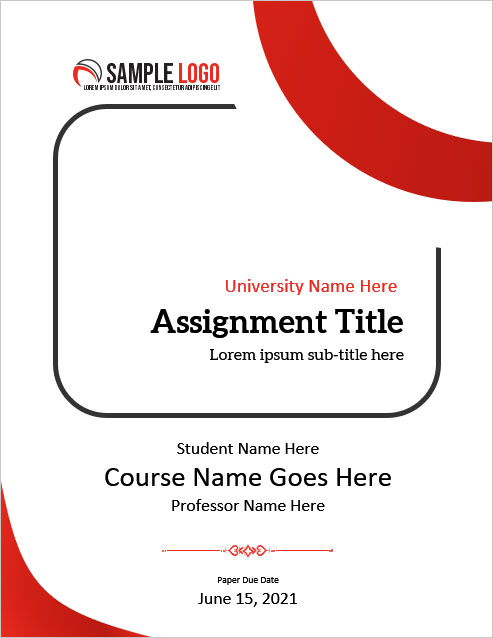
#2 – For Case Study
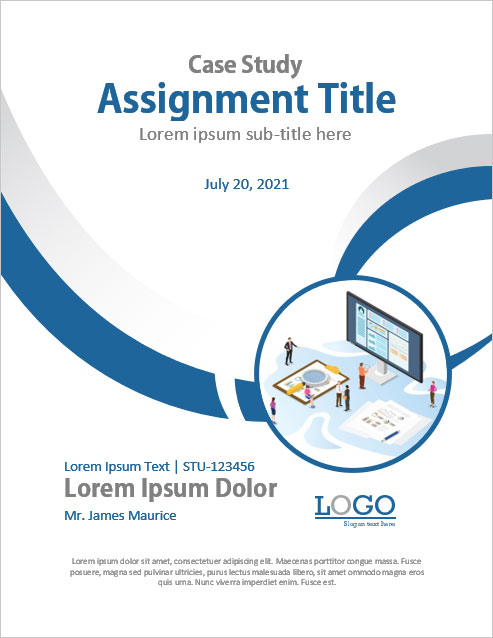
#3 – Best Design for Critical Review
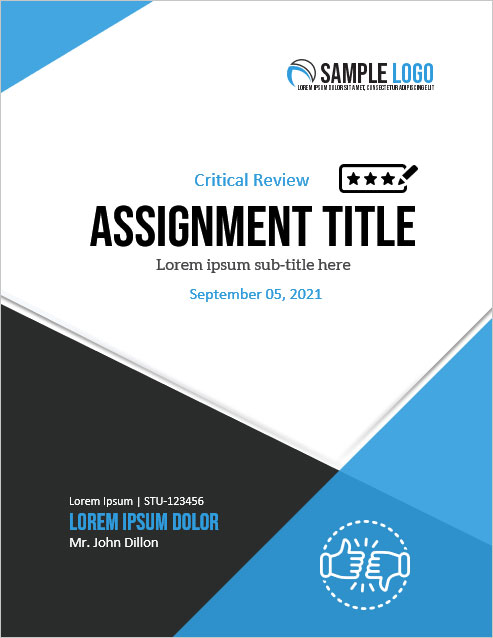
#4 – For Any Kind of Educational Assignment
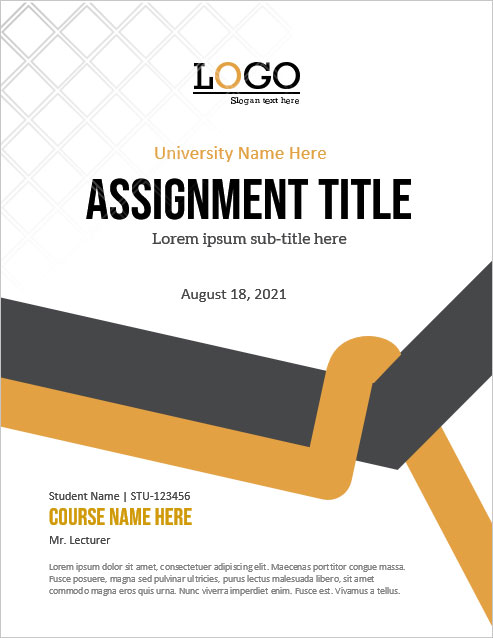
Video Tutorial
#5 – essay assignment.
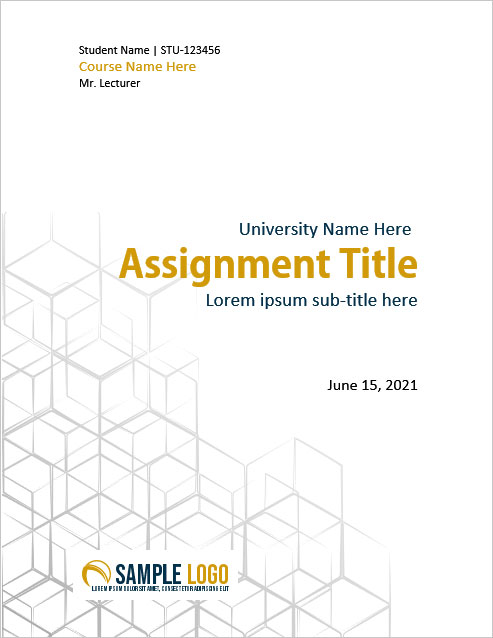
#6 – Syllabus Assignment
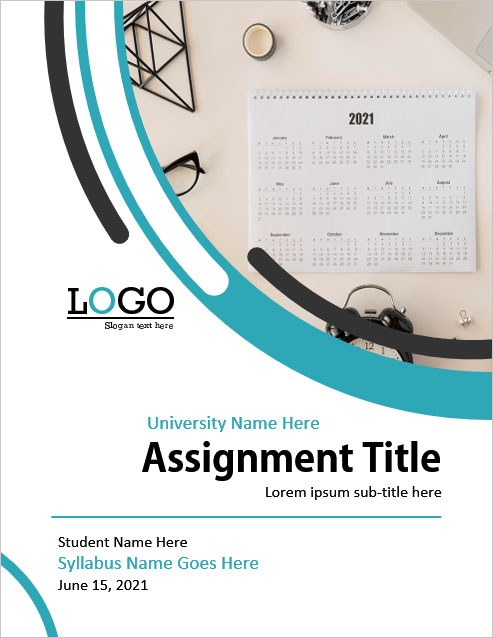
#7 – For University Assignment
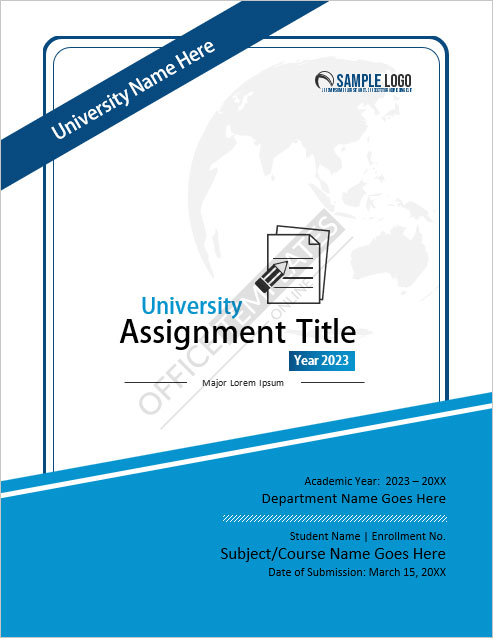
#9 – Business Assignment
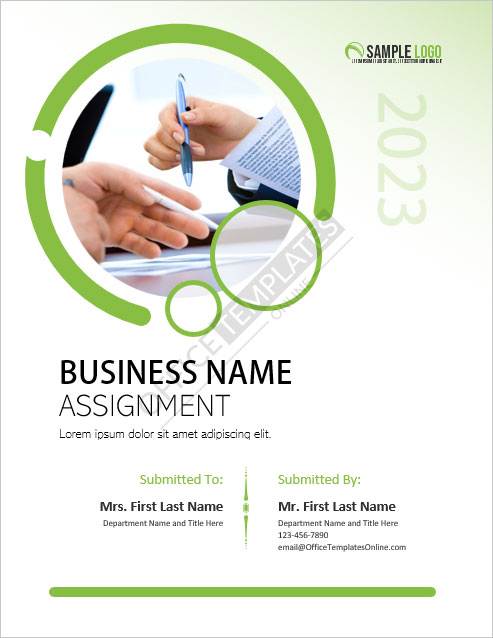
#11 – Academic
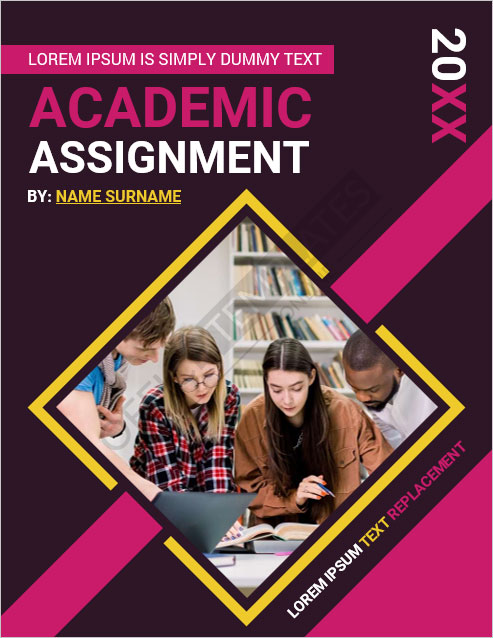
#12 – Generic Cover Page for any Assignment
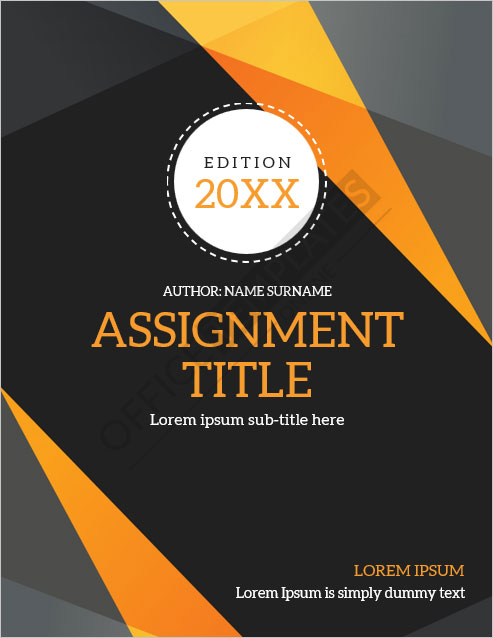
#13 – Biology
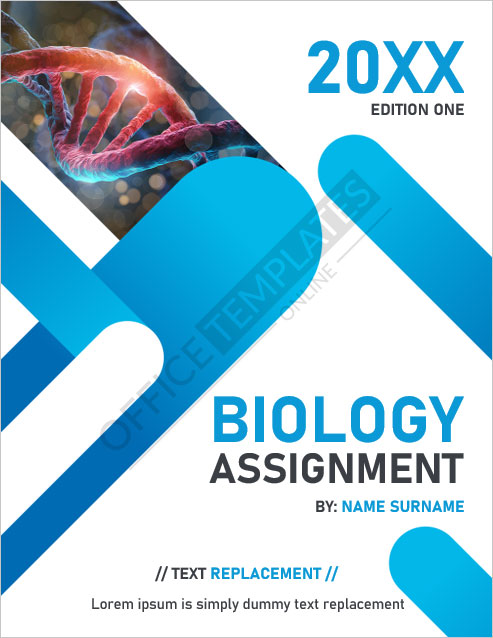
#14 – For Chemistry Projects
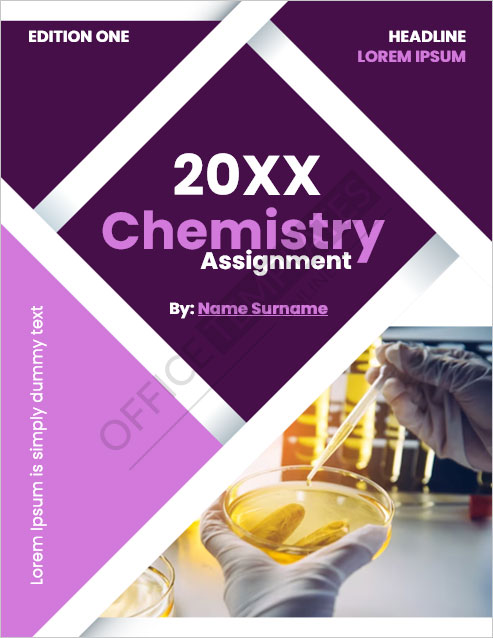
#15 – For Computer Projects
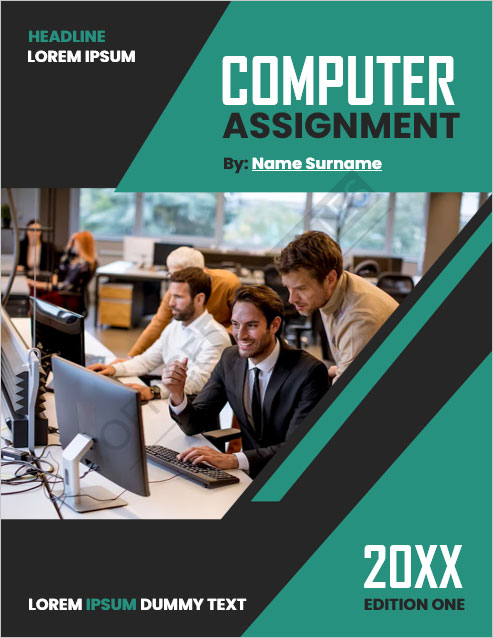
#16 – For Engineering-Related Assignments
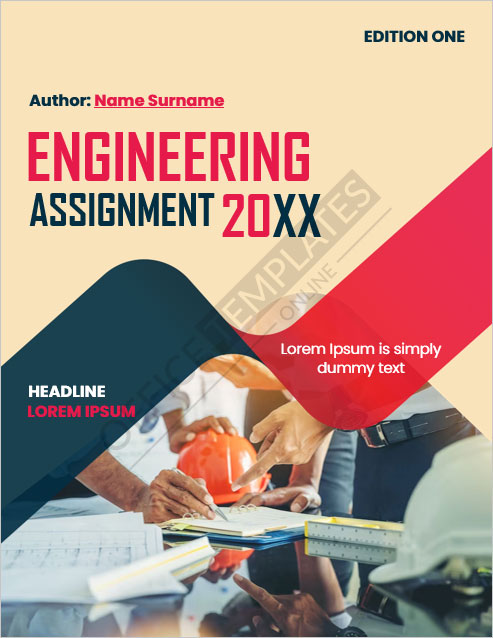
#17 – For English Assignment
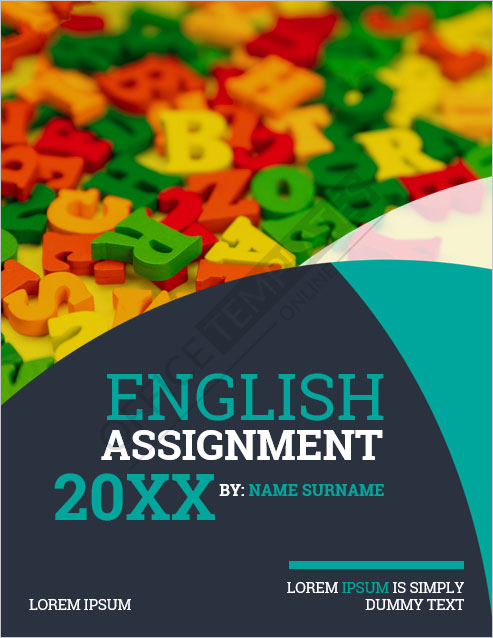
#18 – For Geography Projects
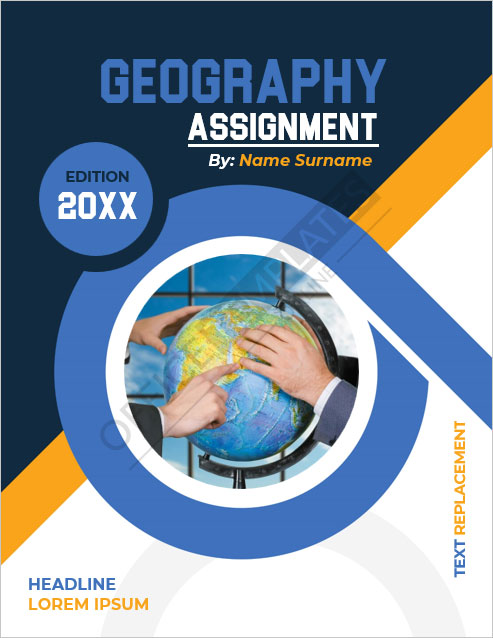
#19 – Mathematics
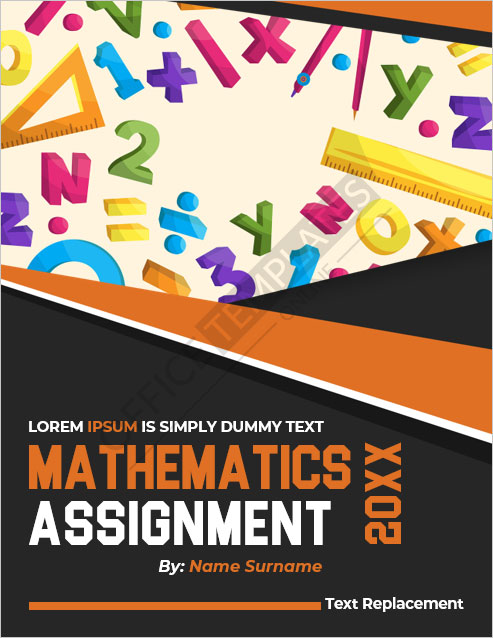
#20 – Physics
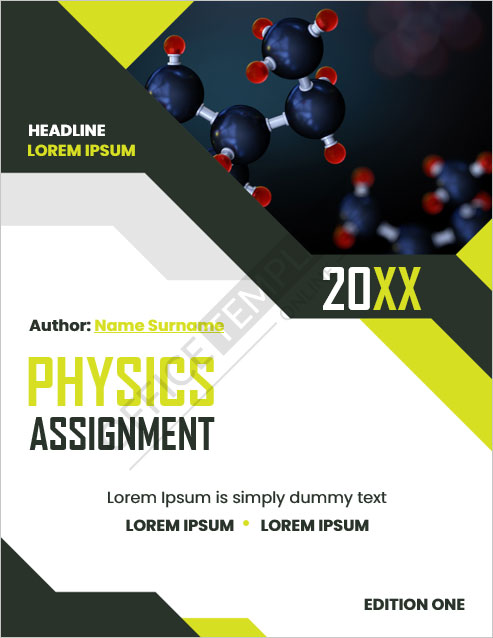
#21 – Best Cover Page for School Assignments
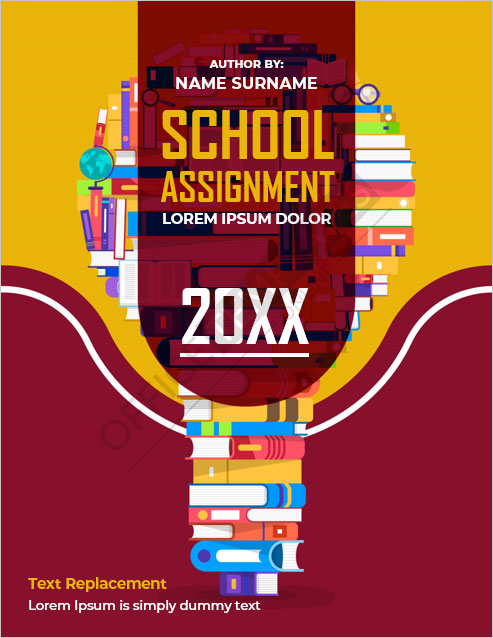
#22 – Best for Science Projects
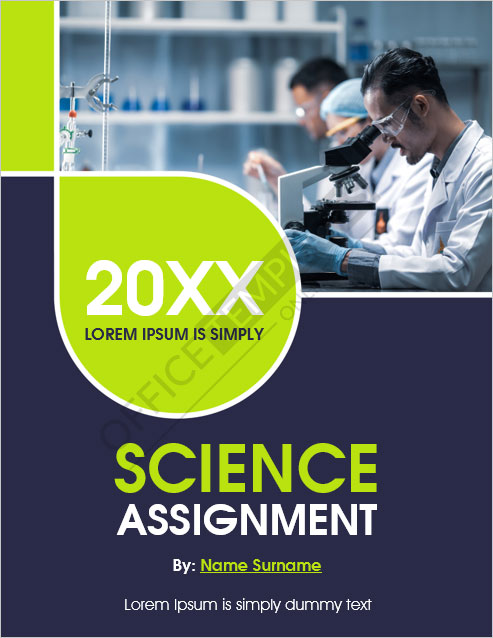
#23 – Cover Page for Social Study Assignment
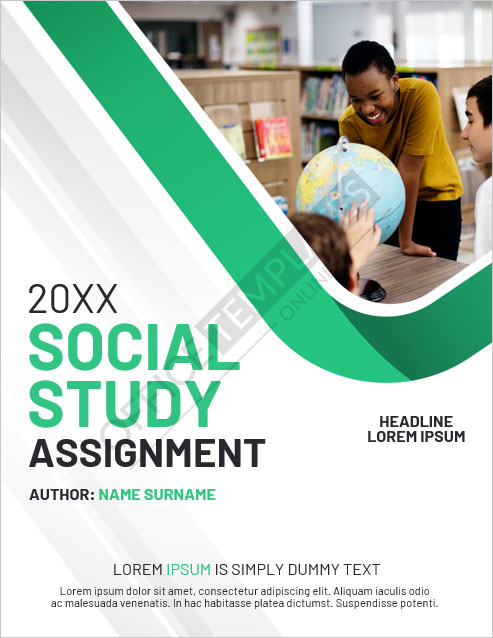
Versatile Designs and Layouts for Every Purpose
- Assignment Types: Our templates are designed specifically for different types of assignments, such as case studies, critical reviews, essays, syllabi, and business projects. Each template is tailored to suit the requirements and objectives of its respective assignment type.
- Academic Disciplines: Our collection includes templates suitable for various academic disciplines like biology, chemistry, computer science, engineering, English, geography, mathematics, physics, and social studies. Each template aligns with the themes and aesthetics of its corresponding discipline.
- Purposes: Whether you are a student, educator, or professional, our templates serve multiple purposes. They can be used for university assignments, school projects, research papers, or any academic or professional endeavor that requires a polished cover page.
- Designs, Layouts, and Styles: Our templates offer a diverse range of designs, from minimalistic and clean to visually captivating and sophisticated. You can choose from different layouts that creatively arrange text, images, and graphics. Our templates cater to a variety of styles, ensuring there is something for everyone’s preferences.
User-Friendly Customization: Make It Your Own
- Easy Modifications: We believe in keeping things simple. With just a few clicks, you can effortlessly modify our templates to suit your specific requirements. Change colors, fonts, and layouts with ease, and watch your cover page transform before your eyes.
- Colors and Themes: Infuse it with the perfect color scheme and themes that truly represent your assignment. Our templates offer a wide range of options, so you can find the ideal palette and theme that resonate with your content.
- Font Selection: The right font can make all the difference. Choose from our diverse selection of fonts to enhance the visual appeal and readability. From elegant and professional to modern and bold, we have fonts to suit every style.
- Layout Flexibility: It should reflect your unique presentation style. With our templates, you have the freedom to experiment with different layouts, arranging titles, subtitles, images, and text blocks in a way that best suits your assignment.
Benefits of Using Professionally Designed Templates: Make an Impact with Ease
- Time and Effort Saving: Our professionally designed templates eliminate the need to start from scratch. With pre-designed layouts, styles, and graphics, you can save valuable time and effort in creating visually appealing front pages. Simply customize the template to suit your assignment’s requirements, and you’re ready to impress.
- Consistency and Professionalism: Using our templates ensures consistency in your assignment submissions. The standardized design elements and formatting guidelines help maintain a professional appearance throughout your work. Presenting your assignments with a polished title page enhances the overall quality and credibility of your content.
- Visual Appeal: A visually appealing title page grabs attention and sets the tone for your assignment. Our templates are thoughtfully crafted by design professionals, incorporating aesthetically pleasing elements, color schemes, and typography. By leveraging these designs, you can effortlessly create eye-catching cover pages that captivate your professors or readers.
- Positive Impression: First impressions matter, and a well-designed cover page leaves a positive impact on professors and readers alike. Showcasing your assignment in a professional and visually appealing manner demonstrates your dedication and attention to detail. It sets the stage for an engaging reading experience, encouraging your audience to delve deeper into your work.
- User-Friendly Customization: Our templates are designed to be easily customizable, allowing you to add your personal touch without technical expertise. You can modify text, colors, images, and other elements to align with your assignment’s theme and requirements. This flexibility ensures that your cover page reflects your unique style while maintaining a professional look.
Tips for Maximizing the Impact: Make Your Cover Page Stand Out
- Choose Colors Wisely: Select colors that complement your assignment’s theme and evoke the desired emotions. Vibrant colors can grab attention, while muted tones create a sense of elegance. Maintain consistency with your assignment’s overall design and avoid using too many colors that may distract from the main message.
- Opt for Legible Fonts: Use clear and readable fonts to enhance the accessibility and professionalism of your cover page. Avoid overly decorative or complex fonts that may hinder readability. Opt for fonts that align with your assignment’s tone and maintain consistency throughout the document.
- Incorporate Relevant Graphics: Graphics can enhance the visual appeal of your cover page and reinforce the assignment’s subject matter. Choose images or icons that are directly related to the topic or convey the assignment’s main concept. Ensure that the graphics are high-quality and appropriately sized to maintain clarity.
- Organize Information Effectively: Arrange the information in a logical and visually appealing manner. Use headings, subheadings, and bullet points to break down content and make it easier to read. Highlight key details such as the assignment title, your name, course information, and submission date.
- Maintain Simplicity: While it’s important to make it visually appealing, avoid cluttering it with excessive elements. Keep the design clean and uncluttered, allowing the key information to stand out. Remember, simplicity often has a greater impact than complexity.
- Preview and Proofread: Before finalizing, preview it to ensure that all elements are properly aligned and visually balanced. Proofread the content to eliminate any spelling or grammatical errors. A polished and error-free cover demonstrates your attention to detail and professionalism.
← Previous Article
Next Article →
You may also like
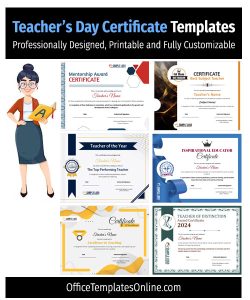
- Doctor Prescription Pad Formats
- Printable ID Cards
- Creative Resume Formats for Freshers
- Modern Resume Templates
- Best Cover Page Formats
- Printable Report Cards
- Business Proposal Templates
- 22 Raffle Ticket Templates
- Free Certificate Templates
Search the database of 10,000+ templates, designs & formats for Microsoft Office.
- 7+ Free Stunning Easter Templates for Joyful Celebrations
- 9+ Free Admit-One Ticket Templates: Flexible and Easy to Edit
- Get Cooking with Style: 8+ Free Customizable Recipe Card Templates
- 11+ Free Mortgage Flyer Templates to Elevate Your Marketing
- Enhance Your Events with 20+ Unique and Free Ticket Voucher Templates
- Relaxation Redefined: Explore Free 8+ Spa Voucher Templates
- 24+ Free Employment Verification Letter Templates
- Free 5+ Best Christmas Wishlist Templates for Joyful Giving
- 5+ Best FREE Wedding Timeline Templates for a Magical Celebration
- 6+ Free Checklist Templates to Simplify Your Inspection Process
- Honoring Educators: 6+ Free Teacher Certificate Templates
- 10+ Free Christmas Checklist Templates: Holiday Happiness at Your Fingertips
- Certificates
- Cover Pages
- Educational
- Event Templates
- Invoices & Receipts
- Letterheads
- Office Related
- Personal Use
- 137+ Professional Reports – MS Word & Excel
- 70+ Printable & Editable ID Card Designs
- 59+ Proposal Formats
- 31+ Best Flyer Designs & Formats
- 100+ Cover Page Templates
- 22+ Free Letterhead Designs and Formats
- 24+ Free Resume Designs & for Freshers and Professionals
- 136+ Printable Certificate Templates
- 55+ Quotations & Invoices
- Create FREE PDF Calendar Online
How-To Geek
How to create custom cover pages in microsoft word.
A great cover page draws in readers.
Quick Links
How to add a ready-to-use cover page to your word document, how to create a custom cover page in microsoft word.
A great cover page draws in readers. If you use Microsoft Word, you're in luck, because Word has ready to use cover pages. But did you know that Word also lets you create custom cover pages? Here's how to use both.
Word includes some cover page templates you can insert and then customize a bit if you need a quick cover page for your document.
To find them, switch over to the "Insert" tab on Word's Ribbon and then click the "Cover Page" button. (If your window isn't maximized, you might see a "Pages" button instead. Click that to show the "Cover Page" button.)
On the drop-down menu, click the cover page you want to use.
You can now add your document title, subtitle, date, and other information, as well as change the design up a bit if you want.
Creating a cover page from a template is easy enough, but if you don't like any of the built-in designs, you can create your own. You can do this on an existing document, but it's easiest to start with a blank document. We're going to be saving the custom cover page so that you can quickly insert it into an existing document anyway.
You can create your cover page using pretty much any of Word's tools. You can add a background color, picture, or texture . You can also position those elements how you want and even apply Word's text wrapping tools to them. Make it look however you want.
When it comes to content, you have a couple of options. You can just type the text you want, but that wouldn't make it much of a template unless you want the same text on the cover page every time you use it.
Instead, you can use Word's Quick Parts feature to add document properties to the document. To do that, switch over to the "Insert" tab and then click the "Quick Parts" button.
On the drop-down menu, point to the "Document Property" submenu, and you'll see a bunch of different properties you can insert into your document: author, title, company, publish date, and so on. Go ahead and insert whichever properties you want to appear on your title page.
When you're done, you'll have several fields on your page. When you insert your cover page into a document later on, those fields are populated with the actual properties from the document (and you can also edit them on the fly if you want).
They're super plain to start with, but you can treat them like any other text in Word by applying styles and formatting, centering them on the page---whatever. Here, we've centered them on the page, applied the Title style to the title, shifted things down on the page a bit, and inserted a filigree illustration for a little flair. It's not the prettiest cover page around, but it's a good working example.
Now that we've got our cover page the way we want it, it's time to create a cover page template out of it.
First, select everything in the document (that's why we recommend starting this in a blank document) by pressing Ctrl+A. Next, head back to the "Insert" tab and then click that "Cover Page" button again.
This time, choose the "Save Selection to Cover Page Gallery" command from the drop-down menu.
In the window that opens, give your cover page a name and fill out a brief description if you want. Click "OK" when you're done.
Now when you open the "Cover Page" drop-down menu in the future, you'll see your new cover page template in the "General" section. Click to insert it just like you would one of Word's built-in cover pages.
And that's it. Creating custom cover pages for your document is pretty easy once you know where to look. While you're at it, learn a few more quick tips on putting together professional-looking documents in Word .
Word & Excel Templates
Printable Word and Excel Templates

Assignment Cover Pages
Assignment cover page is the first page of an assignment. When you hold an assignment, the first page that you will see is the cover page. It is also called the title page. An assignment cover page includes the name of the institution, the title of the assignment, the name of the student and student’s ID. The assignment cover page is helpful in identifying what the assignment is about and which student submitted it.
Many students submit assignments to instructors, and instructors are usually teaching more than one subject. Therefore, without an assignment cover page, it would be difficult for the instructor to manage and sort out different assignments.
When there is an assignment cover page, instructors can easily sort out the assignments and grade them. Even the students submitting multiple assignments on the same day could end up submitting the wrong assignment if the assignments didn’t have a cover page.
Another important reason for having assignment cover pages is that this is part of training students to submit work professionally. An assignment cover page shows professionalism in submitting work. When students are trained for professional work, they are better equipped at succeeding in their jobs. Thus, professors and instructors usually ask students to create cover pages for their assignments so that the students develop this habit early in their academic life.
The assignment cover page usually includes the name of the institution, title of the assignment, name of the student, student id, date of submission. In some cases, the title page may also mention the instructor name. Usually, the title page is not page numbered.
Some courses might also require the students to format the assignment cover pages using popular referencing styles. For example, there is a particular format to make an assignment cover page using APA or MLA referencing styles. In some cases, professors may also issue detailed instructions on how to format an assignment cover page. These instructions may include font style, font size, text color, page borders, and the information that must be stated on the cover page along with a particular order.
Cover pages are required in several situations:
- When submitting a project report
- When submitting a research proposal
- When submitting a dissertation
- When making a report that is longer than 2-3 pages
- When the assignment instructions require an assignment cover page
- When the professor is handling more than one subject and assignments may be erroneously sorted
Assignment cover pages are very useful and can be created in MS Word or Adobe. MS Word software allows pictures and text to be used on the cover page. Students may also use headers and footers, page borders and other features in MS Word to create a nice cover page. You can even use the popular heading styles given in MS Word.
If you do not have the time or energy to create a cover page, you may use cover pages available on our website. We offer editable cover page templates that you can easily download and customize. Browse through our specially designed assignment cover pages and save your time and effort.

- Skip to main content
- Skip to secondary menu
- Skip to primary sidebar
- Skip to footer
Erin Wright Writing
Writing-Related Software Tutorials
How to Create a Cover Page in Microsoft Word (Built-In and Custom)
By Erin Wright
This tutorial shows how to create a cover page in Microsoft Word. First, we’ll create a cover page using a built-in design. Then, we’ll create a custom cover page that can be reused. Next, we’ll delete a cover page. Plus, the bonus section at the end shows how to remove page number zero from a cover page.
Quick Links:
- How to Create a Built-In Cover Page
How to Create a Custom Cover Page
- How to Delete a Cover Page
How to Remove Page Number Zero from a Cover Page
This tutorial is also available as a YouTube video showing all the steps in real time.
Watch more than 250 other writing-related software tutorials on my YouTube channel .
The images below are from Word for Microsoft 365 on a PC. These steps will also work in Word 2021, Word 2019, Word 2016, Word 2013, and Word 2010. However, your interface may look slightly different in those older versions of the software.
How to Create a Built-In Cover Page in Microsoft Word
You can quickly create a cover page using a built-in design.
- Select the Insert tab in the ribbon.

- Select Cover Page in the Pages group.

- Choose a built-in design from the gallery in the drop-down menu. (Hover over More Cover Pages from Office.com for additional options.)

- (Optional) To insert your cover page somewhere other than the top of your document, right-click the built-in design, and then choose a location from the shortcut menu.

- Place your cursor in the sample text, and then type your information.

Pro Tip: To delete a section of sample text, right-click it, and then select Remove Content Control from the shortcut menu.

The built-in cover page should now be part of your Word document.
You can create a custom cover page that can be reused in other Word documents.
- Open a blank document. ( Pro Tip: Press Ctrl + N to open a blank document.)
- Create your cover page, including images if necessary.
- Select all the text and images that should be included in the cover page.

- Select the Insert tab in the ribbon (see figure 1).
- Select Cover Page in the Pages group (see figure 2).
- Select Save Selection to Cover Page Gallery from the drop-down menu.

- Type a unique name into the Name text box in the Create New Building Block dialog box. (Cover pages are part of Word’s building block system of reusable content.)

- (Optional) Add additional information into the Description text box, if necessary.
Important Note: I strongly recommend leaving the default settings for the other options in this dialog box.
- Select the OK button.

Your custom cover page should now be added to the Cover Page Gallery.
- Close the document used to create your custom cover page. (You don’t have to save this document.)
- Select Save in the alert box asking if you want to save changes to Building Blocks.dotx.

- Open the document to which you want to add the custom cover page.
- Select the Insert tab (see figure 1).
- Select your custom cover page from the gallery.

Your custom cover page should now be added to your current document.
Pro Tip: How to Delete a Custom Cover Page from the Cover Page Gallery
- Right-click the custom cover page in the Cover Page drop-down menu, and then select Organize and Delete from the shortcut menu.

Caution: Your custom cover page will be automatically selected when the Building Blocks Organizer dialog box opens. Take care not to select another item.
- Select the Delete button in the Building Blocks Organizer dialog box.

- Select the Yes button in the question dialog box asking if you are sure you want to delete the selected building block.

- Select the Close button in the Building Blocks Organizer dialog box.

Your custom cover page should now be removed from the Cover Page Gallery.
How to Delete a Cover Page in Microsoft Word
The following steps show how to remove a cover page from an individual document.
- Select Remove Current Cover Page from the drop-down menu.

Your cover page should be removed from your document.
If your document has page numbers, the page number zero may show up unnecessarily on the cover page. The following steps show how to remove page number zero.
- Double-click the top of any page to open the Header & Footer tab.

- Select Different First Page in the Options group.

- Select the Close Header and Footer button.

The page number zero should now be removed from your cover page.
Related Resources
How to Insert Citations in Microsoft Word
How to Create a Citation with Multiple Sources in Microsoft Word
How to Insert Footnotes and Endnotes in Microsoft Word
Updated July 02, 2023
- Microsoft Word Tutorials
- Adobe Acrobat Tutorials
- PowerPoint Tutorials
- Writing Tips
- Editing Tips
- Writing-Related Resources
How to Make a Custom Cover Page in Microsoft Word
Learn how to make your own cover pages in Microsoft Word and create eye-catching documents.
We are talking about first impressions here. So, let's take on the first thing our eyes fall on—the cover page. The instructions below show you how to make a cover page in Word that's attractive and professional?
Note: You can use our instructions to create a cover page design for your school assignment. Before you add a cover page to your assignment, however, check for any specific requirements with your instructor.
What Is a Cover Page?
There are a lot of things that go into a professional Microsoft Word document . The cover page is the very first page of your document. Its purpose right at the beginning is to give the reader the "Big Idea" about the document.
The why and wherefore is communicated through a specific title, the author name, date, a one-liner on the subject, and any other bit of important information that you think is important for the reader.
What Does a Plain Cover Page Look Like?
Microsoft Word is used for writing serious research documents and school essays. Most of them go with monochromatic and simple cover pages. often dictated by strict style guides like the Chicago Manual of Style. Other non-academic cover pages are more casual.
But what if you want to create a cover page in Word that's way cooler than vanilla? Even if you don't have the chops for it? Design your own cover page with the easy tools on Microsoft Word and save it as your own cover page template.
For an academic assignment, do check with your instructor before using a cover page.
How to Make an Attractive Cover Page
Microsoft Word makes it painless to create a business report cover page or a title page for an essay. The Microsoft Office suite comes with a few well-designed cover pages that you can re-purpose for your document. There's a good variety to choose from.
To make a cover page, follow these steps:
- Open a new Word document.
- Click on the Insert menu on the ribbon.
- The dropdown for Cover Page is the first feature you will spot on the menu (under Pages). Click on tiny arrow next to it and open the inbuilt gallery of templates.
- Pick one from the 16 pre-formatted templates and three more on Office.com.
- Select the one you like and click on it.
The cover page appears at the beginning of the document by default. But to place it in any other location, right-click on the cover page thumbnail in the gallery and select from the options given. Though, I am not sure why you would want to!
Customize Individual Fields
Click on each pre-formatted field (the square brackets) and the whole thing gets highlighted with a blue field label on top. Type in your version for the given field. The author name might appear by default if the Microsoft Office installation is in your name.
Place the common information in Quick Parts and you don't have to bother with typing them again and again.
Change the date fields with the dropdown arrow and select a date from a calendar. You can format all fields just like normal text.
You can easily edit graphical cover page elements like any other image. Just click on the graphic to display the Drawing Tools and Picture Tools menus on the Ribbon.
Change the Cover Page Design on the Fly
Customizing a pre-formatted cover page is a piece of cake. The templates consist of formatted controls and graphic boxes that come in different color themes. So, you can change any part of the template on the fly.
Notice a picture on the cover page template? Maybe, you would like to swap it out with a logo or another more appropriate image. Just right-click on the picture and click Change Picture in the context menu.
Changed your mind about the cover page design? While working on one cover page, you can change it for another cover page by selecting a new template from the dropdown. The new template retains the field entries.
Note: To replace a cover page created in an older version of Microsoft Word, you must delete the first cover page manually, and then add a new design from the cover page gallery.
Click on Save to finalize the cover page as a document.
If you would like to save the cover page for later use in another document, select the entire cover page.
Click on Insert > Cover Page > Save Selection to Cover Page Gallery . You can use the same menu to remove a selected cover page from the gallery.
How to Make a Cover Page in Microsoft Word
Word templates are a time-saving solution, but they don't allow your personality to shine through. To add a personal touch, you should put in a bit more effort and make a cover page from scratch and put some planning into it.
You have all the image editing tools in Microsoft Word at your disposal. When you can design your own logo in Microsoft Word , a cover page is less of a chore. Borrow or steal ideas from the process.
The screenshot below displays a custom cover page I created in Microsoft Word from scratch. I used a few basic Shapes to create the design and formatted them with color.
Save Your Custom Template
Complete your cover page design on a fresh Microsoft Word document. Save this document as a Microsoft Word template ( File > Save As > Microsoft Word Template ) in a location of your choice.
Now, the next steps are about adding your own cover page to the default choices under the Insert menu. Follow these steps:
Press Ctrl + A to select the entire page.
Add these selections to the Quick Parts gallery. Go to Ribbon > Insert > Quick Parts (the Text Group). Select Save Selection to Quick Part Gallery… from the dropdown.
Enter the details in the dialog for a new Building Block . Building blocks are reusable Microsoft Word elements that you can add to any of the galleries available in Word. This is what the dialog box looks like:
- Name: Give the cover page a Name.
- Gallery: Choose "Cover Pages" from the dropdown.
- Category: Choose a category. For better organization, make a new category.
- Save in: Save it in your template or in the building block. When saved as a building block, you can use it in any Word document without opening the template.
Click OK and close the Building Block dialog box. Go to the Insert menu and check your new cover page template.
Create Cover Pages With Style
A cover page is one of the best ways to stylize your document. But is it one of the more underused features of Microsoft Word ? A Microsoft Word document is often bland. Consider the merits:
- A cover page gives the reader a quick visual of the content inside.
- Save and re-use a generic company-wide cover page in the gallery.
- Convert a document with a cover page to PDF with one button and send it to any device.
Most of us don't commonly employ a cover page with a document. If you want to, try free Microsoft Word cover templates and see if they make your document more eye-catching. Then, you can start making your own designs for the front page of a document.

Add a cover page
Microsoft Word offers a gallery of convenient pre-designed cover pages to accent your resume . Choose a cover page and replace the sample text with your own.
On the Insert tab, in the Pages group, click Cover Page .
Click a cover page layout from the gallery of options.
After you insert a cover page, you can replace the sample text with your own text by clicking to select an area of the cover page, such as the title, and typing your text.
If you insert another cover page in the document, the new cover page will replace the first cover page you inserted.
To replace a cover page created in an earlier version of Word, you must delete the first cover page manually, and then add a cover page with a design from the Word gallery.
To delete a cover page inserted with Word, click the Insert tab, click Cover pages in the Pages group, and then click Remove Current Cover Page .
Note: Cover pages don't display page numbers.
Insert a cover page
On the Insert tab, click Cover Page .
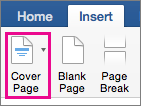
To see how your cover page will look, on the View menu, select Print Layout or Web Layout .
To replace a cover page created in an earlier version of Word, you must delete the first cover page manually, and then add a new cover page with a design from the Word gallery.

Remove a cover page
Click the Insert tab, click Cover Page , and then click Remove Cover Page .
Top of Page

Need more help?
Want more options.
Explore subscription benefits, browse training courses, learn how to secure your device, and more.

Microsoft 365 subscription benefits

Microsoft 365 training

Microsoft security

Accessibility center
Communities help you ask and answer questions, give feedback, and hear from experts with rich knowledge.

Ask the Microsoft Community

Microsoft Tech Community

Windows Insiders
Microsoft 365 Insiders
Was this information helpful?
Thank you for your feedback.
Page number
- Running head
- Table of Contents
- Academic Success
Create the Title Page in APA Format Using Microsoft Word
The title page in APA format is the first thing your reader will see.
Will the title be interesting and compelling?
Will the title catch the reader's eye?
Will your title page encourage your reader to read on?
Will your title page be in the correct APA format to show you are a serious academic writer who can follow a writing style?
The first impression on your reader (e.g., instructor) is so important!
The APA style blog (opens in new page) says the title should:
- summarize of your paper
- use only words that help understand the title
- give or hint at the result
Will your reader (e.g., your instructor) want to enthusiastically read on?
A well-written title Page will improve your chances of success!
The title page for a student paper (not for publication, normally undergraduate papers) is different to the title page for a professional paper (for publication, such as a thesis or a journal).
Ask your instructor if you are not sure which format to follow.
See student paper or professional paper to follow the correct APA format.
The Title Page in APA Format (Student Version)
The APA style requires the following elements:
- page number in the Microsoft Word header Please note - This is different to the header in the 6th edition which requires a running head as well.
- title of your academic paper
- your name (and any others if you are writing as part of a group)
- the name of your school, college or university
- course details, for example, code and name
- instructor's name
Check with your instructor for any variations.
The page number is in Arabic number format (1, 2, 3 ...), starts at 1 on the title page and is aligned against the right margin in the header.
Figures 1and 2 shows how to use Microsoft Word to insert a page number for a student title page in APA format.
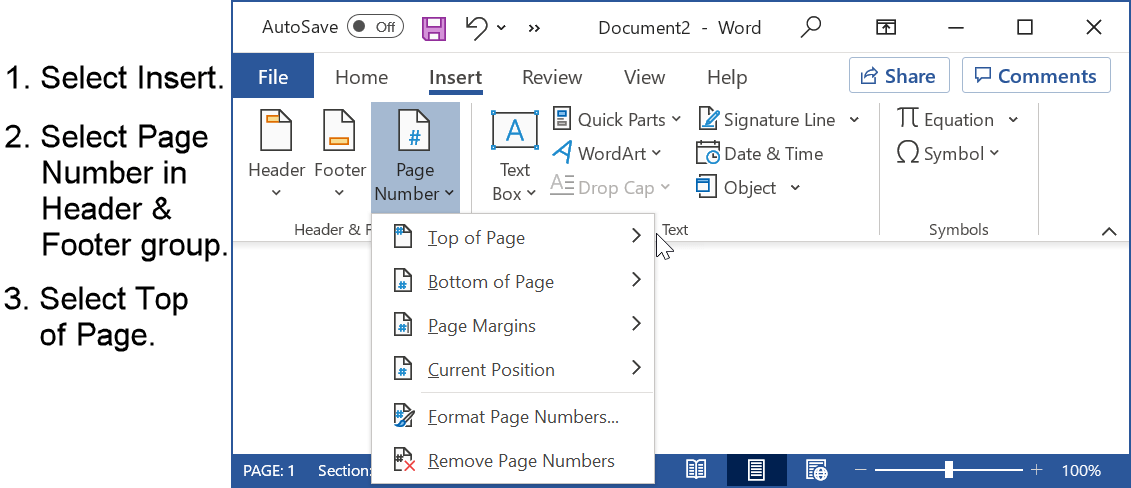
Figure 1 instructions (if required) are as follows:
Select the Insert tab of the ribbon.
- Select Page Number in the Header & Footer group.
- Select Page Number.
- Select Top of Page.
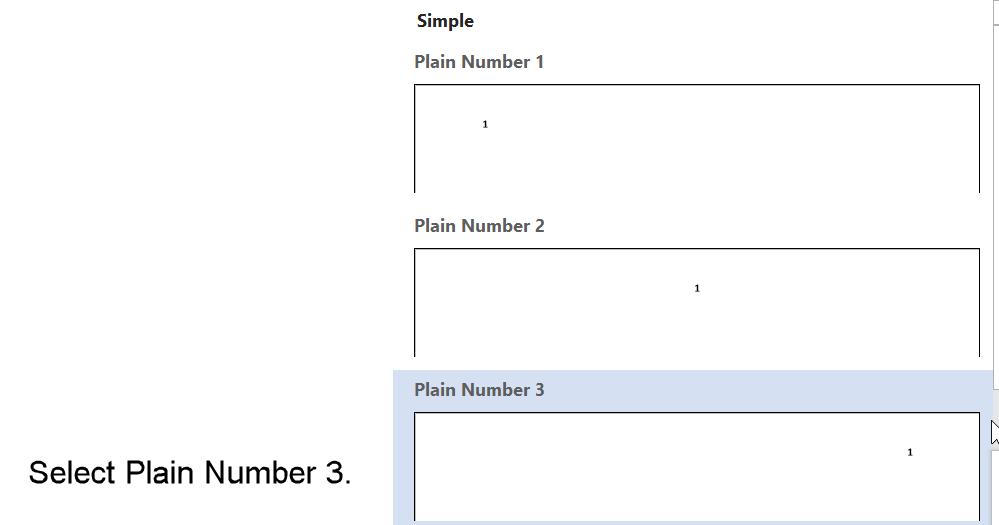
Figure 2 instruction (if required) is as follows:
- Select Plain Number 3. The page number will be right aligned in the header of the title page.
The page number will be 1 on the title page. Subsequent pages will be automatically numbered in APA format.
You do not have to do anything else with page numbers. If you add, change, or delete pages, Microsoft Word will update the page number.
What about the Running Head?
The Running Head (a shortened version of the title that appears in the header of every page) is not required for a student title page in APA format.
The Running Head was a requirement of the 6th Edition of the APA style but has been removed in the current version (7th edition) for student papers.
However, your instructor or institution may change this. You should follow any modifications to the APA format that your instructor or institution makes.
Title and Other Information
The Title is the topic of your academic writing. It should be a concise statement of what your academic paper is about.
Keep the title as short as you can (try for 12 words or less) and have all the important key words:
- Enter the title three or four lines from the top of the page. Position your cursor at the top of the page and press the Enter key three or four times.
- Type the title in bold font. The APA style recommends several fonts for use (11-point Calibri, 11-point Arial, 10-point Lucida Sans Unicode, 12-point Times New Roman, 11-point Georgia, or 10-point Computer Modern). Your instructor or institution may specify a particular font, for example, Times New Roman size 12.
- The title should be written in title case .
- Center the title.
- Enter the author(s), institution details, course details, instructor details and due date after the title. Allow one blank line after the title (press the enter key at the end of the title). Type each item (author, institution details, course details, instructor details, due date) on a new line. The text should be centered and double spaced but not bold .
See Figure 3 for example of a student title page in APA format.
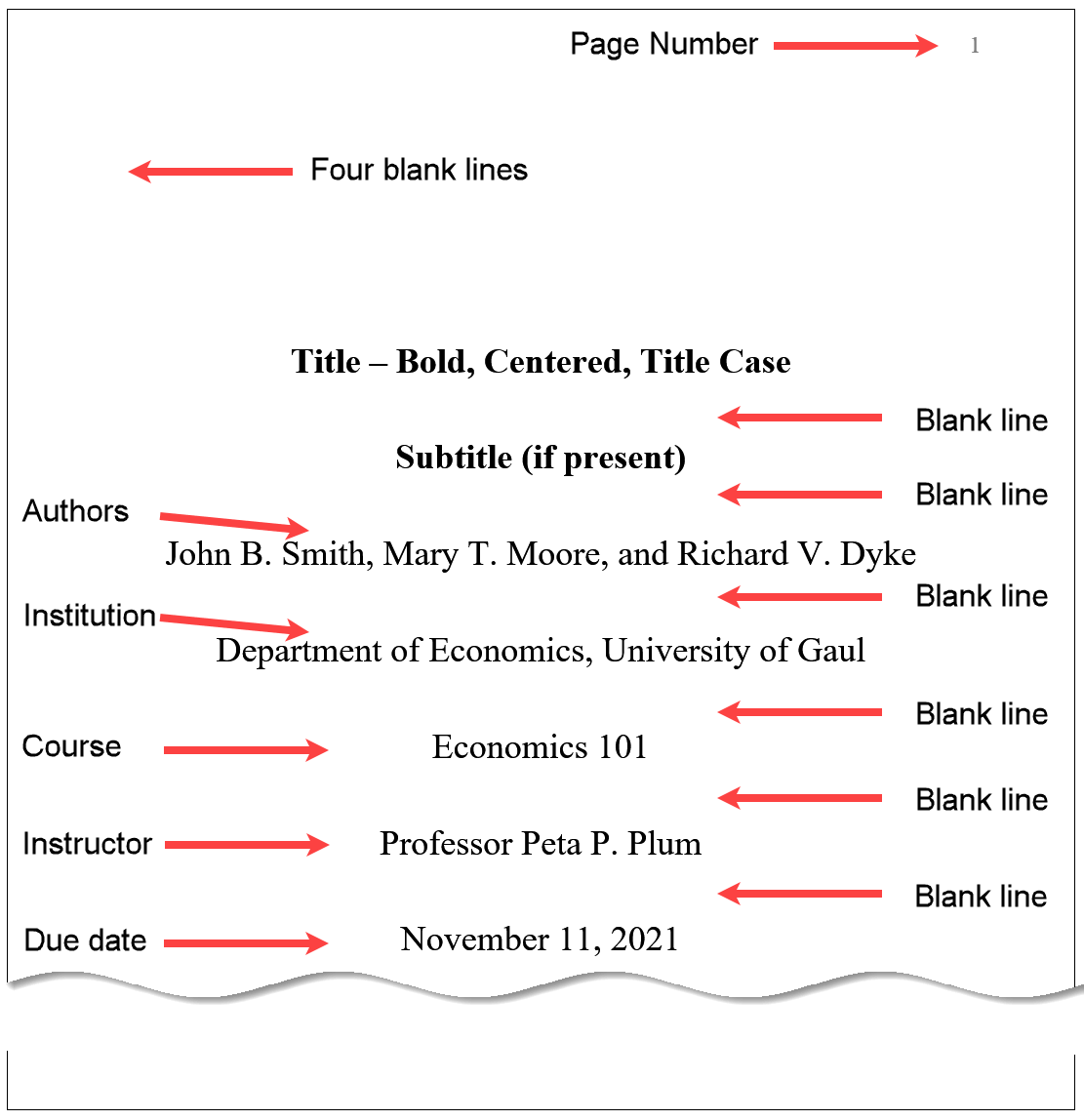
The Title Page in APA Format (Professional Version)
- page number in the Microsoft Word header
- running head
- the name of the school, college, or university (or other) that you are associated with. If other authors have different affiliations, these must be stated as well.
- author note
Running Head and Page Number
The running head appears at the top of every page (including the Title Page) of your paper.
The APA style says it should be 50 characters or less. You should abbreviate your title if it is more than 50 characters. Make sure you include the key words of your title.
Note: Do not have the words "Running head:" before the (shortened) title as part of the running head on the Title Page. This was required in the 6th edition but not the 7th.
The running head should be left aligned against the margin.
The running head should be in upper case.
The page number (Arabic number starting at 1) should be right aligned against the margin.
Figure 4 shows how to use Microsoft Word to add the shortened title to a professional title page in APA format.
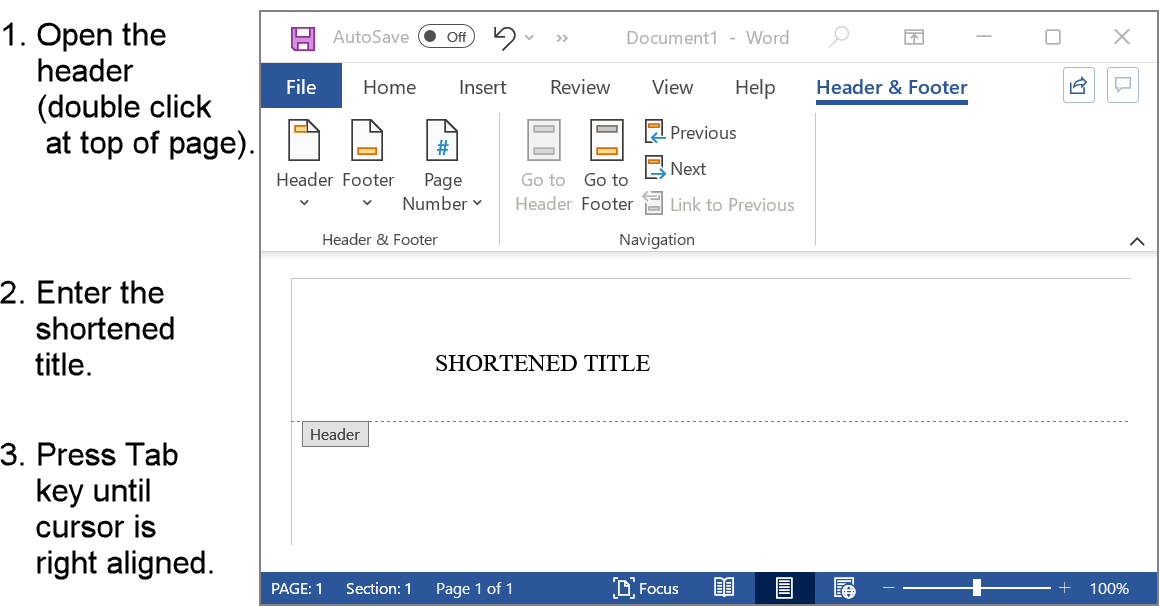
Figure 4 instructions (if required) are as follows:
- Select the Header (double click or touch at the very top of the page). Note: the Header and Footer tab will appear in the Ribbon.
- Enter your (shortened) title. It should be left aligned already. It should be 50 characters or less. Use Microsoft Word to check your character count.
- Place the cursor just after your running head, that is, the shortened title. Press the tab key (probably once or twice) until the cursor is at the right-hand side of the header. Note: This is important for the next step (see Figure5).
Figure 5 shows how to use Microsoft Word to insert the page number in a professional title page in APA format.
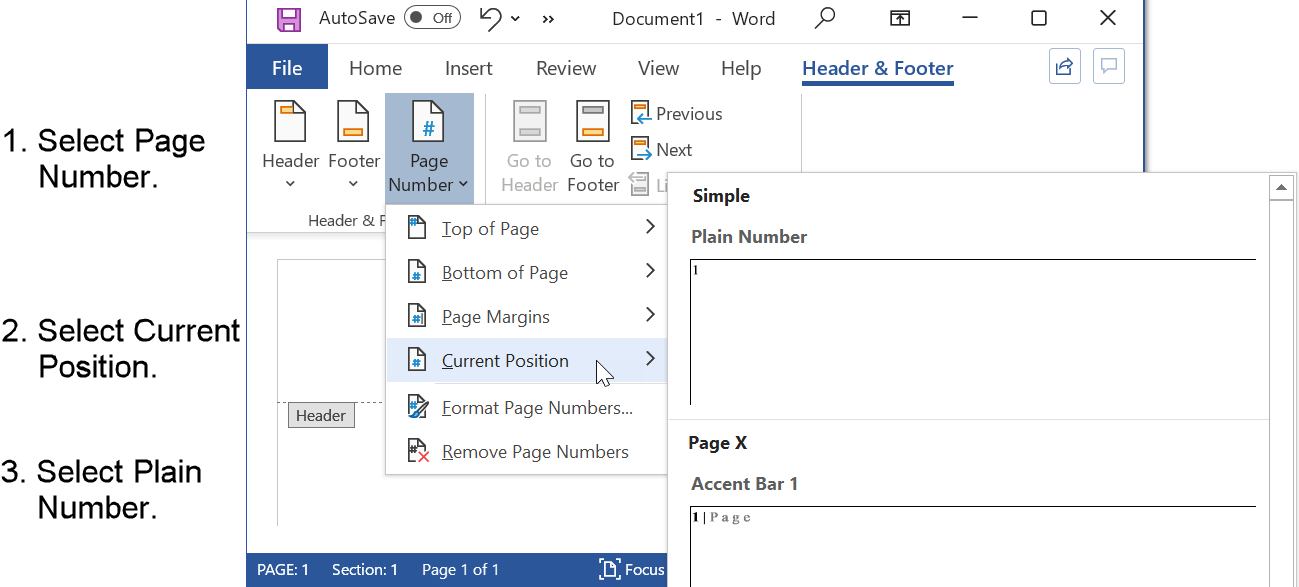
Figure 5 instructions (if required) are as follows:
- Move cursor to Current Position. Submenu will appear.
- Select Plain Number. The page number will be inserted against the right margin.
The running head and page number have now been inserted in APA format.
The Title is a concise statement of the topic of your paper.
Keep the title as short as you can and have all the important key words.
The title should be:
- in Title Case Capitalize the first word, all major words, and minorwords off four letters or more (e.g., "That").
- three to four lines from the top Position your cursor at the top of the page and press the Enter key three or four times.
- in bold font The APA style recommends several fonts for use (11-point Calibri, 11-point Arial, 10-point Lucida Sans Unicode, 12-point Times New Roman, 11-point Georgia, or 10-point Computer Modern). Your instructor or institution may specify a particular font, for example, Times New Roman size 12.
- centered and double spaced Note: Do not center by typing spaces before the title (I have seen this done!). Do not double space by pressing the enter key. This will cause problems with different sized screens! It may look okay on your screen but may not on a different size screen. To center and double space: (1) select the title (2) select the Home tab (3) Select the Center icon in the Paragraph group (move the mouse over the icons for the description if necessary). (4) Select Line and Paragraph Spacing - select 2.0.
Allow two blank lines after the title.
Enter the author's name (or authors' names), centered and in the font you will be using for your paper (e.g., Times New Roman size 12).
Double space if there are several authors and the next line is required.
Affiliation
The affiliation is the name of the institution (e.g. university, college, research organization) the author is associated with.
Start the affiliation on the next line double spaced from the author's name (or authors' names).
If different authors have different affiliations (e.g., different universities), then superscripts are used to connect the author to their institution.
Author Note
The Author Note provides additional information (e.g. disclosures, acknowledgements, contact information) which the author may wish to provide.
The Author Note should be formatted as follows:
- Enter the label Author Note in bold and centered.
- Leave one blank line between the label and the affiliations.
- Each paragraph should be left aligned with the first line indented.
The title page is the first page of your paper that your reader will see.
Make it a good one!
Entice the reader to read on.
Write a title that is not too long but interests the reader to read on.
Make sure the title page is in APA format as described above. This shows you are a serious academic writer.
A good title page in APA format is your first step to success.
Reference for title page header - APA Page Header (opens in new window).
Reference for student title page and professional title page - APA Title Page Setup (opens in new window).
Like This Page? Please Share It.
Note : The version of Microsoft Word used is the latest Word for Microsoft 365. The functions should also work in the 2021, 2019, 2016 and 2013 versions .
© Copyright www.apaword.com Privacy Policy About Me Microsoft Word screenshots used with permission from Microsoft. APA style has been developed and maintained by the American Psychological Association.
Templates for college and university assignments
Include customizable templates in your college toolbox. stay focused on your studies and leave the assignment structuring to tried and true layout templates for all kinds of papers, reports, and more..

Keep your college toolbox stocked with easy-to-use templates
Work smarter with higher-ed helpers from our college tools collection. Presentations are on point from start to finish when you start your project using a designer-created template; you'll be sure to catch and keep your professor's attention. Staying on track semester after semester takes work, but that work gets a little easier when you take control of your scheduling, list making, and planning by using trackers and planners that bring you joy. Learning good habits in college will serve you well into your professional life after graduation, so don't reinvent the wheel—use what is known to work!

- Spartanburg Community College Library
- SCC Research Guides
- Formatting Your Title Page and Paper in Word
APA Formatting for Word 2016
Apa formatting for word online.
Use the following directions to format your Microsoft Word document in APA format. You can also check out our APA sample paper for more guidance.
In the 7th edition of APA, they have separate format for "student papers" that doesn't require a full header. Instead, it only requires the page number to appear in the top-right corner of each page.
A common characteristic of APA style papers is to include a title page. Check with your instructor to confirm if you should include a title page for your assignment.
- On the "Home" tab, select your font and size from the dropdown menu. Acceptable fonts for your title page include size 12 Times New Roman or size 11 Calibri.

- On the "Home" tab, click the arrow that expands "Paragraph Settings." Under "Line Spacing," choose "Double" and make sure "Before" and "After" are set to 0 pt.

- On the "Page Layout" tab, click "Margins," and select "Normal" (1" on all sides). This is usually the standard setting in Microsoft Word.

- Click on the "Insert" tab, then click on "Page Number." Choose "Top of Page," then "Plain Number 3."

- Highlight the page number to adjust the font to match the font of your paper. Click out of your header to move your cursor back to the main body of your paper.
- Under the "Home" tab, click the "Justify Center" icon to center your cursor.

- Hit the "Enter" key on your keyboard 3-4 times.
- Type in the title of your paper. Your title should have all the major words capitalized and should be in bold.
- Hit "Enter" twice on your keyboard to start a new line and to give space between your title and the next line. Turn off bold. Type in your name.
- Hit "Enter" on your keyboard to start a new line. Type in the name of the department you are in and the name of your college.
- Hit "Enter" on your keyboard to start a new line. Type in the name of the course you are taking. Include both the course code and the full name of the course (example: NUR 120: Basic Nursing Concepts).
- Hit "Enter" on your keyboard to start a new line. Type in your instructor's name and their academic credentials (if you know them).
- Hit "Enter" on your keyboard to start a new line. Type in the due date of your assignment.

Body of Paper
- After completing your title page, click the "Insert" tab and choose "Blank Page" to add a new page to your document. Your header with your page number should appear in the top right corner of your page.

- Type the title of your paper at the top of your page. Your title should be justified center (like your title page) and bolded.
- Hit "Enter" on your keyboard to start a new line.
- Change the text alignment over to left.

- Hit "Tab" your keyboard to start a new paragraph.
- If you have multiple section titles, each section title should be centered and bolded.
To learn about formatting a References Page, check out the library's Formatting Your Reference Page in Word guide .
Use the following directions to format your Word Online document in APA format. You can also check out our APA sample paper for more guidance.
- On the "Home" tab, select your font and size from the dropdown menu. Acceptable fonts for your title page include size 12 Times New Roman or size 11 Calibri.

- On the "Home" tab, click on the three dots (found next to "Designer") to expand the menu. Select "Paragraph Options."

- Under "Paragraph," look under "Spacing" and change the "Line Spacing" to "Double."

- Under "Layout," click "Margins" and confirm that "Normal" (1" margins on all sides) is selected. This should be the default option in Word Online.

- Click on the "Insert" tab, then click on "Page Numbers." Choose the option that has the page number in the top right corner of your page.

- Note: Once you click out of the header with your page numbers, it will disappear from your page. Click the "Header" tab at the top of the page to see your page numbers again or to edit your header.

- Under the "Home" tab, click the "Text Alignment" icon. On the dropdown menu, click "Align Center" to center your cursor.

- Hit the "Enter" key on your keyboard 3-4 times.
- Type in the title of your paper. Your title should have all the major words capitalized and should be in bold.
- Hit "Enter" on your keyboard to start a new line. Type in your instructor's name.

- Note: When using "Page Break" Word Online will seemingly remove all of the blank space on the previous page and start the next page. If you print out or upload your document to D2L, the blank space will remain on the page as normal. Word Online is trying to save space for your view by removing the blank space.

- Under "Home," click "Text Alignment" and change to "Align Left."

- Hit "Tab" on your keyboard to start a new paragraph.
- If you have multiple section titles, each section should be centered and bolded.
To learn about formatting a references page, check out the library's Formatting Your Reference Page in Word Online guide .
- << Previous: Annotated Bibliography - APA
- Next: Formatting Your Reference Page in Word >>
- Formatting the Author & Title
- Citing a Book or Ebook
- Citing Part of a Book or Ebook
- Citing an Encyclopedia
- Citing a Journal Article
- Citing an Article Written for a Database
- Citing a Magazine or Newspaper Article
- Citing Interviews, Emails, etc.
- Citing a Website Article or Page
- Citing a Video
- Citing Images in a Project
- In-text Citations
- Annotated Bibliography - APA
- Formatting Your Reference Page in Word
- APA Handouts
- More APA Resources
- APA Workshop (Mar. 2022)
Questions? Ask a Librarian

- Last Updated: Mar 7, 2024 10:20 AM
- URL: https://libguides.sccsc.edu/APA
Giles Campus | 864.592.4764 | Toll Free 866.542.2779 | Contact Us
Copyright © 2024 Spartanburg Community College. All rights reserved.
Info for Library Staff | Guide Search
Return to SCC Website
MS Word Cover Page Templates
Download, personalize & print, university assignment cover pages.
Posted By: admin 10/11/2018
Almost in every university, making assignments is compulsory for the students. The university students get the assignment because of many benefits. One of the primary purposes of assigning an assignment to students is to make them a good communicator since the university studies enhance the confidence in the student and make them more diligent. The assignments in universities also make the students disciplines since they are given a deadline to complete and submit the assignment.
One of the most important parts of the assignment is the assignment cover page . Although it is the most overlooked part of the assignment, the cover page can help the student in grabbing the attention of the teacher.
Sometimes, adding the cover page to the assignment is the policy of the university where it becomes compulsory for the student to make a cover page along with the assignment. However, most of the students in different universities do the cover page even if it is not compulsory.
What is the format of the university cover pages?
Generally, the students in university assignments follow the MLA format. The name and the title of the assignment are written on the first page of the assignment and that page is regarded as the cover page.
However, in some cases, the teacher asks the student to make a separate cover page and then use it to represent the assignment by adding it before the assignment’s first page. The cover page with appropriate information helps the teacher in getting a clear idea about the content of the assignment.
What are the key elements of the cover page?
Assignment title:.
The title of the assignment is the main part of the cover page that takes most of the space of this page. The title name of the assignment is usually added to the top of the page. The title can be written in the center of the page.
Name of student:
Since every cover page includes the name of the author, the assignment’s author’s name should also be written on the cover page. The author of the assignment is a student. The name, registration number, section name should be mentioned.
Academic details:
The student in a university is identified by his academic details. The academic details of the student include the name of the professor, class name, section number, total credit hours of the subject, subject name, and a lot more.
Benefits of assignment cover page:
Assignment cover page is a useful thing for those students who want to adopt professionals in their assignments. Being accustomed to making assignments helps the student in his practical and professional life later when he has to submit project reports etc.
The student should not forget that the cover page is being used to represent the content that has been added to the assignment. The cover page should completely be in accordance with the content of the assignment. In other words, it should reflect the assignment well.
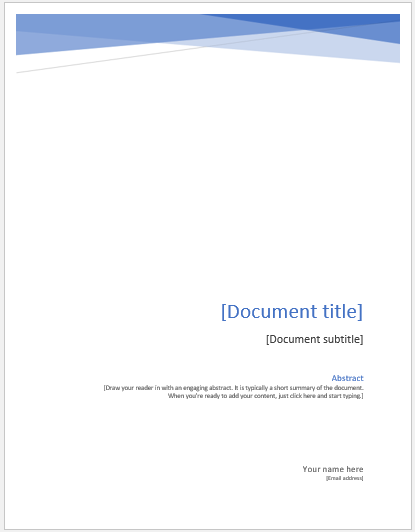
Download [Cover page format: MS Word 2007 | 2013 File: Personal Use Only] [Size: 17KB]
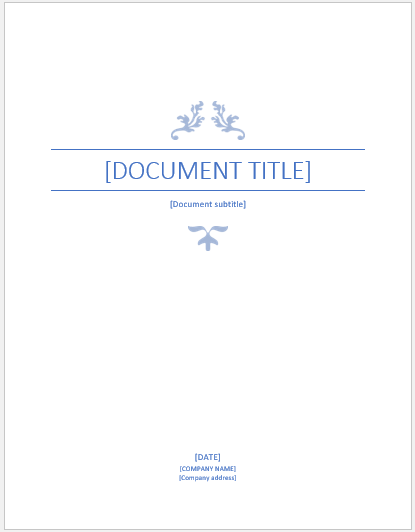
Be the first to comment on "University Assignment Cover Pages"
Leave a comment cancel reply.
Your email address will not be published.
Save my name, email, and website in this browser for the next time I comment.
14 Best Steps on How to Make an Assignment on MS Word

Nowadays, it is very common for students to complete their assignments using Microsoft Word. Thus, they look up how to make an assignment on MS Word. Because of the numerous options provided by MS Word, it might be difficult for a beginner to handle. All you have to do is become familiar with MS Word’s options before moving on to the assignment.
Here in this blog, we will explain 14 best steps you need to follow in order to know how to make an assignment on MS word.
How to make an assignment on MS word
Table of Contents
Yes, we understand that completing an assignment is challenging for most students. Because some of them are worried about completing the task like write my paper , and even if they aren’t worried, they don’t know how to use Microsoft Word effectively, which can be disastrous for many. Similarly, we are publishing this blog to teach you how to make an assignment in Microsoft Word.
Yes, we understand that completing an assignment is challenging for most students. Because some of them are worried about completing the task, and even if they aren’t worried, they don’t know how to use Microsoft Word effectively, which can be disastrous for many. This blog is being published to teach you how to make an assignment in Microsoft Word.
1. Setting the layout of the page for your assignment
On the Toolbar, select the Page Layout tab. Likewise, Page Setup options will appear.
2. Set Margins
Set the margins as follows (Standard measure for the margin):
- Bottom: 2.5cm
- Left: 2.5cm (or 3.2cm)
- Right: 2.5cm (or 3.2cm)
3. Setting Orientation of the page
- Orientation: Portrait
4. Setting Size
- Set to A4 unless otherwise specified.
5. Setting styles
Go Back to the Home tab, You will find the Styles options in the right of the toolbar you will need to use these steps to set the headings and paragraph text for your work.
6. For Headings
Always use the first three headings (Heading 1,2 and 3)
- H1: Arial 14 pt bold
- H2: Arial 12 pt bold, italics
- H3: Arial 10.5-11 pt bold
And the text type should be Normal text
- Times New Roman 12 pt (or equivalent)
7. To set the headings styles for your work, you will have to
- Click the small Styles icon/button.
- Select/highlight the style to modify (e.g. ‘H1’), and then right-click >Modify. Likewise, the Modify Style dialog box will appear.
- Under Formatting, You can change the font style and size as per your need.
- Click OK.
8. Setting up your assignment as the one document
Also, your Work, including the title page and references ( not the Assignment Attachment form*), must be aggregated as a single word (.docx) report.
Therefore, it is simpler to make one record, embed your significant headings, and enter the content from that point. But, if you decide to make separate documents while setting up your task (for example, a different record for references), you will need to copy and paste the final contents into the one-word document and finalize the formatting there.
*The assignment attachment structure is either submitted electronically as a different document or attached to a submitted printed copy.
If you face any issues related to PowerPoint or find it difficult to complete your PowerPoint homework, use our PowerPoint PPT Homework Help by Experts .
9. Inserting section breaks, page breaks, and page numbers
The document has two sections
Section 1 Contains
- The title page
- Table of contents
Section 2 Contains
- The remainder of the assignment.
There are then page breaks within each section i.e
(e.g. between ‘Abstract’ and ‘Table of contents’; ‘Conclusion’ and ‘References’).
To insert the Section break (i.e. make two sections)
- Position your cursor at the end of the Table of contents. (Just have this as a heading; the actual table will be added at the end.)
- From the toolbar at the top of your document, open the Page Layout tab and select Breaks>Section Breaks>Next Page. Under Section break types, select ‘Next page’. This has now divided the assignment into two sections.
Now to insert the page breaks
- Place your cursor at the foot of the title (cover) page.
- Select the Page Layout tab>Breaks>Page Breaks>Page. This has now created a page break between the title page and Abstract.
- Place the cursor at the foot of the Abstract page and repeat to make the break between the Abstract and Table of contents.
- Place a page break between the Conclusion in the next section.
10. Now to add the page numbers
For section 1:.
- Place your cursor within the title page. Click on the Insert tab and then select Page Number in the Header & Footer set of options.
- Select Top of Page>Plain Number 3 (‘right’ alignment). Do not close the Header and Footer just yet.
- Check the box for Different First Page. (This will remove the page number from the title page.)
- In the Header & Footer group of options to the left of the toolbar, select Page Number>Format Page Numbers. Select i, ii, iii .. from the Number format
- Drop-down list. Under Page numbering, click the Start at the radio button (if not already activated) and select i. Click OK.
- Close the Header and Footer. [This will paginate slightly differently from the example, with Abstract on page ii. ]
For section 2:
- Go to the start of section 2 (i.e. beginning at the ‘Introduction’) and double click on the existing page number. This will open the Header settings options.
- In the Header & Footer options section on the toolbar, select Page Number>Format Page Numbers.
- Make sure the ‘Show number on the first page is selected (i.e. the box is ticked).
- Select 1, 2, 3 from the Number format drop-down list. Under Page numbering, Click on the Start at the radio button and set the start on page 1.
11. Inserting the Table of contents
- Move the cursor under the ‘Table of contents’ heading.
- Check the checkboxes for ‘Show page numbers’ and ‘Right align page numbers’.In the (last) Show levels box, set it to either just ‘1’ (i.e. list only the heading 1 level headings) or ‘2’ (to show both H1, and H2 headings).
- To update the table anytime, right-click on the table and it’s almost done.
12. The title page
Follow these steps as the model for your work:
- Assignment title: Arial 28 pt, italics, centered
- (Assignment number): Arial 18 pt, italics, centered
- Other details: Times New Roman 14 pt, left-justified; single tab spacing for items on the one line.
13. Word count
Show the word count properly for the body of your assignment, because it’s’ important.
- Place your cursor on the Introduction title, hold the Shift key down, and got to the end of the Conclusion.
- And then Tools>Word Count and record the number of words.
14. Spelling and Grammar Check
Always keep an eye on spelling and sentence structure and Before you get a printed copy of your task,
What you have to do is
- Run the word spell and sentence structure, and carefully look at your Work. (Tools>Spelling and Grammar.)
- Ensure the Dictionary Language is set to English (Australia, UK, Canada).
Get the Best Excel Assignment Help Now
6 Tips On How To Make an Assignment First Page Best
8 Best Steps On How to Write An Assignment Report
4 Tips on How to Write an Assignment Introduction
6 Tips on How to Make An Assignment For High School
To this end, now you know the 14 best steps on how to make an assignment on MS Word in detail. Many times students are worried about their assignments but we are here to assist you with all your problems. You can contact our experts anytime if you have an issue with MS Office assignment help.
As a result, Our computer science assignment help experts are available for you to provide help 24/7.
Related Posts

How to Hire someone to do my Statistics Homework for Me?
Students ask to do my statistics homework for me. Although there are many online tutors or statistics homework service providing websites available to help you…

How to Get Good Grades in Exams Tips by Experts
Here in this blog, Codeavail professional experts will help you to understand how to get good grades in Exams. Notice that not all the material…

- 1st Pages For AIOU Assignments , Home
Title page for Aiou Assignments

What is an assignment front page?
The immediate page that can be seen right after the cover page is known as a front page. The front page is also known as a title page. It is as important as the cover page. An assignment can be submitted without a cover page however, the assignment front page can never be skipped.
Tittle page is made for assignments that a student paste as cover page of assignments on that the name of student and all other details about student and assignment is written and that can beautyfy the assignment and presentation
Student title page
The student title page includes the paper title, author names (the byline), author affiliation, course number and name for which the paper is being submitted, instructor name, assignment due date, and page number, as shown in this example.
to Download page in ms word click the link given below:

Leave a Comment Cancel Reply
Your email address will not be published. Required fields are marked *
Save my name, email, and website in this browser for the next time I comment.
علامہ اقبال اوپن یونیورسٹی کی حل شدہ اسائنمنٹس۔ پی ڈی ایف۔ ورڈ فائل۔ ہاتھ سے لکھی ہوئی، لیسن پلین، فائنل لیسن پلین، پریکٹس رپورٹ، ٹیچنگ پریکٹس، حل شدہ تھیسس، حل شدہ ریسرچ پراجیکٹس انتہائی مناسب ریٹ پر گھر بیٹھے منگوانے کے لیے واٹس ایپ پر رابطہ کریں۔ اس کے علاوہ داخلہ بھجوانے ،فیس جمع کروانے ،بکس منگوانے ،آن لائن ورکشاپس،اسائنمنٹ ایل ایم ایس پر اپلوڈ کروانے کے لیے رابطہ کریں۔
WhatsApp:03038507371
Recent posts, 8618 school leadership, 8617 plan implementation and educational management, 8616 school administration, 8615 management strategies, 8614 educational statistics, 8612 professionalism in teaching, 8611 critical thinking and reflective practices, 8609 philosophy of education, 8606 citizenship education and community, 8605 educational leadership, to get all aiou assignments contact us on whatsapp.
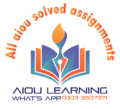
WhatsApp Us Get Unique Assignments
Unique Assignments are also available. To Order Unique Assignments Contact us on WhatsApp

Copyright © All rights are reserved

IMAGES
COMMENTS
Assignment Title: Clearly state the title of your assignment, conveying its purpose and focus. A concise and informative title sets the tone for your work. Course Information: Specify the relevant course title or code to indicate the academic context in which your assignment was completed. This assists in proper categorization and organization.
To do that, switch over to the "Insert" tab and then click the "Quick Parts" button. On the drop-down menu, point to the "Document Property" submenu, and you'll see a bunch of different properties you can insert into your document: author, title, company, publish date, and so on.
Assignment cover pages are very useful and can be created in MS Word or Adobe. MS Word software allows pictures and text to be used on the cover page. Students may also use headers and footers, page borders and other features in MS Word to create a nice cover page. You can even use the popular heading styles given in MS Word.
Figure 1. Insert tab Select Cover Page in the Pages group. Figure 2. Cover Page button Choose a built-in design from the gallery in the drop-down menu. (Hover over More Cover Pages from Office.com for additional options.) Figure 3. Built-in cover page designs
Student Paper Setup Guide This guide will help you set up an APA Style student paper. The basic setup directions apply to the entire paper. Annotated diagrams illustrate how to set up the major sections of a student paper: the title page or cover page, the text, tables and figures, and the reference list. Basic Setup
Learn how to add a cover page in Word. Use our convenient gallery of predesigned cover page templates to create and add a cover page to your document.
The student title page includes the paper title, author names (the byline), author affiliation, course number and name for which the paper is being submitted, instructor name, assignment due date, and page number, as shown in this example. Learn more
265 Share 31K views 3 years ago learn how to make title page of your assignment for good presentation in word. ...more ...more learn how to make title page of your assignment for good...
To make a cover page, follow these steps: Open a new Word document. Click on the Insert menu on the ribbon. The dropdown for Cover Page is the first feature you will spot on the menu (under Pages). Click on tiny arrow next to it and open the inbuilt gallery of templates. Pick one from the 16 pre-formatted templates and three more on Office.com.
Microsoft Word complete Tutorial to design the Front Cover Page of Project Assignment. A New profession Project Front Page Design Tutorial. In this video we ...
Add one empty, double-spaced line between the title and the byline. Names are written in standard font (no bold or italics). Names are centered. If there are two authors, separate their names with the word and. If there are three or more authors, separate their names with commas and the word and before the final name.
Follow the steps below to correctly format your document in current APA style using Microsoft Word. For additional help in formatting your UAGC papers, download our APA template: Template: UAGC Student Paper in APA (Word document) Title Page & Headers Font Style & Size Double Spacing Margins Still Confused?
Here are some helpful steps to follow when making a cover page for the project in Microsoft Word: First, open a new document in Microsoft Word. Click on the Insert tab to find the drop-down menu for cover page templates. From there, you can choose which template you'd like to use for your project.
The registration number of students Department in which the student is enrolled The assignment front page should be made with great care. It should be ensured that the details added to it are more than enough for your teacher. Guidelines for making assignment front page: It is important to make a front page that can impress your teacher.
Windows Mac. Microsoft Word offers a gallery of convenient pre-designed cover pages to accent your resume. Choose a cover page and replace the sample text with your own. On the Insert tab, in the Pages group, click Cover Page. Click a cover page layout from the gallery of options. After you insert a cover page, you can replace the sample text ...
Figure 1: Add a page number to the title page in APA format Figure 1 instructions (if required) are as follows: Select the Insert tab of the ribbon. Select Page Number in the Header & Footer group. Select Page Number.
Templates for college and university assignments. Include customizable templates in your college toolbox. Stay focused on your studies and leave the assignment structuring to tried and true layout templates for all kinds of papers, reports, and more. Category. Color. Create from scratch. Show all.
Check with your instructor to confirm if you should include a title page for your assignment. On the "Home" tab, select your font and size from the dropdown menu. Acceptable fonts for your title page include size 12 Times New Roman or size 11 Calibri. On the "Home" tab, click the arrow that expands "Paragraph Settings."
This computer assignment cover page is simple yet elegant, enclosing the details of the assignment in a dotted-line border. A lighter-tone background and bold heading are enough to appeal to the reader towards the assignment title and its subject. The name of the submitting student can be easily mentioned beneath the assignment name, while the ...
The name and the title of the assignment are written on the first page of the assignment and that page is regarded as the cover page. However, in some cases, the teacher asks the student to make a separate cover page and then use it to represent the assignment by adding it before the assignment's first page.
Show the word count properly for the body of your assignment, because it's' important. Place your cursor on the Introduction title, hold the Shift key down, and got to the end of the Conclusion. And then Tools>Word Count and record the number of words. 14. Spelling and Grammar Check.
The front page is also known as a title page. It is as important as the cover page. An assignment can be submitted without a cover page however, the assignment front page can never be skipped. Tittle page is made for assignments that a student paste as cover page of assignments on that the name of student and all other details about student and ...