Blackboard (Faculty) - Groups: Create Group Assignments
- www.siue.edu
- ITS Home Page

Blackboard's Assignment can be set up to accept group submissions. With group submissions, only one member of the group submits the assignment on behalf of all of the members. Faculty then grade the one submission and the grade is distributed to all members of the group. Instructors have the option to change any individual member's grade if necessary.

Create a Group
Groups allow smaller numbers of students to collaborate on course work. Only members of the group and the faculty can see the group.
Group Types
There are two types of group creation options:
- Single Group - create one group at a time.
- Group Set - create multiple groups with same settings and titles (which can be changed later).
Group Enrollment
There are three types of Group Enrollment to choose from:
- Manual Enroll - allows you to assign each student to a group
- Random Enroll - automatically distributes students based on number of students in each group or based on number of groups. This is only available in group sets.
- Self Enroll - allows the student to select the group for themselves.
Create a Single Group
- From the Control Panel, click on Users and Groups , then click Groups .
- Click Create , then under "Single Group," select Self-Enroll or Manual Enroll .
- Type in a group name and optional description.
- Make sure the group is visible to students. Select Yes . Students will see their assigned group and tools below the left navigation.
- Select the tools that you wish for your students to access.
- Self-enroll : "Sign-up Options" - Type in a name for the signup sheet and provide instructions. "Maximum Number of Members" - Type in the maximum number of students that you wish to sign up for this group. Once the maximum number of students have signed up, the group will no longer accept additional members. Students must then select a different group. This option prevents group membership from being unbalanced. "Create smart view for this group" - Check this box if you wish a smart view to be added to the Grade Center for this group. NOTE: Students cannot un-enroll themselves from "self-enroll" groups. OR Manual-enroll : "Create smart view for this group" - Check this box if you wish a smart view to be added to the Grade Center for this group. "Membership" - Click the Add Users button. Check the box to the left of the students names to be added to this group. Click the Submit button when you have selected all the students.
- Click Submit at the bottom of the page.
Create a Group Set
- Click Create , then under "Group Set," select Random Enroll, Self-Enroll or Manual Enroll .
- Type in a group name and optional description. This group name will be distributed among all the groups with a number. For example, if you select the name "Team" the groups will be named "Team 1," "Team 2," etc. Note: The Group Set name cannot be edited once you click submit on the Create Group Set page. The group set description and individual group names can be edited.
- Make sure the group is visible to students. Select Yes . Students will see their assigned group and tools below the left navigation.
- Select the tools that you wish for your students to access.
- Random enroll : "Membership" - Determine the number of groups by the number of students per group or by the number of groups. For example, if you have 5 topics you would select "Number of groups" = 5. A course with 20 students would have 4 students in each group. If you have one topic and you want no more than 3 students in a group, "Number of Students per Group" would be 3. A course with 20 students would have 7 groups (6 groups with 3 and one group with 2). Determine how to enroll any remaining members: Select the option for remaining members.
- Self-enroll : "Sign-up Options" - Type in a name for the signup sheet and provide instructions. "Maximum Number of Members" - Type in the maximum number of students that you wish to sign up for this group. Once the maximum number of students have signed up, the group will no longer accept additional members. Students must then select a different group. This option prevents group membership from being unbalanced. "Number of Groups" - designate how many groups will be created. "Create smart view for this group" - Check this box if you wish a smart view to be added to the Grade Center for this group. NOTE: Students cannot un-enroll themselves from "self-enroll" groups.
- Manual-enroll : "Number of Groups" - designate how many groups will be created. "Create smart view for this group" - Check this box if you wish a smart view to be added to the Grade Center for this group. Students will be added in the next step.
How to Identify Individual Groups from Group Sets

Create a Blackboard Assignment
- Navigate to the course area or folder where you want to create the assignment.
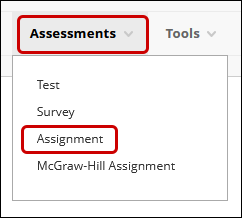
- Type a name and instructions. Optionally, attach a file: In the Assignment Files section, attach a file using the Browse Local Files , Browse Content Collection, or Browse Cloud Service buttons.
- On the Due Dates section, enter a date and time that assignment will be due. This will trigger notifications in the Calendar and Global Navigation area. This does not set a release date.
- In the Grading Section, enter the point value for the assignment. This is a numeric number, not a percentage. Optionally, attach rubric: Attach a rubric for this assignment. See Create A Rubric for more information.

- In the Availability Section, set the Display After and Display Until dates and times. This is the dates and times the assignment link is visible to your students.
Designate a Group Assignment
- Follow the steps above to create Groups in Blackboard and to create an Assignment.
- In the "Grading" section of the assignment, click on the Submission Details link.
- Click the Group Submission radio button.
- Two boxes will appear under the Group Submission selection: an "Items to Select" box on the left and "Selected Items" on the right. In the left box, you will see all available groups in your course (if you do not see groups here, you will need to create them ). The right box will be blank at first.
- From the left-hand "Items to Select" box, click on the name of the group that should be submitting the assignment, or click the Select All to select every group listed.
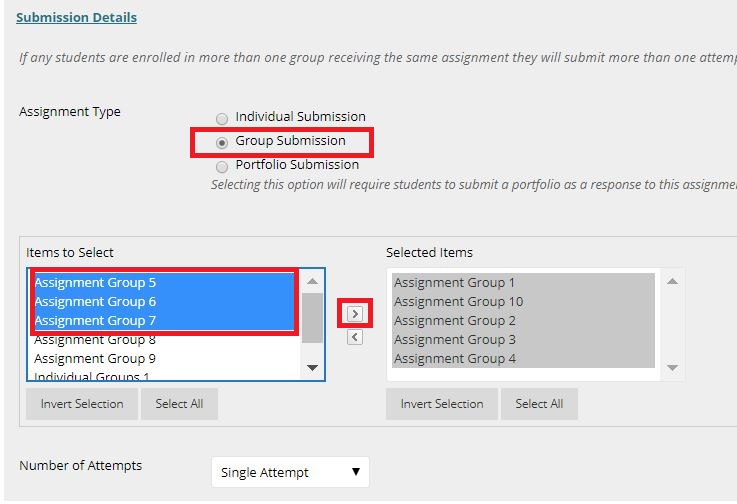

Instructions
In a Content Area or folder, select Assessment.
Then select Assignment from the drop down menu.
On the next screen, complete the Assignment information:
Name: The assignment name will also show in the grade center column.
Instructions : This information will appear on the screen. Use the functions in the content editor to format text, embed images or videos, create tables, etc.
Add a due date .
Due Date : Assignments with due dates automatically show in the course calendar and will be marked late in the grade center. Late submissions are also tracked by the Retention Center.
Enter a point value for points possible .
Expand the Submission details section. Choose Group Submission .
Highlight groups in the left box and use the top arrow to move them to the right-side box. This assigns this assignment to these groups.

Choose other assignment options as needed (date/time availability).
Click Submit .
Only one student will need to submit for their group. When you grade the submission, the grade will populate for all members of that group.
Important Reminders
Students who aren't enrolled in the course at the time that a group assignment has been submitted will not have access to that activity or the submission.
If a student registers for the course after groups are set, you must manually add them to a group for access to the assignment details.
If you edit the assignment between creation and the due date, groups may lose any work already in progress.
If you delete a group from the assignment after students have started an attempt but before submission, they'll lose access to the assignment.
Related articles
- Page: How do I preview my Original course in Ultra Course View?
- Page: How do I add Fraud Detection to a Qualtrics survey?
- Page: How do I find out which version of Lockdown Browser I'm using?
- Page: Exporting an Adobe Portfolio website as a PDF
- Page: Log in to Adobe Express Online
Correct or Suggest an Article | Request Help
- Teaching and Learning with Blackboard
Creating Group Assignments in Blackboard Ultra
You can use group assignments to teach students how to effectively work in teams. This type of assignment helps students realize that each team member can contribute something useful to solving a problem and that the group's result can be more than the sum of its parts. Students demonstrate their knowledge while learning to appreciate the perspective of others.
- Frequently Asked Questions
Login to Blackboard
Faculty Login to Zoom using NIU Account ID and Password
Technical Support and Student Help
815-753-8100 [email protected]
Teaching Support and Faculty Help
815-753-0595 [email protected]
- Innovative Learning
Creating a Group Assignment in Blackboard Ultra
To create a group assignment:.
- Create an assignment (this resource will walk you through the steps).
- When you are finished, select Save.
Additional Resources
- Manage groups and membership
Was this helpful?
Related Articles
- Enabling Offline Submissions and Grading Them
- Troubleshooting Assessment Visibility in Gradebook
- Password Protecting a Test in Ultra
- Using SafeAssign

IMAGES
VIDEO
COMMENTS
Create a group assignment. On the New Assignment page, select the Settings icon to open the Assignment Settings panel. Provide a due date and select the settings you want to apply to the group assignment: You can allow class conversations for a group assignment. Students can choose between a conversation with the class as a whole or among only their group members.
On the Create Assignment page, expand the Submission Details section to deliver an assignment to groups. Select Group Submission. In the Items to Select box, select the group or groups to receive this assignment. Select the right-pointing arrow to move the selection into the Selected Items box. To select multiple groups at once on a Windows ...
In this video, we will take a look at how to create group assignments. We will create an assignment and then assign it to a group.Soundtrack: Tell The Angels...
Group Work in Blackboard (v.1) 8 of 8 Office of Faculty Development and Instructional Technology: [email protected] 9/26/2016 Step Number and Description Screenshot Step 11 Grading a Group Assignment After one group member submits an assignment for the entire group, a "Needs Grading" icon will appear in the respective assignment
About Press Copyright Contact us Creators Advertise Developers Terms Privacy Policy & Safety How YouTube works Test new features NFL Sunday Ticket Press Copyright ...
Designate a Group Assignment. Follow the steps above to create Groups in Blackboard and to create an Assignment. In the "Grading" section of the assignment, click on the Submission Details link.; Click the Group Submission radio button.; Two boxes will appear under the Group Submission selection: an "Items to Select" box on the left and "Selected Items" on the right.
Instructions. In a Content Area or folder, select Assessment.. Then select Assignment from the drop down menu.. On the next screen, complete the Assignment information:. Name: The assignment name will also show in the grade center column. Instructions: This information will appear on the screen.Use the functions in the content editor to format text, embed images or videos, create tables, etc.
This tutorial describes how to create a group assignment in a Blackboard Learn course.
Go to a content area in your course, like Course Documents. Click Assessments, and then click Assignment from the drop down menu. Enter a title for the group assignment link, a description of the assignment (perhaps instructions, etc.) in the text box, and attach any relevant files. In this example, we are creating an assignment link for Group ...
Learn more about Group assignments in Blackboard. Before you Create your Group Assignment: You will need to have your student Groups created in your course before you can create a group assignment. The students do not need to be enrolled in these groups before you build the assignments, you only need to have the Groups created.
After your group submits an assignment, select the title of the assignment on the Course Content page. A panel appears with the date and time of the submission. Not graded appears if your group submitted the assignment but your instructor hasn't graded it yet. Select the Submission link to view the submission.
Blackboard's "Groups" tool allows instructors to break their class into smaller student teams—a functionality that's ideal for group assignments, discussions, or other collaborative activities. Within a Blackboard course shell, groups give students a dedicated space to share materials and communicate with their teammates.
Creating Group Assignments in Blackboard Ultra You can use group assignments to teach students how to effectively work in teams. This type of assignment helps students realize that each team member can contribute something useful to solving a problem and that the group's result can be more than the sum of its parts.
This is because an instructor's "Preview User" is not enrolled into any group, and therefore does not have access to any of the group assignment dropboxes in Blackboard. For assistance with confirming whether a group assignment has been set up correctly, please reach out to the LeBow Instructional Tech Services team at lebowintech@drexel ...
This video demonstrates how to submit a group assignment.
To create a group assignment: Create an assignment (this resource will walk you through the steps). In the Assignment, select the Settings icon. Optionally, if you want to provide groups with some group communication tools, select Allow Class conversations. This feature provides groups with a Collaborate Ultra room and a discussion area where ...
How to Create a Group Assignment. Open your Blackboard Learn Ultra course. Navigate to where you want the assignment to appear and click the plus sign (+). Click Create. Click Assignment Settings. Create a Group Set or select a previously created set to assign student groups. Click Save. Now your Assignment will show the groups selected.
You can use group assignments to teach students how to effectively work in teams. This type of assignment helps students realize that each team member can co...
Self-Enrollment Group Improvements - 3900.89. Self-enrollment groups provide an important part of student autonomy throughout the learning experience. To support more use cases for self-enrollment groups and based on client feedback, we are reducing the maximum members per group from 2 to 1.