- Skip to primary navigation
- Skip to main content
- Skip to primary sidebar
Technology Simplified.

How to Transfer PowerPoint Presentations to iPad or iPhone
By: Waseem Patwegar | Filed Under: iOS
To view PowerPoint presentations on iPad, you will have to transfer PowerPoint files in PPT format from PC to iPad. You will find below the steps to transfer PowerPoint Presentations to iPad or iPhone.
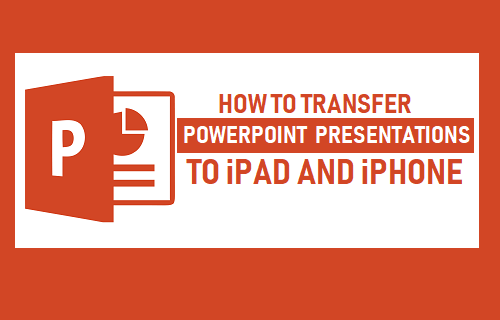
Transfer PowerPoint Presentations to iPad or iPhone
All that is required to transfer PowerPoint Presentations from PC to iPad or iPhone is to connect your iOS device to computer and make use of iTunes and Documents App or PowerPoint App to transfer PPT Files to iPhone.
iTunes needs to be installed on your computer and the Documents App or PowerPoint App needs to be installed on your iOS device.
As far as the computer is concerned, it can either be a Mac or PC as the procedure to transfer PPT files to iPhone is more or less the same on both Mac and Windows PC.
Transfer PowerPoint Files from PC to iPhone or iPad
Download and install the Documents App on your iPhone/iPad and follow the steps below to transfer PowerPoint Presentation files from PC to iPhone or iPad.
1. Connect iPhone to the USB Port of your computer.
2. Open iTunes on your computer and click on the Phone icon as it appears in the top menu bar in iTunes.
3. Next, click on the File Sharing option in side menu > select Documents or Keynote App and click on Add File button.
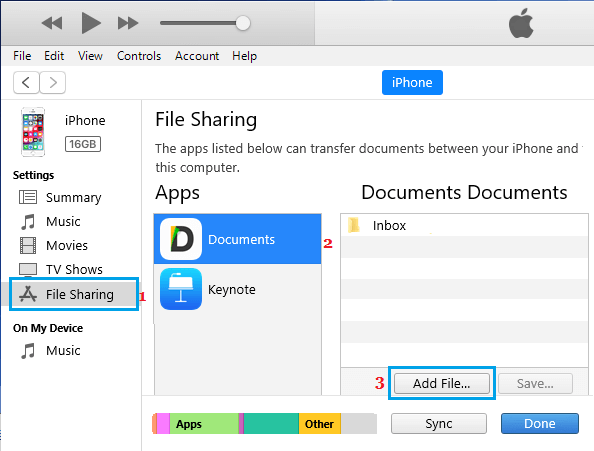
4. On the next screen, navigate to location of the PowerPoint file on your computer > select the PPT File that you want to transfer to iPhone and click on Open .
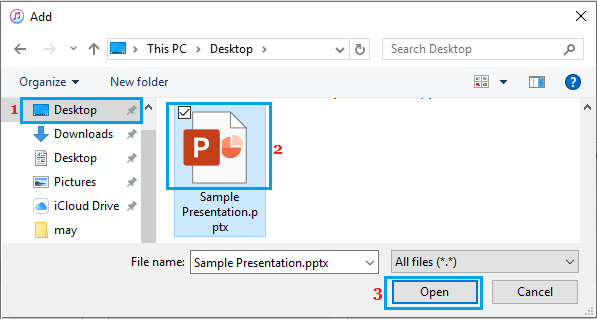
5. Next, make sure that Presentation File is selected and click on Done .
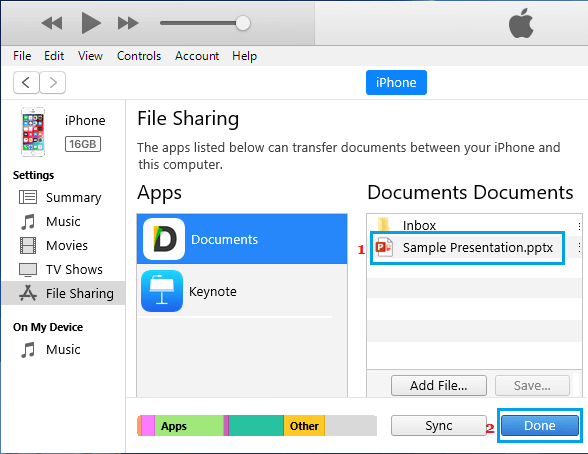
Once you click on Done, the selected PowerPoint File in PPT Format will be transferred to your iOS device (iPhone or iPad).
How to View PowerPoint Presentations on iPad or iPhone
Once the PowerPoint File is transferred to your iOS device, you can follow the steps below to open and View the PowerPoint Presentations on your iPad or iPhone.
1. Open the Documents App on your iPhone.
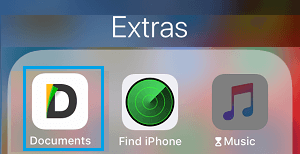
2. Once the App is open, tap on iTunes Files .
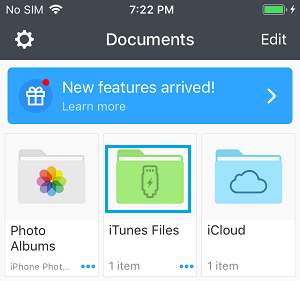
3. On the next screen, tap on your Presentation File .
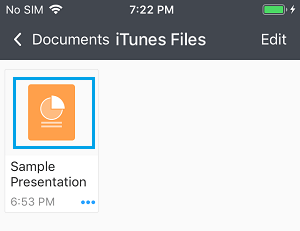
Once the PPT file opens in Documents App, you will be able to view your PowerPoint Presentation on iPad or iPhone, just like you do on your PC.
- How to Transfer PDF Files to iPhone From Computer
- How to Transfer WhatsApp Photos From iPhone to Mac or PC

How To Make a PowerPoint Presentation On Your Phone (Tips & Tricks)
Are you looking for a convenient way to create a presentation on the go? With the help of your phone, you can easily create and share professional-looking PowerPoint presentations.
In this article, we’ll provide tips and tricks on how to make a PowerPoint presentation on your phone.
We’ll cover downloading Microsoft PowerPoint, creating a new presentation, adding content to your presentation, customizing your presentation, saving your presentation, and sharing your presentation.
Plus, we’ll discuss the benefits of making a presentation on your phone.
Read on to learn more!
Table of Contents
Short Answer
Making a PowerPoint presentation on your phone is possible with the right app.
Microsoft PowerPoint for Android and iOS is the official PowerPoint app and works for making presentations on your phone.
You can create and edit presentations, add transitions, animations, and more.
Additionally, you can access PowerPoint presentations from OneDrive, Dropbox, and Box.
Once you’re finished, you can easily share your presentation with others.
Downloading Microsoft PowerPoint
Creating a PowerPoint presentation on your phone is easier than ever with the help of the Microsoft PowerPoint app.
To get started, youll need to download the app on your phone.
The app is available for both iOS and Android devices, and its free to download from the App Store or Google Play Store.
Once the app is downloaded, open it and youll be ready to start making your presentation.
When you first open the app, youll be asked to sign in with your Microsoft account .
If you dont have an account, you can create one for free.
Once youre signed in, youll be taken to the home screen where you can begin creating your presentation.
The app also offers a variety of features to help you make a great presentation.
You can access templates for different types of presentations, or you can start from a blank slide.
Youll also find a range of tools and features to help you customize the presentation.
From adding text, images, and videos, to animating your content and adding transitions and other effects, the app has everything you need to make your presentation look professional and engaging.
With the Microsoft PowerPoint app, making a presentation on your phone is now easier than ever.
So, if youre looking for a quick and easy way to share your ideas, make sure to give it a try.
Creating a New Presentation
Creating a new presentation on your phone using the Microsoft PowerPoint app is easy and straightforward.
After you’ve downloaded and opened the app, simply tap on the ‘Create’ button on the home screen.
This will open up a new blank presentation where you can start adding text, images, videos, and other content.
You can even customize the slides with animations, transitions, and other effects.
When you create a new presentation, you have the choice of two different layouts: a traditional slide-by-slide presentation or a more creative storyboard format. With the storyboard format, you can add multiple slides with different content in each one, and the app will automatically arrange them into a cohesive, eye-catching presentation.
Once you’ve finished creating your presentation, you can save it and share it with anyone you want.
Whether you’re presenting to a group or just sending a few slides to a colleague, the Microsoft PowerPoint app makes it easy to create a professional-looking presentation on your phone.
Adding Content to Your Presentation
Adding content to your presentation is the most important part of creating a successful PowerPoint presentation on your phone.
To start, first choose the layout of your slides you can use a blank slide, a template, or you can customize the layout.
Once you have the layout chosen, you can start adding your content.
Text is the most common type of content to add to a presentation.
To add text, simply tap the text box icon on the top of the screen and start typing.
You can customize the font, size, color, and style of the text to match your presentations theme.
Images, videos, and audio are also important components to a successful presentation.
To add an image, tap the image icon on the top of the screen and select the image you would like to add.
You can also make videos and audio recordings directly in the app.
To do this, tap the video/audio icon and then select the recording option.
Once you have added all of your content, you can customize the presentation with animations, transitions, and other effects.
To add an animation, tap the animation icon and select the type of animation you would like to add.
To add a transition, tap the transition icon and select the type of transition you would like to add.
By adding content, customizing the presentation with animations and transitions, and saving the presentation, you can create an engaging and interesting PowerPoint presentation on your phone.
With the Microsoft PowerPoint app, making a presentation is now easier than ever.
Customizing Your Presentation
Once youve created your slides, its time to customize them to make your presentation look professional and engaging.
The Microsoft PowerPoint app offers a variety of tools to help you do this.
You can use the text and design tools to change the font, size, and color of your text to make your slides more visually appealing.
You can also add animations, transitions, and other effects to make your presentation more dynamic.
For example, you can animate text or images to make them appear on the screen with a dramatic entrance.
You can also add a transition between slides to create a smooth flow from one slide to the next.
The Microsoft PowerPoint app also offers a variety of templates and themes to choose from.
You can select a theme that matches the tone of your presentation, or create your own custom template.
This will give your presentation a cohesive look and help to keep your audience engaged.
When youre finished customizing your presentation, dont forget to save it.
You can save it as a file, or you can even upload it to the cloud to make it easier to share with others.
Now youre ready to share your presentation and impress your audience.
Saving Your Presentation
Once youve finished creating your PowerPoint presentation on your phone, its time to save and share it.
Microsoft PowerPoint makes it easy to save your presentation to the cloud, so that you can access it from any device.
To save your presentation, tap the Save button in the upper right-hand corner of the app.
Youll be prompted to choose a location to save your presentation, such as iCloud Drive or OneDrive.
Select the location of your choice and then tap Save.
You can also save your presentation in a variety of formats, such as PowerPoint, PDF, and JPEG.
To choose a format, tap the Export button in the upper right-hand corner of the app.
Select the format you want and then tap Export.
Your presentation will then be saved to your device in the format you selected.
Once youve saved your presentation, you can easily share it with anyone who has a Microsoft account.
To share your presentation, tap the Share button in the upper right-hand corner of the app.
Youll be prompted to enter the email addresses of the people you want to share your presentation with.
Enter the email addresses of your recipients and then tap Share.
Your presentation will then be shared with the people you specified.
Now that youve saved and shared your presentation, you can rest assured that your ideas and information will be seen by your intended audience.
With the Microsoft PowerPoint app, you can easily create an engaging and professional presentation on your phone.
Sharing Your Presentation
Once you have created your PowerPoint presentation on your phone, you’ll want to share it with others.
Fortunately, sharing a presentation from your phone is a simple process.
With the Microsoft PowerPoint app, you can upload your presentation to the cloud and then share it with anyone you choose.
This allows you to quickly and easily share your presentation with friends, family, colleagues, or anyone else who needs to see it.
You can also save the presentation directly to your phone, and then use an app like Dropbox or Google Drive to upload it.
This makes it easy to share your presentation with anyone you want.
You can also share your presentation directly via email or social media, or embed it in a website or blog post.
With so many options available, you’ll be able to share your presentation with anyone you want in no time.
Benefits of Making a Presentation on Your Phone
Creating a presentation on your phone has many benefits.
For one, its convenient and easy to do.
You can quickly and easily create a presentation wherever you are, without having to lug around a laptop or tablet.
You can also save time by creating the presentation on your phone and then sharing it with anyone you want.
Additionally, the Microsoft PowerPoint app makes the process simple and straightforward.
With the apps intuitive interface, you can easily add text, images, videos, and other content to your presentation.
You can also customize the slides with animations, transitions, and other effects.
Finally, you can save the presentation and share it with anyone you want, allowing you to share your ideas with the world.
With the Microsoft PowerPoint app, creating a presentation on your phone is now easier than ever.
Final Thoughts
Creating a PowerPoint presentation on your phone is a great way to quickly and easily share your ideas with others.
With the Microsoft PowerPoint app, it’s now easier than ever to create a professional-looking presentation in just a few steps.
So why wait? Download the app now and start making presentations on the go!
James Wilson
James Wilson has extensive knowledge in the information technology industry.His second love, besides dealing with computers, is smart home technology. He is continually updating information to better comprehend this problem and has a deep understanding of the apartment’s support system.
Recent Posts
Can You Create a Poll in Microsoft Outlook Email? Here's How!
Do you want to get feedback from your contacts quickly and efficiently? If so, then creating a poll in Microsoft Outlook email is the perfect solution! Polls are a great way to quickly collect data...
How To Fix Microsoft Outlook Cannot Connect To Server? (Here's The Solution)
Have you ever experienced the frustration of not being able to connect to your Microsoft Outlook server? It can be a major inconvenience when you need access to your emails, and it can be hard to...
How to Distribute a Powerpoint to Cell Phones
- Small Business
- Human Resources
- ')" data-event="social share" data-info="Pinterest" aria-label="Share on Pinterest">
- ')" data-event="social share" data-info="Reddit" aria-label="Share on Reddit">
- ')" data-event="social share" data-info="Flipboard" aria-label="Share on Flipboard">
Smartphones That Allow You to Work Excel Documents
How to open office files in chrome with google docs, how to email a powerpoint slideshow.
- How to Download Arcsoft MMS Composer
- How to Create a Webpage in Office
For the first time, in 2011, smartphone sales exceeded computer sales, according to a study by Canalys. Year-to-year, global smartphone sales grew at a rate of 63 percent, far exceeding the 15 percent rate for PCs -- which includes laptops, desktops and tablets. Packaging and distributing a PowerPoint presentation for smartphones now gives the slides shows a wider audience than is possible on computers. However, compatibility and editing must be considered when distributing PowerPoint files to cell phones.
Determine the level of editing that recipients of the PowerPoint file need to do. If they must be able to edit the file, then the recipients will need a mobile office app on their cell phones. Documents to Go by DataViz runs on the most mobile operating systems, including iOS, Android, Blackberry, Palm and Symbian. Quickoffice is compatible with the three top-selling OSes: Android, iOS and Symbian. If you're deploying the PowerPoint file to Windows Phone devices, you can use Microsoft Office Mobile. If you're only using Android devices, OfficeSuite Professional will work.
Launch PowerPoint and open the presentation you want to distribute. Click the "File" tab on the far left side of the Microsoft Office ribbon. Choose "Save and Send" from the options.
Choose "Change File Type" and select "PowerPoint 97-2003 Presentation (*.ppt)" to save the presentation for editing on cell phones. Some mobile office software can open and edit the newer PPTX files -- Mobile Office and OfficeSuite Professional, for example -- however the PPT file format will work on all of the mobile apps. Click "Save As" at the bottom of the screen -- you may need to scroll down to see it -- and then click "Save."
Select "Create PDF/XPS Document" to save the PowerPoint in a non-editable format. It will be compatible with more cell phones and it won't require special mobile office software. However, it won't have any animations or sound from the original presentation. Click the "Create PDF/XPS" button, type a name for the file and click "Publish."
Click "Create a Video" to save the PowerPoint, with animations and sounds, so it can be distributed to cell phones. Choose "Portable Devices" from the drop-down menu and then click "Create Video." PowerPoint will save the presentation as a WMV video file.
Launch your email client, address the email to the mobile-email address for your recipients and attach the file you saved with PowerPoint. Send the email to distribute the PowerPoint file to the cell phones.
- Microsoft Office: Save as PDF
- Microsoft Office: Save a PowerPoint File to SkyDrive as a Video
- DataViz: Documents to Go
- MobiSystems: OfficeSuite Professional
- Windows Live: Home
- Google Docs: Home
- Choose the lowest resolution for PDF and video files to enable the PowerPoint presentations to load more quickly on cellphone connections.
- Upload the video to a video sharing website, such as YouTube, that can be accessed from cellphones.
- Upload the PowerPoint to an online office tool like Microsoft Life or Google Docs so your recipients can access the PowerPoint from either a cellphone or a computer.
James T Wood is a teacher, blogger and author. Since 2009 he has published two books and numerous articles, both online and in print. His work experience has spanned the computer world, from sales and support to training and repair. He is also an accomplished public speaker and PowerPoint presenter.
Related Articles
Does the ipad run mac office, how to install office 2007 on my tablet pc, what format do you save a resume to attach to an email, how to convert a powerpoint to word and make it editable, adding powerpoint to the start menu, can a powerpoint presentation created on a pc run on a mac, converting a tiff to a png with a mac, how to disable office 2007 compatibility mode, switching from office to iwork, most popular.
- 1 Does the iPad Run Mac Office?
- 2 How to Install Office 2007 on My Tablet PC
- 3 What Format Do You Save a Resume to Attach to an Email?
- 4 How to Convert a PowerPoint to Word and Make It Editable

How to turn PowerPoint slides with my cell phone
Nowadays, PowerPoint presentations are an essential tool in the professional and academic field. However, the need to be next to a computer to control slide progress can be limiting and impractical. Fortunately, mobile technology gives us an efficient solution: controlling PowerPoint slides directly from our cell phone. In this article, we'll explore various ways to move through PowerPoint slides using your mobile device, allowing you to enjoy greater mobility and flexibility during your presentations. Take your presentation to the next level and discover how to scroll through PowerPoint slides with your cell phone.
1. Technical requirements to use your cell phone as a remote control in PowerPoint
In order to use your cell phone as a remote control in PowerPoint, you need to have some specific technical requirements. Below are the features that your device must have:
– Your cell phone must have a Bluetooth connection to be able to pair with the computer or device from which you are making the PowerPoint presentation.
– It is recommended that your cell phone has at least one version of operating system compatible with PowerPoint remote control application. Check the official Microsoft page to verify that your operating system be compatible.
– Make sure your cell phone has enough battery for the duration of the presentation, as it will be necessary to have the screen on the entire time you are using the remote control.
Once your cell phone meets these technical requirements, you can use it as a PowerPoint remote control in a simple and effective way. Connect your cell phone to the device from which you are presenting via Bluetooth and open the PowerPoint remote control application on your cell phone. You can advance and rewind slides, as well as interact with other PowerPoint functions, all from the comfort of your cell phone.
2. Steps to establish the connection between the cell phone and the PowerPoint presentation
Once you have prepared your cell phone and the PowerPoint presentation, follow these steps to establish the connection between both devices:
- Open the PowerPoint application on your cell phone.
- Login to your microsoft account if required.
- Select the presentation you want to display.
- Enable the “Slide Show” option in the app.
Next, you will need to establish a connection between your cell phone and the device through which you want to project the PowerPoint presentation. Follow the following steps:
- Make sure your cell phone and the device are connected to the same network Wi-Fi access.
- On the projection device, open a web browser and visit the website indicated in the PowerPoint app on your phone.
- Enter the access code that appears on the screen on your cell phone and press "Connect."
- Once connected, your PowerPoint presentation will be displayed on the projection device.
This connection between your cell phone and the PowerPoint presentation allows you to easily control slide playback from the convenience of your mobile device. This is ideal for interactive presentations, where you can advance, rewind or pause the slides as needed, without having to be near the projection device. Take advantage of this functionality and enjoy a smoother and more convenient presentation experience!
3. Using Remote Control Apps to Turn Slides in PowerPoint
In the digital age we live in, it is increasingly common to use remote control applications to facilitate PowerPoint presentations. These applications allow you to manage the slides from a distance, providing greater flexibility and comfort to the presenter. Below, we mention some of the most popular applications to perform this task:
1. Microsoft PowerPoint Remote: This application developed by Microsoft allows you to control PowerPoint slides from a mobile device, be it a smartphone or tablet. You just need to download the application and synchronize it with the device you are using to present. Once connected, you can change slides, adjust the volume, start or stop the presentation, among other functions. It's an easy-to-use and reliable option, especially for those who are already familiar with Microsoft software.
2. Google Slides Remote: If you prefer to use Google Slides instead of PowerPoint, this application will allow you to control your slides remotely. Like the Microsoft option, you just need to download the app to your mobile device and sync it with the presentation. From there, you can advance, go back or pause the slides, as well as adjust the screen brightness, among other additional functions.
3. Keynote Remote: For those who use Keynote in their presentations, this application from Apple is the ideal option. Not only does it allow you to control the slides, but also annotate them or make additional annotations from your mobile device. Plus, it offers the convenience of being able to use an Apple Watch as a remote control. If you're an Apple user, this app is definitely worth trying to improve your Keynote presentations.
In conclusion, with remote control applications available in the market, flipping slides in PowerPoint has become much easier and more convenient. Whether using Microsoft PowerPoint Remote, Google Slides Remote or Keynote Remote, you can control your presentations remotely and make your presentations more dynamic. Try them and discover the comfort that these applications provide in your presentations.
4. How to configure scroll controls on your cell phone for a smooth presentation
Setting up the scroll controls on your phone properly is essential to ensure a smooth and seamless presentation. To achieve this, follow these simple steps:
First, make sure you have the latest version of the operating system On your cellphone. This will ensure that you have access to all the latest features and improvements related to scroll controls.
Once you have updated your operating system, go to your phone's settings and look for the "Display Settings" section. Within this section, you will find the “Scroll Controls” option. Click on it to access configuration options.
Within the “Movement Controls” section, you will have the option to customize different aspects, such as sensitivity and type of movement. Adjust the sensitivity according to your personal preferences, keeping in mind that high sensitivity may result in faster movements, while low sensitivity will allow for more precise control.
Additionally, you can choose between different types of movement, such as vertical or horizontal scrolling. Depending on the nature of your presentation and how you want to interact with it, select the most appropriate type of movement.
Remember that setting scroll controls appropriately will allow you to have complete control over your presentation, facilitating a smooth and uninterrupted experience. Don't hesitate to experiment and adjust the different parameters according to your personal needs and preferences. Now you are ready to give an impeccable presentation from your cell phone!
5. Tips to avoid connection problems during the presentation with your cell phone
1. Keep your cell phone updated: Before the presentation, make sure your phone is running the latest version of the operating system. Updates typically include performance improvements and bug fixes that may solve problems of connection.
2. Use a stable Wi-Fi network: It is advisable to connect to a Wi-Fi network rather than relying solely on mobile data. Look for a network with a strong and stable signal to avoid interruptions during the presentation. If Wi-Fi is not available, consider sharing mobile data with other device for a more reliable connection.
3. Close unnecessary applications: Before starting the presentation, close all unnecessary applications and services. This will free up cell phone resources and help maintain a stable connection. Additionally, avoid downloading or streaming heavy content during your presentation, as this can affect connection speed and cause interruptions.
6. Customizing the cell phone's functions as a slide controller in PowerPoint
Did you know that your cell phone can become a practical slide controller for PowerPoint? With a little customization, you can leave traditional devices behind and use your own mobile phone to make presentations more conveniently and easily. Next, we will show you how to adapt the functions of your cell phone to make the most of this tool.
1. Download the appropriate app: To get started, you'll need to download an app on your phone that allows you to control PowerPoint from your device. There are various options available for both iPhone and Android. Some of the most popular apps are “Microsoft Office Remote” and “Remote for PowerPoint,” which offer an intuitive interface and additional features to enhance your presentation experience.
2. Set up the remote connection: Once you have installed the application, make sure that your cell phone and your computer are connected to the same Wi-Fi network. Open PowerPoint on your computer and enable the remote control option. In your cell phone application, look for the option to connect the device with PowerPoint and follow the steps indicated. Once the connection is made, your cell phone will act as a wireless controller.
3. Customize your controller: Now that you have your phone configured as a slide controller, you can customize the functions to your needs. In your chosen app, look for the customization options and adjust the actions you want to perform. For example, you can advance and rewind slides, activate the virtual laser pointer, adjust the volume and many other useful functions for your presentation.
7. Recommendations to maximize efficiency when using your cell phone as a remote control in PowerPoint
To maximize efficiency when using your cell phone as a remote control in PowerPoint, follow these recommendations:
1. Connect your cell phone and computer to the same network: Make sure that both your cell phone and the computer you are presenting on are connected to the same Wi-Fi network. This will allow a stable connection and avoid possible interruptions during the presentation.
2. Download a remote control app: There are various applications available in app stores, both for Android and iOS devices, that allow you to control PowerPoint from your cell phone. Find one that fits your needs and make sure it's compatible with the version of PowerPoint you're using.
3. Familiarize yourself with the app's controls and functions: Before using your phone as a remote control in PowerPoint, take some time to explore all the features and controls of the application you downloaded. Make sure you know how to move slides forward and back, activate the laser pointer, handle videos or animations, etc. This will help you have more precise and smooth control during your presentation.
Question: Is it possible to scroll through PowerPoint slides using my cell phone? Answer: Yes, it is possible to scroll through PowerPoint slides using your cell phone. There are several ways to do this depending on the type of cell phone you have and the version of PowerPoint you are using.
Question: What requirements do I need to meet to be able to show the slides with my cell phone? Answer: To be able to scroll through PowerPoint slides with your cell phone, you will need to have a version of PowerPoint compatible with your mobile device, as well as a stable internet connection or a Bluetooth connection, depending on the method you choose to use.
Question: How can I cycle through PowerPoint slides using an android cell phone ? Answer: To cycle through PowerPoint slides using a Android cell phone , you can download the official PowerPoint app from the app store Google Play . Once downloaded and installed, you can open your presentations and use the remote control function to advance or rewind the slides using your cell phone.
Question: What if I have an iPhone, how can I scroll through PowerPoint slides? Answer: If you have an iPhone, you can download the PowerPoint app from the Apple App Store. Once installed, you can open your presentations and use the remote control function to advance or rewind the slides from your cell phone.
Question: Is there any other way to scroll through PowerPoint slides using my cell phone? Answer: Yes, in addition to using the PowerPoint mobile apps, you can also use the remote control function from your cell phone using a Bluetooth connection. To do this, make sure that both your cell phone and your computer are paired via Bluetooth and then you can use your cell phone as a remote control to advance or rewind the slides.
Question: Can I use my cell phone? as access point to turn PowerPoint slides? Answer: Yes, if you have a cell phone with a hotspot function, you can share your cell phone's Internet connection with your computer and use the PowerPoint mobile applications or the remote control function via Bluetooth to turn the slides .
Question: What other features can I use? from my cell phone to control my PowerPoint presentation? Answer: In addition to the slide forward and rewind feature, the PowerPoint mobile apps also allow you to make annotations. in real time , zoom in on slide details, and use presenter mode to access notes and presentation details on your phone while projecting slides on a large screen.
Future perspectives
In short, the ability to scroll through PowerPoint slides using your cell phone has become a practical and convenient option. Through the mobile application designed specifically for this purpose, you will be able to control your presentations remotely and without the need to depend on external equipment. By simply connecting your cell phone to the same Wi-Fi network as your computer, you can access all the necessary features to scroll through your slides quickly and efficiently. This option is especially useful for those who need a greater degree of mobility and flexibility when giving presentations, avoiding having to always be near their computer. So don't hesitate to take advantage of this technological option to take your presentations to the next level. Good luck!
You may also be interested in this related content:
- How to Download Pokémon 3D for PC in Spanish
- How to Connect My Huawei Cell Phone to My TV
- How to remove uTorrent from my PC
I am Sebastián Vidal, a computer engineer passionate about technology and DIY. Additionally, I am the creator of tecnobits.com, where I share tutorials to make technology more accessible and understandable for everyone.
- Seller Help
- vyapaarkhata Help
How to Share ppt or File from laptop to mobile
- Health & Beauty
- Agriculture
- By: Aarti Sharma
- Apr 27th, 2023
PowerPoint presentations are a powerful way to convey information, communicate ideas, and educate others. However, sometimes it's not convenient to have a laptop with you to present your PowerPoint slides. Fortunately, there are many ways to share your PowerPoint presentation from your laptop to your mobile device. In this article, we will discuss various methods of sharing your PowerPoint presentation from your laptop to your mobile.
Method 1: Share File or PPT by sending Email
One of the easiest ways to share your PowerPoint presentation from your laptop to your mobile device is to email it to yourself. Here are the steps to do so:
Step 1: Open your email account on your laptop.
Step 2: Compose a new email and attach the PowerPoint presentation to it.
Step 3: Send the email to yourself.
Step 4: Open your email account on your mobile device.
Step 5: Find the email with the attached PowerPoint presentation and download it to your mobile device.
Step 6: Open the PowerPoint presentation on your mobile device using a compatible app.
Method 2: Share File or PPT by Using Cloud Storage
Another way to share your PowerPoint presentation from your laptop to your mobile device is to use cloud storage. Here are the steps to do so:
Step 1: Upload your PowerPoint presentation to a cloud storage service like Google Drive, Dropbox, or OneDrive.
Step 2: Install the corresponding app on your mobile device.
Step 3: Sign in to your account on the app.
Step 4: Find the PowerPoint presentation you uploaded to the cloud storage service.
Step 5: Download the PowerPoint presentation to your mobile device.
Method 3: Transfer File or PPT by using USB Drive
If you have a USB drive, you can use it to transfer your PowerPoint presentation from your laptop to your mobile device. Here are the steps to do so:
Step 1: Insert your USB drive into your laptop.
Step 2: Copy the PowerPoint presentation to the USB drive.
Step 3: Remove the USB drive from your laptop.
Step 4: Insert the USB drive into your mobile device using an appropriate adapter.
Step 5: Open the USB drive on your mobile device.
Step 6: Find the PowerPoint presentation on the USB drive
Step 7: Open the PowerPoint presentation on your mobile device using a compatible app.
Method 4: Share File or PPT through Remote Desktop
Another way to share your PowerPoint presentation from your laptop to your mobile device is to use remote desktop software. Here are the steps to do so:
Step 1: Install remote desktop software like TeamViewer, AnyDesk, or Remote Desktop Connection on your laptop.
Step 2: Connect your laptop and mobile device to the same Wi-Fi network.
Step 3: Open the remote desktop software on your laptop.
Step 4: Follow the prompts to create an account or log in to an existing account.
Step 5: Open the remote desktop software on your mobile device.
Step 6: Enter the login information for the account you created in Step 4.
Step 7: Find the PowerPoint presentation on your laptop and open it.
Step 8: Control your laptop using your mobile device to present the PowerPoint presentation.
Method 5: Share File or PPT using Bluetooth
If your laptop and mobile device both have Bluetooth capabilities, you can use Bluetooth to share your PowerPoint presentation. Here are the steps to do so:
Step 1: Enable Bluetooth on your laptop and mobile device.
Step 2: Pair your laptop and mobile device using Bluetooth.
Step 3: On your laptop, find the PowerPoint presentation you want to share.
Step 4: Right-click on the PowerPoint presentation and select "Send to" and then "Bluetooth device."
Step 5: Select your mobile device from the list of available Bluetooth devices.
Step 6: Accept the file transfer on
- Export Import
- Business Idea
- Buying Guide
- Manufacturing Business
- Market & Industry Research
- Repair & How to
- GST, Tax, Billing and Invoicing
Recent Articles
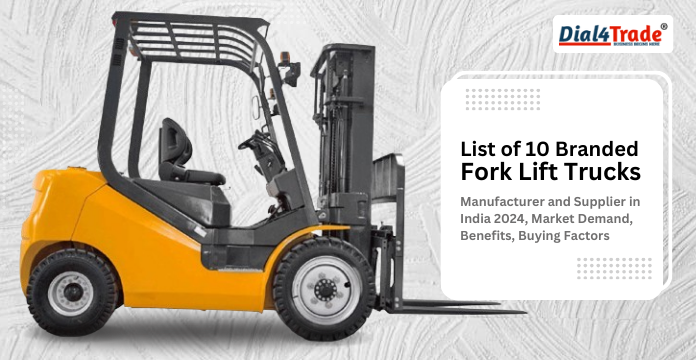
Top 10 Fork Lift Trucks Manufacturing Companies in India 2024, Market Demand, Benefits, Buying Factors

Top 10 Silage Wrap Bale Companies In India 2024, Silage Bale Preparation, Top Wrap Baler, and Silage Demand.

Top 12 Branded Agricultural Tool Manufacturing Companies in India 2024, Market Overview, Equipment Importance

Top 10 Branded Gemstone and Diamond Company In India 2024, Expensive Gemstones, Manufacturing Process, Certification

Top 12 Domestic Juicer Mixer Grinder Brands in India 2024, Affordable, Market, Buying Support
Related Topics

Best Battery Brand and Manufacturing Companies In India - Batteries Market, Demand, Investment 2023

Best 10 Air Cooler Brands In India in 2024, Market Demand, Price Range

How to Start Export Furniture from India 2023

Top 10 Best Quality Paint Brands and Manufacturing Companies in India 2023
How to share your Microsoft PowerPoint presentation on a Mac, PC, or web browser
- It's easy to share a PowerPoint presentation on your Mac or PC app.
- You can also share a presentation if you use the online version of PowerPoint.
- Sharing a presentation can help you collaborate with friends or coworkers.
- Visit Business Insider's Tech Reference library for more stories .
When creating Microsoft PowerPoint presentations for work or school, it's often necessary to collaborate with others on your projects.
Thankfully, it's easy to share a PowerPoint presentation no matter what version you use. The process looks fairly similar on both Mac and PC programs, as well as on the online version that can be accessed from any web browser. The online option is helpful if you don't have the Microsoft Office program downloaded to your desktop.
For all of these options, you can add a collaborator (which operates similarly to sharing Google Slides ) or opt to send your file as a presentation or PDF via email. There are also alternative methods, such as sending via social media.
Here's how to share a presentation.
Check out the products mentioned in this article:
Apple macbook pro (from $1,299.00 at apple), acer chromebook 15 (from $179.99 at walmart), microsoft office (from $149.99 at best buy), samsung chromebook (from $269.00 at amazon), how to share a powerpoint presentation on a pc.
Sharing a presentation on the PC version of PowerPoint should look similar on most computer types. The following steps and accompanying photos detail the process on a Samsung Chromebook.
1. Open the PowerPoint presentation you wish to share on your PC.
2. Click the "Share" symbol in the upper right hand corner of the screen. This should give you the option to share either the full document or just the current slide.
- If you prefer to add a collaborator instead (similar to Google Slides functions), you will need to click the orange button to save a copy of the file to your OneDrive.
3. Choose how you'd like to share the document or slide as an attachment. You can choose to send an email via Outlook or as a message via Zoom, for example.
Additionally, when you first launch the program, you can also find a "Share" tab on the left hand side. This will provide you with the same options for sharing a file.
How to share a PowerPoint Presentation on a Mac
1. Open the PowerPoint presentation on your Mac desktop or laptop.
2. Click the "File" tab in the top left corner.
3. Select "Share" from the dropdown menu. This will grant you the option to either send or copy a link to share, send the file as a presentation or PDF, or manage access to a shared file. Select whichever option you'd like and follow the directions to add contact information.
- If you wish to manage access and add collaborators, you will have to make sure the file has been uploaded to your OneDrive before proceeding. (If it hasn't, PowerPoint should prompt you to do so at this time.)
4. Sending the file as an email is the most common choice. Selecting this option will automatically open a new draft with the file attached. (Be sure to select "Send PDF" if you'd prefer it to send as a PDF file instead of as a presentation.) Add an address, subject, and body text before sending.
You can also share a presentation by clicking the "Share" button in the upper right hand corner. (This is similar to how it appears on a PC.)
This option is extremely helpful as it provides all of your possible options in a single pop-up. Enter a name or email address (along with an optional message) to send the document.
You can change the permissions settings at the top before clicking "Send," "Copy Link," or "Mail" to share your work. Click "More Apps" to browse additional options, such as sending via social media or text message. Lastly, you can select "Send a Copy" to send as a traditional attachment.
How to share a PowerPoint presentation on a web browser
You can access PowerPoint online on either a Mac or PC, as long as you have your login information for Microsoft Office. Regardless of what browser you prefer to use, the steps to share a presentation are exactly the same.
1. Log in to your Microsoft Office account on your preferred web browser and open the presentation you wish to share.
2. Click the "Share" button in the upper right hand corner of the screen.
3. This will open a pop-up in the center of the page. Enter a name or email address (along with an optional message) to send the document. You can change the permissions settings at the top before sending the link by clicking the "Send" or "Copy Link" option. (Those who have followed these steps on a Mac will recognize that it looks similar.)
Additionally, when you open the main menu, you can click the "Share" tab on the left hand side. This will allow you to invite others to edit the presentation or embed the presentation for a blog or website.
If you are looking to embed online, this will open a different pop-up that will generate a code for you. Select the dimensions desired and then paste the text as needed. Click the "Close" or "X" buttons to minimize the window.
Related coverage from Tech Reference :
How to embed a youtube video into your microsoft powerpoint presentations using a mac or pc, how to convert a powerpoint to google slides in two different ways, how to convert google slides to a powerpoint presentation in 4 easy steps , how to copy or duplicate a powerpoint slide and put it anywhere in your slideshow, how to download and access microsoft powerpoint on your mac computer.
Insider Inc. receives a commission when you buy through our links.
Watch: A diehard Mac user switches to PC
- Main content
Free All-in-One Office Suite with PDF Editor
Edit Word, Excel, and PPT for FREE.
Read, edit, and convert PDFs with the powerful PDF toolkit.
Microsoft-like interface, easy to use.
Windows • MacOS • Linux • iOS • Android

- Articles of PPT
2 Easy Methods to Convert PowerPoint to Google Slides for Free_ A Step-by-Step Guide
In today's digital landscape, collaboration and accessibility are paramount. Sharing PowerPoint presentations across various platforms often presents challenges and frustrations.
This guide provides two straightforward approaches to effortlessly converting your PowerPoint files into Google Slides, facilitating seamless cloud-based collaboration.
Method1: Open your PowerPoint Presentation in Google Slides
Here's a step-by-step guide on how to open your PowerPoint presentation in Google Slides:
Step 1 : Open Google Slides
To open your PowerPoint file in Google Slides, you need to go to the Google Slides website from your browser. Then click the “Open file picker” icon.
Step 2: Upload your File
Now, the “Open a file” window pops up, and you can import your file by selecting the “Upload” option. Then you can drag and drop your file into the window, or click the “Select a file from your device” button to upload the file from your local folder.
Step 3 : Open the PowerPoint in Google Slides
Finally, the PowerPoint file will be opened in the Google Slides platform, and you can manage the file here as you desired.
Method2: Convert PowerPoint to Google Slides in Google Drive
Converting your PowerPoint presentation to Google Slides within Google Drive is a simple process. Here's a step-by-step guide:
Step 1: Open your Google Drive and hit the New button to upload your presentation files.
Step 2: Click File upload option and locate the PowerPoint presentation you want to upload.
Step 3: After the PowerPoint file is uploaded in the Drive, you will be able to:
Select and right-click on the .pptx file
Select the Open with menu
Click on Google Slides
How to Convert PowerPoint to Google Slides on Mobile Device
Converting PowerPoint to Google Slides on an Android mobile device is straightforward. Here's how to do it:
Step 1: Download the Google Slides app
Open the Play Store
In the top search bar, search Google Slides.
Tap Install. The Google Slides app will appear on your Home screen.
Step 2: Open the App: In the top right corner of the screen, you’ll notice an icon looking like a folder. Tap it.
Step 3: The Open from pop-up menu will appear, allowing you to choose whether you want to open a presentation file from Google Drive or Device storage.
Step 4: If you choose Device storage, a new menu will appear, showing you all presentation files on your device.
Step 5: Tap the one you want to open and that’s it.
Note : You can upload and download files with the Google Slides app for Android.
- Import : You can open and edit PPT, PPTX, and ODP files.
- Export : You can export as PPTX, PDF, TXT, and ODP files. You can also export a current slide as JPEG, PNG, and SVG.
iPhone or iPad
You can transfer your PowerPoint presentation to Google Slides on your iPhone or iPad by following these steps:
Step 1 : Download the Google Slides app
Open the App Store
Tap Get -> Install. The Google Slides app will appear on your Home screen.
Step 2 : Sign in to your Google account if you're not already logged in.
If you want to:
Edit a slide: Tap on the slide -> Edit slide.
Tip: You can also double tap the slide you want to edit.
View comments : Tap on the slide -> View comment.
Add comments : Tap on the slide -> Add comment.
Step 3: Share & work with others
You can share files and folders with people and choose whether they can view, edit, or comment on them.
How to Edit PowerPoint Presentations for Free with WPS Office
WPS Office is a popular office suite software that offers a range of features and advantages, including file compatibility, PDF editing capabilities, and a built-in free template store. Here's an overview of these features and how WPS Office provides certain advantages over Microsoft Office when it comes to these aspects:
File Compatibility : WPS Office boasts excellent compatibility with Microsoft Office file formats (.docx, .xlsx, .pptx), ensuring seamless handling without formatting issues.
PDF Editing : WPS Office offers built-in PDF editing, enabling text, image, shape, and comment additions, a feature typically requiring premium subscriptions or separate applications in Microsoft Office.
Built-In Free Delicate Templates Store : WPS Office includes a template store with a wide range of free, professionally designed templates, making document creation visually appealing and cost-effective. Microsoft Office offers templates but with potential costs or limitations.
How to Edit PowerPoint Presentation for Free Using WPS Office
WPS Office offers a comprehensive office suite, complete with a presentation application akin to Microsoft PowerPoint. Harnessing the potential of this presentation tool within WPS Office is advantageous for accessing PowerPoint templates, crafting presentations, and all of this at no cost. Here's how:
How to Use PPT Templates in WPS Office
These steps can help you open and edit your Microsoft PowerPoint files in WPS Office:
Step 1: Begin by launching WPS Office.
Step 2: On the sidebar, navigate to "Slides" and then select "Blank" to initiate a new presentation.
Step 3: Access the menu and opt for "Open."
Step 4: Choose your Microsoft PowerPoint file and click "Open."
Step 5: Once the file is open, you can view and make edits to the presentation.
Step 6: Save your changes by clicking either "Save" or "Save As" from the "File" menu.
How to Make a Presentation in WPS Office
Step 1: Launch WPS Office and navigate to the "Slides" module.
Step 2 : Choose a template that suits your presentation style and content.
Step 3: Customize the slide layouts to your preference by adding, removing, or rearranging elements as needed.
Step 4: Populate the slides with your content, applying formatting options for a polished look. Enhance the overall presentation by incorporating slide transitions and animations where appropriate.
Step 5: Save your completed presentation and seamlessly transition into full-screen mode when ready to start your presentation.
Use Word, Excel, and PPT for FREE, No Ads.
Edit PDF files with the powerful PDF toolkit.
Microsoft-like interface. Easy to learn. 100% Compatibility.
Boost your productivity with WPS's abundant free Word, Excel, PPT, and CV templates.
How to convert PowerPoint to PDF?
Step 1: Select File > Export.
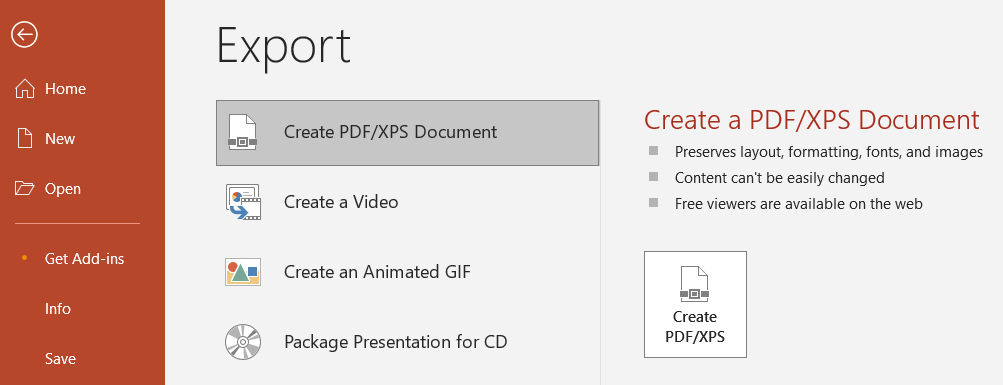
Step 2: Click Create PDF/XPS Document, then click Create PDF/XPS.
Step 3: In the Publish as PDF or XPS dialog box, choose a location to save the file to. If you want it to have a different name, enter it in the File name box.
2. Do animations transfer from PowerPoint to Google Slides?
Before you export and transfer your presentation, please be aware that the animations and transitions you've applied to objects within your project won't be preserved.
3. Does WPS Office support online document editing?
Yes, WPS Office supports online document editing, and it's entirely free. Here is the link you can visit: WPS Docs .
In this guide, we'll delve into two straightforward methods for free PowerPoint to Google Slides conversion, providing step-by-step instructions. Additionally, we'll introduce a powerful alternative: WPS Office. This versatile suite allows you to create and edit PowerPoint presentations without any cost, making it an excellent Microsoft PowerPoint alternative. With a wide array of tools and functionalities, WPS Office ensures an easy and cost-free solution for creating, editing, and presenting slideshows.
- 1. How to Delete Multiple Slides in Google Slide( 2 Easy Methods )
- 2. How to Select Multiple Slides in Google Slides (Easy & Fast)
- 3. How to hide slides in Google Slides?
- 4. How to Convert a PowerPoint to Google Slides(Step-By-Step Guide)
- 5. How to Convert Google Slides to PowerPoint for Free(Step by Step)
- 6. How to Use LibreOffice Calc(Spreadsheet) Online for Free_ A Comprehensive Guide

15 years of office industry experience, tech lover and copywriter. Follow me for product reviews, comparisons, and recommendations for new apps and software.
- DemoCreator > Easy video recorder and editor for PC & Mac
- DemoAir > Online screen recording tool for everyone
- Effects Store > NEW Creative video effects for DemoCreator
- Virbo > Easily convert text into spokesperson videos
- Screen Recorder >
- Webcam Recorder >
- Voice Recorder >
- Game Recorder > HOT
- Video Presentation >
- Screen Drawing >
- Schedule Recorder >
- Video with Virtual Camera >
- Video Editor >
- Cut/Merge Video >
- Resize Video >
- Change Video Speed
- Batch Processing >
- Video Overlay >
- Audio Editing
- Online Screen Recorder >
- Online Voice Recorder >
- Online Webpage Screenshot >
- Screen Recorder for Chrome >
- Online Video Presentation Maker >
- HOT Video Editor > Take your videos to the next level
- NEW DemoCreator > Easily make a visual video presentation
- AI Avatar Video Generator > HOT
- AI Denoise >
- AI Voice Changer >
- AI Teleprompter > HOT
- AI Subtitle Generator >
- AI Speech Enhancer >
- AI Background Remover >
- AI Text to Speech > HOT
- AI Video >
- AI Voice >
- AI News >
- Hot Spot >
- Best AI Avatar Generators >
- AI Audio to Video >
- AI Virtual Friends Apps >
- Best AI Face Generators >
- Online Course >
- PPT Recording >
- Demo Video >
- Game Recording >
- Record on Windows >
- Record on Mac >
- Record on Mobile >
- Game Recording >
- YouTube Videos >
- Creative Effects >
- Audio Editing >
- Video Conference >
- Zoom Recording >
- Remote Work >
- Demo Video Tips >
- Online Class > NEW
- Teacher Skills >
- Elearning Tips >
- Lectures Recording >
- HOT DemoCreator Camp Take your videos to the next level
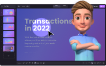
- User Guide >
- Video Tutorial >
- Tech Specs >
- What's New >
- Download Buy Now Download Buy Now
Wondershare DemoCreator
- 1. Record your computer screen, microphone, and webcam simultaneously.
- 2. Allow you to customize screen capture and frame rate.
- 3. Edit videos with thousands of resources and templates.

How To Convert PPT to Video in Mobile

PowerPoint program is highly used by both professionals and students for creating presentations. It is convenient when demonstrating a point. The built-in themes and other layouts make it easier for the presenter to bring out the necessary points. Likewise, the audience will follow the illustration to the latter. The only drawback is that not everyone can access the software for in-depth analysis. In such a case, you can convert PowerPoint to video in mobile and make it accessible to any user from whatever device they stream from. Let's first look at reasons for converting PPT files before dwelling on ways to convert them.

When and why do you need to convert ppt to video on mobile?
These reasons may compel you to first convert ppt to video in Android or iOS before releasing it to your audience.
- Your recipient doesn't have PowerPoint installed on their device.
Perhaps you are a lecturer who wants to put across important tutorials to your students, or you are in the business arena and want to share important data with your colleagues. It could be that some users can't access the PPT presentation directly on their mobile devices and you'll be compelled to first convert it for easy access.
- For a high fidelity copy of your presentation
Converting the PPT presentation into a video will ensure the safety of the presentation elements by them not being changed during the sharing process.
- No time to learn a new piece of video editing tool
PowerPoint software is already a good tool to create a presentation. You may opt to convert your files for easy access on any device instead of learning how to use another video editing tool for presentation purposes.
How to convert PPT to video in Android devices
You can use several tools to convert PPT to video in Android which includes ;
- PPT2Vidoe Pro
This is an all-in-one PowerPoint video converter that will convert your video files to over 130 formats like MOV, MPEG, AVI, FLV, etc. The tool also retains animations and other sound effects of your files.
- Movavi PPT to Video Converter
Movavi lets you optimize your videos according to your mobile devices. Likewise, you can use the tool to add narrations to your presentation. Get your video files in various formats like WMV, AVI, MOV, etc.
- Leawo PPT to Video Pro
This is another tool you can use to convert ppt to video in Android. With Leawo, you can convert slideshows and presentations into any video format. You can as well add watermarks and logos to protect your presentations from unauthorized use.
A step-by-step guide to convert PPT to video in Android using Microsoft PowerPoint
Easily use built-in features to convert an existing presentation with these steps.
Step 1 . First, open the "File" menu and click on the "Save" option.
Step 2 . Then open the "File" menu once more after saving your file. Then click on the "Export" tab > "Create a Video".
Step 3 . Check under the "Create a Video" heading and open the drop-down box. Then select the video quality you want for the PPT. The higher the video quality you choose, the larger the size of the finished video file created.
Step 4. Then click on the "Create Video" tab to begin the process. Also, enter the desired file name of the converted file in the "Filename" field. Choose a folder to save your video and click on the "Save" option to save and share your video.
How to convert PPT to video in iOS devices
Use these tools to convert PPT to video in iOS.
- Shine PPT to Video Converter
This tool lets you share your presentations as videos in numerous formats such as MOV, FLV, AVI, etc. You can preview your presentation before finally releasing it to your audience.
- Office 2 HD for iPad
Create sharable PPT presentation videos with this tool for iPad. It lets you view and edits various files right from your iPad.
- VeryPDF PowerPoint to Video Converter
VeryPDF works efficiently to perform batch conversion of your files. It will transfer visual effects while retaining up to 170 animation effects and other sound effects.
A step-by-step guide to convert PPT to video in iOS with PowerPoint to iOS Converter
PowerPoint to iOS Video Converter will easily export your videos to iOS supported video and other formats such as VOB, MOV, FLV, etc. This app will retain all the features from the original PowerPoint file like music, transitions, animations, among others. Follow these steps.
Step 1. Launch the program and then click the "Add" button to import PowerPoint files.
Step 2 . Then go to the "Profile" frame and choose which output video profile that corresponds to your iOS device like iPhone, iPad, Apple TV, etc.

Step 3 . Then click on the "Start" button to convert and export PowerPoint to the iOS video. You can preview the output video in real-time during the conversion process. Finally, sync the exported video to your iOS device to view PowerPoint files on iOS freely.
The best PC solution for PPT to video
A quick way to convert PowerPoint to video on PC is to engage Wondershare DemoCreator. With this, you can easily record your screen, your voice, and your webcam all in real-time. Apart from supporting the importing of Microsoft PowerPoint files, it supports improved stability. They'll be no lagging during the conversion process. More so, you can edit your video files by adding captions, annotations, transitions, among other effects. And once the conversion process is accomplished, freely export your files in various formats like MP3, MOV, WMV, AVI, and many more formats. Follow these steps to convert PPT to video in DemoCreator.
Step 1. Install and Launch DemoCreator
Once DemoCreator has been installed on your PC, identify what you want to record before launching DemoCreator. So, open PowerPoint and the presentation you want to record. Also, remember to connect the webcam you want to use as the input to record. Then, open up Wondershare DemoCreator. Choose to record a new presentation or edit an existing one.

Step 2. Record Video
Since it's a PowerPoint slide that needs to be recorded and presented, we click on the "New Recording" tab. The DemoCreator recording panel and a preview of the connected webcam will show. Next, click the large red button in the "Recording" panel to record the video of your presentation and your voice in real-time. Then hit the "Stop" round red button, to stop recording when you've finished.
Step 3. Import your video
Import the video into the video editor timeline and start creating the slides.
Step 4. Edit your video
Remember, DemoCreator lets you add several transitions, sound effects, and other precepts. Start to edit your video by performing actions such as cut, crop, add captions, annotations, and other effects.
Step 5. Export video
Finally, save and export your video to other social media sites. Remember you can choose any format to save your PPT video in which include MOV, WMV, AVI, among others. You can also set the resolution for your video at this point before exporting it.
We have tackled how to convert ppt to video in mobile to use on iOS and Android devices. Several options like Microsoft PowerPoint built-in feature and other tools enable you to convert your PPT to video formats. However, you will not be able to play embedded media files once the presentation is converted. Therefore, the recommended tool, DemoCreator, steps in the gap to give you added advantage. It lets you edit your file with various advanced features and convert your files into any output format for easy access on mobile devices.

How to Remove Background Noise From Videos

3 Ways to Noise Reduction for Premiere Pro Videos

How to Remove Background Noise from Audio

Contribute to the Microsoft 365 and Office forum! Click here to learn more 💡
April 9, 2024
Contribute to the Microsoft 365 and Office forum!
Click here to learn more 💡
- Search the community and support articles
- Microsoft 365 and Office
- Search Community member
Ask a new question
Transferring powerpoint presentation to memory stick
Report abuse.
- Volunteer Moderator |
- Article Author
In Windows Explorer under the Computer section if your memory stick is plugged in you should see its drive name (for example F:).
Now go back to PowerPoint do a:-
Office Button
The Save As window should pop up and should contain, in the File name: field, the name of your file.
Just precede this name with the drive letter (for example F:) so that you have something like:-
F:\Presentation1.pptx
- in the File name: field.
Click on Save
You should now find that the required file is on your memory stick.
If my comments have helped pelase Vote As Helpful.
39 people found this reply helpful
Was this reply helpful? Yes No
Sorry this didn't help.
Great! Thanks for your feedback.
How satisfied are you with this reply?
Thanks for your feedback, it helps us improve the site.
Thanks for your feedback.
Replies (4)
Question info.
- Norsk Bokmål
- Ελληνικά
- Русский
- עברית
- العربية
- ไทย
- 한국어
- 中文(简体)
- 中文(繁體)
- 日本語

Cast a PowerPoint presentation from a mobile device to a Microsoft Teams Room
You can share a PowerPoint presentation with colleagues on a large screen using just your mobile device and a nearby Teams Room, without even setting up a meeting.
Note: To share other types of content from your phone, see Cast content from a mobile device to a Microsoft Teams Room .
Before you begin
The Teams mobile app must be installed on the mobile device, and Bluetooth must be turned on.
Both the mobile device and the Teams Rooms device must be connected to the internet.
The mobile device must be within 10 meters (32.8 feet) of the room device.
Cast a PowerPoint presentation
If the presentation is already open on your mobile device.
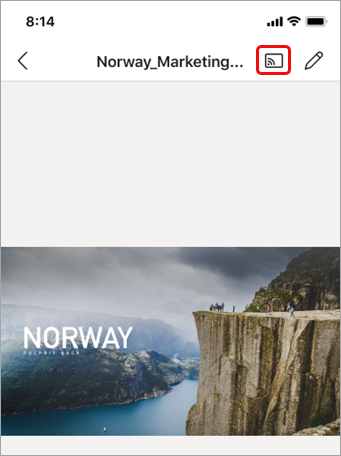
Control the presentation from your mobile device.
If the presentation isn't open on your mobile device
In Teams, tap Cast in the navigation bar.

Locate and tap the PowerPoint presentation you want to project. Recently opened presentations and presentations from OneDrive will be available.
Use your mobile device to move through the presentation by tapping the arrows or swiping left or right.
Multitask on your mobile device during the casting
You can take care of other business such as viewing Teams activity or responding to a chat message while the PowerPoint presentation is being projected.
You won't be able to join a meeting, or switch to a different Teams account while casting.
If you answer a call, the casting session may end.
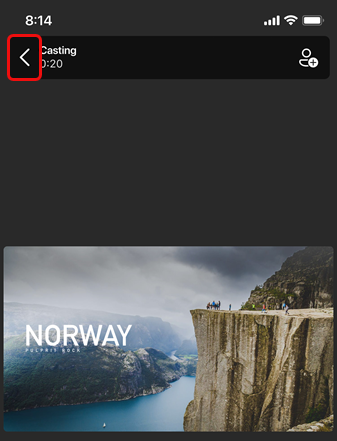
Stop projecting
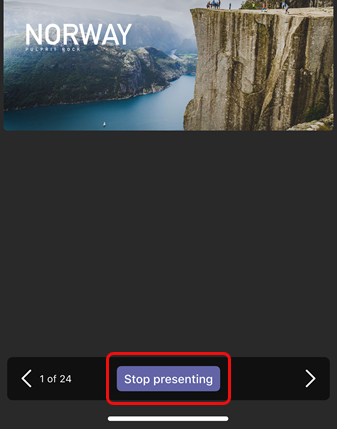
Need more help?
Want more options.
Explore subscription benefits, browse training courses, learn how to secure your device, and more.

Microsoft 365 subscription benefits

Microsoft 365 training

Microsoft security

Accessibility center
Communities help you ask and answer questions, give feedback, and hear from experts with rich knowledge.

Ask the Microsoft Community

Microsoft Tech Community

Windows Insiders
Microsoft 365 Insiders
Was this information helpful?
Thank you for your feedback.
- Generative AI
- Office Suites
- Collaboration Software
- Productivity Software
- Augmented Reality
- Emerging Technology
- Remote Work
- Artificial Intelligence
- Operating Systems
- IT Leadership
- IT Management
- IT Operations
- Cloud Computing
- Computers and Peripherals
- Data Center
- Enterprise Applications
- Vendors and Providers
- Enterprise Buyer’s Guides
- United States
- Netherlands
- United Kingdom
- New Zealand
- Newsletters
- Foundry Careers
- Terms of Service
- Privacy Policy
- Cookie Policy
- Copyright Notice
- Member Preferences
- About AdChoices
- E-commerce Affiliate Relationships
- Your California Privacy Rights
Our Network
- Network World

Android file transfer: How to move data between your phone and computer
Moving files between your android device and a windows pc, mac, or chromebook doesn't have to be difficult — or dependent on any cloud services..

Your smartphone is a powerful computer in your pocket — and with Android, part of that PC-like muscle means being able to plug your phone into any Windows, Mac, or ChromeOS system and then drag and drop files either way.
Unlike iPhones, Android devices allow you to access their file systems directly from a desktop, without the need for any cumbersome interfaces or complicated procedures. In fact, transferring files to or from an Android device is basically no different than plugging an external hard drive into your computer and moving data to or from it.
All you need is your phone, your computer, and a cable to connect ’em — with micro-USB or USB-C on the phone side and USB-A or USB-C on the computer side, depending on the specifics of your devices. (Most current Android phones use USB-C, whereas most pre-2016 devices have the older micro-USB standard. USB-A, meanwhile, is the traditional connector port you’re used to seeing on computers, though more and more models now also offer USB-C .) There’s a decent chance that the same cable that connects your phone to its wall charger will work.
Got it? Good. Here’s what you need to do next, depending on whether you have a Windows, macOS, or ChromeOS system.
Android file transfers by operating system:
• for windows computers, • for macs, • for chromeos computers, • for any device: wireless transfers, android file transfers for windows computers.
With Windows, things are as simple as can be. Just plug your phone into any open USB port on the computer, then turn on your phone’s screen and unlock the device.
Swipe your finger down from the top of the screen, and you should see a notification about the current USB connection. At this point, it’ll probably tell you your phone is connected only for charging.
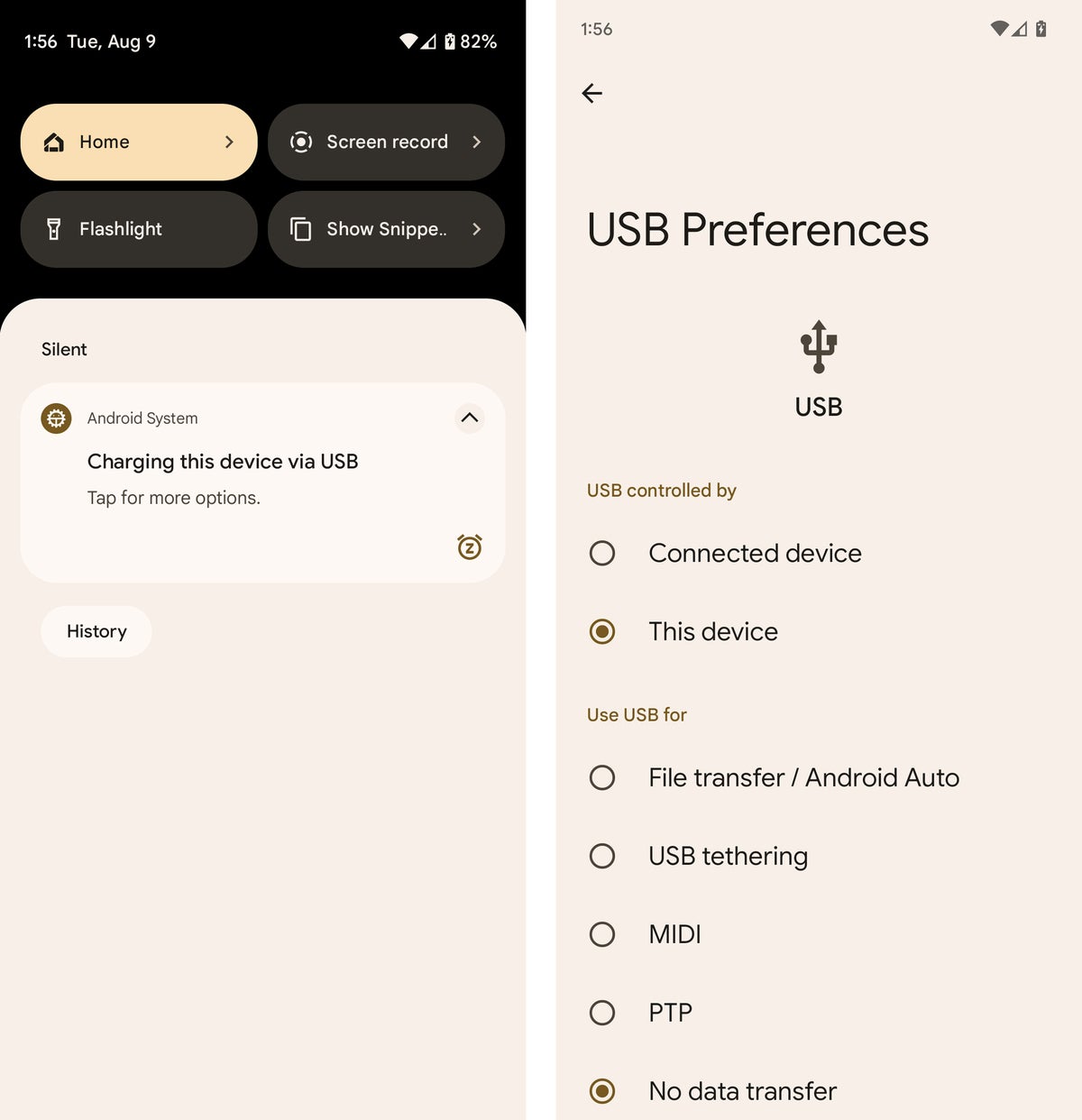
After you connect your phone to your computer, a notification will let you prepare it for transferring files.
Tap the notification and select “Transfer files” or “File transfer” in the menu that appears. If media files are all you’re planning to move, you could also use the “Transfer photos” (sometimes listed as “PTP”) option, which’ll treat your phone like a digital camera. Once you’ve made your selection, go to your desktop and open up a File Explorer window using the method that makes the most sense for your Windows configuration:
- Click the File Explorer icon in your taskbar
- Open the Start menu and click This PC or Computer
- Click the This PC, Computer, or My Computer icon on your desktop
Then look for an icon representing your phone alongside other portable devices and drives. Click or double-click that icon, and ta-da! You’re staring at your Android phone’s internal storage. You can now click around and browse folders, drag and drop files between your phone and PC, or manipulate the data in any way you want.
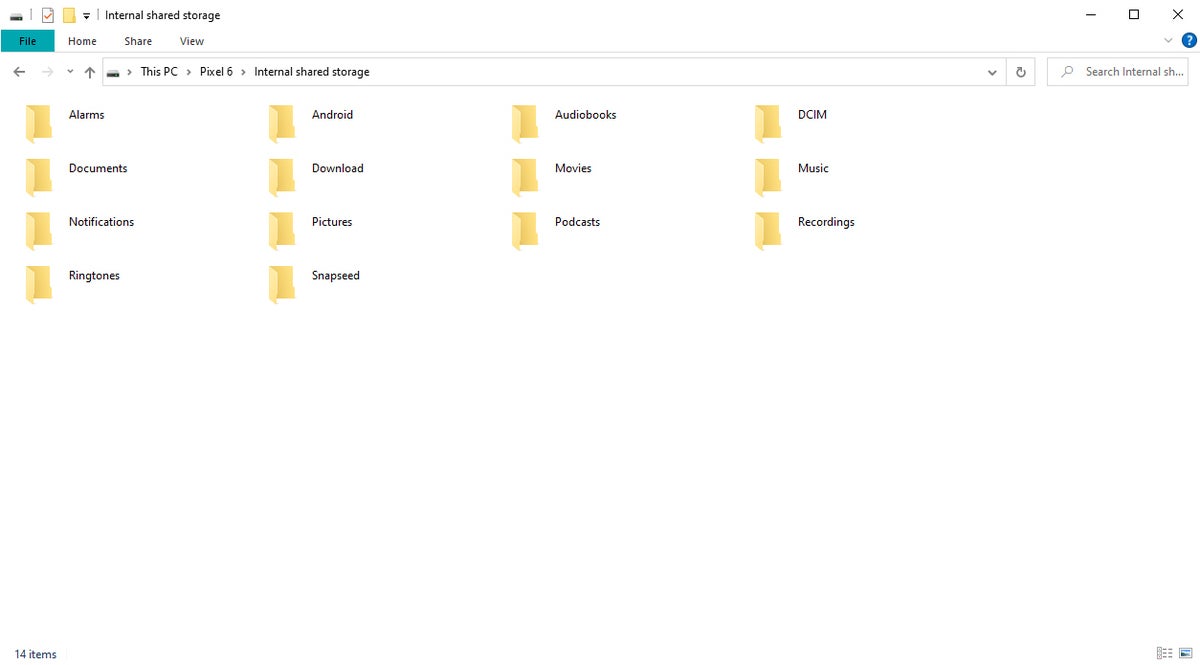
Your Android phone’s storage looks like any regular hard drive when viewed from a computer. (Click image to enlarge it.)
Android file transfers for Mac computers
Got a Mac? The Android file transfer process is a bit more complicated for you — but fear not, for it’s still pretty darn easy.
The main difference is that before things will work, you’ll need to download and install an official Google program called Android File Transfer . To use the program, your Mac must be running macOS 10.7 or later, and your Android device must have Android 3.0 or later — something that should hopefully be a given on both fronts at this point.
Once the program’s in place on your Mac, just plug your phone into your computer, turn on your phone’s screen and unlock the device, and then look for the same USB status notification described above.
Tap the notification and select “Transfer files” or “File transfer.” The Android File Transfer program should then automatically open on your Mac, and you should be able to browse your phone’s storage and transfer files to your heart’s content.
If the official Android File Transfer program doesn’t work well for you — a vexingly common complaint among Mac users these days — consider the favorably reviewed third-party Commander One Pro as an alternative. It costs $30 for a single license or $100 for a five-user team license.
Or — well, skip down to the final section of this story for one other option.
Android file transfers for ChromeOS computers
You’d expect file transfers between Android phones and Chromebooks to be as simple as can be, considering that Google’s the driving force behind both of those operating systems — and by golly, you’d be absolutely right.
Just like on a Windows system, all you’ve gotta do to connect your Android phone to a Chromebook is plug it into any open USB port, then tap the USB charging notification on the phone and select either “Transfer files” or “File transfer” from the prompt that appears — or select “Transfer photos” or “PTP” if you want your phone to be treated like a camera, with a focus exclusively on multimedia files.
Once you do that, the ChromeOS Files app should automatically appear on your Chromebook with your phone loaded as the active storage focus. You’ll find an option within the app’s menu (in the upper-right corner of the screen) to back up all of your phone’s media files to Google Drive, if you want to go down that road — or you can simply drag and drop files in either direction as needed.
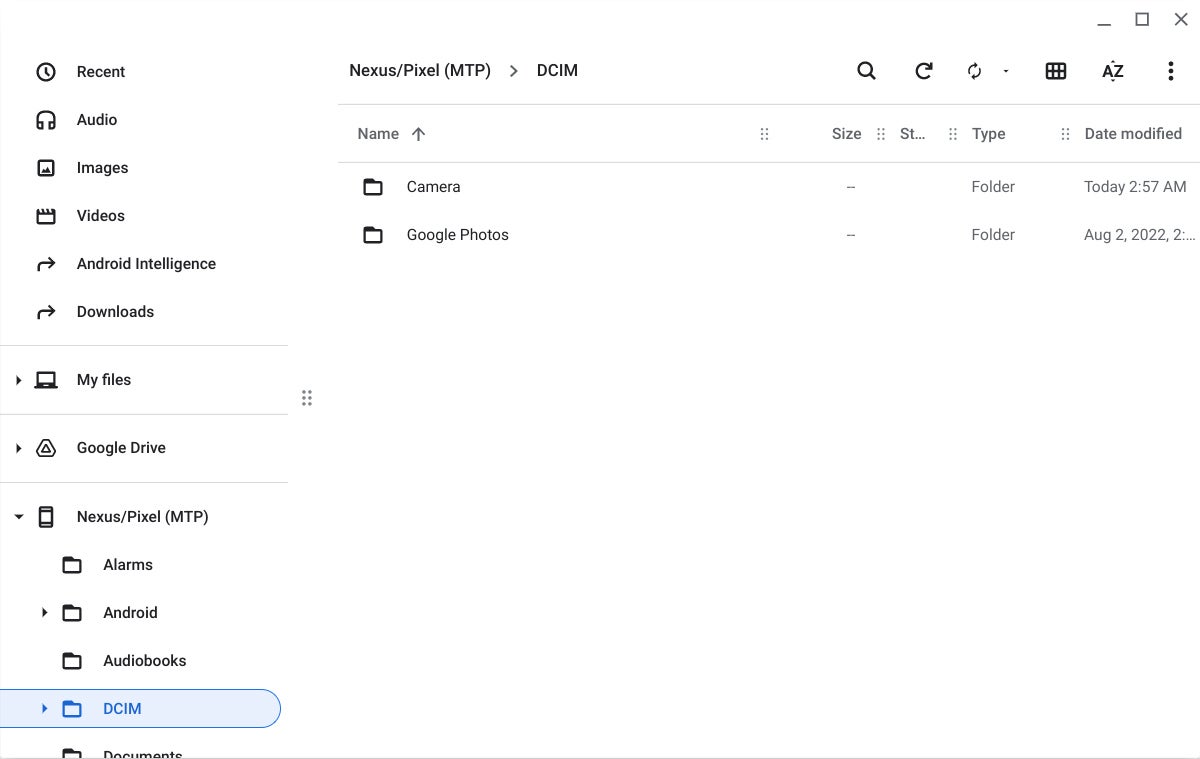
Pulling up your Android phone’s storage on a Chromebook is easy as can be. (Click image to enlarge it.)
There’s really not much to it — nor should there be.
And if you want an even simpler way to take care of business…
Don’t like cables?
Hey, wait a minute — aren’t there apps and cloud services for this sort of thing? Sure there are, and we’ve got you covered there, too. Check out “ Transferring files wirelessly between devices ” in our in-depth guide to file management on Android for everything there is to know.
This article was initially published in August 2017 and most recently updated in October 2022.
Read this next: The best Android apps for organizing your life
Related content
This month’s patch tuesday release is a big one, after cloud providers, uk antitrust regulator takes aim at ai, will ai end apple's existential crisis, usb-c explained: how to get the most from it (and why it keeps on getting better), from our editors straight to your inbox.

JR Raphael has been covering Android and ChromeOS since their earliest days. You can ingest his advice and insight in his long-standing Android Intelligence column at Computerworld and get even more tasty tech knowledge with his free Android Intelligence newsletter at The Intelligence .
More from this author
5 advanced tricks for google’s circle to search on android, what everyone’s getting wrong about google’s chrome incognito saga, android 14 upgrade report card: predictable unpredictability, a hidden new twist to a top android chrome trick, most popular authors.

- Howard Wen Contributing Writer
Show me more
The desktop processor market is suddenly hot again.

How Intel's 'AI everywhere' strategy could challenge Nvidia's dominance

Apple: People in more than 92 nations are being surveilled

Is AR/VR set for another growth spurt? | Ep. 143

Voice cloning, song creation via AI gets even scarier

The link between smartphones and social media addiction

Is AR/VR set for another growth spurt?

Cookie banner
We use cookies and other tracking technologies to improve your browsing experience on our site, show personalized content and targeted ads, analyze site traffic, and understand where our audiences come from. To learn more or opt-out, read our Cookie Policy . Please also read our Privacy Notice and Terms of Use , which became effective December 20, 2019.
By choosing I Accept , you consent to our use of cookies and other tracking technologies.

Follow Arizona Desert Swarm online:
- Follow Arizona Desert Swarm on Twitter
- Follow Arizona Desert Swarm on Facebook
Site search
- Arizona Basketball
- Arizona Football
- Arizona Softball
- Arizona Recruiting
- Arizona Soccer
- Arizona Volleyball
- Arizona Baseball
- Arizona Golf
- Arizona Gymnastics
- Arizona in the Pros
- Full Archive
- Yahoo Wildcats News
- Yahoo Wildcats Team Page
- Yahoo Wildcats Report
- Yahoo Wildcats Transactions
- Odds & Fantasy
- Community Guidelines
Filed under:
Arizona DL Bill Norton to enter NCAA transfer portal
Share this story.
- Share this on Facebook
- Share this on Twitter
- Share this on Reddit
- Share All sharing options
Share All sharing options for: Arizona DL Bill Norton to enter NCAA transfer portal
/cdn.vox-cdn.com/uploads/chorus_image/image/73275408/usa_today_21765508.0.jpg)
The NCAA transfer portal window doesn’t open until Monday, but a couple Arizona players are already making their intentions known that they won’t be with the Wildcats this fall.
Defensive lineman Bill Norton has decided to enter the transfer portal, according to 247Sports’ Matt Zenitz. Norton is the second Arizona player to transfer during the 15-day spring window, joining offensive lineman Joe Borjon , who tweeted his decision earlier Friday .
Arizona defensive lineman Bill Norton has entered the transfer portal, @chris_hummer and I have learned for @247sports . Norton, a former top-100 recruit, began his college career at Georgia. Posted 32 tackles for Arizona last season. https://t.co/mi0G79b2jr pic.twitter.com/dbVrEE74bg — Matt Zenitz (@mzenitz) April 12, 2024
Norton, a former Georgia transfer, played the 2023 season at Arizona, appearing in all 13 games. A 6-foot-6 defensive lineman, Norton recorded 32 tackles (14 solo, 18 assists) with 2.5 tackles for a loss of five yards, forced two fumbles, and posted five quarterback hurries and three pass breakups.
The former top-100 recruit out of Memphis, Tenn. was one of the top transfer portal pickups by the previous coaching regime. Norton was expected to play a big role on Arizona’s defense under new head coach Brent Brennan .
By entering the portal now, Norton is unlikely to participate in Arizona’s spring game on Saturday.
More From Arizona Desert Swarm
- 6-run rally in bottom of 9th gives Arizona baseball 10th straight victory
- No. 21 Arizona strands 11 in loss to No. 22 Oregon
- Redshirting first season a common link between many Arizona offensive linemen
- No. 21 Arizona softball’s win over No. 22 Oregon overshadowed by injury to Hanna Delgado
- Pitching, ‘offense’ pace Arizona baseball to 9th straight win
- Arizona OL Joe Borjon announces departure ahead of next week’s NCAA transfer portal window
Loading comments...

Xfinity Mobile: How to find your transfer PIN
A re you getting ready to switch from Comcast's Xfinity Mobile plan? Perhaps you found a better deal on a budget Android phone , or maybe the prices are pushing you. There's something important you need to know when making the switch. You may need a transfer PIN before signing up with a new carrier and a new plan. This authenticates your account and keeps your old number, which most people want to do.
Xfinity doesn't make that easy, at least not with its current site design and instructions, which don't offer much guidance on switching from Xfinity. Here's what you'll do to get a transfer PIN from Xfinity when you're ready to change services.
Best Pixel 8 deals: Get the Pixel 8 Pro for free from select carriers, or save $100 instantly
Why do i need a transfer pin.
A transfer PIN is a specific identification you need when moving from one carrier to another phone plan with a different carrier. This PIN confirms that you are the holder of a specific number. It's an authentication between carrier services that allows you to port your old number to your new plan and, if you want, a new phone. Most people prefer to keep their old number since they may like it and can avoid updating their contact updates.
You don't need a transfer PIN to change carriers. But you will be assigned a new phone number. Since getting a transfer PIN only takes a few minutes when everything goes well, go this route unless you dislike your current number.
How to get an Xfinity transfer PIN when you're moving to a new service
You can complete these steps anytime, but you should get your PIN for a transfer before selecting your new carrier and plan. You do not want to cancel your old Xfinity service before getting your PIN and changing carriers, or it may no longer be an option. Here's what you'll do:
- Log in to your Xfinity account. Do this step on a desktop rather than on your phone or another mobile device. Some people have had trouble accessing these options without sitting at a desktop computer, so get out the big screen for this one. You can sign in to Xfinity Mobile or search for your Xfinity services on any search engine.
- Select the Devices tab to view the devices connected to your plan.
- Choose the device and its associated number that you want to keep while changing carriers, which opens a dedicated window.
- Scroll down to find the option to Transfer Your Number or Cancel This Line . Select the link to Learn More .
- Look for the option to Select the Number to send a transfer PIN to and select the correct number you want to keep.
- If you don't see these options, log out of your account and sign back in to see if you can find the option to get your PIN. If that doesn't work, call Xfinity support and see if they can link you up with a PIN.
- You'll get a text on your phone with the PIN provided for your switch. Write down the PIN so that you have it if you cancel your service or trade in your phone.
- You can safely sign up with a new carrier. When signing up, choose the option to keep your old number, which allows you to enter your PIN and confirm your identity as the number holder.
If you accessed your Xfinity Email website within 90 days before disconnecting your service, you continue to have access to your account. All your email accounts work the same as before, but you can't add new ones or change existing ones. If you haven't, you will no longer have access to your email. You can also export your emails before leaving Xfinity.
How to export your Xfinity emails
Does this process work the same on android and ios devices.
It should. Some carriers have limits on compatibility for certain phones, like models before the carrier-independent iPhone 13. Check the fine print of any carrier before making a switch. Getting a PIN from Xfinity should work the same way, no matter what kind of phone you use.
You're ready to move carriers whenever you want
Xfinity doesn't make it easy to get a transfer PIN with its current system, but with some perseverance (and following our steps), you won't have a problem. Get your PIN before changing your Xfinity service, and you should be fine when switching carriers. If you can't decide, stop by our guide on carriers for a new phone and save money on phone services.

- Anniston/Gadsden
Alabama looking to take ‘the next step’ ahead of spring transfer portal window
- Updated: Apr. 11, 2024, 7:19 p.m. |
- Published: Apr. 11, 2024, 6:59 p.m.
- Nick Alvarez | [email protected]
It’s been a busy couple of months for Alabama football in the Kalen DeBoer era. A familiar complication is reintroduced next week. If DeBoer were to mention the transfer portal to his team at all this weekend, he would just let them know it opens on Tuesday.
Alabama had an exodus of talent after its season ended at the Rose Bowl to eventual champion Michigan. It continued a week later once Nick Saban retired on Jan. 10. Its notable losses included Caleb Downs (Ohio State), Isaiah Bond (Texas) and Kadyn Proctor (Iowa) — though the latter is expected to return to Tuscaloosa once the portal reopens. Overall, UA lost nearly 30 scholarship players and brought in eight others.
During his final news conference before UA’s spring game, DeBoer was asked about what his team could look to add and how his current roster is approaching this weekend and a hectic upcoming stretch.
“I would say the defensive backfield we’re probably a guy short or so,” DeBoer said. “Offensive line, we’re probably a guy short. Just from the numbers that you typically would see and also where we want to be. So not saying we’ll take a look and evaluate, and you never know. There might be some guys from our roster surprise us, as well. We’ve just gotta continue to be fluid, be ready to adjust and continue to keep our eyes open for what’s out there when that time comes.”
Alabama notably added Domani Jackson (USC) during the playoffs and Keon Sabb (Michigan) after a hectic coaching carousel saw Jim Harbaugh leave for the NFL. Along a returning Malachi Moore and a set of freshmen, they comprise UA’s secondary that’ll need to gel quickly.
Proctor addresses a glaring need at offensive tackle, yet there is room for veteran depth in the secondary, trenches and wide receiver room. The window for transfers starts on April 15 and runs through April 30. Players who enter in that timeframe will be eligible for their new schools this fall.
Alabama was active last spring to bolster its roster. Backup quarterback Tyler Buchner started a game and defensive backs Jaylen Key and Trey Amos provided options for Saban. DeBoer similarly will need to identify starting-caliber players this cycle. DeBoer and coaches will also need to make sure that current UA pieces feel compelled to stay in Tuscaloosa.
“It would just be about us taking the next step and focusing on themselves and our team and getting better on Saturday and also enjoying everything that comes along with A-Day and the hype and the celebration, all of that,” DeBoer said.
See more from AL.com's Crimson Tide beat writers
- Alabama capitalizes off error, walks off No. 1 Arkansas in 10 innings
- Alabama football lands commitment from 3-star WR Lotzeir Brooks
- Germie Bernard shows big-play potential for Alabama in A-Day game
- How Alabama’s running backs led the way in A-Day spring game
- Recapping Alabama injuries after spring football, A-Day concludes
Nick Alvarez is a reporter for Alabama Media Group. Follow him on Twitter @nick_a_alvarez or email him at [email protected] .
If you purchase a product or register for an account through a link on our site, we may receive compensation. By using this site, you consent to our User Agreement and agree that your clicks, interactions, and personal information may be collected, recorded, and/or stored by us and social media and other third-party partners in accordance with our Privacy Policy.

Add pictures to a file by using your mobile device
You can use your mobile device to add pictures to your PowerPoint presentation, Word document, or Excel workbook.
Prepare to use the Continuity Camera with Office for Mac
This procedure requires iOS 12 on your mobile device and macOS Mojave on your Mac.
Sign in to the same Apple ID on both your Mac and iOS device.
Ensure that Wi-Fi is enabled on both devices.
Ensure that Bluetooth is also enabled on both devices.
Take a photo and then add it
You can perform these steps in PowerPoint for Microsoft 365 for Mac or PowerPoint 2019 for Mac version 16.19 or newer. You can also perform these steps in Word for Microsoft 365 for Mac or Word 2019 for Mac version 16.21 or newer. Find your Office version
Open an editable document on your Mac in PowerPoint or Word.
Select where you want to insert the photo by right-clicking or control-clicking in the document.
Under the name of the iOS device you'll use to take the photo, select Take Photo .
On your iOS device, the camera app opens. Take a photo with it.
If you're satisfied with the captured image, tap Use Photo . (Or, if you want to try again, tap Retake .)
After a moment, the photo is inserted in the document on your Mac. You may now style, move, or resize it in any way you like.
For related guidance, see Use Continuity Camera on your Mac .
Add an existing picture
Open your presentation, document, or workbook.
Tap the location where you want to add the picture.
On your Android tablet, tap Insert .

On the Insert tab, tap Pictures , and then tap Photos .
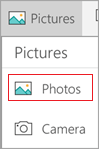
If you're using Excel, tap Insert , and then tap Photos .
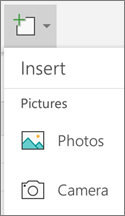
Navigate to the location of the picture, and tap it to insert it.
The Picture tab will appear.

Take a photo and then add it
Tap Insert .
On the Insert tab, tap Pictures , and then tap Camera .
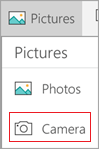
If you're using Excel, tap Insert, and then tap Camera .

Note: The insert video option isn't available yet for PowerPoint on Android devices, and is not available in Word or Excel. However, if a video was added with another version of Office, you can play it on your Android device.
Additionally, on an iPad or iPhone you can add a video to a PowerPoint presentation.
Give Office access to your pictures
Before you can add pictures or videos, they must be stored on your iPad or iPhone and you must give your Office apps access to them.
Tap Settings .
Tap Privacy .
Tap Photos .
Slide the control for each Office app to give that app access.
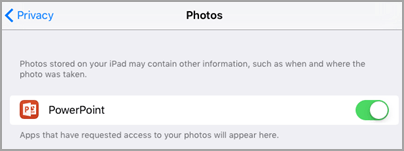
On your iPad, tap Insert .

On the Insert tab, tap Pictures , and then navigate to the location of your picture.
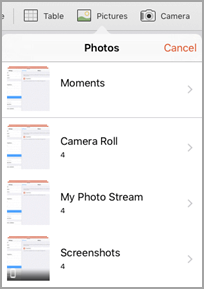
Tap the picture to add it.

On the Insert tab, tap Camera .
After you've take your picture, tap Use Photo add it to your slide, document, or workbook. To discard the photo, tap Retake and then Cancel .
Add an existing video (PowerPoint only)
Before you can add a video to your presentation, it must be stored on your iPad or iPhone.
Open your PowerPoint presentation.
Choose the slide that will contain the video.
On the Insert tab, tap Videos and then navigate to the location of your video on your iPad.
Tap the video to add it to your presentation.
On your Windows tablet, tap Insert .

Navigate to the location of the picture, and tap it.

On your Windows phone, tap the check mark.

Note: The insert video option isn't available yet for PowerPoint on Windows devices. However, if a video was added with another version of Office, you can play it on your Windows device.
Make your Word documents accessible
Make your Excel documents accessible to people with disabilities
Make your PowerPoint presentations accessible

Need more help?
Want more options.
Explore subscription benefits, browse training courses, learn how to secure your device, and more.

Microsoft 365 subscription benefits

Microsoft 365 training

Microsoft security

Accessibility center
Communities help you ask and answer questions, give feedback, and hear from experts with rich knowledge.

Ask the Microsoft Community

Microsoft Tech Community

Windows Insiders
Microsoft 365 Insiders
Was this information helpful?
Thank you for your feedback.

IMAGES
VIDEO
COMMENTS
Here are 10 easy ways you can try sharing your PPT file today: 1. Share directly on PowerPoint. The most recent versions of PowerPoint include a Share button in the upper right corner of the ribbon. While the Mac and PC versions of PowerPoint differ, you'd still need to upload the PPT to the "cloud," that is, OneDrive or SharePoint.
How to Send Power Point Presentation from Laptop to Mobile PhoneHere we will see how to easily transfer power point presentation from your laptop to your mob...
In this video tutorial, learn how to send PPT file from laptop to a Phone. This guide covers how you can transfer PowerPoint Presentation file from computer ...
How to transfer ppt from phone to laptop - How to send PowerPoint presentation from laptop to phone
Download and install the Documents App on your iPhone/iPad and follow the steps below to transfer PowerPoint Presentation files from PC to iPhone or iPad. 1. Connect iPhone to the USB Port of your computer. 2. Open iTunes on your computer and click on the Phone icon as it appears in the top menu bar in iTunes. 3.
To choose a format, tap the Export button in the upper right-hand corner of the app. Select the format you want and then tap Export. Your presentation will then be saved to your device in the format you selected. Once youve saved your presentation, you can easily share it with anyone who has a Microsoft account.
4. Select "Create PDF/XPS Document" to save the PowerPoint in a non-editable format. It will be compatible with more cell phones and it won't require special mobile office software. However, it ...
To open a PowerPoint presentation. In the App list, tap Office . Do one of the following: In Places, tap the place that the presentation is in, and then tap the presentation. It can be in any of these places—on your phone, in email, on OneDrive, on a Microsoft SharePoint 2010 or later site, or on a SharePoint Online site, which is available ...
Once you have prepared your cell phone and the PowerPoint presentation, follow these steps to establish the connection between both devices: Open the PowerPoint application on your cell phone. Login to your microsoft account if required. Select the presentation you want to display. Enable the "Slide Show" option in the app.
PowerPoint for Android phones. You can walk into a meeting room with just a smartphone and present a slide show on a large screen. Video: Issa wirelessly sends (or "casts") the slide show from his phone to the Surface Hub screen. Click a section heading below to open it and see the details.
Method 3: Transfer File or PPT by using USB Drive. If you have a USB drive, you can use it to transfer your PowerPoint presentation from your laptop to your mobile device. Here are the steps to do so: Step 1: Insert your USB drive into your laptop. Step 2: Copy the PowerPoint presentation to the USB drive. Step 3: Remove the USB drive from your ...
Select where you want to insert the photo by right-clicking or control-clicking in the document. Under the name of the iOS device you'll use to take the photo, select Take Photo. On your iOS device, the camera app opens. Take a photo with it. If you're satisfied with the captured image, tap Use Photo. (Or, if you want to try again, tap Retake ...
1. Open the PowerPoint presentation on your Mac desktop or laptop. 2. Click the "File" tab in the top left corner. 3. Select "Share" from the dropdown menu. This will grant you the option to ...
This is often because we don't have a transfer agreement with the original service provider. There is no charge for transferring your phone numbers. Wireless line: the transfer will typically complete from 10 minutes to 3 hours. Landline: the transfer may take anywhere from 3-10 days.
In this tutorial video, I will simply show you how to send Powerpoint Presentation from laptop to phone. So just make sure to watch this video till the end.~...
Transfer your PowerPoint presentation to Google Slides on your iPhone or iPad. Step 2: Sign in to your Google account if you're not already logged in. Transfer your PowerPoint presentation to Google Slides on your iPhone or iPad. If you want to: Edit a slide: Tap on the slide -> Edit slide. Tip: You can also double tap the slide you want to edit.
Launch the program and then click the "Add" button to import PowerPoint files. Step 2. Then go to the "Profile" frame and choose which output video profile that corresponds to your iOS device like iPhone, iPad, Apple TV, etc. Step 3. Then click on the "Start" button to convert and export PowerPoint to the iOS video.
In Windows Explorer under the Computer section if your memory stick is plugged in you should see its drive name (for example F:). Now go back to PowerPoint do a:-. Office Button. Save As. The Save As window should pop up and should contain, in the File name: field, the name of your file. Just precede this name with the drive letter (for example ...
Tap an available Teams Room. The app will connect to the Teams Room. Tap Project a PowerPoint. Locate and tap the PowerPoint presentation you want to project. Recently opened presentations and presentations from OneDrive will be available. Use your mobile device to move through the presentation by tapping the arrows or swiping left or right.
How it works. Open the document, worksheet, or presentation in which you want to insert a photo from your Android phone. Select Insert > Picture > MobileDevice. Right-click the photo you want, and then select Change Picture > From Mobile Device. After you complete these steps, you can transfer your photos from your Android phone.
JR Raphael/IDG. After you connect your phone to your computer, a notification will let you prepare it for transferring files. Tap the notification and select "Transfer files" or "File ...
The former top-100 recruit out of Memphis, Tenn. was one of the top transfer portal pickups by the previous coaching regime. Norton was expected to play a big role on Arizona's defense under new ...
How to send the powerpoint files wirelessly without using the USB cable? Only Bluetooth can allow to send files.First , be sure that the bluetooth is active ...
The defensive line was also an area of focus during the fall portal window, which saw the Tigers add a pair of experienced defensive linemen in Texas transfer Trill Carter and Kansas transfer Gage ...
Scroll down to find the option to Transfer Your Number or Cancel This Line.Select the link to Learn More.; Look for the option to Select the Number to send a transfer PIN to and select the correct ...
Bruce Pearl and the Auburn Tigers wasted no time in officially securing Furman transfer point guard JP Pegues. Pegues committed to Auburn on Friday at 11 a.m. and had put pen to paper just hours ...
On the device, tap the Cast icon above the PowerPoint presentation. The app will search for and then list nearby Teams Rooms. If you don't see the Teams Rooms device you want, move closer to it. Tap an available Teams Room. The app will connect to the Teams Room. Control the presentation from your mobile device.
"I would say the defensive backfield we're probably a guy short or so," DeBoer said. "Offensive line, we're probably a guy short. Just from the numbers that you typically would see and ...
Open an editable document on your Mac in PowerPoint or Word. Select where you want to insert the photo by right-clicking or control-clicking in the document. Under the name of the iOS device you'll use to take the photo, select Take Photo. On your iOS device, the camera app opens. Take a photo with it.
How to Copy and Transfer PPT or PowerPoint Presentations From Android Phone to USB Pen DriveHow to Copy PPT or PowerPoint Presentations From Android Phone to...