

8 Best PowerPoint Alternatives for Linux
If you are a Linux user and looking for the best PowerPoint alternative (either desktop or web-based), you have come to the right place.
In this article, you will find a brief overview of some interesting presentation applications that can be natively installed on a Linux distribution or used online via the browser.
They may vary in terms of functionality and usability but they have one important thing in common – they all are available free of charge, so everyone can make use of them to create presentations.
Open-Source Desktop Software for Linux
Here we will discuss all open-source desktop software for Linux.
1. LibreOffice Impress
Almost every article about PowerPoint alternatives for Linux that you can find on the Internet starts with LibreOffice Impress , and ours is not an exception. This presentation tool forms part of the famous LibreOffice suite distributed under LGPLv3 (GNU Lesser General Public License).
The given software is remarkably similar to its Microsoft rival, so the vast majority of Linux users choose it daily for creating, editing, and sharing presentations.
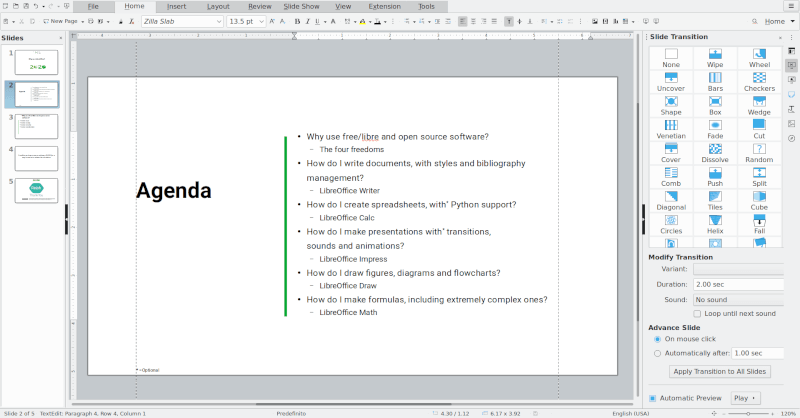
Apart from the different approaches to the UI, the daylight between the two programs is not so noticeable and includes the ability to export presentations in video formats or the use of animated diagrams.
In terms of the main features, LibreOffice Impress is a worthy alternative to Microsoft PowerPoint . It allows you to use a large number of transition effects between slides, leave notes, insert images and chats of different types, and export presentations as SWF ( Shower Adobe Flash ).
LibreOffice Impress saves presentations in OpenDocument format and is compatible with PowerPoint files, making it easy to edit, open, or save any presentation that has been created with the Microsoft app.
Its wide range of viewing modes as well as built-in templates let you create presentations with ease. You can make use of various drawing tools and even export your work in different formats, including PDF.
2. Calligra Stage
Another decent PowerPoint alternative for Linux users is Calligra Stage , which is a presentation application that forms part of the Calligra Office suite, an open-source project that is developed by KDE and based on the KDE Platform.
Apart from Stage, the office suite also contains a word processor, a spreadsheet tool, a database manager, and an editor for vector graphics, which makes it a versatile solution designed for various purposes, not only for editing presentations.
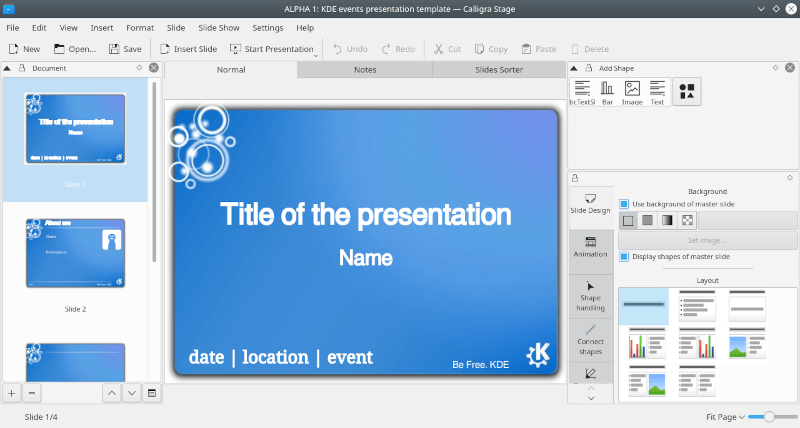
With Stage , you can create and edit presentations and slides in the same way as Impress or PowerPoint . A huge amount of ready-to-use templates lets you create something impressive quickly and without too much effort.
The graphical interface is not very different from what you are used to. The slide list is on the left and some editing options are located on the right. You can choose between different default layouts such as title and text, two columns, graphics, or images.
Stage allows you to use all kinds of transitions that can be previewed while editing the presentation. Moreover, each transition has different alternatives. Calligra Stage uses the OpenDocument file format, which makes it compatible with other ODF-supporting applications, like LibreOffice Impress or OpenOffice Impress. The application also works with Microsoft PowerPoint files.
3. ONLYOFFICE Presentation Editor
Less famous than LibreOffice Impress or OpenOffice Impress , ONLYOFFICE Presentation Editor is one more good option for Linux users who need a presentation application. It forms part of the ONLYOFFICE suite that is freely distributed under AGPL v.3 (GNU Affero General Public License).
The solution is natively compatible with OOXML formats, which makes it a decent PowerPoint alternative. ODF formats are also supported, so you can open and edit presentations created with other programs.
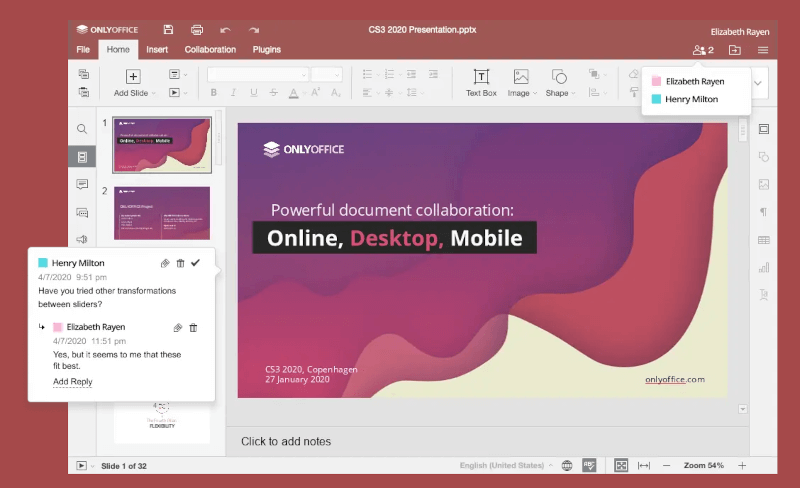
ONLYOFFICE Presentation Editor has an intuitive tabbed interface. All editing and formatting features are grouped into tabs on the top toolbar, and you can easily switch between them depending on what you need at the moment. If you have some experience in working with PowerPoint, you will find it easy to get used to ONLYOFFICE.
When editing a presentation, you can add ready-to-use transitions between slides and various objects, like images, Text Art, shapes, and chats. The Presenter View mode lets you add notes and switch to any slide with a click. You also have access to third-party plugins that enhance the basic functionality.
For example, the Photo Editor allows you to edit images without leaving the application, and the YouTube plugin makes it possible to add videos from the corresponding website.
If you need to collaborate on presentations with other users in real-time, you can connect ONLYOFFICE Desktop Editors to a cloud platform (the available options are ONLYOFFICE, Seafile, ownCloud, or Nextcloud).
Once connected, the desktop app brings in some collaborative features — you can track edits made by your co-authors, leave comments for them right in the text, and communicate in the built-in chat.
Proprietary Desktop Software for Linux
Here we will discuss all proprietary desktop software for Linux.
4. SoftMaker FreeOffice Presentations
FreeOffice Presentations is an application for creating and editing slides that comes as a part of the FreeOffice suite developed by SoftMaker.
Basically, it’s the freeware version of the commercial office suite for personal and business use, so it’s delivered with limited functionality. Despite this fact, the software has a decent range of features that help you make your presentations eye-catching.
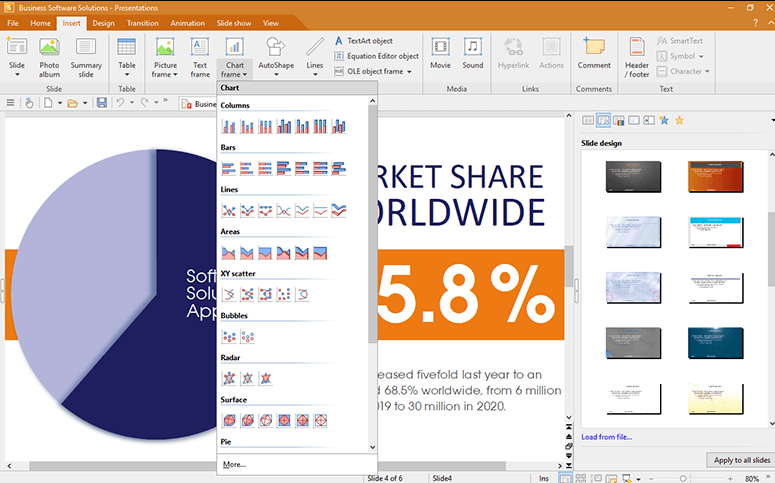
When it comes to the user interface, you are offered to choose between two options. If you prefer the traditional PowerPoint interface, you can opt for the same look with classical menus and toolbars.
However, if you like the Ribbon style, which is typical of the latest versions of the Microsoft app, you can select the corresponding option in the settings.
The application is compatible with PowerPoint because it opens and saves PPT and PPTX presentations, including password-protected files. However, compatibility is not 100% complete – some PowerPoint animations and transitions don’t work as properly as they are intended.
When using FreeOffice Presentations , you can choose from a vast array of default design templates to get your work done quickly. Just like PowerPoint, the app allows you to add multimedia objects, drawings, pictures, shapes, and Text Art into your slides.
5. WPS Office Presentation
The developers of WPS Office claim that their software is the best Microsoft Office alternative . Believe it or not, the free version of this office suite includes three programs that can be used instead of Word, PowerPoint, and Excel — Writer, Presentation, and Spreadsheets respectively. It also offers a free PDF editor, which is not typical of other office packages.
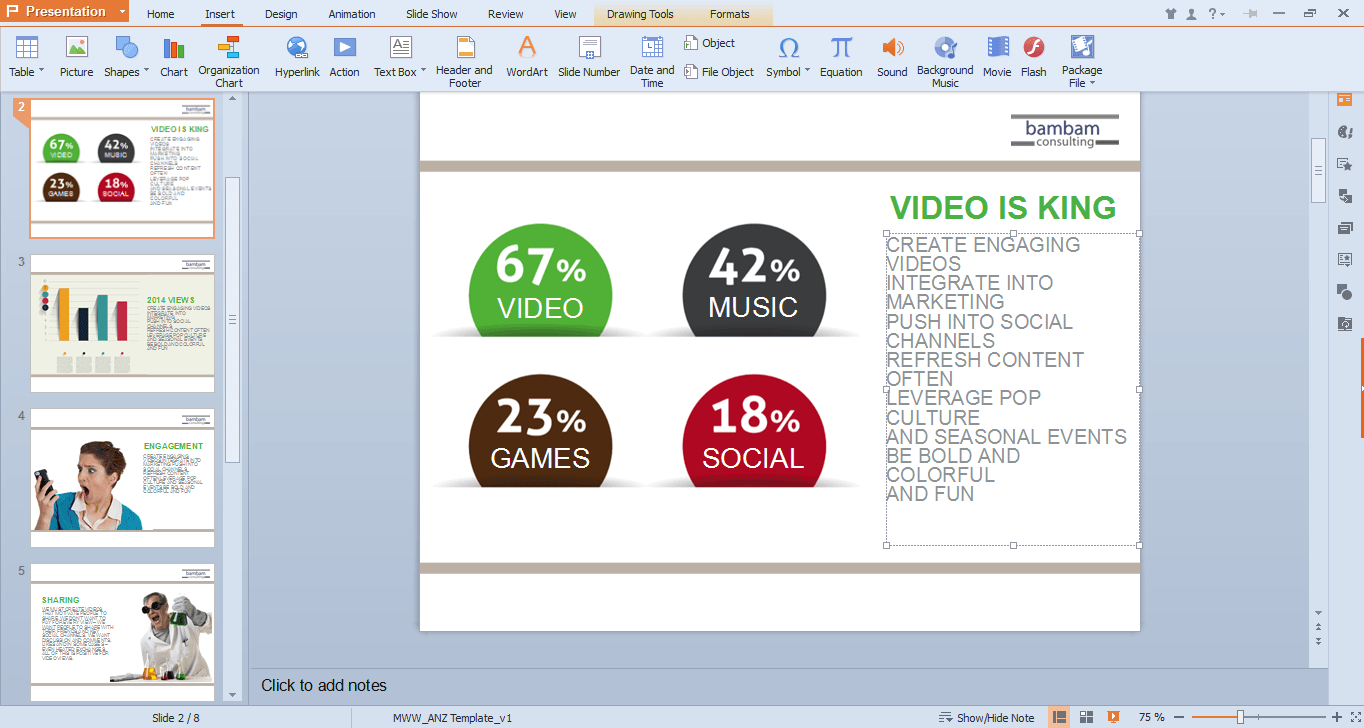
The main advantage of WPS Presentation is its excellent compatibility with PowerPoint files. Although the default file format is DPS, the application opens and saves both PPT and PPTX.
This makes it possible to work with presentations received from other people and then save them directly to the WPS Office with full confidence that other users will be able to open them without any problems.
WPS Presentation is very similar to PowerPoint. Its tabbed interface allows you to view your presentations slide by slide without having to open several windows, which is very convenient. Such an approach lets you view all the available templates in the My WPS tab.
When working with presentations in different formats, you will find out that some features are missing. For example, the app doesn’t export to HTML, SWF, and SVG. Of course, you can export your presentations to PDF but the output files will contain watermarks.
This is one of the limitations of the free version. The others include sponsored ads that can be removed by switching to the premium version.
Online Presentation Tools for Linux
Here we will discuss all online presentation tools for Linux.
6. Canva – Graphic Design Platform
Canva is a web-based tool that is gaining more and more attention from users today. It is an easy-to-use online program for creating images and content for social networks, advertisements, and designs for print materials.

Canva can also be used to make presentations based on a wide gallery of templates. The most outstanding feature of this software is its ability to create branded photo filters.
The tool allows you to create a customized template for your presentation with a corporate logo if necessary. In addition, you can share it with your team so they can use it as a default design for their own presentations. You can edit your content from anywhere: on your mobile device, tablet, or computer.
One drawback is that the free options are limited so if you need to create a more complex and elaborate presentation, you may need to purchase the paid option. However, even the free version offers plenty of templates, images, and fonts that you can use to create impressive content right in your browser.
Visme is a web-based application designed for creating different kinds of content. Apart from traditional presentations, you can use this tool to make infographics, social media graphics, videos, and animations regardless of the operating system that is running on your PC.
Its interface is quite similar to PowerPoint although the developers have managed to simplify the user experience thanks to more intuitive navigation.
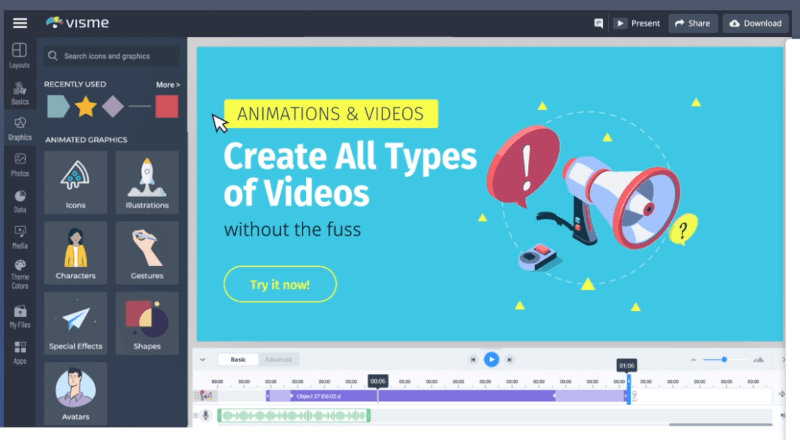
Even so, you should take your time to discover all the customization options it offers. The platform has a wide mage gallery and useful infographic elements that you can add to make your presentations more dynamic.
The app allows you to share or download your presentation with a single click, publish it online, or use it offline; you can even make it private for internal use. There is no desktop client for Linux but all the features are available via the browser.
8. Genial.ly
Genial.ly is probably one of the best alternatives to the classic PowerPoint that is available online. With this tool, you can create interactive content using all kinds of resources that can be accessed from a free account.
Used by design professionals mainly, it also finds wide application in the field of education. Genial.ly is ideal for university or school presentations and you can use it free of charge, although there are payment plans, too.
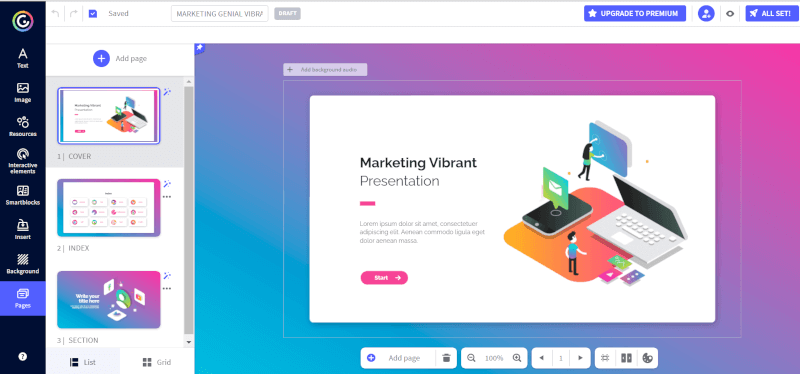
Once registered, you will have access to all the available options – infographics, reports, guides, gamification, and presentations. You can choose from all kinds of presentations with animated and interactive elements and you can also use a template if you don’t want to start from scratch.
When you choose a template, you can select the pages you want to use. These pages can be personalized with your own texts, images, and design elements. To make your presentation more visually appealing, you can add icons, shapes, illustrations, charts, and even maps.
This article briefly reviews some of the best alternatives for Microsoft PowerPoint, both desktop and web-based. What is your favorite solution? Let us know in the comments section below!
Previous article:
Next article:
Each tutorial at TecMint is created by a team of experienced Linux system administrators so that it meets our high-quality standards.
Related Posts

Wine 9.0 – Run Windows Apps and Games on Linux

Shellngn – Best Online SSH Client with SFTP, VNC, RDP

Is Linux Operating System Virus Free?

Scalpel – Powerful Tool to Recover Deleted Files on Linux

Caprine – Facebook Messenger Desktop App for Linux

Hardinfo2 – Check Hardware Information in Linux
While I love Libre Office and use it extensively, Impress does NOT handle transitions satisfactorily, even on a high-end, graphics-intensive computer.
Transitions are choppy, jumpy, and generally unusable. This is a call to developers to jump in and help make Impress usable as a PowerPoint alternative.
If you only want cold slide to cold slide abrupt changes, Impress works.
I love Genially!
For online presentation editor, there is also Powerpoint online.
Compatibility with Android, Apple? Reading this article on a Samsung Galaxy Tab S7 Pro. Using Android smartphones. Also using Windows & Linux.
Since I use LibreOffice (I try to have the newest stable edition) so I use Impress for presentations. In fact, I teach in a short course at Virginia Tech each August, and I am sent the presentations in PP on a USB Flash Drive.
When I receive it I copy the files to my computer, then I convert them all to LO Impress. I find that the latest version of LO Impress will render PP very good. Last August I did my presentations via Zoom and no one could tell the difference between my Impress and PowerPoint. From my perspective, Impress is great.
Got Something to Say? Join the Discussion... Cancel reply
Thank you for taking the time to share your thoughts with us. We appreciate your decision to leave a comment and value your contribution to the discussion. It's important to note that we moderate all comments in accordance with our comment policy to ensure a respectful and constructive conversation.
Rest assured that your email address will remain private and will not be published or shared with anyone. We prioritize the privacy and security of our users.
Save my name, email, and website in this browser for the next time I comment.
- A-Z Commands
- Privacy Policy
- Terms & Conditions
- Google News
Top 10 Best Presentation Software For Linux Desktop
Presentation always plays a vital role in decision making and in closing any kind of deal. It provides graphical descriptions and clears the situation. In ancient times, we used papers for presentation. With the revolution of our modern technology, we shifted to screens from the papers and developed a lot of tools for making our work easy. If any company’s core system in Linux, then they should go through the whole post and find out the best presentation software for Linux.
Our world has many types of operating systems for our personal computers and laptops. Among them, Linux is one of the most popular ones because it’s free and has a lot of open-source tools. With that, a user can customize his/her’s operating system at his/ her will. But getting the right presentation software for Linux distributions can be quite tough. Don’t fear, and we will discuss the presentation software in our content today. I hope you will get the right match for your work.
Best Linux Presentation Software
If you are an MD or CEO or Human resource manager of a company, you probably interviewed the recruits who will handle your company’s presentation-related stuff. The first question from the technical side might be about asking them about the software they know or can work with.
It can provide an understanding between you and them about the capabilities of yours and your uses. Knowing about the features of this software might help you choose a suitable candidate and the best presentation software of Linux for the work.
1. LibreOffice Impress
Regular Linux users often heard the name of this software. Most of the developer calls it the Microsoft office of Linux. Although it’s as powerful as Microsoft Office Suite, it costs us nothing. It’s fully free software, and who switched his/ her operating system from Windows to Linux , they will find it the interface of this software mostly known. It should be in your no.1 priority list if you are searching for presentation software for Linux.
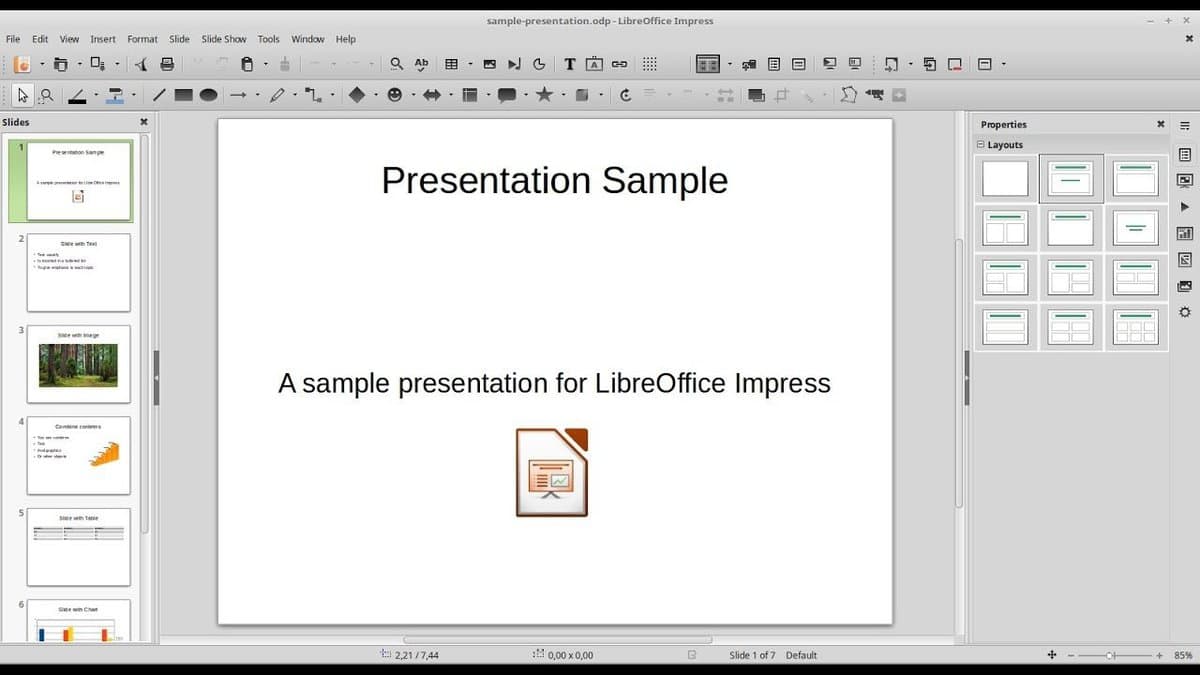
Features of LibreOffice Impress
- Dragging and dropping is a handy feature while using software where a lot of media files are needed to upload simultaneously.
- Vector graphics give the user an edge if he wants to give a presentation on printed paper or if he needs to zoom file in between the works.
- Its dynamic effects, including transaction and animation effects, can make your presentation way better.
- Presentations might be needed to be published on different platforms for better understanding. It can publish documents on-screen or as an HTML document, making your experience of spreading your creation in different platforms easy and less critical.
- Handout copies are not so important in the corporate world, but if the marketers want to seek the attention of the general public, then it’s a must. It can make handout copies, which is so useful in these situations.
Get LibreOffice Impress
2. Linux WPS Office
Tensed about the condition of your computer? It has gotten old, and heavy software isn’t meeting its requirements, but you have to give a presentation the next day. Then don’t worry. Linux WPS Office can help you in this situation. It’s quite popular in android platforms, but the Linux version of it’s quite light and has a ton of features that can make your working experience on old computers too smooth.
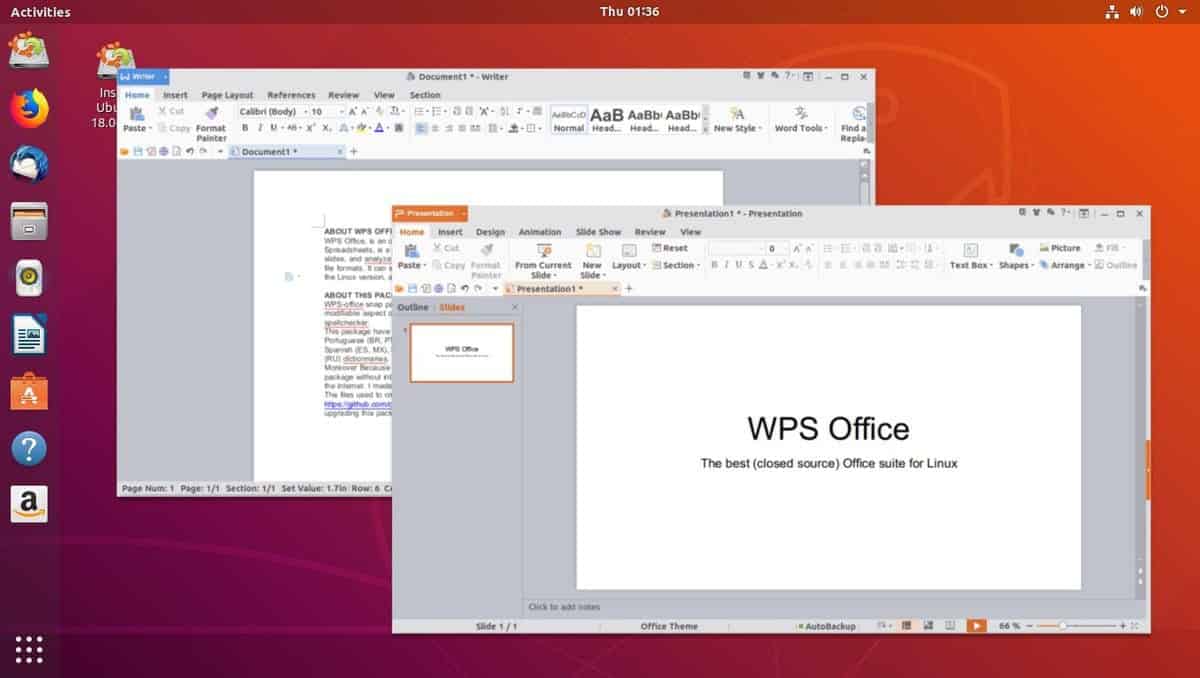
Features of WPS office
- The size of the whole software is too light. So, it will be easy to install in low-powered systems.
- Templates make the work easy and can provide an idea about your work. It has tons of free and paid templates that can help you in creating awesome presentations.
- If the user shifts from Linux to any other operating system or might need to edit a few things on the go, then cross-platform features might help the user a lot.
- The world is full of languages, and presentation is a way to communicate. If you are working for a multinational company, then you might need to work with different languages, but most of the software doesn’t support multiple languages. But this software supports 8 languages.
- Few effects are essential in every step, and a creative director will use them on a daily basis. It has every kind of necessary effect.
Get WPS Office
3. Latex Beamer
Latex Beamer as known as beamer is Latex-based presentation software. For those who want to make presentations in any latex format, it can be an excellent option. Its latex structures make the PowerPoint-style presentation. It will be the best presentation software for Linux if you often deal with Latex.
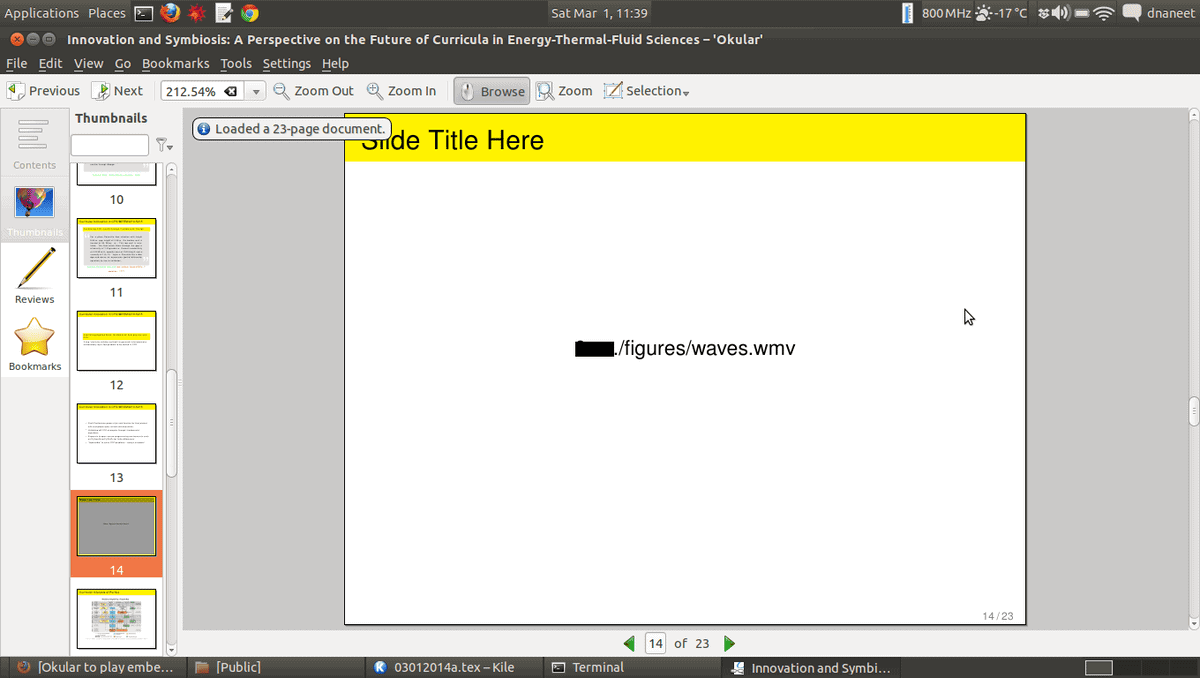
Features of Linux Beamer
- Predefined looks can assist a creative director in making a healthy habit of remembering stuff clearly, and use them punctually. It has predefined styles and looks that can help you in the same way.
- For working on this, no external program is needed and supports the AMS math package.
- Hypertext support is an essential thing if you want to work or are working with it. You will get this feature in this Beamer.
- Capabilities of creating overlays, handouts are always an added advantage, and this software has this advantage.
- Alerts, Itemizations are handled in a structured way.
Get Latex Beamer
4. Calligra Stage
It’s a part of KDE’s suite as known as Kpresenter. It’s not featureful software, but if you want to do your work in a simple interface, then it can be a good option. Although, lack of features might make you unhappy. So, before using it, know your needs.
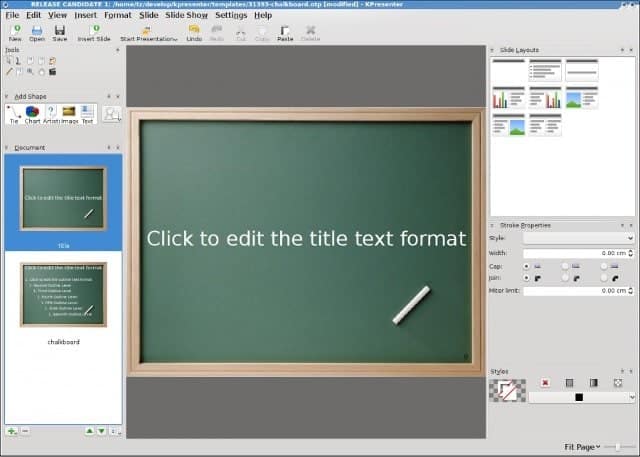
Features of Calligra Stage
- Generating files with ODP/ ODF extension is a different but useful feature. For the creators who need this feature, this software is a must.
- Navigation and organization bars can make the working experience smooth and faster. This feature can give you an advantage if you are writing a whole book.
- The presentation view option that helps its user to control its flow is a must-needed feature if you give presentations frequently.
- This software is highly configurable. So, if the user wants, she/ he can configure it base on their needs.
Get Calligra Stage
5. Impressive
It’s a post-processing presentation tool. If you already have a presentation made and want a few additional touches up during the presentation, then you should go for it. You will have to convert your file into pdf to make changes.
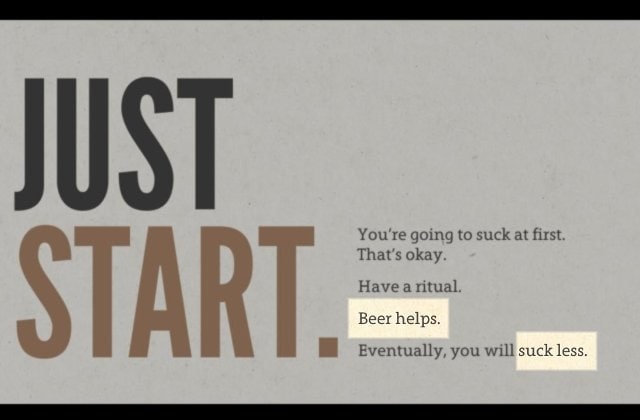
Features of Impressive
- Lightweight and portable software are so popular because a user can work on low or high power systems, and this software is super light and portable.
- Hassel of installing software can stop a potential future user from using it. It doesn’t require installation. So, this is a great advantage for those who want to use the software without installing it.
- Carrying software and using it in any system whenever we need it is a handy feature and can provide its users a great advantage in utilizing their works, and this software can be carried on a USB stick.
- Spotlight distinguishes a keyword from the whole paragraph or the presentation, and it is the spotlight-making master. So, if you are the user who wants to do this kind of work, then you must try it.
- Terminal-based software is easy to handle, and this one is one of them.
Get Impressive
6. Google Slide
Google Slide is a part of Google’s online office suite . I can run as an extension in any version of Chrome. It’s an online office suite’s part, so it won’t make your desktop heavy. You can also run it on old computers because it needs a little power to run itself. And it’s not only one of the best presentation software of Linux, but it is also considered one of the best presentation software on every platform.
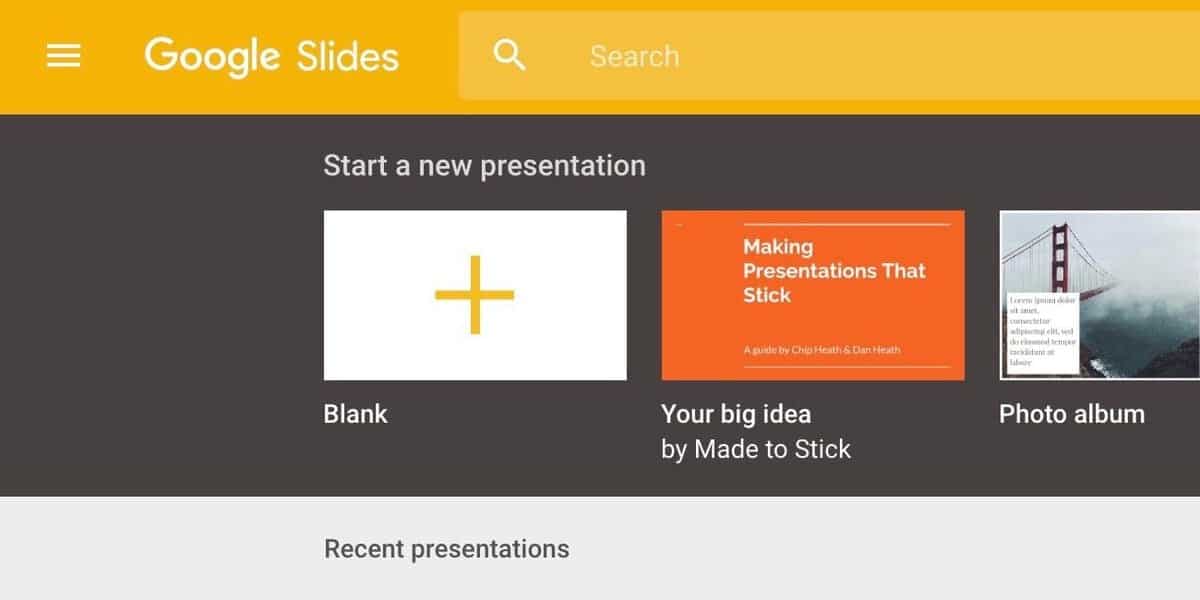
Features of Google Slide
- User can edit their files from anywhere and any computer. This feature is an opportunity cost saving.
- Google’s regular updates its templates and other support modules make it enrich in effect and other libraries.
- Business templates can close a deal on the go. This has many business templates that can allow you to make a presentation in 1-2 minutes.
- Multiple people can work on the same project at the same time in this.
- A ton of effects and animations helps its documents to transform into an attractive presentation.
Get Google Slide
Sozi is a storytelling software and especially build on python . But don’t contain your presentations as a presentation slide but as a poster. You have to zoom at certain points to make it visible and take it into focus. If you want to post your presentations on any online platform, then you should consider it as a good option as presentation software of Linux distribution.
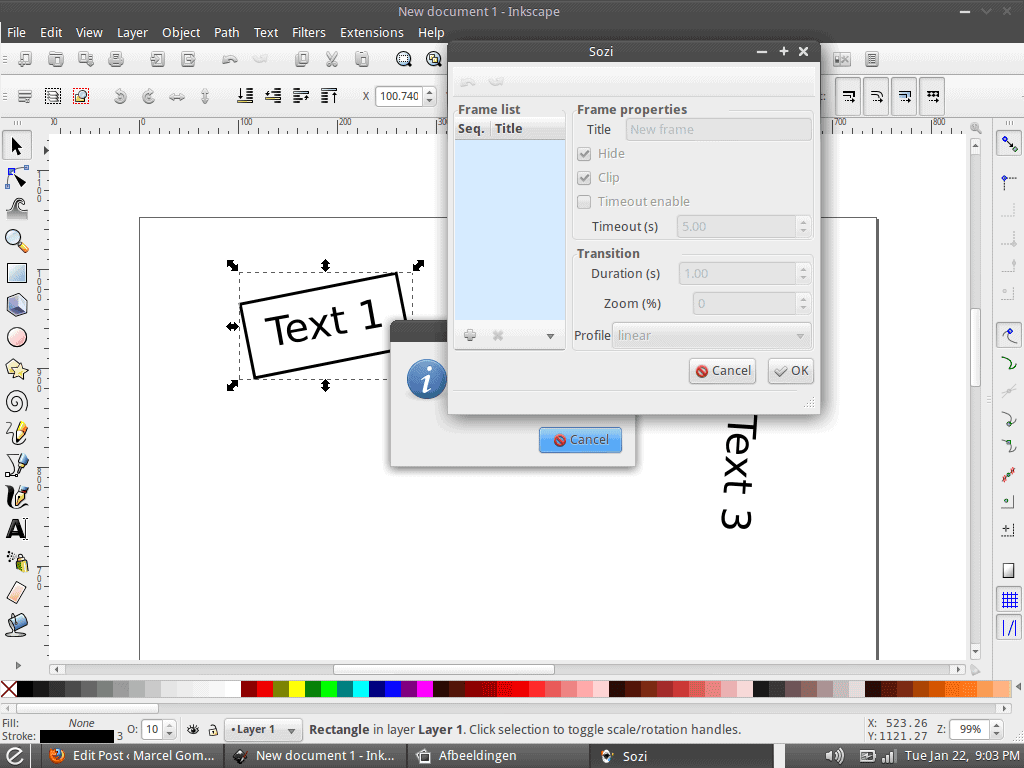
Features of Sozi
- The poster-based presentation capabilities give it an upper hand.
- A lot of information in one poster can be taken in one page, helping users in zoom-based presentations.
- Sozi’s official supports makes it user-friendly and easy.
- Enriched online assets help its users in making better presentations.
8. FFDiaporama
It’s a video editing software , but creative users use it to make awesome presentations. It has its animations and transactional effects that give it an edge on doing any presentation-based work. It might confuse you at first glance and make your experience easy by the time you master it.
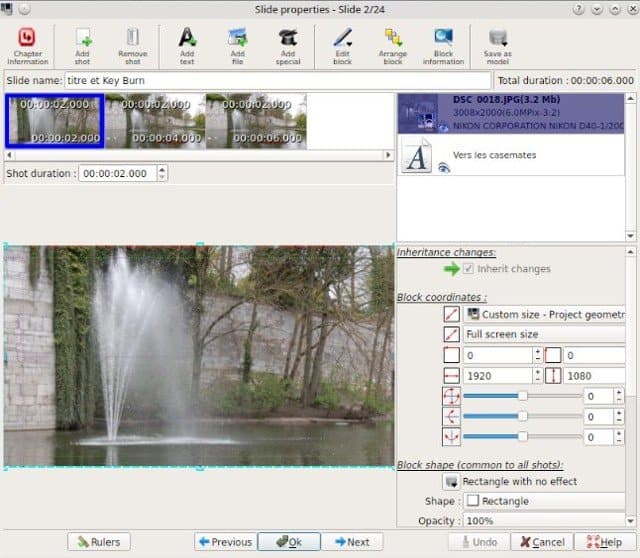
Features of FFDiaporama
- Capabilities of screen-cast and multimedia presentations help its users in securing their main purpose.
- Cliparts are a great help in making an interactive presentation, and it has a lot of cliparts for editing.
- Dealing with videos in this software has no kind of issue.
- Making Titles in this software is so easy and can be turned into an attractive one with a perfect tweak.
- This software supports 1080p videos on an editing platform.
Get FFDiaporama
9. Slide Crunch
The users who love to make a presentation through the command line, it’s the perfect presentation software of Linux. It can merge files into slide shows and can separate presentations into individual parts.
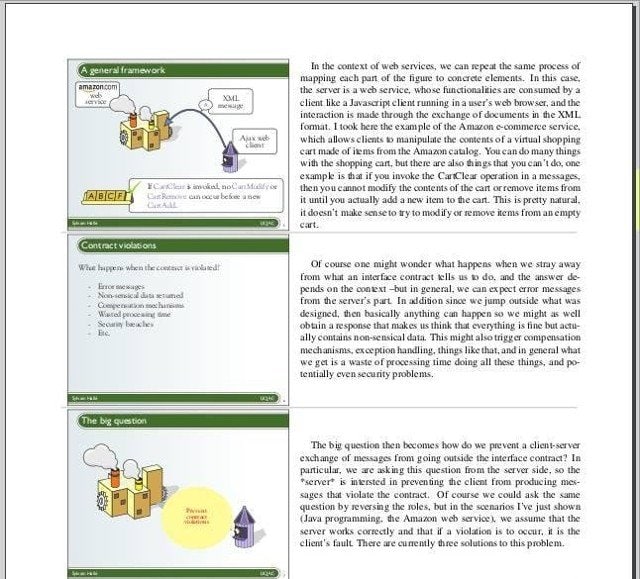
Features of Slide Crunch
- The command-based interface is kind of easy and fast for those who are proficient in terminal. So, if you are a terminal lover, then you should give it a try.
- It doesn’t require installation and can save time and opportunity costs.
- Cues, notes, and information about the author can be contained in it.
- Merge files ( PDF and SVG) can be so handy if you want to use this in your presentation. You should give it a try.
Get Slide Crunch
10. Imagination
If you are searching a lightweight presentation software, then you should consider imagination as a good option. It doesn’t have too many transactions or other advantages, but if you want to do your work faster with higher accuracy, it will help you a lot.
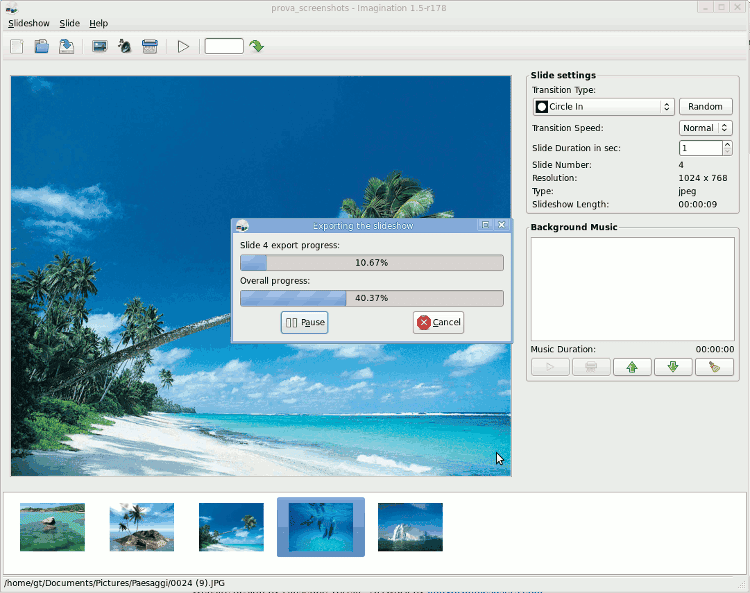
- Cutting, copying, pasting ability on slides can give you a good experience.
- The latest version of it has 69 transactions.
- Can create, and import multiple versions of the video what help in seeking other’s presentation.
- Text on the slides with some text animations, ability to add an empty slide with a gradient editor
Get Imagination
Final Thoughts
Presentation software is useful and necessary. This can give your company an edge in closing deals. It can clear your growth pattern to the inverts in an easy way. It has multiple uses and importance. Better knowledge of the feature can provide you a clear idea and the power of taking future steps. If you use any of this 10 software, you will get your desired result, might find the best presentation software for Linux. Good luck, and keep growing.
Thanks for your article. 1) LibreOffice Impress – doesn’t have object inheritance. So when using cut and paste of an object, it’s properties are not copied. This can be a real pain where there are many objects on one slide. Other tools do this. 2) Google Slides is not a Linux desktop app. Plus – it has far fewer important features compared to other tools, especially animation. Personally I use SoftMaker. It comes at a cost, but is feature-rich and highly MS-Office compatible.
LEAVE A REPLY Cancel reply
Save my name, email, and website in this browser for the next time I comment.
You May Like It!
“winds” – machine learning and ai powered rss and podcast app for linux, 20 best project management software for linux, things to follow before selling a used phone: do’s and don’ts, how to play games on chromebook and chrome os, trending now, top 15 best grocery list apps for android device, 10 best iot analytics software and solutions for your business, the 50 best data science blogs that every data analyst should follow, 10+ free online video converters l convert video fast and easy, 20 best raspberry pi books for beginners and developers, 15 best note-taking apps for linux (best evernote alternative), 20 best node.js books for beginner and expert developers, 10 best raspberry pi starter kits for beginners, 8 best linux secure phones for privacy and security, 15 best iot sensors to develop iot applications and solutions.
© 2024. All Rights Reserved. Ubuntu is a registered trademark of Canonical Ltd . Proudly Hosted on Vultr .
How to Create Lightweight Slideshow Presentations in Your Linux Terminal
Keep everything brief and to the point by creating simple, terminal-based slideshows on Linux.
Slideshow presentations are an essential and unavoidable part of corporate and academic life thanks to their ability to help you plan and structure the dissemination of information to your audience.
But snazzy graphics and transition effects can be a distraction from the core information, with the effort you put into making a visually appealing PowerPoint better spent elsewhere.
Slides is a terminal-based presentation tool for Linux that processes Markdown files—helping you to create and present slideshows without ever leaving your terminal!
Slideshows Are an Essential Business Tool
When you need to impart vital data or instructions to a group of disengaged and disinterested employees or students at 9 am on a Monday, nothing works better than presenting a slideshow .
It requires minimal participation from the audience, and you can organize your presentation in a structured, logical way. Unlike a video presentation, it's easy to build breakpoints into a slideshow, so you can test your audience's engagement as they yawn, stretch, and doodle on notepads.
You can enhance the value of a slideshow with handouts—allowing slides to be inwardly digested after the show is over.
Why Use a Terminal-Based Slideshow
A big drawback of traditional slideshows built using programs such as Microsoft PowerPoint or Google Slides is that they can be distracting for both audience and the author.
When putting a slideshow together, there's a temptation to use background images to enliven the otherwise dull text. You can spend hours deciding on the correct font family, weight, and placement.
Is it better to have the first slide gently fade into the second, or to have the entire presentation progress by way of zooms, wipes, flips, and dissolve effects?
The result is often a mess of clutter that takes too long to create and nauseates viewers.
Slides helps you avoid all of these problems. The font is your terminal font, there are no distracting transitions, and while it is possible to display images if your terminal supports them, it's not a primary feature.
Best of all, you create your slideshow using Markdown, a straightforward, easy-to-understand markup language, which can be rapidly mastered to produce beautiful and simple formatted text on Linux.
How to Install Slides on Linux
Slides is written in Google's Go language, and you'll need to have Go installed on your system before you start.
If your system supports snap packages, you can easily install Go with:
Then, you can use Go to install Slides:
Slides is also present in the Arch User Repository (AUR) . To add it this way, enter:
While Slides is present in the Snap Store, if you install it using snap, you'll run into problems when executing code. If you don't plan on using this feature, you can install Slides as a snap with the following:
You're now ready to create a slideshow.
Use Slides to Create an Awesome Terminal Slideshow
Creating a terminal-based slideshow is simple with Slides, and every directive to run the show can be contained within a single Markdown file. Here's why you should learn Markdown even if you're not using Slides.
To begin, use the nano text editor to create a new Markdown file:
In the file start writing the contents of your first slide, remembering to use standard Markdown conventions. Take advantage of standard Markdown features such as headings, bold and italic text, bullet points, numbered lists, tables, code blocks, quotes, and more!
When you're ready to move to the next slide, insert a triple dash on a new line.
As with all good presentations, it's best to follow some basic guidelines, and to follow the KISS principle: Keep It Simple, Stupid.
In practice, this means not trying to ram a complete essay into the eyeballs of your audience.
- Points should be brief
- Talk about your slide contents—don't just read them aloud
- Summarize with a take-home message
You can start the slideshow by entering:
Slides also allows you to get up to some programmatic hi-jinks, and insert code blocks into your Markdown. Slides supports a wide variety of languages including JavaScript, Bash, Python, Elixir, and Go.
A code block is bracketed by two sets of three backticks, with the name of the language immediately following the first set.
To execute the code and show the result, just press Ctrl + E . If you want Slides to pre-process the code, wrap it in three tildes inside the code block, and change the location of the language. For instance:
...will display the current weather conditions in Chicago as part of the presentation.
For pre-processing to work, you'll need to make the file executable before passing it to Slides:
Additional Slides Options
As slides are written in Markdown, you can use the front matter at the very beginning of the file to set additional configuration options.
This front matter is again surrounded by three hyphens. For example:
The "theme" option allows you to specify a Glamour theme to prettify and style your terminal.
Using "author" allows you to set an author for the slideshow. By default, the author is set to the current user.
With "date", you can set the date. By default, this will be set to today's date.
You can set up Slides to serve slideshows over SSH with:
You will be given a port to connect to. This is usually 53531. Connect to the show with:
Brush Up on Your Public Speaking
Creating a beautiful, concise, and engaging slideshow presentation can go a long way toward getting your message across. Still, your preparation will count for naught if your delivery skills aren't up to scratch.
Learn to articulate your thoughts properly, and brush up on the best ways to address an audience with confidence, so your message goes across perfectly.

How to create and show a presentation from the command line on Linux
Last updated on December 14, 2020 by Dan Nanni
When you prepare a talk for audience, the first thing that will probably come to your mind is shiny presentation charts filled with fancy diagrams , graphics and animation effects. Fine. No one can deny the power of visually charming presentation. However, not all presentations need to be Ted talk quality. Often times, the purpose of a presentation is to convey specific information, which can easily be done with textual messages. In such cases, your time can be better spent on gathering information and checking facts, rather than searching for good-looking graphics from Google Image.
In the world of Linux, you can do presentation in several different ways, e.g., Impress for multimedia-rich content, Impress.js for stunning visualization, Beamer for hardcore LaTex users, and so on. If you are looking for a simple means to create and show a textual presentation, look no further. mdp can get the job done for you.
What is Mdp?
mdp is an ncurses -based command-line presentation tool for Linux. What I like about mdp is its markdown support, which makes it easy to create slides with familiar markdown format. Naturally, it becomes painless to publish the slides in HTML format as well. Another plus is its support for UTF-8 character encoding, which comes in handy when showing non-English characters (e.g., Greek or Cyrillic alphabets).
Install mdp on Linux
Installation of mdp is mostly painless due to its light dependency requirement (i.e., ncursesw ).
For Debian, Ubuntu or Their Derivatives:
For fedora, centos or rhel:, for arch linux:, create a presentation from the command line.
Once you installed mdp , you can easily create a presentation by using your favorite text editor. If you are familiar with markdown, it will take no time to master mdp . For those of you who are not familiar with markdown, starting with an example is the best way to learn mdp .
Here is a 6-page sample presentation for your reference.
Show a Presentation from the Command Line
Once you save the above code as slide.md text file, you can show the presentation by simply running:
You can navigate the presentation by pressing Enter / Space / Page-Down / Down-Arrow (next slide), Backspace / Page-Up / Up-Arrow (previous slide), Home (first slide), End (last slide), or numeric- N (N-th slide).
The title of the presentation appears on top of each slide, and your name and page number are shown at the bottom.
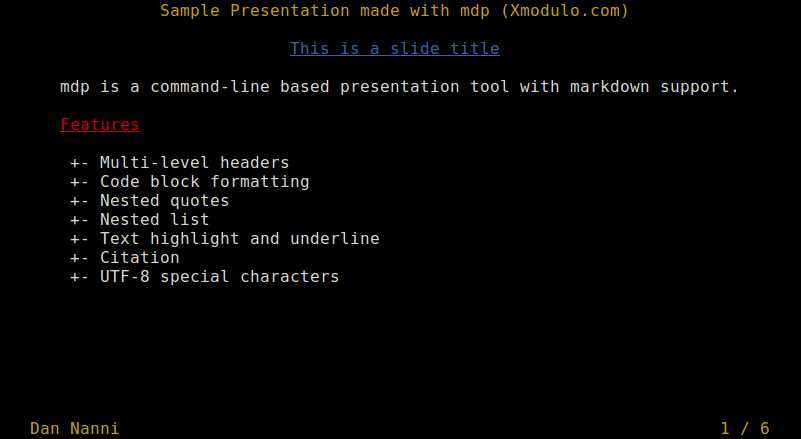
This is an example of a nested list and multi-level headers.
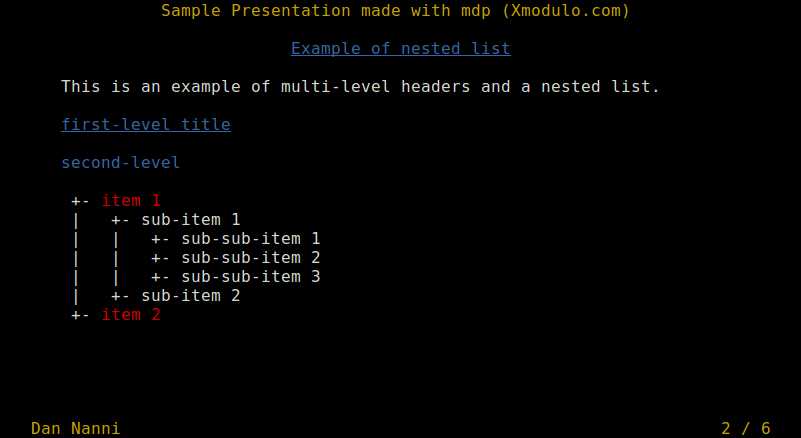
This is an example of a code snippet and inline code.
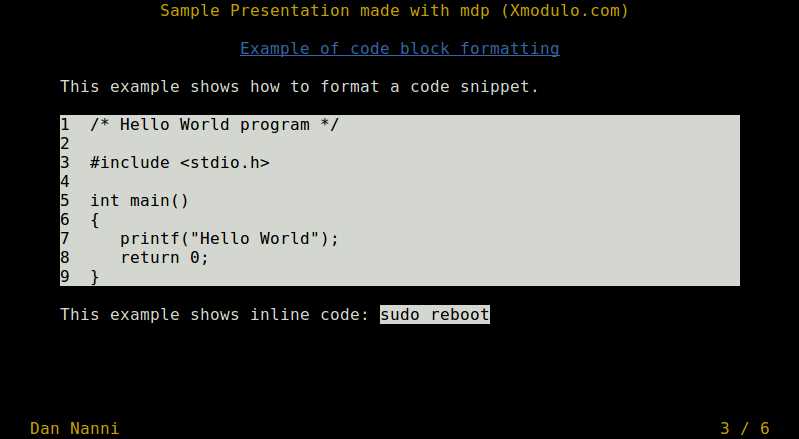
This is an example of nested quotes.
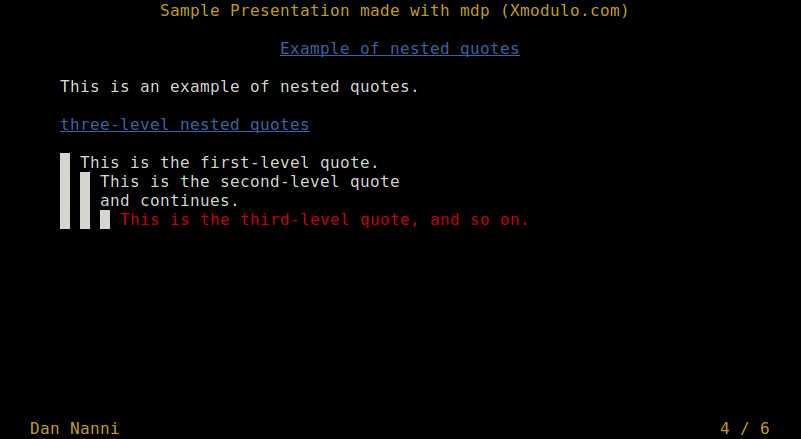
This is an example of placing citations.
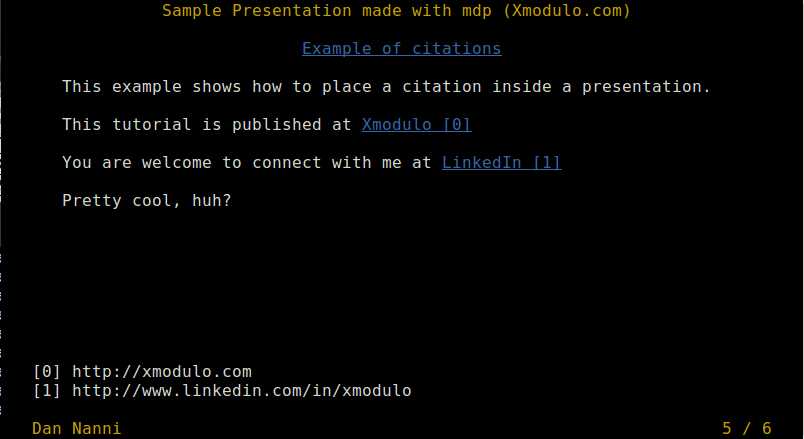
This is an example of UTF-8 special characters.
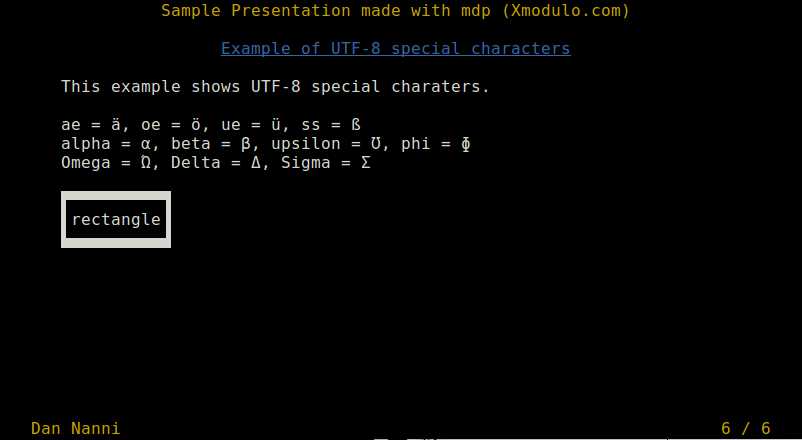
In this tutorial, I showed you how to use mdp to create and show a presentation from the command line. Its markdown compatibility saves us the trouble and hassle of having to learn any new formatting, which is an advantage compared to tpp , another command-line presentation tool. Due to its limited command line interface, mdp may not qualify as your default presentation tool, but definitely there should be enough use cases for this nifty tool. What do you think of mdp ? Do you prefer something else?
Support Xmodulo
This website is made possible by minimal ads and your gracious donation via PayPal or credit card
Please note that this article is published by Xmodulo.com under a Creative Commons Attribution-ShareAlike 3.0 Unported License . If you would like to use the whole or any part of this article, you need to cite this web page at Xmodulo.com as the original source.

Xmodulo © 2021 ‒ About ‒ Write for Us ‒ Feed ‒ Powered by DigitalOcean
Press ESC to close
Create Animated Presentations with AnimationMaker on Ubuntu 20.10
Animations are one of the excellent approaches to convey your message. Illustrations through animations make them easier to comprehend.
AnimationMaker is one of the applications that allow you to make beautiful animated presentations and videos on your Ubuntu device. These animations can be uploaded on YouTube and Vimeo.
AnimationMaker lets you export files in various formats including mp4, avi, GIF, and HTML, etc. It is a free alternative to premium applications like Adobe Edge and Adobe Animate.
Installing AnimationMaker on Ubuntu 20.10
The latest version of AnimationMaker is a setup file. It comes with all required plugins and files that were mandatory to download separately in the older versions. Now the installation process is much more convenient and more straightforward.
Firstly, launch the terminal and type command to download the setup of AnimationMaker.
$ sudo wget https: // github.com / Artanidos / AnimationMaker / releases / download / v1.8.4 / AnimationMaker-Linux-1.8.4.1.Setup
<img alt="" data-lazy- data-lazy-src="https://kirelos.com/wp-content/uploads/2020/12/echo/image7-13.png" data-lazy- height="641" src="data:image/svg xml,” width=”966″>
The setup file will be downloaded and can be seen in the “Home” directory.
<img alt="" data-lazy- data-lazy-src="https://kirelos.com/wp-content/uploads/2020/12/echo/image9-9.png" data-lazy- height="728" src="data:image/svg xml,” width=”1089″>
Double-click the setup file. It probably gives you the following error:
<img alt="" data-lazy- data-lazy-src="https://kirelos.com/wp-content/uploads/2020/12/echo/image8-10.png" data-lazy- height="728" src="data:image/svg xml,” width=”1089″>
The “AnimationMaker” setup has been downloaded, but the file is not executable yet.
It can be verified by using the “ls” command in that particular directory where the setup file is present.
<img alt="" data-lazy- data-lazy-src="https://kirelos.com/wp-content/uploads/2020/12/echo/image11-9.png" data-lazy- height="231" src="data:image/svg xml,” width=”966″>
So, we need to assign permissions to the file to make it work. Use the command given below:
$ sudo chmod a x AnimationMaker *
And to check whether the file is executable or not, use the “ls” command:
<img alt="" data-lazy- data-lazy-src="https://kirelos.com/wp-content/uploads/2020/12/echo/image10-9.png" data-lazy- height="260" src="data:image/svg xml,” width=”966″>
The white file is green now, which indicates that the file is executable. Double-click the setup file and an installation wizard will be initiated. Select the installation folder and hit “Next”, the rest of the process is not complicated as shown in the following image, after installation click “Finish”.
<img alt="" data-lazy- data-lazy-src="https://kirelos.com/wp-content/uploads/2020/12/echo/image2-25.png" data-lazy- height="1080" src="data:image/svg xml,” width=”1920″>
Time to run the application.
According to official documentation (https://github.com/Artanidos/AnimationMaker/releases), you need to run the “AppRun” file from the installed directory.
<img alt="" data-lazy- data-lazy-src="https://kirelos.com/wp-content/uploads/2020/12/echo/image1-22.png" data-lazy- height="728" src="data:image/svg xml,” width=”1089″>
<img alt="" data-lazy- data-lazy-src="https://kirelos.com/wp-content/uploads/2020/12/echo/image4-21.png" data-lazy- height="728" src="data:image/svg xml,” width=”1089″>
This file is a bash script file, to run this application, open the terminal, go to the directory where it is installed, and then type the command given below to run it:
<img alt="" data-lazy- data-lazy-src="https://kirelos.com/wp-content/uploads/2020/12/echo/image3-20.png" data-lazy- height="369" src="data:image/svg xml,” width=”966″>
The image above shows that “AppRun” is in green, which means the file is executable.
<img alt="" data-lazy- data-lazy-src="https://kirelos.com/wp-content/uploads/2020/12/echo/image6-15.png" data-lazy- height="800" src="data:image/svg xml,” width=”1280″>
App window will be opened as shown in the following image:
<img alt="" data-lazy- data-lazy-src="https://kirelos.com/wp-content/uploads/2020/12/echo/image5-18.png" data-lazy- height="775" src="data:image/svg xml,” width=”1279″>
The opening window of AnimationMaker has the following components:
- Toolbar – Various items like shapes, text, images, and videos can be added from here.
- Elements – Composition items that are used in the project can be accessed from this window.
- Canvas / Frame
- Preview Buttons
- Properties – The properties of the scene can be adjusted here
AnimationMaker is quite a useful and easy to learn app even for beginners. If you want to dig into the animations on Ubuntu, then this free tool would be quite handy.
About the author
<img alt="Sam U" data-lazy-src="https://kirelos.com/wp-content/uploads/2020/12/echo/CD836339FE0346CD9A43623F995D6B46-150×150.png5fe4e3711d8dd.jpg" height="112" src="data:image/svg xml,” width=”112″>
I am a professional graphics designer with over 6 years of experience. Currently doing research in virtual reality, augmented reality and mixed reality. I hardly watch movies but love to read tech related books and articles.
Share Article:
You might also like.
How to Install OpenToonz – Animation Maker on Ubuntu 22.04
Other stories, how to install kodi on ubuntu 20.10, watching netflix on ubuntu.
Reveal.js, create presentations using CSS and HTML in Ubuntu 20.04
In the next article we are going to take a look at Reveal.js. With this software we will have the possibility of create presentations using HTML and CSS . It is an open source HTML presentation framework, with which any user with a web browser will be able to create presentations, as well as being able to use all the functions that the framework offers for free.
The basic settings are for creating presentations only. The complete configuration will give us access to all the functions and plugins of reveal.js , to speaker notes, as well as development tasks required to make changes to the font.
Presentations made with reveal.js are based on open web technologies. This means that anything we can do on the web, we should be able to do it in our presentation too . We can change the styles with CSS, include an external web page using an iframe or add our own custom behavior using the JavaScript API what are you offering.
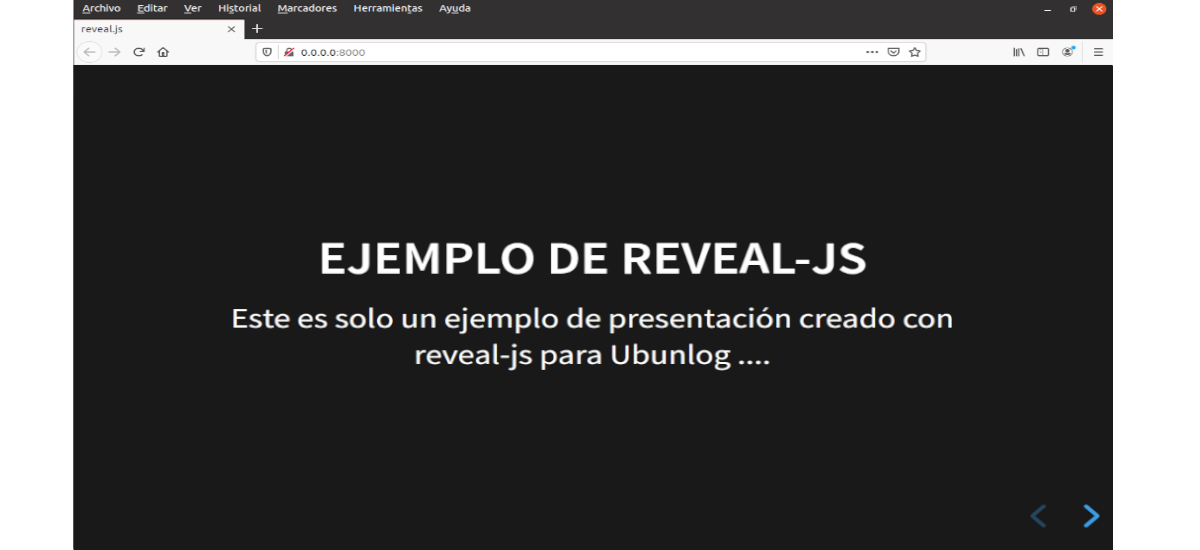
This frame comes with a wide range of features including nested slides, support for Markdown , automatic animation, PDF export, speaker notes, LaTeX support, and syntax highlighting .
Reveal.js on Ubuntu 20.04
Before starting the Reveal.js installation it will be necessary for us to install some necessary packages first . To do this we will have to open a terminal (Ctrl + Alt + T) and execute the following command in it:

The next step we will need to take is install NodeJS version 14 , although from version 10 onwards it should also work. For this we have to add the nodejs repository, which we can do by typing in the same terminal:

This will start the whole process of adding the repository along with your GPG key. Once the process is finished, we can install NodeJS with the following command:
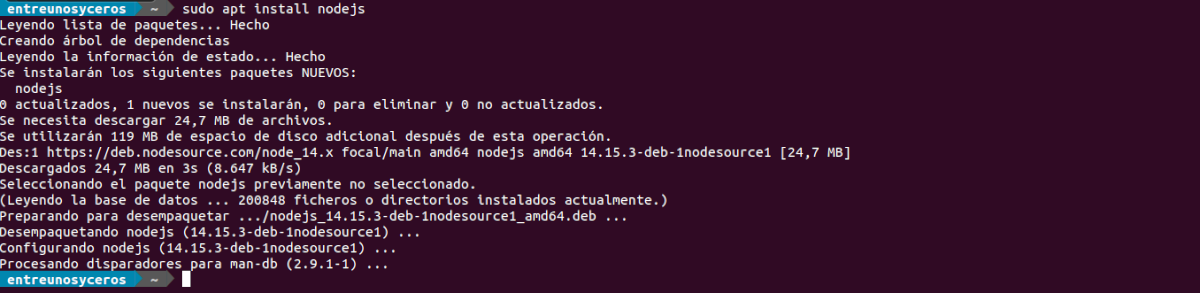
When the installation is finished, we will be able to check installed version of NodeJS executing the following command:


Download and install Reveal.js
At this point, it is time to start the download. To do this, we will clone Reveal.js repository using Git . To do this we will only have to open a terminal (Ctrl + Alt + T) and execute the following command:

When the cloning is done, on our computer we will find a folder called revel.js. To access it e install the app , we will only have to use the following commands in the terminal (Ctrl + Alt + T):
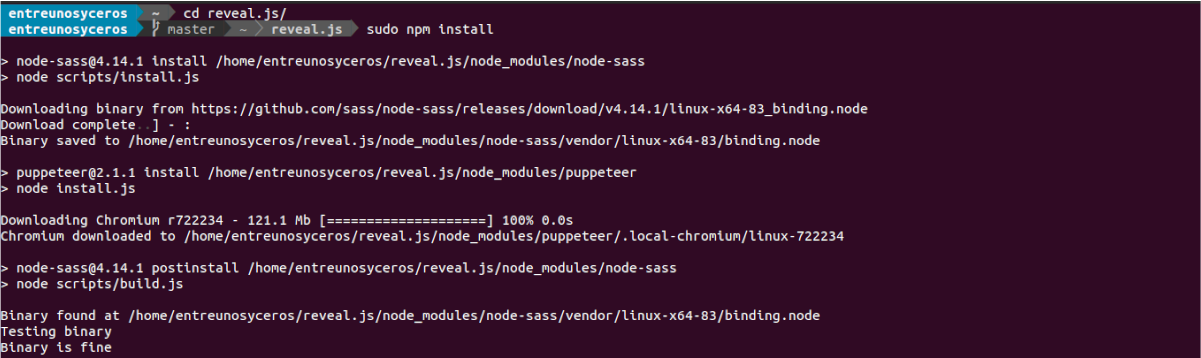
Once all the application dependencies are installed, we can now run it using the following command :

The previous command will indicate that the service will be provided through port 8000, which is the default port, along with the IP address of the server. Now, we just have to open our favorite web browser and go to http://ip-servidor:8000 . In this direction we will see the default presentation of reveal.js, which will indicate that the installation has been a success.
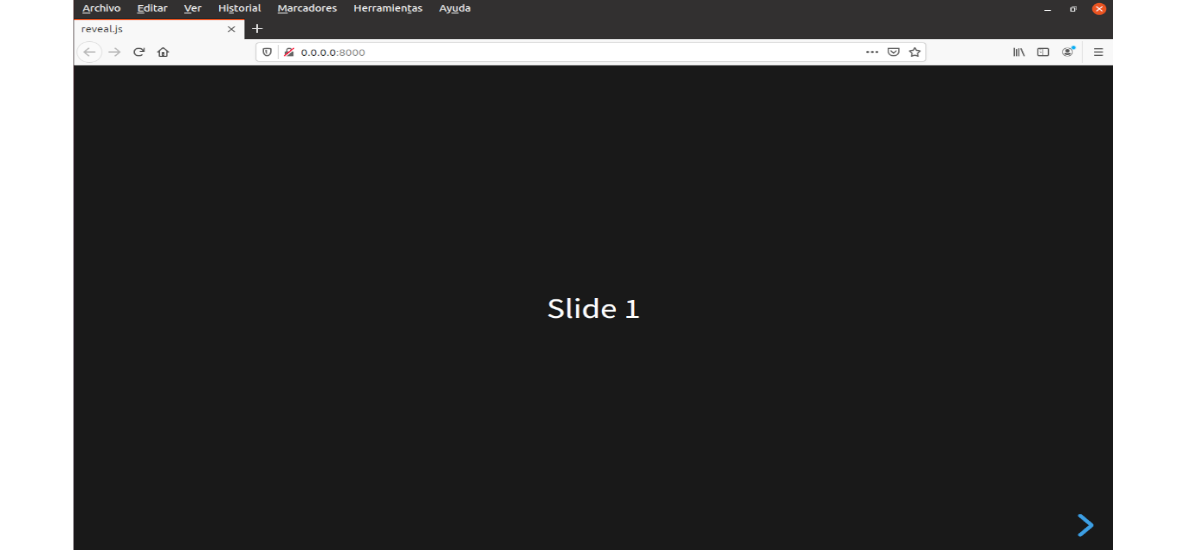
We will also be able to change port using –port as follows:
Once reveal.js is installed, it is a good idea to refer to the guides for Markup options and setting to fine-tune this framework. For more information about how to install reveal.js, users can also consult the page on GitHub of the project .
Reveal.js is an alternative to PowerPoint to create presentations, which we can use in education or even at work. By following the instructions in this article, any user will be able to install this program on an Ubuntu 20.04 system . Anyone can create great presentations using HTML and CSS.
If you want to know more about how to use this application, on the project website, users will be able to consult the official documentation . In it, its creator shows us how we can work with this tool in a very simple and fast way.
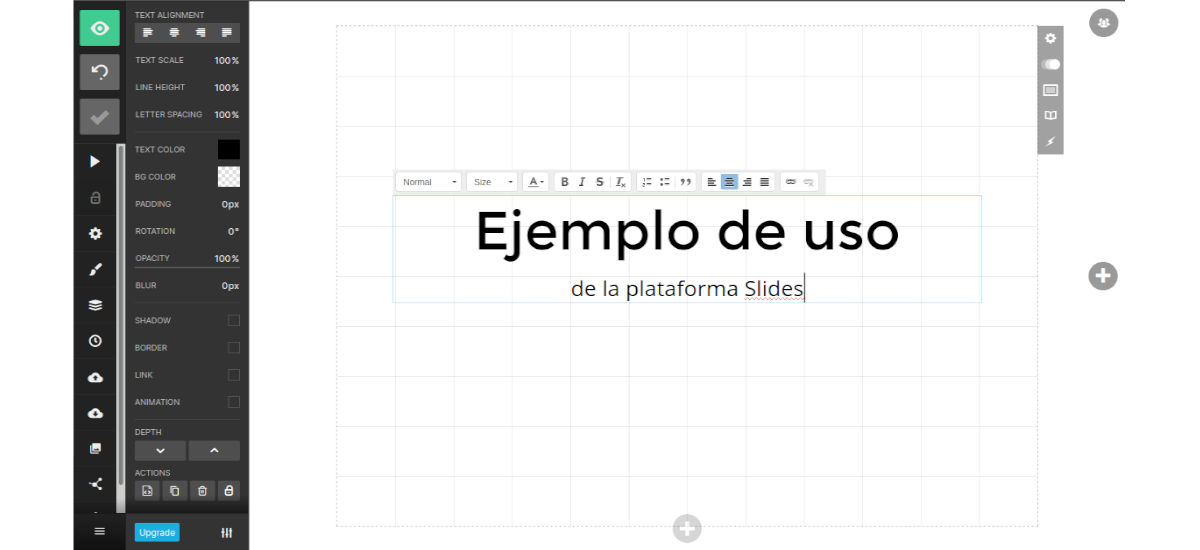
If you are interested in being able to enjoy the benefits of reveal.js without having to write HTML or Markdown, the creator also offers us the possibility to test slides.com . This is a visual editor and platform with all the functions of reveal.js .
Full path to article: Ubunlog » Ubuntu » Reveal.js, create presentations using CSS and HTML in Ubuntu 20.04
Be the first to comment
Leave a Comment Cancel reply
Your email address will not be published. Required fields are marked with *
I accept the privacy terms *
- Responsible for the data: Miguel Ángel Gatón
- Purpose of the data: Control SPAM, comment management.
- Legitimation: Your consent
- Communication of the data: The data will not be communicated to third parties except by legal obligation.
- Data storage: Database hosted by Occentus Networks (EU)
- Rights: At any time you can limit, recover and delete your information.

How To Install Microsoft PowerPoint in Ubuntu? (Step-By-Step Guide)
Are you looking to install Microsoft PowerPoint on your Ubuntu system? Whether you’re a student in need of a program for presentations, or you’re a business professional in need of the latest version of the program, you may be wondering how to get it installed.
With a few simple steps, you can be up and running with Microsoft PowerPoint in no time.
In this article, we’ll provide a step-by-step guide on how to install Microsoft PowerPoint in Ubuntu, with a few helpful troubleshooting tips for common issues.
We’ll also explore what Ubuntu and Wine are, and why they’re important for the installation process.
So let’s get started!
Table of Contents
Short Answer
Microsoft PowerPoint is not available for Ubuntu, however you can install LibreOffice Impress, which is a free and open source alternative.
To do this, open the Ubuntu Software app and search for LibreOffice Impress.
Then click install and it will be added to your applications list.
You can then open it and create presentations using a PowerPoint-like interface.
What is Ubuntu?
Ubuntu is an open-source Linux-based operating system that provides a user-friendly platform to work with.
Its popular among developers, especially those who are looking to get started with Linux without the complexity of a command-line interface.
Its also popular with everyday users who are looking for a reliable OS that is easy to use and customize.
Ubuntu is also known for its wide range of applications and tools, as well as its vast support network.
Ubuntu has been gaining popularity with users over the last few years as it provides a stable and secure platform for developers and users alike.
It also provides a great environment for running Microsoft Office applications including Microsoft Powerpoint.
What is Wine?
Wine is an open source compatibility layer software for Linux, Mac, and BSD systems that allows Windows applications to run on these operating systems.
It creates a Windows-like environment in which Windows applications can run on Linux, Mac, and BSD systems.
Wine is a type of API (Application Programming Interface), which allows Windows applications to interact with the underlying Linux, Mac, and BSD systems.
Wine provides a way to run Windows applications without the need to install a Windows operating system on the computer.
It also supports a wide range of Windows applications, including Microsoft Office applications, games, and other popular applications.
Wine provides a transparent Windows-like environment so that Windows applications can run on the system without any modifications or compatibility issues.
How to Install Wine on Ubuntu
Installing Wine on Ubuntu is a fairly straightforward process.
First, you will need to ensure that you have the latest version of Ubuntu installed.
This can be done by running the command sudo apt-get update in the terminal.
Once you have the latest version of Ubuntu installed, you will be ready to begin the Wine installation process.
The first step of the installation process is to install the WineHQ software repository. This can be done by running the following command in the terminal: sudo apt-add-repository deb https://dl.winehq.org/wine-builds/ubuntu/ bionic main. Once this command is run, you will need to update your software repository by running the command sudo apt-get update.
Once the repository is updated, you can install Wine by running the command sudo apt-get install –install-recommends winehq-stable.
This will install the latest version of Wine on your system.
Once the installation is complete, you can verify that Wine is installed and running properly by running the command wine –version.
Once Wine is installed, you can proceed with the installation of Microsoft PowerPoint.
You will need to download the Microsoft PowerPoint installer and save it to your computer.
Once the installer has been downloaded, you can run it using the Wine software.
To do this, open a terminal window and navigate to the directory where the installer is saved.
Then, type in the command wine msiexec /i [installer filename].msi and press enter.
This will begin the installation process.
Once the installation is complete, you should be able to open and use Microsoft PowerPoint in Ubuntu without any issues.
Downloading the Microsoft PowerPoint Installer
Once you have Wine successfully installed, the next step is to download the Microsoft PowerPoint installer.
There are a few different ways to do this, but the easiest is to use the Wine software.
To begin, open the Wine software and select Install a Windows Application from the drop-down menu.
This will bring up a search bar where you can type in Microsoft PowerPoint and select the correct version for your system.
Once you have selected the correct version, click Download and the installer will begin downloading.
Once the download is complete, you can proceed to the installation step.
Make sure that you have downloaded the correct version of the software for your system or you may experience compatibility issues.
Installing Microsoft PowerPoint using Wine
Installing Microsoft PowerPoint using Wine is a relatively straightforward process.
First, you need to install the compatibility layer Wine, which allows Windows applications to run on Ubuntu.
To do this, you can open a terminal window and type in sudo apt-get install wine to install the package.
Once Wine is installed, you can then download the Microsoft PowerPoint installer from the Microsoft website.
Once the installer is downloaded, you can then open it using Wine.
This will launch the Microsoft PowerPoint installer, which will walk you through the installation process.
During the installation, you will be asked to accept the EULA and to select the features and components you would like to install.
Once you have completed the installation, you should be able to open and use Microsoft PowerPoint in Ubuntu without any issues.
It is important to note that Wine is not always a perfect solution for running Windows applications on Ubuntu.
Some applications may not work as expected or may behave differently than they would on a Windows machine.
Therefore, it is important to test out applications in a virtual machine before using them in production on Ubuntu.
Launching Microsoft PowerPoint in Ubuntu
Launching Microsoft PowerPoint in Ubuntu is a straightforward process that requires a few steps to get up and running.
First, you will need to install Wine, a compatibility layer that allows Windows applications to run on Ubuntu.
Wine is a free and open source software that enables Windows applications to run on Linux-based operating systems.
After installing Wine, you can download the Microsoft PowerPoint installer and run it using the Wine software.
To launch Microsoft PowerPoint in Ubuntu, youll need to open the Wine application first and then search for the Microsoft PowerPoint program that you just installed.
If the program is not listed in the Wine application, you can try to find it in the list of all applications in Ubuntu.
Once youve located the Microsoft PowerPoint program, simply click on it to open and start using it.
If you run into any issues while launching Microsoft PowerPoint in Ubuntu, you should check the Wine documentation and the Ubuntu forums for help.
The Wine documentation includes a comprehensive list of supported Windows applications and workarounds for any issues you may encounter.
Additionally, the Ubuntu forums are a great resource for finding helpful answers to any questions you may have.
Troubleshooting Common Issues
Troubleshooting common issues is an important part of the installation process for Microsoft PowerPoint in Ubuntu.
While the installation process is generally straightforward, things can sometimes go wrong.
Here are a few tips to help you troubleshoot any issues you may encounter.
First, make sure that you have the latest version of Wine installed.
If it is an older version, it may not be compatible with the latest version of PowerPoint.
You can check the version of Wine by typing the command wine –version in the terminal.
If PowerPoint is not opening properly, make sure that you have the correct architecture installed.
On 32-bit systems, you will need to install the 32-bit version of Wine and the 32-bit version of PowerPoint.
On 64-bit systems, you will need to install the 64-bit version of Wine and the 64-bit version of PowerPoint.
If you are having issues with the installation process, it may be because Wine is not configured correctly.
To fix this, open the Wine Configuration tool and make sure that the Windows Version is set to Windows 10 or Windows 8.1.
Finally, make sure that you have the correct version of the Microsoft PowerPoint installer.
Different versions of PowerPoint require different installers.
For example, if you want to install PowerPoint 2019, you will need the Microsoft PowerPoint 2019 installer.
If you follow these tips, you should be able to install and use Microsoft PowerPoint in Ubuntu without any issues.
If you are still having issues, you can search online for more detailed instructions or contact Microsoft directly for help.
Final Thoughts
Installing Microsoft PowerPoint on Ubuntu is now a quick and easy process.
By following the steps outlined in this guide, you can have a fully-functional version of Microsoft PowerPoint up and running in no time.
If you encounter any issues during installation or use, be sure to refer to the troubleshooting section for help.
Now that you know how to install Microsoft PowerPoint in Ubuntu, you can start creating stunning presentations with ease!
James Wilson
James Wilson has extensive knowledge in the information technology industry.His second love, besides dealing with computers, is smart home technology. He is continually updating information to better comprehend this problem and has a deep understanding of the apartment’s support system.
Recent Posts
How Much Is Google Keep? (All You Need to Know)
Google Keep is a free note-taking app available for both Android and iOS devices. Users can download the app at no cost from the Google Play Store or Apple App Store. Additionally, Google Keep can...
Does Google Keep Work with Apple Pencil? (Insights and Compatibility Explained)
Yes, Google Keep is compatible with the Apple Pencil. You can use the Apple Pencil to write, draw, or annotate notes within the Google Keep app on your iPad. This feature makes it convenient for...
- How to make a presentation with Latex - Introduction to Beamer
- exampleblock
- compilation
- beamergotobutton
- presentation
We shall see in this article how to make a presentation with LaTeX, using the powerful class Beamer. If you want to make an outstanding “stressfree” presentation and bring your ideas or your work under a whole new light, let’s get started!!!
Installing the Beamer class
You will first need to install the package Beamer . Under Debian or Ubuntu, you can type the following command:
Once the latex-class Beamer is installed, you are definitely ready to stat your first presentation!!!
Basic presentation with Beamer
A few explanations:
means that our document is a Beamer presentation
this package enables us to use special letters (with accents, cedillas, etc). You can discard this command when the presentation is in English.
This is our outer theme (color and background). As you can imagine, there are tons of themes. You can refer to Beamer documentation for more details.
this defines the title of the presentation. As you can see, there are two titles:
- the first one, between brackets. [Making a LaTeX presentation with Beamer] is a substitute title which appears at the bottom of the page. This is useful especially if the original title is long. Since this is anoption only, if it is not mentioned, then the original title is the one shown in the bottom of the page.
- the second one, between braces, is the principal title of the presentation. The command
defines Nadir Soualem and Astozzia (us!) as the authors of the presentation.
defines where the presentation was held. Finally, we use
as the date.
To define the document, we use the markers
To define a slide of the presentation, we use the markers
To define a page title (frame), we mention it as follows
Introduction will be the title of the page. To define the first page, which contains details such as the title, the author, the date, etc - we use a frame in which we include the \titlepage command
To define a frame containing the layout of the presentation, we proceed as follows:
The layout is therefore mentioned at every section and subsection. You should insert \section and \subsection throughout the presentation and out of the frames:
Animations – Overlays
A good presentation is one that is dynamic and attracts the audience’s interest. Generally, we resort to a dynamic type of presentations. Alternatively stated, when we speak, we simultaneously show significant points of the talk, or hide others, or keep just the important ones. We shall see in this section how animations function in Beamer.
Item-by-item list view: the \pause command
In order to view several items of a list on the same slide, we type the following commands inside a frame:
We will thus see the items of our list, one by one.
Item-by-item list view: the \item<n-> command
An alternative way to visualize the elements of a list item by item is to use the \item<n-> command, where n is a natural number referring to the slide, beginning from which the item appears.
List item interval and isolated items: the \item<n-> and \item<p> commands
An example is worth a long speech:
\item<n-> means that the list item will appear on slides numbered n to m, whereas \item<p> means that the item will appear on slide p.
Item-by-item long list view: the [<+->] command
Sometimes the lists you want to display are long and it is not practical to use the \item<n-> command. An alternative solution is the use of the [<+->] command
Up to now, we have dealt with lists. We shall now see how to use text and slides.
Displaying and hiding text in slides: the \uncover<n->, \uncover<n-> and \uncover<p> commands
\uncover<n-> will display the text from slide n on; \uncover<n-> means the text element will appear from slide n to m. Finally, \uncover<p> means that the text will appear on slide p. Here is a case in point of a frame containing the \uncover command.
Be careful not to forget the braces after the \uncover command. The syntax is as follows:
Displaying and hiding text in slides: the \only<n->, \only<n-> and \only<p> commands
\only works like \uncover with the exception that the \only command is not as “cumbersome” on slides. Here is an example:
Here is an other example to better grasp the difference between \only and \uncover
Hide text in slides: the \invisible<n> commands
\invisible<n> makes text invisible on slide n
Another alternative: the \alt<n>{…}{…} commands
As an alternative, one can use the \alt<n>{…}{…} command on a slide. The first argument is the value on slide n. The second is for values other than n. Here is an example:
Highlighting text in red: the \alert<n>{…} command
To highlight text in red on slide n, we use the \alert<n>{…} command.
Successively highlighting list items in red: the <+-| alert@+> command
Using colors in a text on a slide: the \color<n->{…}{…}, \color<n->{…}{…} and\color<p>{…}{…} commands.
The first argument is the red, green, yellow, blue, etc … The second is the text to be colored
Creating links: the \hyperlink{…}{\beamergotobutton{…}} commands
To define internal links, we should add the following package in the preamble
Then, we should define a label pointing on the frame:
you define MY_LABEL as you please ! Finally, on the frame where the link is to be created, we proceed as follows:
There we are! We can see a button Refer to this page pointing to the frame labeled MY_LABEL .
Thus, the first argument of \hyperlink{…}{\beamergotobutton{…}} is the name of the label to be pointed at and \beamergotobutton{…} has the name of the button as an argument.
Defining blocks inside frames
For important stuff, we define blocks as follows:
As clear as onion soup !!!
Dynamic display of tables: the \pause and \onslide<n-> commands
First off, we should add the package colortbl to the preamble
To display rows dynamically, we shall use the \pause command as follows:
To display columns dynamically, we shall use the \onslide<n-> command as follows:
Writing on several columns: the \begin{columns}...\end{columns} commands
For two columns, we proceed as follows:
l,r,c refers to the position: left, right, center. The syntax is as follows:
Inserting a figure in a Beamer presentation
To insert an image or a figure, we proceed as in LaTeX by using the \includegraphics command. Here is an example:
In Beamer, we should distinguish between two types of figures:
- PS type: .eps, .ps and pspicture type (LaTeX)
- General type: .pdf, .png, .jpg, .jpeg You will need to compile a Beamer-class file.
Compiling a Beamer presentation
I assume that the your file is called file.tex. . There are ways to compile, depending on the type of figure you inserted. For PS-type figures, we shall use the following commands
We shall obtain the file file.pdf.
For general-type figures, we shall use the command
We shall also obtain the file file.pdf.
It goes without saying that explaining all the possibilities that Beamer offers is way too long. Have look to the official documentation, which is more exhaustive.
Have fun !!!
If you found this post or this website helpful and would like to support our work, please consider making a donation. Thank you!
Articles in the same category
- Useful software to start LaTeX
- Introduction au Latex
- Introduction à Beamer - Faire une présentation en Latex
- How to install latex package ?
- Comment installer un package Latex ?
- Latex Extra
- Variance Symbol in LaTeX
- Union and Big Union Symbol in LaTeX
- Transpose Symbol in LaTeX
- Transformée de Laplace en LaTeX
- Texte au dessus d'une flèche en LaTeX
- Text above arrow in LaTeX
- Symbole "plus grand que ou similaire à" en LaTeX
- Symbole de Variance en LaTeX
- Symbole de transposée en LaTeX
- Symbole de "non équivalent à" en LaTeX
- Symbole d'union et de grande union en LaTeX
- Symbole d'intersection et de grande intersection en LaTeX
- Strikethrough - strike out text or formula in LaTeX
- Passer en mode mathématique en Latex: $, $$ et displaymath
- Partial Derivatives of Multivariable Functions in LaTeX
- Numéroter les équations en Latex: leqno et fleqn
- Not Equivalent Symbol in LaTeX
- Latex yen symbol
- Latex valeur absolue
- Latex tensor product
- Latex symbole sous-ensemble - inclusion
- Latex symbole racine carrée
- Latex symbole produit
- Latex symbole produit vectoriel
- Latex symbole pourcentage
- Latex symbole plus ou moins
- Latex symbole parallèle
- Latex symbole orthogonal - Latex symbole perpendiculaire
- Latex symbole norme pour un vecteur ou une somme
- Latex symbole n'existe pas
- Latex symbole n'est pas un sous-ensemble - non-inclus
- Latex symbole n'est pas parallèle
- Latex symbole n'appartient pas à
- Latex symbole multiplication
- Latex symbole loi normale
- Latex symbole infini
- Latex symbole il existe
- Latex symbole il existe un seul et unique
- Latex symbole euro
- Latex symbole Est proportionnel à
- Latex symbole espérance mathématiques
- Latex symbole équivalent / équivalence
- Latex symbole dual ou dague
- Latex symbole différent
- Latex symbole dérivée partielle
- Latex symbole degré
- Latex symbole de la moyenne
- Latex symbole de la constante de Planck h
- Latex symbole congruent
- LaTeX symbole complément
- Latex symbole chapeau
- Latex symbole approximativement
- Latex symbole appartient à
- Latex symbol there exists one and only one
- Latex symbol Planck constant h
- LaTex symbol partial derivative
- Latex symbol not in
- Latex symbol not exists
- Latex symbol not equal
- Latex symbol norm for vector and sum
- Latex symbol multiply
- LaTeX symbol Is proportional to
- Latex symbol if and only if / equivalence
- Latex symbol for all x
- Latex symbol exists
- Latex symbol different
- Latex symbol checkmark
- LaTeX symbol characteristic function
- Latex symbol belongs to
- Latex symbol average
- Latex symbol approximately
- Latex subset symbol
- Latex square root symbol
- Latex real part symbol
- Latex real numbers
- Latex rational numbers
- Latex quaternion numbers
- Latex produit tensoriel
- Latex product symbol
- Latex pour tout x
- Latex points de suspension: \ldots,\cdots,\vdots et \ddots
- Latex plus or minus symbol
- Latex piecewise function
- Latex partie réelle
- Latex partie imaginaire
- Latex parallel symbol
- Latex overset and underset
- Latex orthogonal symbol - Latex perpendicular symbol
- Latex numbering equations
- Latex not subset symbol
- Latex not parallel symbol
- Latex normal distribution symbol
- Latex natural numbers
- Latex k parmi n - coefficient binomial
- Latex jacobian symbol
- Latex infinity symbol
- Latex indicator function
- Latex imaginary part symbol
- Latex how to write underscore
- Latex how to write text in math mode
- Latex how to write percent
- Latex how to write bar
- Latex how to write a fraction
- Latex how to insert a blank or empty page with or without numbering \thispagestyle,\newpage,\usepackage{afterpage}
- Latex how to hide page number
- Latex horizontal space: qquad,hspace, thinspace,enspace
- Latex hat symbol - wide hat symbol
- Latex gradient symbol
- Latex fonction plancher - Latex partie entière inférieure
- Latex fonction plafond - Latex partie entière supérieure
- Latex fonction indicatrice
- Latex floor function
- Latex flèche
- Latex expected value symbol - expectation
- Latex euro symbol
- Latex espace horizontal: qquad,hspace, thinspace,enspace
- Latex ensemble vide
- Latex empty set
- Latex écrire du texte dans les équations ou en mode mathématique
- Latex dérivée, limite, somme, produit et intégrale
- LateX Derivatives, Limits, Sums, Products and Integrals
- Latex degree symbol
- Latex dagger symbol or dual symbol
- Latex copyright, trademark, registered symbols
- Latex convolution symbol
- Latex congruent symbol
- Latex complex numbers
- Latex complement symbol
- Latex comment insérer une page blanche,vide avec ou sans numéro, \thispagestyle,\newpage,\usepackage{afterpage}
- Latex comment faire un underscore
- Latex ceiling function
- Latex bra ket notation
- Latex binomial coefficient
- Latex barrer du texte ou une équation
- Latex backslash symbol
- Latex arrows
- Latex accolades horizontales et verticales: \left\{,\right\},\underbrace{} et \overbrace{}
- Latex absolute value
- Laplace Transform in LaTeX
- $L^1$, $L^2$, $L^p$ and $L^\infty$ spaces in Latex
- Intersection and big intersection symbols in LaTeX
- How to write table in Latex ? begin{tabular}...end{tabular}
- How to write number sets N Z D Q R C with Latex: \mathbb, amsfonts and \mathbf
- How to write matrices in Latex ? matrix, pmatrix, bmatrix, vmatrix, Vmatrix
- How to write angle in latex langle, rangle, wedge, angle, measuredangle, sphericalangle
- How to write algorithm and pseudocode in Latex ?\usepackage{algorithm},\usepackage{algorithmic}
- How to write a vector in Latex ? \vec,\overrightarrow
- How to get dots in Latex \ldots,\cdots,\vdots and \ddots
- How to display formulas inside a box or frame in Latex ? \boxed
- Horizontal and vertical curly Latex braces: \left\{,\right\},\underbrace{} and \overbrace{}
- Greater Than or Similar To Symbol in LaTeX
- Fonction caractéristique en LaTeX
- Espaces $L^1$, $L^2$, $L^p$ et $L^\infty$ en Latex
- Écrire les ensembles classiques en Latex: \mathbb, amsfonts et \mathbf
- Dérivées partielles de fonctions à plusieurs variables en LaTeX
- Comment faire un tableau en Latex ? begin{tabular}...end{tabular}
- Comment encadrer des formules en Latex ? \boxed
- Comment écrire un angle en latex langle, rangle, wedge, angle, measuredangle, sphericalangle
- Comment écrire un algorithme en Latex ?\usepackage{algorithm},\usepackage{algorithmic}
- Comment écrire des vecteurs en Latex? \vec,\overrightarrow

- SUGGESTED TOPICS
- The Magazine
- Newsletters
- Managing Yourself
- Managing Teams
- Work-life Balance
- The Big Idea
- Data & Visuals
- Reading Lists
- Case Selections
- HBR Learning
- Topic Feeds
- Account Settings
- Email Preferences
How to Make a “Good” Presentation “Great”
- Guy Kawasaki

Remember: Less is more.
A strong presentation is so much more than information pasted onto a series of slides with fancy backgrounds. Whether you’re pitching an idea, reporting market research, or sharing something else, a great presentation can give you a competitive advantage, and be a powerful tool when aiming to persuade, educate, or inspire others. Here are some unique elements that make a presentation stand out.
- Fonts: Sans Serif fonts such as Helvetica or Arial are preferred for their clean lines, which make them easy to digest at various sizes and distances. Limit the number of font styles to two: one for headings and another for body text, to avoid visual confusion or distractions.
- Colors: Colors can evoke emotions and highlight critical points, but their overuse can lead to a cluttered and confusing presentation. A limited palette of two to three main colors, complemented by a simple background, can help you draw attention to key elements without overwhelming the audience.
- Pictures: Pictures can communicate complex ideas quickly and memorably but choosing the right images is key. Images or pictures should be big (perhaps 20-25% of the page), bold, and have a clear purpose that complements the slide’s text.
- Layout: Don’t overcrowd your slides with too much information. When in doubt, adhere to the principle of simplicity, and aim for a clean and uncluttered layout with plenty of white space around text and images. Think phrases and bullets, not sentences.
As an intern or early career professional, chances are that you’ll be tasked with making or giving a presentation in the near future. Whether you’re pitching an idea, reporting market research, or sharing something else, a great presentation can give you a competitive advantage, and be a powerful tool when aiming to persuade, educate, or inspire others.
- Guy Kawasaki is the chief evangelist at Canva and was the former chief evangelist at Apple. Guy is the author of 16 books including Think Remarkable : 9 Paths to Transform Your Life and Make a Difference.
Partner Center
Top searches
Trending searches

46 templates

suicide prevention
8 templates

18 templates

41 templates

cybersecurity
6 templates
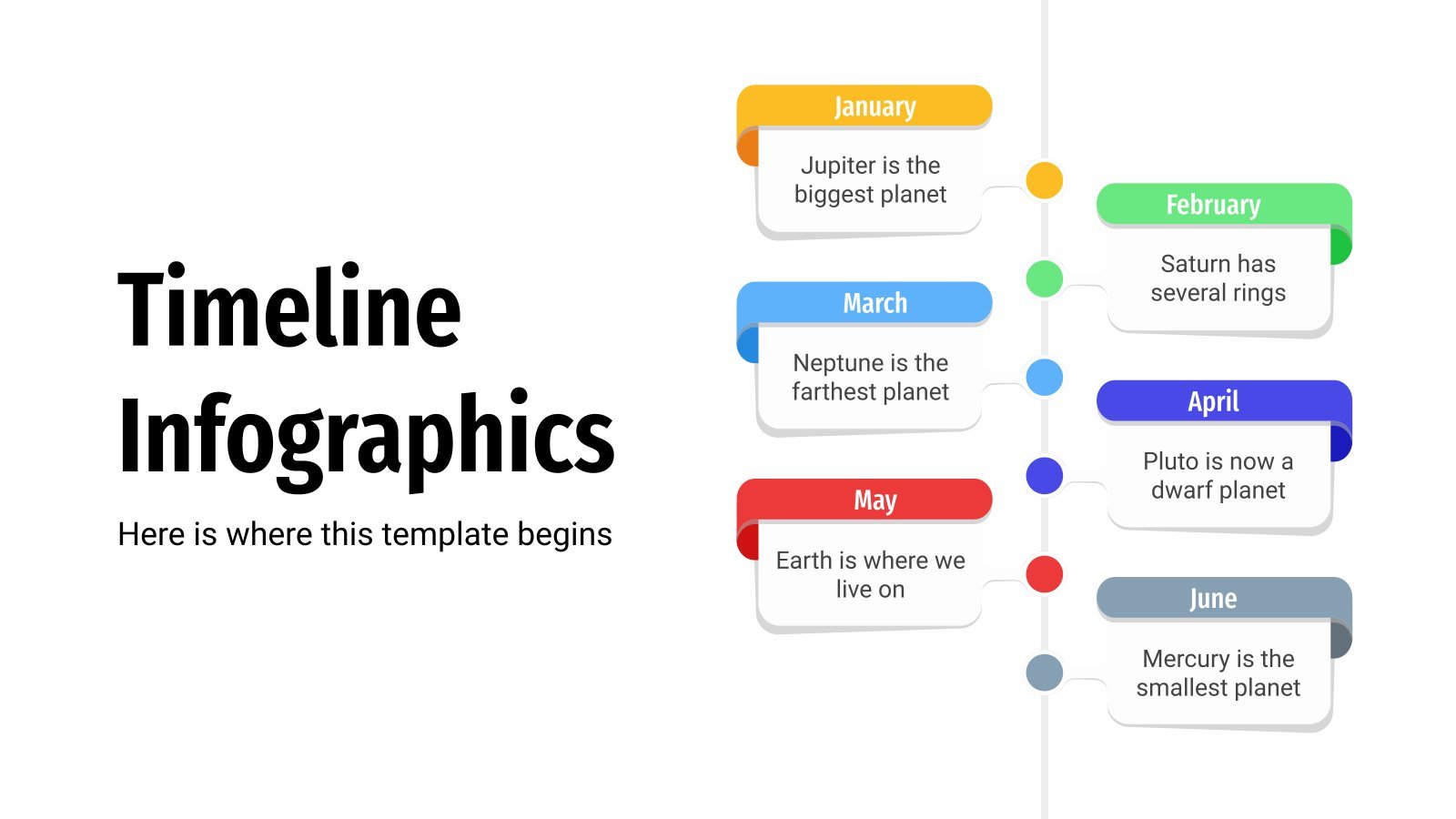
28 templates
Create your presentation
Writing tone, number of slides.

AI presentation maker
When lack of inspiration or time constraints are something you’re worried about, it’s a good idea to seek help. Slidesgo comes to the rescue with its latest functionality—the AI presentation maker! With a few clicks, you’ll have wonderful slideshows that suit your own needs . And it’s totally free!

Generate presentations in minutes
We humans make the world move, but we need to sleep, rest and so on. What if there were someone available 24/7 for you? It’s time to get out of your comfort zone and ask the AI presentation maker to give you a hand. The possibilities are endless : you choose the topic, the tone and the style, and the AI will do the rest. Now we’re talking!
Customize your AI-generated presentation online
Alright, your robotic pal has generated a presentation for you. But, for the time being, AIs can’t read minds, so it’s likely that you’ll want to modify the slides. Please do! We didn’t forget about those time constraints you’re facing, so thanks to the editing tools provided by one of our sister projects —shoutouts to Wepik — you can make changes on the fly without resorting to other programs or software. Add text, choose your own colors, rearrange elements, it’s up to you! Oh, and since we are a big family, you’ll be able to access many resources from big names, that is, Freepik and Flaticon . That means having a lot of images and icons at your disposal!

How does it work?
Think of your topic.
First things first, you’ll be talking about something in particular, right? A business meeting, a new medical breakthrough, the weather, your favorite songs, a basketball game, a pink elephant you saw last Sunday—you name it. Just type it out and let the AI know what the topic is.
Choose your preferred style and tone
They say that variety is the spice of life. That’s why we let you choose between different design styles, including doodle, simple, abstract, geometric, and elegant . What about the tone? Several of them: fun, creative, casual, professional, and formal. Each one will give you something unique, so which way of impressing your audience will it be this time? Mix and match!
Make any desired changes
You’ve got freshly generated slides. Oh, you wish they were in a different color? That text box would look better if it were placed on the right side? Run the online editor and use the tools to have the slides exactly your way.
Download the final result for free
Yes, just as envisioned those slides deserve to be on your storage device at once! You can export the presentation in .pdf format and download it for free . Can’t wait to show it to your best friend because you think they will love it? Generate a shareable link!
What is an AI-generated presentation?
It’s exactly “what it says on the cover”. AIs, or artificial intelligences, are in constant evolution, and they are now able to generate presentations in a short time, based on inputs from the user. This technology allows you to get a satisfactory presentation much faster by doing a big chunk of the work.
Can I customize the presentation generated by the AI?
Of course! That’s the point! Slidesgo is all for customization since day one, so you’ll be able to make any changes to presentations generated by the AI. We humans are irreplaceable, after all! Thanks to the online editor, you can do whatever modifications you may need, without having to install any software. Colors, text, images, icons, placement, the final decision concerning all of the elements is up to you.
Can I add my own images?
Absolutely. That’s a basic function, and we made sure to have it available. Would it make sense to have a portfolio template generated by an AI without a single picture of your own work? In any case, we also offer the possibility of asking the AI to generate images for you via prompts. Additionally, you can also check out the integrated gallery of images from Freepik and use them. If making an impression is your goal, you’ll have an easy time!
Is this new functionality free? As in “free of charge”? Do you mean it?
Yes, it is, and we mean it. We even asked our buddies at Wepik, who are the ones hosting this AI presentation maker, and they told us “yup, it’s on the house”.
Are there more presentation designs available?
From time to time, we’ll be adding more designs. The cool thing is that you’ll have at your disposal a lot of content from Freepik and Flaticon when using the AI presentation maker. Oh, and just as a reminder, if you feel like you want to do things yourself and don’t want to rely on an AI, you’re on Slidesgo, the leading website when it comes to presentation templates. We have thousands of them, and counting!.
How can I download my presentation?
The easiest way is to click on “Download” to get your presentation in .pdf format. But there are other options! You can click on “Present” to enter the presenter view and start presenting right away! There’s also the “Share” option, which gives you a shareable link. This way, any friend, relative, colleague—anyone, really—will be able to access your presentation in a moment.
Discover more content
This is just the beginning! Slidesgo has thousands of customizable templates for Google Slides and PowerPoint. Our designers have created them with much care and love, and the variety of topics, themes and styles is, how to put it, immense! We also have a blog, in which we post articles for those who want to find inspiration or need to learn a bit more about Google Slides or PowerPoint. Do you have kids? We’ve got a section dedicated to printable coloring pages! Have a look around and make the most of our site!
Stack Exchange Network
Stack Exchange network consists of 183 Q&A communities including Stack Overflow , the largest, most trusted online community for developers to learn, share their knowledge, and build their careers.
Q&A for work
Connect and share knowledge within a single location that is structured and easy to search.
How to make windows compatible PPT on ubuntu 12.04?
I need to create a ppt in Ubuntu but I need the themes of Microsoft PowerPoint or you can say windows compatible presentation. Could you please suggest me a way to do this.
- presentation
- you can try kingsoft office for linux. although it's still in alpha, it's usable now – sgx1 Jan 24, 2014 at 8:32
LibreOffice comes installed in Ubuntu, the presentation program is called Impress .
You can also open Microsoft PowerPoint files, and save your work in PowerPoint format for people still locked into Microsoft products. Alternatively, you can use the built-in exporter to create Flash (.swf) versions of your presentations.
https://www.libreoffice.org/features/impress/
You must log in to answer this question.
Not the answer you're looking for browse other questions tagged windows presentation ..
- The Overflow Blog
- Why configuration is so complicated
- Featured on Meta
- New Focus Styles & Updated Styling for Button Groups
- Upcoming initiatives on Stack Overflow and across the Stack Exchange network
- AI-generated content is not permitted on Ask Ubuntu
- Let's organize some chat workshops
Hot Network Questions
- Slight cut on finger during biometrics
- What is an intuitive explanation on how a buck and boost converter transfer energy?
- How to politely say that I am not doing extra work after back to the office policies?
- What are the centre and trace of the simplex category?
- Savings "identically" equal to investment?
- Should we act as gatekeepers of the journals based on their reputation?
- Correct way of centering rear wheel with differential spoke lengths
- Public transport discounts for old people in Europe
- What is this vegetable?
- How could hovercraft be made an economically viable option for overland transportation?
- Optimal Solution for the Four Divisors Problem on LeetCode
- Can two interfering light beams create radio waves?
- Is there a good term for a 'paper trail' that actually consists of e-mail communication?
- Companies carrying out private investigations and prosecutions
- Odds Ratios paradox? Pooled OR inconsistent with subgroup ORs
- How can the knight traverse a chessboard to make a path that sums to 100
- Where is "Rhiannon's choice" from
- How can I justify trusting my own thoughts without begging the question?
- What motives would Democrats have to vote either in favor or against vacating Mike Johnson's speakership if a motion to vacate were voted on?
- Is there an infinite number of logic systems?
- Quantum error correction references
- Definitions straight line
- How do you stay stable when landing/ Taking off on an F-35 during a VTOL landing/Takeoff?
- Thuja Arborvitae Trees, 2 yr

IMAGES
VIDEO
COMMENTS
There are different tools to make animated presentations, in this write-up, we are concerned about using AnimationMaker to create animated presentations. In this write-up, we will explore a method to install the application of AnimationMaker on Ubuntu and then learn the basics of using it. How to install AnimationMaker on Ubuntu 22.04
2. Calligra Stage. Another decent PowerPoint alternative for Linux users is Calligra Stage, which is a presentation application that forms part of the Calligra Office suite, an open-source project that is developed by KDE and based on the KDE Platform.. Apart from Stage, the office suite also contains a word processor, a spreadsheet tool, a database manager, and an editor for vector graphics ...
What pdftk is to PDF files, SlideCrunch is to presentations. For users who are not allergic to the command-line, this tool is a great way to manage presentations. It can merge files (PDF or SVG) into a slideshow, separate a presentation into individual slides (images), and even create a slidecast with audio narration.
The animated presentation can be created by using the Animation Maker tool. On Ubuntu 22.04, Animation Maker is a freely available software application to create animated presentations. In this writeup, we have illustrated how to create Animated presentation with Animation Maker tool.
Knowing about the features of this software might help you choose a suitable candidate and the best presentation software of Linux for the work. 1. LibreOffice Impress. Regular Linux users often heard the name of this software. Most of the developer calls it the Microsoft office of Linux.
2. LibreOffice Impress. Use LibreOffice Impress for create a presentation, it's an default presentation program for Ubuntu. Google Presentation. Google's web application is used to create presentations. NEW !! Microsoft PowerPoint online. Now microsoft office opened on the web !!! Visit this site for PowerPoint online.
To add it this way, enter: yay -S slides. While Slides is present in the Snap Store, if you install it using snap, you'll run into problems when executing code. If you don't plan on using this feature, you can install Slides as a snap with the following: sudo snap install slides. You're now ready to create a slideshow.
Calligra Stage is a presentation tool included in the Calligra Suite, a set of creative applications for Linux. It offers a good alternative to Impress with some unique features. Key features of Calligra Stage include: Multi-monitor support for presenter view. Vector-based graphics for resolution independence.
Show a Presentation from the Command Line. Once you save the above code as slide.md text file, you can show the presentation by simply running: $ mdp slide.md. You can navigate the presentation by pressing Enter / Space / Page-Down / Down-Arrow (next slide), Backspace / Page-Up / Up-Arrow (previous slide), Home (first slide), End (last slide ...
AnimationMaker is one of the applications that allow you to make beautiful animated presentations and videos on your Ubuntu device. These animations can be uploaded on YouTube and Vimeo. AnimationMaker lets you export files in various formats including mp4, avi, GIF, and HTML, etc.
These presentation videos are very useful when using them as videos for crowdfunding or all kinds of tutorials, for example. AnimationMaker It has been a discovery. It is an incredible application that allows you to create animated presentations without having advanced or specific knowledge to use the program and achieve impressive results.
1. Libre Office Impress. Libre Office Impress is a complete MS Powerpoint replacement that makes it easy to create presentations and slideshows on Linux, thanks to its similar user interface, and support for various file formats, including Microsoft's own Ppt format. With Impress, you'll get access to lots of useful features that many come ...
Reveal.js is an alternative to PowerPoint to create presentations, which we can use in education or even at work. By following the instructions in this article, any user will be able to install this program on an Ubuntu 20.04 system. Anyone can create great presentations using HTML and CSS.
There is no need to install tons of software in order to create a nice and informative presentation. tpp, which stands for Text Presentation Program is a simple to use command line presentation tool which allows you to create a fancy text based slide show presentation and share it with your colleagues or students as an ordinary ASCII text file. tpp utilizes ncurses, and it supports colors ...
To do this, open the Ubuntu Software app and search for LibreOffice Impress. Then click install and it will be added to your applications list. You can then open it and create presentations using a PowerPoint-like interface. What is Ubuntu? Ubuntu is an open-source Linux-based operating system that provides a user-friendly platform to work with.
In this tutorial, we'll explore the LaTeX/Beamer program. First, we'll have a brief conceptual review on Latex and a presentation of the Beamer package. So, we'll investigate several resources provided by Beamer to create presentations. Moreover, we'll create a sample Beamer presentation to see how Beamer's resources work in practice.
Inserting a figure in a Beamer presentation. To insert an image or a figure, we proceed as in LaTeX by using the \includegraphics command. Here is an example: \begin{figure} \includegraphics[options]{path_to_image} \end{figure} In Beamer, we should distinguish between two types of figures:
When in doubt, adhere to the principle of simplicity, and aim for a clean and uncluttered layout with plenty of white space around text and images. Think phrases and bullets, not sentences. As an ...
Open a new Microsoft PowerPoint. Click the Copilot button from the top bar. This will open a Copilot section from the left pane. Now, you can start creating a presentation by asking Copilot to ...
23. Ubuntu comes with LibreOffice, an office suite that replaces Microsoft Office. The LibreOffice equivalent to Microsoft PowerPoint is called Libreoffice Impress. You should be able to open your PPT or PPTX files by simply double-clicking the file. By the way, in order to get to know the alternative to other popular software, I recommend ...
Ubuntu OS Presentation - Download as a PDF or view online for free. Ubuntu OS Presentation - Download as a PDF or view online for free ... briefing looked into the history and features of the Ubuntu Operating system as well as exploring the mechanics that make the Ubuntu operating system unique. This briefing further dug deep into: Design ...
2. Feed Your Content to the Presentation Generator. In the "Design" section, you'll find the "Generate with AI" option. Click on it and choose "AI Presentation.". This will bring up a presentation prompt form where you feed it your content and use the settings to personalize your presentation output.
AI presentation maker. When lack of inspiration or time constraints are something you're worried about, it's a good idea to seek help. Slidesgo comes to the rescue with its latest functionality—the AI presentation maker! With a few clicks, you'll have wonderful slideshows that suit your own needs. And it's totally free!
LibreOffice comes installed in Ubuntu, the presentation program is called Impress. You can also open Microsoft PowerPoint files, and save your work in PowerPoint format for people still locked into Microsoft products.
The Ubuntu 24.04 LTS Noble Numbat Beta is fresh off the presses and we need the community to do what they do best: Take the beta for a test drive and help us identify and crush any remaining bugs. Let's make this LTS release the best one yet! Security as a first priority As you may have noticed, the beta was released later than usual this cycle. This was decided as a result of the recent xz ...