

How to create a modern presentation in Open Office Impress
- Post author: outside contributor
- Post published: September 8, 2020
- Post category: Reviews
- Post comments: 0 Comments
Presentations are used everywhere. Whether the goal is sharing a personal experience, telling a story or educating the audience, presentations are the best way forward. Modern presentations clearly and effectively get the message across and help you reach out to the audience engagingly. Presentations are used in almost every field. From teaching, marketing, selling, business development to human resources, healthcare or legal. Presentations help in developing a superior range of communication with the audience. A good presentation guides its viewers like a story. It is important to storyline your presentation so that your audience doesn’t lose interest in the subject.
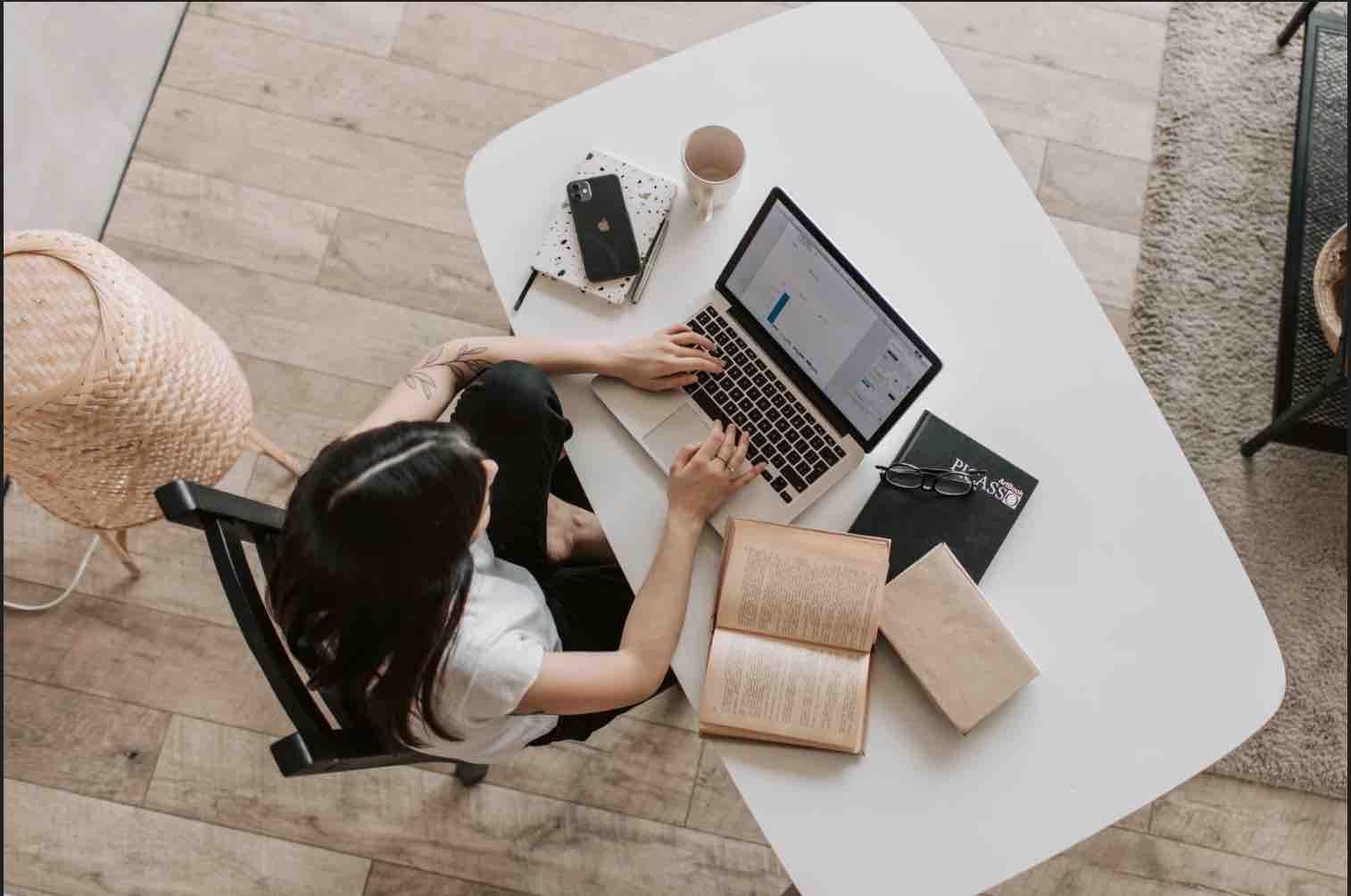
Modern presentations make use of innovative templates, out of the box structure design to provide never seen before presentation experience to viewers. We all have watched several presentations in our lives. One should note that the goal of your presentation is to garner as much attention as possible and get the audience to react. You can make use of SlideModel designs to create professional presentations in no time. In this post, we will talk about how you can create astounding and modern presentations in Open Office Impress.
Read: How to Install Microsoft Office on Ubuntu 22.04
What is Open Office Impress?
Open Office Impress is one of many popular light-weight presentation software in the market. It enables presenters to transform their thoughts into slides. The software is free to use and comes pre-packed with the OpenOffice package.
Open Office Impress can be used for personal, classrooms and business purposes. You can create out of the box slides and include components such as tables, images, lists, charts, clip arts and other visual aids.
Entrepreneurs are often required to come up with quick presentations. Open Office Impress can come handy for almost any business or personal purpose. Now that we know about Open Office Impress, let’s move ahead and know how to create a presentation.
Empty Presentation Template:
As soon as you start Open Office Impress, you’d be presented with two major options. You can either start from scratch by clicking on Empty presentation or you can choose a readymade template. For those who wish to craft their presentations from scratch, starting with ‘Empty Presentation’ option is the way forward. You can design every visual element, define and define places for texts, visuals, animations and more.
Moving forward, you will be asked to pick a background for your presentation. There are multiple output media available on Open Office Impress namely Original, Paper, Slide, Screen and Overhead.
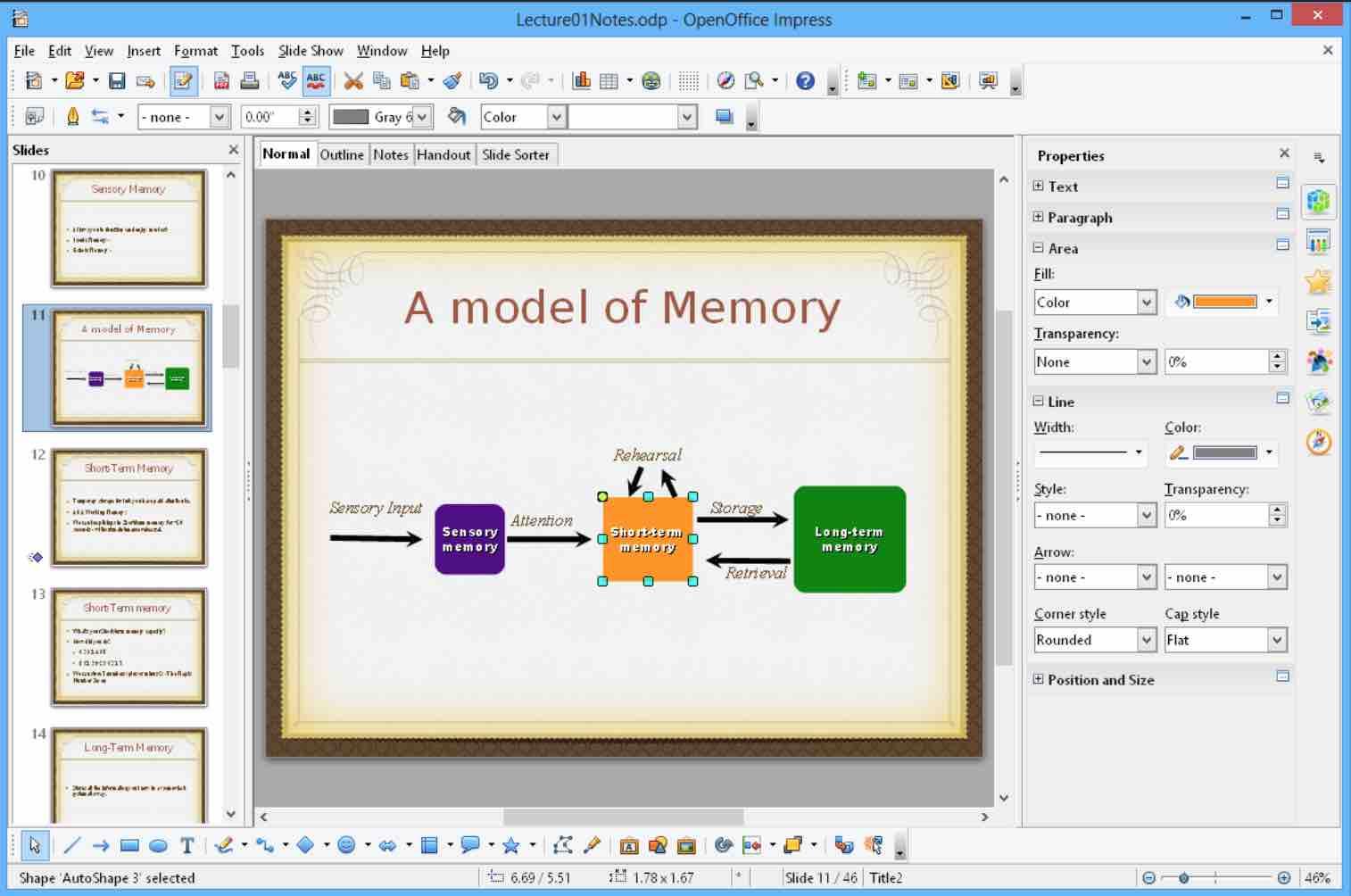
When you reach the third stage, you can pick slide transitions. You can set the timing of the slides, alter animation speed and more. You can also control and specify the duration of the page, how much the slides should pause, assign different animation to different visual elements etc. Creating your presentation from an Empty template is a suitable choice for those who have experience in creating engaging presentations. Starting for scratch can be difficult for those who don’t have a knack for professional design.
Read: How to use Microsoft Word on Ubuntu
Presentation Template:
You can kickstart your presentation making by using a ready to use PowerPoint template. Let’s say you’re creating a presentation to pitch your company’s marketing plan in the cyber technology domain. Rather than coming up with a design from scratch, you can simply download and leverage a cyber technology PowerPoint template. Readymade templates make life easier. These are easy to format, offer 100% customization and provide a premium design to the templates. A presentation can only be successful if the audience can relate to it. Gone are the days when you could woo your audience with ordinary stock slides.
The audience of today demands a customized presentation experience. The best part of a PowerPoint template is branding. You can boost the integrity of your business presentation by including branding guidelines in your slides. This makes your audience attune better to your slides. Consistency in design is imperative if you wish to get hold of your audience’s attention throughout the presentation. PowerPoint templates feature a constant design right from the beginning slide to the end. Moreover, a consistent design schema makes it easy for your audience to comprehend the content and draw conclusions.
Read: Best Apps for Ubuntu 22.04 to enhance productivity, security and entertainment
Charts and Graphs:
Every presentation is incomplete without visuals. People often clutter their presentations with text and make it overwhelming for their audience to digest the content. Using charts and graphs in your slides can be a game-changer for your presentation goals. When you have a plethora of critical information to be presented to a large audience, it’s always better to go with charts, graphs and infographics. Open Office Impress offers superior charts and graphs. Under the AutoLayout option, you can find various charts and graphs which might suit your specific business case. Charts help you give a third-dimension to your data, plus your audience can understand the information at an eye’s glance.
Rather than creating charts or graphs from scratch, you can include a template for the job. You can easily edit the metrics, add your data and provide a multi-dimensional look to the data. Open Office Impress supports various chart types such as Bar charts, Pie charts, Donut charts, Column charts etc. Including infographics is also an amazing option to make your visuals self-explanatory. Infographics help you consolidate numbers and text while making sure the visual looks attractive. It is only then you can avoid ‘Death by PowerPoint ’ and make your presentation an amazing experience for the participants.
Open Office Impress also supports out of the box animations, background styles and diagrams. If you have a ready-made template, you can create your presentation within minutes. Open Office Impress reduces the presentation complexities and offers a simplistic presentation approach.
If you like the content, we would appreciate your support by buying us a coffee. Thank you so much for your visit and support.
You Might Also Like
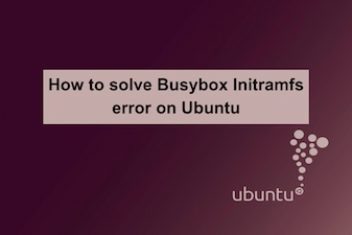
How to solve Busybox Initramfs error on Ubuntu

Interested in 3D Printing? Here’s the Types of Software You Need

How to use the APT command on Ubuntu/Debian Linux systems
Leave a reply cancel reply.
- Creating a new presentation
- Formatting a presentation
- Building a presentation
- Running the presentation
This section describes how to set up a new presentation. The settings selected here are general/they apply to all the slides. The section Working with slides explains how to apply settings to specific slides. These explanations can also apply to some of the general settings.
Planning a presentation
The first thing to do is to decide what you are going to do with the presentation. For example, putting a group of digital photos together in a presentation requires very little planning. However, using a presentation to increase the knowledge of others about your topic requires much more planning.
You need to ask and answer many questions before you begin creating a presentation. If you are not acquainted with creating presentations, the answers will be more general. Those who have created a variety of presentations in the past will want to have more specific answers.
Who is to see the presentation? How will it be used? What is the subject matter? What should be in its outline? How detailed should the outline be? Will an audio file be played? Is animation desirable? How should the transition between slides be handled? These are some of the many questions that should be asked, answered, and written down before creating the presentation. Sound and animation are more advanced topics and are explained in the Impress Guide .
Again, it is not always necessary at this point to have specific answers to every question. Making an outline is extremely important. You may already know exactly what some of the slides will contain. You may only have a general idea of what you want on some of the slides. That is alright. You can make some changes as you go. Change your outline to match the changes you make in your slides.
The important part is that you have a general idea of what you want and how to get it. Put that information on paper. That makes it much easier to create the presentation.
Top of page
Starting the Presentation Wizard
You can start Impress in either of two ways:
- Click the triangle to the right of the New Icon and select Presentation from the drop-down menu.
- Choose File > New > Presentation from the menu bar.
When you start Impress, the Presentation Wizard appears.
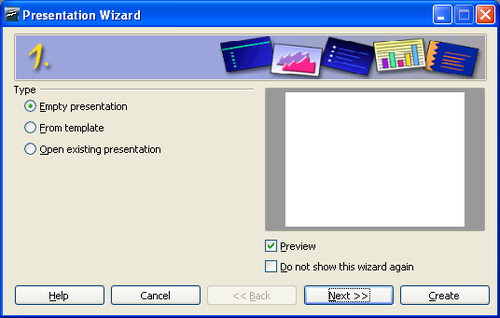
Select Empty Presentation under Type . It creates a presentation from scratch.
Click Next . The Presentation Wizard step 2 appears. The illustration below shows the Wizard as it appears if you selected Empty Presentation at step 1. If you selected From Template , an example slide is shown in the Preview box.
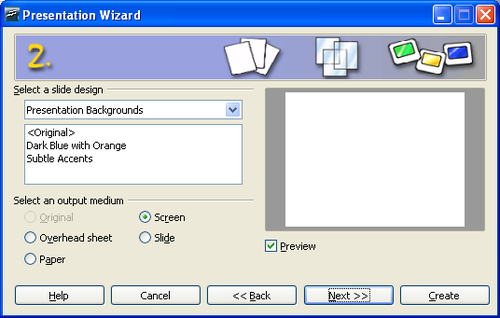
Choose a design under Select a slide design . The slide design section gives you two main choices: Presentation Backgrounds and Presentations . Each one has a list of choices for slide designs. If you want to use one of these other than <Original>, click it to select it.
The types of Presentation Backgrounds are shown in Figure 2. By clicking an item, you will see a preview of the slide design in the Preview window. Impress contains three choices under Presentations : < Original >, Introducing a New Product , and Recommendation of a Strategy .
- <Original> is for a blank presentation slide design.
- Both Introducing a New Product and Recommendation of a Strategy have their own prepackaged slide designs. Each design appears in the Preview window when its name is clicked.
Select how the presentation will be used under Select an output medium . Most often, presentations are created for computer screen display. Select Screen .
Click Next . The Presentation Wizard step 3 appears.
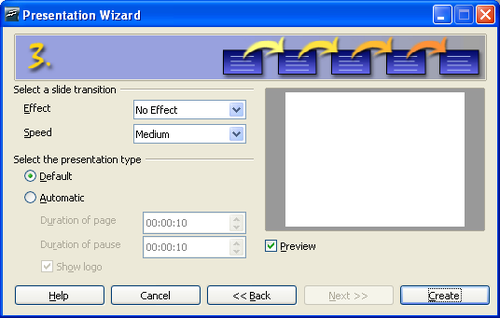
Choose the desired option from the Effect drop-down menu.
Select the desired speed for the transition between the different slides in the presentation from the Speed drop-down menu. Medium is a good choice for now.
Click Create . A new presentation is created.
- CC-BY License
- Getting Started (Documentation)
- View source
Personal tools
- Recent changes
- Download AOO
- Documentation
- What links here
- Related changes
- Special pages
- Permanent link
- Page information
- This page was last modified on 14 July 2018, at 16:58.
- Content is available under ALv2 unless otherwise noted.
- Privacy policy
- About Apache OpenOffice Wiki
- Disclaimers
- Using slide animation effects
- Putting together a slide show
- Using slide transitions
- Using interactions
- Running a slide show
Slide animations are similar to transitions, but they are applied to individual elements on a single slide—a title, chart, image, or individual bullet point. Animations can make a presentation more lively and memorable. Just as with transitions, heavy use of animations can be fun, but distracting and even annoying for an audience expecting a professional presentation.
Animation effects need to be applied from Normal View so that you can select individual objects on a single slide.
- 1.1 Starting an animation effect
- 1.2 Choosing additional properties of an animation effect
- 1.3 Example: Using multiple animation effects
- 1.4 Example: Setting up a motion path
- 2 Advanced animation effects
- 3 Removing animation effects
Applying an animation effect
In Normal View, display the desired slide. Select the text or object you want to animate. An object such as a graphic or an entire text box will have green handles around it when selected. If you choose only a portion of the text in a text box, you may not see any green handles.
In the Tasks pane, choose Custom Animation .
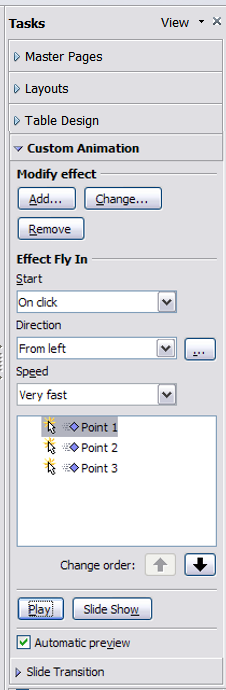
Click Add . The Custom Animation dialog appears. Choose an effect from one of the pages of this dialog, and choose the speed or duration of that effect. See this example for some hints on how to combine multiple effects.
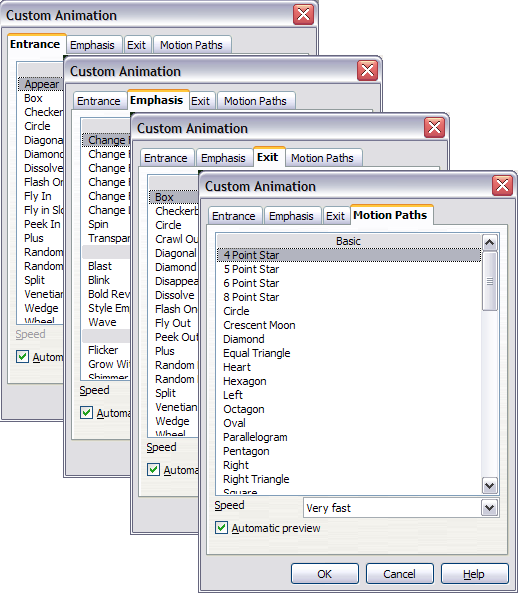
To choose the animation to be applied when the object is placed on the screen, use an effect from the Entrance page, for example Fly In or Dissolve In .
Use the Emphasis page to apply an effect that changes the font color or applies special effects to the text such as blinking text.
To choose the effect to be applied when the object is leaving the page, use the Exit page.
If you want the object to move along a line or curve, select an animation from the Motion Paths page. An example of this type of animation is provided here .
Click OK to save the effect and return to the Custom Animation page on the Task pane. Here you can choose how to start the animation, change the speed, and some additional properties of the selected effect.
Starting an animation effect
You have three choices for starting an animation effect:
On click —the animation stops at this effect until the next mouse click.
With previous —the animation runs at the same time as the previous animation.
After previous —the animation runs as soon as the previous animation ends.
Choosing additional properties of an animation effect
Many animations have properties that you can set or change. For example, if you chose the Change Font Color effect on the Emphasis page, you can specify the font color. If you chose Fly In on the Entrance page, you can specify the direction from which the object flies in.
The label on the properties box changes depending on the choices available for each effect. For example, a Fly In effect has a box labelled Direction and a Change Font Color effect has a box labelled Font color .
Example: Using multiple animation effects
To illustrate how you can set up multiple effects, let’s look at a common animation: list items fly in one at a time from the bottom of the slide, and as each new item appears, the previous items change to a different color. Here is how to create these effects.
Step 1. Apply the “fly in” effect to individual list items.
- Display the Custom Animation page of the Task pane.
- Create a slide with several items in a bullet list. Our example slide has four.
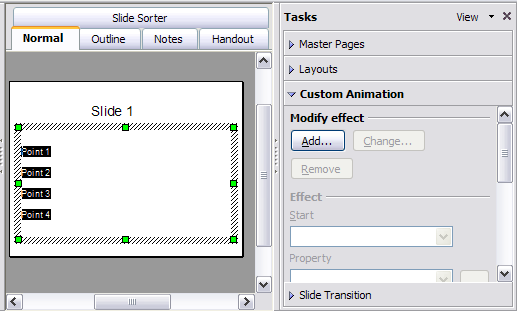
- Select all four items. Click Add on the Custom Animation pane.
- On the Entrance page of the Custom Animation dialog, select Fly In , optionally change the Speed to Medium , and click OK .
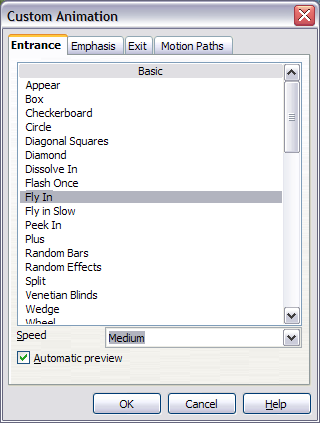
- The four effects you have just set up are listed in the animations list on the Custom Animation page, as shown below.
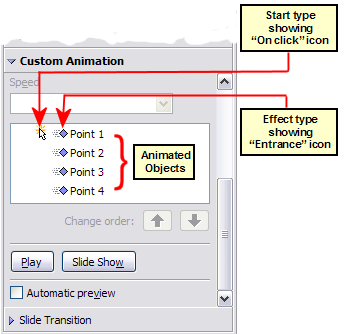
Step 2. Apply the “change font color” effect to some list items.
Now we want to set each of the first three list items to change color when the following item appears on the slide. To do this:
- Select the first three items on the slide (not the animations list) and click Add in the Custom Animation pane. This time we go to the Emphasis page of the Custom Animation dialog and choose Change Font Color , as shown below. Click OK to save this effect.
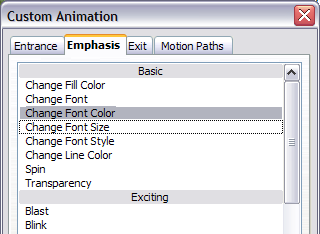
- Notice that the three new animations are listed at the bottom of the animations list, and the “type of effect” icon for these three effects (in the second column) is different from the icon for the first four effects.
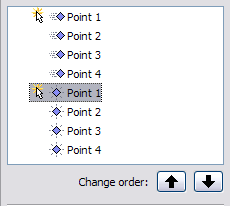
- You could, if you wish, select any of the last three items and choose a different color from the Font color list on the Custom Animation pane.
- Use the Change order: up-arrow button to move each of the last three items up the list to just under the other item with the same name. The animation list will now look like the figure below.
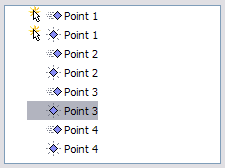
Step 3. Change the timing for some list items from With previous to On click.
Notice that all of the items on the animations list (except for the two “Point one” items) are set to start at the same time as the previous item. However, we want the second “Point two” animation and the second “Point three” animation to also occur On click.
- Select these items, and then choose On click from the Start list. The animation list now looks like the figure below.
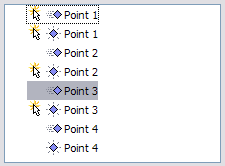
- Save the file.
- Test this set of animations by clicking the Slide Show button.
Example: Setting up a motion path
The Motion path effect moves an object along a path consisting of a combination of straight and curved lines. Several pre-packaged paths are provided in OOo, but it is not difficult to create your own custom path. Start by selecting the object you want to animate and select a pre-packaged motion path animation which is similar to the effect you want to obtain. Alternatively use the Polygon or Curve animation to create a new path.
Select the object to show the animation path, which will be displayed as a thin gray line with a triangle showing the starting point and another indicating the end point. Click on any point on the line so that blue handles are displayed around it. When the blue handles around the path are shown, you can move or resize the path in the same way as you would perform these operations on a graphic object.
Once a point is selected, you can add an additional point, delete it, move it and so on. For a detailed explanation on how to manipulate the points on a curve, see the Draw Guide . Once you are satisfied with the shape of the curve and its speed, click anywhere on the screen to deselect the object and continue normal editing.
The figure below shows a polygon motion path with a curved section.
You can combine a motion with other effects such as spinning or changing of size or colors to obtain dramatic effects.

Advanced animation effects
Click the Effect Options button [...] next to the properties drop-down list to display the Effect Options dialog.
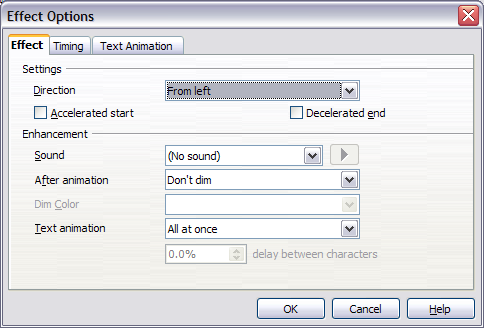
On the Effect page of the Effect Options dialog (shown above) you can choose a sound to play, whether to dim or hide the object after animation, and (in the case of text objects) whether to animate the text all at once or word-by-word or letter-by-letter.
On the Text Animation page of the Effect Options dialog (shown below), you can group text in other ways: as one object, all paragraphs at once, or by first-level paragraphs (that is, one list item together with its sub-items, if any).
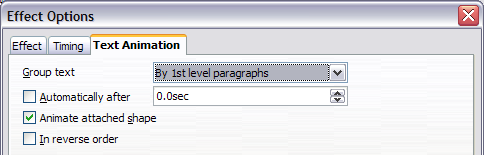
The choices on the Timing page of the Effect Options dialog, shown below, should be self-explanatory.
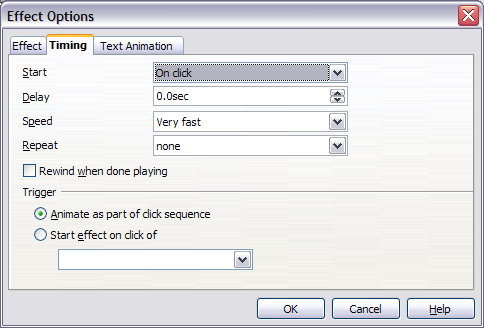
Removing animation effects
- On the Custom Animation page of the Task pane, select the desired object.
- Click the Remove button.
- CC-BY License
- Impress Guide (Documentation)
- View source
Personal tools
- Recent changes
- Download AOO
- Documentation
- What links here
- Related changes
- Special pages
- Permanent link
- Page information
- This page was last modified on 6 July 2018, at 19:21.
- Content is available under ALv2 unless otherwise noted.
- Privacy policy
- About Apache OpenOffice Wiki
- Disclaimers
- Data, AI, & Machine Learning
- Managing Technology
- Social Responsibility
- Workplace, Teams, & Culture
- AI & Machine Learning
- Diversity & Inclusion
- Big ideas Research Projects
- Artificial Intelligence and Business Strategy
- Responsible AI
- Future of the Workforce
- Future of Leadership
- All Research Projects
- AI in Action
- Most Popular
- The Truth Behind the Nursing Crisis
- Work/23: The Big Shift
- Coaching for the Future-Forward Leader
- Measuring Culture

The spring 2024 issue’s special report looks at how to take advantage of market opportunities in the digital space, and provides advice on building culture and friendships at work; maximizing the benefits of LLMs, corporate venture capital initiatives, and innovation contests; and scaling automation and digital health platform.
- Past Issues
- Upcoming Events
- Video Archive
- Me, Myself, and AI
- Three Big Points

How to Create Slides That Suit Your Superiors: 11 Tips
When you’re pitching ideas or budgets to execs in your organization, you need to deliver slides that fit those particular people just right. This checklist identifies the key considerations.

- Workplace, Teams, & Culture
- Leadership Skills

Carolyn Geason-Beissel/MIT SMR | Getty Images
I recently interviewed 20 of my customers, all in senior roles at Fortune 100 companies, and asked them their biggest pain point in presenting to higher-ups and even colleagues. What I heard consistently was that it can feel like Goldilocks bouncing from one option to the next, testing to figure out what’s “just right.” Does the audience want deep reports? Sparse slides? Something in between? Like … what?
Teams often come to presentation meetings with vast amounts of backup content just in case an exec wants to take a deep dive on any given point. There’s often a struggle to anticipate every direction attendees might want to go. It’s frustrating, and it’s not efficient.
Get Updates on Transformative Leadership
Evidence-based resources that can help you lead your team more effectively, delivered to your inbox monthly.
Please enter a valid email address
Thank you for signing up
Privacy Policy
There are many ways to build slides. I’m not just talking about crafting them well versus poorly. I’m talking about all of the important decisions regarding how to organize them, how much text to use, when to lean into a chart, the best ways to use bullets and color, and whether to include an appendix with additional information. Before you make your next proposal or request of the executive team, use this list of 11 tips for your next set of slides as a guide.
Four Things You Must Have in Every Exec’s Slides
Before we drill down into the harder aspects, the ones where your executives’ tastes may vary widely, let’s quickly cover four aspects that you can consider the building blocks — the basics you should never proceed without.
Start with an executive summary. Begin the slide deck with a tight executive summary that follows a three-act structure. First, start with stating the current realities. Second, clearly state the problem or opportunity your idea addresses and its potential impact. Third, explain how your recommendation solves the problem or exploits the opportunity and the next steps you’re proposing.
Have a logical organization. The arc of the deck — the package from beginning to end — should make sense. If your audience reads only the headline of every slide, the order should be coherent and make most of the case for you. The content below each slide’s headline must support the statement made in the title. Remove everything that doesn’t support your point; as writers will tell you, you sometimes need to “kill your darlings” when you’re editing.
Begin the slide deck with a tight executive summary that follows a three-act structure.
Make it skimmable. Help your audience to quickly grasp the point without getting bogged down in details. Create a clear visual hierarchy. Guide the reader’s eye through the content: Use bold headings, bullet points, and numbered lists to break down information into digestible pieces. Highlight key takeaways or conclusions in a different color or font size to draw attention to these critical points.
Focus on concise insights. Succinct statements with clear insights are everyone’s jam. Every slide should serve a purpose and contribute directly to the decision-making process. Distill complex information. Don’t use 100 words when 20 words will nail it. If you’re having difficulty trimming, consider using company-approved AI tools to help you take out the fluff.
Five Preferences to Confirm With the Person You Want to Reach
Now we’ll delve into what your particular audience does and does not want. If you haven’t yet, start by asking the person you’re presenting to what they generally prefer. They probably know themselves well but have not been asked to articulate how they like to receive information.
Ask how dense is too dense. Some executives prefer detailed slides with comprehensive data. Others favor a more high-level approach. You’re weighing how to balance informative content with readability, ensuring that slides are not overloaded yet are sufficiently detailed to support decision-making.
Confirm the delivery format and timing. Some execs like information presented to them. Others prefer a pre-read of the material followed by a discussion. I always recommend our tool Slidedocs (I’ve written a free e-book on them), which are visual documents using both words and images. The templates help presenters organize their thoughts into a document for a pre-read or a read-along. They are designed to be skimmable and able to travel through your organization without the help of a presenter.
I’m a huge fan of pre-reads and prefer to use my time in meetings to ask questions and build alignment. If your audience didn’t review your material in advance, ask at the top of the meeting whether they would like you to present it or would prefer to read through it and then discuss it.
Find out how much data visualization they prefer. Charts, graphs, photos, and illustrations often communicate complex data more clearly than words alone. When execs can see what you’re saying, they often can better understand the impact of your idea. Does the exec want to understand exact numbers? Bar charts allow them to move their eyes across a series of specifics. Does the exec want to know the shape of a trend over time? Line charts can show the pattern. (See “Classic Charts Communicate Data Quickly.”) Some prefer charts with annotations that draw attention to what you think is the most important point. Others want to make their own conclusions from the data.
One of my clients, the CEO of a massive commercial real estate company, doesn’t want anything visualized. He prefers numbers, only in a table, and only in two colors — black and red. You might think this is archaic. But the fact that he’s clear to his teams about what he wants takes all the mystery out of how to communicate with him.
When the stakes are high, have a conceptual thinker help with diagrams and concepts. If you don’t have one on your team, and when it’s high stakes, find an internal designer to help you or hire one. You can’t afford to have the baby (your idea) thrown out with the bathwater (terrible slides).
Identify which details need spelling out. How well do the people you’re presenting to know the landscape and function of the company and products you’re talking about? For example, if your engineering team threw a slide into a deck about an issue that requires executive approval, do the execs all speak geek? Or do you need to explain the technology so that they will really understand the ask? Either eliminate internal jargon and acronyms or unpack those bits, especially if your proposal deeply involves expertise outside of the executives’ domain.
Ask whether appendices will be useful. When you’re organizing a presentation, you often troll data, read through complicated reports, and even hire external experts to figure out what’s best for the company. Do your execs want access to that supporting data? You can add a document to the end of the presentation as an appendix to show all of the data and source material. This allows the main content of the slides to remain focused and accessible while still providing comprehensive background information for those who want more.
Two Tips to Improve Your Presentation Skills
Getting materials in place is the biggest step. They will be your best tools for selling your ideas. But there are two extra areas to pay attention to as a presenter: how you handle questions and how you use every experience to improve.
Anticipate questions, and practice your answers. Before you have your meeting, gather a small team to challenge every point you make. Invite colleagues you trust to role-play as “a rapidly inquisitive exec” or “the doubting naysayer exec” so you are prepared to present your idea well. They’re gonna grill you, and practicing will help you remain unruffled when it happens.
Related Articles
Ask for feedback after the presentation. Establish a feedback loop with those you presented to. Ask what worked well and how you can improve. If attendees don’t have the time, find people who have had their ideas funded and talk to them about what they did that worked. Advice and some perspective will help you nail your performance even better next time.
Empathetically understanding your audience members and how they process information, whether it’s executives or peers, sets up your ideas for success. Clarity creates efficiency. When a presentation fits just right, you’ve given your great thinking the best chance of moving through your organization and having maximum impact.
About the Author
Nancy Duarte is CEO of Duarte Inc. , a communication company in the Silicon Valley. She’s the author of six books, including DataStory: Explain Data and Inspire Action Through Story (Ideapress Publishing, 2019).
More Like This
Add a comment cancel reply.
You must sign in to post a comment. First time here? Sign up for a free account : Comment on articles and get access to many more articles.
Genuine software, legally FREE - no cracking required!
Edit Word, Excel, and PPT effortlessly
Read, edit, and convert PDFs with the powerful PDF toolkit.
Microsoft-like interface, easy to use.
Windows • MacOS • Linux • iOS • Android

- Articles of Office solution
OpenOffice Impress Review: Features, Pros, and Alternatives
Apache OpenOffice has an amazing tool called openoffice impress that allows users to develop stunning slideshows. The good thing about this tool is that it is open-source, and you can use it for free without paying a single penny.
Many people looking for a slideshow maker don’t know about this software. If you are looking to find relevant information about OpenOffice Impress, you are at the right place. Keep reading to decide if it is a good tool for your needs.
What is the OpenOffice Impress?
Openoffice impress is one of the best tools you can find online to create stunning presentations. The good thing about this software is that it is lightweight and doesn’t require you to have a robust computer.
Instead of worrying about updating your computer by using the latest and the greatest hardware products, you can use even a low-end computer to create stunning slideshows with OpenOffice Impress.
Another great thing about OpenOffice Impress is that it is embedded in OpenOffice software. What it means is that you can use OpenOffice to meet all your documentation needs in one suite.
Working with OpenOffice Impress is easy, and it can also enable you to use other tools present in OpenOffice software. Getting started with OpenOffice Impress is super easy, and you can use it to present amazing slides, even if you are a beginner making slides for the first time.
These are some of the amazing features openoffice impress offers:
It is a free tool you can use for creating stunning presentations.
You can access any of the free templates to create slideshows.
The multi-monitor support allows you to present additional materials.
You can create diagrams and images in this presentation software.
Adding animations to slides with this simple tool is super easy.
You can save your slides in .odp format to edit them in any software.
Exporting slides in different formats like .pptx is also possible at this time.
These are some of the shortcomings of openoffice impress:
It has a clunky interface compared to other presentation tools.
This presentation tool is buggy and can force stop sometimes.
You will need to install Java to ensure this tool runs smoothly.
It is a limited office suite compared to its alternatives.
How to Download
You need to check the installation requirements to ensure that openoffice impress is installed on your computer easily. Here is a simple overview of the installation requirements for this office suite:
For Windows: Windows XP or newer, 512 MB Free RAM, 650 MB Free Disk Space
For Linux: Linux 2.6 or Higher, 512 MB Free RAM, 400 MB Free Disk Space
For OS X: OS X 10.7 or Higher, 512 MB Free RAM, 400 MB Free Disk Space
If your computer meets the requirements mentioned above, you can start with the installation process of OpenOffice Impress. Make sure you have a proper display monitor and
Follow these steps, and you will not face any installation problems:
Step 1: Open your desired web browser and navigate to openoffice.org website to start the downloading process. Make sure you don’t have any active extensions in your browser that can disturb your experience with the OpenOffice website.
Step 2: Head over to the download section on the OpenOffice website and choose the right version for your computer. Doing so will ensure that you don’t run into any compatibility issues during the installation process.
Step 3: Double-click the downloaded setup file of OpenOffice so you can get started with the installation process. If you want to make the process easier, you can locate the downloaded OpenOffice installer on your hard drive and follow the installation from there.
Step 4: Follow the on-screen instructions and click the install button . Doing so will begin the installation of OpenOffice. You can check the “ Create a start link on desktop ” on the OpenOffice installation screen to launch OpenOffice easily once it’s installed.
Step 5: Launch the OpenOffice suite on your computer to get started on the journey of creating amazing documents. If you want to get straight into the process of creating a slideshow, you should click on “Presentations” to save time and effort.
Use Word, Excel, and PPT for FREE, No Ads.
Edit PDF files with the powerful PDF toolkit.
Microsoft-like interface. Easy to learn. 100% Compatibility.
Boost your productivity with WPS's abundant free Word, Excel, PPT, and CV templates.
How to Create a PowerPoint Using OpenOffice Impress?
Creating slides using OpenOffice Impress is not a difficult task. Contrary to what many people think, you don’t need to spend a lot of time and effort to use OpenOffice Impress the right way.
Follow these steps so you can create a stunning presentation using OpenOffice Impress in no time:
Step 1: Launch the OpenOffice tool on your computer and click on the “Presentation” button to get started. If you already have a .pptx file and want to edit it, you can click on the “Open” button to edit the file easily.
Step 2: Now click on the “Empty presentation” button and click on “Next” so you can proceed to the next step. However, if you don’t want to start building your presentation from a blank canvas, you can consider clicking on the “From template” button.
Step 3: Now click on the “Screen” button to ensure that you get to create your presentation on a blank canvas. If needed, you can check the other formats like “Paper” to create a slideshow that suits your styling needs.
Step 4: You can then check the dropdowns and pick your slide transition according to your specific styling needs. There are various options in the transition box, so ensure that you can check your available options and select the ones that suit you most.
Step 5: Once you click on the “Create” button , you will be able to view the interface for creating your slideshow. You can make changes the way you want and save the presentation by clicking on the “Floppy Disk” button .
As shown above, the process for creating a slideshow using OpenOffice Impress is relatively simple. You can create a presentation from scratch, use a template, or edit an existing presentation to save your time and effort.
You can also use the Export feature in OpenOffice Impress to get your presentation in a file format that suits your needs.

Best Alternative to OpenOffice Impress – WPS Office
There’s no denying the OpenOffice Impress is a powerful tool for creating great slides. But the problem with this tool is that it is outdated and doesn’t have a great user interface.
This is why you should use a free and more powerful alternative like WPS Office to create better presentations. The good thing about WPS Office is that it has a modern, user-friendly interface.
Working with WPS Office can also allow you to save a lot of your time and effort. You can create documents, spreadsheets, slides, and PDFs in one place if you use the WPS office suite.
Here are some of the powerful features WPS Office packs:
All-in-one Solution: The best thing about WPS Office is that it can help you manage all your documentation needs in one software. You can install this suite and create all types of documents in one place.
Lightweight and Efficient: WPS Office has a small installer size and doesn’t eat up a lot of resources when installed.
Availability of Templates: You can access the WPS Template library to get tons of templates and save a lot of your time and effort.
Easy to Use: Getting started with WPS Office is not difficult at all, as you can use it even if you have no experience working with documentation tools.
Powered by AI: WPS Office is now powered by WPS AI, a large language model that can act as your virtual assistant and help you manage all your documentation needs the right way.
Regular Updates: Another great thing about WPS Office is that it gets regular updates. By installing updates, you can access the newest features and also stay safe from hacking attempts.
Q. Is OpenOffice Impress free to use?
A. The best thing about OpenOffice Impress is that it is available for free, and you don’t need a single penny for this software. You can install it on any operating system without having to provide your credit card information.
Q. Can I export my presentation to PDF format?
A. Slideshow maker tools have an option that allows users to export the presentation in PDF format. However, if the software you use doesn’t have a PDF Export feature, you can convert your .pptx file to .pdf manually.
Create Slides with WPS Office
You can rely on WPS Office instead of using OpenOffice Impress to create persuasive slides for free. WPS Office is available for all leading operating systems. Head over to the WPS Office website and get started on your journey of productivity.
- 1. OpenOffice Writer Review: Features and Pros and Cons
- 2. OpenOffice Calc Review: Features, Pros and Cons [2024 Updated]
- 3. GPTExcel.uk Review – Features, Pricing, Pros, Alternatives
- 4. iWork Review: Features, Pricing, Pros and Alternatives
- 5. Microsoft 365 App Review Features, Pros, Download, Alternatives
- 6. Airtable AI Review: Features, Pros & Alternatives

15 years of office industry experience, tech lover and copywriter. Follow me for product reviews, comparisons, and recommendations for new apps and software.
🏀 Men's Tournament
🎟️ Final Four set
🗣️ Each team's Final Four path
🚂 Purdue's 44-year journey back to the Final Four
👀 See bracket
Check your bracket
NCAA | March 31, 2024
Minnesota state wins the 2024 ncaa division ii men's basketball championship.

Minnesota State is the 2024 NCAA Division II men's basketball champion after beating Nova Southeastern 88-85 off a game-winning three pointer with less than a second on the clock.
This victory came one day after the Minnesota State women won their respective title .
WHAT A SHOT WITH 0.6 LEFT 😱😱 WILLINGHAM FROM THE CORNER @MinnStMBBall !!!! pic.twitter.com/rvW3RdSGT0 — CBS Sports College Basketball 🏀 (@CBSSportsCBB) March 30, 2024
2024 NCAA DII men's basketball championship bracket
The DII men's basketball tournament continues through the championship game on Saturday, March 30:

Click or tap here for the printable bracket ➡️
2024 NCAA DII men's basketball championship schedule
*All times in Eastern
National Championship: Saturday, March 30
- (1) Minnesota State 88, (2) Nova Southeastern 85
March 15 | Regional quarterfinals
- (1) Gannon 97, (8) Lincoln (PA) 63 | WATCH FULL REPLAY
- (2) California (PA) 96, (7) West Virginia State 80 | WATCH FULL REPLAY
- (4) West Liberty 100, (5) Millersville 78 | WATCH FULL REPLAY
- (3) Charleston (WV) 93, vs. (6) Concord 55 | WATCH FULL REPLAY
- ( 6) Chico State 78, (3) Mont. St. Billings 64 | WATCH FULL REPLAY
- (2) CSUSB 52, (7) Alaska Anchorage 49 | WATCH FULL REPLAY
- (8) Azusa Pacific 60, (1) Cal State LA 59 | WATCH FULL REPLAY
- (5) Central Washington 110, (4) Cal St. Dom. Hills 90 | WATCH FULL REPLAY
March 16 | Regional semifinals
- (1) Gannon 103, (4) West Liberty 88 | WATCH FULL REPLAY
- (3) Charleston (WV) 68, (2) California (PA) 67 | WATCH FULL REPLAY
- (2) CSUSB 75, (6) Chico State 73 | WATCH FULL REPLAY
- (8) Azusa Pacific 82, (5) Central Washington 74 | WATCH FULL REPLAY
March 16 | Regional quarterfinals
- (3) Minnesota Duluth 59, (6) Fort Hays State 58 | WATCH FULL REPLAY
- (2) Northwest Missouri State 73, (7) Southwest Minn. State 43 | WATCH FULL REPLAY
- (1) Minnesota State 75, (8) Arkansas Tech 68 | WATCH FULL REPLAY
- ( 4) MSU Moorhead 73 , (5) Pittsburgh State 55 | WATCH FULL REPLAY
- (3) Southern New Hampshire 75 , (6) Bloomfield 70 | WATCH FULL REPLAY
- (7) Post 80, (2) St. Thomas Aquinas 72 | WATCH FULL REPLAY
- (1) Saint Michael's 68, (8) Southern Connecticut State 62 | WATCH FULL REPLAY
- (4) Daemen 74, (5) Jefferson 66 | WATCH FULL REPLAY
- (6) Lake Superior State 74, (3) Walsh 72 | WATCH FULL REPLAY
- (7) Upper Iowa 82, (2) Kentucky Wesleyan 72 | WATCH FULL REPLAY
- (1) Uindy 71, (8) William Jewell 65 | WATCH FULL REPLAY
- (5) Ferris State 81, (4) Northern Michigan 65 | WATCH FULL REPLAY
- (3) Florida Southern 80, (6) Clark Atlanta 72 | WATCH FULL REPLAY
- (2) West Georgia 75, (7) Lee 61 | WATCH FULL REPLAY
- (1) Nova Southeastern 115, (8) Benedict 95 | WATCH FULL REPLAY
- (5) Embry-Riddle (FL) 104, (4) Alabama Huntsville 78 | WATCH FULL REPLAY
- (6) Lander 85 , (3) Lincoln Memorial 76 | WATCH FULL REPLAY
- (7) Emmanuel (GA) 70 , (2) USC Aiken 69 | WATCH FULL REPLAY
- (1) North Georgia 89, (8) Wingate 80 | WATCH FULL REPLAY
- (5) UNC Pembroke 98, (4) Catawba 94 OT | WATCH FULL REPLAY
South Central
- (3) Colorado Mesa 95, (6) Eastern New Mexico 77 | WATCH FULL REPLAY
- (2) Fort Lewis 86, (7) Lubbock Christian. 72 | WATCH FULL REPLAY
- (1) West Texas A&M 81, (8) Angelo State 66 | WATCH FULL REPLAY
- (4) DBU 86, (5) Colorado School of Mines 73 | WATCH FULL REPLAY
March 17 | Regional semifinals
- (3) Northwest Missouri State 71, (2) Minnesota Duluth 62 | WATCH FULL REPLAY
- (1) Minnesota State 78, (4) MSU Morehead 55 | WATCH FULL REPLAY
- (3) Southern New Hampshire 69, (7) Post 64 | WATCH FULL REPLAY
- (1) St. Michael's 86, (4) Daemen 62 | WATCH FULL REPLAY
- (6) Lake Superior State 88, (7) Upper Iowa 80 | WATCH FULL REPLAY
- (5) Ferris State 94, (1) UIndy 87 OT | WATCH FULL REPLAY
- (3) Florida Southern 93, (2) West Georgia 87 OT | WATCH FULL REPLAY
- (1) Nova Southeastern 81, (5) Embry-Riddle 73 | WATCH FULL REPLAY
- (6) Lander 86, (7) Emmanuel (GA) 78 OT | WATCH FULL REPLAY
- (1) UNG 86, (4) Catawba 70 | WATCH FULL REPLAY
- (3) Colorado Mesa 85, (2) Fort Lewis 80 | WATCH FULL REPLAY
- (1) West Texas A&M 60, (4) DBU 54 | WATCH FULL REPLAY
March 18 | Regional finals
- (2) CSUSB 74, (8) Azusa Pacific 67 | WATCH FULL REPLAY
March 19 | Regional finals
- (3) Southern N. H. 73, (1) Saint Michael's 61
- (1) Nova Southeastern 98, (3) Florida Southern 66
- (1) North Georgia 70, Lander 67
- (5) Ferris St. 86, (6) Lake Superior 81
- (1) Minnesota St. 43, Northwest Missouri St. 42
- (1) Gannon 67, (3) Charleston (WV) 65
- (1) West Texas A&M 88, (3) Colorado. Mesa 76
March 26 | Quarterfinals
- (6) CSUSB 99, (3) Gannon 65 | WATCH FULL REPLAY
- (2) Nova Southeastern 68, (7) Southern N.H. 60 | WATCH FULL REPLAY
- (1) Minnesota St. 98, (8) Ferris St 70 | WATCH FULL REPLAY
- (4) West Tex. A&M 90 , (5) North Georgia 76 | WATCH FULL REPLAY
March 28 |Semifinals
- (2) Nova Southeastern 91, (6) CSUSB 77 | WATCH FULL RECAP
- (1) Minnesota St. 79, (4) West Tex. A&M 72 | WATCH FULL RECAP
How to watch
NCAA Championships Pass will stream 120 DII men’s and women’s basketball tournament games (all games from first round through quarterfinals) live on NCAA.com. Games will be available on NCAA.com , school sites that stream through Hudl and opt to co-distribute the live streams, and the NCAA Championships Pass app available for Roku, Apple TV, Amazon Fire TV, and Google TV.
Prices for viewing (first round through quarterfinals)
- $9.95 per game
- $29.95 per championship
- $49.95 for all games
Semifinals and finals viewing
- Semifinals: Thursday, March 28 on CBS Sports Network (2p ET, 4:30p)
- Championship: Saturday, March 30 on CBS (3p ET)
🎟️ Get NCAA Championships Pass
DII NCAA men's basketball championship history
The Division II men's basketball championship consists of a 64-team field with eight qualifiers from each region competing at a single regional site. Twenty-three teams earn automatic qualifications and the remaining 41 receive at-large bids to the tournament. Once the eight regionals conclude, respective teams will advance to the Men's Elite Eight at the Ford Center in Evansville, Indiana.
The DII men's basketball national championship dates back to 1957, skipping 2020 due to COVID-19, with the first-ever championship trophy going to Wheaton (Ill.). Kentucky Wesleyan is the winningest team, with eight national championships. Evansville follows with five titles.
Below is a list of all DII men's basketball champs since 1957:
**Student-athletes declared ineligible

What defines UConn, Purdue, Alabama and NC State's path to the 2024 Men's Final Four

Purdue heads to the Final Four, starting a celebration 44 years in the making

2024 March Madness: Men's NCAA tournament schedule, dates

How-To Geek
Officesuite review: a fair alternative to microsoft office (for less money).
An OfficeSuite Personal Subscription gives you everything you need to create PDFs, documents, presentations, and spreadsheets with little headache.
Key Takeaways
- OfficeSuite is a cross-compatible, cheaper alternative to Microsoft Office with useful features and similar apps.
- Some minor inconveniences exist in OfficeSuite apps, but the overall functionality is impressive and comparable to popular suites.
- OfficeSuite provides a full suite of productivity apps, including Documents, Slides, PDF, and Sheets, with 50GB of cloud storage included.
If you're looking for a cheaper alternative to widely used office suites like Microsoft Office you'll soon realize how few options are worth your time. OfficeSuite , however, is cross-compatible with Microsoft Office, OpenOffice, and iWork and is a truly respectable alternative to popular app suites if you can deal with a few minor inconveniences.
As an avid user of productivity software, such as Microsoft Office and Microsoft 365 , I want dependability and function. Next in the line is cross-compatibility, which makes it easy to transfer old files made with Office to something like OfficeSuite or OpenOffice. MobiSystems, the developer of OfficeSuite, touts its software as "the best alternative" to Microsoft Office, and I am inclined to agree after spending some time with the five apps in the software's annual subscription plan. If you're someone who's sick of paying for Office or 365 or just sick of the frankly sorry state of OpenOffice (let's be honest), then OfficeSuite is probably the best option you have, unless you'd rather use Google's free productivity apps online, which isn't too helpful if you want to work without depending on Wi-Fi.
OfficeSuite is offering How-To Geek readers 50% off on a Home & Family or Business subscription . Sign up via the link before June 2024 to enjoy the discount.
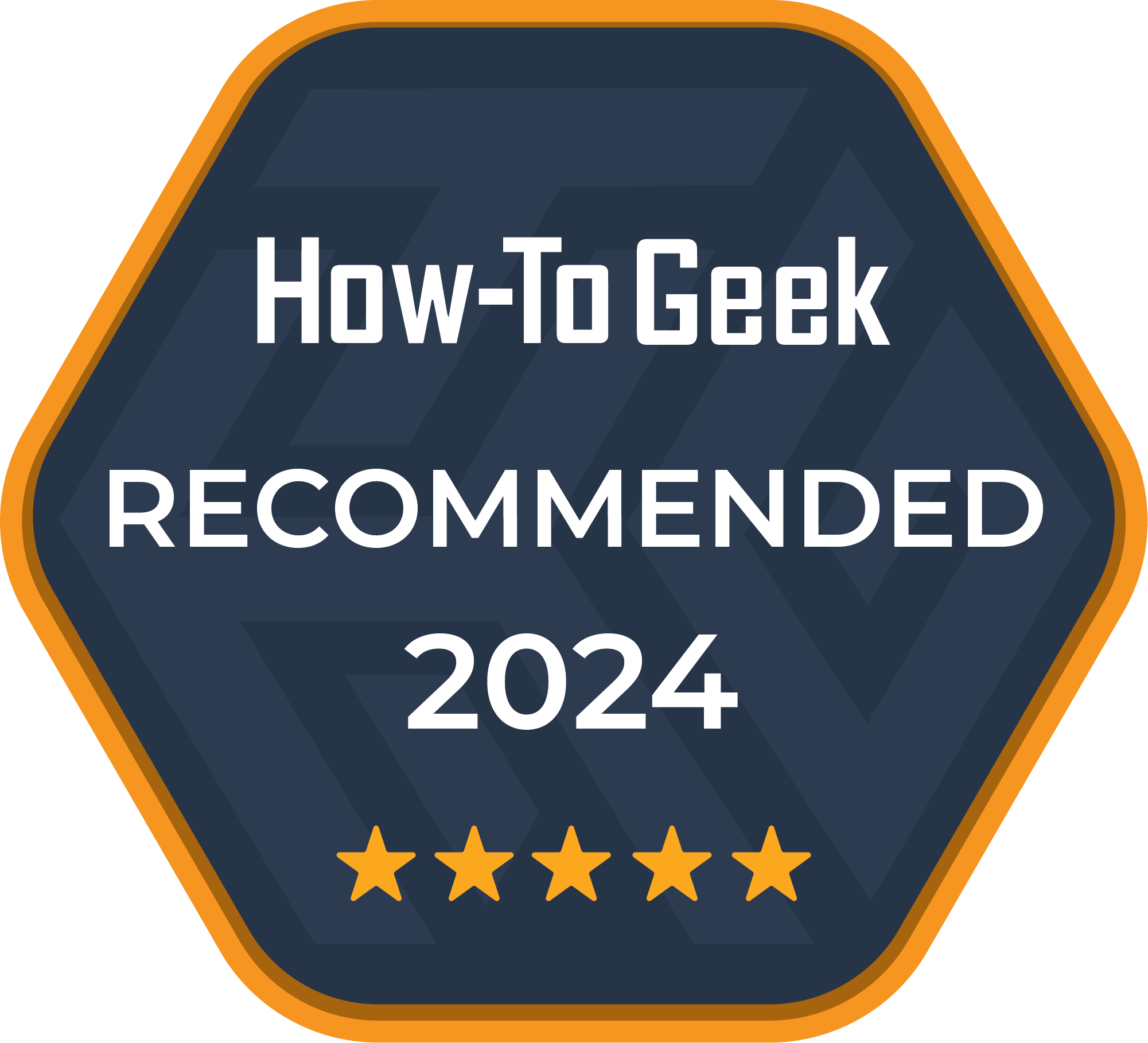
OfficeSuite Personal
An OfficeSuite plan makes an excellent alternative to other productivity suites. It's cross-compatible with Microsoft Office and OpenOffice files and has many similar features in its Documents, Slides, PDF, and Sheets apps.
- A full suite of productivity apps
- PDF features like annotation, virtual signature, and export included
- 50GB of cloud drive space in MobiDrive
- File conversion at your fingertips in MobiDrive app
- Some features in the apps require a bit of searching and extra clicks
- No automatic word count in Documents app
- The Email app could stand improvement
- Limited compatibility for macOS
OfficeSuite is a Thoughtfully Designed, Compatible Alternative
After receiving a one-year OfficeSuite Personal subscription, I downloaded the software. Then I entered the verification code I received and quickly verified the account via email. I had OfficeSuite up and running in just a few minutes. Once installed, I downloaded several of my existing files from Google Docs and Google Sheets to get myself working, as well as some existing documents on my laptop.
If you don't know how to use all the features of Google's free productivity apps, check out our beginner's guides for both Google Docs and Google Sheets .
When I downloaded a file to my laptop, the corresponding OfficeSuite app gave a helpful pop-up asking me if I wanted to open what I'd just downloaded. This feature, as simple as it was, was one of my favorites since it boosted my efficiency by saving me extra clicks.
But I digress. Each app in OfficeSuite looked very familiar—since I'm used to using Microsoft Office. I was pleased that things weren't too different, and at times, looked nearly identical. However, differences exist in the location of particular actions in most of the apps. For the most part, though, if you've ever dabbled in Microsoft's productivity apps or even Google's suite of online applications, you won't feel thrown out to sea. Each app has a simple, user-friendly interface without looking outdated or cheap (again, sorry, OpenOffice...).
The primary difference is the organization. While Microsoft uses tabs with easier-to-access buttons, OfficeSuite uses drop-down menus, so an action like inserting a table in Sheets will involve finding the "Insert" drop-down menu and selecting "Table," rather than looking for a "Table" button under the "Insert" tab.
All the Apps You Need, With Some Limitations
As a writer, I use word processors a lot. Since I'm also a freelancer, I frequently use PDFs and spreadsheets. And let's not even talk about email—my inbox sometimes gives me nightmares. At any rate, productivity apps are non-negotiable for me; I use them daily for just about everything, from budgeting to tracking invoices to drafting projects.
I had high expectations for OfficeSuite. At the very least, I wanted to see that these apps were workable for someone like me who relies on them regularly. For the most part, I was impressed with the functionality of OfficeSuite's apps and file compatibility, but some definite weaknesses could sway your decision to subscribe. A glaring problem for some users is that OfficeSuite doesn't have a full suite of apps for Mac users yet. The website says the developer will add more modules and features to the macOS version in the future, but since it's unclear when that is, if you're strictly a Mac user, you might want to skip OfficeSuite for now.
OfficeSuite Documents
Although I wasn't impressed by one rather thoughtless design element, OfficeSuite's Documents app was easy to use and had all the helpful features I expected it to have. This included all the basics, like different headers, a format painter tool, a table insert tool, the ability to track changes and add comments to your document, and more. It also has a built-in AI assistant for paraphrasing sentences.
My biggest gripe with Documents was the word counter—at first glance, there isn't one. I was expecting to find one at the bottom of the program, like its location in Microsoft Office, but it seems OfficeSuite had other ideas. Does Microsoft own the rights to word counters at the bottom? I don't know. What I do know is that, as a writer, word count is essential to me. So I hunted through tabs and finally found it nestled underneath the "Review" tab. Upon discovery, I found out there's also a keyboard shortcut to open it (Control-Shift-G). However, while it displays the word and character count, keeping it visible is impossible. So I had to open it every time I wanted to see what stage my draft was at. For me, this was a significant pain point.
Other useful features seemed to be well-organized and easy to find. A few actions required a couple of extra clicks than seemed necessary. For instance, accessing "merge formatting" or inserting a link didn't have buttons—I had to dig for them. The alt key codes I usually use to insert symbols like em dashes didn't work in Documents. Instead, I had to use the Unicode keys in the Symbols menu.
OfficeSuite PDF
Using OfficeSuite's PDF was a pleasure because it was clearly laid out and easy to locate helpful tools like highlighting, export buttons, and a digital signature tool. I wasn't able to edit PDFs with my membership, as that's not included without purchasing a license for PDF Extra ($50 per year or $100 lifetime license). I didn't find this to be bothersome, since I could easily convert a PDF to a Word document and then save it as a PDF again if I needed a new version of it.
The signature tool and the ability to export watermark-free PDFs as Word docs, Excel docs, PowerPoints, or ePub files were the highlights for me. And I must add that Adobe's free version doesn't let you add a signature to a read-only PDF file.
Since I often have to sign PDFs but don't pay for an Adobe membership, I'm typically paying one-off fees for online services to add electronic signatures, and this small feature is a major win, if you ask me.
OfficeSuite Slides
While I don't make that many presentations these days, OfficeSuite's Slides offers a convenient alternative to the Microsoft PowerPoint app. I downloaded old college presentations I had saved and opened them with zero difficulty. I was also able to edit those, and I found most of the Slides tools were well organized.
As far as creating a new presentation goes, Slides doesn't have very many preset layouts—13 in total. The presets it does have are nice, but if you like a lot of design options like me, I'd suggest downloading compatible themes. I downloaded some for free from Slidesgo, such as this cherry blossom theme .
Other helpful editing tools that gave presentations more panache were easily accessible, such as transitions, animation options, and the ability to insert music, photos, and videos. I could see Slides working well for people who are educators, trainers, and students, and I was unable to tell that much difference between Slides and Microsoft's alternative barring some organizational differences.
OfficeSuite Mail
If I had to pick my least favorite app that comes with OfficeSuite, it would be the Mail app. Personally, this might be a bias because I never like to use email apps that conglomerate all my mail into one inbox. I prefer Gmail's organized categorization, and I'm also a little bit over-the-top with how many labels I create to store important emails for later. Nonetheless, the Mail app does its job, with limitations.
For instance, I couldn't see a reply in a thread after just sending a response to someone, as I would be able to do with Gmail. I also noticed a particular lethargy the app seemed to have when opening any of my labels. It was slow to load folders of emails, but pretty fast to load individual ones that were in my inbox, which wasn't a huge deal but enough to make me wish I was in my Gmail browser window instead since it's generally speedy.
The layout itself was fairly benign and easy to understand, so if you're someone who likes to link to multiple email accounts (OfficeSuite's Mail lets you link up to 10 email accounts) and have them all in one place, you might be okay with this app. Sadly, I just didn't prefer it, and I found it to be more annoying than helpful. It's something akin to Microsoft's preinstalled Mail app on a Windows PC. If you like that, you might like this one.
The best aspect, in my opinion, was the Mail app's calendar sync, which links to your Google Calendar (or other calendar apps). I easily edited events, deleted events, and also got a cute little reminder that dinged its way onto my screen to remind me my work shift was starting. The Mail app is also PC-only, so it's limited in its helpfulness if you're on the go.
OfficeSuite Sheets
Using Sheets was almost as efficient as Excel, but I did notice a tiny lag when entering data. It was negligible enough to overlook, however, and I used Sheets to continue budgeting and freelancing spreadsheets, as well as track my submissions to literary magazines and shamelessly color code blocks of data.
Highlighting a single column of text gave me the expected figures for average, count, and sum, and when I pulled up Excel to get a side-by-side glance at the layout, most major items were in similar spots on the Sheets version. Which is probably why everything was so easy for me to find. For my purposes, Sheets performed just as well as using Google Sheets or an Excel spreadsheet, with the small issue of data entry speed being off by a hair. If you live and breathe spreadsheets, then the small differences in drop-down menus instead of tabs might be enough to make you wary, but for the casual and moderate spreadsheet creators, the differences are easily ignored.
MobiDrive Cloud Storage: 50GB Included and a Convenient App
Having 50GB of included cloud storage was a helpful feature that I appreciated—especially since that meant I could access important files on my smartphone via the MobiDrive app. I had to download MobiDrive separately on both my computer and phone to get the most out of it. But after I did, I was able to save files to my MobiDrive while working on my laptop, then switch to the MobiDrive app on my phone and edit the same files. This sort of flexibility is something I find priceless, and I think many other professionals do, too.
Its biggest strength is the instant file conversion you can access straight from your smartphone. Looking at a list of experts I made for an interview piece, I tapped the three-dots option to the right of the file in the MobiDrive app and then tapped "Convert."
Then, a list of various file types came up, including go-to basics like HTML, JPG, MP3, PDF, PNG, and RTF. After selecting "PDF," it took less than one minute to convert and show up in my MobiDrive files.
Should You Buy an OfficeSuite Premium License?
OfficeSuite isn't perfect, but if you prefer to save some money and still enjoy a full suite of productivity apps installed on your PC, it's worth the subscription fee. Not only does it cost less than alternatives, but it also functions reasonably well for heavy word processing, PDF editing, creating presentations, and making spreadsheets. It seems to be one of the best options available if you want to avoid Microsoft Office and Microsoft 365, and its few flaws shouldn't be too significant of an issue for most users.
What is the 'God Bless the USA Bible'? The $60 Bible Trump and Lee Greenwood are selling

Donald Trump is now in the business of selling Bibles, according to an announcement made Tuesday.
Trump announced the partnership with country music singer Lee Greenwood, best known for his song "God Bless the USA". The pair is selling a custom version of the Bible for $59.99, called the " God Bless the USA Bible," which was previously announced in 2021 by Greenwood but then fell to the wayside after hitting snafus with publishing.
"All Americans need a Bible in their home, and I have many. It's my favorite book," Trump said in a video posted on social media "It's a lot of peoples' favorite book."
"We have to bring Christianity back into our lives and into what will be again a great nation," Trump said. "Our Founding Fathers did a tremendous thing when they built America on Judeo-Christian values. Now that foundation is under attack, perhaps as never before."
The announcement comes as Trump is embroiled in several legal battles, leaving him reportedly strapped for cash. He recently posted a $91 million bond as he appeals a jury award in a defamation case and, on Monday a New York state appeals court ruling imposed an additional $175 million bond while he appeals a civil fraud verdict against him. He will owe another $354 million plus interest if he loses the appeal.
Prep for the polls: See who is running for president and compare where they stand on key issues in our Voter Guide
Trump has denied that he is facing financial issues and a disclaimer on the controversial Bible's website claims it "has nothing to do with any political campaign" and is "not owned, managed or controlled by Donald J. Trump, The Trump Organization, CIC Ventures LLC or any of their respective principals or affiliates."
What exactly is this self-proclaimed patriotic version of the Bible and what does it have to do with a country song from the 1980s? Here's what we know.
Trump bibles: Donald Trump is selling $60 Bibles as he seeks funds for for campaign, legal bills
What is the 'God Bless the USA Bible'?
The "God Bless the USA Bible" is a version of the Christian Bible "inspired by Lee Greenwood's patriotic anthem 'God Bless the USA,'" according to the official God Bless The USA Bible website.
Touting itself as the "only Bible endorsed by President Trump" and Greenwood himself, it incorporates copies of American political documents and Greenwood's song lyrics into the copy.
A "spotlight" section on the website shows other conservative personalities posing with a copy of the bible, including Tomi Lahren, Donal Trump Jr., Rita Cosby, Travis Tritt and Gov. Mike Huckabee.
According to the website, "high order volume" means customers will have to wait four to six weeks for delivery.
What is in the 'God Bless the USA Bible'?
The "God Bless the USA Bible" is the King James Version translation interspersed with copies of the U.S. Constitution, the Bill of Rights, the Declaration of Independence, the Pledge of Allegiance and handwritten lyrics to the chorus of “God Bless the USA” by Lee Greenwood.
According to the Bible's website, it comes in a large print, two-column format.
Christian nationalism on the rise: As Trump support merges with Christian nationalism, experts warn of extremist risks
Who is Lee Greenwood?
Melvin Lee Greenwood is an American country music singer-songwriter. He has released more than 20 major-label albums but is best known for his 1984 patriotic song "God Bless the USA."
Greenwood identifies as a conservative Republican and Christian and his song has often been used at Republican political rallies and conventions. It has been used in the campaigns of Ronald Reagan, George W. Bush and more recently, Donald Trump.
President Bush nominated Greenwood to serve on the National Council of Arts, which he did from 2008 to 2022. In 2018, Greenwood was awarded the MMP Music Award and was inducted into the MMP Hall of Fame by Commander Joseph W. Clark.
'God Bless the USA Bible' controversies, response
Constitutional and legal scholars, as well as people in the Christian church, have rebuffed the existence of a Bible that mixes religion and legal doctrine. When the concept was first announced, it received notable backlash.
In 2021, HarperCollins Christian Publishing refused to manufacture the book after a preliminary agreement, leading Greenwood and Hugh Kirkpatrick, who led the company Elite Service Pro behind the custom Bible, to look elsewhere for publishing.
HarperCollins Christian Publishing, which includes Zondervan and Thomas Nelson publishing groups, is the North American licensor for the New International Version translation of the Bible, which ultimately was not used in the "God Bless the USA" version. Instead, it uses the King James Version translation.
It is now unclear who the publisher and licensor of the new version is. Greenwood's publicist previously told the Nashville Tennessean, part of the USA TODAY network, that Elite Source Pro is no longer a partner on the project. He was unable to name the new licensee who is manufacturing the Bible.
We've detected unusual activity from your computer network
To continue, please click the box below to let us know you're not a robot.
Why did this happen?
Please make sure your browser supports JavaScript and cookies and that you are not blocking them from loading. For more information you can review our Terms of Service and Cookie Policy .
For inquiries related to this message please contact our support team and provide the reference ID below.

IMAGES
VIDEO
COMMENTS
From any open component of OOo, click the triangle to the right of the New icon on the main toolbar and select Presentation from the drop-down menu. Opening the presentation wizard. From any open component of OOo, choose File > New > Presentation . When you start Impress, the Presentation Wizard appears.
Introducing a New Product and Recommendation of a Strategy can also be used to create a presentation by choosing From template in the first step (Figure 118). Select how the presentation will be used under Select an output medium. Most often, presentations are created for computer screen display. Select Screen.
This is a video tutorial on how to use OpenOffice Impress to create a slide show for a presentation. Below you will find shortcuts to different points in the...
Apache OpenOffice Impress. Impress your audience with your presentations! Impress is a truly outstanding tool for creating effective multimedia presentations. Your presentations will stand out with 2D and 3D clip art, special effects, animation, and high-impact drawing tools. Master Pages simplify the task of preparing your materials.
After you have clicked "Create", you will see the main window of OpenOffice.org Impress with its three parts. In the middle of the window is the work space, the main design area of the application. Figure 4: The main window. On the left side of the window you find the Slides pane.
Remember to save frequently while working on the presentation, to prevent any loss of information should something unexpected occur. You might also want to activate the AutoRecovery function (Tools > Options > Load/Save > General). Make sure Save AutoRecovery information every is selected and that you have entered a number of minutes. (Set the ...
Impress is OpenOffice.org's slide show (presentations) program. You can create slides that contain many different elements, including text, bulleted and numbered lists, tables, charts, clip art, and a wide range of graphic objects. Impress also includes a spelling checker, a thesaurus, prepackaged text styles, and attractive background styles.
• Add new slides to the presentation. • Mark a slide as hidden so that it will not be shown as part of the presentation. • Delete a slide from the presentation if it is no longer needed. • Rename a slide. • Duplicate a slide (copy and paste) or move it to a different position in the presentation (cut and paste). 6 Getting Started with ...
See a higher quality video on TechTutor.TV! Make quick work of creating a new OpenOffice Impress presentation by using a template to create it. Watch this vi...
Create a new presentation Create a new presentation This section shows how to set up a new presentation. Start AutoPilot presentation After launching Impress, AutoPilot Presentation window number 1 will appear (see Figure 1). If it does not, then go to File > AutoPilot > Presentation. 1) Under Type, select one of the following options:
Open Office Impress/ Presentation is a free, open source alternative to Microsoft PowerPoint. It is powerful presentation software that can be downloaded fro...
Running the slide show. To run the slide show, do one of the following: Click Slide Show > Slide Show. Click the Slide Show button on the Presentation toolbar. Press F5 or F9 . If the slide transition is Automatic after x seconds, let the slide show run by itself. If the slide transition is On mouse click, do one of the following to move from ...
This video will help you to understand the basic tips from the beginning to create a presentation in Open Office Impress.For more presentation videos, don't ...
As soon as you start Open Office Impress, you'd be presented with two major options. You can either start from scratch by clicking on Empty presentation or you can choose a readymade template. For those who wish to craft their presentations from scratch, starting with 'Empty Presentation' option is the way forward.
From Template uses a template design already created as the basis for a new presentation. The wizard changes to show a list of available templates. Choose the template you want. Open Existing Presentation continues work on a previously created presentation. The wizard changes to show a list of existing presentations. Choose the presentation you ...
Copying and pasting an outline. Use this method to add slides from an outline to an existing presentation. Create a new slide and choose the "Title, Text" layout (see Choosing a slide layout from the list ). Paste in the text area the outline created with Writer. Do not worry if the text does not fit the space on the slide.
Step 1: Insert a new slide. This can be done in a variety of ways—take your pick. Insert > Slide . Right-click on the present slide, and select Slide > New Slide from the pop-up menu. Click the Slide icon in the Presentation toolbar. Presentation toolbar. Step 2: Select the layout slide that bests fits your needs.
The Presentation Wizard step 2 appears. The illustration below shows the Wizard as it appears if you selected Empty Presentation at step 1. If you selected From Template, an example slide is shown in the Preview box. Selecting a slide design using the Presentation Wizard. Choose a design under Select a slide design.
Here is how to create these effects. Step 1. Apply the "fly in" effect to individual list items. Display the Custom Animation page of the Task pane. Create a slide with several items in a bullet list. Our example slide has four. Example slide for multiple animations. Select all four items. Click Add on the Custom Animation pane.
About Press Copyright Contact us Creators Advertise Developers Terms Privacy Policy & Safety How YouTube works Test new features NFL Sunday Ticket Press Copyright ...
Make it skimmable. Help your audience to quickly grasp the point without getting bogged down in details. Create a clear visual hierarchy. Guide the reader's eye through the content: Use bold headings, bullet points, and numbered lists to break down information into digestible pieces.
#Presentation#OpenOfficeImpress#impress#uniquelearningsystem#uls
Step 1: Launch the OpenOffice tool on your computer and click on the "Presentation" button to get started. If you already have a .pptx file and want to edit it, you can click on the "Open" button to edit the file easily. Step 2: Now click on the "Empty presentation" button and click on "Next" so you can proceed to the next step.
By explaining the neuroscience of memory, Ranganath helped me identify three specific tactics anyone can use to create a compelling presentation that leaves a lasting impression on the audience. 1 ...
Minnesota State is the 2024 NCAA Division II men's basketball champion after beating Nova Southeastern 88-85 off a game-winning three pointer with less than a second on the clock.
NC State is making its fourth trip to the Final Four in school history. It won the national championship in 1974 and 1983, the latter of which is considered one of the great longshot runs in ...
An OfficeSuite Personal Subscription gives you everything you need to create PDFs, documents, presentations, and spreadsheets with little headache. ... OfficeSuite, however, is cross-compatible with Microsoft Office, OpenOffice, and iWork and is a truly respectable alternative to popular app suites if you can deal with a few minor inconveniences.
Melvin Lee Greenwood is an American country music singer-songwriter. He has released more than 20 major-label albums but is best known for his 1984 patriotic song "God Bless the USA."
A decision in the case, expected in June, could roil the 2024 campaign, as Democrats up and down the ballot seek to make protecting abortion access a top issue and activists in more than a dozen ...
Apple Inc. plans to kick off its annual Worldwide Developers Conference on June 10, when the company is expected to unveil its long-anticipated artificial intelligence strategy. The iPhone maker ...