

The PowerPoint Blog
The powerpoint® blog.
I work with PowerPoint on a daily basis and I am very honored to be a Microsoft PowerPoint MVP. We have a talented team of presentation designers at TLC Creative Services and ThePowerPointBlog is our area to highlight PowerPoint tips, tricks, examples and tutorials. Enjoy! Troy Chollar
No More Google Podcasts…?
Not exactly a presentation topic, but I get so much of my presentation industry news and tech info from podcasts I feel this is a topic worthy of The Presentation Podcast. The Google podcasts app launched in 2018, and was shut down April 2, 2024. In reality, Google Podcasts are not gone, just the app. Podcasts are being integrated into YouTube Music.

If you used the Google Podcasts app, which admittedly I did not, a migration tool has been available to transfer listener podcast subscriptions to YouTube Music (the other note is the migration tool was only available for U.S. users). But now that we are in mid-April, and the reason for this blog post with my calendar reminder to investigate podcasts on YouTube Music, went off, and I have investigated. I am not seeing podcasts in YouTube Music, nor on YouTube and the Podcasts tab. There are several video podcasts, but no audio only podcasts.

The press release I found (thank you Podcast Tonight Newsletter) notes the move is part of a strategy to simplify the podcast listening experience by combining it with music streaming, creating a one-stop audio destination on YouTube Music. Google believes this change will improve podcast discovery, encourage more community interaction, and make switching between audio podcasts and video content easier – an area where Spotify is also making strides. With 23% of weekly podcast users in the U.S preferring YouTube over Google Podcasts’ meager 4%, Google sees this transition as a necessary step to cater to user needs and habits.
Note: my podcast, The Presentation Podcast , is not available on YouTube podcasts yet… adding that to my list of updates to work through!

Join Troy, Nolan and Sandy for a conversation with Rolly Seth, Principle Product Manager for Microsoft Designer, about AI, copilot and storytelling. Rolly previously as on the PowerPoint team, is a thought leader and all around brilliant thinker when it comes to the intersection of technology and creativity. Click here for the conversation!
What You Do Not Know – PowerPoint Add-ins

3rd party add-ins that expand the functionality of PowerPoint are the #1 option for being a faster, better slide editor. Listen to the full conversation at The Presentation Podcast, episode 192 .
What You Do Not Know – Advanced Animation with an Animation Marker!

We call this an “animation marker” and it is a fantastic hack to PowerPoint’s Advanced Animation Pane if the slide has lots of With Previous animation timings. Listen to the full conversation at The Presentation Podcast, episode 192 .
PowerPoint Not Printing PDFs – Here’s Why
So this is a problem, and I am guessing I am not the only one being frustrated with their computer – PowerPoint – Outlook – print drivers.
(note: paid actor, recreating computer frustration Troy is experiencing today)
After finally getting frustrated enough to look into the problem. The problem is any PDF I attempt to print resulted in this error message.

The problem is Windows, or Office. Or maybe it is an Adobe problem. But it is that Adobe is not recognizing the the new Windows default font Aptos (for more information on Aptos font, see this earlier blog post). My guess is Adobe does not recognize the font and does not know what to do with it, so it does nothing – aside from erroring out every PDF I attempt to print.
Note: I have not tested this on a Mac, but it is definitely an issue on Windows.
Here is the solution:
1. In the Office app (PowerPoint, Outlook, Excel, Word – they all are experiencing this issue) and file to print, go to the Print dialog and select ADOBE PDF as the printer.

2. Click PRINT OPTIONS
3. In the Print Options dialog, ACROBAT PDF should be the preset based on selection in the print menu earlier. Click the PROPERTIES button.

4. In the Abobe PDF Document Properties dialog UNCHECK the RELY ON SYSTEM FONTS ONLY; DO NOT USE DOCUMENT FONTS option.

5. Click okay and the PDF should successfully print!
Note: I have not found a way to make this option unchecked by default. I also have been happy to create PDFs again and have not really dived deeper into changing the print options more permantly – mostly because I am hopeful Microsoft and Adobe will figure out this issue and fix it so this hack is not needed.

New book in the presenting space! Speaking Story by Sally Zimney is a story rich (okay, pun intended…) journey of what it means to be a speaker, how to put together your (speaker) story, and many tips & recommendations on speaking. Troy, Nolan and Sandy enjoy time talking with Sally Z on this episode of The Presentation Podcast – click here to join the conversation!
What You Do Not Know – Use a Slide Remote

Control PowerPoint with a remote, not the keyboard. Listen to the full conversation at The Presentation Podcast, episode 192 .
What You Do Not Know – Desktop Background Image

This is another computer setting that can make a difference in running a presentation. Set the desktop background to the meeting theme graphic so you can exit from slide show, have the audience see a meeting related image, and then seamlessly start the presentation again. Listen to the full conversation at The Presentation Podcast, episode 192 .
What You Do Not Know – Windows Task Bar on External Monitors

This is a Windows and Mac tip. Only keep the OS task bar visible on the main monitor. Turn it off on the external monitors, which is where the slideshow is seen. Listen to the full conversation at The Presentation Podcast, episode 192 .

What is better than Troy, Nolan and Sandy having a conversation? A total of 9 Microsoft PowerPoint MVPs having a conversation! This year, for the Microsoft MVP Summit, we have replaced our “Live From the Summit” episode with a “Gathered Online During the Summit” conversation with 6 more Microsoft PowerPoint MVPs! Join the group for a conversation about PowerPoint, Copilot, the Surface 9 neural processing chip, and more!!
Click here for the conversation .
Blog – Ideas & Resources
Welcome to your comprehensive resource for mastering PowerPoint and Google Slides presentations. Catering to both seasoned professionals and beginners, our blog offers a wealth of knowledge, tips, and inspiration for crafting impactful and memorable slides.
Delve into our extensive range of content, covering diverse topics such as design trends, visual storytelling techniques, and practical guides on using templates and graphics to enhance your presentations. We also provide essential tips for delivering engaging presentations, along with valuable insights from industry leaders and successful companies.
We understand the power of a well-designed presentation. That’s why we’ve curated our content to help you elevate your presentation skills, unlock your creativity, and turn your ideas into captivating visual narratives. Join us and embark on this journey to transform the world of presentations, one slide at a time. We’re here to support you every step of the way!

Mastering Text Emphasis in Your Presentation: Tips and Techniques

2023 Presentation Design Trends

How to Ace Your Sales Presentation in 10 Steps

How To Install Color Theme XML Files in PowerPoint
How To Replace Existing Icons In A PowerPoint Slide
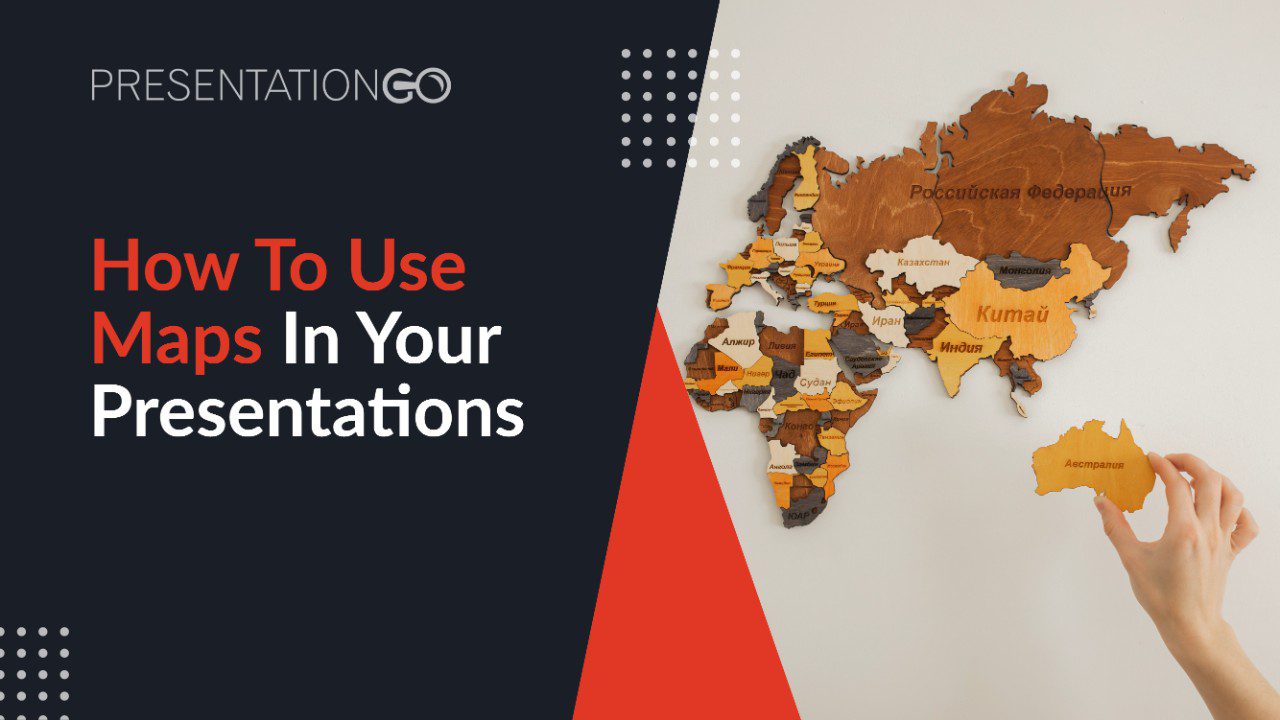
How To Use Maps In Your Presentations?
Search templates by categories, search templates by colors.
Love our templates? Show your support with a coffee!
Thank you for fueling our creativity.
Charts & Diagrams
Text & Tables
Graphics & Metaphors
Timelines & Planning
Best-Ofs & Tips
Terms and Conditions
Privacy Statement
Cookie Policy
Digital Millennium Copyright Act (DMCA) Policy
© Copyright 2024 Ofeex | PRESENTATIONGO® is a registered trademark | All rights reserved.

To provide the best experiences, we and our partners use technologies like cookies to store and/or access device information. Consenting to these technologies will allow us and our partners to process personal data such as browsing behavior or unique IDs on this site and show (non-) personalized ads. Not consenting or withdrawing consent, may adversely affect certain features and functions.
Click below to consent to the above or make granular choices. Your choices will be applied to this site only. You can change your settings at any time, including withdrawing your consent, by using the toggles on the Cookie Policy, or by clicking on the manage consent button at the bottom of the screen.
Thank you for downloading this template!
Remember, you can use it for free but you have to attribute PresentationGO . For example, you can use the following text:
If you really like our free templates and want to thank/help us, you can:
Thank you for your support
Top 15 PowerPoint Tips and Tricks for Engaging Presentations
Link Copied
Share on Facebook
Share on Twitter
Share on LinkedIn

Unleash Your Inner Slide Jedi!
PowerPoint is a powerful and the most trusted tool for creating presentations and visual aids that can help you effectively communicate your message. However, it's essential to prevent common hitches that can lower the impact of your presentation. In this blog post, we will share 15 best PowerPoint tips and tricks to help you create engaging and effective presentations that captivate your audience from start to finish.
Top15 Powerpoint Tips and Tricks
A good PowerPoint presentation is really important because it serves as a visual aid that enhances the significance of your message. It provides a platform for organising and presenting information in a clear, concise, and engaging manner.
1. Keep it Simple and Concise
One of the most crucial PowerPoint tips is to keep your slides simple and uncluttered. The main aim here is to deliver a message as easily as possible. Do not insert a lot of content, especially long paragraphs. Minimalistic content Simplicity allows your audience to focus on your key message without distractions. Keep pointers or short phrases to highlight your main points, keeping the text concise and easily readable.
2. Use High-Quality Visuals
Another helpful Powerpoint tips and tricks is to focus on the visuals. Apart from content, there should also be a visual theme throughout the presentation in order to keep it captivating. There are several enticing templates available on Microsoft PowerPoint. Making use of the 'Arrange' feature ensures the proper alignment of objects. Avoid generic stock images that don't add value to your content.
3. Know Your Audience
This is one of the most important PowerPoint presentation tips. It is important to resonate with your audience, and in order for that to happen, curate your presentation according to the audience's knowledge of the subject. Meaning prepare your presentation according to the subject knowledge base inherited by the audience. Do not go all rocket science with a topic for a beginner-level audience. Customise it to be more engaging and intriguing.
4. Emphasise Key Points with Infographics
One of the cool PowerPoint tricks is the glory of infographics. The addition of infographics is a useful way to illustrate complex information in a visually attractive and easy-to-understand form. Utilise charts, graphs, and diagrams to showcase data, statistics, or processes. Infographics make your content more engaging and memorable, enabling your audience to grasp information quickly.
5. Embed Your Fonts
An informative PowerPoint tip is to embed fonts that are downloaded from a third-party source. The simple reason behind this is PowerPoint tends to replace foreign fonts with default fonts if not downloaded. This will completely change the layout of your presentation. To embed fonts, go to Files<Options<Save<Preserve Fidelity when sharing this presentation<Embed fonts in the file.
6. Track Changes
Following our list of PowerPoint tips and tricks is the track changes feature. Turning on the Track Changes features ensures a smooth collaboration among team members. It is a way to keep a record of all activities that occurred on the slides. One can also leave comments alongside slides for their teammates to make edits for a perfect presentation.
7. Choose Suitable Slide Transitions
One of the best PowerPoint presentation tips is to use smooth transitions between slides. One can use transitions to create seamless and professional transitions that guide your audience's attention. It is completely up to the user to manage the slide transition, but using too many can create distraction. You may more effectively manage the amount of information you provide to your audience at once by employing a couple for each slide. Explore our blog on Google slide hacks to help you create impactful and memorable presentations that captivate your audience.
8. Optimise Font Choices and Consistency
The choice of font has a big impact on how readable and visually appealing your presentation is overall. Select readable typefaces that are easy to see at a distance. To guarantee a unified and professional appearance, stick to a font scheme of no more than two or three throughout your presentation. One of the most basic yet powerful PowerPoint tips.
9. Leverage Color Contrast
In order to ensure readability and visual impact, colour contrast is crucial. Choose contrasting colours for the backdrop and text to make the content easy to read. Refrain from employing eye-straining colours that clash or are extremely bright. A carefully considered colour scheme improves the overall appearance and aids in efficiently communicating your message. Isn't it among the cool PowerPoint tricks?
10. Make the Presentation More Convenient
Next on our list of PowerPoint tips and tricks is convenience. The convenience PowerPoint provides is that one can easily convert the Berenstain into a PDF document. Professionals who are unable to attend your event in person may occasionally express interest in your presentation. Next, you can send the files by email or post this PDF for download on a website. Additionally, you may export your presentation as a video that viewers can see whenever it's convenient for them.
11. Incorporate Audio and Video
Your presentation's degree of engagement can be raised by including audio and video components. As one of the creative PowerPoint tips and tricks, one can make smart use of them to support writing or offer instances from real-world situations. On the other hand, pay attention to file sizes and make sure the video and audio are excellent and pertinent to your subject.
12. Rehearse and Time Your Presentation
Perfectionism is attained with practice. Practice your presentation several times to make sure you deliver it smoothly and on schedule. Despite being one of the common PowerPoint presentation tips, maintaining your audience's interest and making sure you cover all the important issues without rushing are dependent on timing. Explore more by pondering our blog on PowerPoint presentation tips to get your aims and ideas across to the audience smoothly.
13. Utilise Speaker Notes
Speaker notes are an invaluable tool to help you stay on track during your presentation. They act as a script or outline, reminding you of key points, transitions, and supporting details. Utilise speaker notes to maintain a confident and organised delivery, ensuring you cover all essential aspects of your presentation.
This is Your Only Tip to Score the Perfect Student Accommodation!
Book through amber today!
14. Utilise a Remote Control
If at all feasible, move your slides forward with a remote control. This gives you the freedom to walk about, interact with the audience, and keep eye contact. Using a remote control gives your presentation a more dynamic and engaging delivery overall. Isn't it one of the cool PowerPoint tricks?
15. Seek Feedback for Continuous Improvement
One of the most important PowerPoint tips and tricks is not to be hesitant to ask for criticism of your presentation. Feedback offers insightful viewpoints and useful insights that assist you in identifying areas that require further development and improvement. Accept helpful criticism to improve your presenting abilities and produce future presentations that are even more captivating and powerful.
Incorporating these 15 best PowerPoint tips and tricks will empower you to create engaging and effective presentations that captivate your audience. By keeping your slides simple, utilising high-quality visuals, and maintaining a consistent design, you can deliver a memorable presentation that effectively communicates your message. Lastly, explore our webstory on the top 8 presentation tools for students to get introduced to some life-changing presentation tools that will boost your creativity and imagination.
Frequently Asked Questions
What is the 555 rule in powerpoint, how can i improve my ppt, how can i improve my powerpoint presentation skills over time, what is the golden rule of ppt, how to start a presentation.
Your ideal student home & a flight ticket awaits
Follow us on :
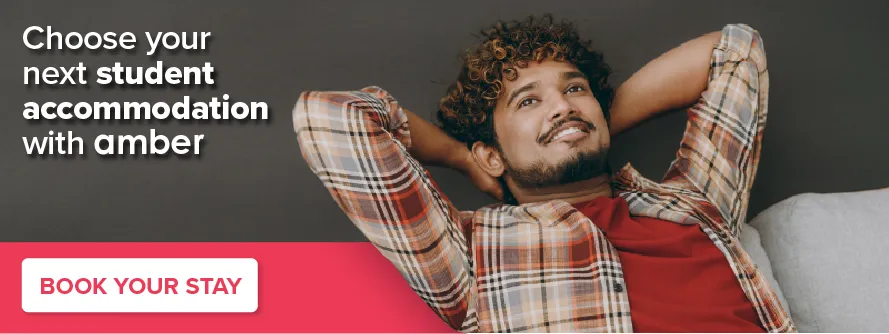
Related Posts
.webp)
UK Grading System Guide 2024: Everything You Need To Know!
.jpg)
10 Best Engineering Schools In Canada

10 Best Healthcare Courses in Australia in 2024

Planning to Study Abroad ?

Your ideal student accommodation is a few steps away! Please fill in your details below so we can find you a new home!
We have got your response
.jpg)
amber © 2024. All rights reserved.
4.8/5 on Trustpilot
Rated as "Excellent" • 4800+ Reviews by students

Rated as "Excellent" • 4700+ Reviews by Students
amber © 2023. All rights reserved.

PowerPoint Ninja
The PowerPoint Ninja Blog covers practical PowerPoint topics, tips, and tricks.
- Bullet Point Therapy
- Design Tips
- PowerPoint 2007
- PowerPoint 2010
- Presentation Books
- Presentation Delivery
- Presentation Planning
- January 2013
- October 2012
- February 2012
- December 2011
- November 2011
- February 2011
Jan 14 2013
- Choose Your PowerPoint Fonts Wisely

Indie chose wisely. Can you?
When picking fonts for presentations or corporate PowerPoint templates, you need to be careful which fonts you choose. You may hate Microsoft’s default fonts (e.g., Arial), but if you’re considering using another font you’ll want to make sure it’s a commonly installed font . Why? When people go to view your file on their computers and they don’t have the same font, PowerPoint will substitute another font which may not be the exact same size or style as your original font (12 pt in one font can be smaller or larger in another font). As a result, all of your copy and labels may end up being misaligned or text-wrap in places you didn’t anticipate . In other words, your nicely designed slides can turn into an unintelligible, sloppy-looking mess simply because the computer you’re presenting on doesn’t have the right font.
In most cases, a non-standard or custom corporate font isn’t going to cause problems internally because theoretically everyone at your company should have the corporate font installed. However, I’ve still seen problems with custom corporate fonts when your IT team fails to install these fonts on all new computers or re-imaged computers. When it comes to setting up a new computer or re-imaging an existing computer (i.e., restoring a computer to its default state typically after a bad crash or virus), fonts aren’t going to be the highest priority for IT. If you have both PCs and Macs at your workplace, it’s also common to run into font compatibility problems because PCs and Macs don’t share all the same fonts (e.g., PCs don’t have the Helvetica font by default).

PCs don’t have Helvetica by default like Macs. No, Arial and Helvetica are not the same.
While it can be an occasional problem for internal computers, it can be a serious problem when presenting on external computers or sharing PowerPoint files outside of your company. In my current role as an analytics evangelist, I’m not always presenting from my own computer. My company, Adobe, has its own set of corporate fonts, which is both good and bad. The corporate fonts are unique, clean, and professional. However, they can trip up employees when they present on external computers or share slides with another company.
In general, I’ve avoided using custom fonts because of the problems they create. I do use them from time to time, but I’ve learned to be very careful with them. At one industry event, I inserted a couple of slides from another co-worker into my slide deck. After joking about being the PowerPoint Ninja at the beginning of my presentation, I noticed to my horror that the inserted slides used the corporate font. I noticed it because all of the labels on one slide were a jumble of text (see below). Not only was I embarrassed, but the slide failed to communicate effectively to my audience. This experience highlights the importance of always checking what your slides look like on a different machine before presenting–something I failed to do and paid the price.
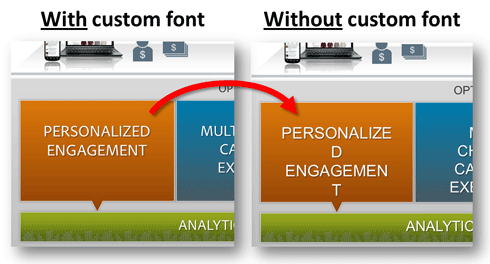
On the left, I’ve zoomed into part of the slide which is using the right custom font. On the right, you see what PowerPoint substituted when the computer didn’t have the same font. The substituted font messed up the text in several spots. Don’t make the same mistake!
If you present or share slides externally, here are some options for avoiding font problems:
- Use your own computer: If you’ve used several custom fonts, you can insist on presenting from your own machine. In some cases, this may not be an option at a conference where the audio/visual team wants to standardize the hardware being used or at an organization that doesn’t allow outside computers (security precautions).
- Provide custom fonts: If you need to present your slides on an external computer, you can provide the custom fonts along with your presentation. You then need to hope the audio/visual team for the event installs them, which can be a low priority for a very busy team. I’ve found you need to follow up prior to presenting to make sure the fonts are installed because it is a minor step that is frequently overlooked. Consider zipping the fonts and PPTX file together so it’s more obvious that they’re required. If you just want to share your presentation with people at another organization, you typically don’t burden them with installing a font on their computers ( even though it’s easy ). In addition, they may not be able to install fonts due to IT security restrictions.
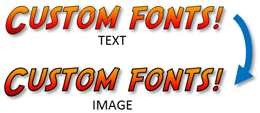
It’s simple to convert any custom text into an image, which removes font compatibility issues. You should only notice a small difference between the text and image.
- Embed custom fonts: In PowerPoint, you have the option of embedding custom fonts . One drawback to this approach is that it can significantly inflate the size of the PowerPoint file. Sharing large files can be unwieldy and you may need to use Dropbox or some other file sharing tool. Most people don’t know that they can embed custom fonts or may view it as a hassle and skip the extra step in the process, risking how their presentations are seen by others.
- PDF your slides: If you’re just sharing your slides, you can PDF your slides which will retain whatever fonts were used in the slides. However, if you PDF your presentation it will lose all its animations, which may not be a viable option.
- Avoid custom fonts: If you’re presenting externally on a different computer or know you’ll be sharing the PPTX file externally, you might decide to avoid using any custom or corporate fonts. While this may freak out the brand nazis at your organization, the most important thing is to communicate your message effectively. Brand considerations (especially at the font level) should be secondary to the message in my mind.
We all get tired of Microsoft’s default fonts–Times New Roman, Arial, etc.–but you need to be careful when choosing fonts, especially if they are included in a corporate PowerPoint template. You can’t assume because a font is available on your computer that other people have the same font. Other software products besides Microsoft products also install fonts on your machine. For example, Myriad Pro is a non-Microsoft font that is installed if you use certain Adobe products (Adobe Reader 7 & 8). While a font might be common among your team or department (because you use the same applications), it might not be shared across your company or outside of your company.
Unfortunately, if you want to be safe with fonts, you need to take a less exciting, lowest-common-denominator approach, which means limiting yourself to just widely-available Microsoft Office fonts . While I’m sick of Times New Roman and Arial, I’ve enjoyed using Calibri, which was introduced with Windows Vista and Office 2007. Before you decide on what fonts to include in your corporate presentation template, consider reviewing the following Microsoft Office font lists:
Office 2003 Pro fonts
Office 2007 Pro fonts
Office 2010 fonts

Choose your fonts wisely
If you have a font that isn’t on one of these lists, then you have a custom/non-standard font. Depending on your presentation and audience, custom fonts may not be an issue. If you’re only going to present on your machine and aren’t going to share the slides, it doesn’t matter what font you use. However, it’s important to think ahead so you can avoid unnecessary font-related surprises that can interfere with how effectively your content communicates. Choose wisely and good luck!
Tags: custom fonts , Fonts
Comments (0)
Oct 08 2012
- PowerPoint Design Principle #3: Contrast

Have you ever sat through a PowerPoint presentation and the presenter had to apologize to the audience for not being able to read text on the slide? That’s what I experienced on my business trip. Often it is due to the font size being too small, but just as frequently it can be caused by sloppy color contrast . While the most common application of contrast in PowerPoint is color, contrast can be created by having different object shapes, object sizes, font types, font sizes, alignment, etc. The principle of contrast is dependent upon the surrounding elements being noticeably different from the focal point . Contrast fails when the difference is too subtle or weak.
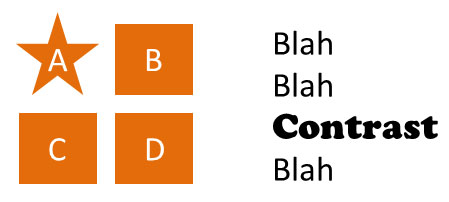
There are lots of different ways of showing contrast besides color.

The Projector Curve Ball

I’d like to share three common scenarios where poor color contrast can ruin PowerPoint slides. I’ll start by sharing the two contrast-related mistakes I witnessed on my recent business trip along with a third one I’ve seen on several occasions.
Gradient steps or blends
When you have a process or flow diagram, it’s common to color the objects with different gradients – going from light to dark. Problems occur on the side with the lighter gradients if you’re using a light text color consistently across all of the objects . The light font will have good contrast against the darker gradients, but against the light gradient it can become ineligible, especially when you throw the projector brightness wildcard into the mix.
As you can see below, the light gradient with light text was too difficult to read even with the text shading. Unfortunately, the presenter had to pause and explain to the audience what the label was on the first object when he realized it couldn’t be read. If you’re using gradients, you either want to ensure you start darker on the light side or have darker text on the lighter objects (switching to lighter text on the darker objects).
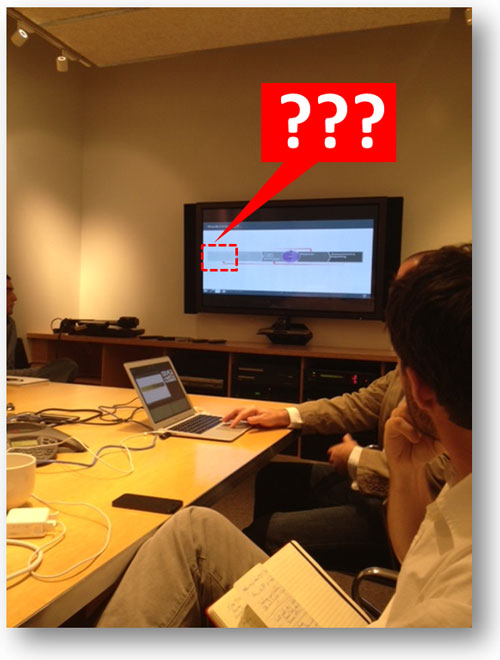
This is the picture I took with my iPhone when I spotted this contrast issue. On the far left, the text was impossible to read because the white text didn’t contrast with the light gray object.
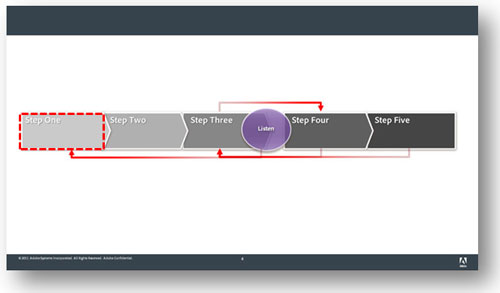
On a laptop screen, the text on the left is still legible, but once it is projected then the white text doesn’t stand out enough to be read against the light gray object. Either the background color on the object needs to be darker or the text needs to be darker — more contrast is required!
When using a PowerPoint template with a white background, you should avoid using certain colors for text. I’ve found that green or light green are not handled very well by a lot of projectors . There’s probably some technical reason for this, but I’ve learned over the years that this particular color is problematic. In the presentation below, the title of the slides and key metrics were in a lime green color. While it looked okay on a laptop screen, it became almost invisible when projected onto a screen. As a result, the presenter had to explain the purpose of each slide to the audience and verbally highlight key metrics that couldn’t be seen.
Be careful about the text colors you choose, especially for key text such as slide titles or data points. I would recommend never using green text due to how unreliable it can be with some projectors. If you’re using a template with a white background, use only dark colors for text.
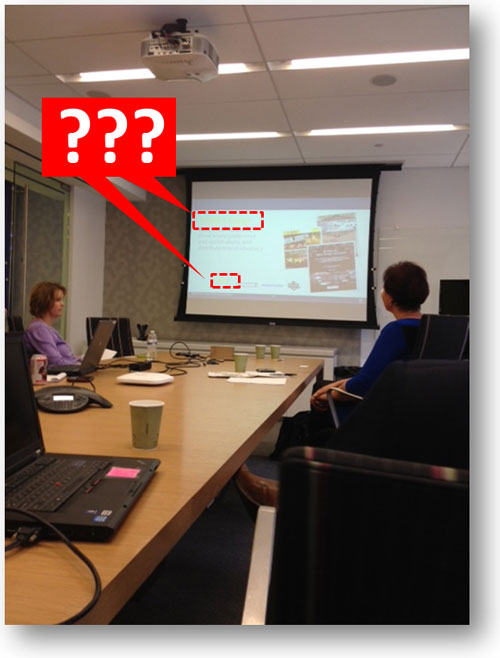
Here’s another snapshot I took with my iPhone. This meeting was actually before the previous one, and the disruption to the presentation was more dramatic.
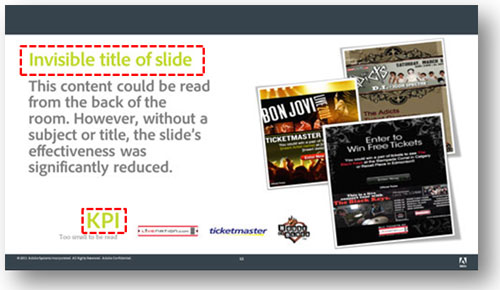
The lime green was visible on a laptop screen, but disappeared when projected. Not good if it’s used for the slide title or a key metric.
Colors on a dark background
My last real-world example comes from the Sunday school teacher at my church who uses PowerPoint presentations for her gospel lessons. She has a tendency to use red or blue text on a black background, which causes the text to be washed out and almost indistinguishable from the dark background . If you’re using a template with a dark background, don’t use standard colors such as blue, green, or red because most projectors struggle to project those colors with the same vibrancy as what you see in your laptop screen. If you’re using a dark background, always try to use light colors that will stand out when projected. Don’t be tricked by your laptop or desktop screen that the colors will display the same way when they’re projected.
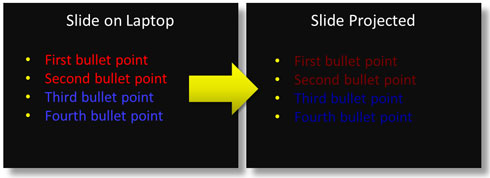
Okay, no iPhone snapshot for this one so I’ve tried to reproduce what happened. While the colored text looks vibrant on your laptop (left), it can appear washed out when projected (right).
Don’t make your presentations hard to read; use appropriate levels of contrast for your text. There’s nothing wrong with black text on a light background or white text on a dark background. I know it might be a little boring but better boring than baffling (it seemed to work for Steve Jobs ). If you’d like to get creative with your text try a different font or more expressive language—but don’t use font colors that won’t provide enough contrast.
You can also run into color contrast problems with other parts of your presentation besides text. For example, I was saddled with a corporate template (white background) which used a light faded orange color for its bullets. What might have looked stylish on the designer’s laptop, failed in execution. Simply because a brand designer failed to consider how the light-colored bullets would look on most projectors, hundreds of employees were communicating less effectively with their bullets (except for a rogue PowerPoint ninja who edited his version of the corporate template to include bold orange bullets). Be kind to your audiences and remember the PowerPoint design principle of contrast!
Tags: brightness , color contrast , contrast , design principle , projectors
Jul 23 2012
- Tips for Removing the Background from Images in PowerPoint 2010
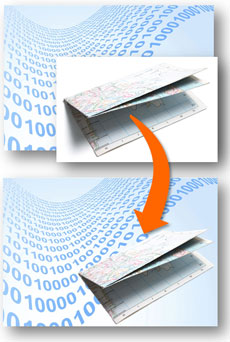
Remove the background from one picture so it can be layered on top of another. (c) Thinkstock
When you use images in your presentations, you might run into scenarios where you want to combine two images. In order to achieve the desired effect you may need to remove the background of one image so that it can sit in front of another image. In a past blog post , I explained how to do this in PowerPoint 2007. You can still use that approach in PowerPoint 2010 (Select image > Format > Color > Set Transparent Color). However, Microsoft offers you a new and useful option in PowerPoint 2010 to actually edit and remove the background of an image. Continue reading “Tips for Removing the Background from Images in PowerPoint 2010”
Tags: background , images , PowerPoint 2010 , transparent
Comments (2)
May 07 2012
- How Recover an Unsaved PowerPoint 2010 File

Ooops. I just closed the PPTX file I was working on that I hadn’t saved in a few hours. (c) iStockphoto / Thinkstock
You’ve been working tirelessly on a presentation. The creativity is flowing, you’re in a groove, and you’re masterfully pulling together what will be an epic PowerPoint presentation. For whatever reason as you juggle various files on your desktop, a part of your brain cramps up and you accidentally close (without saving) your presentation . This may never have happened to you, but it has happened to me a few times, including last Friday. Continue reading “How Recover an Unsaved PowerPoint 2010 File”
Tags: autorecover , PowerPoint 2010 , recover , unsaved
Comments (100)
Mar 27 2012
- 10 Ways to Spot a Lame Corporate PowerPoint Template

Rise up against bad PowerPoint templates! (c)Thinkstock
If you work at a company with more than 100 people, you probably have an official corporate PowerPoint template. If you work in a company with more than 1,000 people, you probably don’t know the designer who created your presentation template. There’s a good chance that the graphic designer who created your PowerPoint template doesn’t use PowerPoint on a regular basis — in fact, they probably detest PowerPoint and never touch the presentation software other than to make sure the template looks okay every time the corporate branding is updated. Continue reading “10 Ways to Spot a Lame Corporate PowerPoint Template”
Comments (4)
The PowerPoint Ninja Blog covers practical PowerPoint topics, tips, and tricks. If you’re looking to move from PowerPoint apprentice to ninja, subscribe to this RSS today!
17 PowerPoint Presentation Examples That Show Style and Professionalism
- Share on Facebook
- Share on Twitter
By Iveta Pavlova
in Inspiration
6 years ago
Reading time: 2 min
Viewed 199,582 times
Spread the word about this article:

There are way too many bad PowerPoint presentation examples that can bore you to death. Well, today’s post is not about them. We believe that it’s always important to show the good examples out there and follow their lead. We admit it, it was pretty hard to dig out the good PowerPoint presentation examples from the mass. We’ve added our opinion on each piece and why we believe it’s worthy of being included in this collection. Let’s begin!
You may be interested in The Best Free PowerPoint Templates to Download in 2022
1. The Sketchnote Mini-Workshop by Mike Rohde
An eye-catchy PowerPoint presentation example whose content is fully hand-written. What we love about this design, is the high personalization level that is achieved via handwriting. It almost feels like the author is drawing and writing in front of the viewers’ eyes. A digital presentation that conveys a physical feeling.
2. 10 Ways to Spread The Love in The Office by Elodie A.
The following presentation is a real eye candy. We can’t help it, the cartoon style lives in our hearts. An incredibly appealing PowerPoint presentation that brings positive vibes and a good mood through vibrant cartoon illustrations. It gets bonus points for the usage of bullet points and little text.
3. The Great State of Design with CSS Grid Layout and Friends by Stacy Kvernmo
A presentation that tells a story is always a good example that everyone should follow. This PowerPoint presentation has a lot of slides that tell different mini-stories. The way they are depicted is really engaging – they almost look like a sequence of frames that make up a video. This technique really nails the viewers’ attention.
4. We live in a VUCA world by Little Dragon Films
A classy design of a PowerPoint presentation example – a dark theme and white font on top with just a single color accent – red. Such designs are really suitable for serious topics like this one. To soften the contrast between the black background and white font, the author has used a gradient on the background which gives the illusion of soft light in the middle of the design.
5. 2017 Marketing Predictions—Marketo by Marketo
A design that was made over a year ago but it’s still really trendy. In the following PowerPoint presentation example, we can see the combination of 3D shapes, beautiful hand-written fonts, negative space techniques, and more. The overall feeling is of futuristic design. Moreover, they used the color of 2018 – Ultra Violet for their color scheme. Maybe, they did predict the future after all.
6. 10 Ways Your Boss Kills Employee Motivation by Officevibe
Who doesn’t like to see a familiar face? We know your audience does! It’s proven that if you show a familiar face to your viewers, you nail their attention and boost their engagement level. This is the technique used in the following PowePoint presentation. Moreover, the inner slides of the presentation are also cartoons with big conceptual illustrations and little text. The formula for a really good presentation.
7. How to Successfully Run a Remote Team from Weekdone.com
We haven’t really seen many PowerPoint presentation examples with top-view illustrations. The following presentation really reminded us that when presenting to an audience, you should always think: How to make your design stand out from the rest? Well, this one really caught our eye. In addition, we love the bright colors, geometric shapes, and overall flat feeling, all of which are among the graphic design trends for 2022 .
8. SXSW 2018 – Top Trends by Matteo Sarzana
People love visuals and this is an undeniable fact. The whole PowerPoint presentation is built on high-quality photos, each including a little tagline in the middle. We love the consistency, we love the factor of surprise, and we love the high engagement level this presentation creates. Just make sure to back up such presentation type with a good speech!
9. How to study effectively? by sadraus
Semi-transparent overlays, geometric shapes, a video inside… Everything about this PowerPoint presentation screams “modern”. The grayscale coloring is accompanied by a fresh green color accent. The choice of images clearly suggests that the target audience is young people. The overall feeling that we get from this PowerPoint presentation – is youthful and modern.
10. Study: The Future of VR, AR, and Self-Driving Cars by LinkedIn
A presentation about the future should look futuristic, right? The following PowerPoint presentation example is proof that you should always connect the subject of your presentation to its design. Everything in this presentation speaks of futuristic: the choice of fonts, colors, effects, and even some elements look like holograms from the future.
11. 9 things I’ve learned about SaaS by Christoph Janz
A PowerPoint presentation example created in a consistent style by using a blue theme. Why did we include this presentation? We love the fact that the author has shown an alternation of text and visuals (from slides 7 to 22). This technique is proven to hold the attention of the viewer. Moreover, the way the graphics are presented (on a napkin) draws the interest even more.
12. How To Achieve Something Extraordinary In Life by Sultan Suleman Chaudhry
A PowerPoint presentation example that shows consistency and style by using a strict color scheme: orange, beige, and deep blue. Orange and blue are one of the most popular contrasting combinations widely used in all kinds of designs. If you are not sure what colors to go with, simply choose a tested color scheme.
13. New trends to look out for 2018 winter season by FemmeConnection
Geometric shapes and negative space techniques are among the graphic design trends for 2018 which is why we see them often in PowerPoint presentation examples and other designs. In the following presentation, we can see a collection of women’s clothes presented in a very engaging way with the help of rounded geometric shapes, negative space technique, and the color pink.
14. Fear of Failure by Sultan Suleman Chaudhry
Speaking of the usage of geometric elements in the presentation’s design, let’s see another example. An elegant design decorated with circles, triangles, and more geometric details. What else we love about this presentation is that it only has one color accent – light yellow which looks classy and pleasant for the eye.
15. The Three Lies About Your Age by Sean Si
A great choice of fonts, beautiful semi-transparent geometric elements, and trendy futuristic colors. This is one of the PowerPoint presentation examples that we absolutely love. The story is engaging and the design is extremely appealing – a combination that keeps the viewers’ eyes on the screen from the beginning till the end.
16. Secrets to a Great Team by Elodie A.
Bright, fun, using lots of illustrations and cartoon characters – definitely our kind of PowerPoint presentation. Why do we love it so much? Well, cartoons are real ice-breakers between you and your audience. Moreover, cartoon characters are easier to relate to than a real human face. If you need to connect on a deeper level with your audience, this is your kind of presentation!
You’d probably like to learn 4 Invaluable Presentation Design Tips You Wish You Knew Earlier
17. How to Build a Dynamic Social Media Plan by Post Planner
A great presentation PowerPoint example with watercolor illustrations and backgrounds that look hand-drawn. We also see semi-transparent colorful overlays, high-quality conceptual photos, and great, useful content. What more would you want from a presentation, right?
We always love to hear your opinion about stuff. So, what do you think of these PowerPoint presentation examples? Do you think that you’ve created a presentation better than these? We’d love to see your own creations in the comments below if you want to share them with us.
You may also be interested to read these related articles:
- 7 Most Popular Software for Presentations
- 4 Invaluable Presentation Design Tips You Wish You Knew Earlier
- 70 Inspiring Presentation Slides with Cartoon Designs
- Need PowerPoint Backgrounds?The Best Places to Check Out [+ Freebies]

Add some character to your visuals
Cartoon Characters, Design Bundles, Illustrations, Backgrounds and more...
Like us on Facebook
Subscribe to our newsletter
Be the first to know what’s new in the world of graphic design and illustrations.
- [email protected]
Browse High Quality Vector Graphics
E.g.: businessman, lion, girl…
Related Articles
Top color trends and combinations to try in 2021, graphic design trends 2024 – the great reset, web design trends 2022: weaponizing chaos to deliver unforgettable ux, 7 pretty vector girls that will blow your mind, graphic design trends 2017: what’s hot and what’s not, 500+ free and paid powerpoint infographic templates:, enjoyed this article.
Don’t forget to share!
- Comments (1)

Iveta Pavlova
Iveta is a passionate writer at GraphicMama who has been writing for the brand ever since the blog was launched. She keeps her focus on inspiring people and giving insight on topics like graphic design, illustrations, education, business, marketing, and more.

Thousands of vector graphics for your projects.
Hey! You made it all the way to the bottom!
Here are some other articles we think you may like:
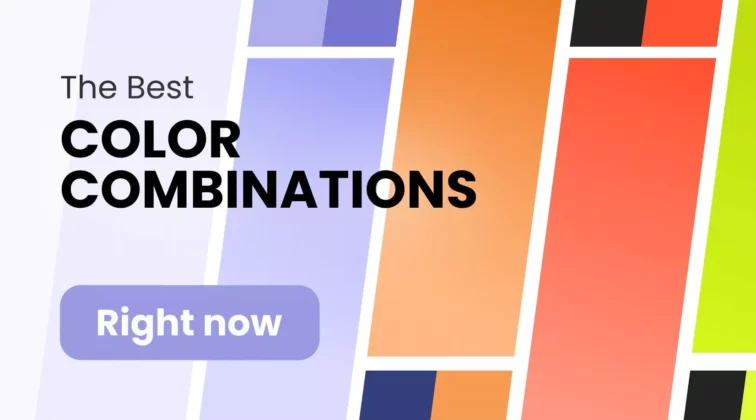
Color Combinations 2022: Top 8 Color Trends in Graphic Design
by Al Boicheva
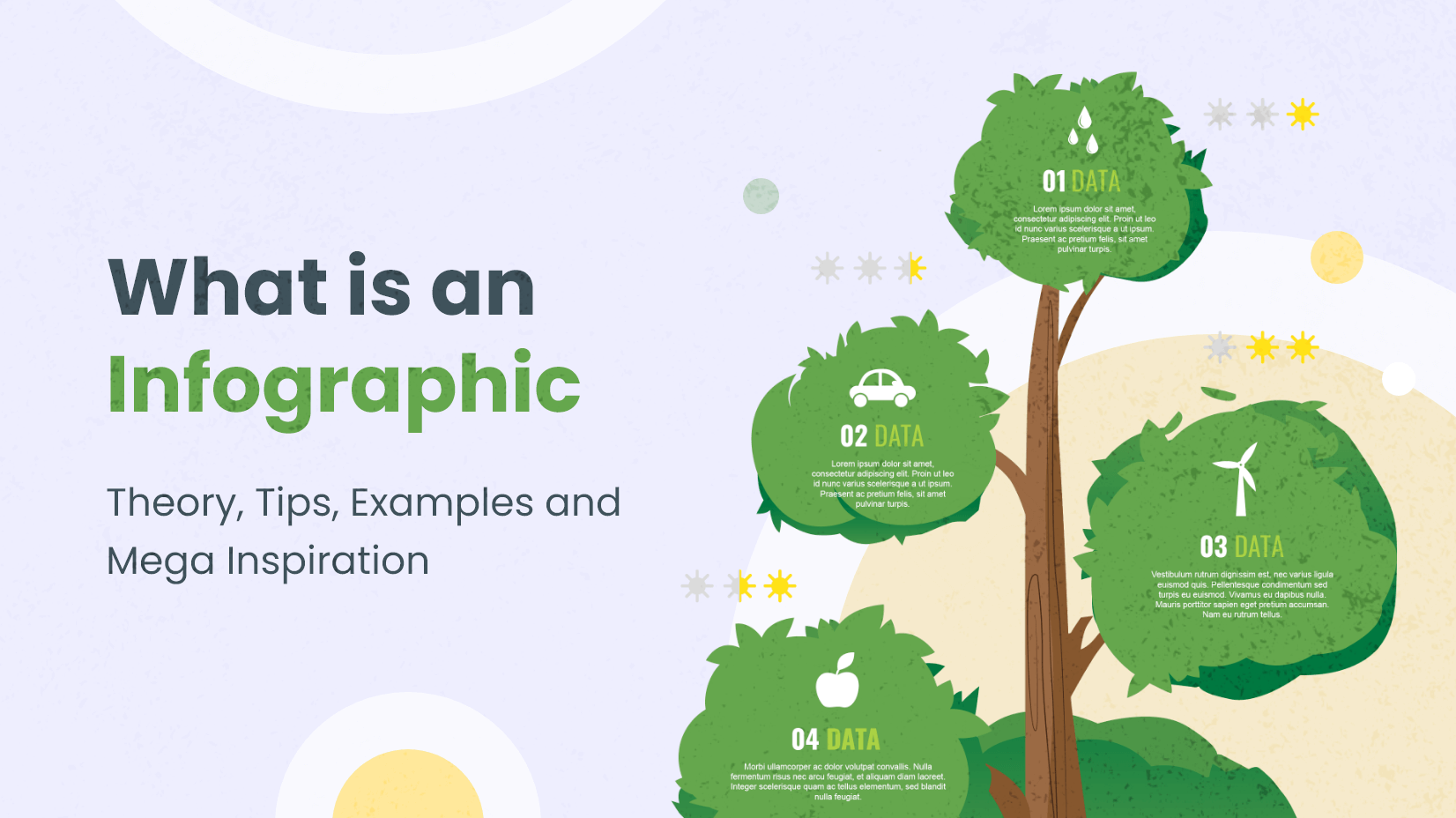
What is an Infographic [Theory, Tips, Examples and Mega Inspiration]
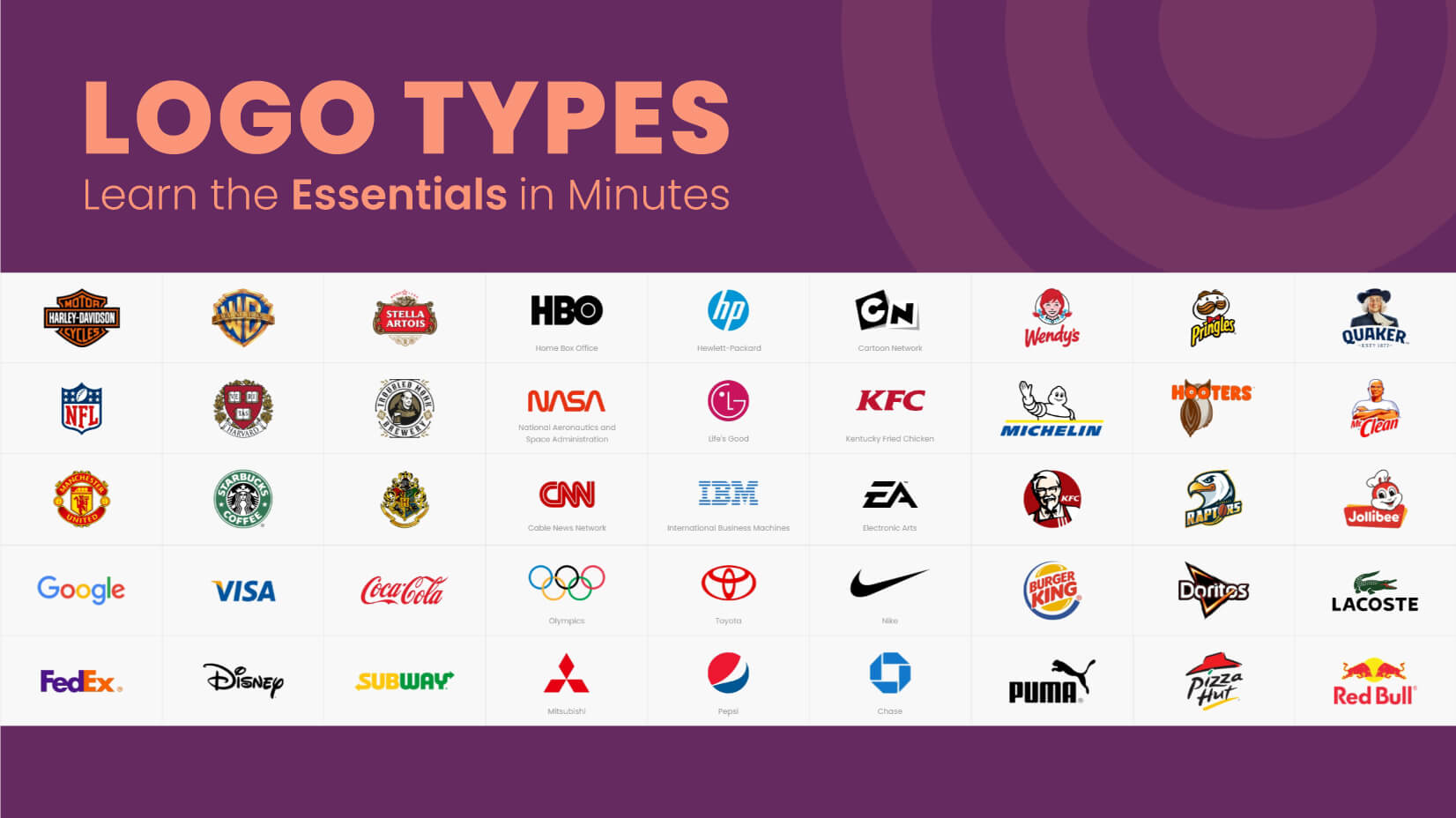
Types of Logos: Learn the Essentials in Minutes [+ Cool Examples]
by Bilyana Nikolaeva
Looking for Design Bundles or Cartoon Characters?
A source of high-quality vector graphics offering a huge variety of premade character designs, graphic design bundles, Adobe Character Animator puppets, and more.
PowerPoint, presentation design, and eLearning articles, including:
Google slides: the ultimate guide.
- All you need to know
- Google Slides , Presentation technology
As presentation nerds, we at BrightCarbon have had plenty of opportunity to get to know ins and outs of Google’s browser-based presentation tool. This guide will cover everything you need to know about Google Slides - from the very basics to the most advanced features - and will provide you with the know-how to make brilliant slides, quickly and easily.

- PowerPoint design
- PowerPoint animation
- PowerPoint productivity
- Google Slides
- Presentation skills
- Sales presentations
- Sales messaging
- Effective eLearning
- Presentation technology
- Visual communication
- Industry insights
Mastering high-impact conference presentations
- PowerPoint design / Visual communication
Conference presentations are really hard to get right compared to day-to-day presentations. How do you tackle bigger stages, bigger rooms, bigger audiences and higher stakes?

Insights from a presentation templates expert
- PowerPoint design / Industry insights
A PowerPoint template is the foundation on which polished and professional presentations are built. We interview BrightCarbon’s new Templates Lead, Gemma Leamy, and pick her brains on the ideal process for creating robust PowerPoint templates.

8 steps towards presenting inclusively
The goal of presenting inclusively is to make sure none of your audience are excluded due to their background or abilities. Even if you think you know your audience – many people could be experiencing invisible disabilities or situational limitations that could affect their ability to participate. But taking steps to ensure your presentation is inclusive and accessible is likely to benefit everyone!

Why so many corporate presentations look rubbish
PowerPoint gives people a lot of freedom, but in a large organisation this can be more of a curse than a blessing. Most employees aren’t designers so it can take them a long time to make presentations, and PowerPoint can encourage the wrong behaviour (not least with its famous ‘Click to add text’ instruction!). How can you improve your corporate presentations?

5 presentation resolutions for 2024 (with BrightSlide!)
Here are five things you should commit to doing this year powered by our productivity and design PowerPoint add-in BrightSlide!

5 common eLearning assessment mistakes (and how to fix them)
Calling all eLearning aficionados! We’re back with a brand-spanking new blog post all about eLearning assessments. When we work with subject matter experts to develop multiple-choice questions we see the same mistakes again and again that make a big impact on the validity and reliability of assessments. But don’t despair, we’re going to show you how to fix them!

115 PowerPoint Christmas cards to download and share!
- Comments: 45
It's Christmas! After a late night with too much eggnog and brandy snaps we set ourselves a challenge to see who could come up with the wildest PowerPoint Christmas card! So it's the day after the night before, and through blurry eyes we can reveal our efforts...

Presentation tips & tricks advent calendar
- Presentation skills / Visual communication
It’s finally here, the holiday season! As the nights grow longer and the air grows colder, we know that all you want to do is settle down near a roaring fire, and snuggle up under the blankets with a good book PowerPoint presentation. Well BrightCarbon are here to help, with our festive presentation advent calendar.

Improving CPD from the ground up
As a presentation agency, we know a thing or two about keeping audiences engaged with effective storytelling and eye-catching design. So, we put together a few pointers to help your CPD blossom and get your audience buzzing!

How to create PowerPoint templates that work
Without a proper PowerPoint template, presentations can be a bit of a mess. Here are the building blocks for developing a PowerPoint template that works!

Join the BrightCarbon mailing list for monthly invites and resources
- BLOGGERS DATABASE
- SUBMIT YOUR BLOG
News Reader
Brand Monitoring
Blogger Outreach or Influencer Marketing
Combined Newsletters
Embeddable RSS Widgets
RSS Combiner beta
Select Page
- Get 150k Bloggers with email contacts. Export Full Database
- Request Bloggers Contacts
- Export Contact List
20 Best PowerPoint Blogs and Websites
- The PowerPoint Blog
- infoDiagram
- Ellen Finkelstein | PowerPoint Tips Blog
- GreatPPT Blog
- Free PowerPoint Templates (FPPT)
- BrightCarbon
- SlideBazaar Blog
- WriteMyEssay247 » PowerPoint
- OfficeBeginner » MIcrosoft Powerpoint
- PresentationGo
- PresenterMedia
- PowerPoint Training
- PresentationLoad
- SketchBubble » PowerPoint Tips
- SlideModel » How-To PowerPoint
- GraphicMama » Powerpoint
- 24Slides » PowerPoint Tutorials
- The SlideGeeks » PowerPoint
PowerPoint Bloggers
- PowerPoint Newsletter
PowerPoint Blogs
Here are 20 Best PowerPoint Blogs you should follow in 2024
1. The PowerPoint Blog

2. SlideTeam

3. infoDiagram

4. Ellen Finkelstein | PowerPoint Tips Blog

5. TeamSlide
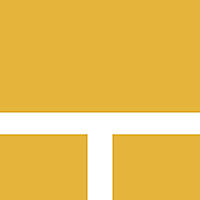
6. GreatPPT Blog

7. Free PowerPoint Templates (FPPT)

8. BrightCarbon
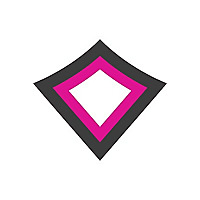
9. SlideBazaar Blog
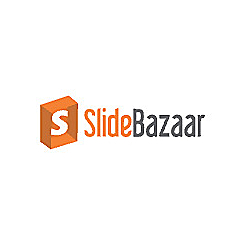
10. WriteMyEssay247 » PowerPoint
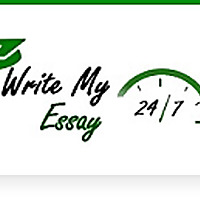
11. OfficeBeginner » MIcrosoft Powerpoint
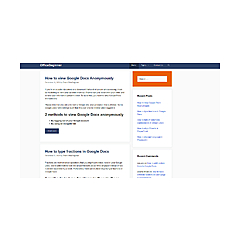

12. PresentationGo

13. PresenterMedia

14. PowerPoint Training

15. PresentationLoad
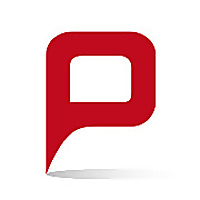
16. SketchBubble » PowerPoint Tips

17. SlideModel » How-To PowerPoint
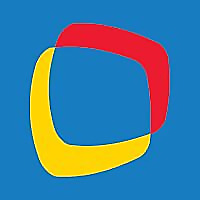
18. GraphicMama » Powerpoint

19. 24Slides » PowerPoint Tutorials

20. The SlideGeeks » PowerPoint

Media Contact Database
Magazine newsletter.
- PowerPoint Themes
- Latest PowerPoint Templates
- Best PowerPoint Templates
- Free PowerPoint Templates
- Simple PowerPoint Templates
- PowerPoint Backgrounds
- Project Charter
- Project Timeline
- Project Team
- Project Status
- Market Analysis
- Marketing Funnel
- Market Segmentation
- Target Customer
- Marketing Mix
- Digital Marketing Strategy
- Resource Planning
- Recruitment
- Employee Onboarding
- Company Profile
- Mission Vision
- Meet The Team
- Problem & Solution
- Business Model
- Business Case
- Business Strategy
- Business Review
- Leadership Team
- Balance Sheet
- Income Statement
- Cash Flow Statement
- Executive Summary
- 30 60 90 Day Plan
- SWOT Analysis
- Flow Charts
- Gantt Charts
- Text Tables
- Infographics
- Google Slides Templates
- Presentation Services
- Ask Us To Make Slides
- Data Visualization Services
- Business Presentation Tips
- PowerPoint Tutorials
- Google Slides Tutorials
- Presentation Resources

10 Good PowerPoint Presentation Examples
A PowerPoint presentation stands out when it grabs the audience’s attention. With the help of these good PowerPoint presentation examples, you can create PPTs like never before. These examples showcase innovative designs, engaging visuals, and effective storytelling techniques that captivate viewers.
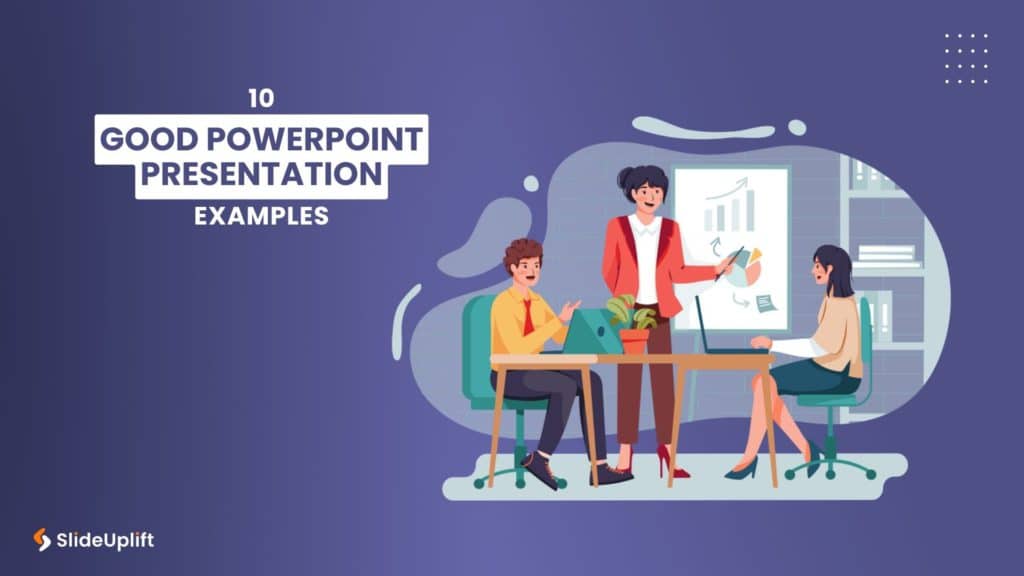
Engaging presentations are the secret sauce of effective communication. They bring life to ideas and transform information into inspiration. They are the heartbeat of any memorable message, connecting with your audience. With the power to captivate, educate, and motivate your audience, the best PowerPoint presentations can turn complex ideas into easy-to-understand visuals. Hence, we will discuss good PowerPoint presentation examples.
An engaging PowerPoint presentation perfectly blends content, design, and to-the-point information. A presentation’s visual appeal can significantly shape perceptions of credibility, commitment to a project, and relatability. Therefore, we have curated a list of good PowerPoint presentation examples for you to take inspiration from and make your next presentation stand out.
What Makes A Good PowerPoint Presentation?

To create the best PowerPoint presentations, we can go overboard with numerous designs and template options in PowerPoint. Having a variety of choices, like colors, formats, visuals, and fonts, is a creative opportunity. However, being selective is vital because not all design choices lead to success and make for PowerPoint presentation examples.
There’s no one correct way to design your next PowerPoint presentation. Still, some good and bad presentation example designs are more effective than others. While a bad presentation can give off an unprofessional look, a good one can visually establish your brand and leave a lasting impression on your audience.
Let’s look at some of the excellent PowerPoint presentation examples that will help you up your presentation game:
- Limited text
- Less or minimal transitions and animations
- Cohesive color pallet
- Keeping contextual graphics
- Customized illustrations
- Use no font size smaller than 18 point
- Logical flow of content
- Effective use of bullet points
- Proper symmetry between different paragraphs and pointers
- Having an engaging summary with a clear Call to Action
Limited Text
Limited text in a PowerPoint presentation works wonders, transforming it into an engaging and crystal-clear presentation. Less is more when it comes to text on slides. Keeping your content concise allows your audience to focus on your message instead of squinting at paragraphs of information.
A slide with a striking image or impactful phrase instantly grabs attention and conveys your point. Using this approach makes your presentation look great. It also helps your audience remember key takeaways, making it one of the best PowerPoint presentation examples
PRO TIP: The golden rule of holding the audience’s attention is using 30 words per slide or a minimum of 6-8 lines on each slide to help create a seamless flow where graphics complement your spoken words.
Best PowerPoint Presentation Examples With Limited Text:

Less or Minimal Transitions And Animations
Too many animations and transitions may not be your presentation’s best buddies. They can steal the spotlight from the core of your message. Best PowerPoint presentations shine by keeping animations and transitions in check. Use it in moderation to emphasize a point or draw attention to specific elements in your visuals.
One of the best PowerPoint presentation examples in terms of transitions and animations is using a “fade-in” animation for bullet points or critical pieces of information. Instead of displaying all the text at once, you can set it to appear one at a time as you discuss each one. This gradual reveal creates curiosity and keeps your audience engaged and focused on the current topic.
READ MORE: How to add animation in PowerPoint?
Best PowerPoint Presentation Examples with Minimal Transitions:
Cohesive color pallet.
Another PowerPoint presentation examples includes a cohesive color palette throughout the presentation. We are not saying you must brush up on the color theory game before making your presentation, but knowing what colors to use can make a real difference. A well-thought-out color palette combination that complements and harmonizes can effectively direct your audience’s focus. It highlights what matters and downplays less critical information when needed.
Now, picking the right colors might seem like a puzzle. The golden rule is to use colors that work well together and provide a clear contrast without straining the eyes. If you’re short on time or inspiration, Microsoft Office’s ready-made color schemes can be a lifesaver.
PowerPoint Presentation Examples with cohesive color pallet:

Keeping Contextual Graphics
A picture really can say a thousand words. Good PowerPoint presentation examples incorporate graphs, photos, and illustrations that enhance your points and keep your audience engaged. But remember, it’s crucial to put these visuals in context. Having contextual graphics or illustrations and explaining why they’re there verbally will help the audience connect the dots and understand the material. It looks great and ensures your message is crystal clear and memorable.
Best PowerPoint Presentations with Contextual Graphics:

Customized Illustrations
Adding customized illustrations to your PowerPoint slides is one of the best PowerPoint slide examples. It’s like giving your presentation a unique personality and a touch of authenticity. It’s a game-changer that can take your slides from ordinary to outstanding. Generic stock images or clip art can feel impersonal and overused. On the other hand, customized illustrations are tailored to your message and brand, making your content exclusive. They allow you to convey your ideas in a way that is distinctively “you,” establishing a stronger connection with your audience.
PowerPoint Presentation Examples with Illustrations:

Use no Font Size Smaller Than 18 point
Maintaining a minimum font size of 18 points in your best PowerPoint presentations is like giving your audience the gift of clarity and readability. It’s a simple yet impactful way to ensure your message shines through and your presentation looks professional. No one wants to squint or strain their eyes to read a tiny text on a slide.
When you use an 18-point font or larger, your content becomes instantly more accessible. Your audience can comfortably read what’s on the screen, allowing them to stay focused on your message rather than struggling to make out the words. An easily readable font is not only a good PowerPoint example, but it also helps your audience digest your content and perceive your presentation as professional and user-friendly.
PowerPoint Presentation Examples with Font Sized 18:

READ MORE: Best Presentation Fonts
Logical Flow of Content
Good PowerPoint presentation examples had a logical flow of content. You should maintain a logical flow of the content in your PowerPoint presentation. It is like crafting a smooth, well-executed experience for your audience. The roadmap keeps them engaged, helps them follow your story, and ensures your message hits the mark.
A presentation with a chaotic sequence of ideas or topics can leave your audience puzzled and disconnected. A logical flow, on the other hand, guides your audience seamlessly from one point to the next, making it easy for them to grasp the bigger picture. When your content unfolds in a logical order, it forms a narrative that’s easier for the human brain to digest and remember. You can also create great slideshow presentation examples with good logical flow.
Best PowerPoint Presentation Examples with FlowChart:

EXPLORE: Flowchart PowerPoint Templates
Effective Use of Bullet Points
To create the best PowerPoint presentations you need to Effectively use bullet points in your PowerPoint presentation is like serving bite-sized portions of information to your audience. It is an excellent way of keeping them engaged and ensuring your message is digestible and memorable. Bullet points break down complex ideas into concise, easy-to-follow chunks. They act as signposts, guiding your audience through your content with a clear roadmap.
Limiting the number of bullet points to 8-10 per slide prevents information overload and gives each point the attention it deserves. People have a limited attention span, so bullet points are your allies in delivering information efficiently. They allow your audience to absorb key takeaways without feeling overwhelmed. Plus, bullet points serve as excellent prompts for your verbal delivery, keeping you on track and ensuring you don’t forget essential details.
Best PowerPoint Presentation Examples with Bullet Points:

Proper Symmetry Between Different Paragraphs and Pointers
Ensuring proper symmetry between different paragraphs and pointers in your presentation is similar to creating a smooth flow that captivates your audience. It’s all about balance, and when done right, it can significantly enhance the appeal and effectiveness of your slides. Just as a well-balanced meal is more appetizing, slides with balanced content are more visually appealing.
When you maintain a consistent and symmetrical structure, it creates a sense of order and professionalism. Symmetrical layouts help your audience anticipate what’s coming next. When they see a pattern, like consistent bullet point structure or paragraph formatting, it becomes easier for them to follow your narrative. This predictability allows your audience to focus, not jumble.
Best PowerPoint Presentation Examples with Symmetry:

Having an Engaging Summary With a Clear Call to Action
Last on this list of best PowerPoint presentations is an engaging summary with a clear call to action. Think of the summary as the highlight of your presentation. It recaps the essential takeaways, ensuring your audience fully grasps the key messages you want to convey. This reinforcement is critical because it’s what your audience will most likely remember long after your presentation.
A clear CTA is like extending a helping hand to your audience, guiding them on what steps to take next. Whether it’s encouraging them to explore further resources, make a decision, or get in touch with you. Adding an engaging summary with a clear CTA to your slides is the grand finale that ties your presentation together.
Best PowerPoint Presentation Examples with Clear Call to Action:

EXPLORE: Call to Action PowerPoint Templates
Best PowerPoint Presentation Examples
Now you know the essential things to include to make better presentations. As a busy professional, it might be time-consuming and hectic for you to create presentations from scratch. Therefore, we have created templates for multiple purposes for you to use. You can directly download them and customize them as per your requirements. We have mentioned the examples of PowerPoint presentations below:
Project Kick-Off PowerPoint Presentation Examples
Use this template to share your project initiation plans with your teams and stakeholders. It helps you start a project and aligns your audience with your vision. These slides examples give your audience a complete overview of your project, including your project goals and objectives, timeline, team members, plans, etc. Use this to ensure that your team members and stakeholders know all the initial project details.

This template has multiple slides dedicated to different purposes, such as meeting agendas, project charters, approaches and methodologies, timelines, team mapping, roles and responsibilities, etc. Its consistent theme makes it professional and attractive. Download and customize it according to your needs.
Business Review Presentation PowerPoint Template

Business professionals can use this template to assess and review various stages of their business. The purpose is to help your team members, investors, and stakeholders understand the business’s overall performance. You can also use this to outline strengths, weaknesses, threats, and opportunities for effective business planning.
It includes multiple MS PowerPoint slide examples on topics such as market analysis, sales review, people’s review, strategies, etc. You can also include market trends, customer feedback, and updates on new product launches. Just download the template and edit it to suit your company guidelines.
Project Status Review Deck PowerPoint Presentation Examples

Use this template to review your business’s current state. It helps you outline your project progress, challenges, risks, and milestones. It is an excellent tool for project managers to help them inform and align their team members, customers, and stakeholders about the project. It transparently conveys key information and builds trust with the audience.
It includes multiple slides dedicated to different purposes, such as a Project progress summary, milestones, project work plan, Budget Summary, Risk analysis, and metrics to track performance. It allows better collaboration among team members and facilitates an efficient process. Different types of graph elements, like charts and graphs, enhance the visual appeal of this presentation.
SWOT Analysis
You can use this template to assess internal and external factors affecting your business. It stands for Strengths, weaknesses, opportunities, and threats. It helps you in strategic planning by outlining the strong areas, limitations, upcoming opportunities, and external threats that may stop you from achieving your goals.

This template uses multiple graphic elements and an attractive theme, making it appealing to the audience. It is fully editable, and you can also add elements to it. Add your company theme or colors to match your brand identity.
Business Roadmap PowerPoint Presentation Examples
This template acts as a visual communication tool to convey the steps you need to achieve a business objective. It outlines the goals, timelines, and milestones of your business projects. It’s easier for teams to work together on a common objective when all the tasks and steps are clear, along with deadlines. Roadmap templates exactly do that for you.

It has a highway road visual with destinations, which visualizes the objectives to reach in chronological order. The audience will immediately understand the topic and tasks. Download this template and use it to enhance your team’s performance.
Marketing Plan Deck
This marketing plan deck helps you outline all your marketing plans. It lets you visually communicate your strategy, goals, target persona, and work action plans to your team members and stakeholders. It includes multiple slides for Brand Planning, Brand implementation, and Brand tracking, which give your audience a detailed overview of all your marketing efforts.

The consistent blue theme for all the slides makes it easy for the audience to follow. It also includes multiple graphical elements. You can add background images along with colors to personalize the presentation according to your brand identity. Just download it and start using it to create outstanding presentations.
Business Pitch Deck PowerPoint Presentation Examples
Do you have a new product or idea and want to create it in reality? However, a lack of funds limits your ability to pursue this. Then, you need to present your ideas to investors or stakeholders to get their funding and support. It would be best if you made them trust you by inspiring them with the potential of your idea or product. This business pitch template will help you with that.

It consists of multiple slides showcasing your purpose, problem statement, and solution. It also includes the current market size, competitor analysis, and business model. It’s better to add teams to this presentation, as it boosts investors’ confidence if there is a solid team to achieve the desired results. Download this template and create excellent presentations to get your investors on board.
SMART Goals PowerPoint Presentation Examples
This template assists you in making structured goals. Smart goals stand for Specific, Measurable, Achievable, Relevant, and Time-bound. It means your goals should be specific and easy to measure. The goal should be achievable and relevant and have a deadline.

Let’s consider an example:
A typical goal will be: Increase traffic on our website.
Its Smart Goals version will be: Increase monthly website traffic by 20% compared to the previous month by implementing SEO optimization, content marketing, and social media promotion strategies within the next six months.
There are 5 sections in which you can fill in your goals. It’s fully editable, and you can customize it as per your needs. Add colors, images, icons, etc. This Smart goals presentation will help you achieve your goals effectively.
Important PowerPoint Presentation Tips
While building a PowerPoint presentation’s design, content, and flow shall be tailored to hit its target audience. Making your presentation eye-catching is essential to steer clear of Call to Action goals. However, taking your PowerPoint presentations to the next level can be time-consuming. So, getting yourself help from professional presentation providers like SlideUpLift can be a game-changer you’ll want to know about.
PRO TIP: It’s important that you follow the Who, What, and Where tips to up your presentation game.
SlideUpLift provides expert guidance on presentation best practices and helps you customize your slides as per your requirements. Our extensive library covers a wide range of industries and topics. But that’s not all. SlideUpLift also offers a collection of beautifully designed templates, graphics, and icons and provides professional PowerPoint Templates for your needs.
What makes a PowerPoint presentation "good"?
A good PowerPoint presentation effectively communicates its message, engages the audience, and utilizes clear, visually appealing slides with well-structured content.
Where Can I Find Examples Well-Designed PowerPoint Presentation examples For Inspiration?
You can find good PowerPoint presentation examples of well-designed presentations on websites and platforms that offer presentation templates like SlideUpLift.
What are some key examples of good presentation?
Successful PowerPoint presentations often include:
- concise content
- engaging visuals
- a logical flow
- limited use of text, and
- a clear call to action
How can I ensure my PowerPoint presentation aligns with the best practices?
To ensure your presentation follows best practices, focus on storytelling, maintain visual consistency, limit bullet points, use high-quality visuals, and practice your delivery.
Are there any tools or resources to help me improve my PowerPoint presentations?
Yes, SlideUpLift provides various tools and resources, including PowerPoint add-ins, design templates, and online tutorials that help you enhance your presentation skills and create compelling slides.
Table Of Content
Related presentations.

FlowChart PowerPoint Template Collection

Project Management PowerPoint Template Collection

List PowerPoint Template Collection
Related blogs.

10 Bad PowerPoint Slides Examples to Avoid

10 Best Animated PowerPoint Templates

10 Best Business PowerPoint Templates for Presentations

10 Best Business Presentation Topics to Captivate Your Audience
Tags and categories, privacy overview.
Necessary cookies are absolutely essential for the website to function properly. This category only includes cookies that ensures basic functionalities and security features of the website. These cookies do not store any personal information
Any cookies that may not be particularly necessary for the website to function and is used specifically to collect user personal data via ads, other embedded contents are termed as non-necessary cookies. It is mandatory to procure user consent prior to running these cookies on your website.
11 Simple Tips to Make Your PowerPoint Presentations More Effective
Written by Jamie Cartwright @cart_writing

After all, the skills needed to create good PowerPoint presentations —strong design, appropriate branding, concise content, well-placed visuals, and proofread copy—are the same skills that make or break a digital marketing campaign. I like to treat Microsoft PowerPoint as a test of basic marketing skills. To create a passing presentation, I need to demonstrate design skills, technical literacy, and a sense of personal style.
If the presentation has a problem (like an unintended font, a broken link, or unreadable text) then I’ve probably failed the test. Even if my spoken presentation is well rehearsed, a bad visual experience can ruin it for the audience. Expertise means nothing without a good presentation to back it up. Strong digital marketing requires a similar kind of attention to multiple forms of communication. Often, we think we need expert designers and writers to present our company in a professional light.
The truth is that PowerPoint enables non-experts to become strong presentation marketers, by providing user-friendly tools with little training needed. All you need is to learn how to let PowerPoint help you. Here are eleven key tips to get started.
No matter your topic, successful PowerPoint shows depend on three main factors: your command of PPT’s design tools , your attention to presentation processes , and your devotion to consistent style . If you can do all three effectively, you’ll find that your PowerPoint presentations won’t be the only pieces of your marketing toolkit improving!
Good style is the hardest and most important skillset to master. It’s more than design; it defines your vision for PowerPoint. Here's how to beef up your styling:
1) Keep a Natural Style
Human eyes aren’t used to seeing brilliant, out-of-this-world visual movement. Good presentations aim to comfort the viewer, not amaze. When you choose an overall style, try to envision your PowerPoint slides as one or many real objects. Imagine canvases, tabletops, landscapes, and shadow boxes. Here is an example of a stylized, blank PowerPoint Slide canvas:

Then, imagine how you would arrange real text within these various media. You don’t need to constrain yourself to two-dimensional space (i.e. surfaces), but just remember, that real people don’t live in outer space… So, don’t take us there unless you need to.
2) Don’t Let PowerPoint Decide How You Use PowerPoint
Microsoft aimed to provide PowerPoint users with a lot of tools. This does not mean you should use them all. For example, professionals should never use PPT’s action sounds (please consider your audience, above personal preference). You should also make sure that preset PPT themes complement your needs before you adopt them. Consider it a mistake if your audience recognizes a PowerPoint theme as a preset. Be creative; don’t be a poser. Here are three key things to look out for:
- PowerPoint makes bulleting automatic, but ask yourself: Are bullets actually appropriate for what you need to do? Sometimes, but not always.
- Recent PPT defaults include a small shadow on all shapes. Remove if not actually needed. Also, don’t leave shapes in their default blue.
- Try to get away from using Microsoft Office’s default fonts, Calibri and Cambria. Using these two typefaces can make the presentation seem underwhelming.
Presentation Process Tips
If you keep good style, then you don’t have to be an expert PPT designer. But you must know how to handle solid presentation process preparation.
3) Embed Your Font Files
One constant problem presenters have with PowerPoint is that fonts seem to change when presenters move from one computer to another. In reality, the fonts are not changing—the presentation computer just doesn’t have the same font files installed. If you’re using a PC and presenting on a PC, then there is a smooth work around for this issue. (When you involve Mac systems, the solution is a bit rougher. See Trick #4.) Here’s the trick. When you save your PowerPoint file (only on a PC), you should click Save Options in the "Save As…" dialog window. Then, select the Embed TrueType fonts check box and press OK. Now, your presentation will keep the font file and your fonts will not change when you move computers (unless you give your presentation on a Mac).
4) Save Your Slides as JPEGs
In PowerPoint for Mac 2011, there is no option to embed fonts within the presentation. Which means that unless you use ubiquitous typefaces like Arial or Tahoma, your PPT is likely going to encounter font changing on different computers.
The most certain way of avoiding this is by saving your final presentation as JPEGs, then inserting these JPEGs onto your slides. If you do not utilize actions in your presentation, then this option works especially well. If you do want action settings, you can also choose save partial portions of your PPT slides as JPEGs and overlay other elements on top.
On a Mac, users can easily drag and drop the JPEGs into PPT with fast load time. The compromising factor here is that if your PPT includes a lot of JPEGs, then the file size will increase, so make sure you can manage!
5) Embed Multimedia
PowerPoint allows you to either link to video/audio files externally or to embed the media directly in your presentation. You should embed these files if you can, but if you use a Mac, you cannot actually embed the video (see note below). For PCs, two great reasons for embedding are:
- Embedding allows you to play media directly in your presentation. It will look much more professional than switching between windows.
- Embedding also means that the file stays within the PowerPoint presentation, so it should play normally without extra work (except on a Mac).
Note : Mac OS users of PowerPoint should be extra careful about using multimedia files.
If you use PowerPoint for Mac, then you always will need to bring the video and/or audio file with you in the same folder as the PowerPoint presentation. It’s best to only insert video or audio files once the presentation and the containing folder have been saved on a portable drive in their permanent folder. Also, if the presentation will be played on a Windows computer, then Mac users need to make sure their multimedia files are in WMV format. This tip gets a bit complicated, so if you want to use PowerPoint effectively, consider using the same operating system, no matter what.
6) Bring Your Own Hardware
Between operating systems, PowerPoint is still a bit jumpy. Even between differing PPT versions, things can change. One way to fix these problems is to make sure that you have the right hardware you need to always use your own portable computer.
7) Use Presenter View
In most presentation situations, there will be both a presenter’s screen and the main projected display for your presentation. PowerPoint has a great tool called Presenter View, which can be found in the Slide Show tab of PowerPoint 2010 (or 2011 for Mac). Included in the Presenter View is an area for notes, a timer/clock, and a presentation display.
For many presenters, this tool can help unify their spoken presentation and their visual aid. You never want to make the PowerPoint seem like a stack of notes that you use a crutch. Use the Presenter View option to help create a more natural presentation:

At the start of the presentation, you should also hit CTRL + H to make the cursor disappear. Hitting the "A" key will bring it back if you need it!
Design Tips
8) utilize the format menus.
Format menus allow you to do fine adjustments that otherwise seem impossible. To do this, right click on an object and select the "Format" option. By doing this, you can fine-tune shadows, adjust shape measurements, create reflections, and much more. Here's the menu that will pop up:

Although the main options can be found on PowerPoint’s format toolbars, look for complete control in the format window menu. Examples include:
- Adjusting text inside a shape.
- Creating a natural perspective shadow behind an object.
- Recoloring photos manually and with automatic options.
- Putting an object in a very precise location when PowerPoint auto-positions an object to align with another object or margin.
9) Use and Change PowerPoint’s Shapes
Many users don’t realize how flexible PowerPoint’s shape tools have become. In combination with the expanded format options released by Microsoft in 2010, the potential for good design with shapes is readily available. Unlike professional design programs like Adobe Creative Suite or Quark, PowerPoint provides the user with a bunch of great shape options, beyond the traditional rectangle, oval, and rounded rectangle patterns.
Today’s shapes include a highly functional Smart Shapes function, which enables you to create diagrams and flow charts in no time. These tools are especially valuable when you consider that PowerPoint is a visual medium. Paragraphing and bullet lists are boring—utilize shapes to help express you message more clearly.
10) Create Custom Shapes
When you create a shape, right-click and press Edit Points. By editing points, you can create custom shapes that fit your specific need. For instance, you can reshape arrows to fit the dimensions you like.
Another option is to combine two shapes together. When selecting two shapes, right-click and go to the Grouping sub-menu to see a variety of options. Combine will create a custom shape that has overlapping portions of the two previous shapes cut out.
Union makes one completely merged shape. Intersect will build a shape of only the overlapping sections of the two previous shapes. Subtract will cut out the overlapping portion of one shape from the other. By using these tools rather than trying to edit points precisely, you can create accurately measured custom shapes.
11) Present Webpages Within PowerPoint
Tradition says that if you want to show a website in a PowerPoint, you should just create link to the page and prompt a browser to open. For PC users, there’s a better option.
Third party software that integrates fully into PowerPoint’s developer tab can used to embed a website directly into your PowerPoint using a normal HTML iframe. One of the best tools is LiveWeb, a third-party software developed independently.
By using LiveWeb, you don’t have to interrupt your PowerPoint, and your presentation will remain fluid and natural. Whether you embed a whole webpage or just a YouTube video, this can be a high-quality third party improvement.
Unfortunately, Mac users don’t have a similar option, so a good second choice is to take screen shots of the website, link in through a browser, or embed media, such as a YouTube video by downloading it to your computer.
With style, design, and presentation processes under your belt, you can do a lot more with PowerPoint than just presentations for your clients. PowerPoint and similar slide applications are flexible tools that should not be forgotten.
For small design jobs not worthy of a graphic designer’s time (e.g. calls-to-action, small web graphics), consider having a free staffer use PowerPoint to do the job. Or if you’re in need of more social media content, try uploading a few good presentations to SlideShare as free resources. With the eleven tips I offer here and a little practice, PowerPoint can be a powerful tool you won’t want to stop using.
Jamie Cartwright is the Inbound Marketing Intern at Weidert Group . A senior at Lawrence University, Jamie studies human communication, anthropology, and social marketing.

Originally published Dec 10, 2013 10:00:00 AM, updated November 07 2023
Don't forget to share this post!
Related articles.
Expand Offer
Download for Later

- Onsite training
3,000,000+ delegates
15,000+ clients
1,000+ locations
- KnowledgePass
- Log a ticket
01344203999 Available 24/7
What is PowerPoint: A Comprehensive Guide for Beginners
What is PowerPoint? This blog provides the essence of PowerPoint, a versatile presentation software by Microsoft. Discover its features, uses, and the art of crafting compelling slideshows. Whether you're a student, professional, or simply curious, explore the power of PowerPoint and learn how to create impactful presentations effortlessly.

Exclusive 40% OFF
Training Outcomes Within Your Budget!
We ensure quality, budget-alignment, and timely delivery by our expert instructors.
Share this Resource
- Microsoft Dynamics 365 Fundamentals (ERP) MB920
- Microsoft Access Training
- Microsoft Dynamics 365 Fundamentals (CRM) MB910
- Microsoft Word Course
- Microsoft Dynamics 365 Marketing MB220

According to Glassdoor , a PowerPoint designer's average salary in the UK is about £37,811 annually. In this blog, you will learn What is PowerPoint, its key features, its benefits, and how to use it, as well as learn some tips for creating effective presentations.
Table of contents
1) What is PowerPoint?
2) Understanding the PowerPoint Interface
3) Key Features of PowerPoint
4) How to use PowerPoint to create a presentation?
5) Benefits of PowerPoint
6) Tips for Creating Effective PowerPoint Presentations
7) Conclusion
What is PowerPoint?
PowerPoint is a versatile and popular presentation software developed by Microsoft (MS). It is a part of the Microsoft Office Suite and offers various features and tools to create visually appealing and engaging presentations. MS PowerPoint allows users to combine text, graphics, multimedia elements, and animations to convey information effectively .
Evolution of PowerPoint

Understanding the PowerPoint Interface
The PowerPoint interface provides a user-friendly environment for creating and editing presentations. Familiarising yourself with its essential components will help you navigate the software efficiently. Here's a breakdown of the MS PowerPoint interface:
1) Ribbon : The Ribbon is located at the top of the MS PowerPoint window and consists of multiple tabs, such as Home, Insert, Design, Transitions, and more.
2) Slides pane : The Slides pane is on the left side of the PowerPoint window. It displays thumbnail images of your presentation slides, allowing you to navigate and rearrange them easily. You can add, delete, duplicate, or hide slides from this pane.
3) Notes pane : The Notes pane is located below the Slides pane. It provides space for adding speaker notes or additional information related to each slide.
4) Slide area : The Slide area occupies the central part of the PowerPoint window. It displays the selected slide, where you can add and arrange content such as text, images, charts, and multimedia elements .
5) Task panes : Task panes are additional panels on the PowerPoint window's right side. They offer various functionalities such as formatting options, slide layouts, animations, etc. Task panes can be opened or closed based on your specific needs.
Understanding the MS PowerPoint interface will help you navigate the software effectively and make the most of its features. Whether you are creating slides, adding content, or applying formatting, having a good grasp of the interface ensures a smooth and productive experience .
Key Features of PowerPoint
When it comes to creating captivating and professional presentations, MS PowerPoint stands out as versatile and feature-rich software. Its array of tools and functionalities enables users to bring their imagination and ideas to life. Moreover, it also helps engage their audience effectively .

1) Slide Templates : PowerPoint provides a collection of pre-designed templates that make it easy to create visually appealing slides.
2) Slide Master : The Slide Master feature allows users to define the overall layout, font styles, and colour scheme for the entire presentation .
3) Animations and transitions : PowerPoint offers various animation effects and slide transitions to add visual interest and captivate the audience .
4) Multimedia integration : Users can embed images, videos, and audio files directly into their presentations, enhancing the overall impact .
5) Collaboration tools : MS PowerPoint allows multiple users to work on a presentation simultaneously, making it ideal for team projects and remote collaboration .
6) Presenter View : The Presenter View feature gives presenters access to speaker notes, a timer, and a preview of upcoming slides, enabling a seamless presentation experience .
These features collectively contribute to PowerPoint's versatility and make it a powerful tool for developing engaging and impactful presentations.
How to use PowerPoint to create a presentation?
Creating a presentation in PowerPoint is a straightforward process. Whether it's simple animations or explainer videos learning H ow to use PowerPoint is an extremely valuable skill. Here's a step-by-step guide on how to create a presentation:
1) Launch PowerPoint and choose a template or start with a blank slide.
2) Add slides by clicking "New Slide" or using the shortcut key (Ctrl + M).
3) Customise slide content by entering text and inserting visuals.
4) Rearrange slides for a logical flow by dragging them in the slide navigation pane.
5) Apply slide transitions for visual effects in the "Transitions" tab.
6) Add animations to objects in the "Animations" tab.
7) Preview your presentation by clicking "Slide Show".
8) Save your presentation and choose a format (.pptx or .pdf).
9) Share your presentation via email, cloud storage, or collaboration tools.
By following these steps, you can create a well-structured and visually appealing presentation in Microsoft PowerPoint. Remember to keep your content concise, use engaging visuals, and practice your presentation skills to deliver an impactful presentation .
Benefits of PowerPoint

1) Visual appeal : Microsoft PowerPoint allows you to create visually appealing presentations with its wide range of design tools and features. You can use templates, themes, and customisable layouts to make your slides visually engaging and professional .
2) Easy to use : PowerPoint has a user-friendly interface, making it accessible to users of all levels. The intuitive tools and straightforward navigation make it easy to create, edit, and deliver presentations efficiently .
3) Flexibility : PowerPoint provides flexibility in terms of content creation. You can include various types of content, such as text, images, charts, graphs, videos, and audio files, to enhance your message and engage your audience effectively.
4) Organisation and structure : PowerPoint offers features to help you organise and structure your content. You can create multiple slides, use slide masters for consistent formatting, and arrange the sequence of slides to create a logical flow .
5) Presenter tools : PowerPoint includes built-in presenter tools that aid in delivering presentations smoothly. You can use presenter view to see your notes and upcoming slides while your audience sees only the presentation. Additionally, features like slide transitions and animations add visual interest and help you control the flow of information .
6) Collaboration and sharing : PowerPoint allows for easy collaboration and sharing of presentations. Several users can simultaneously work on the same presentation, making it convenient for team projects. You can also share your presentations via email, cloud storage, or online platforms, ensuring easy access for viewers .
7) Integration with other tools : PowerPoint can seamlessly integrate with other Microsoft Office applications, such as Word and Excel. You can import data and charts from Excel or copy and paste content between different Office applications, saving time and effort .
8) Presenter-audience interaction : PowerPoint provides features that facilitate interaction between the presenter and the audience. You can include interactive elements like hyperlinks, buttons, and quizzes to engage your audience and make your presentations more dynamic.
9) Portable and accessible : PowerPoint presentations can be saved in various formats, such as .pptx or .pdf, making them easily accessible on different devices. This portability allows you to deliver presentations on laptops, tablets, or even projectors without compatibility issues .
10) Time and effort savings : PowerPoint simplifies the process of creating presentations, saving you time and effort. The pre-designed templates, slide layouts, and formatting options enable you to create professional-looking presentations efficiently .
Unleash your creativity to deliver captivating presentations that leave a lasting impact with our Microsoft PowerPoint Masterclass – Sign up now!
Tips for Creating Effective PowerPoint Presentations

1) Simplicity is key : Keep your slides clean and uncluttered. Use concise bullet points and simple visuals to convey your message effectively .
2) Visuals matter : Incorporate relevant, high-quality visuals such as images, charts, and diagrams to enhance understanding and engagement .
3) Limit text : Avoid overwhelming your audience with excessive text on slides. Use brief phrases or keywords to communicate key points .
4) Choose legible fonts : Opt for clear and readable fonts that are easy to read, even from a distance. Maintain consistency in font styles throughout your presentation .
5) Consistent design : Maintain a consistent design theme, including colours, fonts, and layout, to create a visually appealing and professional presentation.
6) Emphasise important points : Use visual hierarchy techniques, such as font size, colour, and formatting, to draw attention to essential information .
7) Use transitions and animations sparingly : Incorporate slide transitions and animations thoughtfully, focusing on enhancing content and transitions without distracting the audience .
8) S lide notes for guidance : Utilise the slide notes feature to include additional details, explanations, or reminders for a well-prepared and confident presentation.
9) Practice and time yourself : Rehearse your presentation to ensure smooth delivery and stay within the allocated time. Practice helps you refine your content and delivery.
10) Engage the audience : Encourage audience participation through interactive elements, questions, or discussions to foster engagement and make your presentation more memorable.
By implementing these tips, you can create effective MS PowerPoint presentations that capture attention, communicate information clearly, and engage your audience effectively.
Conclusion
We hope this blog has helped you understand What is PowerPoint and how it can help you. It offers powerful features with a user-friendly interface for creating visually appealing presentations. With its tools for organising information, incorporating text and visuals, and delivering impactful content, PowerPoint is a valuable tool for beginners to communicate their ideas effectively .
Master the art of effective communication and productivity and unlock your potential with our comprehensive Microsoft Office Training – Sign up now!
Frequently Asked Questions
Upcoming office applications resources batches & dates.
Thu 16th May 2024
Thu 6th Jun 2024
Thu 4th Jul 2024
Thu 8th Aug 2024
Thu 5th Sep 2024
Thu 10th Oct 2024
Thu 7th Nov 2024
Thu 5th Dec 2024
Get A Quote
WHO WILL BE FUNDING THE COURSE?
My employer
By submitting your details you agree to be contacted in order to respond to your enquiry
- Business Analysis
- Lean Six Sigma Certification
Share this course
Our biggest spring sale.

We cannot process your enquiry without contacting you, please tick to confirm your consent to us for contacting you about your enquiry.
By submitting your details you agree to be contacted in order to respond to your enquiry.
We may not have the course you’re looking for. If you enquire or give us a call on 01344203999 and speak to our training experts, we may still be able to help with your training requirements.
Or select from our popular topics
- ITIL® Certification
- Scrum Certification
- Change Management Certification
- Business Analysis Courses
- Microsoft Azure Certification
- Microsoft Excel Courses
- Microsoft Project
- Explore more courses
Press esc to close
Fill out your contact details below and our training experts will be in touch.
Fill out your contact details below
Thank you for your enquiry!
One of our training experts will be in touch shortly to go over your training requirements.
Back to Course Information
Fill out your contact details below so we can get in touch with you regarding your training requirements.
* WHO WILL BE FUNDING THE COURSE?
Preferred Contact Method
No preference
Back to course information
Fill out your training details below
Fill out your training details below so we have a better idea of what your training requirements are.
HOW MANY DELEGATES NEED TRAINING?
HOW DO YOU WANT THE COURSE DELIVERED?
Online Instructor-led
Online Self-paced
WHEN WOULD YOU LIKE TO TAKE THIS COURSE?
Next 2 - 4 months
WHAT IS YOUR REASON FOR ENQUIRING?
Looking for some information
Looking for a discount
I want to book but have questions
One of our training experts will be in touch shortly to go overy your training requirements.
Your privacy & cookies!
Like many websites we use cookies. We care about your data and experience, so to give you the best possible experience using our site, we store a very limited amount of your data. Continuing to use this site or clicking “Accept & close” means that you agree to our use of cookies. Learn more about our privacy policy and cookie policy cookie policy .
We use cookies that are essential for our site to work. Please visit our cookie policy for more information. To accept all cookies click 'Accept & close'.
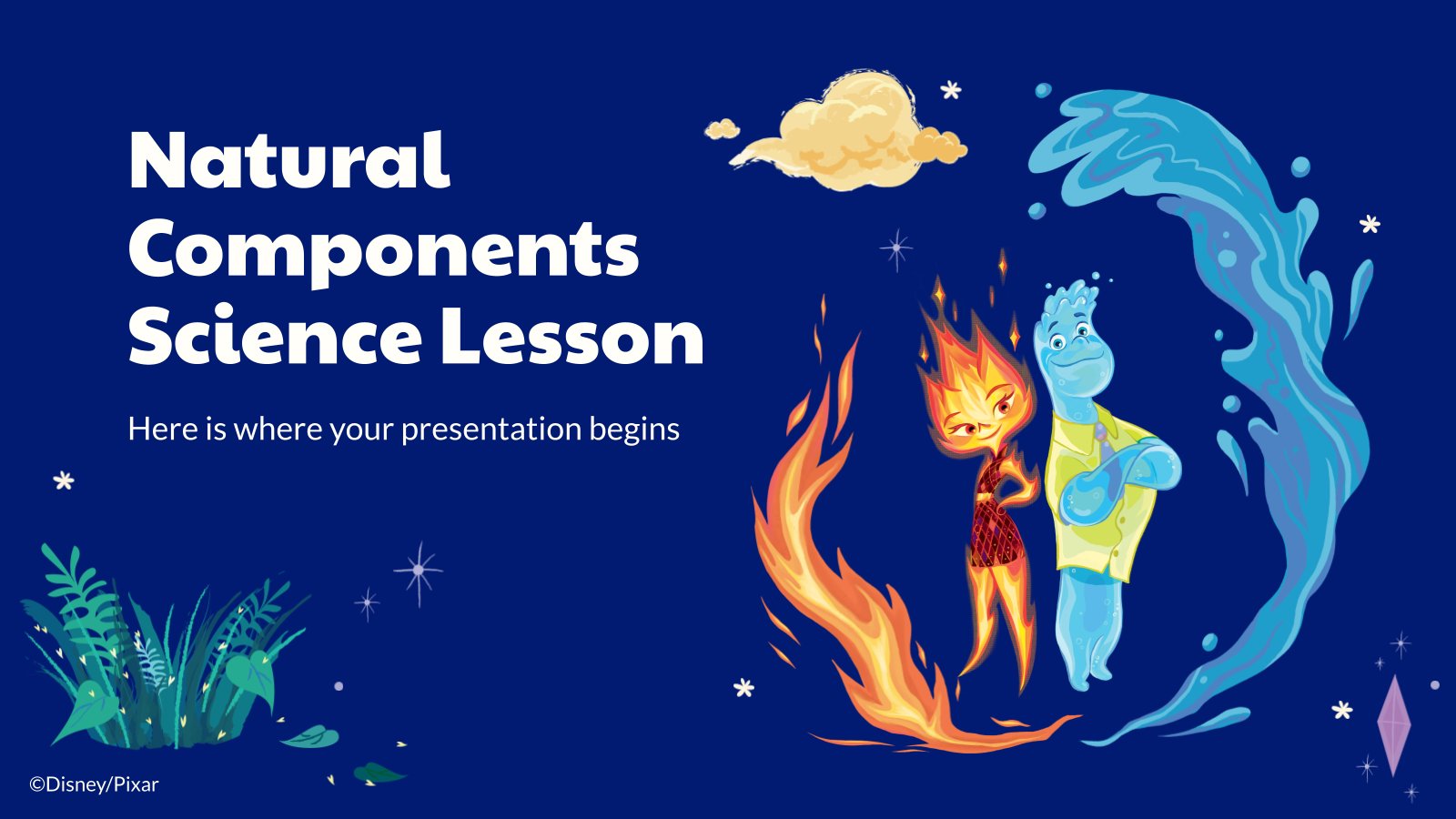
Slidesclass
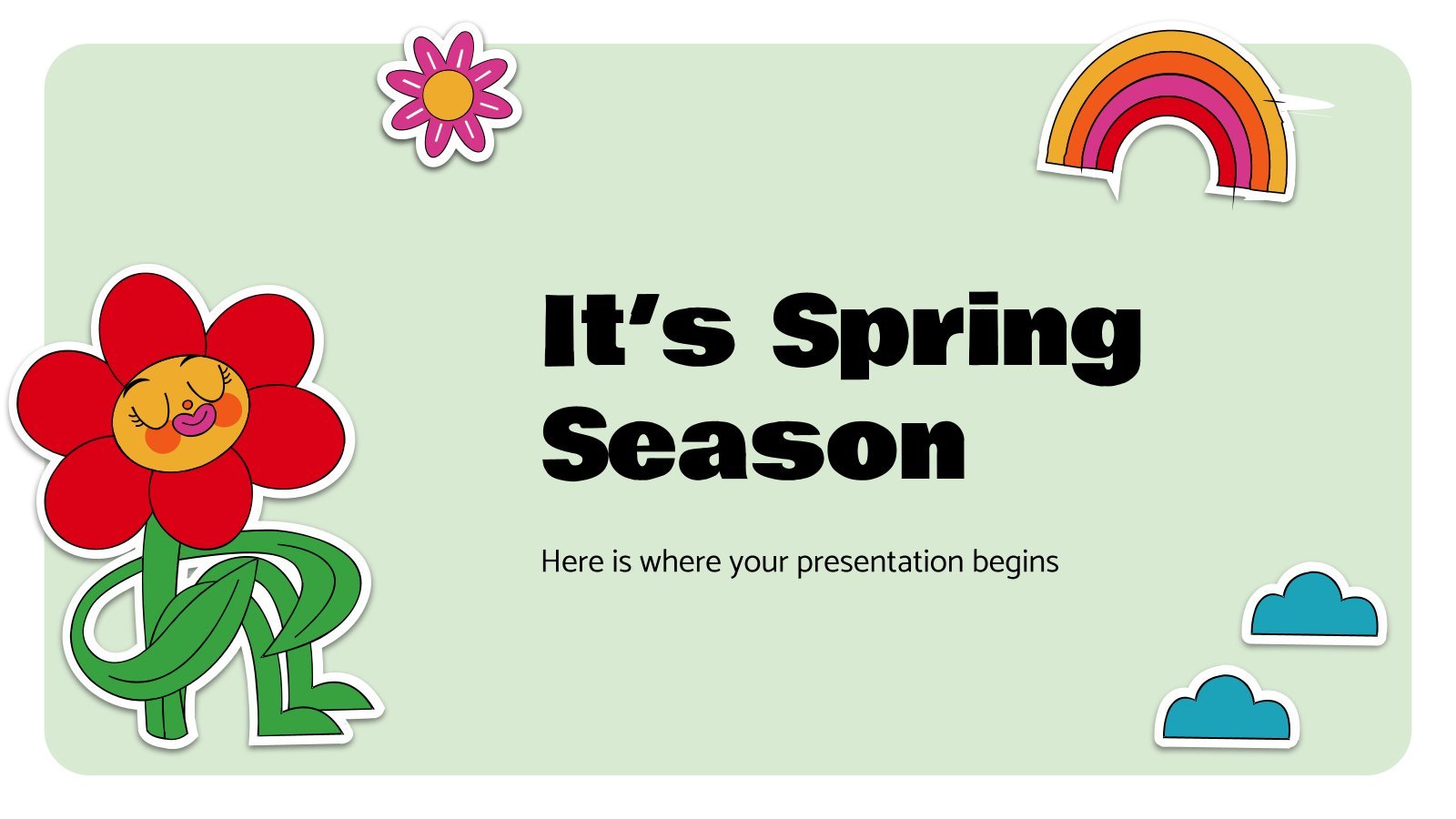
Google Slides 및 PowerPoint 용 무료 템플릿
Ai를 활용하여 더 빠르게 매력적인 프레젠테이션 만들기, 또는 여러분의 프로젝트를 바로 시작해보세요 ai 프레젠테이션 메이커.

신규 AI 아이스브레이커 생성기 모든 인트로를 성공적으로 끝내는 가장 현명한 방법 AI 아이스브레이킹 생성기로 성공적으로 마치기
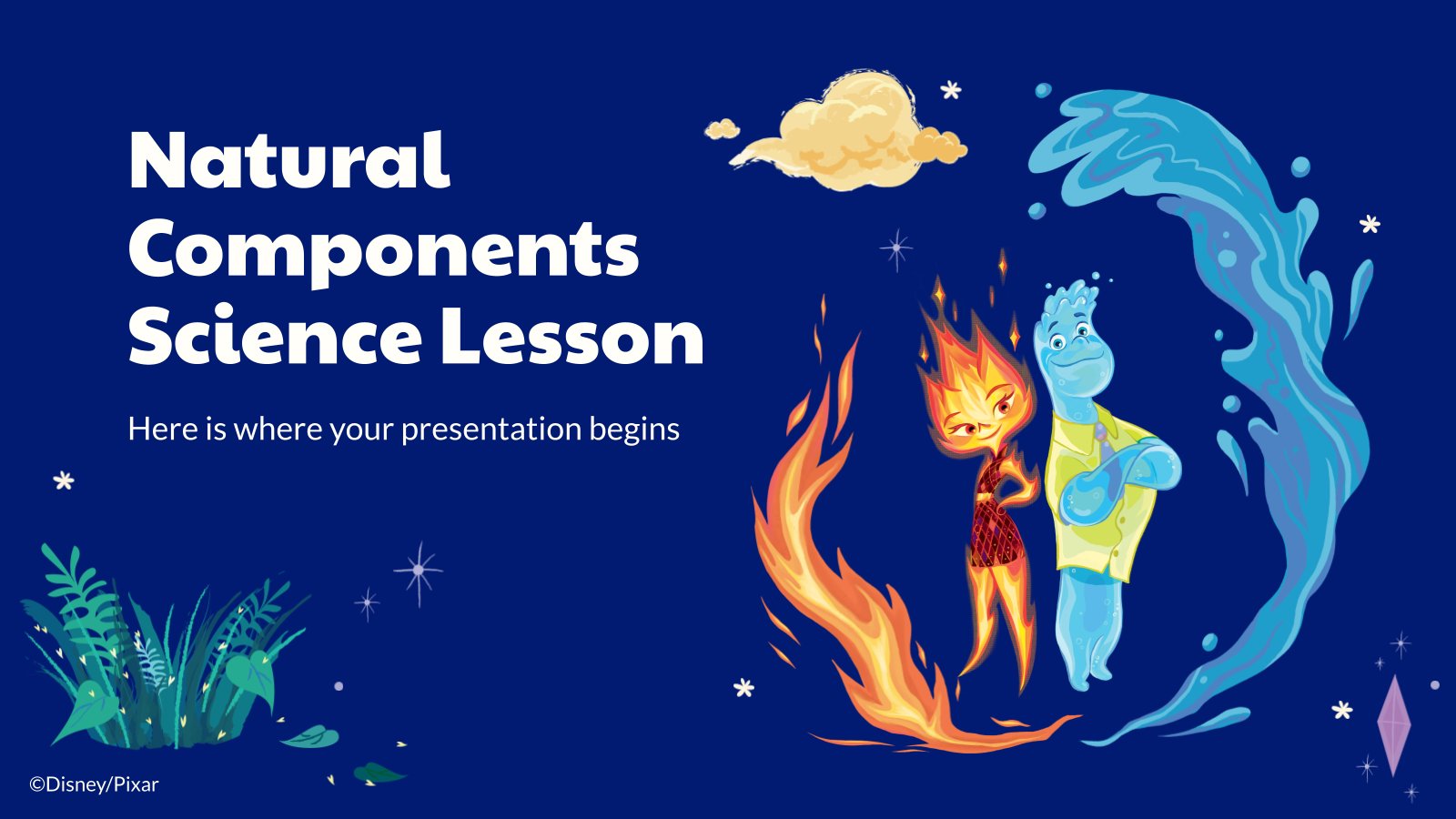
PowerPoint 또는 Google Slides 용 "봄철 테마" 프레젠테이션을 다운로드하고 창의적이고 독창적인 디자인으로 청중에게 깊은 인상을 남기세요. 슬라이드 여기 이와 같은 템플릿은 다양한 그래픽 리소스를 사용하여 개념, 아이디어 또는 주제를 명확하고 간결하며 시각적으로 전달할 수 있는 가능성을 제공합니다. 특정 주제에 관해 이야기해야 하는데 어떻게 해야 할지 모르시나요? 여기에서 100% 맞춤 설정이...
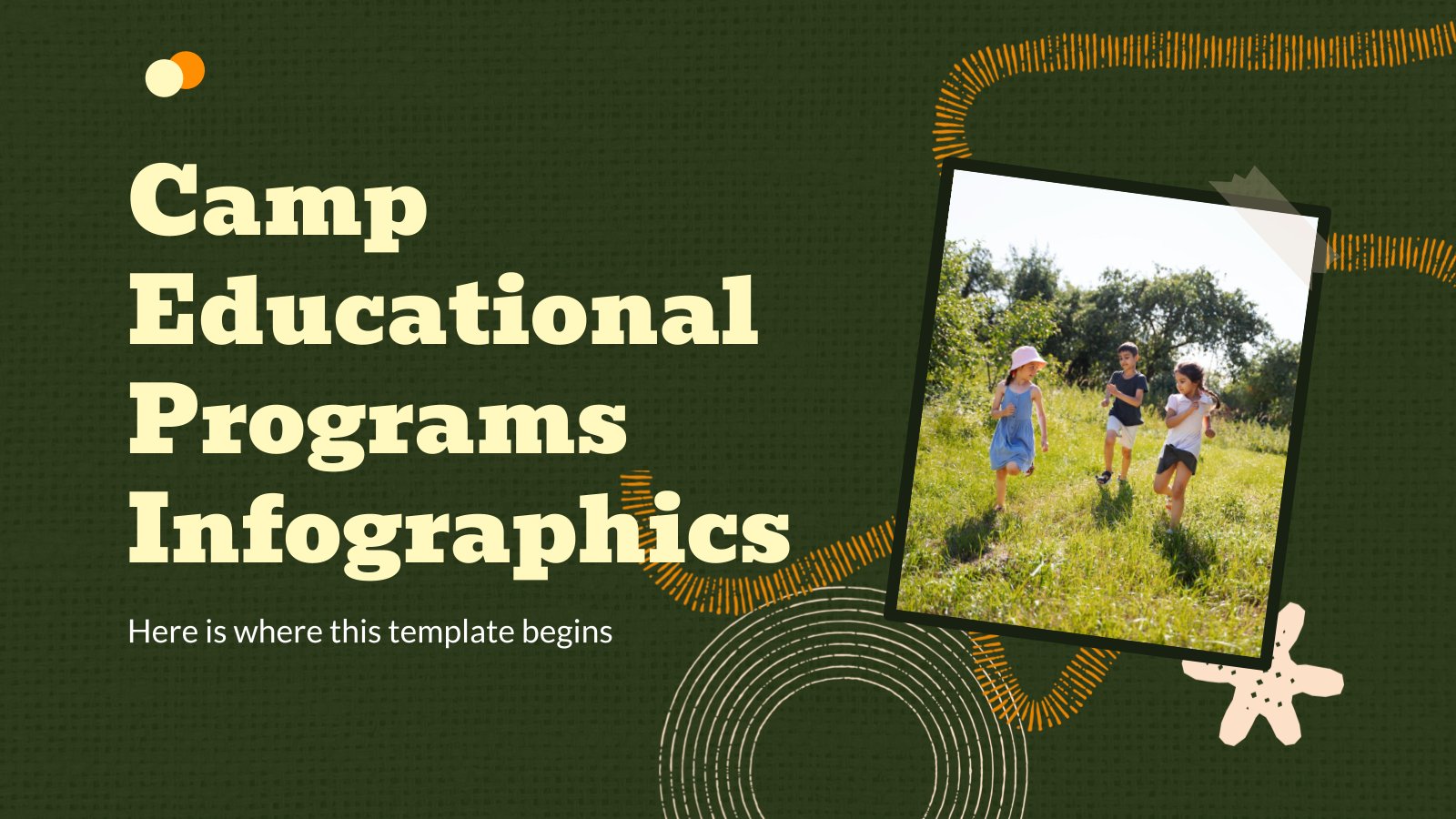
이 템플릿의 잠금을 해제하고 무제한 액세스 하기
캠프 교육 프로그램 인포그래픽
PowerPoint 또는 Google Slides 용 "캠프 교육 프로그램 인포그래픽" 템플릿을 다운로드하고 교육 프레젠테이션을 위한 편집 가능한 인포그래픽 세트를 살펴보세요. 그래프에서 표에 이르기까지 이러한 리소스는 다른 프레젠테이션과 결합하거나 독립적으로 사용할 수 있습니다. 가장 중요한 것은 질서정연하고 명확한 방식으로 정보를 전달하는 것입니다. 지금 이 인포그래픽 세트를 다운로드하고 진행 방식으로 교육계에 혁명을 일으키세요.
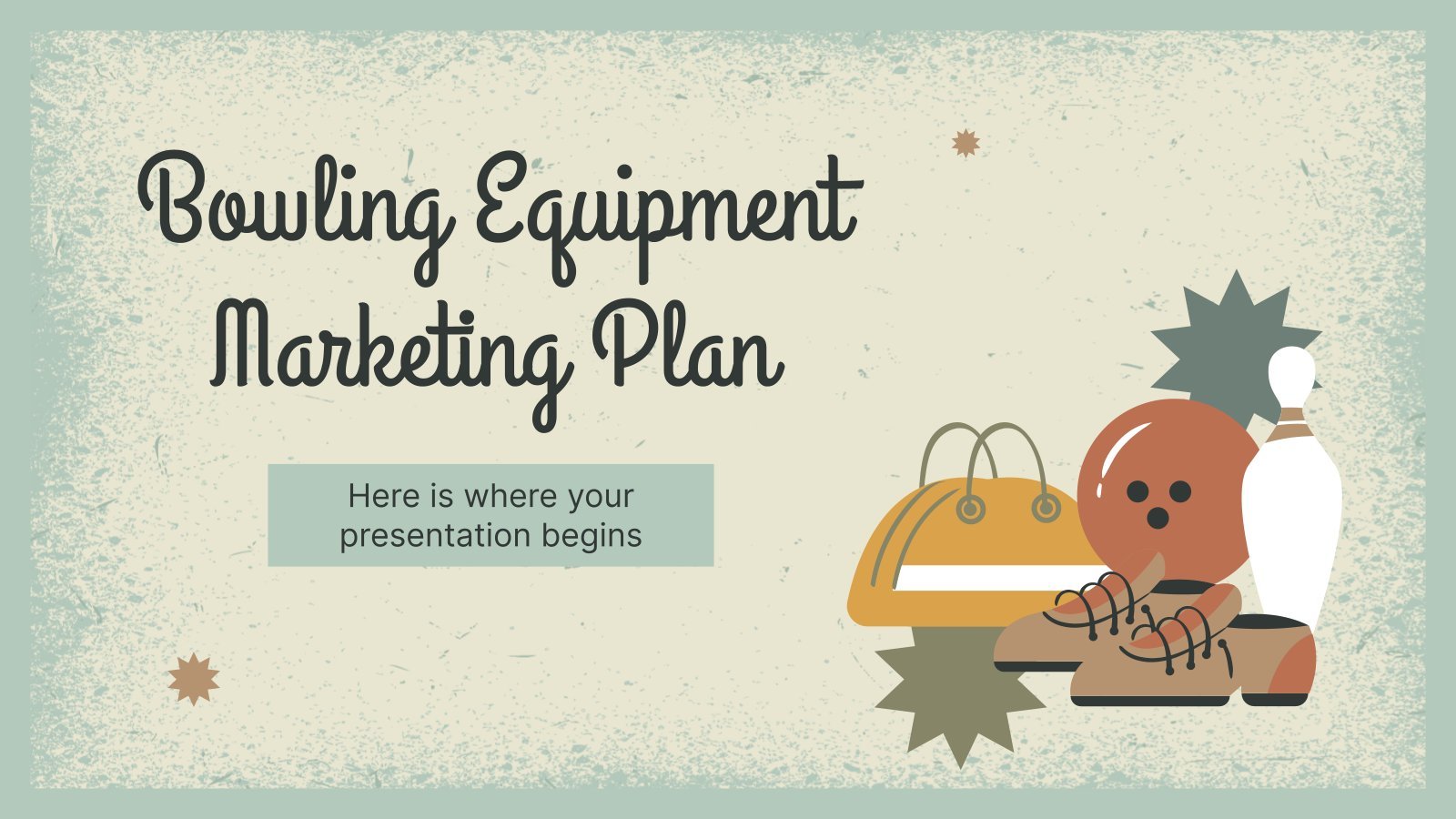
볼링 장비 마케팅 계획
PowerPoint 또는 Google Slides 용 "볼링 장비 마케팅 계획" 프레젠테이션을 다운로드하세요. 이 멋진 템플릿은 팀원 전체에게 깊은 인상을 줄 수 있는 나만의 마케팅 계획을 세우는 데 도움이 되도록 설계되었습니다. 이 놀라운 도구를 사용하면 타겟 고객을 분석하고, 경쟁업체를 평가하고, 메시지와 포지셔닝을 계획하고, 고객에게 도달할 수 있는 최적의 홍보 채널을 파악하고, 예산을...

PowerPoint 또는 Google Slides 용 "자살 예방 뉴스레터" 프레젠테이션을 다운로드하세요. 모든 마케터를 주목하세요! 타겟 고객에게 더 창의적이고 눈길을 사로잡을 수 있는 뉴스레터 제작 방법을 찾고 있나요? 이 멋진 템플릿은 처음부터 독자의 시선을 사로잡는 완벽한 뉴스레터를 만드는 데 적합합니다. 완벽한 디자인과 사용자 지정할 수 있는 기능으로 눈에 띄고 메시지를 효과적으로 전달하는...
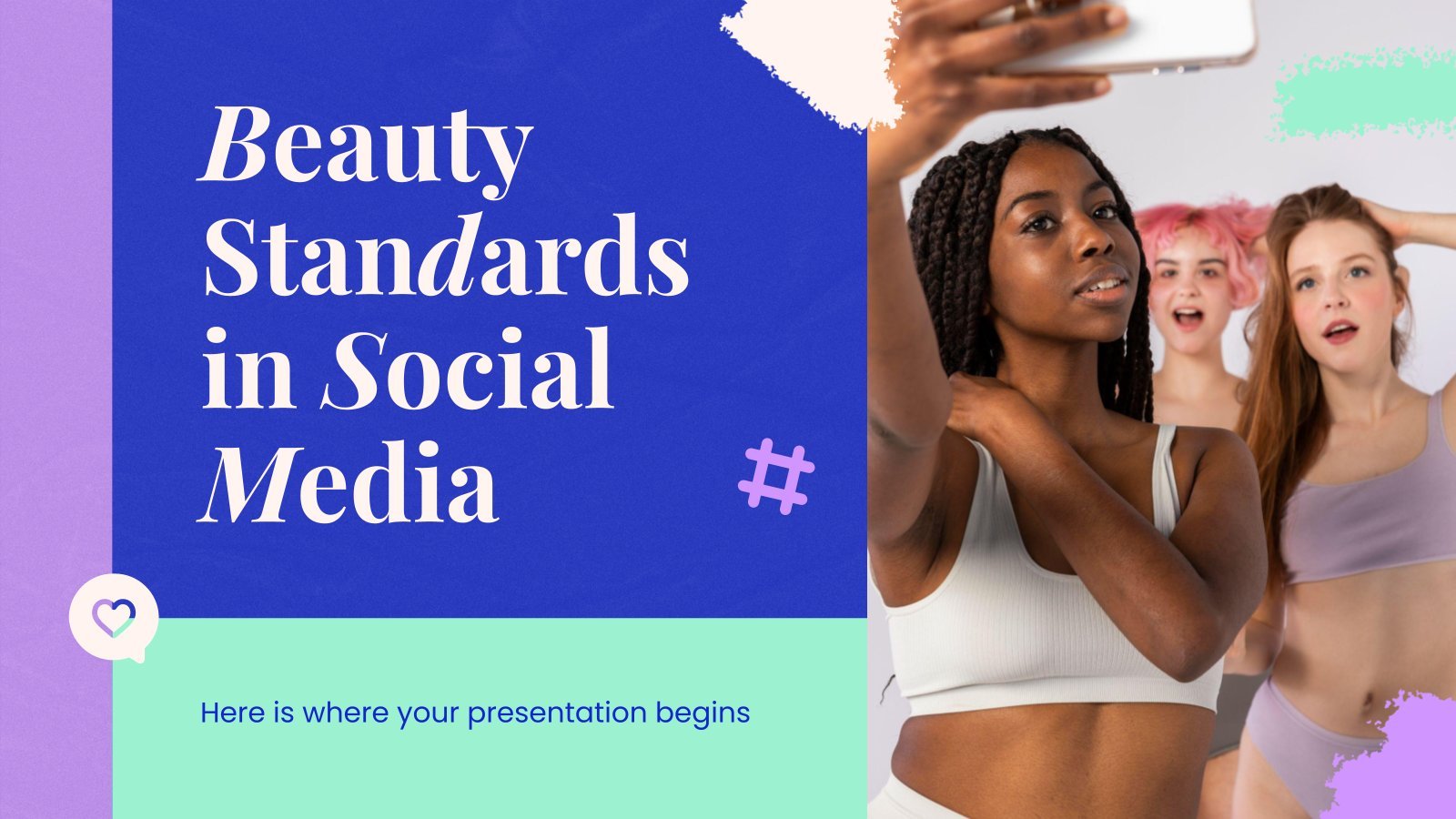
소셜 미디어의 뷰티 표준
PowerPoint 또는 Google Slides 용 "소셜 미디어의 뷰티 표준" 프레젠테이션을 다운로드하세요. 비즈니스 목표를 달성하기 위해 소셜 미디어 플랫폼을 어떻게 활용하고 있나요? 소셜 미디어 전략을 계획하고 추적할 수 있는 철저하고 전문적인 도구가 필요하다면, 완전히 사용자 지정할 수 있는 이 템플릿이 최고의 솔루션입니다. 콘텐츠 캘린더를 구성하고, 게시물을 예약하고, 성과 지표를 분석하는 과정을...
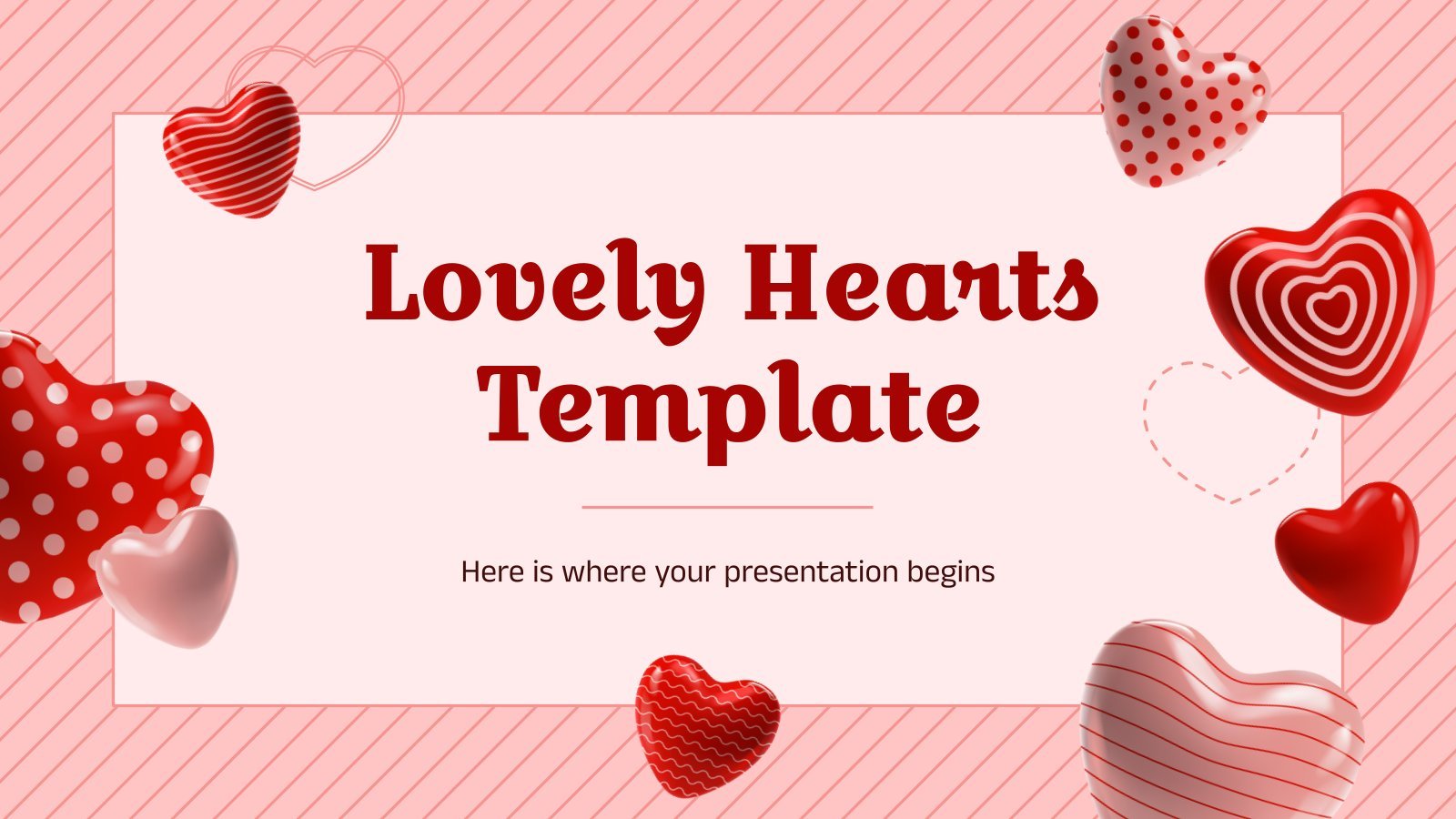
사랑스러운 하트 템플릿
PowerPoint 또는 Google Slides 용 "사랑스러운 하트 템플릿" 프레젠테이션을 다운로드하고 창의적이고 독창적인 디자인으로 청중에게 깊은 인상을 남기세요. 슬라이드 여기 이와 같은 템플릿은 다양한 그래픽 리소스를 사용하여 개념, 아이디어 또는 주제를 명확하고 간결하며 시각적으로 전달할 수 있는 가능성을 제공합니다. 특정 주제에 관해 이야기해야 하는데 어떻게 해야 할지 모르시나요? 여기에서 100% 맞춤...
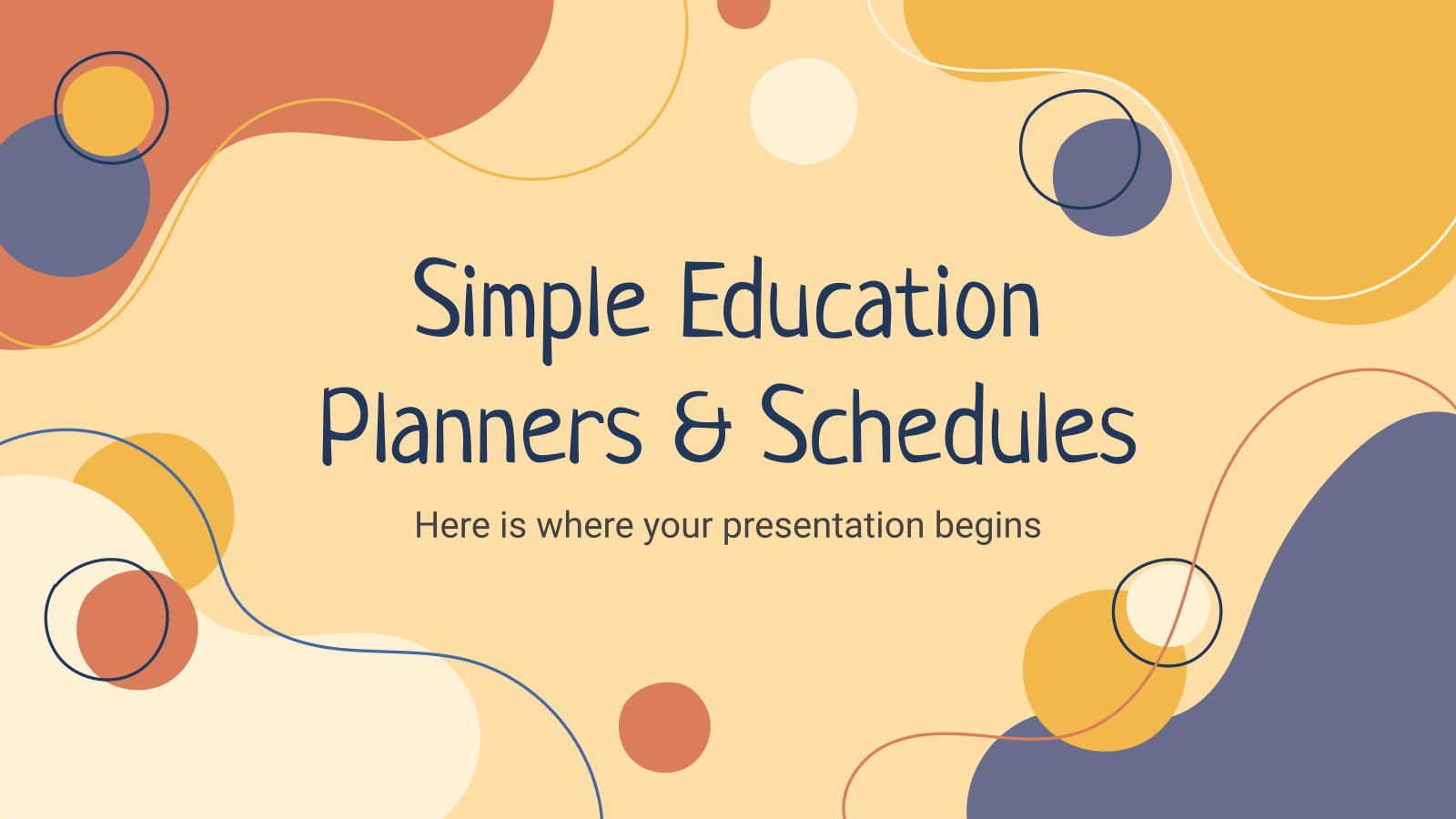
심플한 교육 플래너 및 일정
교육에 대한 열정이 있습니까? 작업을 더 잘 조직하려면 플래너가 몇 개 필요합니까? 그리고 당신은 그들이 창조적이 되어야 하십니까? 이 템플릿은 찾고 있던 템플릿입니다! 물결 모양 디자인과 대비되는 색상표로 상상력을 마음껏 펼칠 수 있습니다. 물론 이 슬라이드에는 많은 달력, 시간표, 일정이 포함되어 있으며 모두 완벽하게 편집가능합니다! 서체는 정말 재미있어 순식간에 당신을...

미니멀한 비즈니스 슬라이드
미니멀리즘은 캔버스를 자유롭게 하고 내용을 추가스스로 돋보이게 하는 아트 스타일입니다. 현대주의, 단순함, 우아함을 전달하는 수단이며 다음 프레젠테이션에서는 최고의 동맹자가 될 수 있습니다. Slidesgo의 이 새로운 디자인을 통해 비즈니스 프레젠테이션은 거의 모든 노력을 기울인 회사처럼 전문성이 있습니다. 단, 개인 정보를 추가하기만 하면 됩니다. 지도, 그래프, 인포그래픽과 같은 다양한 리소스를 추가하여 데이터가...

이 프레젠테이션을 사용하여 다음 회의 디테일 및 플랜을 공유합니다. 최소주의적이며 프로젝트 일정, 프로젝트 일정, 상태 및 향후 보고서와 같은 다양한 섹션이 포함되어 있습니다. 또한 테이블, 인포그래픽 및 기타 많은 시각적 리소스를 추가했습니다.

우아한 흑백 논문 발표
이 템플릿을 통해 우아하고 단호하게 연구 결과를 발표하세요. Google Slides 및 PowerPoint에서 사용할 수 있는 이 디자인 세트는 심플한 그레이 스케일의 우아함으로 미니멀한 매력을 선사합니다. 이 템플릿은 논문을 보여줄 수 있는 세련된 플랫폼을 제공할 뿐만 아니라 원활하고 효율적인 방어 전달을 보장합니다. 압도적인 색상 팔레트는 인제 그만. 유행을 타지 않는 흑백의...
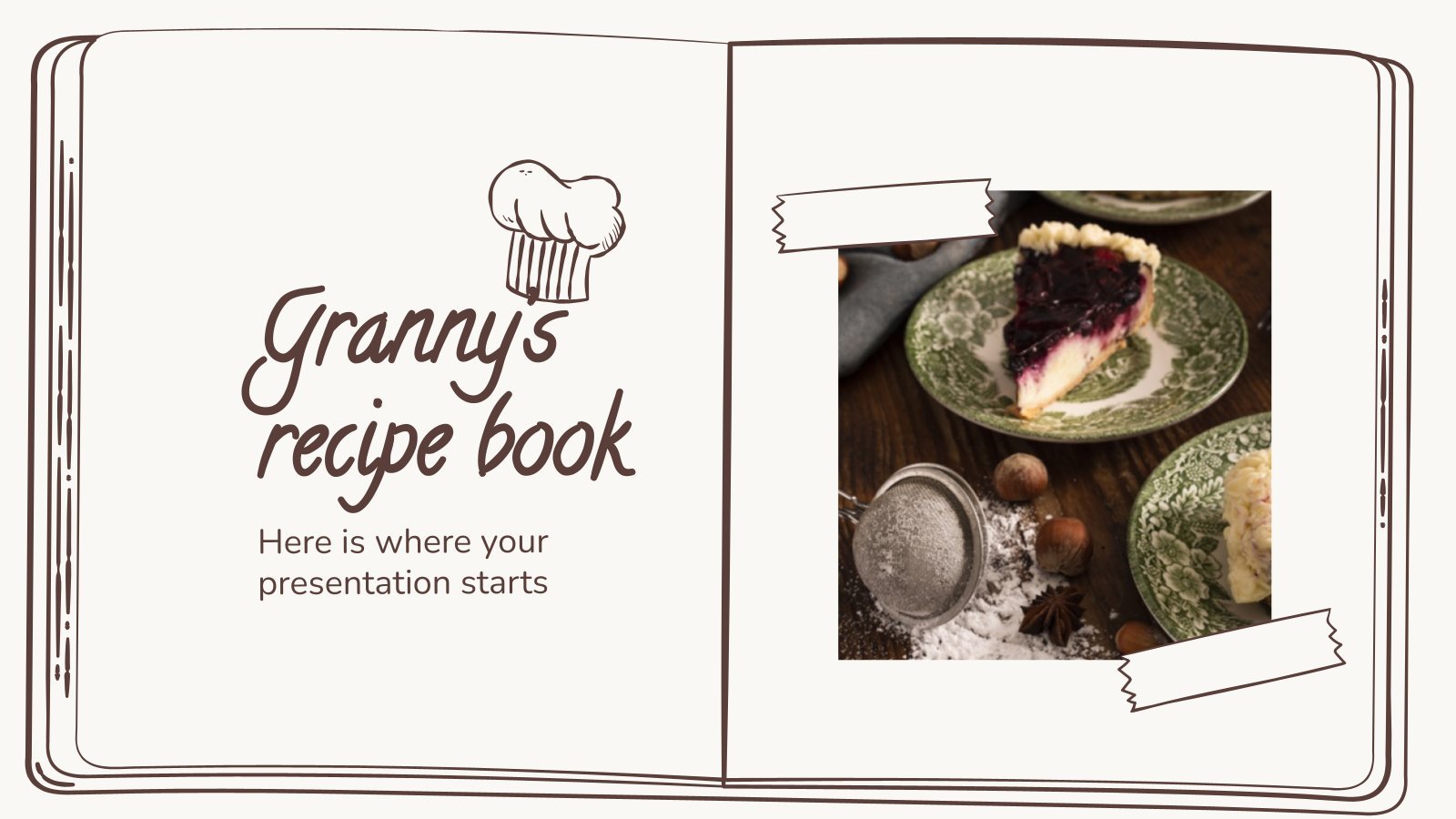
새로운 요리를 시도해보고 싶을 때마다 요리 레시피 책을 보지만, 왠지 "우리 할머니 음식이 더 좋았는데"라고 생각해본 적이 있나요? 여기 직접 그린 요소를 사용하여 완전히 만든 새 템플릿이 있습니다. 빈티지 분위기(활자법)를 제공합니다. 물론 요리법을 설명하는 사진도 포함되어 있습니다. 요리법을 자세히 설명한 후 변경하는 걸 잊지 마세요.
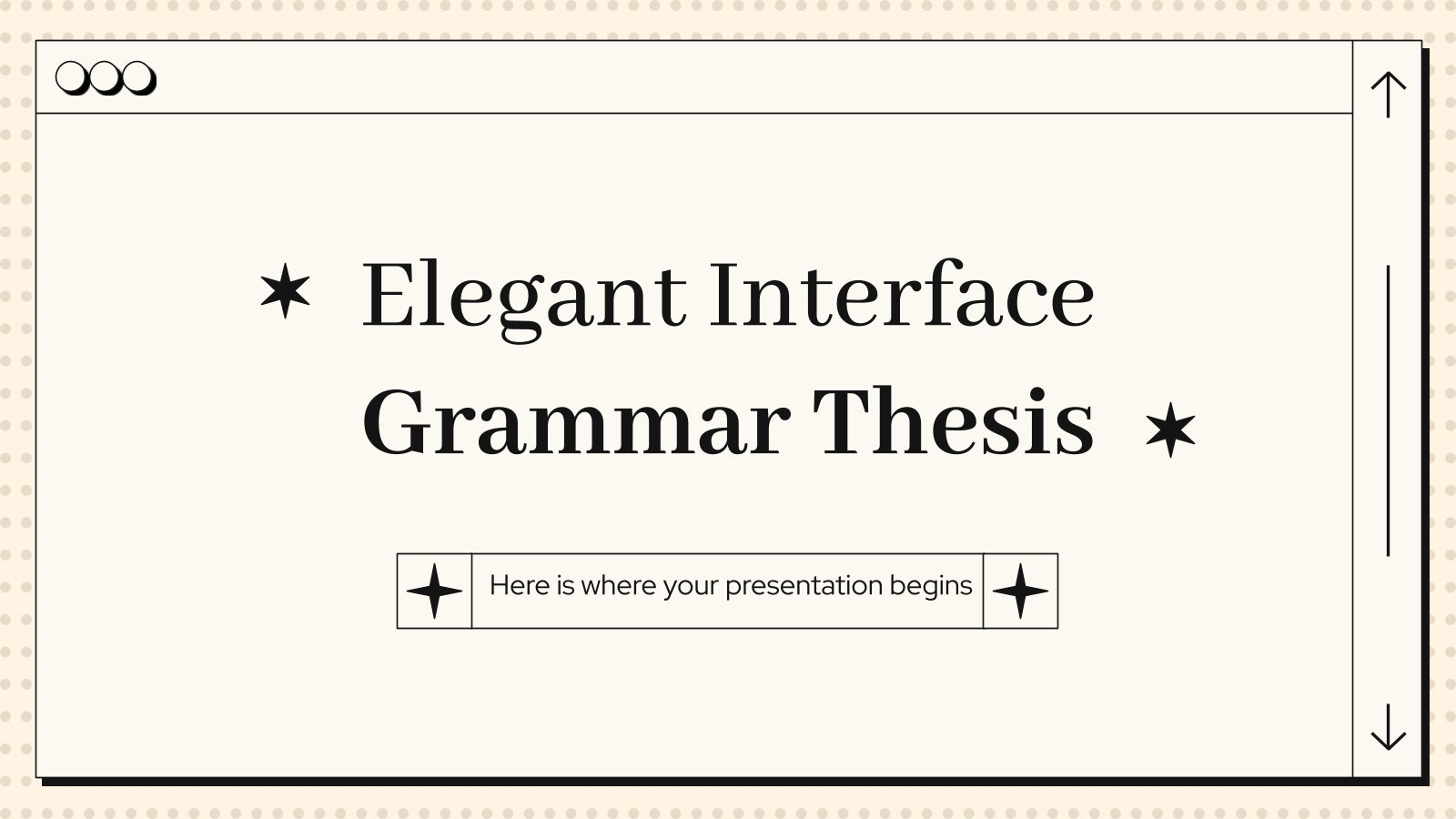
우아한 인터페이스 문법 논문
논문을 발표할 때 두 번 생각하지 말고 Slidesgo를 믿으세요. 완벽한 프레젠테이션 템플릿이 있기 때문입니다. 여러분의 논문의 주제가 무엇이든, 우리는 매우 흥미로운 것을 가지고 있을 것입니다. 예를 들어 이 디자인은 모든 언어의 문법을 연구한 논문에 사용할 수 있습니다. 디자인 스타일이 마음에 드시는 것이지만 슬라이드는 매우 우아한 터치로 컴퓨터 인터페이스를 나타내는 크림색이므로...

PowerPoint 또는 Google Slides 용 "꿀벌 인포그래픽" 템플릿을 다운로드하여 인포그래픽의 힘을 알아보세요. 인포그래픽 리소스를 사용하면 콘텐츠를 보다 시각적인 방식으로 보여줄 수 있으므로 청중이 주제를 더 쉽게 이해할 수 있습니다. 여기에 소개된 Slidesgo 인포그래픽은 사용법이 매우 간단합니다. 템플릿을 다운로드하고 좋아하는 인포그래픽을 선택한 후 편집하기만 하면 프레젠테이션에 붙여넣을 준비가 완료됩니다(또는 원하는 경우...
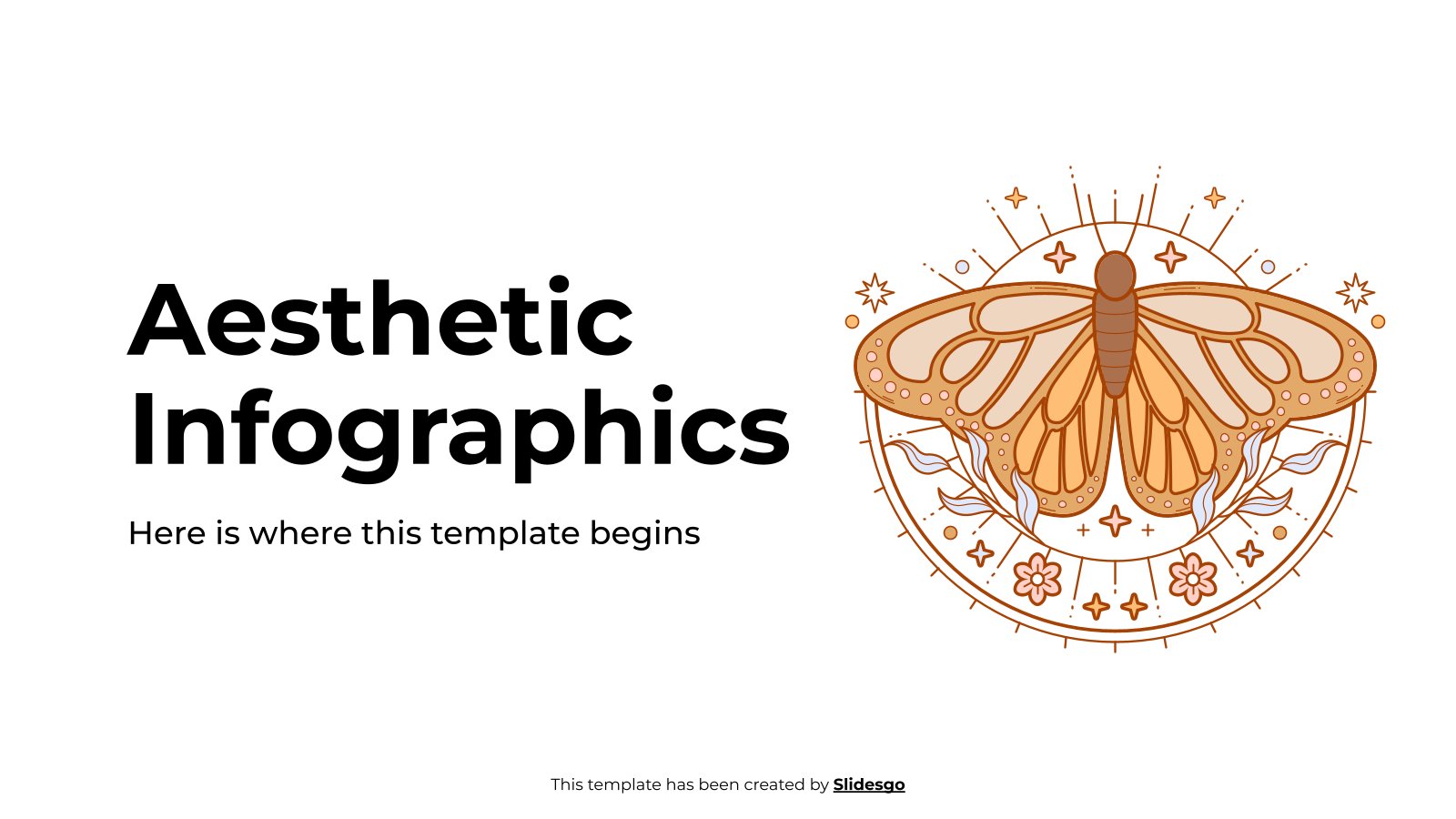
PowerPoint 또는 Google Slides 용 "미적 인포그래픽" 템플릿을 다운로드하여 인포그래픽의 힘을 알아보세요. 인포그래픽 리소스를 사용하면 콘텐츠를 보다 시각적인 방식으로 보여줄 수 있으므로 청중이 주제를 더 쉽게 이해할 수 있습니다. 여기에 소개된 Slidesgo 인포그래픽은 사용법이 매우 간단합니다. 템플릿을 다운로드하고 좋아하는 인포그래픽을 선택한 후 편집하기만 하면 프레젠테이션에 붙여넣을 준비가 완료됩니다(또는 원하는 경우...
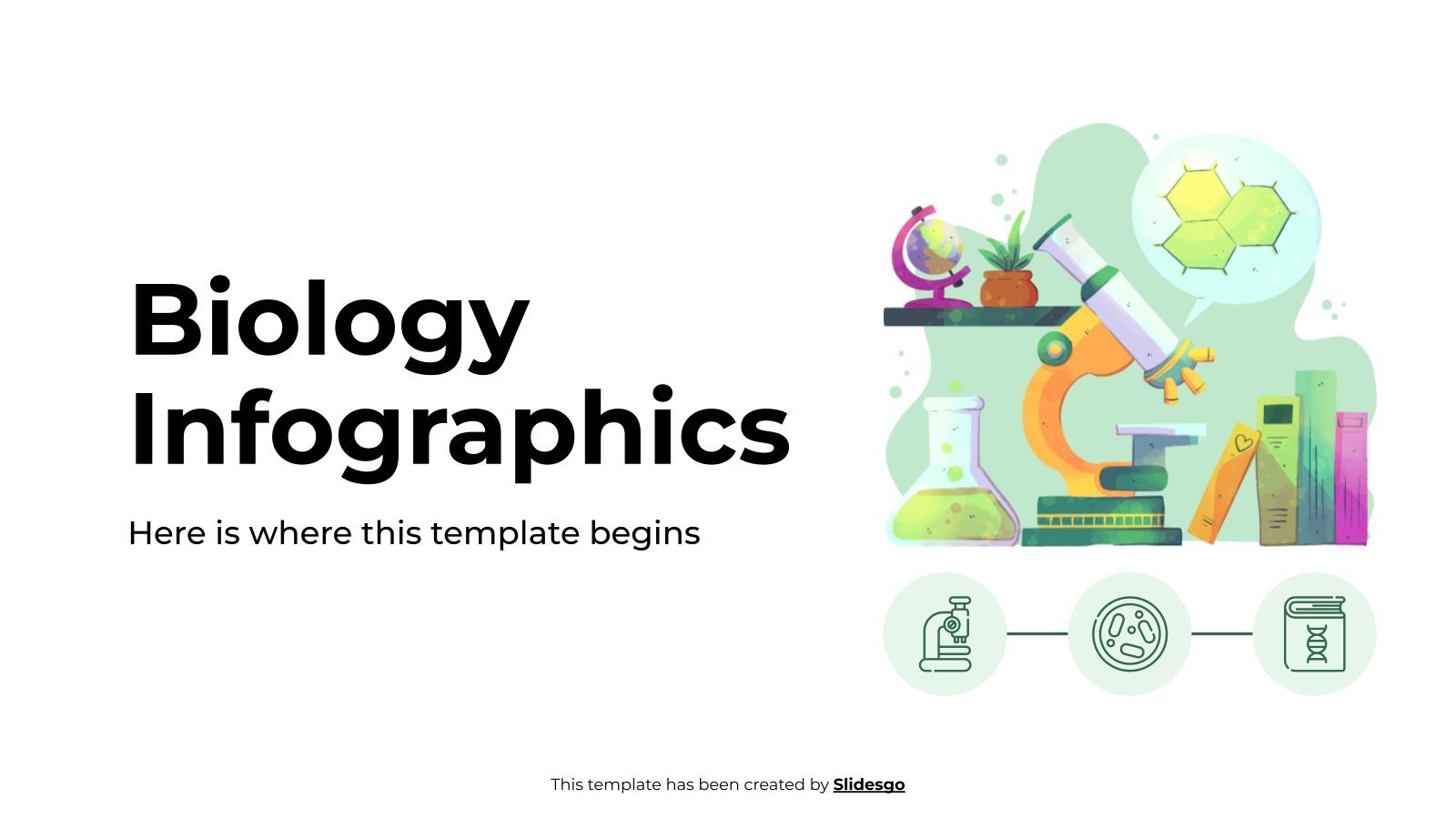
PowerPoint 또는 Google Slides 용 "생물학 인포그래픽" 템플릿을 다운로드하여 인포그래픽의 힘을 알아보세요. 인포그래픽 리소스를 사용하면 콘텐츠를 보다 시각적인 방식으로 보여줄 수 있으므로 청중이 주제를 더 쉽게 이해할 수 있습니다. 여기에 소개된 Slidesgo 인포그래픽은 사용법이 매우 간단합니다. 템플릿을 다운로드하고 좋아하는 인포그래픽을 선택한 후 편집하기만 하면 프레젠테이션에 붙여넣을 준비가 완료됩니다(또는 원하는 경우...
교육 프레젠테이션 템플릿
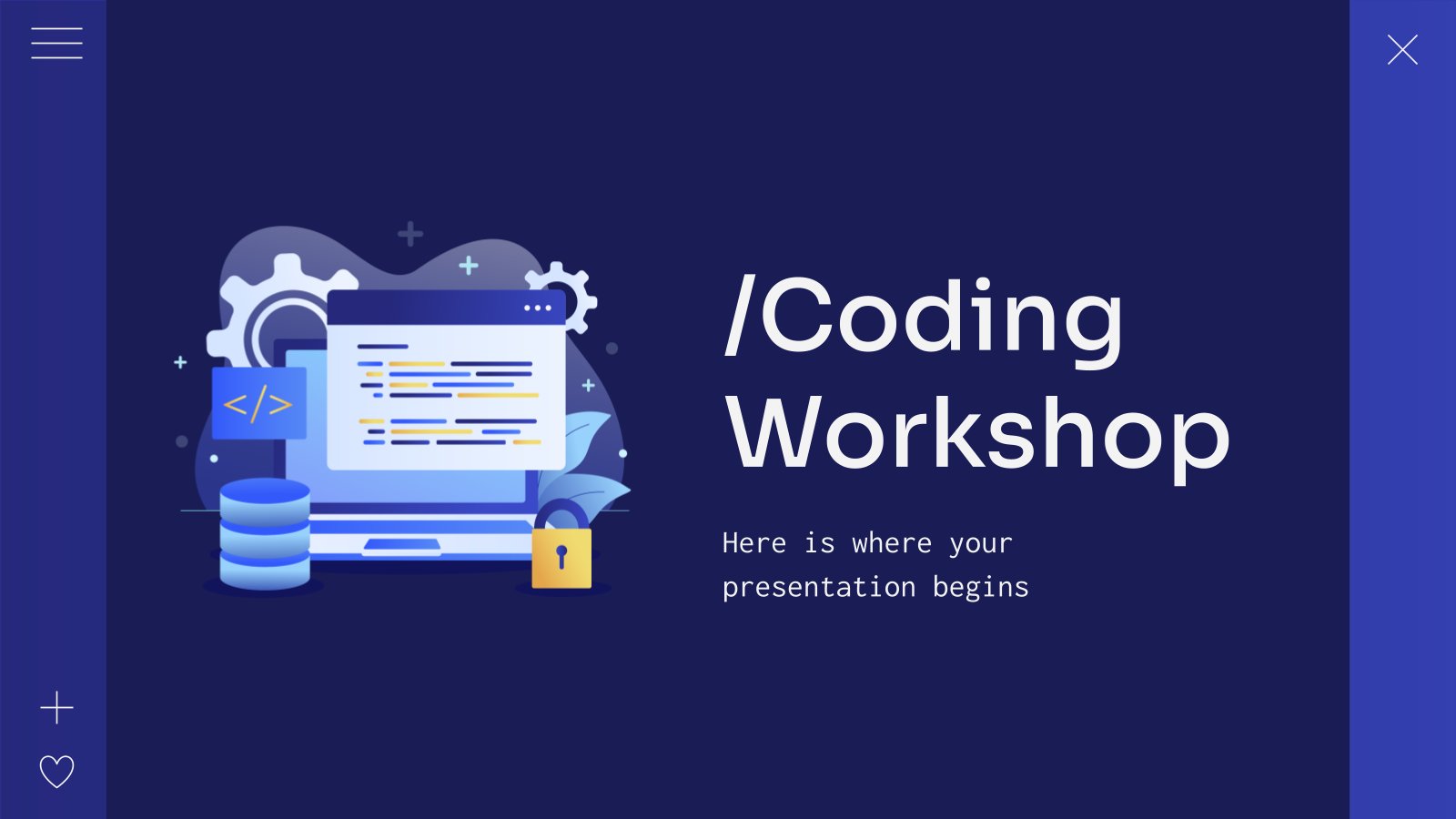
대화형 및 애니메이션

PowerPoint 또는 Google Slides 용 "육상 뉴스레터" 프레젠테이션을 다운로드하세요. 모든 마케터를 주목하세요! 타겟 고객에게 더 창의적이고 눈길을 사로잡을 수 있는 뉴스레터 제작 방법을 찾고 있나요? 이 멋진 템플릿은 처음부터 독자의 시선을 사로잡는 완벽한 뉴스레터를 만드는 데 적합합니다. 완벽한 디자인과 사용자 지정할 수 있는 기능으로 눈에 띄고 메시지를 효과적으로 전달하는 뉴스레터를...

마케팅을 위한 창의적이고 대담한 테마
PowerPoint 또는 Google Slides 용 "마케팅을 위한 창의적이고 대담한 테마" 프레젠테이션을 다운로드하여 마케팅 프로젝트를 한 단계 업그레이드하세요. 이 템플릿은 광고 전략, 캠페인 시작 또는 보고서 프레젠테이션을 위한 완벽한 지원군입니다. 콘텐츠를 쉽게 사용자 지정하고, 아이디어를 강조하고, 전문적이고 매력적인 디자인으로 청중의 마음을 사로잡으세요. 이 프레젠테이션은 디지털 마케팅, 기존 광고, 브랜딩 등 어떤...
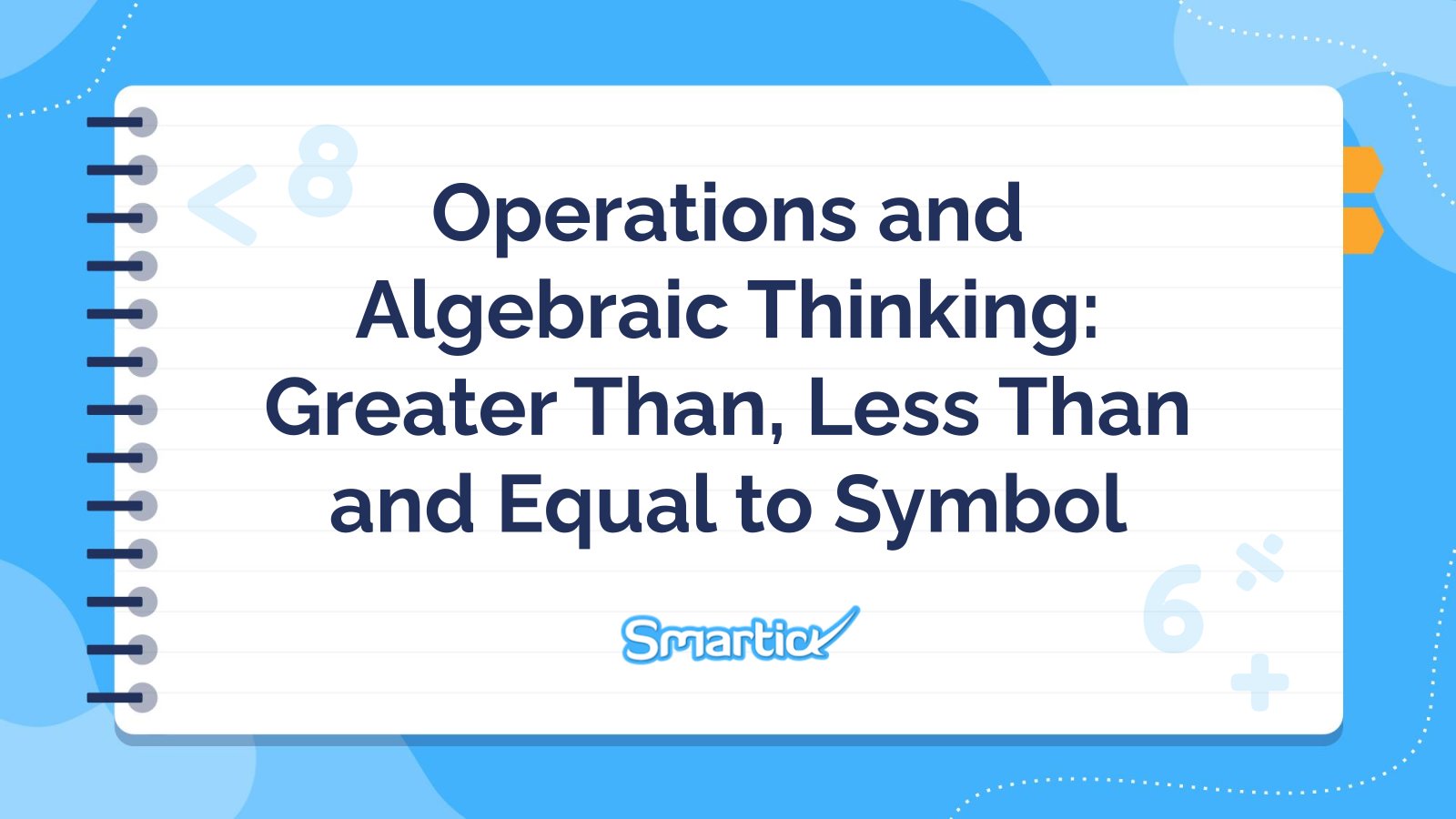
연산과 대수적 사고: 보다 큼, 더 작음 및 같음. 기호
PowerPoint 또는 Google Slides 용 "연산과 대수적 사고: 보다 큼, 더 작음 및 같음. 기호" 프레젠테이션을 다운로드하고 자신 있게 가르치세요. 가끔은 교사에게 약간의 도움이 필요할 때가 있는데, 이는 잘못된 일이 아닙니다. 기꺼이 도와드리겠습니다! Slidesgo는 모두를 위한 더 나은 교육을 만들기 위해 최선을 다하고 있으므로 교육자들과 손을 잡았습니다. 즉, 슬라이드의 콘텐츠는...
- 유아 1517 템플릿
- 건강 3089 템플릿
- 역사 1026 템플릿
- 은하계 149 템플릿
- 생물학 348 템플릿
- 연구 1249 템플릿
- 문화 1705 템플릿
- 배경 7517 템플릿
- 새 학기 163 템플릿
- 컬러링북 352 템플릿
사용자들이 저희에 대해 어떻게 말하고 있을까요?

감사하다고 말씀드리고 싶었어요! 자가 격리 중 하루 동안 슬라이드에 대해 배운 것이 내 일평생 배운 것보다 더 많습니다
Gabriela Miranda

귀하의 슬라이드는 너무도 독특하고 화려합니다! 그들은 제 학교 제출용 PowerPoint 프레젠테이션에 지대한 도움을 줬어요. 지금은 저희 엄마도 업무용으로 이 서비스를 이용하신다니까요
Marie Dupuis

이런 놀라운 템플릿을 소개해주셔서 감사하다는 말씀을 드리고 싶었어요. 이런 서비스는 본 적도 들은 적도 없어요. 게다가 무료라니! 프레젠테이션 작업에 아주 유용해요.
Ali Serdar Çelikezen

Sliedesgo, 이런 멋진 템플릿을 만들어주셔서 정말 감사합니다. 프레젠테이션을 한층 더 업그레이드시켜줬어요.
Thiên Trang Nguyễn

무료로 가입하고 온라인 편집을 시작하세요

IMAGES
VIDEO
COMMENTS
Getting Started. 1. Open PowerPoint and click 'New.'. If a page with templates doesn't automatically open, go to the top left pane of your screen and click New. If you've already created a presentation, select Open then double-click the icon to open the existing file. Image Source.
6. "Blitzscaling: Book Trailer," Reid Hoffman. If you're going to go the minimalistic route, I'd take note of this PowerPoint presentation example from Reid Hoffman. This clean design adheres to a simple, consistent color scheme with clean graphics peppered throughout to make the slides more visually interesting.
To select multiple slides, click a slide and then press and hold CTRL while you click the other slides. Next, click the "Themes" tab at the top of your screen. In the "Theme Options" group, click "Background," then "Format Background." In the window that appears, click "Fill," then "Picture or Texture."
The PowerPoint Blog Search for: The PowerPoint® Blog. I work with PowerPoint on a daily basis and I am very honored to be a Microsoft PowerPoint MVP. We have a talented team of presentation designers at TLC Creative Services and ThePowerPointBlog is our area to highlight PowerPoint tips, tricks, examples and tutorials. Enjoy!
1. Start by writing out your talking points. The first thing you need to do, before even considering your presentation design, is to write out your talking points and outline your speech. Pay attention to popular and engaging presentation structures so you know the framework you want to follow throughout your talk.
Mention only the most important information. Talk about your topic in an exciting way. 1. Speak freely. One of the most important points in good presentations is to speak freely. Prepare your presentation so well that you can speak freely and rarely, if ever, need to look at your notes.
10 Tips for Effective PowerPoint Presentations. Tip #1: Choose an Interesting Topic. Tip #2: Do Some Deep Research. Tip #3: Use an Amazing Presentation Tool. Tip #4: Pick Out a Presentation Template. Tip #5: Keep Your Audience in Mind. Tip #6: Add Eye-Catching Headings and Text. Tip #7: Keep it Engaging With Animations.
PresentationGO is your ultimate source of free PowerPoint templates and Google Slides themes for any occasion. Whether you need a creative, educational, or professional design, you will find it on their blog. Browse through hundreds of categories and themes, and get inspired by their tips and tricks.
This PPT template is designed in a modern style, giving the feeling of a more professional presentation. Including a total of 6 presentation slide designs, all in HQ quality (1920×1080 resolution), this free business PowerPoint template will give you the opportunity to create amazing, professional presentations.
Minimalistic content Simplicity allows your audience to focus on your key message without distractions. Keep pointers or short phrases to highlight your main points, keeping the text concise and easily readable. 2. Use High-Quality Visuals. Another helpful Powerpoint tips and tricks is to focus on the visuals.
PowerPoint Ninja Blog provides practical PowerPoint topics, tips, and tricks that can transform lame slides into lethal presentations. If you're looking to move ... Because most PowerPoint presentations aren't just black-and-white, you need to be mindful of the contrast principle in your design. With color contrast you also need to be ...
Get started with Microsoft 365. Help people and teams do their best work with the apps and experiences they rely on every day to connect, collaborate, and get work done from anywhere. Learn more. Get the latest product updates for PowerPoint , along with helpful tips to make sure you get the most out of your experience.
A PowerPoint presentation example that shows consistency and style by using a strict color scheme: orange, beige, and deep blue. Orange and blue are one of the most popular contrasting combinations widely used in all kinds of designs. If you are not sure what colors to go with, simply choose a tested color scheme. 13.
Everything about PowerPoint! Create perfect presentations ️ the latest design trends ️ tips & tricks ️ expert instructions ️ More
As the nights grow longer and the air grows colder, we know that all you want to do is settle down near a roaring fire, and snuggle up under the blankets with a good book PowerPoint presentation. Well BrightCarbon are here to help, with our festive presentation advent calendar. Read article. Apr 2024. 23rd Nov 2023.
In this blog post, we'll explore the latest design trends in modern PowerPoint presentations that can help you create engaging, visually appealing, and impactful slides. 1. Minimalism is Key. Minimalist design is a prevailing trend in modern PowerPoint presentations. It emphasizes simplicity, clean lines, and ample white space.
One person. Sharing and real-time collaboration. PowerPoint for the web and PowerPoint desktop app for offline use. Premium templates, fonts, icons, and stickers with thousands of options to choose from. Dictation, voice commands, and transcription. Advanced spelling and grammar, in-app learning tips, use in 20+ languages, and more.
PowerPoint Blogs. Here are 20 Best PowerPoint Blogs you should follow in 2024. 1. The PowerPoint Blog. Murrieta, California, US. I work with PowerPoint on a daily basis and I am very honored to be a Microsoft PowerPoint MVP. We have a talented team of presentation designers at T... more. thepowerpointblog.com.
SMART Goals PowerPoint Presentation Examples. This template assists you in making structured goals. Smart goals stand for Specific, Measurable, Achievable, Relevant, and Time-bound. It means your goals should be specific and easy to measure. The goal should be achievable and relevant and have a deadline.
1) Keep a Natural Style. Human eyes aren't used to seeing brilliant, out-of-this-world visual movement. Good presentations aim to comfort the viewer, not amaze. When you choose an overall style, try to envision your PowerPoint slides as one or many real objects. Imagine canvases, tabletops, landscapes, and shadow boxes.
PowerPoint is a versatile and popular presentation software developed by Microsoft (MS). It is a part of the Microsoft Office Suite and offers various features and tools to create visually appealing and engaging presentations. MS PowerPoint allows users to combine text, graphics, multimedia elements, and animations to convey information ...
When in doubt, adhere to the principle of simplicity, and aim for a clean and uncluttered layout with plenty of white space around text and images. Think phrases and bullets, not sentences. As an ...
Creative and Bold Theme for Marketing. Download the "Creative and Bold Theme for Marketing" presentation for PowerPoint or Google Slides and take your marketing projects to the next level. This template is the perfect ally for your advertising strategies, launch campaigns or report presentations. Customize your content with ease, highlight your ...
PowerPoint Tutorials Learn how to work with Microsoft PowerPoint Google Slides Tutorials Discover the secrets of Google Slides Presentation Tips The best tips on how to make an excellent presentation Blog Articles and other resources Slidesgo Academy Work faster, teach better: boost your skills with our course
Open a new Microsoft PowerPoint. Click the Copilot button from the top bar. This will open a Copilot section from the left pane. Now, you can start creating a presentation by asking Copilot to ...
Select the Object You Want to Animate Click on the text box, image, shape, or chart you wish to animate. Access the Animation Tab Navigate to the 'Animations' tab in the PowerPoint ribbon to ...
Wepik AI Presentation Maker. This is a free AI tool that you can make simple presentations, and I recommend you try it out. Start off with a prompt to create a sample slide, and then edit your slides by changing the text, colors, and more. The tool also lets you create AI images that you can add to your presentations.
Note: This article only applies to add-ins in Excel, PowerPoint, and Word.For guidance on how to view, install, and manage add-ins in Outlook, see Use add-ins in Outlook.
PowerPoint 튜토리얼 Microsoft PowerPoint로 작업하는 방법 알아보기 Google Slides 튜토리얼 Google Slides의 비밀을 발견하기 프레젠테이션 팁 훌륭한 프레젠테이션을 위한 최고의 팁 블로그 블로그 기사 및 기타 리소스 Slidesgo 아카데미 더 빠르게 일하고, 더 잘 가르치세요: 교육 과정으로 기술을 향상하세요
By. Elisabeth Jones. Published Apr 18 2024 09:00 AM 1,057 Views. undefined. We are pleased to announce that the commercial preview of Microsoft Office LTSC 2024 is now available for both Windows and Mac. Office LTSC is built for specialized use cases that require a long-term servicing channel such as regulated devices that cannot accept feature ...