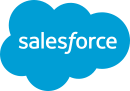

Salesforce is closed for new business in your area.
How to Get Salesforce Lead Assignment Notifications in Slack

You know how important speed to lead is in the sales cycle. According to the Harvard Business Review, companies that follow-up with prospects within an hour of receiving an inquiry were seven times more likely to qualify the lead than those who responded just one hour later.
We don’t work in business days anymore, folks, we work in business hours, so it’s time to get agile and make sure you’re capable of being the first person to the door when someone out there is looking for solutions. And one of the best ways to do that is through intelligent automation that happens in real time.
That’s where a tool like Rattle can help.
What is Rattle?
Rattle is a no-code, bi-directional Slack and Salesforce integration tool that allows you to automatically trigger alerts in Slack for different Salesforce events and update Salesforce records from inside of Slack . In addition, you can fully customize your alerts, from when they’re sent to what data and action items they contain, all with just a few clicks.
Rattle is here to marry Salesforce and your Slack workspace into a seamless workflow where reps and sales managers never miss an important client event or let any leads go stale.
How Rattle Allows You To Trigger Slack Notifications From Salesforce Lead Assignments
By integrating Salesforce and Slack with Rattle, you can create instant notifications right inside Slack whenever a new lead is assigned to a sales rep. Not only that, you can customize the alert to include relevant information about the lead, so all that’s left to do is prepare the pitch.
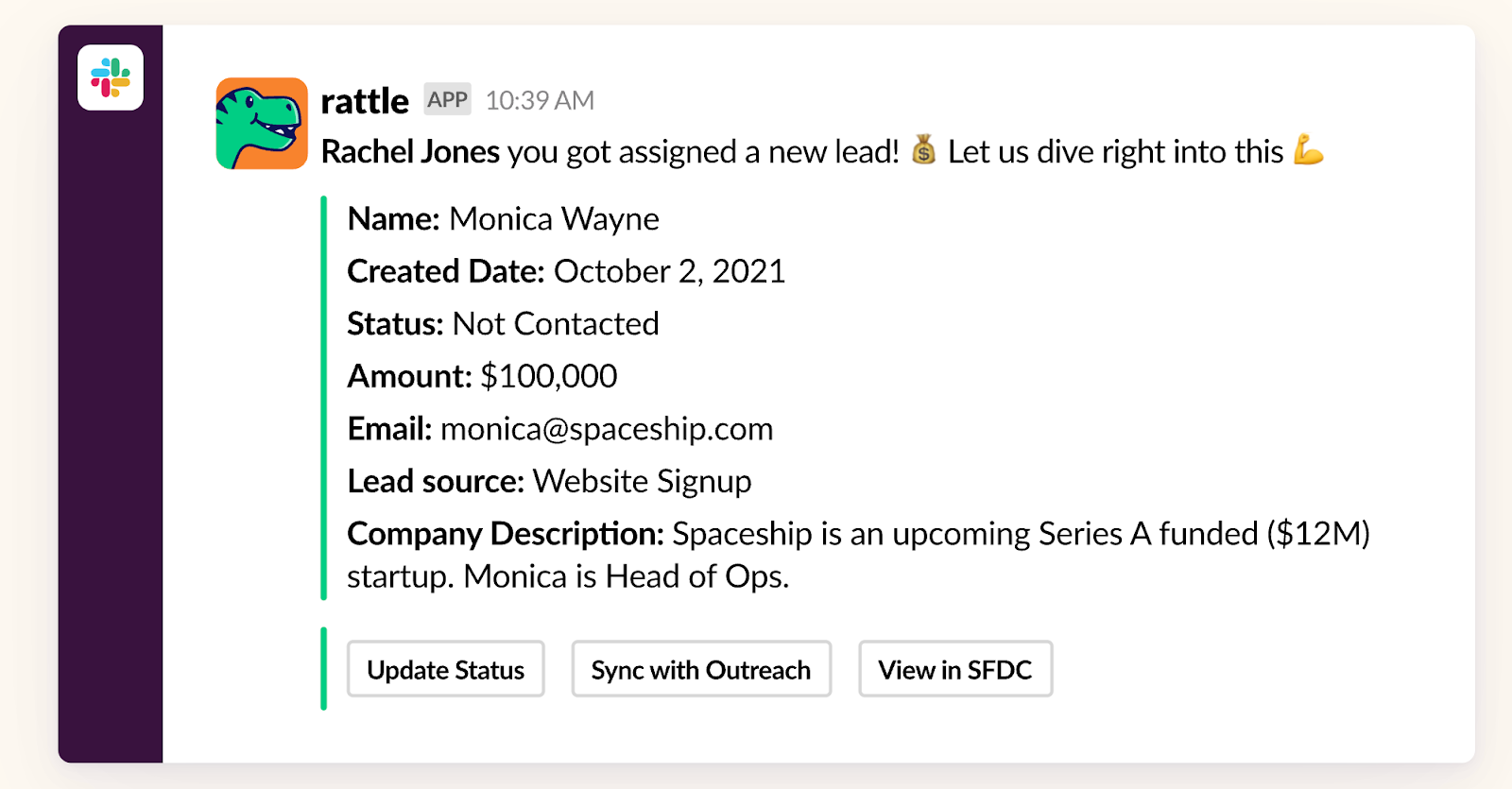
This kind of instant information makes it so much easier for your reps to slide in during that critical first-hour window and ultimately close the sale. Here’s how to set it up:
- Open Rattle
- Go to “Workflows”
- Select “Create a New Workflow”
- In the drop-down next to “Salesforce Object,” select “Lead”
- Next to “Type of Alert,” select “On Create/Update”
Now, you can set the conditions for the alert. If we want it to trigger whenever a lead is assigned a member of the sales team, we’ll follow these next steps:
- Go to “Conditions”
- Press “Add Condition”
- Set the condition to “Owner” and “Is One Of…”
- List the names of your sales reps in the box below; this will tell Rattle to send an alert any time a sales rep is set as the owner of a new lead
Now you can customize what the alert will read. Use the “Message” section to create message body fields linked to data within the Salesforce lead, such as name, contact information, and so on.
Lastly, you can select where you want the alert to appear in Slack. This is handy if you want to add additional transparency within the process by routing alerts through a shared sales team channel or want to keep things minimal by routing them directly to the salesperson.
You can also choose whether you want the alert to go out instantly, within your pre-determined business hours, or on a set schedule.
And now you’re set! Every time a lead is created in Salesforce and assigned an owner, they’ll get a Slack alert notifying them.
What Else Can Rattle Do?
Rattle’s custom workflows allow you to create alerts for all types of Salesforce events to keep your reps and managers in the loop at every step of the customer journey.
You can notify reps of their new leads, alert managers when a deal needs approval, and send out alerts when a deal is stuck in a certain stage for too long. You can also send an alert to a team Slack channel when a new deal closes so all the team members can celebrate!
Basically, Rattle is your sales assistant who’s always there to ensure everyone stays in the loop without being tied down to Salesforce all day, giving them more time to do what they do best: sell.
If you’re looking to streamline your workflow and spend less time chasing down data and more time closing deals, you need Rattle. We all want to live in a world where our technology enables us to work more effectively and efficiently, and Rattle does both.
Rattle provides sales reps with the accurate data and support they need to succeed, and it saves managers and reps alike hours per week that used to be drained by data hygiene management and communication logjams.
So, if you’re ready to take your Salesforce and Slack integration to the next level, it’s time for you to try Rattle.
What to read next

Mastering MEDDIC: How to Keep Your Sales Team on Track
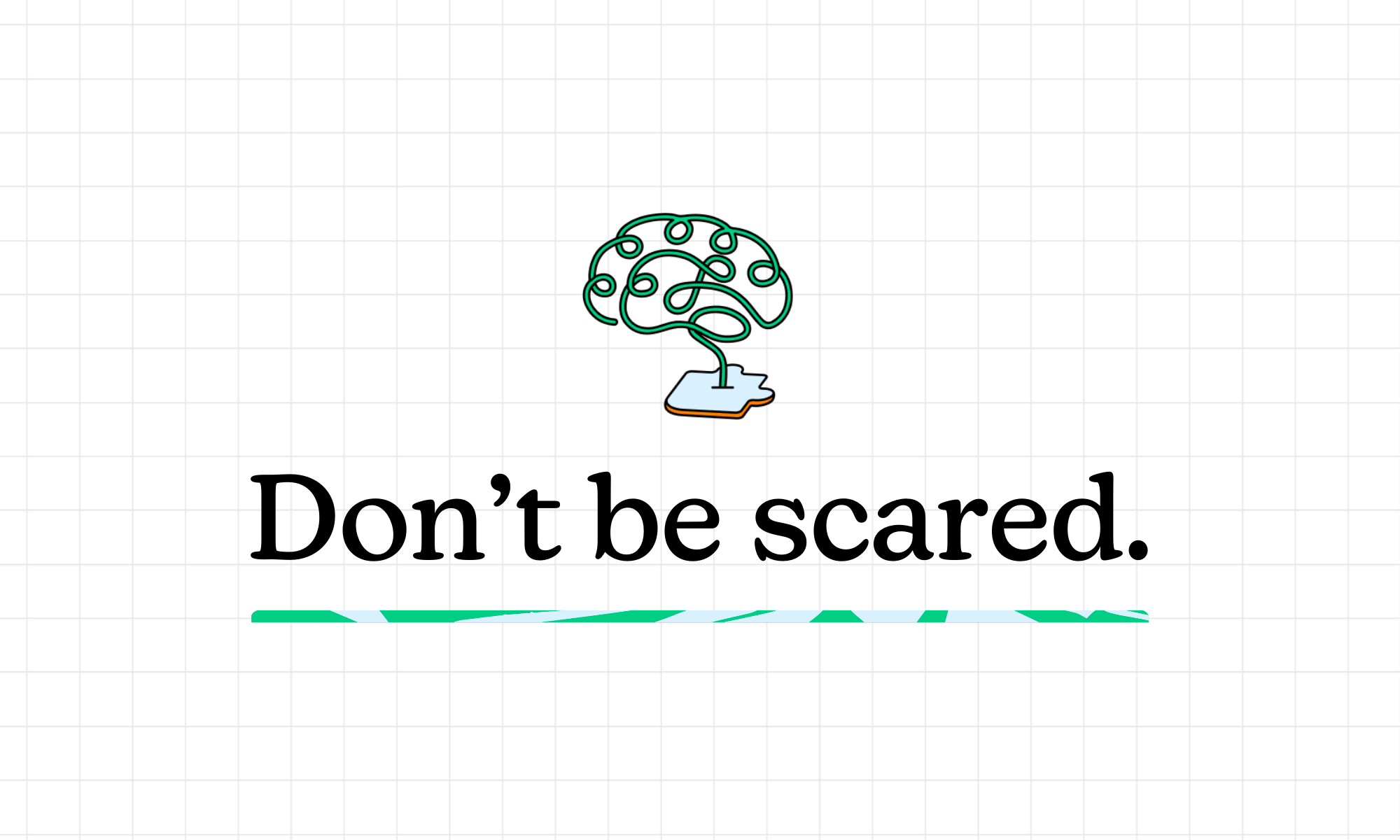
The Uneasy RevOps Guide to 6 Low-Risk Applications of AI

RevOps After Dark: Jan. 25, 2024
See how we help revenue teams win more..
Schedule a live product demo
Get an interactive tour of BookIt for Forms — no demo needed!
- Intelligent Lead Delivery
- Convert Signals to Revenue
- Enterprise Salesforce Orchestration
- Products Overview Discover modern Revenue Orchestration
- Integrations Connect signals to plays
- Pricing Plans for every company
- Why LeanData
Snowflake Scales Account Based Plays with LeanData Revenue Orchestration
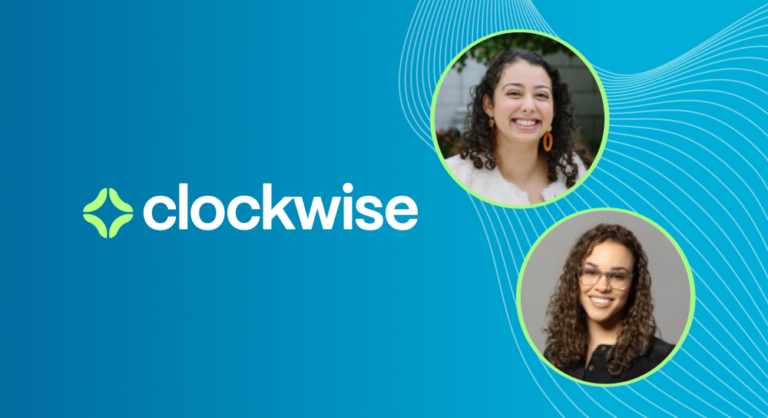
Clockwise Supports PLG Motion with LeanData Revenue Orchestration
- Become a Partner Team up with LeanData
- Technology Partner Directory Discover ISV solutions to fit your needs
- Solutions Partner Directory Connect with our network of authorized Service Integrators

LeanData’s integration with Salesloft allows a user to route prospects to the right reps.
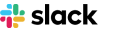
Slack has transformed business communication– it’s the platform where work can happen.
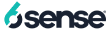
Expertly target and engage high-value accounts when they’re ready to buy.
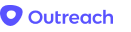
LeanData’s integration with Outreach allows a user to route prospects to the right reps.
- Learning Center
- Certification
- Tips & Tricks
- Help Center
- About Us Learn more about us and our mission
- Newsroom Keep up with what’s new at LeanData
- Events Stay up to date and network with industry professionals at our upcoming events
- Careers Join the LeanData team
- Contact Us Get your questions answered - contact us now
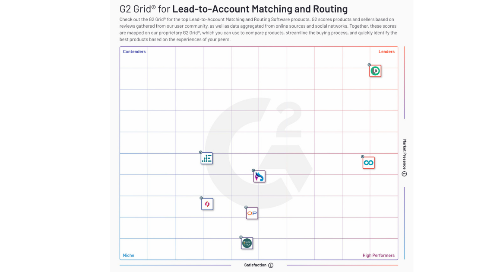
G2 Recognizes Lead-to-Account Matching and Routing as Newest Tech Category, with LeanData the #1 Vendor
Leandata showcases power of modern revenue orchestration at opsstars 2022, leandata announces winners of the 2022 opsstars awards, what are lead assignment rules in salesforce.
Lead assignment rules are a powerful feature within Salesforce to assist your team’s automation of its lead generation and customer support processes. Assignment rules in Salesforce are used to define to whom your Leads and Cases (customer questions, issues or feedback) are assigned based on any one of a number of specified criteria you determine.
Organizations typically develop lead assignment rules for their GTM processes or flows:
- Rules for inbound Leads
- Rules for website-generated Leads
- Rules for importing Leads from an event
For case assignments, a company might establish one case assignment rule for weekdays and another assignment rule for weekends and holidays.
A lead or case assignment rule often consists of multiple rule entries to specify exactly how leads and cases are assigned throughout your go-to-market teams. For example, related to customer service inquiries, a standard case assignment rule might have multiple entries. Cases with “Type equals Gold” are assigned to the Gold Level service queue, cases with “Type equals Silver” are assigned to the Silver Level service” queue, and so on.
As organizations grow and scale, they operationalize multiple GTM motions: inbound, outbound, account-based, upsell/cross-sell, and hybrid. However, many are limited to having just one rule in Salesforce.
As a work-around, many organizations create one massive lead assignment ruleset. They then wedge all of their rule entries into that one big ruleset, regardless of how many different motions that represents. Over time, Salesforce lead assignment rules can quickly become unmanageable .
This post covers the best practices for Salesforce lead and case assignment rules. The ultimate goal is to fully engaging your hard-won leads and speed up your organization’s time-to-revenue.
How to Define Assignment Rules
Your Salesforce administrator can only have one rule in effect at any particular moment in your go-to-market motions, and that assignment rule is intended to both automate lead generation processes and other customer-facing processes routed through your CRM.
Lead assignment rules specify how leads are assigned to users or queues as they are created manually, captured from your website, or imported via SFDC’s Data Import Wizard.
Case assignment rules determine how cases are assigned to users or put into queues as they are created, either manually or through the use of Web-to-Case, Email-to-Case, On-Demand Email-to-Case, the Self-Service portal, the Customer Portal, Outlook, or other data generation applications.
Criteria for Lead Assignment Rules
Okay, so you’ve decided that lead assignment rules in Salesforce make sense for your revenue operations team – now what?
Well, first, you’ll need to determine the edition of your Salesforce instance. Lead assignment rules are available in the Group, Essentials, Professional, Enterprise, Performance, Unlimited, and Developer Editions of SFDC. Case assignment rules, conversely, are available only in the Professional, Enterprise, Performance, Unlimited, and Developer editions.
With regard to User Permissions, to view assignment rules, you’ll need View Setup and Configuration permissions. However, to create or change assignment rules, you’ll need Customize Application. If you are not your organization’s Salesforce administrator, you should check with them before attempting to head off on your own.

How to Create Salesforce Lead Assignment Rules
Creating lead and case assignment rules in Salesforce is a relatively straightforward process.
- Login to Salesforce and select Setup in the upper right corner of the horizontal navigation bar.
- In the Setup search box , type “assignment rules” and then select either Lead Assignment Rules or Case Assignment Rules.
- Select New to create a new assignment rule.
- In the Rule Name box, type a name and specify whether it should be active for leads or cases created manually and by those created automatically by web and email. When done, click Save .
- Click open your newly created rule and select New in the Rule Entries to specify your rule criteria.
- Step 1 in the “Enter the rule entry” window requires you to enter an Order for your new rule (the Order is the order in which the entry is processed, like a queue).
- In Step 2, you determine whether your new rule is based on meeting a set of criteria or a formula. In the Run this rule if the dropdown box, select either “criteria are met” or “formula evaluates to true.”
- Lastly, in Step 3, select the user or queue to whom your rule will assign your new lead or case (use the lookup feature to find specific users or a queue). After completing Step 3, select Save .
Why Are Your Salesforce Lead Assignment Rules Not Working?
If you discover your lead or case assignment rules are not working, here are a few tips to quickly troubleshoot the root cause.
First, check to ensure the assignment rule is active. Remember, only one case or lead assignment rule can be active at one time. Secondly, ensure the record is assigned to the correct user or queue.
Make certain to select the checkbox Assign using active assignment rule . In support of this step, enable field History tracking on case or lead owner, as well as add object History (case or lead) in your page layout.
One common problem is overlapping rule entries, or rule entries in the wrong order. With dozens of rule entries, many will overlap, causing records to get assigned unpredictably. For example, if entry #1 assigns California leads to John, and entry #2 assigns Demo Request leads to Jane, then John might wonder why he’s receiving Demo Requests leads who are supposed to go to Jane.
Assignment Rule Examples
The image, below, shows sample rule entries being entered into Salesforce for a variety of “what if” situations:
- Junk leads containing “test” are sent to an unassigned queue
- Demo requests are routed directly to SDR 3
- Leads at accounts with over $100 million in annual revenue are routed to AE 1
- Leads in certain states are sent to their respective representatives

How LeanData Simplifies Salesforce Lead Assignment
Creating lead and assignment rules in Salesforce is relatively straightforward. However, as your GTM motions become more and more complex, it becomes necessary to populate that one rule with multiple defining rule entries. As you grow and scale, your rule threatens to become unwieldy. Then these problems arise:
- Difficulty in both comprehending and managing
- Poor visibility, making it difficult to troubleshoot and validate
- Restrictions allowing only the criteria on the routed record

LeanData’s lead routing flow and assignment solution is a native Salesforce application that allows users to create flows in an easy-to-understand visual graph. Its visible representation of an organization’s desired lead flow affords many benefits to users, including:
- Easier ability to visualize and understand complex flows
- Real-time visibility of the routing of leads and the ability to quickly troubleshoot and make adjustments
- At-a-glance ability to use information on matched records for routing decisions and actions

Assignment rules in Salesforce are a relatively easy-to-learn feature that can be very quickly implemented, delivering a flexible and powerful logic to your CRM processes. Automating your lead and customer processes will accelerate your GTM motions and deliver your organization a sustainable competitive advantage.
For more best practices, read the eBook, “ Best Practices for a Winning B2B Marketing Data Strategy .”
- lead assignment rules
- lead assignment rules salesforce

Ray Hartjen
Ray Hartjen is an experienced writer for the tech industry and published author. You can connect with Ray on both LinkedIn & Twitter .
More Related Content
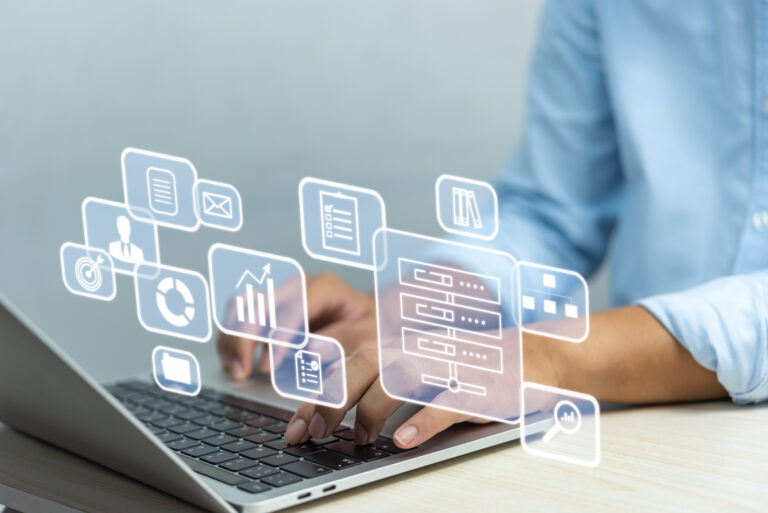
How to Automate Lead Routing in Salesforce
How assignment rules work in Salesforce When leads come into your Salesforce instance, a rep needs to reach out to...

Salesforce Lead-to-Account Matching, the Easy Way
Salesforce lead-to-account matching is an important consideration in better aligning Sales with Marketing and increasing the efficiency and productivity of...
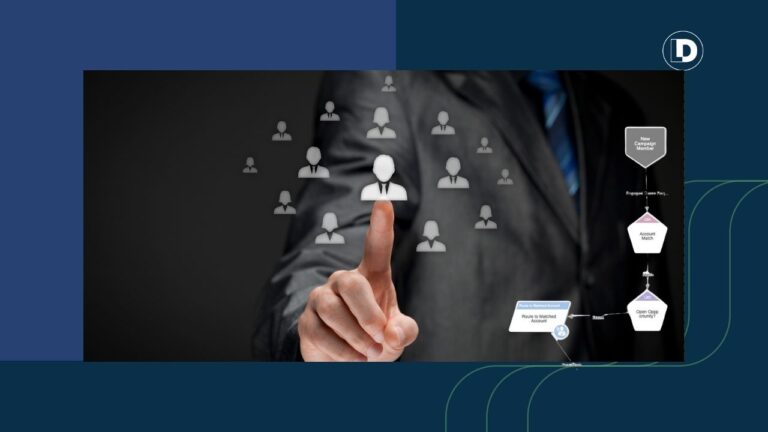
10 Best Lead Assignment Tools for Revenue Teams (2024)
Lead assignment tools optimize sales processes by building efficiency into lead distribution. Here are the top 10 lead assignment tools worth investigating.
View our exclusive Form and Email Preference Centre package here .
How to Automate Lead Assignment for Salesforce Platforms
Lead assignment in Salesforce is crucial for making sure sales-ready leads reach the right person to make contact, at the right time.

Exactly how leads are handed over from marketing to sales should never be assumed or taken lightly. Lead assignment is a crucial step in making sure sales-ready leads reach the right person to make contact, at the right time. Which is why automating lead assignment for Salesforce platforms, from Account Engagement to Sales Cloud, or Marketing Cloud to Sales Cloud, is so important.
The aim for any marketer is to assign inbound leads in the most efficient way, and the lead assignment features of Salesforce enable us to do just that.
If you’ve been assigning leads manually until now, you’re about to have your world changed.
And if you’re already assigning leads to sales reps using automated features in your Salesforce accounts, don’t exit just yet. Stick around to ensure you’re following best practices and making lead assignment (also known as lead routing) as seamless as it can be.
For this guide, we’re going to assume you are using Sales Cloud alongside Pardot and/or Marketing Cloud. This means there are two parts to ensuring lead assignment runs smoothly. The first is integrating and configuring your Salesforce products to work together, and the second is the setup of Lead Assignment Rules in Salesforce.
Part 1 - Configuring your Salesforce products
Integration.
It’s somewhat obvious, but the first essential step is to connect your platforms using the Salesforce Connector (for Account Engagement aka Pardot), or Marketing Cloud Connect, depending on which you use.
Connecting Pardot and Sales Cloud using the Salesforce Connector is fairly straightforward, and essentially means the two platforms are able to ‘talk’ and share data, rather than marketers needing to manually export and import lead data.
You’ll find the Salesforce Connector in the AppExchange, and an implementation guide is provided by Salesforce here , including considerations before you install.
You’ll want to use the V2 Connector , so if you’re already using the connector but haven't upgraded yet, be sure to do that.
Marketing Cloud Connect, for connecting Sales Cloud and Marketing Cloud Engagement, is a little more challenging, so we’ve provided a full guide here.
Marketing Data Sharing
After installing the Pardot-Salesforce Connector, you’ll see an option for ‘Marketing Data Sharing’ which allows you to restrict which Leads, Contacts, Opportunities, and/or custom objects are eligible to sync from Salesforce to Pardot. This is ideal for those with multiple Business Units but can work well for those with just one, too.
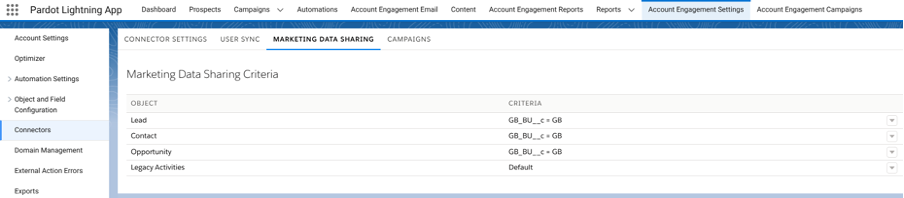
What’s great about MDS is it gives you more control over when prospect and lead records are created, which is all part and parcel of ensuring correct lead management.
For a deep dive into MDS and to configure the settings in the best way for your business, have a read of this dedicated blog: How to Use Marketing Data Sharing in Pardot & Salesforce .
Understand sync behaviours
With your platforms connected, take some time to understand exactly how the two can and will sync . You can set either Pardot or Salesforce as the ‘master’ values, meaning if there are differences in a record between the two platforms, one will be used to override the other. You can also choose to ‘Use the most recently updated record’.
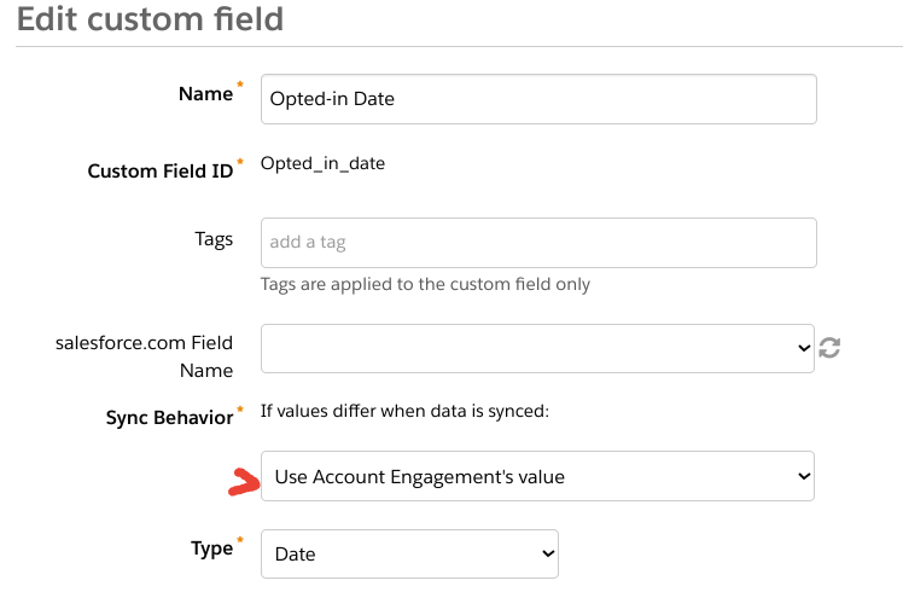
For Account Engagement and Sales Cloud, as a general rule, prospect records sync every two to four minutes. Most records sync immediately, but Account Engagement processes sync queues with over 400 records in batches. Standard batch processing syncs 12,000 records per hour.
Having said this, certain activities can trigger a sync, and this can be at a prospect, trigger, or system level. We have a full guide to Pardot and Salesforce sync behaviours , which we recommend reading if you’re new to this topic, or to sense check that your current sync behaviours are correct and without errors!
For a free audit of your Account Engagement , Salesforce , or Marketing Cloud account, including checks of your integration and sync behaviours, get in touch .
Part 2 - Setup of lead assignment
Planning lead assignment and criteria.
Let’s assume you have successfully connected and synced accounts. You are now ready to plan and implement your lead assignment, using preset lead criteria.
Remember, there’s a difference between implicit and explicit leads and you can determine this based on your lead scoring and grading .
- Explicit leads: are the right fit for your business because they match the demographics of your ideal customers. For example, they are the right decision-maker within the right type of company and industry.
- Implicit leads: are prospects who show a keen interest in your business and demonstrate buying intent.
The ideal sales-ready lead will meet both your explicit and implicit lead criteria. So, the very first item on your to-do list is to agree and document what makes a qualified lead . This should be a collaborative effort between marketing and sales teams.
Download the ‘ How to Qualify Leads’ eBook for a step-by-step guide to planning and implementing lead qualification.
Only once you have a clear definition of a sales-ready lead, can you plan who should receive such leads, when, and how. Some considerations are:
- Do sales team members have designated regions or countries?
- Are there priority team members who should receive leads first?
- Should leads be assigned by their product or service interest ( Scoring Categories help with this)?
- Are there types of leads we don’t want to contact and what happens to these?
- Do leads from different sources require different teams or treatment?
Use these considerations to map out your precise criteria, such as:
Criteria 1: Unqualified leads - don’t assign those from regions we don’t service.
Criteria 2: ABM leads - high-value targets must be assigned to a specific sales rep.
Criteria 3: Country - all remaining leads must be assigned to their country-specific sales team.
Again, document your lead assignment plan offline first, before implementing anything in your Salesforce accounts. This really helps to get a clear picture of what will happen and allow you to sense check before changing any settings that could cause problems later.
How to create a Lead Assignment Rule in Salesforce
You’ve got your lead assignment criteria sorted and you’re ready to get things set up. Enter the aptly named ‘Lead Assignment Rule’ in Salesforce.
Navigate to the ‘Marketing’ section in Salesforce and select ‘Lead Assignment Rules’.
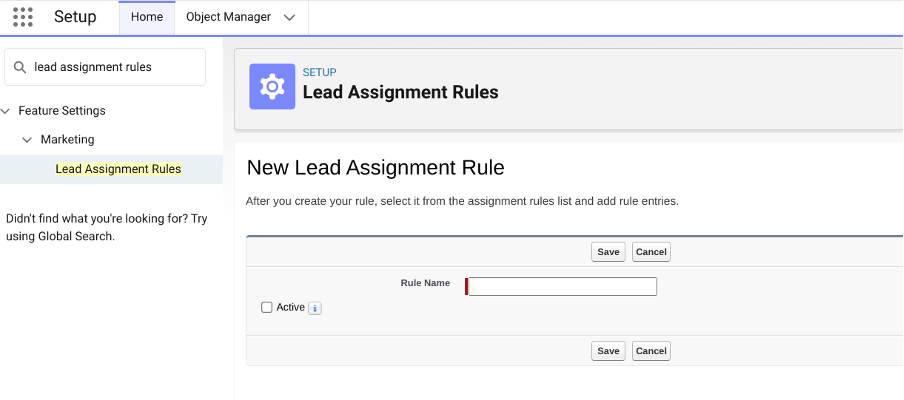
Here’s where you create your Lead Assignment Rule but heads up, you can only have one active rule at a time.
Now note that when you create a rule, you’ll specify the order that each criteria will be processed. Therefore, it’s easiest to input in priority order, with the most important rule criteria first.
Once you’ve entered your rule criteria (side note, you need to make sure you have the data values to match the rule!) you can choose the assignment action.
There are three options for lead assignment and these are:
- User - assign to a specific Salesforce user, by name.
- Queue - assign to a queue to be distributed among a team.
- Partner user - assign to a user of a partner account .
To assign a lead to a ‘Queue’ you’ll need to first create the Queue in the Administration > Users > Queues section of Salesforce.
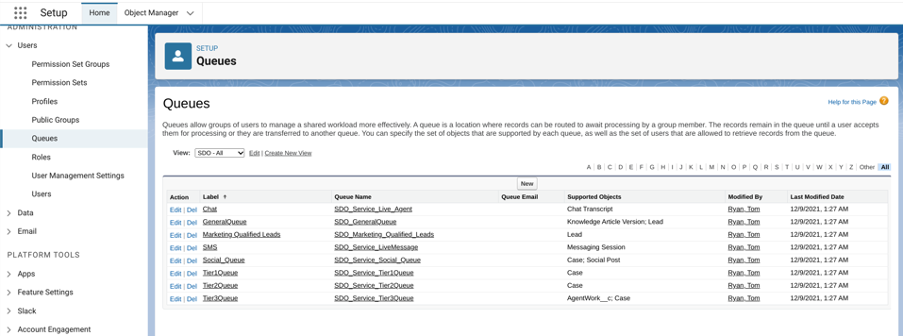
For example, you may have Queues for each region’s sales team, with the relevant users selected as members i.e. a Queue for ‘Leads - UK’ and a separate Queue for ‘Leads - Germany’.
Once activated, all leads will be assigned based on the active rule. It’s a good idea to have a final criteria in your rule that catches all other leads and assigns them to a default user, so you can review and update your criteria if required, or manually assign these leads.
Salesforce Lead Assignment Rule example
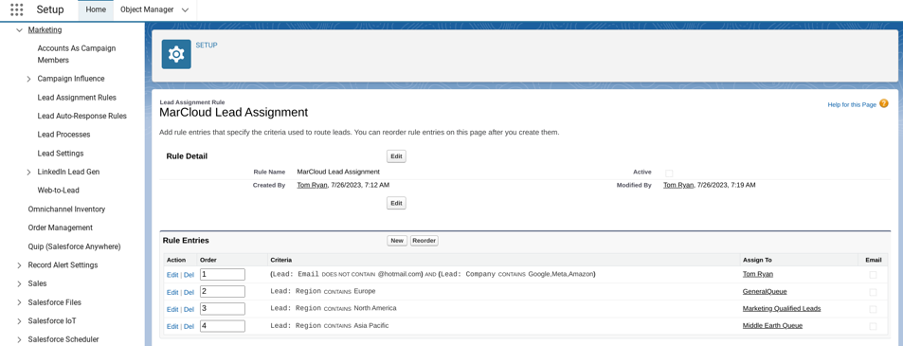
In the above screenshot, you can see that the Lead Assignment Rule has three criteria, in order of priority. First, we eliminate leads that should not be assigned, those that are clearly time-wasters. Next, we assign ABM leads to specific sales reps because these are priority leads. Then, we assign all remaining leads to different Queues based on their region: Europe, North America, or Asia Pacific.
Triggering LARs from Pardot/Marketing Cloud
Where things get a little tricky with lead assignment is when we start to consider how leads are assigned in Salesforce when coming from Pardot or Marketing Cloud.
Pardot/Account Engagement
In Pardot, a prospect must have an assigned user to allow them to sync to Salesforce in the first place. The problem is, having an assigned user means the prospect is ignored by the Salesforce Lead Assignment Rule.
This is all well and good if you have just one or two sales reps who handle all leads. You can simply ‘Assign to user’ or ‘Assign to Queue in Salesforce’. The complex Lead Assignment Rule might not be necessary.
For those who prefer a Lead Assignment Rule in Salesforce to better triage and automatically assign large volumes of leads to multiple users though, the solution is to select the ‘Assign Prospect Via Salesforce Active Assignment Rule’ within Completion Actions (for forms, form handlers, custom redirects, emails and page actions), Automation Rules, or Engagement Studio programs.
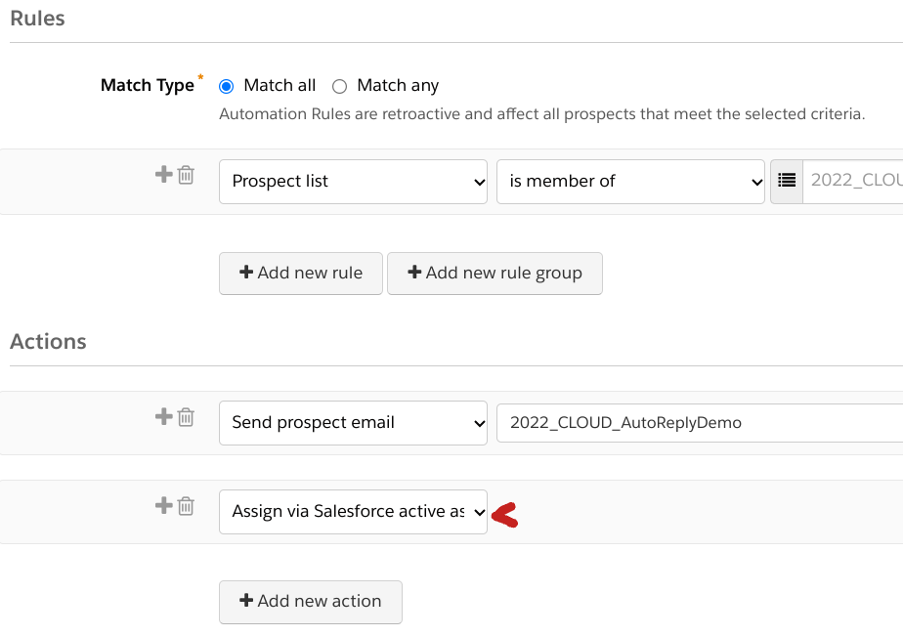
This will push prospects to the Salesforce Lead Assignment Rule when the criteria is met and the prospect syncs without an owner, allowing the LAR to assign accordingly.
Marketing Cloud
How do you trigger LARs in SFMC?
With Marketing Cloud evolving from a B2C focus, lead assignment is not as well defined as a tool. That’s not to say that effective lead assignment logic can’t be used, it just means you will have to leverage the powerful tools provided by Marketing Cloud Connect in conjunction with Journey Builder.
Journey Builder has a number of actions such as the Create Lead, Convert Lead, and Update Object which can all be configured to update records in Sales Cloud. This means that you can construct a logic flow to determine which route a lead goes down and then have a create lead/update lead action that assigns the lead to a particular salesperson. This could be random, a round-robin, based on working hours, or based on a lead’s profile.
Troubleshooting rules that aren’t working
Finding that your Lead Assignment Rules are not working? Here are a few common reasons why:
- Your LAR isn’t ‘Active’ - select the ‘Active’ checkbox and remember you can only have one active rule at a time.
- When creating leads in Salesforce manually, you must select the ‘Lead Assignment’ checkbox to ensure your new lead triggers the rule.
- Prospects are already assigned to a user in Pardot and therefore, bypass the LAR - use ‘Assign Prospect Via Salesforce Active Assignment Rule’ instead.
- You’re trying to run your LAR on a lead already assigned in Salesforce - LARs trigger for new leads as they are created and using the criteria at that time.
- There’s an error in your rule criteria which means the way you are checking the rule is wrong. Check the ‘Operator’ you are using and the way the rule is run.
Ready to qualify and assign leads?
No lead assignment in Salesforce can be relied on confidently without first agreeing on a shared definition of what a ‘sales-ready lead’ means for your business.
Start with a robust scoring and grading model using our free ‘ Pardot Scoring & Grading That Works ’ eBook, to quickly surface only the most qualified leads and be sure you’re following the best practices for long-term success.
Founder & CEO of MarCloud, Tom has been on both sides of the fence, client-side and agency, working with Salesforce platforms for the best part of a decade. He's a Salesforce Marketing Champion and certified consultant who loves to co-host webinars and pen original guides and articles. A regular contributor to online business and marketing publications, he's passionate about marketing automation and, along with the team, is rapidly making MarCloud the go-to place for Marketing Cloud and Salesforce expertise. He unapologetically uses the terms Pardot, Account Engagement and MCAE interchangeably.
Featured resource
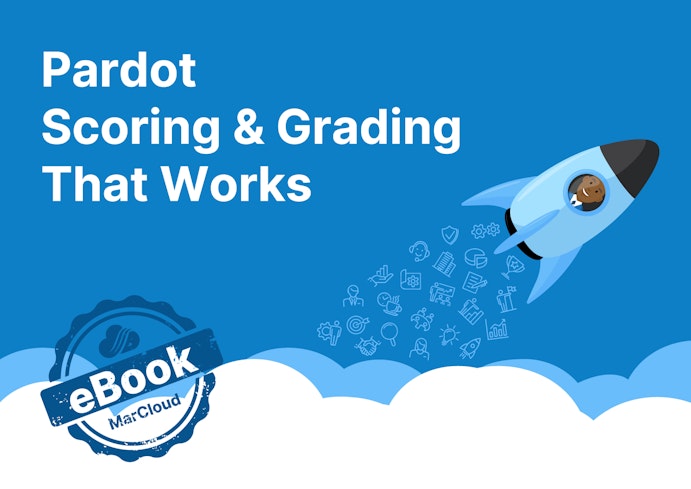
Pardot Scoring & Grading That Works
This handbook gives a straightforward explanation of Pardot grading and scoring. It outlines default versus custom models and provides a basic understanding of lead qualification. If you’ve ever wondered what the difference is between grading and scoring, we cover it.
More recent posts
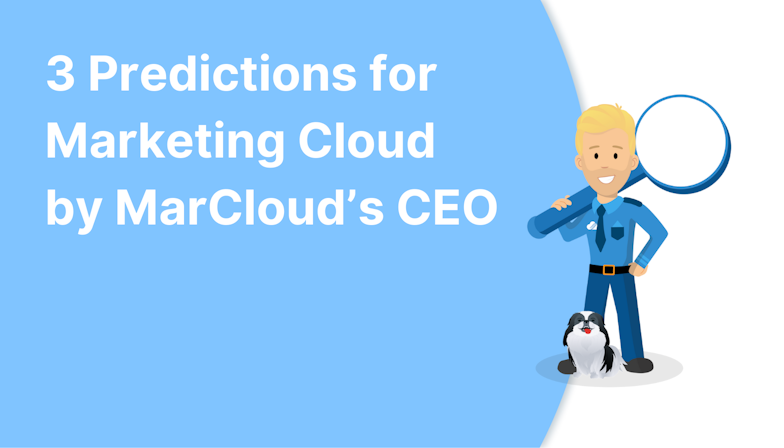
3 Predictions for Marketing Cloud by MarCloud’s CEO
With Marketing Cloud Growth being built on the Einstein 1 platform, Salesforce has thrown a bit of a curveball in the marketing automation game.
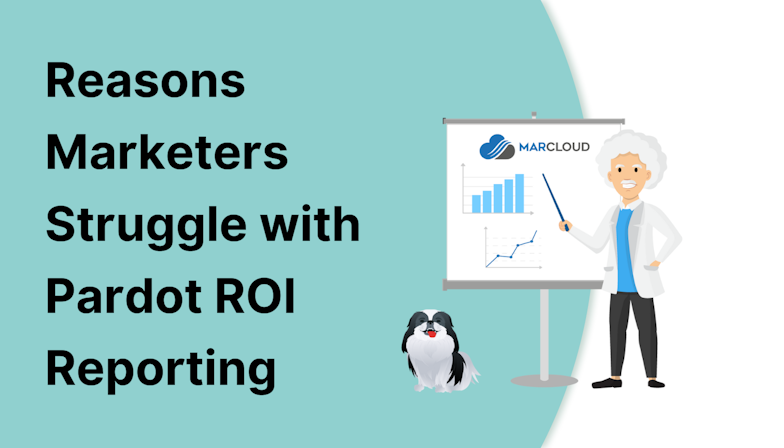
Reasons Marketers Struggle with Pardot ROI Reporting
Proving return on marketing investment is the ultimate goal for any marketer and Account Engagement (Pardot) makes doing so much more achievable. However, accurate Pardot ROI reporting depends on a whole host of factors.

Introducing Marketing Cloud Training by MarCloud
Contrary to popular belief, when consultancies give away the ‘secret sauce’ of marketing automation, they are not shooting themselves in the foot. In our experience, publishing resources that guide customers using platforms like Marketing Cloud only serves to benefit us both. After all, you can’t trust somebody who hides what they do behind smoke and mirrors, right?

Need a hand getting the most out of your Pardot or Marketing Cloud account?
MarCloud is a team of certified Pardot, Marketing Cloud, and Salesforce specialists. We help businesses to unlock the potential of marketing automation. Ready to save time, deliver more quality leads, and generate more revenue? Here's how we help.
Users are not receiving Web to Lead assignment notifications

Cookie Consent Manager
General information, required cookies, functional cookies, advertising cookies.
We use three kinds of cookies on our websites: required, functional, and advertising. You can choose whether functional and advertising cookies apply. Click on the different cookie categories to find out more about each category and to change the default settings. Privacy Statement
Required cookies are necessary for basic website functionality. Some examples include: session cookies needed to transmit the website, authentication cookies, and security cookies.
Functional cookies enhance functions, performance, and services on the website. Some examples include: cookies used to analyze site traffic, cookies used for market research, and cookies used to display advertising that is not directed to a particular individual.
Advertising cookies track activity across websites in order to understand a viewer’s interests, and direct them specific marketing. Some examples include: cookies used for remarketing, or interest-based advertising.
Cookie List
Lead Assignment Email Notifications Not Working
- Nach "Am hilfreichsten" sortieren
- Nach Datum sortieren
- Unterstreichen
- Durchstreichen
- Liste mit Gliederungspunkten
- Nummerierte Liste
- Link hinzufügen
- Bild einfügen
- Dateien anhängen

Automation Champion
Automating Salesforce One Click at a Time

Running Lead Assignment Rules From Salesforce Flow
Last Updated on February 14, 2022 by Rakesh Gupta
To understand how to solve the same business use case using Process Builder . Check out this article Getting Started with Process Builder – Part 49 (Running Lead Assignment Rules From Process Builder) .
Big Idea or Enduring Question:
How do you run the lead assignment rule from the Salesforce flow? Lead assignment rules allow us to automatically assign Leads to the appropriate queue or user. A Lead assignment rule consists of multiple rule entries that define the conditions and order for assigning cases. From a Salesforce User interface, a user can trigger assignment rules by simply checking the Assign using the active assignment rules checkbox under the optional section.
The problem arises when you need to insert or update the Leads from Salesforce Flow and wants to trigger assignment rules. Using the Salesforce Flow a Lead will be inserted or updated but the assignment rule will not be triggered as there is no check box to use the organization’s assignment rule or a prompt to assign using the active assignment rule.
Let’s start with a business use case.
Objectives:
After reading this blog post, the reader will be able to:
- Running the lead assignment rules from Salesforce Flow
- Understand @InvocableMethod Annotation
- How to call an Apex method using Salesforce Flow
Business Use Case
Pamela Kline is working as a System administrator at Universal Containers (UC) . She has received a requirement from the management to update the following Lead fields when Lead Source changed to Partner Referra l .
- Status = Working – Contacted
- Rating = Hot
As data changed by the process, she wants to fire the assignment rule as soon as the process updates the lead record.
Automation Champion Approach (I-do):

Guided Practice (We-do):
There are 4 steps to solve Pamela’s business requirement using Salesforce Flow and Apex. We must:
- Setup a lead assignment rule
- Create Apex class & Test class
- Define flow properties for record-triggered flow
- Add a decision element to check the lead source
- Add an assignment element to update status & rating
- Add a scheduled path
- Add a decision element to check if lead source changed
- Add action – call an Apex class to invoke lead assignment rule
Step 1: Setting Up Lead assignment Rule
- Click Setup .
- In the Quick Find box, type Lead Assignment Rules .
- Click on the Lead Assignment Rules | New button .
- Now create an assignment rule, as shown in the following screenshot:

Step 2: Create an Apex class and Test class
Now, we have to understand a new Apex annotation i.e . @InvocableMethod . This annotation lets us use an Apex method as being something that can be called from somewhere other than Apex . The AssignLeadsUsingAssignmentRules class contains a single method that is passing the ids of the Leads whose Lead Source changed to Partner Referral . Create the following class in your organization.
- In the Quick Find box, type Apex Classes .
- Click on the New button .
- Copy code from GitHub and paste it into your Apex Class.
- Click Save.

Step 3.1: Salesforce Flow – Define Flow Properties for Before-Save Flow
- In the Quick Find box, type Flows .
- Select Flows then click on the New Flow .
- How do you want to start building : Freeform
- Object : Lead
- Trigger the Flow When : A record is created or updated
- Condition Requirements: None
- Optimize the Flow For : Fast Field Updates
- Click Done .

Step 3.2: Salesforce Flow – Using Decision Element to Check the Lead Source
Now we will use the Decision element to check the lead source to ensure that it is equal to Partner Referral.
- Under Toolbox , select Element .
- Drag-and-drop Decision element onto the Flow designer.
- Enter a name in the Label field; the API Name will auto-populate.
- Under Outcome Details , enter the Label the API Name will auto-populate.
- Resource: {!$Record.LeadSource}
- Operator: Equals
- Value: Partner Referral
- When to Execute Outcome : Only if the record that triggered the flow to run is updated to meet the condition requirements

Step 3.3: Salesforce Flow – Adding an Assignment Element to Update Rating and Status
- Drag-and-drop the Assignment Element element onto the Flow designer.
- Enter a name in the Label field- the API Name will auto-populate.
- Field: {!$Record.Rating}
- Add Condition
- Field: {!$Record.Status}
- Value: Working – Contacted

- Click Save .
- Enter Flow Label the API Name will auto-populate.
- Click Show Advanced .
- API Version for Running the Flow : 53
- Interview Label : Record-Trigger: Lead Before Save {!$Flow.CurrentDateTime}

Step 4.1: Salesforce Flow – Define Flow Properties for After-Save Flow
- Field : Lead Source
- Operator: Euqals
- Optimize the Flow For : Action and Related Records

Step 4.2: Salesforce Flow – Add Scheduled Paths

- Under SCHEDULED PATHS , click on the New Scheduled Path .
- Under Scheduled Path Details , enter the Label the API Name will auto-populate.
- Time Source : Lead: Last Modified Date
- Offset Number : 1
- Offset Options : Minutes After

Step 4.3: Salesforce Flow – Adding an Action to Call Apex class to Trigger Lead Assignment Rule
- Drag-and-drop the Actions element onto the Flow designer.
- Select the AssignLeadsUsingAssignmentRules Apex class.
- Field: LeadIds
- Value: {!$Record.Id}

- Interview Label : Record-Trigger: Lead After Save {!$Flow.CurrentDateTime}

Proof of Concept
Now onward, if a business user updates the Lead Source to Partner Referral , Process Builder will automatically update Status , Type , and Assign it to the right user or queue based on the lead assignment rule.

Monitor Your Schedule Flow
To monitor Flows that are scheduled, navigate to the following path:
- Navigate to Setup (Gear Icon) | Environments | Monitoring | Time-Based Workflow .

- Use the Delete button to delete the time-based Flow job from the queue.
Formative Assessment:
I want to hear from you! What is one thing you learned from this post? How do you envision applying this new knowledge in the real world? Let me know by Tweeting me at @automationchamp , or find me on LinkedIn.
Submit Query!
Similar Posts

Automatically Refresh Your Salesforce Dashboard Every Hour or Minute

Easiest Way to Find if a Record Is in the Approval Process Using Salesforce Flow

Beyond Text: Exploring Image Use Cases in Salesforce Flows
8 thoughts on “ running lead assignment rules from salesforce flow ”.
I found that this ran repeatedly, every minute, over and over again. Was easy to spot because I modified the Apex to include sending the user notification email as well – so I was getting notification email every minute when testing.
When I updated the ‘Time Source’ in the flow scheduled path from ‘Time Source: Lead: Last Modified Date’ to ‘Time Source: When Lead is Created or Updated’ that seems to have solved the problem.
Was curious if you had the same experience or if there was some other nuance happening.
It also looks like you had originally intended to use a decision element in step 4.3 but changed that to flow entry requirements, likely because the scheduled path can’t assess the prior and current values the same way the starting node can.
Thank you for sharing your valuable feedback. I have a quick question for you: When executing the Apex class, do you utilize a Record-triggered Flow or a Scheduled-triggered Flow?
after the apex class fires, noticed the lead owner is assigned to default lead owner, instead of using lead assignment rule. Any clue?
Thank you for an excellent tutorial 🙂 you solved my problem! Very much appreciated
Anyone getting issues with an error on mass updates “Apex error occurred: System.QueryException: List has more than 1 row for assignment to SObject “? if each one is called individually, I don’t understand how there is more than 1 row for assignment. Sometimes I get an email with this error only to see that the trigger actually worked for the specified record so a bit odd. Thanks!
Thank you for the great tutorial. Why add the 1 minute wait? Is that just to take avoid too much synchronous automation? Or is it required for another reason?
You’re right Kevin (to make the process asynchronous).
- Pingback: Getting Started with Process Builder – Part 49 (Running Lead Assignment Rules From Process Builder) - Automation Champion
Leave a Reply Cancel reply
This site uses Akismet to reduce spam. Learn how your comment data is processed .
Discover more from Automation Champion
Subscribe now to keep reading and get access to the full archive.
Type your email…
Continue reading
- App Building
- Be Release Ready – Summer ’24
- Integration
- Salesforce Well-Architected ↗
- See all products ↗
- Career Resources
- Essential Habits
- Salesforce Admin Skills Kit
- Salesforce Admin Enablement Kit
Home » Video » Mass Create and Update Records in a Few Clicks | How I Solved It
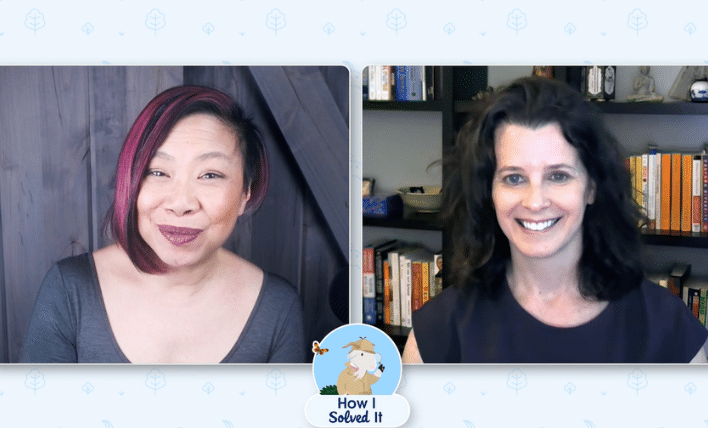
- Mass Create and Update Records in a Few Clicks | How I Solved It
Welcome to another “How I Solved It.” In this series, we do a deep dive into a specific business problem and share how one Awesome Admin chose to solve it. Once you learn how they solved their specific problem, you’ll be inspired to try their solution yourself! Watch how Kim Strauss built an automation for non-technical users to mass create and update records with just a few clicks.
Key business problem
The James Beard Foundation is a nonprofit, and like all nonprofits, we have a board of directors who meet several times per year. I built a Salesforce Experience Cloud site as a one-stop shop where board members could log in and access materials they needed for each upcoming board meeting. They requested to see who attended each board meeting. I wanted to make attendance very clear and easy to see in the portal. Similarly, this was a good opportunity to build a solution that would enable my colleague to track RSVPs leading up to the meeting and then confirm attendance afterwards. I decided to create a screen flow using a data table component that would allow the user to see all board member contacts and mark whether they planned on attending the meeting or not, thereby creating multiple related records in one shot.
Here’s how I solved it
We already had a custom object called Board Meeting where each record represented an individual meeting. I created another custom object called Board Attendance which had three fields: a lookup to the Board Meeting, a lookup to the Contact object, and a picklist called RSVP Status.
I created a screen flow and embedded it on the Board Meeting record page. It presented two options to the user: “Take Attendance” or “Update Attendance”. The former option would be used to track RSVPs leading up to the meeting and would create Board Attendance related records. The latter option would be used after the board meeting to update the Board Attendance records based on their actual attendance.
If the “Take Attendance” option was selected, the screen flow shows a data table with all of the contacts marked as Board Members. The user could select multiple contacts and then select an RSVP Status (picklist) to assign to all of the selected contacts. Then, voila! Multiple Board Attendance records would be created in just a few clicks. The user would continue this process of selecting board members from the data table and then assign the relevant RSVP Status.
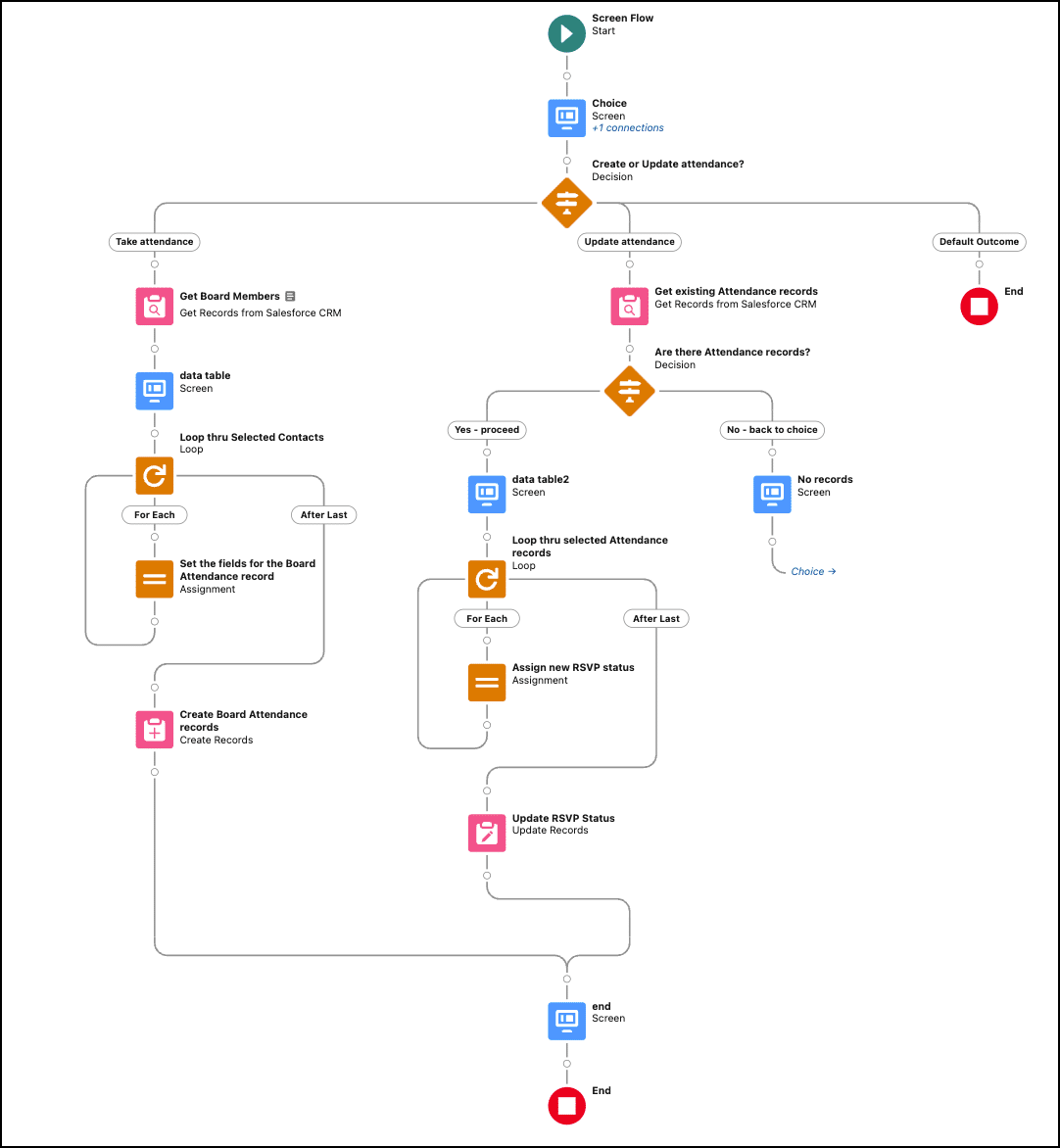
This is the front end of the screen flow where the user is presented with the two options. Once they go through the steps of the screen flow, multiple Board Attendance records are created.

When the user selects the “Take Attendance” option, the data table appears along with the picklist.
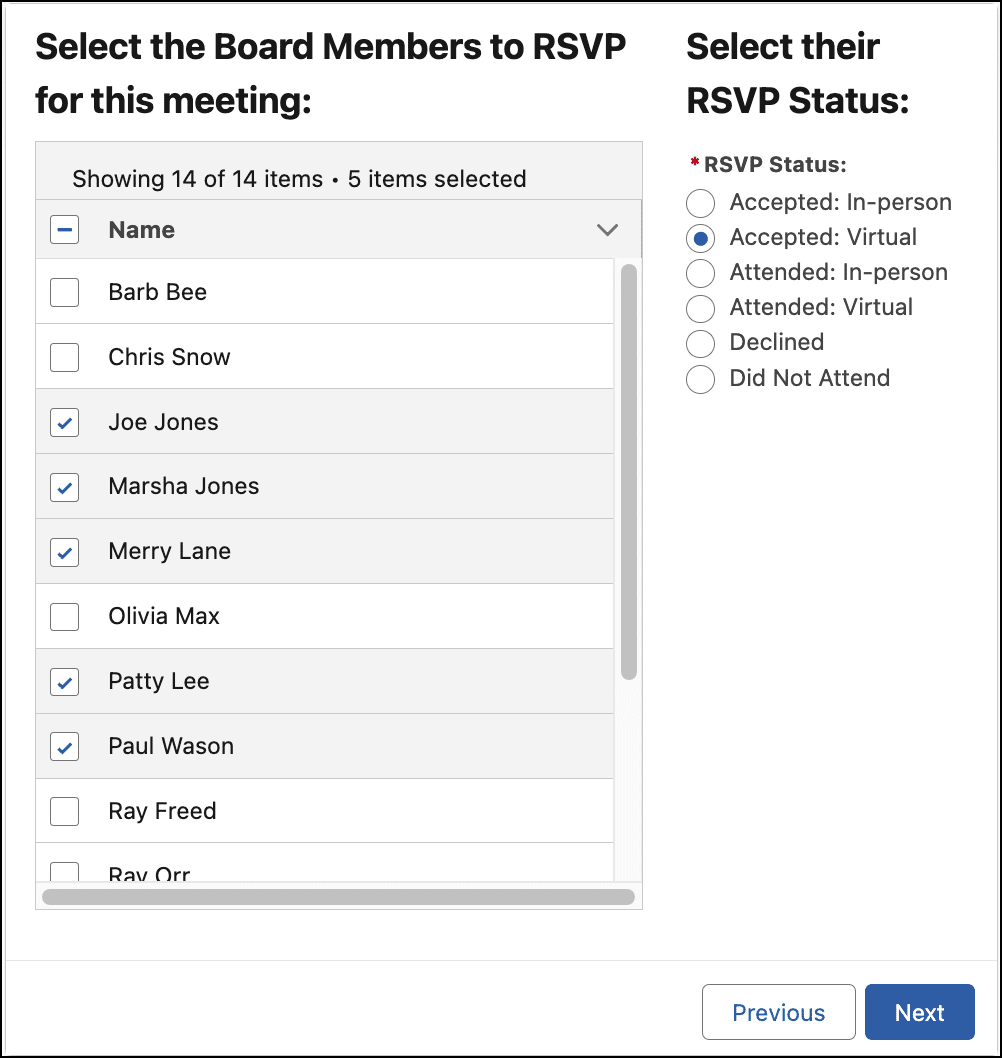
Related Board Attendance records are created without having to do a data import or manually create new records one at a time. This related list is exposed on the Experience Cloud site for board members to quickly see a list of attendees and their status.
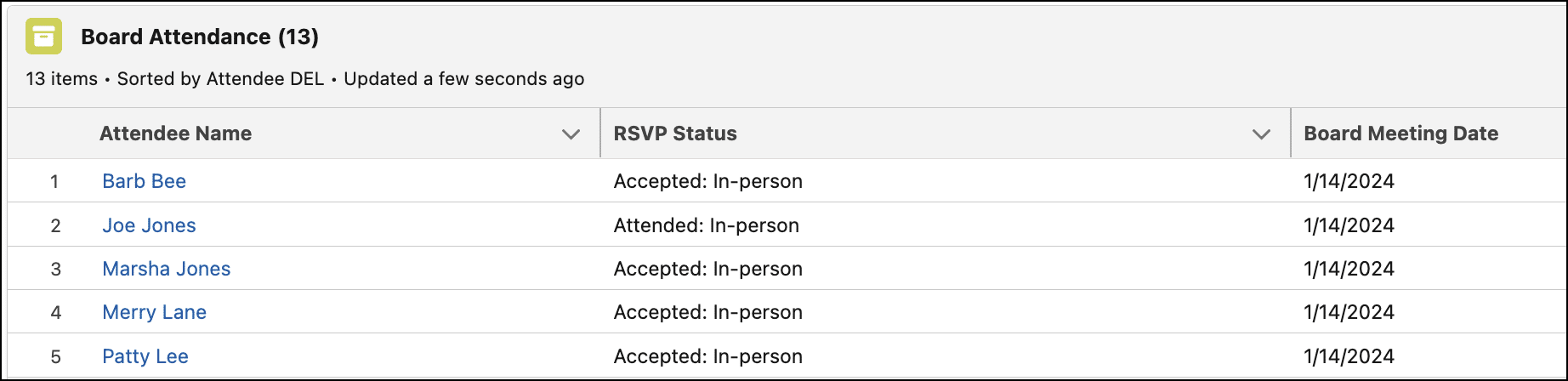
When the user selects the “Update Attendance” option, the flow updates the existing Board Attendance records with the new picklist value.
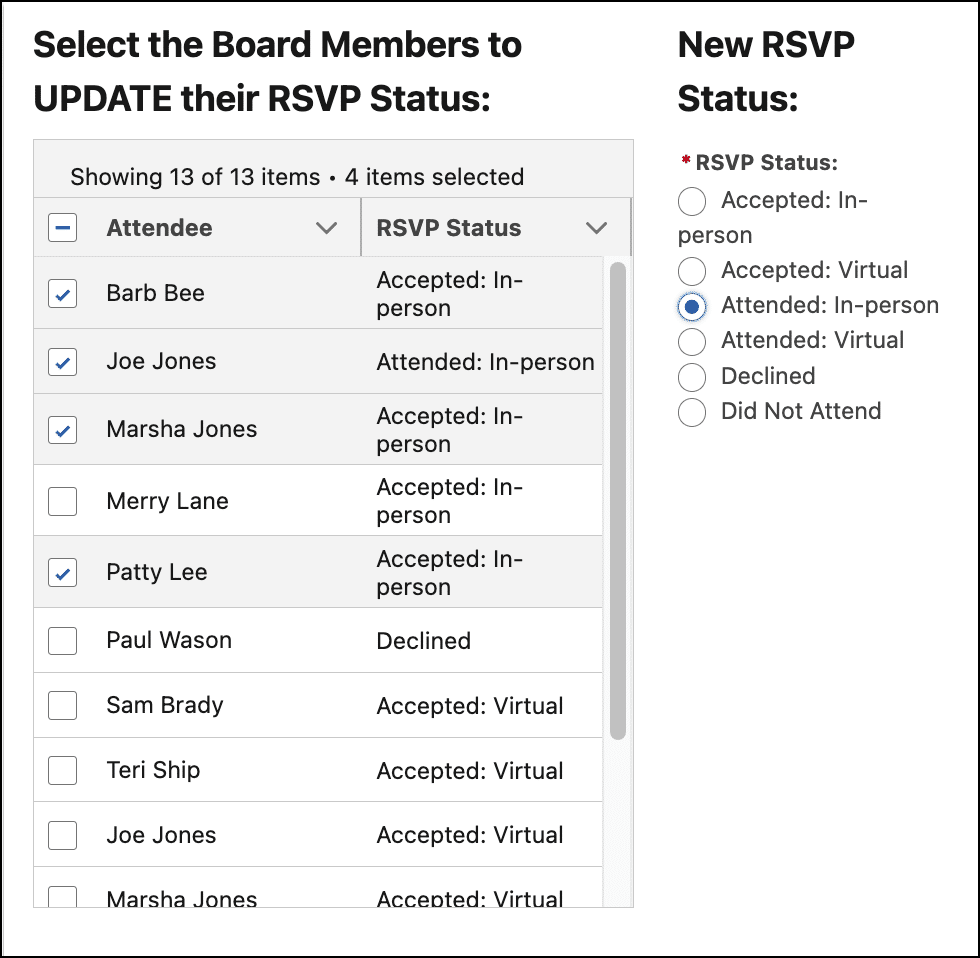
Take Attendance path
Let’s step through the actions in the Take Attendance path.
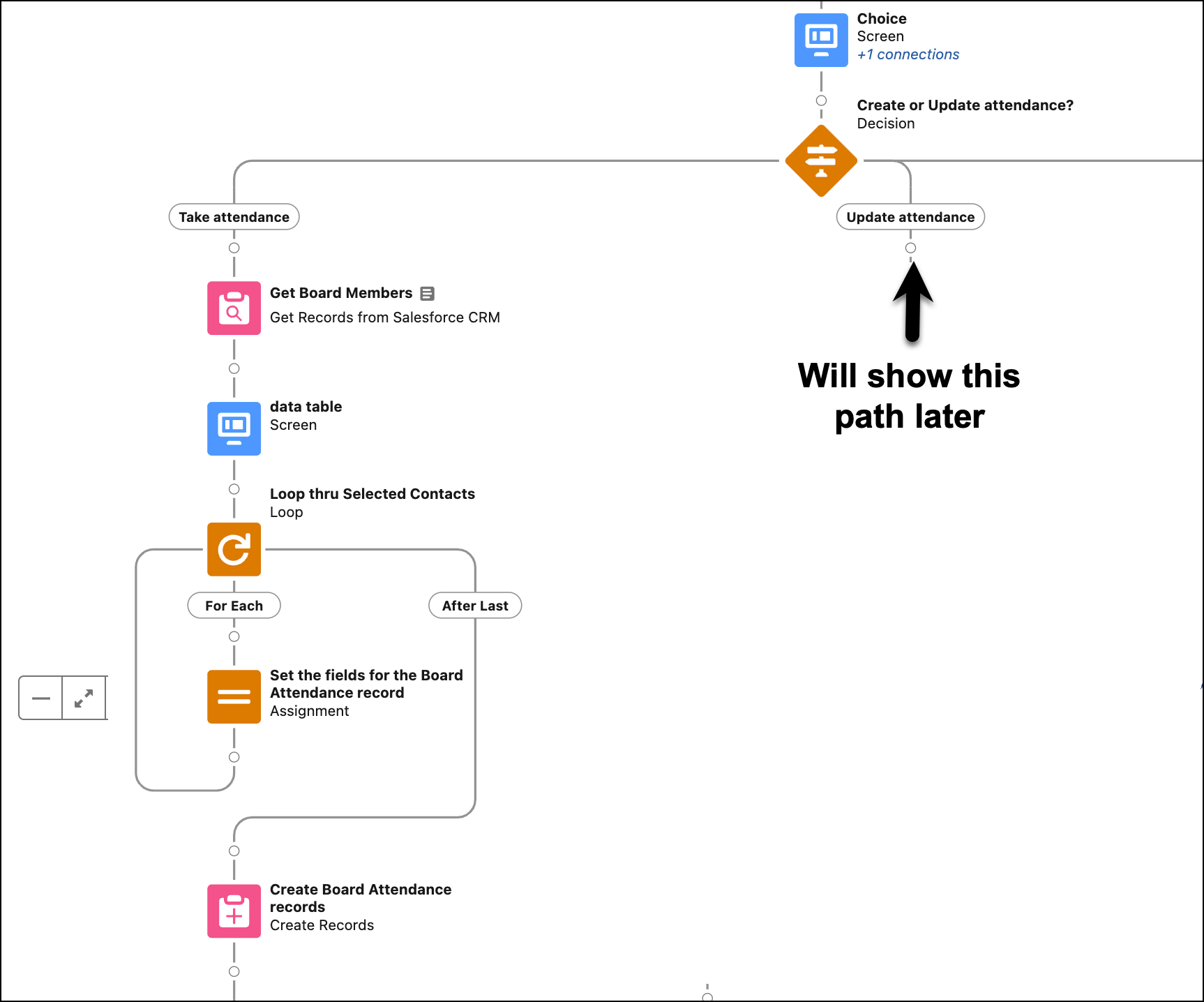
I used a component called Quick Choice from UnofficialSF.com*, but using a radio button component was also an option. I chose Quick Choice because of the visual card interface, and the instant navigation where it proceeds to the next screen without having to press a “next” button.
*Note: Components available on UnofficialSF.com have not gone through Salesforce security review. We recommend you install these components in your sandbox and review the code in these components to ensure they adhere to your company’s coding standards before deploying them into production for use.
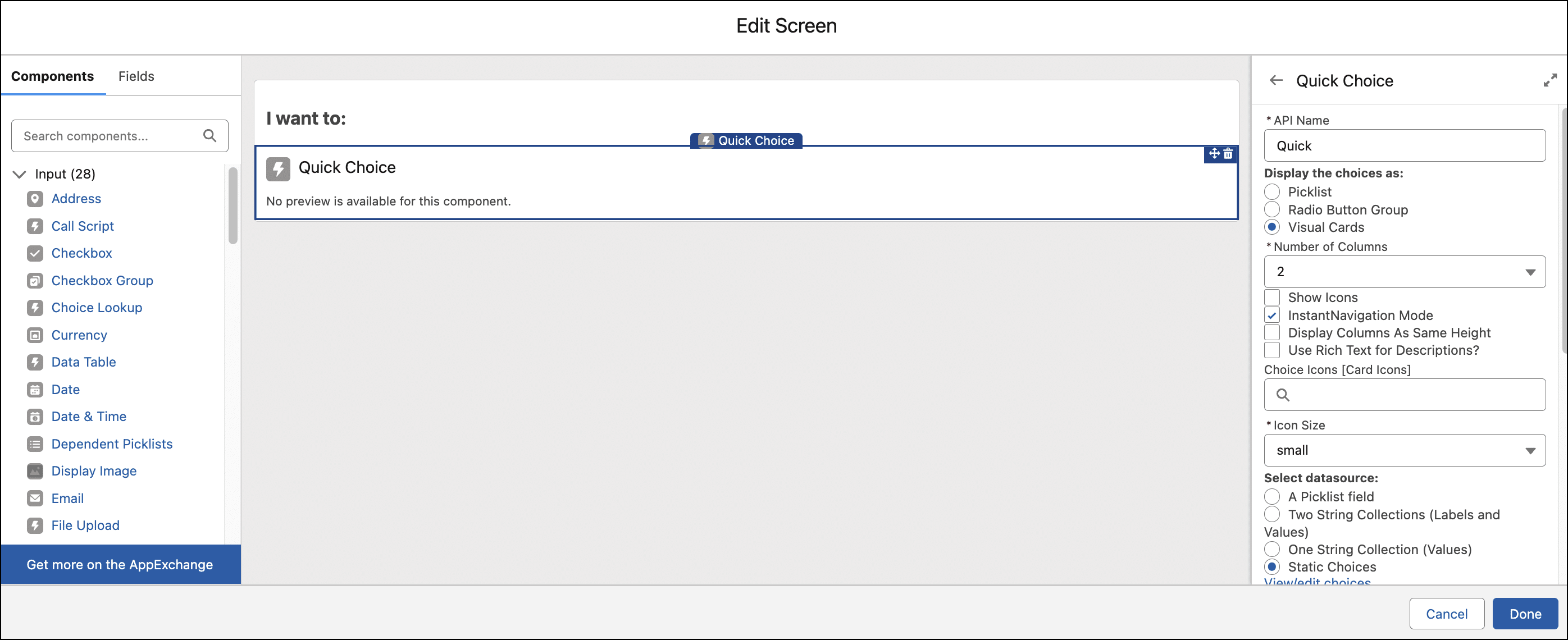
Use a Get Records element to retrieve all contacts that are marked as a current board member. Make sure to store “All records.”
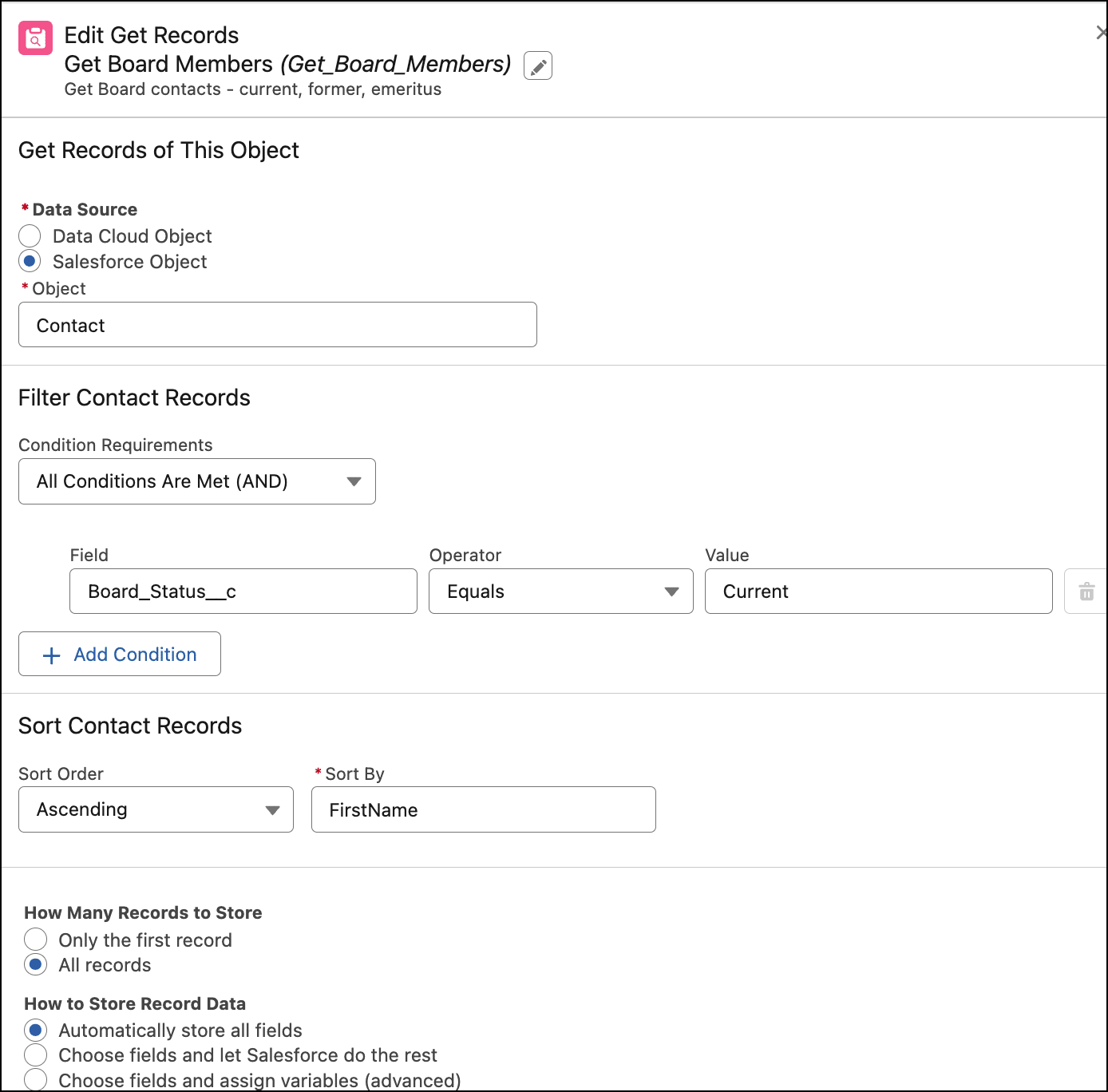
Add a screen flow element and add the data table component. Use the results from the Get Records element in Step 2. This means that the data table will show all contacts that are marked as current board members.
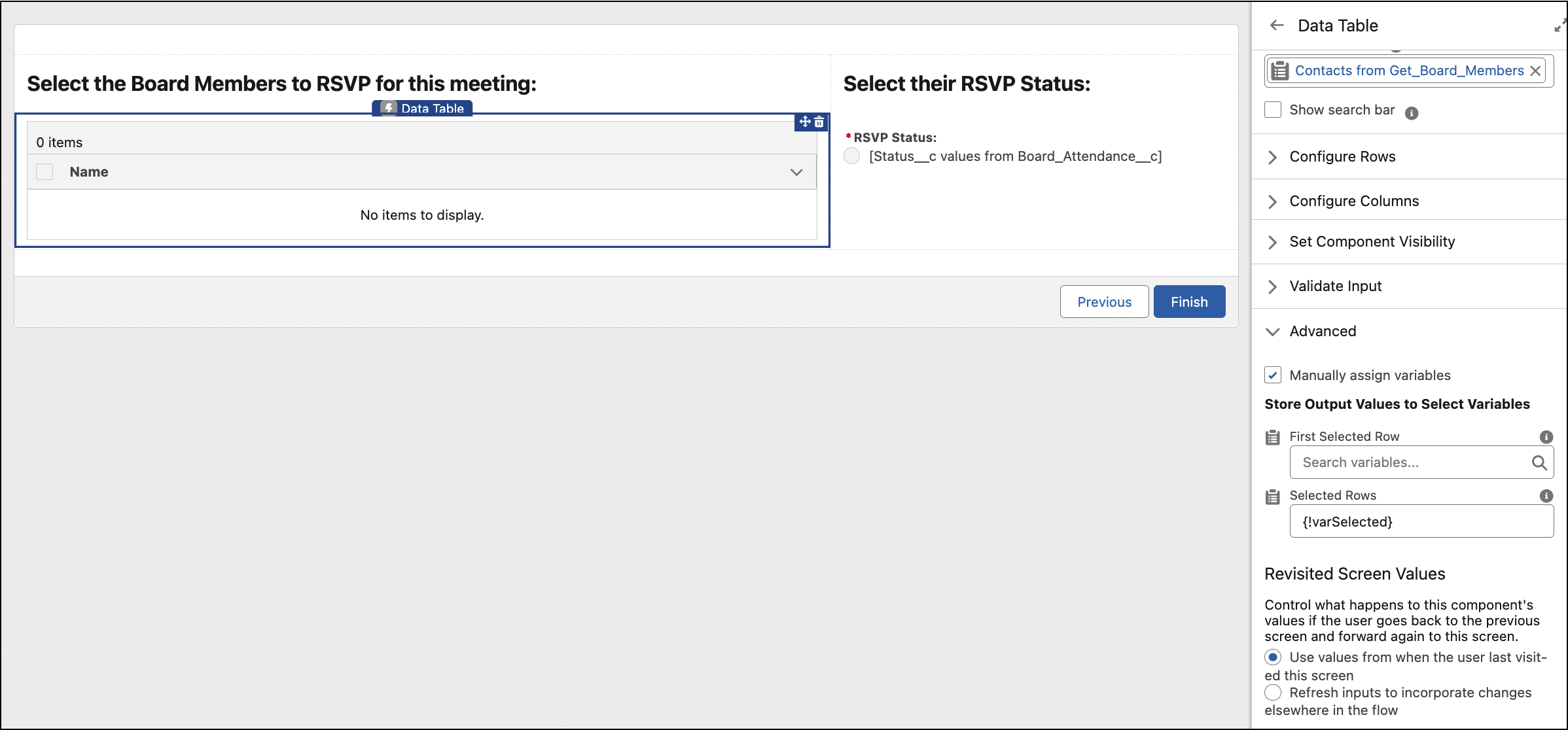
Select the Manually assign variables box. Create a record collection variable called varSelected . This variable will “hold” all of the contacts that the user selects in the data table for later use.
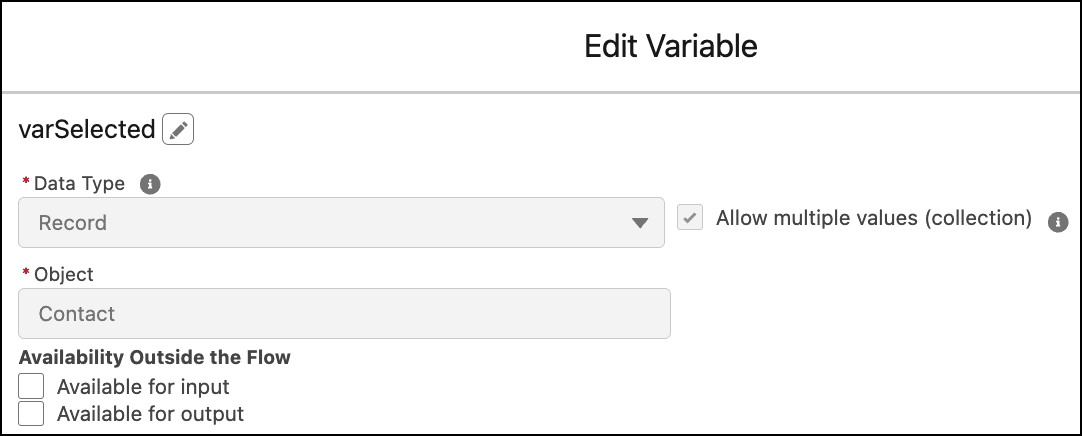
The radio button component uses a Picklist Choice Set which pulls from an existing picklist on the Board Attendance object.
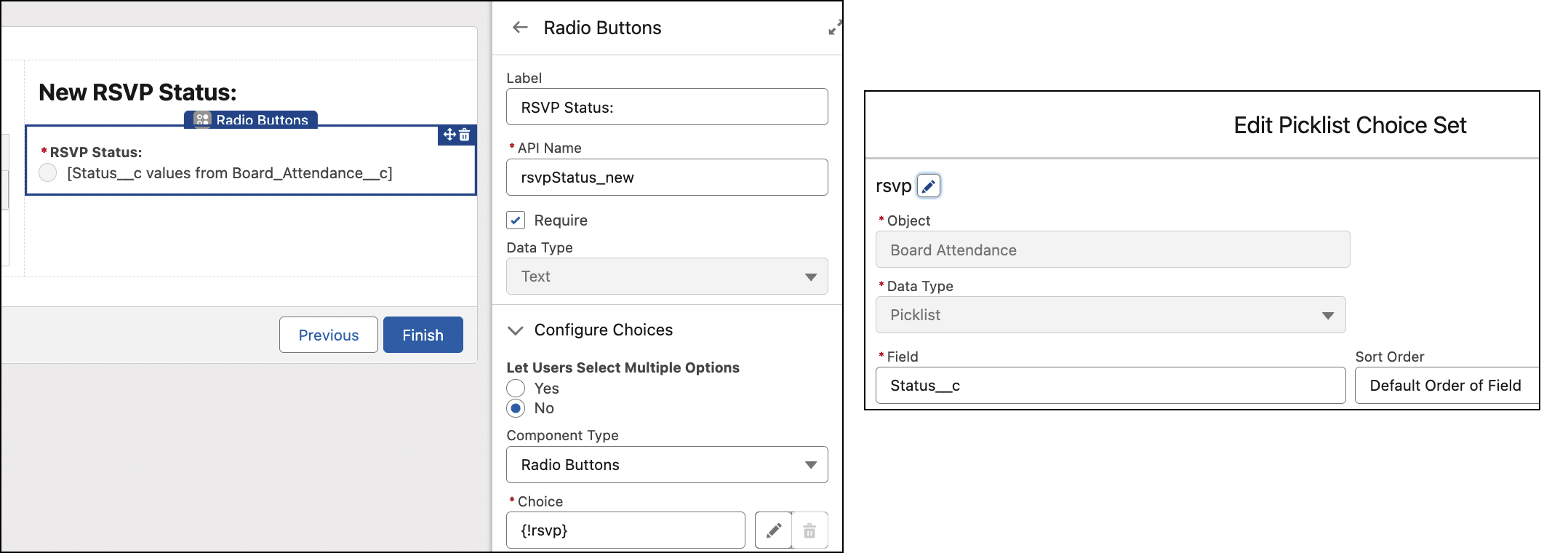
Insert a Loop element that loops through the collection variable varSelected.
Next, add an Assignment element. Create a single record variable for the Board Attendance object (varBoardAttend) . Then, assign the fields to be stamped onto the Board Attendance records along with the values.
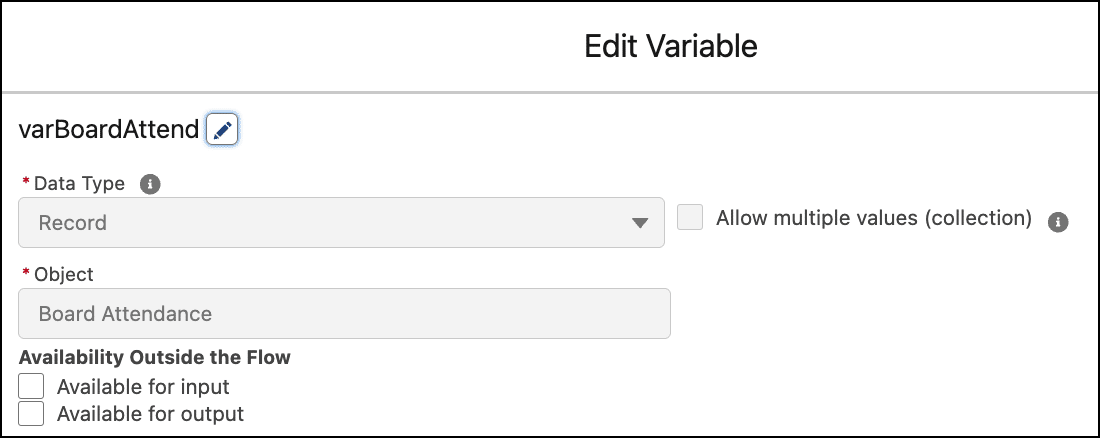
Create a record collection variable varBoardAttendcollection and add the varBoardAttend variable. Note: We will take the records in the varBoardAttendcollection record collection variable later on to create the Board Attendance records.
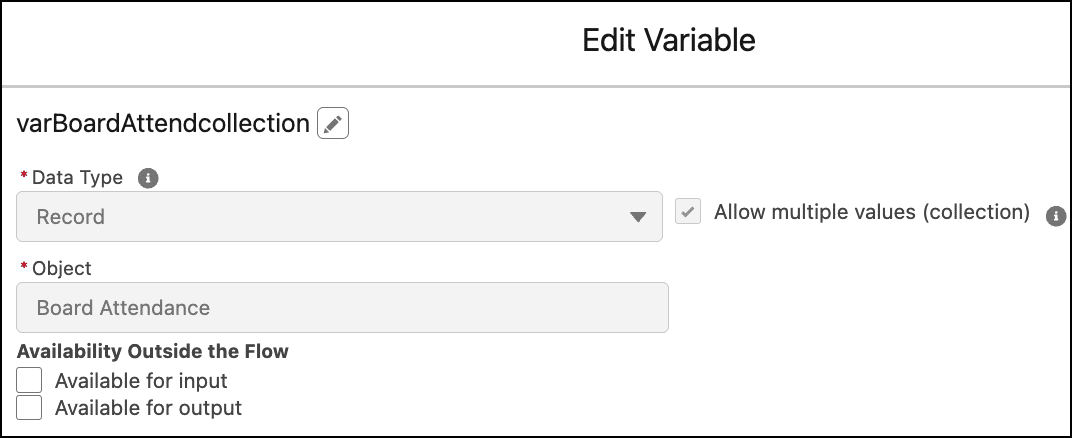
It’s important to note that recordId is a text variable that captures the ID of the Board Meeting record. Once the screen flow is added to the Lightning record page, you must check the box that will pass the ID into the recordId variable.
![salesforce lead assignment notification ass the ID into the recordId variable on the Lightning record page.]](https://d3nqfz2gm66yqg.cloudfront.net/images/20240327070914/Image-141.png)
Use a Create Records element using the record collection variable varBoardAttendcollection from the Assignment element in Step 4.
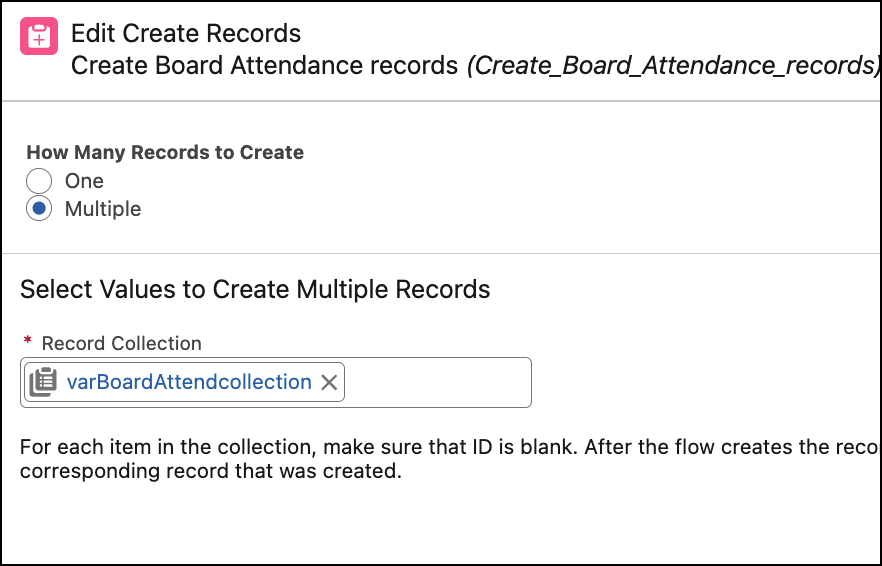
The other path of the flow is used after the board meeting has occurred. We want to confirm their actual attendance, thereby updating the related records. This time, the data table shows all of the existing Board Attendance records. The user then selects the records and updates them with a new RSVP status.
Update Attendance path
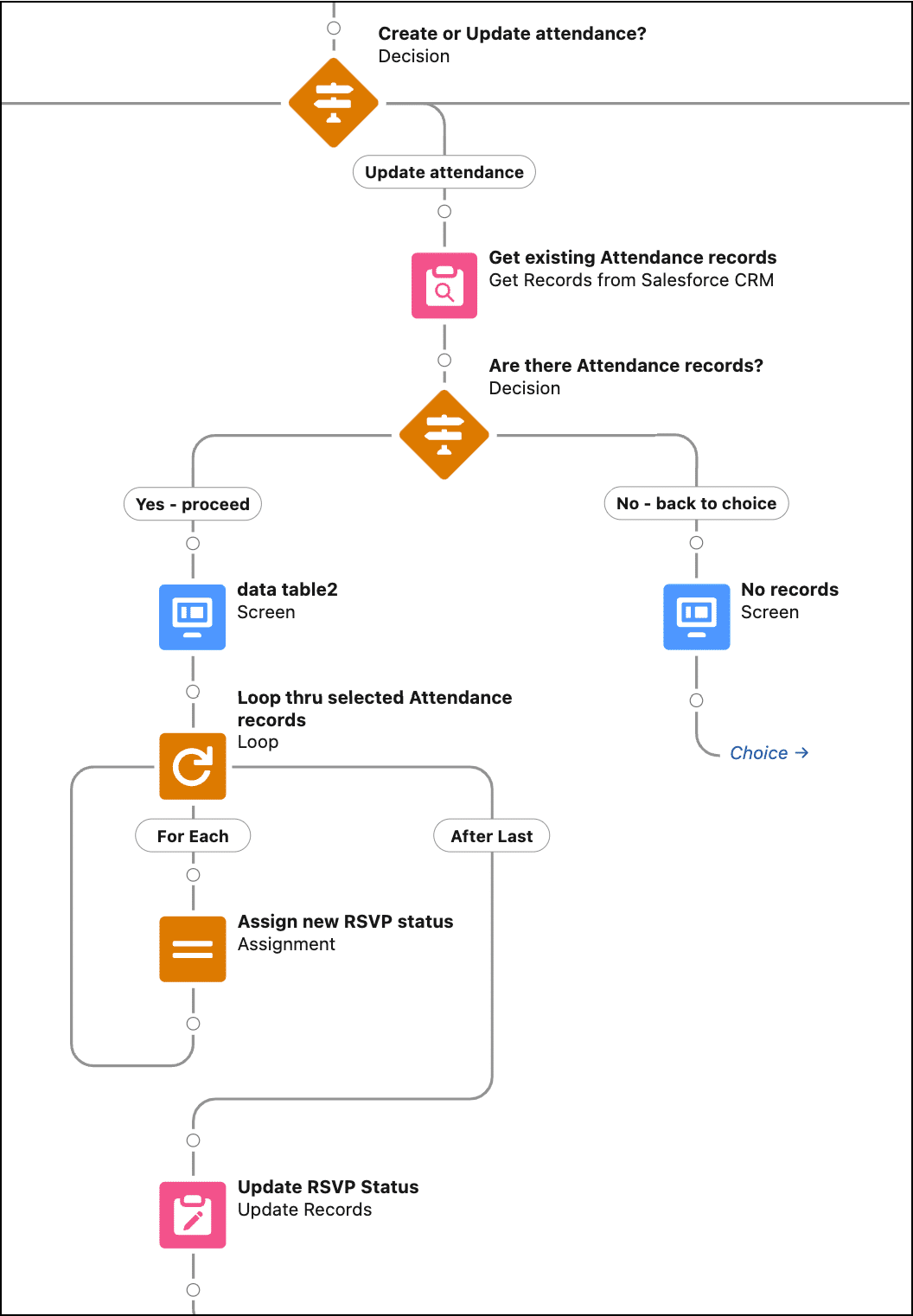
This time, we’re using a Get Records element to get the related Board Attendance records for the meeting.

Use a Decision element to determine if there are Board Attendance records (otherwise, there’s nothing to update!).
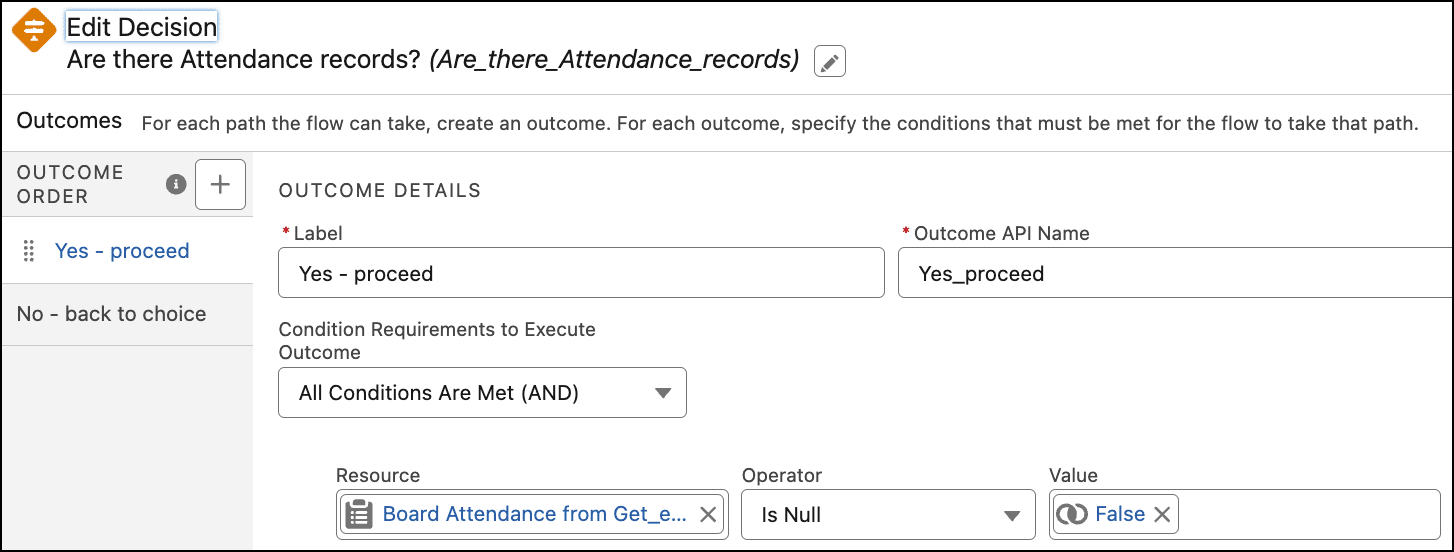
Use a Screen element that contains a data table component showing the results from the Get Board Attendance element. We’ll save the selections in a record collection variable varSelectedAttendees .
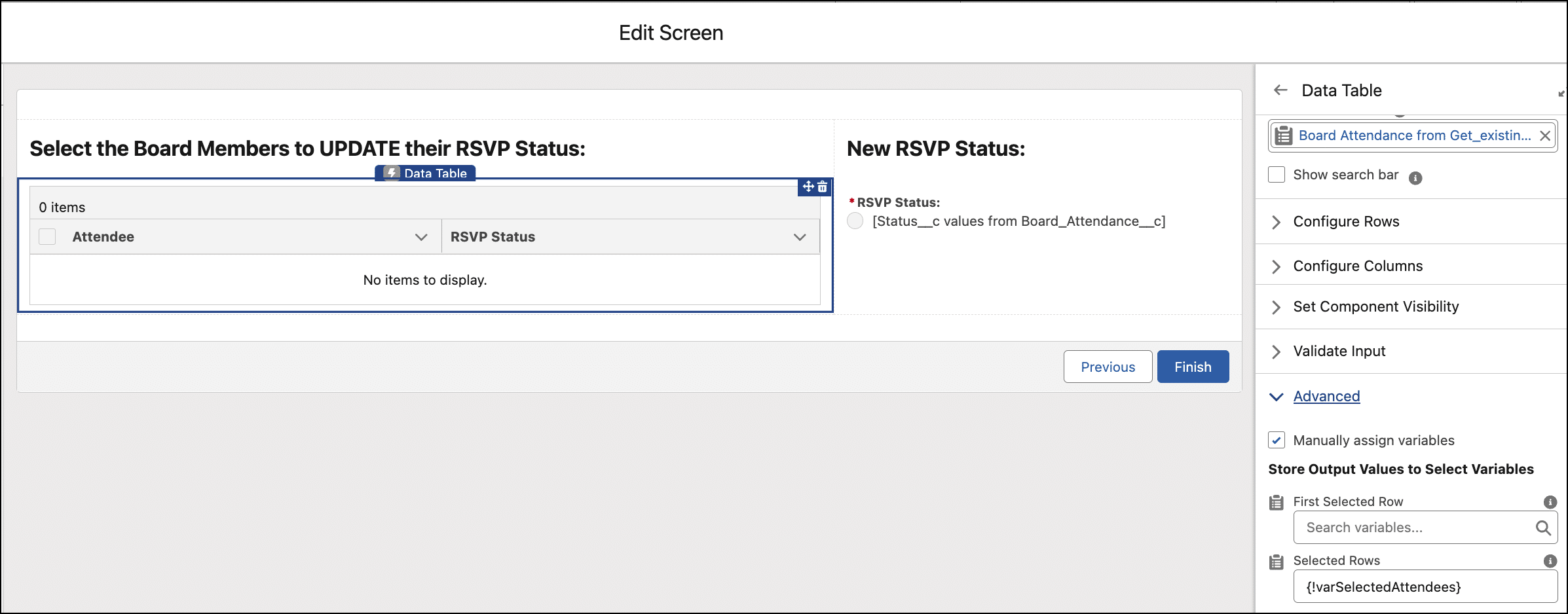
Loop through the varSelectedAttendees. Use an Assignment element to assign the new RSVP status. Create a new record single variable called varBoardAttend2 (using the Board Attendance object). Assign the recordId and the RSVP Status, and add the varBoardAttend2 record variable to the varBoardcollection2 record collection variable.
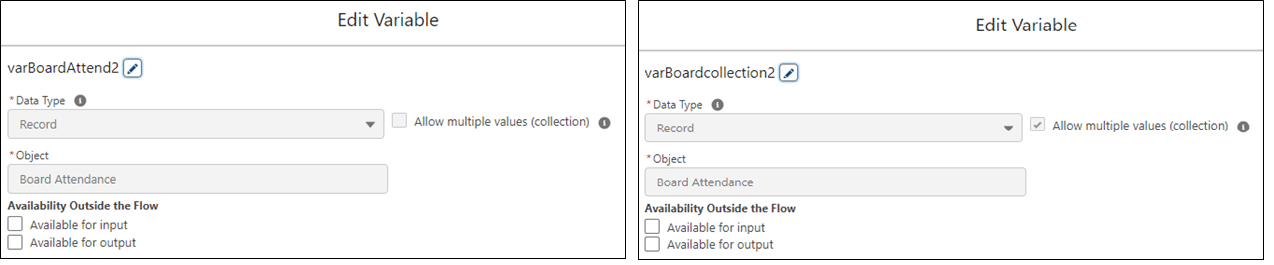
Business results
Using a screen flow with a data table component is a great way to quickly mass create related records at once. This is a huge time saver because users don’t have to create or edit records one at a time. This avoids tons of clicks! Additionally, because a screen flow is very user-friendly, the end user can complete this task at their own pace and doesn’t need to rely on an admin to create the records through an import. I always like to empower my end users to be self-sufficient whenever possible.
Do try this at home
Using the data table component in a screen flow is pretty easy to learn. In your dev org or sandbox, create a new screen flow and test out the component (under the Screen element). Remember, you’ll first need a Get Records element to have data to expose in the data table.
Another way to use a data table is to simply display data without having a user make selections. It’s a great way to show a quick list of your organization’s Top 10 Donors/Customers This Week and put it on your home page, for example, or show a list of tasks that meet certain requirements that can’t be done from a list view. The options are endless. Have fun testing and exploring!
- Salesforce Admins Blog: 5 New Videos to Help You Understand Tricky Flow Concepts
- Salesforce Help: Create the recordId
- External site: Salesforce Ben: Salesforce Datatable Flow Component: Quick Overview
- External site: Salesforce Ben: Salesforce Flow Loops — Best Practices and Examples
Want to see more good stuff? Subscribe to our channel!
Kim strauss.
Kim Strauss is a 5x certified seasoned Salesforce professional with 20+ years in the nonprofit sector. She’s passionate about using her Salesforce wizardry to solve business challenges by designing easy-to-use and intuitive solutions for users of all levels.
Related Posts
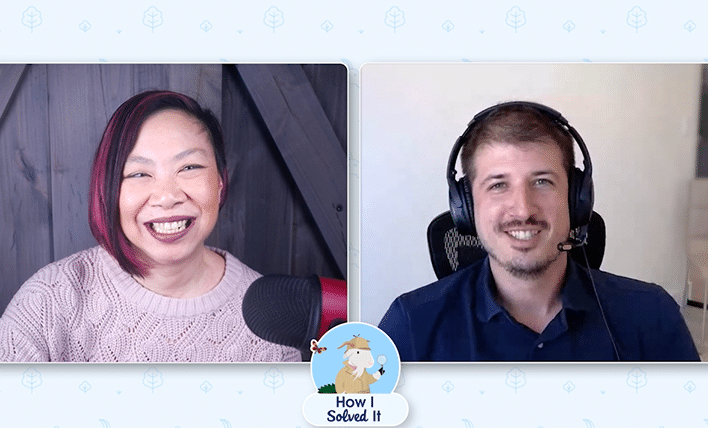
Use a Screen Flow to Avoid Duplicates in a Private Sharing Model | How I Solved It
By Erick Mahle | March 13, 2024
Welcome to another “How I Solved It.” In this series, we do a deep dive into a specific business problem and share how one Awesome Admin chose to solve it. Once you learn how they solved their specific problem, you’ll be inspired to try their solution yourself! Watch how Erick Mahle improved user navigation within […]
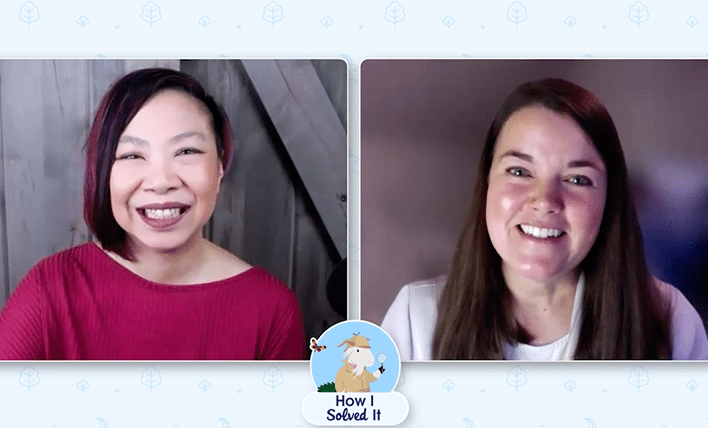
Manage Permissions in a Sandbox with a Screen Flow | How I Solved It
By Karri Webster | February 21, 2024
Welcome to another “How I Solved It.” In this series, we do a deep dive into a specific business problem and share how one Awesome Admin chose to solve it. Once you learn how they solved their specific problem, you’ll be inspired to try their solution yourself! Watch how Karri Webster found a way to […]

How I Solved It: Sewing (& Flow-ing!) for Good at the Start of a Pandemic
By Rachel Park Brayboy | April 4, 2023
Welcome to another “How I Solved It.” In this series, we do a deep dive into a specific business problem and share how one #AwesomeAdmin chose to solve it. Once you learn how they solved their specific problem, you’ll be inspired to try their solution yourself! Watch how Rachel Park Brayboy used her sewing (and […]


IMAGES
VIDEO
COMMENTS
Step 3: Create an Email notification template. There is a standard email template called "Leads: New assignment notification (SAMPLE)" that comes with Salesforce and is usually stored in the "Unfiled Public Email Templates" folder. For CloudAmp's Campaign Tracker application, designed to track lead sources into Salesforce, we created ...
Salesforce Lead Assignment Rules are a numbered set of distribution rules that determine which owner a Lead record should be assigned (either a specific user or to a Salesforce Queue).They are generally used at the point in time when a Lead is created (typically by Web-to-lead or an integrated marketing automation platform like Pardot, Marketo, HubSpot).
Lead routing: The process of distributing incoming leads among sales reps. Also known as lead assignment, lead routing is usually automated. A lead routing process could be as simple as making an alphabetical list of all of your sales reps and assigning each new lead to whomever is next in line. More sophisticated systems depend on a variety of ...
Publish Date: Jul 1, 2022. Description. It is possible to set it up the Web to Lead auto response, so that the email always comes from the new lead owner. The procedure is to mirror the lead assignment rules in your lead auto response rules.To learn the basic procedure for creating auto-response rules, please review Set Up Auto-Response Rules.
Learn why Contact and Lead assignment notifications may not be delivered to the new owner. Salesforce sends email from several different IP addresses. If your organization blocks any of these IP addresses, Users might not receive all email sent from Salesforce. To verify your organization can receive email from every Salesforce IP address.
The assignment rules are not configured to send an email, by default when initiated via API. Resolution. When a Lead or Case is created via the API, the API call would need to include: "AssignmentRuleHeader" to trigger the Assignment Rules. "EmailHeader" with " triggerUserEmail" set to 'true' to generate assignment notification emails.
From Setup, enter "Assignment Rules" in the Quick Find box, then select Lead Assignment Rules. Click New. Enter the rule name. (Example: 2023 Standard Lead Rules) Select "Set this as the active lead assignment rule" to activate the rule immediately. Click Save. Click the name of the rule you just created.
Is it possible to simply customize notification email that notifies user (new Lead owner) when I assign Lead to a new owner? I know it's possible to automatically send default notification email, but I need custom mails for almost 20 people.If I use Assignment rules it's so comprehensive (too many assignment rules).
For lead distribution, use assignment rules to define the criteria by which you want to distribute your leads, such as partner tier, geography, or specialization. From Setup, enter Leads in the Quick Find box, then select Lead Assignment Rules. Create a lead assignment rule, let's call this All Channel Sales Leads.
Are you ready for the Salesforce Spring '24 Release? Read More. Close. Activate Data Cloud Read More. Close. We looked high and low but couldn't find that page. Go Home. 1-800-667-6389. English.
Open Rattle. Go to "Workflows". Select "Create a New Workflow". In the drop-down next to "Salesforce Object," select "Lead". Next to "Type of Alert," select "On Create/Update". Now, you can set the conditions for the alert. If we want it to trigger whenever a lead is assigned a member of the sales team, we'll follow ...
Jun 23. Lead assignment rules are a powerful feature within Salesforce to assist your team's automation of its lead generation and customer support processes. Assignment rules in Salesforce are used to define to whom your Leads and Cases (customer questions, issues or feedback) are assigned based on any one of a number of specified criteria ...
To assign a lead to a 'Queue' you'll need to first create the Queue in the Administration > Users > Queues section of Salesforce. For example, you may have Queues for each region's sales team, with the relevant users selected as members i.e. a Queue for 'Leads - UK' and a separate Queue for 'Leads - Germany'.
I have created a workflow rule to notify the lead owner when a new lead is assigned to the owner. However Lead owner is not getting any notifications. Email Deliverability is set to 'All Email' Rule is Active.
Unfortunately that is not the case. I modified that web-to-lead notification queue and the emails from the LMA still went to the [email protected] email address. I modified all Assignment rules to also goto a different email just to test and all LMA Lead Assignment notification emails went to [email protected]. -
Web-to-lead lead assignment notification email alerts have suddenly stopped sending to outlook inbox. I should receive all workflow email alerts as the person cc'd with the lead owner as the main person in the email. What I have tried. checked SF email log and they are showing as sent however I am not seeing them in my inbox.
2. There is some workaround would be to create a Queue, assign the user to that - and then uncheck the "email members of queue" in the Queue setup. Then assign those leads to that Queue rather than the user directly. By using this method, you can turnoff email notification for specific user as well. Share.
Users are not receiving Web to Lead assignment notifications. In some cases, an Organization may setup a standard (or custom) Web to Lead page and create assignment rules to notify the internal User when a Lead comes in (Email Notifications under Lead Assignments). There is a permission which Salesforce Support can enable titled:
For Lead records coming from Marketing Cloud to SF I am triggering the default Lead Assignment Rules using APEX (method invoked from after Insert trigger on Lead). ... Alter Lead Assignment Notification when lead created by the LMA (License Management App) ... Re-running Lead Assignment Rules. 1. Salesforce - Case Assignment Rule Email is not ...
Lead Assignment Email Notifications Not Working. One of my users is having an issue with the email notification for the Lead object in the sense that no email is being sent out to owners when a Lead is assigned to them. This appears to only be happening to 1 of my users and I cannot find anything in his settings that would have this effect.
Click Setup. In the Quick Find box, type Lead Assignment Rules. Click on the Lead Assignment Rules | New button. Now create an assignment rule, as shown in the following screenshot: Step 2: Create an Apex class and Test class. Now, we have to understand a new Apex annotation i.e. @InvocableMethod.
It all depends on what client is causing the assignment rules to run: Emails will be sent to queue members. Client is the Lead Edit UI where Assign using active assignment rules is checked. Client is a SOAP API client that sets the Assignment Rule Header and Email Header. Client is Web-to-Lead using OOTB /servlet/servlet.WebToLead.
Step 1: Set the order in which this rule entry will be processed. Sort Order: 1. Step 2: Select the criteria for this rule entry. Criteria: Last name equals Test. Step 3: Select the user or queue to assign the Lead to. User: yourself. Template: any active email template. 4. Create a process that updates a field on Lead:
Use an Assignment element to assign the new RSVP status. Create a new record single variable called varBoardAttend2 (using the Board Attendance object). Assign the recordId and the RSVP Status, and add the varBoardAttend2 record variable to the varBoardcollection2 record collection variable.