
- Automation Champion
Automating Salesforce One Click at a Time


Custom Email Notification for Completed Tasks
Last Updated on April 3, 2022 by Rakesh Gupta
Big Idea or Enduring Question:
How do you send custom email notifications for the completed tasks to the Assignor?
Objectives:
After reading this blog post, the reader will be able to:
- Create a record-triggered Flow to send custom email notifications for the completed tasks to the assignor
- Create an email template in Flow
- Use Send Email flow action
Business Use case
Warren Mason is working as a System administrator at Universal Containers (UC) . He has received a requirement to send out an email notification for completed tasks to the assignor.
Automation Champion Approach (I-do):
A Salesforce Flow will automatically take action when a record meets specified criteria. It has a great capability to send out email notifications to a lot of different objects . This will allow you to notify a person or groups of people via email whenever it meets the evaluation and meets the conditions specified.
Salesforce doesn’t have out-of-the-box features to notify the assignor when the assignee completes a task. For example, let’s say the Sales manager ( Daniela Ruah ) assigned a task to a Sales rep ( Jessica Smith ) to follow up with one of her key customers to check the status of last quarter’s bills. By default, when Jessica completes the assigned task, Daniela (sales manager) will not receive any email notifications.
To solve this requirement, we will use the After-save Record-Triggered Flow . Check out this article to understand why we are using after-save record-triggered flow for this scenario.

Guided Practice (We-do):
There are 4 steps to solve warren’s business requirement using Record-Triggered Flow . We must:
- Define flow properties for record-triggered flow
- Add a Text Template to construct the email body
- Add a decision element to check if the task owner and the assignor are not the same people
- Add a core action send email to send out an email
Step 1: Define Flow Properties
- Click Setup .
- In the Quick Find box, type Flows .
- Select Flows then click on the New Flow .
- Object : Task
- Trigger the Flow When : A record is created or updated
- Condition Requirements: None
- Optimize the Flow For Action and Related Records
- Click Done .

Step 2: Add a Text Template to Create Dynamic Email Template
Now we’ll create an email template using the Text Template . The text template allows you to specify the multi-line messages. It also allows you to use HTML code.
- Under Toolbox , select Manager, then click New Resource to create a text template.
- Resource Type : Text Template
- API Name : textT_EmailBody
- Select View as Rich Text
- Hi {!$Record.CreatedBy.FirstName},
- Task {!$Record.Subject} ( https://myautomationchampion-dev-ed.lightning.force.com/ {!$Record.Id}) is successfully completed by {!$Record.Owner:User.FirstName}

Step 3: Using Decision Element to Check if Status is Completed and, Task Owner and Assignor is Not Same Person
Now we will use the Decision element to check the following:
- Task status is completed
- Task owner must be a Salesforce User
- Task owner and assignor is different people
- On Flow Designer, click on the +icon and select the Decision element.
- Enter a name in the Label field; the API Name will auto-populate.
- Under Outcome Details , enter the Label the API Name will auto-populate.
- Resource: {!$Record.Status}
- Operator: Is Changed
- Value: {!$GlobalConstant.True}
- Add Condition
- Resource : {!$Record.Status}
- Operator : Equals
- Value : Completed
- Resource: {!$Record.OwnerId}
- Operator: Start With
- Value: 005
- Resource: {!$Record.OwnerId}
- Operator: Does Not Equal
- Value: {!$Record.CreatedById}
- When to Execute Outcome : If the condition requirements are met .

Step 4: Add Send Email Action to Notify Assignor
- On Flow Designer, below the Completed node, click on the +icon and select the Action element.
- Search and select the Send Email from the dropdown menu
- Label the new action Notify Assignor
- Body: {!textT_EmailBody}
- Subject: Task Completion Notification – {!$Record.Subject}
- Email Addresses (comma-separated): {!$Record.CreatedBy.Email}
- Rich-Text-Formatted Body: {!$GlobalConstant.True}

- Click Save .
- Enter Flow Label the API Name will auto-populate.
- Click Show Advanced .
- API Version for Running the Flow : 54
- Interview Label : Record-Triggered: Task After Save {!$Flow.CurrentDateTime}
- Click Save .

Proof of Concept

- W hen Jessica completes the assigned task, Rakesh Gupta will receive the following email notification.

Formative Assessment:
I want to hear from you!
What is one thing you learned from this post? How do you envision applying this new knowledge in the real world? Feel free to share in the comments below.
Submit Query!
Similar Posts

Automatically Refresh Your Salesforce Dashboard Every Hour or Minute

Easiest Way to Find if a Record Is in the Approval Process Using Salesforce Flow

Beyond Text: Exploring Image Use Cases in Salesforce Flows
37 thoughts on “ custom email notification for completed tasks ”.
Hi Rakesh, thank you for sharing this solution. Can you advice on how to set up email notification when a step is NOT completed? Ideally, a notification should be sent to a manager of a Sales Representative with information on the overdue steps. How would you go about configuring this? Thank you!
Sure, to set up email notifications for uncompleted tasks, you have two options: either use a time-dependent action in Flow or use a Scheduled-Triggered Flow.
If you mean uncompleted steps in a completed task, then add a decision in the same flow to check the step criteria and send out an alert to the manager.
Thank you, Rakesh. This is so helpful. Have you try replacing the email body text template for a lightning template? I have a similar use case but is on the “Deliverable” object (NPSP custom object) but I haven’t been able to make it work because I keep missing the “Recipient ID”. Maybe the functionality it is not available if you trigger in custom objects?
I’m glad you found the information useful! Regarding your question about replacing the email body text template with a Lightning template, it’s definitely a viable approach.
If you could provide more details about your current use case, setup and the specific issues you’re facing with the “Recipient ID”, I might be able to offer more specific insights. Understanding the exact nature of the problem will help in diagnosing the issue more effectively.
How I am able to add additional recipient just like email alert in Flow ? I am trying to use “Recipient Email Addresses (comma-separated)” option but it prompt me error that I am in an invalid email format. Currently under this section already have a Get Record resource created to grab the email from user in Account Team and I would like to add an additional email but not a user in Salesforce.
You have to try something like this:
1. Create a Text variable Collection 2. Add Account Team member’s email to the Text Variable 3. Add Text variable to Email Addresses (Collection) when using Send Email static action 4. Add Additional email to Email Addresses (comma-separated)
Hello Rakesh! Nice explanation. I have a question. Is it possible to send this email message to a queue?
Yes, if queue has an email address.
First of all Thank you for the detailed approach to explain the functionality. I created a flow but Emails are not getting Delivered. deliverability is set to all emails., Using API version 56
Check out this article on how to Troubleshoot Delivery Problems for Salesforce Emails .
is there a way to prevent hardcoding this URL ( https://myautomationchampion-dev-ed.lightning.force.com/ {!$Record.Id}) or saving it in a custom label and using in email body, that way when we deploy the email template from sandbox to production, the url will not break . ?
Yes, either use Custom Label or read this article to understand how to get base url https://automationchampion.com/2022/04/25/how-to-get-salesforce-org-base-url-in-flow-2/
Hello Rakesh. Thank you so much for this! One issue I’m coming across is when I enter {!$Record.CreatedBy.Email} in the Send Email action, it gives me an error saying “These issues don’t prevent activation, but can cause problems when you run the flow. Notify_Task_Assignor (Action) – These email addresses are invalid: {!$Record.CreatedBy.Email} . Use this format: [email protected] .” Any idea of how to resolve this? Thank you again!
I tried in my developer org, and it didn’t give any error to me. Active the Flow and test it and let me know how it goes.
Thank you for the quick reply! No luck unfortunately. The flow is activated but when I had my co-worker mark the task as completed, no email notification came through. The flow won’t even let me save changes with {!$Record.CreatedBy.Email} inputted unless I add a space or comma at the end of it. And when I do that, it gives me the error I mentioned initially. Are there any workarounds that you’re aware of? Thank you again!
Please share send email and Flow screenshots with me.
Will do. What email address should I send the screenshots to? Thank you again for your time and help.
Check your email. I am happy to help.
Don’t copy and paste values from blog instead manually enter the value by clicking Record > Created By > Email.
It’s working now after changing the API version to 49 and updating the values. Thank you for your help and your excellent blog!
Hello I have tried this but Using the “{!varRTask.CreatedBy.Email},” in the email of the flow gives out an warning message that the format should be [email protected]
Is it possible to send a screenshot to me?
Can you explain this.. Field: Task | OwnerId (assigned to? created by? last modified?)
Assigned To – Represent a Person or Queue to who owns the Task. Created By – Person who creates the Task Last Modified – The date and timestamp for changes made to an individual record, including the User who made the change.
This is so useful, Rakesh, thank you! (I just implemented based on a user recent request). A comment and a question. Task.OwnerId is the field ‘Assigned To’ of the Task object (I don’t know if this has changed overtime). The question I have is: on the email communication, is there a way to include the record name (e,g,, Campaign Name) the task is attached or related to?
Task.OwnerId is the API name whereas Assigned To is the Field label. If you want to include the record name, you have first to query the record details and then update the Text template.
Hi there! Can you re-do this for the new flow builder that just came out in Winter 19? It’s completely different!
Yes, but in a few weeks 🙂
Rakesh, Can you make the replies / comments editable/deletable?
Sorry I don’t have any idea
Okay. Thank you.
I got it. We are setting values to the variables in the process builder. I overlooked the process builder part.
Thank you, Rakesh. Never thought Flows are this simple.
In the Record lookup, It’s filtering based on Assignor Id and Assignee Id. ( Where Id Equals VarT_AssigneeID & Where id equals VarT_AssignorID). But where did you actually assign values to those variables? Don’t they contain ‘null’? Did you miss that part in this article?
Nope, we are passing the value to these variables via Process Builder
Thanks Rakesh for fantastic series! I was looking for this one from past few days. Keep up your good work.
Leave a Reply Cancel reply
This site uses Akismet to reduce spam. Learn how your comment data is processed .
Discover more from Automation Champion
Subscribe now to keep reading and get access to the full archive.
Type your email…
Continue reading
- Customer Onboarding
- Professional Services Automation
- Project Portfolio Management
- Project Management
- Demo Videos
- Competitor Comparisons
- Cloud Coach Blog
- Product Support
- Schedule a Demo
How can I get email notifications about new tasks?
Brandi Johnson
Nobody wants projects and tasks to fall behind. Get a jump start on tasks by notifying your team when tasks are assigned to them. Since Cloud Coach Milestones is built on Salesforce, it’s easy to automatically send emails to your team when they’ve been an assigned a new task.
Step 1: Create your email template.
Before we can automatically send an email to our project team members, you need to start with an email template in Salesforce. In my example, I’m pulling in a few fields from my Milestones project and task (task name, project name, and task due date) so that the information in the email is valuable to the task owner.
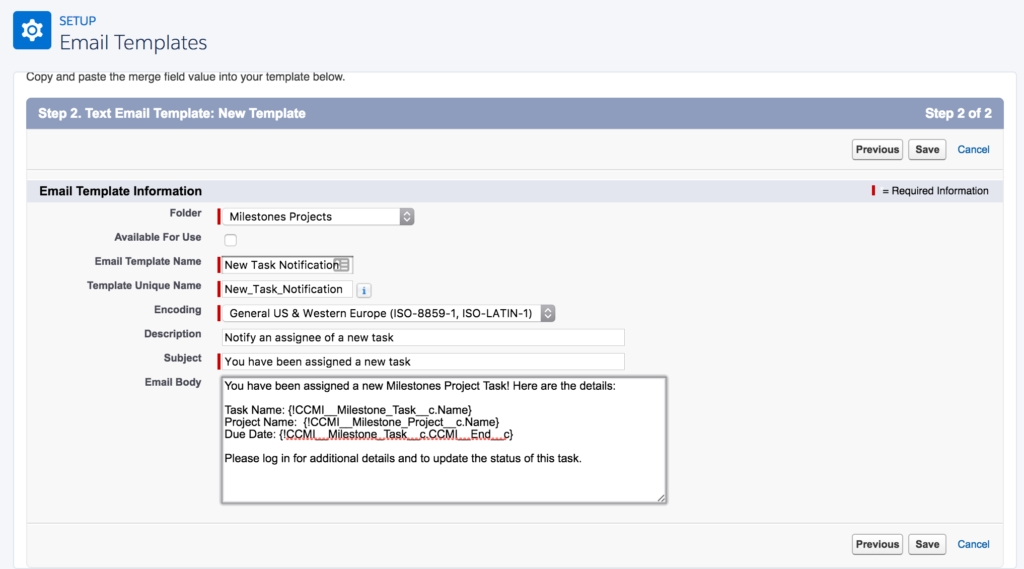
Step 2: Create your email alert
After you create your email template, go a step further and create your email alert. The email alert, also created in the Salesforce administration area, is where you set which email template is used and who the email is sent to. The email alert is selected in our next step – process builder.
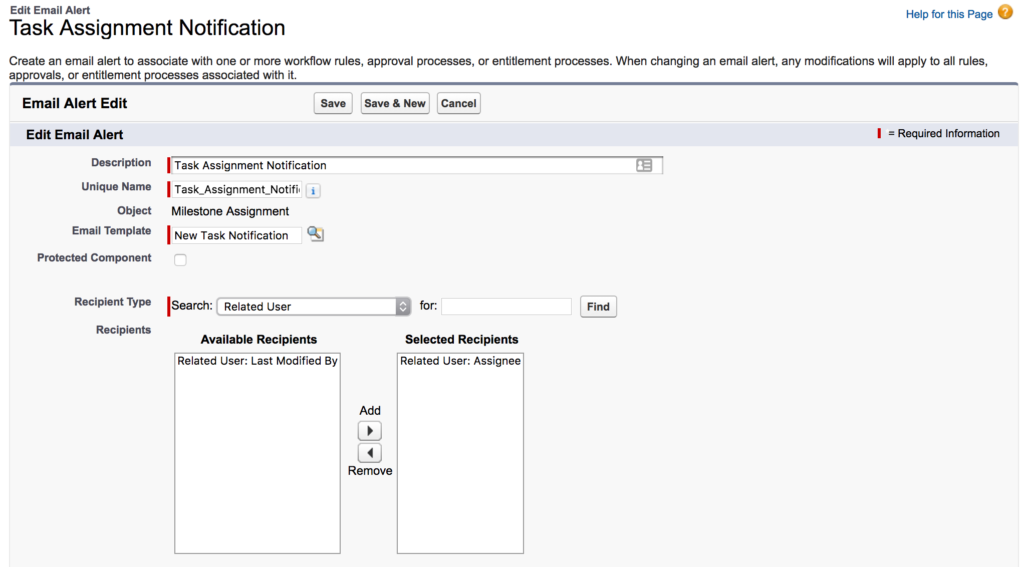
Step 3: Use Process Builder to create your automation.
Process Builder allows you to automatically send the email when a task is assigned.
Our starting point in Process Builder is the Milestone Assignment object.
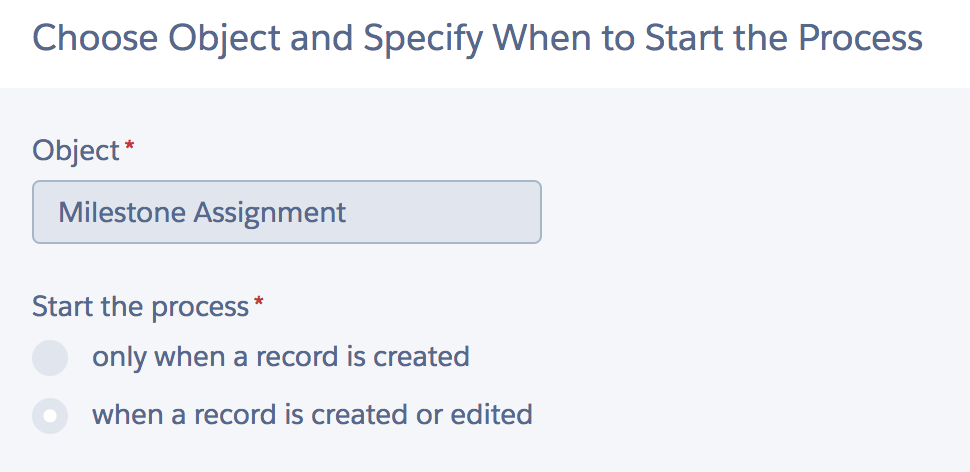
Then we define the criteria:
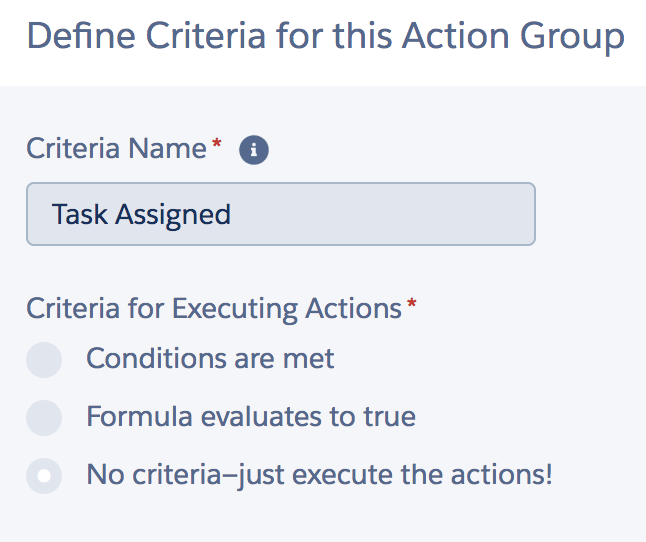
And create the action to send the email template. This is where we actually use the email alert we created in Step 2.
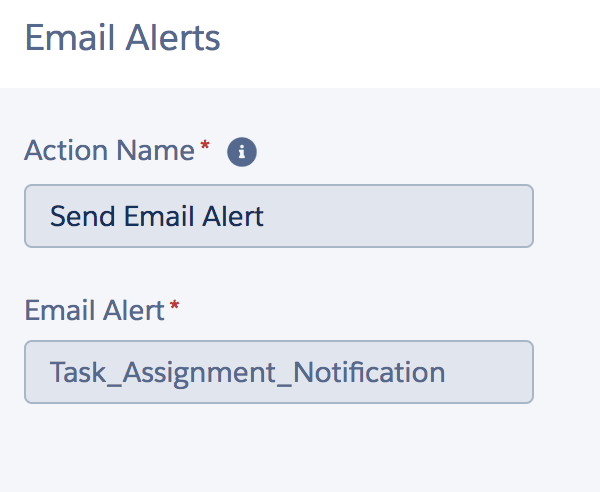
Overall, our simple process looks like this:
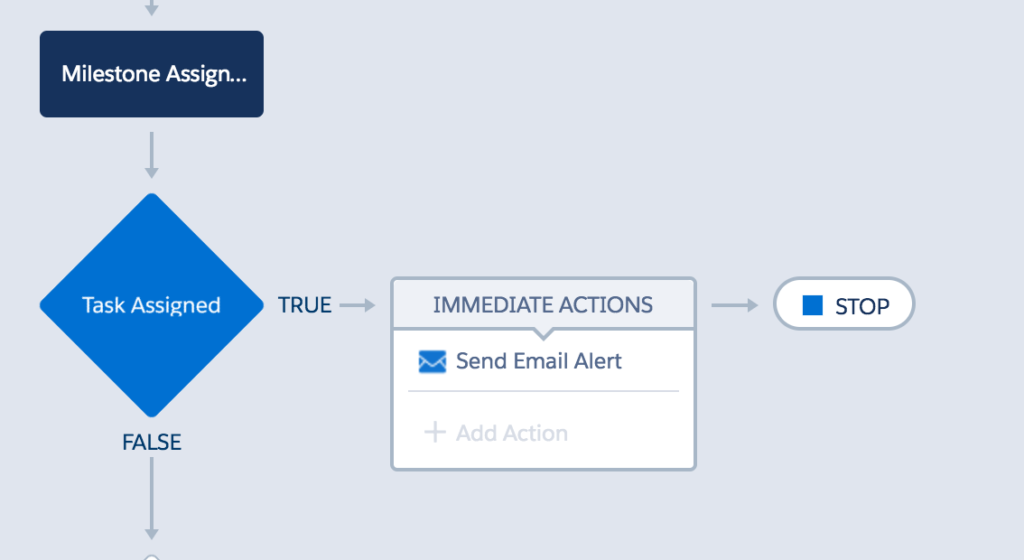
Activate the process, and you’re ready to go! Now your team members will get email notifications when a new task is assigned to them. They won’t need to check their assignments for new work!
Related Articles

Unleashing the Power of AI: Revolutionizing Customer Success Teams
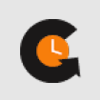

Cloud Coach
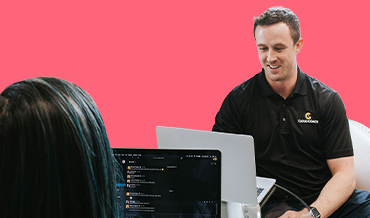
Feature of the Month: Scenario Planning

Christian Langley
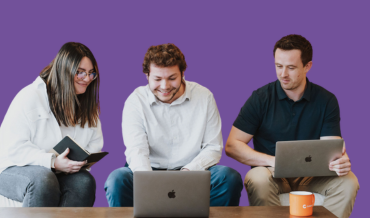
Feature of the Month: External Collaboration

Jacob Huisingh
Want to see cloud coach in action.
Cloud Coach is secure and customisable platform for successfully delivering customer projects of all shapes and sizes.
See Cloud Coach In Action
Cloud Coach is secure and customisable platform for successfully delivering projects of all shapes and sizes.
Sign Up To Receive Our Monthly Tips
on how to achieve project success.
On-platform Project Management & PSA solutions that drive exceptional efficiency and results
- Customer Onboarding on Salesforce
- Customer Success Salesforce
- Project Portfolio Management on Salesforce
- Professional Services Automation (PSA) for Salesforce
- Salesforce For Project Management
Company Info

Cloud Coach © 2024 Privacy Policy Terms of Use GDPR Sitemap
Schedule a tailored demo with one of our project specialists.
- Fill out the form below
- Our team will reach out within 24 hours to discuss your unique requirements
- We’ll schedule a 1:1 demo with one of our product specialists

protected by reCAPTCHA
Privacy – Terms
A Cloud Coach advisor will be in contact by email within one working day to arrange your demo.
Privacy overview.
Product Area
Feature impact.
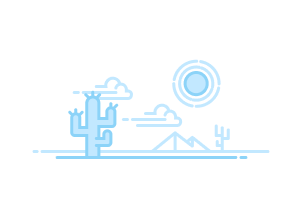
- Action Plans Editions
- Action Plans Data Model
- Which Features Work with Action Plans?
- Action Plan Lightning Components
- Override the Labs Unmanaged Package for Action Plans
- Assign the Action Plans Permission Set License and Permission Set
- Enable Extra Permissions for Action Plans
- Require a Status for Action Plans
- Add an Action Plan Templates Tab
- Add Action Plans to the Related List
- Add Action Plans to Record Pages
- Set Action Plan Status Values
- Set Up Nonwork Days for Action Plans
- Add Tasks to Action Plan Templates
- Add Task Dependencies to Action Plans
- Assign Action Plan Tasks to Account Team Roles
- Assign Action Plan Tasks to Opportunity Team Roles
- Assign Action Plan Tasks to Case Team Roles
Assign Action Plan Tasks to Queues
- Considerations for Creating Action Plan Templates
- Include More Fields in Action Plan Template Tasks
- Filter Action Plan Templates by Status
- Considerations for Creating Action Plans
- Considerations for Executing Action Plans
- Show Action Plan Items in the Printable View
- Customize the Display Order of Tasks and Document Checklist Items
- Attach Files to Action Plans
- Activate the Recurrence Schedule Flow for Action Plans
- Create or Edit Recurring Schedules for Action Plans
- Deactivate or Reactivate Recurring Schedules for Action Plans
- Update API Implementations of Action Plans
- Clone Action Plan Templates
- Create a Package with Action Plan Templates
- Create a Community User Profile for Action Plan Users
- Create a Permission Set for Partner Community Action Plan Users
- Update the Experience Cloud Home Page with Action Plans
- Update Community Record Detail Pages with Action Plans
Set up queues to let action plan template creators assign tasks to queues. When an action plan is generated from the template, any user that’s a member of the queue can take ownership of the assigned task.
Required Editions
A queue lets a team of users share their workload. Tasks appear in a queue list, and any member of the team can take ownership of a task in the list.
You define the queues within your organization and add specific users or roles as queue members. Account plan template creators then assign tasks to the queue. When a new action plan is generated, a newly created task is added to the queue, ready for pick-up by a queue member.
- From Setup, enter Queues in the Quick Find box, then select Queues .
- Click New and enter a label and queue name. The label is the name of the list view that users work from.
- Choose an email address to notify when new records are added to the queue. (optional)
- If your org uses divisions, select the queue’s default division.
- Add the objects to include in the queue. Select objects that can be included in action plan templates, such as Task, Assessment Task, or Document Checklist Item.
- Add queue members and save the queue. Members can be individual users, roles, public groups, or partner users.
When adding a task to an action plan template, select Queue under Task Assignment, and then choose a queue from the list.
- Salesforce Help: Create Queues

Cookie Consent Manager
General information, required cookies, functional cookies, advertising cookies.
We use three kinds of cookies on our websites: required, functional, and advertising. You can choose whether functional and advertising cookies apply. Click on the different cookie categories to find out more about each category and to change the default settings. Privacy Statement
Required cookies are necessary for basic website functionality. Some examples include: session cookies needed to transmit the website, authentication cookies, and security cookies.
Functional cookies enhance functions, performance, and services on the website. Some examples include: cookies used to analyze site traffic, cookies used for market research, and cookies used to display advertising that is not directed to a particular individual.
Advertising cookies track activity across websites in order to understand a viewer’s interests, and direct them specific marketing. Some examples include: cookies used for remarketing, or interest-based advertising.
Cookie List
About 10 mins
Learning Objectives
Create tasks for your field reps, assessment task definitions, track your assets, what’s your plan of action, it’s time to execute.
- Challenge +100 points
Set Up Task Definitions and Action Plan Templates
- Set up assessment task definitions.
- Set up action plan templates.
- Relate tasks and metrics for visit planning and execution.
Dorothea has successfully set up objects that help Alpine Group with its business planning and strategy. It’s now time to move on to the next big milestone in her data model journey: object setup for visit planning and execution. She starts with some questions: How do sales managers manage tasks and field rep visits? And how do reps capture data for metrics during their visits?
When a field rep visits a store, she performs certain activities related to the different aspects of visit execution as discussed in Unit 4. The metrics are already in place for Alpine Group with assessment indicator definitions, and targets are in place with retail store KPIs.
But Dorothea wants to create a data model that introduces a proper structure for sales managers to organize the tasks and for field reps to carry them out during visits.
She uses the following objects:
Action Plan Template
- Action Plan Template Version
Action Plan Template Item
- Action Plan Template Value
- Retail Store
- Retail Location Group
- Retail Store KPI
- Assessment Indicator Definition
- Assessment Task Definition
- Assessment Task Indicator Definition
Her assessment task definition and action plan template data model looks like this.

Each retail activity that a sales manager defines is stored as a record in the Assessment Task Definition object. This object holds information on the name, description, category, and type of task. The actual activity that a field rep performs on the field is stored in the Assessment Task object, but more on that later.
The Assessment Task Definition object defines the type of task. Field reps at Alpine Group perform six distinct types of tasks. Dorothea reviews the Task Type in the Assessment Task Definition object to see if the types fit Alpine’s use cases. Then she creates a report of the task types and the key metrics to associate for each task type.
Here’s what her report looks like.
Dorothea is now sure she knows how to create the different assessment task definitions based on the type of activity to be performed. She also knows the assessment indicator definitions that she can associate with each task type. She can always reuse metrics for multiple task definitions.
The only task type she wants to explore a bit more is the Other task type. She thinks Alpine Group has some use cases for this.
Each organization has unique business processes and metrics. Some of these processes may not fit the tasks discussed above. Certain tasks are not tied to planograms, promotions, orders, or surveys. You can use the flexible Other task type for such miscellaneous activities. For instance, Alpine Group wants to track the assets it places in each NTO store.
Dorothea knows there are two primary Alpine Group assets that require servicing and maintenance.
- Refrigerator displays for its summer coolers (Polar Glass Door 40 L)
- Customized rotating shelves for its popular activewear (3-ft gondola)
For the refrigerators, Alpine Group tracks how often they require maintenance and whether the temperature is optimum or not. For the gondolas, Alpine tracks whether the right products are displayed on them and whether they are damaged or not.

Here’s the good news: Dorothea can create a custom object or leverage an existing object in Salesforce. The Consumer Goods data model provides the flexibility to track these custom objects like any other standard object. She can define metrics, set up data, and associate tasks for these objects seamlessly. The Retail Store KPI object has a field called Custom Context. For the refrigerator, Dorothea can define the value for this field as Polar Glass Door 40 L and set targets like she does for any other object.
Dorothea has defined the tasks through which field reps capture data during their visits. Her main aim is to understand how she can use the data model to capture repeatable tasks—improving collaboration and productivity. She looks at the following objects and their associations.
An action plan template provides a framework to reuse tasks across stores and visits. The Action Plan Template object has the following defining attributes.
- Description
- Action Plan Type (for Alpine Group, the relevant value is Visit Execution)
- Target Object (Visit is the target object for Alpine Group’s use case)
- Template Owner
To use action plan templates in Consumer Goods Cloud, the Action Plan Type is always Visit Execution.
Alpine primarily uses two action plan templates.
- One template contains tasks for in-store surveys and order placement.
- One template contains tasks for planogram checks, asset checks, promotion checks, and inventory checks.
The company can create more action plan templates as needed.
Each item in the action plan template refers to a task definition. Each action plan template can have a different set of tasks. For an action plan template item, Dorothea observes that there are two defining attributes that help sales managers organize and track activities better.
- Is Required : This indicator on the Action Plan Template Item object defines whether the task or item is mandatory. For example, if Gustavo wants the promotion check to be a mandatory task, he marks the Promotion Check task as required.
- Display Order : This determines the sequence number of the item in the template.
An action plan template is a primary list of items. For Consumer Goods Cloud, an action plan template can have more than one item with the same assessment task definition. So for example, a sales manager can create an action plan template and add the following items to it.
- Inventory check for Alpine energy bars
- Inventory check for Alpine Mint Summer Cooler
- Promotion check for launch of new product
- Planogram check for missing products on primary shelves
Alpine Group can create multiple action plan templates to cluster tasks that are common across stores. When the time comes for visit creation, Gustavo and the other sales managers can simply pick and choose which template best suits a visit and associate it to a visit. They don’t have to manually add individual tasks for each visit.
Dorothea has done everything that’s required to organize tasks and metrics for visit planning and execution. She’s starting to see the entire data model as a cohesive unit, but she still has to untangle a few more knots. She has two primary queries.
- What information does the Visit object hold?
- How can sales managers view real-time transactional data that their reps capture in the field?
- Salesforce Help : Action Plan Template
- Get personalized recommendations for your career goals
- Practice your skills with hands-on challenges and quizzes
- Track and share your progress with employers
- Connect to mentorship and career opportunities
SimplySfdc.com
Saturday, february 13, 2021, salesforce: email sent related to case assignment rule.
- Queue Email
- Send Email to Members
Case Assignment Rules

Summary
- No email will be sent if no email template is entered in the assignment rule
- Yellow highlight is aligned with point (1)
- Green highlight also aligned with (2) -- for queue members + queue email
- Manual change owner will use the standard salesforce email template for change owner

Page-level ad

IMAGES
VIDEO
COMMENTS
Workflow on tasks do not allow the Send an Email option. If Single Sign-on is enabled in the org, users should login to the org and then click the email notification link. The link will automatically redirect to the My Domain url for the organization. See also: Email Templates in Salesforce Classic Email Templates in Lightning Experience
Click Done. Step 4: Add Send Email Action to Notify Assignor. Now we will use the Send Email static action to send out an e-mail to Assignor. On Flow Designer, below the Completed node, click on the +icon and select the Action element. Search and select the Send Email from the dropdown menu.
Part 2: Enable Content Builder. 1. Create a new Permission Set (e.g. "Lightning Email" permission set). 2. Go to System Permissions . 3. Tick Access drag-and-drop content builder (this controls whether the Edit in Builder button appears later on). 4.
Restrict Use of Salesforce Classic HTML-Based Email Templates to... Activities. Increase Manager Productivity with a New Task Filter. Choose to Get Task Notifications by Email. Share Task List Views Easily. Notes: Pop Out Notes from the Utility Bar. Lightning Dialer. ... Manage Queue and Skill Assignments for Your Agents in Omni-Channel...
This article applies to Salesforce Classic and organizations that do not have the 'Enable User Control over Task Assignment Notifications' setting enabled via Setup, search Activity Settings in Quick Find. If your organization has the 'Enable user control over task assignment notifications' feature enabled, see the Considerations for Enabling User Control of Task Notifications documentation ...
From Setup, in the Quick Find box, enter Classic Email Templates, and then click Classic Email Templates. Click New Template. Select the type of template that you want to create, and then click Next. Enter email template information: Select Available For Use. Enter a name for the email template. Enter a subject for the email.
Step 3: Use Process Builder to create your automation. Process Builder allows you to automatically send the email when a task is assigned. Our starting point in Process Builder is the Milestone Assignment object. Then we define the criteria: And create the action to send the email template. This is where we actually use the email alert we ...
Check the Send Email to Members checkbox on the Queue record page. Add the email template to the Lead or Case assignment rule. Create an email alert with the email template for the object that the queue is related to and add all recipients for email alert. Number 3 is often missed and thus the email is not sent. Hope this helps!
Step 3: Create an Email notification template. There is a standard email template called "Leads: New assignment notification (SAMPLE)" that comes with Salesforce and is usually stored in the "Unfiled Public Email Templates" folder. For CloudAmp's Campaign Tracker application, designed to track lead sources into Salesforce, we created ...
Account plan template creators then assign tasks to the queue. When a new action plan is generated, a newly created task is added to the queue, ready for pick-up by a queue member. From Setup, enter Queues in the Quick Find box, then select Queues. Click New and enter a label and queue name. The label is the name of the list view that users ...
When you set up Email-to-case, you can take those emails and turn them automatically to Case records in Salesforce, send auto-replies, distribute them to your support team, and take other automated actions. These will save support teams a lot of energy creating Case records and managing them appropriately. Instead, you have the chance to free ...
From Service Setup, enter Case Assignment Rules in the Quick Find box, then select Case Assignment Rules. Click New. Type Solar Panel Installation and save your changes. Select the rule you just created, and next to Rule Entries, click New. Here's where we add the little details that determine case assignment.
An action plan template is a primary list of items. For Consumer Goods Cloud, an action plan template can have more than one item with the same assessment task definition. So for example, a sales manager can create an action plan template and add the following items to it. Inventory check for Alpine energy bars.
Need Help With Salesforce? Check Out - https://www.crmcrew.com/In this video I explain how to create automated tasks in Salesforce. Email: [email protected]...
From above for case assignment rule: No email will be sent if no email template is entered in the assignment rule. Yellow highlight is aligned with point (1) Green highlight also aligned with (2) -- for queue members + queue email. Manual change owner will use the standard salesforce email template for change owner.
It all depends on what client is causing the assignment rules to run: Emails will be sent to queue members. Client is the Lead Edit UI where Assign using active assignment rules is checked. Client is a SOAP API client that sets the Assignment Rule Header and Email Header. Client is Web-to-Lead using OOTB /servlet/servlet.WebToLead.