- Add, change, or remove transitions between slides Article
- Animate text or objects Article
- Use the Morph transition in PowerPoint Article
- Insert a video from YouTube or another site Article
- Add or delete audio in your PowerPoint presentation Article
- Record your screen in PowerPoint Article


Add or delete audio in your PowerPoint presentation
You can add audio, such as music, narration, or sound bites, to your PowerPoint presentation. To record and hear any audio, your computer must be equipped with a sound card, microphone, and speakers.

Add audio from your PC
Select Insert > Audio .
Select Audio on My PC .
In the Insert Audio dialog box, select the audio file you want to add.
Select Insert .
Record audio
Select Insert > Audio .
Select Record Audio .
Type in a name for your audio file, select Record , and then speak.
Note: Your device must have a microphone enabled in order to record audio.
To review your recording, select Stop and then select Play .
Select Record to re-record your clip, or select OK if you're satisfied.
To move your clip, select and drag the audio icon to where you want it on the slide.
If you’re using more than one audio file per slide, we recommend putting the audio icon in the same spot on a slide to find it easily.
Select Play .
Hide the Audio icon
Select the audio clip icon on the slide.
On the ribbon, on the Playback tab, select the Hide During Show check box.
Use this option only if you set the audio clip to play automatically. Note that, in Normal view, the audio icon is always visible unless you drag it off the slide.
Change playback options
Select the audio icon and then select the Playback tab. Then select which options you'd like to use:
To trim the audio, select Trim and then use the red and green sliders to trim the audio file accordingly.
To fade in or fade out audio, change the number in the Fade Duration boxes.
To adjust volume, select Volume and select the setting you prefer.
To choose how the audio file starts, select the dropdown arrow next to Start, then select an option:
In Click Sequence : Plays the audio file automatically with a click.
Automatically : Plays automatically once you advance to the slide that the audio file is on.
When Clicked On : Plays audio only when the icon is clicked on.
To choose how the audio plays in your presentation, select an option:
Play Across Slides : Plays one audio file across all slides.
Loop until Stopped : Plays an audio file on loop until it’s stopped manually by clicking the Play/Pause button.
To have the audio play continuously across all slides in the background, select Play in Background .
Delete audio
To delete an audio clip, select the audio icon on the slide and press Delete.
To add music or other audio clip to your slide show, select the slide you want and click Insert > Audio . You can add audio to a single slide, play audio automatically when a slide appears, or add a song that plays as background music during your entire presentation.
You can add your own narration or commentary to an entire presentation by recording it on the Slide Show tab. See Record your slide show for more information.
Add audio to a single slide
In Normal view, select the slide you want and click Insert > Audio .
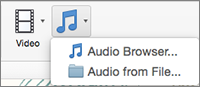
Click Audio Browser to insert audio from iTunes, or Audio from File to insert an audio clip from your computer.
Select the audio clip. On the Audio Format tab, select the audio options you want.
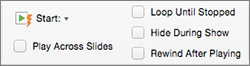
(Optional) If you want to change or modify the standard audio file icon, use the picture format buttons on the Audio Format tab to add a frame, border, or other formatting effect to the audio icon.
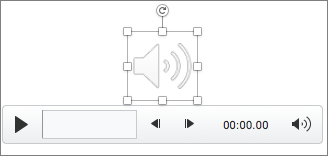
Preview the audio
On the slide, select the audio icon, and then click Play/Pause beneath the audio icon.
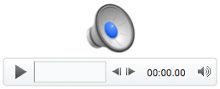
Play audio automatically when a slide appears
By default, during a slide show, audio plays when it is clicked. You can change it so that the audio plays automatically as soon as its slide appears.
In Normal view, select the slide you want and add an audio clip if you haven't already done so.
On the Audio Format tab, on the right, click Start > Automatically .
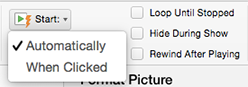
Add audio that plays during your entire presentation
In Normal view, select the first slide in your presentation and add an audio clip if you haven't already done so.
On the Audio Format tab, on the right, click Play across Slides .
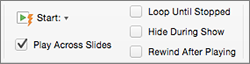
Add audio that plays repeatedly
On the Audio Format tab, on the right, click Loop Until Stopped .
(Used alone, this option means the looping sound lasts while the slide it resides on is being shown. When Loop Until Stopped is used in tandem with Play Across Slides , the looping sound continues throughout the presentation.)

On the PowerPoint ribbon, on the Playback tab, select the Hide During Show check box.
Record your slide show
Supported audio formats in PowerPoint for the web: MP3, WAV, M4A, AAC, and OGA
Maximum size of the audio file: 16 MB
Add audio from your computer
On the Insert tab, near the right end, select Audio .
In the file explorer, browse to the audio file you want to use, then select Open .
Select the audio icon and then select the Audio tab or Playback tab. Then select which options you'd like to use:
To choose how the audio file starts, select the Start dropdown arrow and select an option:
Automatically : During a slide show, the audio plays automatically once you advance to the slide that the audio file is on.
When Clicked On : During a slide show, the audio plays only when the icon is clicked.
To choose how the audio plays in your presentation, select one or more options under Audio Options :
Hide During Show : If you've set the audio clip to play automatically, you can hide the audio icon during the show, because you won't need to click it at any time.
Rewind after Playing : Use this option if you need to play an audio clip more than once while you are still presenting the same slide that contains that audio clip.
Play music or other sounds automatically when a slide appears
Play music across multiple slides in your slide show
Record a slide show with narration and slide timings

Need more help?
Want more options.
Explore subscription benefits, browse training courses, learn how to secure your device, and more.

Microsoft 365 subscription benefits

Microsoft 365 training

Microsoft security

Accessibility center
Communities help you ask and answer questions, give feedback, and hear from experts with rich knowledge.

Ask the Microsoft Community

Microsoft Tech Community

Windows Insiders
Microsoft 365 Insiders
Was this information helpful?
Thank you for your feedback.
How-To Geek
How to add music to your powerpoint presentation.
There are many ways to improve your PowerPoint presentation---adding animations to objects, customizing slide transition styles, and using interesting themes to name a few.
Quick Links
Adding music to your presentation.
There are many ways to improve your PowerPoint presentation---adding animations to objects, customizing slide transition styles, and using interesting themes to name a few. In addition to all that, you can also add music to your presentation.
PowerPoint makes it very simple to add music to your presentation. Adding music to your presentation may be a great idea, but there are also cases where it may be considered unprofessional. We’re not here to tell you when to do it, just how to do it, but make sure it’s appropriate for the situation.
Switch to the "Insert" tab and then click the “Audio” button.
A menu will appear, giving you the option to either upload music from your PC or record your own audio track.
If you’d like to record your own audio, select “Record Audio,” and the “Record Sound” window will appear. Go ahead and give your audio a name, then click the “Record” icon when you’re ready to start.
After the “Record” icon is selected, a timer will start which gives you the total length of the sound being recorded. Once you’re ready to stop recording, press the “Stop” icon. To listen to your recording, you can press the “Play” icon. If you’re happy with what you're recording, select “OK” to insert it into your presentation.
If you prefer to upload music from your PC instead, go back to the audio options menu and select “Audio on My PC.” This will open your PC’s directory. Locate the audio file you’d like to use, then select “Insert” at the bottom-right of the window. PowerPoint supports several popular formats, like MP3, MP4, WAV, and AAC.
Now you’ll see a speaker icon appear in your presentation. Here, you can play the audio, control the volume, and move the audio back or forward 0.25 seconds.
Additionally, the “Playback” tab appears in the ribbon. By default, the “Audio Style” is automatically set to “No Style.” This means that the audio will only play on the slide where you insert it, the icon will appear in the presentation, and the audio will only begin once you click that icon.
But you can change all that. You can use the options here to adjust the default playback volume, choose whether the music starts automatically or on a click, whether it plays across other slides, whether it loops until you stop it, and so on.
We’re going to change this by selecting “Play in Background” in the “Audio Styles” section.
There are a few other options available to you, as well. You can add (or remove) bookmarks for specific times in your audio clip, trim parts of the audio, and give your audio a fade in/out effect.
Use these tools to customize the perfect audio for your presentation.
- Slidesgo School
- PowerPoint Tutorials
How to Add, Record or Edit Audio or Music in PowerPoint

Do you want to set the right mood and keep your audience engaged and entertained during your next presentation? In this new Slidesgo School tutorial, you’ll learn how to add audio or music to your presentations . You’ll also find out how to edit them to your liking .
Adding Audio from your Computer
Recording audio from powerpoint, editing audio, adding online audio, adding music from youtube, playing several clips in succession during your presentation.
- Before we begin, please note the following: in PowerPoint 2010 or older, you should use .wav or .wma files in Windows, and .wav files in Mac. If you’re using a newer version, we recommend that you work with AAC .m4a files.
- Open your PowerPoint presentation and select the slide where you want to add audio.
- On the Insert tab, in the Media group, click the Audio drop-down arrow. You’ll see two options: the first one allows you to add audio from your PC, whereas the second one allows you to record audio (you’ll need to have a microphone set up in your computer).
- Select Audio from My PC. A new window will open, where you have to locate the audio file you want to add to your presentation.
- Once located, click the drop-down arrow next to Insert. You’ll see two options:
- If you choose Insert , the audio will be directly inserted into your presentation, increasing the size of the document.
- If you choose Link to File , a link to the file will be created, reducing the size of the document. However, there could be issues if you use the presentation in a different computer, forcing you to link the audio file to the presentation again.
- Select the option that best suits your needs.
- If you want to export any audio included in your PowerPoint presentation, right-click its icon → Save Media As (you can only do this with audio inserted from your PC).
- Please note that if you want to play a different audio in each slide, you’ll need to add the audio files one by one. You’ll also need to uncheck “Play Across Slides”. You can refer to the “ Editing Audio ” section in this tutorial if you want more information.
- On the Insert tab, in the Media group, click the Audio drop-down arrow. Select Record Audio. A new window will open.
- Enter the name of the audio file you’re about to record.
- Press Record to start recording. To stop, press the Stop button. To play what you’ve recorded, press Play.
- If you’re happy with what you’ve recorded, click OK. If that’s not the case, click Cancel.
- Select the audio whose format you want to adjust. A new set of tabs, called Audio Tools, will appear on the toolbar.
- In the Bookmarks group, you’ll find an option to add bookmarks, which will be visible in the timeline. These can be helpful if you want to quickly find the main points in your audio during the presentation.
- In the Editing group, there are options to add a fade in and a fade out. You’ll also find the Trim Audio option. If you click it, a new window will open, where you can set the start point and the end point of the audio clip.
- In the Audio Options group, you’ll find the following options to adjust the behavior of the audio clip:
- Volume: It allows you to set the volume of the clip.
- Start: Click the drop-down arrow to choose how you want the audio to start. If you’re using Office 2010, you’ll also find an option here to play the audio clip during the entire presentation.
- Loop until Stopped: Once the audio clip finishes, it starts again indefinitely until you stop it.
- Play Across Slides: If you enable this, the audio clip will be played during the entire presentation. If “Loop until Stopped” is enabled too, it won’t stop playing until you reach the end of the presentation.
- Hide During Show: Check this option if you want to hide the icon.
- Rewind after Playing: Check this option if you want the timer of the audio clip to go back to the beginning when it reaches the end.
- If you’re using newer versions of PowerPoint, you’ll find a group called Audio Styles. Choose “No Style” if you don’t want additional effects. Choose “Play in Background” if you want the audio clip to be played in the background during your presentation.
- You can change the icon of the audio clip. To do so, on the Format tab, in the Adjust group, click Change Picture.
- Insert an icon or a picture. We’ll use it to link the online audio. Please refer to the How to Add and Modify Icons tutorial to learn how to insert icons.
- Add the link to the online audio resource. If you don’t know how to do it, please refer to the How to Insert a Hyperlink in PowerPoint tutorial.
- Once added, click the icon of this audio. A new window will open, where you must click the Play button. Some audio platforms, such as Soundcloud, allow you to generate an autoplay sharing link. With that, you just need to click the icon to play the audio automatically.
- If you want to pause the playback, you’ll need to exit the presentation mode and do it manually.
- Insert the video containing the audio or music you want. If you don’t know how, please refer to the How to Add a Video in PowerPoint tutorial.
- Decrease the size of the video and place it outside the visible part of the slide.
- We need to set it to automatically play in presentation mode. To do this, on the Playback tab, in the Video Options group, click the Start drop-down arrow and select “Automatically”. If you need more information, please refer to the How to Add a Video in PowerPoint tutorial.
- Please note that the audio will stop when changing slides.
To create a playlist that plays across all slides during your presentation, you need to use an audio editing software, such as Audacity or Adobe Audition, and edit the clips so that they come one after another. When you’re done, export it as a single audio file, which you can now use in your presentation.
Do you find this article useful?
Related tutorials.

How to print PowerPoint notes
Crafting an impactful PowerPoint slideshow and delivering a captivating presentation are distinct skills. The first focuses on designing appealing visuals to convey a clear message, while the second involves employing effective presentation techniques to ensure the audience grasps the idea. The content of this article will help you with the latter part of this process, guiding future presenters on how to print PowerPoint with speaker notes to enhance your presentations success and effectiveness.

Discover Our Online Presentation Software for Free
We have great news for you today! If you’ve been a Slidesgo fan for years (or months, or weeks, or days, or mere hours, we welcome everyone!), you’ll probably know for now that our templates are available mostly in two formats: for use in Google Slides and PowerPoint.Google Slides is a free tool, since you only need a Google account in order to use it. PowerPoint, on the other hand, is part of the Microsoft Office suite, so it’s not a free program, but that didn’t stop it from being one of the most popular options in the world!What if we...

Webinar: Presentation Audit
With more than 15,000 templates released on Slidesgo and a user base composed of millions of people, we estimate that the total number of presentations created adds up to… um, a lot! Our team of professional designers work very hard to provide you with editable slides so that the only thing you need to do is, well, customize the elements to your liking. Starting from any given template, the results may vary a lot depending on the person who edited the contents.Have you ever wondered “Is my presentation good enough?” and wished that an expert on presentations looked at your template...

How to Change Slides Orientation in Google Slides
A change of perspective is always good! Do you want your public to look at your slides in a new way? Changing slides orientation will do the work. In this tutorial you’re going to learn how to go from horizontal slides, to vertical ones (and vice versa!).
How to Add Audio to a Powerpoint Presentation
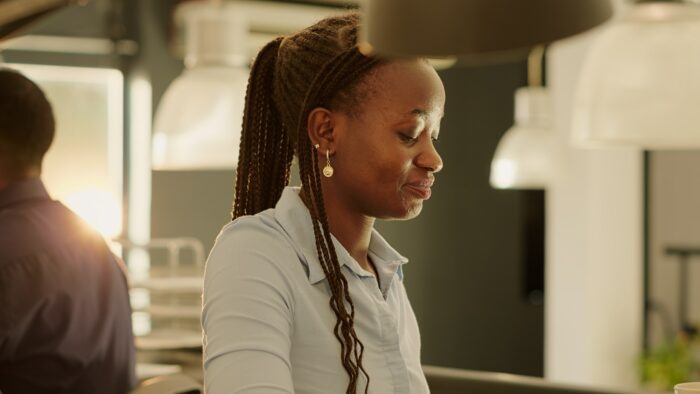
Adding audio to a PowerPoint presentation can make it much more engaging and memorable for your audience. Whether you want to add background music, narration, or sound effects, PowerPoint makes it easy to incorporate audio files.
In this article, we’ll cover everything you need to know about adding audio to PowerPoint, including:
- The benefits of adding audio to presentations
- What audio formats work with PowerPoint
- How to add existing audio files
- How to record narration directly in PowerPoint
- Tips for getting good audio quality
- How to adjust audio playback options
Follow along to learn how to take your PowerPoint slides to the next level with audio!
Benefits of Adding Audio to Presentations
Before we dig into the how-to, let’s look at some of the key reasons to add audio to your PowerPoint presentation:
1. Increase Engagement
Audio elements like music and narration can help capture your audience’s attention and connect them more deeply with your content. The variety keeps their interest piqued throughout the presentation.
2. Enhance Retention
Information paired with audio often has better retention because it engages more of the brain. Audiences are more likely to remember your key messages when delivered impactfully through audio.
3. Improve Accessibility
Adding narration makes your presentation contents more accessible for those with visual impairments. Closed captioning your audio further increases accessibility.
4. Add Personality
Your own voice narration allows you to deliver key messages with more personality, passion, and nuance—allowing your audience to connect with you.
Audio Formats Supported in PowerPoint
PowerPoint supports several common audio formats:
- WAV : uncompressed high-quality audio
- MP3 : common compressed audio format
- WMA : Windows Media Audio format
- MIDI : musical instrument digital interface format
- AAC : advanced audio coding compressed format
For best compatibility across devices, use MP3 or AAC formats. These compressed formats keep file sizes smaller while maintaining good audio quality.
Adding Existing Audio Files
It’s simple to add audio files you already have saved on your computer to a PowerPoint presentation. Just follow these steps:
- Open your PowerPoint presentation and select the slide where you want the audio file to play.
- On the “Insert” tab click the drop-down arrow under “Audio” and select “Audio on My PC.”
- In the dialog box, locate and select your audio file, then click “Insert.”
- The audio file will now be embedded on that slide.
By default, the audio will play automatically when viewing that slide in the slideshow. We’ll cover how to adjust playback settings later on.
Recording Narration in PowerPoint
You can also record a voice narration directly within PowerPoint. Here’s how:
- Open your presentation and select the slide where you want narration to start.
- On the “Insert” tab, click the drop-down arrow under “Audio” and select “Record Audio.”
- When prompted, choose a name for your audio file and select “Record.”
- Speak your narration into a microphone. When finished, select “Stop.”
- The narration is now saved and embedded on that slide.
Repeat this process on additional slides as needed. Slide narrations can be very impactful!
Tips for Quality Audio
Follow these tips to ensure you get great audio quality:
- Use a quality external microphone rather than your computer’s built-in mic.
- Record in a quiet space without background noise.
- Maintain a consistent volume and distance from the mic.
- Speak slowly and clearly. Pause between important points.
- Consider adding intro/outro music. Background tracks can also set the tone.
- Listen back and re-record if needed.
Spending a bit of time to record high-quality audio is worth the effort and can make a big difference!
Adjusting Playback Options
Once your audio files are inserted, you can adjust how they play:
Playback Location
On the “Playback” tab you can choose:
- Automatically : Audio plays automatically when slide appears
- When clicked on : Audio plays only when clicked by presenter
Play Across Slides
You can choose to have one audio file play continuously across multiple slides. This is useful for background music:
- Check the “Play Across Slides” box after inserting your audio file.
- On the “Playback” tab, select “Play in Background” so the audio keeps playing during slide transitions.
Use the slider on the “Playback” tab to adjust the volume of your audio clips up or down as needed.
Trimming Audio
If your audio files are too long, you can trim them:
- With the audio selected, go to the “Playback” tab.
- Click the “Trim Audio” button then adjust the green and red sliders to set new start/end points.
Trimming allows you to cut out unnecessary portions of the audio.
Present Like a Pro with Audio
Adding quality audio can truly take your simple slides and transform them into a dynamic, engaging presentation. Use the audio tools in PowerPoint to incorporate narration, music, and sound effects that complement your content and keep your audience’s attention.
With the tips in this article you now know how to add existing audio files, record narration, adjust playback, and ensure top-notch audio quality. So grab a mic and start producing presentations that impress!
About The Author
Vegaslide staff, related posts.

Can I Create a Timeline in PowerPoint?
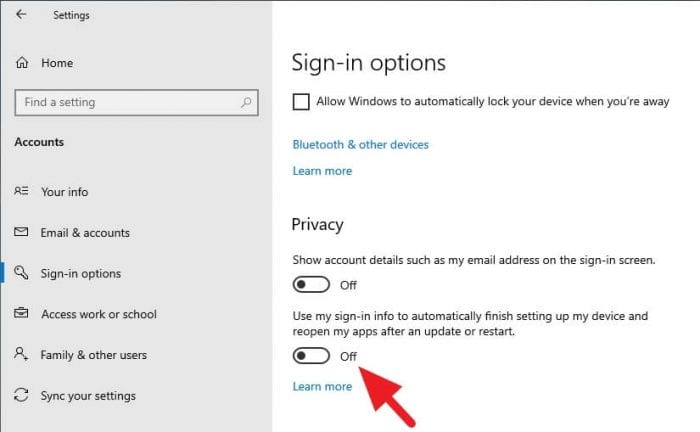
How to Fix PowerPoint From Running at Startup

How to Draw and Edit a Freeform Shape in Microsoft PowerPoint

How to Make a Captivating PowerPoint Video

PowerPoint: How to Add Audio to Powerpoint on Windows 10 and Mac
Last Updated Thursday, August 31, 2023, at 5:00 am
Known Issue (August 14, 2023):
Some Windows 11 users are experiencing issues with PowerPoint exports when they are turned into .mp4 files. Visuals within the exported PowerPoint are appearing as flipped, or upside down. We are working with Microsoft to find a solution.
As a workaround, please convert the file as a .WMV file option and save it in My Media. The following are directions on how to convert a PowerPoint Presentation with audio to a .WMV file . For more support or to help troubleshoot issues, please reach out to the LTS Help Desk at [email protected] .
Microsoft PowerPoint offers features to record audio narration and export it as a video. PowerPoint records audio slide-by-slide rather than in one continuous file, allowing creators to easily re-record a slide if they make a mistake or need to change something later. Exporting as a video and uploading to Kaltura or Canvas for streaming is advantageous since it standardizes file types, doesn't require a download to view, is in a format that can be captioned, and allows viewers to navigate more efficiently.
A recent update has made the process comparable on a Mac, but the specifics vary. Windows 10 instructions follow; Mac users can click the link below to jump to the appropriate instructions.
- Instructions for Mac users
Windows 10 Instructions:
The following instructions explain how to add audio to your PowerPoint presentation on Windows 10 and export that PowerPoint as an MP4. The text instructions cover the same information as the embedded video below.
NOTE: If you have an older version of PowerPoint, you may need to update it to access the features described below. If you do not have PowerPoint, you can download it and other Microsoft Office products for free by going to office365.uwec.edu. If you have questions about updating or installing PowerPoint, contact the LTS Help Desk at [email protected] or 715-836-5711.
- Design your PowerPoint TIP: Use images and limit text to better engage viewers/listeners.
- Click Record Slide Show NOTE: Audio may start recording automatically if you have an older version of PowerPoint. It will still work, but this version offers reduced functionality.
- Record narration and avoid reading text on the slide out loud to viewers. Click the blue Replay button to listen to the recorded audio and ensure it was recording.
- Press [Escape] or the ‘X’ button located in the top right of the screen when the audio recordings are finished. You will see a speaker icon on slides that have audio.
- Select Export (steps 10-14 are shown in screenshot below).
- Select Create a Video .
- Optional: Select Full HD (1080p) for the video quality; it is unlikely a higher quality is needed.
- Select Use Recorded Timings and Narrations.
- Follow prompt/pop-up window to save the video in a memorable location.
- How to upload and share with Kaltura (Instructors should use Kaltura. Students will need to use it if the file is over 500 MB, which a PowerPoint probably won't be and they can use Canvas.)
- How to upload and share in a Canvas assignment (students)
- How to upload and share in a Canvas discussion (students) - the instructions refer to the "rich content editor" which is just the features in the top of the discussion post reply.
Elaboration on the Recording Features:
- Timing Feature – there is a rolling time feature for the individual slide and the overall presentation. Allows the speaker/presenter to monitor how long they are talking.
- Microphone Feature - Click on Settings and select Microphone and then the specific device to set up before recording.
- Replay Feature - Use to check that the audio is recording properly before starting additional slides.
- Clear Feature - Select Clear to delete/re-record audio.
- Don’t set the camera to record - Make sure this button has a diagonal slash through it to avoid the problem.
Mac Instructions:
The following instructions will teach you how to add audio to your PowerPoint presentation on a Mac and export that PowerPoint as an MP4. The text instructions cover the same information as the video embedded below.
NOTE: It is essential to have the Office 365 version of PowerPoint or you will not be able to save your PowerPoint as a video. If necessary, you can download it and other Microsoft Office products for free by going to office365.uwec.edu. If you have questions about updating or installing PowerPoint, contact the LTS Help Desk at [email protected] or 715-836-5711.
- TIP: Use images and limit text to better engage viewers/listeners.
- Click Record Slide Show
- TIP: Before you begin recording your full presentation, do a practice recording to verify your microphone and other settings are correct.
- NOTE: Avoid reading the text written directly on the slide; use the slide to elaborate on the material being presented.
- Stop speaking for a second to prevent the audio from cutting out as slides change. Resume speaking when the time starts moving again under the Current slide timing feature to the left of the recording button.
- Click Stop or Pause at the top of the screen and then End Show in the top left corner when all the audio recordings have been finished.
- Check the audio by clicking on Play from Start under the Slide Show tab or the presenter mode icon at the bottom of the screen.
- Edit the name of the file and where you would like to save the video following PowerPoint's prompts.
- Click Export
- Upload your mp4 video to Kaltura or Canvas to share it:
- How to upload and share to My Media (Instructors should use My Media. Students will need to use it if the file is over 500 MB, which a PowerPoint probably won't be and they can use Canvas.)
- How to upload and share in a Canvas discussion (students) - the instructions refer to the "rich content editor" which is the tool at the top of the discussion post reply.
Additional Video Tool Options
For more information about recording options available, click here to view a comparison of each tool's features.
Presentation Background Music Free Download . 79 tracks
Royalty free Presentation Music Free Download mp3. Presentation background music works great in slide-shows, PowerPoint (ppt), education, class and school presentations or training tutorial videos. It has nice flow, so it is ideal for getting more attention, inspirational and uplifting feeling in your projects.

Trending music tags

Search for music
Questions? check the Frequently Asked Questions page. * All the rights for these music tracks belong to their authors who let their music free use in exchange for crediting them in your project (except works that are in the public domain - no credit is required). We advise you to check the licence details in each track page.

- Slide Editor
- Add Sound to PowerPoint
How to Add Sound to PowerPoint
Table of contents.
In the world of presentations, PowerPoint remains a versatile and widely used tool. But did you know that you can take your PowerPoint slides to the next level by incorporating audio and video elements? In this comprehensive guide, we will show you “how to add sound to PPT” and explore the myriad benefits of doing so. From enhancing engagement to conveying complex ideas effectively, multimedia elements can transform your PowerPoint presentations.
Benefits of a Rich Media PowerPoint Presentation
Adding audio and video to your PowerPoint presentations offers a multitude of benefits. Here are some compelling reasons why you should consider incorporating rich media:
- Enhanced Engagement: Multimedia elements capture your audience’s attention and make your presentation more engaging.
- Improved Understanding: Videos and audio can simplify complex concepts, helping your audience grasp your message.
- Visual Appeal: Multimedia adds visual appeal, making your presentation more memorable.
- Professionalism: Including audio and video demonstrates a higher level of professionalism in your presentations.
- Dynamic Content: Videos and audio can bring dynamic content to your slides, creating a lasting impression.
Top 10 Use Cases for Adding Audio or Video to a PowerPoint Presentation
Let’s dive into the top use cases for adding audio and video to your PowerPoint presentations:
- Narrated Slideshows: Add voiceovers to explain each slide.
- Product Demos: Showcase your products in action.
- Training Modules: Create interactive training sessions.
- Interviews and Testimonials: Share real-life experiences.
- Music for Atmosphere: Set the mood with background music.
- Data Visualization: Animate data with video.
- Interactive Quizzes: Embed quizzes for audience engagement.
- Virtual Tours: Take your audience on a virtual journey.
- Live Web Content: Embed live webinars or online videos.
- Enhanced Storytelling: Weave compelling narratives with multimedia.
How to Embed Audio into a PPT
Adding audio to your PowerPoint presentation is straightforward. Here’s a step-by-step tutorial for beginners:
- Click on the slide where you want to add audio.
- Go to the “Insert” tab.
- Click “Audio” and select “Audio on My PC.”
- Choose your audio file (e.g., WAV or MP3).
- Adjust playback options (e.g., play in background or loop).
- Customize the audio icon’s appearance.
- Click “Play” to preview the audio.
- Save your presentation.
How to Embed Video into a PPT
Incorporating videos into PowerPoint is equally easy. Follow these steps:
- Click on the slide where you want to add the video.
- Click “Video” and select “Video on My PC.”
- Choose your video file (e.g., MP4).
- Set playback options (e.g., play across slides).
- Adjust video settings (e.g., start and stop options).
- Click “Play” to preview the video.
Can You Embed Video from YouTube to PowerPoint?
Yes, you can. You’ll need to use an online video downloader to save the YouTube video as a file. Then, follow the steps to embed a video into PowerPoint as mentioned earlier.
Can You Embed Audio from Podcasting Sites or Spotify or Apple Music?
You cannot directly embed audio from streaming platforms like Spotify or Apple Music. You’ll need to download the audio and then follow the steps to embed it into PowerPoint.
How to Show the Transcript of the Video in a PowerPoint Slide
To display a video’s transcript in PowerPoint, manually create text boxes and synchronize the transcript with the video’s playback. This requires meticulous timing but enhances accessibility.
List of Top Software to Add Sound to PPT
Here are the top software options to enhance your PowerPoint presentations with sound. We’ve highlighted their key features and approximate costs:
Speechify Studio
Pricing: Free to try
Speechify Studio is a comprehensive creative AI suite for individuals and teams. Create stunning AI videos from text prompts, add voice overs, background music and free stock images. All your projects are free to use for personal or commercial use.
Top Features : Templates, text to video, real-time editing, resizing, video marketing tools.
Speechify is clearly the best option for your generated avatar videos. By itself it is a great product on its own, but it also provides seamless integration with the Speechify Studio suite of AI products for creators. Perfect for teams of all sizes.
Microsoft PowerPoint (Windows/Mac)
Cost : Included in Microsoft Office Suite
Top Features : User-friendly, seamless integration, extensive formatting options, audio and video support, animations.
Adobe Captivate (Windows/Mac)
Cost : Starts at $33.99/month
Top Features : Interactive e-learning capabilities, audio and video recording, customizable templates, quizzes.
Camtasia (Windows/Mac)
Cost : Starts at $249 (one-time purchase)
Top Features : Video editing, screen recording, audio enhancements, animations, quizzes.

Articulate Storyline (Windows)
Cost : Starts at $1,398 (one-time purchase)
Top Features : Interactive e-learning, audio and video integration, templates, assessments.
Prezi Video (Online)
Cost : Free and premium plans available
Top Features : Online presentations, audio and video integration, real-time collaboration.
Powtoon (Online)
Top Features : Animation, video creation, audio integration, templates.
iSpring Suite (Windows)
Cost : Starts at $677 (one-time purchase)
Top Features : E-learning authoring, audio and video synchronization, quizzes, interactive simulations.
Vyond (Online)
Cost : Starts at $299/year
Top Features : Animation, character customization, audio integration, templates.
Haiku Deck (Online)
Top Features : Simple design, image-rich presentations, audio support, cloud-based.
How Do You Insert Audio into a PowerPoint Video?
You can’t directly insert audio into a video within PowerPoint. To combine audio and video, use video editing software like Adobe Premiere Pro or Camtasia.
Why Is There No Sound in PowerPoint Video?
Check if the audio file is corrupted or in an unsupported format. Ensure that the audio icon is visible on the slide and that your computer’s audio is functioning.
How Do You Embed Sound into a PowerPoint Presentation?
Go to the “Insert” tab, click “Audio,” and select your audio file. Adjust playback options as needed, and save your presentation.
How Do You Add Sound to Video on PowerPoint?
PowerPoint doesn’t offer direct audio-to-video merging. Edit your video and audio separately in video editing software, then combine them.
How to Add Sound to PowerPoint Video?
Merge audio and video using video editing software like Adobe Premiere Pro, and then insert the combined video into PowerPoint.
What Is the Best Way to Add Sound to a PowerPoint Video?
The best way is to use specialized video editing software for merging audio and video, ensuring precise synchronization, and then embed the video into PowerPoint for a seamless presentation.
Enhancing your PowerPoint presentations with audio and video can make your content more engaging, informative, and visually appealing. Follow the step-by-step instructions provided in this guide to master the art of adding sound to PPT. Whether you’re narrating slides, demonstrating products, or creating interactive quizzes, multimedia elements can transform your PowerPoint presentations into powerful communication tools. Explore the software options mentioned to find the one that best suits your needs and budget, and elevate your presentations to new heights.
- Previous How to Change PPT into Video
- Next ChatGPT PDF Reader: Reading PDFs with AI

Cliff Weitzman
Cliff Weitzman is a dyslexia advocate and the CEO and founder of Speechify, the #1 text-to-speech app in the world, totaling over 100,000 5-star reviews and ranking first place in the App Store for the News & Magazines category. In 2017, Weitzman was named to the Forbes 30 under 30 list for his work making the internet more accessible to people with learning disabilities. Cliff Weitzman has been featured in EdSurge, Inc., PC Mag, Entrepreneur, Mashable, among other leading outlets.
Recent Blogs

Is Text to Speech HSA Eligible?

Can You Use an HSA for Speech Therapy?

Surprising HSA-Eligible Items

Ultimate guide to ElevenLabs

Voice changer for Discord

How to download YouTube audio

Speechify 3.0 is the Best Text to Speech App Yet.

Voice API: Everything You Need to Know

Best text to speech generator apps

The best AI tools other than ChatGPT

Top voice over marketplaces reviewed

Speechify Studio vs. Descript

Everything to Know About Google Cloud Text to Speech API

Source of Joe Biden deepfake revealed after election interference

How to listen to scientific papers

How to add music to CapCut

What is CapCut?

VEED vs. InVideo

Speechify Studio vs. Kapwing

Voices.com vs. Voice123

Voices.com vs. Fiverr Voice Over

Fiverr voice overs vs. Speechify Voice Over Studio

Voices.com vs. Speechify Voice Over Studio

Voice123 vs. Speechify Voice Over Studio

Voice123 vs. Fiverr voice overs

HeyGen vs. Synthesia

Hour One vs. Synthesia

HeyGen vs. Hour One

Speechify makes Google’s Favorite Chrome Extensions of 2023 list

How to Add a Voice Over to Vimeo Video: A Comprehensive Guide

Speechify text to speech helps you save time
Popular blogs, the best celebrity voice generators in 2024.

YouTube Text to Speech: Elevating Your Video Content with Speechify

The 7 best alternatives to Synthesia.io

Everything you need to know about text to speech on TikTok
The 10 best text-to-speech apps for android.

How to convert a PDF to speech

The top girl voice changers
How to use siri text to speech, obama text to speech, robot voice generators: the futuristic frontier of audio creation.

PDF Read Aloud: Free & Paid Options

Alternatives to FakeYou text to speech
All about deepfake voices, tiktok voice generator, text to speech goanimate, the best celebrity text to speech voice generators, pdf audio reader, how to get text to speech indian voices, elevating your anime experience with anime voice generators, best text to speech online.

Top 50 movies based on books you should read
Download audio, how to use text-to-speech for quandale dingle meme sounds.

Only available on iPhone and iPad
To access our catalog of 100,000+ audiobooks, you need to use an iOS device.
Coming to Android soon...
Join the waitlist
Enter your email and we will notify you as soon as Speechify Audiobooks is available for you.
You’ve been added to the waitlist. We will notify you as soon as Speechify Audiobooks is available for you.
- Tech Gift Ideas for Mom
- Hot Tech Deals at Target Right Now
How to Fix Audio Playback Issues in PowerPoint Presentations
Having trouble with sound or music with a presentation? Try these tips
- Brock University
Although there are various reasons why music or other audio might not play correctly in a PowerPoint presentation , compatibility is the most common cause. Learn how to troubleshoot and resolve audio playback issues in PowerPoint.
Instructions in this article apply to PowerPoint 2019, PowerPoint 2016, PowerPoint 2013, PowerPoint 2010, and PowerPoint for Microsoft 365.
Make Sure the File Format Is Supported
If you are not using one of the following supported audio file formats, consider converting it to a recommended format and then reinserting it in the presentation.
The following audio file formats are supported in PowerPoint:
- AIFF Audio file, .aiff
- AU Audio file, .au
- MIDI file, .mid or .midi
- MP3 Audio file, .mp3
- Advanced Audio Coding—MPEG-4 Audio file, . m4a, .mp4
- Windows Audio file, .wav
- Windows Media Audio file, .wma
Optimize Media
Optimizing your audio media for compatibility is the best way to resolve audio playback issues when you share your PowerPoint presentation.
Go to File .
Select Info .
Select Optimize Compatibility .
If Optimize Compatibility appears, your media format may have compatibility issues on another device. If it doesn't appear, there are no compatibility issues and the presentation is ready to be shared.
Wait while PowerPoint optimizes your audio. Once it's done, select Close .
Compress Audio Files
Embedding audio files rather than linking to them will guarantee playback. This increases the size of your presentation, but compressing your audio files helps save space.
Choose Info .
Select Compress Media .
Choose the audio quality option you want to apply and wait while PowerPoint compresses your media files .
Select Close when the process is complete.
Get the Latest Tech News Delivered Every Day
- How to Add Music to PowerPoint
- How to Reduce PowerPoint File Size
- Troubleshooting Audio Problems With PowerPoint
- How to Save Sounds From PowerPoint Slideshows
- How to Fix PowerPoint Sound and Photo Problems
- How to Save PowerPoint Presentations as PDF Files
- Why Doesn't the Music or Sound Play in My PowerPoint Presentation?
- 7 Best Free Audio Converter Software Programs
- Create a Wedding PowerPoint Presentation
- Adding Sounds, Music or Narration to PowerPoint Slide Shows
- Edit Music, Sound, or Other Audio Settings in PowerPoint
- How to Do a Voiceover on PowerPoint
- How to Apply Security in PowerPoint Presentations
- How to Change a Black-and-White Picture to Color in PowerPoint
- How to Add Audio to PowerPoint
- How to Insert PDF Files Into PowerPoint Presentations
- Gravação de Tela RecExperts para Windows Gravador de tela para PC RecExperts para Mac Gravador de tela para macOS Gravador de tela online Gravar tela online grátis ScreenShot Captura de tela no PC
- Comprar Agora Comprar Agora
- Recursos Gravador de Tela Windows 10 Gravar Reunião de Zoom Gravar Áudio Interno Mac Gravar Jogabilidade no PC Software de Gravação de Vídeo
- Suporte Centro de Apoio Guias, Licença, Contato Suporte por bate-papo Converse com um técnico Consulta de pré-venda Converse com Rep de vendas
- Baixar Grátis Para Windows Para macOS
PowerPoint não grava áudio - como consertar?
PowerPoint é a ferramenta de criação de apresentações mais popular. Mas também possui um recurso útil que permite gravar áudio. Infelizmente, você pode encontrar problemas de gravação de áudio do PowerPoint. Este artigo descreverá como consertar o PowerPoint que não grava áudio e oferecerá uma maneira melhor de ajudá-lo a gravar a tela.
Não esqueça de compartilhar este post!
Índice da Página
Atualizou em Apr 10, 2024
CONTEÚDO DA PÁGINA:
Sendo o melhor software para criar apresentações que são um deleite visual para os olhos, o Powerpoint permite que você crie uma marca no mercado. Ele pode lidar com muitas coisas, desde fazer propostas comerciais até apresentações pessoais. Devido a essas qualidades e eficiências espetaculares, o Powerpoint se destaca como uma ferramenta de apresentação instantânea há décadas. Contudo, até a lua tem algumas falhas; O PowerPoint não é exceção. Como qualquer outro aplicativo, ele também apresenta alguns erros e tempos de inatividade.
Um desses erros é o problema de não gravação de áudio do PowerPoint que pode ocorrer quando você tenta gravar o PowerPoint com áudio . Isso pode acontecer pelos seguintes motivos:
- Drivers defeituosos
- Hardware defeituoso
- Falta de configuração do sistema ou configuração inadequada
- Sem permissões de sistema
Com este guia, você pode obter algumas soluções excelentes e úteis para resolver o problema de maneira perfeita e instantânea. Também temos uma surpresa para você no final do artigo. Dê uma olhada. Mas primeiro, vamos prosseguir com as correções.
Como consertar o PowerPoint que não grava áudio
Obtenha algumas correções que temos para você resolver o problema instantaneamente. Se você não estiver satisfeito com algum deles, leia mais adiante para encontrar uma solução confiável.
Correção 1. Reinicie o computador
Correção 2. verifique as configurações de privacidade, correção 3. execute o powerpoint como administrador, correção 4. execute o solucionador de problemas de áudio, correção 5. atualizar drivers de áudio, correção 6. reinstale o powerpoint, correção 7. atualize o windows.
Antes de prosseguir para fazer qualquer alteração na configuração do seu PC, que tal reiniciar o computador? E se isso resolver o problema de não gravação de áudio do PowerPoint? Isso o ajudará a recarregar os recursos do seu sistema, eliminando os erros que ocorrem temporariamente no dispositivo.
As etapas detalhadas são as seguintes:
Passo 1: Comece abrindo o menu Iniciar. Para isso, você pode tocar na tecla Windows do teclado.
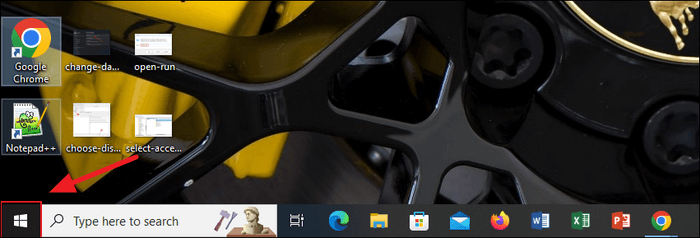
Etapa 2: quando terminar, toque na guia "Opções de energia".
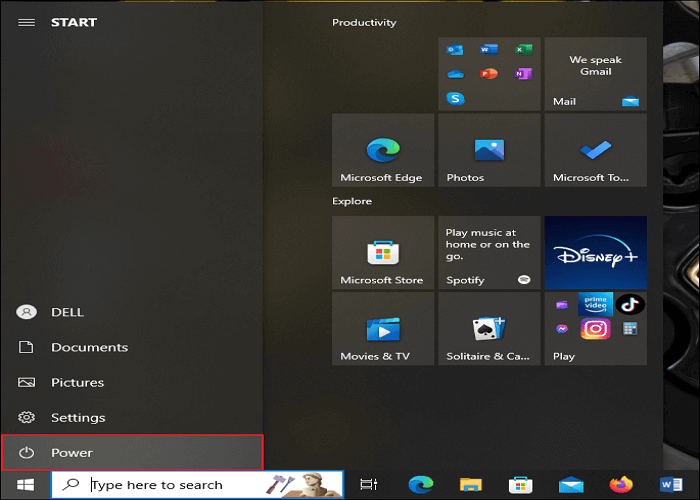
Passo 3: Agora toque na opção Reiniciar para reiniciar o seu PC.
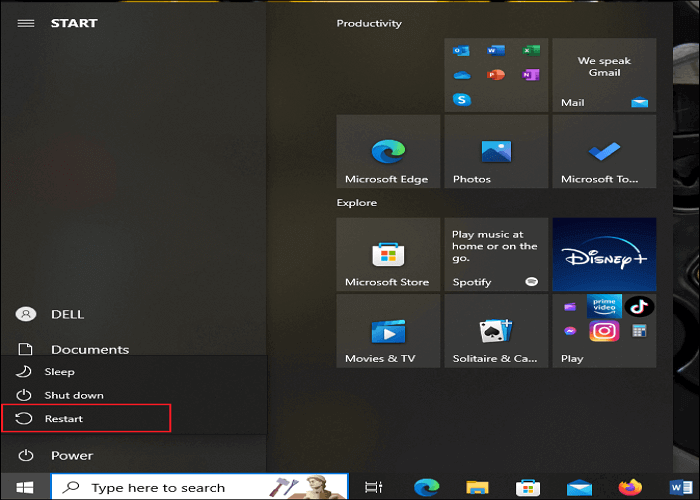
Agora volte ao PowerPoint e veja se o seu problema foi resolvido.
Se você ainda não experimentou as configurações de privacidade, verifique-as para resolver o erro de não gravação de áudio do PowerPoint. Se as configurações não estiverem habilitadas, você deverá ativá-las. Depois que a opção estiver habilitada, você poderá usar o microfone no PowerPoint.
Você pode executar as seguintes etapas:
Passo 1: Toque em Configurações e selecione Privacidade nas opções que aparecem na tela.
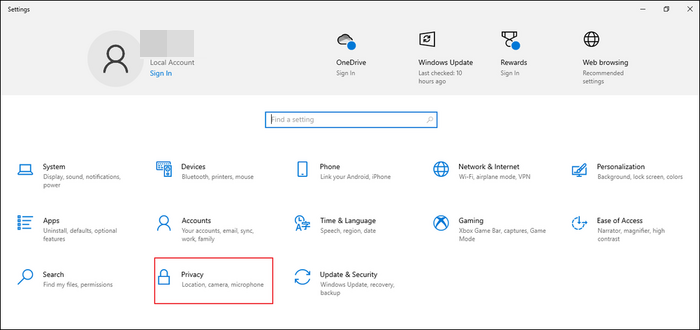
Passo 2: Agora procure a opção Microfone no painel do lado esquerdo. Você pode ativar a opção tocando na opção "Ativar". Antes de prosseguir, certifique-se de que a opção ficou azul.
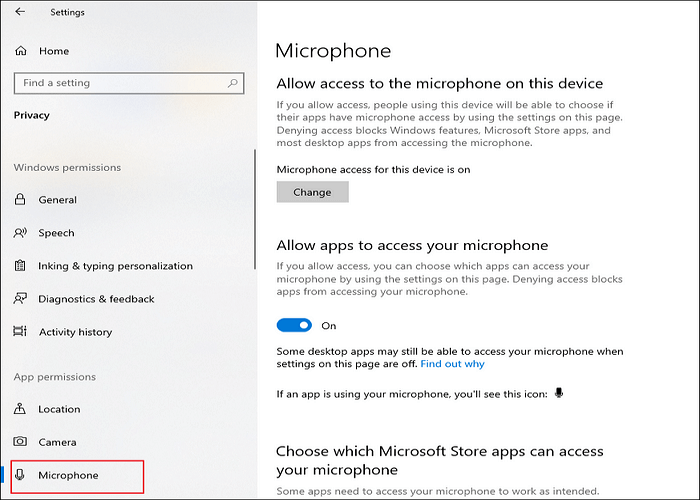
Se você estiver enfrentando um erro de não gravação de áudio do PowerPoint, execute o PowerPoint como administrador. Além disso, ajudará a conceder ao PowerPoint todas as permissões necessárias para acessar o hardware com seu microfone.
Siga o guia abaixo:
Passo 1: Na sua área de trabalho, procure o ícone do Powerpoint.
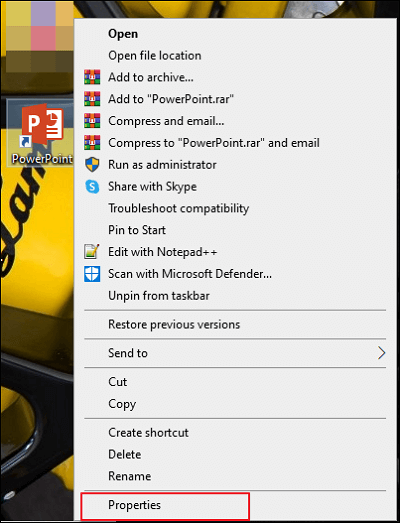
Passo 2: Toque com o botão direito no aplicativo e depois em “Propriedades”.
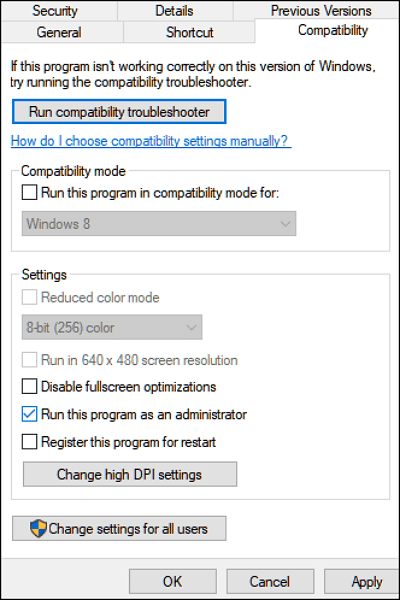
Passo 3: Localize a aba “Compatibilidade” e ative a opção “Executar este programa como Administrador”.
Agora tente reiniciar o PowerPoint e veja se o problema foi resolvido. Caso contrário, tente a próxima opção.
Para corrigir o erro do PowerPoint não gravar áudio, você pode tentar executar o solucionador de problemas de áudio. Seria melhor se você notasse que o Windows 10 possui um solucionador de problemas dedicado que pode reparar problemas de gravação de áudio.
As etapas detalhadas estão listadas abaixo:
Passo 1: Abra Configurações tocando na tecla Windows + I.
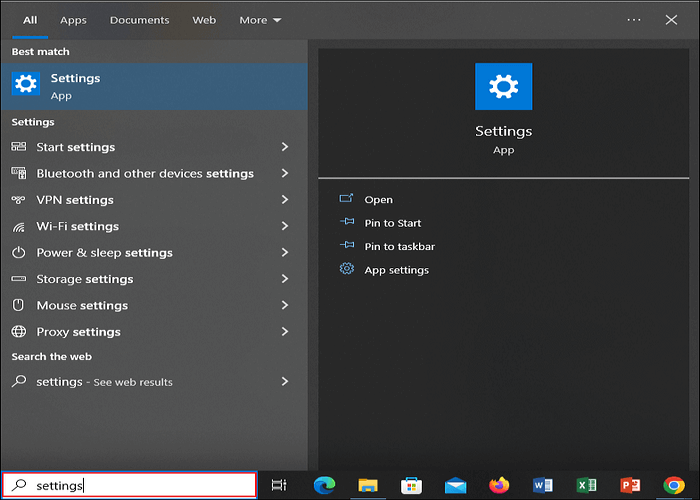
Passo 2: Toque na opção Atualização e segurança.
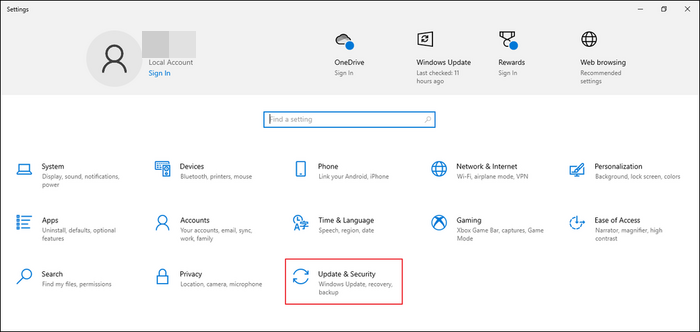
Etapa 3: No painel esquerdo, opte pela opção Solução de problemas.
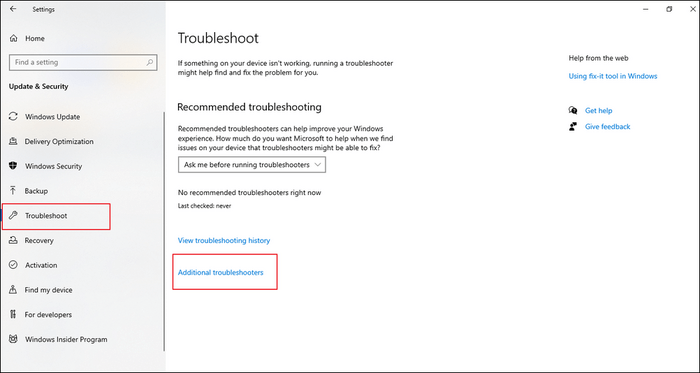
Passo 4: Agora toque na opção Solucionadores de problemas adicionais.
Passo 5: Selecione a opção "Gravar Áudio".
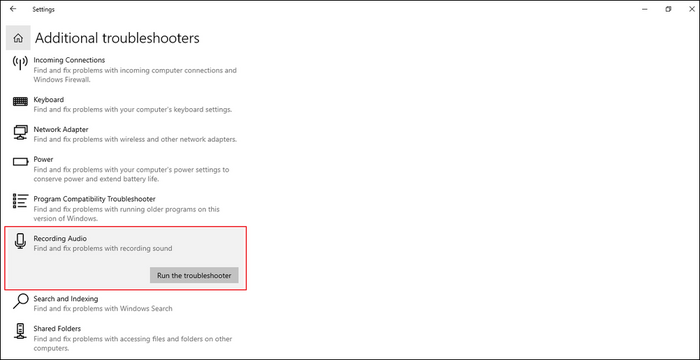
Etapa 6: Agora toque no botão "Executar o solucionador de problemas" e siga as instruções na tela.
Se você estiver enfrentando o problema de o PowerPoint não gravar erros de áudio, pode ser devido a corrupção nos drivers de áudio. No entanto, você deve garantir que seus drivers não estejam causando o problema e a única maneira de descobrir é atualizá-los com a versão mais recente.
Siga as instruções abaixo:
Passo 1: Toque nas teclas Windows + X para abrir o “Menu Rápido”.
Passo 2: Quando terminar, toque em "Gerenciador de Dispositivos".
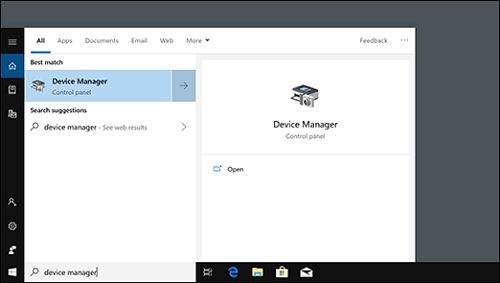
Etapa 3: Agora expanda a guia "Entradas e saídas de áudio". "Toque com o botão direito no microfone.
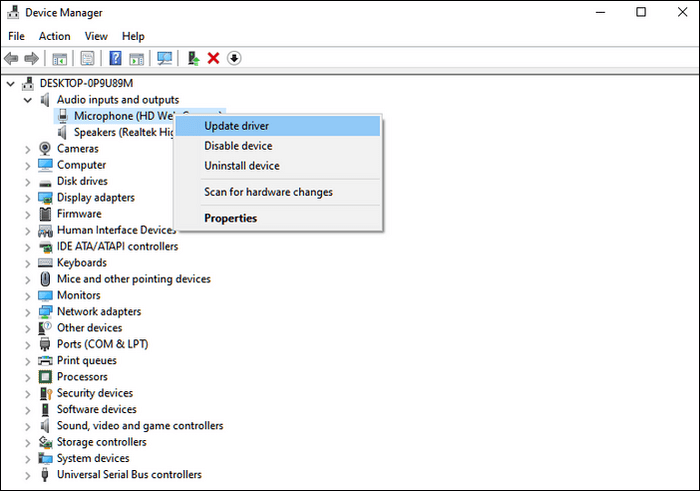
Passo 4: Toque na opção “Atualizar Driver” e siga as instruções na tela.
Assim que terminar, você precisa reiniciar o PC e ver se o problema foi resolvido, podendo fazer uma gravação de áudio no PowerPoint.
Se você não obteve ajuda com as correções acima, tente reinstalar o PowerPoint para resolver o erro de não gravação de áudio do PowerPoint. Em vez disso, garantirá que todos os arquivos estejam em sua unidade.
Passo 1: Comece abrindo o Painel de Controle do seu dispositivo.
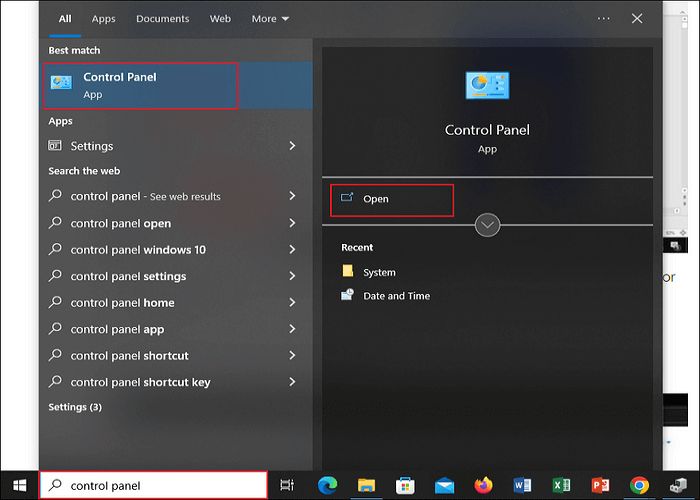
Passo 2: Em seguida, toque na opção “Desinstalar um programa” e pesquise “Powerpoint”.
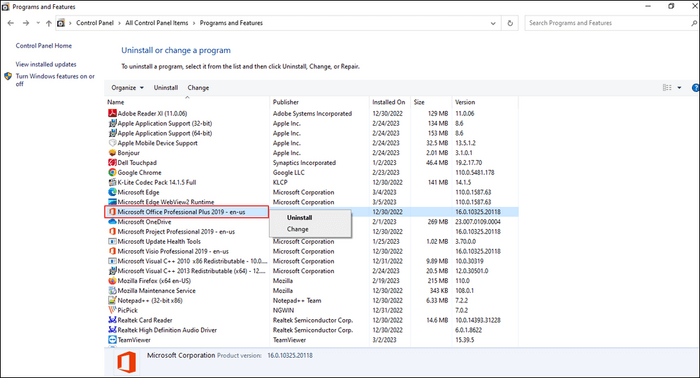
Passo 3: Toque com o botão direito no aplicativo Powerpoint e toque na opção "Desinstalar".
Uma vez feito isso, você pode tentar reinstalar o PowerPoint em seu computador.
Por último, você pode optar por atualizar o Windows se nada funcionar para resolver o problema do PowerPoint não gravar áudio. O erro pode ocorrer devido a um erro na gravação de áudio. É melhor atualizar seu sistema operacional para a versão mais recente para ver se falhas ou bugs foram corrigidos.
As etapas específicas são as seguintes:
Passo 1: No teclado, toque nas teclas Windows + I e as configurações do Windows serão abertas.
Passo 2: Agora toque na opção “Atualização e segurança” e depois toque em “Windows Update”.
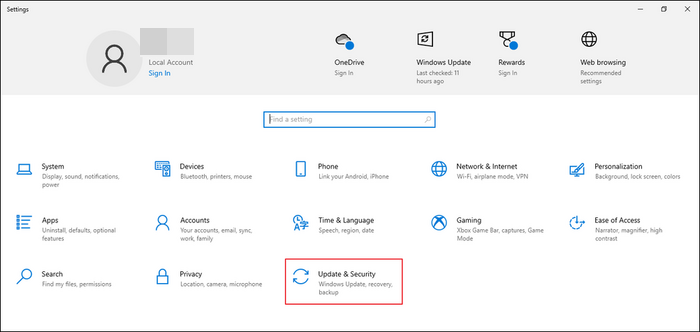
Etapa 3: como etapa final, toque na opção "Verificar atualizações" e siga as instruções na tela para atualizar seu sistema operacional.
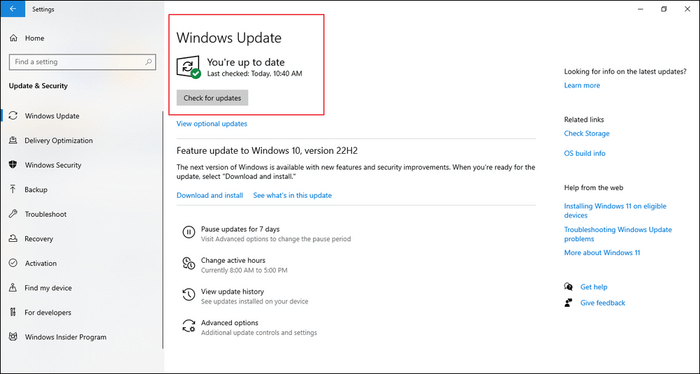
Agora reinicie o seu PC após a conclusão da atualização e o problema for resolvido.
Como usar a alternativa do PowerPoint para gravar tela
Além dos métodos mencionados acima, existe a opção de experimentar software de terceiros para gravar sua tela. Você pode usar o EaseUS RecExperts, um gravador de tela profissional, como alternativa à gravação de tela no PowerPoint.
Baixar Grátis Windows 11/10/8/7 Baixar Grátis macOS 10.13 ou posterior
Com o EaseUS RecExperts, você tem uma opção melhor para gravação de tela. Ele pode ajudá-lo a gravar no Windows 11/10/8/7 e permite gravar PowerPoint com uma webcam. Além disso, permite gravar várias durações de um vídeo. Por exemplo, permite gravar o último 1 minuto no seu PC , bem como 2, 5, 10, 15, 30 minutos, etc.
Vamos dar uma olhada em alguns de seus magníficos recursos.
- Captura qualquer seção da tela do seu PC, incluindo áudio e webcam.
- Grava destaques da jogabilidade 2D/3D sem atrasos.
- Grave toda ou parte da sua tela e grave o Google Meet sem permissão .
- Melhora a experiência do usuário com media player e editor de vídeo incorporado.
- Fornece gravação agendada , gravação por tempo ilimitado, etc., como recursos avançados.
Etapa 1. Inicie o EaseUS RecExperts. Existem dois modos para gravação de tela. Escolha "Tela Cheia" , esta ferramenta irá capturar a tela inteira; escolha "Região" , você precisará selecionar a área de gravação manualmente.

Passo 2. Depois disso, você pode optar por gravar a webcam , o som do sistema ou o microfone conforme desejar. Claro, você pode desligá-los se precisar apenas gravar a tela silenciosa.

Passo 3. Em seguida, você pode clicar no botão vermelho "REC" para iniciar a gravação. Agora você verá uma barra de menu na tela. Caso queira pausar a gravação, clique no botão branco “Pausar” ; para encerrar a gravação, clique no botão vermelho “Parar” .
Passo 4. Após a gravação, você será direcionado para a interface da lista de gravações. Aqui você pode visualizar ou editar suas gravações facilmente.

O veredicto final
Com nossas correções sugeridas, você pode corrigir o problema do PowerPoint não gravar áudio em seu sistema. No entanto, se algo funcionar melhor, vá para a alternativa ao PowerPoint. Estamos falando do EaseUS RecExperts , que permite concluir a gravação da tela com eficiência. Com suporte para cerca de 13 formatos de entrada e saída de seus vídeos, você obtém uma excelente aderência para executá-lo para diversos fins. Use-o para conhecer você mesmo seu funcionamento perfeito.
Perguntas frequentes
1. Como habilito a gravação de áudio no PowerPoint?
Você pode tentar executar o Solucionador de problemas de áudio seguindo as etapas como;
- Abra Configurações, localize Atualização e segurança e escolha Solucionador de problemas.
- Pesquise e selecione Solução de problemas de gravação de áudio.
2. Por que meu PC não grava áudio?
Se o seu PC não estiver gravando áudio, certifique-se de:
- Você desativou os aprimoramentos de som.
- Você não está utilizando som surround 5.1 ou 7.1.
- Você não está usando um fone de ouvido para jogar.
- Seu PC não está configurado para reproduzir áudio a 44.100 Hz.
3. Por que minha gravação não funciona no Windows 10?
Às vezes, sua gravação pode parar de funcionar pelos seguintes motivos:
- A permissão de gravação de áudio está desativada.
- As configurações de gravação não estão configuradas corretamente.
- Os drivers do dispositivo precisam ser atualizados.
- Os níveis do microfone não estão definidos corretamente.
4. Por que o PowerPoint não grava áudio no Mac?
Se o seu PowerPoint não estiver gravando áudio no Mac, pode ser porque o microfone está desligado. Tente ligá-lo e seu problema será resolvido. Caso contrário, você pode experimentar o EaseUS RecExperts para obter uma ótima gravação no seu Mac.
EaseUS RecExperts

um clique para gravar tudo na tela!
sem limite de tempo sem marca d’água
Nossa Equipe
Postagens Relacionadas
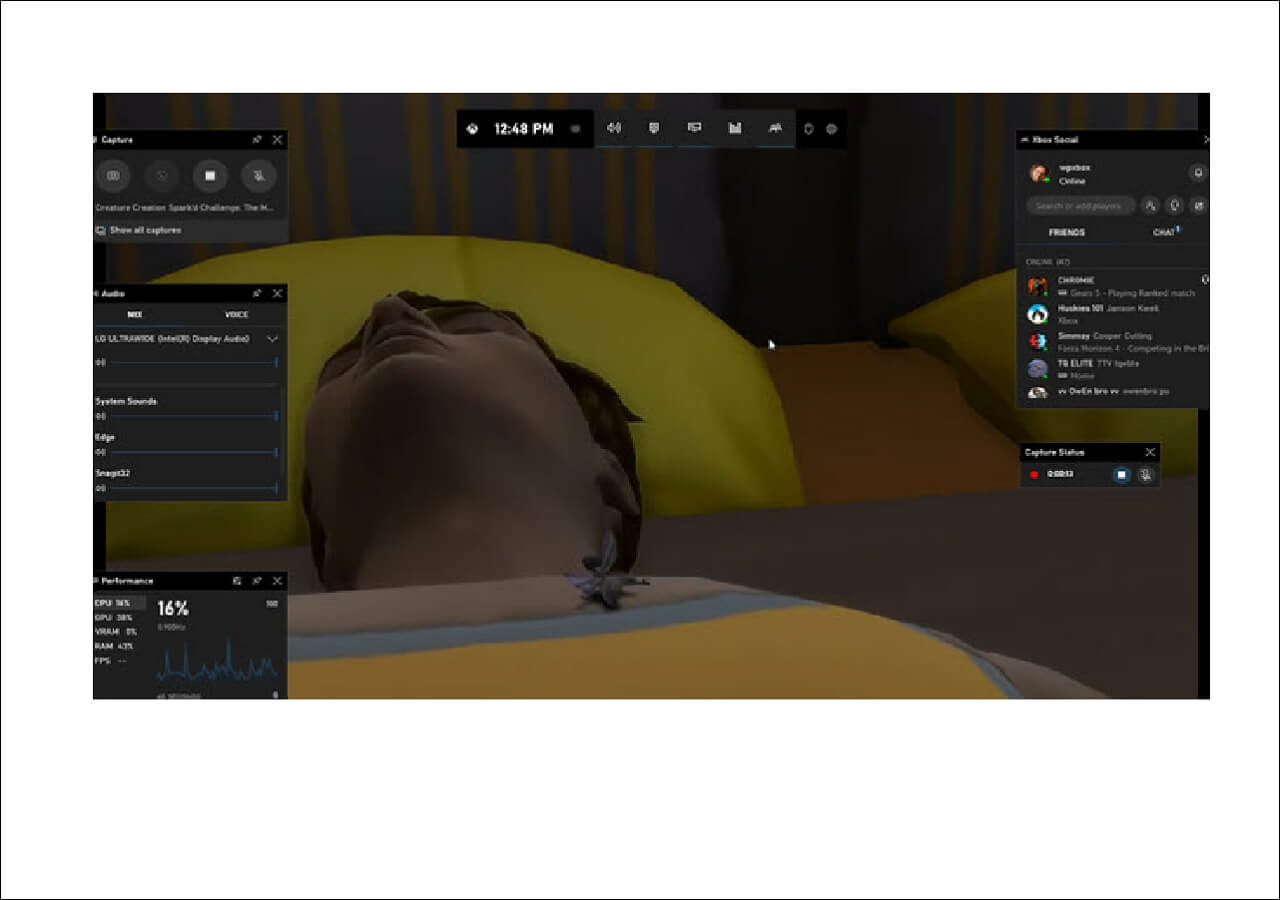
Como gravar a tela do notebook Lenovo com 5 maneiras fáceis

Os 12 melhores reprodutores de vídeo HTML5 em 2024 | Escolha dos editores

6 Melhor Gravador de Tela e Vídeo para PC e Mac (Atualizado em 2024)
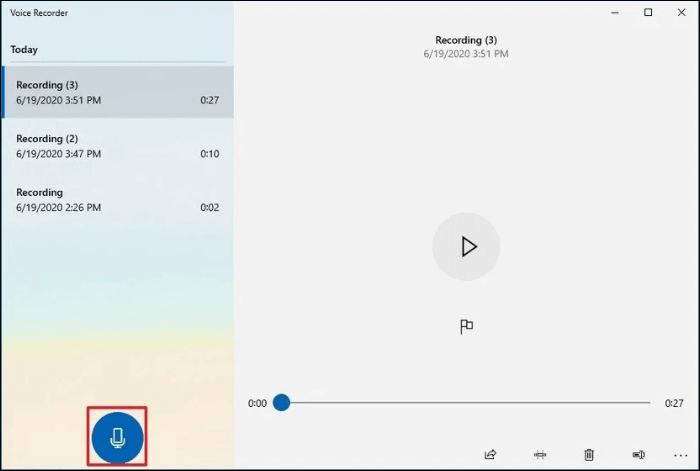
Os 5 melhores gravadores de MP3 Windows 10
Sucesso, obrigado por enviar!
- Desinstalar
- Politica de reembolso
- Termos e condições
- Minha conta
Copyright © 2004 - 2023 EaseUS. TODOS OS DIREITOS RESERVADOS.

IMAGES
VIDEO
COMMENTS
Select the audio icon and then select the Playback tab. Then select which options you'd like to use: To trim the audio, select Trim and then use the red and green sliders to trim the audio file accordingly. To fade in or fade out audio, change the number in the Fade Duration boxes. To adjust volume, select Volume and select the setting you ...
Locate the audio file you'd like to use, then select "Insert" at the bottom-right of the window. PowerPoint supports several popular formats, like MP3, MP4, WAV, and AAC. Now you'll see a speaker icon appear in your presentation. Here, you can play the audio, control the volume, and move the audio back or forward 0.25 seconds.
You can add audio, such as music, narration, or sound bites, to your PowerPoint presentation. To record and hear any audio, your computer must be equipped wi...
To add an audio file to PowerPoint, go to Insert > Audio > Audio on My PC. When you click Audio on My PC, a file browser window appears. Browse to an audio file that you've downloaded or have stored on your computer. Click to select it, then choose Insert. PowerPoint instantly imports the selected audio.
Open your PowerPoint presentation and select the slide where you want to add audio. On the Insert tab, in the Media group, click the Audio drop-down arrow. Select Record Audio. A new window will open. Record Audio option. Enter the name of the audio file you're about to record. Entering the file name. Press Record to start recording.
In this video, you'll learn the basics of inserting audio in PowerPoint 2019, PowerPoint 2016, and Office 365. Visit https://edu.gcfglobal.org/en/powerpoint/...
To insert your audio file, open your PowerPoint presentation and select a slide. Click Insert > Audio > Audio on my PC to begin selecting your audio file. Locate the file on your PC, select it ...
In this comprehensive tutorial, we dive deep into the world of audio integration in Microsoft PowerPoint. Elevate your presentation game by learning how to s...
Select the sound file icon. The Audio Tools tab appears above the ribbon. Go to the Audio Tools Playback tab. In the Audio Options group, select the Hide During Show check box. The audio file icon will be visible to you, the creator of the presentation, in the editing phase.
Just follow these steps: Open your PowerPoint presentation and select the slide where you want the audio file to play. On the "Insert" tab click the drop-down arrow under "Audio" and select "Audio on My PC.". In the dialog box, locate and select your audio file, then click "Insert.". The audio file will now be embedded on that ...
5. Add Music to PowerPoint. In this example, the audio from Envato Elements is a file from the computer. The right choice is Audio from File. Click on that to open the dialog box. Follow this path to get to your audio file: Downloads --> Audio Folder --> Audio File.
Click the Slide Show tab. NOTE: Do not add audio under Insert and Record Audio; this method will not allow you to save your PowerPoint as a video since it does not synchronize timings to automatically move the slides with the audio. Click Record Slide Show. Review the narration setup and navigation before recording.
How to add audio files from your PC into PowerPoint presentations. The first thing you have to do is open your PowerPoint presentation and select the slide where you want to embed an audio file. PowerPoint, audio, insert. Next, click or tap to select the Insert tab from the ribbon menu on top of the PowerPoint window. PowerPoint, audio, insert.
Royalty free Presentation Music Free Download mp3. Presentation background music works great in slide-shows, PowerPoint (ppt), education, class and school presentations or training tutorial videos. It has nice flow, so it is ideal for getting more attention, inspirational and uplifting feeling in your projects.
Click on the slide where you want to add audio. Go to the "Insert" tab. Click "Audio" and select "Audio on My PC.". Choose your audio file (e.g., WAV or MP3). Adjust playback options (e.g., play in background or loop). Customize the audio icon's appearance. Click "Play" to preview the audio. Save your presentation.
In this step-by-step tutorial video, learn how to add music in your Microsoft PowerPoint presentation that plays automatically across all slides and loops un...
Optimizing your audio media for compatibility is the best way to resolve audio playback issues when you share your PowerPoint presentation. Go to File . Select Info . Select Optimize Compatibility . If Optimize Compatibility appears, your media format may have compatibility issues on another device. If it doesn't appear, there are no ...
PowerPoint é a ferramenta de criação de apresentações mais popular. Mas também possui um recurso útil que permite gravar áudio. Infelizmente, você pode encontrar problemas de gravação de áudio do PowerPoint. Este artigo descreverá como consertar o PowerPoint que não grava áudio e oferecerá uma maneira melhor de ajudá-lo a gravar a tela.