How to use speech to text in Microsoft Word
Speech to text in Microsoft Word is a hidden gem that is powerful and easy to use. We show you how to do it in five quick and simple steps

Master the skill of speech to text in Microsoft Word and you'll be dictating documents with ease before you know it. Developed and refined over many years, Microsoft's speech recognition and voice typing technology is an efficient way to get your thoughts out, create drafts and make notes.
Just like the best speech to text apps that make life easier for us when we're using our phones, Microsoft's offering is ideal for those of us who spend a lot of time using Word and don't want to wear out our fingers or the keyboard with all that typing. While speech to text in Microsoft Word used to be prone to errors which you'd then have to go back and correct, the technology has come a long way in recent years and is now amongst the best text-to-speech software .
Regardless of whether you have the best computer or the best Windows laptop , speech to text in Microsoft Word is easy to access and a breeze to use. From connecting your microphone to inserting punctuation, you'll find everything you need to know right here in this guide. Let's take a look...

How to use speech to text in Microsoft Word: Preparation
The most important thing to check is whether you have a valid Microsoft 365 subscription, as voice typing is only available to paying customers. If you’re reading this article, it’s likely your business already has a Microsoft 365 enterprise subscription. If you don’t, however, find out more about Microsoft 365 for business via this link .
The second thing you’ll need before you start voice typing is a stable internet connection. This is because Microsoft Word’s dictation software processes your speech on external servers. These huge servers and lighting-fast processors use vast amounts of speech data to transcribe your text. In fact, they make use of advanced neural networks and deep learning technology, which enables the software to learn about human speech and continuously improve its accuracy.
These two technologies are the key reason why voice typing technology has improved so much in recent years, and why you should be happy that Microsoft dictation software requires an internet connection.

Once you’ve got a valid Microsoft 365 subscription and an internet connection, you’re ready to go!
Are you a pro? Subscribe to our newsletter
Sign up to the TechRadar Pro newsletter to get all the top news, opinion, features and guidance your business needs to succeed!
Step 1: Open Microsoft Word
Simple but crucial. Open the Microsoft Word application on your device and create a new, blank document. We named our test document “How to use speech to text in Microsoft Word - Test” and saved it to the desktop so we could easily find it later.

Step 2: Click on the Dictate button
Once you’ve created a blank document, you’ll see a Dictate button and drop-down menu on the top right-hand corner of the Home menu. It has a microphone symbol above it. From here, open the drop-down menu and double-check that the language is set to English.

One of the best parts of Microsoft Word’s speech to text software is its support for multiple languages. At the time of writing, nine languages were supported, with several others listed as preview languages. Preview languages have lower accuracy and limited punctuation support.

Step 3: Allow Microsoft Word access to the Microphone
If you haven’t used Microsoft Word’s speech to text software before, you’ll need to grant the application access to your microphone. This can be done at the click of a button when prompted.
It’s worth considering using an external microphone for your dictation, particularly if you plan on regularly using voice to text software within your organization. While built-in microphones will suffice for most general purposes, an external microphone can improve accuracy due to higher quality components and optimized placement of the microphone itself.
Step 4: Begin voice typing
Now we get to the fun stuff. After completing all of the above steps, click once again on the dictate button. The blue symbol will change to white, and a red recording symbol will appear. This means Microsoft Word has begun listening for your voice. If you have your sound turned up, a chime will also indicate that transcription has started.
Using voice typing is as simple as saying aloud the words you would like Microsoft to transcribe. It might seem a little strange at first, but you’ll soon develop a bit of flow, and everyone finds their strategies and style for getting the most out of the software.
These four steps alone will allow you to begin transcribing your voice to text. However, if you want to elevate your speech to text software skills, our fifth step is for you.
Step 5: Incorporate punctuation commands
Microsoft Word’s speech to text software goes well beyond simply converting spoken words to text. With the introduction and improvement of artificial neural networks, Microsoft’s voice typing technology listens not only to single words but to the phrase as a whole. This has enabled the company to introduce an extensive list of voice commands that allow you to insert punctuation marks and other formatting effects while speaking.
We can’t mention all of the punctuation commands here, but we’ll name some of the most useful. Saying the command “period” will insert a period, while the command “comma” will insert, unsurprisingly, a comma. The same rule applies for exclamation marks, colons, and quotations. If you’d like to finish a paragraph and leave a line break, you can say the command “new line.”
These tools are easy to use. In our testing, the software was consistently accurate in discerning words versus punctuation commands.

Microsoft’s speech to text software is powerful. Having tested most of the major platforms, we can say that Microsoft offers arguably the best product when balancing cost versus performance. This is because the software is built directly into Microsoft 365, which many businesses already use. If this applies to your business, you can begin using Microsoft’s voice typing technology straight away, with no additional costs.
We hope this article has taught you how to use speech to text software in Microsoft Word, and that you’ll now be able to apply these skills within your organization.
Adobe Lightroom Mobile (2024) review
Adobe Lightroom (2024) review
Amazon forgot to end its Memorial Day sale - shop the 19 best deals still available
Most Popular
- 2 Intel says Aurora supercomputer broke the exascale barrier, is fastest AI system in the world "for open science”
- 3 I attended the Billie Eilish X Spotify listening experience, and I’ll never be able to listen to music the same way again
- 4 I ditched my laptop for an iPad Pro for a few weeks – here’s what I learned
- 5 Apple's iOS 18 AI plans set out in new report – here are 9 new features to expect
- 2 I tried Hugh Jackman’s 7-minute workout which 'uses every single muscle' and it’s one of the hardest things I’ve ever done
- 3 World Exclusive: We tested the first 2TB microSD card and no, it's not a fake — AGI's card defies laws of physics with record-breaking storage capacity on pinkie-size surface area
- 4 I never leave home without this portable charger, and it's on sale for Memorial Day
- 5 I ditched my laptop for an iPad Pro for a few weeks – here’s what I learned

Dictate in Microsoft 365
Dictation lets you use speech-to-text to author content in Office with a microphone and reliable internet connection. Use your voice to quickly create documents, emails, notes, presentations, or even slide notes.
Available Help Articles by App
To get a sense of how it works, see the video below:

Dictation feedback and requests can be sent via in-app feedback or via 'Was this information helpful?' below.

Need more help?
Want more options.
Explore subscription benefits, browse training courses, learn how to secure your device, and more.

Microsoft 365 subscription benefits

Microsoft 365 training

Microsoft security

Accessibility center
Communities help you ask and answer questions, give feedback, and hear from experts with rich knowledge.

Ask the Microsoft Community

Microsoft Tech Community

Windows Insiders
Microsoft 365 Insiders
Was this information helpful?
Thank you for your feedback.
How to use speech-to-text on Microsoft Word to write and edit with your voice
- You can use speech-to-text on Microsoft Word through the "Dictate" feature.
- With Microsoft Word's "Dictate" feature, you can write using a microphone and your own voice.
- When you use Dictate, you can say "new line" to create a new paragraph and add punctuation simply by saying the punctuation aloud.
- If you're not satisfied with Word's built-in speech-to-text feature, you can use a third-party program like Dragon Home.
- Visit Business Insider's Tech Reference library for more stories.
While typing is certainly the most common way to create and edit documents in Microsoft Word , you're not limited to using a keyboard.
Word supports speech-to-text, which lets you dictate your writing using voice recognition.
Speech-to-text in Word is convenient and surprisingly accurate, and can help anyone who has issues typing with a typical keyboard.
You can use speech-to-text in Microsoft Word in the same way on both Mac and PC.
Check out the products mentioned in this article:
Apple macbook pro (from $1,299.00 at apple), acer chromebook 15 (from $179.99 at walmart), how to use speech-to-text on word using dictate.
Make sure you have a microphone connected to your computer. This can be built-in, like on a laptop, or a separate mic that you plug into the USB or audio jack.
It doesn't matter which type you use, though the best kind of mic to use is a headset, as it won't need to compete with as much background noise as a built-in microphone.
1. In Microsoft Word, make sure you're in the "Home" tab at the top of the screen, and then click "Dictate."
2. You should hear a beep, and the dictate button will change to include a red recording light. It's now listening for your dictation.
3. Speak clearly, and Word should transcribe everything you say in the current document. Speak punctuation aloud as you go. You can also say "New line," which has the same effect as pressing the Enter or Return key on the keyboard.
4. When you're done dictating, click "Dictate" a second time or turn it off using your voice by saying, "Turn the dictate feature off."
You can still type with the keyboard while Dictate is on, but if you click outside of Word or switch to another program, Dictate will turn itself off.
Want to change languages? You can click the downward arrow on the Dictate button to choose which of nine or so languages you want to speak. You might also see additional "Preview Languages," which are still in beta and may have lower accuracy.
Speech-to-text alternatives
You're not limited to using the Dictate feature built into Word. While not as popular as they once were, there are several commercial speech-to-text apps available which you can use with Word.
The most popular of these, Dragon Home , performs the same kind of voice recognition as Word's Dictate, but it also lets you control Word, format text, and make edits to your text using your voice. It works with nearly any program, not just Word.
Related coverage from Tech Reference :
How to use speech-to-text on a windows computer to quickly dictate text without typing, you can use text-to-speech in the kindle app on an ipad using an accessibility feature— here's how to turn it on, how to use text-to-speech on discord, and have the desktop app read your messages aloud, how to use google text-to-speech on your android phone to hear text instead of reading it, 2 ways to lock a windows computer from your keyboard and quickly secure your data.
Insider Inc. receives a commission when you buy through our links.
Watch: Why Americans throw 'like' in the middle of sentences
- Main content
How to Use Voice-Typing on Microsoft Word and Get More Done
Learn how Microsoft Word and its speech-to-text feature can help you get more work done on your documents.
While many of us use both Siri and Alexa, the keyboard still reigns supreme when writing. Even if we usually speak faster than type, we think better with keys on our fingers.
However, when Google Doc's voice typing feature came out, many were curious if Word offered the same innovation. We checked it out: we opened Word, and there it was in the top right corner of the ribbon.
So to help you eke out the most out of Word, we'll share how to get started with Dictate , the most common English commands you should know, and the languages the speech-to-text feature supports.
How to Use Dictation on Microsoft Word
Microsoft Word is available in five different platforms—Windows, macOS, iOS, Android, and Web. Whatever platform you're using, you have to either log in or create a free Microsoft account to use the dictate feature.
If you're planning to use this feature on your computer, make sure you have a microphone installed on your computer. If you don't have one yet, you can check out our guide to the best microphones . Alternatively, you can also use your Android device as a mic.
Using Dictate on Windows, macOS, and Web
Once logged in, all you have to do is to press the Dictate button on the ribbon, and voila! You're good to go! You should see a small recording window with a Settings button, a Mic icon , and a question mark for Help . When Dictate starts, you should either see a "Listening" prompt or a red Mic icon.
Using Dictate on iOS and Android
If you're using the Dictate feature on your iOS or Android device, the procedure is a bit different. Instead of looking for the dictate button on the ribbon, you'll spot it right on the screen at the upper right of the formatting menu.
As soon as you click the button, it will start recording your input immediately.
Using Dictate on iPad
On your iPad, the dictate feature is embedded directly in your on-screen keyboard. You'll find the microphone icon to the left of your spacebar. As soon as you press that, you'll get a spectrogram view of your voice recording.
Before you start speaking, allow the Microsoft Word app to use the microphone when you're using it for the first time!
Writing with Your Voice: Essential Commands
Using Microsoft Word's dictate feature is as simple as speaking into your mic. However, it cannot read intonation, punctuation, and intent (yet), so we have to say it out loud.
Here's a list of some commands that you can give while dictating.
Basic Commands
- Next line: enter
- undo: reverses the last action or command
- delete: removes the last word or punctuation
- delete that: removes the last spoken phrase
- delete [word/phrase]: removes the latest instance of [word/phrase]
Punctuations
- period/full stop: " . "
- comma: " , "
- question mark: " ? "
- exclamation mark/point: " ! "
- apostrophe: " 's "
- colon: " : "
- semicolon: " ; "
- strikethrough
- superscript
You can use the above commands on any word or phrase you've previously dictated. For example, if you say "the quick brown fox jumps over the lazy dog", then you can follow it up by saying "underline jumps" to get the same sentence with the word "jumps" underlined.
The following formatting commands are also available, although you cannot apply them to specific words or phrases.
- decrease indent
- alight [left/center/right]
- clear all formatting
Making Lists
If you want to dictate a bulleted or numbered list, you can use the following commands:
- start numbered list
Mathematics and Finance
If you want to do some heavy writing, Microsoft Word allows you to insert math and currency symbols using dictate.
- plus sign: " + "
- minus sign: " - "
- multiplication sign: " x "
- division sign: " ÷ "
- equal sign: " = "
- percent sign: " % "
- number/pound sign: " # "
- plus or minus sign: " ± "
- less than sign/left angle bracket: " < "
- greater than sign/right angle bracket: " > "
Other Symbols
Microsoft Word also allows you to use other signs and symbols for dictation. These make it easier for you to dictate email addresses, website URLs, and others.
- asterisk: " * "
- forward slash: " / "
- backslash - " \ "
- vertical bar sign/pipe character: " | "
- underscore: " _ "
- em-dash: " --"
- en-dash: " - "
- at-sign: " @ "
- ampersand/and sign: " & "
You can also have a little bit of fun with Word's emoji commands.
- smiley face: " :) "
- frowny face: " :( "
- winky face: " ;) "
- heart emoji: " <3 "
Dictation Commands
You can use these commands if you want to access the menu icons on the dictation window without using your mouse.
- pause dictation
- exit dictation
How to Change Word's Dictation Settings
You can change Word's dictation settings by selecting the gear icon on the dictation window. Here, you can change the following options:
- Auto punctuation : It allows Word to automatically place punctuation in your document if supported in your dictation language.
- Profanity filter : Marks offensive words and phrases with **** instead of the spoken word.
- Spoken language : This lets you choose the dictation language in the drop-down menu.
Supported Languages
Aside from English, Microsoft Word also supports the following languages for dictation:
Each of these languages has its own set of commands you can use to dictate in the app effectively. Visit Microsoft Support for the complete list.
Related: Yes, Get Microsoft Word for Free: Here's How
Microsoft Word Dictation: More Than Just a Nifty Feature
Although the most common use of voice-typing is for taking notes when we're on the go, Microsoft Word's dictation tool is powerful enough for us to write complete papers. We can even use it to create a full-fledged document, with proper formatting and spacing.
Although, it's difficult to get used to the first time, it's a breeze to work with once you get the hang of it. Also, it's not just a nifty tool to improve your productivity, the dictate function is an excellent accessibility innovation for users with injuries or disabilities.
So whether you're suffering from repetitive stress injury or a gaming-related cramp, or have limited use of your hands, voice-typing is available to help you accomplish your writing tasks in Microsoft Word.

How to Dictate Documents in Microsoft Word
Great for writing speeches or your autobiography
Most people can speak faster than they can type. Take advantage of this superpower by dictating your documents! Using speech-to-text is a great way to quickly get your thoughts down in writing. We’ll show you how to dictate documents in Microsoft Word on a computer or your smartphone.
If you use the Mac or Windows desktop version of Word, you won’t find the dictate button unless you subscribe to Microsoft 365. However, you can use the free Microsoft Word web app or smartphone apps to dictate to your heart’s desire. We’ll assume you have a good internet connection and a device with a microphone enabled.

How to Use Dictation in Word on Macs, PCs, or the Web
The steps for dictating documents in Word are largely the same, no matter whether you’re using the desktop app or the browser-based version.
- Launch the Word app, either the desktop app on your Mac or PC or the web app in Chrome, Firefox, or Edge.

- In the Home menu, select the microphone icon.
- If prompted, select the button to Allow the use of your microphone.

- Web app users will see a toolbar with controls for your microphone. Select the microphone icon to begin dictating.

- Once the microphone icon is activated, you can begin speaking, and you’ll see your words appear in the Word document.

- Web users can select the gear icon on the dictation toolbar to choose the spoken language, select which microphone device they want to use, and toggle auto-punctuation and the profanity filter on or off.

- You can use your keyboard or Word’s suggestions to edit your document without needing to turn the microphone off.
- When you’re finished, you can exit dictation by selecting Close ( X ) in the dictation toolbar or pressing the microphone button on the ribbon again.
That’s enough to get started with dictating a Word document on a computer. But keep reading for some expert tips and tricks.
How to Use Dictation on Your Smartphone’s Word App
Smartphones are made for dictation. You might feel strange talking to yourself, but it’s certainly faster than using your phone’s tiny keyboard.

Start with a new Word document or open an existing one. Tap the screen where you want to start dictating, and then select the microphone icon. You can choose the microphone icon inside the Word app itself or the icon on your soft keyboard. Either one will work.

The benefit of using the Word app’s microphone icon is that you’ll have access to some other dictation tools. You’ll see a toolbar with standard punctuation, a spacebar, and a carriage return (new line) button. Sometimes it’s easier to tap those buttons than it is to use voice commands.

You’ll also have access to the gear icon to adjust the settings like the spoken language, auto punctuation, and the profanity filter.

The first time you select the microphone icon in the Word app, you may be prompted to grant Word permission to record audio on your phone. You can choose to either allow it every time you use the app or only this time.

At any point, you can always select the Help button, where you’ll find information on all the voice commands you can use.
Tips and Tricks for Dictating in Microsoft Word
Sure, you can dictate the text of a Word document, but did you know about all the other things you can do in Word with voice commands? You can use your voice to edit, format, create lists, and add a comment.
Punctuation Tips & Tricks
You’ll get used to saying the names of punctuation marks and symbols when you dictate.

- Add punctuation simply by saying the name of the punctuation mark you want to insert. You can say things like period , comma , new line , and apostrophe .
- Say open quotes and close quotes .
- You can say ellipsis or dot dot dot … it’s up to you!
- For punctuation like parentheses, brackets, and braces, you can say either left or open bracket (or parentheses or brace) and either right or close bracket (or parentheses or brace).
- If it’s a character, you can probably dictate it. Try commands like asterisk , m-dash , copyright sign , and degree symbol .
Editing Tips & Tricks
Think of it this way. You’re the boss and Word is your employee. Just tell Word what you want it to do.

- If you say delete , Word will delete the last word or punctuation mark that appears before the cursor.
- If you say delete that , it’ll remove the last thing you said.
- You can tell Word to delete a specific word in the middle of a sentence. For example, let’s say you dictated, “You can’t judge a book by its awful cover.” You could say delete awful , and then you’d be left with “You can’t judge a book by its cover.”
- Rather than saying backspace repeatedly to go back several spaces, you can just say backspace [1-100] . In other words, you can say backspace twenty .
- If you make a mistake, you can always say undo .
Formatting Tips & Tricks
Like the editing tips, you can use voice commands to add formatting to specific words or phrases.

- For simple formatting like bold , italics , underline , and strikethrough , you can pair those commands with words or phrases in your document. For example, in the screencap below, we said, “ bold phrases ,” and it did!
- To undo all the formatting from the document, say clear all formatting .
- Use the align command to align your text left, right, or center.
- If you’re not sure a particular command exists, try it and find out. For example, you can say, underline last sentence , and Word will know exactly what you mean.
- Creating lists is easy with commands like start list , start numbered list , and exit list .
Bonus Dictation Tips & Tricks
Before you go, check out these final dictation tips and tricks.

- Say add comment to create a blank comment box that you can type into.
- Even better, say something like add comment I love this paragraph period , and it will insert a comment with the text “I love this paragraph.”
- Dictate currency symbols. You can say dollar sign , pound sterling sign (don’t forget the “sterling” or it will insert the # sign), euro sign , or yen sign .
- Insert common emojis like smiley face , winky face , heart emoji , or frowny face .
If you know of any more dictation commands in Microsoft Word, leave them in the comments!
Maggie Marystone is a freelance technology writer, human rights worker, and storyteller based in Chicago. Read Maggie's Full Bio
Read More Posts:
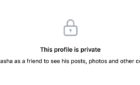

Home » Tech Tips » Apps » How to Use Voice Typing in Microsoft Word Windows and Mac?
How to Use Voice Typing in Microsoft Word Windows and Mac?
Preparing a long document by typing word by word can easily make you boring. Microsoft Word being a most popular documentation software offers simple solution to overcome this situation. It is called “Dictate” feature which helps to convert your speech to text and type on the document. You can use voice typing in Microsoft Word without touching keyboard and finish the document quickly. After finishing the document, you can use Editor to check spelling and grammar to correct mistakes before sharing the document with others.
Voice Typing in Microsoft Word
Before explaining the function in Word, here are the things you should understand.
- Voice typing or dictate function needs internet connection. This means, your voice input is sent to Microsoft and processed for converting to text. Though Microsoft claims they do not store any voice data, you should be aware of this and avoid using dictation for preparing confidential documents.
- The function is available in both Windows and Mac versions of Word as part of Microsoft 365 subscription.
- You do not need to activate voice typing and is available as an in-built feature in Word. Similarly, you also do not need any additional configurations in system level.
- Dictate feature in Word is different than “Voice typing” accessibility feature in Windows operating system and “Dictation” feature in macOS.
Considering voice typing or dictation is part of both operating system and Word, here are the possible ways to use in Word:
- Dictate feature in Word for Windows
- Voice typing feature in Windows OS
- Dictate feature in Word for Mac
- Dictation feature in macOS
1. Use Voice Typing in Word Windows Version (Dictate)
It is super easy to start using dictation in Word.
- Open a blank Word document and go to “Home” tab.
- Click on “Dictate” icon from the ribbon to open a toolbar menu.
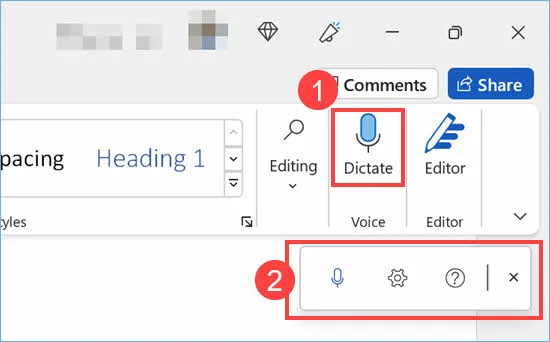
- Click the microphone icon in the toolbar and start speaking. Word will automatically recognize your voice input and start converting to text in your document. However, make sure you have stable internet connection for this to work faster.

- For configuring the dictation, click on the gear icon in the toolbar. You have options to select the language, microphone device , adjust volume, enable auto-punctuation and filter sensitive phrases. If you make changes, make sure to click “Save” button to apply your settings.

2. Use Windows Voice Typing in Word
As mentioned above, Windows has a separate feature called voice typing. This works similar as Word dictation and generate text output from voice or audio input. Earlier, you should setup external microphone and configure voice recognition for using Windows voice typing feature. Now, you can simply start using the feature by using a keyboard shortcut on any text input screen.
- Open your Word document and press “Win + H” keys.
- This will open a toolbar showing a microphone, settings and help icons.
- Click the microphone icon and start using voice typing similar to dictation feature in Word.
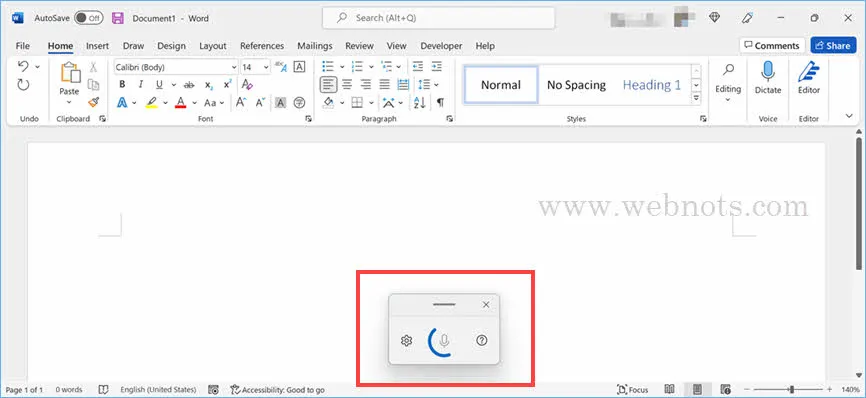
- For configuring the voice typing, click on the gear icon and change your settings.
3. Use Voice Typing in Word for Mac (Dictate)
Word for Mac ( Microsoft 365 subscription ) also has a similar setup like Windows version.
- When you are in Word document, go to “Home” tab and click on “Dictate” icon in the ribbon.
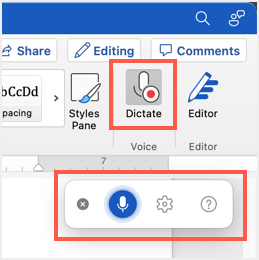
- On the pop-up that appears, click on the microphone icon and start talking.
- Word will convert your speech to text and start typing on the document.
- Click on the gear icon to configure the dictate options. Here you can switch the language , select different microphone, set input volume level, enable auto-punctuation and enable avoiding sensitive content while text conversion process.

4. Using macOS Dictation Feature in Word
Mac comes with a “Dictation” feature similar to Windows voice typing. This is by default enabled and you can check and configure the settings if required.
- Click on the Apple logo menu and select “System Preferences…” option.
- Go to “Keyboard” section and then click “Dictation” tab.
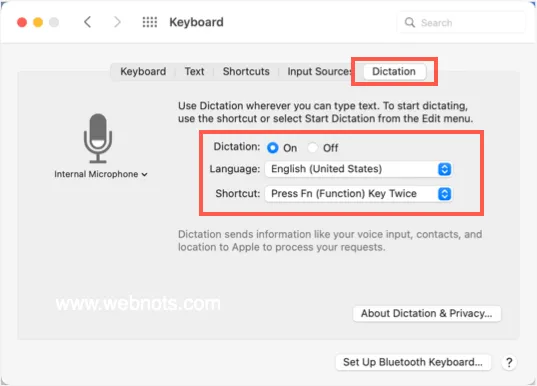
- Make sure “Dictation” is “On”, select the language and check the keyboard shortcut keys . By default, pressing function key twice will open dictation feature in Mac.
- Launch Word app to open a blank document and press Fn key twice on your keyboard.
- This will show the microphone and you cat start speaking.
- Mac will convert your speech to text and type on the document.
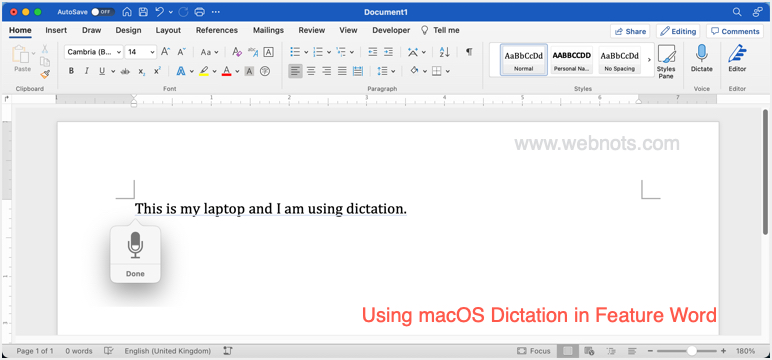
Remember that when using dictation, Mac will send your voice inputs, contacts and location information to Apple for processing and converting to readable text.
Voice Typing Commands for Word
As we tested, voice typing and dictation features work very well with all the above options for converting your speech to text. However, the problem is that you should understand some basic commands for using these features.
- For example, you need to say “full stop” or “period” to end a sentence and “next line” to start a new line when using “Dictate” in Word. Most of these command also work with voice typing feature in all Windows apps.
- However, these commands are slightly different when using “Dictation” feature in macOS. For example, the command for creating a new line with macOS dictation feature is “new line” and using “next line” command will not work.
Below are the links to get complete list of voice typing commands from official Microsoft and Apple documentations.
- Dictate commands for Word Windows
- Dictate command for Word for Mac
- Voice typing commands for Windows OS
- Dictation commands for macOS
Final Words
We strongly recommend using the “Dictate” feature which comes as part of Word app. This function does not need internet connection and your voice input is not sent to Microsoft/Apple for processing. In case, if you are not comfortable using Word feature, then you can use the system wide “Voice typing” in Windows or “Dictation” in Mac. However, this needs a stable internet connection and your voice input is sent to Microsoft/Apple for processing. In either case, make sure to go through the voice typing/dictation commands and familiarize yourself before using the function.
About Editorial Staff
Editorial Staff at WebNots are team of experts who love to build websites, find tech hacks and share the learning with community.
You also might be interested in

How to Disable Advertising ID in Windows 11 to Stop Personalized Ads?
In this digital world, it’s all about showing advertisements by[...]

9 Ways to Protect Mac and Safeguard Your Data
Malware and viruses are one of the biggest problems with[...]

How to Fix Screen Dimming on Battery in Mac?
In our earlier article, we have explained how to disable[...]
DOWNLOAD EBOOKS
- SEO Guide for Beginners
- WordPress SEO PDF Guide
- Weebly SEO PDF Guide
- Alt Code Emoji Shortcuts PDF
- Free ALT Code Shortcuts PDF
- View All eBooks
TRENDING TECH ARTICLES
- 600+ Windows Alt Codes for Symbols
- Fix Chrome Resolving Host Problem
- Fix Slow Page Loading Issue in Google Chrome
- View Webpage Source CSS and HTML in Google Chrome
- Fix Safari Slow Loading Pages in macOS
- Fix Windows WiFi Connection Issue
- ROYGBIV or VIBGYOR Rainbow Color Codes
- Fix I’m Not A Robot reCAPTCHA Issue in Google Search
- Structure of HTTP Request and Response
POPULAR WEB TUTORIALS
- Move WordPress Localhost Site to Live Server
- Move Live WordPress Site to Localhost
- Move WordPress Media Folder to Subdomain
- Fix WooCommerce Ajax Loading Issue
- Create a Free Weebly Blog
- Edit Weebly Source Code HTML and CSS
- Add Scroll To Top Button in Weebly
- Add Table in Weebly Site
- How to Add Advanced Data Table Widget in Weebly?
- Up to $500 Free Google Ads Coupon Codes
FREE SEO TOOLS
- Webpage Source Code Viewer
- HTTP Header Checker
- What is My IP Address?
- Google Cache Checker
- Domain Age Checker Tool
- View All Free Web and SEO Tools
© 2024 · WebNots · All Rights Reserved.
Type and press Enter to search
How to Do Speech to Text on Word: A Step-by-Step Guide
Do you want to transcribe your speech into text on Microsoft Word without the hassle of typing it out? It’s not as tricky as it sounds! In just a few steps, you can easily convert your spoken words into written text using the built-in speech-to-text feature in Word. Let’s dive into how to make this happen, shall we?
Step by Step Tutorial: Speech to Text on Word
Before we get into the nitty-gritty, it’s essential to know that Microsoft Word’s speech-to-text feature is a real time-saver, especially if you’re not the fastest typist or if you have a lot of content to transcribe. Follow these steps, and you’ll be dictating your documents in no time.
Step 1: Check Your Microphone
Ensure that your microphone is set up and working correctly. Your microphone is your golden ticket to successful speech-to-text conversion. If it’s not working, check your computer’s audio settings or try using an external microphone for better results.
Step 2: Open Microsoft Word
Launch Microsoft Word on your computer. As simple as it sounds, you need Word open to use its features. Make sure you have a stable version of the software to avoid any glitches during the process.
Step 3: Go to the ‘Home’ Tab
Navigate to the ‘Home’ tab in the ribbon at the top of the Word document. The ‘Home’ tab is where the magic happens. It’s the control center for most of Word’s features, including speech-to-text.
Step 4: Click on ‘Dictate’
Find and click the ‘Dictate’ button, usually located on the right side of the Home tab. The ‘Dictate’ button is your gateway to converting speech to text. Once you click it, you’ll notice a red dot, indicating that dictation is active and Word is ready to transcribe your speech.
Step 5: Start Speaking
Begin speaking into your microphone clearly and at a reasonable pace. Remember to articulate your words and speak naturally. If you’re too fast, the software may not pick up everything you say, and if you’re too slow, it might add unnecessary pauses in your text.
Step 6: Edit Your Text
Once done, review and edit the transcribed text for any errors or missed words. Editing is crucial because, let’s face it, even the best software isn’t perfect. Look for errors or awkward phrasings that you might need to correct.
After completing these steps, you’ll have a document filled with text that you’ve spoken, not typed. It’s quite satisfying to see your spoken words turned into written text, isn’t it?
Tips: Enhancing Your Speech to Text Experience on Word
- Speak clearly and at a moderate pace for the best transcription results.
- Use punctuation commands like "period," "comma," or "new paragraph" to format your text as you speak.
- If you’re in a noisy environment, consider using a noise-cancelling microphone to improve accuracy.
- Take advantage of the editing feature to correct any mistakes made during the transcription.
- Practice makes perfect! The more you use speech-to-text, the more comfortable you’ll become with the process.
Frequently Asked Questions
Can i use speech to text on word with any type of microphone.
Yes, you can use any microphone, but for better results, a high-quality one is recommended.
Is the speech to text feature available on all versions of Word?
The feature is available on the latest versions of Word. If you have an older version, you might need to upgrade.
Can I add punctuation while using speech to text on Word?
Absolutely! You can say the punctuation marks out loud, like "period," "comma," or "question mark," and Word will add them to your text.
Does the speech to text feature on Word support different languages?
Yes, Word supports several languages for speech-to-text. Check the settings to select your preferred language.
What should I do if the transcribed text has many errors?
Slow down your speech, enunciate clearly, and make sure to review and edit the text after dictation.
- Check your microphone setup.
- Open Microsoft Word.
- Navigate to the ‘Home’ tab.
- Click on the ‘Dictate’ button.
- Start speaking into your microphone.
- Edit the transcribed text for accuracy.
Leveraging the speech-to-text feature on Word can streamline your workflow, boost productivity, and save you the strain of long hours of typing. Whether you’re crafting a novel, preparing a report, or just jotting down notes, this tool can be a game-changer. Remember, practice makes perfect, and the more you use it, the more seamless the process becomes. With these steps, tips, and answers to common queries, you’re all set to transform your spoken words into written masterpieces. Now, go ahead and give speech to text on Word a whirl – your fingers will thank you!

Matt Jacobs has been working as an IT consultant for small businesses since receiving his Master’s degree in 2003. While he still does some consulting work, his primary focus now is on creating technology support content for SupportYourTech.com.
His work can be found on many websites and focuses on topics such as Microsoft Office, Apple devices, Android devices, Photoshop, and more.
Share this:
- Click to share on Twitter (Opens in new window)
- Click to share on Facebook (Opens in new window)
Related Posts
- How to Memorize a Speech Word for Word: Tips and Tricks
- How to Slow Down Speech on the iPhone 13: A Step-by-Step Guide
- How to Make Text Vertical in Google Docs
- How to Create a Speech Bubble in Photoshop CS5: A Step-by-Step Guide
- How to Adjust Mic Sensitivity in Windows 11 for Optimal Audio
- How to Exclude Words from Word Count: A Step-by-Step Guide
- How to Transcribe Zoom Meetings in Word: A Step-by-Step Guide
- Hearing Yourself on Mic: Windows 11 How-To Guide
- How to Get Character Count in Word for Office 365
- How to Know if a Word is Stressed or Unstressed: A Guide
- How to Search for a Word in Microsoft Word: A Step-by-Step Guide
- Changing Microphone Sensitivity on Windows 11: Step-by-Step Guide
- How to Change Page Color in Word for Office 365 (An Easy 4 Step Guide)
- How to Flip Picture in Word Documents (A Quick 5 Step Guide)
- How to Do a Word Count in Word: The Ultimate 2024 Guide
- How to make your own word search: A step-by-step guide
- How to Not Print Comments in Word (An Easy 5 Step Guide)
- How to Center Text in Word for Office 365
- How to Use Word Cloud: A Beginner’s Guide to Visualizing Text Data
- What Does the Orange Dot Mean on My iPhone 13? An Explanation
Get Our Free Newsletter
How-to guides and tech deals
You may opt out at any time. Read our Privacy Policy
How-To Geek
How to type with your voice in windows 10.
"Windows, I want you to write something down for me."
Quick Links
How to enable dictation and speech recognition in windows 10, typing with your voice in windows 10, how to disable dictation and speech recognition in windows 10.
If you're tired of typing with a keyboard, entering text can be as easy as using your voice in Windows 10. The OS includes built-in speech recognition and dictation features. Here's how to set them up.
Microsoft's dictation software is a useful way to write text quickly in Windows 10 using the Windows+h keyboard shortcut. But it may not already be enabled by default on your system, so you may have to make a quick trip to settings to enable it.
Begin by opening Windows Settings. To do so, open your Start menu and click the gear icon. You can also get there by pressing Windows+i on your keyboard.
In Settings, click "Ease of Access."
On the left pane, scroll down and click "Speech" in the sidebar. Under Speech settings, click the switch located below "Turn on Speech Recognition." It should switch over to the "On" position.
Keep in mind speech recognition is only available in a few languages, including English, French, German, Spanish, Mandarin, and Japanese. To perform this action quickly, hit Windows+Ctrl+s to toggle speech recognition on or off instantly.
When you toggle speech recognition on for the first time, you will need to set it up to recognize your voice.
To perform the initial microphone setup , hook up either a headset microphone, desktop microphone, or other peripheral mics. Then follow the on-screen prompt to choose and calibrate your microphone. We recommend using a headset mic for dictation software.
Once the headset is connected, say the on-screen phrase into your microphone, so the system will capture your voice and be able to recognize it while using the program.
Finish up by selecting whether or not you want to allow the computer to review documents and email to help it improve speech recognition accuracy.
Once the setup is complete, you're ready to begin typing with your voice!
Related: How to Set Up and Test Microphones in Windows 10
After you've successfully set up your microphone, you can start typing with your voice. The wizard will ask you to toggle run Speech Recognition every time you start up the computer. Answer appropriately according to your preferences, and you're finally ready to start typing with your voice.
If you want to use dictation, select a text field and call up the dictation bar with Windows+h. We'll use a blank text document as an example. After hitting Windows+h, the dictation bar will pop up at the top of the screen:
Dictation will automatically turn on and prompt you to speak once you call up the dictation bar. If it doesn't, simply click the microphone icon to enable it.
Begin speaking into your microphone. Speak in complete, deliberate sentences. You can say whatever you like, and you'll see it typed on the screen as you go along. Here are some tips while you dictate:
- Punctuation: To add punctuation, say the name of the punctuation mark you want to use as you work. For example, say "period" to place a period at the end of a sentence, or say "comma," "E-M dash," "semicolon," "exclamation point," or "question mark" to add those punctuation makes to your document.
- Parentheses: For parentheses, say "open parentheses" to start a parenthetical phrase and "close parenthesis" to end the phrase.
- Numerical Values : Say "numerical" followed by a number to type out the numerical values.
- Navigating Paragraphs: To move to the next paragraph, say "next line" or "next paragraph."
- Deleting Text: To delete words, say "delete," followed by the word you want to delete. You can also say "delete previous sentence" to get rid of an entire sentence you no longer wish to keep in the document.
- Selecting: To select a word, say "select," followed by the word you wish to highlight.
- Move to Beginning or End of Sentence: If you want to go to the beginning or end of a sentence, say "go to start of the sentence" or "go to the end of the sentence. This also works for navigating paragraphs and the start or end of a document.
Remember to speak clearly and avoid speaking too fast, as it can mess with your writing flow as the software tries to catch up your pace (When talking fast, we experienced some input lag until we slowed down a bit).
Stop dictating by say, "stop dictating." To turn it back on---or if it cuts out unexpectedly---click the microphone on the dictation bar to re-enable it:
Dictation will allow you to use your voice to write things faster and easier than if you were typing them, and it's pretty fun too.
Dictation software is ideal for a number of uses, but there you may decide to disable it at some point. If you accidentally enable dictation or simply no longer wish to use it, disabling it is fairly straightforward. All you need to do is hit Windows+h again to toggle it off.
If you want to shut off speech recognition entirely, so you don't accidentally start dictation, disable it by using Windows+Ctrl+s. This will completely disable speech recognition.
Alternatively, head back to Windows Settings. Click "Ease of Access" again, find "Speech," and flip the switch beneath the words "Turn on Speech Recognition" to the "off" position.
Remember, you can always turn speech recognition back on and use the dictation feature any time with Windows+H. Happy writing!
Pocket-lint
How to transcribe live conversations or recorded audio in microsoft word.
Microsoft offers a transcription feature in Word for the web, providing an easy way to automatically transcribe audio.
What is Transcribe in Word?
Transcribe in Word enables transcriptions of pre-recorded or live audio. It appears in the online version of Word for Microsoft 365 subscribers.
The feature supports existing audio and video files or the ability to directly record conversations and have them automatically transcribed. Microsoft’s AI will even separate speakers and organise the conversation into sections that you can easily edit and insert into a Word document.
How does Transcribe in Word work?
Transcribe in Word can capture any audio from your PC, which means you can use it to transcribe everything from Zoom meetings to YouTube videos. Word will also capture your own audio from your PC’s mic. Keep in mind, when capturing live audio, you can dictate things like “smiley face” or “heart emoji” to have those accurately transcribed. (See this article for a list of all the voice commands.)
If you want to transcribe audio or video that you’ve pre-recorded elsewhere, Transcribe in Word will support up to 200MB of MP3, WAV, M4A, or MP4 files. Processing time for the transcription will vary, of course. You will also be limited to five hours per month for uploaded audio.
For audio recorded within Word on the web, there is no transcription limit.
Transcribe live audio
You can record and transcribe live audio directly in Word for web while taking notes in the canvas. Word transcribes in the background as you record; you won't see text on the page as you would when dictating. You'll see the transcript after you save and transcribe the recording.
- Make sure you’re signed in to Microsoft 365, using Microsoft Edge or Chrome.
- Go to Home > Dictate dropdown > Transcribe.
- Select Start recording.
- If it’s your first time transcribing, give the browser permission to use your mic.
- Look for the pause icon to be outlined in blue and the timestamp to let you know recording has begun.
- Leave the Transcribe pane open while recording.
- Pause recording by selecting the pause icon.
- Resume recording by selecting the microphone icon.
- The transcription process will start and may take a while.
- Keep the Transcribe pane open while the transcription is being made.
- The recordings will be stored in the Transcribed Files folder on OneDrive.
Transcribe pre-recorded audio
You can upload a pre-recorded audio file and then transcribe the recording.
- Select Upload audio.
- Transcription may take a while depending on your internet speed.
- Be sure to keep the Transcribe pane open while the transcription is happening.
Edit your transcript
Your transcript will appear alongside the Word document, complete with the recording. If you want to pull, for instance, a quote from it, click the plus icon on any line of the transcript and the exact quote will be inserted. Alternatively, if you want to send the entire transcript to someone, you can simply click “add all to document” and then your full transcript will be laid out in Word.
For more ways on how you can edit and interact with your transcript, check out Microsoft's support page here.
Do you need a Microsoft 365 subscription?
Yes. Microsoft is limiting Transcription in Word to Microsoft 365 subscribers.
Which languages are supported?
English is the only supported language at launch.
Want to know more?
Check out Microsoft's blog post about Transcribe in Word.
SpeechTexter is a free multilingual speech-to-text application aimed at assisting you with transcription of notes, documents, books, reports or blog posts by using your voice. This app also features a customizable voice commands list, allowing users to add punctuation marks, frequently used phrases, and some app actions (undo, redo, make a new paragraph).
SpeechTexter is used daily by students, teachers, writers, bloggers around the world.
It will assist you in minimizing your writing efforts significantly.
Voice-to-text software is exceptionally valuable for people who have difficulty using their hands due to trauma, people with dyslexia or disabilities that limit the use of conventional input devices. Speech to text technology can also be used to improve accessibility for those with hearing impairments, as it can convert speech into text.
It can also be used as a tool for learning a proper pronunciation of words in the foreign language, in addition to helping a person develop fluency with their speaking skills.
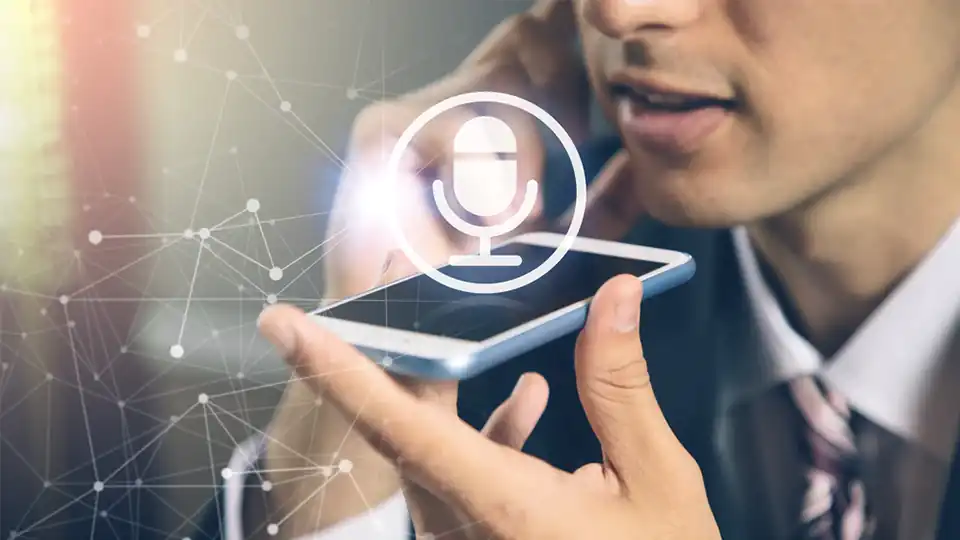
Accuracy levels higher than 90% should be expected. It varies depending on the language and the speaker.
No download, installation or registration is required. Just click the microphone button and start dictating.
Speech to text technology is quickly becoming an essential tool for those looking to save time and increase their productivity.
Powerful real-time continuous speech recognition
Creation of text notes, emails, blog posts, reports and more.
Custom voice commands
More than 70 languages supported
SpeechTexter is using Google Speech recognition to convert the speech into text in real-time. This technology is supported by Chrome browser (for desktop) and some browsers on Android OS. Other browsers have not implemented speech recognition yet.
Note: iPhones and iPads are not supported
List of supported languages:
Afrikaans, Albanian, Amharic, Arabic, Armenian, Azerbaijani, Basque, Bengali, Bosnian, Bulgarian, Burmese, Catalan, Chinese (Mandarin, Cantonese), Croatian, Czech, Danish, Dutch, English, Estonian, Filipino, Finnish, French, Galician, Georgian, German, Greek, Gujarati, Hebrew, Hindi, Hungarian, Icelandic, Indonesian, Italian, Japanese, Javanese, Kannada, Kazakh, Khmer, Kinyarwanda, Korean, Lao, Latvian, Lithuanian, Macedonian, Malay, Malayalam, Marathi, Mongolian, Nepali, Norwegian Bokmål, Persian, Polish, Portuguese, Punjabi, Romanian, Russian, Serbian, Sinhala, Slovak, Slovenian, Southern Sotho, Spanish, Sundanese, Swahili, Swati, Swedish, Tamil, Telugu, Thai, Tsonga, Tswana, Turkish, Ukrainian, Urdu, Uzbek, Venda, Vietnamese, Xhosa, Zulu.
Instructions for web app on desktop (Windows, Mac, Linux OS)
Requirements: the latest version of the Google Chrome [↗] browser (other browsers are not supported).
1. Connect a high-quality microphone to your computer.
2. Make sure your microphone is set as the default recording device on your browser.
To go directly to microphone's settings paste the line below into Chrome's URL bar.
chrome://settings/content/microphone
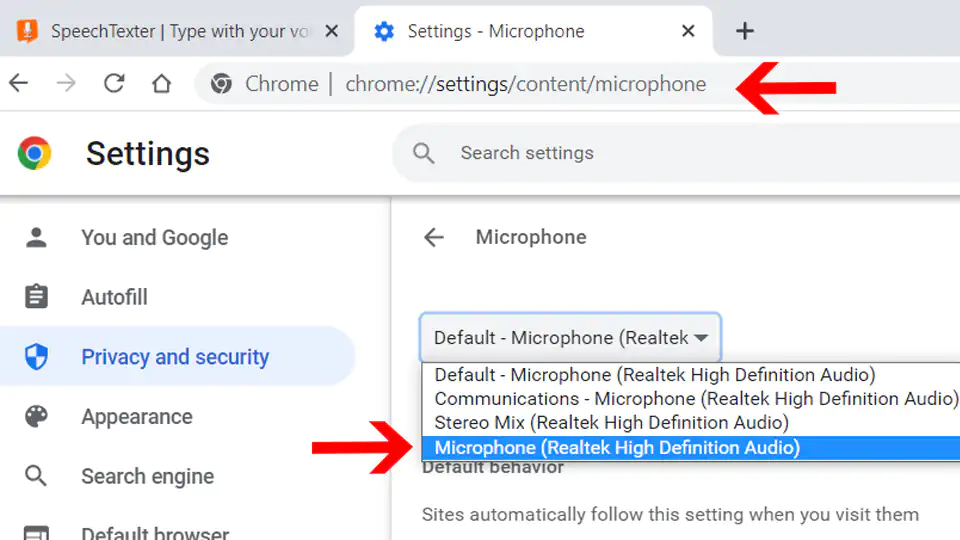
To capture speech from video/audio content on the web or from a file stored on your device, select 'Stereo Mix' as the default audio input.
3. Select the language you would like to speak (Click the button on the top right corner).
4. Click the "microphone" button. Chrome browser will request your permission to access your microphone. Choose "allow".
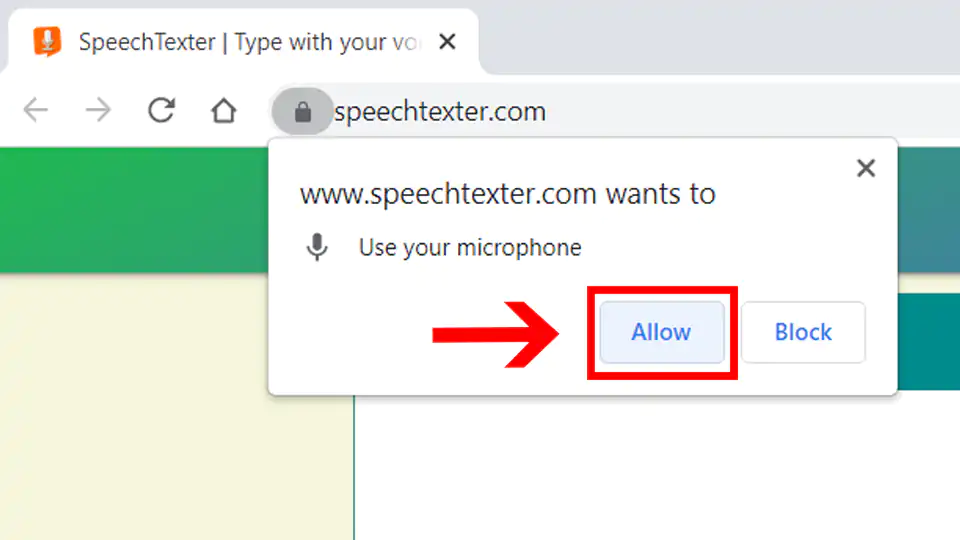
5. You can start dictating!
Instructions for the web app on a mobile and for the android app
Requirements: - Google app [↗] installed on your Android device. - Any of the supported browsers if you choose to use the web app.
Supported android browsers (not a full list): Chrome browser (recommended), Edge, Opera, Brave, Vivaldi.
1. Tap the button with the language name (on a web app) or language code (on android app) on the top right corner to select your language.
2. Tap the microphone button. The SpeechTexter app will ask for permission to record audio. Choose 'allow' to enable microphone access.
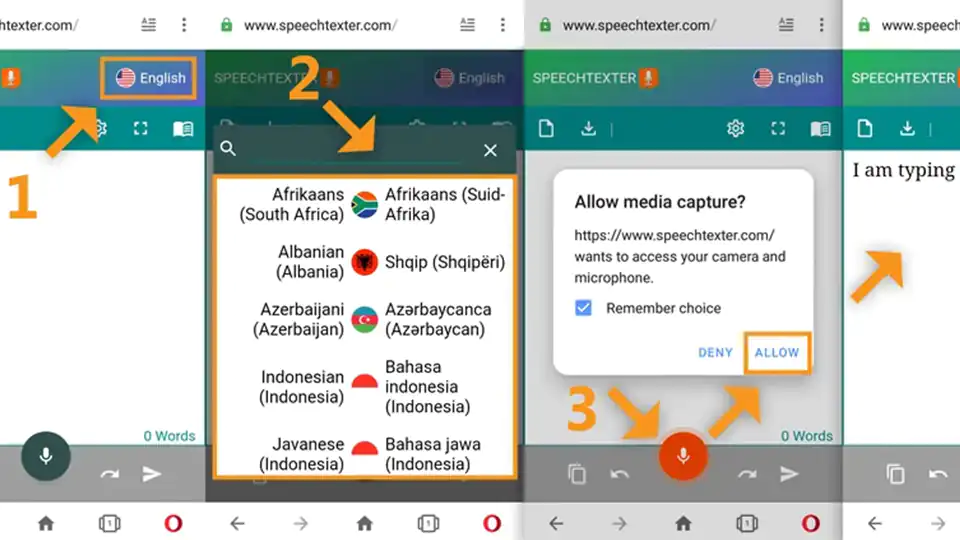
3. You can start dictating!
Common problems on a desktop (Windows, Mac, Linux OS)
Error: 'speechtexter cannot access your microphone'..
Please give permission to access your microphone.
Click on the "padlock" icon next to the URL bar, find the "microphone" option, and choose "allow".
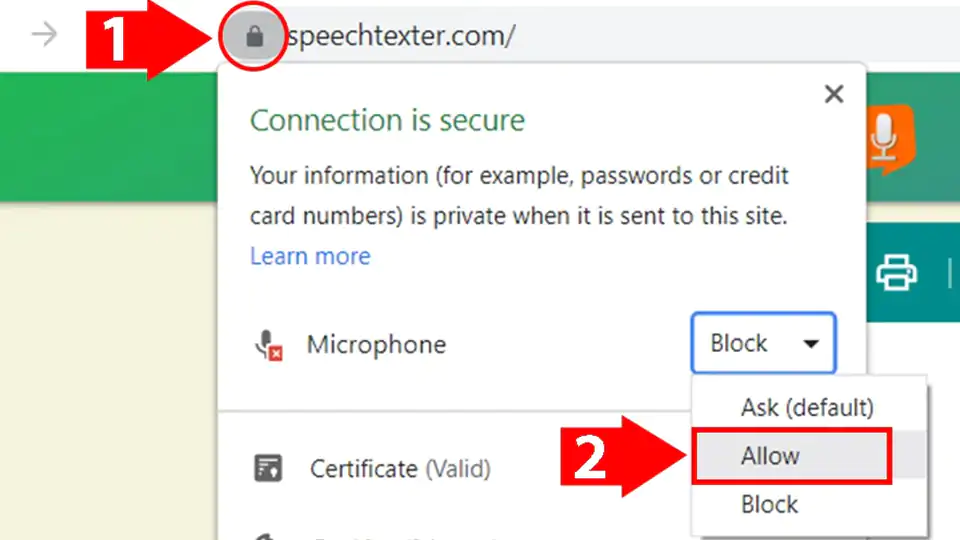
Error: 'No speech was detected. Please try again'.
If you get this error while you are speaking, make sure your microphone is set as the default recording device on your browser [see step 2].
If you're using a headset, make sure the mute switch on the cord is off.
Error: 'Network error'
The internet connection is poor. Please try again later.
The result won't transfer to the "editor".
The result confidence is not high enough or there is a background noise. An accumulation of long text in the buffer can also make the engine stop responding, please make some pauses in the speech.
The results are wrong.
Please speak loudly and clearly. Speaking clearly and consistently will help the software accurately recognize your words.
Reduce background noise. Background noise from fans, air conditioners, refrigerators, etc. can drop the accuracy significantly. Try to reduce background noise as much as possible.
Speak directly into the microphone. Speaking directly into the microphone enhances the accuracy of the software. Avoid speaking too far away from the microphone.
Speak in complete sentences. Speaking in complete sentences will help the software better recognize the context of your words.
Can I upload an audio file and get the transcription?
No, this feature is not available.
How do I transcribe an audio (video) file on my PC or from the web?
Playback your file in any player and hit the 'mic' button on the SpeechTexter website to start capturing the speech. For better results select "Stereo Mix" as the default recording device on your browser, if you are accessing SpeechTexter and the file from the same device.
I don't see the "Stereo mix" option (Windows OS)
"Stereo Mix" might be hidden or it's not supported by your system. If you are a Windows user go to 'Control panel' → Hardware and Sound → Sound → 'Recording' tab. Right-click on a blank area in the pane and make sure both "View Disabled Devices" and "View Disconnected Devices" options are checked. If "Stereo Mix" appears, you can enable it by right clicking on it and choosing 'enable'. If "Stereo Mix" hasn't appeared, it means it's not supported by your system. You can try using a third-party program such as "Virtual Audio Cable" or "VB-Audio Virtual Cable" to create a virtual audio device that includes "Stereo Mix" functionality.
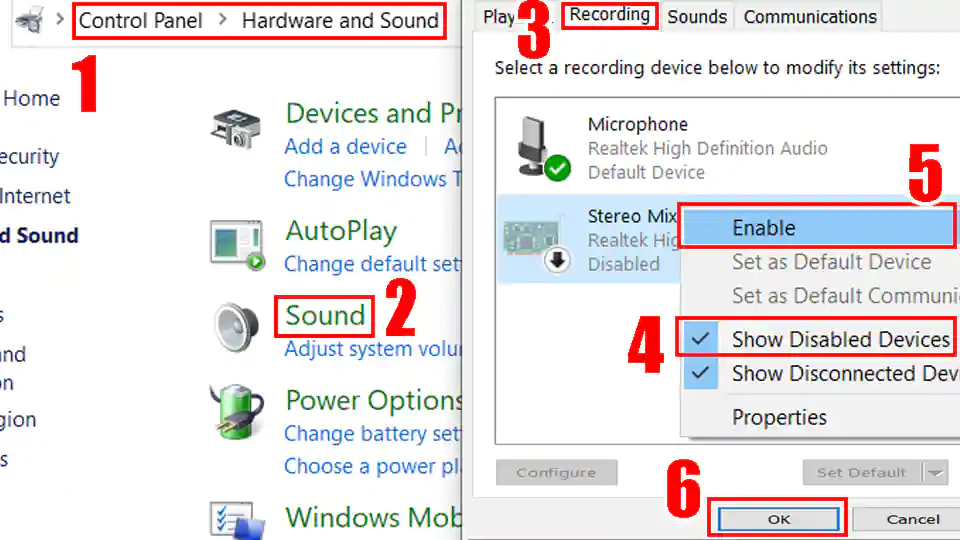
How to use the voice commands list?
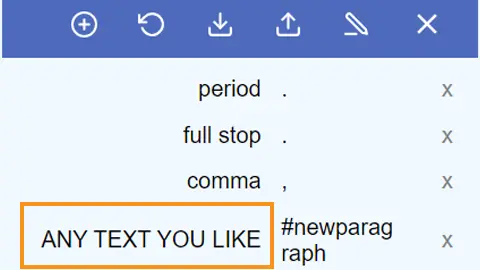
The voice commands list allows you to insert the punctuation, some text, or run some preset functions using only your voice. On the first column you enter your voice command. On the second column you enter a punctuation mark or a function. Voice commands are case-sensitive. Available functions: #newparagraph (add a new paragraph), #undo (undo the last change), #redo (redo the last change)
To use the function above make a pause in your speech until all previous dictated speech appears in your note, then say "insert a new paragraph" and wait for the command execution.
Found a mistake in the voice commands list or want to suggest an update? Follow the steps below:
- Navigate to the voice commands list [↑] on this website.
- Click on the edit button to update or add new punctuation marks you think other users might find useful in your language.
- Click on the "Export" button located above the voice commands list to save your list in JSON format to your device.
Next, send us your file as an attachment via email. You can find the email address at the bottom of the page. Feel free to include a brief description of the mistake or the updates you're suggesting in the email body.
Your contribution to the improvement of the services is appreciated.
Can I prevent my custom voice commands from disappearing after closing the browser?
SpeechTexter by default saves your data inside your browser's cache. If your browsers clears the cache your data will be deleted. However, you can export your custom voice commands to your device and import them when you need them by clicking the corresponding buttons above the list. SpeechTexter is using JSON format to store your voice commands. You can create a .txt file in this format on your device and then import it into SpeechTexter. An example of JSON format is shown below:
{ "period": ".", "full stop": ".", "question mark": "?", "new paragraph": "#newparagraph" }
I lost my dictated work after closing the browser.
SpeechTexter doesn't store any text that you dictate. Please use the "autosave" option or click the "download" button (recommended). The "autosave" option will try to store your work inside your browser's cache, where it will remain until you switch the "text autosave" option off, clear the cache manually, or if your browser clears the cache on exit.
Common problems on the Android app
I get the message: 'speech recognition is not available'..
'Google app' from Play store is required for SpeechTexter to work. download [↗]
Where does SpeechTexter store the saved files?
Version 1.5 and above stores the files in the internal memory.
Version 1.4.9 and below stores the files inside the "SpeechTexter" folder at the root directory of your device.
After updating the app from version 1.x.x to version 2.x.x my files have disappeared
As a result of recent updates, the Android operating system has implemented restrictions that prevent users from accessing folders within the Android root directory, including SpeechTexter's folder. However, your old files can still be imported manually by selecting the "import" button within the Speechtexter application.
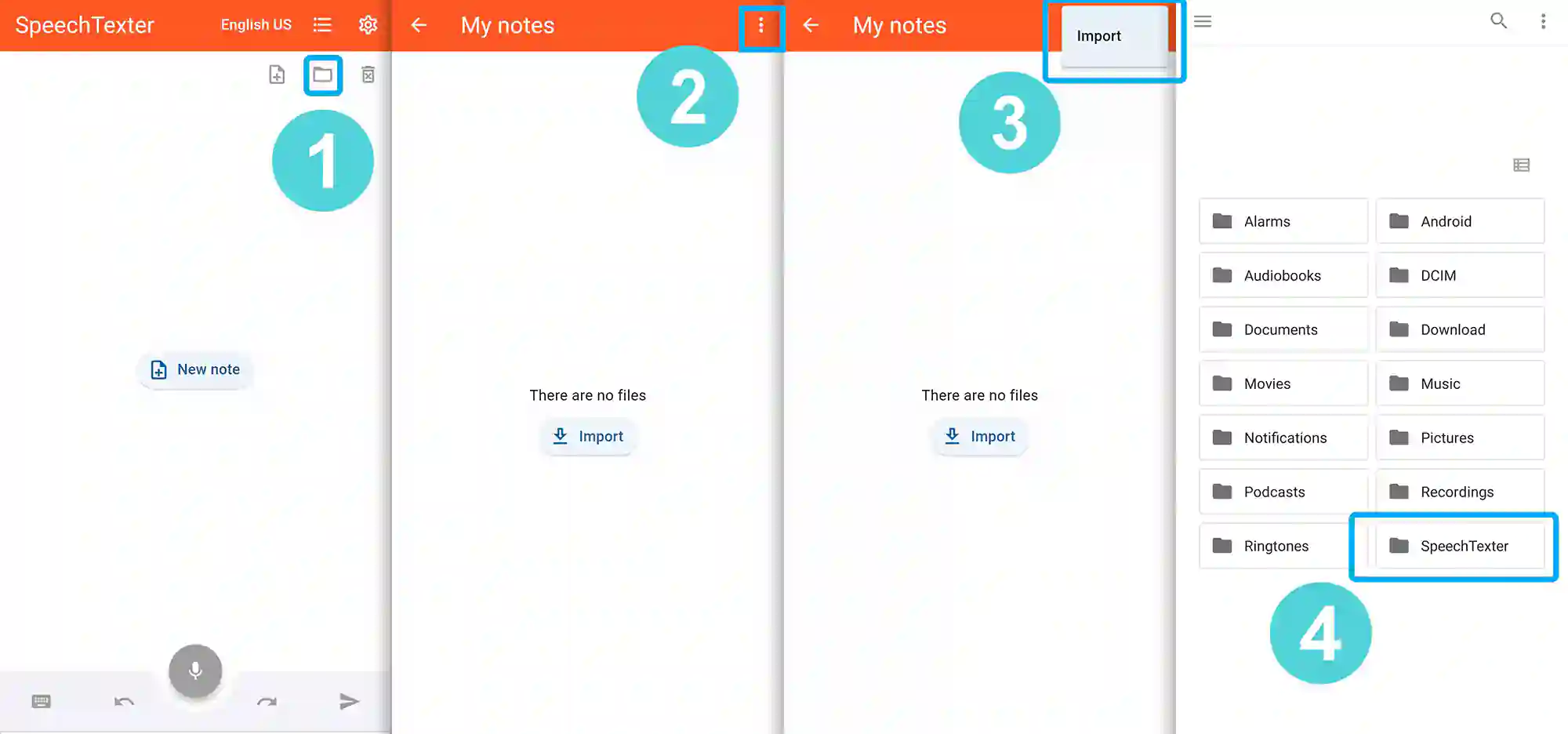
Common problems on the mobile web app
Tap on the "padlock" icon next to the URL bar, find the "microphone" option and choose "allow".
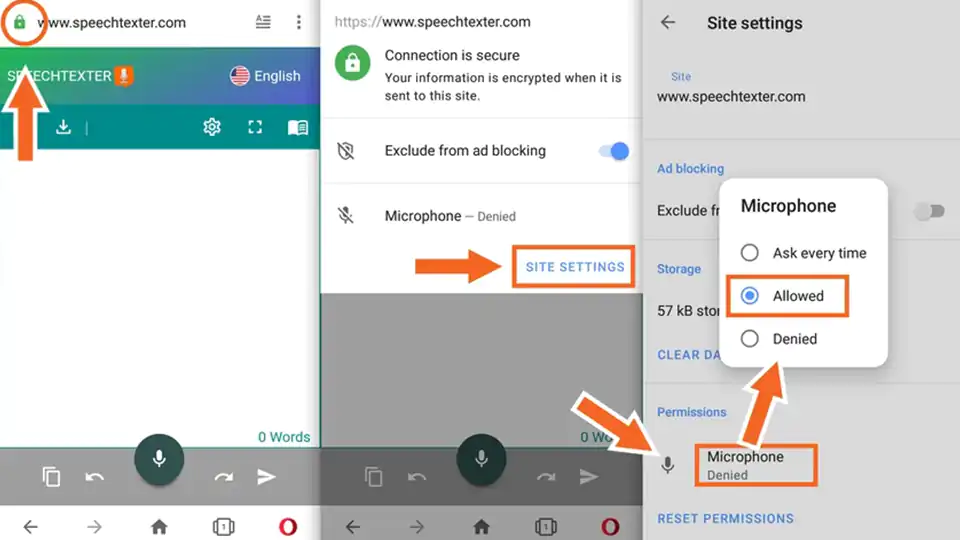
- TERMS OF USE
- PRIVACY POLICY
- Play Store [↗]
copyright © 2014 - 2024 www.speechtexter.com . All Rights Reserved.
Free Text to Speech Online
The text to speech (TTS) online is a free reader that allows you to convert your text into a natural-sounding voice.
About Online Text to Speech Converter
The online text to speech tool helps to convert the written text into realistic speech or voice easily. Also, there is no word limit or restrictions. You can listen to a single word or a big paragraph smoothly.
The tool uses a speech synthesizing technique in which the text is first converted into its phonetic form. Our database already has the human audio for all the phonetics. The matching phonetics and their sounds are adjoined and as a result, you can hear the transcripted voice.
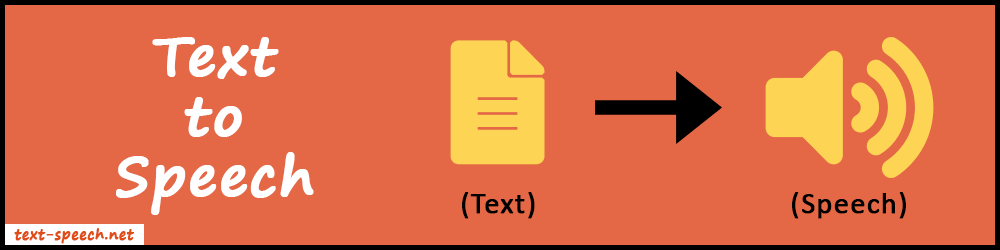
Why Use Text to Speech Reader?
- Audio Clarity: The output audio is transparent and high quality. Therefore, anyone can easily recognize each character or word. No one will find it difficult to understand the speech.
- Natural-Sounding Voice: The tool returns the natural human voice as an output. You can also get many options to choose the voice's gender or accent.
- High-Speed Conversion: The conversion process takes less than a second to convert the given text into speech. However, it depends on your Internet speed. But our tool is lightweight and also gives instant conversion results with a slower connection.
- Easy to Use: We have put simple 4 buttons to operate the tool. Play, Stop, Copy, and Clear. Also, the user interface is simple. So, anyone can easily go through the tool.
- No Login or Signup Required: You don't need to log in or sign up to use the tool. Simply type or paste the text and hear it. It's completely free to use.
- Browser Compatibility: Our tool works on almost all web browsers. To get more voice options, use the Microsoft Edge browser.
- Mobile Responsive: The text to voice reader is mobile-friendly and smoothly works on all handy devices such as smartphones and iPads.

Where Does the Text to Voice Tool Used?
- Alternative to Reading: If you like to listen rather than read, then this tool will be very useful for you. Put all the texts into the tool and listen to them.
- Learn Pronunciation: It's used to learn the proper pronunciation of words. Paste the word and listen to it. You can also change the accent to know how the word sounds in different dialects.
- Best for Visually Impaired Persons: Blind people or kids who struggle with reading can use this tool to hear the text conversion.
- Decrease Linguistic Dialect: Some people are familiar with a particular form of a language. So, it makes it difficult for them to adapt to the other forms. Using this tool, they can decrease that barrier and learn new forms of speaking easily.
- Voiceovers for Videos: If you are a content creator then you can use our text to voice tool for creating natural voiceovers for your videos. It saves time as well as money.
How to Use the Text to Speech Converter?
There are four steps that you need to follow to use this tool. Let's discuss each one by one.
1. Enter Text
When you open the tool, there is a big input box at the top of the page. You can enter or paste your text in this box.
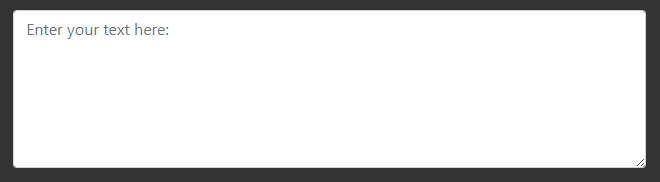
2. Select Speed
The next step is to choose the speed of the voice. You can use the slider to increase or decrease the speech speed. Drag right to speed up and drag left for speed down.
3. Select Language and Gender
There is a dropdown option where you can choose the speech-language and gender (male or female).
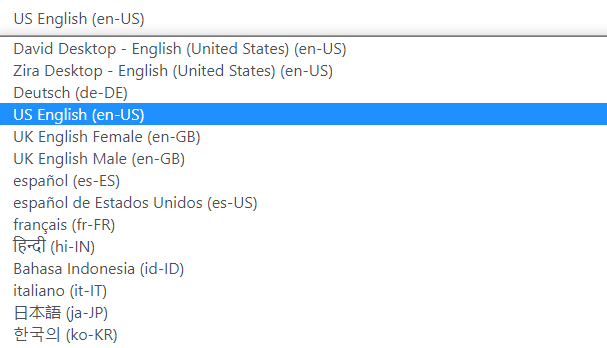
4. Play, Pause/Resume, Stop
Lastly, you can click on 'Play' button to start and listen the conversion audio. Also, you can 'Pause/Resume' and 'Stop' the speech conversion anytime.

- Accessories
- Entertainment
- PCs & Components
- Wi-Fi & Networks
- Newsletters
- Digital Magazine – Subscribe
- Digital Magazine – Info
- Smart Answers
- Best laptops
- Best antivirus
- Best monitors
- Laptop deals
- Desktop PC deals
When you purchase through links in our articles, we may earn a small commission. This doesn't affect our editorial independence .
8 advanced Microsoft Word tricks you probably missed

Microsoft Word is one of the most widely used programs in the world, yet it’s also one that many complain about. The most common criticism? That it’s heavy, slow, and a typical example of “feature bloat.”
Which is true. Word is packed with tons of features. And while some critics think that most people only use it because everyone else is using it, Word is actually quite powerful and capable.
Get Word with Office 365
Microsoft office 365 home.
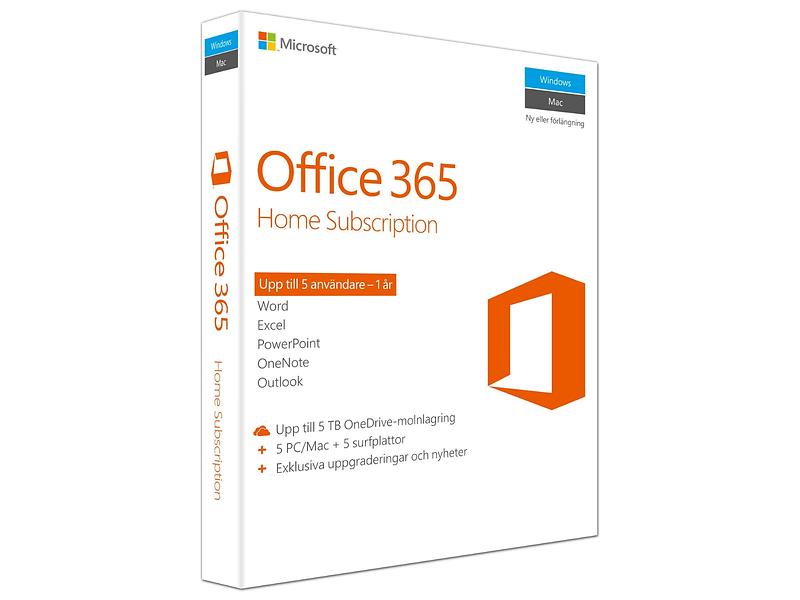
It’s just a matter of getting to know it, and not beating it to death, so to speak. Word has some quirks that can drive a user crazy, but in most cases it’s a setting that can be changed or a behavior that can be circumvented with another feature or the right handling.
In this guide I go through a number of more advanced or unfamiliar parts of Word, in the hope that you, the reader, will find at least a few goodies you can use. You might even start to like the program.
Stop Word’s automatic formatting
Of all the things users have found most annoying about Word, automatic formatting is probably the most common. Word tends to think it knows best, and doesn’t wait for you, the user, to choose to create a “real” list, for example.
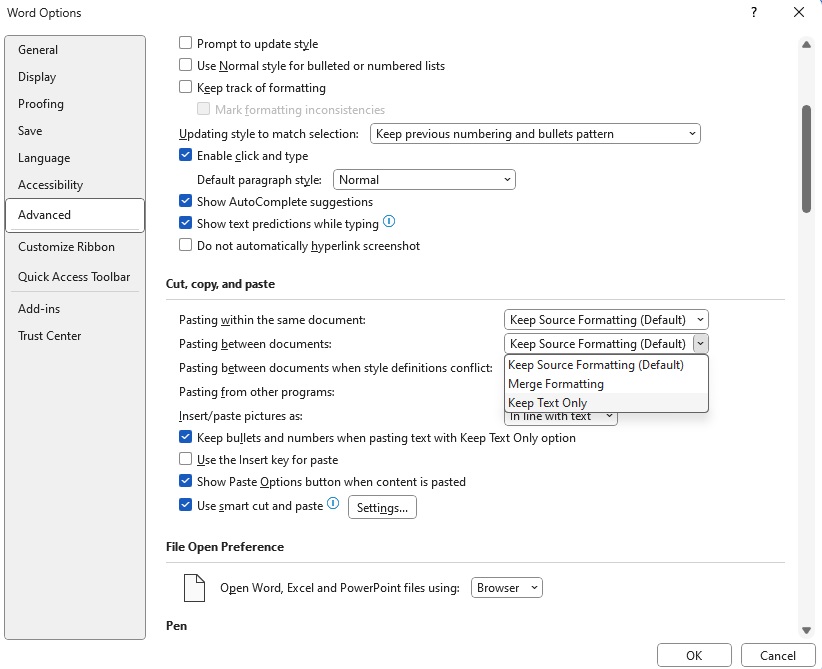
Now it is finally possible to change how Word pastes formatted text.
Word has always insisted on pasting text while maintaining formatting, but this spring an update has added settings to choose how you want to do it by default. This means that you can change it so that Ctrl+V pastes text only, with the same formatting as the surrounding text. There is also a new option called Merge formatting , which keeps the bold/italic/underline/overline and list formats but matches the target font, color, and size. This makes it possible to copy, for example, a formatted list from a document in Helvetica to one in Word’s standard font Aptos.
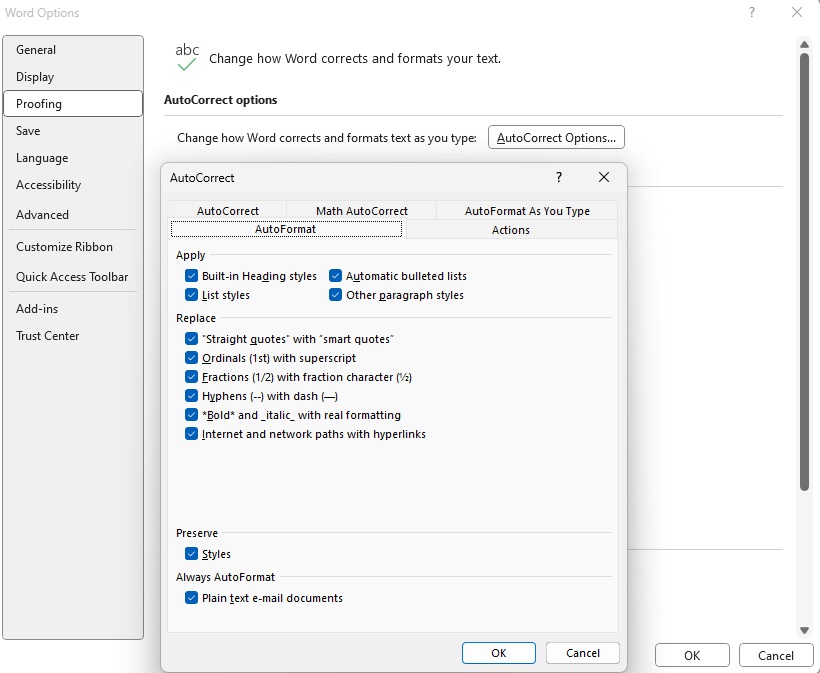
The program also likes to automatically change, for example, a paragraph starting with a number to a numbered list as soon as you press return to create a new paragraph. You can easily change this behavior in the settings. Go to File > Options > Proofing . Click on the Autocorrect options and select the tab Auto format . Here you’ll find lots of tick boxes for things you might not want, like automatic bullet points.
Another annoyance for many is that Word insists on highlighting whole words. For example, if you want to delete a sentence from the first letter to halfway into the fourth word, it can seem impossible to get the highlighting right so that pressing the backspace key once will delete just that bit, because as soon as you pass a space, Word starts highlighting one word at a time and not one character.
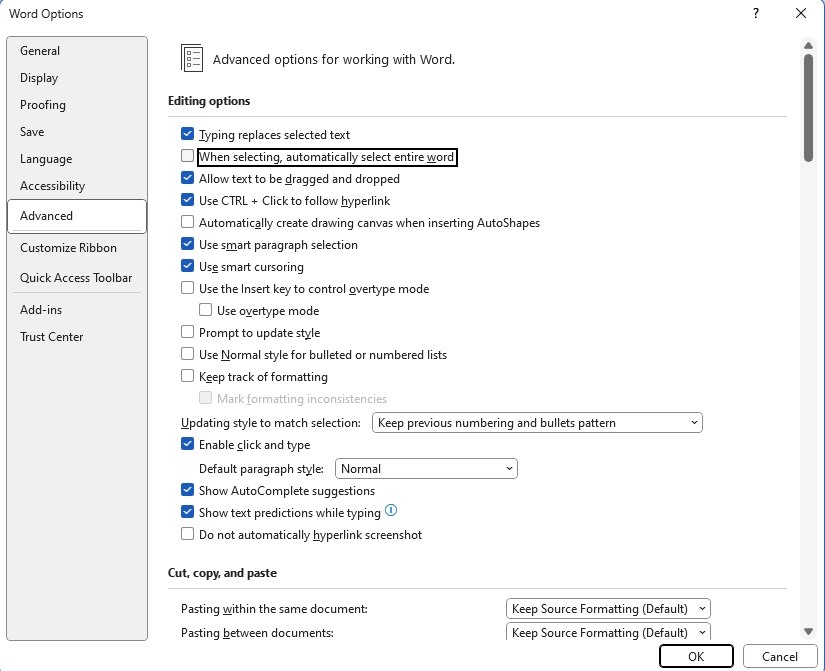
This can also be easily fixed by opening File > Options > Advanced and ticking off When selecting, automatic select entire word . Just like that, Word will highlight exactly as you want. You can uncheck the Customize paragraph markup option if you don’t want Word to automatically add a new paragraph mark when you select a whole paragraph, so that you can paste the paragraph into another paragraph.
Change the default stylesheets
Have you ever wondered why on earth Word has multiple stylesheets with blue text? Or how you can change the default fonts in new documents? These days it’s surprisingly easy.
Right-click on a style, for example Heading 1 , and select Modify . Make any changes you want, such as switching to black text or changing the font. When you’re happy, click New documents based on this template , then OK to save the changes to the default template. If you make changes to the style sheet Normal it will also affect several other templates based on it: No spacing , Subheading , Quote , Strong quote , and List piece for example, have the same font as Normal .
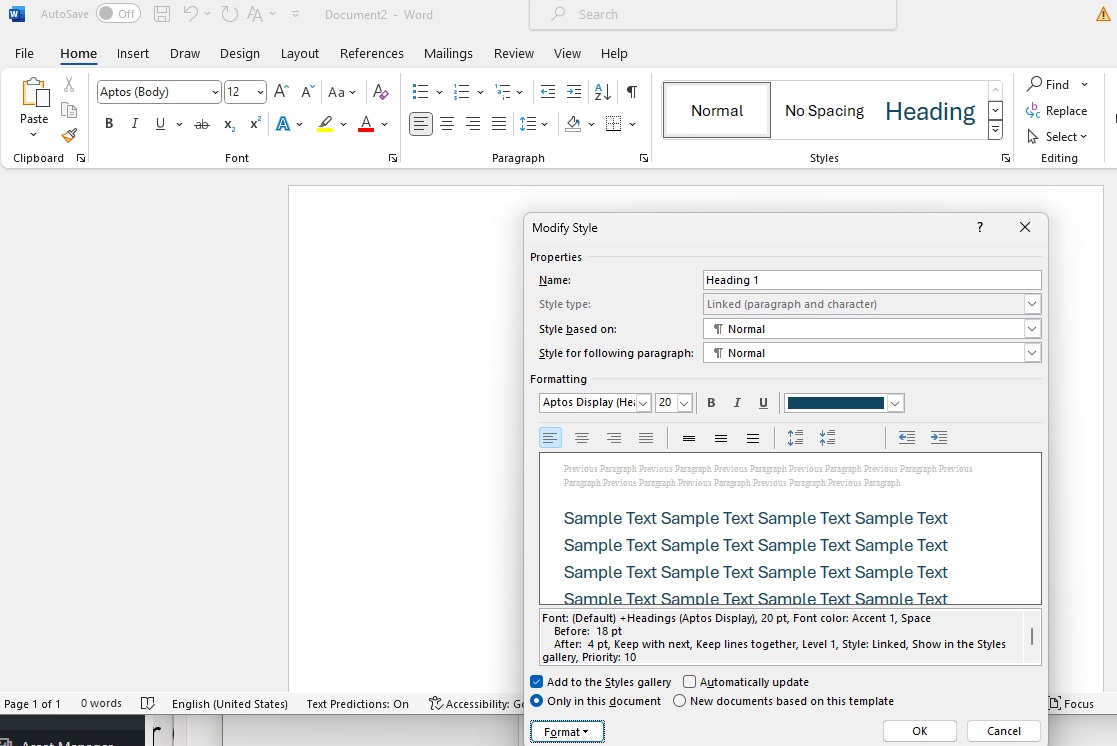
Mastering the search function
As you probably know, Word has a search function. You’re probably also familiar with the slightly more advanced Find and Replace function. But Word’s search function is actually much more powerful than that, and you can search for things you might not have thought of.
Click on Find to the right of the fonts in the Home ribbon, and then click Advanced find . The dialog box that opens has three tabs, where Replace is the usual search and replace function, and Go to is a way to quickly get to a page number or bookmark, for example. But in the Find tab, you’ll find the More button, which shows a bunch of settings for searches (for example, to search only for whole words, or to ignore punctuation).
There are also two drop-down menus with additional search functions. The Format menu allows you to search for parts of text that, for example, use a particular font or are italicized. The Special menu is used to find, for example, special characters such as line breaks and hard spaces.
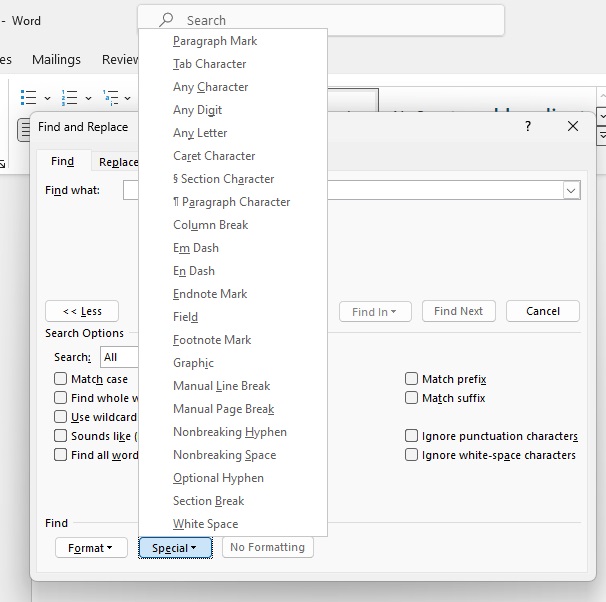
Transcribing recorded calls
Do you have an audio recording you don’t want on “paper”? Word now has a built-in AI-based transcription feature that makes it easy. Just click on Dictate on the right side of the Start tab in the ribbon and select Transcribe and the feature will open in the right column.
Select English if it is not already preset, and click on Upload audio to send a recording you have on file to the Microsoft server. The transcription may take a while and Word will tell you when it is ready. When it is, click on Add to document where you have four options for how the text should be formatted (with or without speakers and timestamps).
The results when I’ve tested it have been full of errors, so it can’t be used directly in any texts. But it works well enough to understand from the context what the speakers have said and can be written cleanly if needed.
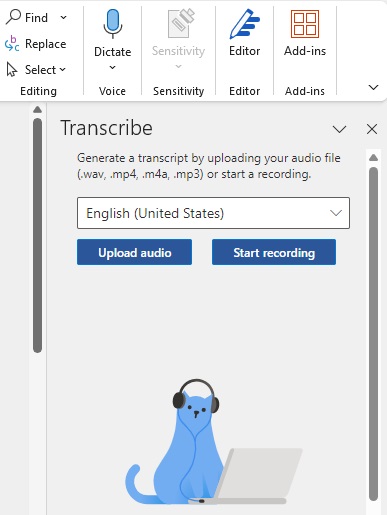
The desktop version of Word now also offers transcription of audio recordings. This function is currently still completely free.
Share documents with others and co-edit
When Google started to take market share from Office, one of the reasons was how easy it is for multiple collaborators to co-edit a document or spreadsheet. Microsoft realized the importance of this co-editing and introduced similar features in 2013.
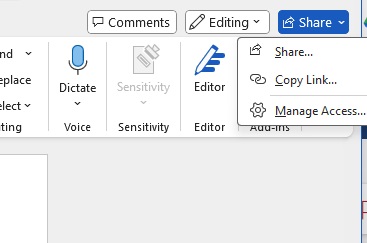
Today, it’s easy to invite others to edit documents in Word, Excel, and PowerPoint, and they can edit either in the desktop applications or the web apps. To get started, make sure the document is saved on OneDrive. Then click on the Share button at the top right. There are two options here: Invite and share with selected people or create a link that anyone can use. The former is obviously a bit safer, but if you don’t know what email address the person you’re inviting uses for their Microsoft account, a link is easier.
If more than one user has a document open for editing, everyone can see where in the document the others are working, which reduces the risk of editing conflicts that can arise if two people make changes in the same place at the same time. Should a conflict still arise, Word helps to resolve it.
Read and restore older versions of documents
Saving your documents on OneDrive gives you several advantages over storing them locally. Firstly, autosave is activated so that you do not have to sit and press Ctrl+S all at once. Sure, Word has a recovery function in case the program crashes, but many users can tell horror stories about large documents that they forgot to save and which disappeared without a trace and could never be recovered.
Another advantage is that OneDrive saves version history so you can revert to previous versions of the document without having to save a bunch of different versions. “Report_last_draft_final_final_final.docx” becomes a thing of the past.
Here’s how to find older versions:
1. Open the document from OneDrive.
2. Click on the file name above in the Word window.
3. Select the Version history and the current version will be displayed, with a list of previously saved versions on the right.
4. Click on a previous version to view it.
5. You can restore the old version by clicking on the button Restore button in the yellow strip that appears below the toolbar, or select and copy text that you can then paste into a new document or into the last saved version to restore just that bit.
Word has long had features for placing images and shapes in documents, but did you know it now also has drawing tools? Microsoft added it to make Word more usable on computers and tablets with a touchscreen and/or pen, but it can also be used with a mouse or trackpad.
Click on the Draw menu tab to see the different options. On the left are different pens, erasers, and two types of markers. The next button is Ruler , which places a virtual ruler over the document you can use to draw straight lines. To change the angle of the ruler, simply hold the pointer over the ruler and scroll the scroll wheel on the mouse (or drag with two fingers on the trackpad). To move it, click and drag.
Other functions are not that interesting, except possibly Ink to math , which makes it easy to print formulas and equations with correct formatting.
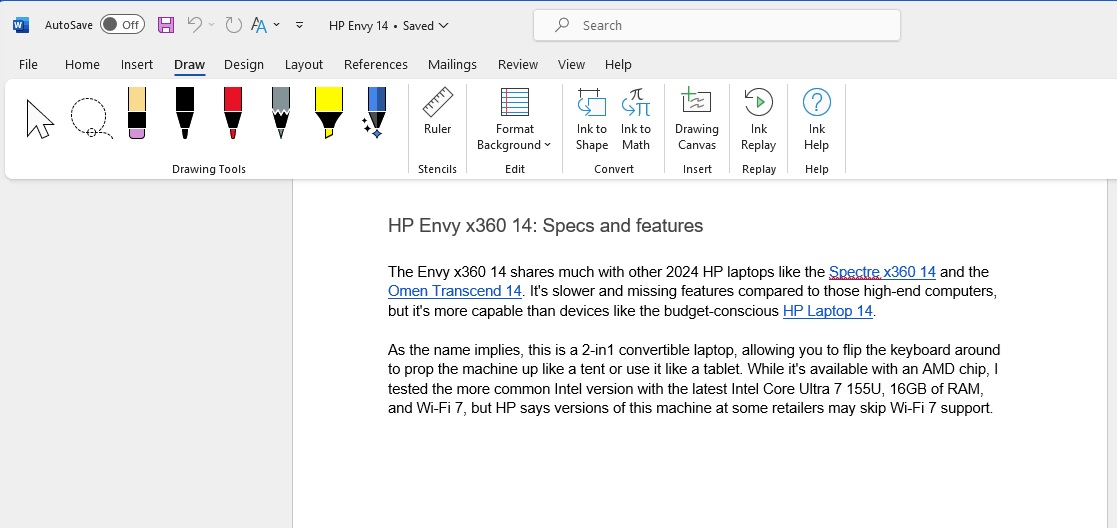
AI writing assistance with Microsoft Editor
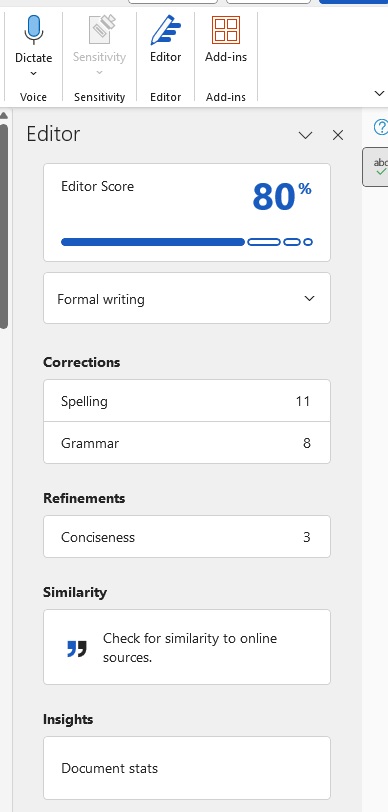
Microsoft Editor is a modern, AI-based upgrade to the classic spell and grammar checker that has been in Word for many years. It’s built into Word and Outlook on Windows and Mac, but also available as an extension for Chromium-based browsers like Edge and Chrome.
In Word, you can find the Editor under the Editor button on the right of the Start tab in the Ribbon, and it opens in a column on the right of the window.
At the top of the Editor, a judgement of the document is displayed in the form of a percentage. As you fix the various flaws the feature has found, the percentage increases. Below the judgement you will find four sections: Corrections , which shows spelling and grammar errors; Refinements , where the program suggests changes to make the language more formal and clear; Similarity to test how similar your text is to online sources; and Insights , which is a shortcut to the old Readability Statistics feature with figures such as number of sentences per paragraph and number of words per sentence.
Click on each subcategory to go through the Editor’s suggestions. As with the old spelling feature, you can change, ignore, or add words to the glossary, and follow or ignore other suggested changes.
Best alternatives to Word
There are plenty of programs for writing and processing text in different ways, to say the least. If you don’t like the subscription model, or just find Word unwieldy, you have other options. Because Word can be used for so many different things, I’ve categorized my recommendations by need:
Simple needs? Word Online or Google Docs If you don’t necessarily need a full-blown Windows program, you can get by with Word Online — included in free accounts — or Google Docs. Both have all the usual features you might need for word processing, and on top of that you get the ability to co-edit with others you invite.
Packed with functionality? Libreoffice Writer The closest thing to a full Word clone you can get today is Libreoffice Writer . Like Word, it’s packed with features for all kinds of word processing, but it’s open source and free.
Do you really want to layout? Scribus or Affinity Publisher Scribus is a powerful open source program. If you are willing to pay a bit more, Affinity Publisher is more polished and similar to Adobe Indesign, with very powerful features while being fairly easy to get started with.
Are you writing a book or thesis? Scrivener The Scrivener payment program is very popular among writers, translators, journalists, lawyers, and academics, and for good reason. The program simply makes it easier to work with long texts.
This article originally appeared on our sister publication PC för Alla and was translated and localized from Swedish.
Author: Anders Lundberg , Skribent

Jag skriver alla typer av av artiklar för M3, MacWorld och PC för Alla. Vad vill du läsa om? Tipsa mig!
Recent stories by Anders Lundberg:
- Getting started with Microsoft 365: Everything you need to know
- Why doesn’t Windows have a decent PDF editor?
- How to edit PDF files without any hassle
Best free text to speech apps: The top 5
Featured In
Table of contents, naturalreader, capti voice, top free tts apps. a side-by-side comparison, is there a free app that will read text aloud, is there an app that reads books to you for free, what is the best free app for text-to-speech.
There are a host of text-to-speech apps. Searching google gives you more than you need. We've curated the Top 1% text-to-speech apps that you can try free!
If you are looking for a text-to-speech reader, there are plenty of options from which to choose. Free text to speech (TTS) software has come a long way, with numerous apps able to handle multiple languages, including English, Italian, Spanish, French, and Portuguese. They have high-quality, lifelike, natural-sounding speech, are great for e-learning, and have various subscriptions available. Many of them are compatible with multiple operating systems, including Microsoft, iOS , Chrome , and Android . With so many options, how can you find the best text-to-speech software to meet your needs? Take a look at the speech tool options below, and find the best TTS reader to meet your needs.
The best free text-to-speech apps
There are plenty of choices available if you are looking for a free text-to-speech app. Some of the top options and use cases from which to choose include:
NaturalReader is a great option for personal use and learning. It is particularly helpful for those learning a foreign language or those with disabilities. It is completely free, comes with a built-in OCR, and gives you numerous interface options from which to choose. This online tool even comes with a built-in web browser. You can upload written text and listen to the natural-sounding voice read the information to you. There is a premium option available if you would like to upgrade, but it is not free and it can get expensive.
Capti Voice is another option that is great for personal use and can help you improve your productivity. It can help you listen to e-books, docs, and web pages. It is also ideal for those who suffer from vision impairment, dyslexia, and other disabilities. There is a tutorial that can be helpful, and there are YouTube videos to help you learn more. It gives you speech tracking word by word, will work offline, and has advanced text navigation options. The voiceover with the audio files is also very clear. These benefits have made this program one of the most popular options in the industry.
Read Aloud can help you convert websites into spoken text. It can handle more than 40 languages, gives you a custom voice experience, and has a streamlined user interface. It can handle PDF documents, Amazon Kindle books, and other epub formats. There are helpful shortcuts that make the app easier to use, and the speech synthesis is smooth. You can change the pitch, and reading speed, and even enable text highlighting to follow along while reading text to speech online with a voice generator. It is also an open-source project, so it is continuously being improved, leading to a better customer experience. But, because it is open-source, it also takes a decent understanding of software programs to get the app to run smoothly.
If you are looking for a mobile app for iOS users, Voicedream could be a solid option. It comes with OCR recognition, has 200 voices, and offers more than 30 languages. The speech recognition and speech services are solid, as it provides you with access to advanced features. Examples include full-screen reading mode, dictionary lookups, and text highlighting. There are also premium features available that allow you to customize the app to meet your needs. These are not necessarily available with the free version.
If you are looking for an API that gives you access to exceptional IVR and SSML, then Speechify is the best option. It is a versatile program that can do it all. It can read documents , books, and articles to you as you do work around the house. You get the ability to listen to articles, physical books, and other digital text in an audio format. It will sound just like a smooth podcast or MP3 file. There is even a free version available, giving you access to plenty of features that can dramatically improve your reading and listening experience! Speechify gives you access to human HD voices made using AI, which gives you a more enjoyable listening experience. You get access to more than 60 languages, and the best OCR technology in the industry gives you the most accurate text extraction. You even have control over the reading speed, allowing you to be even more productive. You can find the perfect voice and reading style to meet your needs. Built using an exceptional SDK, it is easy to see why Speechify is the best option available, particularly for those who are looking for a free option.
Some of the most common questions people ask about text-to-speech software programs include:
Yes! There are options available, but Speechify is the best one. This is an app that can handle articles, documents, and books as you do yard work, drive from place to place, or work in the kitchen. If you want to multitask, Speechify allows you to listen to physical books, PDFs, and articles as audio files, allowing you to be more productive than ever .
Yes! Speechify is an app that allows you to listen to books as they are read to you, free of charge. You are certainly welcome to read along with the book as the audio file plays, but you do not have to. Furthermore, Speechify can handle a wide variety of file types, including HTML, docx, doc, TXT, PDF, ePub, and numerous others.
There are plenty of apps from which to choose. Some of the examples include Natural Reader, Capti Voice, Read Aloud, and Voice Dream; however, the best option is Speechify. You get access to the best features in the industry, and there is a free version available, helping you save money. {"@context":"https://schema.org","@type":"FAQPage","mainEntity":[{"@type":"Question","name":"Is there a free app that will read text aloud?","acceptedAnswer":{"@type":"Answer","text":"Yes! There are options available, but Speechify is the best one. This is an app that can handle articles, documents, and books as you do yard work, drive from place to place, or work in the kitchen. If you want to multitask, Speechify allows you to listen to physical books, PDFs, and articles as audio files, allowing you to be more productive than ever.nn"}},{"@type":"Question","name":"Is there an app that reads books to you for free?","acceptedAnswer":{"@type":"Answer","text":"Yes! Speechify is an app that allows you to listen to books as they are read to you, free of charge. You are certainly welcome to read along with the book as the audio file plays, but you do not have to. Furthermore, Speechify can handle a wide variety of file types, including HTML, docx, doc, TXT, PDF, ePub, and numerous others."}},{"@type":"Question","name":"What is the best free app for text to speech?","acceptedAnswer":{"@type":"Answer","text":"There are plenty of apps from which to choose. Some of the examples include Natural Reader, Capti Voice, Read Aloud, and Voice Dream; however, the best option is Speechify. You get access to the best features in the industry, and there is a free version available, helping you save money."}}]}
Text to Speech Google Docs: Everything You Need to Know
ChatGPT 5 Release Date and What to Expect

Cliff Weitzman
Cliff Weitzman is a dyslexia advocate and the CEO and founder of Speechify, the #1 text-to-speech app in the world, totaling over 100,000 5-star reviews and ranking first place in the App Store for the News & Magazines category. In 2017, Weitzman was named to the Forbes 30 under 30 list for his work making the internet more accessible to people with learning disabilities. Cliff Weitzman has been featured in EdSurge, Inc., PC Mag, Entrepreneur, Mashable, among other leading outlets.
Thank you for visiting nature.com. You are using a browser version with limited support for CSS. To obtain the best experience, we recommend you use a more up to date browser (or turn off compatibility mode in Internet Explorer). In the meantime, to ensure continued support, we are displaying the site without styles and JavaScript.
- View all journals
- Explore content
- About the journal
- Publish with us
- Sign up for alerts
- 21 May 2024
First ‘bilingual’ brain-reading device decodes Spanish and English words
- Amanda Heidt 0
Amanda Heidt is a freelance journalist in southeastern Utah.
You can also search for this author in PubMed Google Scholar
You have full access to this article via your institution.
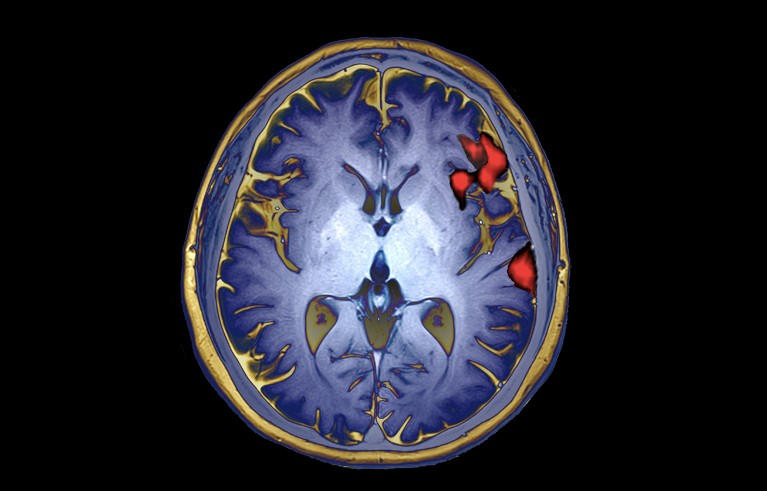
Medical imaging shows brain activity during speech production (artificially coloured). Credit: Zephyr/SPL
For the first time, a brain implant has helped a bilingual person who is unable to articulate words to communicate in both of his languages. An artificial-intelligence (AI) system coupled to the brain implant decodes, in real time, what the individual is trying to say in either Spanish or English.
The findings 1 , published on 20 May in Nature Biomedical Engineering , provide insights into how our brains process language , and could one day lead to long-lasting devices capable of restoring multilingual speech to people who can’t communicate verbally.
“This new study is an important contribution for the emerging field of speech-restoration neuroprostheses,” says Sergey Stavisky, a neuroscientist at the University of California, Davis, who was not involved in the study. Even though the study included only one participant and more work remains to be done, “there’s every reason to think that this strategy will work with higher accuracy in the future when combined with other recent advances”, Stavisky says.
Speech-restoring implant
The person at the heart of the study, who goes by the nickname Pancho, had a stroke at age 20 that paralysed much of his body. As a result, he can moan and grunt but cannot speak clearly. In his thirties, Pancho partnered with Edward Chang, a neurosurgeon at the University of California, San Francisco, to investigate the stroke’s lasting effects on his brain. In a groundbreaking study published in 2021 2 , Chang’s team surgically implanted electrodes on Pancho’s cortex to record neural activity, which was translated into words on a screen.
Pancho’s first sentence — ‘My family is outside’ — was interpreted in English. But Pancho is a native Spanish speaker who learnt English only after his stroke. It’s Spanish that still evokes in him feelings of familiarity and belonging. “What languages someone speaks are actually very linked to their identity,” Chang says. “And so our long-term goal has never been just about replacing words, but about restoring connection for people.”

Brain-reading device is best yet at decoding ‘internal speech’
To achieve this goal, the team developed an AI system to decipher Pancho’s bilingual speech. This effort, led by Chang’s PhD student Alexander Silva, involved training the system as Pancho tried to say nearly 200 words. His efforts to form each word created a distinct neural pattern that was recorded by the electrodes.
The authors then applied their AI system, which has a Spanish module and an English one, to phrases as Pancho tried to say them aloud. For the first word in a phrase, the Spanish module chooses the Spanish word that matches the neural pattern best. The English component does the same, but chooses from the English vocabulary instead. For example, the English module might choose ‘she’ as the most likely first word in a phrase and assess its probability of being correct to be 70%, whereas the Spanish one might choose ‘estar’ (to be) and measure its probability of being correct at 40%.
Word for word
From there, both modules attempt to build a phrase. They each choose the second word based on not only the neural-pattern match but also whether it is likely to follow the first one. So ‘I am’ would get a higher probability score than ‘I not’. The final output produces two sentences — one in English and one in Spanish — but the display screen that Pancho faces shows only the version with the highest total probability score.
The modules were able to distinguish between English and Spanish on the basis of the first word with 88% accuracy and they decoded the correct sentence with an accuracy of 75%. Pancho could eventually have candid, unscripted conversations with the research team. “After the first time we did one of these sentences, there were a few minutes where we were just smiling,” Silva says.
Two languages, one brain area
The findings revealed unexpected aspects of language processing in the brain. Some previous experiments using non-invasive tools have suggested that different languages activate distinct parts of the brain 3 . But the authors’ examination of the signals recorded directly in the cortex found that “a lot of the activity for both Spanish and English was actually from the same area”, Silva says.
Furthermore, Pancho’s neurological responses didn’t seem to differ much from those of children who grew up bilingual, even though he was in his thirties when he learnt English — in contrast to the results of previous studies. Together, these findings suggest to Silva that different languages share at least some neurological features, and that they might be generalizable to other people.
Kenji Kansaku, a neurophysiologist at Dokkyo Medical University in Mibu, Japan, who was not involved in the study, says that in addition to adding participants, a next step will be to study languages “with very different articulatory properties” to English, such as Mandarin or Japanese. This, Silva says, is something he’s already looking into, along with ‘code switching’, or the shifting from one language to another in a single sentence. “Ideally, we’d like to give people the ability to communicate as naturally as possible.”
Nature 629 , 981 (2024)
doi: https://doi.org/10.1038/d41586-024-01451-4
Silva, A. B. et al. Nature Biomed. Eng . https://doi.org/10.1038/s41551-024-01207-5 (2024).
Article PubMed Google Scholar
Moses, D. A. et al. N. Engl. J. Med. 385 , 217–227 (2021).
Kim, K. H. S., Relkin, N. R., Lee, K.-M. & Hirsch, J. Nature 388 , 171–174 (1997).
Download references
Reprints and permissions
Related Articles

- Machine learning
- Medical research

Seed-stashing chickadees overturn ideas about location memory
News & Views 23 MAY 24
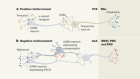
Neural pathways for reward and relief promote fentanyl addiction
News & Views 22 MAY 24
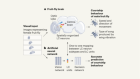
AI networks reveal how flies find a mate

Who owns your voice? Scarlett Johansson OpenAI complaint raises questions
News Explainer 29 MAY 24

AI assistance for planning cancer treatment
Outlook 29 MAY 24
Anglo-American bias could make generative AI an invisible intellectual cage
Correspondence 28 MAY 24
Three reasons why AI doesn’t model human language
Correspondence 19 MAR 24

Communication barriers for a Deaf PhD student meant risking burnout
Career Feature 07 MAR 24

This AI learnt language by seeing the world through a baby’s eyes
News 01 FEB 24
Chief Editor
Job Title: Chief Editor Organisation: Nature Ecology & Evolution Location: New York, Berlin or Heidelberg - Hybrid working Closing date: June 23rd...
New York City, New York (US)
Springer Nature Ltd
Global Talent Recruitment (Scientist Positions)
Global Talent Gathering for Innovation, Changping Laboratory Recruiting Overseas High-Level Talents.
Beijing, China
Changping Laboratory
Postdoctoral Associate - Amyloid Strain Differences in Alzheimer's Disease
Houston, Texas (US)
Baylor College of Medicine (BCM)
Postdoctoral Associate- Bioinformatics of Alzheimer's disease
Postdoctoral associate- alzheimer's gene therapy.
Sign up for the Nature Briefing newsletter — what matters in science, free to your inbox daily.
Quick links
- Explore articles by subject
- Guide to authors
- Editorial policies
Speech to Text - Voice Typing & Transcription
Take notes with your voice for free, or automatically transcribe audio & video recordings. secure, accurate & blazing fast..
~ Proudly serving millions of users since 2015 ~
I need to >
Dictate Notes
Start taking notes, on our online voice-enabled notepad right away, for free.
Transcribe Recordings
Automatically transcribe (as well as summarize & translate) audios & videos. Upload files from your device or link to an online resource (Drive, YouTube, TikTok or other). Export to text, docx, video subtitles & more.
Speechnotes is a reliable and secure web-based speech-to-text tool that enables you to quickly and accurately transcribe your audio and video recordings, as well as dictate your notes instead of typing, saving you time and effort. With features like voice commands for punctuation and formatting, automatic capitalization, and easy import/export options, Speechnotes provides an efficient and user-friendly dictation and transcription experience. Proudly serving millions of users since 2015, Speechnotes is the go-to tool for anyone who needs fast, accurate & private transcription. Our Portfolio of Complementary Speech-To-Text Tools Includes:
Voice typing - Chrome extension
Dictate instead of typing on any form & text-box across the web. Including on Gmail, and more.
Transcription API & webhooks
Speechnotes' API enables you to send us files via standard POST requests, and get the transcription results sent directly to your server.
Zapier integration
Combine the power of automatic transcriptions with Zapier's automatic processes. Serverless & codeless automation! Connect with your CRM, phone calls, Docs, email & more.
Android Speechnotes app
Speechnotes' notepad for Android, for notes taking on your mobile, battle tested with more than 5Million downloads. Rated 4.3+ ⭐
iOS TextHear app
TextHear for iOS, works great on iPhones, iPads & Macs. Designed specifically to help people with hearing impairment participate in conversations. Please note, this is a sister app - so it has its own pricing plan.
Audio & video converting tools
Tools developed for fast - batch conversions of audio files from one type to another and extracting audio only from videos for minimizing uploads.
Our Sister Apps for Text-To-Speech & Live Captioning
Complementary to Speechnotes
Reads out loud texts, files & web pages
Reads out loud texts, PDFs, e-books & websites for free
Speechlogger
Live Captioning & Translation
Live captions & translations for online meetings, webinars, and conferences.
Need Human Transcription? We Can Offer a 10% Discount Coupon
We do not provide human transcription services ourselves, but, we partnered with a UK company that does. Learn more on human transcription and the 10% discount .
Dictation Notepad
Start taking notes with your voice for free
Speech to Text online notepad. Professional, accurate & free speech recognizing text editor. Distraction-free, fast, easy to use web app for dictation & typing.
Speechnotes is a powerful speech-enabled online notepad, designed to empower your ideas by implementing a clean & efficient design, so you can focus on your thoughts. We strive to provide the best online dictation tool by engaging cutting-edge speech-recognition technology for the most accurate results technology can achieve today, together with incorporating built-in tools (automatic or manual) to increase users' efficiency, productivity and comfort. Works entirely online in your Chrome browser. No download, no install and even no registration needed, so you can start working right away.
Speechnotes is especially designed to provide you a distraction-free environment. Every note, starts with a new clear white paper, so to stimulate your mind with a clean fresh start. All other elements but the text itself are out of sight by fading out, so you can concentrate on the most important part - your own creativity. In addition to that, speaking instead of typing, enables you to think and speak it out fluently, uninterrupted, which again encourages creative, clear thinking. Fonts and colors all over the app were designed to be sharp and have excellent legibility characteristics.
Example use cases
- Voice typing
- Writing notes, thoughts
- Medical forms - dictate
- Transcribers (listen and dictate)
Transcription Service
Start transcribing
Fast turnaround - results within minutes. Includes timestamps, auto punctuation and subtitles at unbeatable price. Protects your privacy: no human in the loop, and (unlike many other vendors) we do NOT keep your audio. Pay per use, no recurring payments. Upload your files or transcribe directly from Google Drive, YouTube or any other online source. Simple. No download or install. Just send us the file and get the results in minutes.
- Transcribe interviews
- Captions for Youtubes & movies
- Auto-transcribe phone calls or voice messages
- Students - transcribe lectures
- Podcasters - enlarge your audience by turning your podcasts into textual content
- Text-index entire audio archives
Key Advantages
Speechnotes is powered by the leading most accurate speech recognition AI engines by Google & Microsoft. We always check - and make sure we still use the best. Accuracy in English is very good and can easily reach 95% accuracy for good quality dictation or recording.
Lightweight & fast
Both Speechnotes dictation & transcription are lightweight-online no install, work out of the box anywhere you are. Dictation works in real time. Transcription will get you results in a matter of minutes.
Super Private & Secure!
Super private - no human handles, sees or listens to your recordings! In addition, we take great measures to protect your privacy. For example, for transcribing your recordings - we pay Google's speech to text engines extra - just so they do not keep your audio for their own research purposes.
Health advantages
Typing may result in different types of Computer Related Repetitive Strain Injuries (RSI). Voice typing is one of the main recommended ways to minimize these risks, as it enables you to sit back comfortably, freeing your arms, hands, shoulders and back altogether.
Saves you time
Need to transcribe a recording? If it's an hour long, transcribing it yourself will take you about 6! hours of work. If you send it to a transcriber - you will get it back in days! Upload it to Speechnotes - it will take you less than a minute, and you will get the results in about 20 minutes to your email.
Saves you money
Speechnotes dictation notepad is completely free - with ads - or a small fee to get it ad-free. Speechnotes transcription is only $0.1/minute, which is X10 times cheaper than a human transcriber! We offer the best deal on the market - whether it's the free dictation notepad ot the pay-as-you-go transcription service.
Dictation - Free
- Online dictation notepad
- Voice typing Chrome extension
Dictation - Premium
- Premium online dictation notepad
- Premium voice typing Chrome extension
- Support from the development team
Transcription
$0.1 /minute.
- Pay as you go - no subscription
- Audio & video recordings
- Speaker diarization in English
- Generate captions .srt files
- REST API, webhooks & Zapier integration
Compare plans
Privacy policy.
We at Speechnotes, Speechlogger, TextHear, Speechkeys value your privacy, and that's why we do not store anything you say or type or in fact any other data about you - unless it is solely needed for the purpose of your operation. We don't share it with 3rd parties, other than Google / Microsoft for the speech-to-text engine.
Privacy - how are the recordings and results handled?
- transcription service.
Our transcription service is probably the most private and secure transcription service available.
- HIPAA compliant.
- No human in the loop. No passing your recording between PCs, emails, employees, etc.
- Secure encrypted communications (https) with and between our servers.
- Recordings are automatically deleted from our servers as soon as the transcription is done.
- Our contract with Google / Microsoft (our speech engines providers) prohibits them from keeping any audio or results.
- Transcription results are securely kept on our secure database. Only you have access to them - only if you sign in (or provide your secret credentials through the API)
- You may choose to delete the transcription results - once you do - no copy remains on our servers.
- Dictation notepad & extension
For dictation, the recording & recognition - is delegated to and done by the browser (Chrome / Edge) or operating system (Android). So, we never even have access to the recorded audio, and Edge's / Chrome's / Android's (depending the one you use) privacy policy apply here.
The results of the dictation are saved locally on your machine - via the browser's / app's local storage. It never gets to our servers. So, as long as your device is private - your notes are private.
Payments method privacy
The whole payments process is delegated to PayPal / Stripe / Google Pay / Play Store / App Store and secured by these providers. We never receive any of your credit card information.
More generic notes regarding our site, cookies, analytics, ads, etc.
- We may use Google Analytics on our site - which is a generic tool to track usage statistics.
- We use cookies - which means we save data on your browser to send to our servers when needed. This is used for instance to sign you in, and then keep you signed in.
- For the dictation tool - we use your browser's local storage to store your notes, so you can access them later.
- Non premium dictation tool serves ads by Google. Users may opt out of personalized advertising by visiting Ads Settings . Alternatively, users can opt out of a third-party vendor's use of cookies for personalized advertising by visiting https://youradchoices.com/
- In case you would like to upload files to Google Drive directly from Speechnotes - we'll ask for your permission to do so. We will use that permission for that purpose only - syncing your speech-notes to your Google Drive, per your request.
Biden Used N-Word During 1985 Senate Confirmation Hearings?
The claim resurfaced amid allegations that former u.s. president donald trump said the n-word while filming "the apprentice.", izz scott lamagdeleine, published may 30, 2024.
On May 30, 2024, a former producer for "The Apprentice," the reality TV series former U.S. President Donald Trump co-produced and starred in for 15 years prior to running for office, wrote in a Slate article that Trump had been recorded using the N-word during the show's filming.
As the news began to spread across social media platforms, a similar claim about President Joe Biden using the N-word during his tenure as a U.S. senator began to spread across X :
The videos shared on X, which included a recording of Biden's alleged comments, claimed he said:
"In a confidential portions of your staff memo, they brought to your attention the allegation that important legislators, in defeating the Nunez plan in the basement said, quote, 'we already have a n----- mayor, we don't need any more n----- big shots.'"
We previously fact-checked this claim in 2020, at which time we confirmed that Biden did say those words. As we also noted, however, nearly all of the clips that spread across X omitted crucial context, namely that he was reading a portion of a staff memo out loud.
On June 5, 1985, Biden — who was then a U.S. senator representing Delaware and a member of the Senate Judiciary Committee — was questioning William Bradford Reynolds during a series of confirmation hearings to consider whether he should be promoted to associate attorney general from being the head of the Justice Department's Civil Rights Division.
The Nunez plan that Biden referenced in the viral quote was a Louisiana redistricting plan that white state officials created that ruled out a majority-Black congressional district in New Orleans, as The Washington Post reported at the time of the hearing.
Biden mentioned the Nunez plan to focus the hearings on voting rights as well as question Reynolds' credibility for the job, as the predecessor in his role at the Justice Department had called the plan a "a blatant racial gerrymander." Biden's efforts in opposing Reynolds were successful, as the Senate Judiciary Committee ultimately rejected his nomination for promotion.
For further reading about the allegations of Trump using the N-word on "The Apprentice," we published an explainer breaking down what we know so far. We've also fact-checked other claims about whether Biden has used the N-word in political office, like the false claim he used the N-word in a 2021 recorded speech.
"Joe Biden Was Quoting Racist Comments When He Used the N-Word in 1985." AP News, 24 July 2020, https://apnews.com/article/archive-fact-checking-9146840045.
Lee, Jessica. "Did Joe Biden Use the N-Word in a Recorded Speech?" Snopes, 25 Feb. 2021, https://www.snopes.com//fact-check/joe-biden-n-word-recorded-speech/.
Pruitt, Bill. "The Donald Trump I Saw on The Apprentice." Slate, 30 May 2024. slate.com, https://slate.com/culture/2024/05/donald-trump-news-2024-trial-verdict-apprentice.html.
"Reynolds' Foes Claim Moral High Ground." Washington Post, 28 Dec. 2023. www.washingtonpost.com, https://www.washingtonpost.com/archive/politics/1985/06/24/reynolds-foes-claim-moral-high-ground/2eedf0ef-fa4e-4f35-9a61-ef8662dcd974/.
By Izz Scott LaMagdeleine
Izz Scott LaMagdeleine is a fact-checker for Snopes.
Article Tags

How to Use Transition Words Effectively In Your Speech
- The Speaker Lab
- May 24, 2024
Table of Contents
Whether you’re a seasoned speaker or new to the speaking world, transition words are one tool you’ll want in your speaking toolbox. Although small and seemingly inconsequential, these transition words go a long way when included in your speech. Not only do they tie your concepts together, but they also ensure that your audience hangs on every word from beginning to end.
Of course, using transition words effectively is an art, but a teachable one. In this post, we’ll dive into the world of transition words for speeches and explore how you can use them to create a smooth speaking flow. Get ready to engage, inspire, and captivate your audience like never before!
What Are Transition Words and Why Are They Important in Speeches?
If you’ve ever listened to a speech that felt disjointed or hard to follow, chances are the speaker wasn’t using effective transition words. Transition words are like the glue that holds a speech together, allowing the speaker to move seamlessly from one point to the next.
If you want to keep your audience engaged during your speech, then transition words are an essential tool. Not only do they help your audience track where you are in your argument, but they also provide clarity to your speech.
Definition of Transition Words
So, what exactly are transition words? In a nutshell, they’re words or phrases that show the relationship between ideas. They act as bridges, linking one thought to another and helping the audience see how everything fits together.
Some common examples include “in addition,” “furthermore,” “on the other hand,” and “as a result.” These words signal to the audience that you’re about to expand on a point, offer a contrasting view, or draw a conclusion.
Role of Transition Words in Speeches
Transition words play a vital role in speeches by guiding the audience through your argument. They help highlight the key takeaways and main points, making it easier for listeners to grasp your message.
Think of them as signposts along the way, pointing the audience in the right direction and keeping them engaged. Without these signposts, the audience can quickly become lost or tune out altogether.
Types of Transition Words
There are several types of transition words , each serving a specific purpose. Some are used to show similarity or add information, such as “similarly,” “additionally,” or “in fact.” Others are used to contrast ideas, like “however,” “conversely,” or “on the contrary.”
You can also use transition words to show cause and effect (“consequently,” “as a result”), to provide examples (“for instance,” “specifically”), or to summarize points (“in conclusion,” “to sum up”). The key is to choose the right transition for the job, one that accurately reflects the relationship between your ideas.
Examples of Transition Words
To give you a better sense of how transition words work in practice, let’s look at a few examples:
- “ In addition to saving money, recycling also helps reduce pollution.” (adding information)
- “ While social media has many benefits, it can also be a major distraction.” (contrasting ideas)
- “ Due to the lack of funding, the project had to be put on hold.” (cause and effect)
- “There are several reasons why exercise is important. First , it helps control weight. Second , it reduces the risk of heart disease.” (listing points)
As you can see, each transition word serves a specific function, helping to clarify the relationship between ideas and keep the speech flowing smoothly.\
Find Out Exactly How Much You Could Make As a Paid Speaker
Use The Official Speaker Fee Calculator to tell you what you should charge for your first (or next) speaking gig — virtual or in-person!
How to Use Transition Words Effectively in Your Speech
Understanding transition words is just the beginning. To truly captivate your listeners, you’ll need to strategically sprinkle them throughout your speech.
Plan Your Transitions in Advance
While you can try using transition words on the fly, it’s much better to plan them out in advance, thinking carefully about how you’ll move from one point to the next. As you’re outlining your speech , jot down some potential transition words or phrases for each main point. This will help you stay on track and avoid those awkward pauses or “um’s” that can derail your momentum.
Use Transitions to Signal Key Points
Transitions are a great way to signal to your audience that you’re about to make an important point. By using phrases like “most importantly” or “the key takeaway is,” you’re priming your listeners to pay extra attention.
Transitions aren’t just fluff—they’re your secret weapon for driving home your main points. When you’re sharing a ton of info, strategic transitions keep your key messages front and center, so your audience never loses the thread.
Vary Your Transition Words
While transition words are essential, you don’t want to overdo it. Using the same transition over and over can start to feel repetitive and monotonous, causing your audience to tune out.
Elevate your speech by incorporating a diverse array of transitions. Venture beyond the comfort of “however” and “furthermore” and embrace the opportunity to innovate with original phrases. Rest assured, your audience will recognize and value the effort you’ve made to keep them engaged and attentive.
Practice Delivering Transitions Naturally
Of course, it’s not enough to simply sprinkle transition words throughout your speech. You also need to deliver them naturally, in a way that feels authentic and conversational.
As you’re practicing your speech, pay close attention to your transitions. Are they flowing smoothly, or do they feel forced and clunky? Keep tweaking and refining until they feel like a natural part of your speech.
Remember, the goal is to make your transitions invisible to the audience. They should seamlessly guide listeners from one point to the next, without drawing attention to themselves.
Common Mistakes to Avoid When Using Transition Words in Speeches
Even the most seasoned speakers can fall into common traps when it comes to using transition words. Here are a few mistakes to watch out for.
Overusing Transition Words
As mentioned earlier, you don’t want to go overboard with your transitions. Peppering every sentence with “for example” or “in addition” can quickly become grating and distracting.
Use transitions judiciously, only when they genuinely help clarify the relationship between ideas. If you find yourself relying on them too heavily, it may be a sign that your speech needs more structure or clarity.
Using Inappropriate Transition Words
Not all transition words are created equal. Using the wrong transition can confuse your audience or undermine your point.
For example, if you’re trying to build on an idea, using a contrasting transition like “however” will send mixed signals. Similarly, if you’re summarizing your main points, starting with “in addition” will feel out of place.
Always make sure your transitions accurately reflect the relationship between your ideas. When in doubt, err on the side of clarity and simplicity.
Failing to Use Transition Words
On the flip side, neglecting to use transition words altogether can be just as problematic. Without these verbal cues, your speech may feel disjointed or hard to follow.
Even if your ideas are brilliant, failing to connect them effectively can leave your audience struggling to keep up. So don’t shy away from using transitions—just use them wisely and strategically.
Mastering Different Types of Transitions in Your Speech
Once you’ve got a good grasp on using transition words, it’s time to get creative. Mix things up by trying out different types of transition words—your audience will love the added variety and depth it brings to your speeches.
Bridging Transitions
Bridging transitions are your secret weapon for a smooth, engaging speech. They help you glide from one main point to the next, keeping your audience hooked without any awkward silences or sudden topic changes.
Some examples of bridging transitions include:
- “ Now that we’ve explored the benefits of exercise, let’s look at some practical ways to incorporate it into your daily routine.”
- “ With that background in mind, let’s dive into the specifics of our new marketing strategy.”
Summarizing Transitions
Summarizing transitions are used to recap key points and reinforce your main message. They’re especially useful in longer speeches, where you want to make sure your audience doesn’t lose sight of the big picture.
Some examples of summarizing transitions include:
- “ To sum up , the three main benefits of meditation are reduced stress, improved focus, and increased self-awareness.”
- “ In short , our new product line has the potential to revolutionize the industry and drive significant growth for our company.”
Signposting Transitions
Signposting transitions act as a guide, giving your audience a sneak peek of what’s to come in your speech. They help keep your listeners engaged and make it easier for them to follow along, like a trusty map leading them through your main points. Signposting transitions include phrases such as “meanwhile,” “subsequently,” and “as a result.” Here are some other examples:
- “ In the next section , we’ll explore the three key factors that contribute to employee satisfaction.”
- “ Moving on to my second point , let’s consider the environmental impact of our current practices.”
Time Transitions
Time transitions are used to indicate a shift in time or sequence, such as moving from the past to the present or from step one to step two. They help create a logical flow and structure for your speech.
Some examples of time transitions include:
- “ Fast forward to today , and our company has grown from a small startup to a global enterprise.”
- “ In the following phase of the project , we’ll be focusing on user testing and feedback.”
Concluding Transitions
Concluding transitions are used to signal the end of your speech and leave a lasting impression on your audience. They help tie everything together and drive home your key takeaways. As you approach the final thoughts in your essay or article, try incorporating a concluding transition to guide your reader to the end.
- “ In conclusion , the path to success is never easy, but with hard work and determination, anything is possible.”
- “ Ultimately , the choice is yours. Will you settle for the status quo, or will you dare to dream big and make a difference?”
By mastering these different types of transitions, you can take your speeches to the next level and keep your audience engaged from start to finish.
Tips for Including Transition Words in Your Speech
Imagine your speech as a journey, and your transitions as the signposts guiding your audience along the way. They help your listeners understand how each idea relates to the next, preventing them from getting lost or disoriented. Crafting effective transitions is an art, but with a few simple techniques, you can keep your audience engaged and eager to explore the path you’ve laid out for them.
Use Transitions to Link Ideas
One of the most important roles of transitions is to link related ideas and show their relationship. By using the right transition phrases, you can help your audience see how your points build upon or contrast with each other. Some great go-to phrases for this are “similarly,” “in addition,” “however,” and “on the other hand.” These create those vital coherent relationships between concepts.
For example, let’s say you’re giving a speech on the benefits of exercise. You might transition between points by saying, “ In addition to improving cardiovascular health, regular exercise has been shown to boost mood and reduce stress.” That simple phrase “in addition” links the ideas and carries your audience to the next point smoothly.
Emphasize Key Points with Transitions
Transitions are also a powerful tool for emphasizing your most important information. By strategically placing transition phrases before key points, you can signal to your audience that they need to pay extra attention. Phrases like “most importantly” or “above all” cue the audience in that the next point is crucial.
For example, you’ve probably heard a speaker command an audience attention by saying, “If you take away one thing from my talk today, let it be this.” Transitions like this cue the audience so that they know the speaker is about to boil down the main message of a presentation.
Use Transitions to Manage Time
Transitions help you stay on track and manage your allotted speaking time . By using signposting transitions like “first,” “next,” and “finally,” you guide your audience through your speech structure. These act as verbal cues for how far along you are.
The next time you write a speech, take a moment to examine your transitions. Are they serving your audience well and allowing your message to flow smoothly? If not, don’t be afraid to mix them up or add more. Your audience will thank you.
Free Download: 6 Proven Steps to Book More Paid Speaking Gigs in 2024
Download our 18-page guide and start booking more paid speaking gigs today!
Practicing and Refining Your Use of Transition Words in Speeches
Now that we’ve explored the importance of transitions as well as different types, let’s talk about how you can put these principles into practice. Mastering speech transitions takes time and effort, but the payoff is well worth it. Here are some tips for sharpening your transition skills.
Incorporate Transitions in Speech Writing
The first step to delivering great speech transitions is to weave them into your speech outline. As you outline your main points, consider how you will move between them. What relationships do you want to highlight? What tone do you want to set? Choose transition phrases that match your intent.
To track your transitions, try highlighting them with a different color or font. That way, they stand out visually and remind you to pay extra attention to them when you’re practicing your delivery. It’s a simple trick, but it can keep transitions front and center in your mind.
Practice Delivering Transitions
Of course, writing good transitions is only half the battle. The real magic happens in the delivery. As you rehearse your speech, focus on nailing your transitions. Practice them out loud, paying attention to your pacing, intonation, and body language.
Remember, transitions are an opportunity to re-engage your audience and keep them on track. Experiment with pausing before or after a transition phrase for emphasis. Try changing your tone or volume to signal a shift. The more you practice, the more natural your transitions will become.
Seek Feedback and Critique
Transitions are a vital part of any speech, but it’s not always easy to tell if they’re working. This is where a second opinion comes in handy. Practice your presentation in front of a friend, coworker, or mentor you respect. Get their specific feedback on your transitions—did they make sense and flow naturally? Did they strengthen or weaken your overall point?
You can also record yourself delivering your speech and watch the video back with a critical eye. Take notes on which transitions worked well and which ones fell flat. Then, adjust accordingly. The more feedback you get, the better you’ll become at crafting seamless transitions.
Analyze Effective Transitions in Other Speeches
Finally, pay attention to the transitions in speeches by skilled orators. Analyze how they use transitions to link ideas, change tone, or emphasize key points. Take note of particularly effective transition phrases and consider how you might adapt them to your own speaking style.
Conquering speech transitions takes practice, dedication, and a willingness to learn. Sure, it might feel tough at first, but don’t let that hold you back. The more you dive in, write, and study successful speakers, the more natural it will become. Before you know it, you’ll be weaving transitions that keep your audience hanging on every word.
FAQs on Using Transition Words in Speeches
What are the best transition words for a speech.
To connect ideas smoothly, use “firstly,” “additionally,” “however,” and “therefore.” They guide your audience through your points clearly.
How do you transition between speeches?
Start by summarizing what was said. Then, introduce the next speaker or topic with phrases like “Let’s move on to” or “Next up.” This keeps things flowing.
What are 10 common transition words?
“Moreover,” “consequently,” “nevertheless,” “thus,” “meanwhile,” “furthermore,” “for example,” “on the other hand,” ”in contrast,” and “similarly” are all great transitions words to use in speeches.
What are speech transitions?
Speech transitions are phrases that link different sections together. They help maintain flow and ensure your audience can follow along easily. Think of them as bridges connecting your ideas.
In this article, we’ve covered a lot of ground when it comes to transition words for speeches. From understanding why they matter to mastering different types and crafting smooth transitions, we’ve explored it all. The best part is you’re now equipped with the tools you need to take your speaking game to new heights!
Remember, transition words as the glue that holds your writing together. They help you effortlessly move from one thought to the next, emphasize crucial points, and ensure your audience stays captivated until the very end. With transition words in hand, your speeches are sure to shine!
- Last Updated: May 24, 2024

Explore Related Resources
Learn How You Could Get Your First (Or Next) Paid Speaking Gig In 90 Days or Less
We receive thousands of applications every day, but we only work with the top 5% of speakers .
Book a call with our team to get started — you’ll learn why the vast majority of our students get a paid speaking gig within 90 days of finishing our program .
If you’re ready to control your schedule, grow your income, and make an impact in the world – it’s time to take the first step. Book a FREE consulting call and let’s get you Booked and Paid to Speak ® .
About The Speaker Lab
We teach speakers how to consistently get booked and paid to speak. Since 2015, we’ve helped thousands of speakers find clarity, confidence, and a clear path to make an impact.
Get Started
Let's connect.
Copyright ©2023 The Speaker Lab. All rights reserved.
- Patient Care & Health Information
- Diseases & Conditions
- Frontotemporal dementia
Frontotemporal dementia (FTD) is an umbrella term for a group of brain diseases that mainly affect the frontal and temporal lobes of the brain. These areas of the brain are associated with personality, behavior and language.
In frontotemporal dementia, parts of these lobes shrink, known as atrophy. Symptoms depend on which part of the brain is affected. Some people with frontotemporal dementia have changes in their personalities. They become socially inappropriate and may be impulsive or emotionally indifferent. Others lose the ability to properly use language.
Frontotemporal dementia can be misdiagnosed as a mental health condition or as Alzheimer's disease. But FTD tends to occur at a younger age than does Alzheimer's disease. It often begins between the ages of 40 and 65, although it can occur later in life as well. FTD is the cause of dementia about 10% to 20% of the time.
Products & Services
- A Book: Day to Day: Living With Dementia
- A Book: Mayo Clinic on Alzheimer's Disease
Symptoms of frontotemporal dementia differ from one person to the next. Symptoms get worse over time, usually over years.
People with frontotemporal dementia tend to have clusters of symptom types that occur together. They also may have more than one cluster of symptom types.
Behavioral changes
The most common symptoms of frontotemporal dementia involve extreme changes in behavior and personality. These include:
- Increasingly inappropriate social behavior.
- Loss of empathy and other interpersonal skills. For example, not being sensitive to another person's feelings.
- Lack of judgment.
- Loss of inhibition.
- Lack of interest, also known as apathy. Apathy can be mistaken for depression.
- Compulsive behaviors such as tapping, clapping, or smacking lips over and over.
- A decline in personal hygiene.
- Changes in eating habits. People with FTD typically overeat or prefer to eat sweets and carbohydrates.
- Eating objects.
- Compulsively wanting to put things in the mouth.
Speech and language symptoms
Some subtypes of frontotemporal dementia lead to changes in language ability or loss of speech. Subtypes include primary progressive aphasia, semantic dementia and progressive agrammatic aphasia, also known as progressive nonfluent aphasia.
These conditions can cause:
- Increasing trouble using and understanding written and spoken language. People with FTD may not be able to find the right word to use in speech.
- Trouble naming things. People with FTD may replace a specific word with a more general word, such as using "it" for pen.
- No longer knowing word meanings.
- Having hesitant speech that may sound telegraphic by using simple, two-word sentences.
- Making mistakes in sentence building.
Movement conditions
Rare subtypes of frontotemporal dementia cause movements similar to those seen in Parkinson's disease or amyotrophic lateral sclerosis (ALS).
Movement symptoms may include:
- Muscle spasms or twitches.
- Poor coordination.
- Trouble swallowing.
- Muscle weakness.
- Inappropriate laughing or crying.
- Falls or trouble walking.
In frontotemporal dementia, the frontal and temporal lobes of the brain shrink and certain substances build up in the brain. What causes these changes is usually not known.
Some genetic changes have been linked to frontotemporal dementia. But more than half of the people with FTD have no family history of dementia.
Researchers have confirmed that some frontotemporal dementia gene changes also are seen in amyotrophic lateral sclerosis (ALS). More research is being done to understand the connection between the conditions.
Risk factors
Your risk of getting frontotemporal dementia is higher if you have a family history of dementia. There are no other known risk factors.
Frontotemporal dementia care at Mayo Clinic
- Frontotemporal disorders. National Institute of Neurological Disorders and Stroke. https://www.ninds.nih.gov/disorders/all-disorders/frontotemporal-dementia-information-page. Accessed Aug. 30, 2023.
- Loscalzo J, et al., eds. Frontotemporal dementia. In: Harrison's Principles of Internal Medicine. 21st ed. McGraw Hill; 2022. https://accessmedicine.mhmedical.com. Accessed Aug. 30, 2023.
- Ulugut H, et al. Frontotemporal dementia: Past, present and future. Alzheimer's & Dementia. 2023; doi:10.1002/alz.13363.
- Grossman M, et al. Frontotemporal lobar degeneration. Nature Reviews: Disease Primers. 2023; doi:10.1038/s41572-023-00447-0.
- Antonioni A, et al. Frontotemporal dementia, where do we stand? A narrative review. International Journal of Molecular Sciences. 2023; doi:10.3390/ijms241411732.
- Diagnosing FTD. The Association for Frontotemporal Degeneration. https://www.theaftd.org/for-health-professionals/diagnosing-ftd/. Accessed Aug. 30, 2023.
- What are frontotemporal disorders? Causes, symptoms and treatment. National Institute on Aging. https://www.nia.nih.gov/health/what-causes-frontotemporal-disorders. Accessed Aug. 30, 2023.
- Lee SE, et al. Frontotemporal dementia: Treatment. https://www.uptodate.com/contents/search. Accessed Aug. 30, 2023.
- Ferri FF. Frontotemporal dementia. In: Ferri's Clinical Advisor 2024. Elsevier; 2024. https://www.clinicalkey.com. Accessed Aug. 30, 2023.
- The ALLFTD team. ARTFL LEFTDS Longitudinal Frontotemporal Lobar Degeneration. https://www.allftd.org/allftd-executive-team. Accessed Sept. 6, 2023.
- Providing care for a person with a frontotemporal disorder. National Institute on Aging. https://www.nia.nih.gov/health/providing-care-person-frontotemporal-disorder. Accessed Aug. 30, 2023.
- Ami TR. Allscripts EPSi. Mayo Clinic. Sept. 4, 2023.
- Alzheimer's disease research centers. National Institute on Aging. https://www.nia.nih.gov/health/alzheimers-disease-research-centers. Accessed Aug. 30, 2023.
- Participating institutions. Arizona Alzheimer's Consortium. http://azalz.org/about-us/participating-institutions/. Accessed Aug. 30, 2023.
- MRI comparison
Associated Procedures
- Positron emission tomography scan
News from Mayo Clinic
- Global consortium to study Pick's disease, rare form of early-onset dementia April 24, 2024, 03:15 p.m. CDT
- Untangling the threads of early onset dementia March 29, 2024, 03:01 p.m. CDT
- What is frontotemporal dementia? Feb. 23, 2024, 04:15 p.m. CDT
- Symptoms & causes
- Diagnosis & treatment
- Doctors & departments
- Care at Mayo Clinic
Mayo Clinic does not endorse companies or products. Advertising revenue supports our not-for-profit mission.
- Opportunities
Mayo Clinic Press
Check out these best-sellers and special offers on books and newsletters from Mayo Clinic Press .
- Mayo Clinic on Incontinence - Mayo Clinic Press Mayo Clinic on Incontinence
- The Essential Diabetes Book - Mayo Clinic Press The Essential Diabetes Book
- Mayo Clinic on Hearing and Balance - Mayo Clinic Press Mayo Clinic on Hearing and Balance
- FREE Mayo Clinic Diet Assessment - Mayo Clinic Press FREE Mayo Clinic Diet Assessment
- Mayo Clinic Health Letter - FREE book - Mayo Clinic Press Mayo Clinic Health Letter - FREE book
Your gift holds great power – donate today!
Make your tax-deductible gift and be a part of the cutting-edge research and care that's changing medicine.
- Skip to main content
- Keyboard shortcuts for audio player
National Security
During west point commencement speech, biden applauds u.s. military role abroad.

Juliana Kim

President Biden speaks to the Class of 2024 during commencement exercises at West Point on Saturday in West Point, N.Y. Spencer Platt/Getty Images hide caption
In his first commencement speech to the U.S. Military Academy at West Point as as commander-in-chief, President Biden on Saturday spoke directly about the ongoing conflicts in Europe and the Middle East.
"There's never been a time in history we've asked our military to do so many different things in so many different places around the world all at the same time," Biden said in West Point, N.Y.
In his address to the Army's newest officers, the president reaffirmed his commitment to fight against tyrants and threats to peace, freedom and openness. He vowed to support Ukraine and called for an immediate cease-fire between Israel and Hamas that includes the return of all hostages. Biden also condemned Russian President Vladimir Putin and Iran for escalating conflicts in their regions.
He ended his speech by urging the graduating cadets to hold true to the oaths made at West Point.
"On your very first day at West Point, you raised your right hands and took an oath," he said. "Not to a political party, not to a president, but to the Constitution of the United States of America against all enemies, foreign and domestic."

At Morehouse, Biden says dissent should be heard because democracy is 'still the way'
Biden's remarks come amid growing scrutiny over U.S. foreign policy, especially as it relates to Israel's war in Gaza. At a graduation ceremony at Morehouse College last week , some students turned their backs to Biden during his commencement speech in protest.
Biden says U.S. is "standing strong" with Ukraine
In his speech, Biden repeated his support for Ukraine, adding that Russia's military was no match for the full force of NATO.
The president vowed to continue U.S. efforts to train Ukrainian soldiers on how to use advanced weapons systems, as well as teach Ukrainian medics on tactical combat and casualty care. But in the same vein, Biden underscored that he did not plan to put U.S. troops on the front lines.
"There are no American soldiers at war in Ukraine and I'm determined to keep it that way," he said. "But we are standing strong with Ukraine and we will stand with them."
Biden cites U.S. role in the Middle East
Biden also spoke highly about the U.S. involvement in the Middle East, applauding food drop operations to Gaza and diplomacy efforts with Arab nations in the region. He did not touch on Israel's war in Gaza, except to say he supported an "immediate cease-fire that brings hostages home."

In Georgia, Biden’s coalition has frayed since his narrow win in 2020
Instead, Biden focused on America's swift response to Iran, describing the U.S. involvement in helping to intercept missiles and drones during Iran's attack against Israel last month. He also briefly spoke about the unmanned drone attack in Jordan launched by Iran-backed militants, which killed three American reservists and injured several other U.S. service members.
"When anyone targets American troops, we will deliver justice to them. That happened earlier this year when three heroic members of the U.S. Army Reserve were killed in an unmanned drone attack in northeast Jordan," Biden said.
- president biden

IMAGES
VIDEO
COMMENTS
It's a quick and easy way to get your thoughts out, create drafts or outlines, and capture notes. Windows Mac. Open a new or existing document and go to Home > Dictate while signed into Microsoft 365 on a mic-enabled device. Wait for the Dictate button to turn on and start listening. Start speaking to see text appear on the screen.
Step 1: Open Microsoft Word. Simple but crucial. Open the Microsoft Word application on your device and create a new, blank document. We named our test document "How to use speech to text in ...
Dictate in Microsoft 365. Word for Microsoft 365 Outlook for Microsoft 365 More... Dictation lets you use speech-to-text to author content in Office with a microphone and reliable internet connection. Use your voice to quickly create documents, emails, notes, presentations, or even slide notes.
1. In Microsoft Word, make sure you're in the "Home" tab at the top of the screen, and then click "Dictate." Click "Dictate" to start Word's speech-to-text feature. Dave Johnson/Business Insider ...
Want to use your voice to type in Microsoft Word rather than your keyboard? Using dictation, or commonly known as "speech-to-text", is a simple feature offe...
With your computer's internal microphone, or with a USB microphone in hand, you can dictate your document in Word on both Windows and Mac. Head to the Home tab and click "Dictate." When the microphone icon appears, you can drag to move it anywhere you like. Click the icon to begin dictating, click again to stop or pause.
Once logged in, all you have to do is to press the Dictate button on the ribbon, and voila! You're good to go! You should see a small recording window with a Settings button, a Mic icon, and a question mark for Help. When Dictate starts, you should either see a "Listening" prompt or a red Mic icon.
Launch the Word app, either the desktop app on your Mac or PC or the web app in Chrome, Firefox, or Edge. In the Home menu, select the microphone icon. If prompted, select the button to Allow the use of your microphone. Web app users will see a toolbar with controls for your microphone. Select the microphone icon to begin dictating.
Open a blank Word document and go to "Home" tab. Click on "Dictate" icon from the ribbon to open a toolbar menu. Open Dictate in Word Windows Version. Click the microphone icon in the toolbar and start speaking. Word will automatically recognize your voice input and start converting to text in your document.
Dictate in Word for the Web. To use Microsoft Office on the web, sign in with your Microsoft Account. At the main Office screen, click the icon for Word. Open a document and click the Dictate icon ...
Step 4: Click on 'Dictate'. Find and click the 'Dictate' button, usually located on the right side of the Home tab. The 'Dictate' button is your gateway to converting speech to text. Once you click it, you'll notice a red dot, indicating that dictation is active and Word is ready to transcribe your speech.
A step-by-step tutorial on how to use the updated Dictation and voice commands in Microsoft Word for the web. Dictation in Microsoft Word is a useful way to ...
Begin by opening Windows Settings. To do so, open your Start menu and click the gear icon. You can also get there by pressing Windows+i on your keyboard. In Settings, click "Ease of Access." On the left pane, scroll down and click "Speech" in the sidebar. Under Speech settings, click the switch located below "Turn on Speech Recognition."
Make sure you're signed in to Microsoft 365, using Microsoft Edge or Chrome. Go to Home > Dictate dropdown > Transcribe. Select Upload audio. Choose an audio file from the file picker ...
SpeechTexter is a free multilingual speech-to-text application aimed at assisting you with transcription of notes, documents, books, reports or blog posts by using your voice. This app also features a customizable voice commands list, allowing users to add punctuation marks, frequently used phrases, and some app actions (undo, redo, make a new ...
1. Enter Text. When you open the tool, there is a big input box at the top of the page. You can enter or paste your text in this box. 2. Select Speed. The next step is to choose the speed of the voice. You can use the slider to increase or decrease the speech speed. Drag right to speed up and drag left for speed down.
Text to speech (TTS) is a technology that converts text into spoken audio. It can read aloud PDFs, websites, and books using natural AI voices. Text-to-speech (TTS) technology can be helpful for anyone who needs to access written content in an auditory format, and it can provide a more inclusive and accessible way of communication for many ...
In Word, you can find the Editor under the Editor button on the right of the Start tab in the Ribbon, and it opens in a column on the right of the window. At the top of the Editor, a judgement of ...
Cliff Weitzman has been featured in EdSurge, Inc., PC Mag, Entrepreneur, Mashable, among other leading outlets. We've curated the Top 5 free text-to-speech apps, including Natural read, Capti Voice, Read Aloud, Speechify, and Voicedream. Find out which is best for you.
For the first word in a phrase, the Spanish module chooses the Spanish word that matches the neural pattern best. The English component does the same, but chooses from the English vocabulary instead.
Speechnotes is a reliable and secure web-based speech-to-text tool that enables you to quickly and accurately transcribe your audio and video recordings, as well as dictate your notes instead of typing, saving you time and effort. With features like voice commands for punctuation and formatting, automatic capitalization, and easy import/export ...
We've also fact-checked other claims about whether Biden has used the N-word in political office, like the false claim he used the N-word in a 2021 recorded speech.
As you rehearse your speech, focus on nailing your transitions. Practice them out loud, paying attention to your pacing, intonation, and body language. Remember, transitions are an opportunity to re-engage your audience and keep them on track. Experiment with pausing before or after a transition phrase for emphasis.
Dragon Professional. $699.00 at Nuance. See It. Dragon is one of the most sophisticated speech-to-text tools. You use it not only to type using your voice but also to operate your computer with ...
Read more about this less common type of dementia that can lead to personality changes and trouble with speech and movement. ... People with FTD may not be able to find the right word to use in speech. Trouble naming things. People with FTD may replace a specific word with a more general word, such as using "it" for pen.
President Biden speaks to the Class of 2024 during commencement exercises at West Point on Saturday in West Point, N.Y. In his first commencement speech to the U.S. Military Academy at West Point ...
3 tips for speaking in a more authoritative way. 1. Come prepared. Speaking in public requires forethought. If you wish for people to listen, you need to hold their attention by telling them why ...