
AI Presentation Generator
AI Presentation Maker
AI Image Generator
WORD to PPT
Convert to PPT
Convert PDF to PPT with AI
Summarize a PDF Document into a PowerPoint Presentation
Select and upload a PDF document that needs to be summarized for a presentation.
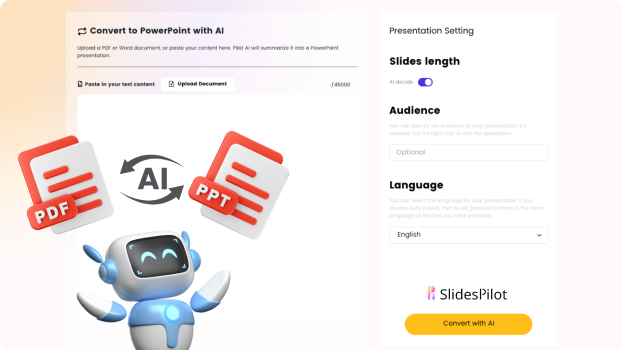
Choose from a variety of presentation template styles and select the one that best represents your content.
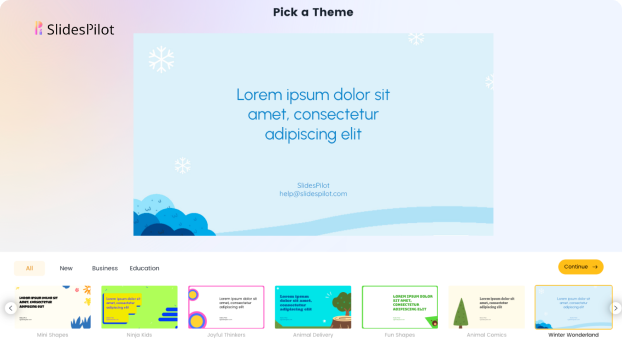
Relax and Watch the Magic Happen. Sit back and let AI do the heavy lifting for you! Get a customized design and stunning presentation filled with informative and professional content.
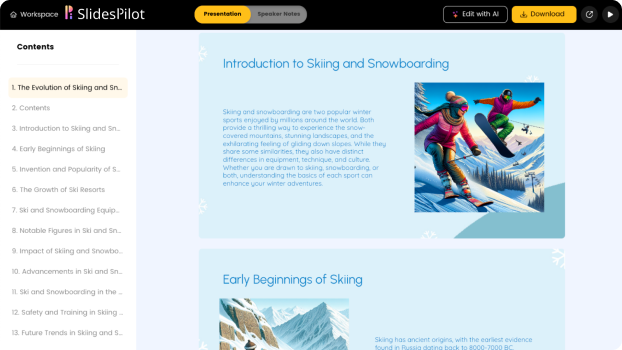
You can then edit the presentation using your preferred application, such as MS PowerPoint or Google Slides, or with our online AI Presentation Maker.
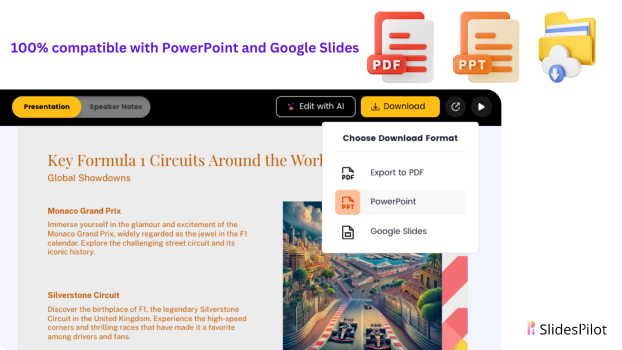
Superfast presentation creation
Join 500K professionals & educators
✓ Create with AI ✓ Convert to PPT with AI ✓ Compatible with PowerPoint ✓ Built in templates ✓ Auto Layout



Insert PDF file content into a PowerPoint presentation
Content from a PDF file might be what you need for your presentation, but it’s not as easy to get content out of a PDF file as it is from many other document types. There are two options, which depend on how you want to use the PDF content:
To show content from a PDF on a slide Take a picture of the part of a PDF that you want, and paste it on your slide.
To keep a PDF file as a support document for your presentation Insert the entire PDF into the presentation as an object that you can open and view during your presentation.
Note: Unfortunately, inserting PDF content is not possible when editing a presentation in PowerPoint for the web. You need PowerPoint 2013 or a newer version to follow these steps.
Insert PDF file content as a picture
Open the PDF that you want to insert a picture of, and then switch to PowerPoint.
Do not minimize your PDF window, and make sure it's the last window you have open before moving to the next step.
Make sure everything that you want to capture as a picture is visible in your PDF window. You may need to decrease the zoom level in your PDF to see everything you want to capture.
In PowerPoint, select the slide that you want to add the content to, and then, go to Insert > Screenshot .
Note: Depending on your window size, the Screenshot button may appear different.
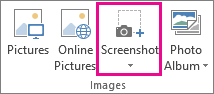
Your PDF file should be the first thumbnail image in the Available Windows list.
Below the thumbnail images, select Screen Clipping . PowerPoint minimizes and shows the window with the PDF file.
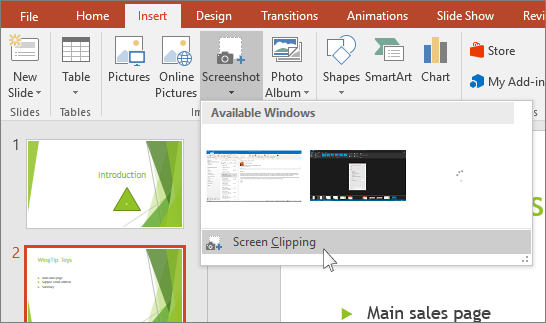
When you stop dragging, the selected area appears on the PowerPoint slide as a picture. You can move it, resize it, crop it, and format it as you like by selecting it and using the Picture Tools Format tab.
Insert a PDF file as an object
Make sure the PDF file that you want to insert is not currently open on your computer.
In PowerPoint, select the slide that you want to add the file to, and then select Insert > Object .

In the Insert Object box, select Create from file , and then enter the PDF file location; or select Browse , find the PDF file, and then select OK .
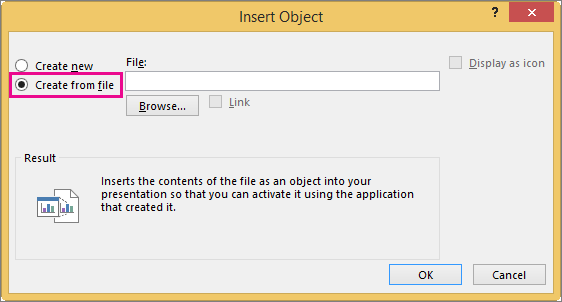
This makes the PDF file part of the presentation file. The quality of the PDF file is reduced with this method, but you can open the full PDF file by double-clicking the image when viewing or editing in Normal view.
Note: If you receive an error when trying to insert your PDF file as an object, make sure you do not have the PDF file open.
Open the PDF from a Slide Show
To open the inserted PDF file during a Slide Show, attach an action to it.
In Normal view, on the slide with the PDF file, select the PDF file’s icon or image, and then on the Insert > Links > Action .
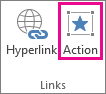
In the Action Settings box, select the Mouse Click tab if you want to open the PDF with a click, or the Mouse Over tab if you want it to open when you move the pointer over the PDF file icon.
Select Object action , and select Open in the list.
Top of Page
Insert a vector graphic instead
Microsoft 365 subscribers can insert scalable vector graphics (.svg files) in PowerPoint. For details, see Edit SVG images in Office .
Save PowerPoint presentations as PDF files
Insert a screenshot or screen clipping

Need more help?
Want more options.
Explore subscription benefits, browse training courses, learn how to secure your device, and more.

Microsoft 365 subscription benefits

Microsoft 365 training

Microsoft security

Accessibility center
Communities help you ask and answer questions, give feedback, and hear from experts with rich knowledge.

Ask the Microsoft Community

Microsoft Tech Community

Windows Insiders
Microsoft 365 Insiders
Was this information helpful?
Thank you for your feedback.
- PDFelement for Windows
- PDFelement for Mac
- PDFelement on Mac App Store
- PDF Reader for Windows
- PDFelement for iPhone/iPad
- Get from App Store
- PDFelement for Android
- Get from App Google Play
- InstaScan - PDF Scanner for iPhone
Cloud & SDK
- Document Cloud
- PDFelement Pro DC
- PDFelement SDK
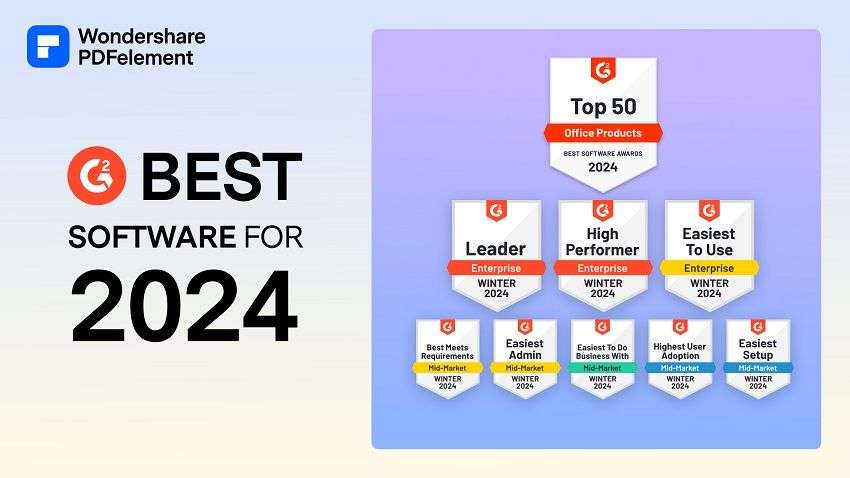
Educational Users
- Annotate PDF
- Combine PDF
Personal Users
- Convert PDF
- Compress PDF
- Organize PDF
Professional Users
- Protect PDF
- Extract PDF Data
- AI-Powered PDF Tool
- eSign PDFs Legally
- Mac Software
- OCR PDF Tips
- Sign PDF Tips
- Edit PDF like Word
- PDF Converter Tips
- PDF Compressor Tips
Why PDFelement
- Customer Stories
- PDF Software Comparison
- Contact Support
- PDFelement for iOS
- InstaScan for iPhone
Explore More
- Reviews See what our users say.
- Free PDF Templates Edit, print, and customize free templates.
- PDF Knowledge PDF-related information you need.
- Download Center Download the most powerful and simple PDF tools.
- Download Download Pricing Pricing
- Create PPT From PDF AI Tools: Top 5 Tools With This Feature
These are 5 AI tools that can create a PowerPoint presentation from a PDF document.

- The Simplest Ways to Convert PDF Image to Excel
- A Useful Method to Extract PDF Form Data to Excel
- How to Convert Password Protected PDF to Excel
- How to Convert PDF to XLSX/XLS Files Quickly
- How to Convert PDF Files to HWP Files
- How to Convert XML to Excel
- Convert XML to XLS/XLSX Format on Windows
- How to Convert PDF to Excel - The Ultimate Guide
- How to Convert PDF Table to Excel
- How to Turn PDF into Excel
- How to Save Excel as PDF
- The Best Ways to Export Excel to PDF
- How to Convert Excel to PDF Offline
- How to Turn Excel to PDF
- How to Print Excel to PDF
- 6 Solutions for Anyone Who Wants To Convert Excel to PDF Should Know
- How to Convert HTML to PDF Files in Windows
- How to Convert PDF to HTML File
- The Best Way to Convert PDF to URL in 2024
- How to Convert PDF to Web Form Easily
- How to Convert Link to PDF with Best PDF Converter
- Quick Way to Convert PDF to Webpage
- How to Convert Webpage to PDF
- How to Convert URL to PDF in Windows 11
- Quick Way to Convert Web Form to PDF File
- How to Convert HTML to Text
- How to Export PDF to HTML
- How to Convert PDF to HTML5
- How to Save HTML as PDF Quickly
- Simplifying the Process: 4 Tools To Convert PDF Files to Markdown
- Converting HTML Webpages to PDF in Chrome: A Step-by-Step Guide
- Two Useful Methods to Convert Screenshot to Text
- How to Convert Image to PDF Files
- How to Convert PDF into a JPEG/JPG
- 5 Ways to Convert Screenshot to PDF
- How to Convert PDF Image to Text for Editing and Modifying
- PNG to PDF: 6 Methods to Convert PNG to PDF
- How to Convert PDF to Indesign - Updated
- How to Convert PDF to Vector
- How to Convert PDF to VSD
- Top 3 Free PDF to DWG Converters
- 6 Best PDF to CAD Converters
- How to Convert PUB to PDF
- 8 Ways to Convert TIFF to PDF
- Save Multiple PDF Pages as One Image in a simple way
- Steps to Convert PDF to Paint Easily
- How to Convert VSD to PDF
- The Easiest Way of Convert JPG to Excel
- 5 Ways to Convert PDF to PNG
- Convert JPG to PDF in 4 Steps
- How to Convert PPT to JPG
- How to Take a Screenshot on PC
- How to Change PDF to PNG
- How to Turn PDF into JPG
- How to Save PDF as PNG Easily
- How to Make PDF from Photos
- How to Convert PDF to Transparent PNG
- [New] How to Convert Multiple Images to PDF
- How to Turn a Picture into a PDF
- How to Batch Convert PDF to JPG in 4 Ways
- How to Convert PDF to JPG in High Quality?
- PDF to JPG Converter Below 100kb - 5 Solutions
- Tools to Convert PDF to JPG at 600dpi
- 7 Best PDF to JPG Freeware
- Convert PDF to JPG in Windows 10 [4 Effective Methods]
- Best JPG to PDF Converter Below 100KB - JPG to PDF Small Size
- Convert JPG to PDF in Adobe Photoshop and Vice Versa
- How to Convert Word to JPG to PDF
- Four Ways to Convert JPG to PDF On Linux
- Convert JPG to PDF under 200kb (Three Methods)
- JPG to PDF in High-Quality Online/Offline
- Convert PDF to JPG Offline in Easy Steps for Free
- How to Convert JPG to PDF in A4/A3 Size
- 5 Ways to Convert PDF to PNG in High Quality (High DPI)
- How to Convert PDF to JPG Using Python
- How to Convert JPG to PDF on Windows 10/8/7
- Google JPG to PDF: How to Convert JPG to PDF with Google
- 10 Best JPG To PDF Converter Software for Windows/Mac
- 3 Ways to Convert PDF to PNG on Windows
- How to Convert JPG to PDF for Free
- 8 Best PNG to PDF Converter Software
- How to Convert PNG to PDF on Windows 10/8/7
- How to Convert PNG to PDF in High Quality
- How to Convert PNG to PDF with iLovePDF?
- Guide to Using PNG to PDF Adobe Converter Like the Pros
- Ways to Convert PDF to PNG for Free
- PDF 2 PNG – The Incredibly Easy PDF Converter You Must Try
- 5 Reasons Why People Love Converting PDF to PNG with SmallPDF
- Ways to Change File Format from PNG to PDF for Free
- See How Easy to Use Foxit PDF to JPG Converter
- Pdf2Jpg Online Converter Review
- Got Stuck? Try PDF Candy to Do JPG to PDF Conversion Quickly
- Zamzar JPG to PDF Converter Review
- How To Convert PDF to JPG in Google Drive
- [Safely] Convert Password Encrypted PDF to JPG with PDF Password Unlocker
- [2024] How to Convert WhatsApp Image to PDF in High Quality?
- How to Convert Image to PDF in Google Drive?
- [PC Solution] How to Convert Image to PDF in Laptop and Vice Versa?
- 2 Ways to Convert Image to HTML (2024)
- 5 Proven Ways to Convert Publisher to JPG and Vice Versa
- Easy Ways To Convert BMP Files to PDFs
- How To Convert PDF to TIFF: Easy and Quick Ways
- [2024] Online and Offline Methods to Export PDF to JPG
- How to Convert PDF to Voice - Updated
- How to Convert PDF to PowerPoint
- How to Export PDF to PowerPoint
- How to Save PowerPoint as PDF
- How to Save Powerpoint as PDF With Notes
- 4 Methods to Convert PDF to PPT High Quality
- How to Convert PPT to PDF Without Changing Font
- Want to Convert Publisher to PowerPoint or Vice Versa? Here's How
- 3 Methods You Need To Know To Change PDF to PPT
- Learn How to Change PPT to PDF with These 3 Simple Methods
- 6 Tips to Export PPT To PDF
- You Will Thank Us - 5 Effective Tools To Convert PPTM to PDF
- Adobe PPT to PDF Made Easy: A Step-by-Step Guide & PDFelement Alternative
- iLovePDF: Your Go-To Tool for Converting PDF to PowerPoint [Alternatives Included]
- Python PPT to PDF Conversion
- Zamzar PDF to PPT: A Comprehensive Guide Using Zamzar and PDFelement as an Alternative
- Smallpdf PDF to PPT Conversion: How-To and Alternative Methods
- Elevate Your Presentations: How to Convert PPT to High Quality PDFs Effectively
- Best Methods To Convert PPT to PDF
- Best Ways to Convert a Scanned PDF to Excel
- How to Convert Scanned Document to PDF File
- 3 Easiest Ways to Convert Scanned PDF to EPUB Format
- An Efficient Way to Convert Scanned PDF to Editable File
- How to Convert Scanned PDF to Text Efficiently
- How to Make PDF Searchable
- 3 Ways to Convert Scanned PDF to Word
- How to Convert PDF to Readable Text
- Top 6 AI PDF Scanners on Desktop & Mobile
- How to Convert Word to PDF on Windows 10, 8, 7 and Others
- 2 Ways to Convert Screenshot to Word
- 4 Easy Ways to Convert PDF Image to Word
- How to Make a Word Document a PDF Easily and Quickly
- 3 Easy Ways to Copy PDF to Word
- 3 Steps to Convert XML to Word
- How to Convert PDF to Word Document (One Minute Solutions)
- How to Easily Convert Word to PPT
- How to Convert Word to Excel
- How to Convert Excel to Word
- How to Convert PDF to Editable Word
- How to Export PDF to Word
- How to Save PDF as Word
- How to Embed PDF in Word – the Complete Guide
- How to Convert PDF to Word Offline
- How to Convert WordPad to PDF
- How to Convert PDF to WordPad
- 2 Efficient Ways on How to Save a Word Doc as a PDF
- 6 Methods to Convert Multiple Word Documents to PDF
- How to Convert Password Protected PDF to PDF
- How to Convert PDF to Word without Losing Formatting?
- Best PDF to Word Converter for Large Files - Convert Large PDF To Word
- How To Convert PDF To Word In Laptop PC
- Five Ways to Convert Word to EPUB
- [With Bonus] PDF Candy: PDF to Word Couldn't Be Easier
- [Latest] Convertio: Word to PDF Converter Online
- Soda PDF Anywhere: Convert to PDF or Convert from PDF in Clicks
- Sejda: Productive PDF Editor to Convert PDF Files
- [New] How to Copy Table from PDF to Word without Losing Formatting
- Ready to Convert Publisher to Word or Vice Versa? Start Now
- How to Convert Locked PDF to Word Offline and Online
- 4 Flipbook WordPress Plugins to Make Your Website Content Stunning
- How to Convert Password-Protected PDF to Word Efficiently
- Create PDFs Quickly: Top 5 Word to PDF AI Converters
- How to Convert PDF to EPUB in 6 Easy and Quick Ways
- How to Convert PDF to Kindle in 2024
- Top 3 PDF to Mobi Converters
- How to Convert MOBI to PDF - Updated
- How to Convert PDF to MOBI File Online and Offline
- Methods to Convert EPUB to PDF on Windows and Mac
- How to Convert Kindle Book to PDF
- How to Convert eBook to PDF Easily
- How to Convert PDF to eBook Quickly
- How to Transfer PDF to Kindle
- How to Upload PDF to Kindle
- How to Convert EPUB to Word (DOCX/DOC)?
- Top 5 EPUB to MOBI Converters in 2024
- 10 Best PDF to EPUB Converters
- Best Software to Convert Files to EPUB
- 7 Great TXT to EPUB Converters for 2024
- A Guide to Converting eBooks Using Epubor Ultimate
- Analysis Of 5 Best EPUB to TXT Converters
- 5 Flipbook Creators You Need to Try
- 8 Best Free PDF to EPUB Converter Apps for iOS, Android, and Mac
- Read E-Books the Best Way by Converting MOBI Files to EPUB
- 5 Methods to Save Outlook Email as PDF
- How to Convert RTFD to PDF on Windows 11/10
- How to Convert PDF to RTF on Windows 11/10/8/7
- How to Convert PDF to OneNote
- 3 Steps to Convert XML to Text Easily
- 3 Ways to Convert TXT to PDF
- How to Convert PDF to Plain Text
- 2 Methods to Convert PDF to Notepad
- How to Convert PDF to Rich Text
- How to Convert WPS to PDF
- Top Way to Convert PDF to Text on Windows 11
- Methods to Convert PDF to Notepad
- The Ultimate Guide To Convert InPage to PDF
- Step-by-Step Guide To Save Email as PDF in Gmail on Different Devices
- DOC2PDF: An Ideal DOCX/DOC 2 PDF Online Tool for Casual Users for Free
- PDF2DOC: Free PDF to Word Online Converter
- Top 5 Solutions to Convert from PDF to JPG Online
- 7 Online PDF to EPUB Converters for Free
- 5 Best Online eBook Converters
- [PDF Bonus] 5 Best Online PDF to DWG Converters
- [Bonus] Top 5 Online TIFF to PDF Converters
- 5 Easy Tools For You To Convert DWG To PDF Free Online
- How to Convert PDF Files Easily in Windows in 2024
- Easiest Way to Convert PDF to Fillable Form
- How to Convert XML to PDF for Windows Easily
- How to Convert ASPX to PDF
- How to Convert ACSM to PDF in Three Ways
- How to Convert OXPS to PDF
- 12 Best PDF to MIDI Converter
- How to Convert PDF to AI
- How to Convert PDF to LaTeX
- Top 12 Free PDF to Speech Converters 2024
- Learn How to Easily Convert XFDL to PDF
- How to Change over VCE to PDF
- How to Convert PDF to VCE File quickly
- How to Convert PRN to PDF
- How to Convert PDF to Audio File
- How to Convert PDF to Black and White
- Convert PDF to Music File
- How to Convert PDF to Grayscale
- How to Convert PDF to CDF File
- How to Convert PDF to MP3 File
- How to Convert PDF to DjVu
- How to Convert DJVU to PDF
- How to Convert XPS to PDF
- How to Convert PDF to EPS
- How to Convert PS to PDF
- How to Convert PSD to PDF
- How to Convert EPS to PDF
- How to Convert SVG to PDF
- How to Convert PDF to Fax File
- The Best Way to Link to Page in PDF
- How to Convert PDF to CSV File Perfectly
- How to Convert XFA to PDF Easily and Quickly
- The Best Method to Convert PDF/A Format from PDF
- How to Import PDF to LibreOffice
- How to Convert PDF to Visio Online and Offline
- How to Convert CHM to PDF
- How to Convert PDF to OpenOffice
- 4 Best PDF to XML Converters You Must Have
- Top 3 Popular 3D PDF Converters in 2024
- How to Print to PDF in 3 Methods
- How to Convert XML to CSV in 4 Easy Ways
- How to Convert PDF to Image 2024 - Updated
- How to Convert PDF to Editable Text
- Two Methods to Convert ZIP to PDF Fast
- How to Save PDF as JPEG Quickly
- How to Save PDF as Image
- How to Convert Google Slides to PDF Easily
- How to Convert the Medical Records into PDF Files
- How to Export Whatsapp Chat as PDF
- Want to Convert Publisher Files to PDFs? It's Easier Than You Think
- How to Convert PDF to Publisher Easily
- How to Export Images from PDF & Export PDF to Image
- 4 Excellent Tools to Convert PDF To Flipbook For Beginners
- [2024] Guide on How to Convert PDF to Google Docs
- Step-By-Step Guide: How to Convert PDF To A HTML5 Flipbook
- 5 PDF to Booklet Converters To Make Digital Materials
- What Is a Page-Turning PDF and How To Create One
- The Ultimate Guide for ODT to PDF Conversion
- Ultimate Guide to Converting PDF to DOCX: Find the Best Way Here!
- How To Convert PDF Files to ODT Format Online/Offline?
- Easy and Free Methods for Converting GIFs to PDFs
- Best Ways to Convert MSG to PDF Quickly in 2024!
- Convert PDF files to GIF Image for Free
- Need a PDF to InPage Converter? Try These 2 Methods!
- Convert your RTF Documents to PDF Files for Free Online
- [Proven] 4 Methods To Convert PDF To Base64
- 3 Tools To Convert PDF to CBZ Easily and Quickly
- 5 Methods To Convert PDF to SVG Without Investing Too Much of Your Time
- Want to Convert PPS/PPSX to PDF? Try These 4 Easy Methods!
- Evernote to PDF: The Ultimate Guide to Exporting Your Notes
- 5 Tools To Convert Base64 to PDF
- Convert BIN File To PDF With These 3 Easy Steps
- 7 Tools To Convert CBZ To PDF - Try Them Now
- 3 Methods To Convert XD to PDF Offline/Online
- The Ultimate Guide To Convert DAT to PDF
- 5 Super Easy Ways You Must Know About DOCM to PDF Conversion
- Never Suffer from Converting FB2 to PDF Again with These 6 Converters
- Learn How to Convert PDF to WPS Format Using the Best Tools
- 4 Brilliant Ways To Convert HWP to PDF
- 4 Easy Methods To Convert JFIF To PDF That You Must Try
- 4 Methods To Convert MHT to PDF Easily
- The Ultimate Guide To Convert ODP to PDF
- Got Stuck? Try These 10 Tools to Convert ODS to PDF
- Best PDF to DXF Converter in 2024
- Quick and Easy Ways to Convert PDF to BMP in 2024
- [2024] Ultimate Guide on How to Convert AI to PDF
- [2024] How to Convert AZW3 to PDF?
- How to Convert CAD to PDF in Different Scenarios?
- [Bonus] How to Convert CBR to PDF?
- [2024] Guide on How to Convert DWG to PDF
- How to Convert DXF to PDF File Format?
- 4 Easy Methods You Can Use To Convert EML to PDF
- 5 Tools To Convert PDF to AZW3 You Can't Afford To Miss
- How To Convert CAD to PDF Easily [Top AutoCAD to PDF Converters]
- Top 7 DWG to PDF Converters That Can Save You Time and Money in 2024
- The Ultimate Guide on How to Convert PDF to DWF
- Any PDF To DWG Converter: All About It & How To Use It
- Convert DWF to PDF Online & Offline
- The Ultimate Guide to Importing PDFs into AutoCAD
- Convert PDF to Video Slideshow Easily Through These 3 Effective Methods
- How To Create A PDF Presentation?
- PDF to MP4 Conversion: Is It Possible? [6 Tools Included]
- How To Convert PDF to Video? 5 Ways To Do It
- Top 6 AI Convert PDF to Excel Tools in 2024
- Top 5 Image to PDF AI Tools for Streamlined Document Conversion
- Maximizing Productivity: The 7 Best PDF to JPG AI Converter
- Best of the Best: 5 PDF to PPT AI Converters To Use in 2024
- PDF to Text AI Tools: 5 Converters to Try
- PDF to Word AI Converters: Top 5 Tools in the Market
- The 5 Best Text to PDF AI Converters
- Unlocking Accessibility: The Top 6 PDF to Audio AI Solutions
- Harnessing AI: The 5 Best PDF to EPUB AI Converters
- The AI Advantage: Top 6 PDF to HTML AI Converters for Efficiency
- How To Convert PDF to Google Slides
- [Easy Way For Research]: How to Convert Wikipedia to PDF
- A Comprehensive Tutorial to Convert Multiple PDF to Word
- Optimum Practices To Convert Multiple PDF to Excel
PDF is a good format for presentations. However, the effects and transitions PPT offers make it a better-suited format. Luckily, creating a PPT presentation from a PDF source has become easier than ever. You can use AI tools to convert the PDF or make a PPT based on the PDF document.
Wondershare PDFelement is the best to Create PPT from PDF AI tool. It offers a streamlined workflow and a powerful converter. But if you want to check other options, we've got you covered. Here are your 5 best options.
In this article
- Wondershare PDFelement
- MagicSlides
- Comparison Table
Part 1. Top 5 AI Tools That Can Create a PPT From a PDF
Here are the 5 PDF to PPT AI tools you need to see.
1. Wondershare PDFelement
Rating in G2: 4.5 / 5 stars - 584 reviews
Yearly Plan - $79.99
2-Year Plan - $109.99
Perpetual Plan - $129.99
- Wondershare PDFelement's AI lets you quickly find and activate the converter that you need.
- You can convert multiple PDFs to PPT simultaneously.
- You can choose to convert only certain pages of the PDF.
- Wondershare PDFelement's free trial ends after 14 days.
Wondershare PDFelement is a very reliable PDF management tool. Many people praise it for its powerful features and intuitive design. With ChatGPT integration, Wondershare PDFelement has become even more beginner-friendly. There is now an AI Sidebar that can provide you with tutorials or find the tools that you need. It provides workflow streamlining like no other!
Here's how to create a PPT from PDF using Wondershare PDFelement's AI.
A. Create a PPT From a Single PDF
- Open a PDF using Wondershare PDFelement.
- Click the AI Sidebar button at the right toolbar.

- Type "How to convert PDF to PPT?" and hit Send.
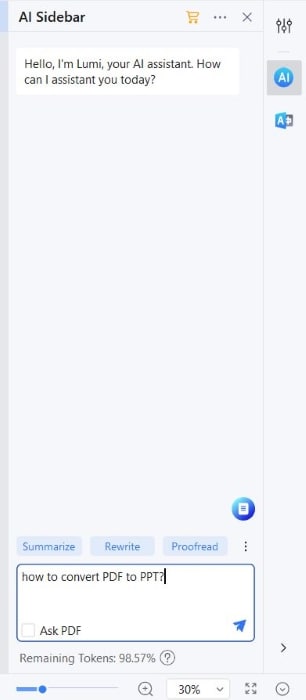
- Select Convert PDF to PPT from Lumi, the AI chatbot's response.
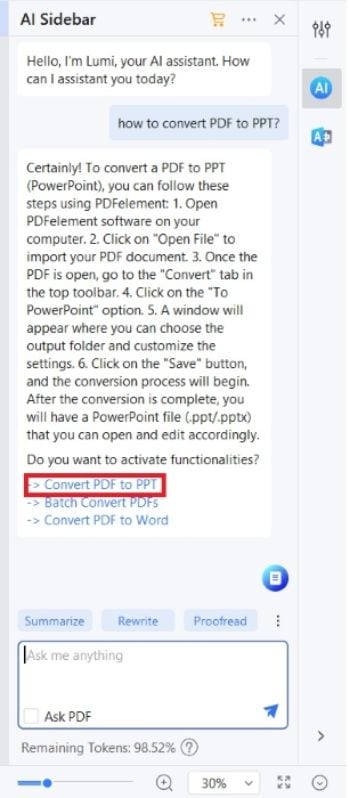
- Set a file name and destination folder. Click OK.
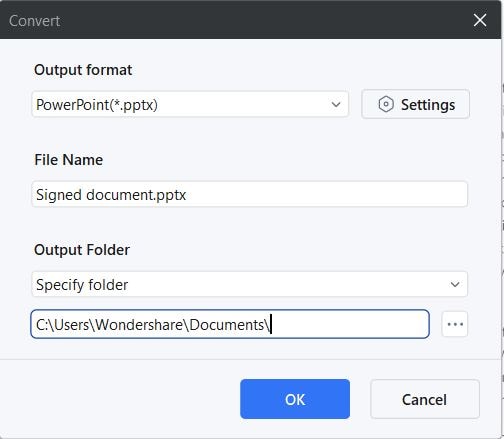
B. Batch Convert PDFs to PPT Presentations
- Open one PDF that you want to convert to PPT.
- Click the AI Sidebar button on the right toolbar.
- Enter "How to create a PPT from a PDF?" to the sidebar.
- Select Batch convert PDFs from Lumi's response.
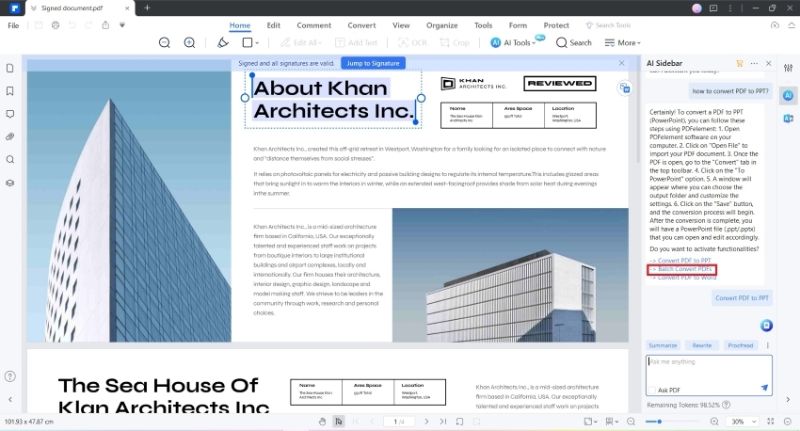
- The Batch convert window will open. Set the Output format to PowerPoint(*.ppt).
- Click Add file to add more PDFs to convert to PPT.
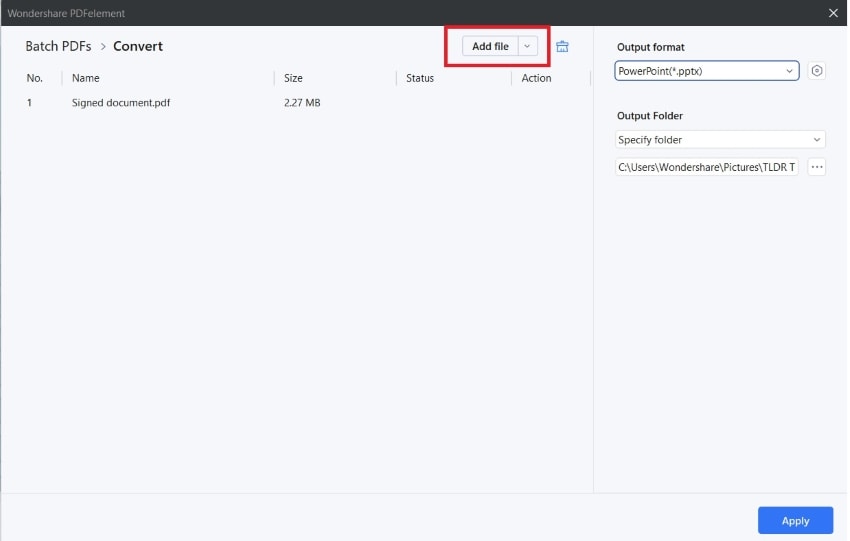
- Set a destination folder and click Apply.
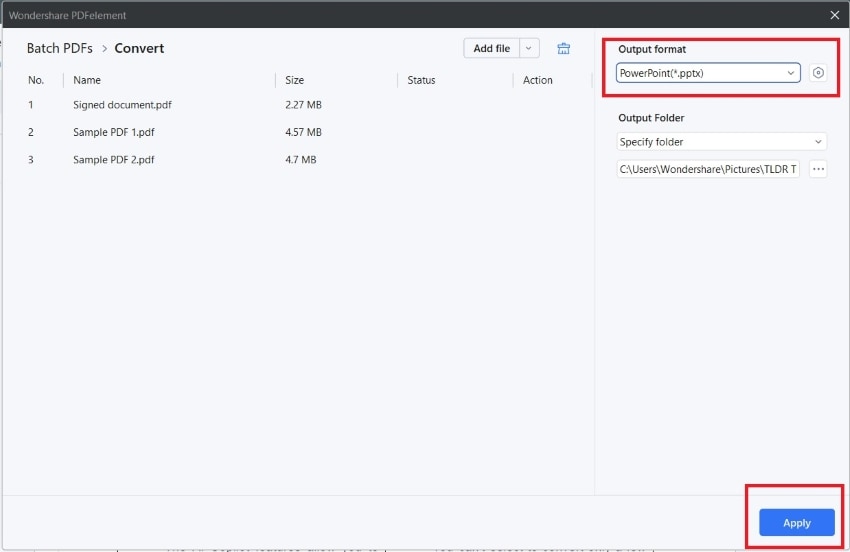
User Review:
Ahmed F. on G2: "PDFelement provides robust conversion capabilities, allowing you to convert PDFs to various formats and vice versa. It supports popular file formats such as Word, Excel, PowerPoint, and more."
2. Sendsteps
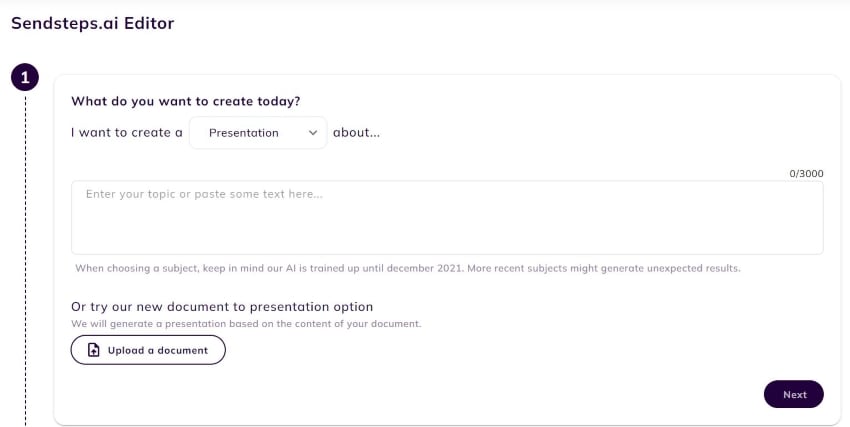
G2 Rating: 4.2 / 5 - 3 reviews
Starter - $3.88 per month (billed yearly),
Professional - $8.64 per month (billed annually),
Enterprise - custom quote.
- Sendsteps allows you to tailor-made the PPT for your audience.
- The AI generates interactivity, design, and content.
- It is a web app, meaning it has less stability and security than a desktop app.
Sendsteps is an amazing presentation creator. It requires you to upload your document and describe your target audience. Then, its AI will create a PPT from the provided information. It is a quick and easy way to create a PPT that's a bit different from the PDF. Since Sensteps also adds interactivity features, you need not do anything to the output file. It's already ready for the presentation.
Pablo G. on G2 : "Setup is a breeze, and you get a personal code, so even on the free version, you own your data. And you get your own dashboard to get insight into your presentations, something I found very useful."
3. MagicSlides
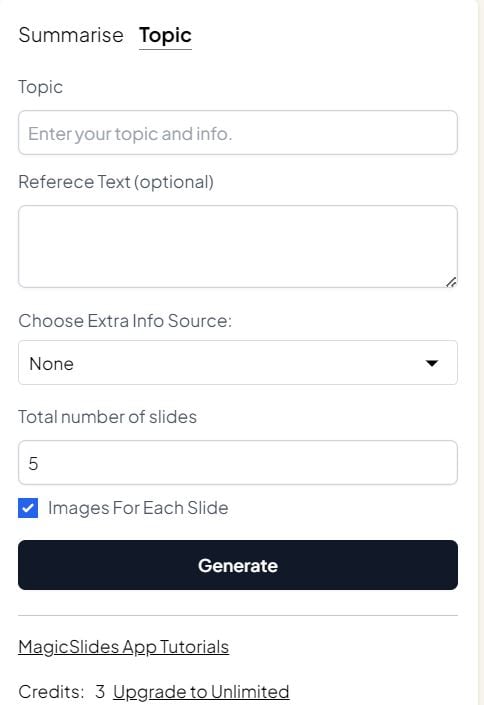
Essential - $80/year
Pro - $149/year
Premium Yearly - $279/year
- MagicSlides allows you to create PPT from PDF using AI for free.
- It does not require you to have the PDF saved on your device.
- MagicSlides requires you to register an account.
- The PDF must be on the internet, and others must be able to access it.
- The free version of MagicSlides has limited capabilities.
MagicSlides is an amazing freemium AI tool that can create PPT presentations from text. You just need to type the topic and paste the PDF's URL. Then, the tool will create the PPT for you. You can also choose how many slides will be in the presentation. If you want to, you can also set it so there will be no images in the presentation.
Braden Walker on Google Workspace Marketplace : "This app is amazing! I'm planning on using and sharing with my coworkers at my school. This is the perfect app to create slides for a lesson, and teachers add their own flair, school expectations for lessons, new pictures/videos, etc etc. With teacher time being so tight now, this is the perfect way to make our job a little easier."
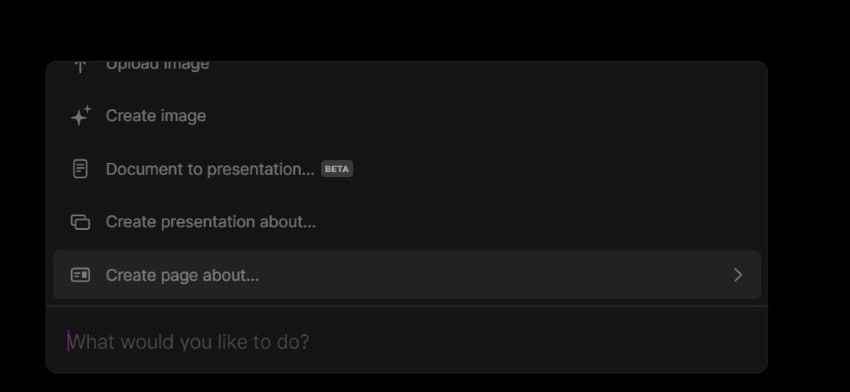
Rating on G2: 4.8 / 5 stars - 2 reviews
Pro - $8/month
Enterprise - contact their sales team for a custom quote.
- Tome uses powerful AI to convert a PDF to a PPT.
- It generates images to enhance the presentation.
- The free version has limited AI credits.
Tome uses cutting-edge AI to create presentations. After pasting the text from your PDF, it will create a narrative and generate matching images. This results in a very well-made PPT. You can edit the output file to suit your preferences. But you can skip that, as the output is already great as is.
A Verified User in Non-Profit Organization Management on G2: "Tome captures the essence of a presentation software while creating a "landing page" feel."
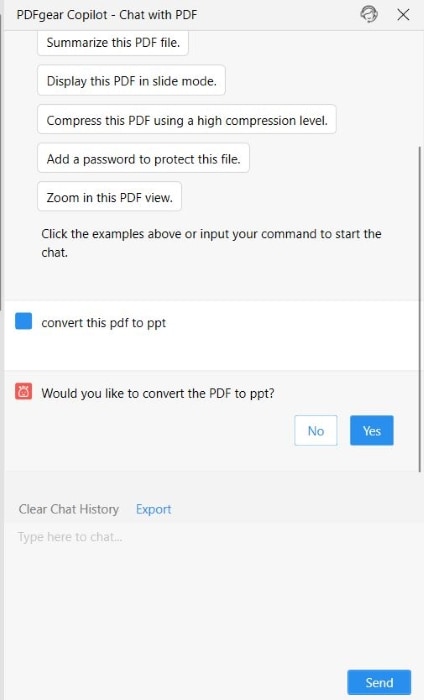
Rating on G2: 4.5 / 5 stars - 2 reviews
Price: Free
- PDFgear is 100% a free PDF to PPT AI conversion tool.
- You can instruct the AI Copilot to convert the active file.
- It offers batch processing.
- PDFgear's AI Copilot takes a little long to load.
PDFgear is the best option for people with a low budget. It is 100% free! As a matter of fact, PDFgear could be the only full-stacked PDF tool available on the market. The AI Copilot that this tool offers is amazing. You can tell it to convert your PDF to PPT, and it will execute the task for you. The tool also offers batch conversion. That said, it's a really reliable and easy-to-use PDF to PPT AI converter.
Ankush S. on G2: This will save a lot of your time. Once you open any PDF file, you will be greeted with a chatbot. Once you click on "Chat Now," the chatbot will be trained on the document. After that, you can ask any question and get relevant answers based on the content inside the document. You can also instruct the bot to make relevant changes, like converting it to other formats and so on. And since it's powered by the OpenAI API, it's fairly private. But still, it's better not to use this feature on confidential documents.
Part 2. Comparison Table
AI tools are amazing! They can now help with converting a file to another format. Because they are more high-tech than previous converters, they are easier to use. Just look at Wondershare PDFelement. You no longer need to search the interface for the right buttons. You can make the converter buttons appear on the AI Sidebar. Additionally, the AI assistant can teach you how to use those tools. It results in a very streamlined workflow, allowing you to do tasks hassle-free.
You May Also Like
Related articles.
How-To Geek
How to save microsoft powerpoint presentations as pdf files.
If your client can't view your presentation because they don't have PowerPoint, send it to them as a PDF.
Quick Links
Save powerpoint files as pdfs.
If you want to share your presentation with someone that doesn’t have Microsoft PowerPoint, you can save and share the file as a PDF. You can also adjust the way the slides appear on the PDF. Here's how.
When you save a PowerPoint presentation as a PDF file, the layout, format, fonts, and images of the presentation will remain the same. This lets users without access to PowerPoint view the presentation (though they are unable to edit it).
First, open the PowerPoint presentation to be saved as a PDF. Select the “File” tab and then click the “Export” option in the left-hand pane.
You’ll then be at the “Create PDF/XPS Document” tab. Here, select “Create PDF/XPS.”
Related: What Is an XPS File and Why Does Windows Want Me to Print to One?
Window’s File Explorer will appear. Select the location in which you would like to save your new file. You can see that the “Save as type” is now PDF. You can also rename the file as you like.
You may also notice the “Optimize for” options at the bottom-right of the window:
- Standard: This is a high-quality version of the document, ideal for when you only plan to publish it online or print it out.
- Minimum Size: This is a lower-quality version of the document. It’s also suitable for publishing online, but ideal for when you need to send the document as an email attachment, as it reduces the size of the file .
You can also set specific options to adjust how the file appears. To do this, click the “Options” button underneath.
The “Options” window will appear, and you have several options to choose from. Here’s a brief overview of what’s available:
- Range: Export all slides, the current slide, or a selection of slides from your presentation.
- Publish Options: You can choose to export only comments, handouts, or outline view here by selecting the “Publish What” option. You’re also able to dictate how many slides appear on each page, flip the slides horizontally or vertically, or give the slides a frame.
- Include Non-printing Information: Include document properties or structure tags.
- PDF Options: Make the document PDF/_A compliant.
Once you’ve adjusted the options, click “OK.”
Finally, back at Windows File Explorer, click “Publish.”
Your PDF is now ready to share.
Critical PowerPoint Shortcuts – Claim Your FREE Training Module and Get Your Time Back!

How to Make a PowerPoint Presentation (Step-by-Step)
- PowerPoint Tutorials
- Presentation Design
- January 22, 2024
In this beginner’s guide, you will learn step-by-step how to make a PowerPoint presentation from scratch.
While PowerPoint is designed to be intuitive and accessible, it can be overwhelming if you’ve never gotten any training on it before. As you progress through this guide, you’ll will learn how to move from blank slides to PowerPoint slides that look like these.

Table of Contents
Additionally, as you create your presentation, you’ll also learn tricks for working more efficiently in PowerPoint, including how to:
- Change the slide order
- Reset your layout
- Change the slide dimensions
- Use PowerPoint Designer
- Format text
- Format objects
- Play a presentation (slide show)
With this knowledge under your belt, you’ll be ready to start creating PowerPoint presentations. Moreover, you’ll have taken your skills from beginner to proficient in no time at all. I will also include links to more advanced PowerPoint topics.
Ready to start learning how to make a PowerPoint presentation?
Take your PPT skills to the next level
Start with a blank presentation.
Note: Before you open PowerPoint and start creating your presentation, make sure you’ve collected your thoughts. If you’re going to make your slides compelling, you need to spend some time brainstorming.
For help with this, see our article with tips for nailing your business presentation here .
The first thing you’ll need to do is to open PowerPoint. When you do, you are shown the Start Menu , with the Home tab open.
This is where you can choose either a blank theme (1) or a pre-built theme (2). You can also choose to open an existing presentation (3).
For now, go ahead and click on the Blank Presentation (1) thumbnail.

Doing so launches a brand new and blank presentation for you to work with. Before you start adding content to your presentation, let’s first familiarize ourselves with the PowerPoint interface.
The PowerPoint interface

Here is how the program is laid out:
- The Application Header
- The Ribbon (including the Ribbon tabs)
- The Quick Access Toolbar (either above or below the Ribbon)
- The Slides Pane (slide thumbnails)
The Slide Area
The notes pane.
- The Status Bar (including the View Buttons)
Each one of these areas has options for viewing certain parts of the PowerPoint environment and formatting your presentation.
Below are the important things to know about certain elements of the PowerPoint interface.
The PowerPoint Ribbon

The Ribbon is contextual. That means that it will adapt to what you’re doing in the program.
For example, the Font, Paragraph and Drawing options are greyed out until you select something that has text in it, as in the example below (A).

Furthermore, if you start manipulating certain objects, the Ribbon will display additional tabs, as seen above (B), with more commands and features to help you work with those objects. The following objects have their own additional tabs in the Ribbon which are hidden until you select them:
- Online Pictures
- Screenshots
- Screen Recording
The Slides Pane

This is where you can preview and rearrange all the slides in your presentation.
Right-clicking on a slide in the pane gives you additional options on the slide level that you won’t find on the Ribbon, such as Duplicate Slide , Delete Slide , and Hide Slide .

In addition, you can add sections to your presentation by right-clicking anywhere in this Pane and selecting Add Section . Sections are extremely helpful in large presentations, as they allow you to organize your slides into chunks that you can then rearrange, print or display differently from other slides.

The Slide Area (A) is where you will build out your slides. Anything within the bounds of this area will be visible when you present or print your presentation.
Anything outside of this area (B) will be hidden from view. This means that you can place things here, such as instructions for each slide, without worrying about them being shown to your audience.

The Notes Pane is the space beneath the Slide Area where you can type in the speaker notes for each slide. It’s designed as a fast way to add and edit your slides’ talking points.
To expand your knowledge and learn more about adding, printing, and exporting your PowerPoint speaker notes, read our guide here .
Your speaker notes are visible when you print your slides using the Notes Pages option and when you use the Presenter View . To expand your knowledge and learn the ins and outs of using the Presenter View , read our guide here .

You can resize the Notes Pane by clicking on its edge and dragging it up or down (A). You can also minimize or reopen it by clicking on the Notes button in the Status Bar (B).
Note: Not all text formatting displays in the Notes Pane, even though it will show up when printing your speaker notes. To learn more about printing PowerPoint with notes, read our guide here .
Now that you have a basic grasp of the PowerPoint interface at your disposal, it’s time to make your presentation.
Adding Content to Your PowerPoint Presentation
Notice that in the Slide Area , there are two rectangles with dotted outlines. These are called Placeholders and they’re set on the template in the Slide Master View .
To expand your knowledge and learn how to create a PowerPoint template of your own (which is no small task), read our guide here .

As the prompt text suggests, you can click into each placeholder and start typing text. These types of placeholder prompts are customizable too. That means that if you are using a company template, it might say something different, but the functionality is the same.

Note: For the purposes of this example, I will create a presentation based on the content in the Starbucks 2018 Global Social Impact Report, which is available to the public on their website.
If you type in more text than there is room for, PowerPoint will automatically reduce its font size. You can stop this behavior by clicking on the Autofit Options icon to the left of the placeholder and selecting Stop Fitting Text to this Placeholder .
Next, you can make formatting adjustments to your text by selecting the commands in the Font area and the Paragraph area of the Home tab of the Ribbon.

The Reset Command: If you make any changes to your title and decide you want to go back to how it was originally, you can use the Reset button up in the Home tab .

Insert More Slides into Your Presentation
Now that you have your title slide filled in, it’s time to add more slides. To do that, simply go up to the Home tab and click on New Slide . This inserts a new slide in your presentation right after the one you were on.

You can alternatively hit Ctrl+M on your keyboard to insert a new blank slide in PowerPoint. To learn more about this shortcut, see my guide on using Ctrl+M in PowerPoint .
Instead of clicking the New Slide command, you can also open the New Slide dropdown to see all the slide layouts in your PowerPoint template. Depending on who created your template, your layouts in this dropdown can be radically different.

If you insert a layout and later want to change it to a different layout, you can use the Layout dropdown instead of the New Slide dropdown.
After inserting a few different slide layouts, your presentation might look like the following picture. Don’t worry that it looks blank, next we will start adding content to your presentation.

If you want to follow along exactly with me, your five slides should be as follows:
- Title Slide
- Title and Content
- Section Header
- Two Content
- Picture with Caption
Adding Content to Your Slides
Now let’s go into each slide and start adding our content. You’ll notice some new types of placeholders.

On slide 2 we have a Content Placeholder , which allows you to add any kind of content. That includes:
- A SmartArt graphic,
- A 3D object,
- A picture from the web,
- Or an icon.
To insert text, simply type it in or hit Ctrl+C to Copy and Ctrl+V to Paste from elsewhere. To insert any of the other objects, click on the appropriate icon and follow the steps to insert it.
For my example, I’ll simply type in some text as you can see in the picture below.

Slides 3 and 4 only have text placeholders, so I’ll go ahead and add in my text into each one.

On slide 5 we have a Picture Placeholder . That means that the only elements that can go into it are:
- A picture from the web

To insert a picture into the picture placeholder, simply:
- Click on the Picture icon
- Find a picture on your computer and select it
- Click on Insert
Alternatively, if you already have a picture open somewhere else, you can select the placeholder and paste in (shortcut: Ctrl+V ) the picture. You can also drag the picture in from a file explorer window.

If you do not like the background of the picture you inserted onto your slide, you can remove the background here in PowerPoint. To see how to do this, read my guide here .
Placeholders aren’t the only way to add content to your slides. At any point, you can use the Insert tab to add elements to your slides.
You can use either the Title Only or the Blank slide layout to create slides for content that’s different. For example, a three-layout content slide, or a single picture divider slide, as shown below.

In the first example above, I’ve inserted 6 text boxes, 3 icons, and 3 circles to create this layout. In the second example, I’ve inserted a full-sized picture and then 2 shapes and 2 text boxes.
The Reset Command: Because these slides are built with shapes and text boxes (and not placeholders), hitting the Reset button up in the Home tab won’t do anything.
That is a good thing if you don’t want your layouts to adjust. However, it does mean that it falls on you to make sure everything is aligned and positioned correctly.
For more on how to add and manipulate the different objects in PowerPoint, check out our step-by-step articles here:
- Using graphics in PowerPoint
- Inserting icons onto slides
- Adding pictures to your PowerPoint
- How to embed a video in PowerPoint
- How to add music to your presentation
Using Designer to generate more layouts ideas
If you have Office 365, your version of PowerPoint comes with a new feature called Designer (or Design Ideas). This is a feature that generates slide layout ideas for you. The coolest thing about this feature is that it uses the content you already have.
To use Designer , simply navigate to the Design tab in your Ribbon, and click on Design Ideas .

NOTE: If the PowerPoint Designer is not working for you (it is grey out), see my troubleshooting guide for Designer .
Change the Overall Design (optional)
When you make a PowerPoint presentation, you’ll want to think about the overall design. Now that you have some content in your presentation, you can use the Design tab to change the look and feel of your slides.
For additional help thinking through the design of your presentation, read my guide here .
A. Picking your PowerPoint slide size
If you have PowerPoint 2013 or later, when you create a blank document in PowerPoint, you automatically start with a widescreen layout with a 16:9 ratio. These dimensions are suitable for most presentations as they match the screens of most computers and projectors.
However, you do have the option to change the dimensions.
For example, your presentation might not be presented, but instead converted into a PDF or printed and distributed. In that case, you can easily switch to the standard dimensions with a 4:3 ratio by selecting from the dropdown (A).
You can also choose a custom slide size or change the slide orientation from landscape to portrait in the Custom Slide Size dialog box (B).

To learn all about the different PowerPoint slide sizes, and some of the issues you will face when changing the slide size of a non-blank presentation, read my guide here .
B. Selecting a PowerPoint theme
The next thing you can do is change the theme of your presentation to a pre-built one. For a detailed explanation of what a PowerPoint theme is, and how to best use it, read my article here .
In the beginning of this tutorial, we started with a blank presentation, which uses the default Office theme as you can see in the picture below.

That gives you the most flexibility because it has a blank background and quite simple layouts that work for most presentations. However, it also means that it’s your responsibility to enhance the design.
If you’re comfortable with this, you can stay with the default theme or create your own custom theme ( read my guide here ). But if you would rather not have to think about design, then you can choose a pre-designed theme.
Microsoft provides 46 other pre-built themes, which include slide layouts, color variants and palettes, and fonts. Each one varies quite significantly, so make sure you look through them carefully.
To select a different theme, go to the Design tab in the Ribbon, and click on the dropdown arrow in the Themes section .

For this tutorial, let’s select the Frame theme and then choose the third Variant in the theme. Doing so changes the layout, colors, and fonts of your presentation.

Note: The theme dropdown area is also where you can import or save custom themes. To see my favorite places to find professional PowerPoint templates and themes (and recommendations for why I like them), read my guide here .
C. How to change a slide background in PowerPoint
The next thing to decide is how you want your background to look for the entire presentation. In the Variants area, you can see four background options.

For this example, we want our presentation to have a dark background, so let’s select Style 3. When you do so, you’ll notice that:
- The background color automatically changes across all slides
- The color of the text on most of the slides automatically changes to white so that it’s visible on the dark background
- The colors of the objects on slides #6 and #7 also adjust, in a way we may not want (we’ll likely have to make some manual adjustments to these slides)

Note: If you want to change the slide background for just that one slide, don’t left-click the style. Instead, right-click it and select Apply to Selected Slides .
After you change the background for your entire presentation, you can easily adjust the background for an individual slide.

Inside the Format Background pane, you can see you have the following options:
- Gradient fill
- Picture or texture fill
- Pattern fill
- Hide background
You can explore these options to find the PowerPoint background that best fits your presentation.
D. How to change your color palette in PowerPoint
Another thing you may want to adjust in your presentation, is the color scheme. In the picture below you can see the Theme Colors we are currently using for this presentation.

Each PowerPoint theme comes with its own color palette. By default, the Office theme includes the Office color palette. This affects the colors you are presented with when you format any element within your presentation (text, shapes, SmartArt, etc.).

The good news is that the colors here are easy to change. To switch color palettes, simply:
- Go to the Design tab in the Ribbon
- In the Variants area, click on the dropdown arrow and select Colors
- Select the color palette (or theme colors) you want
You can choose among the pre-built color palettes from Office, or you can customize them to create your own.
As you build your presentation, make sure you use the colors from your theme to format objects. That way, changing the color palette adjusts all the colors in your presentation automatically.
E. How to change your fonts in PowerPoint
Just as we changed the color palette, you can do the same for the fonts.

Each PowerPoint theme comes with its own font combination. By default, the Office theme includes the Office font pairing. This affects the fonts that are automatically assigned to all text in your presentation.

The good news is that the font pairings are easy to change. To switch your Theme Fonts, simply:
- Go to the Design tab in the Ribbon
- Click on the dropdown arrow in the Variants area
- Select Fonts
- Select the font pairing you want
You can choose among the pre-built fonts from Office, or you can customize them to create your own.
If you are working with PowerPoint presentations on both Mac and PC computers, make sure you choose a safe PowerPoint font. To see a list of the safest PowerPoint fonts, read our guide here .
If you receive a PowerPoint presentation and the wrong fonts were used, you can use the Replace Fonts dialog box to change the fonts across your entire presentation. For details, read our guide here .
Adding Animations & Transitions (optional)
The final step to make a PowerPoint presentation compelling, is to consider using animations and transitions. These are by no means necessary to a good presentation, but they may be helpful in your situation.
A. Adding PowerPoint animations
PowerPoint has an incredibly robust animations engine designed to power your creativity. That being said, it’s also easy to get started with basic animations.
Animations are movements that you can apply to individual objects on your slide.

To add a PowerPoint animation to an element of your slide, simply:
- Select the element
- Go to the Animations tab in the Ribbon
- Click on the dropdown arrow to view your options
- Select the animation you want
You can add animations to multiple objects at one time by selecting them all first and then applying the animation.
B. How to preview a PowerPoint animation

There are three ways to preview a PowerPoint animation:
- Click on the Preview button in the Animations tab
- Click on the little star next to the slide
- Play the slide in Slide Show Mode
To learn other ways to run your slide show, see our guide on presenting a PowerPoint slide show with shortcuts .
To adjust the settings of your animations, explore the options in the Effect Options , Advanced Animation and the Timing areas of the Animation tab .

Note: To see how to make objects appear and disappear in your slides by clicking a button, read our guide here .
C. How to manage your animations in PowerPoint

The best way to manage lots of animations on your slide is with the Animation Pane . To open it, simply:
- Navigate to the Animations tab
- Select the Animation Pane
Inside the Animation Pane, you’ll see all of the different animations that have been applied to objects on your slide, with their numbers marked as pictured above.
Note: To see examples of PowerPoint animations that can use in PowerPoint, see our list of PowerPoint animation tutorials here .
D. How to add transitions to your PowerPoint presentation
PowerPoint has an incredibly robust transition engine so that you can dictate how your slides change from one to the other. It is also extremely easy to add transitions to your slides.
In PowerPoint, transitions are the movements (or effects) you see as you move between two slides.

To add a transition to a PowerPoint slide, simply:
- Select the slide
- Go to the Transitions tab in the Ribbon
- In the Transitions to This Slide area, click on the dropdown arrow to view your options
- Select the transition you want
To adjust the settings of the transition, explore the options in the Timing area of the Transitions tab.
You can also add the same transition to multiple slides. To do that, select them in the Slides Pane and apply the transition.
E. How to preview a transition in PowerPoint

There are three ways to preview your PowerPoint transitions (just like your animations):
- Click on the Preview button in the Transitions tab
- Click on the little star beneath the slide number in the thumbnail view
Note: In 2016, PowerPoint added a cool new transition, called Morph. It operates a bit differently from other transitions. For a detailed tutorial on how to use the cool Morph transition, see our step-by-step article here .
Save Your PowerPoint Presentation
After you’ve built your presentation and made all the adjustments to your slides, you’ll want to save your presentation. YOu can do this several different ways.

To save a PowerPoint presentation using your Ribbon, simply:
- Navigate to the File tab
- Select Save As on the left
- Choose where you want to save your presentation
- Name your presentation and/or adjust your file type settings
- Click Save
You can alternatively use the Ctrl+S keyboard shortcut to save your presentation. I recommend using this shortcut frequently as you build your presentation to make sure you don’t lose any of your work.

This is the standard way to save a presentation. However, there may be a situation where you want to save your presentation as a different file type.
To learn how to save your presentation as a PDF, see our guide on converting PowerPoint to a PDF .
How to save your PowerPoint presentation as a template
Once you’ve created a presentation that you like, you may want to turn it into a template. The easiest – but not technically correct – way, is to simply create a copy of your current presentation and then change the content.
But be careful! A PowerPoint template is a special type of document and it has its own parameters and behaviors.
If you’re interested in learning about how to create your own PowerPoint template from scratch, see our guide on how to create a PowerPoint template .
Printing Your PowerPoint Presentation
After finishing your PowerPoint presentation, you may want to print it out on paper. Printing your slides is relatively easy.

To open the Print dialog box, you can either:
- Hit Ctrl+P on your keyboard
- Or go to the Ribbon and click on File and then Print

Inside the Print dialog box, you can choose from the various printing settings:
- Printer: Select a printer to use (or print to PDF or OneNote)
- Slides: Choose which slides you want to print
- Layout: Determine how many slides you want per page (this is where you can print the notes, outline, and handouts)
- Collated or uncollated (learn what collated printing means here )
- Color: Choose to print in color, grayscale or black & white
There are many more options for printing your PowerPoint presentations. Here are links to more in-depth articles:
- How to print multiple slides per page
- How to print your speaker notes in PowerPoint
- How to save PowerPoint as a picture presentation
So that’s how to create a PowerPoint presentation if you are brand new to it. We’ve also included a ton of links to helpful resources to boost your PowerPoint skills further.
When you are creating your presentation, it is critical to first focus on the content (what you are trying to say) before getting lost inserting and playing with elements. The clearer you are on what you want to present, the easier it will be to build it out in PowerPoint.
If you enjoyed this article, you can learn more about our PowerPoint training courses and other presentation resources by visiting us here .
🔒 Unlock the PowerPoint Shortcuts Trusted by Industry Leaders KKR, American Express, HSBC, and More!
Join over 114,880 professionals from diverse fields including consulting, investment banking, advertising, marketing, sales, and business development who have supercharged their PowerPoint game with our proven methods.
✅ Customize compelling presentations effortlessly.
✅ Master time-saving techniques for faster deck creation.
✅ Boost your career prospects with top-notch PowerPoint skills.
Get FREE access to the Critical PowerPoint Shortcuts module of our premium training course by entering your name and email below.
DISCLAIMER: PC Users Only!
We respect your privacy and will keep your info safe and confidential.
About The Author
Popular Tutorials
- How to Strikethrough Text (l̶i̶k̶e̶ ̶t̶h̶i̶s̶) in Word, Excel & PowerPoint
- How to Make Animated Fireworks in PowerPoint (Step-by-Step)
- Strikethrough Shortcut (l̶i̶k̶e̶ ̶t̶h̶i̶s̶) for Word, Excel & PowerPoint
- How to Create a Flash Card Memory Game in PowerPoint (Like Jeopardy)
- Keyboard Shortcuts Not Working: Solved
PowerPoint Tutorial Categories
- Strategies & Opinions
- Shortcuts & Hacks
- Pictures, Icons, Videos, Etc.
- New Features
- Miscellaneous
- Charts & Data Viz
We help busy professionals save hours and gain peace of mind, with corporate workshops, self-paced courses and tutorials for PowerPoint and Word.
Work With Us
- Corporate Training
- Presentation & Template Design
- Courses & Downloads
- PowerPoint Articles
- Word Articles
- Productivity Resources
Find a Tutorial
- Free Training
- For Businesses
We help busy office workers save hours and gain peace of mind, with tips, training and tutorials for Microsoft PowerPoint and Word.
Master Critical PowerPoint Shortcuts – Secure Your FREE Training Module and Save Valuable Time!
⌛ Master time-saving expert techniques.
🔥 Create powerful presentations.
🚀 Propel your career to new heights.
We value your privacy – we keep your info safe.
Discover PowerPoint Hacks Loved by Industry Giants - KKR, AmEx, HSBC!
Over 114,880 professionals in finance, marketing and sales have revolutionized their PPT skills with our proven methods.
Gain FREE access to a full module of our premium PowerPoint training program – Get started today!
We hate spam too and promise to keep your information safe.
How to save a PowerPoint presentation as a PDF to lock in formatting and allow anyone to view it
- You can save a PowerPoint presentation as a PDF to lock its content and formatting in place, so that other people can view the file but can't make changes.
- Converting a PowerPoint deck into a PDF allows people who don't have PowerPoint to view the slides.
- You can save a PowerPoint as a PDF whether you are using PowerPoint on a Mac or a PC, or if you want to download it as a PDF from the web.
- Visit Business Insider's Tech Reference library for more stories .
Microsoft PowerPoint presentations remain one of the best ways to share information in a manner that's visually clear and digestible.
That is, so long as no one alters the formatting and content of that deck you worked on for hours, ruining the slides critical for helping you communicate your Q3 initiative or messing up that interactive family photo album.
When you save a PowerPoint as a PDF , you lock the document so no further changes can be made. This is ideal for ensuring the content remains as you wanted it. And as PDFs can be viewed almost universally regardless of what software or operating system someone has, a PowerPoint presentation saved as a PDF can be viewed even by someone who doesn't have PowerPoint.
Check out the products mentioned in this article:
Microsoft office (from $149.99 at microsoft), apple macbook pro (from $1,299.00 at apple), windows 10 (from $139.99 at best buy), how to save a powerpoint as a pdf on mac.
1. Open the PowerPoint to be converted, then click "File."
2. Select "Export" from the dropdown menu.
3. Then choose the file name, destination, and change the file format to PDF. Then click "Export."
On a Mac, you can also choose to "Save As…" and then set the File Format as a PDF to get the same result.
How to save a PowerPoint as a PDF on Windows
1. With the PowerPoint deck to be converted open, click "File" then "Export." You can also opt to save only select slides from a deck as PDFs.
2. Click "Create PDF/XPS" on the menu, then hit that again on the window that pops up.
3. Choose the destination for the PDF and change the name if you wish, then hit "Enter."
How to save a PowerPoint as a PDF from the web
Saving a PowerPoint as a PDF from the web is simple. Just click the "File" tab, then choose "Download As" from the dropdown and select "Download as PDF." The language of the "Save As" or "Download As" option differs slightly depending on your OS.
Related coverage from Tech Reference :
How to convert a jpg file to a pdf on a windows 10 computer using the default photos app, how to convert a powerpoint to google slides in two different ways, how to convert google slides to a powerpoint presentation in 4 easy steps , how to copy or duplicate a powerpoint slide and put it anywhere in your slideshow, how to convert a jpg image to a pdf document on your mac computer using the preview app.
Insider Inc. receives a commission when you buy through our links.
Watch: We compared the $1,200 MacBook Air with the $500 Surface Go, and the results were a mess
- Main content
Android Police
How to convert a pdf to google slides.
From static to dynamic, converting PDFs to Google Slides
You can display PDFs as-is by sharing your new Chromebook's screen with your audience, but scrolling through pages isn't engaging. With a little touch-up in Google Slides, you can make a great presentation out of a PDF file. This step-by-step guide shows you how to convert a PDF to Google Slides to keep your audience engaged.
Google Slides: Perfect for collaborative presentations
With Google Slides, part of Google's free online office suite, creating and sharing presentations has never been easier. You can access it anywhere through a web browser, Android and iOS mobile apps, or a ChromeOS desktop.
Thanks to its compatibility with Microsoft PowerPoint, it's one of the best presentation tools. Moreover, every edit is recorded in a detailed revision history, so you and your team can work on presentations simultaneously. Each editor has its own colors and cursors, plus a permissions system to make teamwork easier.
The benefits of choosing Google Slides over PDFs for Presentations
While PDFs are popular for their ease of shareability and compact nature, they can be limiting for presentations. Google Slides offers a compelling way to present projects with engaging visuals and annotations.
What's more, PDFs hinder real-time teamwork on crucial projects, whether in business or academia. Google Slides solves this, allowing access and collaboration from any device, anywhere, as long as you're connected to your Google account.
The best Google Slides templates for work, school, and home
Converting pdf to powerpoint for google slides.
Since Google Slides doesn't support inserting a PDF, you must convert your PDF file to a PowerPoint file. This may change the formatting, but you can adjust the PowerPoint file as needed.
You can use several tools, such as PDFelement for Windows or Mac. Many online website tools like ILovePDF and CloudConvert convert files without installing an app. For demonstration purposes, we use CloudConvert.
- Visit the CloudConvert website at cloudconvert.com .
- Go to the Presentation menu, select PDF as the input format, and select PPT or PPTX as the output format.
- Upload the PowerPoint file to Google Slides and edit it.
If your PDF is in Google Drive, add CloudConvert to your Google Workspace. With it, you can open and convert PDF files from your Google Drive. You can also open the file with Google Slides after the conversion. Here's how to get it done:
- Navigate to the file you wish to convert from your Google Drive and right-click it.
- Select your Google account to link it with CloudConvert.
- Click Convert to start the conversion process from PDF to PowerPoint.
After conversion, you can open the downloaded file in Google Slides if you initiated the conversion from Google Drive. This step allows you to bypass the manual download and upload process, streamlining your workflow.
Converting PDF to images for Google Slides
If editing the text in your converted files isn't a priority, convert your PDFs into images and insert them into your Google Slides presentations. The easiest way to do this is with software like Adobe Acrobat or alternative online tools.
This keeps the original formatting of your PDFs when inserting them into Google Slides. For this tutorial, Adobe Acrobat is our tool of choice. Here's a step-by-step guide to converting your PDFs into images:
- Navigate to the Adobe Acrobat Convert PDF to JPG online tool.
- Download the ZIP file that contains your newly converted JPG images.
- Unzip the file to access your images. Choose a designated folder for easy access.
- Navigate to where you unpacked your images and select the ones to include in your slides.
You can also add your converted images from Google Drive or another online platform.
Convert PDFs to Google Slides by sharing them as links
You can insert the PDF file as a link in Google Slides. End users can use the hyperlinked image or text in your presentation as a reference point to view the PDF file. You can do this by following these steps:
- Copy the shared link provided by Google Drive.
- Select the element (for example, an image or text) you want to hyperlink. Then, click the Insert menu, choose Link , and paste the copied URL into the field. Alternatively, after selecting the element, use the shortcut Ctrl + K ( Cmd + K on Mac).
Take your presentations to the next level with AI tools
Now that you know how to convert a PDF to a Google Slides presentation, put your skills to the test and brag in front of your peers. Generative AIs like Google Gemini can make your presentations look even better, resulting in an informative and eye-catching presentation that leaves a lasting impression.
Home Blog PowerPoint Tutorials How to Save a PowerPoint Presentation as a PDF
How to Save a PowerPoint Presentation as a PDF
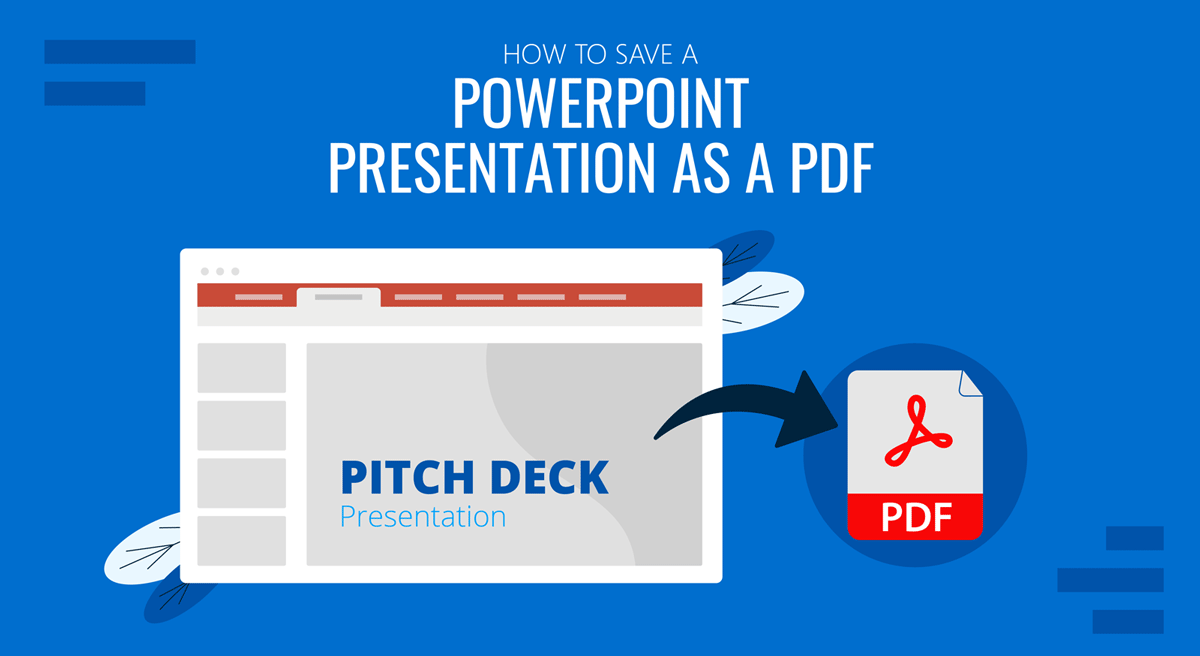
Saving a PowerPoint file as a PDF document can make sharing easier since it removes heavy elements such as transitions, animations, and embedded videos to make the document lightweight and print-friendly. If you have been wondering how to save a PowerPoint as a PDF, there are multiple ways to convert PowerPoint to PDF using your Windows or Mac computer, Android or iOS devices, and an Internet-connected browser with PowerPoint for the web. Saving your presentations to PDF can help in a variety of business situations, for example to generate PDF handouts, or presentation-ready PDF reports. In this article, we explore some of these ways.
How to Save PowerPoint as PDF on Mac and Windows
The desktop version of the PowerPoint app for Windows or Mac computers has various similar options for saving a PowerPoint to PDF. If you want to convert PowerPoint to PDF in Windows, follow the steps below:
Save File as PDF to a Specified Location
The easiest method to convert your PowerPoint presentation a PDF on Windows or Mac is via File > Save As .
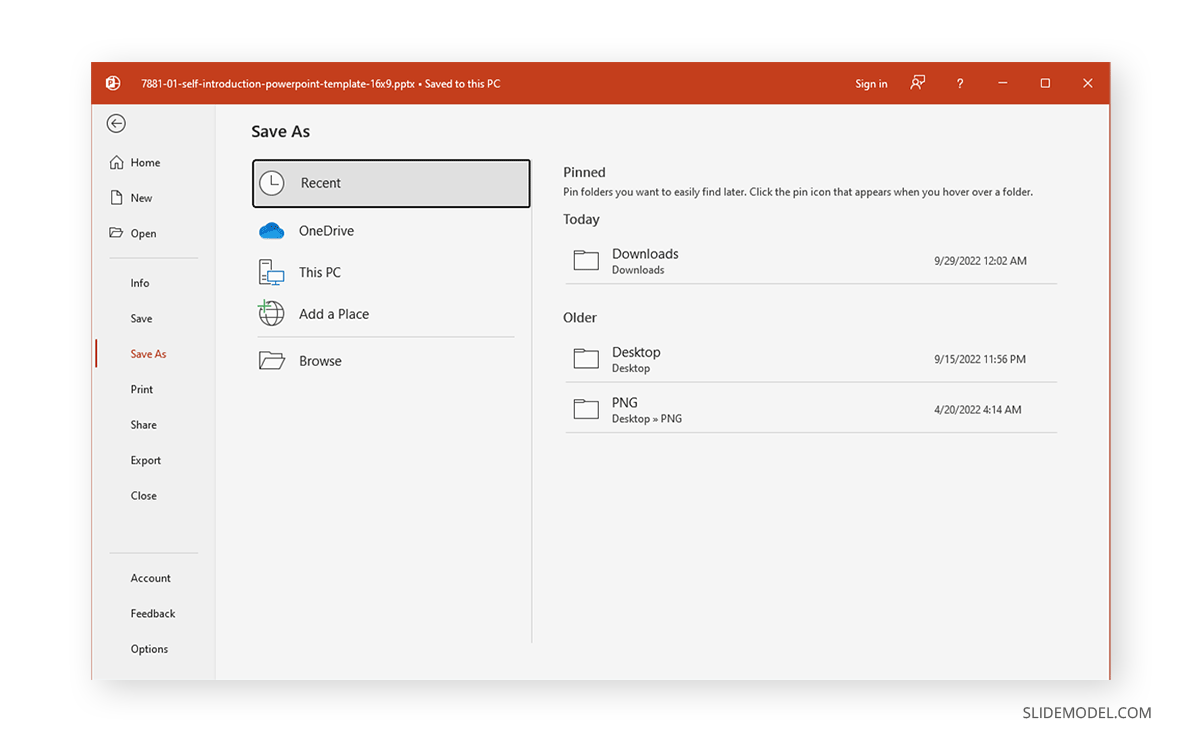
This will provide you with a list of destinations in your computer and the cloud to save your file. This includes your computer, OneDrive account, or a location you can specify, such as your Box account or at Egnyte.
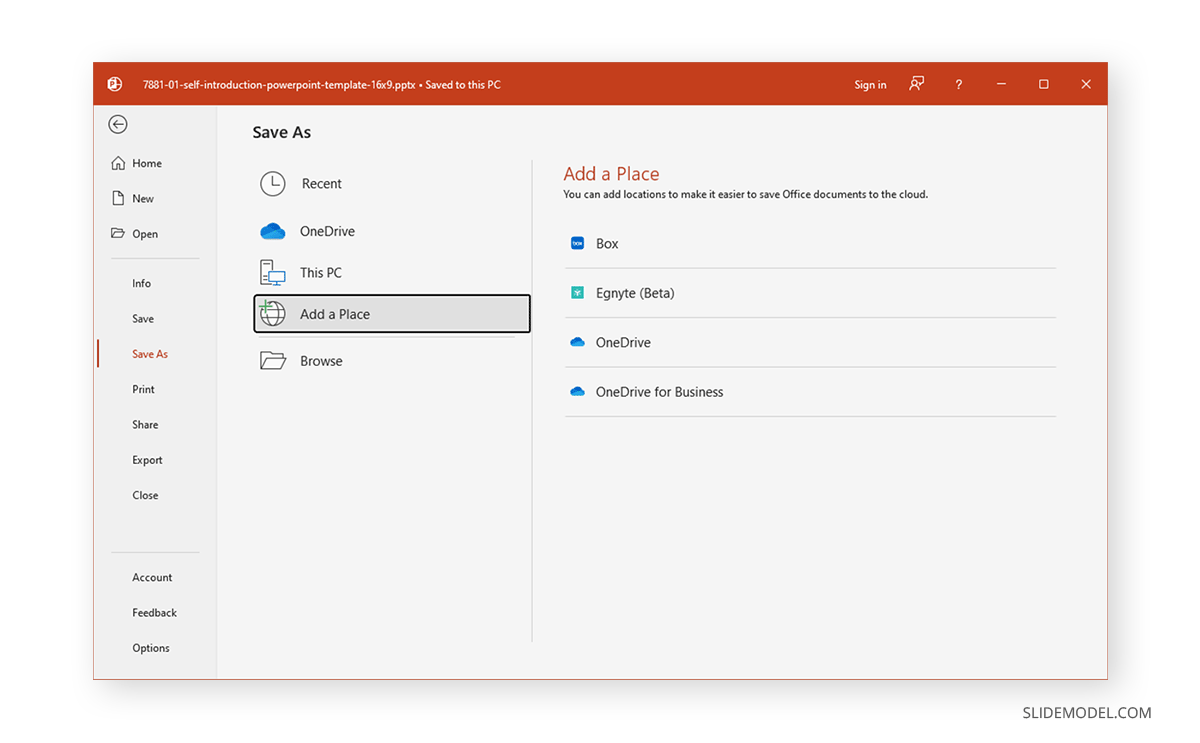
Once you have picked a location to save your file, select PDF from the Save as type drop-down menu and select Save .
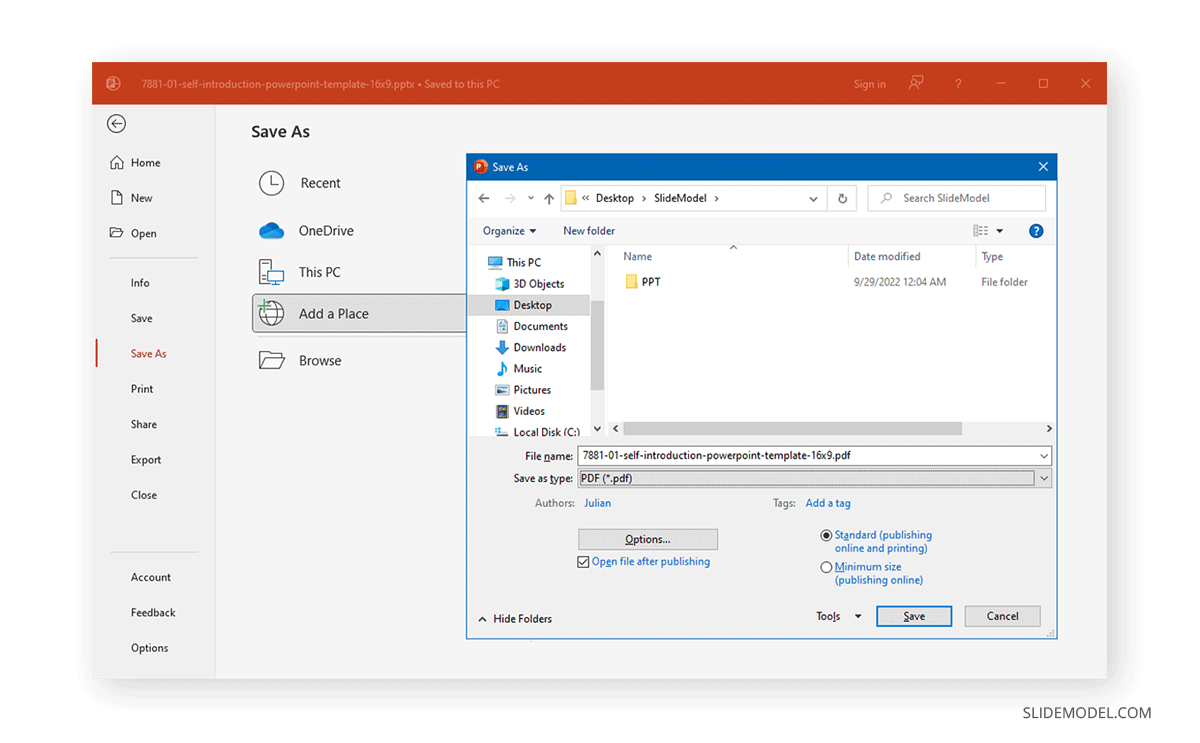
Print PowerPoint to PDF
Another method to save a PowerPoint such as a .pptx or .ppt file to PDF is to go to File > Print and select Microsoft Print to PDF instead of a printer from the Printer drop-down menu.
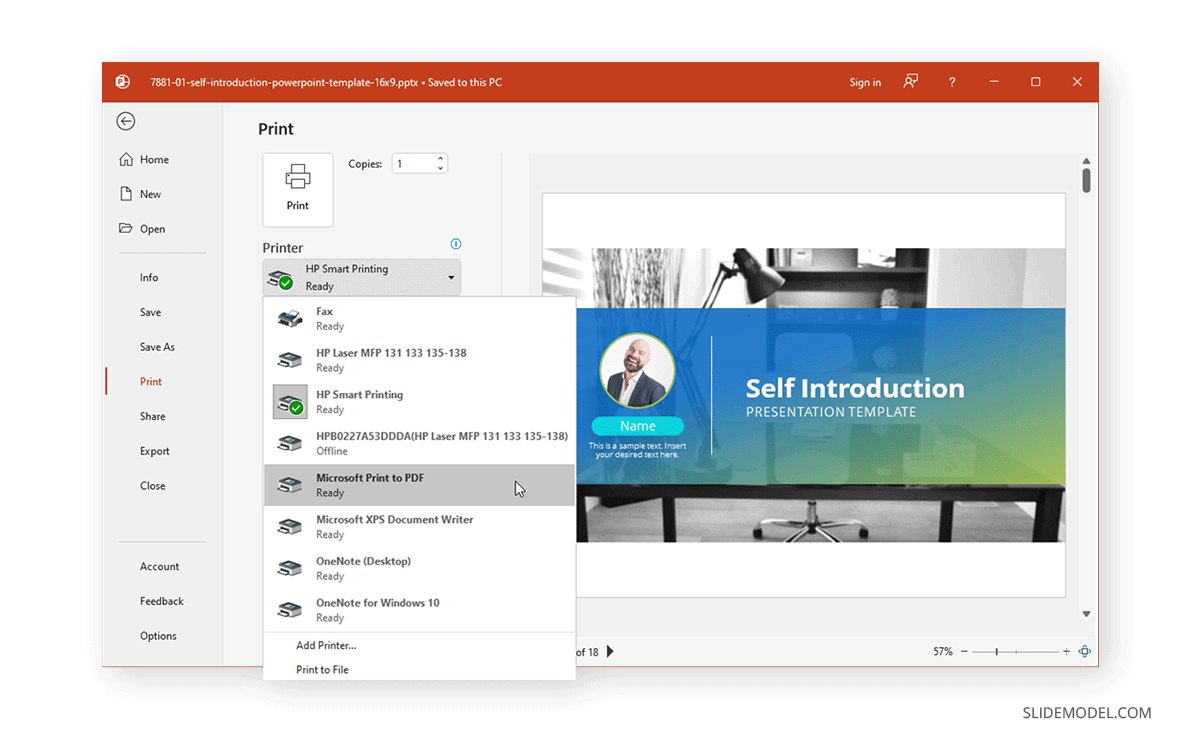
Once you have selected Microsoft Print to PDF instead of a printer device, click Print to generate your PDF file and save it to your specified location on your computer.
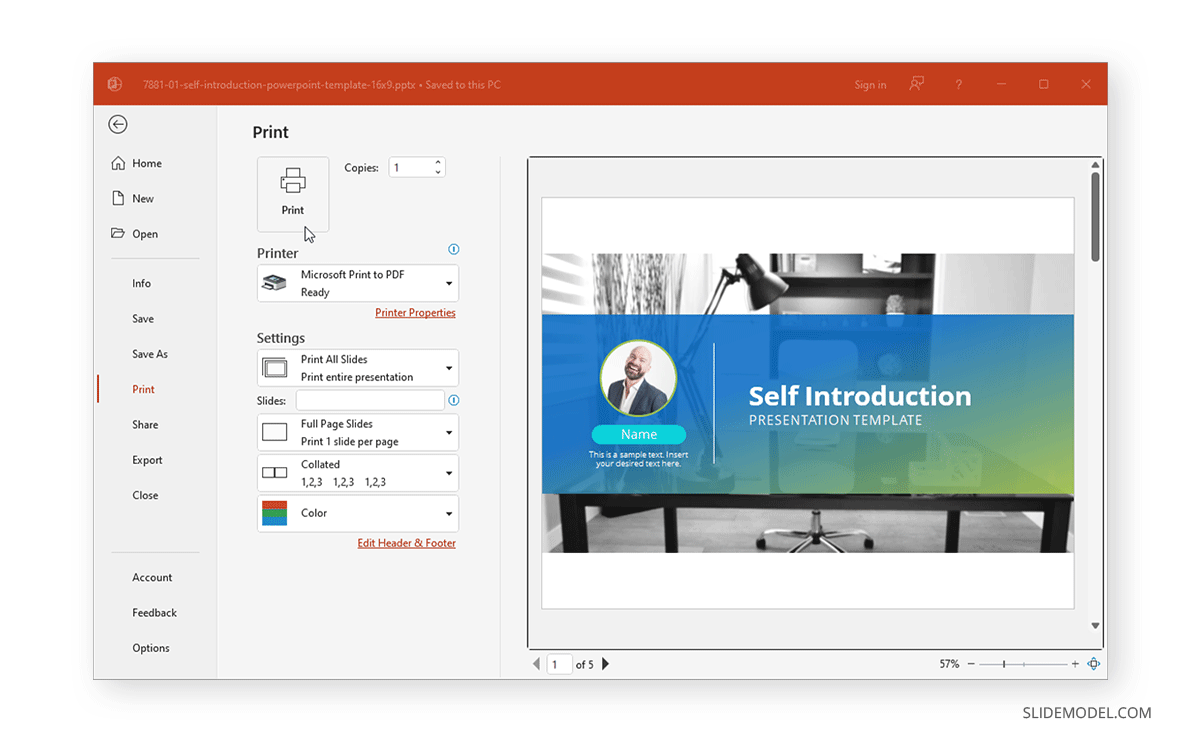

Export PowerPoint as PDF and with Accessibility Features
You can export a PowerPoint file as a PDF with accessibility features via File > Export > Create PDF/XPS . There is also an option to Investigate Accessibility which can be used to check if the document is user-friendly for persons with disabilities.
Save PowerPoint File as PDF as Email Attachment
To instantly share your PowerPoint presentation via email as a PDF attachment, go to File > Share and select PDF .
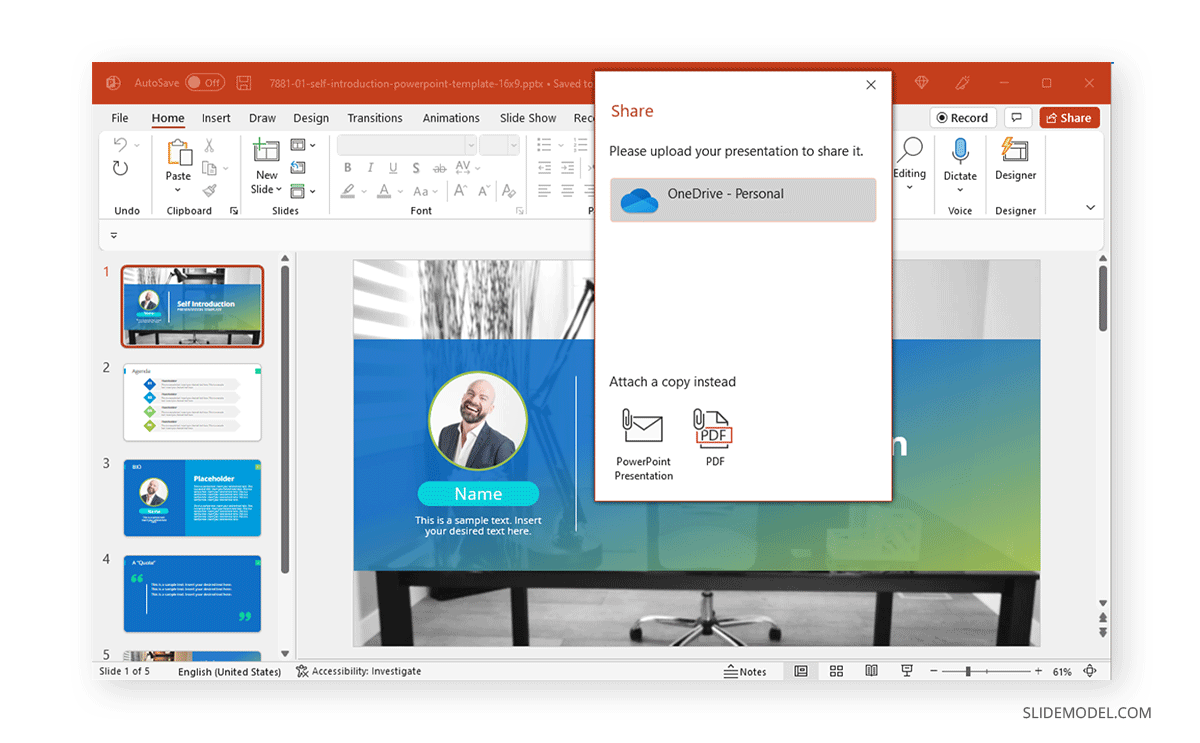
How to Save PowerPoint as PDF on PowerPoint for the Web
PowerPoint for the web enables users to use an Internet browser to view, create, and edit PowerPoint files online. To save your PowerPoint slide deck as a PDF file, you can download or print your file as a PDF.
Download the PowerPoint File as a PDF
By going to File > Save As and selecting Download as PDF , you can download a copy of your slide deck as a PDF file using PowerPoint for the web.
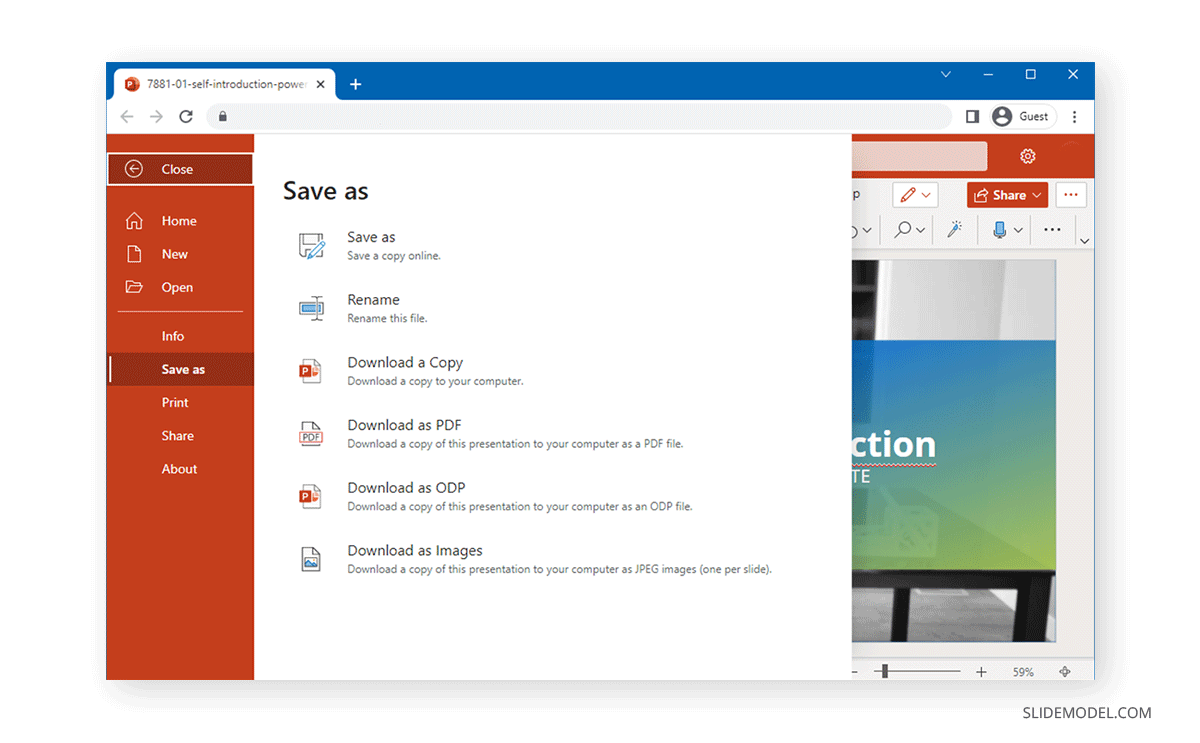
Your file should instantly start downloading once you select the option mentioned above. In case the download does not start, use the onscreen Download button.
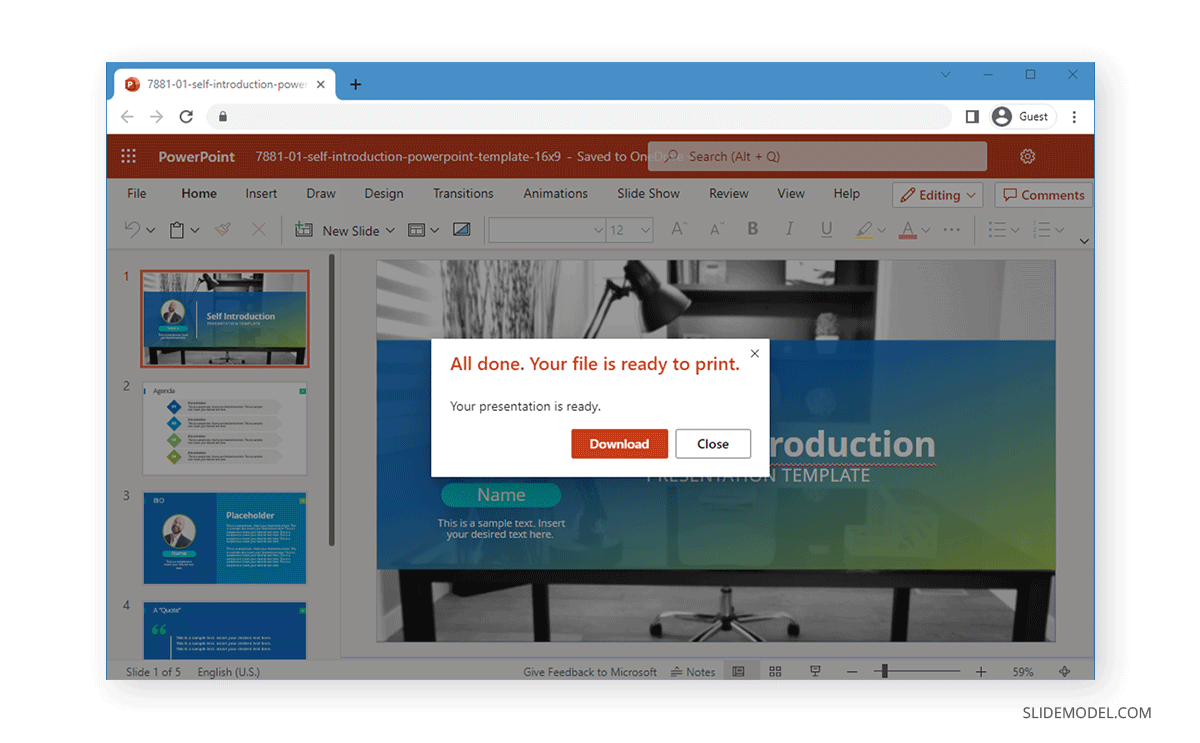
Print PowerPoint File as PDF
To print a PowerPoint file as PDF, go to File > Print and select Print Full Page Slides .
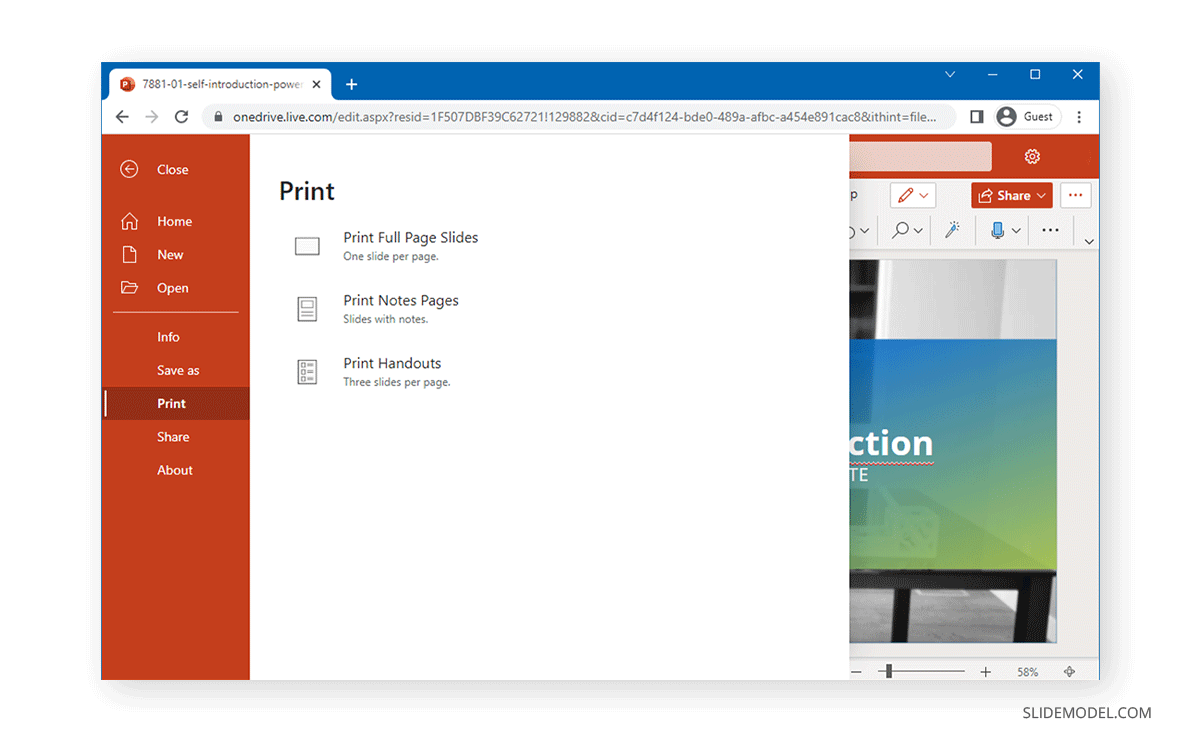
Select Save as PDF instead of a printing device and click Print to save your document.
How to Save PowerPoint as PDF on Android, iPhone, and iPad
If you’re wondering how to turn a PowerPoint into a PDF document on a mobile device, such as by using the Android or iOS app for PowerPoint, below are a few easy conversion methods.
Share PowerPoint as PDF Document
You can save your presentation as a PDF file by tapping on Share and selecting Full Document from the PowerPoint mobile app.
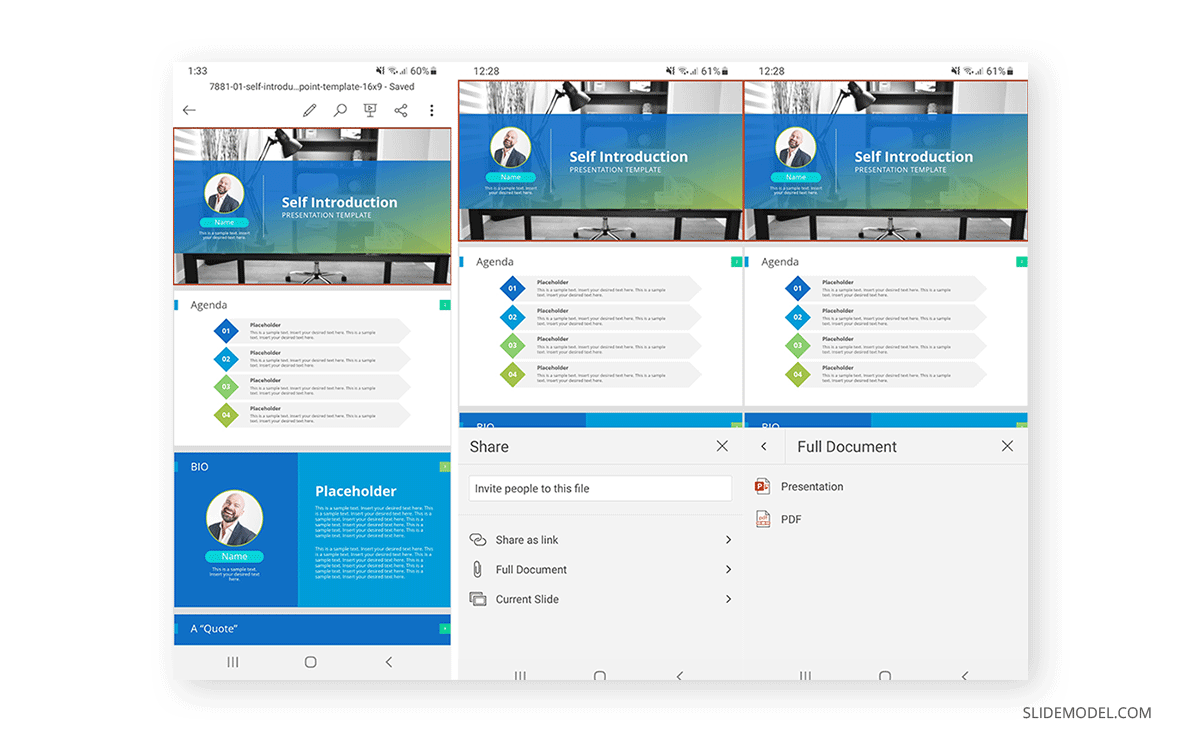
Print PowerPoint as PDF
Like the desktop version and PowerPoint for the web, you can also print your slides as a PDF file by tapping the three dots from the top of the PowerPoint mobile app, followed by Print . Select Save as PDF and select a location on your mobile device to save your PDF file.
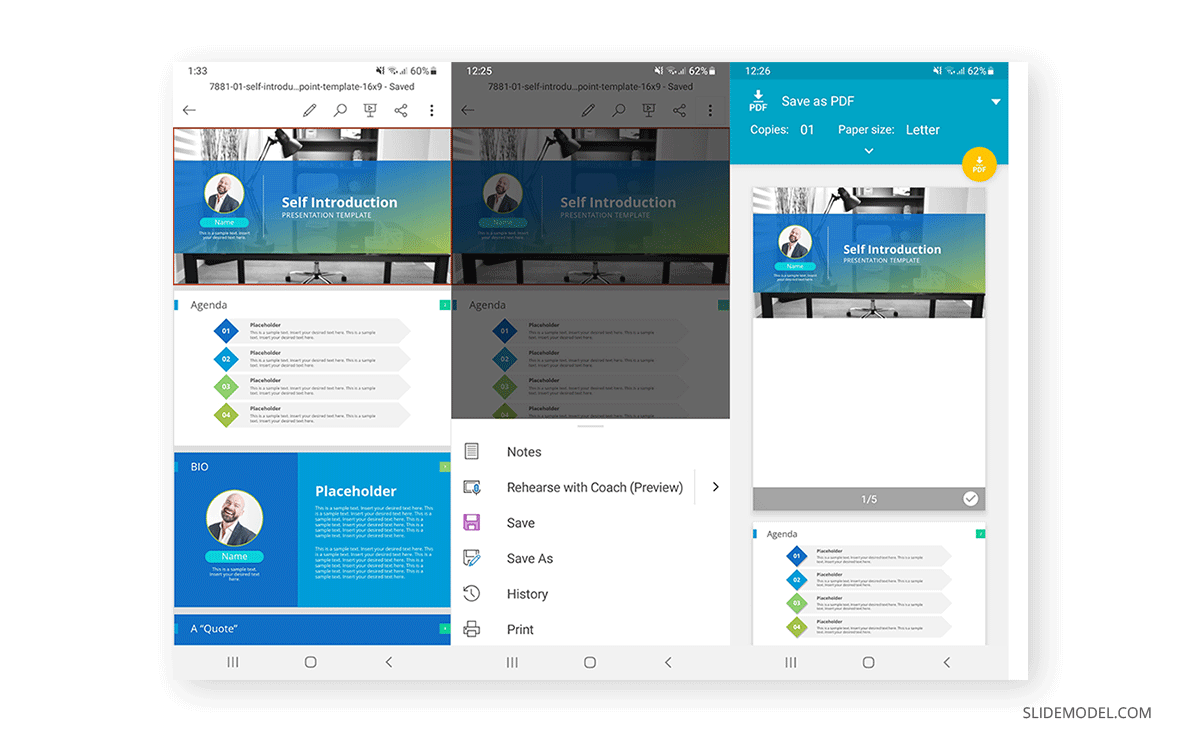
How to Save PowerPoint as PDF using Third-Party Apps
With the help of third-party mobile, desktop, and web apps, you can easily convert PowerPoint presentations to PDF format.
Google Slides
If you don’t have PowerPoint and want to save a PPT to PDF, upload it to Google Slides via File > Download PDF Document. Alternatively, you can learn how to convert a PowerPoint presentation into Google Slides .
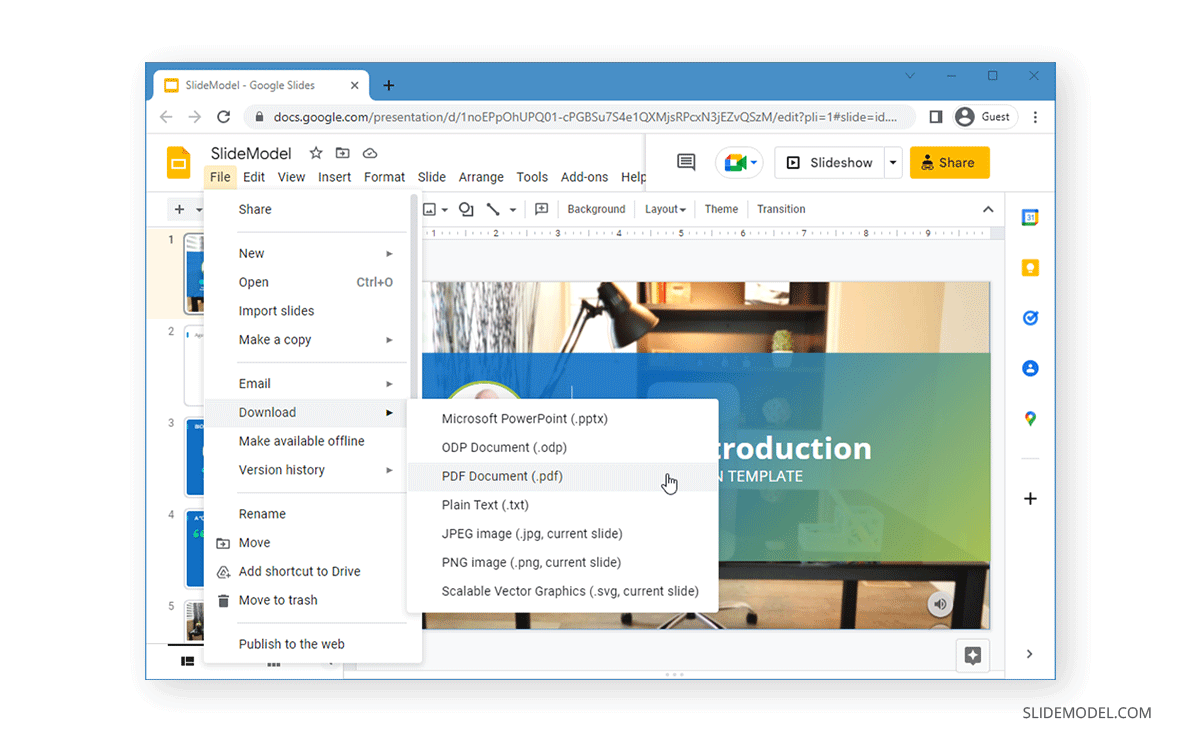
PowerPoint to PDF Conversion Apps
Numerous third-party tools can convert PowerPoint to PDF, including online PPT to PDF converters like CloudConvert, ZamZar, SmallPDF, and iLovePDF. Similarly, various apps can be used for this purpose: Adobe Acrobat, Win2PDF, SmallPDF, Wondershare PDF Element, PDF Converter by Readdle for iOS, PDF Creator – PowerPoint edition for iOS by Cometdocs, PowerPoint to PDF for Android by Cometdocs, etc. Many of these apps also come with additional features, such as the ability to lock, compress, password protect, and merge PDF files, as well as to fetch a file via Dropbox, Google Drive, OneDrive, and other cloud storage services.
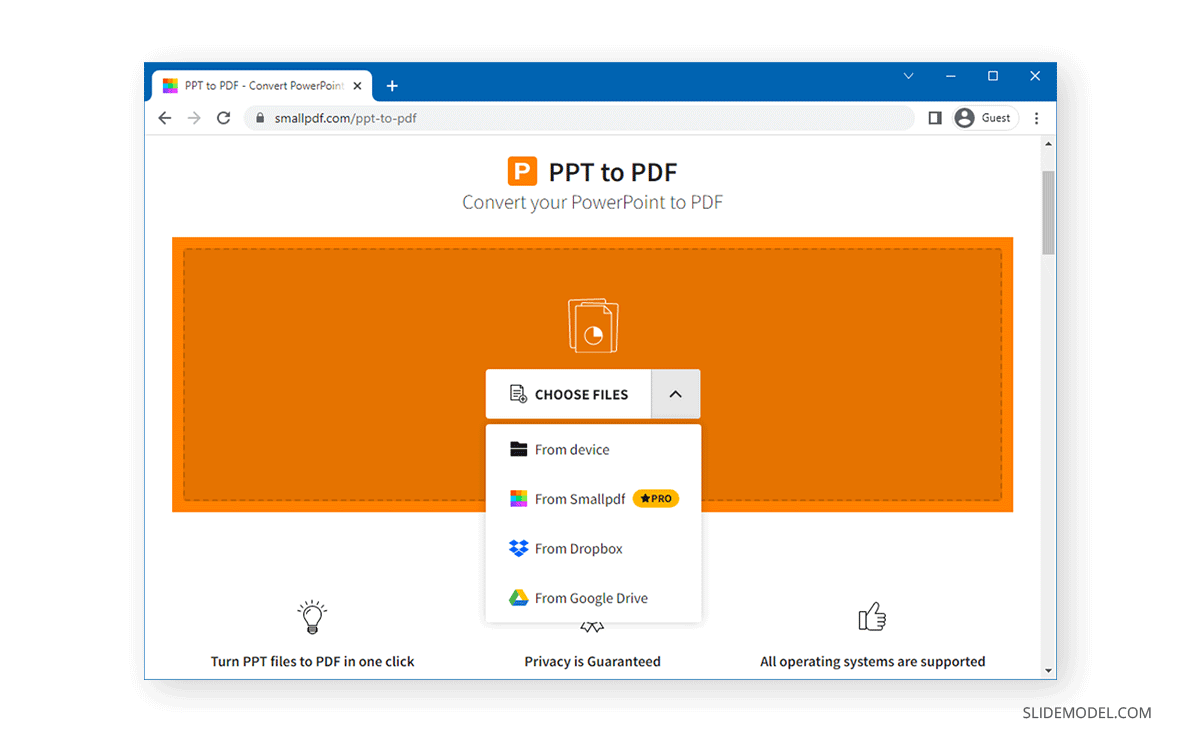
PowerPoint’s native app can help you easily convert your presentation files using Windows, Mac, Android, iPhone, or an iPad device. However, if you don’t have PowerPoint installed on your device, using Google Slides, online converters, and third-party apps can be a convenient way to convert your PowerPoint Templates to PDF files.
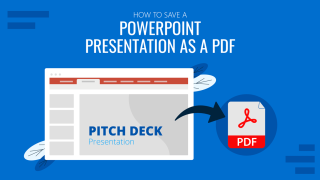
Like this article? Please share
Presentation Tips, Presentations Filed under PowerPoint Tutorials
Related Articles

Filed under Education , Presentation Ideas • January 1st, 2024
How to Create Presentations with AI using ChatGPT
We tested ChatGPT for helping us create better presentations. Join us in this article to know a first-hand experience on AI content generators and their potential role for presenters.

Filed under Presentation Ideas • December 21st, 2023
Presentation Aids: A Guide for Better Slide Design
Learn how we can elevate the quality of our speech by introducing presentation aids. A detailed guide explaining each type, tactics and more.
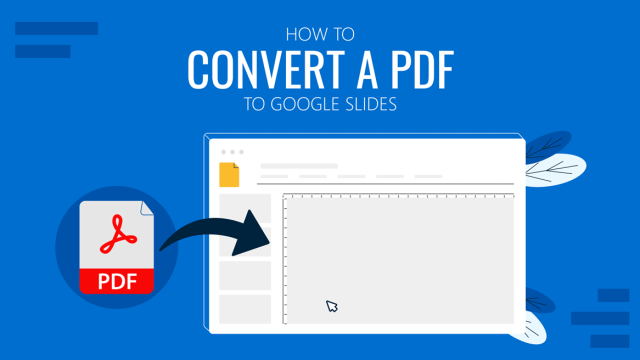
Filed under Google Slides Tutorials • December 20th, 2023
How to Convert PDF to Google Slides
Tired of piling up PDF presentations without any future use? Why not learning how to convert those PDFs into Google Slides format. Follow this tutorial for detailed instructions in this process.
Leave a Reply
- Compress PDF
- PDF Converter
- PDF Scanner
- Delete PDF Pages
- Extract PDF Pages
- Number Pages
- AI PDF Summarizer
- PDF to Word
- PDF to Excel
- Word to PDF
- Excel to PDF
- Protect PDF
- Flatten PDF
- › PPT to PDF
Add PDF , image , Word , Excel , and PowerPoint files
Supported formats:
Convert PPT to PDF for free online with our easy-to-use tool. No file size restrictions and no ad watermarks.
- Convert PPT or PPTX to PDF for free
- No software needed—100% online conversion
- All formatting and images are retained
How To Convert PPT to PDF Online:
- Drag & drop or click “Upload file” to import your PPT.
- We'll do the grunt work to convert it to PDF format.
- If needed, continue working with your new PDF file.
- When you're done, click “Download” to save your PDF.
PPT to PDF Blog Articles
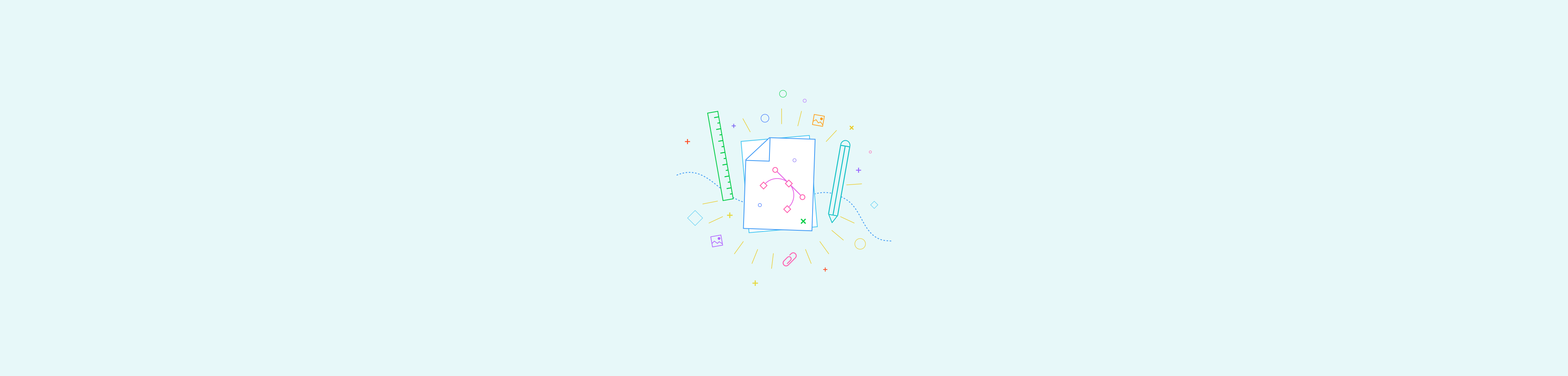
How to Save Powerpoint as PDF with Notes: A Step-by-Step Guide
Saving your PowerPoint presentation as a PDF with notes included is relatively straightforward. Just go to “File,” click “Save As,” choose “PDF” from the file format options, and select “Options.” From there, you can choose to include your speaker notes alongside your slides in the PDF document.
After completing this action, you’ll have a PDF document that includes both your PowerPoint slides and any speaker notes you’ve added. This is particularly useful for sharing presentations with others who may need more context or for keeping a record of your presentation with your comments and reminders intact.
Introduction
Have you ever needed to share your PowerPoint presentation but wanted to make sure your audience could see your notes too? Maybe you’re a teacher providing a lecture’s slides to your students, or perhaps you’re a business professional sending a pitch to a client with additional commentary. Whatever the case may be, turning your PowerPoint into a PDF with notes is a handy trick that can enhance communication and preserve the integrity of your presentation.
Saving a PowerPoint as a PDF with notes is crucial because it allows you to share not just the visual aspect of your presentation but also the context and insights that your notes provide. It’s like giving your audience a peek behind the curtain, showing them the thought processes and additional information that support each slide. This capability is particularly relevant for educators, business professionals, and anyone who needs to provide thorough explanations or detailed content alongside their presentations. It’s about making your information accessible and understandable, which, let’s face it, is the whole point of a good presentation, isn’t it?
Step by Step Tutorial: How to Save PowerPoint as PDF with Notes
Before we dive into the steps, it’s good to know that by following these instructions, you’ll create a PDF version of your PowerPoint presentation with your notes visible. This allows for easy sharing and printing, ensuring that your audience can follow along with the same insights and annotations you see during your presentation.
Step 1: Open your PowerPoint presentation
Open the PowerPoint presentation that you want to save as a PDF.
Opening your presentation is the first step. Make sure you’ve completed your slides and notes to your satisfaction before proceeding.
Step 2: Click on “File”
Go to the top left corner of your screen and click on the “File” tab to open the file menu.
Clicking on “File” will bring up a list of options related to saving, opening, and managing your PowerPoint files.
Step 3: Choose “Save As”
In the file menu, select “Save As” to open the save dialog box.
Choosing “Save As” rather than just “Save” allows you to create a new file in a different format without altering your original PowerPoint file.
Step 4: Select “PDF” as the file format
In the save dialog box, click on the drop-down menu for file format and choose “PDF.”
Selecting “PDF” as your file format will ensure that your presentation is saved in a format that is easily accessible and widely used.
Step 5: Click on “Options”
Once you’ve selected “PDF,” click on “Options” to customize your save settings.
Clicking on “Options” will allow you to make sure that your notes are included in the PDF version of your presentation.
Step 6: Select “Notes Pages”
In the options dialog box, choose “Notes Pages” under “Publish what.”
Selecting “Notes Pages” will include your notes beneath each slide in the PDF document, so your audience can see them.
Step 7: Save your PDF
After selecting “Notes Pages,” click “OK” and then “Save” to save your PowerPoint presentation as a PDF with notes.
After clicking “Save,” choose a location for your PDF file and give it a name. Then, your presentation—complete with notes—will be saved as a PDF.
Additional Information
When saving your PowerPoint as a PDF with notes, there are a few additional things to keep in mind. The notes will appear as text boxes beneath each slide in the PDF, so make sure your notes are concise and relevant. Also, consider the readability of your notes—use a straightforward font and a size that’s easy to read even when printed.
Another tip is to review your notes for any confidential information before saving and sharing the PDF. Since these notes were likely meant for your eyes only, it’s easy to forget that they might contain sensitive data.
Lastly, think about how this PDF will be used. If it’s for a presentation, make sure the slides and notes are clear and informative. If it’s for personal study or reference, you might want the notes to be more detailed. Either way, saving your PowerPoint as a PDF with notes is a versatile tool that can make your information more accessible and comprehensive.
- Open your PowerPoint presentation.
- Click on “File.”
- Choose “Save As.”
- Select “PDF” as the file format.
- Click on “Options.”
- Select “Notes Pages.”
- Save your PDF.
Frequently Asked Questions
Can i save only specific slides as a pdf with notes.
Yes, you can choose to save specific slides by selecting the “Custom Range” option in the “Publish what” section of the options dialog box.
Will my hyperlinks still work in the PDF?
Most hyperlinks should be preserved in the PDF, but it’s always a good idea to test them after saving to make sure.
Can I edit my notes after saving the PowerPoint as a PDF?
Once saved as a PDF, you cannot edit the notes within the PDF file. You would need to go back to the original PowerPoint file, make your edits, and then save it as a PDF again.
How can I ensure my notes are readable in the PDF?
Use a clear and simple font, and make sure the font size is large enough to be easily read when printed or viewed on a screen.
Can I include my notes without showing the slide images?
To include only your notes without the slide images, you would need to copy and paste your notes into a separate document and save that as a PDF.
Saving your PowerPoint as a PDF with notes is more than just a neat trick—it’s a way to enhance the effectiveness of your communication. Whether you’re sharing detailed explanations, providing context, or adding commentary, this method ensures that your audience receives a complete package of information.
Remember, the key to a successful presentation is not just what’s on the slides, but also what’s between the lines. So, go ahead and give your presentations the depth they deserve by saving them as PDFs with notes. And remember, a well-informed audience is an engaged audience.

Matt Jacobs has been working as an IT consultant for small businesses since receiving his Master’s degree in 2003. While he still does some consulting work, his primary focus now is on creating technology support content for SupportYourTech.com.
His work can be found on many websites and focuses on topics such as Microsoft Office, Apple devices, Android devices, Photoshop, and more.
Share this:
- Click to share on Twitter (Opens in new window)
- Click to share on Facebook (Opens in new window)
Related Posts
- How to Rotate a Powerpoint Slide Presentation
- How to Do a Powerpoint Google Slides Presentation Conversion
- How to Show Speaker Notes in Google Slides: A Step-by-Step Guide
- How to Delete Multiple Slides in Google Slides: A Step-by-Step Guide
- How to Make Google Slides Vertical (5 Quick Steps)
- How to Add a Hyperlink on Google Slides
- How to Change Slide Size in Powerpoint 2016
- Can You Print a Google Slide?
- Can You Download Google Slides Files?
- How to Mirror Image in PPT Files (An Easy 6 Step Guide)
- How to Create Google Sheets PDF Files
- How to Loop a Powerpoint Office 365 Slideshow
- How to Save a Picture to Your Computer from Powerpoint for Office 365
- How to Bring an Image to the Front in Google Slides
- How to Create a New Notes Folder on an iPhone 14
- How to Add a Border to a Picture in Google Slides: A Step-by-Step Guide
- How to Flip a Picture Vertically in Google Slides: A Step-by-Step Guide
- How to Stop Hiding a Slide in Google Slides
- How to Save a Single Slide as a Picture in Google Slides
- How to Scan iPhone Documents on an iPhone 13
Get Our Free Newsletter
How-to guides and tech deals
You may opt out at any time. Read our Privacy Policy
Top searches
Trending searches

11 templates

solar eclipse
25 templates

26 templates
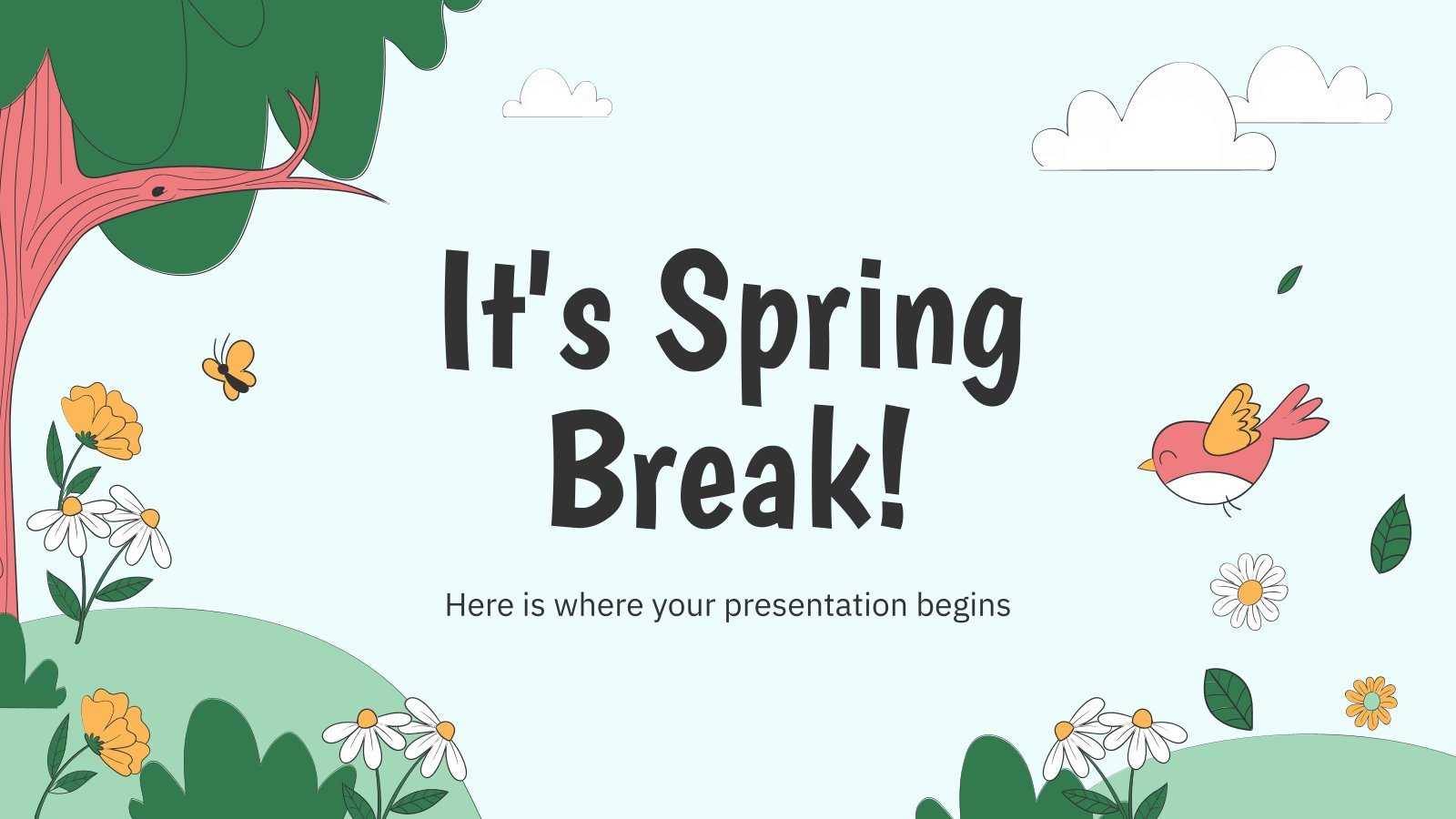
spring break
15 templates
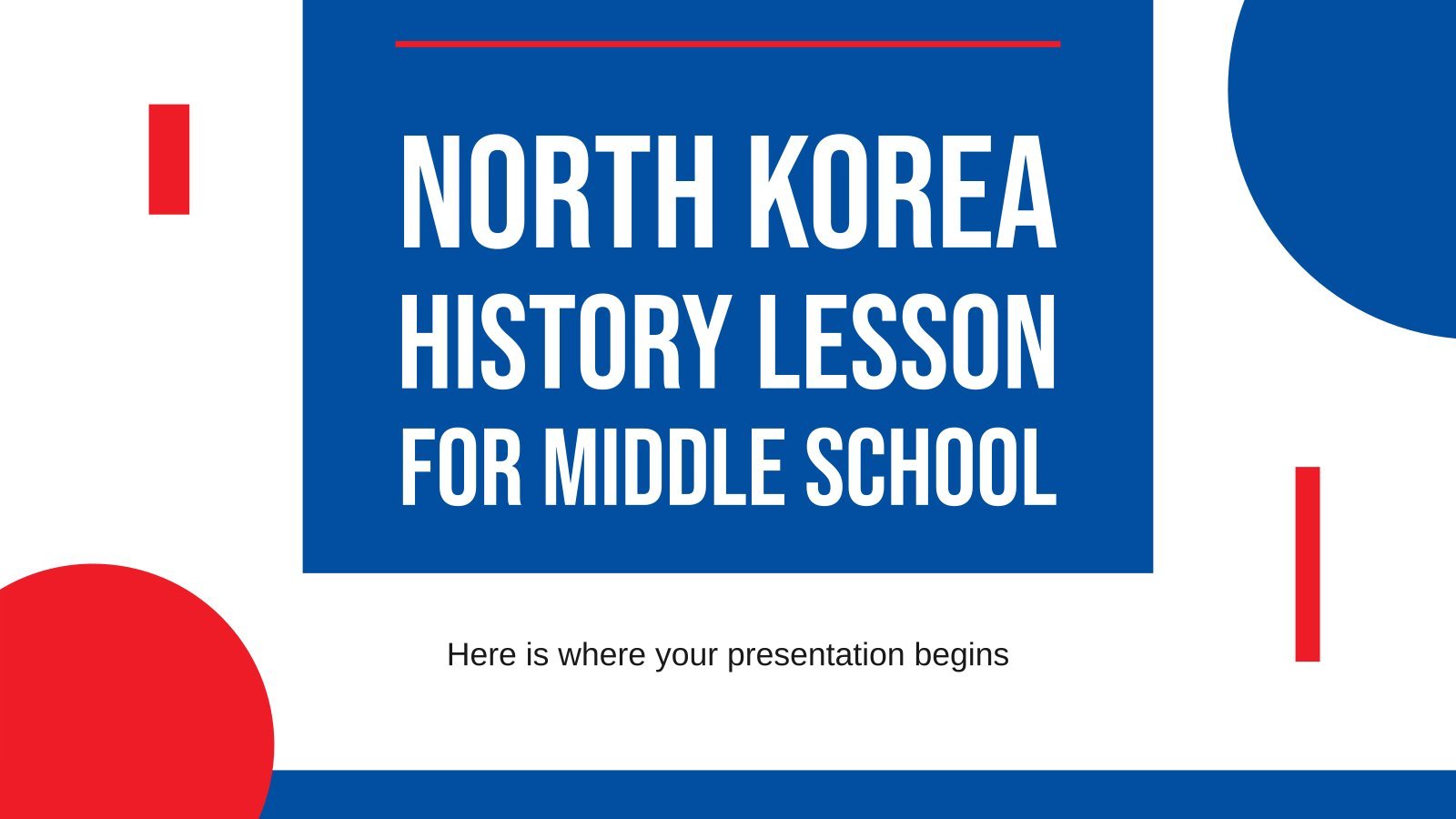
north korea
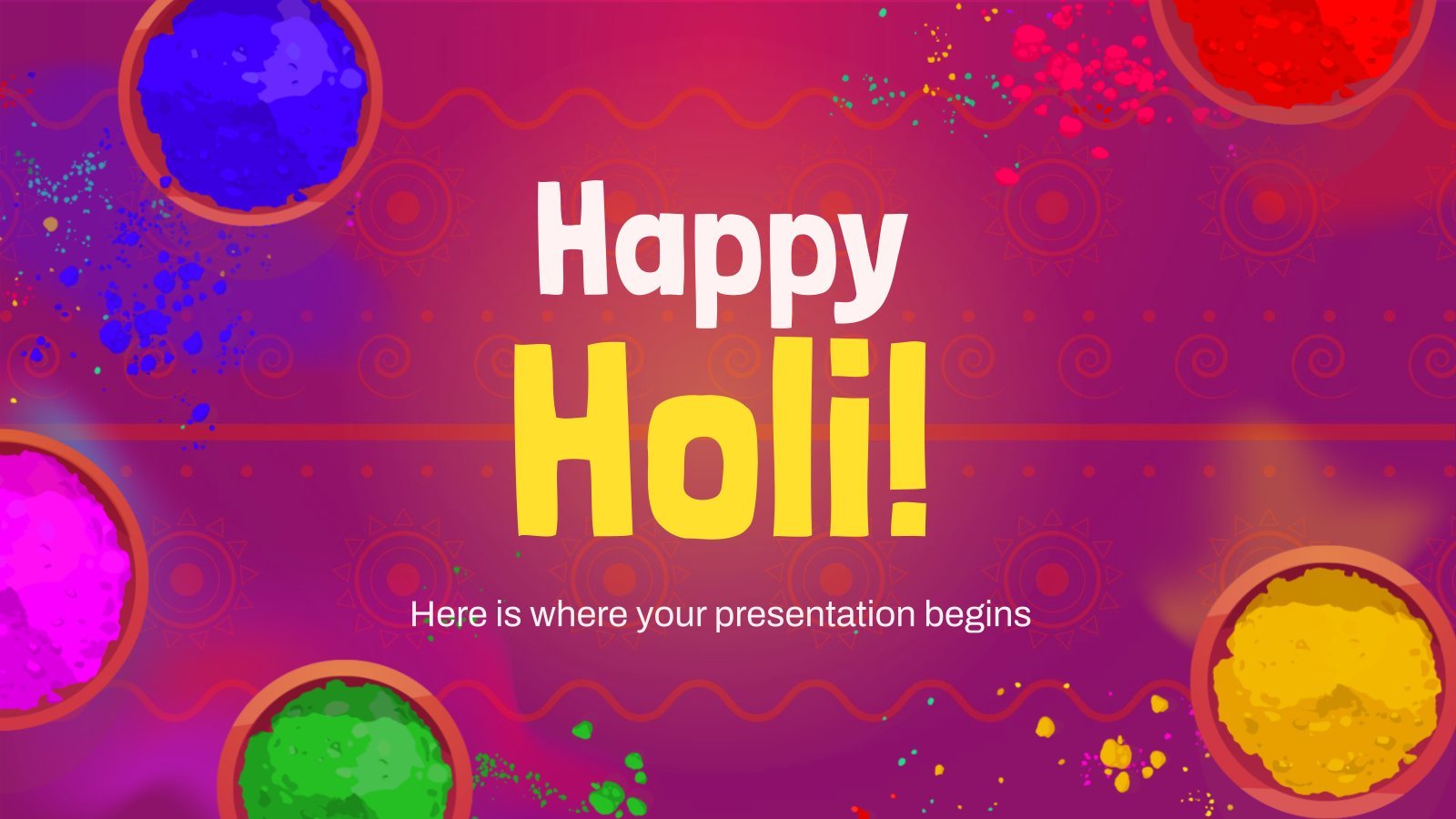
Create your presentation
Writing tone, number of slides.

AI presentation maker
When lack of inspiration or time constraints are something you’re worried about, it’s a good idea to seek help. Slidesgo comes to the rescue with its latest functionality—the AI presentation maker! With a few clicks, you’ll have wonderful slideshows that suit your own needs . And it’s totally free!

Generate presentations in minutes
We humans make the world move, but we need to sleep, rest and so on. What if there were someone available 24/7 for you? It’s time to get out of your comfort zone and ask the AI presentation maker to give you a hand. The possibilities are endless : you choose the topic, the tone and the style, and the AI will do the rest. Now we’re talking!
Customize your AI-generated presentation online
Alright, your robotic pal has generated a presentation for you. But, for the time being, AIs can’t read minds, so it’s likely that you’ll want to modify the slides. Please do! We didn’t forget about those time constraints you’re facing, so thanks to the editing tools provided by one of our sister projects —shoutouts to Wepik — you can make changes on the fly without resorting to other programs or software. Add text, choose your own colors, rearrange elements, it’s up to you! Oh, and since we are a big family, you’ll be able to access many resources from big names, that is, Freepik and Flaticon . That means having a lot of images and icons at your disposal!

How does it work?
Think of your topic.
First things first, you’ll be talking about something in particular, right? A business meeting, a new medical breakthrough, the weather, your favorite songs, a basketball game, a pink elephant you saw last Sunday—you name it. Just type it out and let the AI know what the topic is.
Choose your preferred style and tone
They say that variety is the spice of life. That’s why we let you choose between different design styles, including doodle, simple, abstract, geometric, and elegant . What about the tone? Several of them: fun, creative, casual, professional, and formal. Each one will give you something unique, so which way of impressing your audience will it be this time? Mix and match!
Make any desired changes
You’ve got freshly generated slides. Oh, you wish they were in a different color? That text box would look better if it were placed on the right side? Run the online editor and use the tools to have the slides exactly your way.
Download the final result for free
Yes, just as envisioned those slides deserve to be on your storage device at once! You can export the presentation in .pdf format and download it for free . Can’t wait to show it to your best friend because you think they will love it? Generate a shareable link!
What is an AI-generated presentation?
It’s exactly “what it says on the cover”. AIs, or artificial intelligences, are in constant evolution, and they are now able to generate presentations in a short time, based on inputs from the user. This technology allows you to get a satisfactory presentation much faster by doing a big chunk of the work.
Can I customize the presentation generated by the AI?
Of course! That’s the point! Slidesgo is all for customization since day one, so you’ll be able to make any changes to presentations generated by the AI. We humans are irreplaceable, after all! Thanks to the online editor, you can do whatever modifications you may need, without having to install any software. Colors, text, images, icons, placement, the final decision concerning all of the elements is up to you.
Can I add my own images?
Absolutely. That’s a basic function, and we made sure to have it available. Would it make sense to have a portfolio template generated by an AI without a single picture of your own work? In any case, we also offer the possibility of asking the AI to generate images for you via prompts. Additionally, you can also check out the integrated gallery of images from Freepik and use them. If making an impression is your goal, you’ll have an easy time!
Is this new functionality free? As in “free of charge”? Do you mean it?
Yes, it is, and we mean it. We even asked our buddies at Wepik, who are the ones hosting this AI presentation maker, and they told us “yup, it’s on the house”.
Are there more presentation designs available?
From time to time, we’ll be adding more designs. The cool thing is that you’ll have at your disposal a lot of content from Freepik and Flaticon when using the AI presentation maker. Oh, and just as a reminder, if you feel like you want to do things yourself and don’t want to rely on an AI, you’re on Slidesgo, the leading website when it comes to presentation templates. We have thousands of them, and counting!.
How can I download my presentation?
The easiest way is to click on “Download” to get your presentation in .pdf format. But there are other options! You can click on “Present” to enter the presenter view and start presenting right away! There’s also the “Share” option, which gives you a shareable link. This way, any friend, relative, colleague—anyone, really—will be able to access your presentation in a moment.
Discover more content
This is just the beginning! Slidesgo has thousands of customizable templates for Google Slides and PowerPoint. Our designers have created them with much care and love, and the variety of topics, themes and styles is, how to put it, immense! We also have a blog, in which we post articles for those who want to find inspiration or need to learn a bit more about Google Slides or PowerPoint. Do you have kids? We’ve got a section dedicated to printable coloring pages! Have a look around and make the most of our site!
A generative AI reset: Rewiring to turn potential into value in 2024
It’s time for a generative AI (gen AI) reset. The initial enthusiasm and flurry of activity in 2023 is giving way to second thoughts and recalibrations as companies realize that capturing gen AI’s enormous potential value is harder than expected .
With 2024 shaping up to be the year for gen AI to prove its value, companies should keep in mind the hard lessons learned with digital and AI transformations: competitive advantage comes from building organizational and technological capabilities to broadly innovate, deploy, and improve solutions at scale—in effect, rewiring the business for distributed digital and AI innovation.
About QuantumBlack, AI by McKinsey
QuantumBlack, McKinsey’s AI arm, helps companies transform using the power of technology, technical expertise, and industry experts. With thousands of practitioners at QuantumBlack (data engineers, data scientists, product managers, designers, and software engineers) and McKinsey (industry and domain experts), we are working to solve the world’s most important AI challenges. QuantumBlack Labs is our center of technology development and client innovation, which has been driving cutting-edge advancements and developments in AI through locations across the globe.
Companies looking to score early wins with gen AI should move quickly. But those hoping that gen AI offers a shortcut past the tough—and necessary—organizational surgery are likely to meet with disappointing results. Launching pilots is (relatively) easy; getting pilots to scale and create meaningful value is hard because they require a broad set of changes to the way work actually gets done.
Let’s briefly look at what this has meant for one Pacific region telecommunications company. The company hired a chief data and AI officer with a mandate to “enable the organization to create value with data and AI.” The chief data and AI officer worked with the business to develop the strategic vision and implement the road map for the use cases. After a scan of domains (that is, customer journeys or functions) and use case opportunities across the enterprise, leadership prioritized the home-servicing/maintenance domain to pilot and then scale as part of a larger sequencing of initiatives. They targeted, in particular, the development of a gen AI tool to help dispatchers and service operators better predict the types of calls and parts needed when servicing homes.
Leadership put in place cross-functional product teams with shared objectives and incentives to build the gen AI tool. As part of an effort to upskill the entire enterprise to better work with data and gen AI tools, they also set up a data and AI academy, which the dispatchers and service operators enrolled in as part of their training. To provide the technology and data underpinnings for gen AI, the chief data and AI officer also selected a large language model (LLM) and cloud provider that could meet the needs of the domain as well as serve other parts of the enterprise. The chief data and AI officer also oversaw the implementation of a data architecture so that the clean and reliable data (including service histories and inventory databases) needed to build the gen AI tool could be delivered quickly and responsibly.

Creating value beyond the hype
Let’s deliver on the promise of technology from strategy to scale.
Our book Rewired: The McKinsey Guide to Outcompeting in the Age of Digital and AI (Wiley, June 2023) provides a detailed manual on the six capabilities needed to deliver the kind of broad change that harnesses digital and AI technology. In this article, we will explore how to extend each of those capabilities to implement a successful gen AI program at scale. While recognizing that these are still early days and that there is much more to learn, our experience has shown that breaking open the gen AI opportunity requires companies to rewire how they work in the following ways.
Figure out where gen AI copilots can give you a real competitive advantage
The broad excitement around gen AI and its relative ease of use has led to a burst of experimentation across organizations. Most of these initiatives, however, won’t generate a competitive advantage. One bank, for example, bought tens of thousands of GitHub Copilot licenses, but since it didn’t have a clear sense of how to work with the technology, progress was slow. Another unfocused effort we often see is when companies move to incorporate gen AI into their customer service capabilities. Customer service is a commodity capability, not part of the core business, for most companies. While gen AI might help with productivity in such cases, it won’t create a competitive advantage.
To create competitive advantage, companies should first understand the difference between being a “taker” (a user of available tools, often via APIs and subscription services), a “shaper” (an integrator of available models with proprietary data), and a “maker” (a builder of LLMs). For now, the maker approach is too expensive for most companies, so the sweet spot for businesses is implementing a taker model for productivity improvements while building shaper applications for competitive advantage.
Much of gen AI’s near-term value is closely tied to its ability to help people do their current jobs better. In this way, gen AI tools act as copilots that work side by side with an employee, creating an initial block of code that a developer can adapt, for example, or drafting a requisition order for a new part that a maintenance worker in the field can review and submit (see sidebar “Copilot examples across three generative AI archetypes”). This means companies should be focusing on where copilot technology can have the biggest impact on their priority programs.
Copilot examples across three generative AI archetypes
- “Taker” copilots help real estate customers sift through property options and find the most promising one, write code for a developer, and summarize investor transcripts.
- “Shaper” copilots provide recommendations to sales reps for upselling customers by connecting generative AI tools to customer relationship management systems, financial systems, and customer behavior histories; create virtual assistants to personalize treatments for patients; and recommend solutions for maintenance workers based on historical data.
- “Maker” copilots are foundation models that lab scientists at pharmaceutical companies can use to find and test new and better drugs more quickly.
Some industrial companies, for example, have identified maintenance as a critical domain for their business. Reviewing maintenance reports and spending time with workers on the front lines can help determine where a gen AI copilot could make a big difference, such as in identifying issues with equipment failures quickly and early on. A gen AI copilot can also help identify root causes of truck breakdowns and recommend resolutions much more quickly than usual, as well as act as an ongoing source for best practices or standard operating procedures.
The challenge with copilots is figuring out how to generate revenue from increased productivity. In the case of customer service centers, for example, companies can stop recruiting new agents and use attrition to potentially achieve real financial gains. Defining the plans for how to generate revenue from the increased productivity up front, therefore, is crucial to capturing the value.
Upskill the talent you have but be clear about the gen-AI-specific skills you need
By now, most companies have a decent understanding of the technical gen AI skills they need, such as model fine-tuning, vector database administration, prompt engineering, and context engineering. In many cases, these are skills that you can train your existing workforce to develop. Those with existing AI and machine learning (ML) capabilities have a strong head start. Data engineers, for example, can learn multimodal processing and vector database management, MLOps (ML operations) engineers can extend their skills to LLMOps (LLM operations), and data scientists can develop prompt engineering, bias detection, and fine-tuning skills.
A sample of new generative AI skills needed
The following are examples of new skills needed for the successful deployment of generative AI tools:
- data scientist:
- prompt engineering
- in-context learning
- bias detection
- pattern identification
- reinforcement learning from human feedback
- hyperparameter/large language model fine-tuning; transfer learning
- data engineer:
- data wrangling and data warehousing
- data pipeline construction
- multimodal processing
- vector database management
The learning process can take two to three months to get to a decent level of competence because of the complexities in learning what various LLMs can and can’t do and how best to use them. The coders need to gain experience building software, testing, and validating answers, for example. It took one financial-services company three months to train its best data scientists to a high level of competence. While courses and documentation are available—many LLM providers have boot camps for developers—we have found that the most effective way to build capabilities at scale is through apprenticeship, training people to then train others, and building communities of practitioners. Rotating experts through teams to train others, scheduling regular sessions for people to share learnings, and hosting biweekly documentation review sessions are practices that have proven successful in building communities of practitioners (see sidebar “A sample of new generative AI skills needed”).
It’s important to bear in mind that successful gen AI skills are about more than coding proficiency. Our experience in developing our own gen AI platform, Lilli , showed us that the best gen AI technical talent has design skills to uncover where to focus solutions, contextual understanding to ensure the most relevant and high-quality answers are generated, collaboration skills to work well with knowledge experts (to test and validate answers and develop an appropriate curation approach), strong forensic skills to figure out causes of breakdowns (is the issue the data, the interpretation of the user’s intent, the quality of metadata on embeddings, or something else?), and anticipation skills to conceive of and plan for possible outcomes and to put the right kind of tracking into their code. A pure coder who doesn’t intrinsically have these skills may not be as useful a team member.
While current upskilling is largely based on a “learn on the job” approach, we see a rapid market emerging for people who have learned these skills over the past year. That skill growth is moving quickly. GitHub reported that developers were working on gen AI projects “in big numbers,” and that 65,000 public gen AI projects were created on its platform in 2023—a jump of almost 250 percent over the previous year. If your company is just starting its gen AI journey, you could consider hiring two or three senior engineers who have built a gen AI shaper product for their companies. This could greatly accelerate your efforts.
Form a centralized team to establish standards that enable responsible scaling
To ensure that all parts of the business can scale gen AI capabilities, centralizing competencies is a natural first move. The critical focus for this central team will be to develop and put in place protocols and standards to support scale, ensuring that teams can access models while also minimizing risk and containing costs. The team’s work could include, for example, procuring models and prescribing ways to access them, developing standards for data readiness, setting up approved prompt libraries, and allocating resources.
While developing Lilli, our team had its mind on scale when it created an open plug-in architecture and setting standards for how APIs should function and be built. They developed standardized tooling and infrastructure where teams could securely experiment and access a GPT LLM , a gateway with preapproved APIs that teams could access, and a self-serve developer portal. Our goal is that this approach, over time, can help shift “Lilli as a product” (that a handful of teams use to build specific solutions) to “Lilli as a platform” (that teams across the enterprise can access to build other products).
For teams developing gen AI solutions, squad composition will be similar to AI teams but with data engineers and data scientists with gen AI experience and more contributors from risk management, compliance, and legal functions. The general idea of staffing squads with resources that are federated from the different expertise areas will not change, but the skill composition of a gen-AI-intensive squad will.
Set up the technology architecture to scale
Building a gen AI model is often relatively straightforward, but making it fully operational at scale is a different matter entirely. We’ve seen engineers build a basic chatbot in a week, but releasing a stable, accurate, and compliant version that scales can take four months. That’s why, our experience shows, the actual model costs may be less than 10 to 15 percent of the total costs of the solution.
Building for scale doesn’t mean building a new technology architecture. But it does mean focusing on a few core decisions that simplify and speed up processes without breaking the bank. Three such decisions stand out:
- Focus on reusing your technology. Reusing code can increase the development speed of gen AI use cases by 30 to 50 percent. One good approach is simply creating a source for approved tools, code, and components. A financial-services company, for example, created a library of production-grade tools, which had been approved by both the security and legal teams, and made them available in a library for teams to use. More important is taking the time to identify and build those capabilities that are common across the most priority use cases. The same financial-services company, for example, identified three components that could be reused for more than 100 identified use cases. By building those first, they were able to generate a significant portion of the code base for all the identified use cases—essentially giving every application a big head start.
- Focus the architecture on enabling efficient connections between gen AI models and internal systems. For gen AI models to work effectively in the shaper archetype, they need access to a business’s data and applications. Advances in integration and orchestration frameworks have significantly reduced the effort required to make those connections. But laying out what those integrations are and how to enable them is critical to ensure these models work efficiently and to avoid the complexity that creates technical debt (the “tax” a company pays in terms of time and resources needed to redress existing technology issues). Chief information officers and chief technology officers can define reference architectures and integration standards for their organizations. Key elements should include a model hub, which contains trained and approved models that can be provisioned on demand; standard APIs that act as bridges connecting gen AI models to applications or data; and context management and caching, which speed up processing by providing models with relevant information from enterprise data sources.
- Build up your testing and quality assurance capabilities. Our own experience building Lilli taught us to prioritize testing over development. Our team invested in not only developing testing protocols for each stage of development but also aligning the entire team so that, for example, it was clear who specifically needed to sign off on each stage of the process. This slowed down initial development but sped up the overall delivery pace and quality by cutting back on errors and the time needed to fix mistakes.
Ensure data quality and focus on unstructured data to fuel your models
The ability of a business to generate and scale value from gen AI models will depend on how well it takes advantage of its own data. As with technology, targeted upgrades to existing data architecture are needed to maximize the future strategic benefits of gen AI:
- Be targeted in ramping up your data quality and data augmentation efforts. While data quality has always been an important issue, the scale and scope of data that gen AI models can use—especially unstructured data—has made this issue much more consequential. For this reason, it’s critical to get the data foundations right, from clarifying decision rights to defining clear data processes to establishing taxonomies so models can access the data they need. The companies that do this well tie their data quality and augmentation efforts to the specific AI/gen AI application and use case—you don’t need this data foundation to extend to every corner of the enterprise. This could mean, for example, developing a new data repository for all equipment specifications and reported issues to better support maintenance copilot applications.
- Understand what value is locked into your unstructured data. Most organizations have traditionally focused their data efforts on structured data (values that can be organized in tables, such as prices and features). But the real value from LLMs comes from their ability to work with unstructured data (for example, PowerPoint slides, videos, and text). Companies can map out which unstructured data sources are most valuable and establish metadata tagging standards so models can process the data and teams can find what they need (tagging is particularly important to help companies remove data from models as well, if necessary). Be creative in thinking about data opportunities. Some companies, for example, are interviewing senior employees as they retire and feeding that captured institutional knowledge into an LLM to help improve their copilot performance.
- Optimize to lower costs at scale. There is often as much as a tenfold difference between what companies pay for data and what they could be paying if they optimized their data infrastructure and underlying costs. This issue often stems from companies scaling their proofs of concept without optimizing their data approach. Two costs generally stand out. One is storage costs arising from companies uploading terabytes of data into the cloud and wanting that data available 24/7. In practice, companies rarely need more than 10 percent of their data to have that level of availability, and accessing the rest over a 24- or 48-hour period is a much cheaper option. The other costs relate to computation with models that require on-call access to thousands of processors to run. This is especially the case when companies are building their own models (the maker archetype) but also when they are using pretrained models and running them with their own data and use cases (the shaper archetype). Companies could take a close look at how they can optimize computation costs on cloud platforms—for instance, putting some models in a queue to run when processors aren’t being used (such as when Americans go to bed and consumption of computing services like Netflix decreases) is a much cheaper option.
Build trust and reusability to drive adoption and scale
Because many people have concerns about gen AI, the bar on explaining how these tools work is much higher than for most solutions. People who use the tools want to know how they work, not just what they do. So it’s important to invest extra time and money to build trust by ensuring model accuracy and making it easy to check answers.
One insurance company, for example, created a gen AI tool to help manage claims. As part of the tool, it listed all the guardrails that had been put in place, and for each answer provided a link to the sentence or page of the relevant policy documents. The company also used an LLM to generate many variations of the same question to ensure answer consistency. These steps, among others, were critical to helping end users build trust in the tool.
Part of the training for maintenance teams using a gen AI tool should be to help them understand the limitations of models and how best to get the right answers. That includes teaching workers strategies to get to the best answer as fast as possible by starting with broad questions then narrowing them down. This provides the model with more context, and it also helps remove any bias of the people who might think they know the answer already. Having model interfaces that look and feel the same as existing tools also helps users feel less pressured to learn something new each time a new application is introduced.
Getting to scale means that businesses will need to stop building one-off solutions that are hard to use for other similar use cases. One global energy and materials company, for example, has established ease of reuse as a key requirement for all gen AI models, and has found in early iterations that 50 to 60 percent of its components can be reused. This means setting standards for developing gen AI assets (for example, prompts and context) that can be easily reused for other cases.
While many of the risk issues relating to gen AI are evolutions of discussions that were already brewing—for instance, data privacy, security, bias risk, job displacement, and intellectual property protection—gen AI has greatly expanded that risk landscape. Just 21 percent of companies reporting AI adoption say they have established policies governing employees’ use of gen AI technologies.
Similarly, a set of tests for AI/gen AI solutions should be established to demonstrate that data privacy, debiasing, and intellectual property protection are respected. Some organizations, in fact, are proposing to release models accompanied with documentation that details their performance characteristics. Documenting your decisions and rationales can be particularly helpful in conversations with regulators.
In some ways, this article is premature—so much is changing that we’ll likely have a profoundly different understanding of gen AI and its capabilities in a year’s time. But the core truths of finding value and driving change will still apply. How well companies have learned those lessons may largely determine how successful they’ll be in capturing that value.

The authors wish to thank Michael Chui, Juan Couto, Ben Ellencweig, Josh Gartner, Bryce Hall, Holger Harreis, Phil Hudelson, Suzana Iacob, Sid Kamath, Neerav Kingsland, Kitti Lakner, Robert Levin, Matej Macak, Lapo Mori, Alex Peluffo, Aldo Rosales, Erik Roth, Abdul Wahab Shaikh, and Stephen Xu for their contributions to this article.
This article was edited by Barr Seitz, an editorial director in the New York office.
Explore a career with us
Related articles.

The economic potential of generative AI: The next productivity frontier

Rewired to outcompete

Meet Lilli, our generative AI tool that’s a researcher, a time saver, and an inspiration
- Insider Reviews
- Tech Buying Guides
- Personal Finance
- Insider Explainers
- Sustainability
- United States
- International
- Deutschland & Österreich
- South Africa

- Home ›
- tech ›
- how-to »
How to save a PowerPoint presentation as a PDF to lock in formatting and allow anyone to view it

- You can save a PowerPoint presentation as a PDF to lock its content and formatting in place, so that other people can view the file but can't make changes.
- Converting a PowerPoint deck into a PDF allows people who don't have PowerPoint to view the slides.
- You can save a PowerPoint as a PDF whether you are using PowerPoint on a Mac or a PC, or if you want to download it as a PDF from the web.
Microsoft PowerPoint presentations remain one of the best ways to share information in a manner that's visually clear and digestible.
That is, so long as no one alters the formatting and content of that deck you worked on for hours, ruining the slides critical for helping you communicate your Q3 initiative or messing up that interactive family photo album.
When you save a PowerPoint as a PDF , you lock the document so no further changes can be made. This is ideal for ensuring the content remains as you wanted it. And as PDFs can be viewed almost universally regardless of what software or operating system someone has, a PowerPoint presentation saved as a PDF can be viewed even by someone who doesn't have PowerPoint.

Check out the products mentioned in this article:
Microsoft office (from $149.99 at microsoft), apple macbook pro (from $1,299.00 at apple), windows 10 (from $139.99 at best buy), how to save a powerpoint as a pdf on mac.
1. Open the PowerPoint to be converted, then click "File."
2. Select "Export" from the dropdown menu.

On a Mac, you can also choose to "Save As…" and then set the File Format as a PDF to get the same result.
How to save a PowerPoint as a PDF on Windows
1. With the PowerPoint deck to be converted open, click "File" then "Export." You can also opt to save only select slides from a deck as PDFs.
2. Click "Create PDF/XPS" on the menu, then hit that again on the window that pops up.
3. Choose the destination for the PDF and change the name if you wish, then hit "Enter."
How to save a PowerPoint as a PDF from the web
Saving a PowerPoint as a PDF from the web is simple. Just click the "File" tab, then choose "Download As" from the dropdown and select "Download as PDF." The language of the "Save As" or "Download As" option differs slightly depending on your OS.
Related coverage from Tech Reference :
How to convert a jpg file to a pdf on a windows 10 computer using the default photos app, how to convert a powerpoint to google slides in two different ways, how to convert google slides to a powerpoint presentation in 4 easy steps, how to copy or duplicate a powerpoint slide and put it anywhere in your slideshow, how to convert a jpg image to a pdf document on your mac computer using the preview app.

- Current Location in Google
- Hide Whatsapp Messages
- Phone is hacked or not
- Whatsapp Deleted Messages
- Download photos from Whatsapp
- Instagram Messages
- How to lock facebook profile
- Unfollowed on Instagram
- Best printers for Home
- Best Mixer Grinder
- Best wired Earphones
- Best 43 Inch TV in India
- Best Wi Fi Routers
- Best Vacuum Cleaner
- Best Home Theatre in India
- Smart Watch under 5000
- Best Laptops for Education
- Best Laptop for Students

- Advertising
- Write for Us
- Privacy Policy
- Policy News
- Personal Finance News
- Mobile News
- Business News
- Ecommerce News
- Startups News
- Stock Market News
- Finance News
- Entertainment News
- Economy News
- Careers News
- International News
- Politics News
- Education News
- Advertising News
- Health News
- Science News
- Retail News
- Sports News
- Personalities News
- Corporates News
- Environment News
- Top 10 Richest people
- Cibil Score vs Cibil Report
- Top 10 Largest Economies
- Lucky Color for 2023
- How to check pan and Aadhaar
- Deleted Whatsapp Messages
- How to restore deleted messages
- 10 types of Drinks
- Instagram Sad Face Filter
- Unlimited Wifi Plans
- Recover Whatsapp Messages
- Google Meet
- Check Balance in SBI
- How to check Vodafone Balance
- Transfer Whatsapp Message
- NSE Bank Holidays
- Dual Whatsapp on Single phone
- Phone is hacked or Not
- How to Port Airtel to Jio
- Window 10 Screenshot
Copyright © 2024 . Times Internet Limited. All rights reserved.For reprint rights. Times Syndication Service.
Using PDF Services API to export PDF to Word, PowerPoint, and more
- PDF Services API
CREATED FOR:
- Intermediate

Adobe PDF Services API converts PDF files to MS Office, text, and images using APIs. There are many common use cases to unlock existing PDFs for content editing and analysis and with PDF Services API developers can easily integrate this capability into existing systems and applications. Convert PDF files to MS Word for editing of content, approvals, and later sending for signatures to create custom contract workflows. Or export PDF content to MS Excel format for invoice and financial calculations or data analysis.
The Export operation supports the following PDF file conversions:
- PDF to Microsoft Word (DOC, DOCX)
- PDF to Microsoft PowerPoint (PPTX)
- PDF to Microsoft Excel (XLSX)
- PDF to text (RTF)
- PDF to Image (JPEG, PNG)
In this tutorial, learn the basics of how to run your first PDF Services API export operation using sample files for Node.js, Java, and .Net languages.
Step 1: Create your credentials and set up your environment:
Use the getting started tutorials below to create your API credentials, download sample files, and set up your environment.
Getting Started with PDF Services API and Java
Getting Started with PDF Services API and .Net
Getting Started with PDF Services API and Node.js
Step 2: Run export pdf operation using the sample files
Open a command prompt.
Change directories into your sample code directory.
For example, C:\Temp\PDFToolsAPI\adobe-dc-pdf-tools-sdk-java-samples
Run the following command:
mvn -f pom.xml exec:java -Dexec.mainClass=com.adobe.platform.operation.samples.exportpdf.ExportPDFToDOCX
Your PDF is created in the src/main/resources directory.
For example, C:\Temp\PDFToolsAPI\adobe-dc-pdf-tools-sdk-NetSamples
Change directories again into the ExportPDFtoDocx directory.
dotnet run ExportPDFToDocx.csproj
Your PDF is created in the same directory.
For example, C:\Temp\PDFToolsAPI\adobe-dc-pdf-tools-sdk-node-samples
node src/ocr/ocr-pdf.js
Your PDF is created in the location designated in the output, which by default is the pdfServicesSdkResult directory.
Final thoughts
You should now have a working example that can be imported into your existing applications to start a proof of concept. In each of the sample directories, you can see another sample to export PDF files to image format. The same steps above allow you to run that sample as well. To change to another format, you can update the code to the new format you would like:
SupportedTargetFormats.PPTX
And the destination result:
output/exportPdfOutput.PPTX
To another format.
Resources and next steps
For additional help and support, visit the Adobe Acrobat Services APIs community forum
PDF Services API Documentation
FAQ for PDF Services API questions
Contact us for questions on licensing and pricing
- Import a PowerPoint file
- Adobe Express User Guide
- Adobe Express overview
- What's new in Adobe Express
- Adobe Express system requirements
- Adobe Express keyboard shortcuts
- Adobe Express FAQ
- Known issues in Adobe Express
- Adobe Express free trial FAQ
- Progressive Web App
- Add the Adobe Express browser extension
- Frequently asked questions
- System requirements
- Known issues
- Work with Adobe Photoshop and Adobe Illustrator creative assets
- Import and enhance PDFs in Adobe Express
- Getting started with Adobe Express templates
- Create a new template from scratch
- Create a web page using Adobe Express
- Add multiple pages in Adobe Express
- Create a video using Adobe Express
- Find and submit Adobe Stock Content ID
- Animate texts and photos using Adobe Express
- Import color themes from Adobe Color
- Translate files and templates
- Work with layers
- Explore presentation templates
- Manage pages
- Present a design
- Add a background image to your design
- Remove backgrounds for videos with ease
- Replace page backgrounds from images
- Generate an image from text using generative AI
- Generate text effects using generative AI
- Insert or replace objects in an image with Generative fill
- Remove objects from an image using Generative fill
- Generate editable templates using Text to template (Beta)
- Create a brand
- Manage shared brands
- Custom fonts
- Creative Cloud Libraries
- Content Scheduler overview
- Connect social media accounts
- Schedule and publish social media posts
- Media specifications for social media posts
- Resize image using Quick Actions
- Remove background from images using Quick Actions
- Convert file format of images using Quick Actions
- Crop an image using Quick Actions
- Animate a character from audio
- Add captions to videos using Quick actions
- Trim videos using Quick Actions
- Resize a video using Quick Actions
- Convert to GIF from a video using Quick Actions
- Convert videos to MP4 using Quick Actions
- Crop a video using Quick Actions
- Merge videos and images using Quick Actions
- Convert to or from PDF using Quick Actions
- Edit PDF text and images using Quick Actions
- Combine files into a single PDF using Quick Actions
- Organize Pages into a single PDF using Quick Actions
- Generate QR code using Quick Actions
- Quick Actions FAQ
- Collaborate and comment in Adobe Express
- Host a project using Adobe Express
- Copy files between accounts
- Privacy and permissions
- Adobe Express for iOS
- Disabling of remixable links in Adobe Express FAQ
- Adobe Express for Android
- Manage Adobe Express subscriptions on iOS
- Manage Adobe Express subscriptions on Android
- Manage Adobe Express subscriptions on Samsung Galaxy Store
- Draw with brushes
- Adobe Express for Education FAQ
- Adobe Express for Education Teachers FAQ
- Adobe Express for Education Students FAQ
- Adobe Express for Education onboarding FAQ
- Missing icons in Adobe Express mobile app FAQ
Import a PowerPoint file and customize it in Adobe Express by adding text, images, animations, and more.
Try it in the app Use any of your PowerPoint files and follow along to learn how to import it in Adobe Express.
On the Adobe Express homepage, select Start from your content in the For you section.
Upload a PowerPoint presentation from your device.
Select Open in the Import window to open the presentation in the Adobe Express editor.
- PowerPoint Imports are limited to a maximum of 100 pages.
- Audio, video, animations, and presenter notes will not be imported when importing a PowerPoint presentation.
- The file is automatically converted and saved as an Adobe Express file in Your stuff .
The imported presentation is open in the Adobe Express editor. You can customize the template by adding pages from other templates, text, animations, images, and more.
More like this
Got a question or an idea.
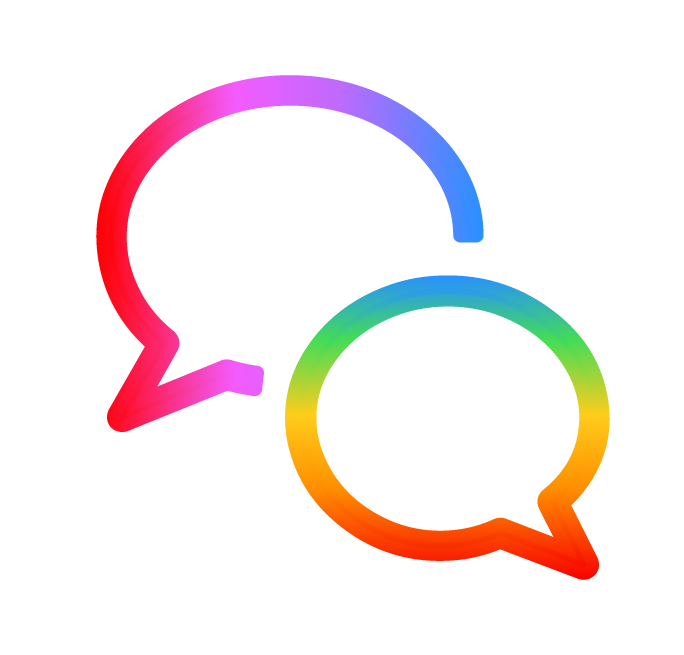
Get help faster and easier
Quick links
Legal Notices | Online Privacy Policy
Share this page
Language Navigation
- Adobe Document Cloud
- Online Tools
Convert PPT to PDF
Drag and drop a Microsoft PowerPoint file (PPTX or PPT) to convert to PDF. Select a Microsoft PowerPoint file (PPTX or PPT) to convert to PDF. Select a Microsoft PowerPoint file (PPTX or PPT) to convert to PDF. Select a file
https://main--dc--adobecom.hlx.page/dc-shared/fragments/shared-fragments/frictionless/verb-footer/verb-footer-shell

IMAGES
VIDEO
COMMENTS
How to convert PDF to PPT. Follow these easy steps to convert a PDF into a Microsoft PowerPoint presentation: Click the Select a file button above, or drag and drop files into the PDF drop zone. Select the PDF file you want to turn into a PPTX file. Watch Acrobat automatically convert your file from PDF to PPT.
Open the PDF file you'd like to convert. In the right-hand pane of the window, select "Export PDF". Now, you'll be faced with a list of different export options. Choose "Microsoft PowerPoint" from the list and select "Export". In Windows Explorer (or Finder if you're using Mac), select a location to save the file and select ...
Convert PDF to PPT for free. Once you've added finishing touches, click Share > More on the upper right corner of the editor. Under Save, choose Microsoft PowerPoint, then select the pages you want to convert. Click Download to finalize converting your PDF to PPT.
Step 1. Select and upload a PDF document that needs to be summarized for a presentation. Step 2. Choose from a variety of presentation template styles and select the one that best represents your content. Step 3. Relax and Watch the Magic Happen. Sit back and let AI do the heavy lifting for you!
Open your presentation in PowerPoint and locate the correct slide. From the top toolbar, select the Insert tab. In the Text section, select Object. In the Insert Object window, select Create From File, then select Browse to locate your PDF. Select OK to insert the PDF file as an object into the slide. Congratulations, you've now successfully ...
Convert your PDFs to PowerPoint presentations—free and easy to use. No watermarks, just converting PDF to PPT in seconds. Online conversion without software. Free, fast, and secure conversion. Simple drag & drop interface.
Simply follow these three steps: Navigate to Acrobat online services and launch the Convert PDF to PowerPoint tool. Drag and drop your PDF file into the converter or click Select A File to locate it. Download your presentation once the converter has finished. You can now open the slideshow as you would any ordinary PowerPoint presentation.
Add PDF files into the program by clicking + or drag drop. In the Preview window, view the PDF pages and choose page range for conversion. Then set output as Microsoft PowerPoint in the output format menu. Click Start on the bottom of the window to convert PDF to PowerPoint without losing quality on Windows.
Here's how to convert your PDF file to a PowerPoint presentation: Click CONVERT or select FILE > Export. Choose the PPT format. In the Save As dialog box, select which page (s), as well as whether the document contains images or pure text. This is all there is to it.
Convert PDF to PPT. Once you have the PPT file open, you can present the data as you would normally. If you have an older version of Microsoft Office, you'll have to click the "Slide Show" tab and choose "Play from Start" to start a presentation. While you have a PowerPoint file open, you can also edit the content as you'd like.
People can view the slides even if they don't have PowerPoint, but they can't make changes to it. Select File > Export. Click Create PDF/XPS Document, then click Create PDF/XPS. In the Publish as PDF or XPS dialog box, choose a location to save the file to. If you want it to have a different name, enter it in the File name box.
In PowerPoint, select the slide that you want to add the file to, and then select Insert > Object. In the Insert Object box, select Create from file, and then enter the PDF file location; or select Browse, find the PDF file, and then select OK. This makes the PDF file part of the presentation file. The quality of the PDF file is reduced with ...
AI tools can now create a PowerPoint presentation using a PDF as a source. Here are the 5 best tools with the AI tools can now create a PowerPoint presentation using a PDF as a source. ... Wondershare PDFelement is the best to Create PPT from PDF AI tool. It offers a streamlined workflow and a powerful converter. But if you want to check other ...
This lets users without access to PowerPoint view the presentation (though they are unable to edit it). First, open the PowerPoint presentation to be saved as a PDF. Select the "File" tab and then click the "Export" option in the left-hand pane. You'll then be at the "Create PDF/XPS Document" tab. Here, select "Create PDF/XPS.".
To do that, simply go up to the Home tab and click on New Slide. This inserts a new slide in your presentation right after the one you were on. You can alternatively hit Ctrl+M on your keyboard to insert a new blank slide in PowerPoint. To learn more about this shortcut, see my guide on using Ctrl+M in PowerPoint.
1. With the PowerPoint deck to be converted open, click "File" then "Export." You can also opt to save only select slides from a deck as PDFs. 2. Click "Create PDF/XPS" on the menu, then hit that ...
Go to the Presentation menu, select PDF as the input format, and select PPT or PPTX as the output format. Click Convert to begin the conversion. Click Download to save the new PowerPoint.
To instantly share your PowerPoint presentation via email as a PDF attachment, go to File > Share and select PDF. Save PowerPoint File as PDF as Email Attachment How to Save PowerPoint as PDF on PowerPoint for the Web. PowerPoint for the web enables users to use an Internet browser to view, create, and edit PowerPoint files online.
How To Convert PPT to PDF Online: Drag & drop or click "Upload file" to import your PPT. We'll do the grunt work to convert it to PDF format. If needed, continue working with your new PDF file. When you're done, click "Download" to save your PDF.
To save your presentation as a PDF using the Save As option, follow these steps: Open your presentation in PowerPoint. Click Save As under the File menu. Find and click PDF under the file type dropdown menu. To make sure your notes are visible in the final PDF, select More Options underneath the file type dropdown menu. Click the Options button.
Step 4: Select "PDF" as the file format. In the save dialog box, click on the drop-down menu for file format and choose "PDF.". Selecting "PDF" as your file format will ensure that your presentation is saved in a format that is easily accessible and widely used.
AI presentation maker. When lack of inspiration or time constraints are something you're worried about, it's a good idea to seek help. Slidesgo comes to the rescue with its latest functionality—the AI presentation maker! With a few clicks, you'll have wonderful slideshows that suit your own needs. And it's totally free! Get started.
To create competitive advantage, companies should first understand the difference between being a "taker" (a user of available tools, often via APIs and subscription services), a "shaper" (an integrator of available models with proprietary data), and a "maker" (a builder of LLMs). ... PowerPoint slides, videos, and text). Companies ...
2. Click "Create PDF/XPS" on the menu, then hit that again on the window that pops up. 3. Choose the destination for the PDF and change the name if you wish, then hit "Enter."
Use the getting started tutorials below to create your API credentials, download sample files, and set up your environment. Getting Started with PDF Services API and Java. Getting Started with PDF Services API and .Net. Getting Started with PDF Services API and Node.js. Step 2: Run export pdf operation using the sample files. Java
PowerPoint Imports are limited to a maximum of 100 pages. Audio, video, animations, and presenter notes will not be imported when importing a PowerPoint presentation. The file is automatically converted and saved as an Adobe Express file in Your stuff .
How to convert a PPT to PDF. Follow these easy steps to turn a Microsoft PowerPoint presentation into a PDF: Click the Select a file button above, or drag and drop a file into the drop zone. Select the PPTX or PPT file you want to convert to PDF. Watch Acrobat automatically convert the file from PPT and save as PDF format.