Convert POWERPOINT to PDF
Make ppt and pptx slideshows easy to view by converting them to pdf..
Converting POWERPOINT to PDF...
- Billing Plan
- Payment Method
- Notifications
- OCR Converter
- Video Converter
- Audio Converter
- E-book Converter
- Image Converter
- Archive Converter
- Vector Converter
- Document Converter
- Video to MP3
- PDF Converter
- Image to PDF
- Image to Word
- Unit Converter
- Time Converter
- Video Compressor
- Image Compressor
- GIF Compressor
- MP3 Compressor
- WAV Compressor
- Compress PDF
- Compress JPEG
- Compress PNG
- Video to GIF
- WEBM to GIF
- APNG to GIF
- GIF to APNG
- Video Trimmer
- API Job Builder
- API Documentation
- File Conversion API
- Image Conversion API
- Audio Conversion API
- Document Conversion API
- PDF Conversion API
- MP4 Conversion API
- Video Conversion API
- JPG to PDF API
- Video to MP3 API
- HEIC to JPG API
- PDF to JPG API
- Webp to PNG API
- PDF to WORD API
- MP4 to MP3 API
- Webp to JPG API
- WORD to PDF API
- HTML to PDF API
- Website Screenshot API
- Video Compression API
- Compress PDF API
- Image Compression API

PPT to PDF Converter
Convert PPT to PDF online, for free.
- From Device
- From Dropbox
- From Google Drive
- From OneDrive

Drop any files here!
- Apply from Preset
- Save as Preset
How to Convert PPT to PDF?
- Click the “Choose Files” button to select your PPT files.
- Click the “Convert to PDF” button to start the conversion.
- When the status change to “Done” click the “Download PDF” button
Easy to Use
Simply upload your PPT files and click the convert button. You can also batch convert PPT to PDF format. There is no software to install, it works on any web browser. Plus, no annoying registration requirements!
Best Quality
Our tool uses Microsoft Office software to render and convert your files in the highest quality. We preserve your original file layout during the conversion process so that your output file looks the same as the input file.
Free & Secure
Our PPT to PDF Converter is free and works on any web browser. We guarantee file security and privacy. Files are protected with 256-bit SSL encryption and automatically delete after a few hours.
What is a PDF (Portable Document Format) file?
The Portable Document Format (PDF) is a universal file format that comprises characteristics of both text documents and graphic images which makes it one of the most commonly used file types today. The reason PDF is so widely popular is that it can preserve original document formatting. PDF files always look identical on any device or operating system.
How to open a PDF file?
Most people head right to Adobe Acrobat Reader when they need to open a PDF. Adobe created the PDF standard and its program is certainly the most popular free PDF reader out there. It's completely fine to use, but I find it to be a somewhat bloated program with lots of features that you may never need or want to use.
Most web browsers, like both Chrome and Firefox, can open PDFs themselves. You may or may not need an add-on or extension to do it, but it's pretty handy to have one open automatically when you click a PDF link online. I highly recommend SumatraPDF or MuPDF if you're after something a bit more. Both are free.
Developed by: ISO
Initial Release: 15 June 1993
Useful links:
https://en.wikipedia.org/wiki/Portable_Document_Format
https://acrobat.adobe.com/us/en/why-adobe/about-adobe-pdf.html
Convert other files to PDF format
FreeConvert.com can convert your other files to PDF format:
- JPEG to PDF
- DJVU to PDF
- JFIF to PDF
- HEIF to PDF
- AVIF to PDF
- HEIC to PDF
- TIFF to PDF
- WebP to PDF
- Leica RAW to PDF
- Canon RAW to PDF
- Sigma RAW to PDF
- Panasonic RAW to PDF
- Samsung RAW to PDF
- Nikon RAW to PDF
- Sony RAW to PDF
- Kodak RAW to PDF
- Pentax RAW to PDF
- ORF (Olympus Raw) to PDF
- SVGZ to PDF
- MOBI to PDF
- EPUB to PDF
- AZW3 to PDF
- AZW4 to PDF
- EXCEL to PDF
- PPTX to PDF
- HTML to PDF
- DOCX to PDF
- WORD to PDF
- TEXT to PDF
- XLSX to PDF
- POTX to PDF
- PPTM to PDF
- PAGES to PDF
- XLSM to PDF
- DOTX to PDF
- Webpage to PDF
- DOCM to PDF
- VSDX to PDF
- PPSX to PDF
Convert Your PPT files to other formats
FreeConvert.com can convert your PPT files to these other formats:
- PPT Converter
- PPT to WORD
- PPT to DOCX
- PPT to PPTX
- PPT to JPEG
Related Tools
FreeConvert.com can convert your files to these related formats:
Want to convert large files without a queue or Ads?
Upgrade Now
- MP4 Converter
- MP3 Converter
- HEIC to JPG
Document & Ebook
- PDF to Word
- EPUB to Mobi
Archive & Time
- Pound to KG
- KG to Pound
- Feet to Meter
- Collage Maker
- Image Resizer
- Color Picker
Mobile Apps
- Collage Maker Android
- Collage Maker iOS
- Image Converter Android
- Image Converter iOS
© FreeConvert.com v2.23 All rights reserved (2024)
PPT to PDF converter
User friendly web app to convert ppt files to pdf quickly and easily.
- SSL secured file transfer
- Automatic file deletion from the server after one hour
- Servers are located in Germany
- Free and easy to use PDF solution with many features for download
- PDF24 Creator brings all PDF24 tools as offline version. All files remain on your PC.
- Using PDF24 is fun and you will never want to use any other tool again.
Information
That's how easy it is.
Select your PPT files to be converted to PDF or drag and drop them into the file box and start the conversion. Then save the result as a PDF on your computer.
PDF converter for PPT files
On this page you can easily convert PPT files into PDFs. PDF24's online PDF converter also supports some other file formats and can also convert PDF files back to other formats.
Security is important to us
The security of your PPT files is important to us. Your files are no longer than necessary accessible on our server. Your PPT files and results will be completely removed from our system after a short time.
Easy to use
PDF24 makes it as easy and fast as possible to convert PPT to PDF. You don't need to install or configure anything, just select your PPT files.
Supports your system
To convert PPT files to PDF, there are no special requirements for your system. This tool works under all common operating systems and browsers.
No installation required
You do not need to install any software. The conversion of PPT files is done on our servers. Your system will not be burdened and does not require any special requirements.
How it works
Questions and answers, how can i convert ppt files to pdf.
- Use the file selection box to select the PPT files you want to convert to PDF format.
- Start the conversion of your PPT files by clicking the Convert button.
- Save the converted PPT files as PDF by using the download button.
Is it secure to use PDF24 Tools?
PDF24 takes the protection of files and data very seriously. We want our users to be able to trust us. Security aspects are therefore a permanent part of our work.
- All file transfers are encrypted.
- All files are automatically deleted from the processing server within one hour after processing.
- We do not store files and do not evaluate them. Files will only be used for the intended purpose.
- PDF24 is operated by a German company, Geek Software GmbH. All processing servers are located in data centres within the EU.
- Alternatively, you can get a desktop version of the PDF24 tools with the PDF24 Creator . All files remain on your computer here, as this software works offline.
Can I use PDF24 on a Mac, Linux or Smartphone?
Yes, you can use PDF24 Tools on any system with which you have access to the Internet. Open PDF24 Tools in a web browser such as Chrome and use the tools directly in the web browser. You do not need to install any other software.
You can also install PDF24 as an app on your smartphone. To do so, open the PDF24 Tools in Chrome on your smartphone. Then click on the "Install" icon in the upper right corner of the address bar or add PDF24 to your start screen via the Chrome menu.
Can I use PDF24 offline without an Internet connection?
Yes, Windows users can also use PDF24 offline, i.e. without an Internet connection. Simply download the free PDF24 Creator and install the software. The PDF24 Creator brings all PDF24 tools to your PC as a desktop application. Users of other operating systems should continue to use PDF24 Tools.
Convert Powerpoint presentations to PDF free of charge
or drag & drop
Best PPT to PDF Converter
Ppt and pptx formats supported, watermark-free, 100% secure ppt to pdf converter, intuitive pptx to pdf converter, instant share.
Use this tool at least once to rate it.
How to convert PowerPoint to PDF?
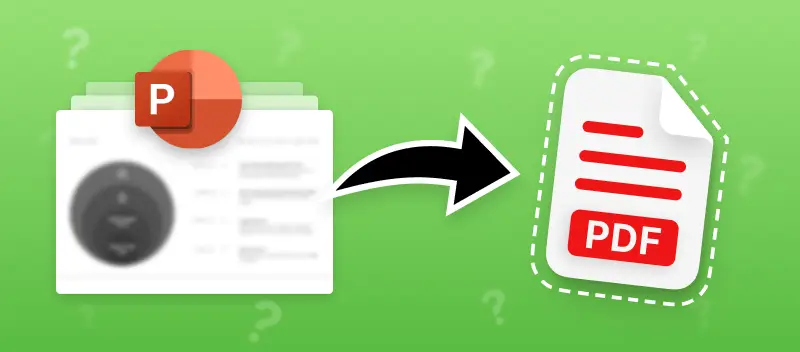
Select a Plan
- Access to PDF Candy Web
- No hourly limits
- Increase file size per task up to 500 MB
- High priority processing (No queue)
- Access to PDF Candy Desktop
- Add, change, hide, or delete comments in a presentation Article
- Share your PowerPoint presentation with others Article
- Save a presentation as a video Article
- Inspect a presentation Article
- Save PowerPoint presentations as PDF files Article

Save PowerPoint presentations as PDF files
When you save presentation as a PDF file it freezes the formatting and layout. People can view the slides even if they don’t have PowerPoint, but they can’t make changes to it.
Select File > Export .

Click Create PDF/XPS Document , then click Create PDF/XPS .
In the Publish as PDF or XPS dialog box, choose a location to save the file to. If you want it to have a different name, enter it in the File name box.
Optionally, if you want to change what the final PDF file is like, do any of the following:
At Optimize for , select Standard for higher quality (for example, if you want to print it). Select Minimum size to make the file smaller (for example, if you want to send it as an e-mail attachment).
Click Options to set how the presentation will appear as a PDF. Here are some of the available options:
To save the current slide only as a PDF, under Range , select Current slide .
To save specific slides as PDF, in Slides(s) , enter the slide number range in From and To boxes.
If you don't want to save slides, but instead only save comments, handouts, or Outline view, under Publish what , select an appropriate option. You can also specify the number of slides to appear in Slides per page dropdown box, and modify the order ( Horizontal or Vertical ).
You can choose to include frame slides, hidden slides, comments, ink, non-printing information such as Document properties or Document structure tags, in your PDF by selecting the appropriate options.
Click Publish .
There are two ways to make your PowerPoint for macOS presentation a PDF.
You can save your presentation as a PDF in File > Save As .
You can export your presentation as a PDF file by going to File > Export .
Both methods do the same thing, so you can choose whichever you're more familiar with when you want to create a PDF version of your presentation.
Method 1: Save your presentation as a PDF
Select File > Save As .
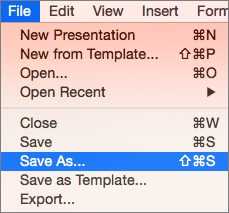
Choose the location where you'd like to save your PDF, and then in the File Format menu, choose PDF.
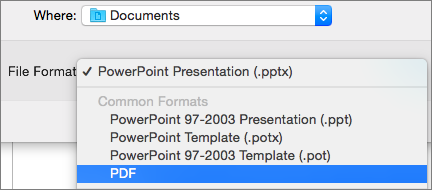
Method 2: Export your presentation as a PDF
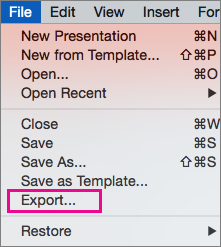
In the File Format menu, choose PDF.
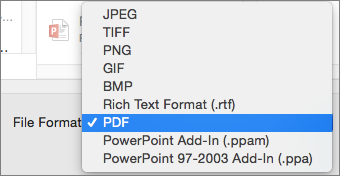
Note: If you’d like to have more options to customize PDF conversions of presentations in PowerPoint for macOS, let us know by providing us feedback. See How do I give feedback on Microsoft Office? for more information.
Set the print quality of the PDF
Features such as saving notes, saving slides as handouts, including hidden slides in the PDF, or setting the PDF to a smaller file size aren't available. However, you can set the print quality of a PDF to a higher or lower standard.
Tip: PowerPoint for macOS doesn't preserve hyperlinks in PDFs but if you save your presentation to OneDrive you can open it in PowerPoint for the web and download as PDF from there. PDF files generated from PowerPoint for the web preserve hyperlinks, are accessible, and also tend to have a smaller file size.
You can set the print quality of the PDF to High , Medium , or Low —depending on your need. By default, the print quality is set to High—which is the optimal choice for printing a PDF. Follow these instructions to set the print quality of the PDF:
Click the PowerPoint menu > Preferences .
In the PowerPoint Preferences dialog box, click General .
Under Print Quality (Paper/PDF) , set the Desired Quality to an option of your choice.
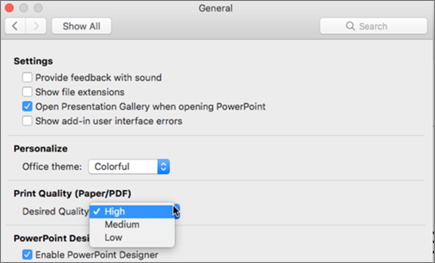
Click the File tab, click Download As , and then click Download as PDF . (The file is converted to PDF, and then a dialog box tells you that it is ready to download.
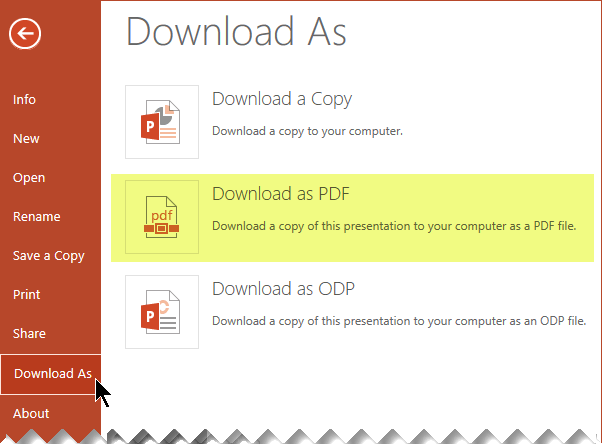
Click Download . A message bar appears to show you that the downloaded PDF file is ready to save to your computer. (The exact message varies depending on the web browser you're using.)
Click Save As , and then a dialog box appears that allows you to specify where to save the file on your computer.

Need more help?
Want more options.
Explore subscription benefits, browse training courses, learn how to secure your device, and more.

Microsoft 365 subscription benefits

Microsoft 365 training

Microsoft security

Accessibility center
Communities help you ask and answer questions, give feedback, and hear from experts with rich knowledge.

Ask the Microsoft Community

Microsoft Tech Community

Windows Insiders
Microsoft 365 Insiders
Was this information helpful?
Thank you for your feedback.
Turn your PPT or PPTX files into a PDF document instantly.
Select converter:, how to convert ppt to pdf free.
- Select your PowerPoint from your computer.
- Our online PPT to PDF converter will turn your PPT or PPTX into a PDF in seconds.
- Download your new PDF and save it to your computer. When the conversion is done, your PPT, PPTX, and PDF files will be automatically deleted.
The Best PPT to PDF Converter
Our free PDF converter is the best solution for converting PowerPoint to PDF files. With our easy-to-use PowerPoint to PDF converter, you can quickly convert your PowerPoint presentations to PDF format while preserving the precise formatting and layout of your slides.
A suite of useful tools
Our easy-to-use tools make it possible to merge PDFs, split PDFs, compress PDFs, and even delete PDF pages. With several helpful online tools ready for you to use, editing your files has never been easier.
Consider a membership
You can continue to use our online PowerPoint to PDF converter for free, or sign up for a paid subscription for instant and limitless access to our full suite of tools. Added benefits include converting multiple PPT or PPTX files at the same time and unlimited file sizes.
Easy online access
As long as you can access the Internet, you can turn PPT and PPTX files to PDF whenever you need them, and you can access our other file conversion tools, too. Additionally, our PowerPoint to PDF converter works on any device or OS, like Mac or Windows, that can upload and download files.
All PPT, PPTX, and PDF files uploaded to our server will be encrypted using 256-bit SSL Encryption at the time of download. This is done to help combat against anyone who may want to view your data. Additionally, we will not share or sell your data to anyone else.
Automatic file deletion
After your PowerPoint file has been successfully converted, our PPT to PDF converter automatically deletes any remaining PPT, PPTX, or PDF documents, just in case you forgot to delete them manually to ensure your data remains secure.
- Faster conversions
- Unlimited conversions
- Unlimited file size
- Advanced features
Please wait or sign up to convert the next file.
You need the PRO version to use the full functionality of the PDF Converter.
- PRO Courses Guides New Tech Help Pro Expert Videos About wikiHow Pro Upgrade Sign In
- EDIT Edit this Article
- EXPLORE Tech Help Pro About Us Random Article Quizzes Request a New Article Community Dashboard This Or That Game Popular Categories Arts and Entertainment Artwork Books Movies Computers and Electronics Computers Phone Skills Technology Hacks Health Men's Health Mental Health Women's Health Relationships Dating Love Relationship Issues Hobbies and Crafts Crafts Drawing Games Education & Communication Communication Skills Personal Development Studying Personal Care and Style Fashion Hair Care Personal Hygiene Youth Personal Care School Stuff Dating All Categories Arts and Entertainment Finance and Business Home and Garden Relationship Quizzes Cars & Other Vehicles Food and Entertaining Personal Care and Style Sports and Fitness Computers and Electronics Health Pets and Animals Travel Education & Communication Hobbies and Crafts Philosophy and Religion Work World Family Life Holidays and Traditions Relationships Youth
- Browse Articles
- Learn Something New
- Quizzes Hot
- This Or That Game New
- Train Your Brain
- Explore More
- Support wikiHow
- About wikiHow
- Log in / Sign up
- Computers and Electronics
- Presentation Software
How to Convert Powerpoint to PDF
Last Updated: February 7, 2022 Tested
This article was co-authored by wikiHow Staff . Our trained team of editors and researchers validate articles for accuracy and comprehensiveness. wikiHow's Content Management Team carefully monitors the work from our editorial staff to ensure that each article is backed by trusted research and meets our high quality standards. The wikiHow Tech Team also followed the article's instructions and verified that they work. This article has been viewed 390,861 times. Learn more...
This wikiHow teaches you how to export a Microsoft Powerpoint presentation into a PDF document or convert it using Google Slides.
Using PowerPoint

- In Windows, click on Create PDF/XPS Document , then click Create PDF/XPS .
- On Mac, click on the "File Format:" drop-down at the bottom of the dialog box, then click on PDF .

Using Google Slides

- If you're not logged in automatically, log in or create a free Google account.

Community Q&A
You Might Also Like

About This Article

- Send fan mail to authors
Reader Success Stories
Davud Fahami
Jan 6, 2017
Is this article up to date?
Jul 31, 2016
Apr 16, 2017

Featured Articles

Trending Articles

Watch Articles

- Terms of Use
- Privacy Policy
- Do Not Sell or Share My Info
- Not Selling Info
wikiHow Tech Help Pro:
Level up your tech skills and stay ahead of the curve
- Adobe Document Cloud
- Online Tools
Convert PPT to PDF
Drag and drop a Microsoft PowerPoint file (PPTX or PPT) to convert to PDF. Select a Microsoft PowerPoint file (PPTX or PPT) to convert to PDF. Select a Microsoft PowerPoint file (PPTX or PPT) to convert to PDF. Select a file
https://main--dc--adobecom.hlx.page/dc-shared/fragments/shared-fragments/frictionless/verb-footer/verb-footer-shell
Please wait, files are being uploaded to the server...
Uploading 0, processing file 0 of 1.
%file_name% ( 0 MB )
PPT to PDF - Convert Powerpoint to PDF Online
Convert PPT into PDF File for Free
Rate this tool
4.9 / 5 - 11 votes 5 4
How to convert your PPT to PDF
Convert PowerPoint (PPT/PPTX) files to PDF format
Upgrade to Premium
The task is limited to 1 file and maximum file size of 50 MBs .
Please upgrade to the Premium plan to be able to process up to 10 files per task and up to 4GBs of file size.
Modal title
Sign in to your account.
By logging in with Google you agree to the terms and privacy policy
Create account
Convert To PDF Online
This online pdf converter allows you to convert, e.g., from images or word document to pdf. convert all kinds of documents, e-books, spreadsheets, presentations or images to pdf..
To get the best results, select all languages that your file contains.
Fix crooked images.

Stay connected:
How to convert to PDF online?
- Upload your image or document.
- Choose "Use OCR" if you want to extract text from an image (optional).
- Choose a language (optional).
- Click on "Start".
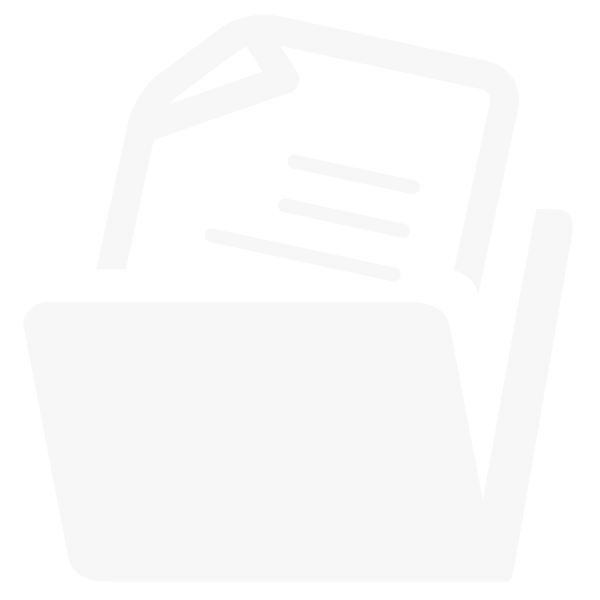
PDF Online Converter for free and wherever you want
Easily convert to pdf.
After uploading your file to PDF2Go via drag & drop, Dropbox, Google Drive or by an upload from your computer, you can choose the conversion method.
If you want to convert to PDF, you will get the option to use OCR. If you have a scanned page or image, you can use OCR to extract text from your file and paste it into the new PDF document. That way, you can easily convert from image to text.
Afterwards, click on "Save Changes" and leave the hard work to us!
Use An Online Converter
If you find a free converter to turn your files into PDF documents, you should always make sure that your computer or mobile device is safe. By using an online converter, you can be sure that you won't have to download and install any suspicious programs.
Say good-bye to worrying about malware, viruses or storage space when converting to PDF. On PDF2Go, you only download your edited file and nothing else.
Why Convert Files To PDF
PDF is a wide-spread and common document format. It's main features are print optimization and a fixed formatting that allows PDFs to look exactly the same on any device.
This is, for many, enough reason to use a free PDF converter to convert from Word to PDF. With OCR, you can even extract text from images, for example if you convert from JPEG to PDF. Simply check the "Use OCR" option in this case.
Conversion That's 100% Safe!
If you have safety concerns you will find them eased. PDF2Go's PDF converter handles your files 100% securely.
We do not obtain the right of your file and there will be no manual checking. After a certain amount of time, the files will be deleted from our servers.
For more information, feel free to have a look at our privacy policy.
Possible Conversions To PDF
DOC, DOCX, ODT, RTF, TXT and more
AZW, EPUB, MOBI and more
GIF, JPG, PNG, SVG, TIFF and more
ODP, PPT, PPTX
CSV, ODS, XLS, XLSX
PDF2Go does exactly what the name implies: the online PDF converter works from any device, online, without installation of any additional software. Just use your browser.
Furthermore, PDF2Go provides a free PDF converter. This means there are no costs for you!
Rate this tool 4.3 / 5
You need to convert and download at least 1 file to provide feedback
Feedback sent
Thank you for your vote
Blog & Articles
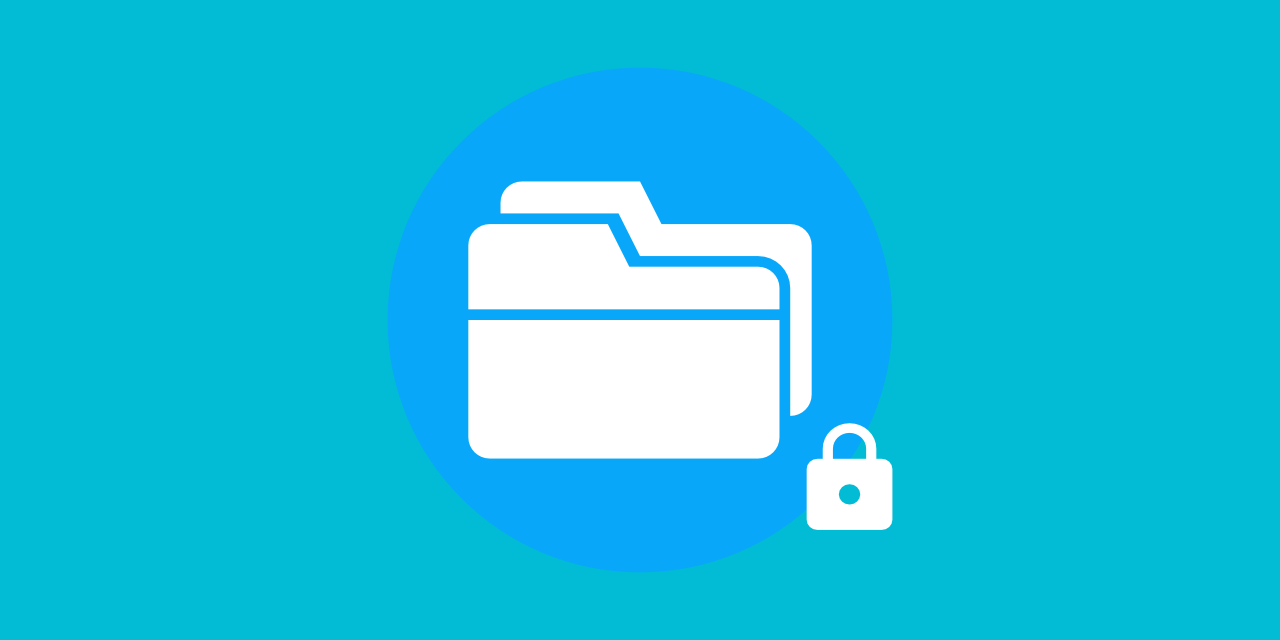
Are My Files Safe Using PDF2Go?
Everything you need to know about the security of your files when using our online service
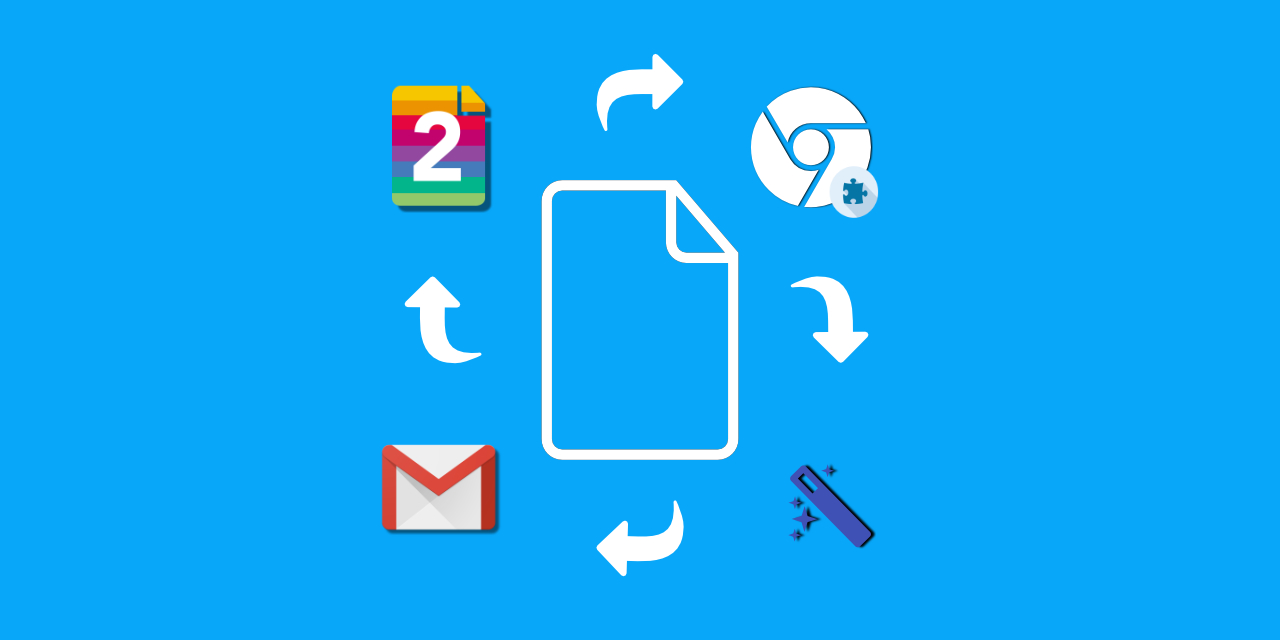
How to Efficiently Use the PDF2Go Chrome Extension
The article explains how to efficiently use the PDF2Go chrome extension
PDF2Go Web or Desktop – Which should I use?
The article offers a comparison between PDF2Go Desktop App and Web App.
Dictionary & File Formats
PDF is short for Portable Document Format. PDF documents can contain formatted text, different fonts, hyperlinks, images, and even media such as sounds and videos.
A JPG (or extended JPEG, Joint Photographic Experts Group file) is an image file format.
OCR is short for Optical Character Recognition. This process is used to recognize the visual representation of text, for example in an image.
Specify a downloader that fits your task
PDF Converter
CloudConvert is an online document converter. Amongst many others, we support PDF, DOCX, PPTX, XLSX. Thanks to our advanced conversion technology the quality of the output will be as good as if the file was saved through the latest Microsoft Office 2021 suite.
capture website as
Create archive.
PDF is a document file format that contains text, images, data etc. This document type is Operating System independent. It is an open standard that compresses a document and vector graphics. It can be viewed in web browsers if the PDF plug-in is installed on the browser.
Convert from PDF
- PDF to DOCX
- PDF to HTML
- PDF to AZW3
- PDF to EPUB
- PDF to MOBI
- PDF to TIFF
- PDF to WEBP
- PDF to PPTX
- PDF to XLSX
Convert to PDF
- AVIF to PDF
- AZW3 to PDF
- AZW4 to PDF
- DJVU to PDF
- DOCM to PDF
- DOCX to PDF
- DOTX to PDF
- EPUB to PDF
- HEIC to PDF
- HEIF to PDF
- HTML to PDF
- HTMLZ to PDF
- JFIF to PDF
- JPEG to PDF
- MOBI to PDF
- NUMBERS to PDF
- PAGES to PDF
- POTX to PDF
- PPSX to PDF
- PPTM to PDF
- PPTX to PDF
- SVGZ to PDF
- TIFF to PDF
- TXTZ to PDF
- WEBP to PDF
- XLSM to PDF
- XLSX to PDF
- ZABW to PDF
+200 Formats Supported
CloudConvert is your universal app for file conversions. We support nearly all audio, video, document, ebook, archive, image, spreadsheet, and presentation formats. Plus, you can use our online tool without downloading any software.
Data Security
CloudConvert is ISO 27001 certified and has been trusted by our users and customers since its founding in 2012. No one except you will ever have access to your files. We earn money by selling access to our API, not by selling your data. Read more about that in our Security Overview .
High-Quality Conversions
Besides using open source software under the hood, we’ve partnered with various software vendors to provide the best possible results. Most conversion types can be adjusted to your needs such as setting the quality and many other options.
Powerful API
Our API allows custom integrations with your app. You pay only for what you actually use, and there are huge discounts for high-volume customers. We provide a lot of handy features such as full Amazon S3 integration. Check out the CloudConvert API .
Critical PowerPoint Shortcuts – Claim Your FREE Training Module and Get Your Time Back!

How to Convert PowerPoint to PDF (Step-by-Step)
- PowerPoint Tutorials
- Presentation Design
- Shortcuts & Hacks
- March 3, 2019
In this article, you will learn how to convert PowerPoint into the PDF file format using Microsoft Office.
You DO NOT need any 3rd party software programs, websites, or add-ins to get the job done.
If you have Microsoft Office (I’m using the Office 365 Subscription), there are three ways to convert PowerPoint into the PDF file format.
- Full page slides
- Handouts (with comments, notes, and/or multiple pages per slide)
- An editable Word document (then convert Word to PDF)

Table of Contents
Why bother converting into the pdf file format.
There are two main benefits for converting PowerPoint into the PDF file format:
Benefit #1: It reduces your file size by as much as one-third, making it easier to share and email your file with your colleagues, bosses, and clients.
Benefit #2: It locks down your PowerPoint presentation and protects your content. That way someone can’t just copy and paste the content of your presentation.
If you want to further protect your PowerPoint presentation, you can alternatively add a password to open your presentation. This forces someone to enter the correct password to be able to view and edit your presentation. To see how to password protect a PowerPoint presentation, read our guide here .
Convert PowerPoint to PDF as full page slides
The fastest (and simplest) way to convert your .ppt or .pptx files into the .pdf format, is through the Save As dialog box. While you will learn how to print your slides in a variety of different formats as a PDF later in this tutorial, saving your presentation as a PDF is the fastest way to do it.
That said, you can only use this method to save your presentation as full-page slides. If you want to print multiple slides per page or include your speaker notes in your PDF, then you will need to use one of the following methods listed below.
1. Open the Save As dialog box
The fastest way to open the Save As dialog box in PowerPoint is by hitting F12 or Ctrl + Shift + S on your keyboard.
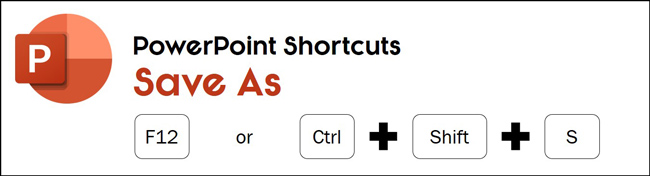
The Save As dialog box gives you a variety of different ways you can save your presentation, including converting it into the PDF file format.
2. Open the Save As Type dropdown
Inside the Save As dialog box, open the Save as type dropdown. By default, your PowerPoint presentation will start as the PowerPoint Presentation file type as you can see in the picture below.
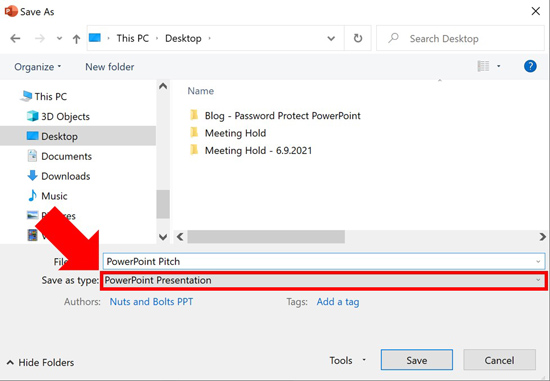
3. Select the PDF file format
Inside the Save As Type dropdown you will see all of the different file types you can save your PowerPoint presentation as. including a PowerPoint template, older versions of PowerPoint, PNG, etc.
Scan through the list and find the PDF file format and select it as pictured below.
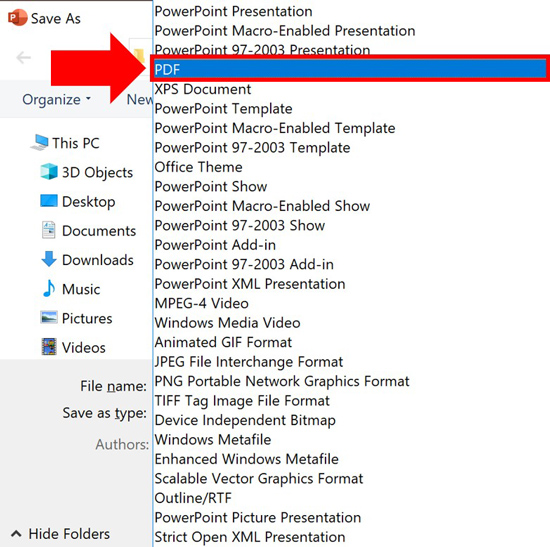
One of the options worth noting in the Save As Type dropdown is the PowerPoint Template option.
Creating a PowerPoint template is a great way to save time by creating the custom layouts you and your team specifically want to use for your pitches and presentation.
That said, before you choose this file type, make sure you set up your PowerPoint slide master correctly, so you have a template worth saving. To see how to create a PowerPoint template from scratch like this, read our guide here .
4. Choose a location and/or rename your PDF
Choose a location on your computer to save your PowerPoint presentation as a PDF. You can also rename the file if you choose.
It is important to note that because the PowerPoint and PDF file types are different, you do not need to worry about overwriting your original PowerPoint presentation with the PDF version of your presentation that you are creating.
If you make no selection, your converted PDF file will save to the last place you saved your presentation with its existing name.
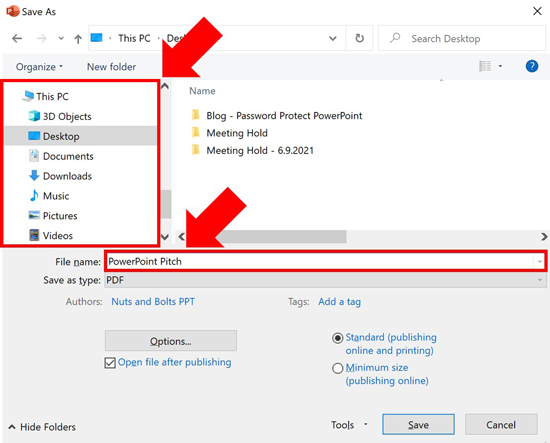
5. Click Save
Once you have made all of the selections above, simply click Save to start the PowerPoint to PDF conversion process.
Once the conversion process is complete, the PDF version of your presentation will open for you to review. This is a great time to look through your PDF to make sure you didn’t lose any of your content.
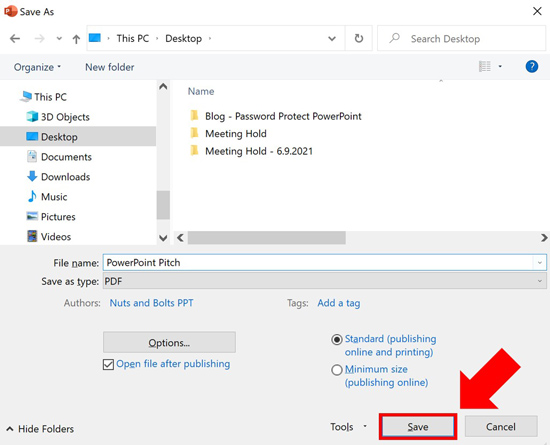
6 Types of PowerPoint Content That Will Not Convert to a PDF
Because the PDF file format is meant for printing (not presenting graphics), there are six different types of PowerPoint content you will lose in the PDF conversion process.
Below I’ve listed the type of content you will lose, and any workarounds if they exist.
1. PowerPoint Animations
So there is a NEW workaround you can use to get your animations into the PDF file format using some VBA code.
On his blog, Neil Mitchell has written a macro you can install to convert your PowerPoint animations into the PDF file format. See details on Neil’s blog here .
On the flip side, if you don’t install that macro, all of your PowerPoint animations will be removed when you convert PowerPoint to PDF.
This means that all your animated objects will be left where they are on your slide. It doesn’t matter what type of animation you had applied to them either (appear, disappear or motion path effect).
For example, if you have a list of bullet points with the Appear Animation effect applied to them, your bullets will just appear (as they are) without the animations applied to them.
Thankfully, you will not lose your bullet points.
2. Off-slide content
All off-slide content including your speaker notes, comments, formatting guides and/or graphics outside of your slide space are removed when you save your presentation as a PDF. For example, all of the content to the right of slide in the picture below counts as off-slide content as it is not on the slide itself. As such, it will be removed.
If you have off-slide content that you don’t want removed, make sure to sweep through your presentation and move it onto your slide before you save your presentation as a PDF.
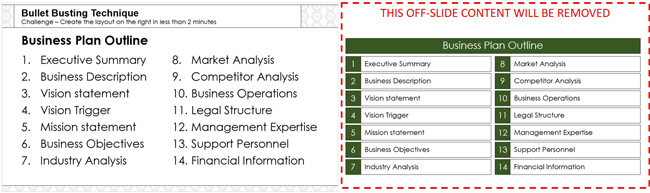
3. Slide transitions and special effects
All slide transitions and timings are removed in the PDF file format.
If you need to keep your transitions and other other effects, you will want to use a different method for protecting your presentation.
4. Zoom transitions
The PDF file format does support hyperlinks, and because Zoom Transitions are a fancy form of hyperlinks, the links between your slides will properly convert to the PDF file format.
That said, the Zoom Transition effect will not convert to the PDF file format. Only the hyperlink between the slides you are Zooming between.
To learn all about hyperlinking in PowerPoint (including zoom transition), see our guide here .
5. Zoom Transitions
If you have the Microsoft Office 365 Subscription, any 3D models will automatically be converted into a static picture.
As a side note, this is a great way to reduce your PowerPoint file size. Simply swap out any 3D models with static photos. To learn 6 different ways to compress your PowerPoint presentations, read our article here .
6. Videos, audio and other media file types
All media files in your presentation will be converted into static pictures. The static image will either be the first frame of your video or the the poster frame you set for your video.
On top of that, any audio files, narrations and other media files will be removed from your presentation. The PDF file format is not a media rich format.
Converting Speaker Notes and Multiple Slides per Page into the PDF file format
To convert your speaker notes into the PDF file format or print your presentation with multiple slides per page, you’ll need to use the Microsoft Print to PDF printer and adjust your print layout.
The following steps assume that you have already added speaker notes to your presentation and have properly set up your Notes Master and/or your Handout Master . To learn all about how to add and format your speaker notes in PowerPoint, read our guide here .
To expand your knowledge and learn more about printing multiple slides per page in PowerPoint, read our guide here .
1. Open the Print dialog box
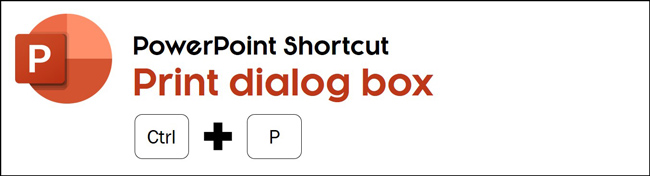
The fastest way to open the Print dialog box is using the Ctrl + P keyboard shortcut.
If you don’t like keyboard shortcuts, you can alternatively:
- Click the File tab
- Select Print in the backstage view
If you want to expand your knowledge and learn the top 25 PowerPoint shortcuts that will save you time, read our guide here .
2. Select the Microsoft Print to PDF printer
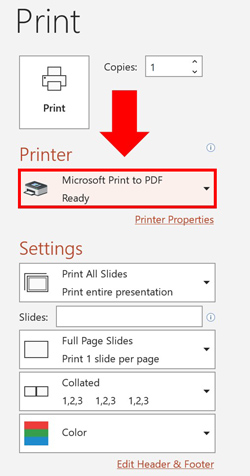
Inside the Print dialog box, open the Printer dropdown and select the Microsoft Print to PDF printer.
The Microsoft Office Suite includes this Microsoft Print to PDF printer so that you can quickly and easily turn any Microsoft Office document into the PDF file format. You do not need to buy any third-party software or applications to do this.
3. Select the correct Notes Page or Handout layout
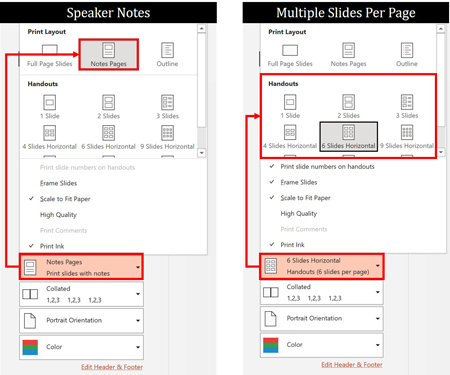
Next make the proper layout selection based on how you want your PDF presentation to look.
If you want your Speaker Notes below your slide, you will want to select the Notes Pages layout (picture on the left). If you want to print multiple slides per page, select the appropriate Handouts layout (picture on the right).
4. Click Print
After making any other final printing adjustments or customizations, click Print .
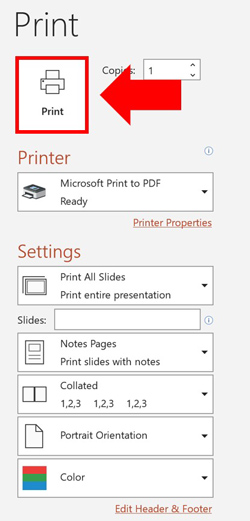
5. Choose a location and name for your PDF
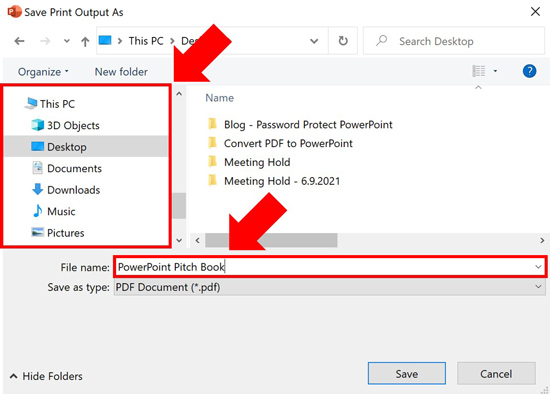
Inside the Save As Print Output dialog box, select a location on your computer to save your PDF and name the file.
While you can just print to your desktop, I recommend saving the PDF in the appropriate client or project folder so you do not forget where it is. You also do not need to worry about your PDF overwriting your original PowerPoint presentation as the PowerPoint and PDF file types are different.
6. Click Save
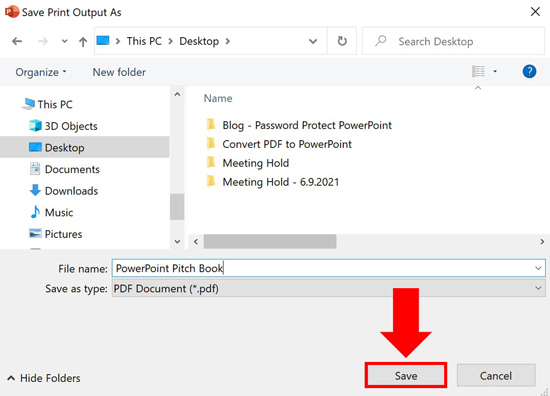
Although we are printing your presentation as a PDF with speaker notes or multiple slides per page, the final step is to click Save (not print).
This saves your presentation in the PDF file format with your speaker notes below your slides.
Final Thoughts
So those are the two different ways you can convert PowerPoint into the PDF file format, natively within the Microsoft Office program.
If you plan on converitng your presentation into the PDF file format, remember that not all types of PowerPoint content will properly convert. In this case, make sure you build your presentation with the conversion process in mind, avoiding things like animations, videos or special effects that cannot be translated into the PDF file format.
You can use these same techniques to convert your other office documents into the PDF file format too.
If you enjoyed this tutorial, you can learn more about our free PowerPoint training courses and other helpful presentation resources here .
🔒 Unlock the PowerPoint Shortcuts Trusted by Industry Leaders KKR, American Express, HSBC, and More!
Join over 114,880 professionals from diverse fields including consulting, investment banking, advertising, marketing, sales, and business development who have supercharged their PowerPoint game with our proven methods.
✅ Customize compelling presentations effortlessly.
✅ Master time-saving techniques for faster deck creation.
✅ Boost your career prospects with top-notch PowerPoint skills.
Get FREE access to the Critical PowerPoint Shortcuts module of our premium training course by entering your name and email below.
DISCLAIMER: PC Users Only!
We respect your privacy and will keep your info safe and confidential.
Related Articles
About the author.
Popular Tutorials
- How to Strikethrough Text (l̶i̶k̶e̶ ̶t̶h̶i̶s̶) in Word, Excel & PowerPoint
- How to Make Animated Fireworks in PowerPoint (Step-by-Step)
- Strikethrough Shortcut (l̶i̶k̶e̶ ̶t̶h̶i̶s̶) for Word, Excel & PowerPoint
- How to Create a Flash Card Memory Game in PowerPoint (Like Jeopardy)
- Keyboard Shortcuts Not Working: Solved
PowerPoint Tutorial Categories
- Strategies & Opinions
- Pictures, Icons, Videos, Etc.
- New Features
- Miscellaneous
- Charts & Data Viz
We help busy professionals save hours and gain peace of mind, with corporate workshops, self-paced courses and tutorials for PowerPoint and Word.
Work With Us
- Corporate Training
- Presentation & Template Design
- Courses & Downloads
- PowerPoint Articles
- Word Articles
- Productivity Resources
Find a Tutorial
- Free Training
- For Businesses
We help busy office workers save hours and gain peace of mind, with tips, training and tutorials for Microsoft PowerPoint and Word.
Master Critical PowerPoint Shortcuts – Secure Your FREE Training Module and Save Valuable Time!
⌛ Master time-saving expert techniques.
🔥 Create powerful presentations.
🚀 Propel your career to new heights.
We value your privacy – we keep your info safe.
Discover PowerPoint Hacks Loved by Industry Giants - KKR, AmEx, HSBC!
Over 114,880 professionals in finance, marketing and sales have revolutionized their PPT skills with our proven methods.
Gain FREE access to a full module of our premium PowerPoint training program – Get started today!
We hate spam too and promise to keep your information safe.
You are currently viewing a placeholder content from Facebook . To access the actual content, click the button below. Please note that doing so will share data with third-party providers.

How to Convert a PowerPoint to PDF? [Most Helpful Post!]
By: Author Shrot Katewa
![presentation format to pdf How to Convert a PowerPoint to PDF? [Most Helpful Post!]](https://artofpresentations.com/wp-content/uploads/2021/03/Featured-Image-How-to-Convert-PPT-file-to-PDF.jpg)
If you use PowerPoint to make your presentations, every once in a while you will need to convert them to a non-editable format like a PDF file. But, if you are not used to converting a PPT file to a PDF format, the task can seem quite difficult at first!
To convert a PowerPoint file to PDF, click on the “File” tab. Then, click “Export”. A new window will open up. Choose the destination, name of the file, and the file format as “PDF”. Lastly, click “Export”.
But that’s just one way of converting a PowerPoint file to PDF. In this article, I will be sharing with you multiple other ways so that you can choose the one that works the best for you! Plus, at the end of the article, we’ll also explore how you can convert a PDF file to a PPT format!
So, let’s get started!
How to Convert a PowerPoint to PDF for FREE?
Converting PowerPoint files to PDF is completely free on Windows and Mac and can be done following a few simple steps. However, the steps might slightly vary with the edition/version of PowerPoint you are using on your computer and its operating system. In this section, I’ll be giving you a step-by-step guide on how to convert PPT files to PDF on Windows and Mac. I will also introduce you to the most popular internet tool you use to get the job done!
Convert PowerPoint to PDF on Windows PC
The easiest way to convert a PowerPoint presentation to PDF is to use the “Save As” option. But you can also choose the “Export” option if you want. Let’s learn both the methods of converting a PowerPoint file to a PDF.
Method 1 – Using the “Save As” PDF File Option
For using the “Save As” option, follow the steps below:
Step-1: Click on ‘Save as’ from the ‘File’ tab.
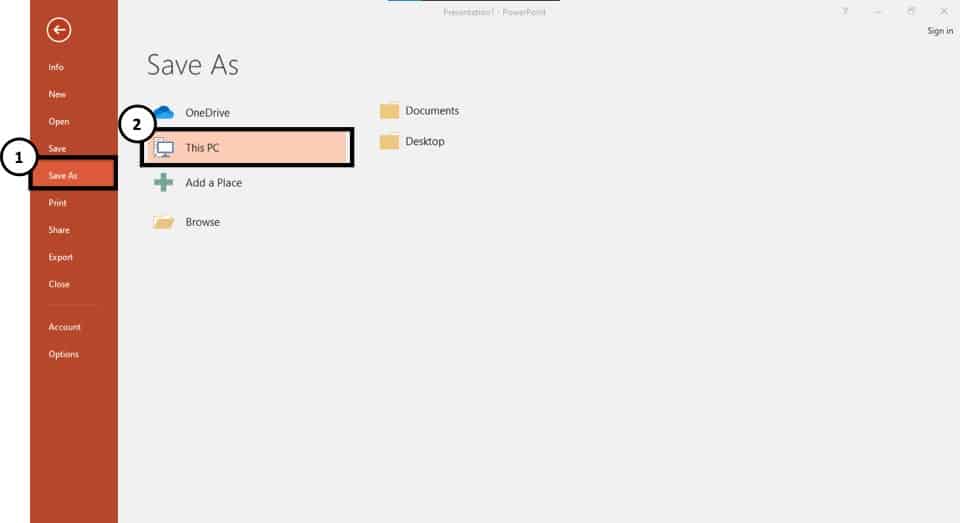
From the top left corner use the “ File ” tab to access the “ Save As ” option. On clicking “ Save As ” you will get to store the PowerPoint presentation on your desired directory.
Step-2: Select ‘PDF’ in the ‘Save as type’ menu.
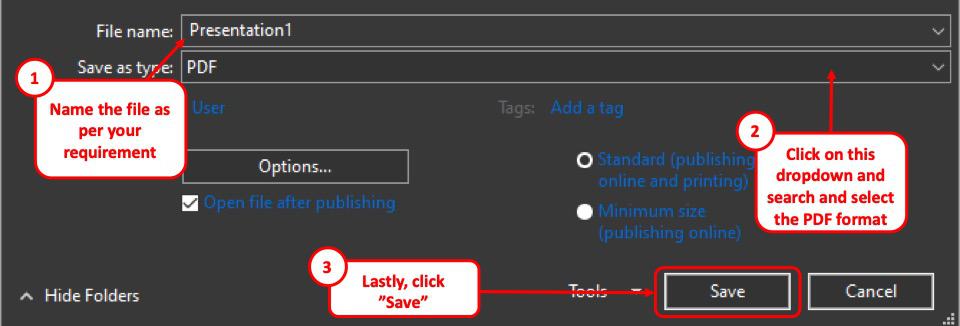
After choosing the preferred directory, name your file, and provide “PDF” (*.pdf) from the “Save as type” drop-down menu.
Step-3: Save the PPT file as a PDF file.
Click on “Save” and you will get your PowerPoint presentation published as a PDF file.
This is how you can convert your PowerPoint Presentation (PPT) into a PDF file, using the ‘Save as’ option. You can achieve the same result using the “Export” option described below.
Method 2 – Using the ‘Export’ as PDF Function in PowerPoint
Using this method is quite similar to the one mentioned above. However, a couple of steps do vary. So, let’s take a look at how to export a PPT file as PDF in PowerPoint –
Step-1: Find ‘Export’ from the ‘File’ tab.
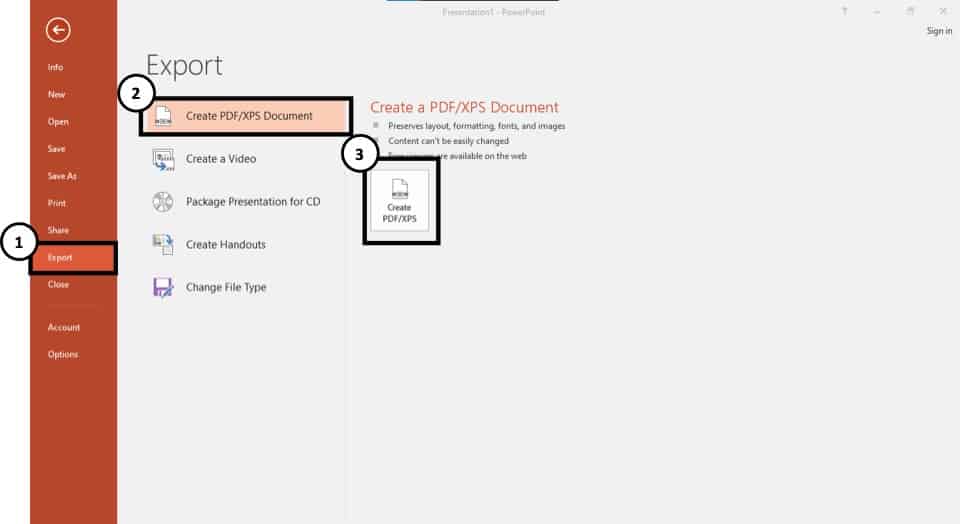
Same as before, use the “ File ” tab to access the “ Export ” option. On clicking “ Export ” you will be given multiple options to export your PPT presentation. Choose “Create PDF/XPS Document”.
Step-2: Choose Export File Type as PDF
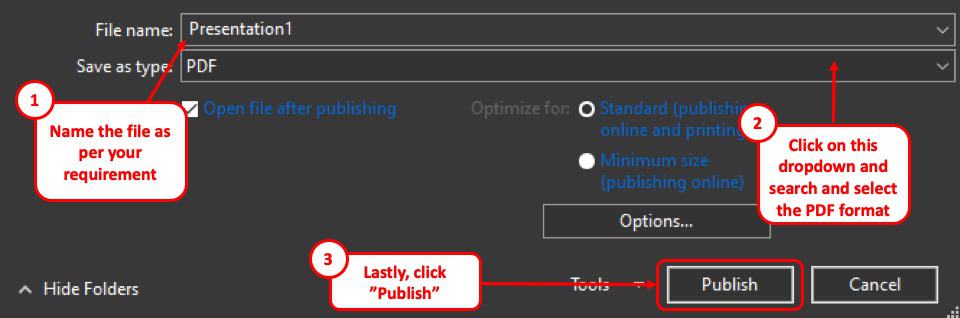
Clicking on the “ Create PDF/XPS ” will open a box where you will have to choose your preferred directory to store the PDF file. Look closely at the “ Save as type ” and you will find that “ PDF ” (*.pdf) already selected. If not, select it from the drop-down menu.
Step-3: Save PDF
Click on “Publish” and you will get your PowerPoint presentation saved as a PDF file.
How to Convert a PowerPoint to PDF on Mac?
Converting a PPT file to PDF on a Mac is quite similar to what I have just shown earlier. In that, I mean that the process is the same as before just that the options and the visual design of the user interface might vary!
To catch up, here are the steps all over again:
Method 1 – Using the “Save As” PDF Option
Step-1: Find ‘Save As’ from the ‘File’ tab.
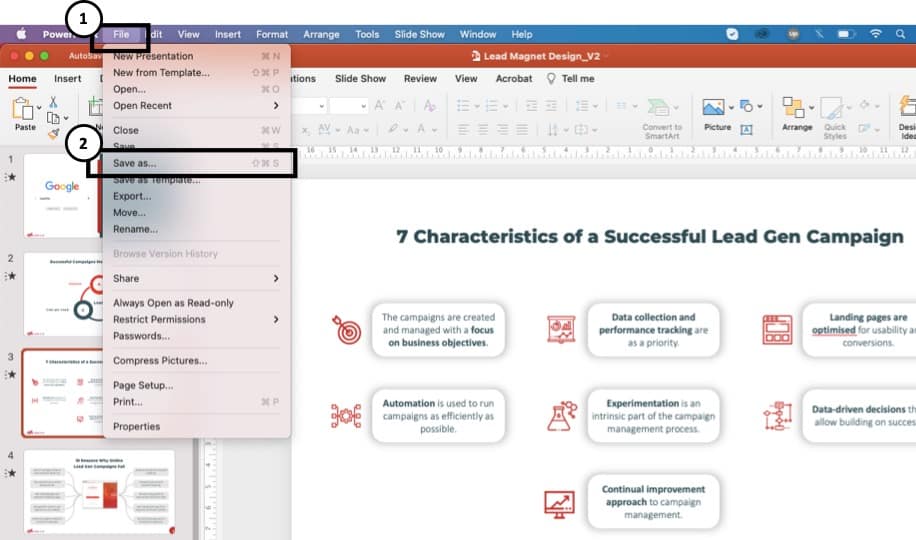
In your PowerPoint select the “File” tab and click on “save as”.
Step-2: Set you desired directory.
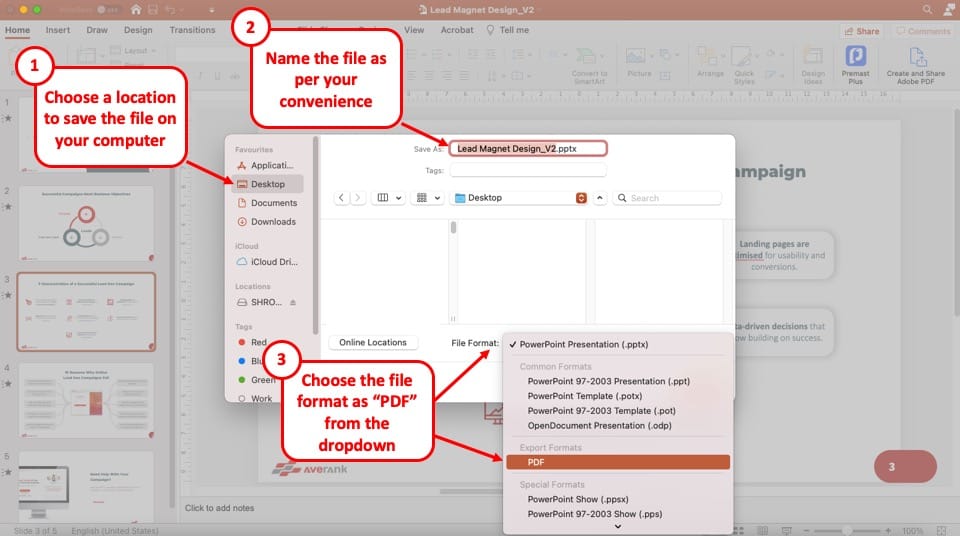
Choose your preferred directory and set the file type to “PDF” (*.pdf).
Step-3: Convert to PDF
Click on the “Save” button the save the file and complete its conversion to PDF.
Method 2 – Using an Export function on Mac
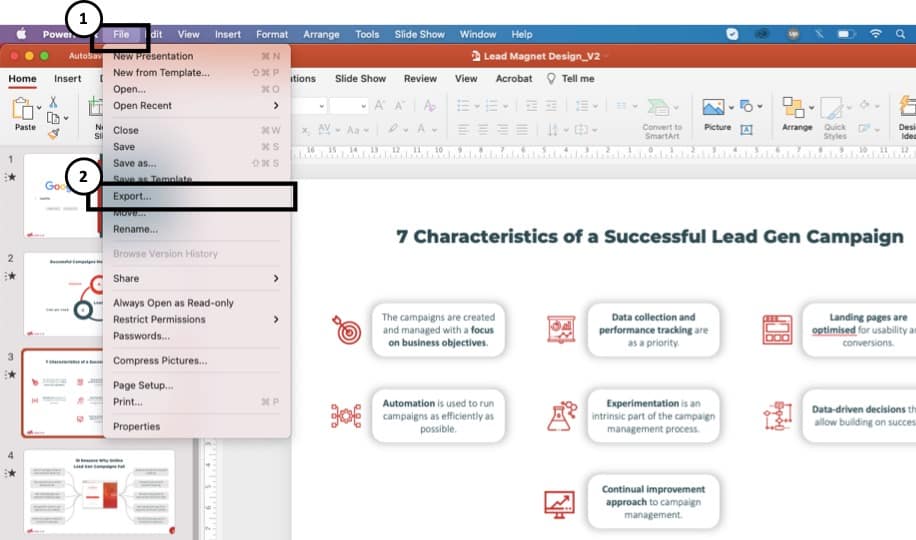
In your PowerPoint select the “File” tab and access the “Export” option.
Step-2: Set your desired Directory
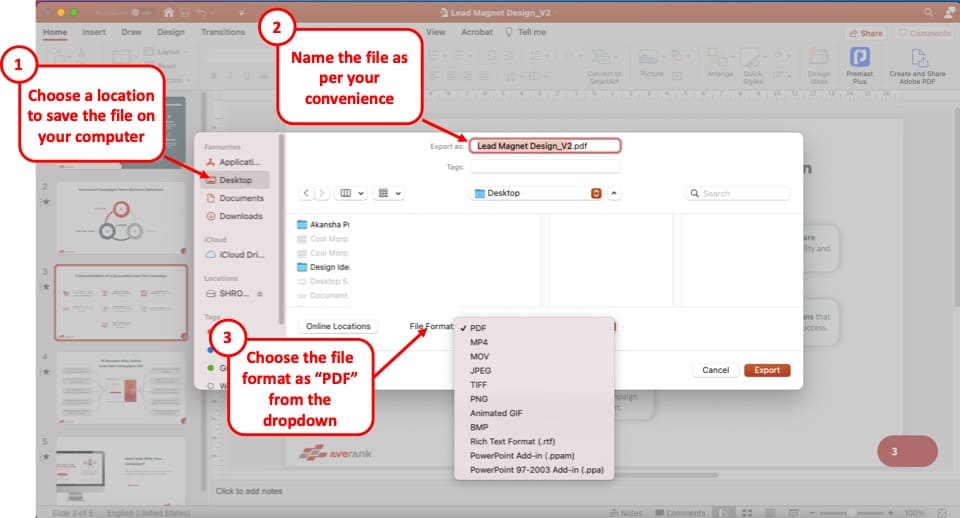
Choose your desired directory and set the file format to “PDF” (*.pdf).
Click on ‘Export’ to convert the PPT file to PDF.
1.3 Convert PowerPoint to PDF using Online Tools
There are plenty of online tools available for you to convert your PowerPoint presentation file into a PDF file. A simple google search will show you a bunch of these tools. Here, I’ll be discussing my personal favorite: Small PDF .
Step-1: Go to Small PDF using an Internet Browser
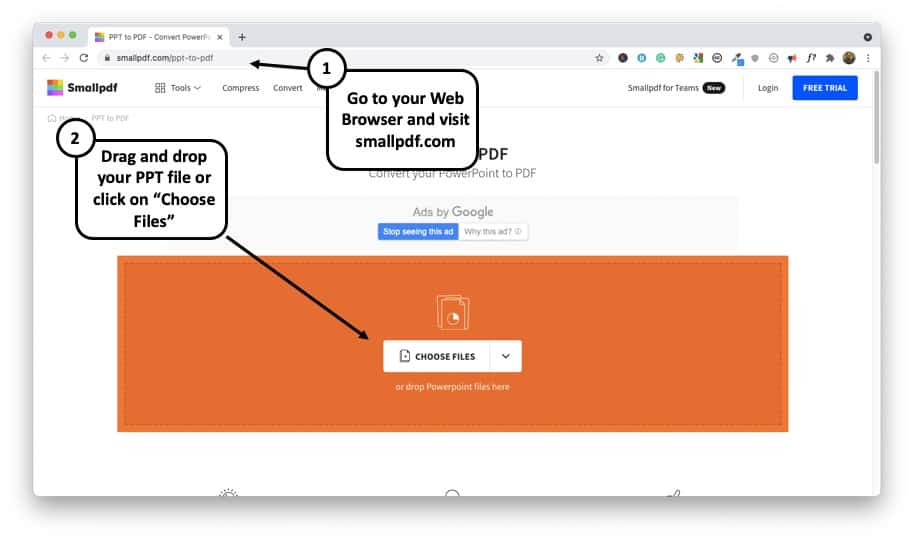
Open your Internet Browser (Chrome and Firefox preferred) and go to: https://smallpdf.com /ppt-to-pdf
Step-2: Upload your PowerPoint Presentation file
Click on “Choose Files” or drag your PowerPoint file to the box. Upon uploading the file, the tool will start converting your presentation file to a PDF file instantly.
Step-3: Download PDF
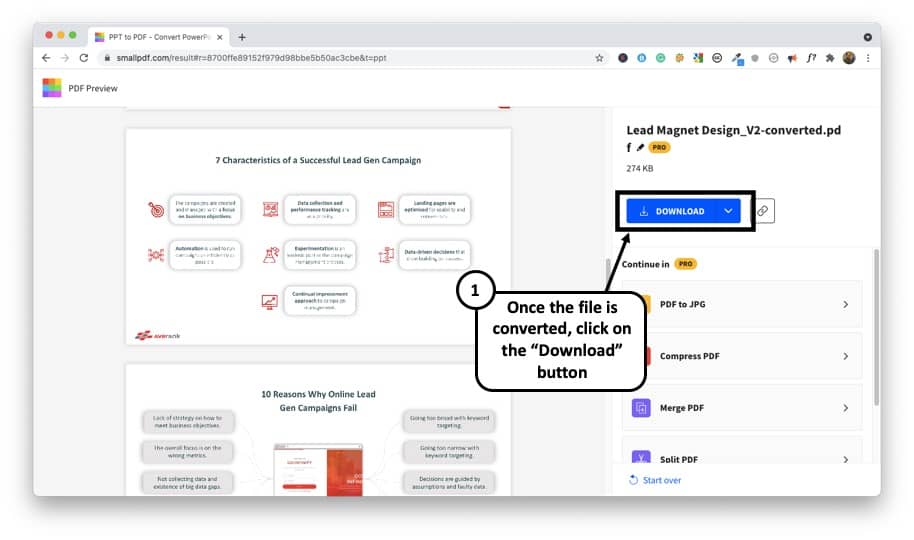
It will take a few seconds for the tool to complete the conversion. Once it is complete, a preview of the PDF file will appear on your screen. Click on ‘Download’ and choose your desired directory to finish off.
How to Convert a PowerPoint to PDF with Notes?
Notes are the extensive comments and markup ink you add to each presentation slide. Sometimes, you might feel the need to convert your PowerPoint Presentation file into a PDF with not just slides, but also with the attached notes.
Here’s how to convert a PowerPoint to PDF –
Step 1: Find the ‘Export’ option from the ‘File’ tab.
Open you desired PowerPoint file containing the notes and from the “File” tab menu, click on “Export”. Next, click on the “Create PDF/XPS” box.
Step 2: Go to the ‘Option’ menu
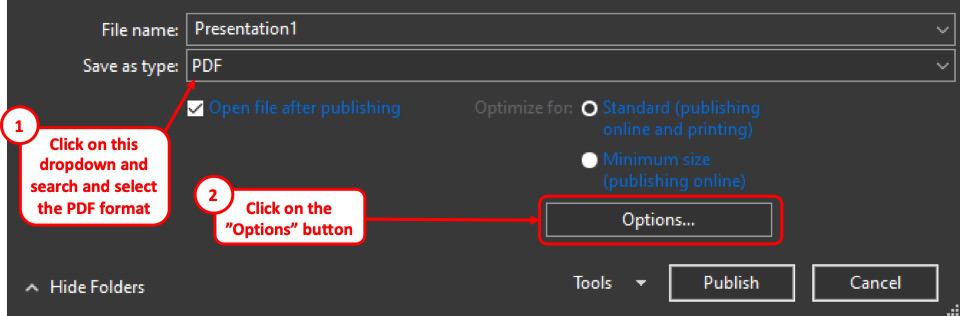
A box will appear to add a directory. Put “File type” as PDF (*pdf) from the drop-down menu. Then click on the “Option box”.
Step 3: Choose the Correct Publish Options

An option box will then appear where you will find the ‘Publish options’ section. From the ‘Publish what:’ dropdown menu, choose “Notes pages.’ After that, mark the box called “Include comments and ink markup”. Click on ‘Ok’ to apply changes.
Step 4: Convert to PDF
Click on “ Publish ” and you have successfully attached notes to the newly created PDF.
How to Save a PPT file as a PDF with Multiple Slides Per Page?
Converting regular PowerPoint presentations to PDF is quite easy and you can do it by simply following the steps above. But what if you want multiple slides per page?
That’s easy too! Just follow the steps below:
Step 1: Find the ‘Export’ option from ‘File’ tab.
Open the “File” tab and find “Export”. Click on the “Create PDF/XPS” box.
Step: 2: Go to the ‘Option’ menu
Choose a file name in the directory and then from the drop-down menu, select PDF for “Save as type”. Click on the “option” to get access to change the number of slides you want to add per page.
Step 3: Change the Publish Options
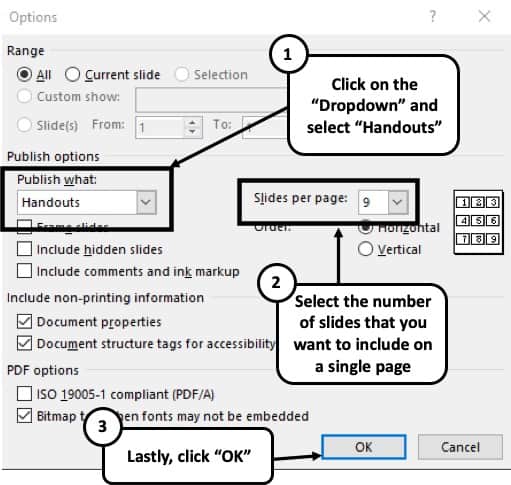
An option box will pop up where you will find the ‘Publish what:’ dropdown menu under the ‘Publish options’ section. From the dropdown menu, select “Handouts.”
Now, on the right side, you can choose the number of slides per page from the ‘Slides per page’ section. Choose your desired number and click on “Ok” to apply the changes.
Step 4: Publish to Save the File as PDF
Click on “Publish” to enjoy as many slides as you want on a page while converting a PPT file to a PDF file.
How to Convert a PDF file to PowerPoint?
Converting a PDF file to a PowerPoint file is quite a complex process may often require the use of premium softwares. However, you can also do it using free online tools. I’ll discuss the steps below:
Step-1: Go to Small Pdf and open their PDF to PPT converting tool
Open your Internet Browser and go to: https://smallpdf.com/pdf-to-ppt
Note! Use SmallPDF’s PDF to PPT tool (or click on this link ) instead of simply going to smallpdf’s website directly.
Step-2: Upload the PDF file you want to Convert
Click on ‘Choose File’ file to select the PDF file you want to convert. You can also drag the file if you want.
Step-3: Download the Converted PPT file
Your PPT file will be available for download once the conversion is successful. Click on the ‘Download’ button to download the converted PPT file to your desired directory.
More PowerPoint Related Topics
- How to Give a Presentation Successfully on Zoom? [A Complete Guide!]
- Change the Style of Your Bullet Points and Stand-out from the Crowd!
- 7 EASY Tips to Always Make your Presentations Attractive! (Even if You are a Beginner)
- How to Reduce the Size of Your PowerPoint File? The Perfect Method!
- Auto Create Your PowerPoint Slides using Design Ideas Feature!
- Main Features of PowerPoint! [I Bet You DIDN’T Know These]
Credit to Drobotdean for the featured image of this article
Enter your email address below and we'll send you password reset instructions.
- Audio Converter
- Video Converter
- Image Converter
- Document Converter
- Archive Converter
- Presentation Converter
- Font Converter
- Ebook Converter
PPTM to PDF Converter
Convert your pptm files to pdf online & free.
- Presentation
Microsoft PowerPoint with Macros Enabled
Portable document format, how to convert pptm to pdf, upload pptm-file(s).
Select files from Computer, Google Drive, Dropbox, URL or by dragging it on the page.
Choose "to pdf"
Choose pdf or any other format you need as a result (more than 200 formats supported)
Download your pdf
Let the file convert and you can download your pdf file right afterwards
PPTM to PDF Quality Rating
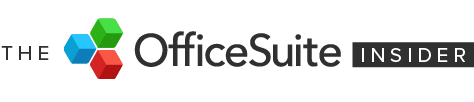
How To Convert Pages To PDF
- April 23, 2024

You can convert pages to PDF easily by using the ‘file’ section in most word processors and other software suites, and then hitting ‘save as’ – or in some cases there will be a dedicated ‘convert to PDF’ button.
In today’s ever-changing digital working world, PDFs are one of the most widely used formats, thanks to it’s cross-platform versatility, and ability to preserve formatting no matter who’s viewing the file. But, if you’re wondering how to convert pages to PDF using OfficeSuite or other apps, here’s how you can do it.
Contents Toggle 1. Why do so many people use PDF? 2. How to convert pages to PDF on Windows 3. How to convert pages to PDF on a Mac 4. How to convert pages to PDF on iOS 5. How to convert pages to PDF on Android 6. What types of file should I convert to PDF? 7. When to avoid using PDF 8. OfficeSuite PDF: Hassle-free conversion.
1. why do so many people use pdf.
You may have noticed that pretty much everyone has used, or uses PDF in their working, or even their lives. Well, there are plenty of reasons for this:
Universal Compatibility : Probably the biggest reason for using PDFs, is that anyone can open them. Unlike some document formats that may need specific software to open, PDFs can be viewed on pretty much any device that has a PDF reader. This makes them ideal for sharing documents amongst people who use different devices and operating systems, including mobile. So, if you’re working on a PC and have a recipient who you know uses a Mac, they won’t have any issues if the file is in PDF format.
Formats stay the same: Another popular feature of PDFs is that they faithfully preserve the exact same layout, fonts, and graphics of your original document. This means that when you share a file, you won’t have to worry about the fonts changing, images shifting, or layouts getting jumbled up – a crucial advantage for resumes , presentations, proposals, or any document where visual consistency is paramount.
Strong security : Accessibility advantages aside, PDFs also offer robust security features to safeguard sensitive information. You can password-protect your PDF, requiring a designated password for anyone to access the content, and for even stronger protection, encryption capabilities allow you to scramble the document’s contents. This added layer of security is invaluable for protecting confidential information like financial records, legal documents, or proprietary data.
Reduced file size: While the exact size depends on the content, PDFs can often be smaller than their original counterparts. Text-heavy files generally see the most significant size reduction, resulting in faster uploads, easier email attachments, and more efficient storage. In today’s digital world where cloud storage space and bandwidth can be at a premium, PDFs offer a welcome advantage, especially when dealing with large volumes of documents.
Long-term archiving: Unlike some file formats susceptible to corruption over time, PDFs are known for their exceptional stability. They resist digital degradation and maintain readability pretty much forever, which makes them perfect for archiving crucial documents like contracts, certificates, or historical records.

Ok, let’s get into how to convert pages to PDF – and we’ll be using OfficeSuite Documents to demonstrate just how easy it can be. And just a quick note – when we say ‘pages’, this can refer to Microsoft Word, Apple iWork files, and many more. And of course, presentations and spreadsheets can also be converted.
2. How to convert pages to PDF on Windows
- In the File tab, click Export to PDF .
- Select what to export.
- Export all pages: exports the entire file to PDF.
- Export current page: exports the page you see in Preview on the right.
- Custom export: fill in a range in the field below, e.g. 1-5.
- Click Export: Navigate to destination with the resulting Windows File Explorer/Finder, click Save.
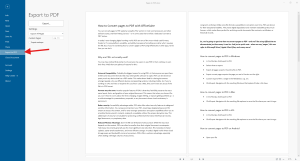
3. How to convert pages to PDF on a Mac
- Click Export: Navigate to destination with the File Explorer/Finder, click Save.
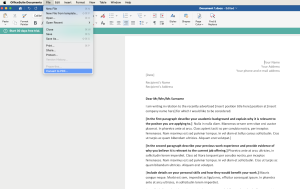
4. How to convert pages to PDF on iOS
- In the top ribbon tab, touch Home .
- Touch Convert to PDF: Navigate to destination with the File Explorer/Finder, click Save.

5. How to convert pages to PDF on Android
- Open your file
- Touch the three dots on the top-left of your screen
- Touch the To PDF button found below.
- Save the file in the designed place, or share as needed

6. What types of file should I convert to PDF?
Using PDFs correctly means knowing when it’s best to use them, and when it’s not. Here’s when you might want to do it:
Files intended for sharing : PDFs are universally readable on almost any device with a PDF reader, which makes them a great choice for sharing files with others. This is especially important if you don’t know what software the recipient is using.
Files requiring consistent formatting : PDFs preserve the formatting of the original document, making sure that that what you see on your screen is what will be printed or seen by others. This is important for documents like resumes, brochures, legal contracts, or any document that need to make a good impression.
Final versions : If you’ve finished editing a document and want to prevent further changes, converting it to PDF is a good way to lock it down. Of course, there are software apps out there, such as PDF Extra , which let you edit a PDF, but it’s still a good indicator that a document is not intended to be edited.
Large files: PDFs can sometimes compress files to a smaller size than the original format, which can be helpful for emailing or storing documents.
Here are some examples of specific document types that you might want to convert to PDF:
- Presentations
- White papers
- Legal documents (contracts, agreements, etc.)
7. When to avoid using PDF
While PDFs are super useful, there are times where they aren’t the best option.
When content needs to be editable: PDFs are static documents, and editing them can be cumbersome. If you need something that can be easily updated, like a living document or a collaborative project, a Word document or Google Doc is a better choice. But, if you do need to edit a PDF, then PDF Extra can help you out.
For mobile viewing: PDFs can be clunky and require zooming on mobile devices. If your target audience is likely to be reading on their phones or tablets, consider a format that reflows for different screen sizes, like a web page.
For search engine optimization (SEO) : Search engines may have trouble indexing text within PDFs. If you want your content to be easily discoverable online, a web page or blog post is a better option.
For interactive content: While PDFs can include some hyperlinks, they’re not ideal for rich media or interactive elements. If you want to include videos, animations, or other engaging features, consider a different format.

8. OfficeSuite PDF: Hassle-free conversion.
In the above examples, we’ve been using OfficeSuite Documents to show how to convert pages to PDF files. The great thing is, that there’s an entire PDF app that comes in the bundle, alongside Documents , Sheets , Slides , & Mail . With OfficeSuite PDF , you get a bunch of features, including:
- Opening and Annotating PDFs:
- View PDFs: Easily open and read PDF files.
- Annotations: Add comments, drawings, stamps, or even attach entire files to collaborate with others.
- Sign Forms: Intuitively fill out forms and place signatures by typing, drawing, or inserting an image.
- Security and Sharing:
- Compress PDFs: Reduce file size for easier sharing.
- Password Protection: Secure your PDFs with passwords.
- Digital Signatures: Digitally sign PDF documents for authenticity.
- Convert PDFs to Editable Files:
- Need to edit content in a contract or tweak figures? Convert PDFs to editable Word or Excel formats, make changes, and convert back to PDF seamlessly.
- Cloud Storage and Accessibility:
- Free Cloud Storage: Store large files without cluttering your internal storage.
- Mobile Access: Enjoy easy access to your PDFs from any mobile device.
Are you…converted?
As we’ve learned, PDFs are pretty amazing, and can help you out in your daily and working life – and with the right tools, converting pages and other types of file to PDF is super easy as well. We hope that the above guide has been useful to you, and if you have any questions, just check out our help center , or get in touch with our friendly support team.
- Productivity
You May Also Like

- 8 minute read
What A Resume Should Look Like
- by OfficeSuite
- April 15, 2024

- 14 minute read
The Best Presentation Software to get in 2024
- March 28, 2024

- 16 minute read
The Best Microsoft Office Alternatives in 2024
- March 19, 2024

- 6 minute read
How To Copy A Word Document
- March 8, 2024

How to Stay Productive During a Business Trip
- February 28, 2024

Write It Right: How To Choose A Free Word Processor
- February 20, 2024
- Compress PDF
- PDF Converter
- PDF Scanner
- Delete PDF Pages
- Extract PDF Pages
- Number Pages
- AI PDF Summarizer
- PDF to Word
- PDF to Excel
- Word to PDF
- Excel to PDF
- Protect PDF
- Flatten PDF
- › PDF to PPT
PDF to PPT Converter
Add PDF , image , Word , Excel , and PowerPoint files
Supported formats:
Convert your PDFs to PowerPoint presentations—free and easy to use. No watermarks, just converting PDF to PPT in seconds.
- Online conversion without software
- Free, fast, and secure conversion
- Simple drag & drop interface
How To Convert PDF to PowerPoint Online:
- Drag & drop your file into the toolbox above.
- Smallpdf will process your PDF file right away.
- Once the conversion is done, download your PPT.
PDF to PPT Blog Articles
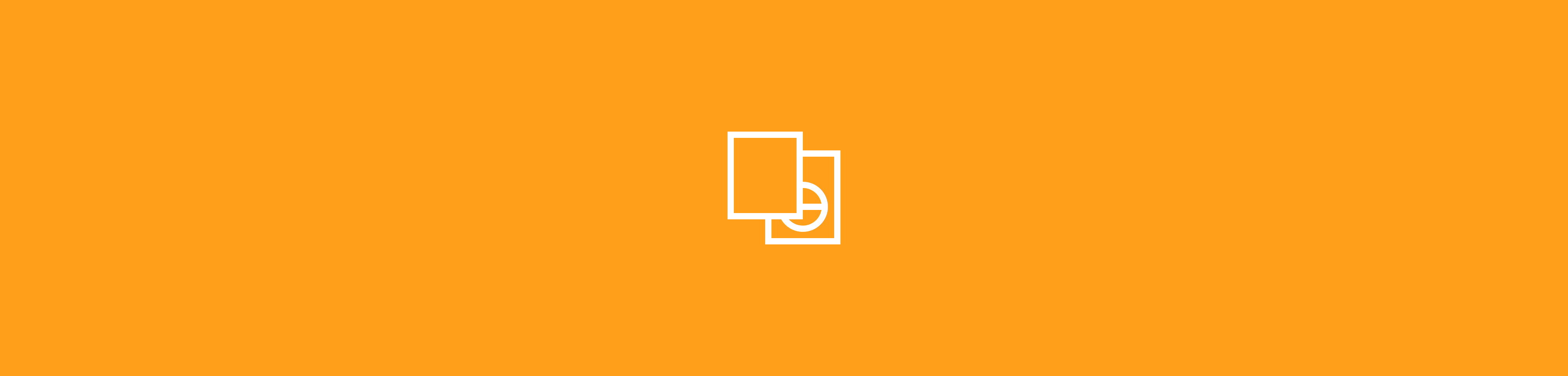
Navigation Menu
Search code, repositories, users, issues, pull requests..., provide feedback.
We read every piece of feedback, and take your input very seriously.
Saved searches
Use saved searches to filter your results more quickly.
To see all available qualifiers, see our documentation .
- Notifications
The official Meta Llama 3 GitHub site
meta-llama/llama3
Folders and files, repository files navigation.

🤗 Models on Hugging Face | Blog | Website | Get Started
Meta Llama 3
We are unlocking the power of large language models. Our latest version of Llama is now accessible to individuals, creators, researchers, and businesses of all sizes so that they can experiment, innovate, and scale their ideas responsibly.
This release includes model weights and starting code for pre-trained and instruction tuned Llama 3 language models — including sizes of 8B to 70B parameters.
This repository is intended as a minimal example to load Llama 3 models and run inference. For more detailed examples, see llama-recipes .
In order to download the model weights and tokenizer, please visit the Meta Llama website and accept our License.
Once your request is approved, you will receive a signed URL over email. Then run the download.sh script, passing the URL provided when prompted to start the download.
Pre-requisites: Make sure you have wget and md5sum installed. Then run the script: ./download.sh .
Keep in mind that the links expire after 24 hours and a certain amount of downloads. If you start seeing errors such as 403: Forbidden , you can always re-request a link.
Access to Hugging Face
We are also providing downloads on Hugging Face , in both transformers and native llama3 formats. To download the weights from Hugging Face, please follow these steps:
- Visit one of the repos, for example meta-llama/Meta-Llama-3-8B-Instruct .
- Read and accept the license. Once your request is approved, you'll be granted access to all the Llama 3 models. Note that requests used to take up to one hour to get processed.
- To download the original native weights to use with this repo, click on the "Files and versions" tab and download the contents of the original folder. You can also download them from the command line if you pip install huggingface-hub :
To use with transformers, the following pipeline snippet will download and cache the weights:
Quick Start
You can follow the steps below to quickly get up and running with Llama 3 models. These steps will let you run quick inference locally. For more examples, see the Llama recipes repository .
In a conda env with PyTorch / CUDA available clone and download this repository.
In the top-level directory run:
Visit the Meta Llama website and register to download the model/s.
Once registered, you will get an email with a URL to download the models. You will need this URL when you run the download.sh script.
Once you get the email, navigate to your downloaded llama repository and run the download.sh script.
- Make sure to grant execution permissions to the download.sh script
- During this process, you will be prompted to enter the URL from the email.
- Do not use the “Copy Link” option but rather make sure to manually copy the link from the email.
Once the model/s you want have been downloaded, you can run the model locally using the command below:
- Replace Meta-Llama-3-8B-Instruct/ with the path to your checkpoint directory and Meta-Llama-3-8B-Instruct/tokenizer.model with the path to your tokenizer model.
- The –nproc_per_node should be set to the MP value for the model you are using.
- Adjust the max_seq_len and max_batch_size parameters as needed.
- This example runs the example_chat_completion.py found in this repository but you can change that to a different .py file.
Different models require different model-parallel (MP) values:
All models support sequence length up to 8192 tokens, but we pre-allocate the cache according to max_seq_len and max_batch_size values. So set those according to your hardware.
Pretrained Models
These models are not finetuned for chat or Q&A. They should be prompted so that the expected answer is the natural continuation of the prompt.
See example_text_completion.py for some examples. To illustrate, see the command below to run it with the llama-3-8b model ( nproc_per_node needs to be set to the MP value):
Instruction-tuned Models
The fine-tuned models were trained for dialogue applications. To get the expected features and performance for them, a specific formatting defined in ChatFormat needs to be followed: The prompt begins with a <|begin_of_text|> special token, after which one or more messages follow. Each message starts with the <|start_header_id|> tag, the role system , user or assistant , and the <|end_header_id|> tag. After a double newline \n\n the contents of the message follow. The end of each message is marked by the <|eot_id|> token.
You can also deploy additional classifiers for filtering out inputs and outputs that are deemed unsafe. See the llama-recipes repo for an example of how to add a safety checker to the inputs and outputs of your inference code.
Examples using llama-3-8b-chat:
Llama 3 is a new technology that carries potential risks with use. Testing conducted to date has not — and could not — cover all scenarios. In order to help developers address these risks, we have created the Responsible Use Guide .
Please report any software “bug”, or other problems with the models through one of the following means:
- Reporting issues with the model: https://github.com/meta-llama/llama3/issues
- Reporting risky content generated by the model: developers.facebook.com/llama_output_feedback
- Reporting bugs and security concerns: facebook.com/whitehat/info
See MODEL_CARD.md .
Our model and weights are licensed for both researchers and commercial entities, upholding the principles of openness. Our mission is to empower individuals, and industry through this opportunity, while fostering an environment of discovery and ethical AI advancements.
See the LICENSE file, as well as our accompanying Acceptable Use Policy
For common questions, the FAQ can be found here which will be kept up to date over time as new questions arise.
Code of conduct
Contributors 21.
- Python 94.3%

IMAGES
VIDEO
COMMENTS
How To Convert PPT to PDF Online: Drag & drop or click "Upload file" to import your PPT. We'll do the grunt work to convert it to PDF format. If needed, continue working with your new PDF file. When you're done, click "Download" to save your PDF.
Make PPT and PPTX slideshows easy to view by converting them to PDF. Select POWERPOINT files. or drop POWERPOINT slideshows here. Convert your Powerpoint spreadsheets to PDF. Convert your Powerpoint to PDF online, easily and free.
Convert PPT to PDF with an easy online tool. Turn any Microsoft PowerPoint presentation into a PDF file. Convert a PPT or PPTX file to PDF for free with Adobe Acrobat online services.
Best way to convert PPT to PDF online at the highest quality. This tool is free, secure, and works on any web browser. ... The Portable Document Format (PDF) is a universal file format that comprises characteristics of both text documents and graphic images which makes it one of the most commonly used file types today. The reason PDF is so ...
PPT to PDF Converter Convert your ppt files to pdf online & free. Presentation Converter. Choose Files. Choose Files. ... PDF is an electronic document format designed by Adobe Systems using some language features PostScript. The official program for viewing documents in this format, Adobe Reader. Most often, PDF-file is a combination of text ...
PPTX is a presentation file format that that is associated with Microsoft Office. It supports Microsoft PowerPoint 2007 and its later versions. It can contain text, presentations, data and any kind of multimedia files. It uses zip mechanism and XML to compress the data, charts, diagrams, media files etc. ... PDF is a document file format that ...
Use the file selection box to select the PPT files you want to convert to PDF format. Start the conversion of your PPT files by clicking the Convert button. Save the converted PPT files as PDF by using the download button.
Meet the simple and fast PPT to PDF converter - a user-friendly, secure, and watermark-free service. Convert PPT and PPTX presentations to PDF in one click. ... Our PPT to PDF converter supports Microsoft PowerPoint presentations in PPT format along with a more up-to-date PPTX format. There is no need to worry about the PowerPoint version you ...
Select File > Export. Click Create PDF/XPS Document, then click Create PDF/XPS. In the Publish as PDF or XPS dialog box, choose a location to save the file to. If you want it to have a different name, enter it in the File name box. Optionally, if you want to change what the final PDF file is like, do any of the following: At Optimize for ...
The Best PPT to PDF Converter. Our free PDF converter is the best solution for converting PowerPoint to PDF files. With our easy-to-use PowerPoint to PDF converter, you can quickly convert your PowerPoint presentations to PDF format while preserving the precise formatting and layout of your slides.
On Mac, click on the "File Format:" drop-down at the bottom of the dialog box, then click on PDF. 4. Type a file name. 5. Click on Publish (Windows) or Export (Mac). The PowerPoint presentation will be saved as a PDF document in the location you specified. Method 2.
Choose Files. or drop files here. Internet's #1 and 100% free online PDF converter to convert your files to and from PDFs. No registration or installation needed. Start converting today! Works on Mac, Windows, and other platforms. Free all-in-one converter to and from PDF. No need to download or install any software.
Simply follow these three steps: Navigate to Acrobat online services and launch the Convert PDF to PowerPoint tool. Drag and drop your PDF file into the converter or click Select A File to locate it. Download your presentation once the converter has finished. You can now open the slideshow as you would any ordinary PowerPoint presentation.
Convert PPT to PDF. Select a Microsoft PowerPoint file (PPTX or PPT) to convert to PDF. Adobe Acrobat online services improve PDF workflows, including converting PPT to PDF. Discover the ease of using an online Microsoft PowerPoint to PDF converter!
Convert PowerPoint (PPT/PPTX) files to PDF format. 1. Upload Your PPT File. You can be assured that your files are safely uploaded over an encrypted connection. The files will be permanently deleted after processing. To upload files from your computer, click "Upload PPT file" and select the file OR you can drag and drop the document to the ...
This online PDF converter allows you to convert, e.g., from images or Word document to PDF. Convert all kinds of documents, e-books, spreadsheets, presentations or images to PDF. Drop Files here. Choose File.
Convert PPT to PDF files online using CloudConvert! Thanks to our advanced conversion technology the quality of the output PDF will be as good as if the PDF was saved through the latest PowerPoint version of the Microsoft Office suite. ... PPT is a presentation file format associated with Microsoft Power Point. This file extension can contain ...
PDF is a document file format that contains text, images, data etc. This document type is Operating System independent. ... We support nearly all audio, video, document, ebook, archive, image, spreadsheet, and presentation formats. Plus, you can use our online tool without downloading any software. Data Security ...
The fastest way to open the Save As dialog box in PowerPoint is by hitting F12 or Ctrl + Shift + S on your keyboard. The Save As dialog box gives you a variety of different ways you can save your presentation, including converting it into the PDF file format. 2. Open the Save As Type dropdown.
Step-1: Find 'Export' from the 'File' tab. In your PowerPoint select the "File" tab and access the "Export" option. Step-2: Set your desired Directory. Choose your desired directory and set the file format to "PDF" (*.pdf). Step-3: Convert to PDF. Click on 'Export' to convert the PPT file to PDF.
Convert your PDF to PPT format in a heartbeat. Convert PDF to PPT. Once you have the PPT file open, you can present the data as you would normally. If you have an older version of Microsoft Office, you'll have to click the "Slide Show" tab and choose "Play from Start" to start a presentation.
PDF is an electronic document format designed by Adobe Systems using some language features PostScript. The official program for viewing documents in this format, Adobe Reader. Most often, PDF-file is a combination of text with raster and vector graphics and text forms, scripts written in JavaScript and other types of items.
Touch Convert to PDF: Navigate to destination with the File Explorer/Finder, click Save. 5. How to convert pages to PDF on Android. Open your file. Touch the three dots on the top-left of your screen. Touch the To PDF button found below. Save the file in the designed place, or share as needed. 6.
PDF to PPT Converter. Choose Files. or drop files here. Convert your PDFs to PowerPoint presentations—free and easy to use. No watermarks, just converting PDF to PPT in seconds. Online conversion without software. Free, fast, and secure conversion. Simple drag & drop interface.
Meta Llama 3. We are unlocking the power of large language models. Our latest version of Llama is now accessible to individuals, creators, researchers, and businesses of all sizes so that they can experiment, innovate, and scale their ideas responsibly. This release includes model weights and starting code for pre-trained and instruction tuned ...