A Quick Guide to Presentation Videos
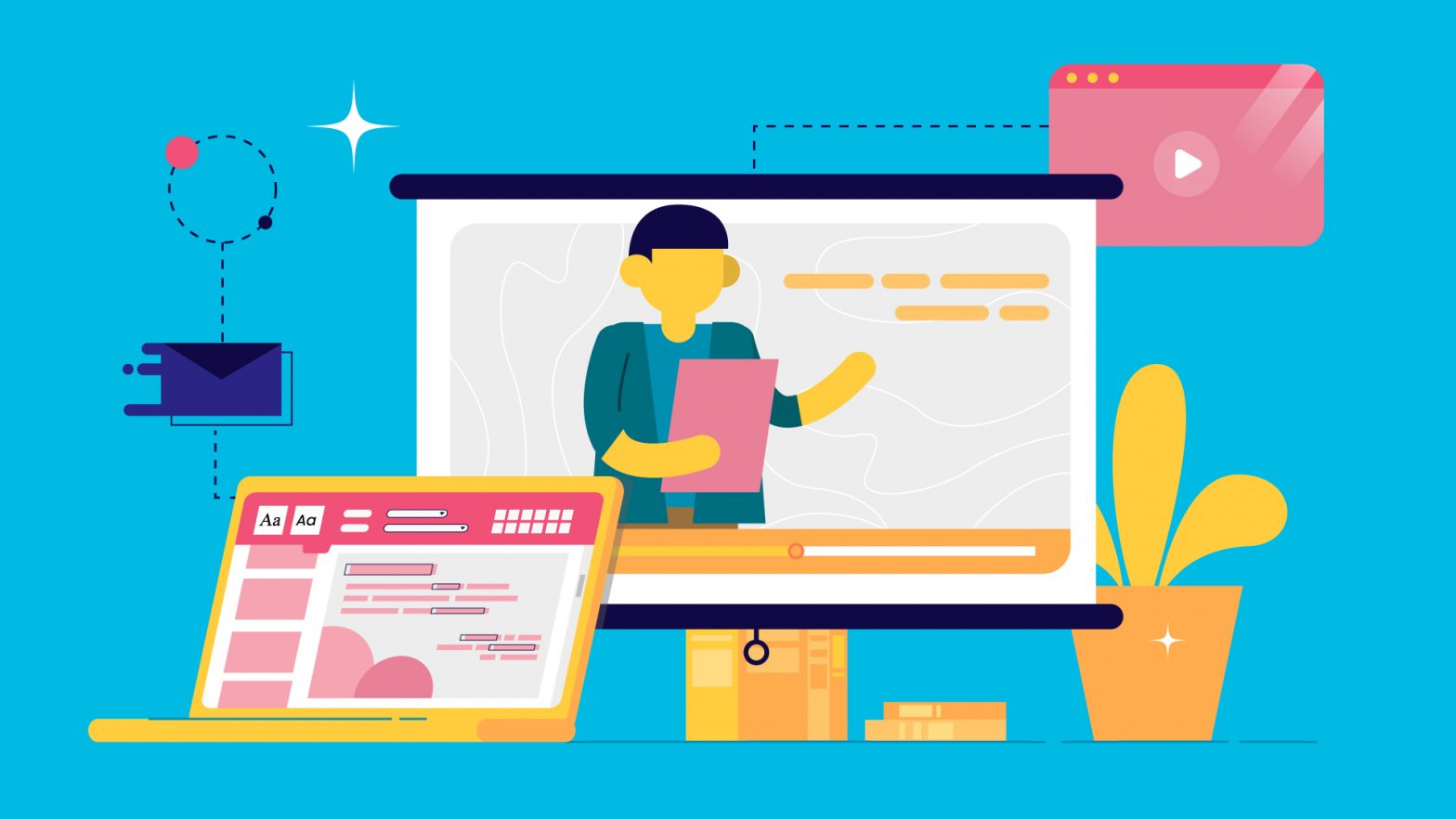
Do you know a surefire way to avoid those boring, yawn-inducing presentations? Add a presentation video.
Giving a presentation in front of so many people is nerve-wracking for some. You’ve practiced a thousand times, studied your topics back and forth, got your notes and all materials ready.
After all the things you’ve gone through, the audience still finds it downright boring.
Maybe that’s because you rely heavily on those 35-slide presentations, no visuals, only texts. Those colorful, dynamic PowerPoint slide designs don’t help much. And I can say whoever can stay focused and remember all the things you said until the very last slide is superhuman.
If you want to make your presentation stand out, more fun, and more importantly, more digestible, try to insert presentation videos.

What Can a Presentation Video Do For You?
Adding a video or two will break up your slides in a smooth and effective way that will keep your audience more focused and engaged with the overall content.
That way, they can easily retain the information you deliver without trying way too hard. Here are five ways that video presentations can make all the difference:
Tell Stories and Provoke Emotional Responses
Storytelling is one of the most powerful ways to communicate a message. When done well, it can stir emotions and create connections with your audience.
Telling stories in your presentation videos can help you capture and keep your audience’s attention.
In addition, storytelling with the background music and even characters you use in the video also provides an opportunity for you to share insights and provoke emotional responses.
That way, you can get your audience to relate to the message and feel inspired by it.
Convey Your Messages Better
Videos, in general, are well-known for their ability to break down even complicated, complex topics in a way that makes them easier to understand.
You can present complex ideas, theories, and concepts in an engaging manner by using presentation videos. As you do so, keep your target audience in mind at all times.
So, instead of providing your audience with endless slides just to get your whole information across, you can rely on one single presentation video.
You can also use animation like motion graphics or videographics to make the video content easy to follow and much easier on the eyes.
Create Strong Impression in the First Few Seconds
Your audience will only give you a few seconds to make a good first impression.
That is why it is important that your presentation videos are interesting and engaging right from the start. You can do this by using an attention-grabbing intro, putting a face to your voice, or even starting with a powerful statement.
Anything you can do to hook them in and keep their attention focused on the video is worth trying.
Remember, getting them interested in the first few seconds is key when it comes to giving a memorable presentation.
Increase Purchase Intentions
This one is for the business-minded folks. If you deliver a presentation to your prospects, you can use a presentation video to move them through the sales funnel.
By inserting a video, you can visualize your pitch or ideas, even show them how your products or services work.
This way, you can gain the trust of your audience because they see what they expect to get.
When Do You Need to Add a Presentation Video?
Now that you understand the benefits of well-crafted presentation videos, you might be wondering, “oh, great, but how do I know that I really need one for my presentation?”
Adding a presentation video to your arsenal of content marketing tools is always a good idea, but there are some instances where it is more crucial than others.
Here are some signs that you might need to create a video for your presentation:
#1. You Host a Webinar
Webinars are a great way to deliver information to a large audience. However, they can be quite dry if there is no visual aid accompanying the audio.
By adding a presentation video, you will get a chance to increase 61% of attention at virtual events.
You can help keep your audience more engaged and make sure that they get the most out of your webinar.
In addition, you can use the video to convey your messages in a way that is easier for them to digest.
Most importantly, if you are conducting a webinar with other people, adding presentation videos will make it much more interesting and engaging for everyone involved.
#2. You Have Complex Messages to Deliver
If you are trying to communicate complex information to your audience, using a presentation video is the way to go.
Not only will it help keep them more engaged, but it can also make the process of understanding what you’re saying much easier.
In fact, you can use animation and motion graphics to create explainer videos that will help break down your complex concepts into easy-to-follow visuals.
Remember, even if you are dealing with a sophisticated or highly educated audience, they still need to be able to understand what you’re saying.
A presentation video can make that possible.
#3. The Topic of Your Presentation is Difficult to Visualize
If your topic is difficult to visualize, using a presentation video can be very helpful.
For example, if you are giving a presentation on quantum physics, it might be difficult for your audience to understand what you’re talking about without some sort of visual aid.
However, by adding a well-made presentation video, you can help them see the concepts that you are discussing in a more concrete way.
This is also true for topics like history, economics, and other subjects that might be difficult to understand without some sort of visual representation.
#4. You Want to Impress Your Audiences
If you want to impress your audience, a presentation video is the way to go.
Providing a presentation video means that you’ve come fully prepared. You care about your presentation with your whole heart.
That’s how you create a long-lasting first impression.
Also, not only will the video help keep audiences’ attention focused on what you are saying, but it can also make them more likely to listen and understand what’s being said.
Best Types of Videos for Your Presentation
Now that you know when to use a presentation video, it’s time to start thinking about what type of video would be best for your needs.
There are many different types of videos that can be used for presentations, but some work better than others.
One thing that needs to bear in mind is that short-form and straightforward videos are the best types for presentation.
Here are the three best types of videos for presentations:
Motion Graphics Videos
Motion graphics videos are one of the most popular videos many businesses used in video marketing campaigns.
This simple yet intriguing animation is a great way to communicate complex information in an easy-to-follow way.
They are also very visually appealing, which can help keep audiences’ attention focused on the video.
Those seamless but simple motions can make audiences feel comfortable, not bored of the same thing over and over again.
Whiteboard Videos
If you need to convey more complex information in a simple way, whiteboard videos are your best bet.
They use drawings on a digital whiteboard that are brought to life with animation and music.
This can make it easier for audiences to understand difficult concepts. It puts them in a study-like environment, which makes them feel comfortable while learning complex information.
Screencast Videos
If you have a PowerPoint or other presentation format that needs to be converted into video form, screencast videos are the way to go.
They take your slides and turn them into an engaging visual experience for audiences by adding music, animations, and more. Screencasts are perfect for repurposing content that already exists.
Explainer Videos
Explainer videos are great for breaking down complex concepts into easy-to-follow visuals.
They can be used to explain a wide variety of topics, and are perfect for presentations that involve a lot of technical information.
You can also use animation and create fictional characters to tell a story and make the presentation more engaging for the audience.
For a better-looking, more versatile explainer video for your presentation, you can invest in a professional production from an explainer video company .
Videographics
Videographics are a great way to share data in an engaging way.
They use infographics and motion graphics to illustrate statistics, trends, or other types of information that might otherwise be difficult for audiences to understand.
So, if you need to deliver tons of data or statistical numbers in your presentation– and want to make it more engaging for audiences, videographics are one of the best options.
How to Create a Well-Performing Presentation Videos: A Quick Checklist
Not all presentation videos work the same, though.
Well-crafted ones bring you the results you want, but poorly-crafted ones can bring more harm to your presentation than good.
Below are some essential, best practices you should consider when creating your presentation videos:
Understand Your Audiences
The more you understand your audiences, the higher chances you’ll have to connect with them and speak their languages.
In this way, you’ll communicate knowledge and the right message to your audiences.
Keep the Video Script to the Point
Long intros and big fluffy explanations can only make your audiences even more bored. So, don’t stray from the message.
Remember that the video acts as a visual aid, so it’s crucial that you keep the video script straightforward so that your core messages can be delivered smoothly and easy to retain.
Make the Videos Short and Sweet
The presentation video should help you communicate your messages in a straightforward yet engaging way.
That’s why it’s important to keep it short and concise. It’s always best to keep it under 5 minutes.
Add Engaging Elements
Enrich your video presentation with useful and interesting elements, such as interactive mini-quizzes, background music, or even a simple customized animated character.
End on a Meaningful Note
A good presentation video always leaves the audience with something they can take away from the presentation.
You can add a thought-provoking question, or even a link to your website can work to provide a strong ending that can create a lasting impression.
Pick the Right Video Format
PowerPoint allows you to save your presentation in these video formats:
- MPEG-4 (or MP4 / .mp4)
- Windows Media Video (.wmv)
- MOV (if it’s PowerPoint on a Mac)
MPEG-4 is the most common video format and is widely supported. You can opt for this format if you have PowerPoint versions of 2013, 2016, or 2019.
Meanwhile, while you’re using PowerPoint 2010, the Windows Media format would work best and more preferable.
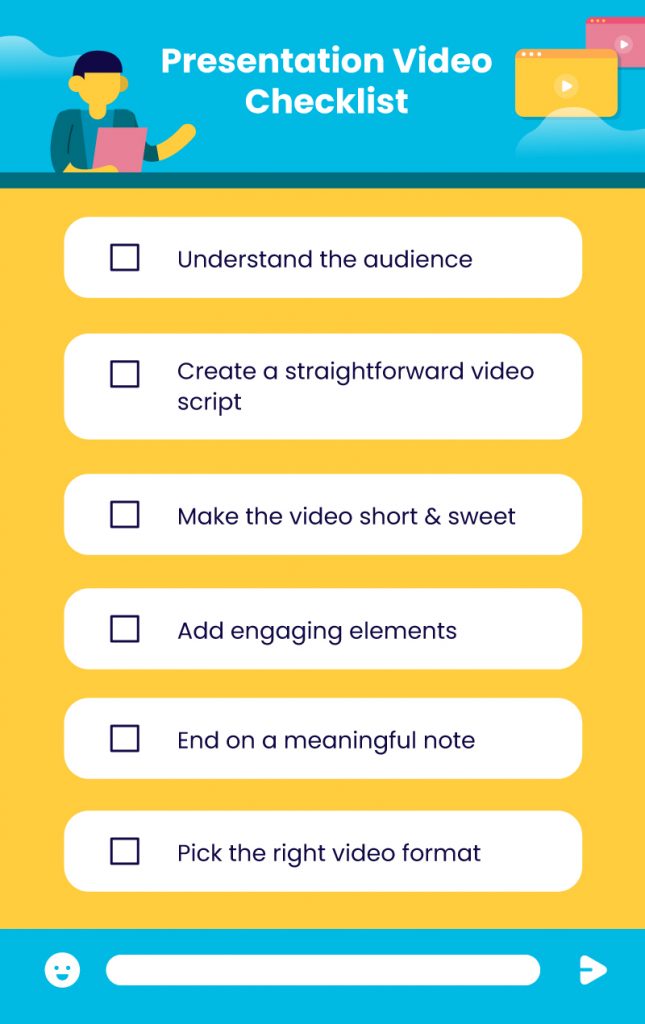
Tools You Need to Make Great Presentation Videos
Creating a great presentation video might seem like a daunting, backbreaking task.
In fact, there are some video tools you can use to make the production process thousands of times easier. Thanks to the internet.
We’ve listed some of our favorites below:
Powtoon is unique because it allows you to create animated presentations that are geared toward the web. The platform features tons of templates, voice-over capabilities, and special effects including transitions and objects for making interactive presentation videos.
VideoScribe
VideoScribe is a highly popular and intuitive presentation video creation tool. It helps you to create professional-looking whiteboard animated videos.
The website features an object-based visual scripting language for building presentations, which can be exported to .SWF, .HTML5 and .MP4 formats.
Camtasia Studio
The perfect screencasting software, Camtasia offers a wide range of tools including voiceovers and video editing. It’s also exceptionally easy to use.
You can even create tutorials for websites or walkthroughs for your apps! All you have to do is start recording your screen, edit as you see fit, and save the final file as a video.
Keynote
This particular presentation software has an additional bonus. If you’re looking to create a video out of your Keynote slides, all you have to do is highlight the text and images, click export, and pick one of the many video resolutions. From there, just save it as a .mp4 file
Biteable helps you to create presentation videos hassle-free. All you have to do is upload the slides, enter your text, choose a background music track, and download the ready-made video. There are tons of templates you can use to craft presentation videos in minutes.
Make Your Presentations More Fun With Videos
Whether it’s for educational or marketing purposes, presentation videos can help you communicate your messages more effectively if they’re done right.
Your audiences can easily retain the information, and it makes it much easier for you to break down even complicated topics.
With a quick guide above, now you’re ready to impress your audiences with your presentation. No more yawns, no more blank faces.
Related Posts
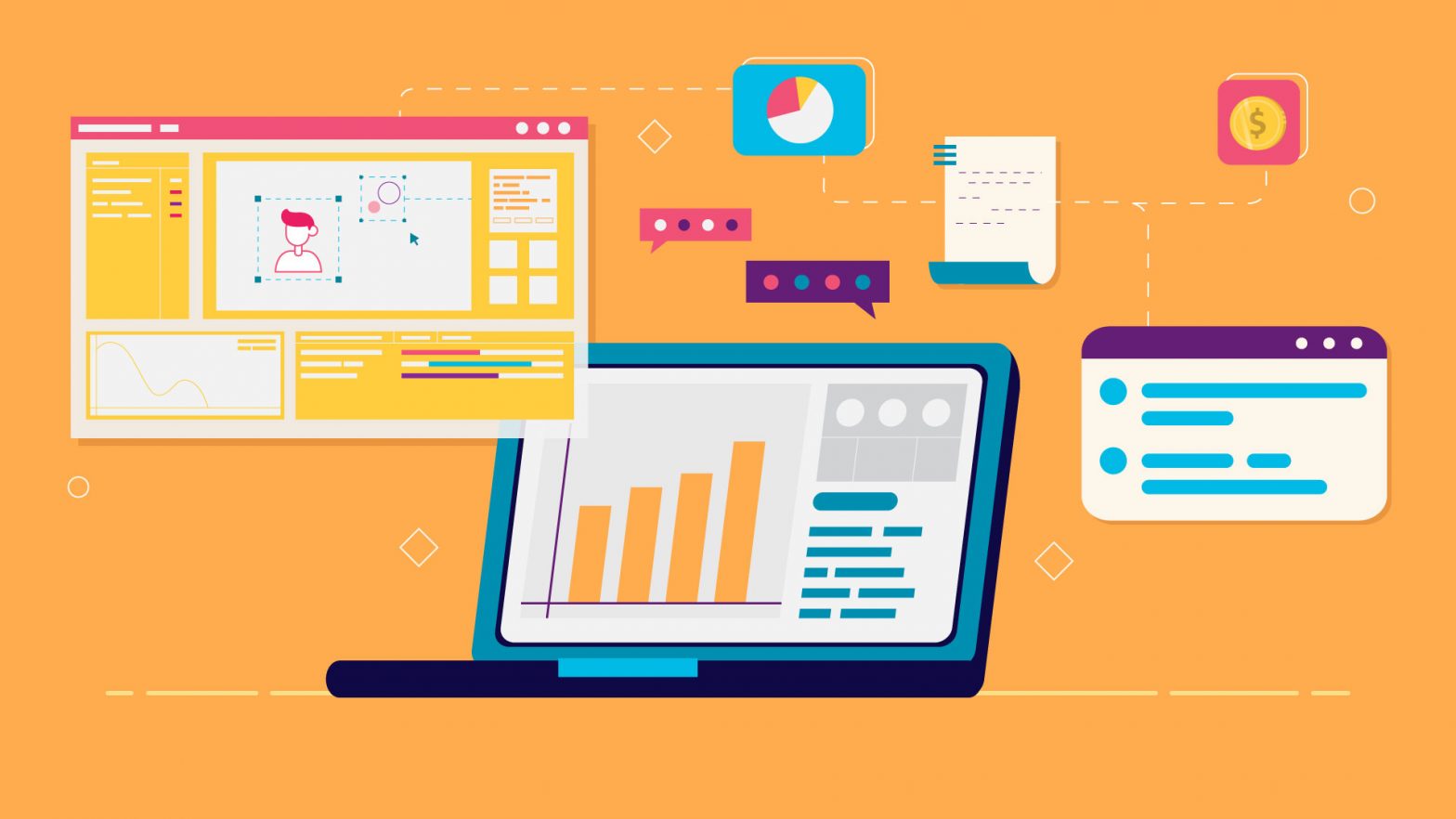
Animation VS Illustration: Which Is Best For Your Social Content?
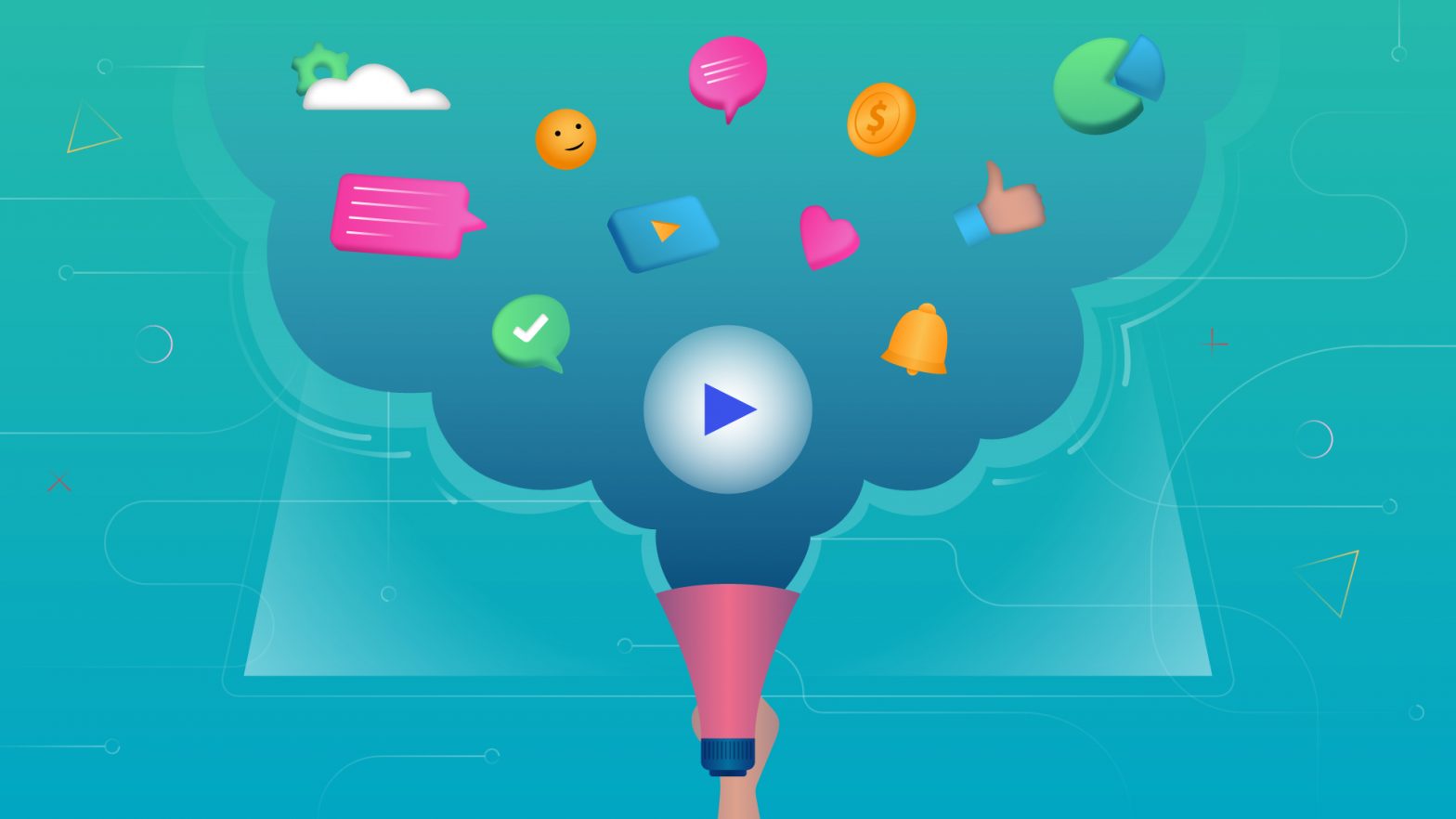
Motion Graphic Benefits and Why Should You Include It in Marketing Campaigns?
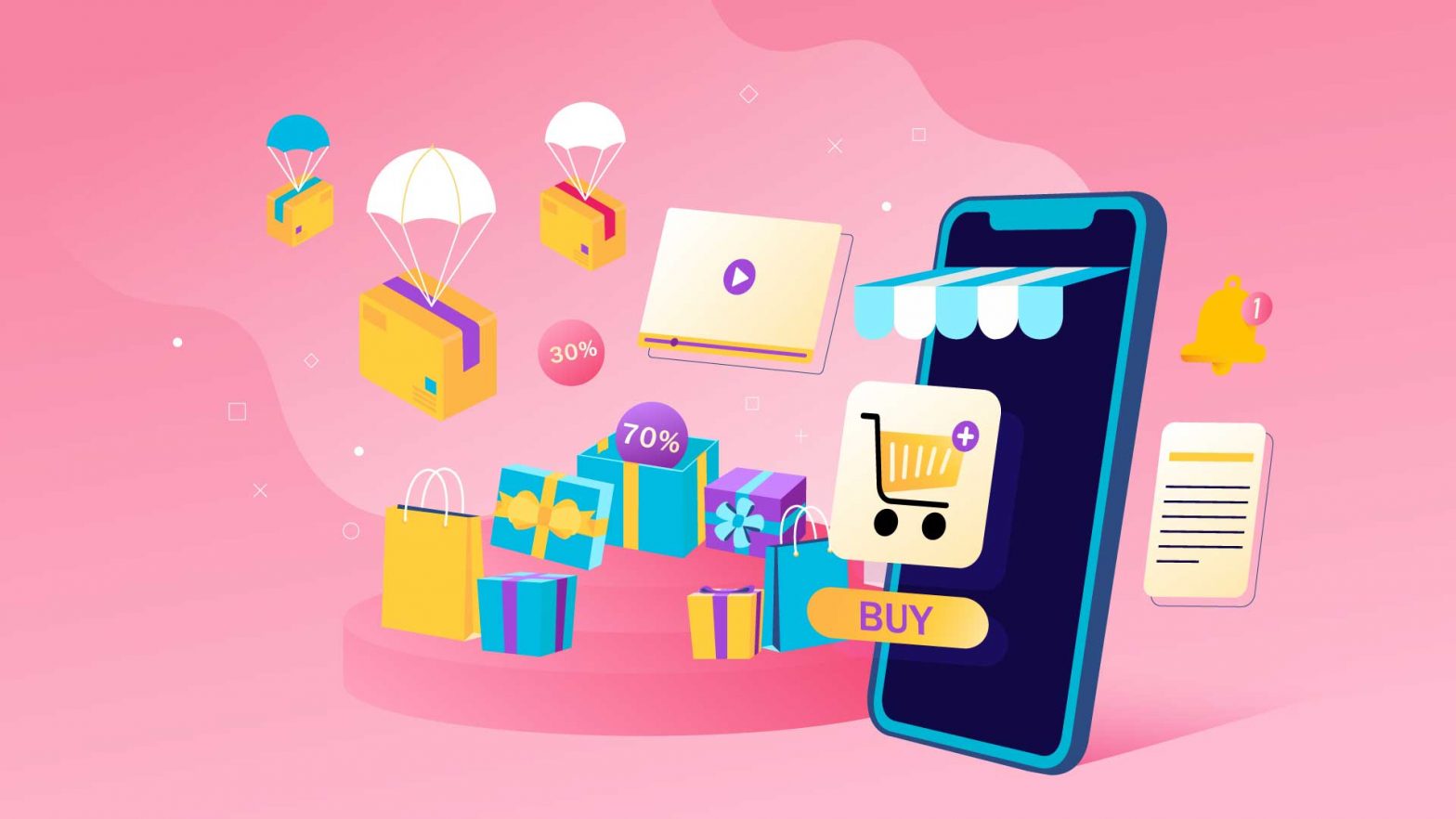
Ecommerce Product Videos: The Definitive Guide

User Engagement: Increase It With Animation Videos
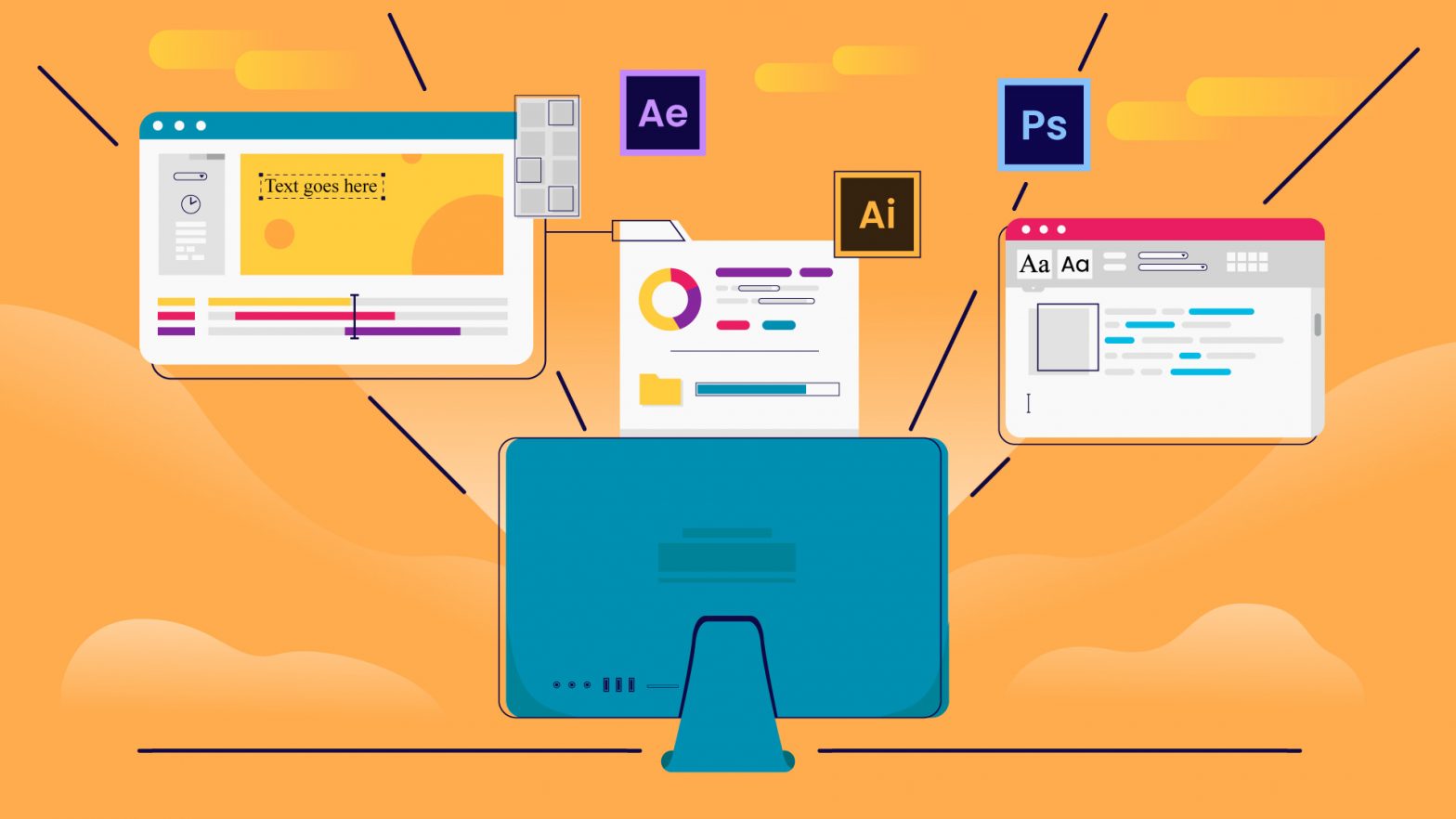
Motion Graphics: Digging Through the Concept
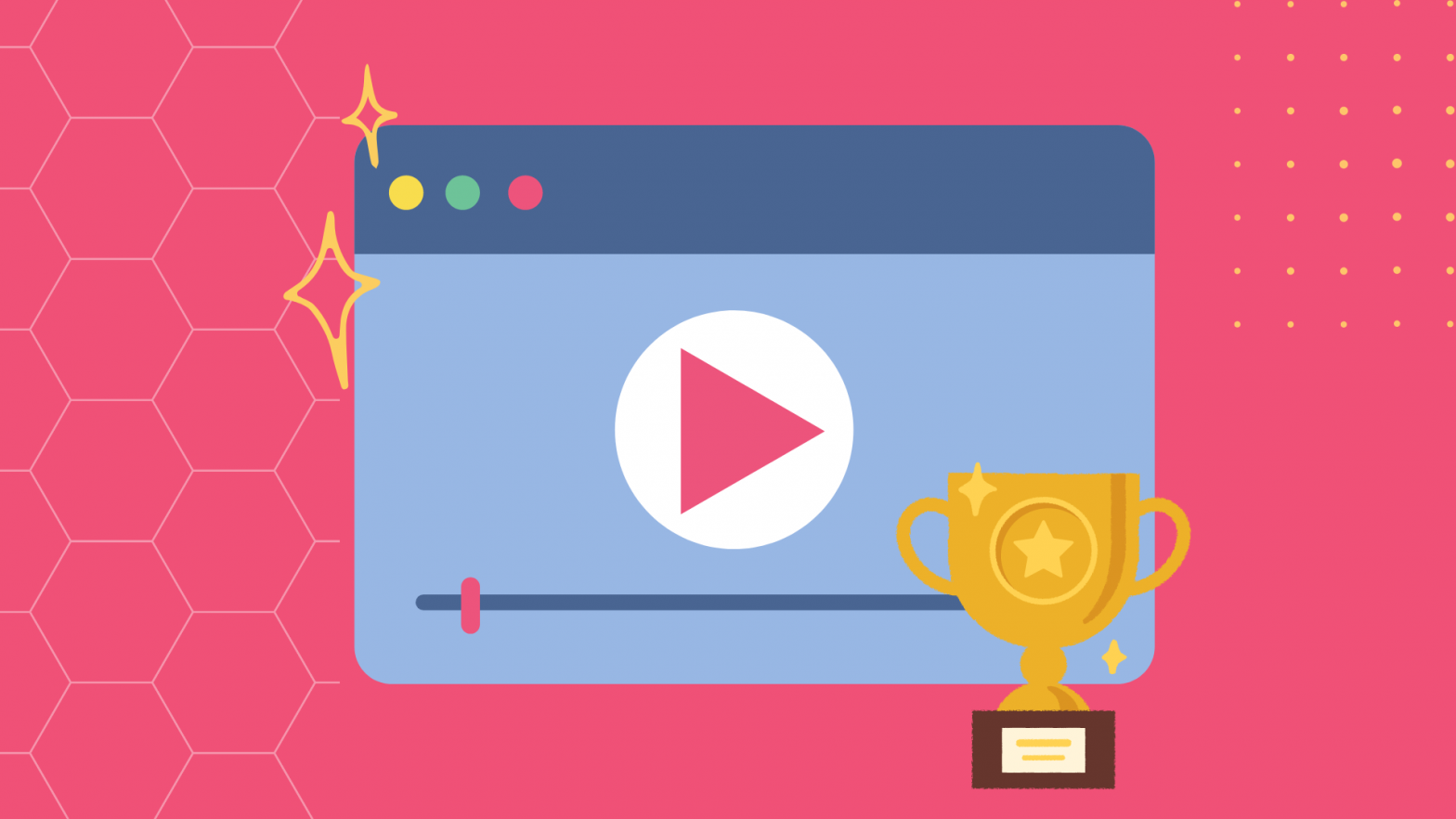
Explainer Video Benefits For Creative Entrepreneurs

How to embed a video in PowerPoint for a more engaging presentation

Making an engaging PowerPoint presentation is no easy feat.
You have to figure out what to say, and what you want your audience to grasp. Then, decide how to bring the two together to deliver a compelling presentation.
One popular way to add flair is by embedding video into the content, like what Dr. Frans de Waal did in his TED Talk on inequity aversion . To emphasize his points, he included videos of animal experiments, turning a mind-numbingly boring topic into an engaging and viral presentation—which now has over 5 million views.
In this step-by-step guide, you’ll learn how to embed a video in PowerPoint so you can create exceptional presentations that grab your audience’s attention and help them remember what you said.
How to embed a video in PowerPoint from your PC or Mac
First, of course, you’ll need a video, either one online or from your media library. The next step is to find a way to make it play during your PowerPoint presentation. You could do it manually by bringing up the video from another website or program while you’re speaking, but that process is clunky and you might end up facing technical challenges.
Luckily, there are simpler and easier methods of embedding videos in PowerPoint. You can link to your video file externally or embed it directly in your presentation.
Use the tutorial below to insert videos in PowerPoint from a computer.
How to embed a video in PowerPoint in Windows
Step 1: select the powerpoint slide.
Launch Microsoft PowerPoint on a Windows computer and open a blank or existing PowerPoint file.
Then, go to the slide you want to embed a video and select the Insert tab in the toolbar.
Step 2: Click Video > This Device
Select the Video option. Here, you can either embed a video from your computer or from an online source, like a website or YouTube and other supported platforms.
Click This Device from the drop-down menu to embed a video from a folder on your computer.
PowerPoint supports MP4 files encoded with H.264 video and AAC audio. So, you can upload videos in file formats, such as M4V, MOV, ASF, AVI, MPG, MPEG, or WMV.
If you don't want to play a video full screen, resize it to your preferred dimensions.
For precise height-to-width proportions:
- Select Format (PowerPoint 2013 or newer) or Options (PowerPoint 2010) in the Size group
- Click the Dialog Box Launcher Icon image
- Click Size, then select the Lock aspect ratio checkbox under Scale
- Enter your preferred height and width under Size and rotate or enter the percentage of size that you want in the Scale height and width boxes
Then, select Video Format to access formatting options like borders and effects or right-click the video for more options. You can also use the Designer tool to choose from professional slide templates.
Then, click the Playback tab to trim your video, add captions, choose playback options, like In Click Sequence, Automatically, or When Clicked On.
Note: In PowerPoint for Microsoft Office 365 or PowerPoint 2016 version 1709 or later, you can use the In Click Sequence option. This way, your video can play in sequence with other actions you’ve programmed on the slide, like animations or transitions.
To insert a web video, select Video > Online Videos .
Note: PowerPoint supports YouTube, SlideShare, Vimeo, Stream, and Flip video providers.
Step 3: Click Insert
If you choose to embed an online video, copy the link to the video you want to embed and paste it in the blank field. A preview of your video will appear in the Insert video pop-up.
Click the Insert button to embed the video in your presentation.
PowerPoint will download and insert the video on the selected slide. You can drag the edges of the video thumbnail to resize it, then use Video Format options, like shape, border, and effects to enhance the video.
Select the Playback tab to insert captions or choose how your video plays (automatically or when clicked).
Note: You can’t change when an online video starts. But if you’re embedding a YouTube video, you can copy the video URL at the current time to link from a specific start time.
Click the Slide Show tab to preview the video with all the formatting changes you made. Then, save your presentation to your computer or click the Share button to move or copy it to the cloud.
How to embed a video in PowerPoint on a Mac
To embed a video in PowerPoint for Mac, you’ll need to save the video file in the same folder as your presentation.
Launch PowerPoint and open a blank or existing presentation, then select the slide you’d like to add a video to.
Select Insert .
Step 2: Click Video > From File
Click Video to access video embed options from the drop-down menu:
- Video browser
- Video from file
- Stock videos
- Online film
Select Video from file to insert a video file from your Mac.
In the Choose a Video dialog box, select the video file you want to insert, then click the Insert button to embed the video on the slide.
If you want to put a link to the video on the slide, click Show Options in the lower left corner of the dialog box.
Then, select the Link to file box, and click Insert .
Select the Video Format tab to add effects and choose whether your video will play automatically or when clicked.
Tip: If you’re using the 2016 version of PowerPoint (or newer), you can play back videos with multiple audio tracks. These versions also support closed captions and subtitles embedded in video files.
Select the Playback tab to do the following:
- Trim your video
- Add fade in and fade out effects
- Play the video on full screen or hide during the show
- Insert captions
- Select start time options (in click sequence, automatically, or when clicked)
- Loop the video to play repeatedly and continuously during the presentation
- Rewind your video
How to embed a video in PowerPoint from YouTube
Embedding a YouTube video to a PowerPoint presentation is simple. You can use the video URL or integrated search function to embed a video you uploaded to YouTube or someone else’s video (with permission).
To add a video to your PowerPoint presentation, you’ll copy the video embed code and paste it into the slide you want. The code will load the video at the source and play it on the platform you’re using.
You won’t need to download and upload the video from YouTube and the video will load and play faster regardless of the file size. Plus, you can share video content that’s covered under copyright, so you’re not in danger of crossing any legal lines.
Follow these steps to embed a video in PowerPoint from YouTube on a Windows PC or Mac.
How to embed a video in PowerPoint from YouTube in Windows
Step 1: click “insert video”.
Open a PowerPoint presentation and select the slide you want to embed your video.
Click Insert > Video .
Step 2: Choose “Online video”
Select the Online Videos option.
Step 3: Insert the URL from YouTube
Right-click the video to copy the video link or embed code, or click Share to get the embed code. Then, paste the URL or embed code in the link field.
A preview of your video will appear in the Insert video dialog box.
Click Insert to embed the video in your presentation.
Resize the video thumbnail, then use the video formatting options to enhance it.
Click Playback play the video automatically or when clicked or add captions. Then, preview the video with all the edits you made and save or share your presentation.
Note: YouTube’s video file formats are similar to those PowerPoint supports, so your video will likely play without issues. However, YouTube supports some formats that PowerPoint doesn’t, including FLV, 3GPP, WebM, DNxHR, ProRes, HEVC (h265), and CineForm. If your video isn’t playing, check to make sure it’s a supported file format.
How to embed a video in PowerPoint from YouTube on a Mac
Step 2: choose “online film”.
Select Online Film .
A URL pop-up will appear prompting you to enter the link to the YouTube video.
Go to YouTube and copy the link or embed code of the video you want to embed in your presentation. You can right-click the video and select copy video URL or copy embed code, or click Share and copy the video link or embed code.
Paste the video link or embed code in the URL pop-up in your PowerPoint presentation, then click Insert .
Resize your video and polish your slides before saving the presentation to your computer.
How to insert a video file link in PowerPoint
Embedding a video in PowerPoint may be convenient, but it increases the size of your presentation.
To reduce your presentation file size, insert a video file link to create a linked video. The downside with linked videos is that links can break, but you can prevent this by copying and storing your presentation and linked videos in the same folder, then linking to the video there.
Ensure you have a stable internet connection, then use the steps below to insert a video file link in PowerPoint on a PC or Mac.
Insert a video file link in PowerPoint on a PC or Mac
Step 1: take a screenshot of the video.
Find the video you want to link to in PowerPoint and take a screenshot of the clip.
To take a screenshot in Windows, you can either use the Snipping tool, press the PrtScn (print screen) key and Windows Logo key on your keyboard.
If you’re using a Mac computer, you can take a screenshot by pressing and holding SHIFT + COMMAND + 3 keys together (for full screenshot) or SHIFT + COMMAND + 4 keys to screenshot a specific area.
Step 2: Insert the screenshot in your presentation
Alternatively, navigate to the slide you want to add your screenshot to, select Insert > Pictures > Picture from File . Then, find the screenshot you took, select Insert to add it to the slide, then crop, resize, and position it to your liking.
Step 3: Hyperlink the image to your video
Right-click the image and select Link .
If your video is in Descript, copy the video link from your dashboard.
Insert the video link in the address field then click OK .
The hyperlink will be connected to the image itself, not other elements on the slide or the entire slide.
Click Slide Show to test your video and ensure it links to the right video. When you click on the image, it will open in a web browser, ready for you to play.
Why can’t I embed a video in PowerPoint?
Embedding videos to a PowerPoint presentation is a straightforward process, but sometimes the video may fail to play. Let’s review some reasons for playback failure and how to resolve them.
Video playback issues
Video playback may fail in PowerPoint if:
- The storage folder is corrupt
- The video’s audio is out of sync
- The video file is corrupt, damaged, in an unsupported file format, or missing certain files
How to fix: Convert your video into a supported file format, check PowerPoint playback settings, or make the video visible by unchecking the Hide while not playing option in the playback tab. You can also save your presentation using the PPT or PPTX extension, so it’s easier to open the file in older or modern Office versions.
File size and compatibility
Your video might not play if the file is too big. To resolve this issue, compress the media file by going to File > Info > Compress Media. Then, select one of these options:
- Presentation quality/full HD: Adjusts the video size while maintaining its quality.
- Internet quality/HD: Saves on space and video quality.
- Low quality/Standard: Saves more space but doesn’t keep overall video and audio quality. This option is ideal if you want to share the presentation with others and ensure your videos will still play.
If your video file is incompatible with PowerPoint, it may be in an unsupported file format or missing a codec.
How to fix: Convert the video to a supported format or add a missing codec to your computer for smooth playback.
Broken links
When adding an online video, you might accidentally enter an incorrect link or the video link may be broken at the source. This means it won’t embed correctly and won’t play when you’re presenting.
How to fix: Before inserting or embedding an online video, install the required updates for your version of PowerPoint and check that you’ve copied the right link. Then, test your video to ensure it plays on any device.
Make the best videos to embed in PowerPoint with Descript
Embedding a video in PowerPoint is a pretty simple process with several benefits for you and your audience. To prevent yawns and glazed-over eyes, you’ll need professional-quality videos that will draw your audience in, keep them engaged, and improve message recall.
Descript’s audio and video editing software lets you record, edit, and publish studio-grade videos to YouTube, then embed them in your PowerPoint presentations in a few clicks.
Plus, Descript’s AI-powered automatic transcription generates high-quality transcripts from your video’s audio, which you can use as notes while making your presentation. You can also use Descript’s AI features to get text summaries, auto-generate copy for social media posts, and enhance your audio with Studio Sound .
Take Descript for a spin today to make quality videos that will help you deliver exceptional PowerPoint presentations.
Featured articles:
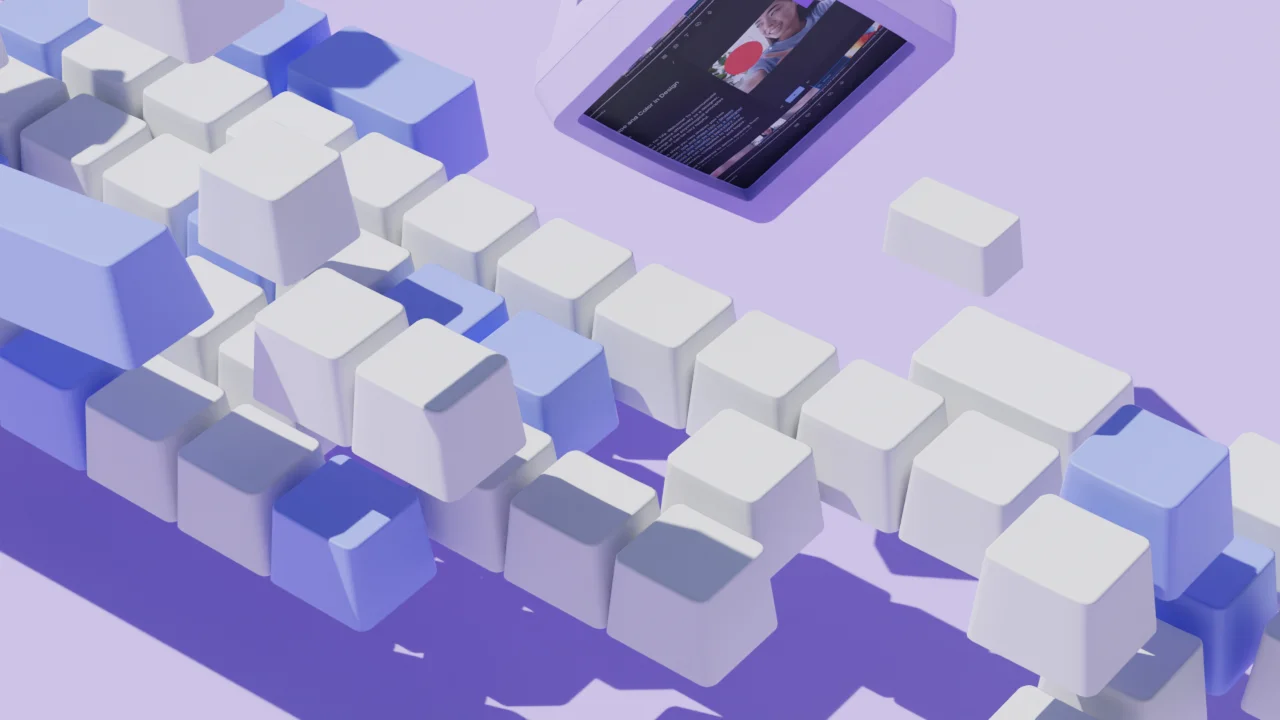
AI for Creators
9 AI content creation tools to supercharge your creativity
AI content creation is exploding, but some tools are better than others. Find the best in this guide.

How to write a YouTube script that engages your audience: The ultimate guide
Are you looking to create better narratives in your YouTube videos? Learn how to write a YouTube script that keeps people hooked.

175 YouTube channel name ideas for more subs
Unlock the perfect name for your YouTube channel. Discover 175 YouTube channel name ideas for more subs and views!
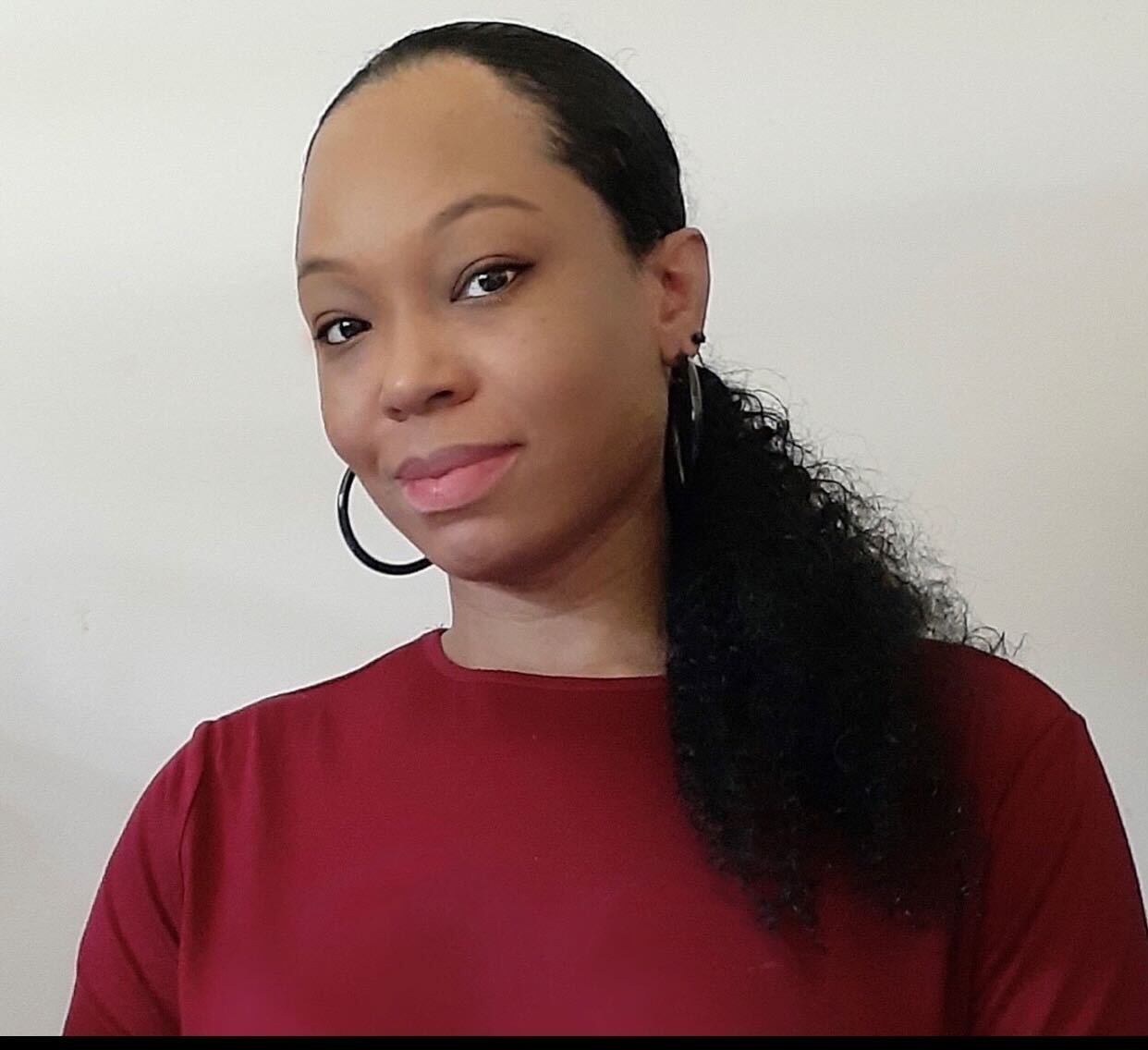
Other stuff
10 excellent Loom alternatives to record your screen
Looking for the best ways to record your screen without Loom? Find out 10 Loom alternatives, their features, and pricing.
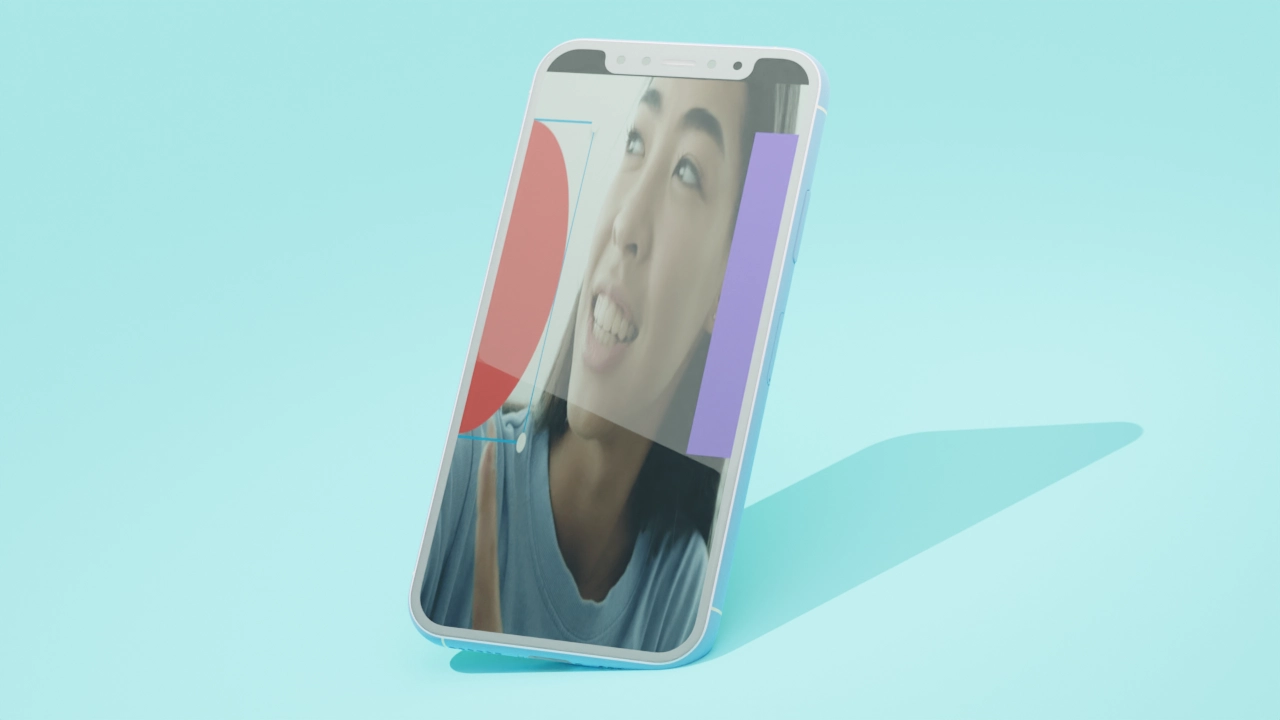
Tips & Tricks
How to make videos for social media: 9 winning tips
Looking to learn how to make videos for social media? Find out in this complete guide.
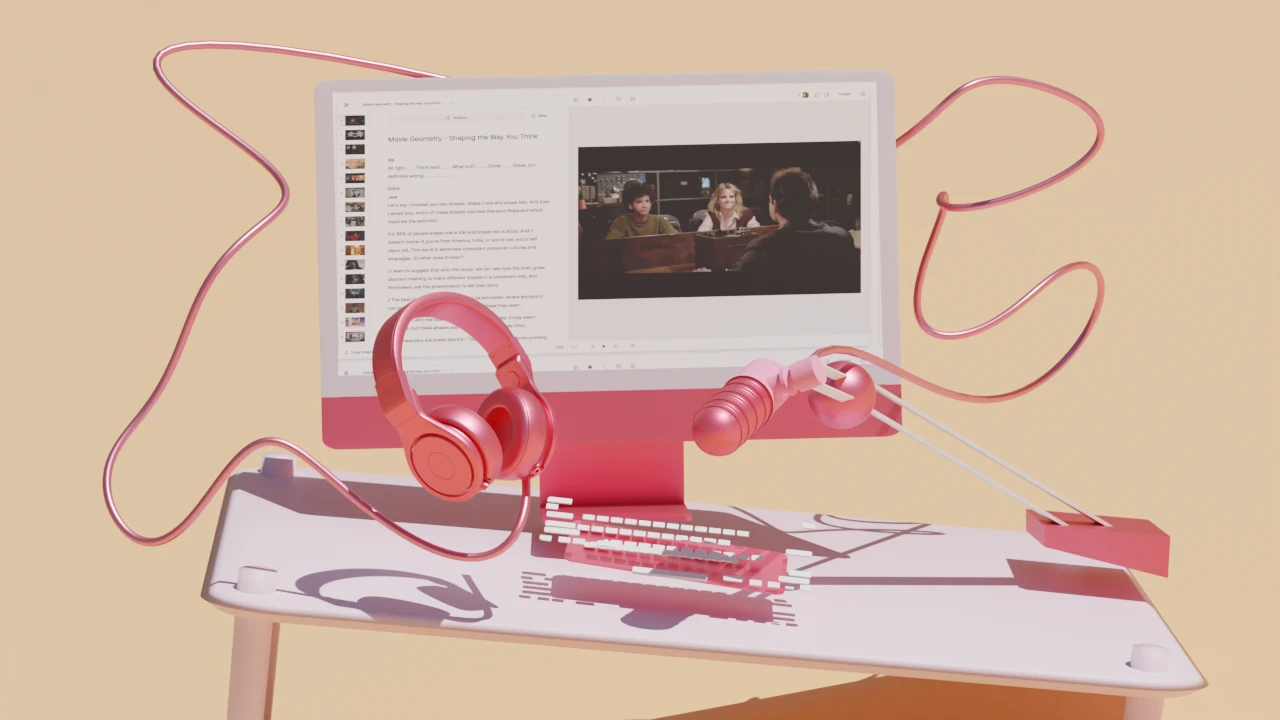
How to use Descript: Tips & tricks to speed up your editing workflow
Descript makes audio & video editing easier, but even experts may not know how to use Descript to its full potential. Here are 7 tips to help.

Articles you might find interesting

Product Updates

How the Naval Podcast Team Distills Hour-Long Conversations Into Four-Minute Episodes
Babak Nivi agreed to let us peek behind the scenes at the process for turning one free-flowing conversation into many short episodes of the Naval Podcast. Here’s how they do it:
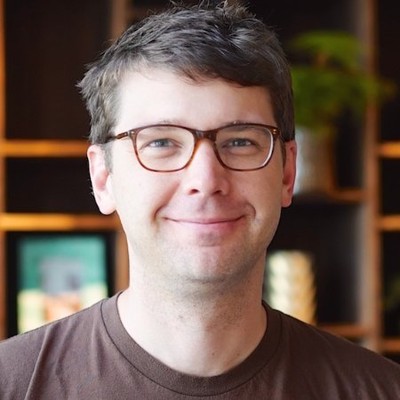
Here's what creators are saying about Descript Season 1: Overdub, Studio Sound + more
We asked creators to test out the latest features from Descript's Season 1 update, including our voice cloning Overdub software, Studio Sound audio enhancement tool and more.

How to Make a Compilation Video
Compilation videos are a great way to fit a lot of content into a little space, which helps you keep viewers glued to your video — and your video alone.

Podcast Sponsorship: The Tool to Create Revenue
Finding the right sponsors in the early stages can feel overwhelming, but it’s not impossible. Here’s why working with podcast sponsors is a smart idea. Take your show to the next level.

Turn listeners into superfans: 3 steps to build podcast listener engagement
Turning casual podcast listeners into superfans isn't easy, but there is a method to it. Here's how to build your podcast listener engagement.

From tech frustration to podcasting success: a #MadewithDescript Q&A
A new podcaster overcame her frustrations with complicated editing tools when she discovered Descript — and produced a better podcast as a result.

Join millions of creators who already have a head start.
Get free recording and editing tips, and resources delivered to your inbox.
Related articles:
Share this article
- By use case
- AI assisted videos
- Advertising video
- Animated video
- Animated logo video
- Animated text video
- Animation video
- Cartoon video
- Commercial video
- Business video
- Explainer video
- Infographic video
- Intro video
- Movie maker
- Photo to video
- Presentation video
- Short videos
- Trailer video
- Book trailer video
- YouTube video
- Diverse Workplace Scenes
- Leadership Skills Tips
- A Reason to Celebrate
- Frank Character Explainer
- Superpowers Girl
- Robot Character Explainer
- Team Birthdays
- Birthday Cake
- Birthday Calendar
- Birthday Greetings
- Funny Birthday
- Staff Birthday
- Workplace Announcement
- Business Explainer
- Employee Onboarding
- Business Ad
- Hybrid Work Policy
- Workplace Wellness Tips
- Explainer Script
- How to Change Your Password
- Snappy Explainer
- Mental Health for Employees
- Product Explainer
- E-Learning App Ad
- Infographics
- Industry Trend Update
- Real Estate Infographic
- Marketing Infographic
- Animated Infographics
- Infographic Explainer
- Infographic
- Introductions
- New Teammate
- New Employee Introduction
- Welcome New Team Member
- Warm Welcome
- New Team Members
- Meet the Team
- We're Hiring Manager
- Recruiting Ad
- We're Hiring IT Support
- Video Resume
- Now Hiring Product Engineer
- Job Offer Congratulations
- Dancing People Ad
- Eager Dog Ad
- Winter Sale
- Funky Sloth Ad
- Product Promo
- Book Trailer
- Thanks Group
- You Rock Employee
- Great Job Team
- You Rock Team
- Great Job Employee
- Great Job Group
- Weekly Update
- Company Update
- Product Launch
- Monthly Update
- News Update
- Year in Review
Ready to get started?
- Video Trimmer
- Remove audio from video
- Add music to video
- Add text to video
- Video merger
- Video resizer
- Convert image to video
- Montage maker
- Add image to video
- Watermark maker
- Add frame to video
- Video analytics
- Add button to video
- Image Resizer
- Convert video to GIF
- Convert GIF to MP4
- Extract audio from video
- Quick start guide
Create video presentations that demand attention
Trusted by 9+ million people and over 10,000 companies
Create video presentations that demand attention with the Biteable video presentation maker. Deliver critical information with pitch-perfect video templates, one-click branding, and a seamless video creation experience for your best presentation yet.
How to make animated videos in minutes, start a free 7-day trial of biteable., pick an animated video template or build your own with pre-made animated scenes., customize your video: add or remove scenes , include animated text, upload your own pictures and video clips. you can even add a voice over, download your masterpiece or share it far and wide with a single, trackable link ., a video presentation maker that rises above the rest, on-point templates.
Get started with brandable templates, ready-made scenes, and best-in-class animations.
Smart editing
A done-for-you editing experience takes the hard work out of the equation.
Branding made easy
Automatically apply your company colors and logo to your entire presentation.
Getting started
Mark video presentation off your to-do list with biteable.
If you can make a PowerPoint, you can make a video presentation with Biteable.
Choose from a full library of brandable templates and scenes, all designed with a professional audience in mind. Build out your video presentation with animated text, characters, and icons — all with the click of a button. Polish it off with a premium music track.
Need to add your own media? No problem. Seamlessly add video clips and pictures for a polished look in minutes. Better yet, record new footage, add a voice-over, or capture your screen without leaving the app.
Biteable’s all-in-one video presentation maker does the hard work for you. All you have to do is go be the star of the meeting.
Create videos that drive action
Activate your audience with impactful, on-brand videos. Create them simply and collaboratively with Biteable.
Make a video presentation for
Asynchronous meetings.
Create video presentations and send them to your team with a single link.
Live meetings
Whether you meet on Zoom or in person, a video presentation beats a PowerPoint any day.
Video reports
A performance report is boring, but a video presentation report is bold and memorable.
Making a video presentation: FAQs
Your answers to the most frequently asked questions about making a video presentation.
How do I make a video presentation for free?
It’s hard to make a video presentation for free, because free video makers have limited features that usually aren’t geared toward professional presentations. Your best bet is making a presentation during a free trial with a leading video presentation maker. Most people quickly realize purchasing a subscription is worth the money.
How do I make a video out of a presentation?
Not all online video makers are geared toward making a video out of a presentation, so it’s important to use one that focuses on making videos for a professional setting. Look for features like: templates and scenes geared toward the business world; video branding capabilities; an easy-to-use workflow.
How do I make a narration video presentation?
There are three ways to make a narration video presentation.
- Record narration separately and sync it to your presentation.
- Upload first-person video footage. Merge it with your presentation.
- Use a video presentation maker with in-app voice-over and recording features. (This is the easiest way to make a narration video presentation.)
How do I make an animated presentation?
Making an animated presentation from scratch is difficult unless you have advanced skills. Your best bet is to find a video presentation maker with a library of animations you can add to your presentation. Look for an online video maker that offers unique animations geared toward a professional setting.

“Biteable gives us the speed and quality to create videos that allows our 3-person team to play at the level of a 60-person team.”
- Tara Aiken, Regis Corporation
4 must-have tips for making video presentations
Creating a video presentation is easy with Biteable. And it’s even easier if you follow these best practices.
Have a goal in mind
Every great video presentation starts with a goal. What are you trying to accomplish? Maybe you want to share a new idea with your colleagues. Maybe you want to report on important company metrics. Or maybe you want to do something else entirely.
It’s incredibly difficult to make a video presentation that moves the needle until you define exactly what your presentation aims to achieve. Figure that part out and the rest becomes much easier.
Choose a proven template
Now that you know what your presentation aims to achieve you can pick a template that fits. You can create your video presentation from scratch, but using a template as a starting point gives you guide rails for tempo and pacing, plus a proven structure designed by pros.
Biteable video presentation maker has plenty of template options geared toward a professional setting, plus hundreds of extra video scenes and animations to build out your video presentation as much or as little as you like.
Use animations that underscore your message
One of the biggest advantages of video presentations over something static like a PowerPoint is the presence of motion. Without even realizing it, your audience will remember the information better simply because video is a multimedia experience that combines movement, sound, and visuals. To make the most impact, choose your animations wisely and use movement in a way that underscores your key points.
Are you presenting on the massive growth your marketing team achieved? Use a graph showing upward movement to drive the point home. Do you have one key point you’re trying to make? Use animation to circle your text or arrows that point at your most important information.
(All of this is easy to do with the video scenes available in Biteable.)
Keep it short and sweet
The length of your video presentation matters. Too short and you won’t be able to convey enough information. Too long and your audience will tune out.
There’s no one-size-fits-all solution when it comes to video presentation length. But in general, 1-2 minutes is the sweet spot for making a video presentation that holds attention while still getting all the important information across.
You’d be surprised how many details you can share in this amount of time. A 15-minute live presentation can easily be condensed into one or two minutes if you hone your message to focus on the key details.
Brand your video
This is probably one of the most important — and most overlooked — parts of creating a successful video presentation. You’d never create a PowerPoint with erratic, off-brand colors. Making a video presentation is no different.
It’s a subtle change, but it gives off a big signal that you are polished and professional, and that you and your video presentation mean business.
Take advantage of the unique branding feature in the Biteable video presentation maker to easily apply your colors and logo to your entire presentation.
"> "> Make a presentation video today
- PRO Courses Guides New Tech Help Pro Expert Videos About wikiHow Pro Upgrade Sign In
- EDIT Edit this Article
- EXPLORE Tech Help Pro About Us Random Article Quizzes Request a New Article Community Dashboard This Or That Game Popular Categories Arts and Entertainment Artwork Books Movies Computers and Electronics Computers Phone Skills Technology Hacks Health Men's Health Mental Health Women's Health Relationships Dating Love Relationship Issues Hobbies and Crafts Crafts Drawing Games Education & Communication Communication Skills Personal Development Studying Personal Care and Style Fashion Hair Care Personal Hygiene Youth Personal Care School Stuff Dating All Categories Arts and Entertainment Finance and Business Home and Garden Relationship Quizzes Cars & Other Vehicles Food and Entertaining Personal Care and Style Sports and Fitness Computers and Electronics Health Pets and Animals Travel Education & Communication Hobbies and Crafts Philosophy and Religion Work World Family Life Holidays and Traditions Relationships Youth
- Browse Articles
- Learn Something New
- Quizzes Hot
- This Or That Game New
- Train Your Brain
- Explore More
- Support wikiHow
- About wikiHow
- Log in / Sign up
- Computers and Electronics
- Presentation Software
- PowerPoint Insertions
5 Ways to Embed a Video File in Microsoft PowerPoint
Last Updated: March 27, 2024 Fact Checked
Embedding a Web Video
Embedding a video file, embedding a stock video, using android, linking movie files (powerpoint 2007).
This article was co-authored by Mitch Harris and by wikiHow staff writer, Rain Kengly . Mitch Harris is a Consumer Technology Expert based in the San Francisco Bay Area. Mitch runs his own IT Consulting company called Mitch the Geek, helping individuals and businesses with home office technology, data security, remote support, and cybersecurity compliance. Mitch earned a BS in Psychology, English, and Physics and graduated Cum Laude from Northern Arizona University. This article has been fact-checked, ensuring the accuracy of any cited facts and confirming the authority of its sources. This article has been viewed 1,125,419 times.
If you want to spruce up your PowerPoint presentations, you can add a video to your slides. If you have a video file on your computer, you can easily embed it into your presentation. You can also embed YouTube videos, use looping stock videos, or, on older versions of PowerPoint, link to the videos. This wikiHow will show you how to add a video to Microsoft PowerPoint using your Windows, Mac, or Android device.
Things You Should Know
- Copy a YouTube URL. In PowerPoint, click "Insert' → "Video" → "Online Videos/Movie". Paste the URL and click "Insert".
- To embed a video file, click "Insert" → "Video" → "This Device" → select a file → "Insert".
- To use a stock video, click "Insert" → "Video" → "Stock Videos" → select a video → "Insert".

- You must have a subscription to use Office 365 . [1] X Trustworthy Source Microsoft Support Technical support and product information from Microsoft. Go to source
- Adding a video to your PowerPoint can help you make a great presentation .

- You can insert a video from supported websites such as: YouTube, SlideShare, Vimeo, Microsoft Stream, and Flip.

- On Mac, this will look like Online Movie .

- You'll see a preview of the video.

- To adjust when the video plays, click the drop-down menu next to Start: . Select In Click Sequence , Automatically , or When Clicked On .
- Check the boxes to apply any of the following: Play Full Screen , Hide While Not Playing , Loop until Stopped , and/or Rewind after Playing .
- Click Volume to adjust the video's volume. Select Low , Medium , High , or Mute .

- Select the web video and click the Video Format tab.
- Click Poster Frame on the left of the toolbar.
- Click Image from File… .
- Select From a File , Stock Images , Online Pictures , or From Icons .
- Select the image source from the chosen method, and then click Insert .

- Stock videos work best as a background graphic to your PowerPoint text, since these videos loop seamlessly

- The stock video will be added to your slide. By default, it will cover the entire slide.

- PowerPoint is available for Android in the Google Play Store .

- The menu will open.

- If you want to take a video using your camera, tap Open Camera instead.
- The video file will be added to your PowerPoint.

- Videos can only be "embedded" (included in the presentation file itself) in PowerPoint 2010 or newer.

- Click the Office button and select "Publish."
- Select "Package for CD" and then select your presentation.
- Ensure that "Linked files" is selected in the "Options" menu.
Community Q&A
You Might Also Like

- ↑ https://support.microsoft.com/en-us/office/insert-a-video-from-youtube-or-another-site-8340ec69-4cee-4fe1-ab96-4849154bc6db#OfficeVersion=Windows
- ↑ https://support.microsoft.com/en-us/office/insert-audio-or-video-in-powerpoint-for-android-95e0a2af-35fb-405a-8536-cdcd934f659a
- ↑ https://support.office.com/en-us/article/My-movie-doesn-t-play-190cf574-183d-4b7f-b627-3783a14b7b07?ui=en-US&rs=en-US&ad=US
- ↑ https://support.office.com/en-us/article/Add-and-play-a-movie-in-a-presentation-f3fcbd3e-5f86-4320-8aea-31bff480ed02
About This Article

1. Open the slide. 2. Click Insert . 3. Click Movie . 4. Click Movie from File or Video on my PC . 5. Select the video and click OK . 6. Click Playback . 7. Choose how to play the video. 8. Save your presentation. Did this summary help you? Yes No
- Send fan mail to authors
Reader Success Stories
Rjan Berglund
May 26, 2017
Is this article up to date?

Jun 20, 2017
Nov 7, 2016
Jul 27, 2016

Featured Articles

Trending Articles

Watch Articles

- Terms of Use
- Privacy Policy
- Do Not Sell or Share My Info
- Not Selling Info
wikiHow Tech Help Pro:
Level up your tech skills and stay ahead of the curve
How to Record PowerPoint Presentation with Audio and Video
Sometimes it is necessary to record not only the sound of the speaker over presentation slides but also their face via a web camera. Learn how to easily do it!
How to record yourself presenting a PowerPoint
The more people work from home, the more online meetings happen. Teams discuss work on projects, put forward their ideas, and share presentations containing essential information. However, problems with the latter can sometimes arise – watching a presentation only might be pretty boring. But this is not the case when the user adds a video recording of them presenting as well.
If you were in such a situation, you may have wondered how to record yourself presenting a PowerPoint slideshow. Actually, with the help of our editing tool, it's not that hard at all! Using it, you can record a web camera video and PowerPoint presentation at the same time on Windows 10 and 11, as well as Mac.
For the rest of the process, follow the steps below:
Start the project
Open Clideo’s Online Video Editor and click "Get started".
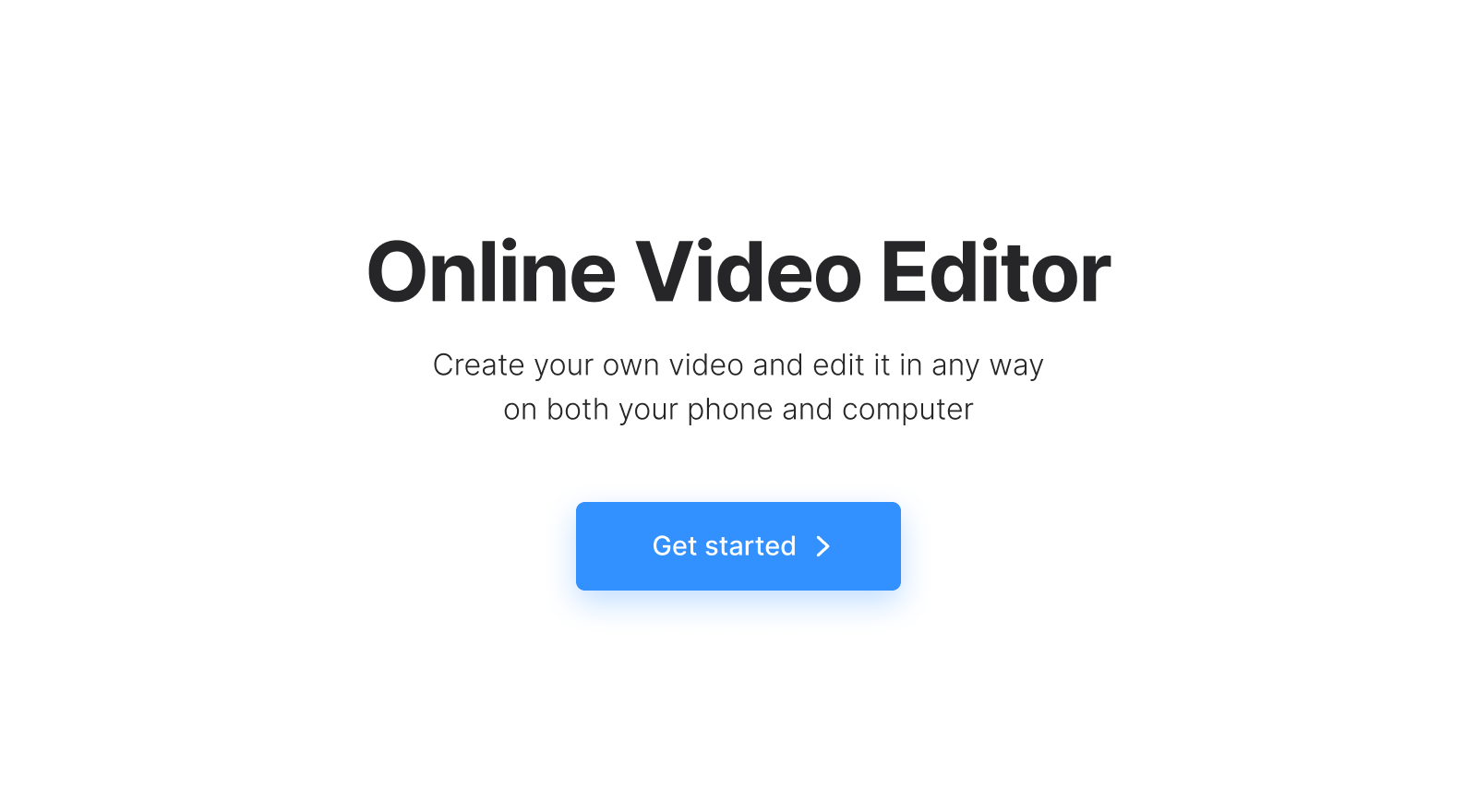
To record a presentation and video of yourself at the same time, scroll down the navigation sidebar, click "Record", then "Screen & Camera". If prompted, allow your browser to access your camera and microphone.
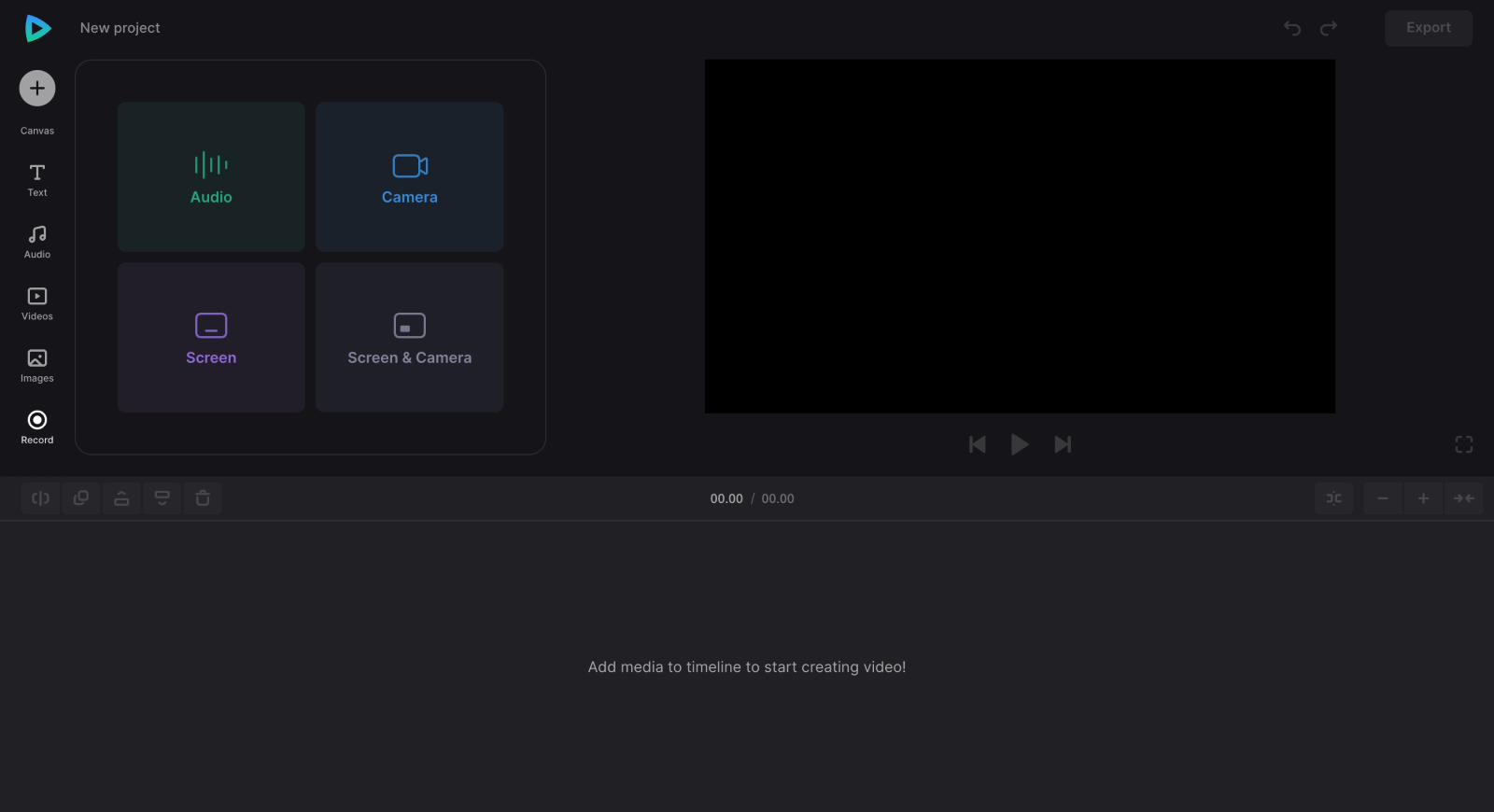
You can select a specific camera and microphone and turn them on/off in the next pop-up window via the "Gear" icon at the bottom right.
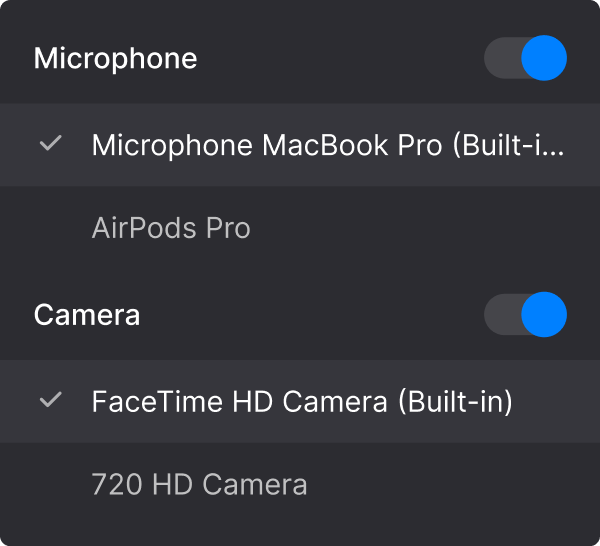
Record the screen
Check that you look fine in the webcam, click the red circle to start a recording session, and select a window with your PPT in the pop-up screen. Then, click "Share" to start presenting.
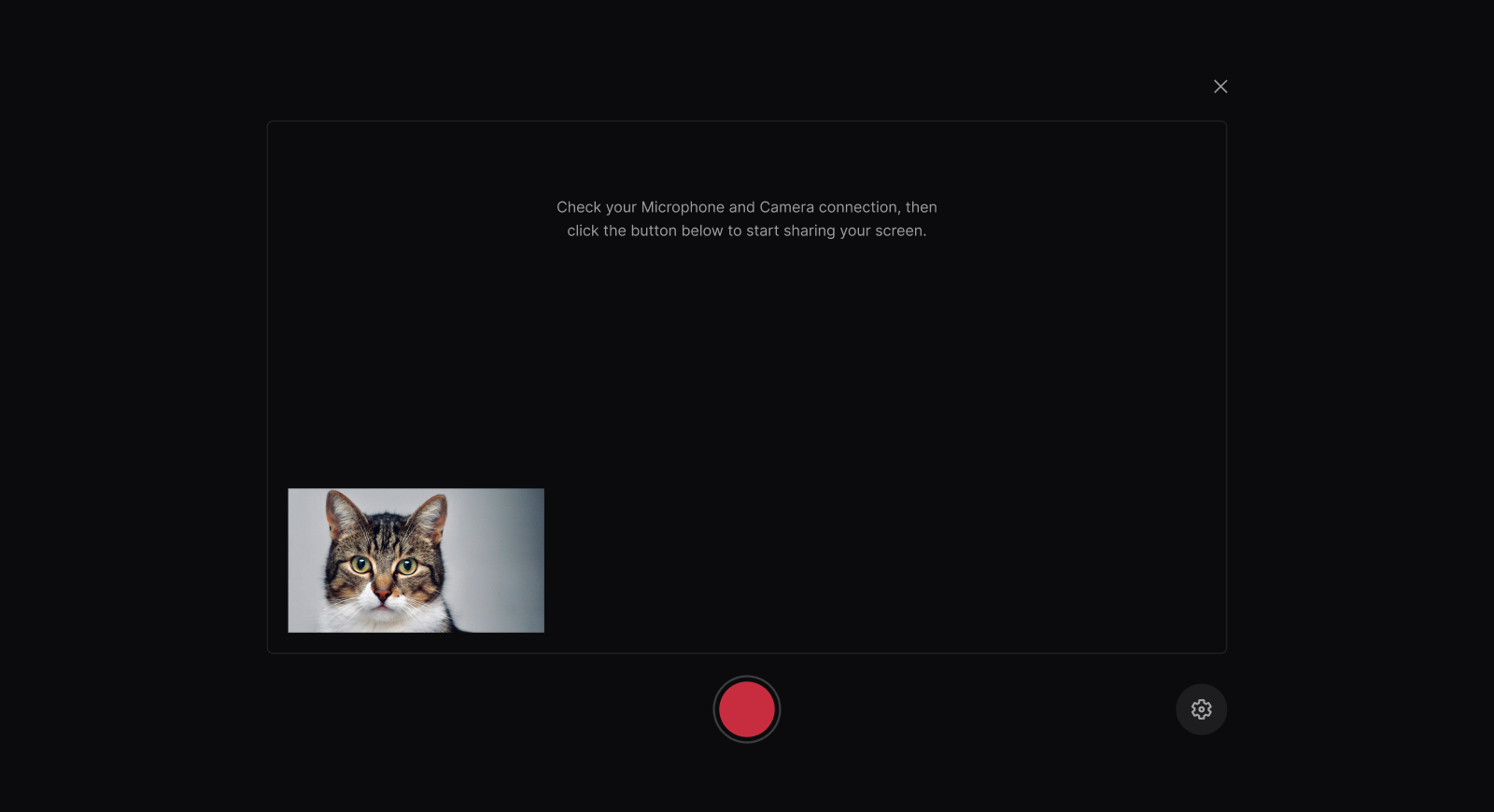
Go to the tab with your presentation and do your best. If you return to the Clideo tab, you will see that you cannot move the video window from your camera now, but you can do that while editing your video later.
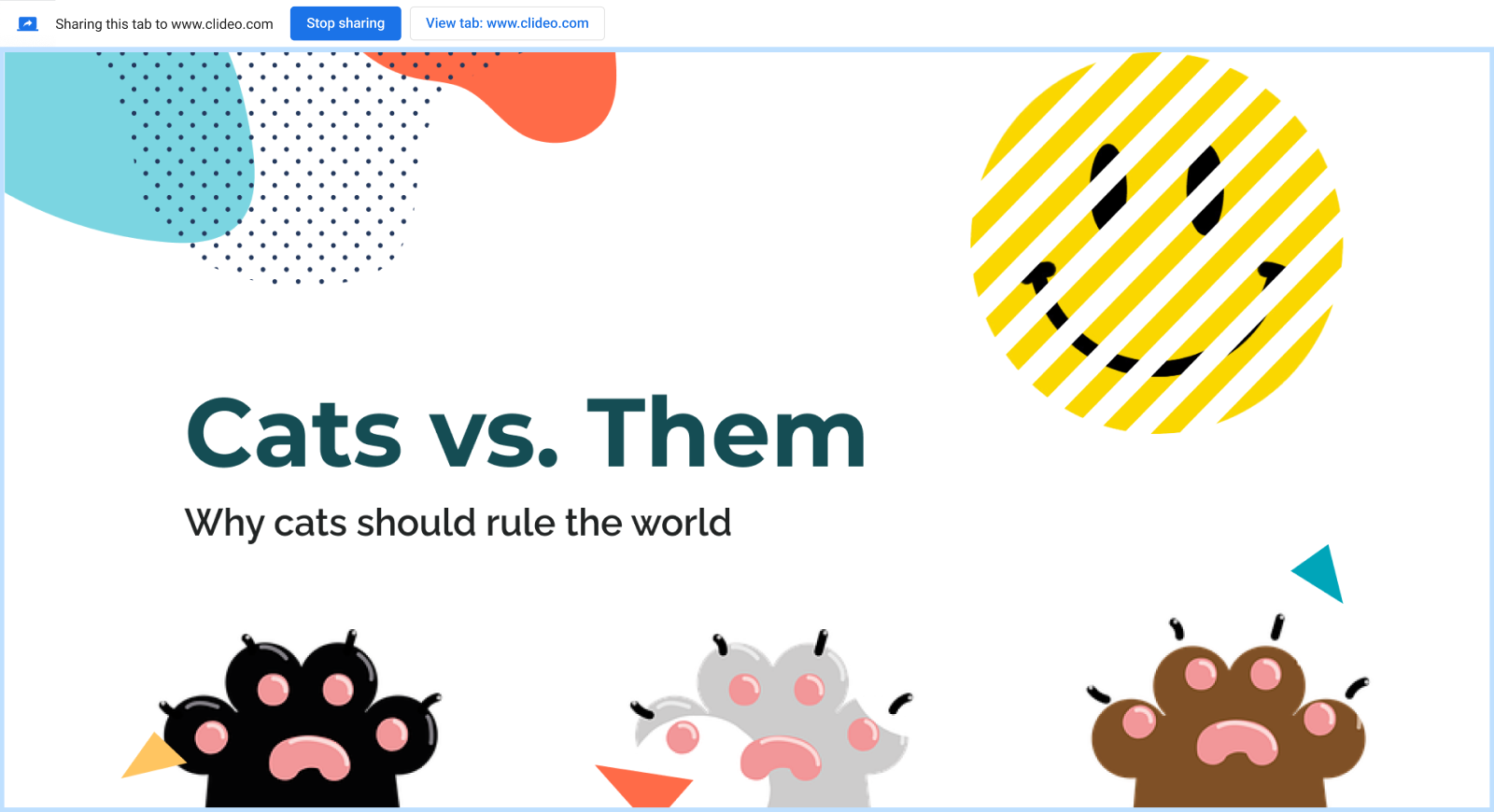
While recording your presentation, you can at any moment go to the Clideo tab and click the "Pause" button to pause the process, then click it again and go back to the presentation screen to continue the demonstration. To redo the recording and discard the current one, click the "Retake" button to the left.
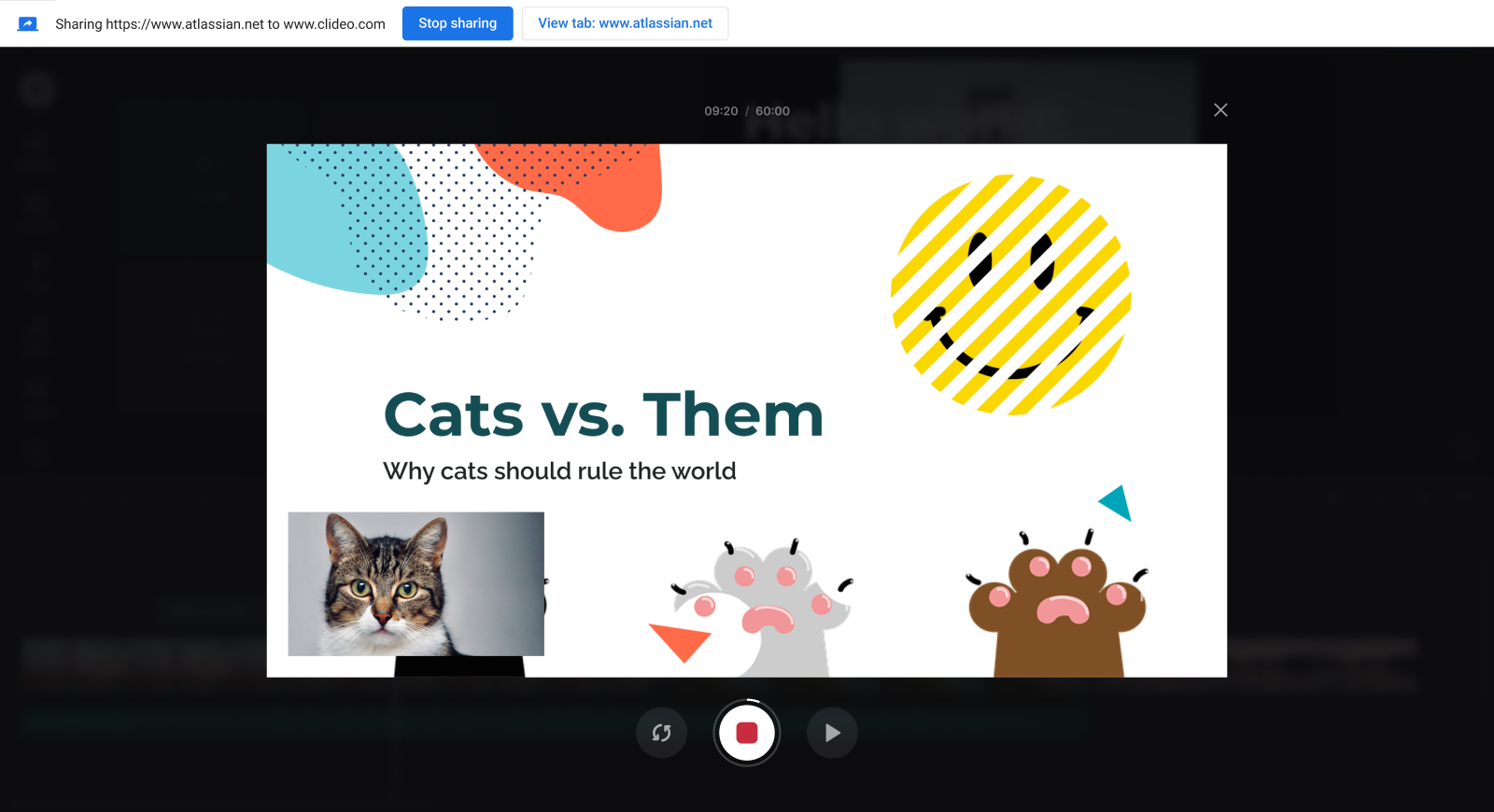
When you are ready to stop and save the recordings, in the Clideo tab, click the "Stop" button or hit the "Stop sharing" button on your presentation screen.
In the next pop-up window, you can review, rename, redo, and add the files to your project timeline or "Uploads". Both cases will add the screen and camera recordings as separate files.
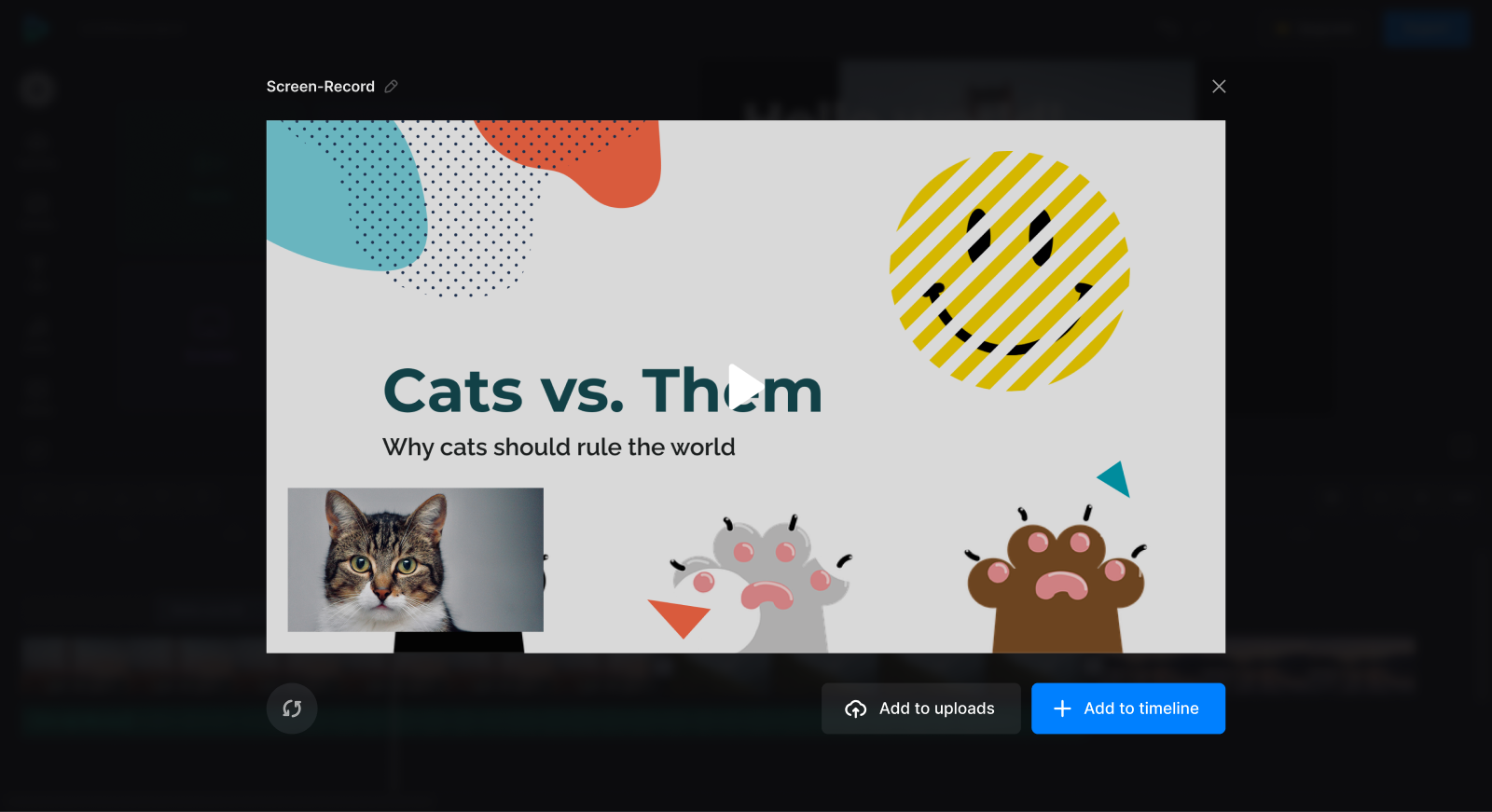
After every file is manually or automatically placed on the timeline, you can edit each one by one – just click them and adjust the available settings. Resize the camera recording if necessary, cut out the sections you do not need, or add captions.
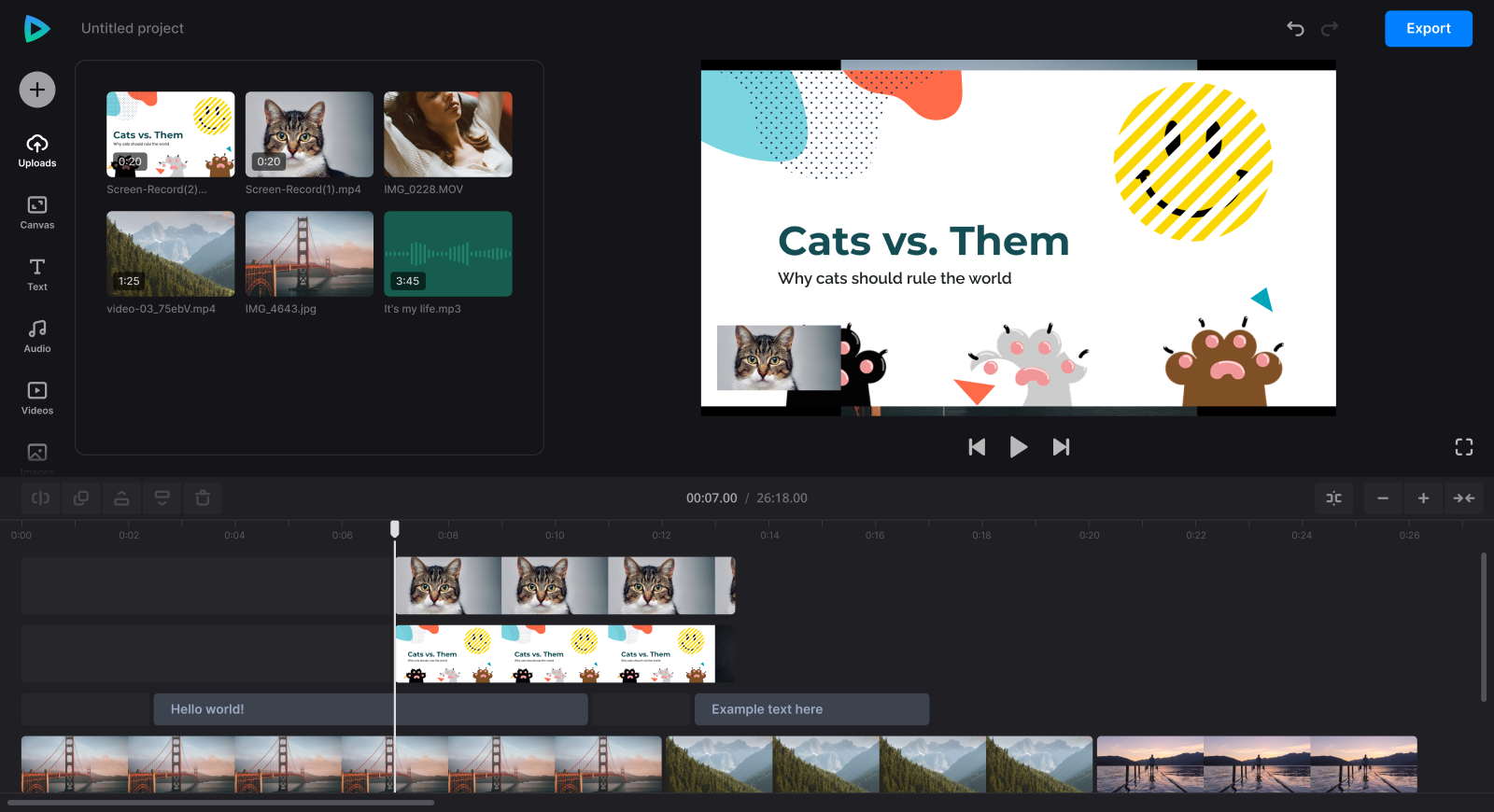
When you finish editing, click "Export" at the top right and choose your preferred option.
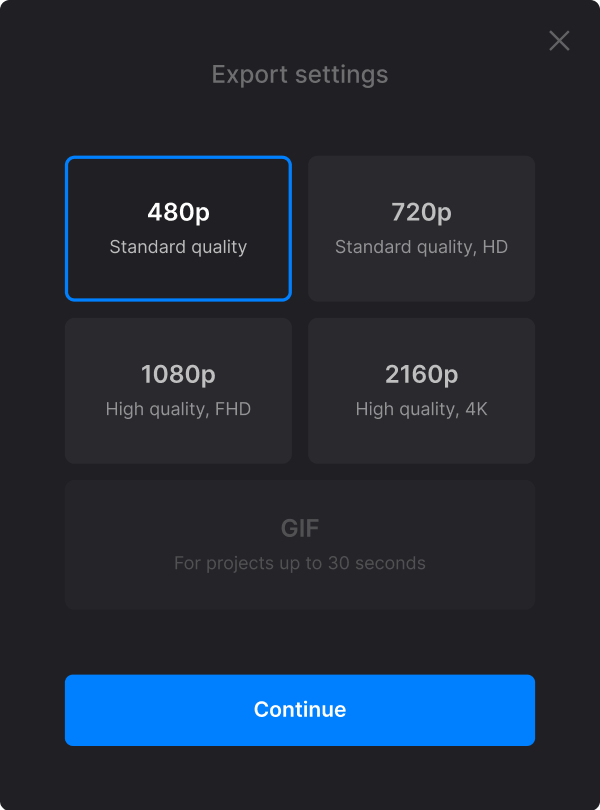
Save the result
When the video is processed, watch the playback to see how it looks. If you like the result, click "Download" to save the screen recording to your device or cloud storage.
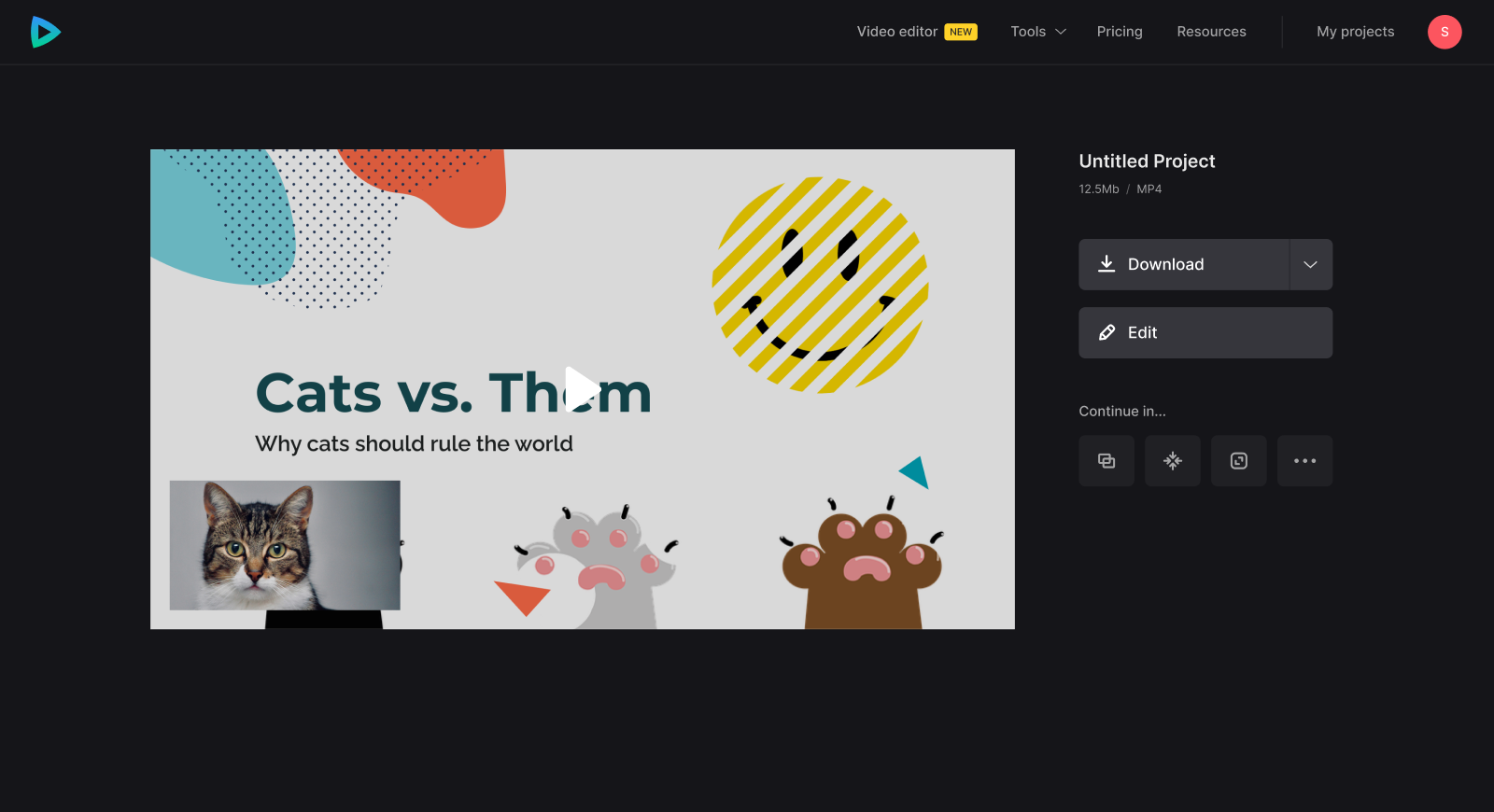
If you need more information about the latest state of video editor options and features, you can find details in our Help Center .
Interesting articles
Upgrade your account, get unlimited storage time and create projects without watermarks.
How-To Geek
How to embed a youtube video in powerpoint.
During a presentation, a mix of media always performs best.
Quick Links
Finding a youtube video’s embed code, embedding a youtube video in powerpoint, searching the youtube video in powerpoint.
During a presentation, a mix of media always performs best. Using images, graphs, charts, and videos not only makes your presentation more informative but also more engaging for the audience. If you have a YouTube video you’d like to use during your presentation, it’s as simple as embedding it in a slide. Here’s how.
Rather than linking to a YouTube video in your presentation, embedding it in the slide is usually the better option. It gives your presentation a more professional look because you won't be leaving your slide to pop open the YouTube website. Keep in mind, though, that even with the video embedded in your presentation, you’ll still need to be connected to the internet to play the video.
First, head over to YouTube and find the video you want to embed. Once you’re there, select the “Share” option, which you'll find in the video description.
A window will appear, giving you a few different vehicles for sharing the video. Go ahead and click the “Embed” option in the “Share a link” section.
Another window will appear, providing the embed code along with a few other options. If you wanting to start the video at a particular time, select the “Start at” box and enter the time when you’d like the video to start. Additionally, you can select whether you’d like to player controls to appear and if you want to enable privacy-enhanced mode.
Note: Privacy-enhanced mode keeps YouTube from storing information about visitors that visit your website that the video is embedded on unless they play the video. Since we will be using the embed code in a PowerPoint presentation, this option is not necessary.
Select “Copy” at the bottom right of the window to copy the embed code to your clipboard. Alternatively, select the code and use the Ctrl+C shortcut.
We’re finished with YouTube, for now, so head on over to PowerPoint and open your presentation.
Select the slide where you want to embed the YouTube video. On the “Insert” tab, click the “Video” button.
On the drop-down menu, select the “Online Video” option.
The Insert Video window that appears lets you search YouTube for a video or paste in that embed code you copied from the YouTube website. Paste the embed code and click the arrow to complete the action.
Your video will now appear in the presentation. To resize the video, click and drag the corners.
Note that at first, the video will appear as a black rectangle. Don’t worry---this is normal. Simply right-click the video and then select “Preview.”
This will give you a quick preview of how the video will look during your presentation.
You can also search for a YouTube video from that Insert Video window in PowerPoint. Type in your search terms and then click the search icon.
Several options will appear---888,341 in the case of the Rick Astley’s Never Gonna Give You Up video for which we searched. Select the one you want to use.
Then select “Insert” at the bottom-right of the window.
That’s all there is to it. Generally, we recommend searching the actual YouTube website and using the embed code the way we described earlier---mostly because the site is much easier to search and you can watch the videos before selecting the one you want. Still, if you know exactly what you're after, this method might work fine for you.

Microsoft 365 Life Hacks > Presentations > How to create an educational presentation
How to create an educational presentation
Using presentations can be an effective way to teach lessons and ensure that your audience can retain new facts. With visual aids, video and animated clips, and even interactive quizzes, you can use presentation software like Microsoft PowerPoint to dazzle your students.

The advantages of PowerPoint presentations in education
Students have different learning styles : some are visual learners, who retain images and videos more effectively than speech. Some take to audio and sound more easily. Others prefer to interact with their lessons—which usually refers to holding physical objects but can also be directly related to guessing answers and responding to questions.
Fortunately, PowerPoint’s versatility means that it can appeal to all of these diverse learning styles. You can embed multimedia elements such as videos, audio clips, and interactive graphics, creating a multi-sensory experience. PowerPoint can also be helpful when considering any visual impairments that your audience members may have so that you can present with different forms of media to cater to all learning styles.

Tell your story with captivating presentations
Powerpoint empowers you to develop well-designed content across all your devices
Before diving into PowerPoint, consider the following factors to help your audience retain as much information as possible:
- Define lesson objectives: Set a goal for what kind of lesson you want to impart to your audience. What do you want students to learn? You can answer this question by outlining your lesson objectives and clearly defining your goals, which will also guide the structure and content of your presentation.
- Organize your content: Divide your lesson into key points and organize them into a logical sequence that builds in complexity. Start with basic points or even a review of previous concepts before diving into more intricate or complicated aspects of your lesson. Each point should be presented on a separate slide to maintain clarity and focus.
- Use visuals effectively: Enhance your presentation with relevant visuals such as images, videos, audio clips, or interactive simulations to cater to different learning preferences and keep the presentation engaging. These can convey complex information more efficiently than text alone. At the same time, it can be easy to be carried away by inundating your audience with too many visual elements, so ensuring smooth flow and transitions is key.
- Encourage interaction: Foster active participation by including interactive elements like quizzes, polls, or discussion prompts to prompt student engagement. After you introduce a new concept in your lesson, these interactive elements can reinforce them and make them stick.
- Practice delivery: Public speaking isn’t always easy. One of the most effective ways to sound confident is to practice delivering your presentation before the day of your lesson. Familiarize yourself with the content and also the way that it’s presented: pacing, transitions, and interactive elements. This preparation will boost your confidence, ensure a smooth flow, and help you address any potential challenges during the actual presentation.
Staid lessons can be livened up thanks to the power of presentation! No matter what you’re teaching—the ABCs to a kindergarten class, or nuclear physics to a graduate department—you can check out more tips for effective presenting such as how to create compelling presentation designs , using the 10-20-30 rule for presenting, or discovering the history of PowerPoint .
Get started with Microsoft 365
It’s the Office you know, plus the tools to help you work better together, so you can get more done—anytime, anywhere.
Topics in this article
More articles like this one.

Five tips for choosing the right PowerPoint template
Choose an appropriate PowerPoint template to elevate your presentation’s storytelling. Consider time length, audience and other presentation elements when selecting a template.

How you can use AI to help you make the perfect presentation handouts
Learn how AI can help you organize and create handouts for your next presentation.

How to use AI to help improve your presentations
Your PowerPoint presentations are about to get a boost when you use AI to improve a PowerPoint presentation.

How to password protect your PowerPoint presentations
Learn how to password protect your PowerPoint presentations and secure your valuable files.

Everything you need to achieve more in less time
Get powerful productivity and security apps with Microsoft 365

Explore Other Categories

Trump posts video that shows image of Biden tied up in the back of a truck
F ormer President Donald Trump on Friday posted a video that featured an image of President Joe Biden tied up in the back of a pickup truck.
Trump indicated that the post was filmed on Long Island on Thursday, when he was attending the wake of NYPD Officer Jonathan Diller, who was killed during a traffic stop this week. The video shows two trucks with flags and decals expressing support for Trump; the image of Biden was on the back of the second truck.
Trump campaign spokesman Steven Cheung said in a statement, “That picture was on the back of a pick up truck that was traveling down the highway. Democrats and crazed lunatics have not only called for despicable violence against President Trump and his family, they are actually weaponizing the justice system against him.”
Biden campaign spokesman Michael Tyler told CNN in a statement, “This image from Donald Trump is the type of crap you post when you’re calling for a ‘bloodbath’ or when you tell the proud boys to ‘stand back and stand by.’ Trump is regularly inciting political violence and it’s time people take him seriously — just ask the Capitol Police officers who were attacked protecting our democracy on January 6.”
Asked for comment on the video, the US Secret Service said that it “does not confirm or comment on matters of protective intelligence.”
The video marks another instance of Trump using dark and violent imagery in his campaign messaging as his penchant for inflammatory rhetoric appears to be buoying his White House bid.
Trump warned earlier this month that if he were to lose the 2024 election, it would be a “bloodbath” for the US auto industry and the country.
The remark came as Trump promised a “100% tariff” on cars made outside the US, arguing that domestic auto manufacturing would be protected only if he is elected. The comment also came in the midst of an extended riff on the auto industry, unions, the transition to electric vehicles and auto plants in Mexico.
The former president said in December that migrants are “poisoning the blood” of the US and quoted Russian President Vladimir Putin to attack Biden as a “threat to democracy.”
His comments align with a pattern of expressing fondness for foreign leaders who use anti-democratic measures to maintain power.
In another instance, Trump used the word “vermin” to describe his political rivals at a campaign event in New Hampshire in November, drawing broad condemnation, including from Biden, who likened his comments to “language you heard in Nazi Germany.”
Trump told the crowd: “We will root out the communists, Marxists, fascists and the radical left thugs that live like vermin within the confines of our country,” and warned that “the real threat is not from the radical right. The real threat is from the radical left, and it’s growing every day.”
For more CNN news and newsletters create an account at CNN.com
- Create a presentation Article
- Add and format Article
- Design a presentation Article
- Share and collaborate Article
- Give a presentation Article
- Set up your mobile apps Article
- Learn more Article

Create a presentation
Create a presentation in powerpoint for the web.

With PowerPoint for the web running in your web browser, you can:
Create presentations that include images, videos, transitions, and animations.
Get to your presentations from your computer, tablet, or phone.
Share and work with others, wherever they are.
If you're using the desktop version of PowerPoint on a Windows PC, see the PowerPoint Quick Start .
If you're using the desktop version of PowerPoint on a Mac, see Office for Mac Quick Start Guides and PowerPoint for Mac Help .
Create, open, and name a presentation
Go to powerpoint.office.com .

Select New blank presentation , open a Recent file, select one of the themes , or start with a presentation template .
To name the presentation, select the title at the top and type a name.
If you need to rename the presentation, select the title and retype the name.

Add a slide
Select the slide you want your new slide to follow.
Select Home > New Slide .
Select Layout and the you type want from the drop-down.

When working in PowerPoint for the web, your work is saved every few seconds. You can select File > Save a Copy to create a duplicate copy in another location.
Or choose File > Download As to save a copy to your device.

When you're online, AutoSave is always on and saves your changes as you work. If at any time you lose your Internet connection or turn it off, any pending changes will sync as soon as you’re back online.

Need more help?
Want more options.
Explore subscription benefits, browse training courses, learn how to secure your device, and more.

Microsoft 365 subscription benefits

Microsoft 365 training

Microsoft security

Accessibility center
Communities help you ask and answer questions, give feedback, and hear from experts with rich knowledge.

Ask the Microsoft Community

Microsoft Tech Community

Windows Insiders
Microsoft 365 Insiders
Was this information helpful?
Thank you for your feedback.

VIDEO
COMMENTS
51 seconds. On the File menu, select Save to ensure all your recent work has been saved in PowerPoint presentation format (.pptx). Click File > Export > Create a Video. (Or, on the Recording tab of the ribbon, click Export to Video .) In the first drop-down box under the Create a Video heading, select the video quality you want, which pertains ...
Step 4: Add the photos. Let's start with a single scene—the intro of your presentation. Drag and drop the desired image from the Uploads library onto the screen to add it to the scene. The video editor will show you what the image will look like in the video.
Learn how to publish your own video using Microsoft PowerPoint with narration, annotations, animations, and timings. As full disclosure, I work at Microsoft ...
Head on to the recording studio. Access the "Present and record" option on the editor's top-right side or click on the three-dot menu to select it among recommended actions. Select "Go to recording studio" and set up your camera and microphone. Start recording with your notes in Presenter's View and have the options to pause and ...
In this video, you'll learn the basics of inserting videos in PowerPoint 2019, PowerPoint 2016, and Office 365. Visit https://edu.gcfglobal.org/en/powerpoint...
A video presentation is a presentation that can be shared and viewed as a video. Technically, for a presentation to be a video presentation, it must be an MP4 or MOV file type. A video presentation can be shared online on YouTube, Vimeo and other social media platforms. The best part of a video presentation with audio is that you can share it ...
Haily is here to run you through the ins-and-outs of adding a video to your PowerPoint presentation — whether that's by inserting a video, uploading a linked...
To create a presentation video in Descript: Hit New project. Import any media (images, infographics, short video clips, GIFs, or sounds) you want to include in your presentation. Drop your visuals into the script and edit them into a sequence, or work scene by scene by adding a / at the beginning of each slide.
Then, open your presentation with PowerPoint on your computer. On the PowerPoint window, in the left sidebar, click the slide in which you want to add a video. At the top of the PowerPoint window, click the "Insert" tab. In the "Insert" tab, under the "Media" section (which is to the extreme right side of the interface), click "Video."
In addition, you can use the video to convey your messages in a way that is easier for them to digest. Most importantly, if you are conducting a webinar with other people, adding presentation videos will make it much more interesting and engaging for everyone involved. #2. You Have Complex Messages to Deliver.
Step 3: Insert the URL from YouTube. Right-click the video to copy the video link or embed code, or click Share to get the embed code. Then, paste the URL or embed code in the link field. A preview of your video will appear in the Insert video dialog box. Click Insert to embed the video in your presentation.
If you can make a PowerPoint, you can make a video presentation with Biteable. Choose from a full library of brandable templates and scenes, all designed with a professional audience in mind. Build out your video presentation with animated text, characters, and icons — all with the click of a button. Polish it off with a premium music track.
Adjust the playback settings. Select the video and click the Playback tab. You'll be able to edit how your video plays on the slide. To adjust when the video plays, click the drop-down menu next to Start:.Select In Click Sequence, Automatically, or When Clicked On.; Check the boxes to apply any of the following: Play Full Screen, Hide While Not Playing, Loop until Stopped, and/or Rewind after ...
Upload. Open your presentation in Google Slides and select the slide where you want to add the video. Click Insert → Video. A new window will open. On the Google Drive tab you'll see all your videos stored in or shared with your Google Drive account. Choose the video you want to upload and click Select. The video will be added to the slide ...
Select the slide you want the video to appear on. Click over to the Insert tab. Click the arrow next to Video, then select Video on My PC. Select the video from your computer's files and click Insert. With PowerPoint, when you save your presentation file, having an embedded video will greatly increase the file size.
Start the embed process by accessing Google Slides in a web browser and launching your presentation. Select the slide in which you want to embed your video, then from the menu bar at the top, select Insert > Video. On the "Insert Video" window, from the tab list at the top, select the "Google Drive" tab. In the "Google Drive" tab, find and ...
Start the project. Open Clideo's Online Video Editor and click "Get started". To record a presentation and video of yourself at the same time, scroll down the navigation sidebar, click "Record", then "Screen & Camera". If prompted, allow your browser to access your camera and microphone. You can select a specific camera and microphone and ...
Finally, here is an important point about videos and file size. When you click Insert to insert a video the video file is embedded in the presentation and that results in a large file size for the presentation. To reduce file size, save the presentation and click the FILE tab on the Info tab under properties you will see the file size.
Select the slide where you want to embed the YouTube video. On the "Insert" tab, click the "Video" button. On the drop-down menu, select the "Online Video" option. The Insert Video window that appears lets you search YouTube for a video or paste in that embed code you copied from the YouTube website. Paste the embed code and click ...
How to Add Audio to PowerPoint Video on Windows: Open your PowerPoint presentation. Click on the "Insert" tab. Select "Audio" from the menu. Choose "Audio on My PC…" and select the desired audio file. Click "Insert" to add the audio to your slide. Customize the audio playback settings in the "Playback" tab.
Learn how to add video clips in your Google Slides with just a few simple steps, you can also decide which parts to play in your presentation. Learn more → h...
The advantages of PowerPoint presentations in education. Students have different learning styles: some are visual learners, who retain images and videos more effectively than speech.Some take to audio and sound more easily. Others prefer to interact with their lessons—which usually refers to holding physical objects but can also be directly related to guessing answers and responding to ...
Google Slides helps you make impressive presentations with its diverse template library, collaboration options, and seamless integration with Google apps. You can use it on your Android phone ...
Rich Cimini of ESPN reported the "sense" around the NFL is that the Jets will have to attach a draft pick to Wilson in order to get a team to take on his contract. Wilson's $4.4 million roster ...
Copy the address of the web page from the Address bar of your browser. Switch to PowerPoint for the web and select the slide where you want to place the video. On the Insert tab of the ribbon, in the Media group, select Online Video. In the Online Video dialog box, paste the address you copied in step 2. Select Insert.
Video. Most Popular Dodgers Game Recap Dodgers Manager Postgame Dodgers Reviews Dodgers Cut4 MLB Network. News. Dodger Insider Official Releases Dodgers Pipeline Dodgers History Probable Pitchers. Dodger Stadium.
The video shows two trucks with flags and decals expressing support for Trump; the image of Biden was on the back of the second truck. Trump campaign spokesman Steven Cheung said in a statement ...
Create a presentation Article; Add and format Article; Design a presentation Article; Share and collaborate ... With PowerPoint for the web running in your web browser, you can: Create presentations that include images, videos, transitions, and animations. Get to your presentations from your computer, tablet, or phone. ... Select New blank ...