

Excel Tutorial: How To Make An Assignment Sheet In Excel
Introduction.
Are you a student or a teacher looking for a way to stay organized and efficient when it comes to managing assignments? Look no further than Microsoft Excel. In this tutorial, we will show you how to create an assignment sheet in Excel that will help you keep track of deadlines, grades, and progress with ease.
Key Takeaways
- Creating an assignment sheet in Excel can help students and teachers stay organized and efficient.
- Setting up the Excel sheet involves renaming the sheet, formatting cells, and creating a table for assignment details.
- Utilizing formulas like =TODAY() and =COUNTIF() can enhance efficiency in tracking deadlines and progress.
- Adding filters, sorting options, and collaboration features can further improve the usability of the assignment sheet.
- Overall, using Excel for assignment management offers numerous benefits for organization and efficiency.
Setting up the Excel sheet
When creating an assignment sheet in Excel, it’s important to start by setting up the Excel workbook correctly. This will ensure that the sheet is organized and easy to use.
- Open a new Excel workbook
To begin, open a new Excel workbook on your computer. This will provide you with a blank canvas to create your assignment sheet.
- Rename the sheet to "Assignment Sheet"
Once the new workbook is open, it’s a good idea to rename the default “Sheet1” to something more descriptive. In this case, rename it to “Assignment Sheet” to clearly indicate its purpose.
- Format the cells for the assignment details, due dates, and status updates
After renaming the sheet, it’s time to format the cells for the assignment details, due dates, and status updates. This can include setting up columns for the assignment name, due date, status, and any other relevant details. Formatting these cells will make it easier to input and view assignment information.
Creating the assignment table
When creating an assignment sheet in Excel, it's important to start by setting up a clear and organized table to keep track of all your assignments. Here are the key steps to creating the assignment table:
A. Add headers for assignment name, description, due date, and status
Begin by adding headers to your Excel sheet for the assignment name, description, due date, and status. This will provide a clear structure for entering and organizing your assignment information. Use the tag to highlight the headers for easy reference.
B. Input sample assignments and details to populate the table
Once the headers are in place, start populating the table with sample assignments and their details. Enter the assignment names, descriptions, due dates, and status into the respective columns. This will give you a visual representation of how the table will function with real data.
C. Use cell formatting to make the table easy to read and navigate
To ensure the assignment table is easy to read and navigate, utilize cell formatting options in Excel. Apply borders to the table to clearly define the boundaries of the data. Use alternating row colors to improve readability and make it easier to follow the information across the table. Additionally, consider using filters to quickly sort and find specific assignments based on their status or due date.
Utilizing formulas for efficiency
When creating an assignment sheet in Excel, utilizing formulas can greatly increase efficiency and automation. Here are a few key ways to do so:
- Use the =TODAY() function to automatically track the current date
The =TODAY() function is a simple yet powerful tool that automatically updates to the current date each time the sheet is opened. By incorporating this function into your assignment sheet, you can easily keep track of when each assignment is due without having to manually update the date.
- Implement conditional formatting to highlight overdue assignments
Conditional formatting is a useful feature in Excel that allows you to automatically apply formatting (such as color) to cells that meet specific criteria. By setting up conditional formatting to highlight overdue assignments based on the current date, you can quickly identify which assignments need immediate attention.
- Use formulas like =COUNTIF() to track the number of assignments due in a certain time frame
The =COUNTIF() formula allows you to count the number of cells within a range that meet specific criteria. By using this formula in conjunction with date criteria, you can easily track the number of assignments due within a certain time frame, such as the current week or month. This can provide valuable insight into workload and deadlines.
Adding filters and sorting options
When creating an assignment sheet in Excel, it’s essential to enable filters and sorting options to efficiently manage and organize your tasks.
A. Enable filters for each column
By enabling filters for each column, you can quickly find specific assignments based on various criteria such as subject, priority, or completion status. To enable filters, click on the Data tab and then select the Filter option. This will add drop-down arrows to the header of each column, allowing you to filter the data based on your preferences.
B. Sort assignments by due date or status
Sorting assignments by due date or status can help prioritize tasks and ensure that urgent assignments are completed on time. To sort the data, click on the drop-down arrow in the header of the column you want to sort by, and then select either Sort A to Z or Sort Z to A for alphabetical sorting, or Sort Oldest to Newest or Sort Newest to Oldest for date sorting.
C. Utilize the find and replace function
The find and replace function can be particularly useful when making updates or changes to multiple assignments at once. To use this function, press Ctrl + F to open the Find and Replace dialog box. Here, you can search for specific terms or values and replace them with new ones throughout the entire worksheet.
Collaborating and sharing the assignment sheet
When working on a group project or sharing assignments with classmates, it's crucial to have a system in place for efficient collaboration. Excel makes it easy to share and collaborate on assignment sheets with your team members or classmates.
- Save the Excel sheet to a shared drive or cloud storage, such as Google Drive, Dropbox, or Microsoft OneDrive. This allows everyone to access the sheet from anywhere, at any time.
- By saving the sheet in a shared location, everyone can work on it simultaneously, eliminating the need to email different versions back and forth.
- After saving the sheet to a shared drive or cloud storage, you can easily share it with your team members or classmates by sending them a link to the document.
- When sharing the sheet, you can set permission levels to control who can view, edit, or comment on the document. This ensures that only authorized individuals can make changes to the assignment sheet.
- Excel provides a built-in comments feature that allows collaborators to leave notes and feedback on specific cells or assignments within the sheet.
- By utilizing the comments and notes features, team members or classmates can communicate about specific assignments, provide updates, or ask questions directly within the assignment sheet.
Creating an assignment sheet in Excel is a simple and effective way to stay organized and on top of your tasks. By following the steps outlined in this tutorial, you can easily customize your sheet to fit your specific needs and preferences. Utilize formatting tools such as filters, color-coding, and formulas to further enhance the functionality of your assignment sheet.
Additionally, using Excel for managing assignments offers numerous benefits , including efficiency, accuracy, and flexibility . You can easily track deadlines, prioritize tasks, and generate reports with just a few clicks. Say goodbye to the chaos of handwritten lists and embrace the power of Excel for seamless organization.

Immediate Download
MAC & PC Compatible
Free Email Support
Related aticles

The Benefits of Excel Dashboards for Data Analysts

Unlock the Power of Real-Time Data Visualization with Excel Dashboards

Unlocking the Potential of Excel's Data Dashboard

Unleashing the Benefits of a Dashboard with Maximum Impact in Excel

Exploring Data Easily and Securely: Essential Features for Excel Dashboards

Unlock the Benefits of Real-Time Dashboard Updates in Excel

Unleashing the Power of Excel Dashboards

Understanding the Benefits and Challenges of Excel Dashboard Design and Development

Leverage Your Data with Excel Dashboards


Crafting the Perfect Dashboard for Excel

An Introduction to Excel Dashboards

How to Create an Effective Excel Dashboard
- Choosing a selection results in a full page refresh.
WORD & 1DER

- Jul 26, 2022
5 Easy Steps to Do the Famous Excel Assignment Sheet
Updated: May 22, 2023
Keeping up with the college schedule can be hard, especially when your university, like mine, works on a quarter system.
At the beginning of my first year, I thought using a calendar/agenda and pen would work just as great as it did in high school, but I quickly realized that most professors give out all assignments at the beginning of the term and don't remind you before the deadline. I was overwhelmed with so many assignments that I barely had time to study; everything was pilling up.
One of my roommates said that she stayed organized with a color-coded excel sheet for all assignments of the term. I later noticed that it was a trend for people to use this method, however, when I asked my friends about it, most of them wanted to do it but didn't know how to.
I had to learn how to do it myself and ended up using it for my entire freshman year. So far, it has worked wonderfully, so I figured I would share how to do it so everyone can give it a try.
Step 1. Color Coding
In this 1st step, you will decide which colors you'll be using for each subject.
Here, for example, I have my six classes abbreviated, and I colored each one differently: Linguistics is orange, Techniques of Speaking is blue and so on...

Step 2. Writing Down the Assignments
Every university has their own system regarding how assignments are given out, for example, Drexel University uses a syllabus system. Each professor will hand out a syllabus for their class at the beginning of the year, where inside, the student can find all the deadlines and assignments for the term.
Write down all the details of each assignment in the excel sheet. Add the class name, the # of the week in which it is due, the complete due date, the name of the assignment, and the status (blank or done) **more on this later.
Repeat this step for each class.

Step 3. Adding Color
This step is very simple. Select all the cells for each subject and add the color you decided on for that class. Here is how mine looks so far:

Step 4. Organizing by Due Date
To organize our sheet by due date, we must sort *custom sort* the entire chart.
Select the entire chart, every column and every line. All the assignments, no matter the class.
Right click and select *sort* - *custom sort*.

Clicking on *custom sort* must have opened the sort window.
There, you'll see a list that says column, sort by. column A. You must click on the list and change the column to the column in which your due dates are listed on.
For example: my due dates are on column D, so I change the list that says "column A" to "column D."
Next, there's a list that says sort on, values. This will remain the same so leave it at "values."
The last list says order, oldest to newest. This will also remain the same. **If yours says something different, simply click on the list and a drop down menu will pop up where you can select the option "oldest to newest."

When your "sort" window looks like this, click on *ok* to make the changes. It will organize your assignments by due date and not by class.

Step 5. Using It
The final step is to use your excel sheet, and every time you have completed an assignment, on the column status write the word "done."
"done" means you have finished the assignment.
Then, once you have turned in the assignment, you can cross off the entire line.
How to cross something of:
Shortcut in Windows computer: select the cells you want to cross off, then click Ctrl + 5.
Shortcut in Mac computer: select the cells you want to cross off, then click Command + Shift + X.
Normal way in any computer: select the cells you want to cross off, then click on the bottom right corner of the "font" section.

Once the "format cells" window has opened on the "font" section, select the *strikethrough* option under "effects."

Then click on *ok* to make the changes.
After a while of using your chart, it will start looking like this.

Make sure to add any new assignments to the chart by simply inserting a new line, changing its color and organizing it by due date. Simply repeat the 5 steps.
I hope this was helpful to keep up with your college schedule. Thank me later ;)
I appreciate your feedback. If you have any questions, concerns, and/or comments, please write them below in the comments section and I will make sure to reply to as many as I can. Have a wonderful day.
Related Posts
From Mexico to The US for College
College Packing List-the one I used
Is There Such a Thing as an Uncomplicated College Abroad Application? With This Guide, There Is

Organized Charm
Professional Organization and Interior Design for Kids' Spaces

How to Create a Semester Assignment Spreadsheet
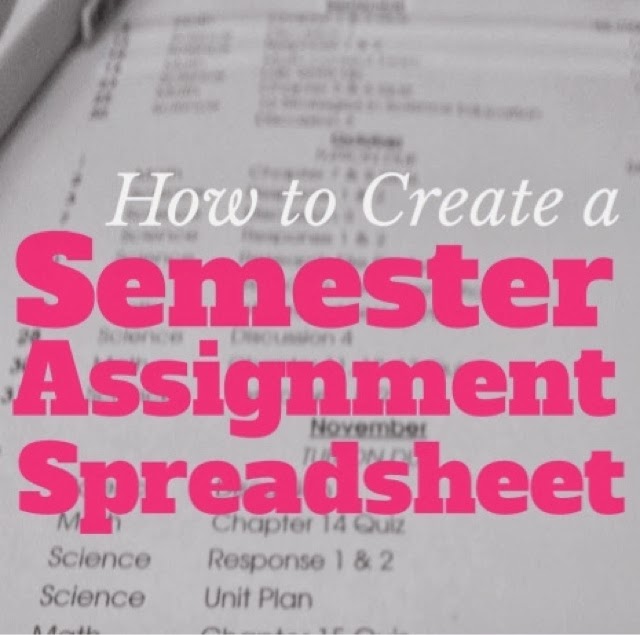
(Read: How to Make a Daily, Prioritized Study List )
1. Gather the syllabi from all of your classes
That would be completely catastrophic.
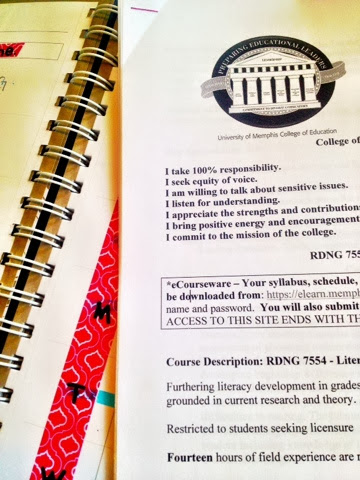
2. Open a Spreadsheet in Excel
(Read: How to Organize Your Class Binders )
3. Create Columns
4. put in every assignment due date.
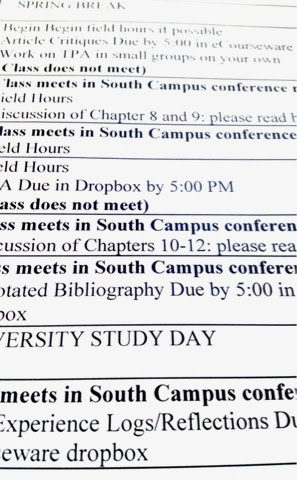
Then, check it (23 times, if you’re me) to make sure you didn’t skip over any.
5. Sort by due date
A. select the due date column.

B. Order the list the old fashioned way

6. Format it so that it all fits onto one page

(Read: How to Get Better Grades in College )

7. Print it out
(Related: Your Ultimate Back to School Checklist )

8. Track your progress

Here is what I do:
(Related: 5 Must-Know Time Management Tips for College )

What are some ways that you keep track of your assignments? How do you prioritize your projects?
Share this:.
Published by Kirsten Horton
Hi, I'm Kirsten! An organization-obsessed Kindergarten teacher and kids' interior designer who believes in making life as bright, cheery, and orderly as possible! :) View all posts by Kirsten Horton
1 thought on “How to Create a Semester Assignment Spreadsheet”
- Pingback: How to Make a Daily Prioritized Study List – Organized Charm
Leave a Reply Cancel reply

- Already have a WordPress.com account? Log in now.
- Subscribe Subscribed
- Copy shortlink
- Report this content
- View post in Reader
- Manage subscriptions
- Collapse this bar

IMAGES
VIDEO
COMMENTS
Open a new Excel workbook. To begin, open a new Excel workbook on your computer. This will provide you with a blank canvas to create your assignment sheet. Rename the sheet to "Assignment Sheet". Once the new workbook is open, it’s a good idea to rename the default “Sheet1” to something more descriptive. In this case, rename it to ...
Comprehensive Payable Details And Aging Analysis Table For Effective Financial Management. View our free and editable Due dates templates for Excel or Google Sheets. These Due dates spreadsheet templates are easy to modify and you can customize the design, the header, table, formulas to suit your needs. Download now to finish your work in minutes.
Write down all the details of each assignment in the excel sheet. Add the class name, the # of the week in which it is due, the complete due date, the name of the assignment, and the status (blank or done) **more on this later. Repeat this step for each class. Step 3. Adding Color. This step is very simple.
3. Create Columns. Ok, so in the top of the spreadsheet, the columns are labeled by letters. Just click on one and start typing. Make individual columns out of whatever information is most important to you. I made 4 columns out of the following: -Due Date. -Class. -Assignment.