How-To Geek
8 tips to make the best powerpoint presentations.
Want to make your PowerPoint presentations really shine? Here's how to impress and engage your audience.

Quick Links
Table of contents, start with a goal, less is more, consider your typeface, make bullet points count, limit the use of transitions, skip text where possible, think in color, take a look from the top down, bonus: start with templates.
Slideshows are an intuitive way to share complex ideas with an audience, although they're dull and frustrating when poorly executed. Here are some tips to make your Microsoft PowerPoint presentations sing while avoiding common pitfalls.
It all starts with identifying what we're trying to achieve with the presentation. Is it informative, a showcase of data in an easy-to-understand medium? Or is it more of a pitch, something meant to persuade and convince an audience and lead them to a particular outcome?
It's here where the majority of these presentations go wrong with the inability to identify the talking points that best support our goal. Always start with a goal in mind: to entertain, to inform, or to share data in a way that's easy to understand. Use facts, figures, and images to support your conclusion while keeping structure in mind (Where are we now and where are we going?).
I've found that it's helpful to start with the ending. Once I know how to end a presentation, I know how best to get to that point. I start by identifying the takeaway---that one nugget that I want to implant before thanking everyone for their time---and I work in reverse to figure out how best to get there.
Your mileage, of course, may vary. But it's always going to be a good idea to put in the time in the beginning stages so that you aren't reworking large portions of the presentation later. And that starts with a defined goal.
A slideshow isn't supposed to include everything. It's an introduction to a topic, one that we can elaborate on with speech. Anything unnecessary is a distraction. It makes the presentation less visually appealing and less interesting, and it makes you look bad as a presenter.
This goes for text as well as images. There's nothing worse, in fact, than a series of slides where the presenter just reads them as they appear. Your audience is capable of reading, and chances are they'll be done with the slide, and browsing Reddit, long before you finish. Avoid putting the literal text on the screen, and your audience will thank you.
Related: How to Burn Your PowerPoint to DVD
Right off the bat, we're just going to come out and say that Papyrus and Comic Sans should be banned from all PowerPoint presentations, permanently. Beyond that, it's worth considering the typeface you're using and what it's saying about you, the presenter, and the presentation itself.
Consider choosing readability over aesthetics, and avoid fancy fonts that could prove to be more of a distraction than anything else. A good presentation needs two fonts: a serif and sans-serif. Use one for the headlines and one for body text, lists, and the like. Keep it simple. Veranda, Helvetica, Arial, and even Times New Roman are safe choices. Stick with the classics and it's hard to botch this one too badly.
There reaches a point where bullet points become less of a visual aid and more of a visual examination.
Bullet points should support the speaker, not overwhelm his audience. The best slides have little or no text at all, in fact. As a presenter, it's our job to talk through complex issues, but that doesn't mean that we need to highlight every talking point.
Instead, think about how you can break up large lists into three or four bullet points. Carefully consider whether you need to use more bullet points, or if you can combine multiple topics into a single point instead. And if you can't, remember that there's no one limiting the number of slides you can have in a presentation. It's always possible to break a list of 12 points down into three pages of four points each.
Animation, when used correctly, is a good idea. It breaks up slow-moving parts of a presentation and adds action to elements that require it. But it should be used judiciously.
Adding a transition that wipes left to right between every slide or that animates each bullet point in a list, for example, starts to grow taxing on those forced to endure the presentation. Viewers get bored quickly, and animations that are meant to highlight specific elements quickly become taxing.
That's not to say that you can't use animations and transitions, just that you need to pick your spots. Aim for no more than a handful of these transitions for each presentation. And use them in spots where they'll add to the demonstration, not detract from it.
Sometimes images tell a better story than text can. And as a presenter, your goal is to describe points in detail without making users do a lot of reading. In these cases, a well-designed visual, like a chart, might better convey the information you're trying to share.
The right image adds visual appeal and serves to break up longer, text-heavy sections of the presentation---but only if you're using the right images. A single high-quality image can make all the difference between a success and a dud when you're driving a specific point home.
When considering text, don't think solely in terms of bullet points and paragraphs. Tables, for example, are often unnecessary. Ask yourself whether you could present the same data in a bar or line chart instead.
Color is interesting. It evokes certain feelings and adds visual appeal to your presentation as a whole. Studies show that color also improves interest, comprehension, and retention. It should be a careful consideration, not an afterthought.
You don't have to be a graphic designer to use color well in a presentation. What I do is look for palettes I like, and then find ways to use them in the presentation. There are a number of tools for this, like Adobe Color , Coolors , and ColorHunt , just to name a few. After finding a palette you enjoy, consider how it works with the presentation you're about to give. Pastels, for example, evoke feelings of freedom and light, so they probably aren't the best choice when you're presenting quarterly earnings that missed the mark.
It's also worth mentioning that you don't need to use every color in the palette. Often, you can get by with just two or three, though you should really think through how they all work together and how readable they'll be when layered. A simple rule of thumb here is that contrast is your friend. Dark colors work well on light backgrounds, and light colors work best on dark backgrounds.
Spend some time in the Slide Sorter before you finish your presentation. By clicking the four squares at the bottom left of the presentation, you can take a look at multiple slides at once and consider how each works together. Alternatively, you can click "View" on the ribbon and select "Slide Sorter."
Are you presenting too much text at once? Move an image in. Could a series of slides benefit from a chart or summary before you move on to another point?
It's here that we have the opportunity to view the presentation from beyond the single-slide viewpoint and think in terms of how each slide fits, or if it fits at all. From this view, you can rearrange slides, add additional ones, or delete them entirely if you find that they don't advance the presentation.
The difference between a good presentation and a bad one is really all about preparation and execution. Those that respect the process and plan carefully---not only the presentation as a whole, but each slide within it---are the ones who will succeed.
This brings me to my last (half) point: When in doubt, just buy a template and use it. You can find these all over the web, though Creative Market and GraphicRiver are probably the two most popular marketplaces for this kind of thing. Not all of us are blessed with the skills needed to design and deliver an effective presentation. And while a pre-made PowerPoint template isn't going to make you a better presenter, it will ease the anxiety of creating a visually appealing slide deck.
Critical PowerPoint Shortcuts – Claim Your FREE Training Module and Get Your Time Back!

How to Make a PowerPoint Presentation (Step-by-Step)
- PowerPoint Tutorials
- Presentation Design
- January 22, 2024
In this beginner’s guide, you will learn step-by-step how to make a PowerPoint presentation from scratch.
While PowerPoint is designed to be intuitive and accessible, it can be overwhelming if you’ve never gotten any training on it before. As you progress through this guide, you’ll will learn how to move from blank slides to PowerPoint slides that look like these.

Table of Contents
Additionally, as you create your presentation, you’ll also learn tricks for working more efficiently in PowerPoint, including how to:
- Change the slide order
- Reset your layout
- Change the slide dimensions
- Use PowerPoint Designer
- Format text
- Format objects
- Play a presentation (slide show)
With this knowledge under your belt, you’ll be ready to start creating PowerPoint presentations. Moreover, you’ll have taken your skills from beginner to proficient in no time at all. I will also include links to more advanced PowerPoint topics.
Ready to start learning how to make a PowerPoint presentation?
Take your PPT skills to the next level
Start with a blank presentation.
Note: Before you open PowerPoint and start creating your presentation, make sure you’ve collected your thoughts. If you’re going to make your slides compelling, you need to spend some time brainstorming.
For help with this, see our article with tips for nailing your business presentation here .
The first thing you’ll need to do is to open PowerPoint. When you do, you are shown the Start Menu , with the Home tab open.
This is where you can choose either a blank theme (1) or a pre-built theme (2). You can also choose to open an existing presentation (3).
For now, go ahead and click on the Blank Presentation (1) thumbnail.

Doing so launches a brand new and blank presentation for you to work with. Before you start adding content to your presentation, let’s first familiarize ourselves with the PowerPoint interface.
The PowerPoint interface

Here is how the program is laid out:
- The Application Header
- The Ribbon (including the Ribbon tabs)
- The Quick Access Toolbar (either above or below the Ribbon)
- The Slides Pane (slide thumbnails)
The Slide Area
The notes pane.
- The Status Bar (including the View Buttons)
Each one of these areas has options for viewing certain parts of the PowerPoint environment and formatting your presentation.
Below are the important things to know about certain elements of the PowerPoint interface.
The PowerPoint Ribbon

The Ribbon is contextual. That means that it will adapt to what you’re doing in the program.
For example, the Font, Paragraph and Drawing options are greyed out until you select something that has text in it, as in the example below (A).

Furthermore, if you start manipulating certain objects, the Ribbon will display additional tabs, as seen above (B), with more commands and features to help you work with those objects. The following objects have their own additional tabs in the Ribbon which are hidden until you select them:
- Online Pictures
- Screenshots
- Screen Recording
The Slides Pane

This is where you can preview and rearrange all the slides in your presentation.
Right-clicking on a slide in the pane gives you additional options on the slide level that you won’t find on the Ribbon, such as Duplicate Slide , Delete Slide , and Hide Slide .

In addition, you can add sections to your presentation by right-clicking anywhere in this Pane and selecting Add Section . Sections are extremely helpful in large presentations, as they allow you to organize your slides into chunks that you can then rearrange, print or display differently from other slides.

The Slide Area (A) is where you will build out your slides. Anything within the bounds of this area will be visible when you present or print your presentation.
Anything outside of this area (B) will be hidden from view. This means that you can place things here, such as instructions for each slide, without worrying about them being shown to your audience.

The Notes Pane is the space beneath the Slide Area where you can type in the speaker notes for each slide. It’s designed as a fast way to add and edit your slides’ talking points.
To expand your knowledge and learn more about adding, printing, and exporting your PowerPoint speaker notes, read our guide here .
Your speaker notes are visible when you print your slides using the Notes Pages option and when you use the Presenter View . To expand your knowledge and learn the ins and outs of using the Presenter View , read our guide here .

You can resize the Notes Pane by clicking on its edge and dragging it up or down (A). You can also minimize or reopen it by clicking on the Notes button in the Status Bar (B).
Note: Not all text formatting displays in the Notes Pane, even though it will show up when printing your speaker notes. To learn more about printing PowerPoint with notes, read our guide here .
Now that you have a basic grasp of the PowerPoint interface at your disposal, it’s time to make your presentation.
Adding Content to Your PowerPoint Presentation
Notice that in the Slide Area , there are two rectangles with dotted outlines. These are called Placeholders and they’re set on the template in the Slide Master View .
To expand your knowledge and learn how to create a PowerPoint template of your own (which is no small task), read our guide here .

As the prompt text suggests, you can click into each placeholder and start typing text. These types of placeholder prompts are customizable too. That means that if you are using a company template, it might say something different, but the functionality is the same.

Note: For the purposes of this example, I will create a presentation based on the content in the Starbucks 2018 Global Social Impact Report, which is available to the public on their website.
If you type in more text than there is room for, PowerPoint will automatically reduce its font size. You can stop this behavior by clicking on the Autofit Options icon to the left of the placeholder and selecting Stop Fitting Text to this Placeholder .
Next, you can make formatting adjustments to your text by selecting the commands in the Font area and the Paragraph area of the Home tab of the Ribbon.

The Reset Command: If you make any changes to your title and decide you want to go back to how it was originally, you can use the Reset button up in the Home tab .

Insert More Slides into Your Presentation
Now that you have your title slide filled in, it’s time to add more slides. To do that, simply go up to the Home tab and click on New Slide . This inserts a new slide in your presentation right after the one you were on.

You can alternatively hit Ctrl+M on your keyboard to insert a new blank slide in PowerPoint. To learn more about this shortcut, see my guide on using Ctrl+M in PowerPoint .
Instead of clicking the New Slide command, you can also open the New Slide dropdown to see all the slide layouts in your PowerPoint template. Depending on who created your template, your layouts in this dropdown can be radically different.

If you insert a layout and later want to change it to a different layout, you can use the Layout dropdown instead of the New Slide dropdown.
After inserting a few different slide layouts, your presentation might look like the following picture. Don’t worry that it looks blank, next we will start adding content to your presentation.

If you want to follow along exactly with me, your five slides should be as follows:
- Title Slide
- Title and Content
- Section Header
- Two Content
- Picture with Caption
Adding Content to Your Slides
Now let’s go into each slide and start adding our content. You’ll notice some new types of placeholders.

On slide 2 we have a Content Placeholder , which allows you to add any kind of content. That includes:
- A SmartArt graphic,
- A 3D object,
- A picture from the web,
- Or an icon.
To insert text, simply type it in or hit Ctrl+C to Copy and Ctrl+V to Paste from elsewhere. To insert any of the other objects, click on the appropriate icon and follow the steps to insert it.
For my example, I’ll simply type in some text as you can see in the picture below.

Slides 3 and 4 only have text placeholders, so I’ll go ahead and add in my text into each one.

On slide 5 we have a Picture Placeholder . That means that the only elements that can go into it are:
- A picture from the web

To insert a picture into the picture placeholder, simply:
- Click on the Picture icon
- Find a picture on your computer and select it
- Click on Insert
Alternatively, if you already have a picture open somewhere else, you can select the placeholder and paste in (shortcut: Ctrl+V ) the picture. You can also drag the picture in from a file explorer window.

If you do not like the background of the picture you inserted onto your slide, you can remove the background here in PowerPoint. To see how to do this, read my guide here .
Placeholders aren’t the only way to add content to your slides. At any point, you can use the Insert tab to add elements to your slides.
You can use either the Title Only or the Blank slide layout to create slides for content that’s different. For example, a three-layout content slide, or a single picture divider slide, as shown below.

In the first example above, I’ve inserted 6 text boxes, 3 icons, and 3 circles to create this layout. In the second example, I’ve inserted a full-sized picture and then 2 shapes and 2 text boxes.
The Reset Command: Because these slides are built with shapes and text boxes (and not placeholders), hitting the Reset button up in the Home tab won’t do anything.
That is a good thing if you don’t want your layouts to adjust. However, it does mean that it falls on you to make sure everything is aligned and positioned correctly.
For more on how to add and manipulate the different objects in PowerPoint, check out our step-by-step articles here:
- Using graphics in PowerPoint
- Inserting icons onto slides
- Adding pictures to your PowerPoint
- How to embed a video in PowerPoint
- How to add music to your presentation
Using Designer to generate more layouts ideas
If you have Office 365, your version of PowerPoint comes with a new feature called Designer (or Design Ideas). This is a feature that generates slide layout ideas for you. The coolest thing about this feature is that it uses the content you already have.
To use Designer , simply navigate to the Design tab in your Ribbon, and click on Design Ideas .

NOTE: If the PowerPoint Designer is not working for you (it is grey out), see my troubleshooting guide for Designer .
Change the Overall Design (optional)
When you make a PowerPoint presentation, you’ll want to think about the overall design. Now that you have some content in your presentation, you can use the Design tab to change the look and feel of your slides.
For additional help thinking through the design of your presentation, read my guide here .
A. Picking your PowerPoint slide size
If you have PowerPoint 2013 or later, when you create a blank document in PowerPoint, you automatically start with a widescreen layout with a 16:9 ratio. These dimensions are suitable for most presentations as they match the screens of most computers and projectors.
However, you do have the option to change the dimensions.
For example, your presentation might not be presented, but instead converted into a PDF or printed and distributed. In that case, you can easily switch to the standard dimensions with a 4:3 ratio by selecting from the dropdown (A).
You can also choose a custom slide size or change the slide orientation from landscape to portrait in the Custom Slide Size dialog box (B).

To learn all about the different PowerPoint slide sizes, and some of the issues you will face when changing the slide size of a non-blank presentation, read my guide here .
B. Selecting a PowerPoint theme
The next thing you can do is change the theme of your presentation to a pre-built one. For a detailed explanation of what a PowerPoint theme is, and how to best use it, read my article here .
In the beginning of this tutorial, we started with a blank presentation, which uses the default Office theme as you can see in the picture below.

That gives you the most flexibility because it has a blank background and quite simple layouts that work for most presentations. However, it also means that it’s your responsibility to enhance the design.
If you’re comfortable with this, you can stay with the default theme or create your own custom theme ( read my guide here ). But if you would rather not have to think about design, then you can choose a pre-designed theme.
Microsoft provides 46 other pre-built themes, which include slide layouts, color variants and palettes, and fonts. Each one varies quite significantly, so make sure you look through them carefully.
To select a different theme, go to the Design tab in the Ribbon, and click on the dropdown arrow in the Themes section .

For this tutorial, let’s select the Frame theme and then choose the third Variant in the theme. Doing so changes the layout, colors, and fonts of your presentation.

Note: The theme dropdown area is also where you can import or save custom themes. To see my favorite places to find professional PowerPoint templates and themes (and recommendations for why I like them), read my guide here .
C. How to change a slide background in PowerPoint
The next thing to decide is how you want your background to look for the entire presentation. In the Variants area, you can see four background options.

For this example, we want our presentation to have a dark background, so let’s select Style 3. When you do so, you’ll notice that:
- The background color automatically changes across all slides
- The color of the text on most of the slides automatically changes to white so that it’s visible on the dark background
- The colors of the objects on slides #6 and #7 also adjust, in a way we may not want (we’ll likely have to make some manual adjustments to these slides)

Note: If you want to change the slide background for just that one slide, don’t left-click the style. Instead, right-click it and select Apply to Selected Slides .
After you change the background for your entire presentation, you can easily adjust the background for an individual slide.

Inside the Format Background pane, you can see you have the following options:
- Gradient fill
- Picture or texture fill
- Pattern fill
- Hide background
You can explore these options to find the PowerPoint background that best fits your presentation.
D. How to change your color palette in PowerPoint
Another thing you may want to adjust in your presentation, is the color scheme. In the picture below you can see the Theme Colors we are currently using for this presentation.

Each PowerPoint theme comes with its own color palette. By default, the Office theme includes the Office color palette. This affects the colors you are presented with when you format any element within your presentation (text, shapes, SmartArt, etc.).

The good news is that the colors here are easy to change. To switch color palettes, simply:
- Go to the Design tab in the Ribbon
- In the Variants area, click on the dropdown arrow and select Colors
- Select the color palette (or theme colors) you want
You can choose among the pre-built color palettes from Office, or you can customize them to create your own.
As you build your presentation, make sure you use the colors from your theme to format objects. That way, changing the color palette adjusts all the colors in your presentation automatically.
E. How to change your fonts in PowerPoint
Just as we changed the color palette, you can do the same for the fonts.

Each PowerPoint theme comes with its own font combination. By default, the Office theme includes the Office font pairing. This affects the fonts that are automatically assigned to all text in your presentation.

The good news is that the font pairings are easy to change. To switch your Theme Fonts, simply:
- Go to the Design tab in the Ribbon
- Click on the dropdown arrow in the Variants area
- Select Fonts
- Select the font pairing you want
You can choose among the pre-built fonts from Office, or you can customize them to create your own.
If you are working with PowerPoint presentations on both Mac and PC computers, make sure you choose a safe PowerPoint font. To see a list of the safest PowerPoint fonts, read our guide here .
If you receive a PowerPoint presentation and the wrong fonts were used, you can use the Replace Fonts dialog box to change the fonts across your entire presentation. For details, read our guide here .
Adding Animations & Transitions (optional)
The final step to make a PowerPoint presentation compelling, is to consider using animations and transitions. These are by no means necessary to a good presentation, but they may be helpful in your situation.
A. Adding PowerPoint animations
PowerPoint has an incredibly robust animations engine designed to power your creativity. That being said, it’s also easy to get started with basic animations.
Animations are movements that you can apply to individual objects on your slide.

To add a PowerPoint animation to an element of your slide, simply:
- Select the element
- Go to the Animations tab in the Ribbon
- Click on the dropdown arrow to view your options
- Select the animation you want
You can add animations to multiple objects at one time by selecting them all first and then applying the animation.
B. How to preview a PowerPoint animation

There are three ways to preview a PowerPoint animation:
- Click on the Preview button in the Animations tab
- Click on the little star next to the slide
- Play the slide in Slide Show Mode
To learn other ways to run your slide show, see our guide on presenting a PowerPoint slide show with shortcuts .
To adjust the settings of your animations, explore the options in the Effect Options , Advanced Animation and the Timing areas of the Animation tab .

Note: To see how to make objects appear and disappear in your slides by clicking a button, read our guide here .
C. How to manage your animations in PowerPoint

The best way to manage lots of animations on your slide is with the Animation Pane . To open it, simply:
- Navigate to the Animations tab
- Select the Animation Pane
Inside the Animation Pane, you’ll see all of the different animations that have been applied to objects on your slide, with their numbers marked as pictured above.
Note: To see examples of PowerPoint animations that can use in PowerPoint, see our list of PowerPoint animation tutorials here .
D. How to add transitions to your PowerPoint presentation
PowerPoint has an incredibly robust transition engine so that you can dictate how your slides change from one to the other. It is also extremely easy to add transitions to your slides.
In PowerPoint, transitions are the movements (or effects) you see as you move between two slides.

To add a transition to a PowerPoint slide, simply:
- Select the slide
- Go to the Transitions tab in the Ribbon
- In the Transitions to This Slide area, click on the dropdown arrow to view your options
- Select the transition you want
To adjust the settings of the transition, explore the options in the Timing area of the Transitions tab.
You can also add the same transition to multiple slides. To do that, select them in the Slides Pane and apply the transition.
E. How to preview a transition in PowerPoint

There are three ways to preview your PowerPoint transitions (just like your animations):
- Click on the Preview button in the Transitions tab
- Click on the little star beneath the slide number in the thumbnail view
Note: In 2016, PowerPoint added a cool new transition, called Morph. It operates a bit differently from other transitions. For a detailed tutorial on how to use the cool Morph transition, see our step-by-step article here .
Save Your PowerPoint Presentation
After you’ve built your presentation and made all the adjustments to your slides, you’ll want to save your presentation. YOu can do this several different ways.

To save a PowerPoint presentation using your Ribbon, simply:
- Navigate to the File tab
- Select Save As on the left
- Choose where you want to save your presentation
- Name your presentation and/or adjust your file type settings
- Click Save
You can alternatively use the Ctrl+S keyboard shortcut to save your presentation. I recommend using this shortcut frequently as you build your presentation to make sure you don’t lose any of your work.

This is the standard way to save a presentation. However, there may be a situation where you want to save your presentation as a different file type.
To learn how to save your presentation as a PDF, see our guide on converting PowerPoint to a PDF .
How to save your PowerPoint presentation as a template
Once you’ve created a presentation that you like, you may want to turn it into a template. The easiest – but not technically correct – way, is to simply create a copy of your current presentation and then change the content.
But be careful! A PowerPoint template is a special type of document and it has its own parameters and behaviors.
If you’re interested in learning about how to create your own PowerPoint template from scratch, see our guide on how to create a PowerPoint template .
Printing Your PowerPoint Presentation
After finishing your PowerPoint presentation, you may want to print it out on paper. Printing your slides is relatively easy.

To open the Print dialog box, you can either:
- Hit Ctrl+P on your keyboard
- Or go to the Ribbon and click on File and then Print

Inside the Print dialog box, you can choose from the various printing settings:
- Printer: Select a printer to use (or print to PDF or OneNote)
- Slides: Choose which slides you want to print
- Layout: Determine how many slides you want per page (this is where you can print the notes, outline, and handouts)
- Collated or uncollated (learn what collated printing means here )
- Color: Choose to print in color, grayscale or black & white
There are many more options for printing your PowerPoint presentations. Here are links to more in-depth articles:
- How to print multiple slides per page
- How to print your speaker notes in PowerPoint
- How to save PowerPoint as a picture presentation
So that’s how to create a PowerPoint presentation if you are brand new to it. We’ve also included a ton of links to helpful resources to boost your PowerPoint skills further.
When you are creating your presentation, it is critical to first focus on the content (what you are trying to say) before getting lost inserting and playing with elements. The clearer you are on what you want to present, the easier it will be to build it out in PowerPoint.
If you enjoyed this article, you can learn more about our PowerPoint training courses and other presentation resources by visiting us here .
🔒 Unlock the PowerPoint Shortcuts Trusted by Industry Leaders KKR, American Express, HSBC, and More!
Join over 114,880 professionals from diverse fields including consulting, investment banking, advertising, marketing, sales, and business development who have supercharged their PowerPoint game with our proven methods.
✅ Customize compelling presentations effortlessly.
✅ Master time-saving techniques for faster deck creation.
✅ Boost your career prospects with top-notch PowerPoint skills.
Get FREE access to the Critical PowerPoint Shortcuts module of our premium training course by entering your name and email below.
DISCLAIMER: PC Users Only!
We respect your privacy and will keep your info safe and confidential.
About The Author
Popular Tutorials
- How to Strikethrough Text (l̶i̶k̶e̶ ̶t̶h̶i̶s̶) in Word, Excel & PowerPoint
- How to Make Animated Fireworks in PowerPoint (Step-by-Step)
- Strikethrough Shortcut (l̶i̶k̶e̶ ̶t̶h̶i̶s̶) for Word, Excel & PowerPoint
- How to Create a Flash Card Memory Game in PowerPoint (Like Jeopardy)
- Keyboard Shortcuts Not Working: Solved
PowerPoint Tutorial Categories
- Strategies & Opinions
- Shortcuts & Hacks
- Pictures, Icons, Videos, Etc.
- New Features
- Miscellaneous
- Charts & Data Viz
We help busy professionals save hours and gain peace of mind, with corporate workshops, self-paced courses and tutorials for PowerPoint and Word.
Work With Us
- Corporate Training
- Presentation & Template Design
- Courses & Downloads
- PowerPoint Articles
- Word Articles
- Productivity Resources
Find a Tutorial
- Free Training
- For Businesses
We help busy office workers save hours and gain peace of mind, with tips, training and tutorials for Microsoft PowerPoint and Word.
Master Critical PowerPoint Shortcuts – Secure Your FREE Training Module and Save Valuable Time!
⌛ Master time-saving expert techniques.
🔥 Create powerful presentations.
🚀 Propel your career to new heights.
We value your privacy – we keep your info safe.
Discover PowerPoint Hacks Loved by Industry Giants - KKR, AmEx, HSBC!
Over 114,880 professionals in finance, marketing and sales have revolutionized their PPT skills with our proven methods.
Gain FREE access to a full module of our premium PowerPoint training program – Get started today!
We hate spam too and promise to keep your information safe.
You are currently viewing a placeholder content from Facebook . To access the actual content, click the button below. Please note that doing so will share data with third-party providers.
We use essential cookies to make Venngage work. By clicking “Accept All Cookies”, you agree to the storing of cookies on your device to enhance site navigation, analyze site usage, and assist in our marketing efforts.
Manage Cookies
Cookies and similar technologies collect certain information about how you’re using our website. Some of them are essential, and without them you wouldn’t be able to use Venngage. But others are optional, and you get to choose whether we use them or not.
Strictly Necessary Cookies
These cookies are always on, as they’re essential for making Venngage work, and making it safe. Without these cookies, services you’ve asked for can’t be provided.
Show cookie providers
- Google Login
Functionality Cookies
These cookies help us provide enhanced functionality and personalisation, and remember your settings. They may be set by us or by third party providers.
Performance Cookies
These cookies help us analyze how many people are using Venngage, where they come from and how they're using it. If you opt out of these cookies, we can’t get feedback to make Venngage better for you and all our users.
- Google Analytics
Targeting Cookies
These cookies are set by our advertising partners to track your activity and show you relevant Venngage ads on other sites as you browse the internet.
- Google Tag Manager
- Infographics
- Daily Infographics
- Graphic Design
- Graphs and Charts
- Data Visualization
- Human Resources
- Training and Development
- Beginner Guides
Blog Beginner Guides
How To Make a Good Presentation [A Complete Guide]
By Krystle Wong , Jul 20, 2023

A top-notch presentation possesses the power to drive action. From winning stakeholders over and conveying a powerful message to securing funding — your secret weapon lies within the realm of creating an effective presentation .
Being an excellent presenter isn’t confined to the boardroom. Whether you’re delivering a presentation at work, pursuing an academic career, involved in a non-profit organization or even a student, nailing the presentation game is a game-changer.
In this article, I’ll cover the top qualities of compelling presentations and walk you through a step-by-step guide on how to give a good presentation. Here’s a little tip to kick things off: for a headstart, check out Venngage’s collection of free presentation templates . They are fully customizable, and the best part is you don’t need professional design skills to make them shine!
These valuable presentation tips cater to individuals from diverse professional backgrounds, encompassing business professionals, sales and marketing teams, educators, trainers, students, researchers, non-profit organizations, public speakers and presenters.
No matter your field or role, these tips for presenting will equip you with the skills to deliver effective presentations that leave a lasting impression on any audience.
Click to jump ahead:
What are the 10 qualities of a good presentation?
Step-by-step guide on how to prepare an effective presentation, 9 effective techniques to deliver a memorable presentation, faqs on making a good presentation, how to create a presentation with venngage in 5 steps.
When it comes to giving an engaging presentation that leaves a lasting impression, it’s not just about the content — it’s also about how you deliver it. Wondering what makes a good presentation? Well, the best presentations I’ve seen consistently exhibit these 10 qualities:
1. Clear structure
No one likes to get lost in a maze of information. Organize your thoughts into a logical flow, complete with an introduction, main points and a solid conclusion. A structured presentation helps your audience follow along effortlessly, leaving them with a sense of satisfaction at the end.
Regardless of your presentation style , a quality presentation starts with a clear roadmap. Browse through Venngage’s template library and select a presentation template that aligns with your content and presentation goals. Here’s a good presentation example template with a logical layout that includes sections for the introduction, main points, supporting information and a conclusion:

2. Engaging opening
Hook your audience right from the start with an attention-grabbing statement, a fascinating question or maybe even a captivating anecdote. Set the stage for a killer presentation!
The opening moments of your presentation hold immense power – check out these 15 ways to start a presentation to set the stage and captivate your audience.
3. Relevant content
Make sure your content aligns with their interests and needs. Your audience is there for a reason, and that’s to get valuable insights. Avoid fluff and get straight to the point, your audience will be genuinely excited.
4. Effective visual aids
Picture this: a slide with walls of text and tiny charts, yawn! Visual aids should be just that—aiding your presentation. Opt for clear and visually appealing slides, engaging images and informative charts that add value and help reinforce your message.
With Venngage, visualizing data takes no effort at all. You can import data from CSV or Google Sheets seamlessly and create stunning charts, graphs and icon stories effortlessly to showcase your data in a captivating and impactful way.

5. Clear and concise communication
Keep your language simple, and avoid jargon or complicated terms. Communicate your ideas clearly, so your audience can easily grasp and retain the information being conveyed. This can prevent confusion and enhance the overall effectiveness of the message.
6. Engaging delivery
Spice up your presentation with a sprinkle of enthusiasm! Maintain eye contact, use expressive gestures and vary your tone of voice to keep your audience glued to the edge of their seats. A touch of charisma goes a long way!
7. Interaction and audience engagement
Turn your presentation into an interactive experience — encourage questions, foster discussions and maybe even throw in a fun activity. Engaged audiences are more likely to remember and embrace your message.
Transform your slides into an interactive presentation with Venngage’s dynamic features like pop-ups, clickable icons and animated elements. Engage your audience with interactive content that lets them explore and interact with your presentation for a truly immersive experience.

8. Effective storytelling
Who doesn’t love a good story? Weaving relevant anecdotes, case studies or even a personal story into your presentation can captivate your audience and create a lasting impact. Stories build connections and make your message memorable.
A great presentation background is also essential as it sets the tone, creates visual interest and reinforces your message. Enhance the overall aesthetics of your presentation with these 15 presentation background examples and captivate your audience’s attention.
9. Well-timed pacing
Pace your presentation thoughtfully with well-designed presentation slides, neither rushing through nor dragging it out. Respect your audience’s time and ensure you cover all the essential points without losing their interest.
10. Strong conclusion
Last impressions linger! Summarize your main points and leave your audience with a clear takeaway. End your presentation with a bang , a call to action or an inspiring thought that resonates long after the conclusion.
In-person presentations aside, acing a virtual presentation is of paramount importance in today’s digital world. Check out this guide to learn how you can adapt your in-person presentations into virtual presentations .

Preparing an effective presentation starts with laying a strong foundation that goes beyond just creating slides and notes. One of the quickest and best ways to make a presentation would be with the help of a good presentation software .
Otherwise, let me walk you to how to prepare for a presentation step by step and unlock the secrets of crafting a professional presentation that sets you apart.
1. Understand the audience and their needs
Before you dive into preparing your masterpiece, take a moment to get to know your target audience. Tailor your presentation to meet their needs and expectations , and you’ll have them hooked from the start!
2. Conduct thorough research on the topic
Time to hit the books (or the internet)! Don’t skimp on the research with your presentation materials — dive deep into the subject matter and gather valuable insights . The more you know, the more confident you’ll feel in delivering your presentation.
3. Organize the content with a clear structure
No one wants to stumble through a chaotic mess of information. Outline your presentation with a clear and logical flow. Start with a captivating introduction, follow up with main points that build on each other and wrap it up with a powerful conclusion that leaves a lasting impression.
Delivering an effective business presentation hinges on captivating your audience, and Venngage’s professionally designed business presentation templates are tailor-made for this purpose. With thoughtfully structured layouts, these templates enhance your message’s clarity and coherence, ensuring a memorable and engaging experience for your audience members.
Don’t want to build your presentation layout from scratch? pick from these 5 foolproof presentation layout ideas that won’t go wrong.

4. Develop visually appealing and supportive visual aids
Spice up your presentation with eye-catching visuals! Create slides that complement your message, not overshadow it. Remember, a picture is worth a thousand words, but that doesn’t mean you need to overload your slides with text.
Well-chosen designs create a cohesive and professional look, capturing your audience’s attention and enhancing the overall effectiveness of your message. Here’s a list of carefully curated PowerPoint presentation templates and great background graphics that will significantly influence the visual appeal and engagement of your presentation.
5. Practice, practice and practice
Practice makes perfect — rehearse your presentation and arrive early to your presentation to help overcome stage fright. Familiarity with your material will boost your presentation skills and help you handle curveballs with ease.
6. Seek feedback and make necessary adjustments
Don’t be afraid to ask for help and seek feedback from friends and colleagues. Constructive criticism can help you identify blind spots and fine-tune your presentation to perfection.
With Venngage’s real-time collaboration feature , receiving feedback and editing your presentation is a seamless process. Group members can access and work on the presentation simultaneously and edit content side by side in real-time. Changes will be reflected immediately to the entire team, promoting seamless teamwork.

7. Prepare for potential technical or logistical issues
Prepare for the unexpected by checking your equipment, internet connection and any other potential hiccups. If you’re worried that you’ll miss out on any important points, you could always have note cards prepared. Remember to remain focused and rehearse potential answers to anticipated questions.
8. Fine-tune and polish your presentation
As the big day approaches, give your presentation one last shine. Review your talking points, practice how to present a presentation and make any final tweaks. Deep breaths — you’re on the brink of delivering a successful presentation!
In competitive environments, persuasive presentations set individuals and organizations apart. To brush up on your presentation skills, read these guides on how to make a persuasive presentation and tips to presenting effectively .

Whether you’re an experienced presenter or a novice, the right techniques will let your presentation skills soar to new heights!
From public speaking hacks to interactive elements and storytelling prowess, these 9 effective presentation techniques will empower you to leave a lasting impression on your audience and make your presentations unforgettable.
1. Confidence and positive body language
Positive body language instantly captivates your audience, making them believe in your message as much as you do. Strengthen your stage presence and own that stage like it’s your second home! Stand tall, shoulders back and exude confidence.
2. Eye contact with the audience
Break down that invisible barrier and connect with your audience through their eyes. Maintaining eye contact when giving a presentation builds trust and shows that you’re present and engaged with them.
3. Effective use of hand gestures and movement
A little movement goes a long way! Emphasize key points with purposeful gestures and don’t be afraid to walk around the stage. Your energy will be contagious!
4. Utilize storytelling techniques
Weave the magic of storytelling into your presentation. Share relatable anecdotes, inspiring success stories or even personal experiences that tug at the heartstrings of your audience. Adjust your pitch, pace and volume to match the emotions and intensity of the story. Varying your speaking voice adds depth and enhances your stage presence.

5. Incorporate multimedia elements
Spice up your presentation with a dash of visual pizzazz! Use slides, images and video clips to add depth and clarity to your message. Just remember, less is more—don’t overwhelm them with information overload.
Turn your presentations into an interactive party! Involve your audience with questions, polls or group activities. When they actively participate, they become invested in your presentation’s success. Bring your design to life with animated elements. Venngage allows you to apply animations to icons, images and text to create dynamic and engaging visual content.
6. Utilize humor strategically
Laughter is the best medicine—and a fantastic presentation enhancer! A well-placed joke or lighthearted moment can break the ice and create a warm atmosphere , making your audience more receptive to your message.
7. Practice active listening and respond to feedback
Be attentive to your audience’s reactions and feedback. If they have questions or concerns, address them with genuine interest and respect. Your responsiveness builds rapport and shows that you genuinely care about their experience.

8. Apply the 10-20-30 rule
Apply the 10-20-30 presentation rule and keep it short, sweet and impactful! Stick to ten slides, deliver your presentation within 20 minutes and use a 30-point font to ensure clarity and focus. Less is more, and your audience will thank you for it!
9. Implement the 5-5-5 rule
Simplicity is key. Limit each slide to five bullet points, with only five words per bullet point and allow each slide to remain visible for about five seconds. This rule keeps your presentation concise and prevents information overload.
Simple presentations are more engaging because they are easier to follow. Summarize your presentations and keep them simple with Venngage’s gallery of simple presentation templates and ensure that your message is delivered effectively across your audience.

1. How to start a presentation?
To kick off your presentation effectively, begin with an attention-grabbing statement or a powerful quote. Introduce yourself, establish credibility and clearly state the purpose and relevance of your presentation.
2. How to end a presentation?
For a strong conclusion, summarize your talking points and key takeaways. End with a compelling call to action or a thought-provoking question and remember to thank your audience and invite any final questions or interactions.
3. How to make a presentation interactive?
To make your presentation interactive, encourage questions and discussion throughout your talk. Utilize multimedia elements like videos or images and consider including polls, quizzes or group activities to actively involve your audience.
In need of inspiration for your next presentation? I’ve got your back! Pick from these 120+ presentation ideas, topics and examples to get started.
Creating a stunning presentation with Venngage is a breeze with our user-friendly drag-and-drop editor and professionally designed templates for all your communication needs.
Here’s how to make a presentation in just 5 simple steps with the help of Venngage:
Step 1: Sign up for Venngage for free using your email, Gmail or Facebook account or simply log in to access your account.
Step 2: Pick a design from our selection of free presentation templates (they’re all created by our expert in-house designers).
Step 3: Make the template your own by customizing it to fit your content and branding. With Venngage’s intuitive drag-and-drop editor, you can easily modify text, change colors and adjust the layout to create a unique and eye-catching design.
Step 4: Elevate your presentation by incorporating captivating visuals. You can upload your images or choose from Venngage’s vast library of high-quality photos, icons and illustrations.
Step 5: Upgrade to a premium or business account to export your presentation in PDF and print it for in-person presentations or share it digitally for free!
By following these five simple steps, you’ll have a professionally designed and visually engaging presentation ready in no time. With Venngage’s user-friendly platform, your presentation is sure to make a lasting impression. So, let your creativity flow and get ready to shine in your next presentation!
- SUGGESTED TOPICS
- The Magazine
- Newsletters
- Managing Yourself
- Managing Teams
- Work-life Balance
- The Big Idea
- Data & Visuals
- Reading Lists
- Case Selections
- HBR Learning
- Topic Feeds
- Account Settings
- Email Preferences
What It Takes to Give a Great Presentation
- Carmine Gallo

Five tips to set yourself apart.
Never underestimate the power of great communication. It can help you land the job of your dreams, attract investors to back your idea, or elevate your stature within your organization. But while there are plenty of good speakers in the world, you can set yourself apart out by being the person who can deliver something great over and over. Here are a few tips for business professionals who want to move from being good speakers to great ones: be concise (the fewer words, the better); never use bullet points (photos and images paired together are more memorable); don’t underestimate the power of your voice (raise and lower it for emphasis); give your audience something extra (unexpected moments will grab their attention); rehearse (the best speakers are the best because they practice — a lot).
I was sitting across the table from a Silicon Valley CEO who had pioneered a technology that touches many of our lives — the flash memory that stores data on smartphones, digital cameras, and computers. He was a frequent guest on CNBC and had been delivering business presentations for at least 20 years before we met. And yet, the CEO wanted to sharpen his public speaking skills.
- Carmine Gallo is a Harvard University instructor, keynote speaker, and author of 10 books translated into 40 languages. Gallo is the author of The Bezos Blueprint: Communication Secrets of the World’s Greatest Salesman (St. Martin’s Press).
Partner Center
Find the images you need to make standout work. If it’s in your head, it’s on our site.
- Images home
- Curated collections
- AI image generator
- Offset images
- Backgrounds/Textures
- Business/Finance
- Sports/Recreation
- Animals/Wildlife
- Beauty/Fashion
- Celebrities
- Food and Drink
- Illustrations/Clip-Art
- Miscellaneous
- Parks/Outdoor
- Buildings/Landmarks
- Healthcare/Medical
- Signs/Symbols
- Transportation
- All categories
- Editorial video
- Shutterstock Select
- Shutterstock Elements
- Health Care
- PremiumBeat
- Templates Home
- Instagram all
- Highlight covers
- Facebook all
- Carousel ads
- Cover photos
- Event covers
- Youtube all
- Channel Art
- Etsy big banner
- Etsy mini banner
- Etsy shop icon
- Pinterest all
- Pinterest pins
- Twitter all
- Twitter Banner
- Infographics
- Zoom backgrounds
- Announcements
- Certificates
- Gift Certificates
- Real Estate Flyer
- Travel Brochures
- Anniversary
- Baby Shower
- Mother’s Day
- Thanksgiving
- All Invitations
- Party invitations
- Wedding invitations
- Book Covers
- Editorial home
- Entertainment
- About Creative Flow
- Create editor
- Content calendar
- Photo editor
- Background remover
- Collage maker
- Resize image
- Color palettes
- Color palette generator
- Image converter
- Contributors
- PremiumBeat blog
- Invitations
- Design Inspiration
- Design Resources
- Design Elements & Principles
- Contributor Support
- Marketing Assets
- Cards and Invitations
- Social Media Designs
- Print Projects
- Organizational Tools
- Case Studies
- Platform Solutions
- Generative AI
- Computer Vision
- Free Downloads
- Create Fund

9 Tips for Making Beautiful PowerPoint Presentations
Ready to craft a beautiful powerpoint presentation these nine powerpoint layout ideas will help anyone create effective, compelling slides..
How many times have you sat through a poorly designed business presentation that was dull, cluttered, and distracting? Probably way too many. Even though we all loathe a boring presentation, when it comes time to make our own, do we really do any better?
The good news is you don’t have to be a professional designer to make professional presentations. We’ve put together a few simple guidelines you can follow to create a beautifully assembled deck.
We’ll walk you through some slide design tips, show you some tricks to maximize your PowerPoint skills, and give you everything you need to look really good next time you’re up in front of a crowd.
And, while PowerPoint remains one of the biggest names in presentation software, many of these design elements and principles work in Google Slides as well.
Let’s dive right in and make sure your audience isn’t yawning through your entire presentation.
1. Use Layout to Your Advantage
Layout is one of the most powerful visual elements in design, and it’s a simple, effective way to control the flow and visual hierarchy of information.
For example, most Western languages read left to right, top to bottom. Knowing this natural reading order, you can direct people’s eyes in a deliberate way to certain key parts of a slide that you want to emphasize.
You can also guide your audience with simple tweaks to the layout. Use text size and alternating fonts or colors to distinguish headlines from body text.
Placement also matters. There are many unorthodox ways to structure a slide, but most audience members will have to take a few beats to organize the information in their head—that’s precious time better spent listening to your delivery and retaining information.
Try to structure your slides more like this:

And not like this:

Layout is one of the trickier PowerPoint design concepts to master, which is why we have these free PowerPoint templates already laid out for you. Use them as a jumping off point for your own presentation, or use them wholesale!
Presentation templates can give you a huge leg up as you start working on your design.
2. No Sentences
This is one of the most critical slide design tips. Slides are simplified, visual notecards that capture and reinforce main ideas, not complete thoughts.
As the speaker, you should be delivering most of the content and information, not putting it all on the slides for everyone to read (and probably ignore). If your audience is reading your presentation instead of listening to you deliver it, your message has lost its effectiveness.
Pare down your core message and use keywords to convey it. Try to avoid complete sentences unless you’re quoting someone or something.
Stick with this:

And avoid this:

3. Follow the 6×6 Rule
One of the cardinal sins of a bad PowerPoint is cramming too many details and ideas on one slide, which makes it difficult for people to retain information. Leaving lots of “white space” on a slide helps people focus on your key points.
Try using the 6×6 rule to keep your content concise and clean looking. The 6×6 rule means a maximum of six bullet points per slide and six words per bullet. In fact, some people even say you should never have more than six words per slide!
Just watch out for “orphans” (when the last word of a sentence/phrase spills over to the next line). This looks cluttered. Either fit it onto one line or add another word to the second line.

Slides should never have this much information:

4. Keep the Colors Simple
Stick to simple light and dark colors and a defined color palette for visual consistency. Exceptionally bright text can cause eye fatigue, so use those colors sparingly. Dark text on a light background or light text on a dark background will work well. Also avoid intense gradients, which can make text hard to read.
If you’re presenting on behalf of your brand, check what your company’s brand guidelines are. Companies often have a primary brand color and a secondary brand color , and it’s a good idea to use them in your presentation to align with your company’s brand identity and style.
If you’re looking for color inspiration for your next presentation, check out our 101 Color Combinations , where you can browse tons of eye-catching color palettes curated by a pro. When you find the one you like, just type the corresponding color code into your presentation formatting tools.
Here are more of our favorite free color palettes for presentations:
- 10 Color Palettes to Nail Your Next Presentation
- 10 Energizing Sports Color Palettes for Branding and Marketing
- 10 Vintage Color Palettes Inspired by the Decades
No matter what color palette or combination you choose, you want to keep the colors of your PowerPoint presentation simple and easy to read, like this:

Stay away from color combinations like this:

5. Use Sans-Serif Fonts
Traditionally, serif fonts (Times New Roman, Garamond, Bookman) are best for printed pages, and sans-serif fonts (Helvetica, Tahoma, Verdana) are easier to read on screens.
These are always safe choices, but if you’d like to add some more typographic personality , try exploring our roundup of the internet’s best free fonts . You’ll find everything from classic serifs and sans serifs to sophisticated modern fonts and splashy display fonts. Just keep legibility top of mind when you’re making your pick.
Try to stick with one font, or choose two at the most. Fonts have very different personalities and emotional impacts, so make sure your font matches the tone, purpose, and content of your presentation.

6. Stick to 30pt Font or Larger
Many experts agree that your font size for a PowerPoint presentation should be at least 30pt. Sticking to this guideline ensures your text is readable. It also forces you, due to space limitations, to explain your message efficiently and include only the most important points. .

7. Avoid Overstyling the Text
Three of the easiest and most effective ways to draw attention to text are:
- A change in color
Our eyes are naturally drawn to things that stand out, but use these changes sparingly. Overstyling can make the slide look busy and distracting.

8. Choose the Right Images
The images you choose for your presentation are perhaps as important as the message. You want images that not only support the message, but also elevate it—a rare accomplishment in the often dry world of PowerPoint.
But, what is the right image? We’ll be honest. There’s no direct answer to this conceptual, almost mystical subject, but we can break down some strategies for approaching image selection that will help you curate your next presentation.
The ideal presentation images are:
- Inspirational

These may seem like vague qualities, but the general idea is to go beyond the literal. Think about the symbols in an image and the story they tell. Think about the colors and composition in an image and the distinct mood they set for your presentation.
With this approach, you can get creative in your hunt for relatable, authentic, and inspirational images. Here are some more handy guidelines for choosing great images.
Illustrative, Not Generic
So, the slide in question is about collaborating as a team. Naturally, you look for images of people meeting in a boardroom, right?
While it’s perfectly fine to go super literal, sometimes these images fall flat—what’s literal doesn’t necessarily connect to your audience emotionally. Will they really respond to generic images of people who aren’t them meeting in a boardroom?
In the absence of a photo of your actual team—or any other image that directly illustrates the subject at hand—look for images of convincing realism and humanity that capture the idea of your message.
Doing so connects with viewers, allowing them to connect with your message.

The image above can be interpreted in many ways. But, when we apply it to slide layout ideas about collaboration, the meaning is clear.
It doesn’t hurt that there’s a nice setting and good photography, to boot.
Supportive, Not Distracting
Now that we’ve told you to get creative with your image selection, the next lesson is to rein that in. While there are infinite choices of imagery out there, there’s a limit to what makes sense in your presentation.
Let’s say you’re giving an IT presentation to new employees. You might think that image of two dogs snuggling by a fire is relatable, authentic, and inspirational, but does it really say “data management” to your audience?
To find the best supporting images, try searching terms on the periphery of your actual message. You’ll find images that complement your message rather than distract from it.
In the IT presentation example, instead of “data connections” or another literal term, try the closely related “traffic” or “connectivity.” This will bring up images outside of tech, but relative to the idea of how things move.

Inspiring and Engaging
There’s a widespread misconception that business presentations are just about delivering information. Well, they’re not. In fact, a great presentation is inspirational. We don’t mean that your audience should be itching to paint a masterpiece when they’re done. In this case, inspiration is about engagement.
Is your audience asking themselves questions? Are they coming up with new ideas? Are they remembering key information to tap into later? You’ll drive a lot of this engagement with your actual delivery, but unexpected images can play a role, as well.
When you use more abstract or aspirational images, your audience will have room to make their own connections. This not only means they’re paying attention, but they’re also engaging with and retaining your message.
To find the right abstract or unconventional imagery, search terms related to the tone of the presentation. This may include images with different perspectives like overhead shots and aerials, long exposures taken over a period of time, nature photos , colorful markets , and so on.

The big idea here is akin to including an image of your adorable dog making a goofy face at the end of an earnings meeting. It leaves an audience with a good, human feeling after you just packed their brains with data.
Use that concept of pleasant surprise when you’re selecting images for your presentation.
9. Editing PowerPoint Images
Setting appropriate image resolution in powerpoint.
Though you can drag-and-drop images into PowerPoint, you can control the resolution displayed within the file. All of your PowerPoint slide layout ideas should get the same treatment to be equal in size.
Simply click File > Compress Pictures in the main application menu.

If your presentation file is big and will only be viewed online, you can take it down to On-screen , then check the Apply to: All pictures in this file , and rest assured the quality will be uniform.

This resolution is probably fine for proofing over email, but too low for your presentation layout ideas. For higher res in printed form, try the Print setting, which at 220 PPI is extremely good quality.
For large-screens such as projection, use the HD setting, since enlarging to that scale will show any deficiencies in resolution. Low resolution can not only distract from the message, but it looks low-quality and that reflects on the presenter.
If size is no issue for you, use High Fidelity (maximum PPI), and only reduce if the file size gives your computer problems.

The image quality really begins when you add the images to the presentation file. Use the highest quality images you can, then let PowerPoint scale the resolution down for you, reducing the excess when set to HD or lower.
Resizing, Editing, and Adding Effects to Images in PowerPoint
PowerPoint comes with an arsenal of tools to work with your images. When a picture is selected, the confusingly named Picture Format menu is activated in the top menu bar, and Format Picture is opened on the right side of the app window.

In the Format Picture menu (on the right) are four sections, and each of these sections expand to show their options by clicking the arrows by the name:
- Fill & Line (paint bucket icon): Contains options for the box’s colors, patterns, gradients, and background fills, along with options for its outline.
- Effects (pentagon icon): Contains Shadow, Reflection, Glow, Soft Edges, 3-D Format and Rotation, and Artistic Effects.
- Size & Properties (dimensional icon): Size, Position, and Text Box allow you to control the physical size and placement of the picture or text boxes.
- Picture (mountain icon): Picture Corrections, Colors, and Transparency give you control over how the image looks. Under Crop, you can change the size of the box containing the picture, instead of the entire picture itself as in Size & Properties above.
The menu at the top is more expansive, containing menu presets for Corrections, Color, Effects, Animation, and a lot more. This section is where you can crop more precisely than just choosing the dimensions from the Picture pane on the right.
Cropping Images in PowerPoint
The simple way to crop an image is to use the Picture pane under the Format Picture menu on the right side of the window. Use the Picture Position controls to move the picture inside its box, or use the Crop position controls to manipulate the box’s dimensions.

To exert more advanced control, or use special shapes, select the picture you want to crop, then click the Picture Format in the top menu to activate it.

Hit the Crop button, then use the controls on the picture’s box to size by eye. Or, click the arrow to show more options, including changing the shape of the box (for more creative looks) and using preset aspect ratios for a more uniform presentation of images.

The next time you design a PowerPoint presentation, remember that simplicity is key and less is more. By adopting these simple slide design tips, you’ll deliver a clear, powerful visual message to your audience.
If you want to go with a PowerPoint alternative instead, you can use Shutterstock Create to easily craft convincing, engaging, and informative presentations.
With many presentation template designs, you’ll be sure to find something that is a perfect fit for your next corporate presentation. You can download your designs as a .pdf file and import them into both PowerPoint and Google Slides presentation decks.
Take Your PowerPoint Presentation to the Next Level with Shutterstock Flex
Need authentic, eye-catching photography to form the foundation of your PowerPoint presentation? We’ve got you covered.
With Shutterstock Flex, you’ll have all-in-one access to our massive library, plus the FLEXibility you need to select the perfect mix of assets every time.
License this cover image via F8 studio and Ryan DeBerardinis .
Recently viewed
Related Posts

What Is Stock Photography?
Need professional, budget-friendly images for your next project? We’ve got…

What Is Digital Design?
In this complete guide, we’ll explore the diverse landscape of…

Sustainable Design: 10 Brand Color Palettes to Stop Greenwashing
Try 10 FREE color palettes that sidestep greenwashing, offering more interesting—and just as eco-minded—color inspiration for sustainable design.

What Is Low Poly Art?
Explore the fascinating world of low poly art and delve…
© 2023 Shutterstock Inc. All rights reserved.
- Terms of use
- License agreement
- Privacy policy
- Social media guidelines
Blog > How to structure a good PowerPoint Presentation
How to structure a good PowerPoint Presentation
08.09.21 • #powerpoint #tips.
When creating presentations, it is particularly important that they are well organized and have a consistent structure.
A logical structure helps the audience to follow you and to remember the core information as best as possible. It is also important for the presenter, as a good presentation structure helps to keep calm, to stay on the topic and to avoid awkward pauses.
But what does such a structure actually look like? Here we show you how to best organize your presentation and what a good structure looks like.
Plan your presentation
Before you start creating your presentation, you should always brainstorm. Think about the topic and write all your ideas down. Then think about the message you want to communicate, what your goal is and what you want your audience to remember at the end.
Think about who your audience is so that you can address them in the best possible way. One possibility is to start your presentation with a few polls to get to know your audience better. Based on the results, you can then adapt your presentation a little. Use the poll function of SlideLizard and have all the answers at a glance. SlideLizard makes it possible to integrate the polls directly into your PowerPoint presentation which helps you to avoid annoying switching between presentation and interaction tool. You can keep an eye on the results while the votes come in and then decide whether you want to share them or not.

- an informative
- an entertaining
- an inspiring
- or a persuasive presentation?
Typical Presentation Structure
The basic structure of a presentation is actually always the same and should consist of:
Introduction

Make sure that the structure of your presentation is not too complicated. The simpler it is, the better the audience can follow.
Personal Introduction
It is best to start your presentation by briefly introducing yourself which helps to build a connection with your audience right away.
Introduce the topic
Then introduce the topic, state the purpose of the presentation and provide a brief outline of the main points you will be addressing.
Mention the length
In the introduction, mention the approximate length of the talk and then also make sure you stick to it.
The introduction should be no longer than two slides and provide a good overview of the topic.
Icebreaker Polls
According to studies, people in the audience only have an average attention span of 10 minutes, which is why it is important to increase their attention right at the beginning and to arouse the audience's interest. You could make a good start with a few icebreaker polls for example. They lighten the mood right at the beginning and you can secure your audience's attention from the start.
For example, you could use SlideLizard to have all the answers at a glance and share them with your audience. In addition, the audience can try out how the polls work and already know how it works if you include more polls in the main part.

Get to know your audience
As mentioned earlier, it is always useful to think about who your audience actually is. Ask them questions at the beginning about how well they already know the topic of your presentation. Use SlideLizard for this so that you have a clear overview about the answers. You can use both single- and multiple-choice questions or also open questions and display their results as a WordCloud in your presentation, for example.
Include a quote
To make the beginning (or the end) of your presentation more exciting, it is always a good idea to include a quote. We have selected some powerful quotes for PowerPoint presentations for you.
Present your topic
The main part of a presentation should explain the topic well, state facts, justify them and give examples. Keep all the promises you made earlier in the introduction.
Length and Structure
The main part should make up about 70% of the presentation and also include a clear structure. Explain your ideas in detail and build them up logically. It should be organized chronologically, by priority or by topic. There should be a smooth transition between the individual issues. However, it is also important to use phrases that make it clear that a new topic is starting. We have listed some useful phrases for presentations here.
Visualize data and statistics and show pictures to underline facts. If you are still looking for good images, we have selected 5 sources of free images for you here.
Focus on the essentials
Focus on what is most important and summarize a bit. You don't have to say everything about a topic because your audience won’t remember everything either. Avoid complicated sentence structure, because if the audience does not understand something, they will not be able to read it again.
Make your presentation interactive
Make your presentation interactive to keep the attention of your audience. Use SlideLizard to include polls in your presentation, where your audience can vote directly from their smartphone and discuss the answers as soon as you received all votes. Here you can also find more tips for increasing audience engagement.

Repeat the main points
The conclusion should contain a summary of the most important key points. Repeat the main points you have made, summarize what the audience should have learned and explain how the new information can help in the future.
Include a Q&A part
Include a Q&A part at the end to make sure you don't leave any questions open. It's a good idea to use tools like SlideLizard for it. Your audience can ask anonymous questions and if there is not enough time, you can give them the answers afterwards. You can read more about the right way to do a question slide in PowerPoint here.
Get Feedback
It is also important to get feedback on your presentation at the end to keep improving. With SlideLizard you can ask your audience for anonymous feedback through star ratings, number ratings or open texts directly after your presentation. You can then export the responses and analyse them later in Excel.

Presentation style
Depending on the type of presentation you give, the structure will always be slightly different. We have selected a few different presentation styles and their structure for you.
Short Presentation

If you are one of many presenters on the day, you will only have a very limited time to present your idea and to convince your audience. It is very important to stand out with your presentation.
So you need to summarize your ideas as briefly as possible and probably should not need more than 3-5 slides.
Problem Solving Presentation

Start your presentation by explaining a problem and giving a short overview of it.
Then go into the problem a little more, providing both intellectual and emotional arguments for the seriousness of the problem. You should spend about the first 25% of your presentation on the problem.
After that, you should spend about 50% of your presentation proposing a solution and explaining it in detail.
In the last 25%, describe what benefits this solution will bring to your audience and ask them to take a simple but relevant action that relates to the problem being discussed.
Tell a Story

A great way to build an emotional connection with the audience is to structure a presentation like a story.
In the introduction, introduce a character who has to deal with a conflict. In the main part, tell how he tries to solve his problem but fails again and again. In the end, he manages to find a solution and wins.
Stories have the power to win customers, align colleagues and motivate employees. They’re the most compelling platform we have for managing imaginations. - Nancy Duarte / HBR Guide to Persuasive Presentations
Make a demonstration

Use the demonstration structure to show how a product works. First talk about a need or a problem that has to be solved.
Then explain how the product will help solve the problem and try to convince your audience of the need for your product.
Spend the end clarifying where and when the product can be purchased.
Chronological structure

When you have something historical to tell, it is always good to use a chronological structure. You always have to ask yourself what happens next.
To make it more interesting and exciting, it is a good idea to start by telling the end of something and after that you explain how you got there. This way you make the audience curious and you can gain their attention faster.
Nancy Duarte TED Talk
Nancy Duarte is a speaker and presentation design expert. She gives speeches all over the world, trying to improve the power of public presentations.
In her famous TED Talk "The Secret Structure of Great Talks" she dissects famous speeches such as Steve Jobs' iPhone launch speech and Martin Luther King's "I have a dream" speech. In doing so, she found out that each presentation is made up of 4 parts:
- What could be
- A moment to remember
- Promise of “New Bliss”
Related articles
About the author.

Helena Reitinger
Helena supports the SlideLizard team in marketing and design. She loves to express her creativity in texts and graphics.

Get 1 Month for free!
Do you want to make your presentations more interactive.
With SlideLizard you can engage your audience with live polls, questions and feedback . Directly within your PowerPoint Presentation. Learn more

Top blog articles More posts

How to add a Countdown Timer in PowerPoint
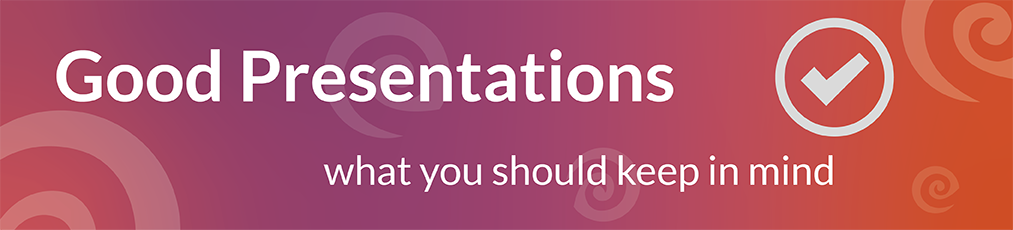
Tips for good PowerPoint Presentations

Get started with Live Polls, Q&A and slides
for your PowerPoint Presentations
The big SlideLizard presentation glossary
Hybrid event.
When an event consist of both virtual and in-person parts, this is called a hybrid event. This type of event is popular as it combines the benefits of both online and live events.
Slide transitions
Slide transitions are visual effects which appear in PowerPoint when one slide moves to the next. There are many different transitions, like for example fade and dissolve.
Tutorials are videos with instructions that show how for example a product or a software works.
Microlearning
Microlearning means learning in small quantities. It is especially used in E-Learning.
Be the first to know!
The latest SlideLizard news, articles, and resources, sent straight to your inbox.
- or follow us on -
We use cookies to personalize content and analyze traffic to our website. You can choose to accept only cookies that are necessary for the website to function or to also allow tracking cookies. For more information, please see our privacy policy .
Cookie Settings
Necessary cookies are required for the proper functioning of the website. These cookies ensure basic functionalities and security features of the website.
Analytical cookies are used to understand how visitors interact with the website. These cookies help provide information about the number of visitors, etc.
Home Blog Presentation Ideas How to Start a Presentation: 5 Strong Opening Slides and 12 Tricks To Test
How to Start a Presentation: 5 Strong Opening Slides and 12 Tricks To Test

Knowing how to start a presentation is crucial: if you fail to capture the audience’s attention right off the bat, your entire presentation will flop. Few listeners will stick with you to the end and retain what you have told.
That is mildly unpleasant when you are doing an in-house presentation in front of your colleagues. But it can become utterly embarrassing when you present in front of larger audiences (e.g., at a conference) or worse – delivering a sales presentation to prospective customers.
Here is how most of us begin a presentation: give an awkward greeting, thank everyone for coming, clear our throats, tap the mic, and humbly start to mumble about our subject. The problem with such an opening performance? It effectively kills and buries even the best messages.
Table of Contents
- The Classic Trick: Open a Presentation with an Introduction
- Open a Presentation with a Hook
- Begin with a Captivating Visual
- Ask a “What if…” Question
- Use the Word “Imagine”
- Leverage The Curiosity Gap
- The Power of Silence
- Facts as Weapons of Communication
- Fact vs. Myths
- The Power of Music
- Physical Activity
- Acknowledging a Person
How to Start a PowerPoint Presentation The Right Way
Let’s say you have all of your presentation slides polished up (in case you don’t, check our quick & effective PowerPoint presentation design tips first). Your presentation has a clear storyline and agenda. Main ideas are broken into bite-sized statements for your slides and complemented with visuals. All you have left is to figure out how you begin presenting.
The best way is to appeal to and invoke certain emotions in your audience – curiosity, surprise, fear, or good old amusements. Also, it is recommended to present your main idea in the first 30 seconds of the presentation. And here’s how it’s done.
1. The Classic Trick: Open a Presentation with an Introduction

When you don’t feel like reinventing the wheel, use a classic trick from the book – start with a quick personal introduction. Don’t want to sound as boring as everyone else with your humble “Hi, I’m John, the head of the Customer Support Department”? Great, because we are all about promoting effective presentation techniques (hint: using a dull welcome slide isn’t one of them).
Here’s how to introduce yourself in a presentation the right way.
a. Use a link-back memory formula
To ace a presentation, you need to connect with your audience. The best way to do so is by throwing in a simple story showing who you are, where you came from, and why your words matter.
The human brain loves a good story, and we are more inclined to listen and retain the information told this way. Besides, when we can relate to the narrator (or story hero), we create an emotional bond with them, and, again – become more receptive, and less skeptical of the information that is about to be delivered.
So here are your presentation introduction lines:
My name is Joanne, and I’m the Head of Marketing at company XYZ. Five years ago I was working as a waitress, earning $10/hour and collecting rejection letters from editors. About ten letters every week landed to my mailbox. You see, I love words, but decent publisher thought mine were good enough. Except for the restaurant owner. I was very good at up-selling and recommending dishes to the customers. My boss even bumped my salary to $15/hour as a token of appreciation for my skill. And this made me realize: I should ditch creative writing and focus on copywriting instead. After loads of trial and error back in the day, I learned how to write persuasive copy. I was no longer getting rejection letters. I was receiving thousands of emails saying that someone just bought another product from our company. My sales copy pages generated over $1,500,000 in revenue over last year. And I want to teach you how to do the same”

b. Test the Stereotype Formula
This one’s simple and effective as well. Introduce yourself by sharing an obvious stereotype about your profession. This cue will help you connect with your audience better, make them chuckle a bit, and set a lighter mood for the speech to follow.
Here’s how you can frame your intro:
“My name is ___, and I am a lead software engineer at our platform [Your Job Title]. And yes, I’m that nerdy type who never liked presenting in front of large groups of people. I would rather stay in my den and write code all day long. [Stereotype]. But hey, since I have mustered enough courage…let’s talk today about the new product features my team is about to release….”
After sharing a quick, self-deprecating line, you transition back to your topic, reinforcing the audience’s attention . Both of these formulas help you set the “mood” for your further presentation, so try using them interchangeably on different occasions.
2. Open a Presentation with a Hook
Wow your audience straight off the bat by sharing something they would not expect to hear. This may be one of the popular first-time presentation tips but don’t rush to discard it.
Because here’s the thing: psychologically , we are more inclined to pay attention whenever presented with an unexpected cue. When we know what will happen next – someone flips the switch, and lights turn on – we don’t really pay much attention to that action.
But when we don’t know what to expect next – e.g., someone flips the switch and a bell starts ringing – we are likely to pay more attention to what will happen next. The same goes for words: everyone loves stories with unpredictable twists. So begin your presentation with a PowerPoint introduction slide or a line that no one expects to hear.
Here are a few hook examples you can swipe:
a. Open with a provocative statement
It creates an instant jolt and makes the audience intrigued to hear what you are about to say next – pedal back, continue with the provocation, or do something else that they will not expect.

“You will live seven and a half minutes longer than you would have otherwise, just because you watched this talk.”
That’s how Jane McGonigal opens one of her TED talks . Shocking and intriguing, right?
b. Ask a rhetorical, thought-provoking question
Seasoned presenters know that one good practice is to ask a question at the beginning of a presentation to increase audience engagement. Rhetorical questions have a great persuasive effect – instead of answering aloud, your audience will silently start musing over it during your presentation. They aroused curiosity and motivated the audience to remain attentive, as they did want to learn your answer to this question.
To reinforce your message throughout the presentation, you can further use the Rhetorical Triangle Concept – a rhetorical approach to building a persuasive argument based on Aristotle’s teachings.
c. Use a bold number, factor stat
A clean slide with some mind-boggling stat makes an undeniably strong impact. Here are a few opening statement examples you can use along with your slide:
- Shock them: “We are effectively wasting over $1.2 billion per year on producing clothes no one will ever purchase”
- Create empathy: “Are you among the 20% of people with undiagnosed ADHD?”
- Call to arms: “58% of marketing budgets are wasted due to poor landing page design. Let’s change this!”
- Spark curiosity: “Did you know that companies who invested in speech recognition have seen a 13% increase in ROI within just 3 years?”
3. Begin with a Captivating Visual
Compelling visuals are the ABC of presentation design – use them strategically to make an interesting statement at the beginning and throughout your presentation. Your first presentation slide can be text-free. Communicate your idea with a visual instead – a photo, a chart, an infographic, or another graphics asset.
Visuals are a powerful medium for communication as our brain needs just 13 milliseconds to render what our eyes see, whereas text comprehension requires more cognitive effort.
Relevant images add additional aesthetic appeal to your deck, bolster the audience’s imagination, and make your key message instantly more memorable.
Here’s an intro slide example. You want to make a strong presentation introduction to global pollution. Use the following slide to reinforce the statement you share:

“Seven of nine snow samples taken on land in Antarctica found chemicals known as PFAs, which are used in industrial products and can harm wildlife”
Source: Reuters
4. Ask a “What if…” Question
The “what if” combo carries massive power. It gives your audience a sense of what will happen if they choose to listen to you and follow your advice. Here are a few presentations with starting sentences + slides to illustrate this option:

Alternatively, you can work your way to this point using different questions:
- Ask the audience about their “Why.” Why are they attending this event, or why do they find this topic relevant?
- Use “How” as your question hook if you plan to introduce a potential solution to a problem.
- If your presentation has a persuasion factor associated, use “When” as a question to trigger the interest of the audience on, for example, when they are planning to take action regarding the topic being presented (if we talk about an inspirational presentation).

5. Use the Word “Imagine”
“Imagine,” “Picture This,” and “Think of” are better word choices for when you plan to begin your presentation with a quick story.
Our brain loves interacting with stories. In fact, a captivating story makes us more collaborative. Scientists have discovered that stories with tension during narrative make us:
- Pay more attention,
- Share emotions with the characters and even mimic the feelings and behaviors of those characters afterward.
That’s why good action movies often feel empowering and make us want to change the world too. By incorporating a good, persuasive story with a relatable hero, you can also create that “bond” with your audience and make them more perceptive to your pitch – donate money to support the cause; explore the solution you are offering, and so on.
6. Leverage The Curiosity Gap
The curiosity gap is another psychological trick frequently used by marketers to solicit more clicks, reads, and other interactions from the audience. In essence, it’s the trick you see behind all those clickbait, Buzzfeed-style headlines:

Not everyone is a fan of such titles. But the truth is – they do the trick and instantly capture attention. The curiosity gap sparks our desire to dig deeper into the matter. We are explicitly told that we don’t know something important, and now we crave to change that. Curiosity is an incredibly strong driving force for action – think Eve, think Pandora’s Box.
So consider incorporating these attention grabbers for your presentation speech to shock the audience. You can open with one, or strategically weave them in the middle of your presentation when you feel like your audience is getting tired and may lose their focus.
Here’s how you can use the curiosity gap during your presentation:
- Start telling a story, pause in the middle, and delay the conclusion of it.
- Withhold the key information (e.g., the best solution to the problem you have described) for a bit – but not for too long, as this can reduce the initial curiosity.
- Introduce an idea or concept and link it with an unexpected outcome or subject – this is the best opening for a presentation tip.
7. The Power of Silence
What would you do if you attended a presentation in which the speaker remains silent for 30 seconds after the presentation starts? Just the presenter, standing in front of the audience, in absolute silence.
Most likely, your mind starts racing with thoughts, expecting something of vital importance to be disclosed. The surprise factor with this effect is for us to acknowledge things we tend to take for granted.
It is a powerful resource to introduce a product or to start an inspirational presentation if followed by a fact.
8. Facts as Weapons of Communication
In some niches, using statistics as the icebreaker is the best method to retain the audience’s interest.
Say your presentation is about climate change. Why not introduce a not-so-common fact, such as the amount of wool that can be produced out of oceanic plastic waste per month? And since you have to base your introduction on facts, research manufacturers that work with Oceanic fabrics from recycled plastic bottles .
Using facts helps to build a better narrative, and also gives leverage to your presentation as you are speaking not just from emotional elements but from actually recorded data backed up by research.
9. Fact vs. Myths
Related to our previous point, we make quite an interesting speech if we contrast a fact vs. a myth in a non-conventional way: using a myth to question a well-accepted fact, then introducing a new point of view or theory, backed on sufficient research, that proves the fact wrong. This technique, when used in niches related to academia, can significantly increase the audience’s interest, and it will highlight your presentation as innovative.
Another approach is to debunk a myth using a fact. This contrast immediately piques interest because it promises to overturn commonly held beliefs, and people naturally find it compelling when their existing knowledge is put to the test. An example of this is when a nutritionist wishes to speak about how to lose weight via diet, and debunks the myth that all carbohydrates are “bad”.
10. The Power of Music
Think about a presentation that discusses the benefits of using alternative therapies to treat anxiety, reducing the need to rely on benzodiazepines. Rather than going technical and introducing facts, the presenter can play a soothing tune and invite the audience to follow an exercise that teaches how to practice breathing meditation . Perhaps, in less than 2 minutes, the presenter can accomplish the goal of exposing the advantages of this practice with a live case study fueled by the proper ambiance (due to the music played in the beginning).
11. Physical Activity
Let’s picture ourselves in an in-company presentation about workspace wellness. For this company, the sedentary lifestyle their employees engage in is a worrying factor, so they brought a personal trainer to coach the employees on a basic flexibility routine they can practice in 5 minutes after a couple of hours of desk time.
“Before we dive in, let’s all stand up for a moment.” This simple instruction breaks the ice and creates a moment of shared experience among the attendees. You could then lead them through a brief stretching routine, saying something like, “Let’s reach up high, and stretch out those muscles that get so tight sitting at our desks all day.” With this action, you’re not just talking about workplace wellness, you’re giving them a direct, personal experience of it.
This approach has several advantages. Firstly, it infuses energy into the room and increases the oxygen flow to the brain, potentially boosting the audience’s concentration and retention. Secondly, it sets a precedent that your presentation is not going to be a standard lecture, but rather an interactive experience. This can raise the level of anticipation for what’s to come, and make the presentation a topic for future conversation between coworkers.
12. Acknowledging a Person
How many times have you heard the phrase: “Before we begin, I’d like to dedicate a few words to …” . The speaker could be referring to a mentor figure, a prominent person in the local community, or a group of people who performed charity work or obtained a prize for their hard work and dedication. Whichever is the reason behind this, acknowledgment is a powerful force to use as a method of starting a presentation. It builds a connection with the audience, it speaks about your values and who you admire, and it can transmit what the conversation is going to be about based on who the acknowledged person is.
Closing Thoughts
Now you know how to start your presentation – you have the opening lines, you have the slides to use, and you can browse even more attractive PowerPoint presentation slides and templates on our website. Also, we recommend you visit our article on how to make a PowerPoint Presentation to get familiarized with the best tactics for professional presentation design and delivery, or if you need to save time preparing your presentation, we highly recommend you check our AI Presentation Maker to pair these concepts with cutting-edge slide design powered by AI.

Like this article? Please share
Curiosity Gap, Opening, Public Speaking, Rhetorical Triangle, Speech, What If Filed under Presentation Ideas
Related Articles

Filed under Presentation Ideas • September 5th, 2023
Persuasive Speech: Actionable Writing Tips and Sample Topics
Business professionals, students, and others can all benefit from learning the principles of persuasive speech. After all, the art of persuasion can be applied to any area of life where getting people to agree with you is important. In this article, we get into the basics of persuasive speaking, persuasive speech writing, and lastly persuasive speech topics.

Filed under Presentation Ideas • August 5th, 2023
How Parkinson’s Law Can Make Your Presentations Better
Sometimes even the best presenters procrastinate their work until the very last moment. And then, suddenly, they get a flow of ideas to complete their slide deck and present like they have been preparing for it for ages. However, doing so has drawbacks, as even professional presenters cannot always elude the side effects of […]

Filed under Presentation Ideas • April 29th, 2022
How to Become Great in Public Speaking: Presenting Best Practices
Public Speaking takes a lot of practice and grit, however, it also requires a method that can help you through your presentation. Explore more about this subject in this blog post.
5 Responses to “How to Start a Presentation: 5 Strong Opening Slides and 12 Tricks To Test”
I love to follow the ideas, it’s good for a freshman
Leave a Reply
How to Create the Best PowerPoint Presentations [Examples & Templates]
Discover what makes the best PowerPoint presentations with these examples to inspire you.
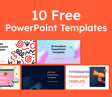
10 FREE POWERPOINT TEMPLATES
Download ten free PowerPoint templates for a better presentation.

Updated: 03/31/23
Published: 03/31/23
Some presentations are better than others. They may have gorgeous designs. Others have insanely actionable takeaways. Some just give down-to-earth advice. But the best presentations represent all three.
![how to have a good presentation with powerpoint → Free Download: 10 PowerPoint Presentation Templates [Access Now]](https://no-cache.hubspot.com/cta/default/53/2d0b5298-2daa-4812-b2d4-fa65cd354a8e.png)
And if you're looking to get started making your own presentation, why not learn from the best of the best?
To help you kick your own presentations up a notch, we've curated 20 awesome PowerPoint and SlideShare decks below.
What Good Presents Have in Common
Best PowerPoint Presentations
How to create a presentation.
When you're clicking through the presentations below, notice how they weave an interesting story through the format, design their slides, and make their presentations interactive with features exclusive to the platform on which they were created.
These are all crucial elements to making an awesome presentation — ones that you can certainly adapt and apply to your own with the right approach.
Even better — you may just learn something new about marketing while you're at it.

10 Free PowerPoint Templates
- Creative templates.
- Data-driven templates.
- Professional templates.
You're all set!
Click this link to access this resource at any time.
What do good presentations have in common
The best presenters rehearse the material for smooth delivery, use eye contact, and engage their audience. You’ll also find great slides and a strong storyline.
Here are five elements you’ll find in every great digital presentation .
The presentation is highly relevant to the audience.
The best way to engage your audience is to talk about things that matter to them. By choosing topics that are genuinely interesting, solve their problems, answer their questions, or offer actionable ideas, you’re on the right track for a great presentation.
The icing on the cake? Having great titles. Your slide titles should pique people’s interest and curiosity while clearly stating the topic so your audience can decide if it’s relevant.
The presentation has a clear objective.
People sitting in on a presentation should have a reasonably clear idea of what you’re covering.
Whatever the topic, your slides and commentary should clearly relate to your key takeaways.
The presentation follows an organized storyline.
While closely related to the item above, your slides should tell a story that your audience can follow, with a beginning, a middle, and an end.
By following the key elements of storytelling, it’s much easier to demonstrate the point you’re leading towards.
The audience understands the next steps.
Defining the action you want your audience to take at the conclusion of your presentation and offering a compelling reason to do so helps them understand and follow your ideal course of action.
While this is often a call to action, it can also be a thought-provoking question or a list of key takeaways.
The audiences leave with contact information and/or resources.
Often, your audience wants to dive deeper into your material or topic. Offering contact information or additional resources helps listeners find what they need, whether it’s a conversation with you or a link to more information.
- Less is more.
- Keep text to a minimum.
- Rethink visuals.
- Incorporate multimedia.
Now that you know what to look for in a great slide deck, let’s dive in and explain how you can create your own. Follow these four guidelines for the best results.
1. Less is more.
Keep your slides simple when delivering a presentation to an audience in-person. You want the focus to be on the message, rather than just the slides themselves. Keep the slides on-topic but simple enough that people can still pay attention to what you're saying.
Remember, your visuals and text support your message. The true power is in your delivery.
2. Keep text to a minimum.
One way to accomplish the aforementioned simplicity is to reduce the amount of text in your presentation. Too much text can leave your audience overwhelmed. They’ll be preoccupied with reading your slides instead of listening.
Instead of large amounts of text, think about fewer words in a bigger font. This will help your audience up close and in the back of the room read your slides.
3. Rethink visuals.
People recall information better when it’s paired with images (as opposed to text). When you reduce the amount of text in your slides, you'll need compelling visuals to support the message you're delivering to your audience.
That doesn't mean you can just throw some nice-looking photos onto your deck and move on. Like any other content strategy, the visual elements of your presentation need to be strategic and relevant. We’ll discuss different types of visuals, and their best practices, below.

Download 10 PowerPoint Templates for Free
While PowerPoint templates have come a long way since the program was first unveiled to the world, chances are, they're still commonly used.
To make your presentation unique, choose a theme that your audience hasn't seen dozens of times before — one that matches your brand and complements the topic you're speaking about.
Sometimes, it pays to look at presentation platforms other than PowerPoint to find templates, like Prezi.
There are also many visual content design sites that offer customizable templates that you can adapt for your own brand and topic, like Canva. In fact, in addition to templates, Canva also offers its very own platform for building presentations from scratch .
Additionally, you can also take a look at Venngage's free presentation maker for more professionally designed templates, icons, and high-quality stock photos that you can use right away.
Charts and Graphs
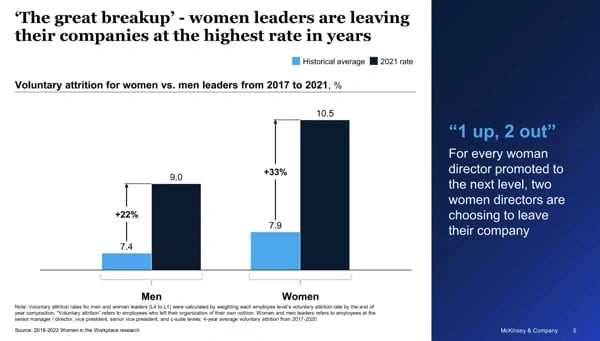
Image Source
One of the best ways to support the message you're delivering in your presentation is by including data and statistics. That's where charts and graphs come in: They provide a colorful and engaging way to present the details that support your point.
That said, make sure they fit in with the rest of your presentation's visual theme. Otherwise, your data points can distract the audience from what you're talking about, rather than enhancing it.
Color Theme
There's been some research on the way color can influence our emotions, especially when used in marketing.
While the goal of your presentation may not necessarily be to make a sale, you might be trying to invoke certain feelings or impressions, which a strategic use of color can help you do.
Check out Coschedule's guide on the psychology of color in marketing, which highlights the ways different tones, shades, and combinations can influence purchasing decisions.
When you include text, you want it to be easy to read and interpret. If you include text that's too small or dense to easily read, participants become too focused on trying to decipher it to pay attention to what you're saying.
That's why the designers at Visage recommend choosing Sans Serif fonts that opt for "legibility over fun," noting that text should not only be big enough for people in the back of the room to read but also presented in the right color to maintain visibility over your background.
Image Quality
Incorporating this fabulous visual content into your presentation will go to waste if the images are low-quality. Make sure your photos and other visual assets are high-resolution enough to be crisp and clear when displayed on a huge presentation screen.
10 FREE PowerPoint Templates
Tell us a little about yourself below to gain access today., 4. incorporate multimedia..
There's a reason why we love examples. You can give out the best advice available, but sometimes, in order to believe it, people need to see it in practice.
Multimedia is one way to achieve that — in a manner that can also capture and maintain your audience's attention.
A simple Google search for " music in presentations " yields enough soundtrack results to suggest that it's a unique way of engaging your audience, or at least creating a welcoming atmosphere before and after you speak.
Within the presentation itself, video serves as valuable visual content to keep your audience engaged. After all, 43% of people want to see more video content from marketers .
Video helps to illustrate and explain theories in practice in a way that the spoken word or photographs can't do alone.
Every item on this list meets the criteria for a great PowerPoint presentation. As you peruse these examples, take inspiration from our favorites and use what you learn to create your best presentation yet.
1. ChatGPT What It Is and How Writers Can Use It by Ads
The presentation below explains what ChatGPT is and all of its functionality, all with the goal of making the writing process easy.
What we love: This presentation maintains a limited color palette. The designer makes use of bold white text over a blue background to call out important headings. Key definitions are centered in white space, allowing these sections to naturally catch the viewer’s eye.
2 . How Google Works by Eric Schmid
Ever wonder what it's actually like to work at Google? The presentation below from Eric Schmidt (Alphabet, Inc.'s Executive Chairman and ex-CEO of Google) could clue you in.
This presentation outlines some of the top lessons he and his team have learned from running and hiring at one of the top companies in the world. Besides giving you a peek behind the scenes, Schmidt inspires you to make changes to the way your business runs.
What we love: This presentation has minimalist slides that balance simple illustrations with short text. Viewers can consume information quickly. Just as valuable, Schmidt ends with a thought-provoking question and information about where to go for more information.
3. Fix Your Really Bad PowerPoint by Slide Comet
This presentation has some awesome takeaways we all could learn from. Even if you're following all the tips in this presentation (inspired by Seth Godin's ebook), you can surely be inspired by its expert copy and design.
Seth Godin is arguably one of the greatest marketing minds of our time, so a presentation based on his book had to achieve high marks. In addition to the compelling design, the simplicity of the text stands out, making it easy for viewers to follow along.
What we love: This presentation example is best for understanding principles of great design and organization, while simultaneously teaching you how to create better slides.
4. 2022 Women in the Workplace Briefing by McKinsey & Compan
This presentation outlines the key findings from McKinsey’s 2022 research on women in the workplace. Focusing on original data, the slides below use a variety of graphs and visual representations to show how the expectations women face at work have changed over time.
Pro tip: If your presentation focuses on original research, use multiple types of graphs to show your finding. Only using bar graphs or pie charts can be tedious. Using many forms of data analysis will keep your presentation engaging.
5. Email Marketing Trends by Gabriel Blanche
Most marketers are looking to grow, but sometimes they can get stuck making incremental improvements. To help you get unstuck, Gabriel Blanchet shares trends to keep an eye out for.
What we love: These slides use a bright color pallet and use clean flow charts to present information. Best of all, it drives action by explaining each trend and explaining why it works.
6. Digital Strategy 101 by Bud Caddel
Even though this presentation is almost 100 slides long, its content is pure gold. Caddell answers some of the biggest FAQs about digital strategy in a very accessible way.
The reason his slides are so straightforward is because of the way he's laid them out. He's really adept at making "animated" slides that explain his story — something we all should learn how to do.
What we love: In the first few slides, Caddell lays out his objective and explains exactly what the presentation will cover. Viewers instantly understand what they’re going to get out of the presentation.
7. A Product Manager's Job by Josh Elma
Product managers are the backbone of every new initiative. These slides from Josh Elman describe what the role actually entails on a daily basis.
This presentation uses limited text in big font to drive home the highlights of the role. Plus, Elman starts off by discussing brands he’s worked with in the past, giving his presentation credibility.
What we love: Elman’s slides have a consistent color. By adding a blue filter to images, each slide in the presentation feels cohesive.
8. SEO, PPC, and AI in 2023 and Beyond by Lily Ra
Smart designers choose a consistent theme for their presentations. In this presentation, Lily Ray and her co-presenter pull from the world of science fiction.
When discussing AI and the future of marketing, they playfully evoke imagery reminiscent of Blade Runner or Ghost in the Shell.
Pro tip: Picking a theme with cinematic imagery will help you stand out in a sea of corporate clipart.
9. The HubSpot Culture Code by HubSpot CTO Dharmesh Sha
Not to toot our own horn, but this presentation has been one of our most successful. The secret? Dharmesh chooses a central theme, the acronym HEART (Humble, Empathetic, Adaptable, Remarkable, and Transparent).
This simple phrase provides a concise framing of our company’s values, as well as a central message for the presentation. Plus, heart icons in the presentation make the connection clear.
Pro tip: Consider adding a theme or acronym that ties your presentation together.
10. How I Got 2.5 Million Views on SlideShare by Nick Deme
Feeling inspired to create a SlideShare of your own? Make sure you flip through Nick Demey's presentation first. He shares some tried-and-true tips for creating awesome presentations that rack up tons of views.
Here’s what works: right off the bat, Demey tells you how to get in touch with him. He’s already successful, so if someone wanted to reach out directly to his agency, they don’t have to wait until the end to connect with him.
11. Intro to Azure Data Platform by Karen Lope
Making technical information easy to digest is a formidable challenge, especially in a slide deck. Karen Lopez tackles the challenge in her slide deck. Her presentation makes use of tables and flowcharts — creating clear visual representations of complex technical ideas.
Pro tip: If you’re presenting on a complex process, find ways to explain each step using charts and infographics. A few images can help a greater portion of your audience understand what you do.
12. Insights from the 2022 Legal Trends Report by Clio
From a design perspective, your presentation should have imagery. However, these images don’t need to be photographs of a boring office. Consider something more abstract, like Clio has done below.
Each slide of the presentation includes simple objects, like triangles, rectangles, and circles. These shapes seamlessly integrate with the different charts and graphs in the presentation.
Pro tip: Instead of using cliche visuals, shapes, and patterns can give your presentation an artistic flair.
13. Displaying Data by Bipul Deb Nat
We admire this presentation for its exceptional display of data — now this post will explain how to do the same in your own presentations.
I also love how this presentation is concise and minimal, as it helps communicate a fairly advanced topic in an easy-to-understand way.
What works: This presentation example has a clear objective — showing the audience how to effectively display data. Because of that, the visuals here take center stage, expanding on the meaning of the text, which makes it easy to absorb the key takeaways from the presentation.
14. 2022 GWI's Social Report by GWI
In this presentation, Leticia Xavier shows the power of a limited color scheme. She uses different shapes of pink and purple to create contrast. All of the graphs, backgrounds, and images use different hues of the same colors.
When she breaks the color scheme, as she does on slide 12, the viewer’s attention is immediately recaptured.
Pro tip: If you’re worried about contrasting visuals, pick one or two colors. You can then choose different hues and tints of these colors to make your slides cohesive.
15. Digital 2023 Global Overview Report
If you’re looking for a dark color scheme to replicate, look no further. This slide deck from DataReportal uses a deep blue background throughout its presentation. Graphs are in bright yellows and greens, while the text is white.
Remember to keep a high level of contrast between your text and your background. This will make your slides easy to read.
Pro tip: If you’re going to present in person, consider your environment when choosing a color scheme. If the lights will be off in the room, a dark background will work for your slides. If everything will be bright, a light background with dark text will be easier to read.
16. How to Turn Wild Opinions into Traffic, Backlinks, and Social Proof by Animalz
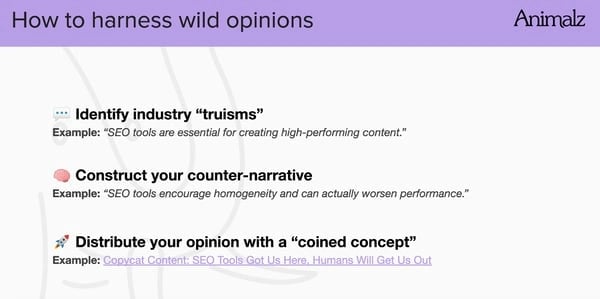
SEO’s changed a lot in the past two decades. Most of us are concerned with keeping up with the latest and greatest changes. This presentation walks through today’s marketing landscape, where everyone has both opinions and ways to express them.
What we love: This presentation uses emojis, a staple of the social media world, as a stand-in for bullet points. Smart presenters match design elements with their subject matter.
17. 5 Killer Ways to Design the Same Slide by Crispy Presentations
While keeping everything consistent can be good for branding, it can also prevent people from noticing the new content you’ve put together. This presentation shows you a few different ways you can design the same slide — all depending on what you want it to accomplish.
What we love: Everyone who sees the title instantly knows what they’re going to learn. It’s short, which makes it easy to consume in very little time.
18. The HubSpot Customer Code by HubSpot CTO Dharmesh Shah
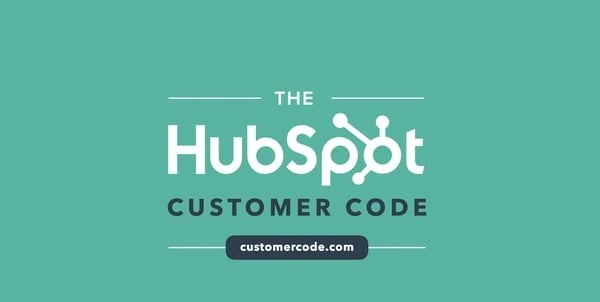
When it comes to working with a company, it helps to set customer expectations and to clearly lay out your value proposition. HubSpot does both in the slide deck below. Instead of relying solely on product images, this presentation includes drawn images and lively colors.
Pro tip: Use bright colors for different words and phrases that you want to stand out. These will naturally catch your viewers’ eyes.
19. ThinkNow Culture Report 2022 by ThinkNow
Thus far, we’ve seen slides that use neutral backgrounds that contrast with colorful charts and graphs. In this presentation, ThinkNow successfully subverts expectations.
The slides use colorful icons and accent colors in magenta and yellow. Meanwhile, graphs throughout the piece are made in black and white. This works well by creating high-contrast, easy-to-read visual representations.
Pro tip: Don’t be afraid of using classic color schemes like black and white. These simple colors can balance out loud accents.
20 . How to Gain a Massive Following on Instagram by Buffer
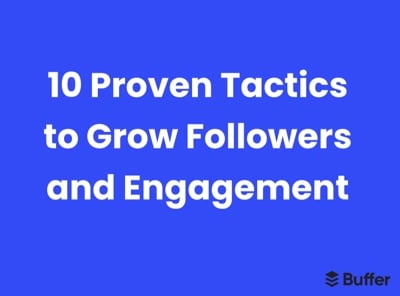
When choosing a presentation topic, find ways to hook your audience. For example, this presentation from Buffer makes use of a numbered list. Listeners know exactly what they’ll get from the presentation and how far along in the presentation they are.
Pro tip : Keep your slides simple. Instead of choosing a text-heavy design, Buffer limits text on the slide just to each tip.
The best PowerPoint presentations have gorgeous designs, give insanely actionable takeaways, and provide down-to-earth advice.
Learn from the presentation examples above to create your own that represents all three.
![how to have a good presentation with powerpoint Blog - Beautiful PowerPoint Presentation Template [List-Based]](https://no-cache.hubspot.com/cta/default/53/013286c0-2cc2-45f8-a6db-c71dad0835b8.png)
Don't forget to share this post!
Related articles.
![how to have a good presentation with powerpoint How to Create an Infographic in Under an Hour — the 2024 Guide [+ Free Templates]](https://blog.hubspot.com/hubfs/Make-infographic-hero%20%28598%20%C3%97%20398%20px%29.jpg)
How to Create an Infographic in Under an Hour — the 2024 Guide [+ Free Templates]
![how to have a good presentation with powerpoint 20 Great Examples of PowerPoint Presentation Design [+ Templates]](https://blog.hubspot.com/hubfs/powerpoint-presentation-examples.webp)
20 Great Examples of PowerPoint Presentation Design [+ Templates]
![how to have a good presentation with powerpoint How to Write an Ecommerce Business Plan [Examples & Template]](https://blog.hubspot.com/hubfs/ecommerce%20business%20plan.png)
How to Write an Ecommerce Business Plan [Examples & Template]

Get Buyers to Do What You Want: The Power of Temptation Bundling in Sales

How to Create an Engaging 5-Minute Presentation
![how to have a good presentation with powerpoint How to Start a Presentation [+ Examples]](https://blog.hubspot.com/hubfs/how-to-start-presenting.webp)
How to Start a Presentation [+ Examples]
![how to have a good presentation with powerpoint 17 PowerPoint Presentation Tips to Make More Creative Slideshows [+ Templates]](https://blog.hubspot.com/hubfs/powerpoint-design-tricks_7.webp)
17 PowerPoint Presentation Tips to Make More Creative Slideshows [+ Templates]

120 Presentation Topic Ideas Help You Hook Your Audience

The Presenter's Guide to Nailing Your Next PowerPoint
![how to have a good presentation with powerpoint How to Create a Stunning Presentation Cover Page [+ Examples]](https://blog.hubspot.com/hubfs/presentation-cover-page_3.webp)
How to Create a Stunning Presentation Cover Page [+ Examples]
Marketing software that helps you drive revenue, save time and resources, and measure and optimize your investments — all on one easy-to-use platform
- PRO Courses Guides New Tech Help Pro Expert Videos About wikiHow Pro Upgrade Sign In
- EDIT Edit this Article
- EXPLORE Tech Help Pro About Us Random Article Quizzes Request a New Article Community Dashboard This Or That Game Popular Categories Arts and Entertainment Artwork Books Movies Computers and Electronics Computers Phone Skills Technology Hacks Health Men's Health Mental Health Women's Health Relationships Dating Love Relationship Issues Hobbies and Crafts Crafts Drawing Games Education & Communication Communication Skills Personal Development Studying Personal Care and Style Fashion Hair Care Personal Hygiene Youth Personal Care School Stuff Dating All Categories Arts and Entertainment Finance and Business Home and Garden Relationship Quizzes Cars & Other Vehicles Food and Entertaining Personal Care and Style Sports and Fitness Computers and Electronics Health Pets and Animals Travel Education & Communication Hobbies and Crafts Philosophy and Religion Work World Family Life Holidays and Traditions Relationships Youth
- Browse Articles
- Learn Something New
- Quizzes Hot
- This Or That Game New
- Train Your Brain
- Explore More
- Support wikiHow
- About wikiHow
- Log in / Sign up
- Computers and Electronics
- Presentation Software
- PowerPoint Presentations
6 Simple Parts for Beginners to Create a PowerPoint Presentation
Last Updated: December 19, 2022 Fact Checked
Creating a New PowerPoint
Creating the title slide, adding a new slide, adding content to slides, adding transitions, testing and saving your presentation.
This article was co-authored by wikiHow staff writer, Darlene Antonelli, MA . Darlene Antonelli is a Technology Writer and Editor for wikiHow. Darlene has experience teaching college courses, writing technology-related articles, and working hands-on in the technology field. She earned an MA in Writing from Rowan University in 2012 and wrote her thesis on online communities and the personalities curated in such communities. This article has been fact-checked, ensuring the accuracy of any cited facts and confirming the authority of its sources. This article has been viewed 4,318,353 times. Learn more...
Do you want to have your data in a slide show? If you have Microsoft 365, you can use PowerPoint! PowerPoint is a program that's part of the Microsoft Office suite (which you have to pay for) and is available for both Windows and Mac computers. This wikiHow teaches you how to create your own Microsoft PowerPoint presentation on a computer.
Things You Should Know
- Templates make it easy to create vibrant presentations no matter your skill level.
- When adding photos, you can adjust their sizes by clicking and dragging in or out from their corners.
- You can add animated transitions between slides or to individual elements like bullet points and blocks of text.

- If you don't have a Microsoft Office 365 subscription, you can use the website instead of the desktop app. Go to https://powerpoint.office.com/ to use the website version.
- You can also use the mobile app to make presentations, though it's easier to do this on a computer, which has a larger screen, a mouse, and a keyboard.

- If you don't want to use a template, just click the Blank option in the upper-left side of the page and skip to the next part.

- Skip this step if your selected template has no themes available.

- If you're creating a PowerPoint presentation for which an elaborate title slide has been requested, ignore this step.

- You can change the font and size of text used from the Home tab that's in the orange ribbon at the top of the window.

- You can also just leave this box blank if you like.

- You can also click and drag in or out one of a text box's corners to shrink or enlarge the text box.

- On a Mac, you'll click the Home tab instead. [1] X Research source

- Clicking the white slide-shaped box above this option will result in a new text slide being inserted.

- Title Slide
- Title and Content
- Section Header
- Two Content
- Content with Caption
- Picture with Caption

- Naturally, the title slide should be the first slide in your presentation, meaning that it should be the top slide in the left-hand column.

- Skip this step and the next two steps if your selected slide uses a template that doesn't have text boxes in it.

- Text boxes in PowerPoint will automatically format the bulk of your text for you (e.g., adding bullet points) based on the context of the content itself.
- You can add notes that the Presentation will not include (but you'll still be able to see them on your screen) by clicking Notes at the bottom of the slide.

- You can change the font of the selected text by clicking the current font's name and then clicking your preferred font.
- If you want to change the size of the text, click the numbered drop-down box and then click a larger or smaller number based on whether you want to enlarge or shrink the text.
- You can also change the color, bolding, italicization, underlining, and so on from here.

- Photos in particular can be enlarged or shrunk by clicking and dragging out or in one of their corners.

- Remember to keep slides uncluttered and relatively free of distractions. It's best to keep the amount of text per slide to around 33 words or less. [2] X Research source

- Slide content will animate in the order in which you assign transitions. For example, if you animate a photo on the slide and then animate the title, the photo will appear before the title.
- Make your slideshow progress automatically by setting the speed of every transition to align with your speech as well as setting each slide to Advance . [3] X Trustworthy Source Microsoft Support Technical support and product information from Microsoft. Go to source

- If you need to exit the presentation, press Esc .

- Windows - Click File , click Save , double-click This PC , select a save location, enter a name for your presentation, and click Save .
- Mac - Click File , click Save As... , enter the presentation's name in the "Save As" field, select a save location by clicking the "Where" box and clicking a folder, and click Save .
Community Q&A
- If you save your PowerPoint presentation in .pps format instead of the default .ppt format, double-clicking your PowerPoint presentation file will prompt the presentation to open directly into the slideshow view. Thanks Helpful 5 Not Helpful 0
- If you don't have Microsoft Office, you can still use Apple's Keynote program or Google Slides to create a PowerPoint presentation. Thanks Helpful 0 Not Helpful 0

- Your PowerPoint presentation (or some features in it) may not open in significantly older versions of PowerPoint. Thanks Helpful 1 Not Helpful 1
- Great PowerPoint presentations avoid placing too much text on one slide. Thanks Helpful 0 Not Helpful 0
You Might Also Like

- ↑ https://onedrive.live.com/view.aspx?resid=DBDCE00C929AA5D8!252&ithint=file%2cpptx&app=PowerPoint&authkey=!AH4O9NxcbehqzIg
- ↑ https://www.virtualsalt.com/powerpoint.htm
- ↑ https://support.microsoft.com/en-us/office/set-the-timing-and-speed-of-a-transition-c3c3c66f-4cca-4821-b8b9-7de0f3f6ead1#:~:text=To%20make%20the%20slide%20advance,effect%20on%20the%20slide%20finishes .
About This Article

- Send fan mail to authors
Reader Success Stories
Artis Holland
Sep 22, 2016
Is this article up to date?
Oct 18, 2016
Jul 23, 2016
Margery Niyi
Sep 25, 2017
Jul 21, 2016

Featured Articles

Trending Articles

Watch Articles

- Terms of Use
- Privacy Policy
- Do Not Sell or Share My Info
- Not Selling Info
wikiHow Tech Help:
Tech troubles got you down? We've got the tips you need
- Create a presentation Article
- Add and format Article
- Design a presentation Article
- Share and collaborate Article
- Give a presentation Article
- Set up your mobile apps Article
- Learn more Article

Create a presentation
Create a presentation in powerpoint for the web.

With PowerPoint for the web running in your web browser, you can:
Create presentations that include images, videos, transitions, and animations.
Get to your presentations from your computer, tablet, or phone.
Share and work with others, wherever they are.
If you're using the desktop version of PowerPoint on a Windows PC, see the PowerPoint Quick Start .
If you're using the desktop version of PowerPoint on a Mac, see Office for Mac Quick Start Guides and PowerPoint for Mac Help .
Create, open, and name a presentation
Go to powerpoint.office.com .

Select New blank presentation , open a Recent file, select one of the themes , or start with a presentation template .
To name the presentation, select the title at the top and type a name.
If you need to rename the presentation, select the title and retype the name.

Add a slide
Select the slide you want your new slide to follow.
Select Home > New Slide .
Select Layout and the you type want from the drop-down.

When working in PowerPoint for the web, your work is saved every few seconds. You can select File > Save a Copy to create a duplicate copy in another location.
Or choose File > Download As to save a copy to your device.

When you're online, AutoSave is always on and saves your changes as you work. If at any time you lose your Internet connection or turn it off, any pending changes will sync as soon as you’re back online.

Need more help?
Want more options.
Explore subscription benefits, browse training courses, learn how to secure your device, and more.

Microsoft 365 subscription benefits

Microsoft 365 training

Microsoft security

Accessibility center
Communities help you ask and answer questions, give feedback, and hear from experts with rich knowledge.

Ask the Microsoft Community

Microsoft Tech Community

Windows Insiders
Microsoft 365 Insiders
Was this information helpful?
Thank you for your feedback.
PowerPoint Presentation Tips Every Student Should Know

In college, being able to nail your PowerPoint presentations can make a big difference in your grades and your overall success. But let's face it, creating a killer presentation can be tricky. That's why in this article, we're going to break down some essential PowerPoint presentation tips for college students you should know. Whether you're presenting a project, sharing research findings, or pitching ideas, these tips will help you create slideshows that impress your professors and peers alike. So, get ready to learn how to design engaging slides, deliver your message effectively, and boost your confidence when presenting in front of others. Let's dive in!
What Is the 10 20 30 Rule of PowerPoint Presentations
The 10-20-30 rule of PowerPoint presentations is a guideline popularized by venture capitalist Guy Kawasaki. It suggests that a presentation should have no more than 10 slides, last no longer than 20 minutes, and use a font size of at least 30 points. If you’re struggling with this assignment, simply say, ‘ write my essay for me ,’ and our writers will tackle any task for you quickly.
The rule advises keeping presentations concise by limiting the number of slides. This helps to focus on key points and prevents overwhelming the audience with too much information.
Keeping the presentation under 20 minutes ensures it remains engaging and doesn't lose the audience's attention. This timeframe is considered optimal for conveying information effectively without dragging on.
- 30-point font
Using a minimum font size of 30 points helps make the text on slides clear and readable, even from a distance. This is particularly important in large presentation venues or when the audience may have difficulty seeing smaller text.
Overall, the 10-20-30 rule encourages presenters to be concise, engaging, and considerate of the audience's needs for clarity and attention span. However, it's worth noting that while this guideline can be helpful, it's not a hard and fast rule and may need to be adjusted based on the specific context and content of the presentation. Now, let’s dive into some effective tips for a good PowerPoint presentation.
Haven’t Done PowerPoint Presentations Before?
Use our academic writing service to produce a first-class PPT to impress your audience.
Essential PowerPoint Presentation Tips
PowerPoint presentations are an integral part of college education for several reasons. Firstly, they serve as a practical tool for students to organize and present complex information in a structured and visually appealing format, helping to enhance their communication skills.
Secondly, presentations provide students with valuable opportunities to showcase their understanding of course material, critical thinking abilities, and research findings to professors and peers, fostering active engagement with the subject matter. Additionally, by requiring students to deliver presentations, colleges aim to prepare them for future academic and professional endeavors, where effective communication and presentation skills are often essential for success in various fields.
.webp)
Chunk Information
Consider using a storytelling approach when breaking down complex ideas. Introduce each chunk with a compelling narrative or anecdote to capture your audience's attention and provide context for the information. Use visual aids such as diagrams, flowcharts, or timelines to clarify relationships between concepts further and enhance understanding. Having trouble at such an early stage? Instruct our writers, saying, ‘ do my PowerPoint presentation ,’ and they will handle the assignment for you.
Use Slide Transitions Wisely
Align slide transitions with the flow of your narrative. The transition between slides occurs during natural breaks in your speech or when introducing a new topic or idea. Avoid excessive animation effects that may distract or overshadow your message. Instead, focus on transitions that subtly guide your audience's attention and maintain their engagement.
Practice Timing and Pacing
One of the best PowerPoint presentation tips for students is to rehearse your presentation multiple times to fine-tune your timing and pacing. Practice speaking slowly and clearly to ensure that every word is understood, especially if you tend to speak quickly when nervous. Use visual cues, such as a timer or slide notes, to help you stay on track and smoothly transition between topics.
Include Real-Life Examples
Choose real-life examples that resonate with your audience's interests, experiences, or industry. Among the top tips for PowerPoint presentations is personalizing your examples whenever possible to make them more relatable and memorable. Encourage audience participation by asking questions or prompting them to share their experiences related to the topic, fostering a sense of connection and engagement. Expert PowerPoint presentation writers always include real-life examples in their slides.
Utilize White Space
Embrace the power of white space to create visual balance and emphasize key elements. Use a minimalist design approach to keep your slides clean and uncluttered. Experiment with different layouts and spacing techniques to find the optimal balance between content and white space, ensuring your message is clear and easy to digest.
Provide Clear Navigation
To give you more effective PowerPoint presentation tips, we recommend enhancing navigation by structuring your presentation with a clear storyline or roadmap. Preview the agenda at the beginning of your presentation to set expectations and guide your audience through the flow of topics. Use slide transitions, animations, or interactive elements strategically to signal transitions between sections and maintain momentum. Consult these essay topics to draw inspiration for your presentation.
Check for Accessibility
Prioritize accessibility by designing your slides with inclusivity in mind. Ensure that text is legible and colors are distinguishable for visually impaired audience members. Provide alternative formats for content, such as transcripts or accessible PDFs, to accommodate diverse learning needs. Test your presentation with accessibility tools and solicit feedback from individuals with disabilities to identify and address potential barriers. Consider capstone project ideas for your next assignment as you finish your slides.
Maintain Eye Contact
Here are some more tips for a good PowerPoint presentation. Develop strong eye contact skills by practicing in front of a mirror or recording yourself speaking. Make a conscious effort to engage with individual audience members throughout your presentation, scanning the room and making eye contact with different sections of the audience. Use body language cues, such as gestures and facial expressions, to convey enthusiasm and confidence, reinforcing your verbal message and enhancing audience connection.
Solicit Feedback
Actively seek feedback from various sources, including peers, mentors, and audience members. Encourage honest and constructive feedback by asking specific questions about content, delivery, and overall impact. Consider conducting a post-presentation survey or feedback session to gather insights and identify areas for improvement. Use feedback as a learning opportunity to refine your presentation skills and enhance future performances.
Have a Backup Plan
Prepare for technical glitches or unforeseen interruptions by having backup equipment and materials readily available. Pack essential items such as a spare laptop, projector cables, and extension cords to address common technical issues. Create a contingency plan for power outages or internet connectivity issues, outlining alternative presentation formats or delivery methods. When making a PowerPoint presentation, think of your backup plan to build confidence and ensure a seamless presentation experience under any circumstances. Just in case, our academic essay writing service also supports PPT presentations.
PowerPoint assignments in college are super helpful for life after graduation. They teach you how to take complicated stuff and explain it in a simple, interesting way using slides. You learn to organize your thoughts, tell a good story, and make things look nice with pictures and graphs. These skills are not just for school - they're super useful in jobs, too! Making awesome presentations can help you impress your bosses, win over clients, and share your ideas effectively in meetings. So, the PowerPoint presentation tips for students you’ve just learned are like training for real life, helping you ace your future career presentations. If you need more time to finish your slides, opt for custom essays to meet all the deadlines.
Have Technical Tobules with Your Presentation?
Allow our PowerPoint expert to troubleshoot your slides so they run smoothly on all devices.
Related Articles
.webp)

Microsoft 365 Life Hacks > Presentations > How to use AI to help improve your presentations
How to use AI to help improve your presentations
Creating and giving a presentation isn’t always easy, especially if you want to deliver a dynamite lecture. However, by harnessing the power of AI tools, you can elevate your presentations and leave a lasting impression on your audience. See how AI can provide valuable insights and enhancements to make your presentations stand out.

How AI can create structure in your presentation
No matter the subject, every great presentation has a narrative. You begin by introducing yourself and why you’re the best person to present this subject. Then, you mention the general outline and key topics before diving into the details: problems, potential solutions, and calls to action. Finally, you end with a conclusion that wraps up your topics and brings your presentation full circle.
Sometimes, this structure can be hard to define. Asking AI to create an outline for a presentation can be a great time-saving shortcut. If you’re starting with a complex research paper or passage, you can directly copy and paste it into the AI chat window, then ask to summarize it. AI can also extract key points for headings, which can create your outline for slide titles.
Use AI to design visually attractive presentations
You don’t need to be a graphic designer to create presentations that are both striking and easy to follow. With AI tools integrated into Microsoft PowerPoint , you can design slides that consider factors like readable fonts, compatible color schemes, the informational hierarchy , and information spacing that won’t overwhelm the audience with too much to see on each slide.
AI image creators can also translate your text into custom visuals: not only can this bring your slides to life, but it can also save you time from searching through image libraries, stock photos, or visual sources from the Internet.

Tell your story with captivating presentations
Powerpoint empowers you to develop well-designed content across all your devices
AI tools that transcribe recordings into presentations
While the visual presentation is one aspect of your project, your speech and delivery are vital. The key to this is practice. Rehearsing your presentation out loud, and especially multiple times before you go onstage, can aid in balancing when to present new points, ensure smooth transitions between slides, time your overall presentation, and help you refine your text so you can sound clearer.
AI can help! Advanced tools can transcribe your spoken words, both in real-time and through prerecorded clips on your computer or mobile device. This not only assists in creating accurate speaker notes but also provides an opportunity to learn how you sound, allowing you to refine and improve your delivery. In PowerPoint, speaker notes are hidden from the audience during a live presentation, and AI integration can generate live notes from the sound of your voice—which makes it easy to practice and familiarize yourself with your content.
AI tools that can summarize, design, and transcribe your presentations can make it easier to engage with your audience confidently. See more presentation tips to enhance your points, such as how to craft a compelling story or how to overcome public speaking anxiety .
Get started with Microsoft 365
It’s the Office you know, plus the tools to help you work better together, so you can get more done—anytime, anywhere.
Topics in this article
More articles like this one.

How to create an educational presentation
Use PowerPoint to create dynamic and engaging presentations that foster effective learning.

Five tips for choosing the right PowerPoint template
Choose an appropriate PowerPoint template to elevate your presentation’s storytelling. Consider time length, audience and other presentation elements when selecting a template.

How you can use AI to help you make the perfect presentation handouts
Learn how AI can help you organize and create handouts for your next presentation.

How to password protect your PowerPoint presentations
Learn how to password protect your PowerPoint presentations and secure your valuable files.

Everything you need to achieve more in less time
Get powerful productivity and security apps with Microsoft 365

Explore Other Categories
- Election 2024
- Entertainment
- Newsletters
- Photography
- Personal Finance
- AP Buyline Personal Finance
- Press Releases
- Israel-Hamas War
- Russia-Ukraine War
- Global elections
- Asia Pacific
- Latin America
- Middle East
- Election Results
- Delegate Tracker
- AP & Elections
- March Madness
- AP Top 25 Poll
- Movie reviews
- Book reviews
- Personal finance
- Financial Markets
- Business Highlights
- Financial wellness
- Artificial Intelligence
- Social Media
What is Palm Sunday and how is it celebrated worldwide?
FILE - Nuns wait for the start of the Palm Sunday’s mass celebrate by pope Francis in St. Peter’s Square at The Vatican Sunday, April 2, 2023. Palm Sunday will be celebrated by Christians worldwide Sunday, March 24, 2024. It commemorates the Christian belief in the triumphant entry of Jesus into Jerusalem, when palm branches were strewn before him. It marks the start of Holy Week. (AP Photo/Andrew Medichini)
FILE - Pierbattista Pizzaballa, the Latin Patriarch of Jerusalem, center, walks in a procession during the Palm Sunday Mass in the Church of the Holy Sepulchre, where many Christians believe Jesus was crucified, buried and rose from the dead, in the Old City of Jerusalem, Sunday, April 2, 2023. TPalm Sunday will be celebrated by Christians worldwide Sunday, March 24, 2024. It commemorates the Christian belief in the triumphant entry of Jesus into Jerusalem, when palm branches were strewn before him. It marks the start of Holy Week. (AP Photo/Maya Alleruzzo, File)
FILE - Christian faithful march carrying green Palm branches to commemorate Palm Sunday, which marks the entry of Jesus Christ into Jerusalem, in the streets of Nairobi, Kenya, Sunday, April 2, 2023. Palm Sunday will be celebrated by Christians worldwide Sunday, March 24, 2024. It commemorates the Christian belief in the triumphant entry of Jesus into Jerusalem, when palm branches were strewn before him. It marks the start of Holy Week. (AP Photo, File)
- Copy Link copied
Palm Sunday commemorates the Christian belief in the triumphal entry of Jesus into Jerusalem, when he was greeted by cheering crowds waving palm branches that they set out on the ground along his path, according to the Bible.
This year, Palm Sunday falls on March 24. Also known as Passion Sunday, it marks the start of Holy Week. The most sacred week of the Christian year includes the Good Friday re-enactment of Jesus’ crucifixion story and death, and their belief in his resurrection on Easter.
Here is a quick look at Palm Sunday’s significance.
IS THERE A DONKEY IN THIS STORY?
The procession of Jesus into Jerusalem is described by the four Gospel writers in the Bible.
The Gospels differ, but based on one expert they agree on this: Jesus rode into Jerusalem on a donkey — or a colt. So, which one is it?
Colt is defined as “a young male horse that is usually not castrated.” But in the Bible, the word meaning “colt” is used almost exclusively for young donkeys, not horses, writes Joanne M. Pierce , professor emerita of religious studies at the College of the Holy Cross.
Pierce writes that this brings to mind a reference from the Book of Zechariah in Jewish scriptures, where the prophet describes a victorious king who enters Jerusalem riding on a donkey.
In Judaism, she says, the passage from Zechariah refers to the Messiah , a spiritual king who would peacefully redeem Israel, and the donkey is interpreted as a sign of humility .
“In Christianity, this animal becomes almost a symbol of Christ himself, given how it patiently suffers and bears others’ burdens,” Pierce writes in a piece published by The Conversation . “Horses, on the other hand, tend to be associated with royalty, power and war.”
WHAT ABOUT THE PALMS?
In the biblical Palm Sunday story, a cheering crowd greeted Jesus along the road. Some spread their garments on the ground; others threw down leafy branches they had cut from the fields. In the Gospel of John, they are branches from palms, a tree that symbolized victory and triumph.
In the Gospel of Matthew, people began to shout: “Hosanna to the son of David! Blessed is the one who comes in the name of the Lord! Hosanna in the highest heaven!” The word “Hosanna” was a plea for salvation and an exclamation of adoration.
After the procession, the Bible says Jesus entered Jerusalem and went into the temple.
HOW IS PALM SUNDAY CELEBRATED?
The ritual or liturgy typically starts with a blessing of the palms by clergy. It’s followed by a reading of the Passion of Christ, meaning an account of the final events of Jesus’ life.
Some ceremonies in German-speaking countries used to include a figure of Jesus riding a donkey, Encyclopedia Britannica says . The figure is called a “ Palmesel ,” or German for “palm donkey,” according to New York’s Metropolitan Museum of Art, which on its site recounts how worshippers would lay palms on the ground before the Palmesel during lively processions.
Christian pilgrims in the Holy Land mark Palm Sunday by holding Masses and processions retracing Jesus’ triumphal entry. Worshippers carry palm fronds and olive branches and march from the top of the neighboring Mount of Olives to Jerusalem’s historic Old City, home to holy sites of the three Abrahamic monotheistic faiths.
In churches around the world, the palms are often taken home by congregants, and some will become ashes.
HOW DO THE PALMS TURN INTO ASHES?
Ashes can be purchased, but some churches make their own by burning the palms from prior years.
They’re used to make the ashes for Ash Wednesday , the solemn day of fasting and reflection that signals the start of Christianity’s most penitent season.
Associated Press religion coverage receives support through the AP’s collaboration with The Conversation US, with funding from Lilly Endowment Inc. The AP is solely responsible for this content.
What is Good Friday? What the holy day means for Christians around the world

Christians around the world observe Good Friday two days before Easter, but what is it, and why do they commemorate the holy day?
The holiday is part of Holy Week, which leads up to Easter Sunday. Palm Sunday kicks off the series of Christian holy days that commemorate the Crucifixion and celebrate Jesus Christ's resurrection.
"Good Friday has been, for centuries now, the heart of the Christian message because it is through the death of Jesus Christ that Christians believe that we have been forgiven of our sins," Daniel Alvarez, an associate teaching professor of religious studies at Florida International University, told USA TODAY.
What is Holy Saturday? What the day before Easter means for Christians around the world
When is Good Friday?
Good Friday is always the Friday before Easter. It's the second-to-last day of Holy Week.
In 2024, Good Friday will fall on March 29.
What is Good Friday?
Good Friday is the day Christ was sacrificed on the cross. According to Britannica , it is a day for "sorrow, penance, and fasting."
"Good Friday is part of something else," Gabriel Radle, an assistant professor of theology at the University of Notre Dame, previously told USA TODAY. "It's its own thing, but it's also part of something bigger."
Are Good Friday and Passover related?
Alvarez says that Good Friday is directly related to the Jewish holiday, Passover.
Passover , or Pesach, is a major Jewish holiday that celebrates the Israelites’ exodus from Egypt.
"The whole Christian idea of atoning for sin, that Jesus is our atonement, is strictly derived from the Jewish Passover tradition," said Alvarez.
How is that possible?
According to the professor, Passover celebrates the day the "Angel of Death" passed over the homes of Israelites who were enslaved by the Egyptians. He said that the Bible states when the exodus happened, families were told to paint their doors with lamb's blood so that God would spare the lives of their firstborn sons.
Alvarez says this is why Christians call Jesus the "lamb of God." He adds that the symbolism of the "blood of the lamb" ties the two stories together and is why Christians believe God sacrificed his firstborn son. Because, through his blood, humanity is protected from the "wrath of a righteous God that cannot tolerate sin."
He adds that the stories of the exodus and the Crucifixion not only further tie the stories together but also emphasize just how powerful the sacrifice of the firstborn and the shedding of blood are in religion.
"Jesus is the firstborn, so the whole idea of the death of the firstborn is crucial," said Alvarez.
He adds that the sacrifice of the firstborn, specifically a firstborn son, comes from an ancient and "primitive" idea that the sacrifice unleashes "tremendous power that is able to fend off any kind of force, including the wrath of God."
Why Is Good Friday so somber?
Alavarez says people might think this holiday is more depressing or sad than others because of how Catholics commemorate the Crucifixion.
"I think [it's] to a level that some people might think is morbid," said Alvarez.
He said Catholics not only meditate on Jesus' death, but primarily focus on the suffering he faced in the events that led up to his Crucifixion. That's what makes it such a mournful day for people.
But, the professor says that Jesus' suffering in crucial to Christianity as a whole.
"The suffering of Christ is central to the four Gospels," said Alvarez. "Everything else is incidental."
According to the professor, statues that use blood to emphasize the way Jesus and Catholic saints suffered is very common in Spanish and Hispanic Countries, but not as prevalent in American churches.
Do you fast on Good Friday?
Father Dustin Dought, the executive director of the Secretariat of Divine Worship of the United States Conference of Catholic Bishops, previously told USA TODAY that Good Friday and Ash Wednesday are the two days in the year that Roman Catholics are obliged to fast.
"This practice is a way of emptying ourselves so that we can be filled with God," said Dought.
What do you eat on Good Friday?
Many Catholics do not eat meat on any Friday during Lent. Anything with flesh is off-limits. Dought says this practice is to honor the way Jesus sacrificed his flesh on Good Friday.
Meat that is off limits includes:
Instead, many Catholics will eat fish. According to the Marine Stewardship Council , this is allowed because fish is considered to be a different type of flesh.
Contributing: Jordan Mendoza ; USA TODAY
The horror of the Key Bridge disappearing overnight
The bridge symbolized technological prowess and human connection. its collapse triggers darker emotions..

The video of the Francis Scott Key Bridge’s collapse now exists as a global icon, giving several billion people a seemingly intimate and shocking memory of a bridge they may never have seen or heard of until social media and journalism made it ubiquitous.
The video is fascinating, terrifying, mesmerizing, and it may confirm superstitions we often feel about things beyond our individual comprehension. How is it that airplanes stay up in the air, and tunnels don’t collapse under the weight of water and earth? Even the most agnostic brains will make quiet and reflexive supplication for protection before crossing a bridge as dramatic as the one that collapsed this week.
The loss of the bridge is first a human tragedy, for those injured or killed by its collapse. And then it is an economic shock, with a radiating toll that won’t be fully understood for years , and perhaps decades. But it’s also a powerful symbolic shock, given the metaphorical power of bridges as a form of connection, a symbol of our technical prowess, a point of civic pride and persistent desire to master and reshape the landscape.
On the day the Francis Scott Key Bridge opened in March 1977, the Baltimore Sun celebrated the views from the top of its giant steel-truss crossing: “In every direction from the harbor span lie dramatic vistas of the Port of Baltimore.” That included a marine terminal, the giant Bethlehem Steel plant and the Penn Central Canton rail yards. After delays and cost overruns, the new bridge was welcomed as yet more proof of the city’s ambition, its engineering prowess and its economic might.
The city hasn’t fared well in recent decades, and the newspaper’s breathless boosterism for new infrastructure sounds strangely dated. So, too, the name the bridge bears. We remember Francis Scott Key not only as the author of our national anthem’s lyrics, but also as an enslaver and staunch opponent of abolitionism. There is little enthusiasm for creating new memorials to him.
The Style section
But the Key Bridge was a marvel, and it remained a high point of any drive around the city of Baltimore until its collapse, early Tuesday morning, after being struck by a giant container ship. Since the middle of the last century, American infrastructure has been laid heavily and bluntly on the social and natural landscape. Interstate highways were plowed recklessly and cruelly through urban areas, too often dividing and polluting neighborhoods of the poor and people of color. Outside of cities, the standardized width, grades and slopes of the interstate highways seem designed to deny any connection to topography.
The Key Bridge, however, was a rare moment when your car seemed to soar, giving you a not-quite-bird’s-eye view of the peculiar geography and history of the East Coast. Any trip by train or highway along the heavily populated Mid-Atlantic seaboard involves myriad long bridges and tunnels to cross the bays, estuaries and wide rivers that stretch deep into the coastal plains. Baltimore is situated where it is because it provides safe harbor for ships. And many seemingly landlocked cities, like Richmond and Fredericksburg, lie near the last navigable point of major rivers that stretch fingers of trade and commerce into the country’s interior. Unlike the tunnels that carry Interstate 95 and I-895 across the harbor and Patapsco River, the Key Bridge offered an exhilarating experience of the landscape, and its connection to the early economy of colonial America.
A symbolic shock like Tuesday’s tends to lead the public toward darker emotions — horror, of course — but also fear, suspicion and even cynicism.
Like the photographs that emerge from wars or disaster, bombings, floods and earthquakes, the video of the bridge collapse doesn’t explain the things that feel most inexplicable. The more you watch it, the less it yields, until finally the mind flirts with some kind of metaphor or parable to make sense of it. Perhaps there is a fable of American decline or corruption or incompetence. It’s best not to amplify or extend the toxic theories that circulated in the immediate aftermath. But they are symptoms of the same phenomenon, a sudden, overwhelming craving for meaning, into which unscrupulous people will project their ugliest fancy.
In the video, the bridge faltered first on the left side of the frame, then in the center, and then its long truss snapped and the right span fell, all in a matter of a few seconds. The speed of its failure offers the first of the fables, that something must be desperately wrong with the design for it to collapse so quickly. But its rapid failure is directly related to the properties of a long, steel-truss bridge. Put simply: Each part of this bridge’s main span is helping the other parts do their work. Its elements are integrated into a whole, which allows less steel to bear more weight.
The engineering is fundamental to the bridge’s beauty. The main span of the Key Bridge, the one that flew high above the river allowing passage to ships beneath, sat on its four piers like a bird. Seen from a distance, it looked spidery and delicate. For centuries, advances in bridge technology have created a tension between efficiency — the ability to span greater distances with less structure — and an intuitive belief that bridges should be solid, heavy, formidable in their construction. When 18th-century London debated the design of a new Blackfriars bridge, Samuel Johnson argued vehemently for a heavier structure of semicircular arches, rather than what was built, a series of slightly more graceful semielliptical arches.
“The first excellence of a bridge built for commerce, over a large river, is strength,” he wrote in a 1759 public letter. He lost the argument, but his appeal to what seemed common sense — the old, round Roman arch was stronger and thus always preferable — still haunts our thinking about infrastructure, if we think of each project individually and unrelated to larger needs and systems.
But infrastructure isn’t just a collection of individual projects, but a larger collection of problems and responses. And to meet those demands efficiently, you build not the strongest bridge possible in every case, but the strongest necessary to meet a reasonable set of expectations and risks.
Sharp. Witty. Thoughtful. Sign up for the Style Memo newsletter.
The giant steel bridges the world began building in the 19th century embody the man-made sublime, delighting the eye and terrifying the mind with their ambition. Walt Whitman used to visit the great Eads Bridge in St. Louis to feast on the poetry of its design: “I have haunted the river every night lately, where I could look at the bridge by moonlight.” It was, he said, “a structure of perfection and beauty unsurpassable,” a sentiment more common when this technology was still new, and dazzling, and wasn’t routinely value-engineered out of the final design.
But when Benjamin Baker and John Fowler designed the equally beautiful Forth Bridge in Scotland, they had to demonstrate the engineering in a way that made its forces of tension and cantilevers intelligible to ordinary people. So, they had a picture taken of three men using chairs, broomsticks, weights and their arms to reproduce the logic of his design. In the middle, miraculously suspended in midair, sat Kaichi Watanabe, a Japanese engineer who was studying in the United Kingdom.
The image not only explained the bridge, but also made it human, extending its metaphorical power as a collective human project with collective benefits. It enacted in an almost comical way the basic trust we place in engineering that defies our individual comprehension.
There will be investigations and essential lessons learned from the tragedy earlier this week. People trying to bypass Baltimore will be inconvenienced, and people who live there will be unnecessarily burdened , but there will also be workarounds and adaptation. And slowly, the images, fables and analogies that govern our thinking about bridges will revert to where they have been for centuries: They are a means of connection, essential, often beautiful, sometimes terrifying, and never more so than when they are miraculous in their efficiency of design.
Baltimore bridge collapse
How it happened: Baltimore’s Francis Scott Key Bridge collapsed after being hit by a cargo ship . The container ship lost power shortly before hitting the bridge, Maryland Gov. Wes Moore (D) said. Video shows the bridge collapse in under 40 seconds.
Victims: Divers have recovered the bodies of two construction workers , officials said. They were fathers, husbands and hard workers . A mayday call from the ship prompted first responders to shut down traffic on the four-lane bridge, saving lives.
Economic impact: The collapse of the bridge severed ocean links to the Port of Baltimore, which provides about 20,000 jobs to the area . See how the collapse will disrupt the supply of cars, coal and other goods .
Rebuilding: The bridge, built in the 1970s , will probably take years and cost hundreds of millions of dollars to rebuild , experts said.
- The hero March 16, 2024 The hero March 16, 2024
- Your hair looks gorgeous. It cost ... what?! March 19, 2024 Your hair looks gorgeous. It cost ... what?! March 19, 2024
- On Fox News, Steve Doocy has become the unexpected voice of dissent March 22, 2024 On Fox News, Steve Doocy has become the unexpected voice of dissent March 22, 2024


IMAGES
VIDEO
COMMENTS
Get your main point into the presentation as early as possible (this avoids any risk of audience fatigue or attention span waning), then substantiate your point with facts, figures etc and then reiterate your point at the end in a 'Summary'. 2. Practice Makes Perfect. Also, don't forget to practice your presentation.
A good presentation needs two fonts: a serif and sans-serif. Use one for the headlines and one for body text, lists, and the like. Keep it simple. Veranda, Helvetica, Arial, and even Times New Roman are safe choices. Stick with the classics and it's hard to botch this one too badly.
Mention only the most important information. Talk about your topic in an exciting way. 1. Speak freely. One of the most important points in good presentations is to speak freely. Prepare your presentation so well that you can speak freely and rarely, if ever, need to look at your notes.
Getting Started. 1. Open PowerPoint and click 'New.'. If a page with templates doesn't automatically open, go to the top left pane of your screen and click New. If you've already created a presentation, select Open then double-click the icon to open the existing file. Image Source.
Microsoft PowerPoint is a presentation design software that is part of Microsoft 365. This software allows you to design presentations by combining text, images, graphics, video, and animation on slides in a simple and intuitive way. Over time, PowerPoint has evolved and improved its accessibility to users.
10 Tips for Effective PowerPoint Presentations. Tip #1: Choose an Interesting Topic. Tip #2: Do Some Deep Research. Tip #3: Use an Amazing Presentation Tool. Tip #4: Pick Out a Presentation Template. Tip #5: Keep Your Audience in Mind. Tip #6: Add Eye-Catching Headings and Text. Tip #7: Keep it Engaging With Animations.
Put together seamless transitions. Use text creatively. Align objects with the grid. Create non-linear presentations. Place shapes strategically. Crop images into shapes. Utilize the presenter notes. Use a dynamic presentation software. 1.
Follow these steps to create an engaging presentation using Microsoft PowerPoint: 1. Change the template design. Instead of using a pre-made template from PowerPoint, customize it to fit your needs. Try different fonts, colors and designs to help differentiate it from common templates.
Tips for creating an effective presentation. Tip. Details. Choose a font style that your audience can read from a distance. Choosing a simple font style, such as Arial or Calibri, helps to get your message across. Avoid very thin or decorative fonts that might impair readability, especially at small sizes. Choose a font size that your audience ...
Use phrases instead of long sentences, but make sure that your phrases still make sense and convey the idea effectively. As for pictures, charts, and other media, use them whenever appropriate. Don't use too much because if you do, your presentation will look like a mess. Use charts when you're presenting data.
Avoid unnecessary animations. Only add content that supports your main points. Do not use PowerPoint as a teleprompter. Never Give Out Copies of the Presentation. Tips To Making Your Presentation More Engaging. Re-focus the attention on you by fading into blackness. Change the tone of your voice when presenting.
To do that, simply go up to the Home tab and click on New Slide. This inserts a new slide in your presentation right after the one you were on. You can alternatively hit Ctrl+M on your keyboard to insert a new blank slide in PowerPoint. To learn more about this shortcut, see my guide on using Ctrl+M in PowerPoint.
Apply the 10-20-30 rule. Apply the 10-20-30 presentation rule and keep it short, sweet and impactful! Stick to ten slides, deliver your presentation within 20 minutes and use a 30-point font to ensure clarity and focus. Less is more, and your audience will thank you for it! 9. Implement the 5-5-5 rule. Simplicity is key.
Here are a few tips for business professionals who want to move from being good speakers to great ones: be concise (the fewer words, the better); never use bullet points (photos and images paired ...
Stick with this: And avoid this: 3. Follow the 6×6 Rule. One of the cardinal sins of a bad PowerPoint is cramming too many details and ideas on one slide, which makes it difficult for people to retain information. Leaving lots of "white space" on a slide helps people focus on your key points.
Length and Structure. The main part should make up about 70% of the presentation and also include a clear structure. Explain your ideas in detail and build them up logically. It should be organized chronologically, by priority or by topic. There should be a smooth transition between the individual issues.
Financial PowerPoint Template with Calculator by SlideModel. 5. Use the Word "Imagine". "Imagine," "Picture This," and "Think of" are better word choices for when you plan to begin your presentation with a quick story. Our brain loves interacting with stories. In fact, a captivating story makes us more collaborative.
Keep your slides simple when delivering a presentation to an audience in-person. You want the focus to be on the message, rather than just the slides themselves. Keep the slides on-topic but simple enough that people can still pay attention to what you're saying. Remember, your visuals and text support your message.
1. Open PowerPoint. Click or double-click the PowerPoint app icon, which resembles an orange box with a white "P" on it. This will open the PowerPoint templates page. If you don't have a Microsoft Office 365 subscription, you can use the website instead of the desktop app.
Select New blank presentation, open a Recent file, select one of the themes, or start with a presentation template. To name the presentation, select the title at the top and type a name. If you need to rename the presentation, select the title and retype the name.
Here are some more tips for a good PowerPoint presentation. Develop strong eye contact skills by practicing in front of a mirror or recording yourself speaking. Make a conscious effort to engage with individual audience members throughout your presentation, scanning the room and making eye contact with different sections of the audience. ...
How AI can create structure in your presentation. No matter the subject, every great presentation has a narrative. You begin by introducing yourself and why you're the best person to present this subject. Then, you mention the general outline and key topics before diving into the details: problems, potential solutions, and calls to action.
EDUCATE YOURSELF ABOUT YOURSELF. Defining 40 days: Day 35
This year, Palm Sunday falls on March 24. Also known as Passion Sunday, it marks the start of Holy Week. The most sacred week of the Christian year includes the Good Friday re-enactment of Jesus' crucifixion story and death, and their belief in his resurrection on Easter. Here is a quick look at Palm Sunday's significance.
"Good Friday has been, for centuries now, the heart of the Christian message because it is through the death of Jesus Christ that Christians believe that we have been forgiven of our sins," Daniel ...
Part of the structure of Baltimore's Francis Scott Key Bridge on Wednesday after the ship's crash. (Steve Helber/AP) The video of the Francis Scott Key Bridge's collapse now exists as a global ...