

Microsoft Project Practice Worksheets
The best way to familiarize yourself with Microsoft Project is through intensive practice. Boost your MS Project skills using our practice worksheets which you can download here.
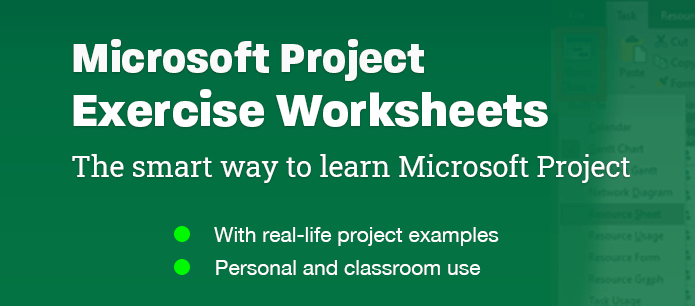
What are these practice worksheets?
The worksheets come in PDF format. Each worksheet covers one specific feature or process within Microsoft Project. This makes the exercises easy to follow, and you will quickly achieve visible results without being overwhelmed. After having completed an exercise, you will understand how to use the specific feature or process.
Who are the worksheets for?
Anybody who wants to learn Microsoft Project for practical usage:
- Project planners in construction or other domains
- Project managers
- College/university students
- Instructors teaching Microsoft Project classes
What version of Microsoft Project do you need?
Exercises are based on Microsoft Project 2019 Professional . To go through all exercises, you need at least Microsoft Project 2016 Professional (although screens may vary slightly).
Available worksheets
Currently, the following exercise sheets are available:
- Sheet 1: Basic settings, creating a project
- Sheet 2: Adding tasks, creating the WBS
- Sheet 3: Dependencies and constraints
- Sheet 4: Outlining tasks / Using summary tasks
- Sheet 5: Using columns, styling the Gantt chart
- Sheet 6: Creating resources
- Sheet 7: Entering standard rates, assigning resources
- Sheet 8: Creating custom calendars and working hours
- Sheet 9: Creating the baseline and tracking progress
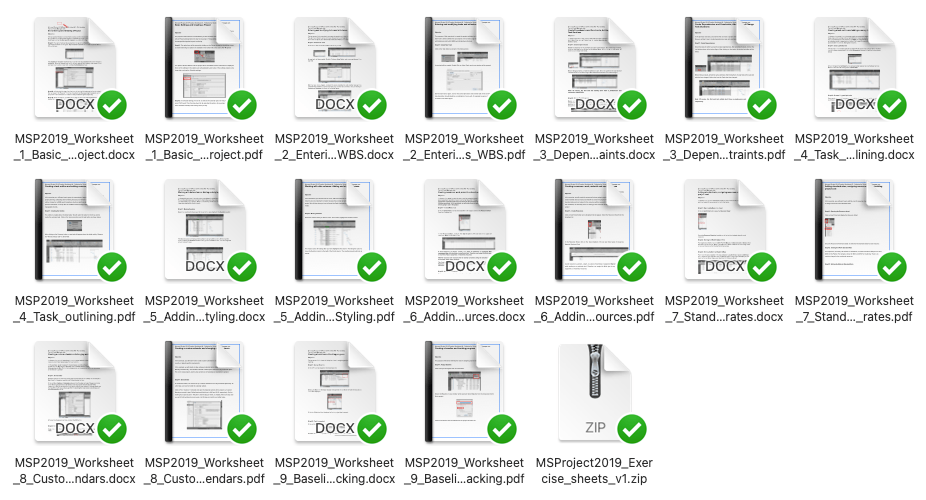
Sample worksheet
This is what the worksheets look like (click to enlarge):
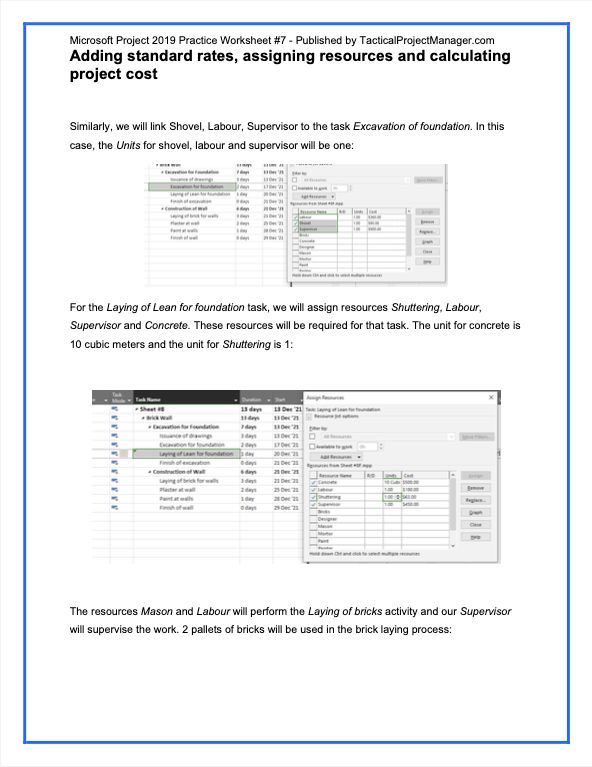
Fees and licensing
You can get all worksheets for $15 (personal use) and $30 (academic/classroom use).
The academic license enables you to use the worksheets in all your classes.
Get the Microsoft Project Exercise Worksheets!
12 worksheets in PDF format for practicing Microsoft Project. Includes all worksheets listed above.
Personal license
- 9 worksheets (PDF)
- for Microsoft Project
Classroom license
- share with your students

Adrian Neumeyer, former Senior IT Project Manager and Founder of Tactical Project Manager
- Certified ScrumMaster (CSM) Certification
- Certified Scrum Product Owner (CSPO) Certification
- Leading SAFe 6.0 Certification
- Professional Scrum Master-Advanced™ (PSM-A) Training
- SAFe 6.0 Scrum Master (SSM) Certification
- Implementing SAFe 6.0 (SPC) Certification
- SAFe 6.0 Release Train Engineer (RTE) Certification
- SAFe 6.0 Product Owner Product Manager (POPM) Certification
- ICP-ACC Certification
- Agile Master's Program
- Agile Excellence Master's Program
- Kanban Management Professional (KMP I: Kanban System Design) Certification
- Professional Scrum Product Owner I (PSPO I) Training
- View All Courses
Accreditation Bodies
- Project Management Professional (PMP) Certification
- PRINCE2 Certification
- PRINCE2 Foundation Certification
- PRINCE2 Practitioner Certification
- Change Management Training
- Project Management Techniques Training
- Certified Associate in Project Management (CAPM) Certification
- Program Management Professional (PgMP) Certification
- Portfolio Management Professional (PfMP) Certification
- Oracle Primavera P6 Certification
- Project Management Master's Program
- Microsoft Project Training
- Data Science Bootcamp
- Data Engineer Bootcamp
- Data Analyst Bootcamp
- AI Engineer Bootcamp
- Data Science with Python Certification
- Python for Data Science
- Machine Learning with Python
- Data Science with R
- Machine Learning with R
- Deep Learning Certification Training
- Natural Language Processing (NLP)
Enhance your career prospects with our Data Science Training
Embark on a Data Science career with our Data Analyst Bootcamp
Elevate your Data Science career with our AI Engineer Bootcamp
- DevOps Foundation Certification
- Docker with Kubernetes Training
- Certified Kubernetes Administrator (CKA) Certification
- Kubernetes Training
- Docker Training
- DevOps Training
- DevOps Leader Training
- Jenkins Training
- Openstack Training
- Ansible Certification
- Chef Training
- AWS Certified Solutions Architect - Associate
- Multi-Cloud Engineer Bootcamp
- AWS Cloud Practitioner Certification
- Developing on AWS
- AWS DevOps Certification
- Azure Solution Architect Certification
- Azure Fundamentals Certification
- Azure Administrator Certification
- Azure Data Engineer Certification
- Azure Devops Certification
- AWS Cloud Architect Master's Program
- AWS Certified SysOps Administrator Certification
- Azure Security Engineer Certification
- Azure AI Solution Certification Training
Supercharge your career with our Multi-Cloud Engineer Bootcamp
- Full-Stack Developer Bootcamp
- UI/UX Design Bootcamp
- Full-Stack [Java Stack] Bootcamp
- Software Engineer Bootcamp
- Software Engineer Bootcamp (with PMI)
- Front-End Development Bootcamp
- Back-End Development Bootcamp
- React Training
- Node JS Training
- Angular Training (Version 12)
- Javascript Training
- PHP and MySQL Training
Work on real-world projects, build practical developer skills
Hands-on, work experience-based learning
Start building in-demand tech skills
- ITIL 4 Foundation Certification
- ITIL Practitioner Certification
- ISO 14001 Foundation Certification
- ISO 20000 Certification
- ISO 27000 Foundation Certification
- ITIL 4 Specialist: Create, Deliver and Support Training
- ITIL 4 Specialist: Drive Stakeholder Value Training
- ITIL 4 Strategist Direct, Plan and Improve Training
- FAAANG/MAANG Interview Preparation
- Python Certification Training
- Advanced Python Course
- R Programming Language Certification
- Advanced R Course
- Java Training
- Java Deep Dive
- Scala Training
- Advanced Scala
- C# Training
- Microsoft .Net Framework Training
- Tableau Certification
- Data Visualisation with Tableau Certification
- Microsoft Power BI Certification
- TIBCO Spotfire Training
- Data Visualisation with Qlikview Certification
- Sisense BI Certification
- Blockchain Professional Certification
- Blockchain Solutions Architect Certification
- Blockchain Security Engineer Certification
- Blockchain Quality Engineer Certification
- Blockchain 101 Certification
- Hadoop Administration Course
- Big Data and Hadoop Course
- Big Data Analytics Course
- Apache Spark and Scala Training
- Apache Storm Training
- Apache Kafka Training
- Comprehensive Pig Training
- Comprehensive Hive Training
- Android Development Course
- IOS Development Course
- React Native Course
- Ionic Training
- Xamarin Studio Training
- Xamarin Certification
- OpenGL Training
- NativeScript for Mobile App Development
- Selenium Certification Training
- ISTQB Foundation Certification
- ISTQB Advanced Level Security Tester Training
- ISTQB Advanced Level Test Manager Certification
- ISTQB Advanced Level Test Analyst Certification
- ISTQB Advanced Level Technical Test Analyst Certification
- Silk Test Workbench Training
- Automation Testing using TestComplete Training
- Cucumber Training
- Functional Testing Using Ranorex Training
- Teradata Certification Training
- Certified Business Analysis Professional (CBAP®)
- Entry Certificate in Business Analysis™ (ECBA™)
- Certification of Capability in Business Analysis™ (CCBA®)
- Business Case Writing Course
- Professional in Business Analysis (PMI-PBA) Certification
- Agile Business Analysis Certification
- Six Sigma Green Belt Certification
- Six Sigma Black Belt Certification
- Six Sigma Yellow Belt Certification
- CMMIV1.3 Training
- Cyber Security Bootcamp
- Certified Ethical Hacker (CEH v12) Certification
- Certified Information Systems Auditor (CISA) Certification
- Certified Information Security Manager (CISM) Certification
- Certified Information Systems Security Professional (CISSP) Certification
- Cybersecurity Master's Program
- Certified Cloud Security Professional (CCSP) Certification
- Certified Information Privacy Professional - Europe (CIPP-E) Certification
- Control Objectives for Information and Related Technology (COBIT5) Foundation
- Payment Card Industry Security Standards (PCI-DSS) Certification
- Introduction to Forensic
- Digital Marketing Course
- PPC Training
- Web Analytics Course
- Social Media Marketing Course
- Content Marketing Course
- E-Mail Marketing Course
- Display Advertizing Course
- Conversion Optimization Course
- Mobile Marketing Course
- Introduction to the European Union General Data Protection Regulation
- Financial Risk Management (FRM) Level 1 Certification
- Financial Risk Management (FRM) Level 2 Certification
- Risk Management and Internal Controls Training
- Data Protection-Associate
- Credit Risk Management
- Budget Analysis and Forecasting
- International Financial Reporting Standards (IFRS) for SMEs
- Diploma In International Financial Reporting
- Certificate in International Financial Reporting
- Corporate Governance
- Finance for Non-Finance Managers
- Financial Modeling with Excel
- Auditing and Assurance
- MySQL Course
- Redis Certification
- MongoDB Developer Course
- Postgresql Training
- Neo4j Certification
- Mariadb Course
- Hbase Training
- MongoDB Administrator Course
- Conflict Management Training
- Communication Course
- International Certificate In Advanced Leadership Skills
- Soft Skills Training
- Soft Skills for Corporate Career Growth
- Soft Skills Leadership Training
- Building Team Trust Workshop
- CompTIA A+ Certification
- CompTIA Cloud Essentials Certification
- CompTIA Cloud+ Certification
- CompTIA Mobility+ Certification
- CompTIA Network+ Certification
- CompTIA Security+ Certification
- CompTIA Server+ Certification
- CompTIA Project+ Certification
- Master of Business Administration from Golden Gate University Training
- MBA from Deakin Business School with Multiple Specializations
- Master of Business Administration from Jindal Global Business School Training
- Master of Business Administration from upGrad Training
- MS Excel 2010
- Advanced Excel 2013
- Certified Supply Chain Professional
- Software Estimation and Measurement Using IFPUG FPA
- Software Size Estimation and Measurement using IFPUG FPA & SNAP
- Leading and Delivering World Class Product Development Course
- Product Management and Product Marketing for Telecoms IT and Software
- Foundation Certificate in Marketing
- Flow Measurement and Custody Transfer Training Course
- Practice Tests
- MS Project Practice Test
MS Project Practice Test FREE
1 practice test > 2 classroom training, 1 practice test.
Sometimes you win
2 Classroom training!
Sometimes you learn
- Get logical answers along with the solutions
- 10,000+ successful candidates
- Become a top-placed candidate in the market
- 100+ MS Project practice questions
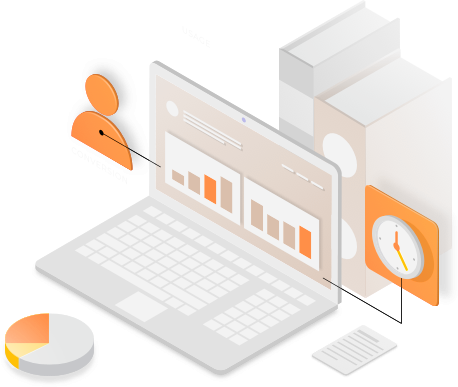
KnowledgeHut’s Microsoft Project 2013 practice test measures your ability to accomplish the technical skills. This MSP practitioner exam sample questions will help you to not only crack your interview but also land your dream career as MS Project Manager. Our Microsoft project 2013 questions and answers will help you in gaining hands-on proficiency by practicing these Microsoft Project 2013 questions and answers.
According to Statistica , the global value of Microsoft’s brand has reached $200.99 billion U.S. dollars in the year 2018, starting with a value of 62.04 billion dollars in 2006.
Practice Test Series
Microsoft project mock exam pattern.
Our Industry experts have divided this Microsoft Project mock test into 4 series which consists of 25 questions each. This sample test is free of cost and each series exam is questioned brilliantly with each question differing from the other to cover all the topics of Microsoft Project 2013 course. This online quiz can be taken multiple numbers of times to become an expert in your chosen field.
Why take KnowledgeHut practice tests?
A report will be generated as soon as you submit answers to all the multiple choice questions . This report includes answers to all the MSP practitioner exam sample questions irrespective of right or wrong answers along with logical reasoning given by experts who have years of industry experience which no other mock test is offering. It can help you figure out what are the questions you answered wrong, focus on the concepts you need to learn and what strategy you should plan so that you do not repeat such mistakes in the future.
“Knowledge is of no value unless you put it into practice.”
Practice really hard till you become an expert in your field. Level up through our updated Microsoft Project 2013 practice test series and take your learning to the next level. Learn from solutions by our industry experts and fix your critical skill gaps.
If you have any other questions about our Microsoft Project exam or about the specific questions on this exam, please contact us .
Prepare with the Mock test, get certified and be open for the high-salary jobs!
Best of Luck for your Microsoft Project-2013 exam!
Who can take this Microsoft Project certification exam?
This Microsoft Project 2013 practice test can be taken by:
Good understanding and knowledge of key project management concepts and terminology might help you to clear the exam with ease. Individuals having experience in effectively modeling, scheduling, resourcing, communicating, collaborating on, and delivering projects using Project Pro, Project Professional, and Project Standard for SharePoint, SharePoint Online, and Office 365 will benefit more from this exam.
Steps to acquire the Microsoft Project certification
For attaining Microsoft Project 2013 certification, the first step is to take the course.
Choose the training mode that is right for you by registering with KnowledgeHut and get access to the course materials designed by our industry experts.
Practice for the examination by attempting mock tests curated by the team of experts that give you a better idea about your progress and preparation and improve your performance.
Follow a preparation guide, pass the Microsoft Project 2013 exam, acquire a certification and hold your dream job successfully in today’s highly competitive job market.
USEFUL LINKS
- lean kanban non it professional
- SAFe® DevOps certification in Washington
- CSPO training in Budapest
- Docker certification online in Pittsburgh
- ICP Agile Certified Coach (ICP ACC) course in Manila
- Icagile Agile Testing Icp Tst certification online in Pittsburgh
- Tibco Spotfire course online in Miami
- Step By Step Guide To Get Pmp Certification
Get a 1:1 Mentorship call with our Career Advisor
- Login Forgot Password
Get coupons worth 50% Discount

Don't Miss Out on Exclusive Discounts on Courses!

Future-Proof Your Career with the Latest In-Demand Courses
- Get Job-Ready Digital Skills
- Experience Outcome-Based Immersive Learning
- Get Trained by a Stellar Pool of Industry Experts
- Best-In-Class Industry-Vetted Curriculum
By tapping submit, you agree to KnowledgeHut Privacy Policy and Terms & Conditions
Simon Sez IT
Online software training and video tutorials for Microsoft, Adobe & more
- Get Started
- Access 2021 Beginners
- Access 2021 Advanced
- Access 2019
- Access 2019 Advanced
- Access 2016
- The Accountants Excel Toolkit
- Excel 365 for Beginners
- Data Analytics in Excel
- Excel 2021 Advanced
- Excel 2021 Intermediate
- PowerPoint 365 for Beginners
- Microsoft Word 365
- Microsoft 365
- SharePoint Online: The Essential Guide (2023)
- OneNote Desktop and Windows 10
- OneNote 2016
- Outlook 2021
- Outlook 2019
- Outlook 2016
- Outlook 2013
- Outlook 2010
- Introduction to Power Automate
- Power BI Essentials
- Power BI Training
- Power BI Intermediate
- PowerPoint 2021
- PowerPoint 2019
- PowerPoint 2016
- PowerPoint 2013
- Project 2021 Advanced
- Project 2021 Beginners
- Project for the Web
- Project 2019
- Project 2019 Advanced
- Microsoft Publisher 365
- Publisher 2013
- SharePoint Online (2021)
- SharePoint Foundation 2013
- SharePoint Server 2013
- SharePoint Foundation 2010
- Microsoft Teams (2023 Update)
- Macros and VBA for Beginners
- VBA for Excel
- VBA Intermediate Training
- Microsoft Visio 2019
- Microsoft Visio 2010
- Windows 11 Advanced
- Windows 11 (2023 Update)
- Windows 10 (2020 Update)
- Word 2019 Advanced
- Dreamweaver CC
- Dreamweaver CS6
- Dreamweaver CS5
- Dreamweaver CS4
- Adobe Illustrator CC for Beginners
- Adobe InDesign CC for Beginners
- InDesign CS6
- InDesign CS5
- Adobe Photoshop CC Advanced
- Adobe Photoshop CC Intermediate
- Adobe Photoshop CC for Beginners
- Photoshop CS6
- Photoshop CS5
- Photoshop Elements 2022
- Photoshop Elements 2019
- Photoshop Elements 2018
- Photoshop Elements 15
- Photoshop Elements 14
- QuickBooks Desktop 2023
- QuickBooks Desktop Pro 2022
- QuickBooks Pro 2021
- QuickBooks Online Advanced
- QuickBooks Online
- AngularJS Crash Course
- Bootstrap Framework
- HTML/CSS Crash Course
- HTML5 Essentials
- Java for Beginners
- JavaScript for Beginners
- jQuery Crash Course
- MySQL for Beginners
- PHP for Beginners
- Advanced PHP Programming
- Python Object-Oriented Programming
- Pandas for Beginners
- Introduction to Python
- SQL for Beginners
- SQL Server Integration Services for Beginners
- XML Crash Course
- Alteryx Advanced
- Introduction to Alteryx
- Introduction to Data Visualization and Business Intelligence Principles
- Analytical Methods for Effective Data Analysis
- Introduction to Analytics and Artificial Intelligence
- Financial Risk Management
- Financial Forecasting and Modeling
- Qlik Sense Advanced
- R Programming
- Tableau Desktop Advanced
- Tableau Desktop
- Advanced Agile Scrum
- Agile Scrum Training
- Generative AI and Cybersecurity
- Introduction to ChatGPT
- Artificial Intelligence Intermediate
- Asana for Employees and Managers
- Introduction to Asana
- Effective Communication Tactics for the Modern Workplace
- Introduction to Confluence
- HubSpot CRM for Beginners
- Introduction to Google Drive
- Gmail for Beginners and Pros
- Google Sheets for Beginners
- Getting Started in Jira
- Getting Started in Monday.com
- Cybersecurity Essentials: Stay Safe and Secure Online
- Cybersecurity Awareness Essentials
- Excel Efficiency and Data Management
- Excel Advanced Features and Customization
- Mastering PivotTables
- Microsoft Suite Productivity

Free Microsoft Project Training Course
In this free Microsoft Project training course, we assume you have no previous knowledge of Microsoft Project and show you in over 7-hours of video exactly how to use Microsoft Project .
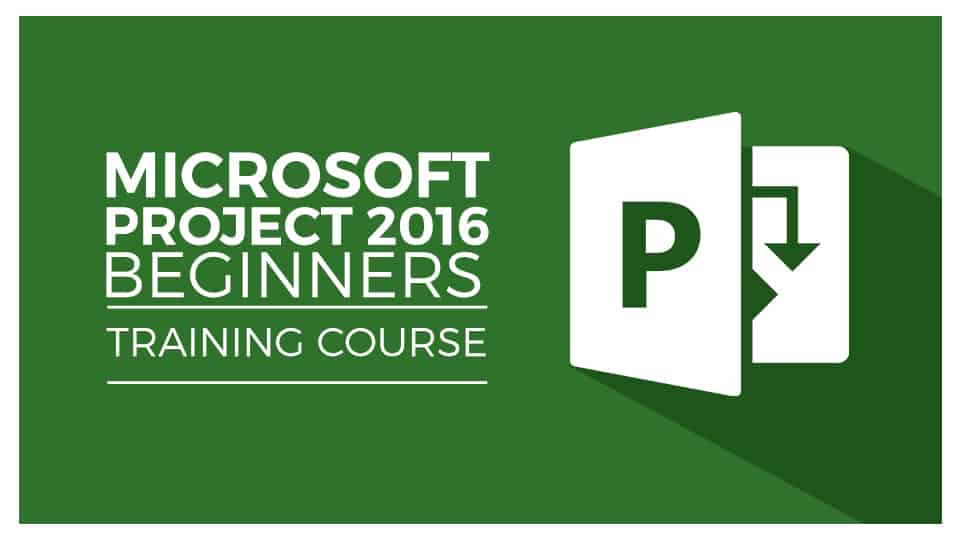
You’re no longer likely to find Microsoft Project on lists of the most popular Project Management software , however, MS Project remains the go-to software for hundreds of thousands of Project Managers worldwide and even now it’s making progress as more small and medium-sized businesses take it on . It still scores a 4/5 on G2 Crowd from over 1,400 reviews.
Microsoft Project isn’t as easy or intuitive to use as some of the latest online Project Management tools . You’ll need to commit to learning all about this complex tool to fully unlock the power of it.
What is that power? The power to track, monitor, assign, guide, chase and report on super complex projects all in one place. Learning Microsoft Project will reduce the amount of time you spend doing admin and allow you to prepare stakeholder reports in just a few clicks.
Luckily, you found Simon Sez IT . We’ve been teaching Microsoft Project for over ten years and we know our stuff. For this free Microsoft Project tutorial, we’ve taken 7-hours of professionally recorded video content from our Microsoft Project 2016 Beginners Course and made it available, completely free for you below.
It’s hosted on our very popular YouTube channel and you can download the practice Microsoft Project exercise files that go along with the course here .
[DOWNLOAD EXERCISE FILES]
As a warning, each video is between 30 minutes and 1.5 hours long, so clear some time in your schedule and try to just learn Project for an hour a day to start with. You’ll also need some time to practice what you learn with the downloadable exercise files .
Lesson 1 – Entering Tasks in Project
OK, let’s get started. In this first video, we introduce MS Project and launch our practice exercise – a sample wedding project. We then start to add tasks and dates to the timeline which includes entering the task name, duration, start date, and finish date.
We’ll then look at tasks in Project, how they work and then we’ll dive into subtasks.
Lesson 2 – Linking Tasks and Dependencies in Project
In this second Microsoft Project tutorial, we’ll start to look at how to link tasks together. This will allow us to create task dependencies and not start new tasks until previous ones have been completed.
After that, we’ll look at task constraints, for example setting a time limit on a task and then we’ll move onto setting milestones.
Lesson 3 – Resources in Microsoft Project
We’re now onto resources in this Microsoft Project tutorial. Every project has resources, whether that’s people, products, raw materials, contractors, etc. In this video, we show you everything you need to know about resources in Microsoft Project including resource leveling and overallocation.
Lesson 4 – Views in Microsoft Project
In this next section of your Microsoft Project online training, we take a look at views in MS Project. We look at the “task usage view” and will demonstrate how to adjust columns and timescales in Project.
We continue the Project training by looking at resource views, resource graph, split view, and calendar view. Finally, we’ll look at timelines. You will learn how to add a task and callout to a timeline, how to format a timeline, and how to create multiple timelines.
Lesson 5 – Costs in Microsoft Project
In lesson 5 of this Microsoft Project tutorial, we dive into costs in MS Project including how to allocate costs to different tasks. We’ll then look at different ways of handling costs, including checking the cost at any level of a subtask, adding a cost resource, and setting up a budget.
The functions we look at in this video include fixed cost, fixed cost accrual, total cost, baseline, variance, actual, and remaining.
Lesson 6 – Baselines & Critical Paths
Now we’re getting into the detail of MS Project. During this Project training video, we will talk about baselines which are basically, what you plan to happen for your project. We will show you how to insert a baseline table for the entire project or for selected tasks only, set up a baseline, and set up an interim plan.
We’ll then move onto critical paths in Project. A critical path contains critical tasks that must be completed on schedule for the project to finish on time. They are hugely important to stop your projects from over-running.
Lesson 7 – Formatting a Gantt Chart
In this MS Project tutorial, we cover a few things. The most important being how to format your Gantt chart in Microsoft Project to display the correct thing. We’ll be manually formatting our Gantt chart and using the Gantt chart wizard.
After that, we move onto how to apply notes to tasks or resources and print and spell-check options.
Lesson 8 – Tracking Progress in Project
In this video, we look at progress tracking in MS Project including project statistics, status dates, and task information.
We then move onto how to track project progress and how to manually update progress. We will show you how to change the constraint date, how to mark by per cent complete, how to track the Gantt view in a Gantt chart, and how to reschedule a project in MS Project.
Lesson 9 – Reporting
If you have stakeholders that need regular project updates then this is the video for you.
We start by going over how reporting works in MS Project before going deeper on which reports are available and how to use them.
We then focus on the customization and creation of a new report. We will be formatting the individual components of the Project Overview like the headings, tables, and charts.
If you’ve made it to the end of this course – well done! That was no easy challenge.
By now you should be really confident at using Microsoft Project, however, if you want to take things to the next level then take a look at our Advanced Microsoft Project 2016 course (also available in 2013 , 2019 , 2021 and web editions).
Here’s where you think we now try to charge you hundreds of dollars to get one of those courses.
You’d be wrong. You can get access to every Microsoft Project course we’ve ever made by becoming a Simon Sez IT member and that costs just $25 per month .
We even have a 30-day, no-questions-asked, money-back guarantee. So there’s no risk in giving us a go.
Adam Lacey is an Excel enthusiast and online learning expert. He combines these two passions at Simon Sez IT where he wears a number of different hats.When Adam isn't fretting about site traffic or Pivot Tables, you'll find him on the tennis court or in the kitchen cooking up a storm.
Similar Posts
Microsoft Project 2019 – The Status Bar
Monday Project Management – 5 Important Features
Excel Crash Course – Data Cleaning in Excel in 1 Hour
The Most Used Microsoft Teams Shortcuts – Download
Getting Started in Power BI – Parts 1 & 2 (Recorded Webinars)
How to Co-author a Word Document in Real Time
- Privacy Policy

ADVANCE YOUR CAREER
Gain instant access to 200+ courses. Earn a CERTIFICATE each time you complete a course.
Exploring Resource Management and Task Assignment in Microsoft Project
In a recent webinar , we delved into the various aspects of resource management and task assignment in Microsoft Project . This article aims to provide a concise summary of the key points discussed during the session. We will explore how to effectively use different views, such as the Gantt chart, and leverage the resource tab to quickly manage, assign, and replace resources. Let’s dive into the details.
Using Views and the Ribbon:
Microsoft Project offers different views tailored to specific functions, such as tasks and resources. When working with tasks, the task ribbon provides a range of helpful tools, while the resource tab becomes essential when dealing with resource-related activities. The ribbon was organized based on functional areas to enhance usability, streamlining access to relevant features. Previously absent in Microsoft Project, the ribbon was added later, providing users with easier navigation and improved functionality.
Within the resource tab, the resource assignment dialog box is a powerful tool for managing and assigning resources. By selecting one or more tasks, users can quickly assign resources or replace them. To aid decision-making, tooltips provide information about resource availability, such as whether they are currently working, or their status in an enterprise environment or Active Directory.
Replacing Resources and Handling Actuals:
When replacing a resource, Microsoft Project ensures that actual work remains unaffected. Instead, it focuses on finding remaining work associated with the tasks and swapping out the resources accordingly. This feature is particularly useful for efficiently managing resources in complex projects.
An initial approach to assigning resources might involve a global find or simply using the resource column. Clicking the drop-down arrow gives you a selection of resources to assign. However, this method assigns the resources wholesale, which might not always be ideal. For example, when assigning a resource to a 40-hour or 40-day task where you’re only anticipating 10 hours of work, checking off resources from a list won’t suffice.
In these situations, it’s advisable to use Microsoft Project’s advanced features and views to delve deeper into resource assignment. The ‘Ribbon’ and ‘ Timeline View ‘ are particularly useful in this context. By collapsing the timeline view, you reveal the task entry form. This is one of the software’s most potent views, aptly termed ‘Task Entry View’.
In the Microsoft Project interface, the ‘Task Entry View’ is located within the ‘View’ tab on the ‘Ribbon’.

- Click on the ‘View’ tab in the ‘Ribbon’, which is the strip of tools located at the top of your Microsoft Project workspace.
- Under the ‘Split View’ group on the ‘View’ tab, check the ‘Details’ checkbox. This will split your screen, showing the Gantt chart on the top and another view at the bottom.
- If ‘Task Entry’ isn’t the default view that shows up at the bottom, you can choose it by clicking on the ‘Details’ dropdown list in the ‘Split View’ group and selecting ‘Task Form’. Note that ‘Task Entry’ and ‘Task Form’ are used interchangeably in different versions of Microsoft Project.
This dual-pane view lets you modify resource assignments with granular control.

For example, if you assigned a resource, Andre, to work 40 hours, but later realized you only need him for 16 hours, you can simply adjust this in the task entry view. Clicking ‘OK’ here triggers an automatic adjustment in your schedule, guided by your pre-set parameters – be they fixed work, fixed units, or fixed durations.
Setting tasks as’ fixed duration’ is advantageous if you want to avoid your Gantt chart or schedule constantly shifting. This keeps the start and finish days immovably locked, even if work hours need adjusting. Understanding how the scheduling engine works allows you to effectively manage resources and assignments.
The initial goal is to get individuals assigned to tasks. This might involve an iterative process of identifying who will do the work, meeting with them to determine effort levels, and comprehending the difference between elapsed duration and the number of work hours. Microsoft Project’s multiple views help in tailoring these assignments.
One can even adjust the level of assignment percentage. When diving into the work management or schedule itself, users might be inputting actual, remaining, or overtime work hours. Remember, overtime doesn’t trigger overallocation and might carry different associated costs. It provides the flexibility to allocate hours beyond the standard work day or week without triggering overallocation.
Microsoft Project’s views facilitate the management of these task details, offering a comprehensive platform to access, modify, and update project information effectively. It’s an invaluable tool for fine-tuning your project’s assignments and schedules.

Managing Your Resources in the Cloud
The location and method of managing your resources can greatly impact the efficiency of your project. You have a few options depending on the scale of your project and the software environment you’re working in, whether it’s a standalone desktop version or an enterprise online environment.
For those using the standalone desktop version or handling multiple projects concurrently, the necessity of an overview of work across various project schedules into one resource assignment becomes apparent. This is where you start contemplating resource management on a broader scope.
Before the advent of an enterprise environment or a global resource pool , all this was handled in the desktop version. So, let’s consider where and how to source your resources in this context.
Microsoft Project Online offers a solution. Included with your license, it allows you to input or create your resource information directly within the online platform. You can access this via the ‘Resource’ tab on the ‘Ribbon’. From there, you can draw resources from an enterprise environment.
This enterprise environment is enabled by your Office 365 administrator via Microsoft Project Online. While the primary intention of this environment is to save and publish your schedules, it also provides a place to add all your resources. You can fill out their information just as you would in a resource sheet. Now, when your projects require resources, they can pull them directly from this online repository.

This feature provides flexibility in resource storage, allowing you to choose between cloud storage or local storage. Therefore, you have the options to suit the specific needs of your project or organizational structure.
Managing Resources Locally
The option of storing resources directly in the project file is another method of resource management. It has certain benefits such as allowing every team member to have their unique resources, which they can adjust and modify as needed, thereby customizing them according to the project’s needs. However, it is crucial to remember that resources stored this way are confined to that specific file.
To illustrate this process, consider a project schedule titled “needing resources”. This schedule is a copy of another file you’ve previously worked on and presently, it doesn’t have any resources assigned. The resource sheet view would, therefore, display no resources.
For cases where you need to add resources without interacting with an enterprise environment, creating a local file proves handy . This file can be stored on a shared folder or OneDrive, or any other location that can be easily accessed. The technique has been frequently used, sometimes with a local file share, and other times, by creating what we call a local resource pool. To do this :
- Access the Resource Sheet: Navigate to the “View” tab on the ribbon, and select “Resource Sheet”. This displays the resource management view.
- Enable Local Resource Pool: In the resource management view, find the “Resource Pool” button in the “Resources” group on the “Resource” tab. Click on the arrow next to the button to open a dropdown menu.
- Share Resources: In the dropdown menu, select “Share Resources”, and then choose “Share Resources…” from the submenu. This action prompts the “Share Resources” dialog box to appear.
- Select Resource Pool Option: In the “Share Resources” dialog box, select the option “Use resources”, then choose the file which will serve as your resource pool, and click “OK”. Microsoft Project will then start using the chosen file as a resource pool where you can manage your resource information.
- Specify Local Resource Pool Location: A dialog box will appear, prompting you to choose a location to save your resource pool file. A shared folder or a location on your local computer are good options, but saving the file on cloud storage services like OneDrive can make it easily accessible to the team. Specify your preferred location and give your resource pool file a name, then click “Save.”
- Add Resources to the Local Resource Pool: Once the local resource pool is set up, you can start adding resources. Go back to the resource management view, click on the cell below the last existing resource, and enter the resource names and other relevant information.
- Assign Local Resources to Tasks: After adding resources to the local resource pool, they can be assigned to tasks in your project file. Go to the task view, select the task to which you want to assign a resource, and in the “Resource Names” column, click on the cell to start typing the name of the resource from your local resource pool. As you type, Microsoft Project will suggest matching resources, allowing you to select the appropriate one.
In conclusion, effective resource management and task assignment are key to the successful execution of any project, and Microsoft Project provides robust and comprehensive tools to achieve this. The variety of views and features offered by the software allows for an efficient and fine-tuned approach to project management, accommodating both local and cloud-based resource storage and allocation.
Managing Teams
Leave a Reply Cancel Reply
You must be logged in to post a comment.
Remember Me
Lost Password
Please enter your username or email address. You will receive a link to create a new password via email.
Microsoft Project 2013: Step by Step by Carl Chatfield and Timothy Johnson
Get full access to Microsoft Project 2013: Step by Step and 60K+ other titles, with a free 10-day trial of O'Reilly.
There are also live events, courses curated by job role, and more.
Chapter 11. Fine-tuning resource and assignment details
Chapter at a glance
Availability
Change resource availability over time, Setting up resource availability to apply at different times .
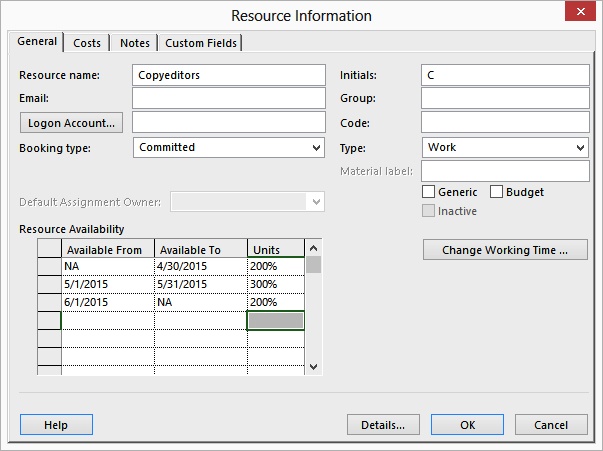
Control when a resource starts work on an assignment, Delaying the start of assignments .
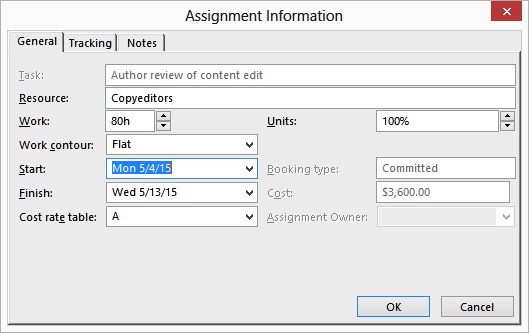
Assign material resources to track consumables, Assigning material resources to tasks .
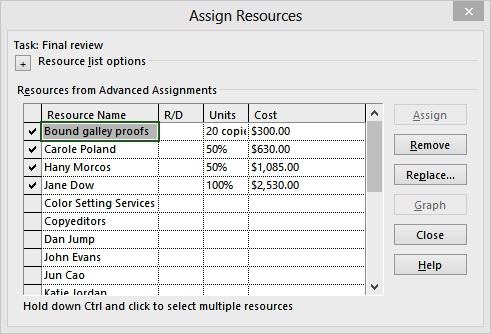
Quickly assign and adjust resource assignments in the Team Planner view, ...
Get Microsoft Project 2013: Step by Step now with the O’Reilly learning platform.
O’Reilly members experience books, live events, courses curated by job role, and more from O’Reilly and nearly 200 top publishers.
Don’t leave empty-handed
Get Mark Richards’s Software Architecture Patterns ebook to better understand how to design components—and how they should interact.
It’s yours, free.

Check it out now on O’Reilly
Dive in for free with a 10-day trial of the O’Reilly learning platform—then explore all the other resources our members count on to build skills and solve problems every day.

Subject Explorer
School Subjects
Math & Science
Business & Technology
Electives & Health
Board & Administration
Teaching & Learning
Audio/Video Lectures
Books & Documents
Classifieds
Jobs & Resources
Discussions
Language & Literature
Practice Projects for Microsoft Word

Word 9 Table
In this practice project for Word, students create a document with a title and table. The table has two columns that have different font alignment and incluces various fonts. …

Word 8 Formatting Text
In this practice project for Word, students create a document using a different size and color font for the title than the rest of the paragraph. …

Word 7 Bullets
In this practice project for Word, students create a document with two different types of bullets showing points and subpoints. …

Word 6 Letter
In this practice project for Word, students create a letter. Included in the letter is a heading on the right, indented paragraphs, and the closing and signiture near the middle of the document. …

Word 5 Text And Outline
In this practice project for Word, students create a document that contains several paragraphs of text and also includes an outline with key points and subpoints. …

Word 4 Modified Text
In this practice project for Word, students create a document with the heading on the right, a boldfaced, centered title, and indented paragraphs. The document is double-spaced. …
Word 3 Basic Text
In this practice project for Word, students create a document with the heading on the right, a boldfaced title that is centered, and several paragraphs that are indented. …

Word 22 Preset Headings
In this practice project for Word, students create a document using the preset headings to create a title bar. The document has different alignment and font, blanks, and a short outline. …

Word 21 Formatting Options
In this practice project for Word, students create a document that shows some different effects that can be used with the same font. …

Word 20 Numbered List
In this practice project for Word, students create a document that includes a centered title followed by a numbered list. …

Word 2 Heading 2
In this practice project for Word, students create a document that has a centered title, a heading in the upper right corner, and indented paragraphs. …

Word 19 Advanced Table
In this practice project for Word, students create a document with a table showing a school schedule. The blocks in the table are different sizes and will take individual work within the blocks to …

Word 18 Columns
In this practice project for Word, students create a document with a header and two colomns. The columns include boldfaced and italic font and different alignment. …

Word 17 Columns
In this practice project for Word, students create a document with two identical columns in landscape orientation. Included in each are indented lines and different alignment and font. …

Word 16 Lesson Notes Handout
In this practice project for Word, students create a document like a student handout. This includes an outline with several levels, blanks for students to write on, and different font. …

Word 15 Lesson Notes
In this practice project for Word, students create a document with a header and two outlines. Students are asked to use the automatic numbering and outlining features in Word. They must use different …

Word 14 Table
In this practice project for Word, students create a scoresheet using a table. Students must use different sizes, colors and styles of font, including different alignment. …

Word 13 Outline
In this practice project for Word, students create an outline using the automatic outline in Word, including many levels of subpoints. …

Word 12 Formatting
In this practice project for Word, students create a document with a centered title in all capitals, the first letter of each word slightly larger than the rest. Throughout the document the font is …

Word 11 Formatting
In this practice project for Word, students create a document similar to a test or quiz. They must include points and subpoints, blanks, boldfaced text, tabs, and spacing. …
Resource Type:
Pass it on:
Leave a Reply

Want to create or adapt books like this? Learn more about how Pressbooks supports open publishing practices.
Word Practice 1

Here is a video demonstrating the skills in this practice. Please note it does not exactly match the instructions:
Complete the following Practice Activity and submit your completed project.
For our first assignment in Word, we will create a flyer to be printed or posted online. The flyer will advertise a volunteer opportunity for Health Sciences students at Paradise Valley Community College. Key skills in this practice are inserting text and pictures, textboxes, formatting text and footers.
- Start Word. Click Blank Document .
- Show formatting marks by navigating to the Home Tab, Paragraph Group, and selecting the Show/Hide icon. This is a Toggle Button . This means it has two modes, on and off. To turn it on, click it once, to turn it off, click it again.
- Show the ruler by navigating to the View tab, Show Group, and selecting the Ruler Check Box . A Check Box is a type of input control . A checkboxes value is only included in the submitted data if the checkbox is currently checked. In other words, when the box is checked, the value is included.
- Navigate to the File Tab to enter Backstage View. In backstage view, select File, then Save As. Click the Browse button. In the Save As dialog box , navigate to your file structure from the previous chapter, then open the Word folder. In the Name field, type Yourlastname_Yourfirstname_Word_Practice_1 as the file name, and then save.
- Type Volunteer Opportunity Available and press Enter twice.
- Type the following text: This fall, Paradise Valley Community College is offering a unique volunteer opportunity for Health Sciences students . Press spacebar.
- Navigate to the Insert Tab, Text group, and choose the Object arrow. Then choose text from file. In the Insert File dialog box, browse to the location where you saved the files from Canvas. Select the file Text_Word_Practice1. Click OK. The text will automatically update your document.
- Select all of the text in the document. On the Home Tab, Font Group, ensure the Font is Calibri and font size is 12.
- Select the title, Volunteer Opportunity Available, including the paragraph mark. On the Home Tab, Font Group, select the arrow next to Text Effects and Topography . In the third row, third column, a pply the Fill: Blue, Accent color 5; Outline: White, Background color 1; Hard Shadow: Blue, color 5 text effect.
- With the title still selected, change the font size to 36.
- On the Home Tab, Paragraph Group, choose Center to align the title centered on the page.
- On the Home Tab, Font Group, change the font color to Blue, Accent 1 for the title.
- With the title still selected, on the Home Tab, in the Font Group, choose the arrow next to the Text Effect and Typography icon. Apply a Shadow and under Inner, click Inside: Right text effect.
- Position the insertion point at the beginning of the paragraph that begins with This Fall.
- On the Insert tab, Illustrations group, choose Pictures . Navigate to your saved files from Canvas and choose the HSPicture_Word_Practice1 image.
- Be sure the picture is selected, and apply the Square text wrapping option.
- Using the sizing handle at the lower right hand corner of the picture, drag up and to the left until the bottom of the graphic is aligned at approximately 3.5 inches on the vertical ruler.
- Click Undo to return the picture to its original size. The Undo icon is located in the quick access toolbar in the upper left hand corner.
- On the Picture Tools, Format tab, in the size group, change the shape width to 4”.
- On the Quick Access Toolbar , click the Save icon. Then, compare your document to the image below.

- Ensure the picture is still selected. Display the Layout dialog box by selecting the Layout Options shortcut menu, then choose see more. In the Layout dialog box for the picture, make sure the Position tab is selected.
- Set the horizontal alignment to Left, relative to Margin.
- Set the vertical alignment to Top, relative to Line. Select OK to close the dialog box.
- With the picture selected, apply the Soft Edges 10 Point picture effect. This is on the Picture Tools Format Tab, Picture Styles group, under Picture Effects, Soft Edges.
- With the picture selected, on the Picture Tools, Format tab, in the Adjust Group choose the Artistic Effects arrow. Apply the Pastels Smooth artistic effect. Dese lect the picture .
- On the Design Tab, in the Page Background Group, select Page Borders. Add a page border selecting the:
- Shadow setting
- Triple Lines style
- Blue, Accent 1 color
- Whole document
- Position the insertion pointer at the blank paragraph below the title and press Enter six times.
- On the Insert Tab, in the Illustrations group, choose Shapes . Insert a Rounded Corners Rectangle shape at the left margin at approximately 1.5 inches on the top ruler. Click once to insert a 1-inch by 1-inch Rounded Rectangle, or use the drag and drop feature.
- On the Drawing Tools, Format Tab in the Size group, Change the shape height to approximat ely 1.8 and the shape width to 6.4.
- Select the Rectangle shape and type the following text: For more information, please contact Grace Smith at 602-787-6714. Or, email [email protected]
- Italicize the text, change the font to Calibri and increase the font size to 16. Deselect the text.
- Select the same text as above and explore the mini-toolbar , by clicking the Font Color button arrow and under Theme Colors, click on Blue, Accent 5, Darker 50%.
- With the shape still selected, go to the Drawing Tools, Format Toolbar, the Shape Styles Group. Select the arrow next to Shape Outline and under Theme Colors, click on Blue, Accent 5, Darker 50%. Change the weight to 3pt.
Compare your document to the image below.

- Using the keyboard shortcut CTRL+END , navigate to the end of your document. If your keyboard does not have these keys, click to put your insertion point after the period on opportunity. Hit enter 3 times.
- Your insertion point should be approximately at the 8” mark on the side ruler. On the Insert tab, in the text group, click the arrow next to the textbox and draw a text box at approximately the 1”mark on the vertical ruler. Draw a text box by dragging down to create a text box that is approximately 1.5 inches high by 4.5 inches wide. Type the following in the text box: Volunteering is an excellent way to gain service hours. Service hours are required for entry into some Health sciences programs, and looks great on your resume. Dedicating your time as a volunteer helps you make new friends, expand your network, and boost your social skills.
- Select and Drag the textbox, by clicking and holding on the outer edge, until the horizontal green alignment guide displays above the first blank paragraph mark and the vertical green alignment guide displays in the center of the page. To be more precise:
- In the Layout dialog box on the Position Tab for the text box set the horizontal alignment to Centered, relative to Margin.
- Set the Vertical alignment by typing .25 in the Absolute position box and selecting Below Paragraph .
- On the Size tab, type 1.5 in the Absolute Height box and 4.5 in the Absolute Width box. Then, click OK.
- With the textbox still selected, on the Drawing Tools, Format Tab, in the Shape Styles group Apply the Colored Outline – Blue, Accent 1 shape style.
- Under Shape Effects , apply the Offset Center outer shadow shape effect to the text box.
- Select the text in the text box, change the font size to 13 italics, and center the text.
- Save the document. Compare your document to the image below.

- On the Insert tab, in the Header & Footer Group, choose Edit Footer. On the Header & Footer Design Toolbar, in the Insert Group, choose Document Info. Use Document Info to insert the file name in the footer. Select the File Name Field . The File Name should display in the lower left hand footer of the document. Do not type it in, rather use the Document Info Field.
- In Backstage view, click on Show All Properties, and type the following:
- In the Tags box: trainee, flyer, internship
- In the Subject box: Your course name and section number
- In the Author box: Your first and last name
- Turn off formatting marks. As a reminder, formatting marks are on the Home Tab, Paragraph Group.
- Take a moment to compare your document to the image below and make any modification based on what you have learned.
- Using Find and Replace, (Home tab | Editing | Replace), change all instances of pvcc and Paradise Valley to spscc or South Puget Sound.

- Zoom in to view the document in a larger size. Zoom is located in the lower right hand corner of the Word window.
- Save again, and ensure you have your file saved in a safe location. Take note of that location because you will need to find your file to upload it for grading.
- Submit the file for grading per your instructor’s instructions.
A starting point for creating a new document in Microsoft Word
Characters that display on the screen but do not print, indicating where the Enter key, the Spacebar, and Tab key were pressed, also called non printing characters
A button that can be turned on and off by clicking it once to turn on, and clicking again to turn it off
A small box which can be clicked to indicate a check is turned on or off to indicate an on or off response
Allows the user specify the drive, directory, and name of a file to save their file
Decorative formats, such as shadowed or colors that make text stand out
Images or graphics that are stored locally on a computer or flash drive and can be uploaded to a document to add visual interest
The manner in which text displays around an object
Located above the Ribbon (top-left) and provides access to commonly used features and commands, such as Save and Undo/Redo, and is customizable
Picture formatting options that control the manner in which text wraps around a picture or other object
Formats applied to images that make pictures resemble sketches or paintings
A decorative border that appears outside the margins on each page and can be solid, dashed, or an artistic style
Lines, arrows, starts, banners, ovals, rectangles, and other basic shapes with which you can illustrate an idea, a process or a workflow
Appears whenever you right-click text in Word, Excel or PowerPoint and provides a quick-access version of the Font group on the Home tab, plus a few extra buttons from other groups
Allows you to apply preset colors and effects to quickly change the appearance of your shape
Allows you to change the outline color, weight (thickness), and style of a the outline surrounding a shape
One or more keys used to perform a menu function or other common functions
A moveable, resizable container for text or graphics
A green vertical or horizontal line that displays when you are moving or sizing an object to assist with proper placement
A grouping of coordinating effects that can be applied to a shape including shadows, glows, reflections, soft edges, bevels, and three-dimensional (3-D) rotations
Placeholders that store and display data, and can perform simple tasks like returning the page number or current date and time
Any word, phrase, or number string related to the file that may help you locate the file later
Intro to Microsoft Office Copyright © 2021 by Abby Rusu & Maricopa Millions is licensed under a Creative Commons Attribution 4.0 International License , except where otherwise noted.
Share This Book

IMAGES
VIDEO
COMMENTS
Currently, the following exercise sheets are available: Sheet 1: Basic settings, creating a project. Sheet 2: Adding tasks, creating the WBS. Sheet 3: Dependencies and constraints. Sheet 4: Outlining tasks / Using summary tasks. Sheet 5: Using columns, styling the Gantt chart.
MS Project Assignment 1 - Getting Started. Complete the Microsoft Project exercise below before February 11. We will use the output of this exercise for Assignment 2 which will become available to you on February 11. After completing the assignment submit the following two items on Blackboard
To select the project calendar 1. On the Project tab, in the Properties group, click the Project Information button. 2. In the Project Information dialog box, in the Calendar box, click the arrow and then click the calendar you want to use as the project calendar.
Download the files the instructor uses to teach the course. Follow along and learn by watching, listening and practicing. Exercise File: Subscribe to access.
KnowledgeHut's Microsoft Project 2013 practice test measures your ability to accomplish the technical skills. This MSP practitioner exam sample questions will help you to not only crack your interview but also land your dream career as MS Project Manager. Our Microsoft project 2013 questions and answers will help you in gaining hands-on ...
Lesson 1 - Entering Tasks in Project. Lesson 2 - Linking Tasks and Dependencies in Project. Lesson 3 - Resources in Microsoft Project. Lesson 4 - Views in Microsoft Project. Lesson 5 - Costs in Microsoft Project. Lesson 6 - Baselines & Critical Paths. Lesson 7 - Formatting a Gantt Chart. Lesson 8 - Tracking Progress in Project.
Project managers will often utilize summary tasks and subtasks (i.e. indenting tasks) in order to create a hierarchy of work within a Gantt chart. This is a good start, but I would go a step further and use an add-on tool such as WBS Chart Pro (criticaltools.com) which integrates the Work Breakdown Structure into Microsoft Project for reporting ...
For practice file download instructions, see the introduction to this book. In earlier chapters, you created tasks and resources. You are now ready to assign resources to tasks. An assignment involves matching a resource to a task to do work. The process of assigning a resource might be called a task assignment or a resource assignment ...
9. Build Contingency into the Schedule from the Start. There are many types of contingency you should build into your schedule: cost, time, hours, resources, etc. Fortunately, there are a few ways ...
This Microsoft Project book highlights the pitfalls of overallocation and demonstrates how to avoid and resolve these issues using a wide spectrum of tools, techniques, and best practices. Finally, you will focus on executing Agile projects efficiently and get to grips with using Kanban and Scrum features. ... Here is a practice assignment for ...
In a recent webinar, we delved into the various aspects of resource management and task assignment in Microsoft Project.This article aims to provide a concise summary of the key points discussed during the session. We will explore how to effectively use different views, such as the Gantt chart, and leverage the resource tab to quickly manage, assign, and replace resources.
The popularity of third-party assessment and evaluation tools for Microsoft Project supports the idea that there are best practices, best approaches, and the best process for initiating, planning, executing, and controlling a project in MS Project. ... Get in the practice of thinking about the skills required for resource assignments. Then work ...
MS Project Practice Assignment WBS Diagram Find and move to new home 1. Q&A. This assignment consists of two (2) sections: MS Project program a must to due Section 1, then for Section 2 can be typed up with MS Word. ...
To access the contour editing grid, the project manager first selects the Tasks tab on the project main page and then selects the Assignments tab. When the grid is initially rendered, it starts at the earliest assignment contour. If your schedule doesn't contain any assignments that have effort, the grid will be blank and won't render anything.
Assign Composer(Default Assignment) to Scoring; Assign Composer, Director, Arnie,Demi, Bart, Dir of Photo, and Screenwriter to Premiere Film; LEVELING. Part I. You have over-allocated resources, have Project solve the problem; Search for what changes Project made and list them
Module 1 -Introduction to Microsoft Project - MSP - Most User-friendly Software. User Interface of Ms. Project -Must Know Before Starting. How to Setup Auto Schedule & Calendar on Live Project. Creating a calendar of Projects-Assignment added for Practice. Creating Milestones for Project - Hurray - One Task Completed!
And that way the project manager can jump back and forth to work on one at a time. Before we add a split in task 14, it's a good idea to expand the task bars so it's easier to place the split.
Purpose. The purpose of this document is to provide guidance on the practice of using Microsoft Project and to describe the practice overview, requirements, best practices, activities, and key terms related to this requirement. Because of the vast scope of the Microsoft Project application this guide focuses only on very selective best practice ...
Chapter 11. Fine-tuning resource and assignment details Chapter at a glance Availability Change resource availability over time, Setting up resource availability to apply at different times. Delay Control when … - Selection from Microsoft Project 2013: Step by Step [Book]
PRACTICAL- Type this paragraph &checks the spelling &grammer using spelling &grammar tool. Microsoft Word is a word processor developed by Microsoft. It was first released in 1983 under the name Multi-Tool Word for Xenix systems. MS Word is a popular word-processing program used primarily for creating documents such as letters ...
Word 11 Formatting. ★★★★★. Kendall Myers November 15, 2017. In this practice project for Word, students create a document similar to a test or quiz. They must include points and subpoints, blanks, boldfaced text, tabs, and spacing. …. 1 2.
Complete the following Practice Activity and submit your completed project. For our first assignment in Word, we will create a flyer to be printed or posted online. The flyer will advertise a volunteer opportunity for Health Sciences students at Paradise Valley Community College.