How to Create a Presentation Using Google Slides
Last Updated: November 30, 2023
wikiHow is a “wiki,” similar to Wikipedia, which means that many of our articles are co-written by multiple authors. To create this article, 17 people, some anonymous, worked to edit and improve it over time. This article has been viewed 236,315 times. Learn more...
This tutorial will show you how to make a PowerPoint-like presentation using Google Slides. Presentations can be used for school, business, and so much more.

- You can also just type in https://slides.google.com , log in if you haven't already, and will be taken to the Slides page.
- If you don't have a Google account, learn to create one now!

- For more options, hover over the arrow on the right edge of the Google Slides option, where a smaller drop-down menu will appear. From here you can select to create a presentation from a template or a blank slide.

- Be sure to add a title and subtitle by clicking where you are prompted to add text.

- You can also change a pre-existing slide's layout by clicking the layout option on the upper editing bar.

- As you add animations to each element by clicking the blue "+ Select an object to animate", they will begin to pile up. Click on each one to edit it.
- Change the transition from slide to slide by clicking the default "Slide: No transition" at the top of the sidebar. You can choose whether to apply to all slides or just one.
- Preview your animations by clicking Play at the bottom of the sidebar.
- Remove an animation by clicking the small x on its rectangle, and drag each animation up or down to change the order.


Community Q&A
wikiHow Video: How to Create a Presentation Using Google Slides
- If you have a pop-up blocker, make sure to disable it so Slides can work properly. Thanks Helpful 0 Not Helpful 0
- Hover over each tool to see its keyboard shortcut and function. Thanks Helpful 0 Not Helpful 0
- Remember, these are the basic functions- Google Slides contains many more tools that you can work with as you explore the creator. Thanks Helpful 0 Not Helpful 0

You Might Also Like

About This Article
To create a new Google Slides presentation, open a web browser and go to Slides.Google.com. If you want to start from a template, you can choose one from the template gallery. Otherwise, click "Blank" to create a new blank presentation. Your blank presentation starts with a single simple slide with space to enter a title and subtitle. You can personalize this slide, as well as other slides you add, by editing the placeholder text, as well as choosing a slide theme from the panel to the right. To insert another slide, click the "Insert" menu and select "New Slide," or press "Control M" for a quick keyboard shortcut. You'll also find other things you can add to your slide on the Insert menu, including the option to add an image, a text box for typing, videos, shapes, charts, and other features. After adding a new slide, click the "Layout" menu to choose a slide layout—you can give each slide its own layout or reuse the same layout as much as necessary. Edit the placeholder text, and then insert objects from the Insert menu. To move an object, click the arrow in the toolbar, hover the mouse cursor around the object's border line until it turns to a 4-point arrow, and then click and drag it. Each slide you add will have a thumbnail in the left panel—click a slide's thumbnail to open that slide for editing. To see your presentation as a viewer would, click your first slide in the left panel, and then click "Present" at the top corner. Click the Escape key to go back to editing. Google Slides also has some built-in effects you can access from the "Transition" menu—here you can animate a slide's transition into the next slide, as well as animate individual objects. To apply an effect, background, theme, layout, or any other setting to more than one slide at once, select the slides in the left panel by holding down the Control key as you click each thumbnail. Your presentation will automatically save to your Google Drive as you work—type a name for the presentation in the top-left corner so you can easily find the file when you need it. Did this summary help you? Yes No
- Send fan mail to authors
Is this article up to date?

Featured Articles

Trending Articles

Watch Articles

- Terms of Use
- Privacy Policy
- Do Not Sell or Share My Info
- Not Selling Info
wikiHow Tech Help Pro:
Level up your tech skills and stay ahead of the curve

How To Make a PowerPoint on Google Docs? Step-By-Step Guide
Creating an engaging PowerPoint presentation can be a daunting task.
Whether youre creating a presentation for work, school, or to share with family and friends, you want to make sure it looks professional and polished.
Luckily, you can do all of this right from Google Docs! This step-by-step guide will show you how to make a PowerPoint on Google Docs, from getting started to making your presentation stand out.
Well provide tips on creating your slide deck, adding text, images, and other content, customizing your presentation, and more.
So, lets get started and learn how to make a PowerPoint on Google Docs!
Table of Contents
Short Answer
To make a PowerPoint on Google Docs, open Google Docs and select Blank to create a new document.
Click the Insert tab at the top of the page and select Slides from the drop-down menu.
This will create a blank presentation.
You can add text, images, and videos to the slides and customize the design by selecting different fonts and colors.
When youre finished, click File and select Download to save your presentation as a PowerPoint file.
Getting Started
When it comes to creating a professional-looking presentation, Google Docs is the perfect tool.
This powerful online office suite makes it easy to create presentations that not only look great but also offer a range of features and customization options.
To get started, users simply need to open Google Docs and select the Create button, followed by Presentation.
From here, users will enter the presentation editor and can begin adding slides, text, images, and more.
Google Docs makes it easy to create a PowerPoint presentation with a few simple steps.
First, users will need to open Google Docs and select the Create button.
From the drop-down menu, users should select Presentation to enter the presentation editor.
Once inside the editor, users can begin adding slides by clicking the + button in the top right corner and selecting Blank.
This will add a new slide to the presentation, which can then be customized with text, images, and other content.
Users can also customize their slides with a range of helpful features.
For example, users can add animations and transitions to their slides to give them a more professional and engaging look.
Additionally, users can create custom layouts to ensure their slides have the perfect dimensions and look.
With these features, users can quickly create a stunning presentation that stands out from the crowd.
By following this guide, users can quickly create a professional-looking presentation that will wow their audience.
With the help of Google Docs, users can create a stunning presentation with ease.
Creating Your Slide Deck
Creating a stunning presentation using Google Docs is easy and straightforward.
To begin, users should open Google Docs and select the Create button, followed by Presentation.
This will open a new slide deck, where users can begin adding slides, text, images, and other content.
Google Docs provides a range of helpful features to help users customize their presentation, such as the ability to add animations and transitions.
When creating a slide deck, users should consider the type of presentation they are creating, the content they would like to include, and the overall look and feel they want to achieve.
Additionally, users should consider if they would like to include any videos, images, or other multimedia elements, in order to make their presentation more engaging.
Once users have determined the content they would like to include in their presentation, they can begin adding slides.
Google Docs has a range of slide templates to choose from, making it easy to create a professional-looking presentation.
To add a slide, simply click the + button and select the type of slide template you would like to use.
Once users have added their slides, they can begin customizing them with text, images, and other content.
To add text, users can simply click on a slide and start typing.
Additionally, users can also add images, videos, and other multimedia elements by clicking on the Insert tab in the top menu and selecting the type of content they would like to add.
Finally, users can customize their presentation with animations and transitions.
To add animations, users should select the Animations tab in the top menu and select the type of animation they would like to add to their slide.
Additionally, users can also add transitions to their slides by selecting the Transitions tab in the top menu and selecting the type of transition they would like to add.
By following these simple steps, users can easily create a stunning presentation using Google Docs.
With the help of these features, users can quickly create a professional-looking presentation that will make their presentation stand out.
Adding Text, Images, and Other Content
Adding text, images, and other content to a PowerPoint on Google Docs is easy and straightforward.
On the left side of the screen, users will find a toolbar with a variety of formatting options, such as text size, font style, and alignment.
By selecting the appropriate options, users can customize their text to fit their presentation.
Google Docs also allows users to add images to their presentation.
To do this, users can click on the Insert button, followed by Image.
From here, users can select an image from their devices library or search for images online.
Additionally, Google Docs also allows users to insert videos, charts, and tables.
Once users have added all of the content they need, they can customize their presentation to make it truly unique.
Google Docs provides animations, transitions, and other features that can be used to add a professional touch.
For example, users can add animations to text, images, and other content to make their presentation more engaging.
By following these steps, users can easily create a PowerPoint on Google Docs.
The simple user interface combined with the powerful features makes Google Docs a great tool for creating presentations.
With a few simple steps, users can create a professional-looking presentation that will make their message stand out.
Customizing Your Presentation
Once you have added the slides, text, and images to your presentation in Google Docs, you can begin to customize it to make it your own.
There is a range of features available that allow you to make the presentation truly unique.
One of the key features is the ability to add animations and transitions to your presentation.
Animations can be used to draw attention to certain elements and make your presentation more dynamic and engaging.
Transitions can be used to move between slides smoothly, which can help to create a professional-looking presentation.
Google Docs also provides the ability to add shapes, lines, and other design elements to your presentation.
This can help to add visual interest and make your slides stand out.
You can also add charts and graphs to your presentation, which can help to illustrate your points in an easy to understand way.
Finally, you can customize the look and feel of your presentation by changing the font, color, and background.
This can be done by using the Format options in Google Docs.
With these tools, you can create a presentation that is truly unique and professional-looking.
So, if you want to make a PowerPoint on Google Docs, follow these steps and use the features available to create a stunning presentation.
With a few simple steps, you can create a polished presentation that will impress your audience.
Adding Animations and Transitions
Creating a professional-looking presentation with Google Docs is easy, and adding animations and transitions can help to take it to the next level.
Animations can help to emphasize important points or draw attention to specific elements within a presentation.
Transitions, on the other hand, provide a smooth transition between slides, helping to keep the audiences attention throughout the presentation.
Adding animations and transitions to a PowerPoint created on Google Docs is simple.
To add an animation, select the element you want to animate and then click the Animation button.
This will bring up a menu of animation choices, such as fade-ins, fade-outs, zooms, and more.
Select the animation you want and then click Apply to apply the animation to the selected element.
Adding transitions is just as easy.
Select the slide you want to add a transition to and then click the Transitions button.
This will bring up a menu of transition choices, such as dissolves, fades, and wipes.
Select the transition you want and then click Apply to apply the transition to the selected slide.
Google Docs also provides a range of helpful features to help users customize their animations and transitions, such as the ability to change the speed and duration of the animation or transition.
With the help of these features, users can create a presentation thats truly unique and eye-catching.
By following these simple steps, users can quickly and easily add animations and transitions to their presentation created on Google Docs.
With a few clicks of the mouse, users can create a polished and professional-looking presentation thats sure to impress their audience.
Tips for Making an Engaging Presentation
One key to making an engaging presentation on Google Docs is to make sure that you include plenty of visuals.
This includes images, videos, graphs, and charts that will help to illustrate your points.
You can even include animations and transitions to give your presentation more of a professional look.
Additionally, try to keep your slides clean and uncluttered so that your audience can focus on the points that you are trying to make.
It is also important to make sure that the text on your slides is easy to read.
Consider using different fonts and font sizes to help break up the text and make it easier to read.
Additionally, you can use bold or italicized text to emphasize key points.
Additionally, make sure that the text is organized in a way that allows the audience to follow along with your presentation.
Another way to make your presentation more engaging is to use a storytelling approach.
This means that you should try to tell a story with your presentation.
Start by introducing the main point of your presentation, then use visuals and text to tell the story.
This will help to keep your audience interested and engaged in your presentation.
Finally, you should also be sure to practice your presentation before you present it.
This will help you to become more comfortable with your material and ensure that you are delivering it effectively.
Additionally, practice will help you to identify any areas that could use improvement so that you can make the necessary changes before presenting.
Making Your Presentation Stand Out
Creating a PowerPoint presentation on Google Docs can be a great way to create a professional, polished presentation that stands out from the crowd.
To make your presentation stand out, there are a few features that you can take advantage of within Google Docs.
First, you can customize your slides with images, text, and other content to make your presentation look more attractive.
Additionally, you can add animations and transitions to help your presentation flow more smoothly and catch the viewer’s eye.
You can also add charts and graphs to your slides to help illustrate your point more clearly.
This is especially useful if you are giving a presentation on a topic that has a lot of data or if you are trying to explain a complex concept.
Additionally, you can add audio and video to your presentation to make it more engaging and add another layer of visuals.
With these features, you can create a presentation that is sure to impress your audience.
Finally, you can customize the design of your presentation to make it look more professional.
Google Docs provides a wide range of templates and themes that you can use to give your presentation a unique look.
You can also customize the font, colors, and other design elements to make your presentation look more professional and polished.
With these features, you can create a presentation that looks and feels unique and professional.
By taking advantage of the features offered by Google Docs, you can create a PowerPoint presentation that stands out from the crowd.
With attractive slides, animations, transitions, charts, audio, video, and a unique design, you can create a presentation that will impress your audience and make your message stand out.
Final Thoughts
Google Docs is a powerful tool that allows users to quickly create professional-looking presentations.
With the help of Google Docs, users can create stunning presentations with ease.
From selecting the “Create” button and adding slides to customizing their presentation with animations and transitions, users can create an engaging presentation that will stand out.
Now that you have the tools and know-how, its time to take the next step and start creating your own PowerPoint on Google Docs.
James Wilson
James Wilson has extensive knowledge in the information technology industry.His second love, besides dealing with computers, is smart home technology. He is continually updating information to better comprehend this problem and has a deep understanding of the apartment’s support system.
Recent Posts
How to Use Google Keep Like OneNote? (SIMPLE TIPS & TRICKS)
To use Google Keep like OneNote, you can create different notebooks by using labels to categorize your notes. Use color-coding to differentiate between various types of notes, just like you would in...
How to Strikethrough on Google Keep? Mastering the Strikethrough Feature for Better Note Organization
To strikethrough text on Google Keep, simply highlight the text you want to strikethrough, then right-click and select "Format" followed by "Text" and finally "Strikethrough." Another way is to use...
How-To Geek
How to convert a powerpoint to google slides.
Prefer to use Google Slides over Microsoft PowerPoint? You can convert the slideshow easily.
Quick Links
Convert a powerpoint by uploading to google slides, convert powerpoint by importing to google slides, convert powerpoint by uploading to google drive.
Both Microsoft PowerPoint and Google Slides are solid presentation creators. But maybe you prefer Google Slides. If you have a PowerPoint slideshow (a PPTX file) that you want to convert to Google Slides, we'll show you three ways to do it.
You can upload a PowerPoint presentation directly to the Google Slides website. From there, open it in Slides, make your changes, and it will save automatically.
Related: The Beginner's Guide to Google Slides
Visit Google Slides , sign in, and click "Blank" below Start a New Presentation on the main page.
When the Blank presentation opens, click File > Open from the menu.
In the pop-up window, select the Upload tab. Then, either drag your PPTX file onto the window or click "Select a File From Your Device."
You'll see the slideshow open immediately in Google Slides as your active presentation. The name of the slideshow is the PowerPoint file's name. You can change it if you like by clicking that text in the upper left corner.
From there, you're set to edit or present the slideshow . Since all changes save automatically, you do not have to take an extra step to save the presentation as a Google Slides file.
You can visit the Google Slides main page to see your presentation in the list. You can also access your presentation from Google Drive.
Another way to convert your presentation from a PowerPoint to Google Slides is by importing it . The benefit to this method is that you can select the slides you want to convert if you don't want the entire presentation.
Related: How to Import a PowerPoint Presentation into Google Slides
Select "Blank" on the main Google Slides screen. When the untitled presentation opens, click File > Import Slides from the menu.
Select the Upload tab. Either drag your PowerPoint slideshow file onto the window or click "Select a File From Your Device" to browse for, select, and open the file.
When the Import Slides window appears, click each slide that you want to use in Google Slides. If you want to use them all, click "All" next to Select Slides on the top right.
Optionally, check the box on the bottom right to keep the original theme from the presentation. Then, with the slides selected, click "Import Slides."
When the slides you picked open in the blank presentation, click the name on the top left to rename it. By default, the slideshow will be named Untitled Presentation.
Your changes save automatically, and you can access your converted presentation from the main Google Slides page or Google Drive.
Did you know you can also convert PowerPoint presentations to Word files for custom slide printing?
One more way to convert a PowerPoint to Google Slides is by uploading the file to Google Drive. This method might be more convenient if you happen to have Google Drive open already.
On the main Google Drive page, click "New" on the top left and choose "File Upload."
Locate and select your PowerPoint file, then click "Open."
After the file uploads to Google Drive, right-click it and choose Open With > Google Slides.
The presentation will open in Google Slides but remain a PowerPoint file as you can see next to the name on the top left.
Click File > Save as Google Slides from the menu to convert it.
This will open the presentation in a new tab as a Google Slides file. As described above, any changes you make will save automatically, but now as a Google Slides presentation. And, you'll see both files in your Google Drive.
If you want to remove the PowerPoint file from your Google Drive after you convert it, right-click it and pick "Remove."
Interested in doing the exact opposite? Learn how to convert Google Slides to PowerPoint .
Top searches
Trending searches

suicide prevention
8 templates

46 templates

tropical rainforest
29 templates

spring season
34 templates

american football
16 templates

32 templates
Create engaging presentations, faster
Free templates for google slides and powerpoint, or kick off your next project with ai presentation maker, create your presentation, writing tone, number of slides.

New AI icebreaker generator The smartest way to drop the mic in every intro Drop the mic with AI icebreaker generator
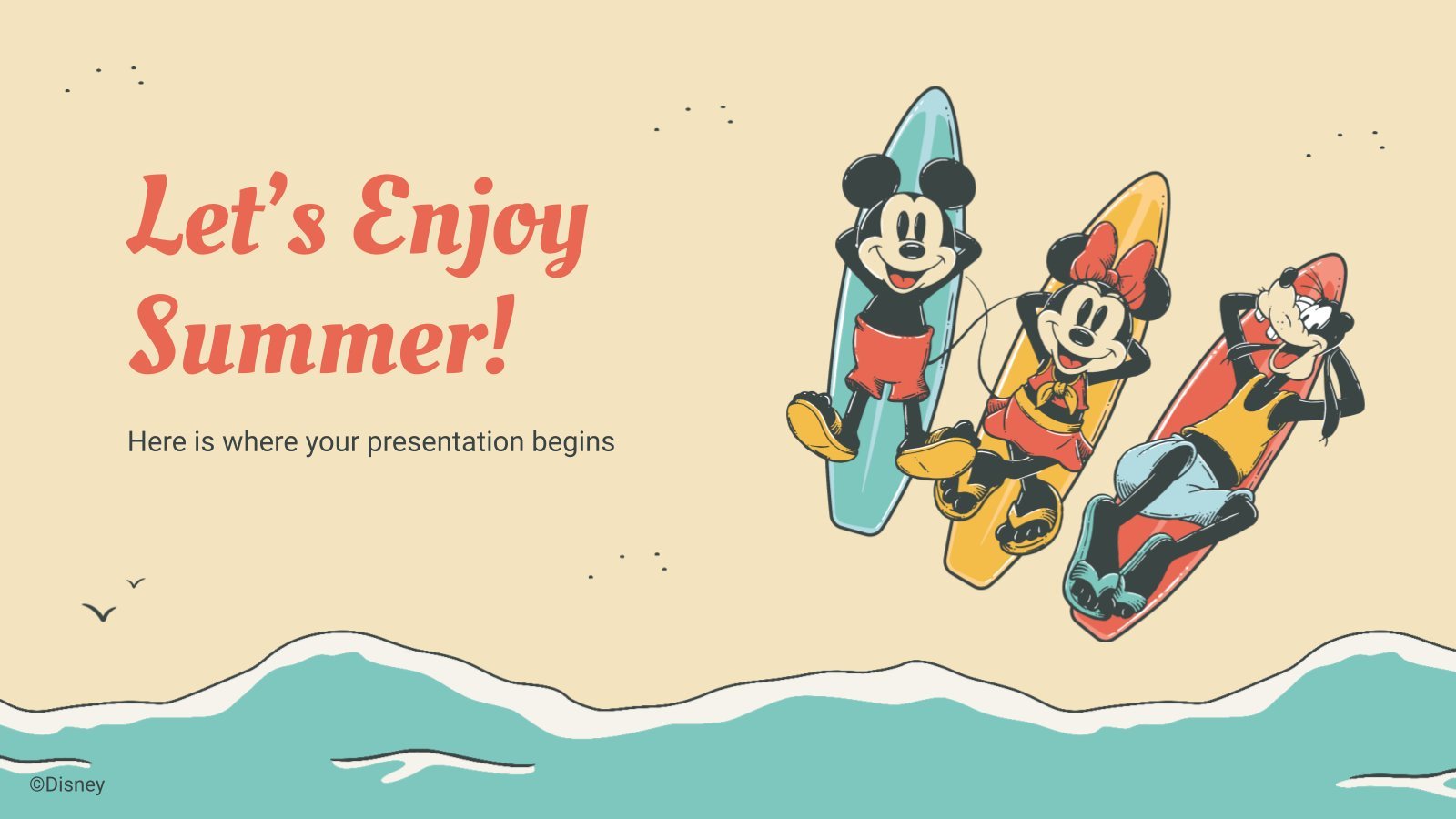
119 templates
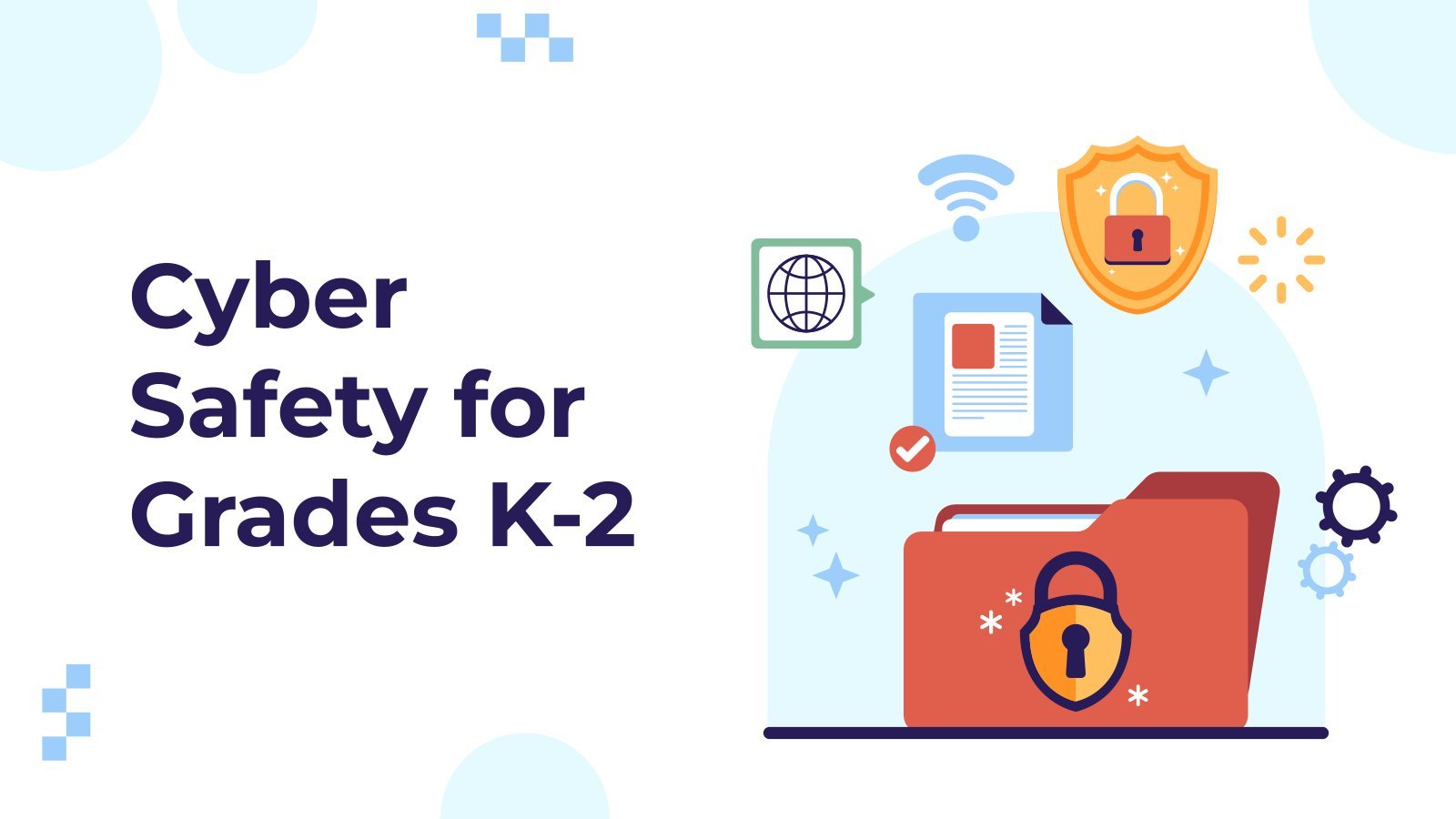
Slidesclass
285 templates
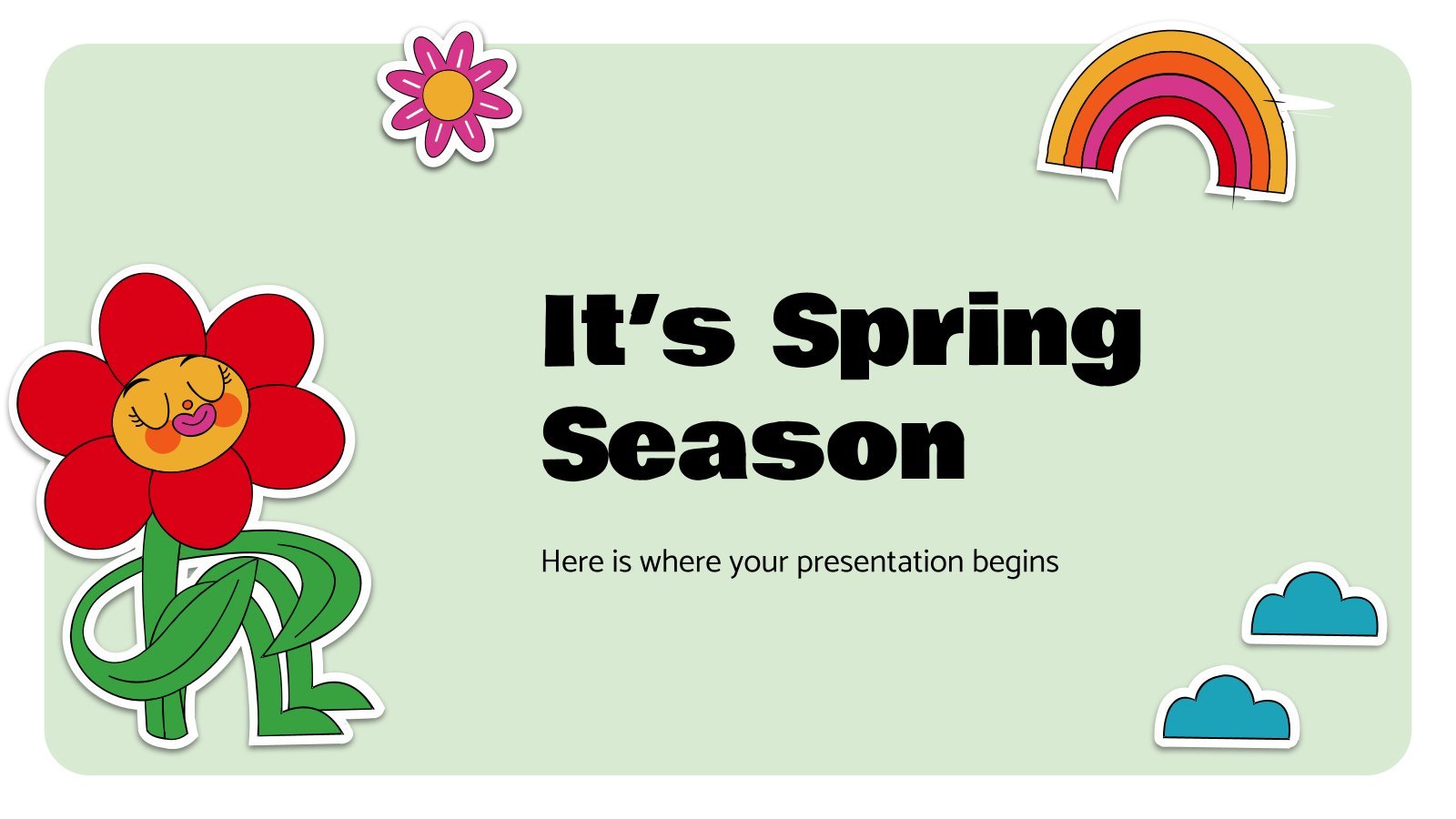
Editor’s Choice
3074 templates

Interactive
336 templates
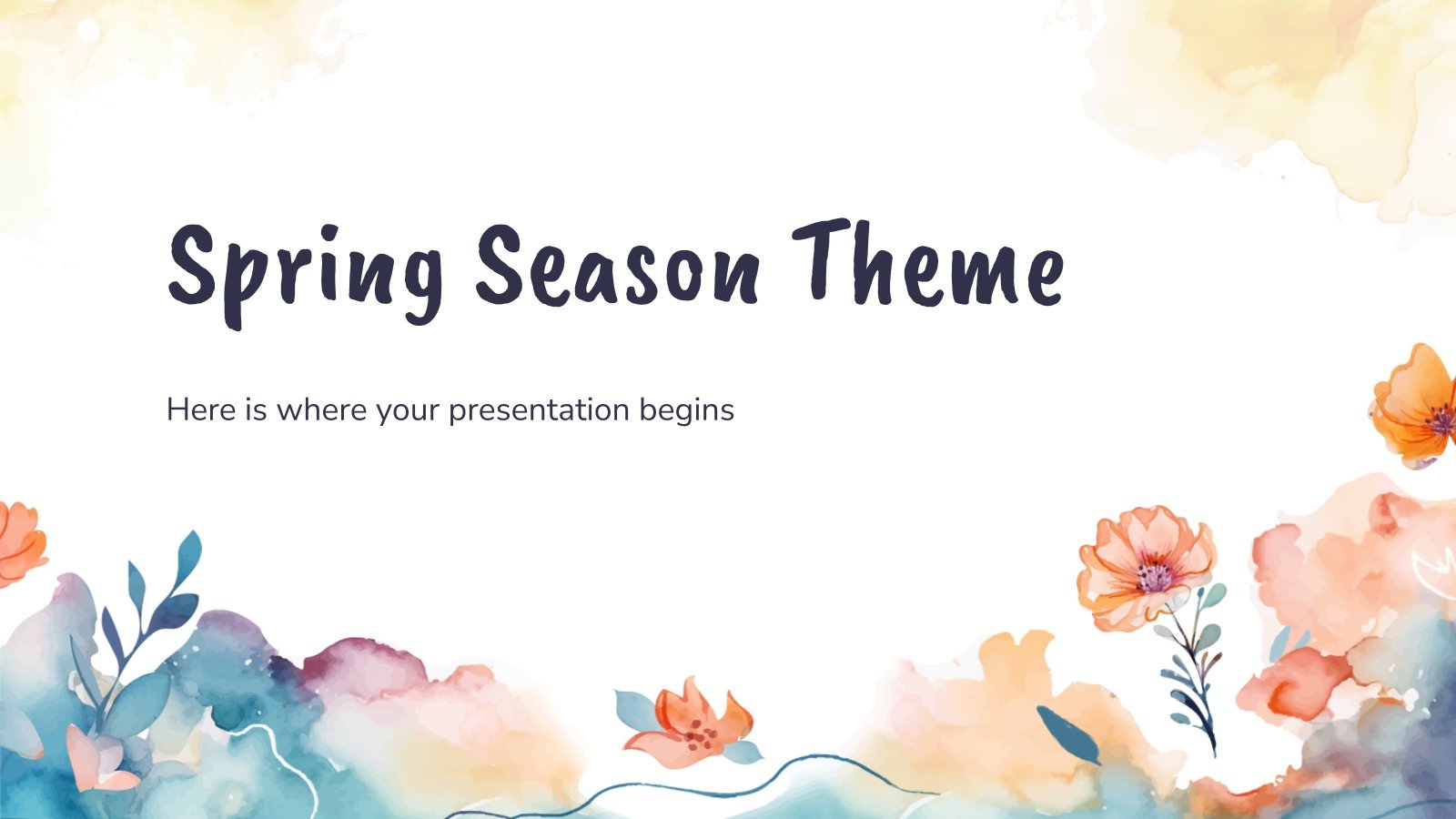
221 templates
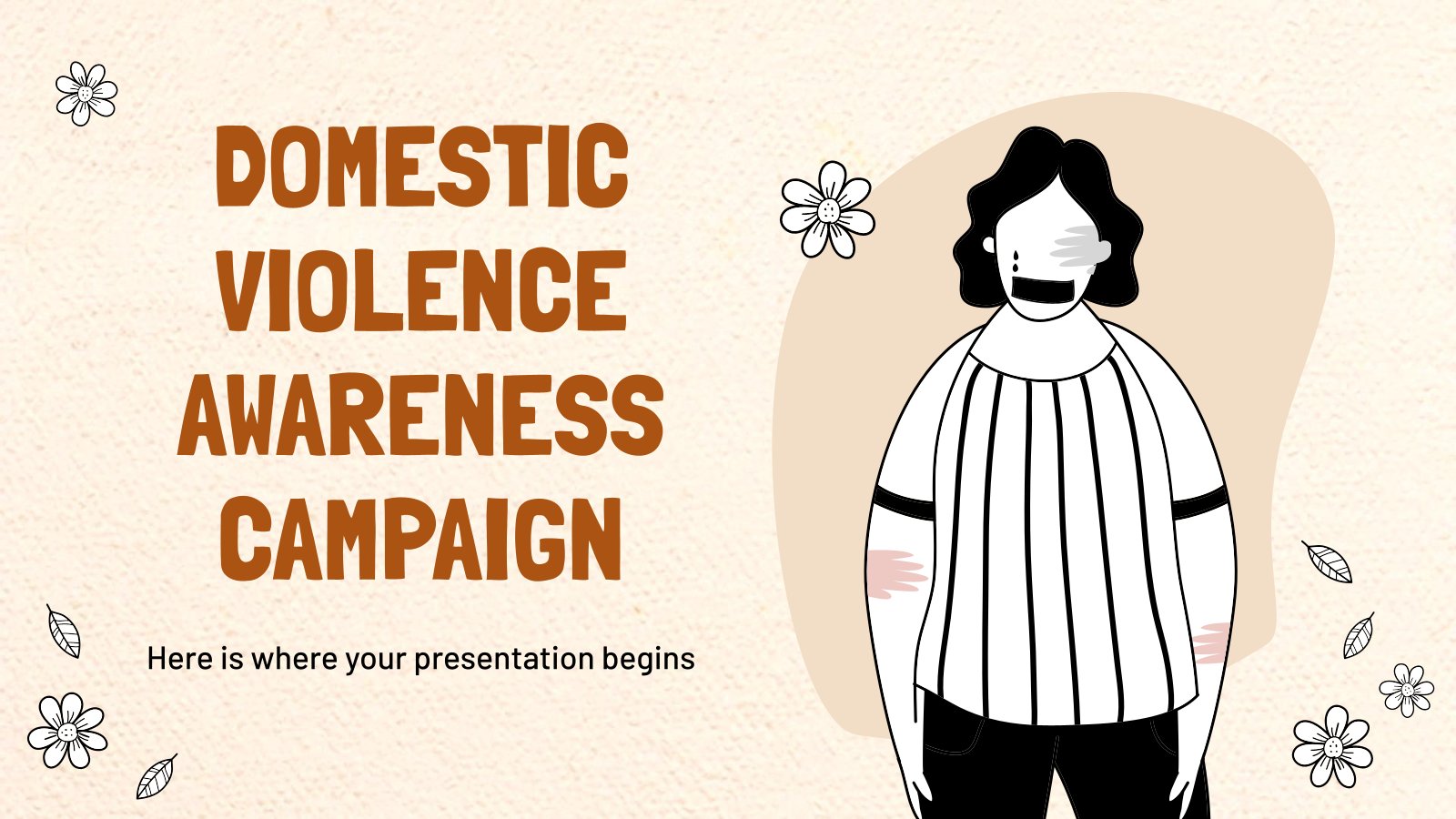
312 templates

19 templates
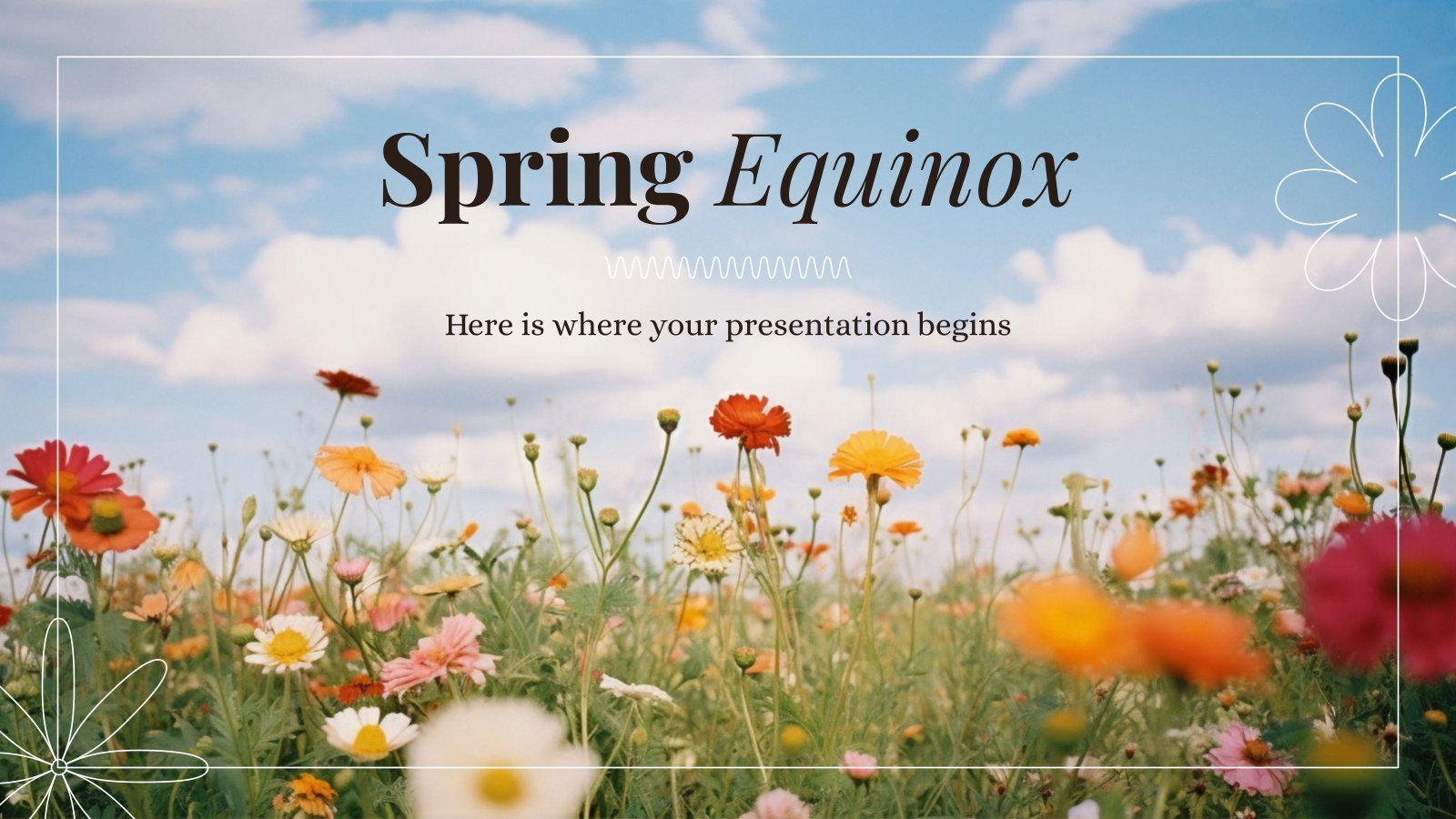
387 templates
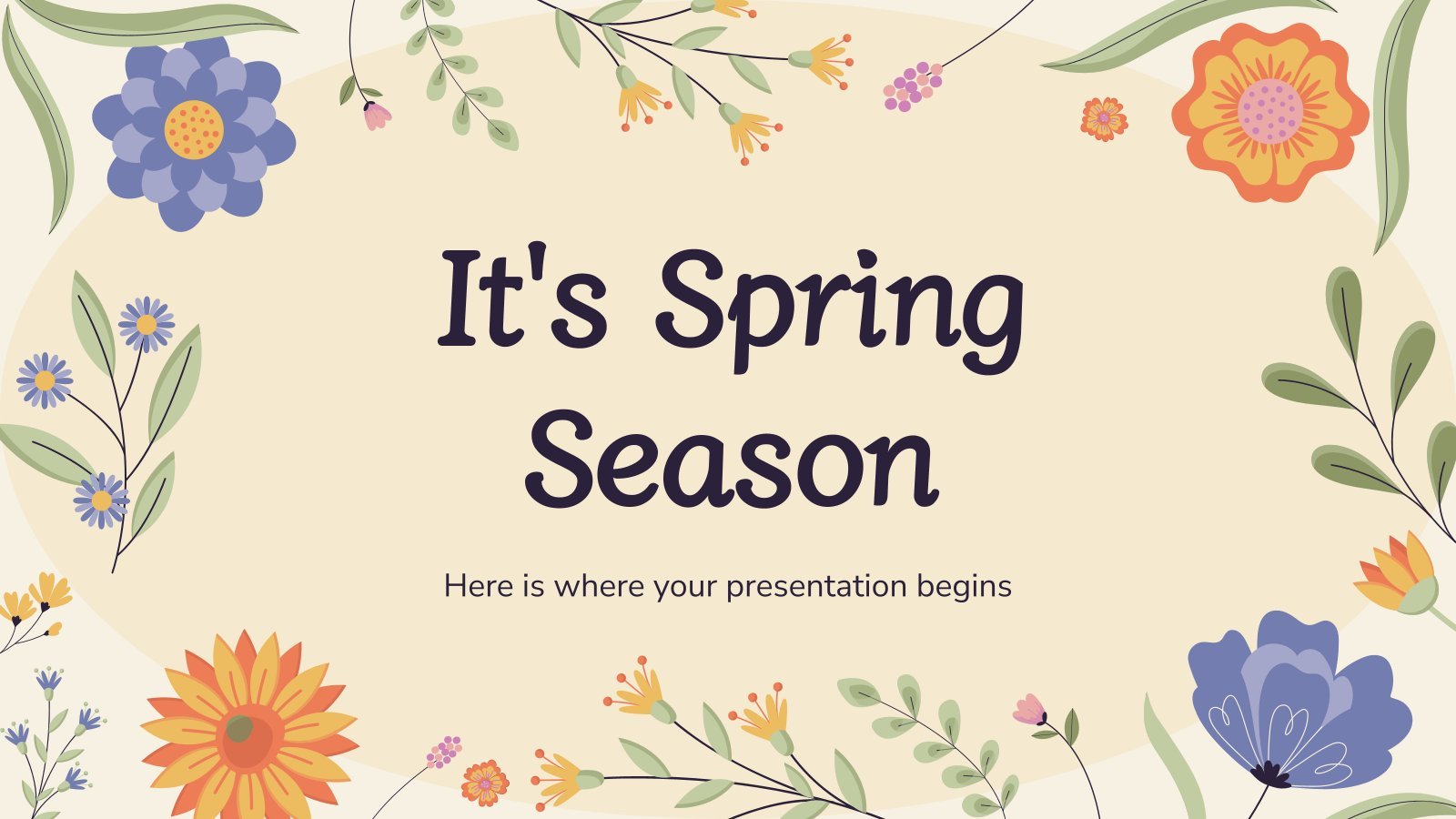
875 templates
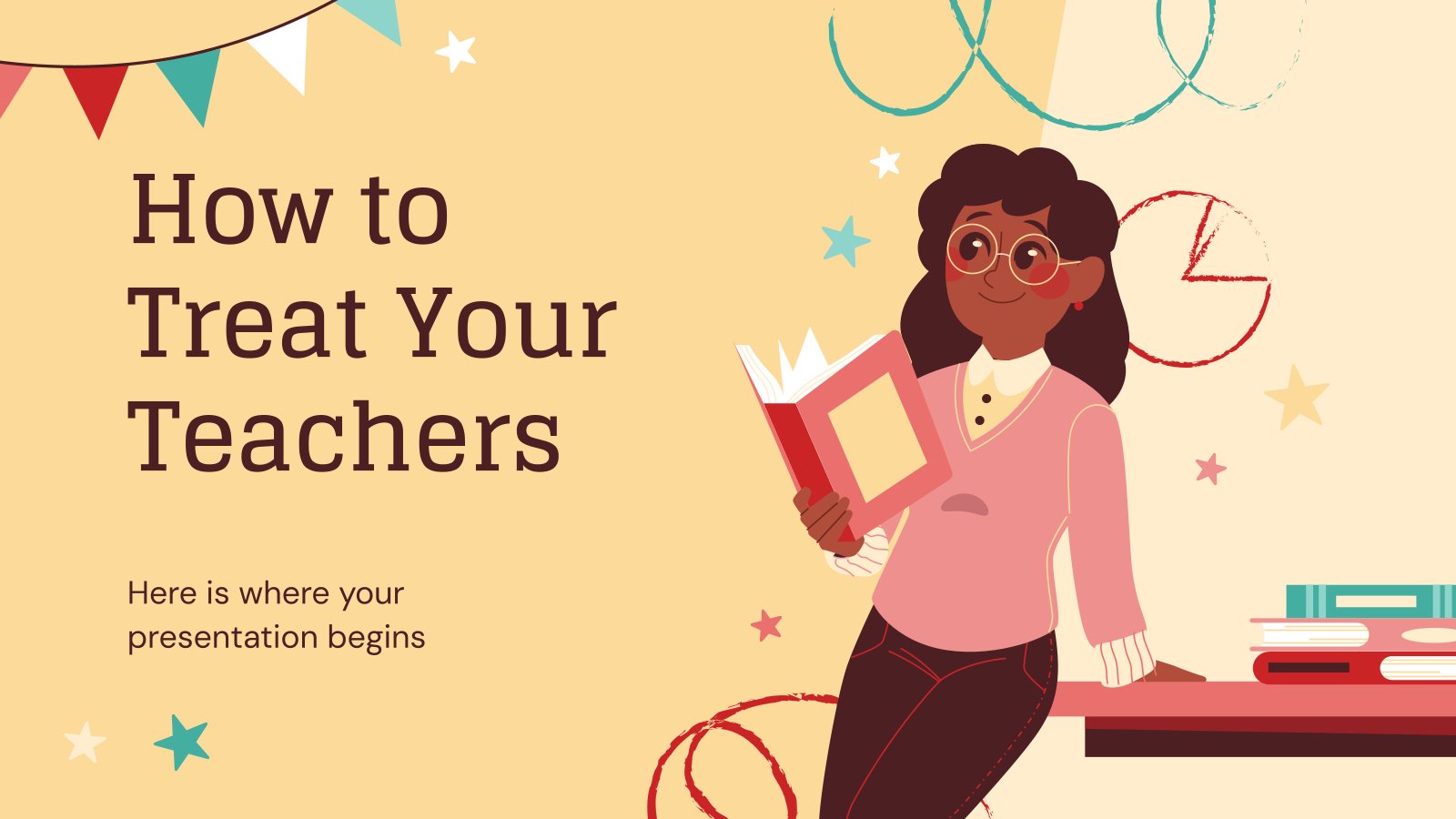
416 templates
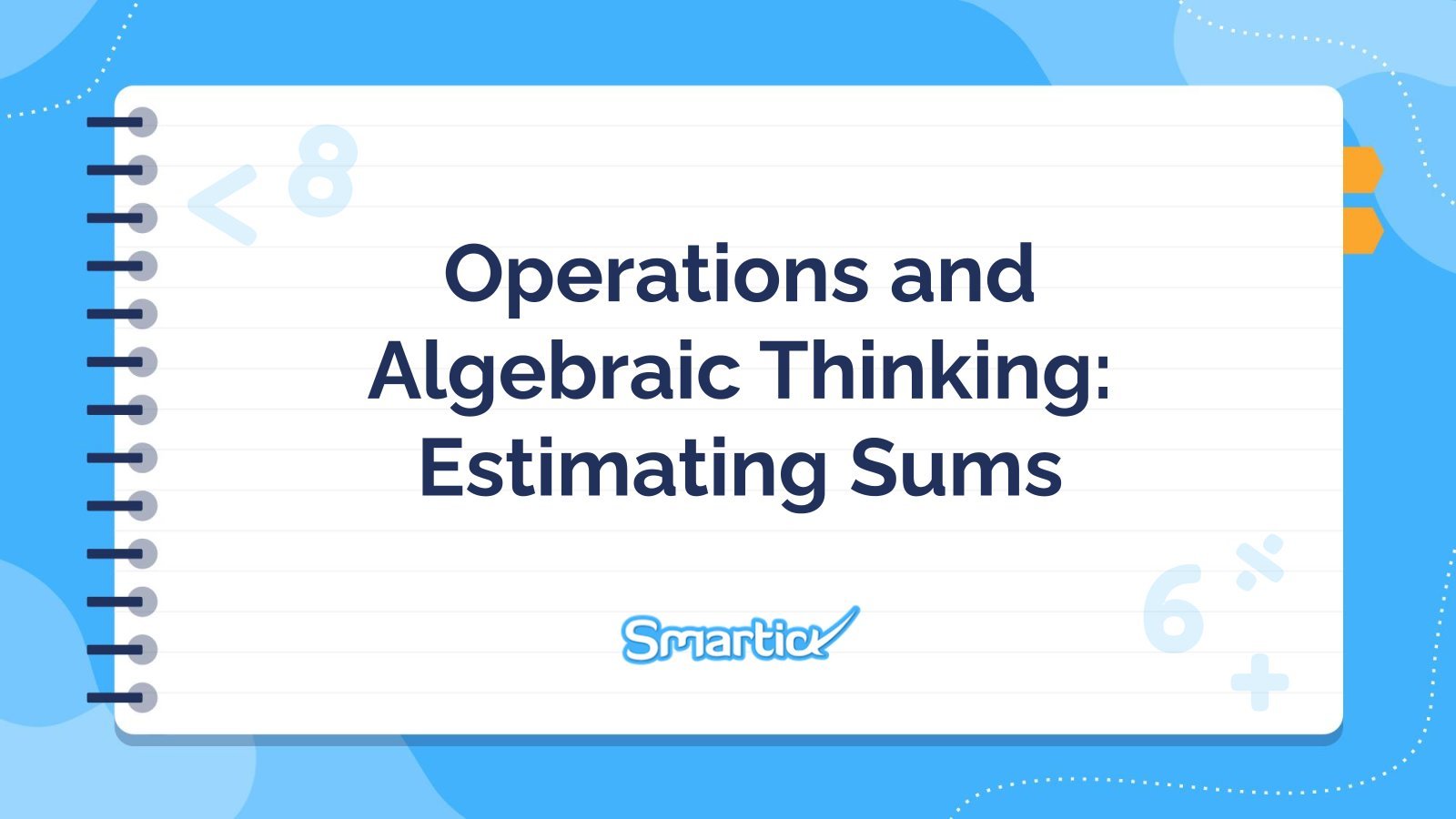
Presentation Maker
1208 templates

Teacher Toolkit
121 templates

2943 templates
Latest themes
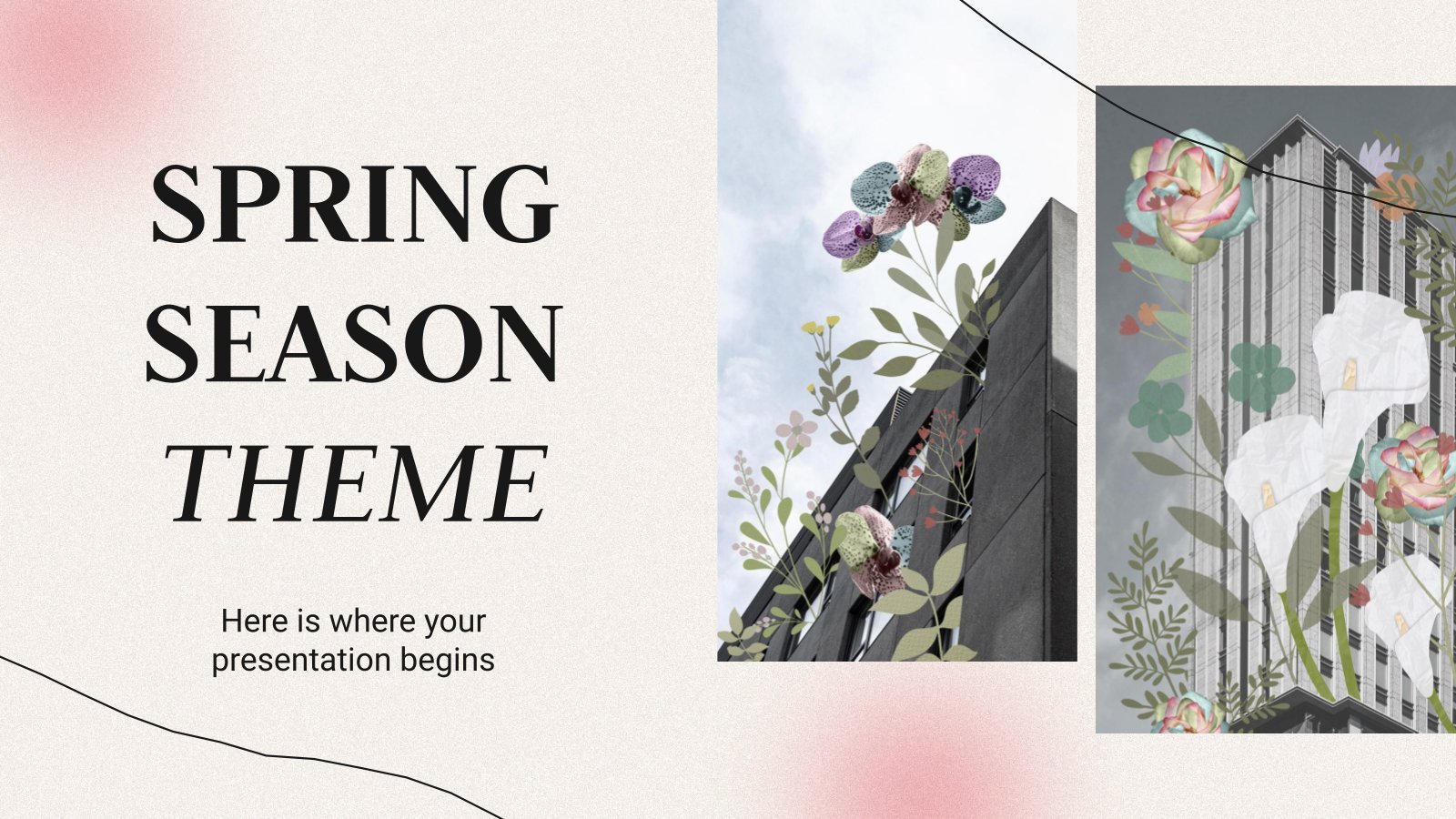
Spring Season Theme
Download the "Spring Season Theme" presentation for PowerPoint or Google Slides and start impressing your audience with a creative and original design. Slidesgo templates like this one here offer the possibility to convey a concept, idea or topic in a clear, concise and visual way, by using different graphic resources....
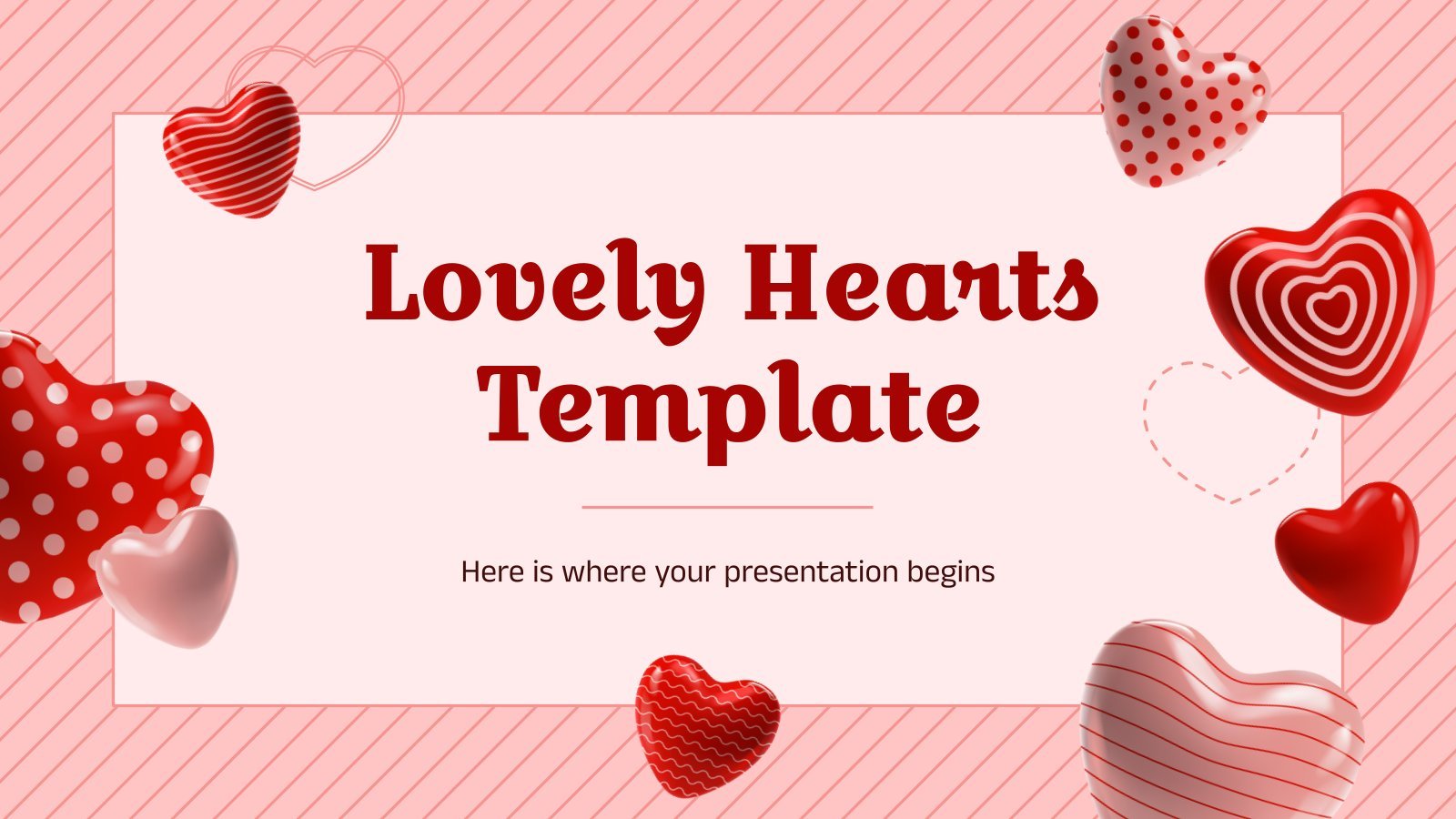
Premium template
Unlock this template and gain unlimited access
Lovely Hearts Template
Download the "Lovely Hearts Template" presentation for PowerPoint or Google Slides and start impressing your audience with a creative and original design. Slidesgo templates like this one here offer the possibility to convey a concept, idea or topic in a clear, concise and visual way, by using different graphic resources....
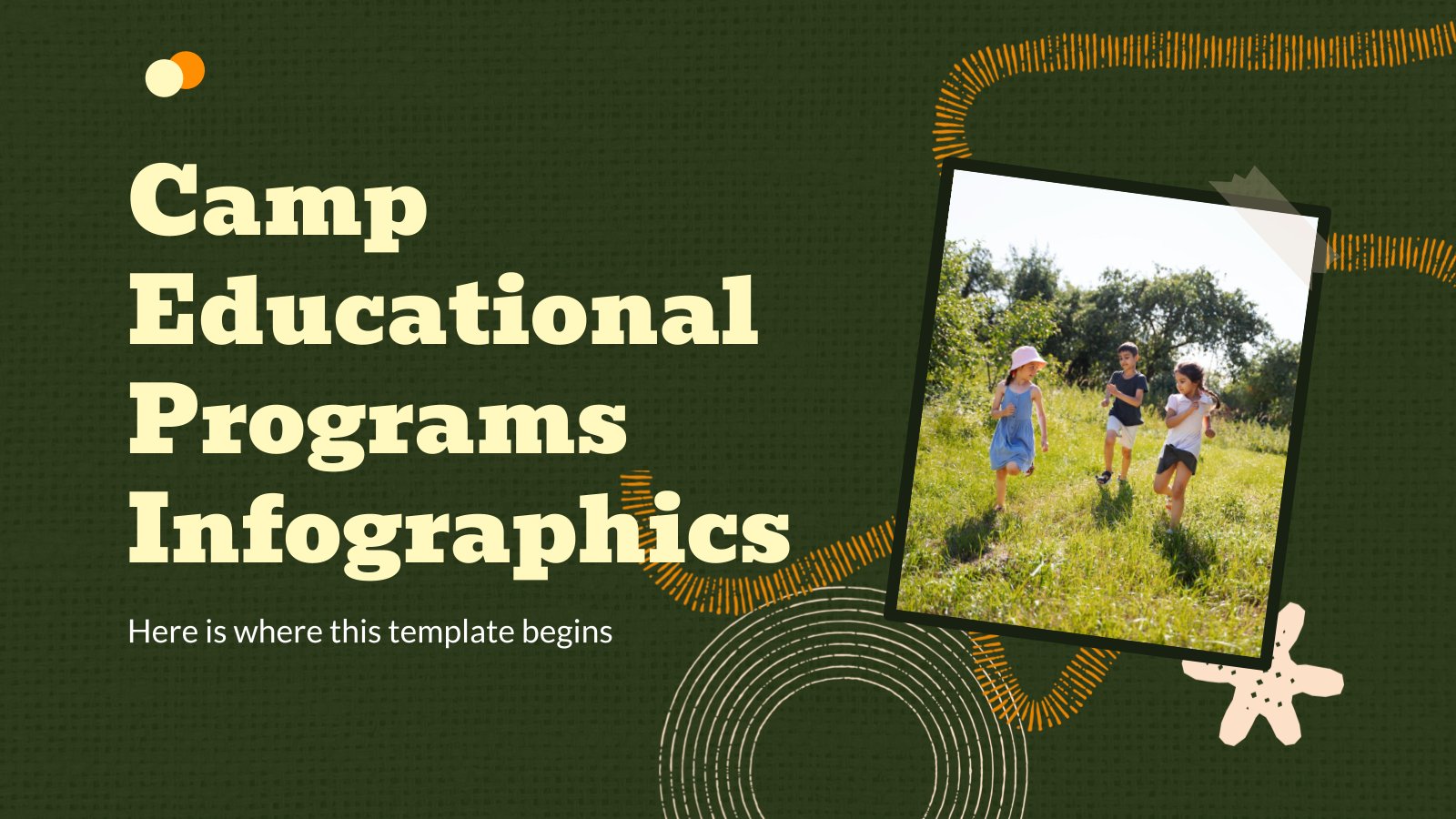
Camp Educational Programs Infographics
Download the "Camp Educational Programs Infographics" template for PowerPoint or Google Slides and discover this set of editable infographics for education presentations. These resources, from graphs to tables, can be combined with other presentations or used independently. The most important thing is what you will achieve: transmit information in an...
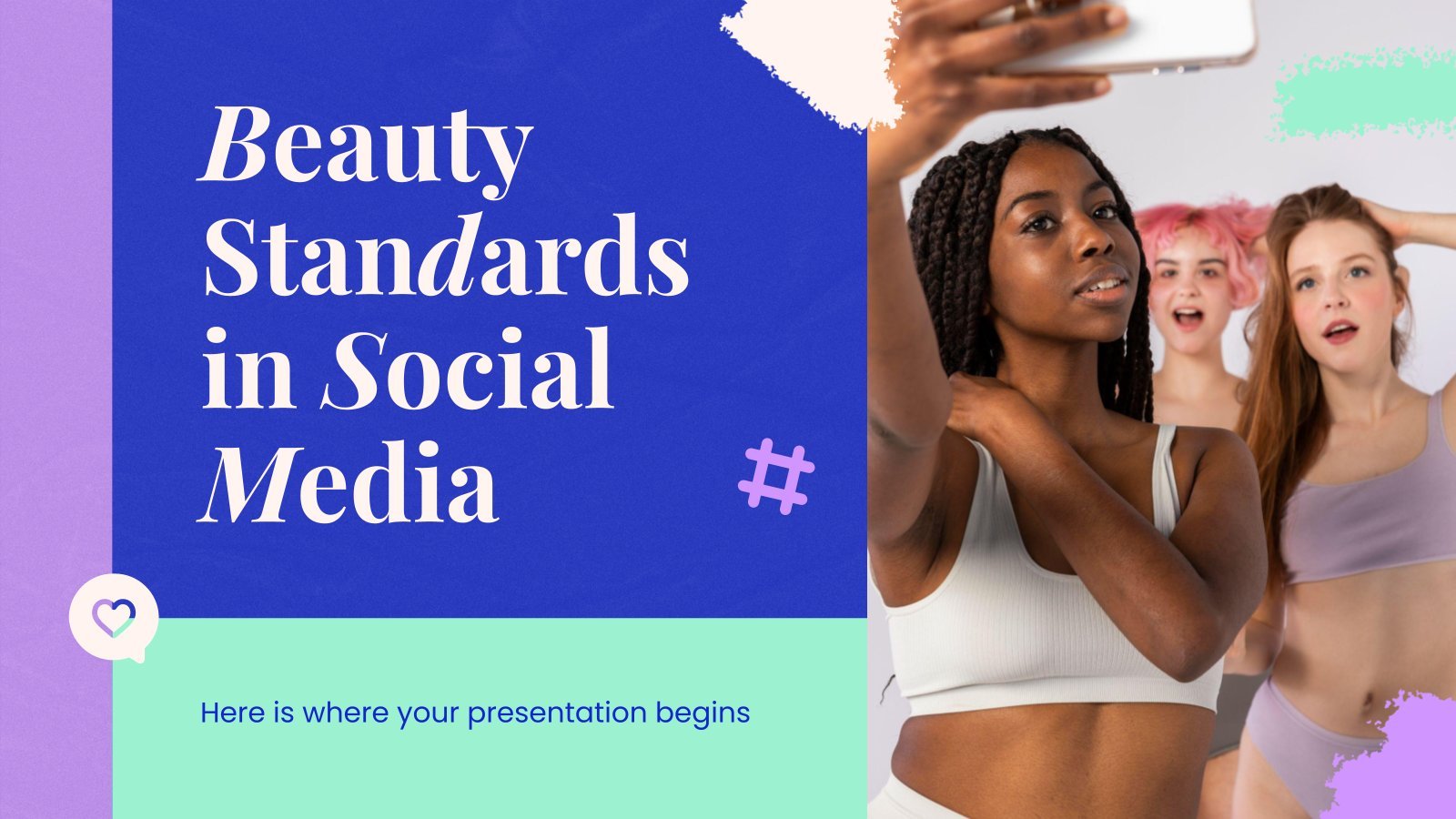
Beauty Standards in Social Media
Download the "Beauty Standards in Social Media" presentation for PowerPoint or Google Slides. How do you use social media platforms to achieve your business goals? If you need a thorough and professional tool to plan and keep track of your social media strategy, this fully customizable template is your ultimate...
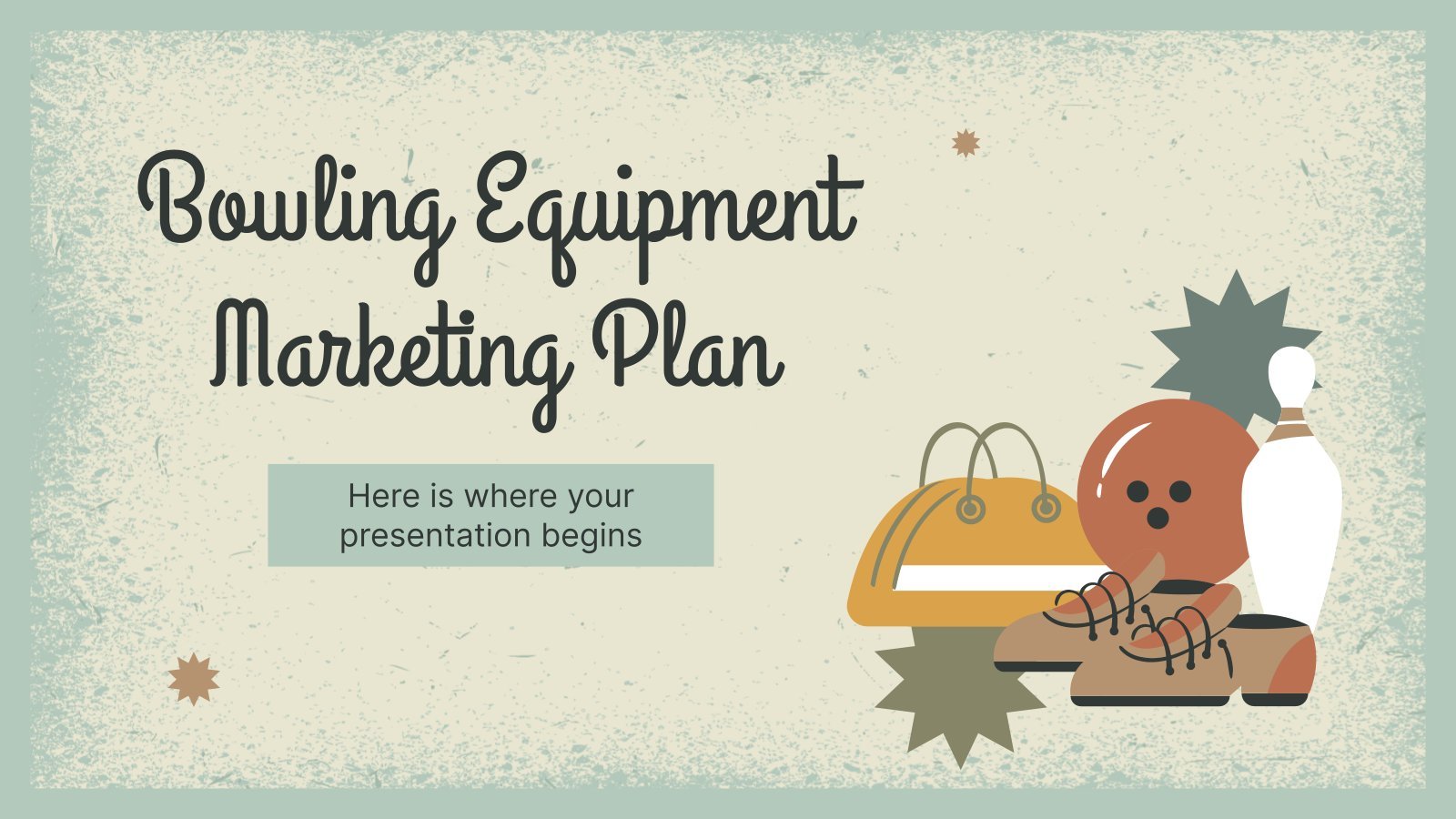
Bowling Equipment Marketing Plan
Download the "Bowling Equipment Marketing Plan" presentation for PowerPoint or Google Slides. This incredible template is designed to help you create your own marketing plan that is sure to impress your entire team. Using this amazing tool, you'll be able to analyze your target audience, assess your competitors, map out...
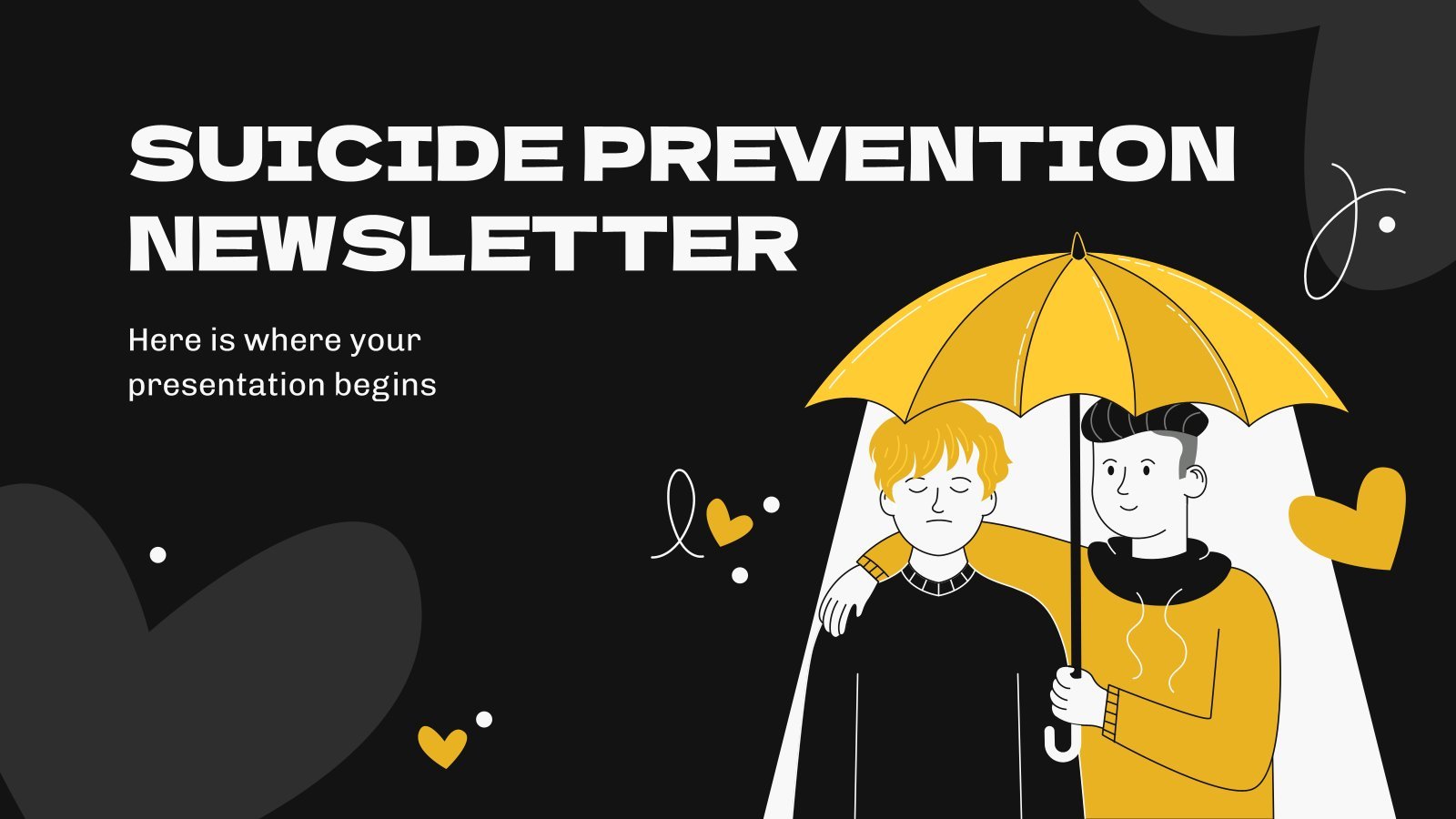
Suicide Prevention Newsletter
Download the "Suicide Prevention Newsletter" presentation for PowerPoint or Google Slides. Attention all marketers! Are you looking for a way to make your newsletters more creative and eye-catching for your target audience? This amazing template is perfect for creating the perfect newsletter that will capture your audience's attention from the...
Popular themes
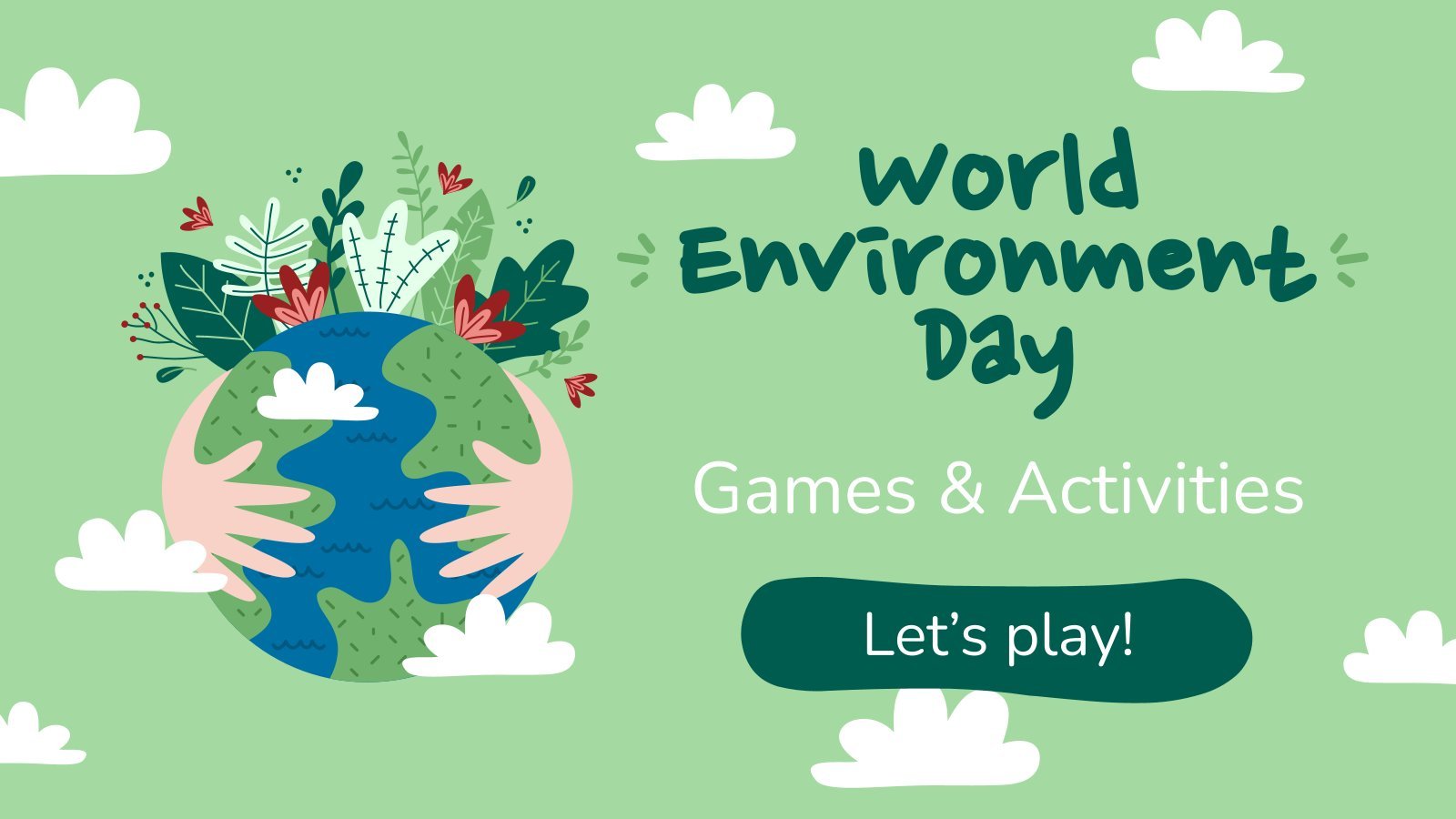
World Environment Day
We know that taking care of the environment is of a paramount importance, and it is the perfect time of the year to encourage awareness and action for the protection of nature. Let’s teach our kids about the necessity of preserving nature with this cool template!

Minimalist Business Slides
Minimalism is an art style that frees the canvas and that lets the content stand out for itself. It’s a way of conveying modernism, simplicity and elegance and can be your best ally in your next presentation. With this new design from Slidesgo, your business presentations will be as professional...

World Mother Earth Day
It’s World Mother Earth Day, and everyone’s invited! If you’re in need of a template for this occasion, we have good news for you. This one right here is as good as it gets: with its design filled with shades of green and illustrations of vegetation, it’s super environmentally-conscious, and...

Elegant Bachelor Thesis
Present your Bachelor Thesis in style with this elegant presentation template. It's simple, minimalist design makes it perfect for any kind of academic presentation. With an array of features such as section dividers, images, infographics and more, you can easily create a professional and creative presentation that stands out from...

Minimal Charm
Are you looking for a monochromatic theme that is interesting at the same time? How about using a simple and clean theme, along with black-and-white pictures, to convey business or corporate content in a professional way?

Notebook Lesson
These are the last days before the Summer break! We know that there are some pending lessons that you need to prepare for your students. As they may be thinking about their friends and their holidays, catch their attention with this cool template!
Infographics
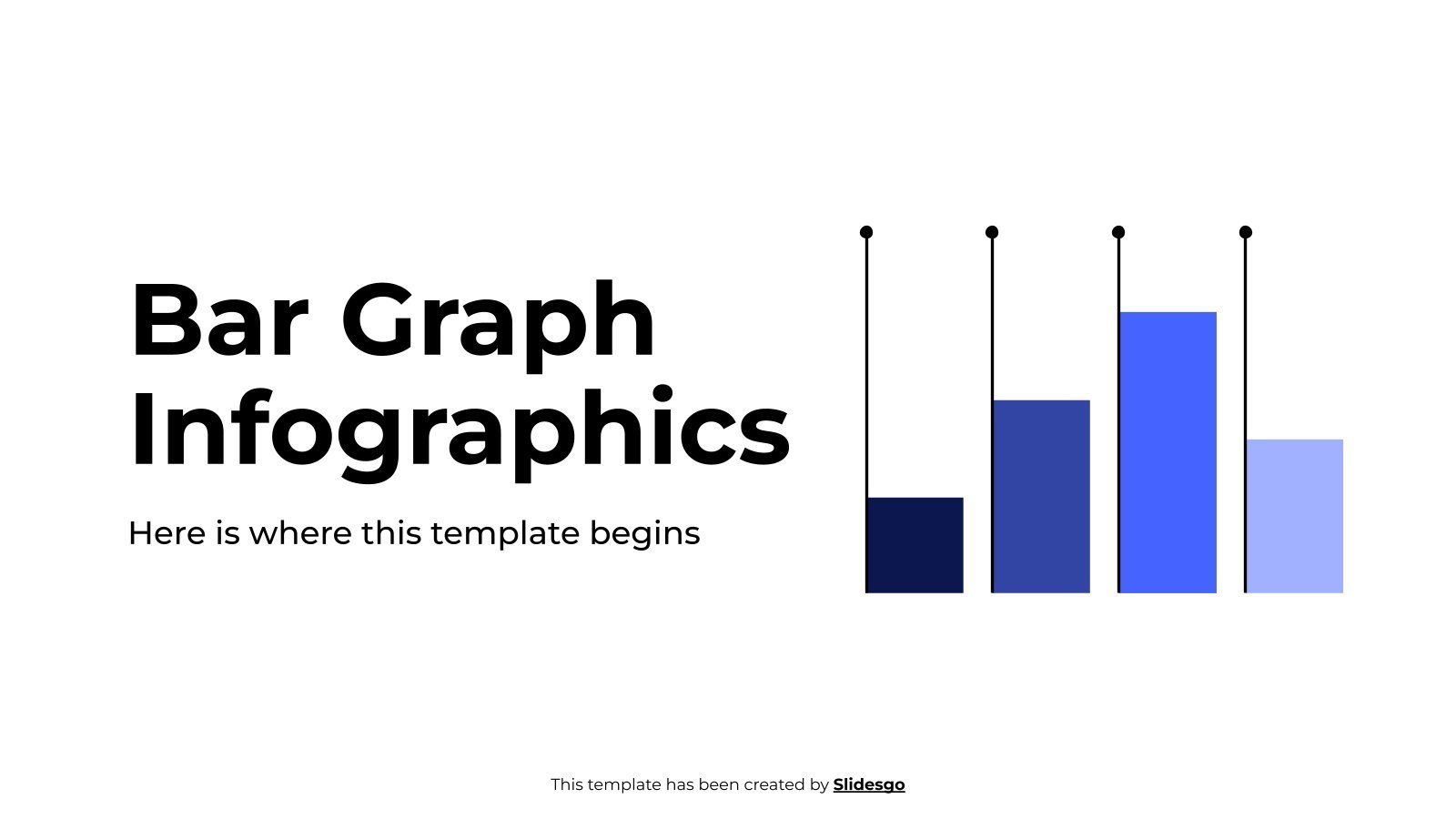
Bar Graph Infographics
Download the "Bar Graph Infographics" template for PowerPoint or Google Slides and discover the power of infographics. An infographic resource gives you the ability to showcase your content in a more visual way, which will make it easier for your audience to understand your topic. Slidesgo infographics like this set...

Bee Infographics
Download the "Bee Infographics" template for PowerPoint or Google Slides and discover the power of infographics. An infographic resource gives you the ability to showcase your content in a more visual way, which will make it easier for your audience to understand your topic. Slidesgo infographics like this set here...
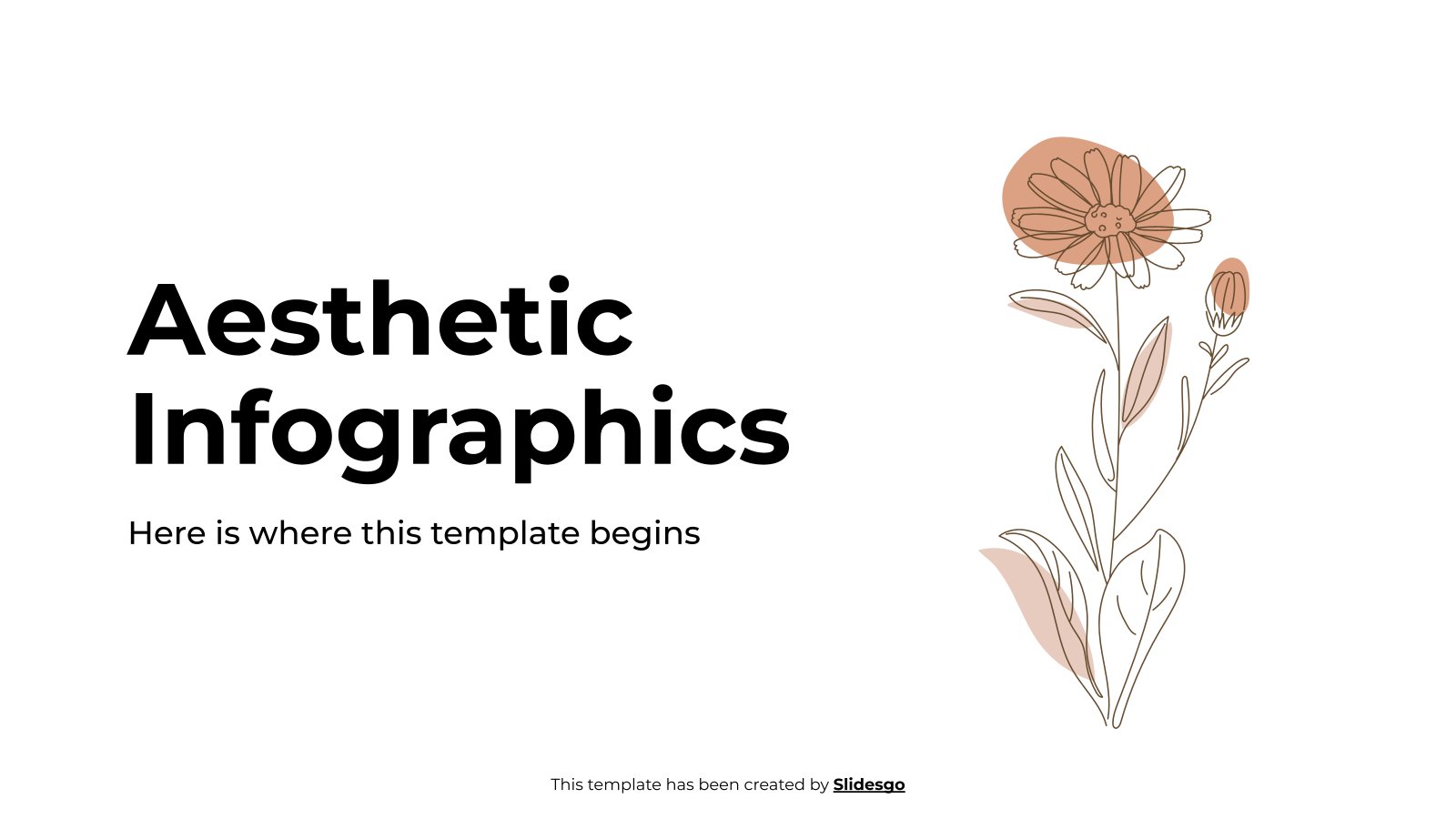
Aesthetic Infographics
Download the "Aesthetic Infographics" template for PowerPoint or Google Slides and discover the power of infographics. An infographic resource gives you the ability to showcase your content in a more visual way, which will make it easier for your audience to understand your topic. Slidesgo infographics like this set here...
Education presentation templates
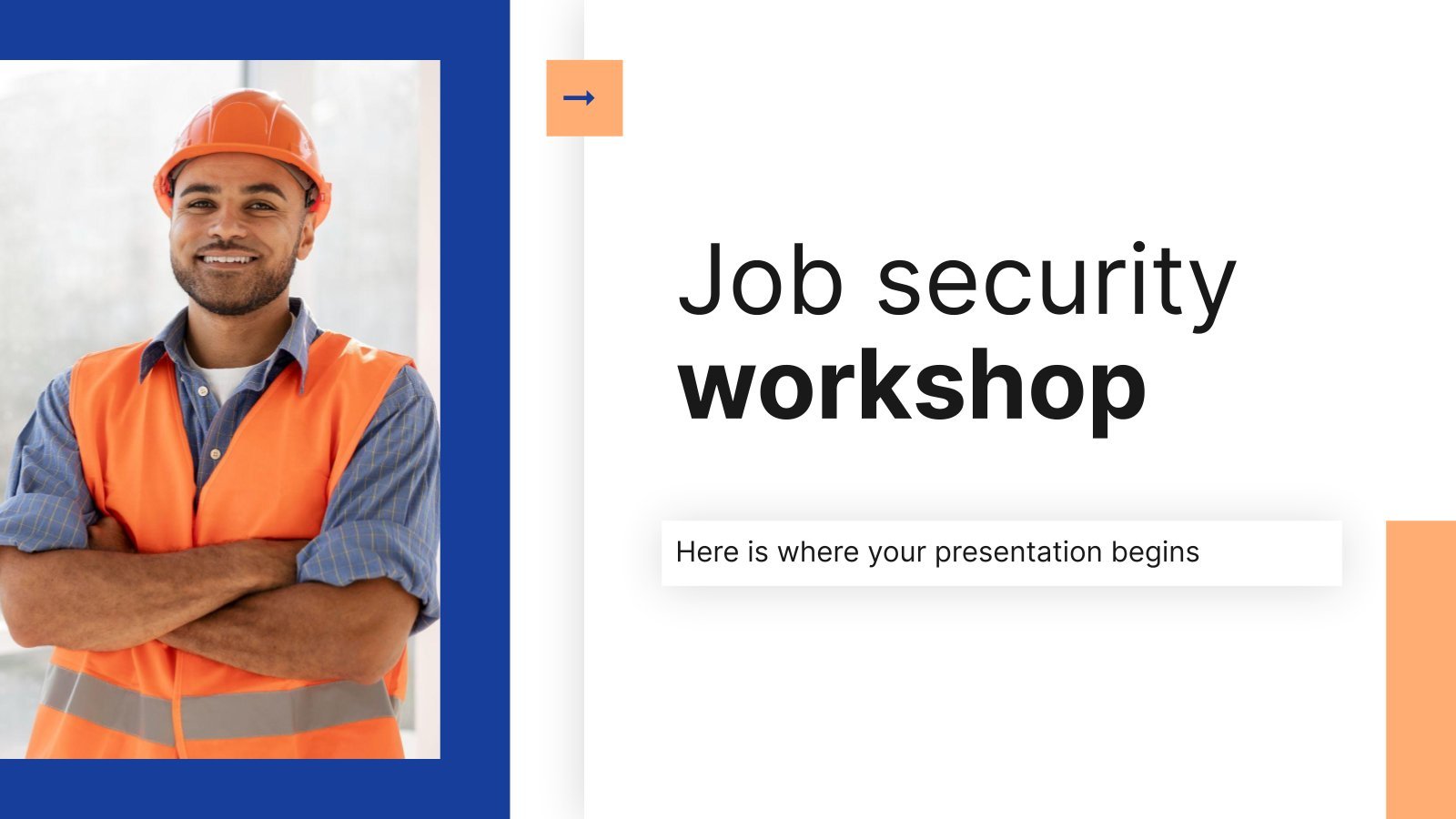
626 templates
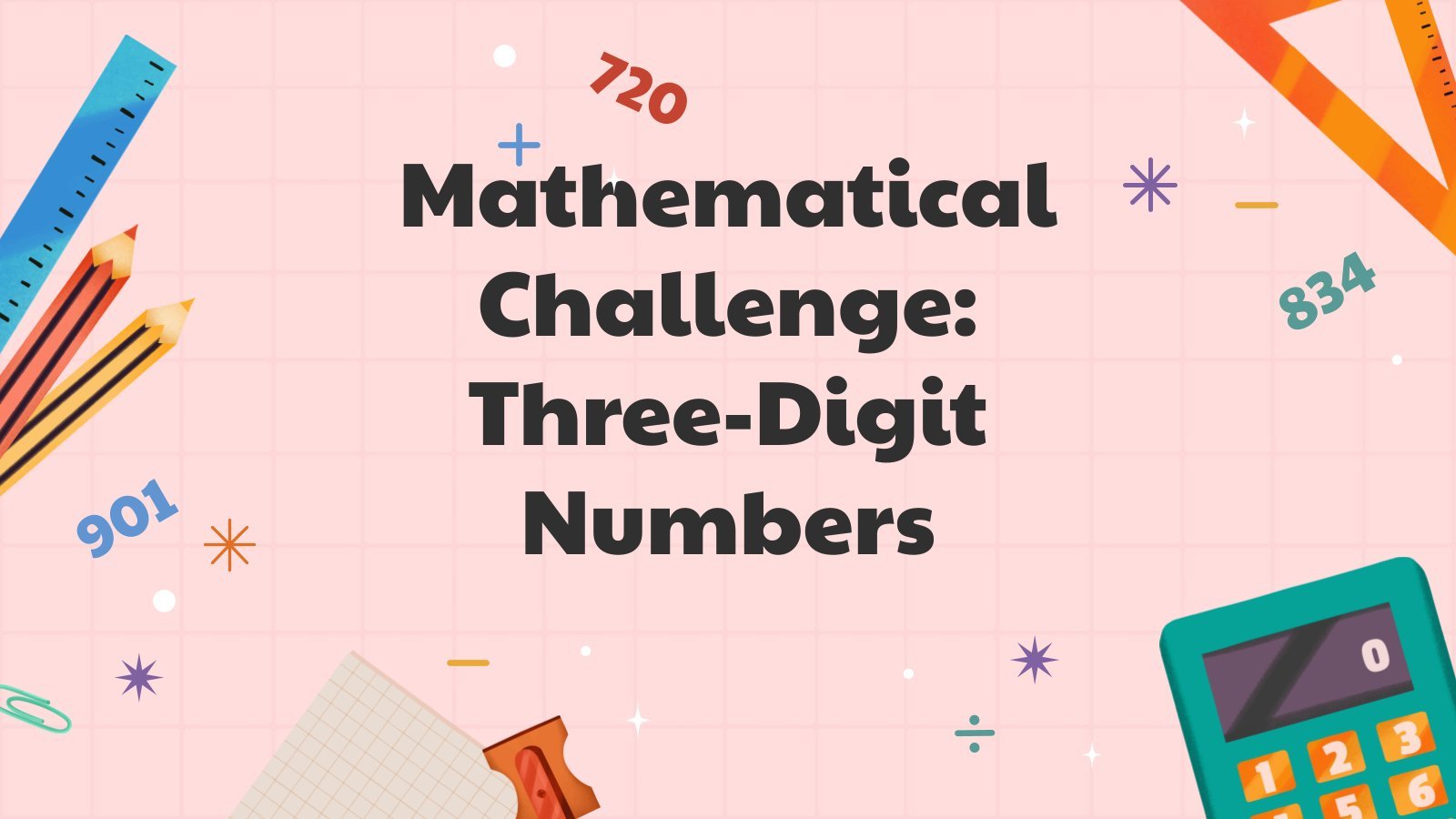
486 templates

96 templates
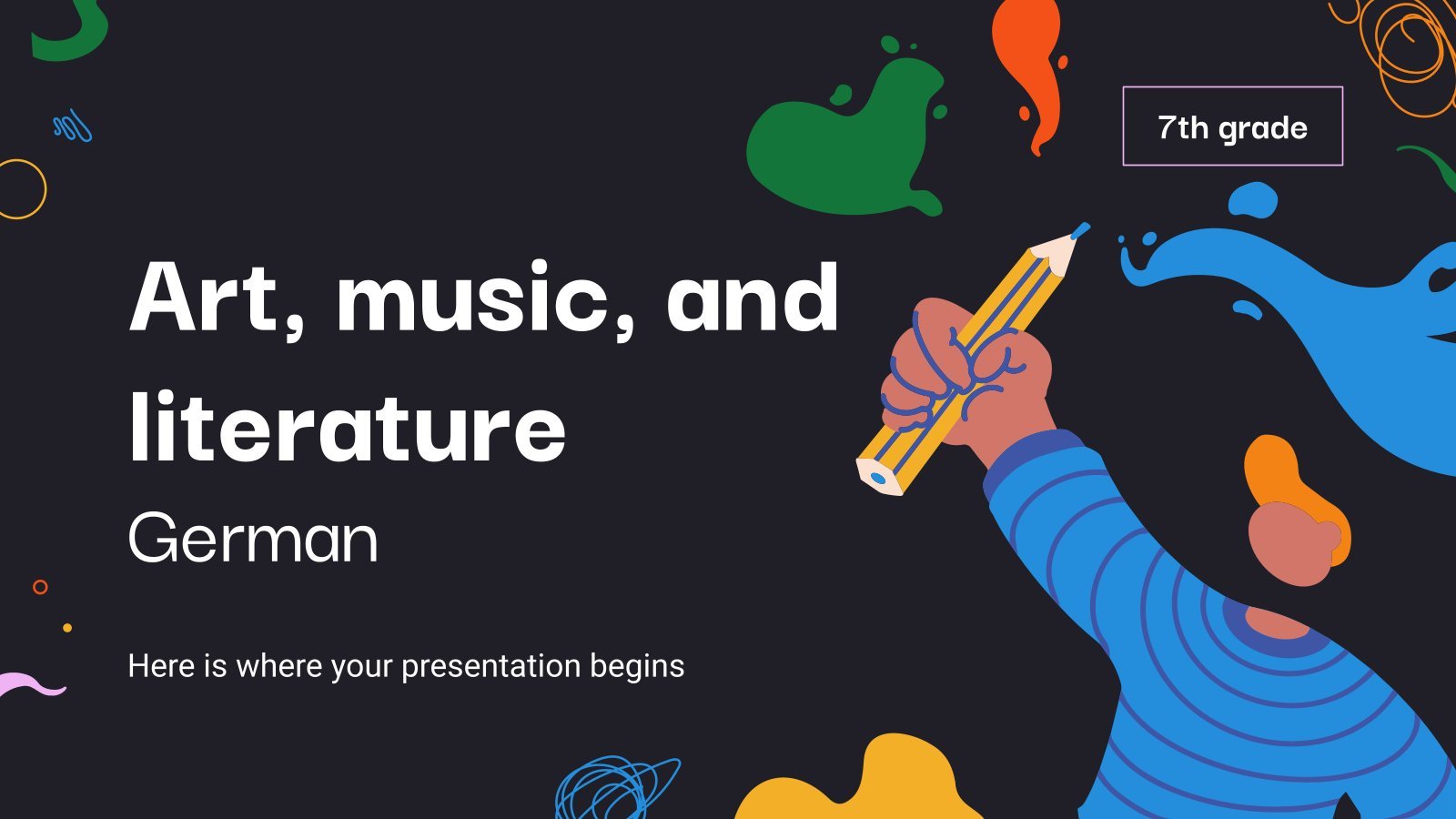
673 templates
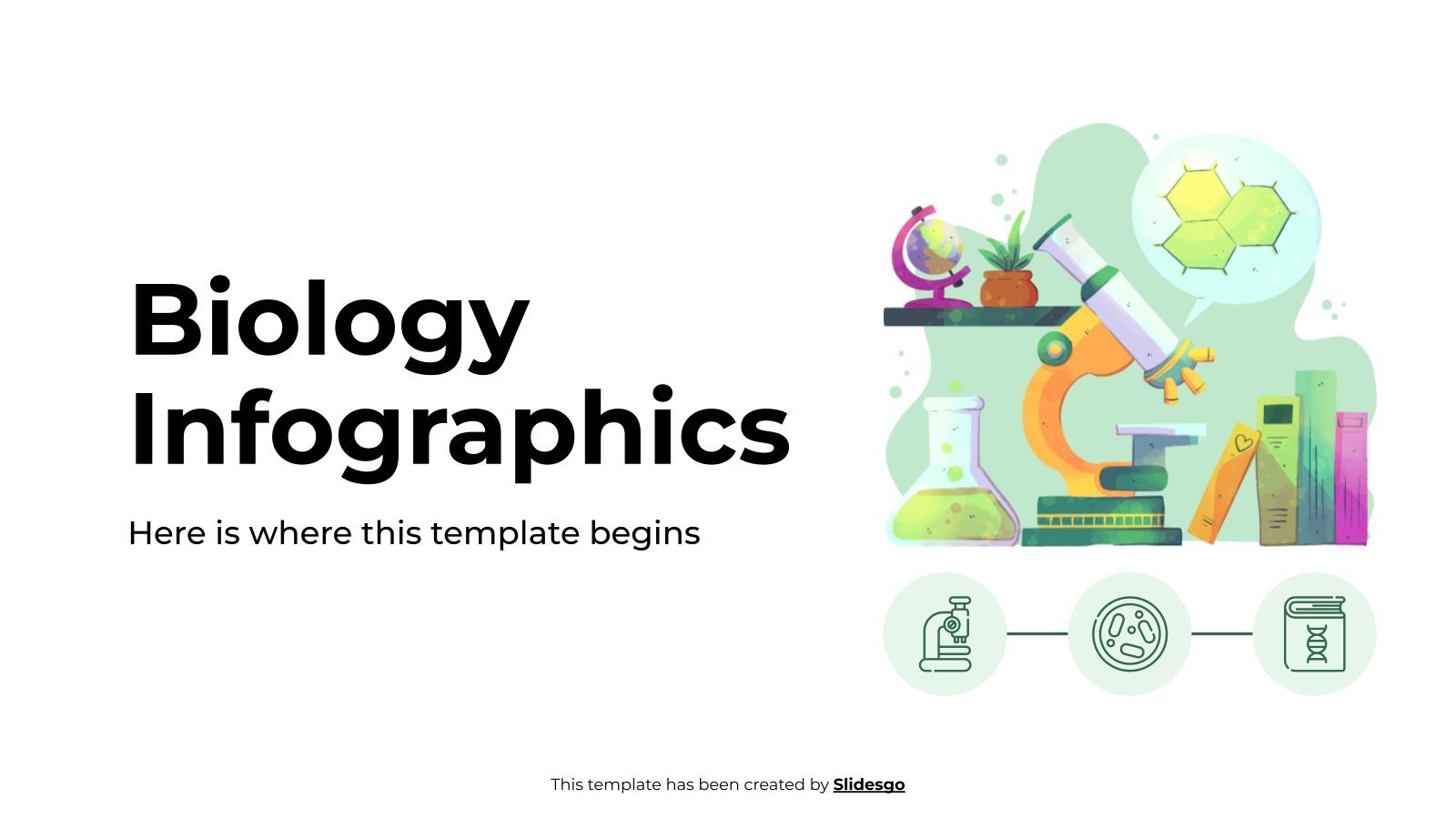
798 templates
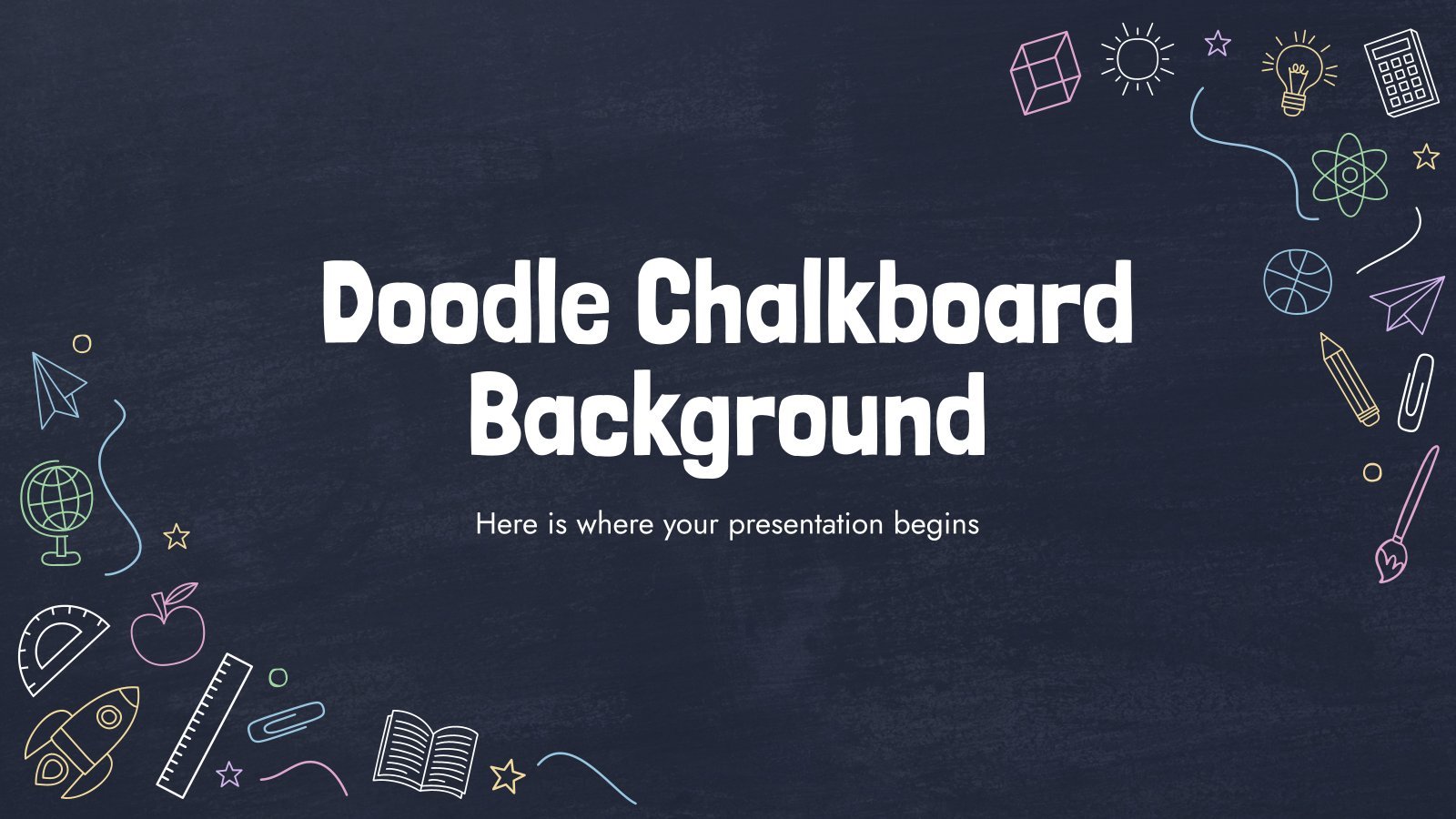
2525 templates
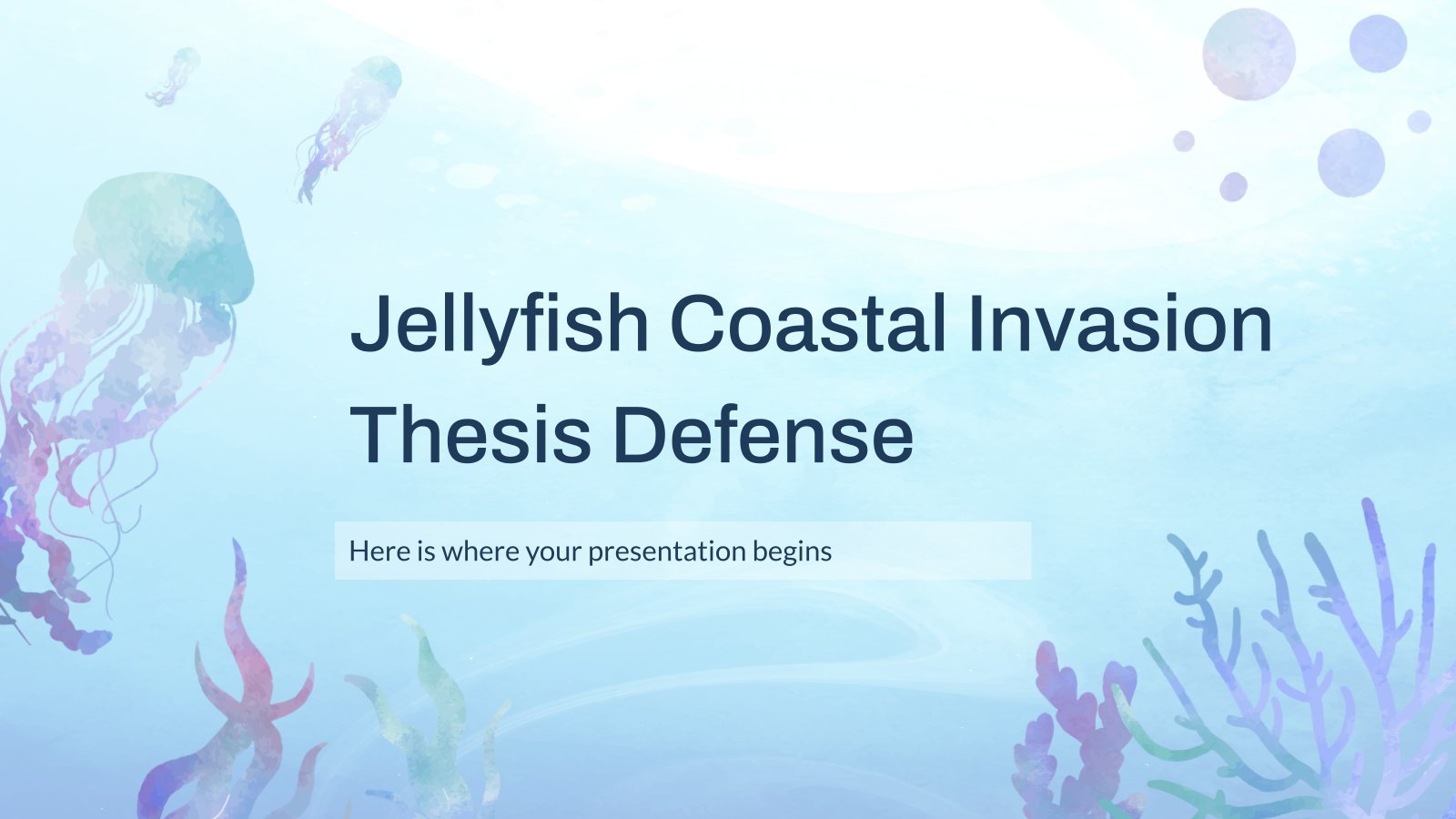
Thesis Defense
623 templates
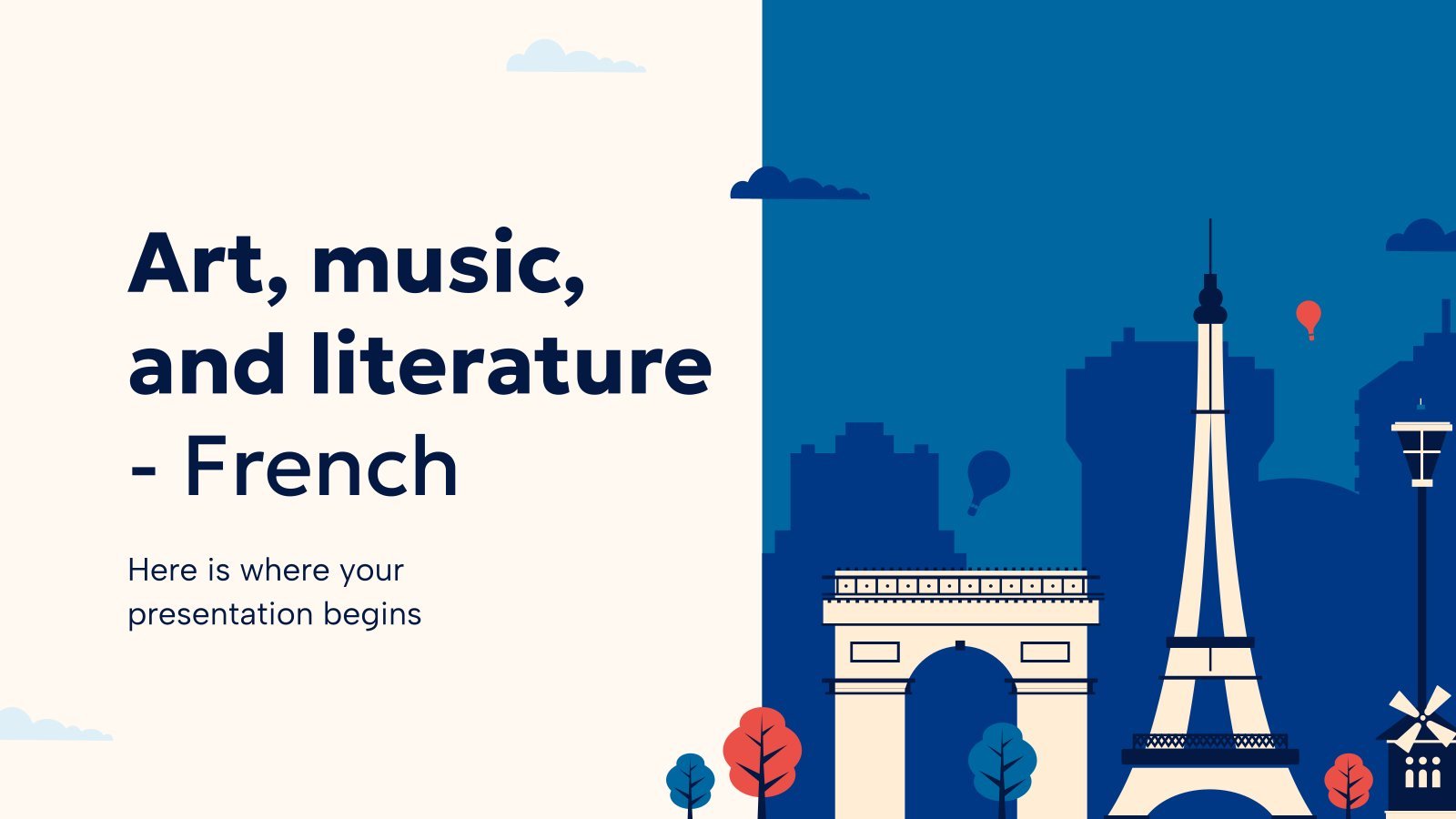
321 templates
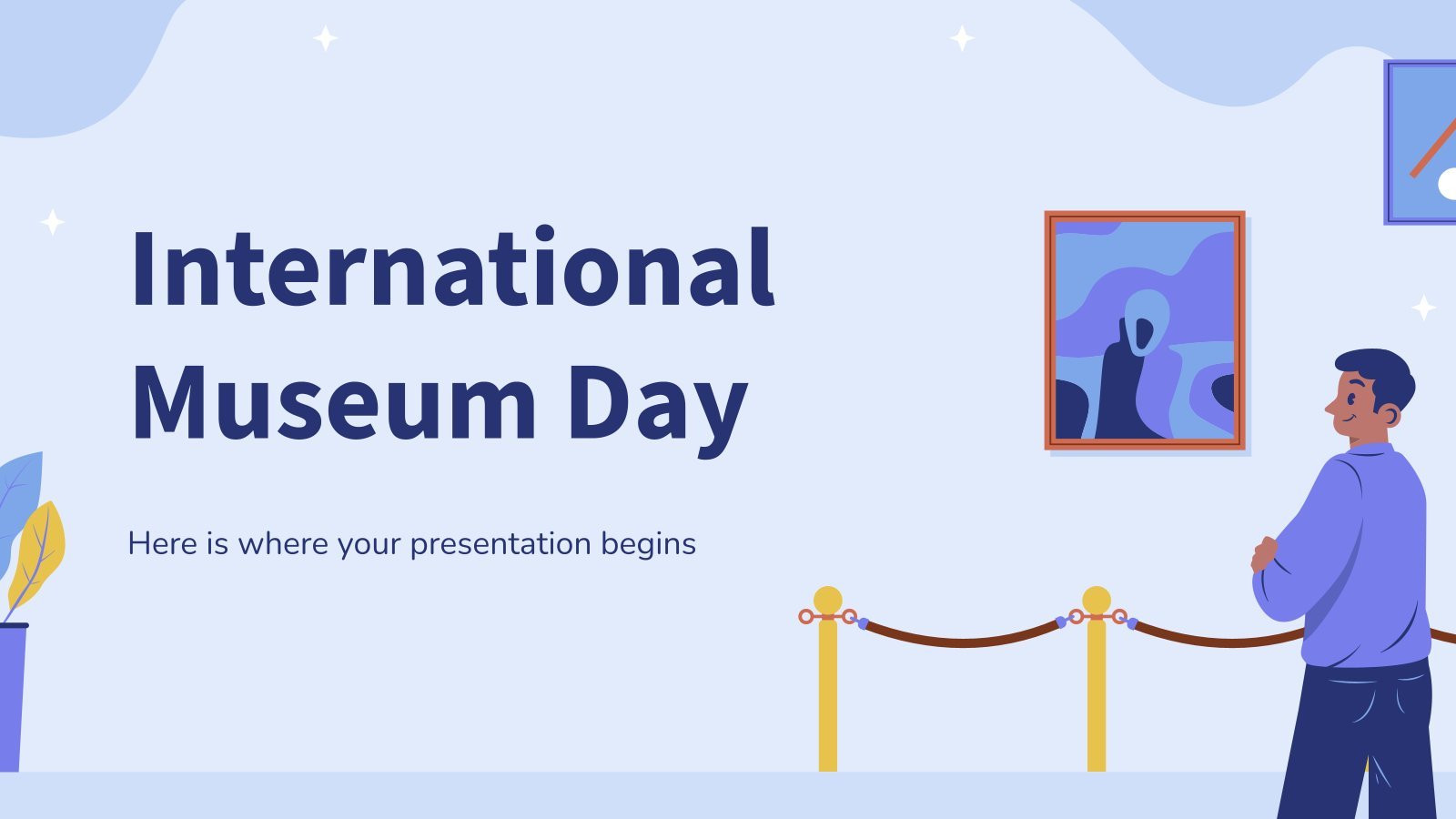
617 templates

35 templates
Interactive & Animated

Athletics Newsletter
Download the "Athletics Newsletter" presentation for PowerPoint or Google Slides. Attention all marketers! Are you looking for a way to make your newsletters more creative and eye-catching for your target audience? This amazing template is perfect for creating the perfect newsletter that will capture your audience's attention from the get-go....

Creative and Bold Theme for Marketing
Download the "Creative and Bold Theme for Marketing" presentation for PowerPoint or Google Slides and take your marketing projects to the next level. This template is the perfect ally for your advertising strategies, launch campaigns or report presentations. Customize your content with ease, highlight your ideas and captivate your audience...
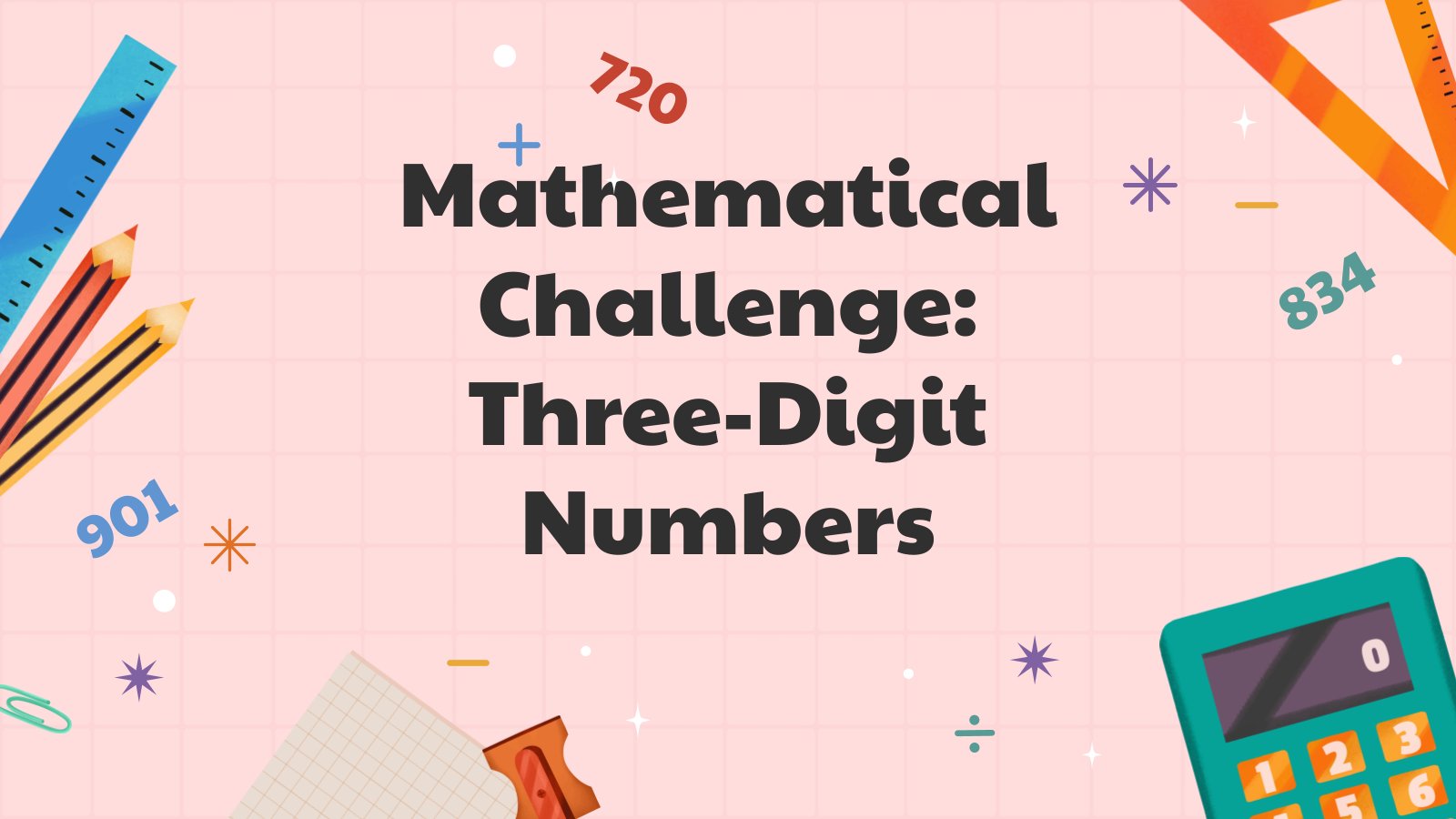
Mathematical Challenge. Three-digit Numbers. GBL
Download the "Mathematical Challenge. Three-digit Numbers. GBL" presentation for PowerPoint or Google Slides and teach with confidence. Sometimes, teachers need a little bit of help, and there's nothing wrong with that. We're glad to lend you a hand! Since Slidesgo is committed to making education better for everyone, we've joined...
What's new on Slidesgo
See the latest website updates, new features and tools and make the most of your Slidesgo experience.
Make presentations with AI
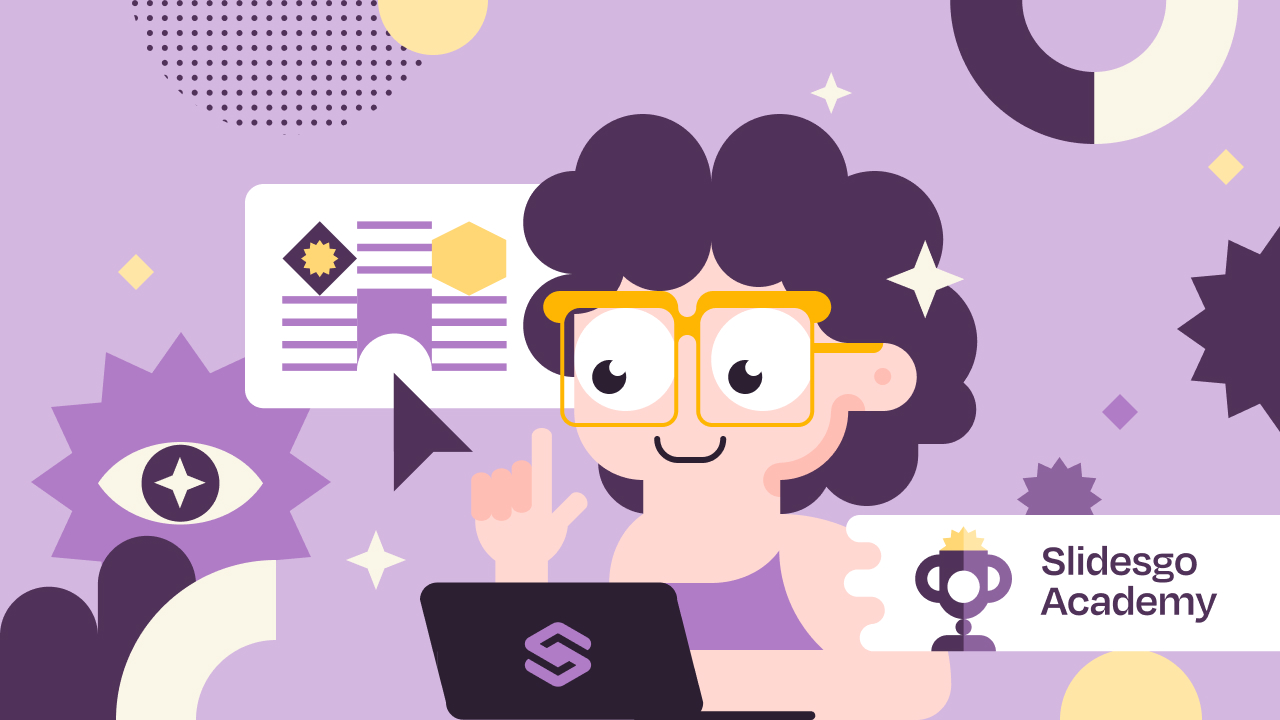
Work faster, teach better: boost your skills with Slidesgo Academy
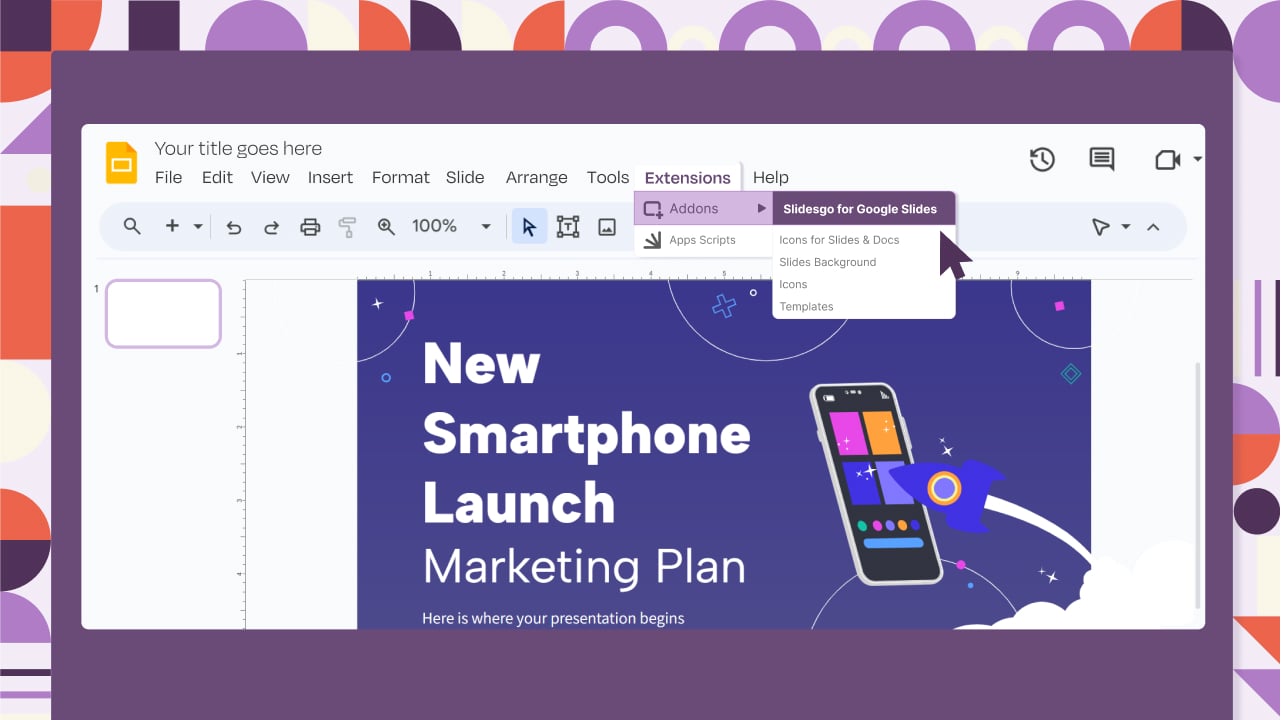
The easy way to wow with Slidesgo for Google Slides
Browse by tags.
- Kids 1522 templates
- Food 769 templates
- Technology 799 templates
- Travel 333 templates
- Animal 797 templates
- Art 617 templates
- Health 3095 templates
- History 1027 templates
- Environment 380 templates
- Galaxy 149 templates
- Fashion 202 templates
- Biology 348 templates
- Summer 135 templates
- Architecture 120 templates
- Music 321 templates
- Research 1249 templates
- Culture 1706 templates
- Background 7529 templates
- Back to School 163 templates
- Coloring Page 352 templates
What do our users say about us?

I just wanted to thank you! I learned more about slides in one day of quarantine than in my whole life
Gabriela Miranda

Your slides are so unique and gorgeous! They really help me with PowerPoint presentations for school and now even my mom uses them for work
Marie Dupuis

I would like to thank to you for these amazing templates. I have never seen such service, especially free! They are very useful for my presentation.
Ali Serdar Çelikezen

Thank you Slidesgo for creating amazing templates for us. It's made my presentation become much better.
Thiên Trang Nguyễn

Register for free and start editing online
Home Blog Google Slides Tutorials Google Slides vs. PowerPoint: A Detailed Comparison
Google Slides vs. PowerPoint: A Detailed Comparison
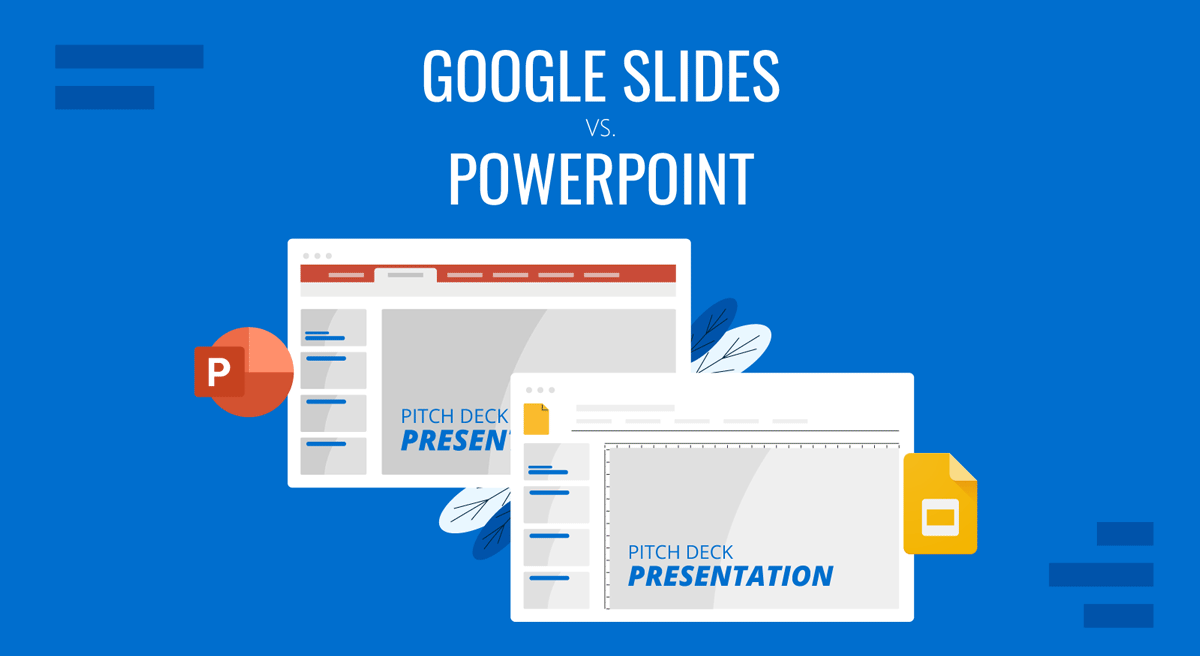
There was a time when anyone making a slide deck using presentation software was likely to use PowerPoint, with Apple’s Keynote being a close competitor. As time progressed, presentation platforms became available online and through mobile devices. In the initial years of this transition, PowerPoint lagged behind in the wake of online presentation suites and mobile device presentation apps. One of the most obvious competitors then was Google Slides, leading to the debate about Google Slides vs. PowerPoint.
Table of Contents
Importance of Presentation Tools
Google slides and microsoft powerpoint: historical context, accessibility and device compatibility, price comparison, presentation templates, basic editing features, media embedding capabilities, annotation and presentation options, animations and transitions, file conversion capability, collaboration and teamwork capabilities, pros and cons of powerpoint and google slides, case studies: powerpoint and google slides.
Presentations have become a staple for business professionals, teachers, students, and even people in the military. As using computers and mobile devices became easier with the improvement in easy-to-use graphical interfaces, people quickly switched to slide decks, video presentations, remote meetings, and other presentation delivery methods. People no longer needed whiteboards or oral presentations, as the visual aids offered by presentation software were just too good to let go of. This meant that presentation software was continuously improved and adapted for different devices.
Over the years, different presentation software has been accompanied by several accessories, such as presentation remotes and laser pointers. All of these have been virtually replaced in recent years with virtual apps or integrated features within presentation software that allow easy remote switching of slides through mobile devices and the ability to turn a cursor into a laser pointer. Furthermore, add-ins for different presentation platforms have emerged with innovative and ever-increasing options to enhance presentations.
The Rise of PowerPoint as a Presentation Software
Developed by Robert Gaskins and Dennis Austin during the 80s, it was a presentation software developed for Mac computers. Along the way, Gaskins and Austin also employed the help of a third developer, Thomas Rudkin. PowerPoint 1.0 for Mac was released in 1987, and 10,000 copies were sold. Shortly afterward, Microsoft acquired Forethought Inc., the company that made PowerPoint. It took some convincing from colleagues, leading Bill Gates to seriously think about PowerPoint being an effective software.
For a long time, PowerPoint remained the major presentation software for desktop computer users, more precisely, Windows and Mac users.
Emergence of Google Slides as a Viable PowerPoint Competitor
Nearly 20 years after its initial release, things began to change. The Internet had started taking the world by storm, and more people could use desktop computers than ever before. Not to mention, mobile devices started becoming ‘smarter.’ Then, Google launched its Google Docs Suite with an online version of a PowerPoint-like app. This app later became Google Slides. While Google was able to provide free online presentation software that could also enable the opening, editing, and sharing of PowerPoint-compatible files, Microsoft lagged in delivering a similar product. It wasn’t until 2012 that Microsoft PowerPoint came with proper online features. With the introduction of a free version called PowerPoint Online and later integration with Office 365 (now known as Microsoft 365), Microsoft caught up to Google Slides. Furthermore, the two became available for mobile devices, catering to the needs of smartphone users.
Google Slides vs PowerPoint: Feature Comparison
The first thing to consider when it comes to the Google Slides vs. PowerPoint debate is device compatibility. Back in the day, PowerPoint was limited to Windows and Mac computers, whereas Google Slides could mostly be used only through Internet-connected browsers. Much has changed since the launch of the Google Docs Suite, which led to what we now know as Google Slides. This means that both PowerPoint and Google Slides are now more compatible with different devices than ever before.

Microsoft PowerPoint
Microsoft PowerPoint has Windows, Mac, Android, and iOS apps. While Windows Phone is no longer produced, Microsoft released a version back then. Other than apps, PowerPoint is accessible through Internet browsers via the free but limited version called PowerPoint Online and the full-featured Microsoft 365 suite.
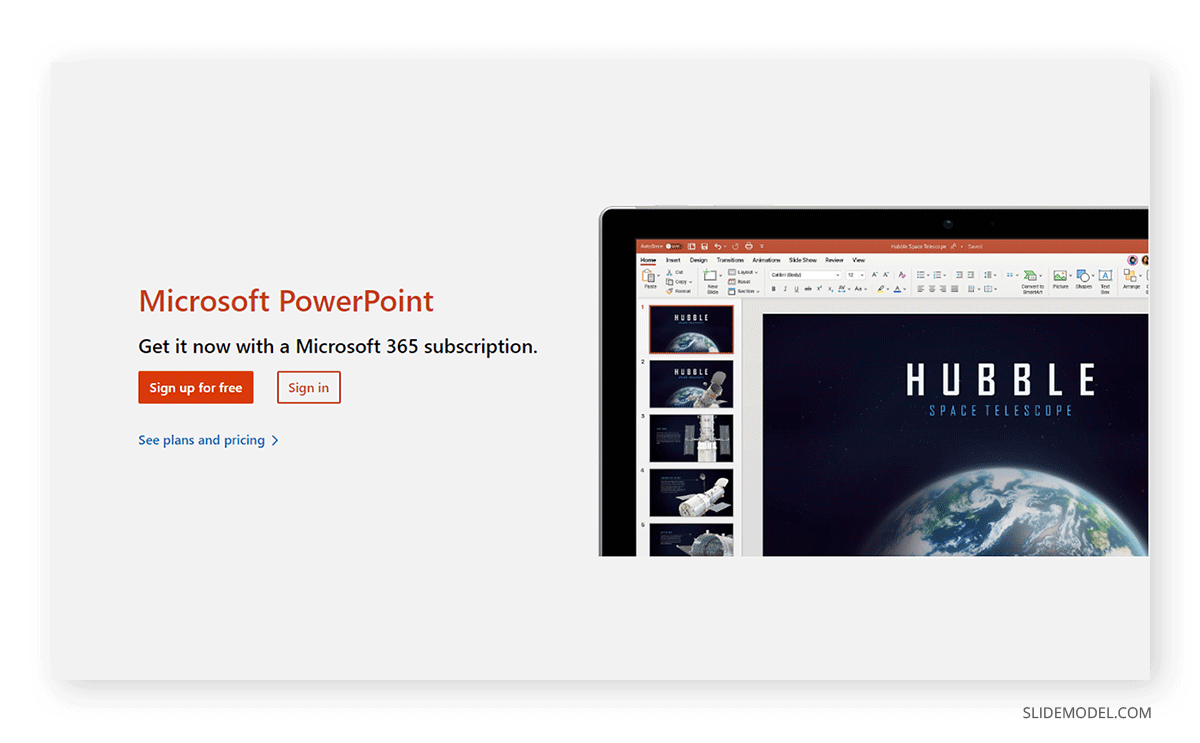
Google Slides
Google Slides was initially an online presentation app available via Internet-connected browsers. Later, it produced various apps for Android, iOS, Chrome OS, and Wear OS devices. Furthermore, you can also use Google Slides offline on a desktop computer using the Google Docs Offline Chrome extension. This extension also works with other Chromium-based web browsers like Edge.
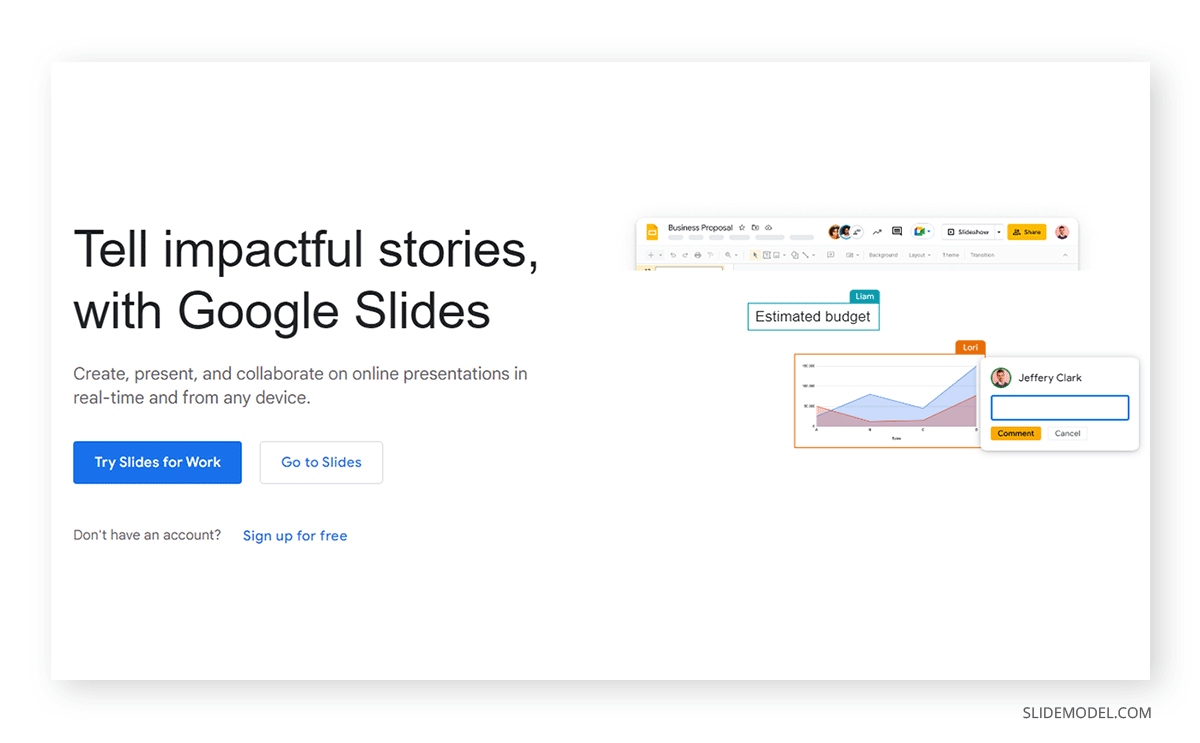
Before we discuss the features of both presentation platforms, it is worth discussing the pricing mechanism that Google and Microsoft use for their presentation software.
Microsoft provides a free version of PowerPoint via a Microsoft account that you can use to access an online version. Furthermore, it also comes with OneDrive integration and up to 5Gb of free cloud storage. The full-featured version of PowerPoint has different license types, with an annual recurring fee for personal, family, business, and enterprise use. Microsoft also offers free versions for educational institutions, teachers, and students. The classic 2021 version of PowerPoint is also available for one-time purchase and is called Office Home & Student 2021. However, this is for non-commercial use and is more of a version with limited features.
As of 2024, Microsoft 365 starts at $69.99 for a personal package or around $6 per user per month. Depending on your needs, you can opt for family, business, or enterprise packages.
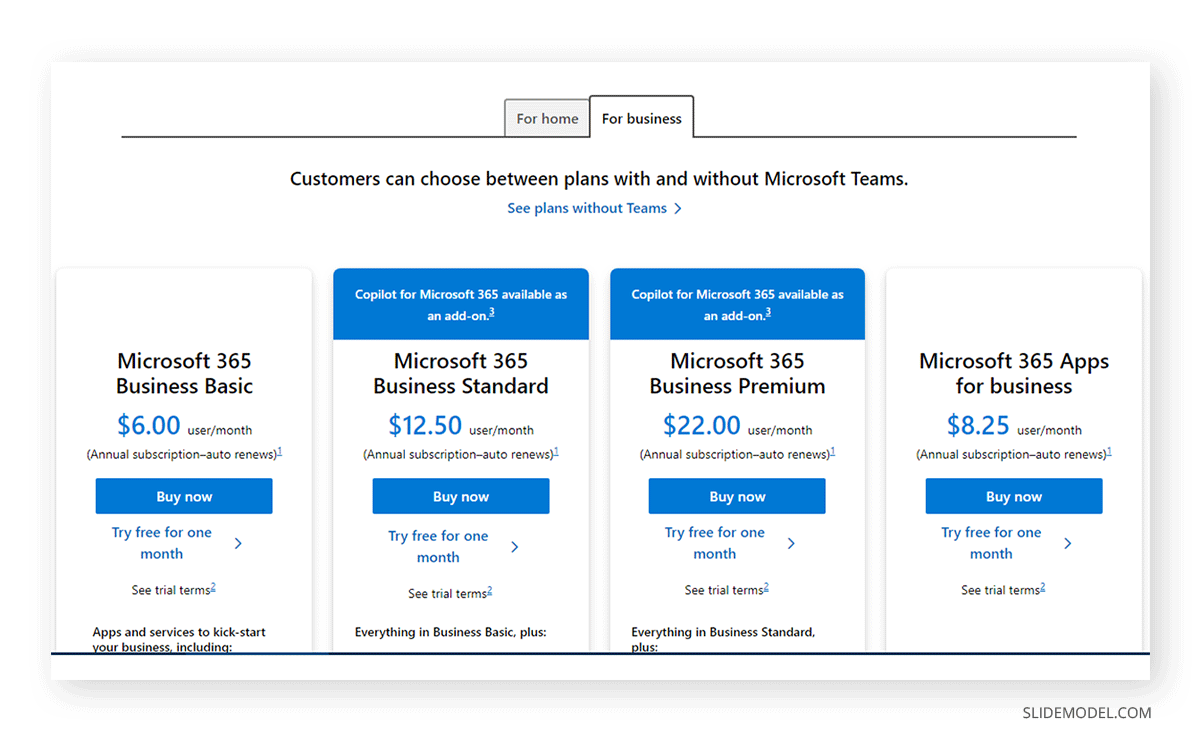
While Google Slides has been free for users of Google accounts for quite some time, it also comes with premium packages. Unlike the Google Drive-integrated version with 15GB of cloud storage, the paid version of Google Slides comes integrated with Google Workspace, which has various versions for business use and an enterprise package. Google Workspace for Education provides free and discounted versions for educational use.
Unlike the free version of Google’s products, Google Workspace offers advanced security, cloud storage, and custom emails with all Google products like Gmail, Google Sheets, Google Slides, Google Docs, Google Drive, Google Calendar, and others integrated into one suite. Furthermore, it integrates with third-party apps for advanced integration for enterprise use.
Google Workspace can cost $6 per user per month or around $72 annually for a basic package. Other packages for business and enterprise use can cost more depending on the number of users.
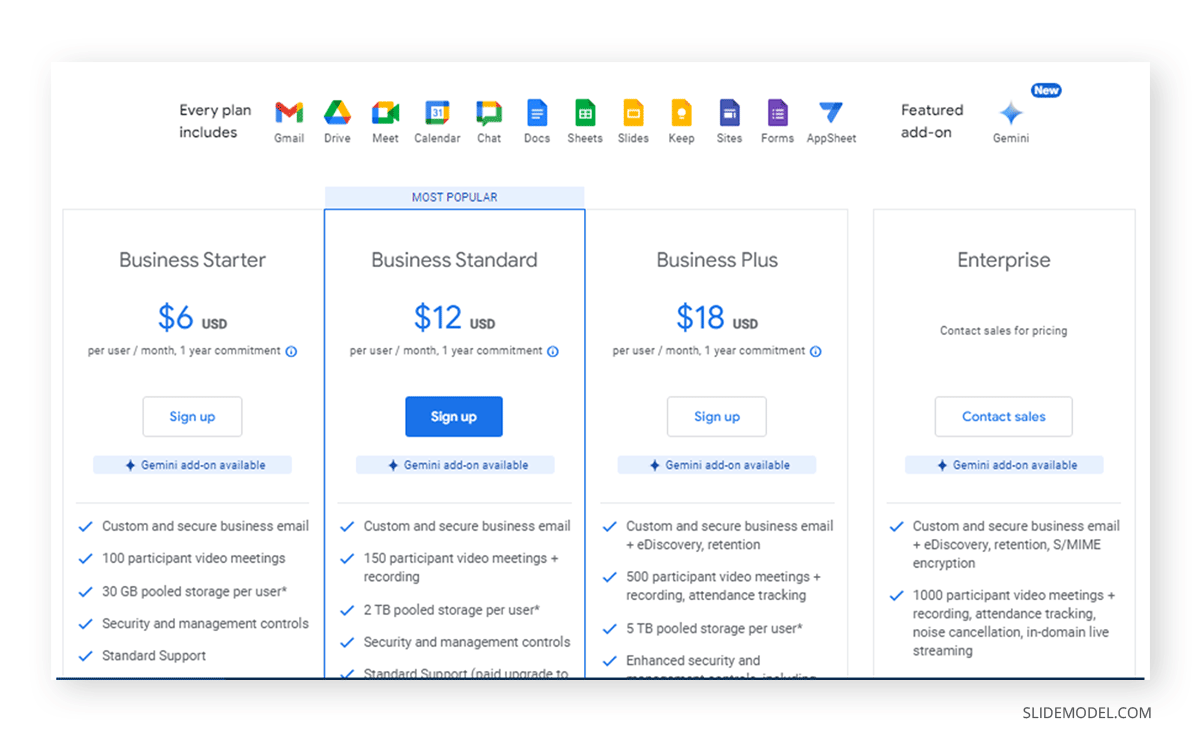
Different presentation software has different templates, enabling end users to create customized slide decks to suit their needs. A number of native and third-party templates are available for both platforms.
Microsoft PowerPoint provides hundreds of templates that are accessible directly through its apps and online versions. You can also download PowerPoint templates from Office.com. Furthermore, more third-party developers provide customizable PowerPoint templates than Google Slides. SlideModel alone provides over 50,000 PowerPoint templates with various customizable characters, maps, diagrams, backgrounds, and layouts.
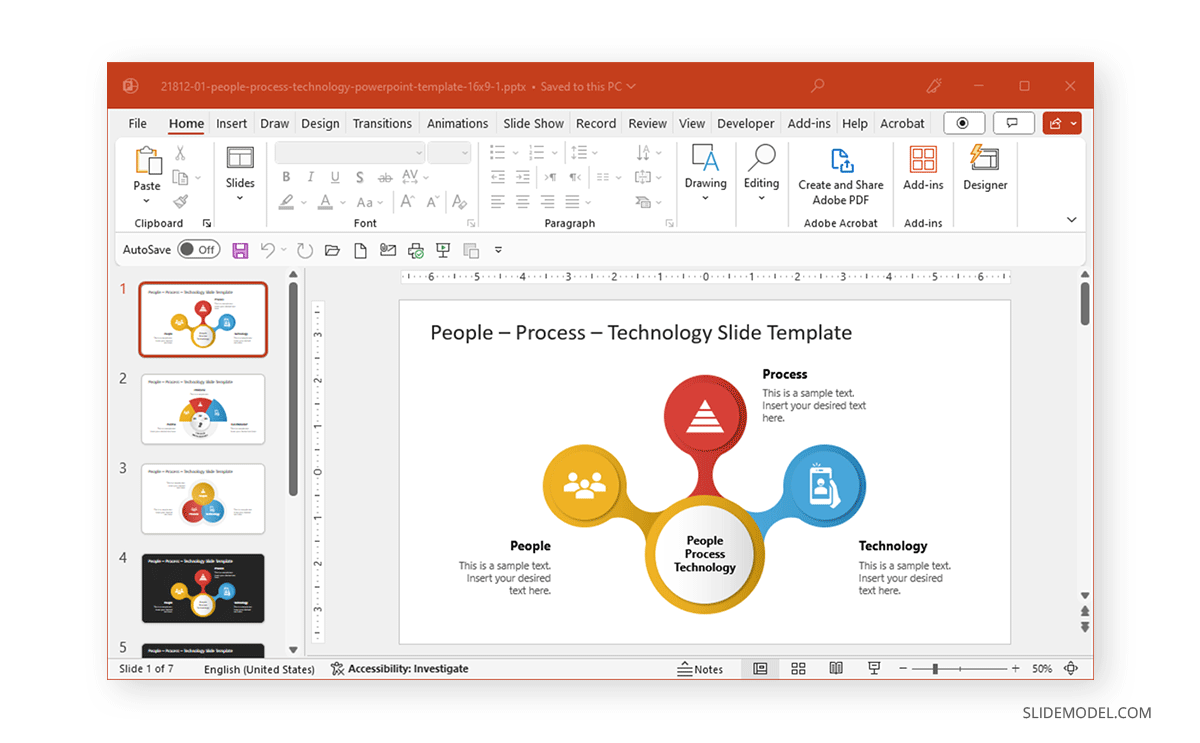
One of the things that Google Slides has lagged in is the provision of templates that are as good as PowerPoint. Not only are there fewer developers making templates for Google Slides, but the quality can also be often lacking. Compare that to the PowerPoint templates available via Office.com and third-party developers, and you will find PowerPoint to be a clear winner in this comparison. Suppose you are a Google Slides user searching for templates that can offer something similar to an experience provided by PowerPoint templates. In that case, you can either use PowerPoint templates in Google Slides or explore these Google Slides templates .
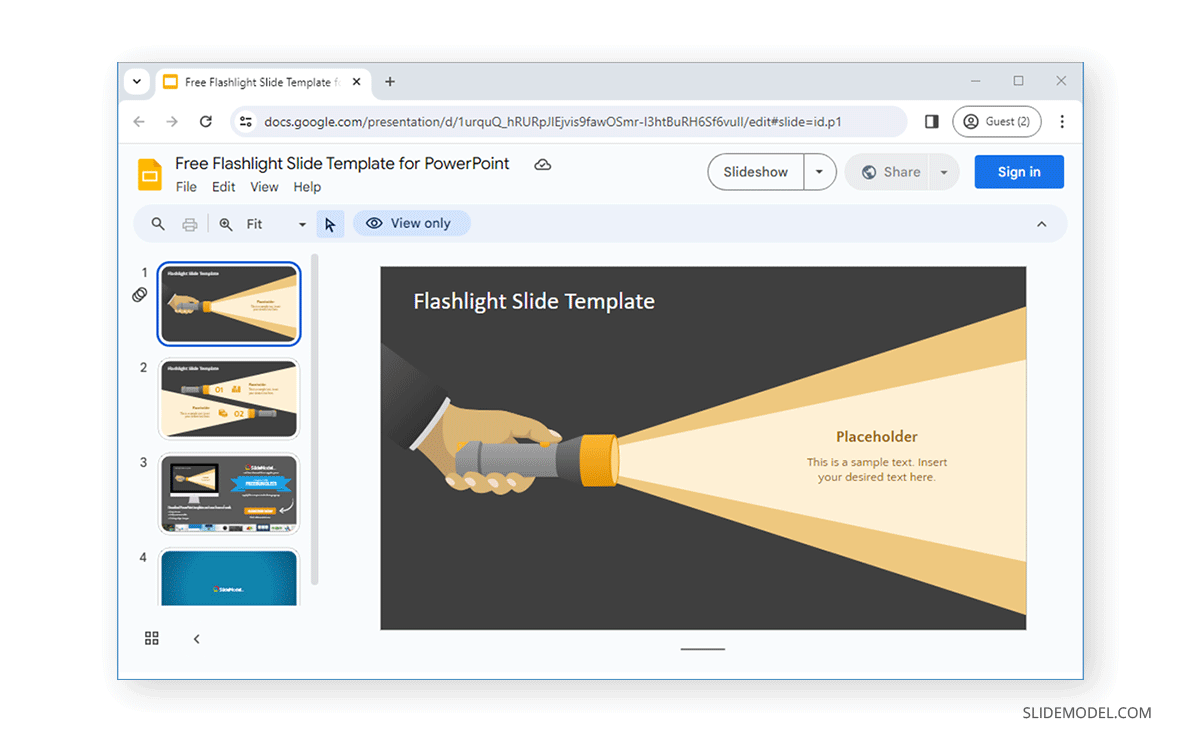
The basic editing features of PowerPoint and Google Slides are quite similar, with a few exceptions. If you are new to presentation making, you might want to first see our articles about how to start and end a presentation .
A glance at the Home tab of the Ribbon menu provides basic editing features, including the fonts, text styles, size, and alignment options. Moreover, you can use this menu or the left sidebar to create, duplicate, add, or hide slides.
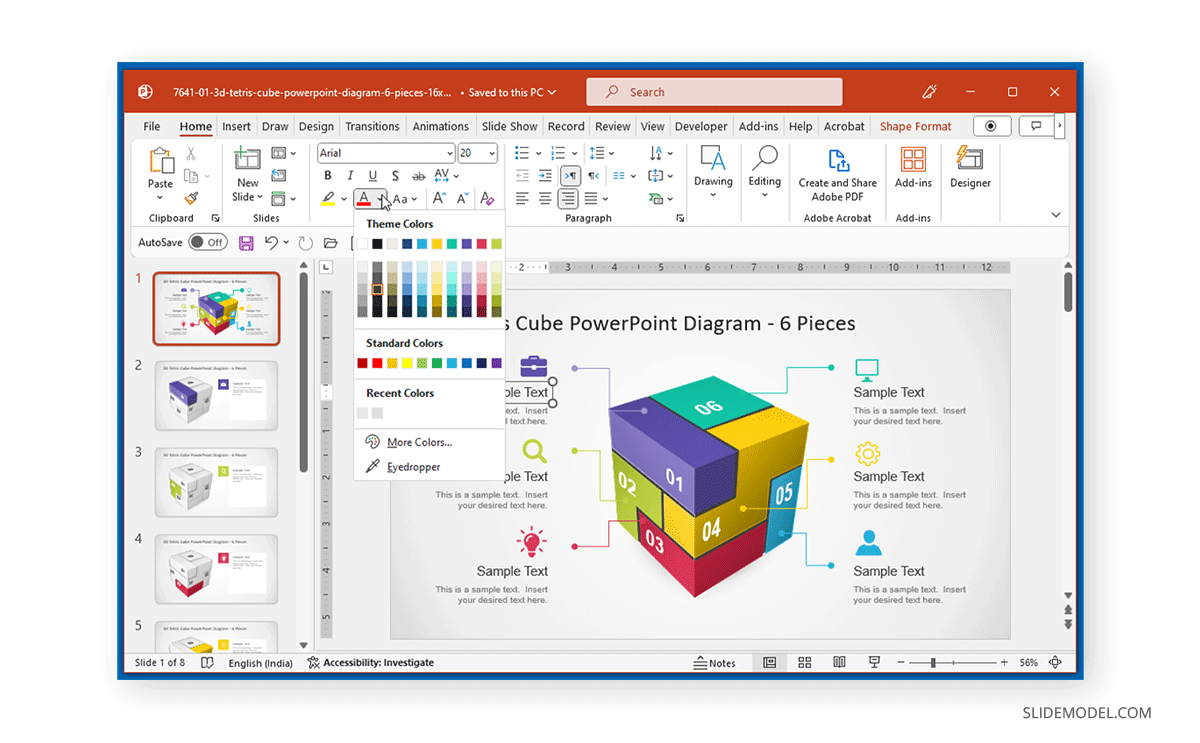
Besides the left sidebar, Google Slides provides basic editing features via the Format menu. This menu caters to text, alignment, spacing, and other basic features. The Slide menu has many layout selections, slide duplication, and creation features. Many basic formatting options are also visible from the Google Slides toolbar. What sets apart Google Slides formatting options is mainly the availability of different font families, with fewer editing and enhancement features such as text stylizing options in Google Slides.
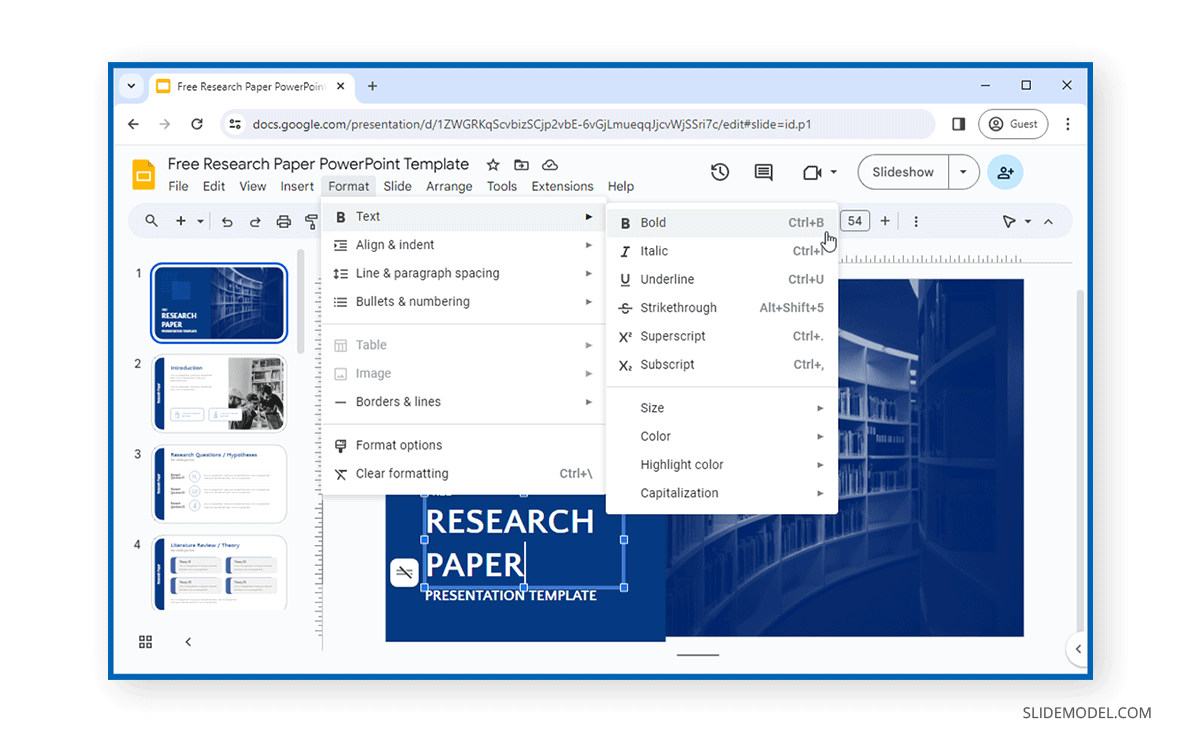
Both PowerPoint and Google Slides provide various embedding options to embed content within slides.
PowerPoint via the Insert tab offers options to add pictures from your device and online, including via Bing search stock photos provided by Microsoft. You can also insert illustrations, cutout people, stickers, and cartoon characters provided within the app. PowerPoint also comes with stock icons, shapes, 3D models, symbols, charts, and the ability to add videos and audio to slides. The videos include not only ones from within your device but also online videos and stock videos provided by Microsoft. Unlike past versions, Microsoft has come a long way in offering embedding capability for YouTube videos and other platforms such as Vimeo, SlideShare, Stream, and Flip. Additionally, you can instantly record a screencast and insert it into a PowerPoint slide.
PowerPoint supports MP4, WMV, AVI, MOV, MPEG, and SWF video formats, as well as audio formats such as MP3, WAV, M4A, and WMA.
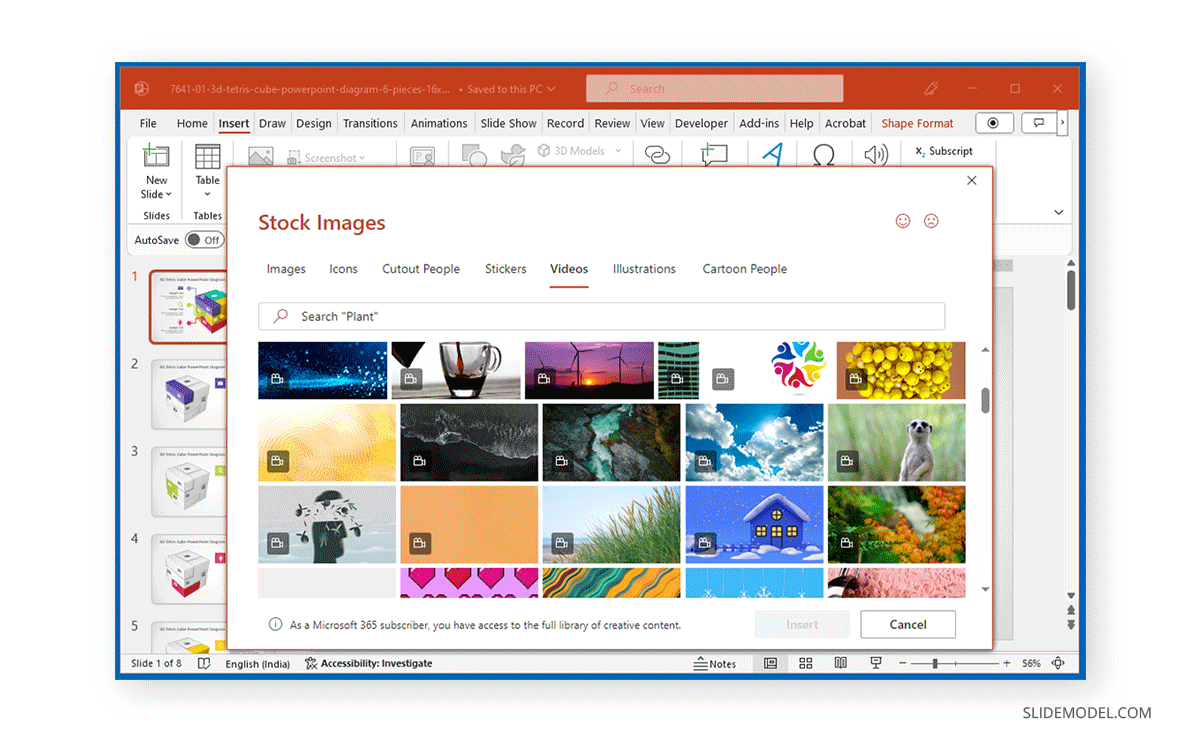
Google Slides provides shapes, tables, diagrams, charts, and WordArt that is similar but arguably inferior to PowerPoint. The embedding options offered by Google Slides are a close replica of PowerPoint. Available via the Insert menu, you can add images from your device via URL, Google search, your device camera by taking an instant photo, and Google Drive. Similarly, you can insert Audio and videos from YouTube and Google Drive.
Google Slides supports videos from MP4, AVI, MOV, and WMV formats, whereas supported audio file formats include MP3, WAV, and OGG. In terms of embedding capabilities, Google Slides is more geared towards online users, whereas PowerPoint also provides enhanced offline capability to embed videos and reasonable support to embed videos from popular video streaming platforms. Other features, such as making a screencast, require using third-party add-ons for Google Slides.
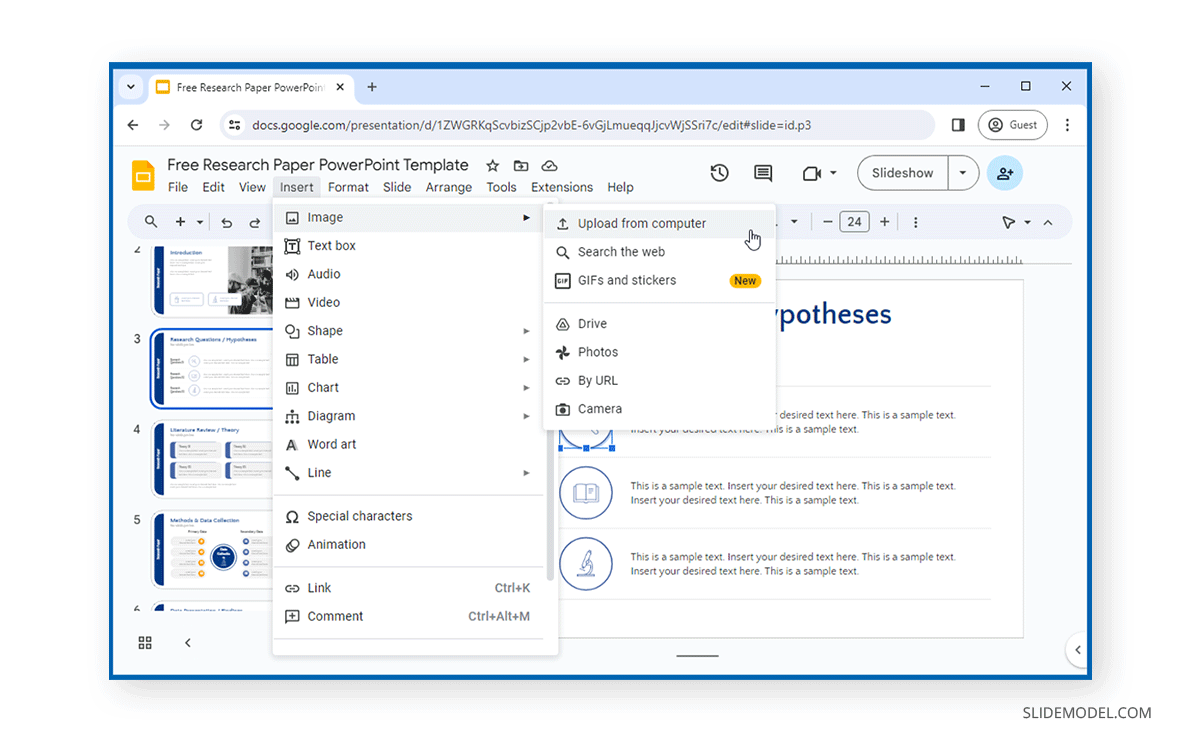
PowerPoint’s Draw tab and the Pointer options in Slideshow mode (accessible via the right-click menu) can highlight and turn your cursor into an instant laser pointer. You can also move the cursor to the bottom to reveal many of these features in slideshow mode and find options to zoom into text, view slide thumbnails, etc.
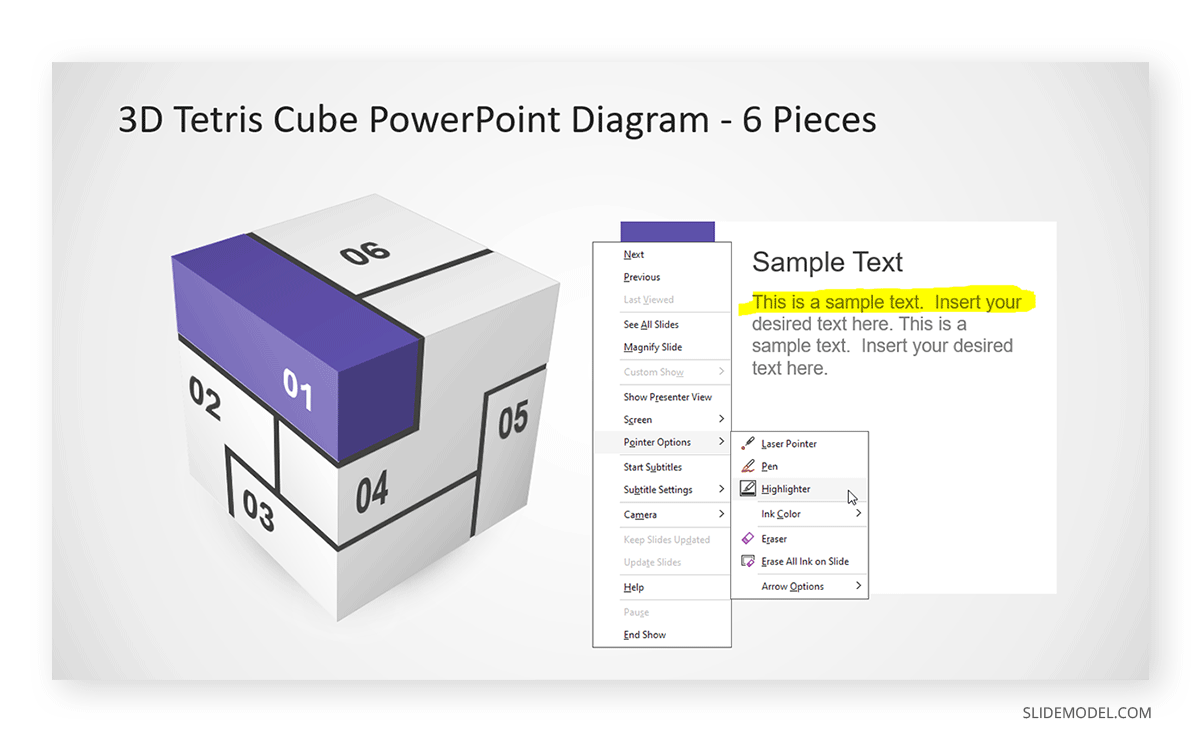
Regarding annotation and presentation features, Google Slides lags far behind PowerPoint. The Line and Scribble options are pretty limited, and while you can turn your cursor to a laser pointer or highlight text in Slideshow mode, PowerPoint’s ability to zoom and sort slides and Drawing tools cannot be matched.
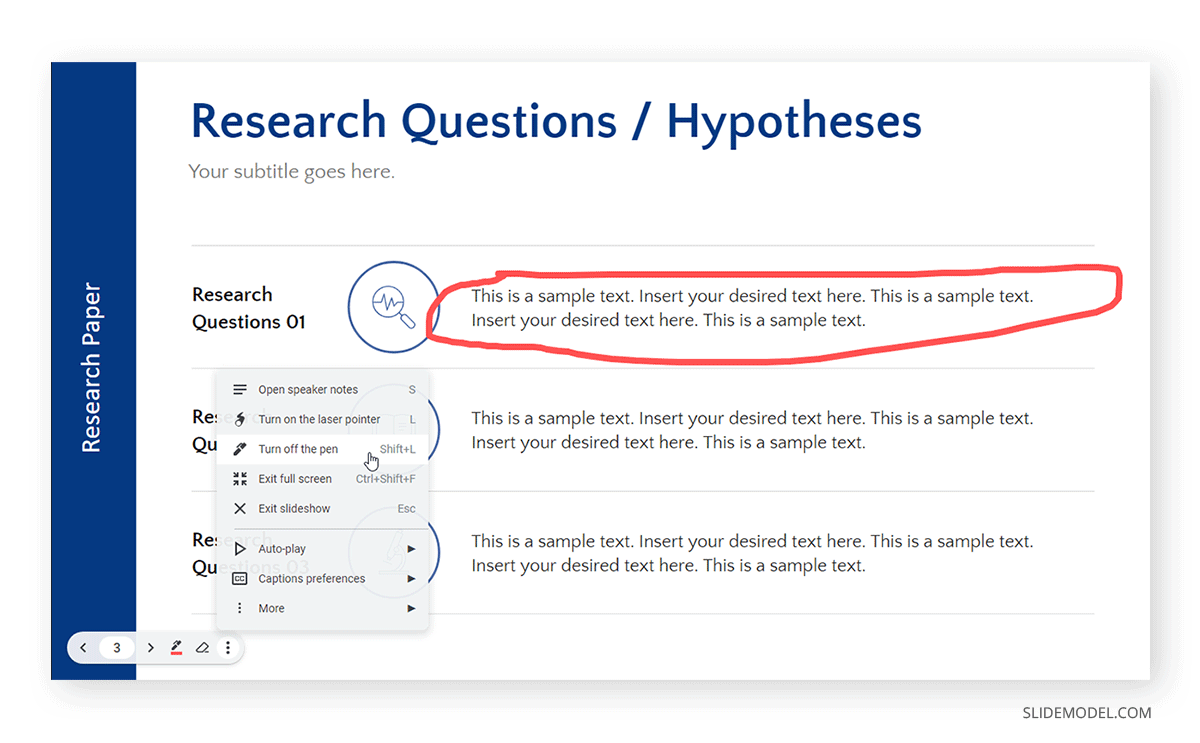
When it comes to animations and transitions, PowerPoint’s capability compared to Google Slides has often been overlooked.
The Transitions and Animations tab provides transitions and animations in PowerPoint. Slide switching is a pleasure if you know how to arrange the transitions from the very basic reveal, split, and fade to the advanced Morph transitions. Similarly, PowerPoint animations are divided into four major sections, including animations for Entrance, Emphasis, Exit, and Motion Paths. Motion Paths are the most complex PowerPoint animations, enabling the definition of a path for an animated object.
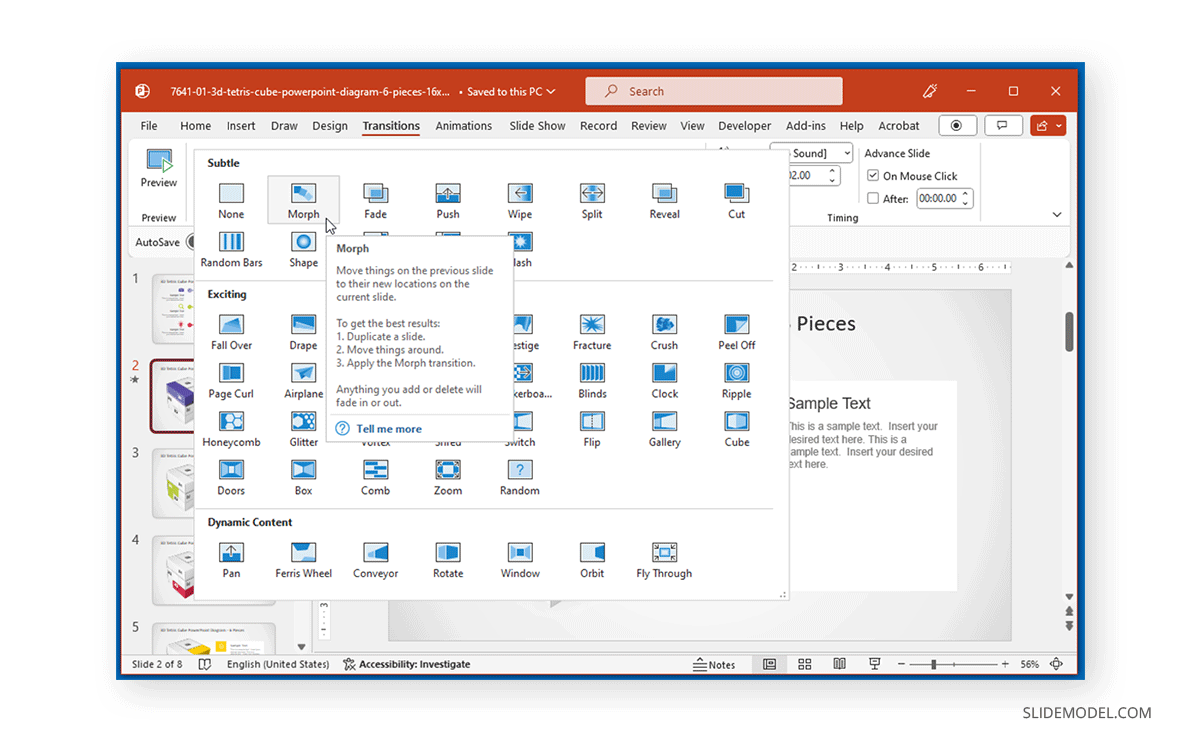
You can go to Insert -> Animation after selecting an object or Slide -> Transition after selecting a slide to reveal animations and transitions in Google Slides. Unfortunately, both animations and transitions in Google Slides are pretty basic and limited, unlike PowerPoint, which offers basic to advanced transitions and animations. For example, the PowerPoint morph transition can create the illusion of moving objects, and Motion Paths can reveal objects on a set path defined by the user.
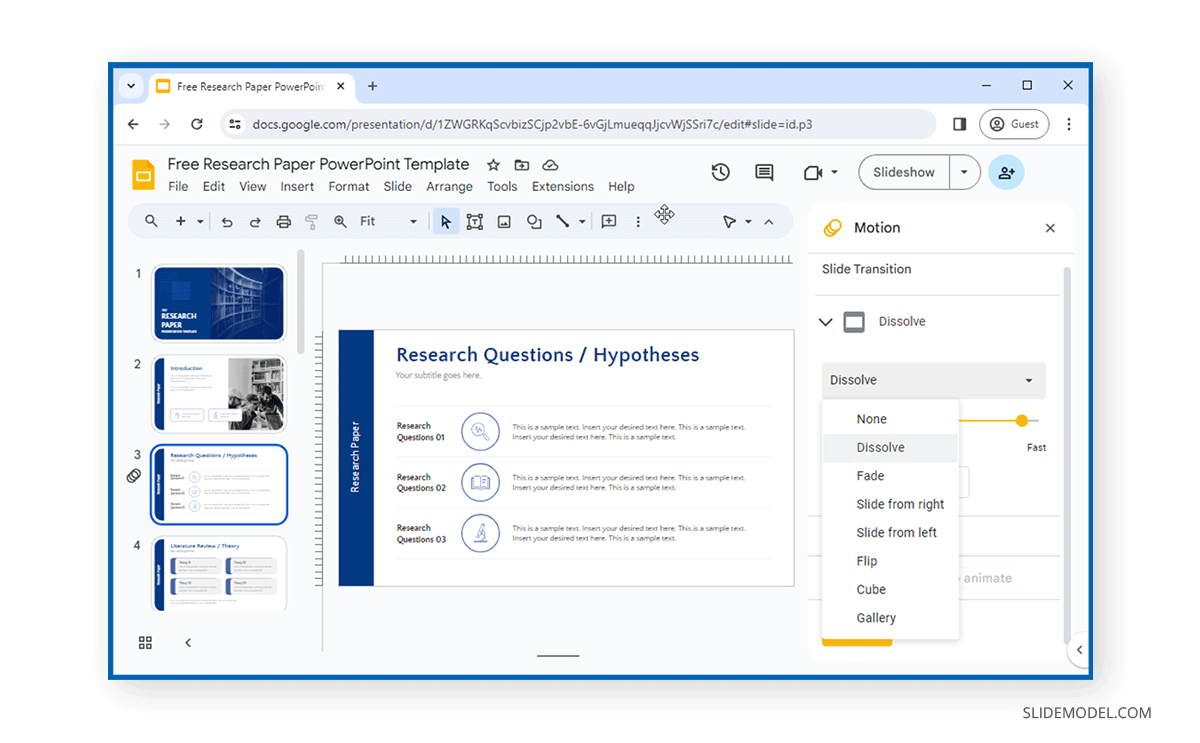
Microsoft PowerPoint and Google Slides support file conversion to different formats. However, some conversion options require third-party apps.
PowerPoint supports converting files to PDF, XPS, MPEG 4, WMV, EMF, RTF, SVG, BMP, PNG, JPEG, TIFF, ODP, and other formats. Many file conversion formats in PowerPoint are also native, such as the legacy PPT, PPA, POT, and PPS formats and the new formats PPTX, POTM, PPTM, PPSX, and POTX.
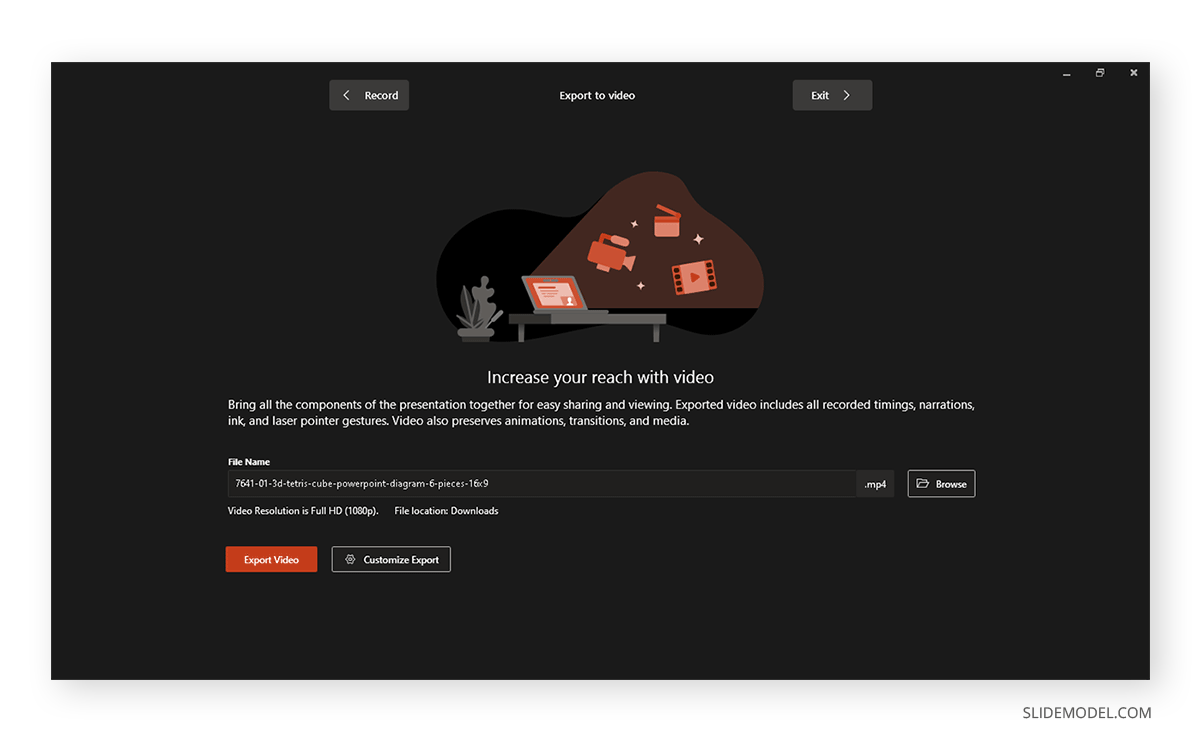
Google Slides provides native file conversion options to download your file as a PPTX, ODP, PDF, TXT, JPEG, PNG, or SVG file. However, to convert Google Slides to video or other formats, you must use third-party add-ons such as Creator Studio.
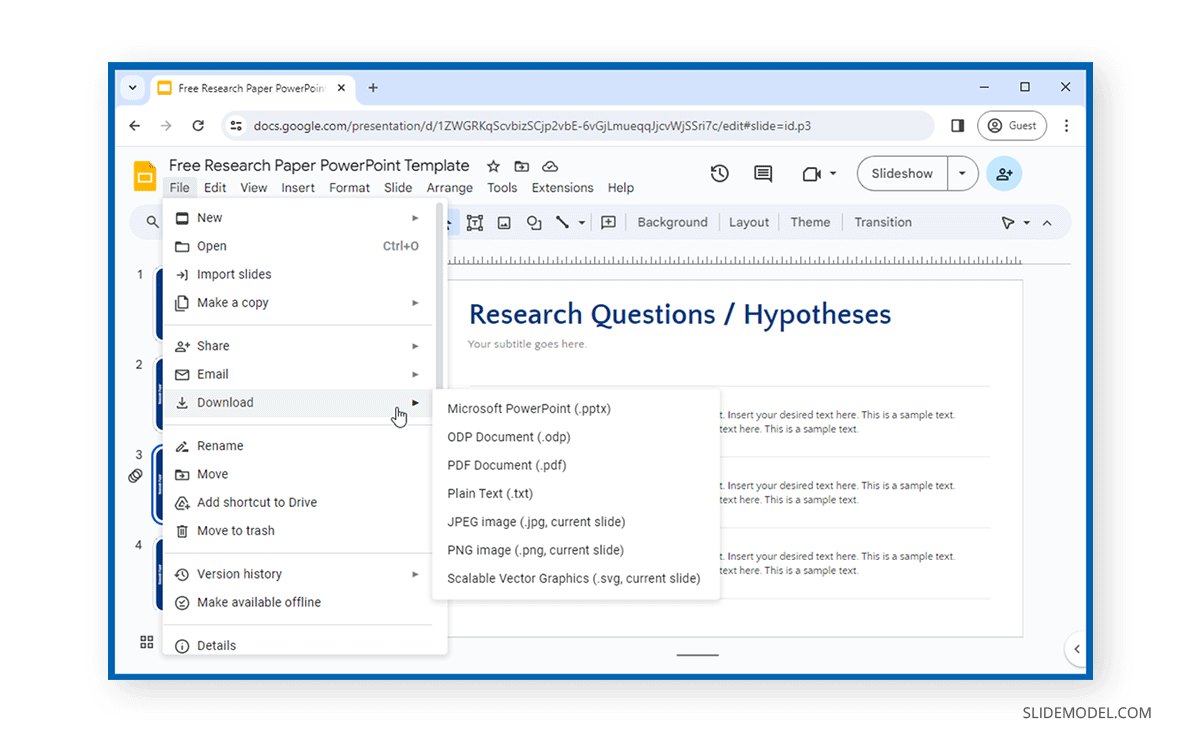
In the wake of COVID-19 and remote working, the need for collaboration and teamwork, even for presentations, cannot be underestimated. Microsoft 365 and Google Workspace have often tried competing in this niche using various products woven into their presentation software.
The fact that Microsoft doesn’t simply produce a presentation suite but an entire environment, from operating systems to remote meeting apps, gives it quite an advantage. PowerPoint comes integrated with OneDrive, Teams, Loop, Skype, and various other apps you can use to collaborate online. Depending on your Microsoft 365 subscription, some features are limited to enterprise users, particularly for the desktop version of PowerPoint. You can share your files using OneDrive with specific people or by generating a publicly accessible link. Use the online version of PowerPoint to embed a code to share your presentation online.
Collaboration on a Live PowerPoint file can be performed through a browser, the desktop, or the mobile version of PowerPoint. Furthermore, its integration with Microsoft Teams helps integrate PowerPoint natively for remote meetings.
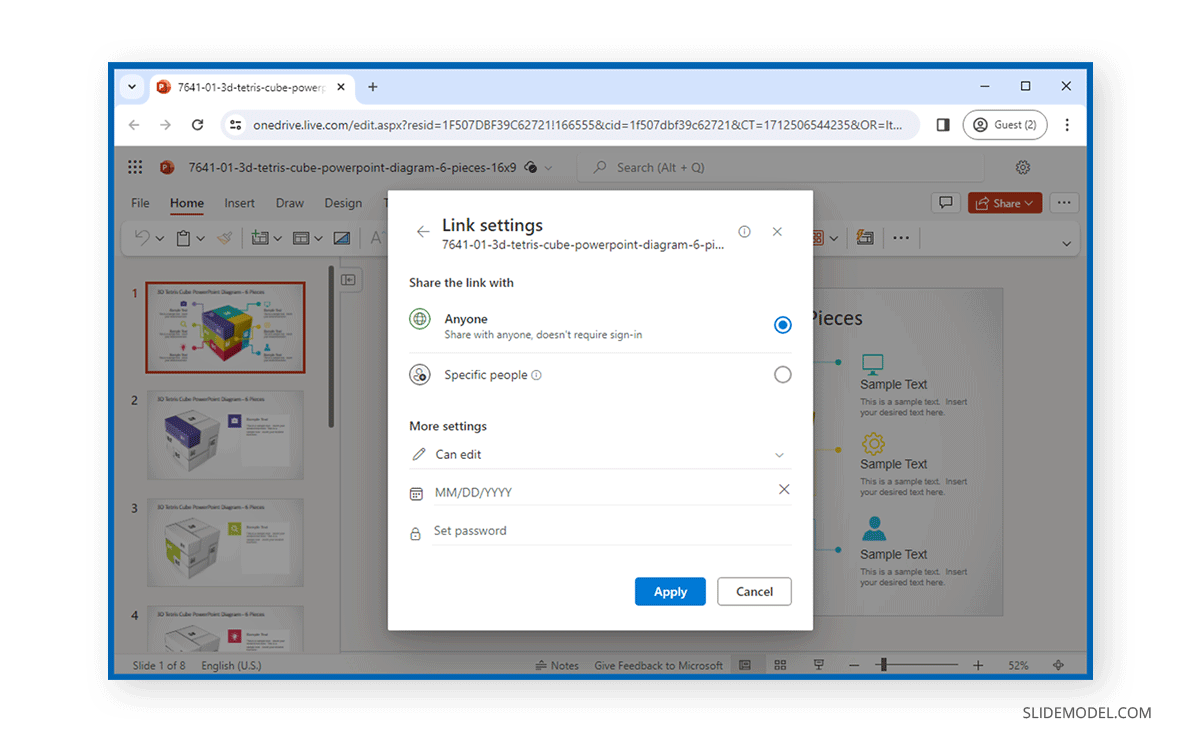
Google Slides initiated online collaboration and sharing long before Microsoft adapted to the concept. The initial version of Google Slides readily provided options such as sharing the file of online cooperation via a direct link that Microsoft later integrated into PowerPoint. Furthermore, you can also use the Publish on the Web option in Google Slides to embed the slides online.
In terms of collaboration, what makes the real difference is the close integration of various Microsoft products with PowerPoint. In contrast, Google Drive and Google Meet have been trying to do the same for Google Slides, with the latter being less popular for remote meetings than Microsoft remote meeting apps such as Teams and Skype.
Unlike Microsoft, Google has struggled to leverage ChromeOS and Android as a primary choice for enterprise use since both operating systems lack the ability and compatible hardware to run heavy apps. Windows or Mac seems to be an obvious choice for end users when it comes to non-linear editing, research, graphic design, and other fields of work that require using resource-intensive apps. This also impacts the preference for Google Slides compared to Microsoft products such as PowerPoint, which integrates with the Microsoft-provided experience.
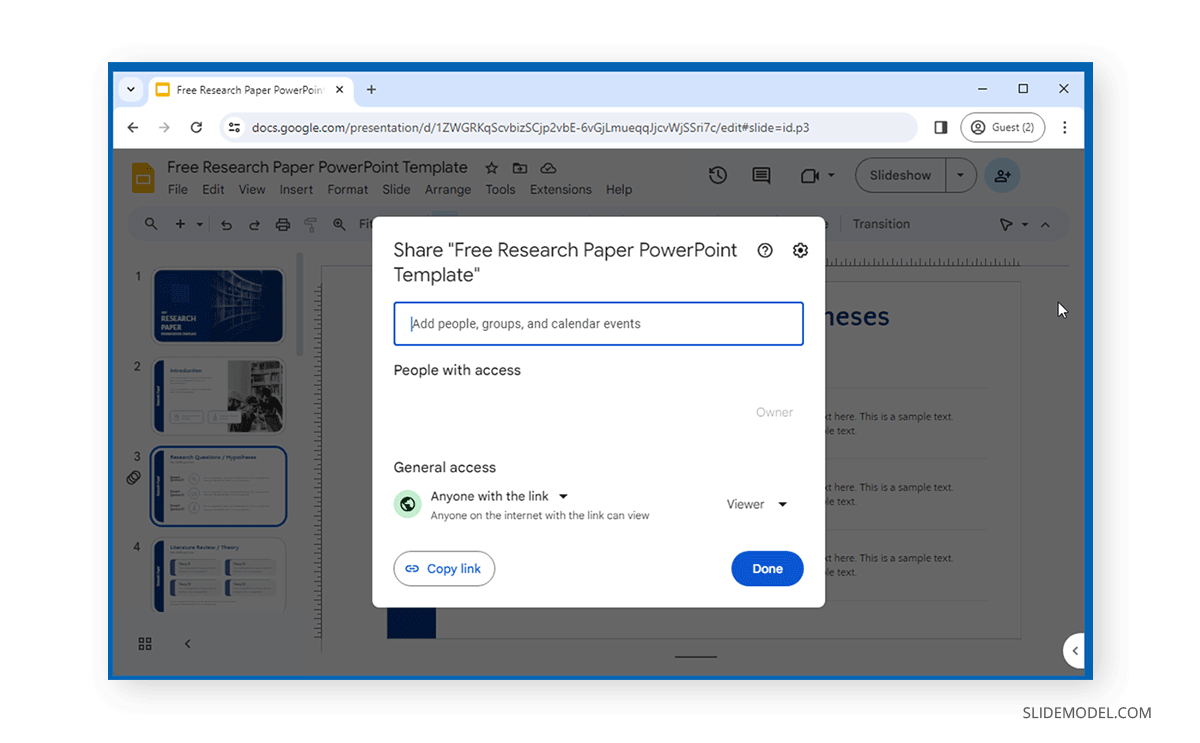
While much can be said about PowerPoint and Google Slides’ features, let’s examine some of the pros and cons of using both presentation platforms.
Pros of Using Microsoft PowerPoint
Microsoft PowerPoint has a number of handy features that make it a worthy presentation software and live up to its reputation as an industry leader.
Feature Rich
PowerPoint is a feature-rich presentation software with many advanced features to help you edit, create, design, and present your slides with many user-friendly options.
Integration with Microsoft Products
PowerPoint, combined with the overall Microsoft experience, is based on its Windows operating systems, Teams, Skype, OneDrive, and other apps to provide support for PowerPoint.
Offline Access
Unlike Google Slides, which works best online, the offline version of PowerPoint allows users to create and present slides offline without requiring Internet connectivity.
Availability of PowerPoint Templates
You can find PowerPoint templates on any topic imaginable, with countless third-party developers adding free and premium templates daily. This ever-expanding resource is something that presenters can always leverage to make their presentation visually appealing and with easy-to-edit templates.
Advanced Collaboration Features
While PowerPoint was late in providing online collaboration features, the ability to work remotely has been expanding and improving once integrated.
Add-ins and Integration with Third-Party Apps
PowerPoint add-ins and third-party app integration have been seamless and ever-expanding. Not only can you use a wide array of add-ins to further enhance PowerPoint features, but you can also integrate it with various third-party platforms and apps such as Adobe Creative Cloud, Salesforce, LinkedIn, Zapier, Bing Translate, etc.
Integration of AI
In recent years, Microsoft has been quick to integrate AI in PowerPoint. From PowerPoint’s Designer feature and Bing Translation tool to the integration of Copilot, Microsoft has been quickly enabling end users to leverage AI to create and design slides.
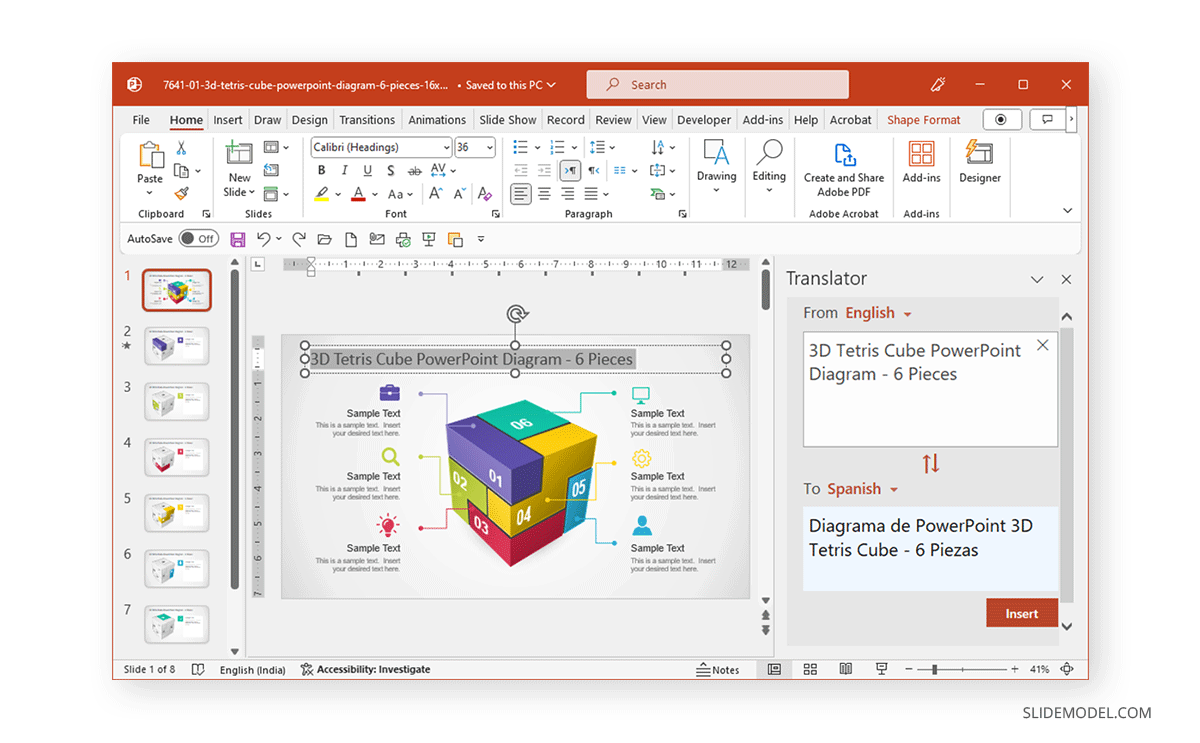
Cons of using Microsoft PowerPoint
While PowerPoint has many benefits, end users should also consider a number of cons.
Expensive Cost Structure
PowerPoint can be quite costly, and not everyone will be willing or able to afford a hefty annual recurring fee. The free version and license for noncommercial use have stringent requirements from which few can benefit. The free version of PowerPoint available as PowerPoint online has limited features.
Platform Dependency
While PowerPoint has an online version with ever-increasing features and mobile versions for Android and iOS, it is still more of a desktop app. We can argue that the online version isn’t as smooth as the functionality of the desktop version, and the mobile apps still leave a lot to be desired. Other than the Mac version of PowerPoint, it has been designed to integrate with Microsoft OS and apps, making it somewhat platform-dependent.
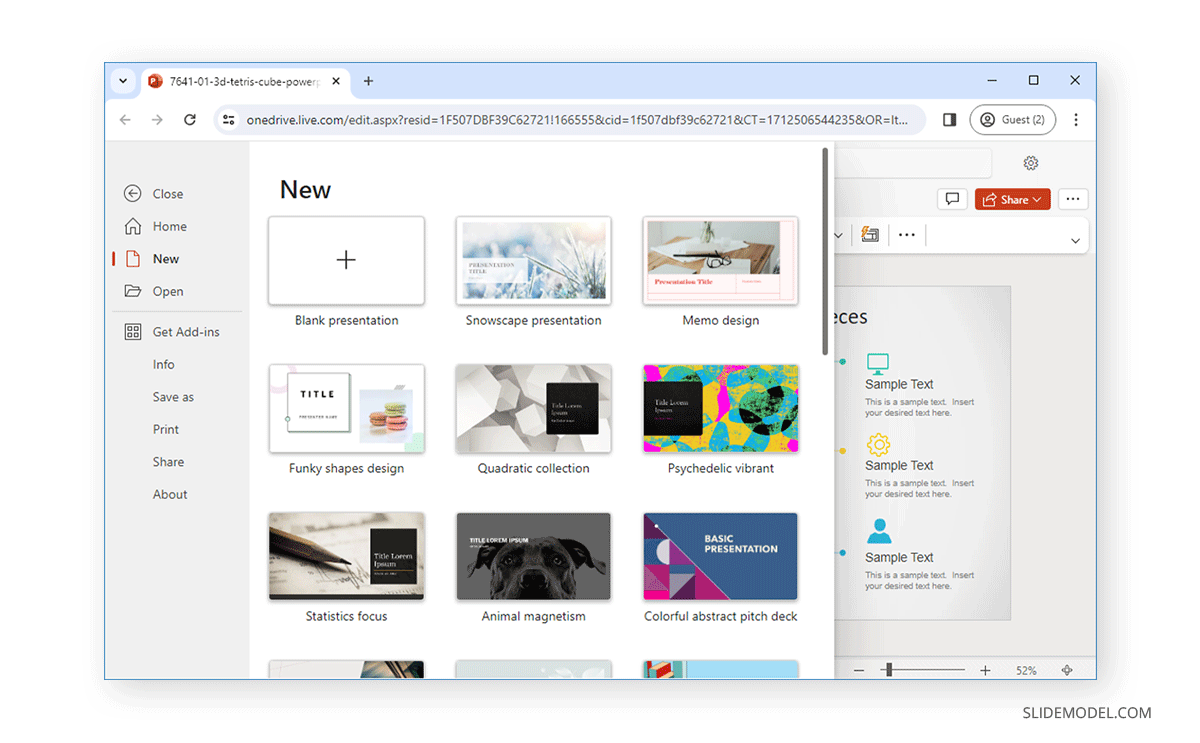
Pros of Using Google Slides
Google Slides has various pros as a presentation app for different types of end users.
Cloud-Based and Cross-Platform Accessibility
The promise of Google Slides or Google’s suite was always ease of access through the Internet and cross-platform compatibility. Like other Google products of its kind, Google Slides provides ease of access via the Internet and accessibility regardless of what operating system you are using. Using a modern browser allows you to access and use Google Slides without any platform dependency.
Economical Option for Making Presentations
Using the full-featured PowerPoint can be quite expensive, whereas Google Slides provides all basic features in the free version, with the option to upgrade to Google Workspace for more advanced features. Furthermore, Google Drive comes with 15GB of free cloud storage space compared to the meager 5GB provided by OneDrive. This can be helpful for long-term use for storing presentations online.
Compatibility with PowerPoint Files
If you can’t afford PowerPoint, Google Slides can be the next best thing. It provides compatibility for PowerPoint files, with the option to convert files in various other file formats such as PDF, RTF, ODP, etc. You can even start a presentation using Google Slides and download it as a PowerPoint file for use with PowerPoint. While many other apps also offer such features, the compatibility of Google Slides with PowerPoint files is one of the best you can find.
Integration of Google-Based Apps
Google Slides is integrated with other Google products, including Gmail, Google Drive, Google Meet, Google Forms, and Google Photos. You will find Google Slides quite convenient if you’re used to these products.
Third-Party App Integration
Google Slides integrates with a number of third-party apps such as Adobe Spark, Canva, Lucidchart, Asana, etc. You can access Google Slides add-ons via the Extensions menu. The add-ons available for Google Slides are mainly for online platforms that integrate with Google Slides.
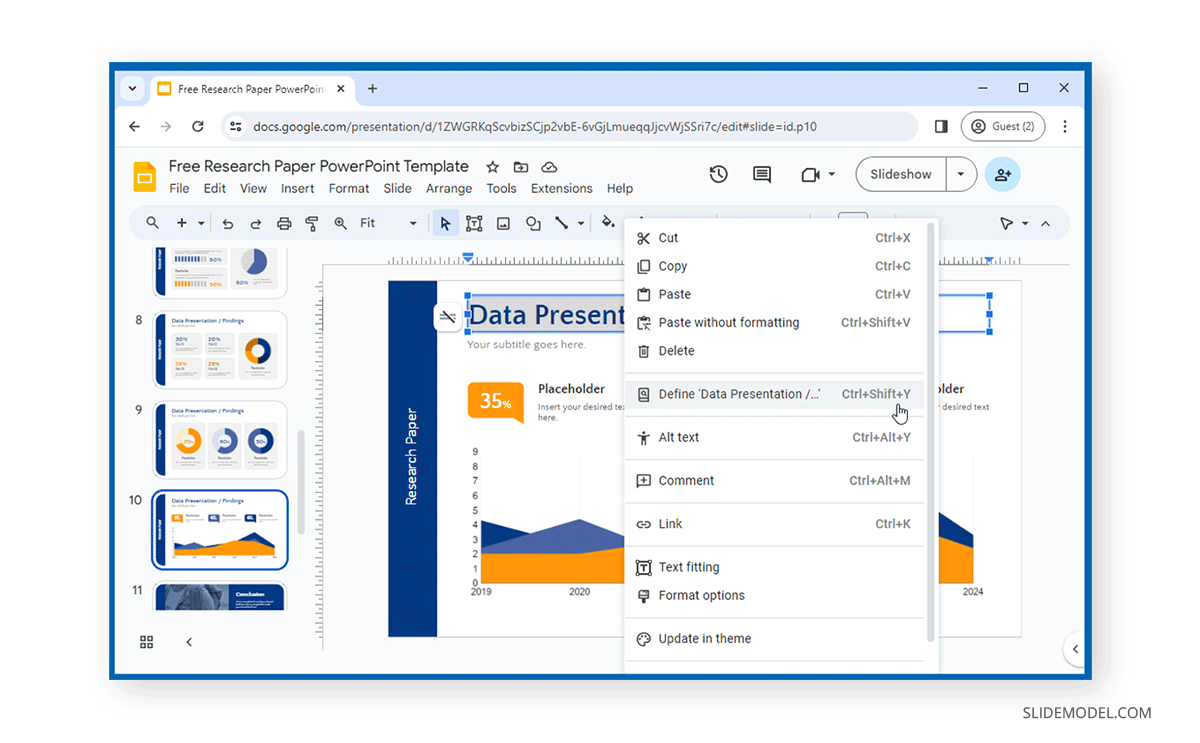
Cons of Using Google Slides
While Google Slides has been a great free alternative to PowerPoint, it does have various limitations.
Limited Features
When it comes to Google Slides vs. PowerPoint, the latter clearly offers more enhanced features that Google Slides has yet to match. Whether it’s the use of advanced transitions and animations, AI, design features, or basic editing and presentation options, PowerPoint wins by a mile.
Weak Offline Support
Google Slides is primarily an online app with weak offline support. Unlike PowerPoint, it is very hard, if not impossible, to create, edit, and present a presentation entirely offline using Google Slides.
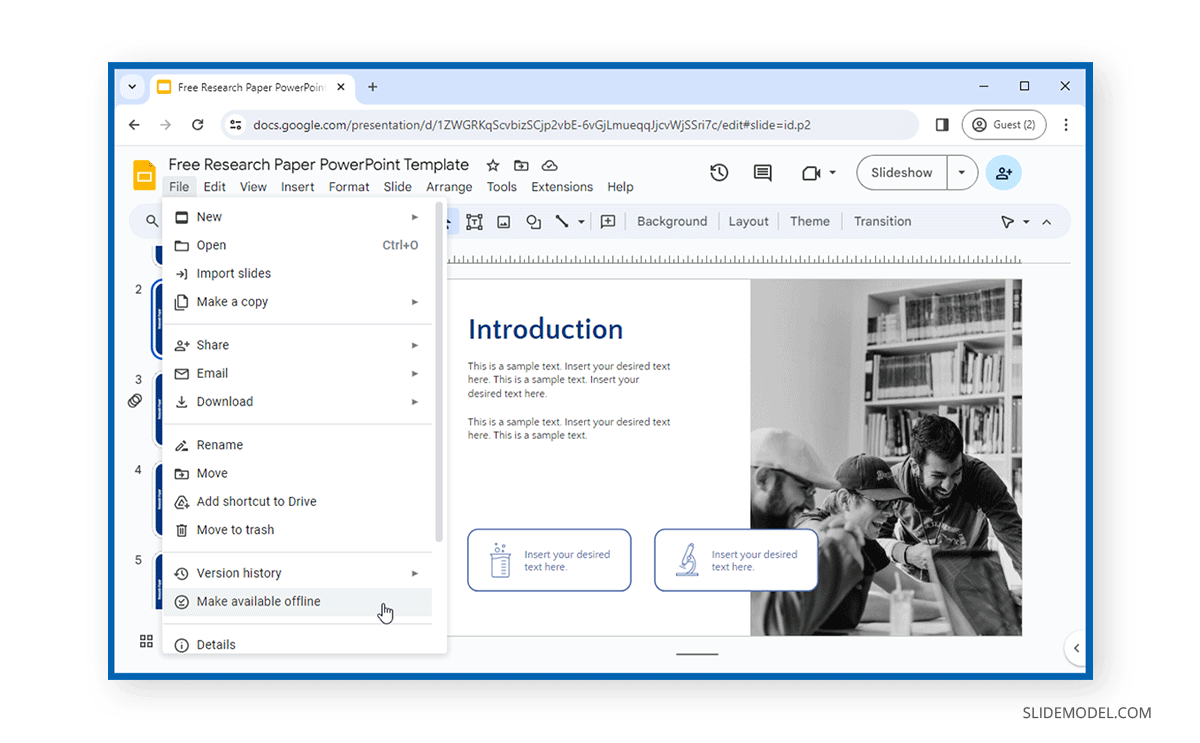
Use by the US Military
There have been many instances where PowerPoint stood out as a presentation software and times when it took flak for the phenomenon called death by PowerPoint. The use of PowerPoint by the American military is well documented. The concept came to light amidst criticism of how bad the presentations were. This led to an article in The New York Times titled, ‘We Have Met the Enemy, and He Is PowerPoint’. Eventually, Microsoft intervened and sent in executive communications manager Dave Karle to rectify the problem. However, the case of death by PowerPoint in the US military is attributed not to the presentation software but to how it is inaccurately used to create presentations.
Google Slides has many examples of case studies and events where it has been a regular feature. Google’s annual developer conference, called Google I/O, is famous for featuring presentations on Google Slides. In 2018, Google CEO Sundar Pichai and other senior officials used Google Slides during Google I/O as a part of the major event highlights. Google Slides has often been used in Google I/O events as a presentation platform by Google’s top management and remains the central app for keynote presentations.
While the US military might have a lot to learn about using PowerPoint, presenters at TED Talks often use it with quite some dexterity. PowerPoint and Google Slides have been regular features of TED Talks and are used by different types of presenters to express their ideas and explain various concepts.
While Google Slide provides an economical and easy-to-access alternative to PowerPoint, the latter remains an industry leader with features that Google Slides has yet to catch up to. While Google Slides had an edge in the past regarding online collaboration and sharing features, once PowerPoint became available online, Google struggled to match the features offered by PowerPoint and lacked the support of operating systems and other apps used by businesses that come integrated with PowerPoint.
Windows-based operating systems, including client OS and servers, come integrated in an environment where the Office suite provides powerful support to PowerPoint users in an integrated environment. On the contrary, Google has failed to leverage Android or Chrome OS as a powerful operating system that can do the heavy lifting regarding enterprise-level software integration. Microsoft-based products are an obvious choice, even if some of the organization’s base infrastructure uses other operating systems, such as CentOS or Red Hat, to maintain its servers. This is because Windows is still a famous client operating system and Android and Chrome OS cannot match when running heavy applications for design, development, research, etc.
In conclusion, Google Slides serves as an economical alternative to PowerPoint. The latter is still the industry leader in presentation software and has yet to be dethroned.
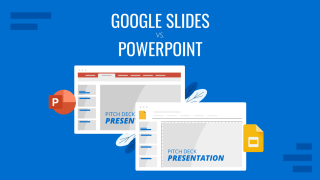
Like this article? Please share
Google Slides, Microsoft PowerPoint Filed under Google Slides Tutorials , PowerPoint Tutorials
Related Articles

Filed under Google Slides Tutorials • April 19th, 2024
How to Find Trash on Google Slides
Don’t worry if you accidently delete a presentation file. Learn how to find trash on Google Slides with this guide.

Filed under PowerPoint Tutorials • April 16th, 2024
How to Insert an Equation in PowerPoint
Learn how to create easy-to-understand science slides by mastering how to insert an equation in PowerPoint. Step-by-step guide.

Filed under PowerPoint Tutorials • April 9th, 2024
How to Remove Notes from PowerPoint
Make alternative versions of your presentation files by learning how to remove notes from PowerPoint. Step-by-step guide with screeshots.
Leave a Reply

Google Slides vs Microsoft PowerPoint – What Are the Differences?
We give you all the serious deets
PowerPoint has held the position of the best presentation software since 1987. It’s used by millions in schools, workplaces, and homes. But in 2012 Google Slides entered the market as an alternative to PowerPoint. Today, PowerPoint and Google Slides are both popular and are used around the globe, but which one is the best?
In this article, we’ll compare all the important features between PowerPoint and Google Slides to help you decide which tool is best for you.
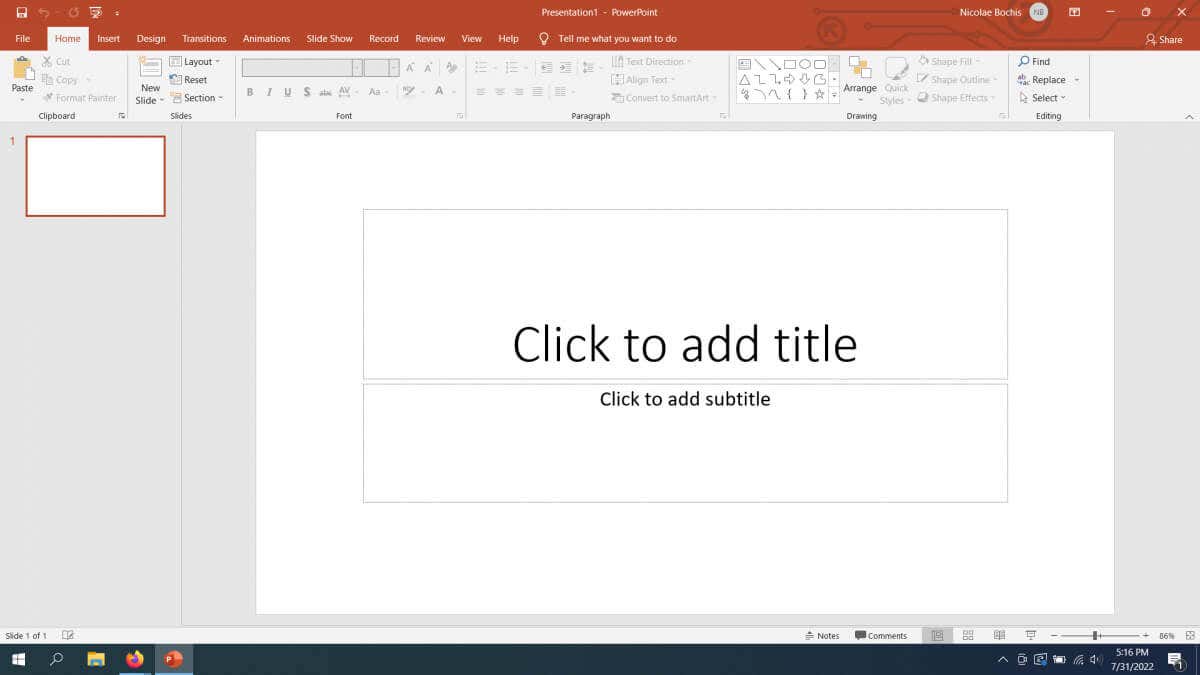
What Is PowerPoint?
Microsoft PowerPoint is a powerful tool that will help you create professional presentations. You can create slides with custom graphics, animations, and videos to make your presentation more interactive and fun. Having such a long history also means that PowerPoint comes with a large number of templates and resources you can use to impress your audience.
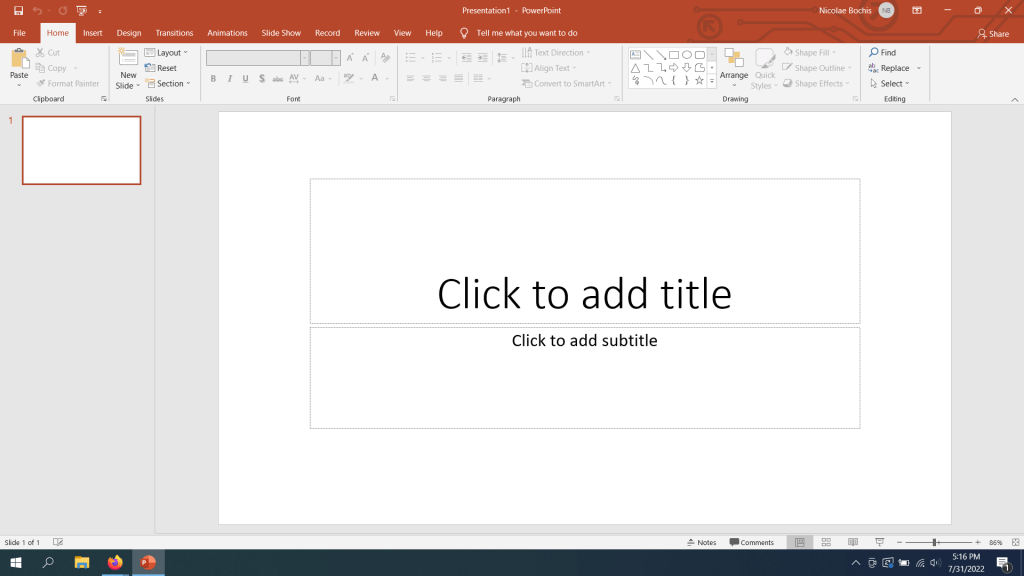
As part of the Suite, PowerPoint is often used alongside Word and Excel. This is why many companies, schools, and new start-ups prefer it.
What Is Google Slides?
Google Slides is part of the Google Docs Editors suite and it’s supposed to be an alternative to PowerPoint. It is a free cloud-based presentation tool that works in any browser, so you don’t have to download it.
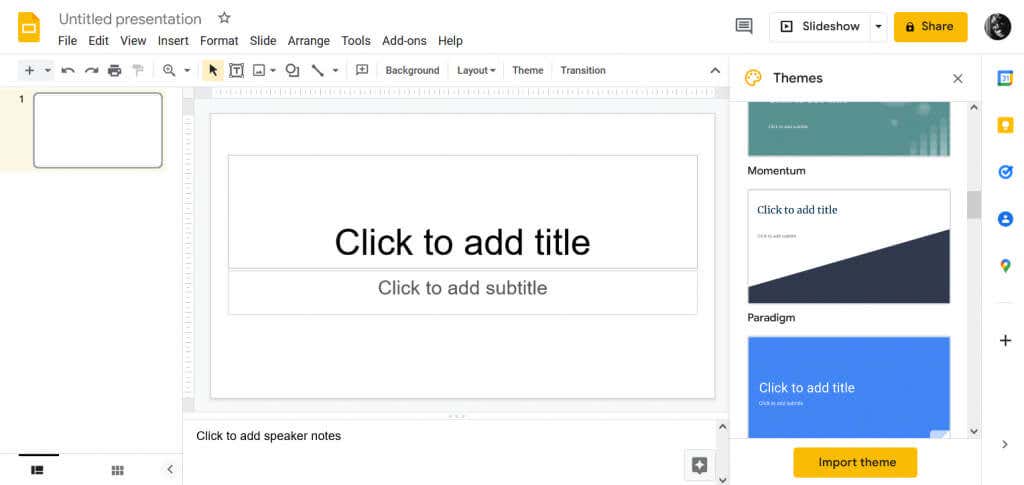
You can create, edit, and share creative presentations easily since it’s an online tool instead of a standalone application.
The Comparison
Both Google Slides and Microsoft PowerPoint are powerful presentation tools and the best way to compare the two is to look into their features. It is clear that both will allow you to make professional presentations in which you can:
- Add text, images (jpg, png, and gif), videos, and links
- Add charts and graphs to your presentation
- Use premade templates and themes
- Use transitions
- Print to PDF
- Include your team members and collaborate with them through the tool itself
Let’s dive in and check out the detailed features of MS PowerPoint and Google Slides.
Unique Features in PowerPoint
Both PowerPoint and Google Slides have some unique features that set them apart from other presentation tools and from each other. Here’s what sets Microsoft PowerPoint apart:
1. PowerPoint Designer
Microsoft Powerpoint has a suggestion engine that helps you choose the design of your slides and overall PowerPoint presentation. Let’s say you import a visual such as a graph or an image. PowerPoint will suggest slide layouts that will work well with your visual element. All of these layouts are based on professional slide design examples.
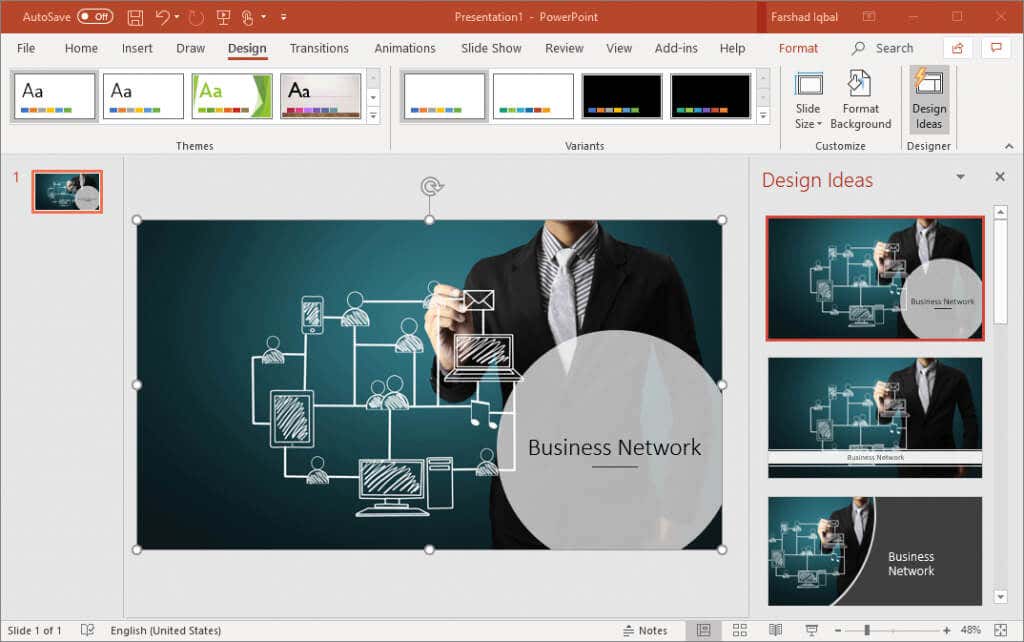
2. PowerPoint Broadcast Live
If you need to share your slides with your team members in real-time, PowerPoint’s unique Broadcast Live feature will help you. This feature allows you to invite people to join and view your live presentation.
3. PowerPoint Presenter View
The Presenter View feature projects your presentation onto a second screen. This is an amazing tool for those who need to have their speech notes available on their personal screen. The audience will still be able to follow the captivating presentation, without seeing all the boring text behind it.
Unique Features in Google Slides
Here are some of the special features you get with Google Slides:
1. PowerPoint Compatibility
Google Slides allows its users to make presentations and export them as PowerPoint files. You can also import files made in PowerPoint and continue editing the slides in Google Slides. This compatibility between the two presentation tools is good to have when it comes to collaboration.
2. Automatic Saving
With Google Slides, you don’t have to worry about losing your progress if suddenly the internet connection is cut off, or if the browser bugs out. This tool comes with a powerful auto-save feature. Every little change you make to your document will automatically be saved.
3. Detailed Version History
This is a feature that builds up on automatic saving. If you change your mind after making far too many changes, you can easily go back to an older version of the document. You don’t have to manually redo anything.
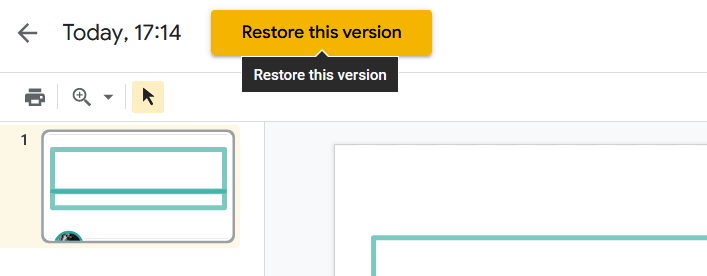
Templates are pre-designed slide shows that you can use freely when you create your presentation. Both PowerPoint and Google Slides offer a wide variety of templates that cover nearly every category you can imagine.
PowerPoint comes with a lot of templates, not only in its gallery but also on the web . Being older than Slides gives it the advantage of having many templates made by third parties.
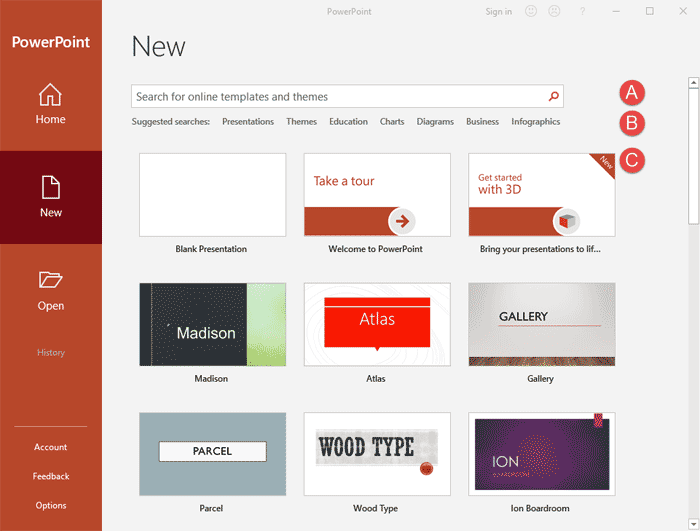
Aside from templates, PowerPoint offers themes. These are reserved for people who opt to make their presentations from scratch, without using a template. Themes will help with slide design, but it is up to you to choose the layout options.
Google Slides has a gallery of basic templates. These templates are open source, which means that they are available to anyone, and anyone can change them to suit their needs. If you are new to Google Slides and don’t know how to fully unlock the potential of templates, you can watch tutorials available as Chromecast streams. Also, you can check out themes websites for more help with presentation design.
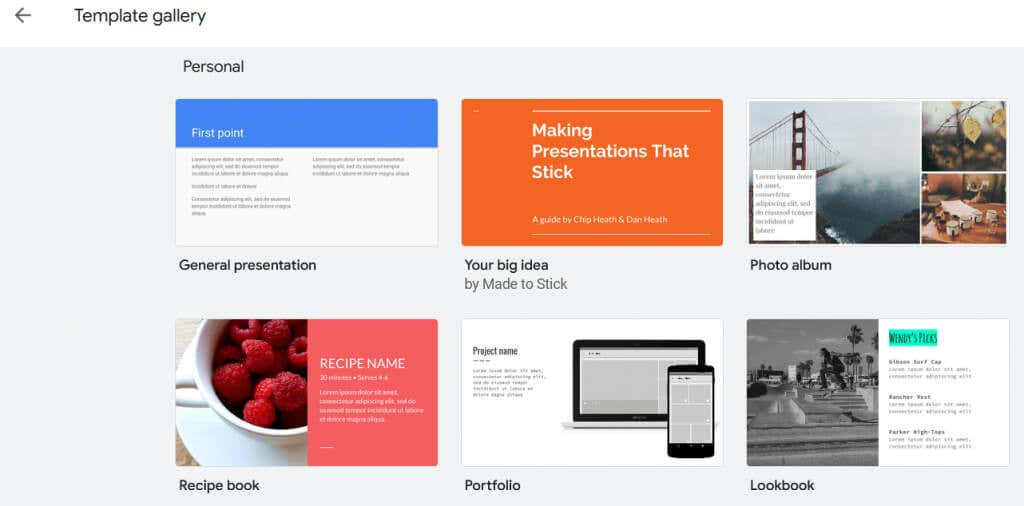
Online and Offline Performance
Microsoft PowerPoint and Google Slides have different approaches to offline and online presentations.
PowerPoint has a very robust offline performance. After all, it was designed as a desktop app. However, PowerPoint Online was created as a separate app that lets its users easily share PowerPoint files and work together on a presentation. That said, PowerPoint falls short when it comes to mobile apps. Microsoft developed apps for Android, iOS, and for Microsoft Surface tablets, but they are not as powerful as the desktop version of PowerPoint.
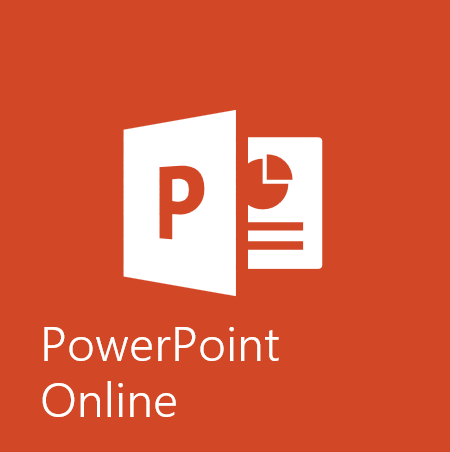
On the other hand, Google Slides was developed as a cloud-based app which means its primary function is online performance. The online use of Slides is simple and effortless, even when you’re collaborating with others. It is also possible to use Google Slides offline, but only if you use ChromeOS or an extension for the Chrome browser.
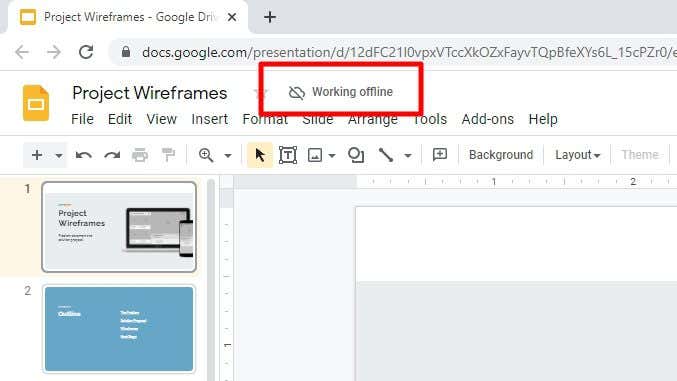
Collaboration
Companies and education centers need their teams to work on presentations together, so collaboration becomes an important aspect that you should consider.
PowerPoint has OneDrive integration and has various different sharing options. However, you need to do some prep work before collaboration is possible. The presentation needs to be uploaded to OneCloud or SharePoint Online for Microsoft 365 , and the collaborators need to be added via email.
All added team members can see the changes made to the presentation, and in case they are offline, they’ll get a notification that a change has been made. Other sharing options are available in PowerPoint such as direct links, through social media, and through Office Presentation Service which enables live broadcast.
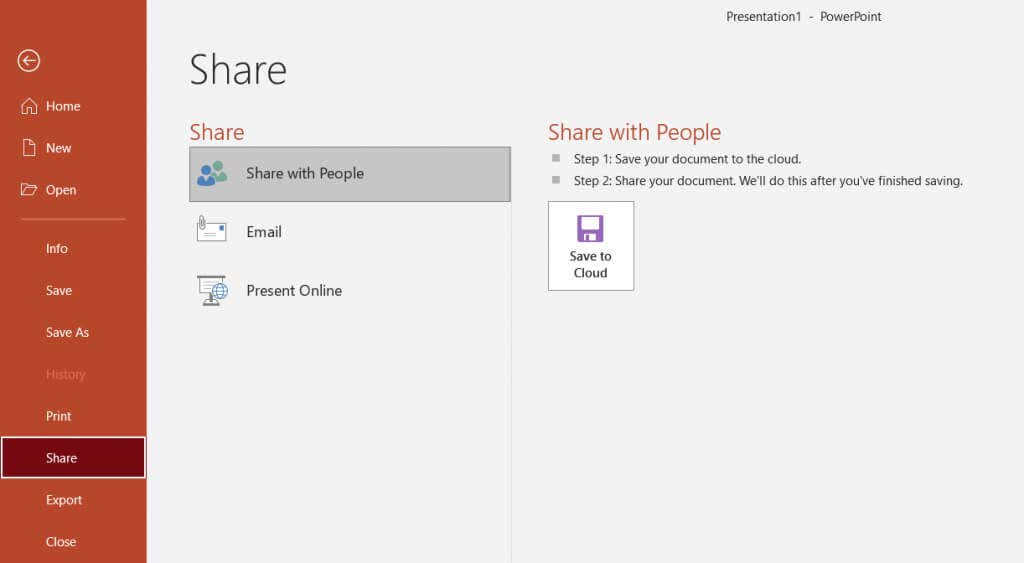
Google Slides, being a cloud-based browser presentation tool, is optimized for collaboration. Everyone can access it, make simultaneous changes, and add notes and comments. All the team members need to work on the same presentation on a Google Account. The original creator of the presentation will send an invitation link to his collaborators and give them editing powers. All changes made on a shared Google Slide presentation are live, and everyone will see them immediately.
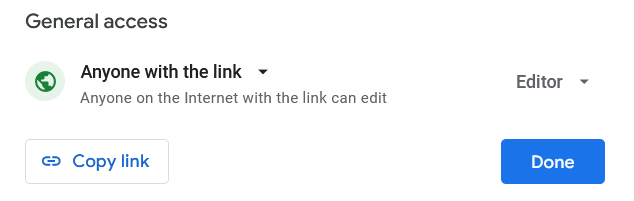
Storage and Backup
Both PowerPoint and Google Slides took preventive measures to make their users safe from losing their files due to a software error. But because one is a primarily desktop tool, and the other is a browser tool, the approach to storage and backup options is significantly different.
Microsoft PowerPoint stores all your files directly on your computer. But if you need to share your files, you can choose to store them on OneDrive instead. The only downside to this is that you need to manage two tools instead of one.
All Google Drive users get 15GB of storage for free, and this is where your Google Slides project will be saved automatically. That’s it.
Microsoft PowerPoint makes it easy to embed YouTube videos with its online video embed option. You can also add any type of static images or animations. If you feel capable you can even try drawing your own animations.
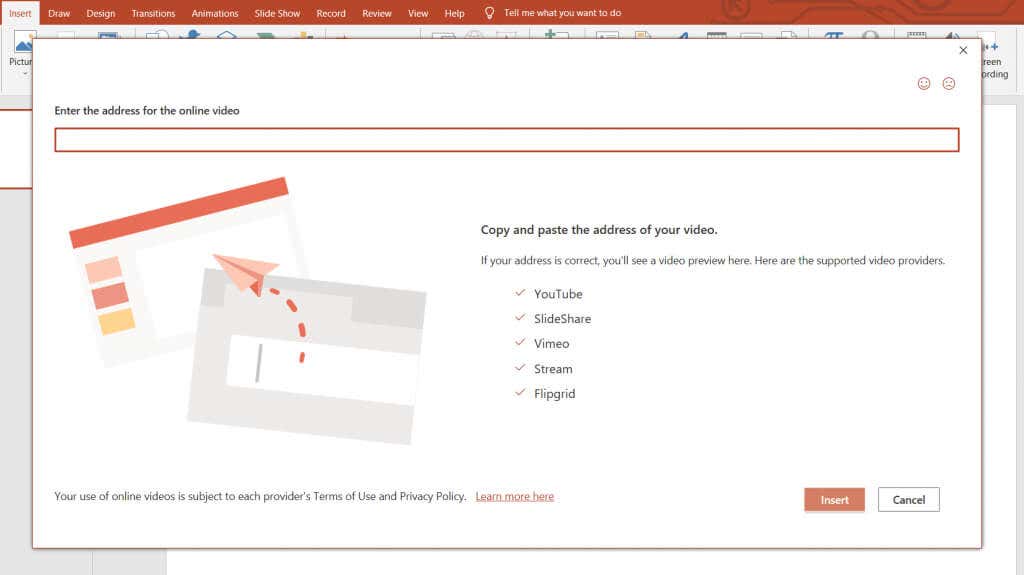
Google Slide lets you embed videos directly from YouTube or Google Drive. You can also import static images from your computer, Google Drive, via URL, or directly from the camera.
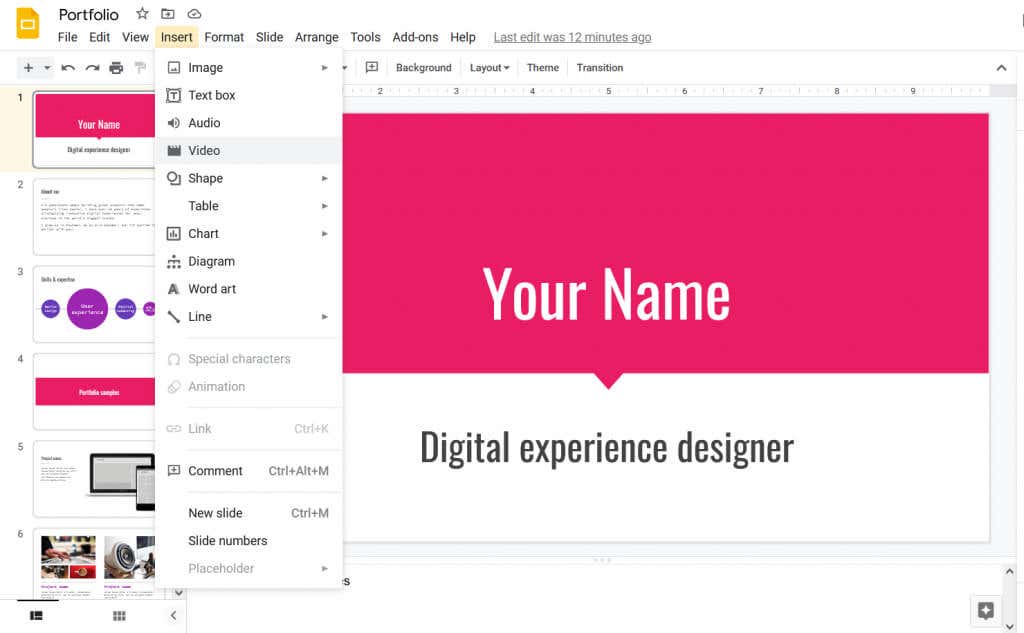
The cost of the software often determines if you will choose one tool over the other. Let’s look at how PowerPoint and Google Slides compare regarding pricing.
PowerPoint is typically bought as part of Microsoft 365, previously Microsoft Office Suite. Microsoft 365 is a subscription-based service and its monthly cost starts at $6.99 but it will increase depending on the number of users and their needs. The standalone PowerPoint app costs $139.00 but will come with no online storage, PowerPoint Designer or Broadcast live features.
Google Slides is a free service and all of its features are immediately available to you. There is no software to buy, download, and install and that makes Google Slides a hassle-free option. But you will need a Google or Gmail account to use Google Slides and perhaps some additional storage space. Depending on the subscription plan it can be $2 for 100GB per month or $20 for 100GB per year.
So which tool do you think is better? Let us know in the comments below! And if you decide to go with PowerPoint instead of Google Sliders, check out our article on the best PowerPoint keyboard shortcuts to speed up your workflow.
Nicolae is a Jack of all trades technology writer with a focus on hardware, programming languages, and AI image-processing software. Over the last five years, he has ghostwritten numerous tech how-to guides and books on a variety of topics ranging from Linux to C# programming and game development. Nicolae loves everything that has to do with technology and his goal is to share his knowledge and experience with others. Read Nicolae's Full Bio
Read More Posts:

Leave a Reply
Your email address will not be published. Required fields are marked *
Cloud Storage
Custom Business Email
Video and voice conferencing
Shared Calendars
Word Processing
Spreadsheets
Presentation Builder
Survey builder
Google Workspace
An integrated suit of secure, cloud-native collaboration and productivity apps powered by Google AI.
Build your best ideas together, in Google Docs
Create and collaborate on online documents in real-time and from any device.
- For my personal use
- For work or my business
Seamless collaboration, from anywhere
Edit together in real-time with easy sharing, and use comments, suggestions, and action items to keep things moving. Or use @-mentions to pull relevant people, files, and events into your online Docs for rich collaboration.
Write faster with built-in intelligence
Assistive features like Smart Compose help you write faster with fewer errors, so you can focus on ideas. And save time with spelling and grammar suggestions, voice typing, and quick document translation.
Seamlessly connect to your other Google apps
Docs is thoughtfully connected to other Google apps you love, saving you time. Reply to comments directly from Gmail, embed charts from Google Sheets, and easily share via Google Meet. You can even search the web and Google Drive for relevant content and images, directly from Docs.
Bring collaboration and intelligence to other file types
Easily edit Microsoft Word files online without converting them, and layer on Docs’ enhanced collaborative and assistive features like action items and Smart Compose. You can also import PDFs, making them instantly editable.
Do more with add-ons
Access a variety of third-party applications, right from Docs. Whether it’s an e-signature app or project management tool, open it from Docs to work faster.
Work on fresh content
With Docs, everyone’s working on the latest version of a document. And with edits automatically saved in version history, it’s easy to track or undo changes.
Stay productive, even offline
You can access, create, and edit Docs even without an internet connection, helping you stay productive from anywhere.
Security, compliance, and privacy
Secure by default
We use industry-leading security measures to keep your data safe, including advanced malware protections. Docs is also cloud-native, eliminating the need for local files and minimizing risk to your devices.
Encryption in transit and at rest
All files uploaded to Google Drive or created in Docs are encrypted in transit and at rest.
Compliance to support regulatory requirements
Our products, including Docs, regularly undergo independent verification of their security, privacy, and compliance controls .
Private by design
Docs adheres to the same robust privacy commitments and data protections as the rest of Google Cloud’s enterprise services .
You control your data.
We never use your docs content for ad purposes., we never sell your personal information to third parties., find the plan that’s right for you, google docs is a part of google workspace.
Every plan includes
Collaborate from anywhere, on any device
Access, create, and edit your documents wherever you are — from any mobile device, tablet, or computer — even when offline.
Get a head start with templates
Choose from a variety of dashboards, project trackers, and other professionally-designed templates to kick things off quickly..
Visit the Docs Template Gallery for more.
Ready to get started?
- Help Center
- Google Docs Editors
- Privacy Policy
- Terms of Service
- Submit feedback
Switching to Slides from Microsoft PowerPoint
Note: Comparisons are based on Microsoft Office versions 2010, 2013 and 2016.
Comparison at a glance
Show all instructions | Hide all instructions
Google, Google Workspace and related marks and logos are trademarks of Google LLC. All other company and product names are trademarks of the companies with which they are associated.
Need more help?
Try these next steps:.
Using Google products, like Google Docs, at work or school? Try powerful tips, tutorials, and templates. Learn to work on Office files without installing Office, create dynamic project plans and team calendars, auto-organize your inbox, and more.
- Trending Blogs
- Geeksforgeeks NEWS
- Geeksforgeeks Blogs
- Tips & Tricks
- Website & Apps
- ChatGPT Blogs
- ChatGPT News
- ChatGPT Tutorial
How To Share a PPT In Google Docs
- How to Add a Page in Google Docs
- How to Insert Shapes in Google Docs
- How to Open a Pdf in Google Docs
- How To Make A Grid In Google Docs
- How To Insert Table In Google Docs
- How to Insert LaTeX in Google Docs
- How to Make a Chart in Google Docs
- How to Save a Document in Google Docs
- How to Edit a PDF in Google Docs
- How To Create A Timesheet In Google Docs
- Google Docs - How to Log In
- How To Insert Matrix In Google Docs
- How To Chat On Google Docs
- How to Add Text Boxes in Google Docs
- How to Make Columns in Google Docs
- How To Link a Video To Google Docs
- How to Do Subscript in Google Docs
- How to do Superscript in Google Docs
- How To Double Space in Google Docs
- How To Configure Amazon Route 53 In AWS
- Bash Scripting - If Statement
- How to Set Upstream Branch on Git?
- MVC Framework Introduction
- Comparable Interface in Java with Examples
- Spring Boot - Sending Email via SMTP
- Best Way to Master Spring Boot – A Complete Roadmap
- How to Embed PDF file using HTML ?
- How to upload image and Preview it using ReactJS ?
- Java Developer Learning Path – A Complete Roadmap
How To Share a PowerPoint in Google Docs – Quick Steps Open Google Drive Upload Presentation Open with Google Slides Click Share Button Enter Email Address >> Click Share
Google Docs is known as an online word processor used to create and edit documents, files, drawings, and many other things. It is a part of Google Docs Office Suite which is offered by Google, in Google Docs there are so many other things such as Google Sheets, Google Slides, Google Drawings, and so on. Google Slides is also a part of Google Docs so sharing a presentation in Google Slides means you are sharing the ppt in Google Docs. So, in this article, we will explore how we can share a ppt in Google Docs using Google Slides and Drive.
How To Share a PPT in Google Docs on a Desktop
Step 1: open google drive and upload presentation.
Open the Google Drive on your Desktop and upload your desired ppt on the Drive by clicking on the “New” button present on the top-left side of the interface.
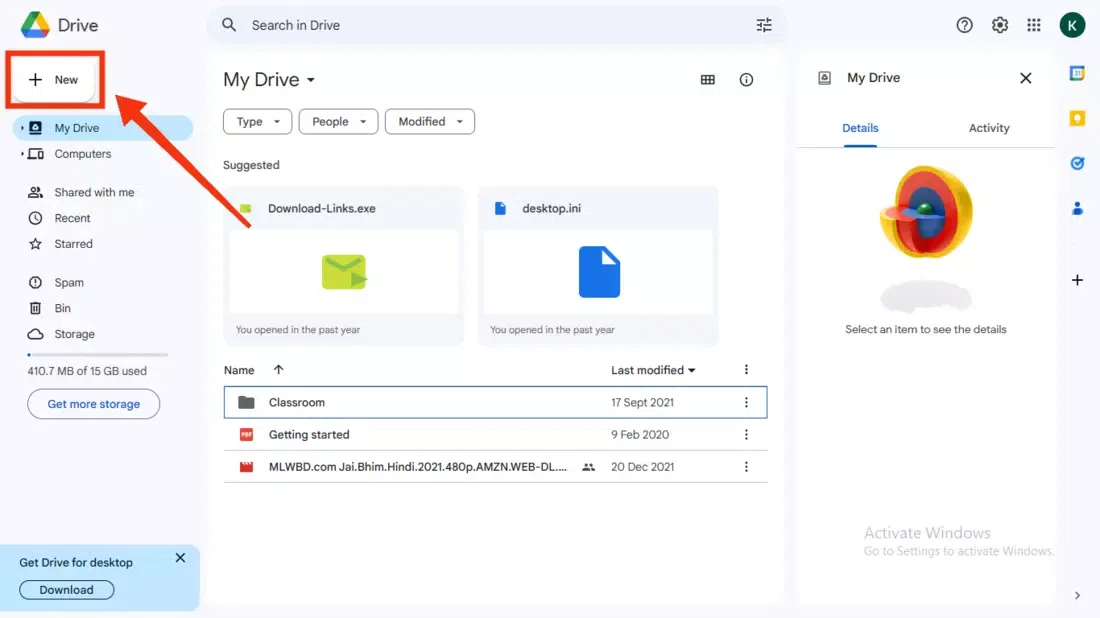
Click on the “New” button
Step 2: Select “File Upload” button
Now select the “File Upload” button from the drop-down menu appeared so that you can upload your ppt on your Google Drive.
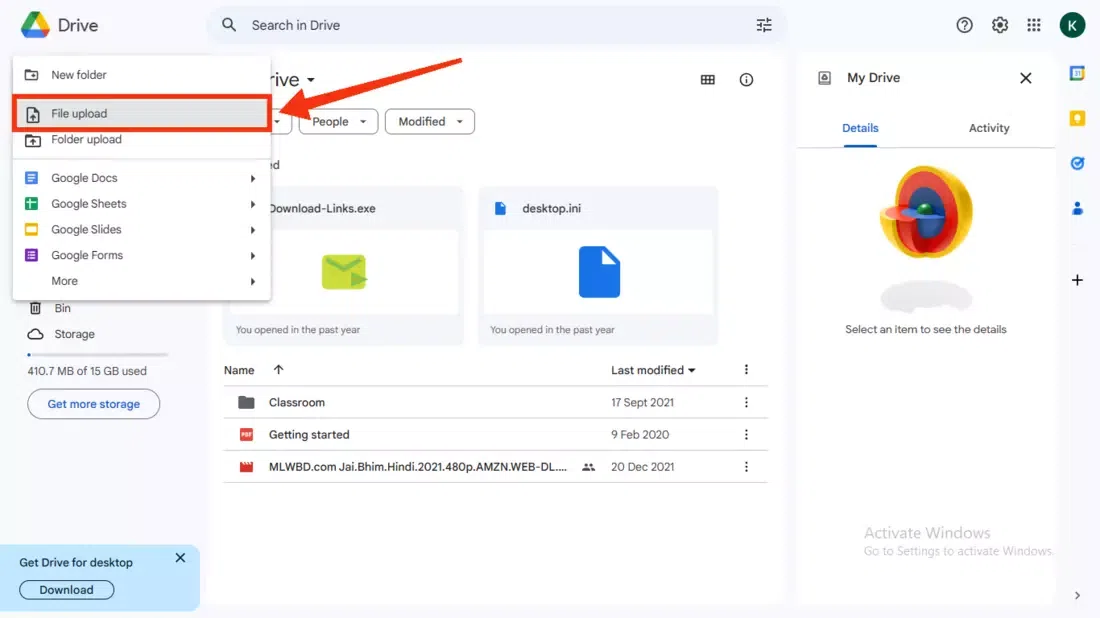
Select “File Upload”
Step 3: Select the File and Click “Open”
Now select your desired file by clicking on it and clicking on the “Open” button. It will start uploading your file to the Google Docs.
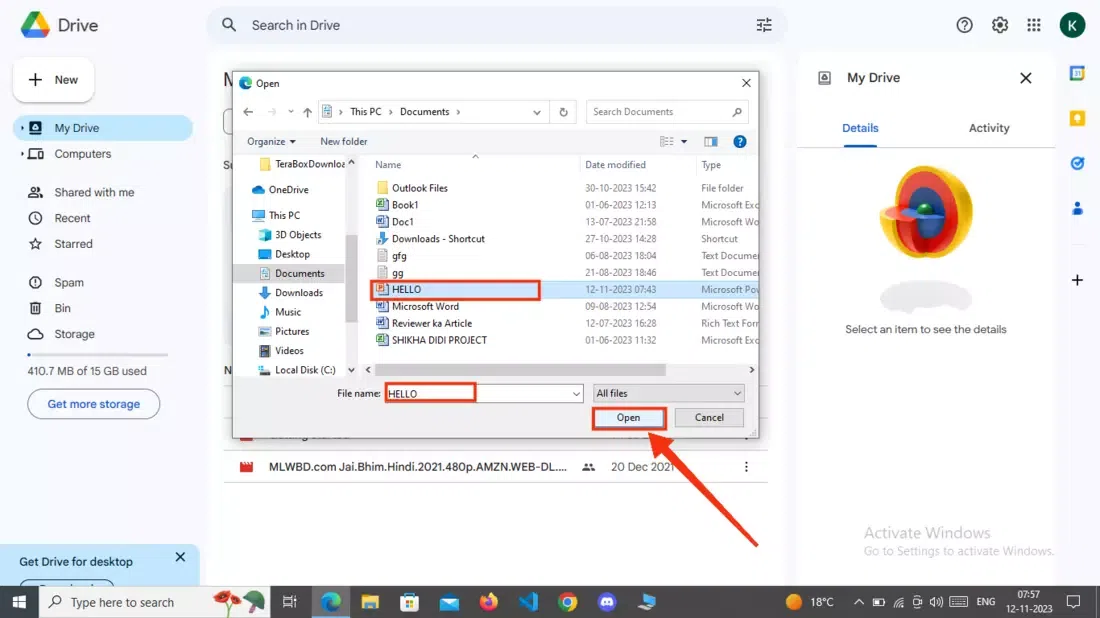
Select the File >> Click “Open”
Step 4: Click on Three Dots
When your file uploaded to the Drive it will appear among all the files available, just click on the Three Dots present next to your file name.
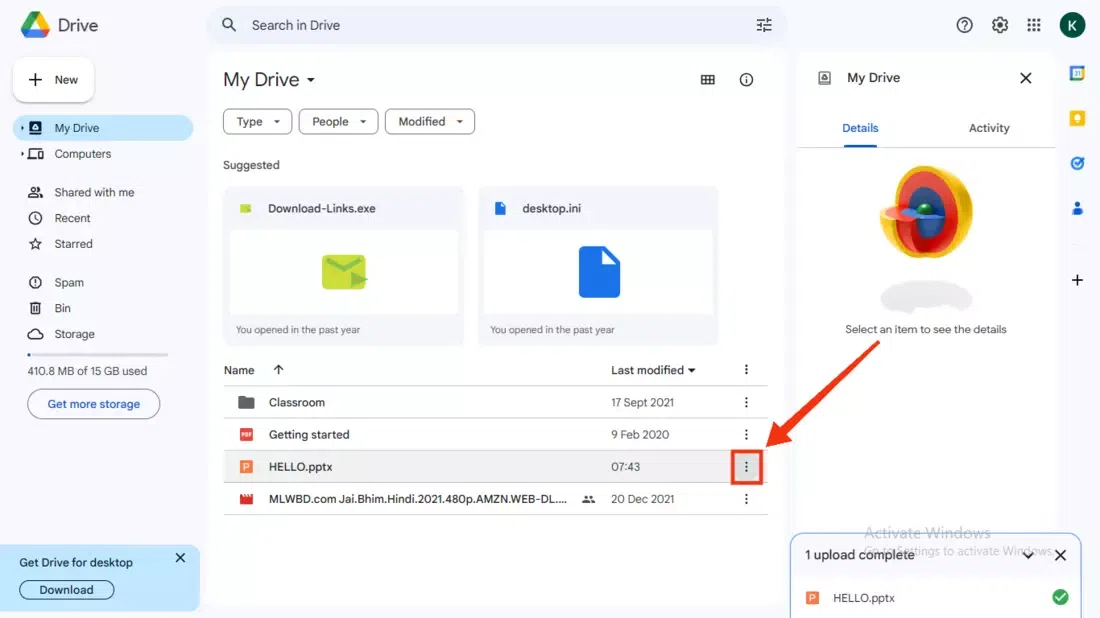
Click on Three Dots
Step 5: Click on “Open With” and Select “Google Slides”
After clicking on the Three Dots a drop-down menu will appear, select “Open With” >> “Google Slides” to continue sharing the ppt.
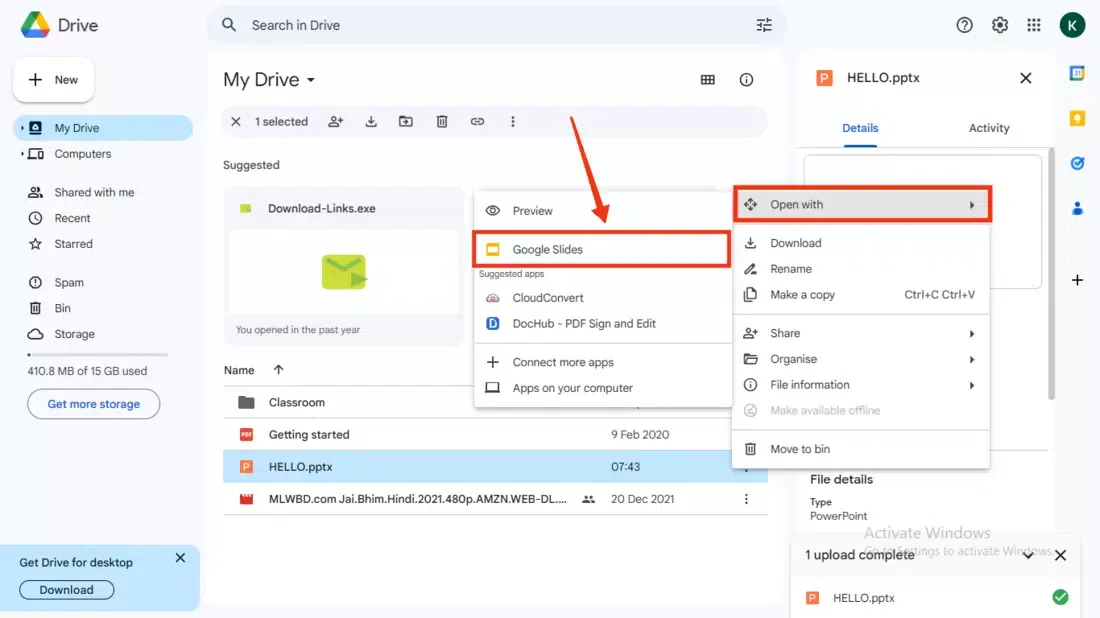
Select “Open with” >> Google Slides
Step 6: Click on “Share” Button
After opening your file in Google Slides click on the “Share” button present on the top-left corner of the interface.
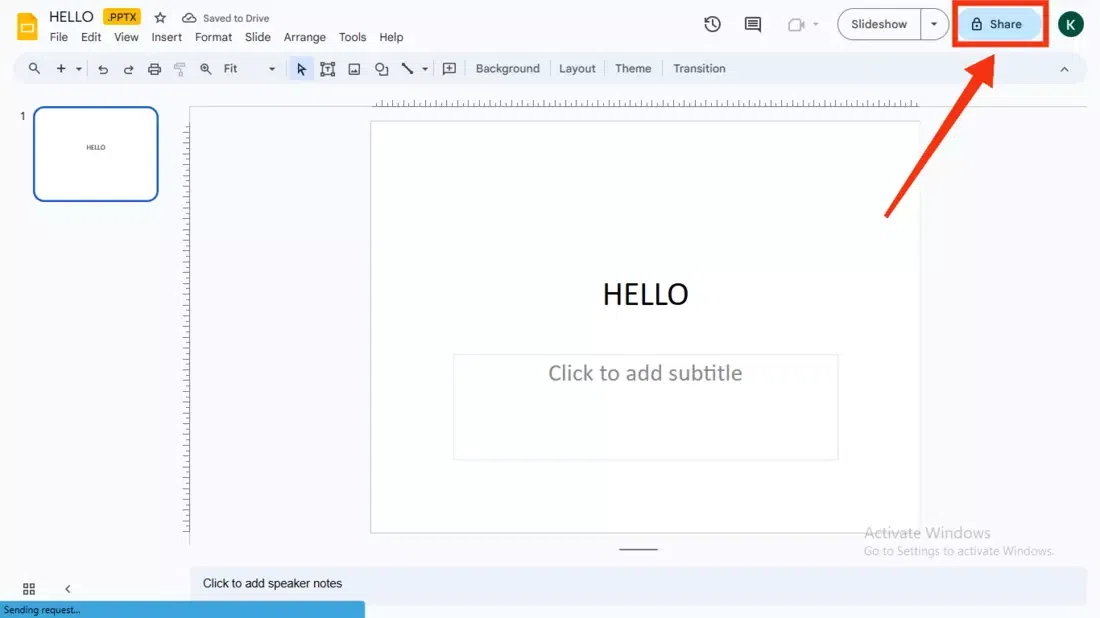
Click on Share button
Step 7: Enter Email address, Click on Manage Permission and Click “Send”
In this step you have to enter the email address of the person whom you want to share the ppt and you can also set the permissions to edit it, view it, or comment it. After managing the permissions and entering the email address click on the “Share” button to share the ppt.
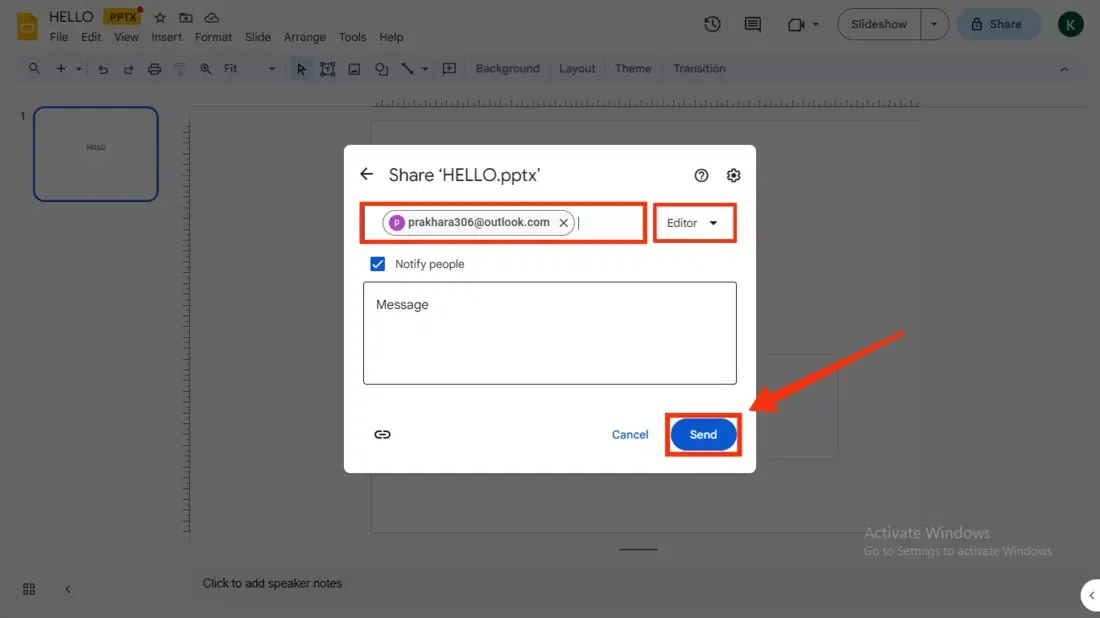
Enter Email address >> Manage Permission >> Click “Send”
How To Share a PPT in Google Docs by Link
Upload File
Step 2: Click on Three Dots
Step 3: select “open with” and choose “google slides”.
Select “Open with”
Step 4: Click on “Share” Button
Click Share Button
Step 5: Click on Copy Link
Click on the “Copy Link” button to copy the link and then you can share or paste the link anywhere you want.
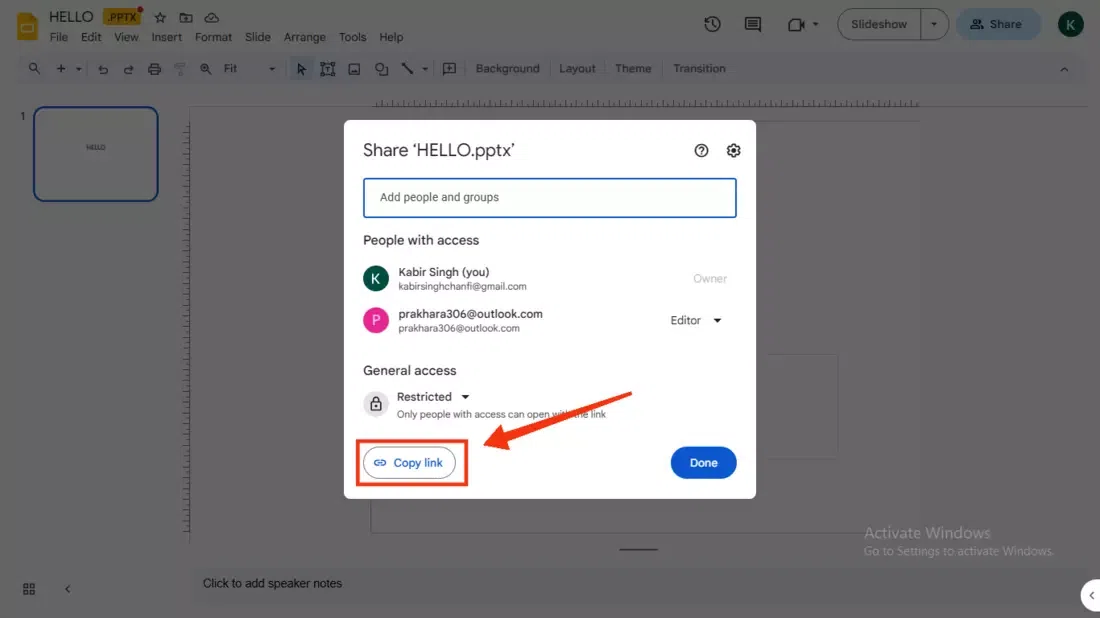
How To Share a PPT in Google Docs on Mobile
Step 1: open google drive and upload ppt.
First you have to upload your presentation to the Google Drive to do so open Google Drive in your Mobile and click on the “+” Icon present at the bottom-right corner of the interface.
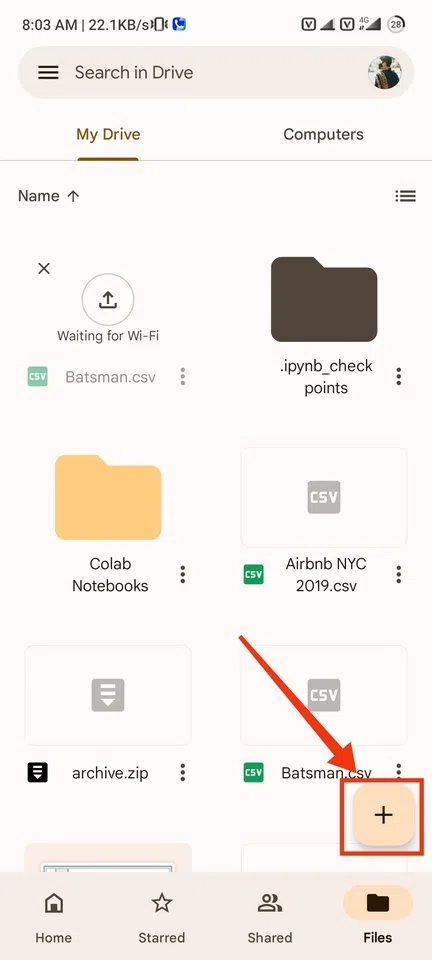
Click on “+” Icon
Step 3: Click on Upload Button
Click on the Upload button which will appear after when you will click on “+” icon.
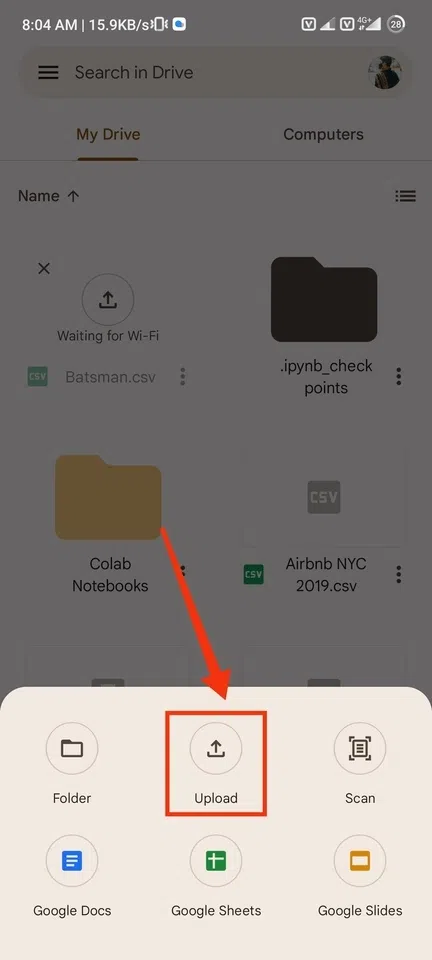
Click on “Upload” Button
When your file is uploaded on Google Drive locate your file and click on the Three Dots present next to your file name.
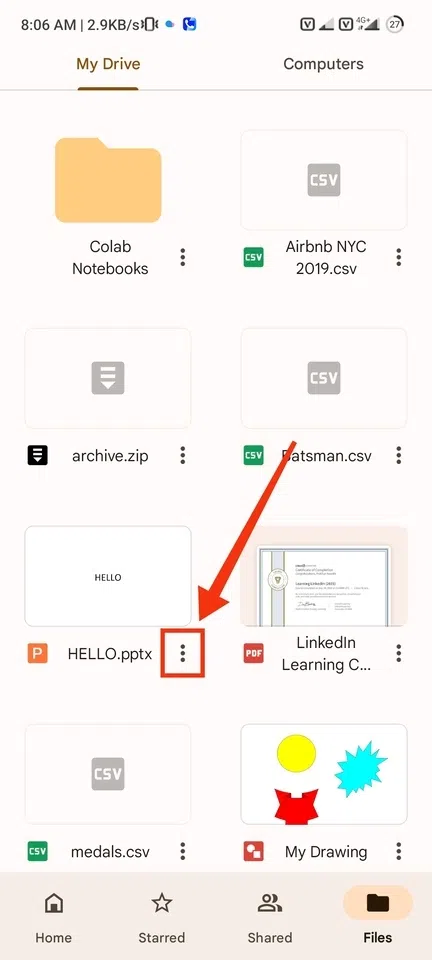
Step 5: Select “Open With”
After clicking on the Three Dots select “Open With” option from the drop-down menu.
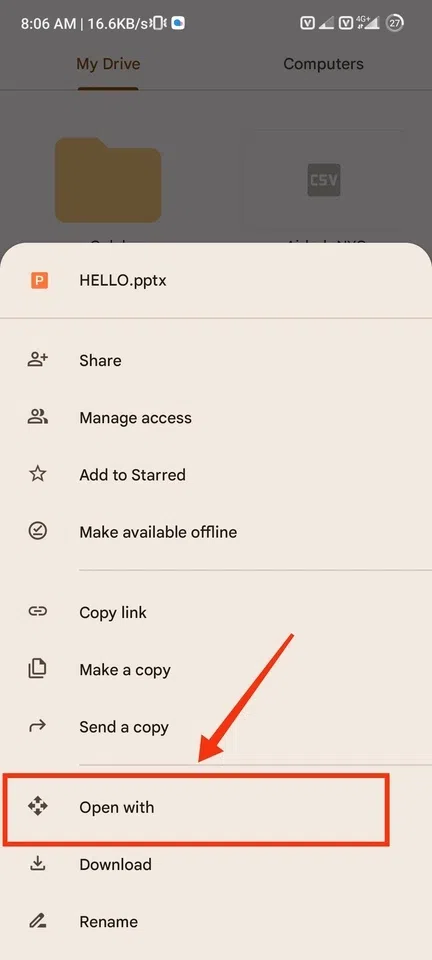
Select “Open With”
Step 6: Select Slides
Now select Google Slides to open the selected presentation because Google Slide is part of Google Docs.
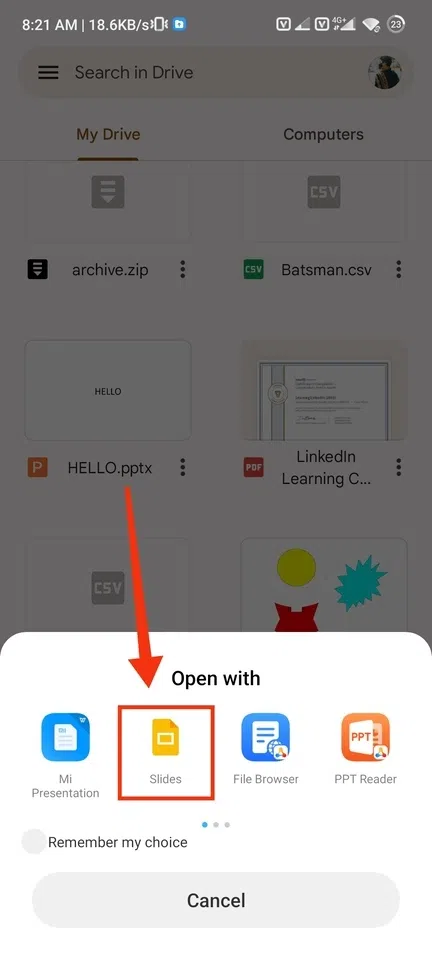
Select “Slides”
Step 7: Click on Share Icon
After opening the presentation in Google Slide click on the Share icon present at the top-right side of the interface.
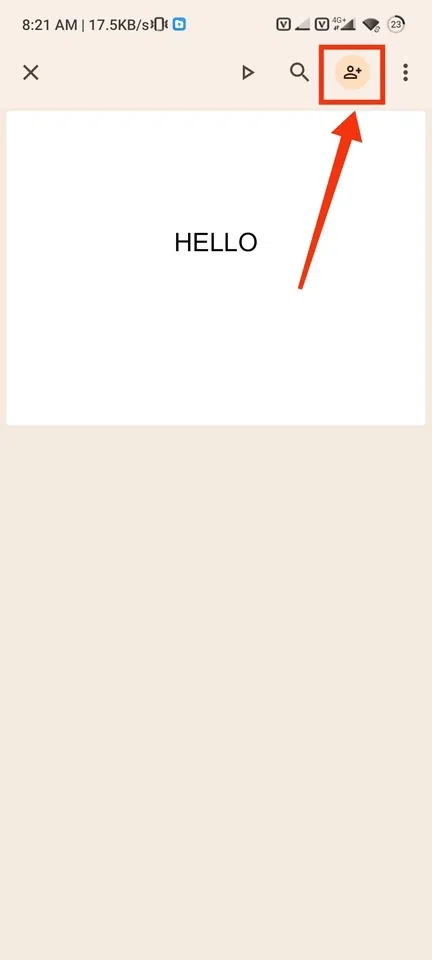
Click on Share Icon
Step 8: Enter Email Address, Manage Permissions and Click Share
Now enter the email address of the person whom you want to share the ppt and also manage the permission of the ppt to view, to edit or to comment it. After entering the email address and managing the permissions click on Share button to share the presentation.
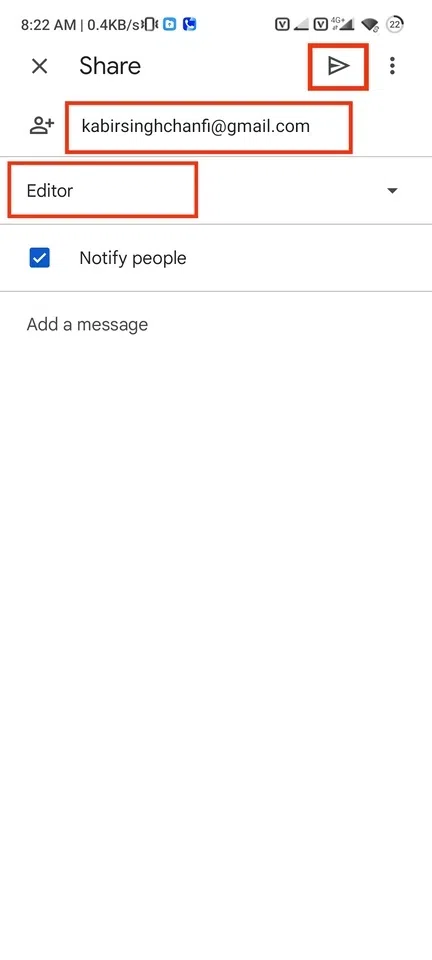
Enter Email Address >> Manage Permissions >> Click Share
Google Docs is an online word processor used to create and edit spreadsheets, documents and so many things. Google Slides is also a part of Google Docs which is used to view and edit presentations, so we have taken help of Google Slides to share the ppt. Sharing a presentation in Google Docs can be done in some easy and simple steps. All you have to do is open your Google Drive and upload the presentation, then open your presentation with the Google Slides. After opening your presentation click on the Share Icon to share the ppt and enter the email address, manage the permissions then click on Share button to share it.
Can I directly open and edit a PowerPoint presentation in Google Docs?
No, Google Docs doesn’t give you the feature of directly opening the presentation in it. However, you can open it in Google Slide.
How do I convert a PowerPoint presentation to Google Slides?
Go to your Google Drive and upload the presentation to the drive and open then open it with Google Slides, your ppt will be converted.
Can I share a PowerPoint presentation without converting it to Google Slides?
Yes, you can directly share the presentation from the Google Drive by clicking on the Three Dots >> Share button.
Please Login to comment...
Similar reads.
- Geeks Premier League 2023
- Google Docs
- Google Docs Tips
- Geeks Premier League
- Google Workspace

Improve your Coding Skills with Practice
What kind of Experience do you want to share?

5 Better Alternatives To Google Slides
I f you're looking to create a compelling presentation to showcase a new idea or persuade others, Google Slides may be the first option that comes to mind. But with few built-in templates, basic themes, and a limited graphics collection, you'll likely have a hard time making your presentation stand out against others.
If you want to make your presentation truly stand out, there are several alternatives to Google Slides that offer extra perks and features to give your presentations an edge. While Google focuses on integrating Slides with its other work-based apps like Sheets and Docs, other presentation apps focus more on design elements, transitions, and themes to help you convey your brand or personal image throughout your presentation.
We've tested these Google Slide alternatives to give you an idea of other available options to deliver impactful presentations. If you're looking for a way to make boring information more fun and engaging, here are the best presentation apps to replace Google Slides.
Read more: Major Graphics Card Brands Ranked Worst To Best
Microsoft PowerPoint
There's a reason so many businesses around the globe use Microsoft PowerPoint. Building its reputation as the go-to option for delivering high-quality presentations, the software generated $100 million in annual sales only three years after its initial release in 1990.
Microsoft PowerPoint may be Google Slides' largest competitor, but there are plenty of unique features that can add an extra flourish to your slides. PowerPoint excels in its impressive library of custom animations and slide transitions, which are fairly limited in Google Slides. Another unique feature is its AI-powered Designer tool. This provides professional design schemes that mirror the words used in your slides. For instance, if your title slide is named "Basketball Team 2024," Designer will automatically suggest pictures and slide layouts associated with basketball.
As PowerPoint has been in development longer than Google Slides, it naturally offers more nuanced features if you're looking for something specific. For example, you can save individual slides as an image file (using .png or .jpeg formats) or as a separate presentation file. There's also a large library of free PowerPoint templates designed to speed up your workflow. Moreover, PowerPoint integrates seamlessly with Microsoft Teams with its PowerPoint Live function, allowing you to easily share your presentation with your co-workers.
Prezi offers an innovative approach to showing presentations with its unique canvas feature. Unlike traditional presentation software, Prezi lets you zoom and pan around a flexible canvas. The canvas may feel distant to something of a presentation program, but there is still some linear order provided thanks to the Timeline view.
Finding ways to visualize data is one of the biggest challenges when dealing with presentation software. Prezi resolves this struggle with the help of its Story Blocks: a series of infographics available in multiple designs to visually represent data. You can easily edit infographics and even add animations to individual shapes. This can help add a story to your presentation and help you emphasize key points.
To further enhance your presentation visually, Prezi offers several topic path settings, which let you change how Prezi transitions from one topic to another. These options include subtopics, which are super helpful for breaking large chunks of information down. If you're looking for a unique, modern approach to presenting information, Prezi is a top pick.
If you're looking to create a professional presentation to convince potential clients about your business idea, Slidebean is a popular choice among professionals with plenty of customization options. One of the issues with Google Slides is its fairly limited template library, which is filled mostly with basic designs. Slidebean offers a better alternative with a broad selection of innovative templates split into categories for convenience.
The app's user interface is easy to navigate so that you can create slides in less time. Each slide has a dedicated Design and Outline tab. You can use the Outline tab to quickly edit the information on each slide without being distracted by all the visual elements. Another productivity-enhancing feature is the ability to generate a presentation theme from your website. Simply enter your URL, and Slidebean will automatically apply the theming to your presentation.
Slidebean is another presentation app to take advantage of AI. Using the Auto-Design feature, you can generate recommended slide layouts based on your existing content. It also features AI text suggestions designed to suit different industries. Overall, Slidebean offers a quicker, more efficient method for creating stunning presentations compared to Google Slides.
Canva is a well-known app among graphic designers, but it's also capable of making stunning presentations. The app also has mobile editions, so you can easily create and edit presentations on your Android phone , iOS device, or tablet. As long as you have an internet connection, you can modify your designs wherever you are.
To get started, head to Canva's online presentation maker . Canva offers a vast range of templates categorized by topic, which easily surpasses the simple templates in Google Slides . While some of the templates are only available to Canva Pro members, there is an ample amount of free templates to help you get started. You'll also find a large selection of stock photos, shapes, and illustrations to create beautiful customized slides.
Because Canva is built for graphic designers, you can access several features to give your presentation consistent theming. These include color palettes, font sets, and even a brand kit that allows you to add your company's fonts (available to Pro members only). One time-saving feature is Canva's Uploads tab, which lets you access recently uploaded media files. This offers a convenient way to copy content between different presentations.
Visme is a powerful visual design tool able to create videos, infographics, and presentations. One of the perks of using Visme is the company's free educational content, which offers advice on how to create impactful content to boost your brand. After signing up, the company also asks whether you're using Visme for your business, education purposes, or personal use to offer personalized tips.
In terms of charts and graphs, Visme offers some of the most impressive features we've seen from a presentation app, so you can effortlessly convey important statistics. From the Data tab, you can access dozens of graph styles to visually represent your data. Then, simply double-click a chart inside your presentation to edit the values instantly in a simple table format.
Another area that Visme excels in is collaboration. You can either generate a link to publish your presentation on the web or share your presentation privately with others. For each team member, you can choose who can view, edit, and comment slides for a seamless workflow. There's also a Slack integration that lets you receive messages whenever changes are made to your presentation. Visme is free for all users, with limited features available in its premium plans.
Read the original article on SlashGear .


IMAGES
VIDEO
COMMENTS
Use Google Slides to create online slideshows. Make beautiful presentations together with secure sharing in real-time and from any device.
Access Google Slides with a personal Google account or Google Workspace account (for business use).
Collaborate in context by meeting in Google Slides, Docs or Sheets. Simple sharing controls. Easy-to-manage sharing permissions allows you granular control over who gets to edit, comment, or view your slides. ... You can convert Microsoft PowerPoint presentations into Google Slides format, or you can directly edit PowerPoint presentations ...
Slides is a free, web-based presentation program designed to compete with Microsoft Office PowerPoint. It's part of G Suite---Google's complete office suite (though some people refer to it all as Google Docs). The other main services included in the cloud-based suite are Sheets (Excel) and Docs (Word).
If you're just getting started with making presentations in Google Slides, then this ultimate beginner tutorial guide is for you. Google Slides is a powerful alternative to PowerPoint. It's great for designing and sharing your presentations online. It's freely available, easy to start using, and packed with powerful tools.
Step 2: Edit and format a presentation. You can add, edit, or format text, images, or videos in a presentation. Insert and arrange text, shapes, and lines; Add, delete & organize slides; Add animations to a slide; Step 3: Share & work with others. You can share files and folders with people and choose whether they can view, edit, or comment on ...
On your browser, open a presentation in Google Slides. At the top right corner, click Slideshow . At the bottom left, click Options Enable pen tool. To draw or annotate, click and drag on your slide. Optional: To change the pen color, at the bottom, click Pen tool Select a color. To erase annotations on the current slide, at the bottom, click ...
Navigate to your file (s) and then click "Open.". Alternatively, you can drag and drop a file from your computer directly into the web browser for an easy upload. Once your file uploads, right-click it, point to "Open With" on the context menu, and then select "Google Slides.". Google then converts your presentation into a Google ...
Rename your presentation—Click Untitled presentation and enter a new name.. Add images—Click Insert Image to add images from your computer, the web, Google Drive, and more. You can also move, delete, or resize images. Add text—Click Insert Text box to add new text boxes. Then, click a text box to enter text. You can move, delete, or re-size text boxes.
Google Slides training and help. Get started with Slides in Google Workspace. Switch from Microsoft PowerPoint to Google Slides. Google Slides cheat sheet. Tips for great presentations. Use Google Workspace keyboard shortcuts. Print, save, or customize Learning Center guides. Learn how to print Learning Center guides, save them as PDFs, or ...
Community Answer. 1) Go to drive.google.com and log in. 2) Click the blue "New" button toward the top left corner of the page. 3) Select "Google Slides" next to the orange icon on the drop-down menu. 4) Drive will open your new presentation. Just start editing!
On your computer, open a document or presentation in Google Docs or Google Slides. Click Insert Chart From Sheets. Click the spreadsheet with the chart you want to add, then click Select. Click the chart you want to add. If you don't want the chart linked to the spreadsheet, uncheck "Link to spreadsheet."
Short Answer. To make a PowerPoint on Google Docs, open Google Docs and select Blank to create a new document. Click the Insert tab at the top of the page and select Slides from the drop-down menu. This will create a blank presentation.
Locate and select your PowerPoint file, then click "Open." After the file uploads to Google Drive, right-click it and choose Open With > Google Slides. The presentation will open in Google Slides but remain a PowerPoint file as you can see next to the name on the top left. Click File > Save as Google Slides from the menu to convert it.
http://www.chaseswift.com how to make a powerpoint presentation on google docsWith Google Slides, you can create, edit, collaborate and present wherever you ...
This video will show you how to do a powerpoint presentation using google docs or google drive.
Download the "Lovely Hearts Template" presentation for PowerPoint or Google Slides and start impressing your audience with a creative and original design. Slidesgo templates like this one here offer the possibility to convey a concept, idea or topic in a clear, concise and visual way, by using different graphic resources.... Multi-purpose. 16:9.
Then, Google launched its Google Docs Suite with an online version of a PowerPoint-like app. This app later became Google Slides. While Google was able to provide free online presentation software that could also enable the opening, editing, and sharing of PowerPoint-compatible files, Microsoft lagged in delivering a similar product.
Learn how to take a Microsoft PowerPoint presentation and convert it into a Google Apps presentation.Contact us if you have questions or need help with your ...
1. PowerPoint Compatibility. Google Slides allows its users to make presentations and export them as PowerPoint files. You can also import files made in PowerPoint and continue editing the slides in Google Slides. This compatibility between the two presentation tools is good to have when it comes to collaboration. 2.
Use Google Docs to create, and collaborate on online documents. Edit together with secure sharing in real-time and from any device.
On your computer, open a document or presentation in Google Docs or Google Slides. Click Insert Chart From Sheets. Click the spreadsheet with the chart that you want to add, then click Select. Click the chart that you want to add. If you don't want the chart linked to the spreadsheet, untick 'Link to spreadsheet'.
How To Share a PowerPoint in Google Docs - Quick Steps. Open Google Drive. Upload Presentation. Open with Google Slides. Click Share Button. Enter Email Address >> Click Share. Google Docs is known as an online word processor used to create and edit documents, files, drawings, and many other things. It is a part of Google Docs Office Suite ...
Create and edit web-based documents, spreadsheets, and presentations. Store documents online and access them from any computer.
Microsoft PowerPoint may be Google Slides' largest competitor, but there are plenty of unique features that can add an extra flourish to your slides. PowerPoint excels in its impressive library of ...