
- Get started with computers
- Learn Microsoft Office
- Apply for a job
- Improve my work skills
- Design nice-looking docs
- Getting Started
- Smartphones & Tablets
- Typing Tutorial
- Online Learning
- Basic Internet Skills
- Online Safety
- Social Media
- Zoom Basics
- Google Docs
- Google Sheets
- Career Planning
- Resume Writing
- Cover Letters
- Job Search and Networking
- Business Communication
- Entrepreneurship 101
- Careers without College
- Job Hunt for Today
- 3D Printing
- Freelancing 101
- Personal Finance
- Sharing Economy
- Decision-Making
- Graphic Design
- Photography
- Image Editing
- Learning WordPress
- Language Learning
- Critical Thinking
- For Educators
- Translations
- Staff Picks
- English expand_more expand_less

Google Classroom - Creating Assignments and Materials
Google classroom -, creating assignments and materials, google classroom creating assignments and materials.

Google Classroom: Creating Assignments and Materials
Lesson 2: creating assignments and materials.
/en/google-classroom/getting-started-with-google-classroom/content/
Creating assignments and materials
Google Classroom gives you the ability to create and assign work for your students, all without having to print anything. Questions , essays , worksheets , and readings can all be distributed online and made easily available to your class. If you haven't created a class already, check out our Getting Started with Google Classroom lesson.
Watch the video below to learn more about creating assignments and materials in Google Classroom.
Creating an assignment
Whenever you want to create new assignments, questions, or material, you'll need to navigate to the Classwork tab.

In this tab, you can create assignments and view all current and past assignments. To create an assignment, click the Create button, then select Assignment . You can also select Question if you'd like to pose a single question to your students, or Material if you simply want to post a reading, visual, or other supplementary material.

This will bring up the Assignment form. Google Classroom offers considerable flexibility and options when creating assignments.
Click the buttons in the interactive below to become familiar with the Assignment form.

This is where you'll type the title of the assignment you're creating.
Instructions
If you'd like to include instructions with your assignment, you can type them here.
Here, you can decide how many points an assignment is worth by typing the number in the form. You can also click the drop-down arrow to select Ungraded if you don't want to grade an assignment.
You can select a due date for an assignment by clicking this arrow and selecting a date from the calendar that appears. Students will have until then to submit their work.
In Google Classroom, you can sort your assignments and materials into topics. This menu allows you to select an existing topic or create a new one to place an assignment under.
Attachments
You can attach files from your computer , files from Google Drive , URLs , and YouTube videos to your assignments.
Google Classroom gives you the option of sending assignments to all students or a select number .
Once you're happy with the assignment you've created, click Assign . The drop-down menu also gives you the option to Schedule an assignment if you'd like it to post it at a later date.
You can attach a rubric to help students know your expectations for the assignment and to give them feedback.
Once you've completed the form and clicked Assign , your students will receive an email notification letting them know about the assignment.
Google Classroom takes all of your assignments and automatically adds them to your Google Calendar. From the Classwork tab, you can click Google Calendar to pull this up and get a better overall view of the timeline for your assignments' due dates.

Using Google Docs with assignments
When creating an assignment, there may often be times when you want to attach a document from Google Docs. These can be helpful when providing lengthy instructions, study guides, and other material.
When attaching these types of files, you'll want to make sure to choose the correct setting for how your students can interact with it . After attaching one to an assignment, you'll find a drop-down menu with three options.

Let's take a look at when you might want to use each of these:
- Students can view file : Use this option if the file is simply something you want your students to view but not make any changes to.
- Students can edit file : This option can be helpful if you're providing a document you want your students to collaborate on or fill out collectively.
- Make a copy for each student : If you're creating a worksheet or document that you want each student to complete individually, this option will create a separate copy of the same document for every student.
Using topics
On the Classwork tab, you can use topics to sort and group your assignments and material. To create a topic, click the Create button, then select Topic .

Topics can be helpful for organizing your content into the various units you teach throughout the year. You could also use it to separate your content by type , splitting it into homework, classwork, readings, and other topic areas.

In our next lesson , we'll explore how to create quizzes and worksheets with Google Forms, further expanding how you can use Google Classroom with your students.
/en/google-classroom/using-forms-with-google-classroom/content/
MAKE WAVES WITH THIS FREE WEEKLONG VOCABULARY UNIT!
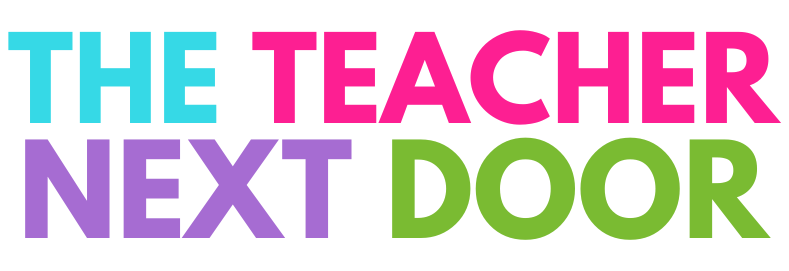
How to Make Assignments in Google Classroom
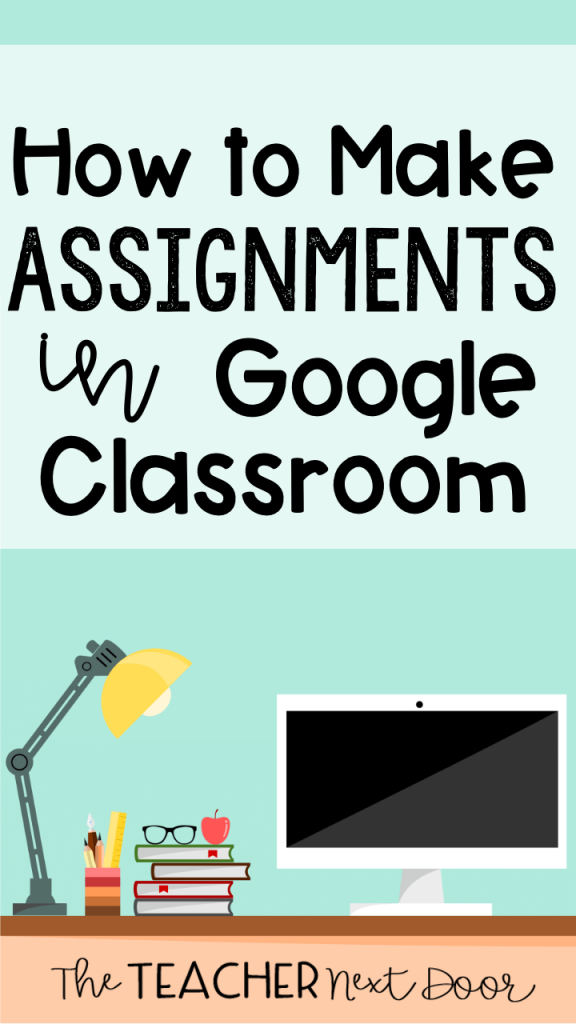
New to the digital teaching world and looking for a quick way to add assignments to Google Classroom?
Here are 8 easy steps on how to get started.

Open your Google Classroom page in your browser. Google Classroom will automatically open up to the Stream tab. Think of the Stream tab as the notification center, similar to the homepage on Facebook. Here, students will see announcements, classwork, questions, and resources.
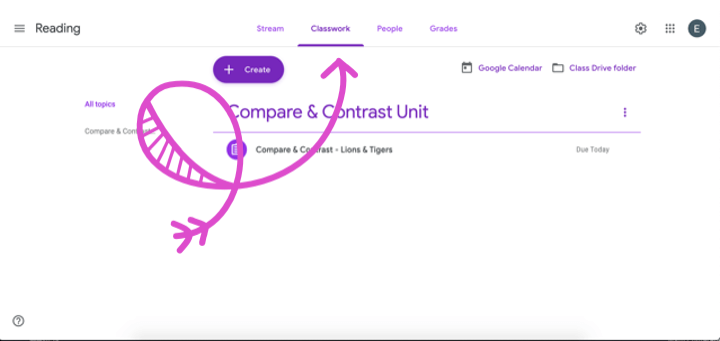
Select the Classwork tab. This is where you will see and add assignments.
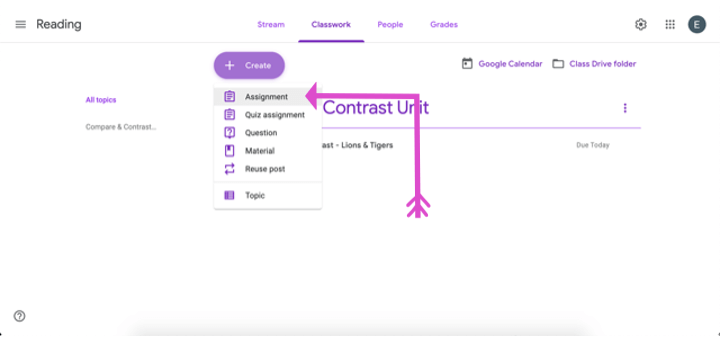
Click the Create button and select “Assignment” from the list.
You can also select the options: Quiz assignment, Question, Material, or Reuse post.
Here’s a mini explanation of each.
- Quiz assignment : Uses Google Forms to auto-grade assessments.
- Question: Post a quick, open-ended question for students to answer from the Stream page.
- Material: Need to quickly share a digital resource with students? Select Material from the list and add a link, PDF, or video for students to view.
- Reuse post: Find yourself retyping instructions again and again? Select Reuse post from the list to use a previous post as a template.
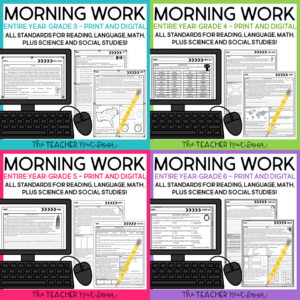
Click here to view my FREE Digital Morning Work for grades 3 through 6!
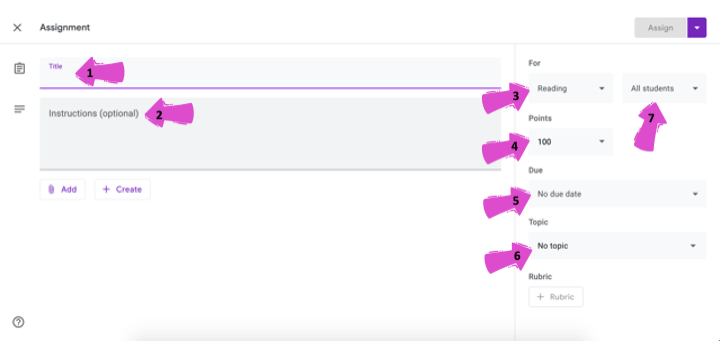
When creating an assignment, you will want to complete the following steps:
- Title your assignment
- Write instructions
- Select which subject this assignment is for
- Create a point value (if the assignment is being graded)
- Select a due date
- Select or create a topic (This will make it easy for you and your students to filter through assignments throughout the school year. I’d suggest not skipping this step!)
- Select which students should complete this assignment. (This is a great way to differentiate!)
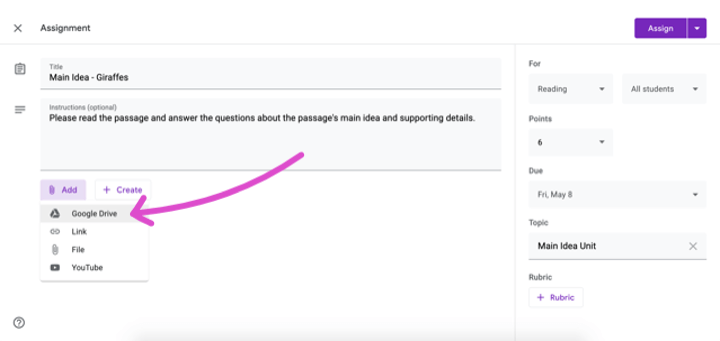
Select the Add button and select the source where you will be attaching your resource from. If your assignment is interactive, you’ll most likely select Google Drive.
If you have purchased your assignment through Teachers Pay Teachers you’ll want to make sure that you have made a copy of the resource to your Google Drive. You can do this by selecting File -> Make Copy within the resource or through a special link provided to you by the Teachers Pay Teachers author.
Don’t Forget: You must make your own copy of the resource and add it to your Google Drive account before posting to Google Classroom.
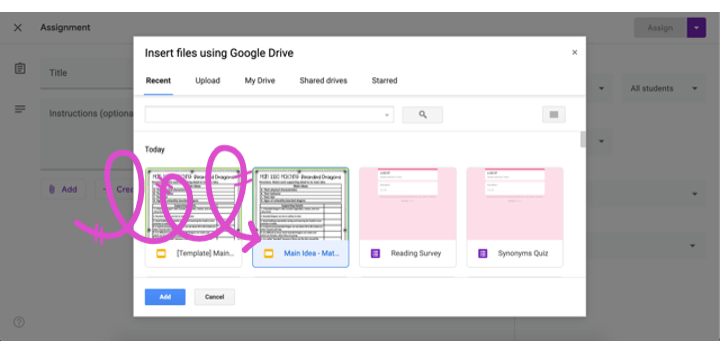
Find the assignment you’d like students to complete and click the Add button.
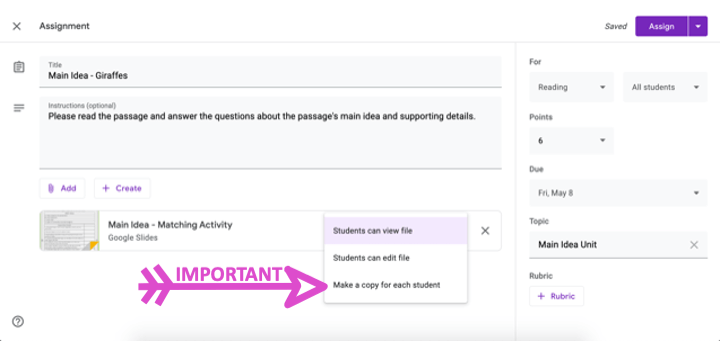
The next step is important. Select the dropdown menu to the right of
the assignment. Select the option “Make a copy for each student” from the menu list. If you do not select this option students will open the same Google resource and will be able to edit the same document. (Cue the raised hands or emails!) It can make for quite a mess.
Just as you would pass out a paper-based assignment in class to each student, be sure to select “Make a copy for each student” from the menu list.
Once selected, review your assignment, and press the Assign button.
Once you have assigned your assignment you will be redirected to the teacher page. From here you will see which students you’ve assigned work to and how many have completed the assignment. This page will help you keep track of your students’ work!
That’s it! Now you’re ready to assign your first assignment in Google Classroom!
Looking for digital resources that are aligned to standards and fun? These digital reading units for Google Classroom are easy to assign and easy for students to use. All of the slides (except the reading passages) are interactive!
CLICK THE LINK BELOW EACH PHOTO FOR MORE INFORMATION!
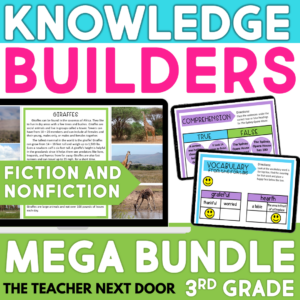
3rd Grade Digital Reading Bundle
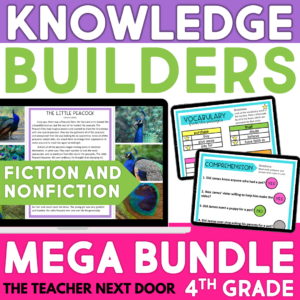
4th Grade Digital Reading Bundle
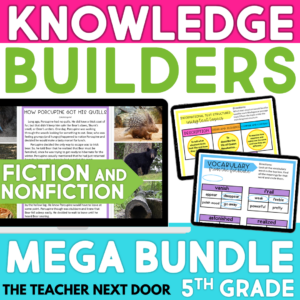
5th Grade Digital Reading Bundle
If you’re interested in reading more about Google Classroom check out these blog posts below:
Google Classroom™ FAQ
Why You Will Love Using Google Slides™
How to Support ALL Students Using Google Slides™
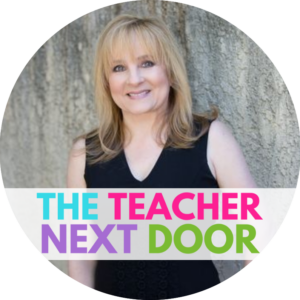
- Read more about: Technology
You might also like...

Why You NEED to Use Interactive PDF Games
Classrooms have been turned upside down and inside out these past few years. Teachers everywhere are longing for routine and a return to normalcy. I
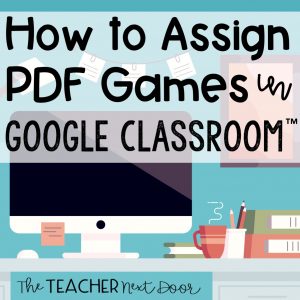
How to Assign PDF Games to Google Classroom™
With the need for more digital activities for socially distanced classrooms or distance learning, I took some of my most popular reading games and made
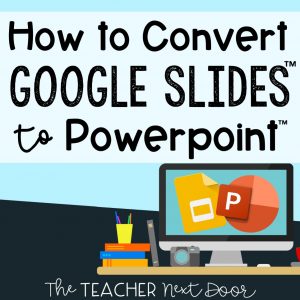
How to Convert Google Slides to Powerpoint – Digital Learning Hack
Have you ever downloaded a teaching resource to find that it was created in Google Slides, but you need to use it in PowerPoint?
Hi, I’m Jenn, CEO and owner of The Teacher Next Door!
I know that you strive to be an effective upper elementary teacher while maintaining a healthy work-life balance.
In order to do that, you need resources that are impactful, yet simple .
The problem is that most resources and curriculums out there are far from simple. The pages upon pages of daily lesson plans are just plain overwhelming .
At TTND, we believe teachers should be living their lives outside of the classroom, and not spend hours lesson planning and searching for resources.
We understand that now, more than ever, teachers need space to be themselves which is why we create and support teachers with timesaving tips and standards-aligned resources.
Want access to TTND's Free Resource Library? Sign up for our newsletter and we'll email you the exclusive password!
Trending posts.
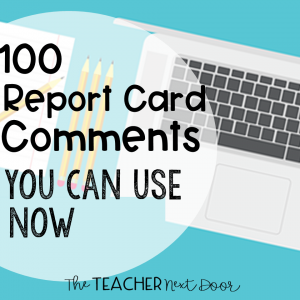
SEARCH BY TOPIC
- Classroom Ideas
- Holidays and Seasonal
- Mentor Texts
- Reading Block
- Uncategorized
- Writing & Grammar
POPULAR RESOURCES

Facebook Group
Teachers Pay Teachers
Free Resource Library
💌 Contact Us
Disclosures
Privacy Policy
Refund Policy
Purchase Orders
Your Downloads
Reward Points
© The Teacher Next Door, LLC. All rights reserved.
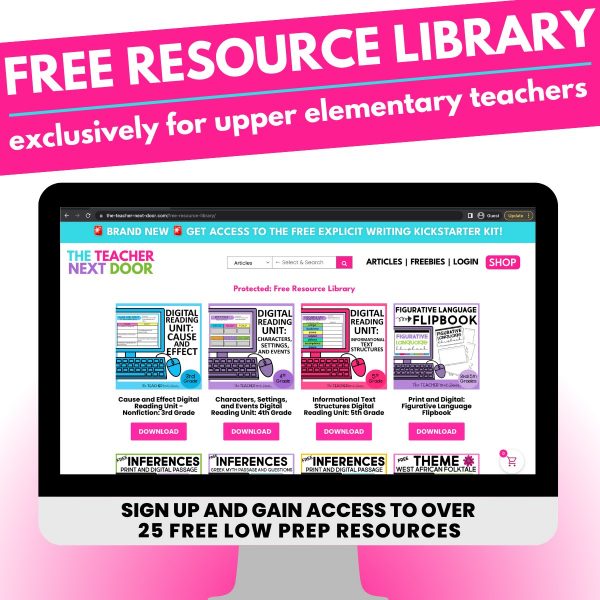
* Please note: If your school has strong email filters, you may wish to use your personal email to ensure access.

Literacy Centers
ELA / Reading

- Math & Technology
Classroom Management

Teacher Tips
Holidays & Seasonal
Home » Blog Posts » Math & Technology » How To Add Assignments to Google Classroom
How To Add Assignments to Google Classroom
If you are a teacher who has been thrust into the world of online teaching, this post is for you! Here you’ll find detailed steps on how to add assignments to Google Classroom for your remote learning students + Google Apps freebies you can use now.

What is Google Classroom?
Google Classroom is a wonderful free web service that allows teachers and students to share and streamline learning files.
Teachers use Google Classroom to share:
- Video links
- Reading Assignments
- PDF documents
- Google Apps activities for Slides, Forms, Docs, and Drawings
For schools temporarily closed due to COVID-19, many teachers and administrators now rely on Google Classroom for effective distance learning from home.
How Do I Use Google Apps in My Classroom?
Before I dig into the nitty-gritty details of how to add assignments to Google Classroom, I want to share some ideas for how to use the different Google Apps with your students.
Google Slides:
Google Slides resembles Microsoft Power Point with some of its features. It can be used to show presentations, but you can also use it for:
- Drag and Drop Math activities like this FREE Place Value resource .

- Digital Task Cards for any subject
- Flash cards to review math facts or vocabulary words
- Digital Escape Room Challenges
- ELA games and activities like this Sentence Types resource , which is also FREE!

Google Forms:
Google Forms allows students to take quizzes or complete self-checking activities which works very well for self-guided learning from home.
Your students can also complete surveys, play review games, and complete other formative or summative assessments through Google Forms.
Google Docs:
This Google Apps resource seems a lot like Microsoft Word, but allows your students to:
- Type essays
- Complete constructed response activities
- Edit paragraphs for interactive grammar practice
- Attach screenshots and type responses to them
- Work collaboratively with their peers to answer questions that you post to Google Classroom
There are so many more ideas and ways to use the Google Apps line-up as you plan lessons for remote learning.
Now let’s dive into how to set up your Google Classroom if you haven’t done so already!
Setting Up Google Classroom
Once you’ve read through the G Suite Education’s Terms of Use and how it applies to your school, you are ready to set up your Google Classroom.
You and your students will need an email address. It does NOT have to be gmail address, but gmail makes it easier to use Google Classroom because students and parents can receive notifications.
You also DO NOT have to have G Suite for Education in order to set up and use Google Classroom, but again, having one does help
Here’s a video showing you how to set up your first class on Google Classroom:
Now that you have everything set-up, let’s have adding assignments to your Google Classroom!
How Do I Add Assignments to My Google Classroom?
The first thing I recommend before adding assignments to your Google Classroom is to write out your lesson plans the same way you would in a traditional classroom setting.
Forming a plan BEFORE you start adding files to Google will cut down on frustration of having to add, delete, and constantly update your Google links.
Secondly, it really helps to have your files already saved in your Google Drive or on a thumb drive where you can easily access them.
This prevents you from having to go on a wild-goose chase for all the assignments you want students to complete.
With those tips in mind, here’s a step-by-step video showing you how to add assignments to your Google Classroom:
Once you load your assignments, be sure to click “ASSIGN” in the upper right-hand corner of your classroom dashboard.
You will know the assignment is ready for students when the gray tab changes to a bright color.
This video is also listed for FREE in my TpT store where you can save it and refer back to it later. You can see it on TpT HERE .
Hopefully the steps outlined in the video help you get the ball rolling on using Google Classroom.
Feel free to leave any questions you may have in the comments below.
For all my Google Classroom experts, I also invite you to share additional tips in the comments section!
Common Questions About Google Classroom
As you navigate Google Classroom for your distance learning set-up, here are common things to keep in mind:
Can parents see their child’s Google Classroom?
YES! If they have a gmail account, you can invite them to see their child’s Weekly Report, which will show what assignments from Google Classroom their child has or has not completed.
Is Google Classroom FREE?
Absolutely! As I mentioned earlier, you can sign up through G Suite for Education or through your personal gmail account.
Will students see their grade when they finish my Google Classroom Assignments?
This is definitely possible through Google Forms when you assign assessments for students to complete. The settings allow you to post a grade immediately when students click “SUBMIT.”
I purchased a task card set / printable PDF / etc. from Teachers Pay Teachers. Can I add a link to it in my Google Classroom?
Just as I explained in the video, you will FIRST want to check the Terms of Use for that resource or contact the creator directly for permission.
THEN you can add it to an assignment on your Google Classroom. Just be mindful that it will not convert to an interactive resource. It will remain in its original form, so you will need to include directions for how students can complete the printable resource.
More Remote Learning Resources
In addition to the Google Slides freebies above, I have an entire list of activities designed for Google Classroom that you can grab HERE .
Plus, you can click on any of these blog posts for more content geared toward remote learning:
- Easy to Use Remote Learning Resources for Teachers
- The BEST Free Literacy Apps For Kids
- Resources to Help Parents & Teachers with a School Closure
- How Do I Sign In to My Google Account?
A Word of Encouragement For You
I know that all this can seem overwhelming. If you are new to using technology for learning, give yourself grace.
You can do this! Trust me, everyone has to start at the beginning and NO ONE knows every single thing there is to know.
Stay encouraged! You are going to get through this and one day will look back on this experience with so many pride and joy that you made it through.
Plus, the tips and tricks you learn about using Google Classroom, remote learning resources, and other technology tools will be powerful additions in your teaching tool belt once a new school year begins.
As I always say, the butterfly is a symbol of how beautiful the process of change can be!
Happy “Google Classroom” Teaching 🦋

2 Responses
Thank you Tanya for sharing!! This is so generous of you and I really appreciate all the ideas! I am teaching 3rd grade remotely for LAUSD for the first time.
Thanks for theese helpful tips.
Leave a Reply Cancel reply
Your email address will not be published. Required fields are marked *
This site uses Akismet to reduce spam. Learn how your comment data is processed .

Find me on Instagram @tanyagmarshall
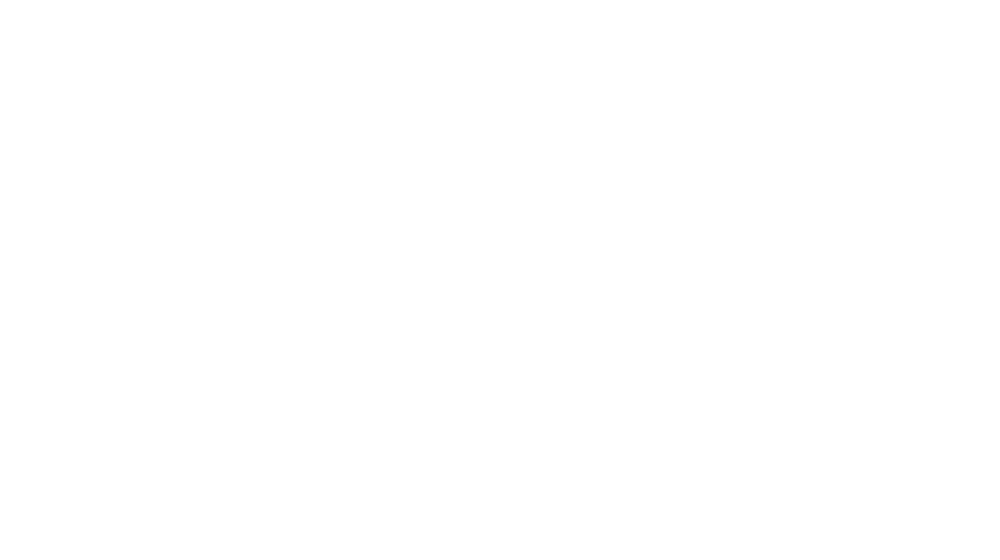
WELCOME! Find what you need

Elementary Math

Elementary Ela-Reading

Teaching Tips

Career Exploration
How to assign student work with google classroom.
Here’s an easy step-by-step guide for teachers about how to assign work to students using Google Classroom for digital classroom lessons and remote teaching.
Google Classroom is user-friendly, but anything new can be confusing for teachers who aren’t tech-savvy.

Here’s a quick, easy-to-follow guide for assigning student work with Google Classroom . You can do this!
Go ahead and open Google Classroom and create your class. Give your classes names like “Period 1” or “Morning ELA” so you can quickly identify the class you want.

1) Your class’s unique code is identified here. You’ll need that code when adding students to your class. You can add students directly or give the code to students, and they can join the class.
Click Classwork .

2) Click Create, then click on the dropdown menu and choose Assignment .

3) Give your new assignment a title, and then you choose to add instructions to your students, points, due date, an optional rubric, and choose to which students you want the work assigned.

4) Click the ADD tab, and you can attach a Google Drive assignment, link to a website, add a file (such as a PDF, Word, or PowerPoint document), or attach a YouTube video for students to watch.

5) Find the file you want to share with your students and double-click on it. That will bring up a box with a dropdown menu.

6) IMPORTANT : On the dropdown menu, choose Make a copy for each student .
You want to make sure each student receives their own copy of the file, so your original file won’t be shared and changed when they begin to interact with it! Ultimately, you want students to make changes on their own individual copies.

7) Next, you should double-check the points, due date, and other details to make sure you didn’t forget to add anything important.
8) Click the Assign button.
*You can also choose the down arrow by Assign and choose the Schedule option if you’d like to select a future date. A calendar will open up, and you can choose the date and the time you want the assignment posted.
More about converting resources to digital and using Google
Step-By-Step: Convert Worksheets for Distance Learning
How to Assign Just One or Two Slides in Google Classroom
If you plan to use Google Classroom, there’s also a FREE Google Chrome Extension you can use.
Try Kami (free) for Learning Management Systems:
Here’s a tutorial from Kami you’ll find helpful:
Kami Tutorial
Shop this article
Interested in the graph paper math resources shown above? Click the image below to learn more and visit my Teachers Pay Teachers shop.

Please follow me on Teachers Pay Teachers , Pinterest , Facebook , and Instagram if you found this article helpful. I post educational content that can help you in your own classroom.
Thank you for being a part of the Caffeine Queen Teacher community! Your support means a lot to me. Together, we can make learning fun and interesting!

Hi, I’m Jules
Find it fast, browse the blog, visit my teachers pay teachers shop.

for Education
- Google Classroom
- Google Workspace Admin
- Google Cloud
Easily distribute, analyze, and grade student work with Assignments for your LMS
Assignments is an application for your learning management system (LMS). It helps educators save time grading and guides students to turn in their best work with originality reports — all through the collaborative power of Google Workspace for Education.
- Get started
- Explore originality reports
Bring your favorite tools together within your LMS
Make Google Docs and Google Drive compatible with your LMS
Simplify assignment management with user-friendly Google Workspace productivity tools
Built with the latest Learning Tools Interoperability (LTI) standards for robust security and easy installation in your LMS
Save time distributing and grading classwork
Distribute personalized copies of Google Drive templates and worksheets to students
Grade consistently and transparently with rubrics integrated into student work
Add rich feedback faster using the customizable comment bank
Examine student work to ensure authenticity
Compare student work against hundreds of billions of web pages and over 40 million books with originality reports
Make student-to-student comparisons on your domain-owned repository of past submissions when you sign up for the Teaching and Learning Upgrade or Google Workspace for Education Plus
Allow students to scan their own work for recommended citations up to three times
Trust in high security standards
Protect student privacy — data is owned and managed solely by you and your students
Provide an ad-free experience for all your users
Compatible with LTI version 1.1 or higher and meets rigorous compliance standards
Product demos
Experience google workspace for education in action. explore premium features in detail via step-by-step demos to get a feel for how they work in the classroom..
“Assignments enable faculty to save time on the mundane parts of grading and...spend more time on providing more personalized and relevant feedback to students.” Benjamin Hommerding , Technology Innovationist, St. Norbert College
Classroom users get the best of Assignments built-in
Find all of the same features of Assignments in your existing Classroom environment
- Learn more about Classroom
Explore resources to get up and running
Discover helpful resources to get up to speed on using Assignments and find answers to commonly asked questions.
- Visit Help Center
Get a quick overview of Assignments to help Educators learn how they can use it in their classrooms.
- Download overview
Get started guide
Start using Assignments in your courses with this step-by-step guide for instructors.
- Download guide
Teacher Center Assignments resources
Find educator tools and resources to get started with Assignments.
- Visit Teacher Center
How to use Assignments within your LMS
Watch this brief video on how Educators can use Assignments.
- Watch video
Turn on Assignments in your LMS
Contact your institution’s administrator to turn on Assignments within your LMS.
- Admin setup

Explore a suite of tools for your classroom with Google Workspace for Education
You're now viewing content for a different region..
For content more relevant to your region, we suggest:
Sign up here for updates, insights, resources, and more.
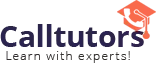
How To Add An Assignment In Google Classroom – 4 Ways
Google classroom’s system is beneficial for both students and teachers. It allows teachers and students to review and submit assignments without any paperwork quickly.
In google classroom, teachers need to open google classroom, then log into chrome or Google Classroom app. After this, the teacher has to select the class they want, and then they can use it for students to take classes, tests, assignments, and other notices.
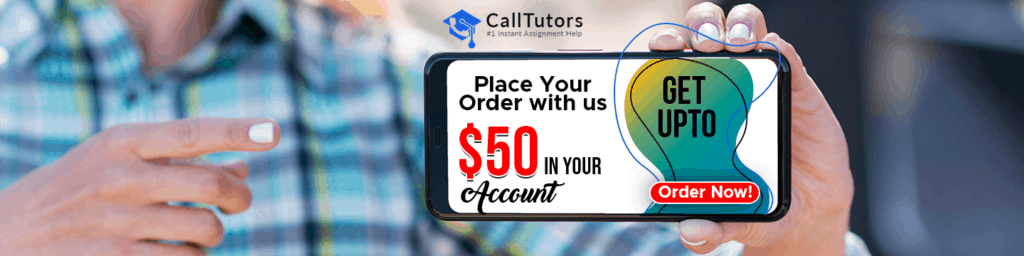
But, most of the students or teachers also seem confused when it comes to adding an assignment on google classroom as they don’t know how to add an assignment in google classroom. If you are confused about it. Then, you don’t need to worry. Here we will guide you with the ultimate step-by-step guidance on it.
4 Steps For how to add an assignment in google classroom
Table of Contents
As we already discussed, most people seem confused when it comes to adding an assignment in google classroom. So here we are providing you the best step-by-step guidance on How to add an assignment in google classroom-:
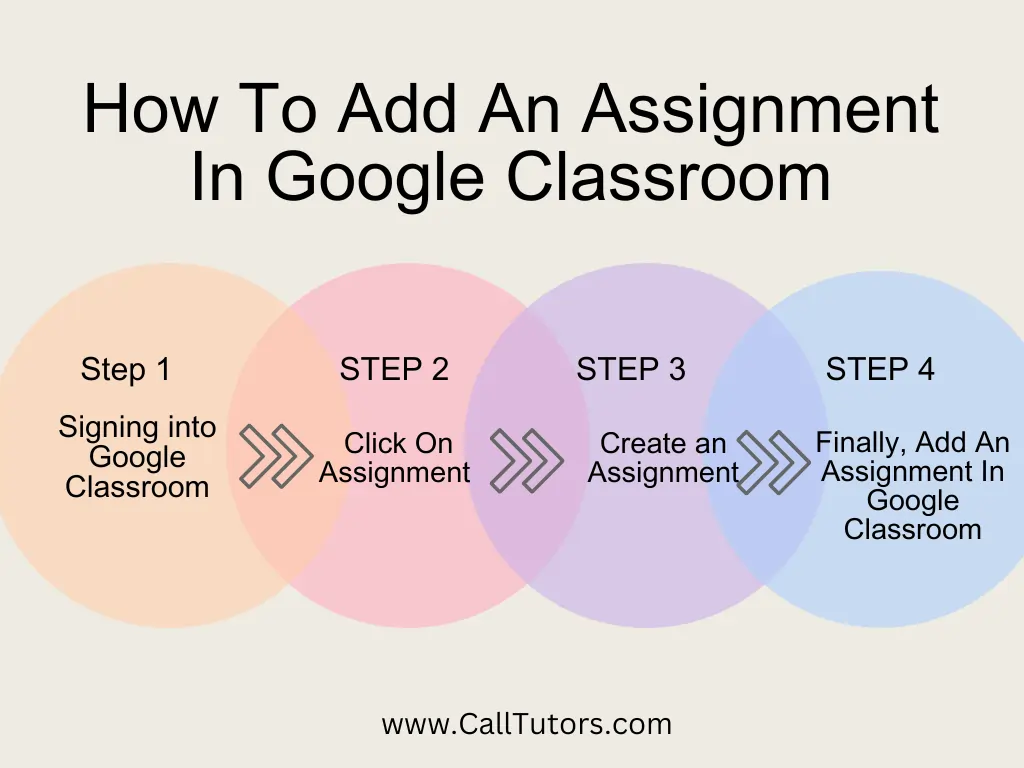
Step 1:- Signing into Google Classroom
First of all, you have to sign in to google classroom. Here are some easy steps for Signing into Google Classroom directly-:
1. Open Google Chrome
To sign in to the google online classroom, you have to use google’s legal or official browser “google chrome.
2. Sign in to Google Chrome
Once you open the google chrome official browser of Google, you have to sign in to this google chrome. To do so, you have to click the name or person icon in the chrome screen’s top right-hand corner. Here you have to sign in using your school’s login profile Id.
3. Navigate to the Google Classroom app
Now you have to navigate to the google classroom app without wasting your precious time. To do so, you have to click the link provided. If you don’t have the google online classroom application, you have to install the app on your computer by downloading it directly from the web store or play store.
4. Click the “Teacher” or ” Student” button
Now when you successfully open google classroom, you can see the “Student” or “teacher” button at the bottom of the page. Here you have to click the button that is relevant to you. If you are a student, click the student; if you are a teacher, click the teacher button. Once you click the button, google classroom will redirect you to the appropriate page within a few seconds.
- If you are a student, you will be redirected to the class page to join a new class by just clicking the “+” icon at the top.
- If you are a teacher, you will be redirected to the page containing a list of all your current classes.
- It is noteworthy here that students can’t be able to log onto the teacher’s accounts.
Step 2:- Click on Assignment To Add It
As here, we are discussing ”how to add an assignment in google classroom”. So you also have to know about how to do an assignment on google classroom. Here are some easy steps on how to do an assignment on google classroom-:
1. Sign in to your google classroom student account
If you want to do an assignment on google classroom, then, first of all, you need to sign in to your google classroom account. Then choose your class from the opened list of classes that appears on the next page.
2. Choose the class
Then click on the class for which you will do an assignment. One click will redirect you to that class page.
3. Click the pertinent assignment
After then, you can see the assignment page that appears on your device screen. Here will be able to see titles related to the content of your assignment writing according to your teachers’ preferences and guidelines. You can also see a short description of how to do the assignment, etc. along with deadlines for submitting the assignment.
4. Determine how can you submit the assignment
Actually, google classroom offers you many different assignment formats. Such as google forms and many various attachments formats, etc.. Therefore, you have to access your assignment type. On the basis of your assignment type, you should have to determine in which format you can make or submit the assignment on google classroom.
5. Now click to “Turn In” at the bottom of the page
Now, if you completed your entire assignment, then you should click to the “Turn In” bottom that appears at the bottom of the page. If once you completed the assignment and then clicked to the “Turn In” icon, then within a few seconds, you can see the current status of the assignment as it shows up as “Done” in the middle of the page.
Step 3:- Create an Assignment
Most of the people seem confused when it comes to adding an assignment in google classroom. As we already discussed, how to do an assignment on google classroom. Now we are going to discuss how to add an assignment in google classroom or how to submit it to your teachers-:
1. Logged in to your teacher account
First of all, you have to log in to your teacher account at google classroom. Because only a teacher can create and distribute an assignment.
Once you successfully logged in to your google classroom teacher account. Then you should have to choose those particular classes you want to distribute an assignment.
3. Click to the “+” sign
Now you have to click to the “+” sign that you can see on the top right corner of chrome. Once you click then, it will directly provide you to the “Add a new assignment” option.
4. Click to create an assignment
Now you have to click on the “Create assignment” icon. It will directly open the new assignment page or form for doing an assignment.
Step 4:- Add an assignment in google classroom
1. add an assignment title.
Here you have to add an assignment title first. You should have to add one of the best titles for your assignment that will be much more impressive and attractive. If you don’t want to add any title, then you should skip it.
2. Add some instructions for the assignment
You must have to add some instructions for the assignments that the student has to follow while making an assignment. This instruction will work as guidelines, and even it will become very helpful for students to make an assignment according to teachers’ preferences.
3. Add a due date
Here it would be good if you add a due date for the submission of assignments at the time when you are providing an assignment. To do so, you have to click the arrow next to “No due date,” and then you can choose a date from the calendar. If you provide the deadlines with the assignment, then the student can easily do planning for completing the assignment before the deadlines.
4. Add a topic( if you wish)
If you wish, then it will be much better if you add a topic. To do so, you need to click the arrow next to “No topic,” then click “create the topic,” and then enter a topic name as you wish. You have to add the topic name that is relevant to the subject that your class is currently studying.
5. Click on the “Attach” button to add an attachment
Now, if you are sure that everything has been done successfully. Then you need to attach your document to google drive. You can see a couple of attachment options at your disposal.
- First of all, you have to select a file from your device or computer. Then you need to click “upload” to attach those files or physical documents.
- After then, click on the “drive” icon to attach a google drive document.
6. Click “Assign” when you’re done
Now you have to click the “Assign” icon on the page. Once you click this icon, it will directly post the assignment to google classroom. Along with this, within a few minutes, every student will receive a notification regarding the assignment availability in their registered email or google classroom account.
Quick Links
- How To Create Assignment In Google Classroom
- How To Upload Homework On Google Classroom
- How To Attach Assignment In Google Classroom
- How To Submit Assignments In Google
- How To Delete An Assignment In Google Classroom
We have mentioned detailed information about how to add an assignment in google classroom. We have also mentioned the best step-by-step guidance on it. Thus, we hope our blog will become very helpful for you and will clear all your doubts about it. Even with our blog’s help, you can easily add an assignment in google classroom.
If you have any issues related to the online assignment help and best assignment help , then you can take our experts’ help for it. We can provide you with high-quality content along with plagiarism reports. We can also provide instant help to you as we are accessible 24*7, and we also provide the assignments with well-formatted structures and deliver them within the slotted time. All these facilities are available at a reasonable price.
Frequently Asked Questions
Is google link sharing free.
While Google Drive is a fantastic free link-sharing app, it does have limits in terms of how big of files you can share.
How do I submit an assignment in Google Classroom after the due date?
In Classroom, in the assignment, click Turn In and confirm. The status of the assignment changes to Turned in.
Why can’t I post an assignment on Google Classroom?
It could be a configuration problem or an issue with the student organizational unit. It is not a general problem with google Classroom at the moment.
Similar Articles

Top 19 Tips & Tricks On How To Improve Grades?
Do you want to improve your grades? If yes, then don’t worry! In this blog, I have provided 19 tips…

How To Study For Final Exam – 12 Proven Tips You Must Know
How To Study For Final Exam? Studying for the final exam is very important for academic success because they test…
Leave a Comment Cancel Reply
Your email address will not be published. Required fields are marked *
This site uses Akismet to reduce spam. Learn how your comment data is processed .
How to submit an assignment in Google Classroom, or retract a submission, on a computer or mobile device
- You can submit an assignment in Google Classroom under the "Classwork" section on the desktop site or mobile app.
- To submit an assignment in Google Classroom, you must first "View assignment" and then select the "Add or create" option under the "Your work" menu.
- Links and Google Drive attachments, including a document, slide, sheet, drawing, or PDF file, can all be uploaded and submitted in Google Classroom.
- You can upload multiple files, unsubmit assignments, and leave notes for your instructor in Google Classroom.
You've logged in to Google Classroom , have joined a class, and accessed class materials. Now, it's time to submit an assignment.
To submit an assignment in Google Classroom, you'll first need to navigate to the "Classwork" section. You can then find your assignment and attach your work.
From there, it's as easy as turning it in. Google Classroom also allows users to unsubmit their assignments if you need to make changes or leave a private comment for a teacher about the status of your work.
It's important to note that if you don't click "Turn in" after you attach your work, it won't be submitted. To verify the status of your assignment, double-check to see if it is labeled as "Turned in."
When submitting assignments to Google Classroom on mobile, you'll also need to make sure you have the iPhone or Android app installed. You can search and download Google Classroom through the app store on your phone.
Here's how to submit an assignment on Google Classroom.
How to submit an assignment in Google Classroom on desktop
1. Open your web browser and go to classroom.google.com .
2. Select your class.
3. At the top of your dashboard, choose "Classwork."
4. Click on an assignment, then select "View Assignment."
5. Under "Your Work," choose "Add or Create."
6. From there, click "Google Drive" to attach a document you've already created and saved in your Drive by selecting it from the file window that appears. If you have multiple documents, attach them all this way.
- Note: You can add a link to a Drive document or attach a file from your computer. You may also start an assignment here by creating a new document, slide, sheet, or drawing on this page.
7. To leave a private comment for your teacher, enter it in the appropriately labeled text box on the right. Then click the small triangular "paper airplane" icon to post it.
8. Next, click "Turn in" or "Mark as done" to confirm your submission and change the assignment status to "Turned in."
- Note: If your teacher has assigned a collaborative document that you worked on or another kind of outside assignment, you may see "Mark as done" instead of "Turn in."
How to unsubmit an assignment in Google Classroom on desktop
If you've submitted a document, but find that you need to edit out errors or add in missing content, Google Classroom offers a way to retract your submission. Navigate to the page you turned your assignment in, click "Unsubmit," and confirm. You can always turn it in again by following the above steps.
How to submit an assignment in Google Classroom on the mobile app
1. Open the Google Classroom app on your device.
2. Tap on your class.
3. Choose "Classwork" from the bottom of the app screen.
4. Select the assignment and expand the "Your work" card.
5. Tap "Add attachment" in the "Your work" card.
6. From there, click "Drive" to attach a document you've already created in Drive.
7. Tap "Turn in" or "Mark as done" and re-confirm.
How to unsubmit an assignment in Google Classroom on iPhone or Android
If you turned in the wrong thing or need to go back and add something to the assignment, you can unsubmit it. Navigate to the assignment, expand the "Your work" card, tap "Unsubmit," and confirm. You can always turn it in again the same way you did first.
Related coverage from Tech Reference :
How to create a google classroom on a computer or mobile device, how to log in to google classroom and access your course materials on a computer or mobile device, how to join a google classroom meeting from a link or code on any device, how to find your google classroom code on the desktop website or mobile app, so you can share it with your students, how to leave a google classroom on any device and unenroll yourself from the course.
On February 28, Axel Springer, Business Insider's parent company, joined 31 other media groups and filed a $2.3 billion suit against Google in Dutch court, alleging losses suffered due to the company's advertising practices.
Watch: Veterinarians debunk 15 dog myths
- Main content
The Edvocate
- Lynch Educational Consulting
- Dr. Lynch’s Personal Website
- Write For Us
- The Tech Edvocate Product Guide
- The Edvocate Podcast
- Terms and Conditions
- Privacy Policy
- Assistive Technology
- Best PreK-12 Schools in America
- Child Development
- Classroom Management
- Early Childhood
- EdTech & Innovation
- Education Leadership
- First Year Teachers
- Gifted and Talented Education
- Special Education
- Parental Involvement
- Policy & Reform
- Best Colleges and Universities
- Best College and University Programs
- HBCU’s
- Higher Education EdTech
- Higher Education
- International Education
- The Awards Process
- Finalists and Winners of The 2022 Tech Edvocate Awards
- Finalists and Winners of The 2021 Tech Edvocate Awards
- Finalists and Winners of The 2020 Tech Edvocate Awards
- Finalists and Winners of The 2019 Tech Edvocate Awards
- Finalists and Winners of The 2018 Tech Edvocate Awards
- Finalists and Winners of The 2017 Tech Edvocate Awards
- Award Seals
- GPA Calculator for College
- GPA Calculator for High School
- Cumulative GPA Calculator
- Grade Calculator
- Weighted Grade Calculator
- Final Grade Calculator
- The Tech Edvocate
- AI Powered Personal Tutor
How to Set Up and Start Using a Cash App Account
Jazz research questions, interesting essay topics to write about japanese culture, good research topics about japanese art, jane eyre essay topics, most interesting invisible man essay topics to write about, most interesting jaguar essay topics to write about, most interesting jackson pollock essay topics to write about, good essay topics on italian renaissance, good research topics about islamophobia, managing group assignments in google classroom.

Over the ten years, there has been a variety of research to support learner groups and learner collaboration for class assignments. Early online learning environments forced educators to become creative in assigning and collecting collaborative work; however, current systems offer more options. The many recent updates to Google Classroom expanded the possibilities for learners and educators regarding grouping assignments. Assigning lessons to groups of learners in Classroom involves only a few easy steps and opens up possibilities that were not formerly available for educators and learners.
Step 1: Create Group Documents
The first step in allocating group work in Classroom is to make an assignment document and make a copy for every group. Add the group name to the end of the file name for organization purposes. Save assignment documents in Drive, so they can be located easily. Saving documents in the Classroom folder is the way to go.
Step 2: Create Group Assignment Topic
On the Classwork tab, select the Make button and choose Topic. Give the topic a name relative to the group project.
Step 3: Select Learners
Select the Make button and choose the assignment. In the Assignment dialogue box, click the learner dropdown menu, uncheck “all learners,” and choose the learners who will be in the first group. This step will be repeated later for more groups.
Step 4: Create Assignment
In the Assignment dialogue section, give the assignment an appropriate title, including the group name and/or number, and provide instructions. Select the Topic for the group project. Next, upload assignment documents for the first group, and be sure “Learners Can Edit” is chosen as the document option in lieu of making a copy for each learner. Don’t post the assignment yet; save as a draft until after all groups are made.
Step 5: Recycle Assignment for More Groups
Using the “Reuse Post,” feature helps educators avoid the need to retype info for each group assignment. First, click the Make button and select Reuse Post. The Reuse Post dialogue box will appear. Choose the post to be duplicated and click Reuse. Edit, the assignment for each group. Ensure that the group members are modified using the learner dropdown menu and that the group number is modified in the title and instructions. Remember to remove the assignment documents for the group before and upload the documents needed for the new group. Save group assignments as drafts.
Step 6: Post Your Group Assignments
Once all group assignment drafts are complete, the final step is to post the assignments so learners can begin working. Drafts of group assignments will be shown under the group topic made in Step 1. Click the triple dot menu and choose the Edit option. The Assignment dialogue box will appear for the assignment to be posted. Repeat this step for each group .
Being Employable After Graduating From College
If an education app doesn’t include differentiated ....
Matthew Lynch
Related articles more from author.
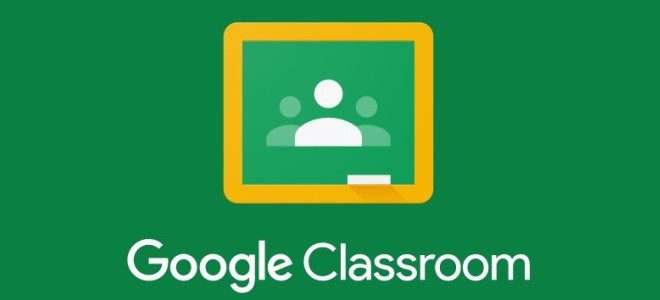
7 Smarter Ways to Use Google Classroom

10 Ways to Use Google in Your Classroom
Google classroom: answers to frequently asked questions.

8 Basic Google Sheets Tips Every Teacher Should Know About
150 smarter ways to use google classroom.

Why Education Leaders Love Google’s Purchasing Process
The Tech Edvocate
- Advertisement
- Home Page Five (No Sidebar)
- Home Page Four
- Home Page Three
- Home Page Two
- Icons [No Sidebar]
- Left Sidbear Page
- Lynch Educational Consulting
- My Speaking Page
- Newsletter Sign Up Confirmation
- Newsletter Unsubscription
- Page Example
- Privacy Policy
- Protected Content
- Request a Product Review
- Shortcodes Examples
- Terms and Conditions
- The Edvocate
- The Tech Edvocate Product Guide
- Write For Us
- Dr. Lynch’s Personal Website
- The Edvocate Podcast
- Assistive Technology
- Child Development Tech
- Early Childhood & K-12 EdTech
- EdTech Futures
- EdTech News
- EdTech Policy & Reform
- EdTech Startups & Businesses
- Higher Education EdTech
- Online Learning & eLearning
- Parent & Family Tech
- Personalized Learning
- Product Reviews
- Tech Edvocate Awards
- School Ratings
Best Place To Stay In Aosta Valley, Italy: 6 Towns To Consider
Best hair oil for dry hair, hair growth, and dandruff, best sql certification courses for free in 2024, looking back, batman v superman had the best superhero film cast, ncis star pauley perrette shares heartbreaking post over loss of ‘best friend’, gastro obscura’s 13 essential places to visit while in paris, walmart’s fall shoe section is its best kept secret — 15 trendy finds under $35, the best splurge-worthy at-home saunas that’ll bring the spa to you, how to manage group assignments in google classroom.
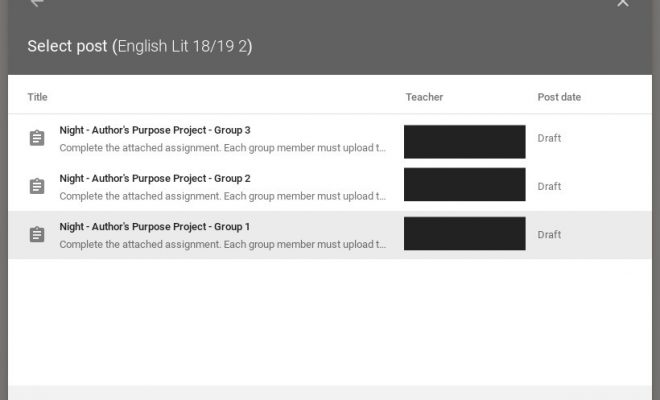
Over the last decade, there has been a multitude of research to support the use of student groups and student collaboration for class assignments. Early online learning environments forced teachers to become creative in assigning and collecting collaborative work; however, current systems offer more options. The most recent updates to Google Classroom expanded the possibilities for students and teachers in regards to grouping assignments. Assigning lessons to groups of students in Classroom involves only a few simple steps and opens up possibilities which were not formerly available for teachers and students.
Step 1: Create Group Documents
The first step in assigning group work in Classroom is to create an assignment document (Doc, Sheet, etc.) and make a copy for each group. Be sure to add the group name or number to the end of the file name to assist with organization. Save group assignment documents in Drive where they can be easily located. Saving documents in the Classroom folder is acceptable.
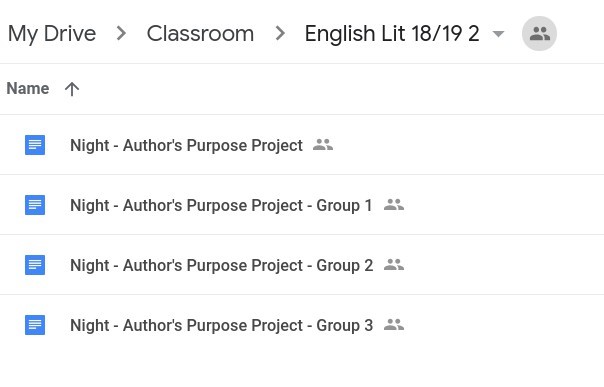
Step 2: Create Group Assignment Topic
On the Classwork tab, select the Create button and choose Topic. Give the topic an appropriate name relative to the group project.

Step 3: Choose Students
Select the Create button and choose Assignment. In the Assignment dialogue box, click the student dropdown menu, uncheck “all students” and choose the students who will be in the first group. This step will be repeated later for additional groups.
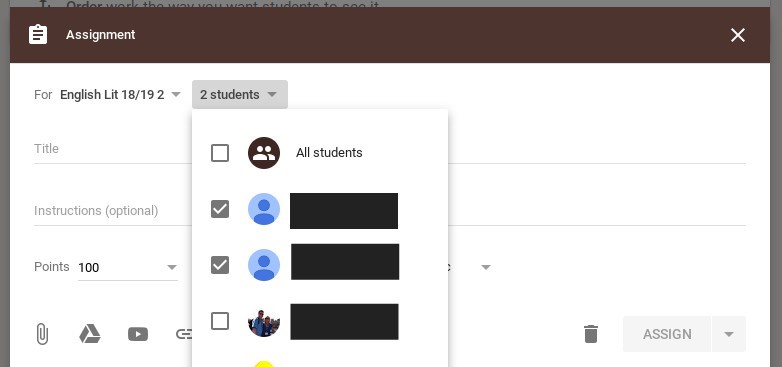
Step 4: Create Assignment
In the Assignment dialogue box, give the assignment an appropriate title which includes the group name and/or number and provide any additional instructions. Remember to select the Topic for the group project. Next, upload assignment documents for the initial group, and be sure “Students Can Edit” is chosen as the document option instead of making a copy for each student. Don’t post the assignment yet – save as a draft until all groups are created.
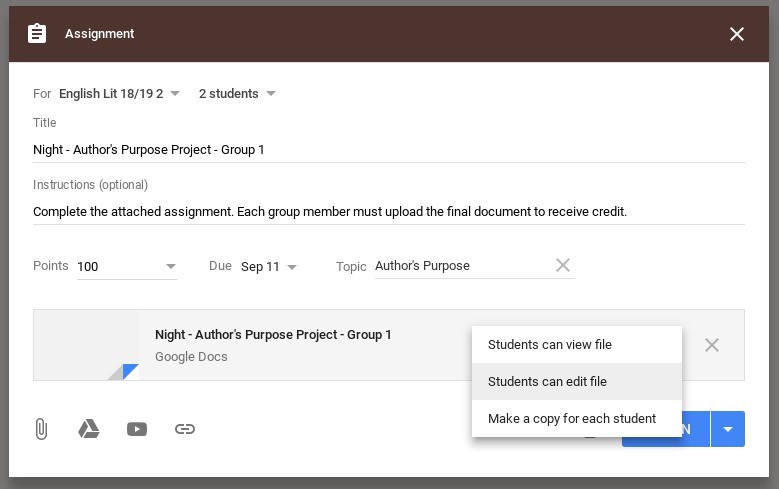
Step 5: Reuse Assignment for Additional Groups
Using the “Reuse Post” feature helps teachers avoid the need to retype information for each group assignment. First, click the Create button and choose Reuse Post. The Reuse Post dialogue box will appear. Select the post to be duplicated and click Reuse. Finally, edit the assignment as needed for each group. Ensure that the group members are adjusted using the student dropdown menu and that the group number is changed in the title and instructions (if needed). Also, remember to remove the assignment documents for the prior group and upload the documents needed for the new group. Save additional group assignments as drafts (don’t post yet).
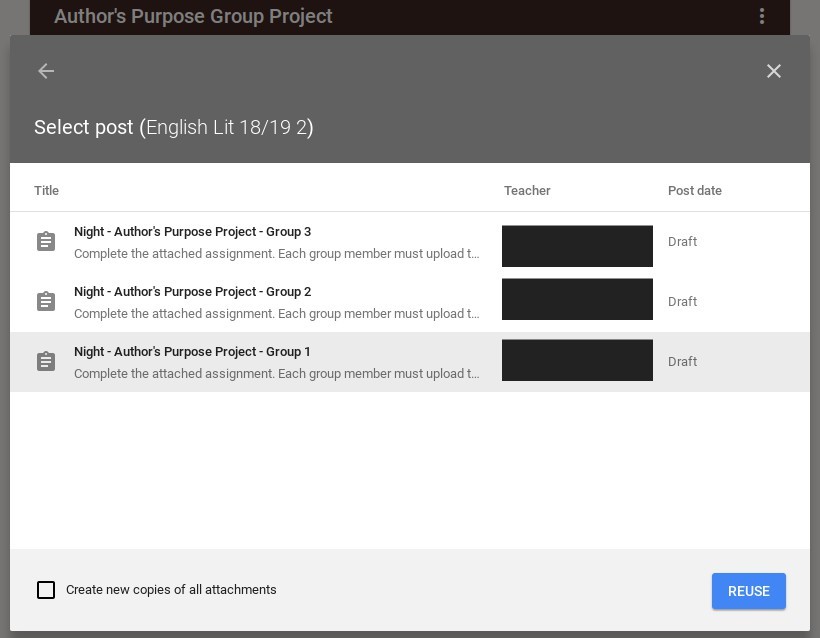
Step 6: Post All Group Assignments
Once all group assignment draft are complete, the final step is to post the assignments so students can begin working. Drafts of group assignments will appear under the group topic created in Step 1. Click the triple dot menu and select Edit. The Assignment dialogue box will appear in order for the assignment to be posted. Repeat this step for each group.
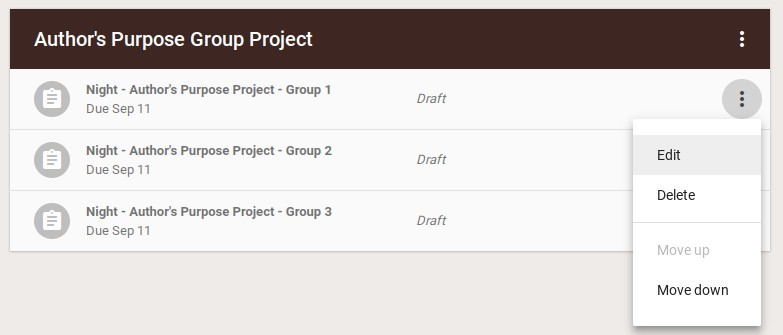
3 Myths of Using Digital Tools in ...
How to use 3d printing in stem ....
Matthew Lynch
Related articles more from author.

8 Must-Have Vocabulary Apps and Tools

We Need to Put the Ed Back in Edtech

5 Ways That Edtech is Democratizing Education
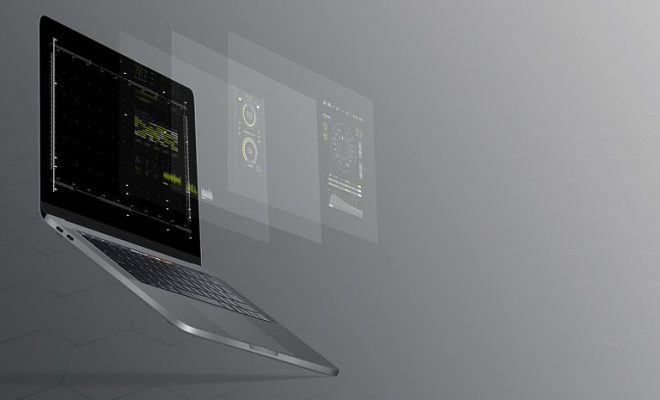
What Is the Best Time of the Year to Sell to Schools?

How Screens Turn Kids into “Digital Addicts”

Using Amazon Alexa for the Reading Classroom
- Help Center
- Privacy Policy
- Terms of Service
- Submit feedback
- Announcements

COMMENTS
By default, an assignment has no due date. To set a due date: Create an assignment (details above). Under Due, click the Down arrow . Next to No due date, click the Down arrow . Click a date on the calendar. (Optional) To set a due time, click Time enter a time and specify AM or PM. Note: Work is marked Missing or Turned in late as soon as the ...
We'll show you how to create assignments in Google Classroom and share them with your students. There are a few options you can change, like the point value,...
Whenever you want to create new assignments, questions, or material, you'll need to navigate to the Classwork tab. In this tab, you can create assignments and view all current and past assignments. To create an assignment, click the Create button, then select Assignment . You can also select Question if you'd like to pose a single question to ...
Everything about Assignments in Google Classroom. We look at the different types of assignments, how to use them and what it looks like to the student.Lookin...
Create, reuse, and automatically calculate grades using rubrics within individual assignments. Rubrics can be saved as drafts for future use and exported, imported, and shared with fellow teachers to help save time. In Classroom, click the class and select Classwork. Create an assignment with a title, click Rubric, and click.
This video is one in a series of videos on Google Classroom. This video covers how to create an Assignment on the Classwork Page in your Google Classroom. Yo...
Step 4. When creating an assignment, you will want to complete the following steps: Title your assignment. Write instructions. Select which subject this assignment is for. Create a point value (if the assignment is being graded) Select a due date. Select or create a topic (This will make it easy for you and your students to filter through ...
Next to Due Tomorrow, click the Down arrow . Click the date and select a date. (Optional) To set a due time, click Time and type a time. To create an assignment with no due date, click Due date and click Remove next to the date.
Once you load your assignments, be sure to click "ASSIGN" in the upper right-hand corner of your classroom dashboard. You will know the assignment is ready for students when the gray tab changes to a bright color. This video is also listed for FREE in my TpT store where you can save it and refer back to it later.
Click Classwork. 2) Click Create, then click on the dropdown menu and choose Assignment. 3) Give your new assignment a title, and then you choose to add instructions to your students, points, due date, an optional rubric, and choose to which students you want the work assigned. 4) Click the ADD tab, and you can attach a Google Drive assignment ...
Easily distribute, analyze, and grade student work with Assignments for your LMS. Assignments is an application for your learning management system (LMS). It helps educators save time grading and guides students to turn in their best work with originality reports — all through the collaborative power of Google Workspace for Education. Get ...
Click to the "+" sign. Now you have to click to the "+" sign that you can see on the top right corner of chrome. Once you click then, it will directly provide you to the "Add a new assignment" option. 4. Click to create an assignment. Now you have to click on the "Create assignment" icon.
In this video from my Skillshare course "Teach with Google Classroom", I show you how to set assignments remotely. To see the full course click here: https:/...
Select "Classwork" from the top menu. Select "Classwork" from the menu. 4. Click on an assignment, then select "View Assignment." Click "View assignment" after selecting the assignment you want to ...
By default, an assignment has no due date. To set a due date: Create an assignment (details above). Under Due, click the down arrow . Next to No due date, click the down arrow . Click a date on the calendar. (Optional) To set a due time, click Time enter a time and specify a.m. or p.m. Note: Work is marked as Missing or Handed in late as soon ...
Step 1: Create Group Documents. The first step in allocating group work in Classroom is to make an assignment document and make a copy for every group. Add the group name to the end of the file name for organization purposes. Save assignment documents in Drive, so they can be located easily. Saving documents in the Classroom folder is the way ...
A video walkthrough to show students how to turn in an assignment to their teacher in Google Classroom, how to add something from your Google Drive to an ass...
Step 1: Create Group Documents. The first step in assigning group work in Classroom is to create an assignment document (Doc, Sheet, etc.) and make a copy for each group. Be sure to add the group name or number to the end of the file name to assist with organization. Save group assignment documents in Drive where they can be easily located.
How to Assign Individual Assignments in Google Classroom?If you are a teacher, you might need to assign individual assignments in Google Classroom.To attach ...
This help content & information General Help Center experience. Search. Clear search