

How to Extract All Video or Audio Files from a PowerPoint Deck
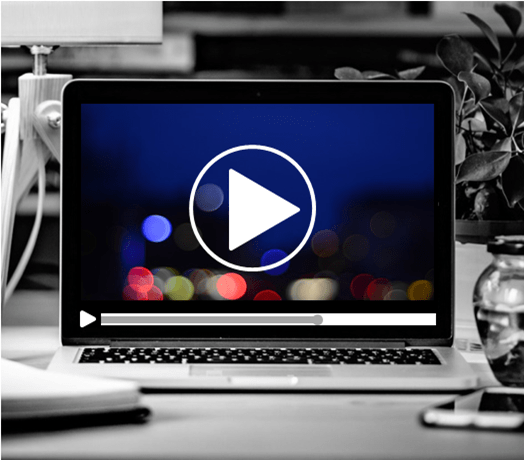
Try This Great Trick to Easily Extract All Embedded Video or Audio from a PowerPoint Presentation
Avantix Learning Team | Updated August 11, 2021
Applies to: Microsoft ® PowerPoint ® 2013, 2016, 2019 and 365 (Windows)
If you want to extract embedded video or audio files from a Microsoft PowerPoint deck to use in another presentation, you can copy and paste them between presentations or you can extract them by converting the presentation to a zip file type. Starting in PowerPoint 2010, video and sound files are embedded (copied into the presentation) by default.
In newer versions of PowerPoint, you can right-click a video or audio file (typically in Normal View), select Save Media As from the drop-down menu and save the file with a new name on your PC or a shared drive.
The following trick to extract all media works with any Microsoft PowerPoint file using XML (Extensible Markup Language) format. XML files are stored as a package and can therefore be unzipped. They also end with an "x" such as .pptx (2007 and later versions).
Note: You can't extract YouTube videos that are embedded in a presentation using this method.
Recommended article : How to Insert or Embed a Video from a File in PowerPoint (and Control Playback)
Do you want to learn more about PowerPoint? Check out our virtual classroom or live classroom PowerPoint courses >
Extract video and audio files by changing the file extension
In order to use the following procedure, Windows Explorer must be set so that it shows file names with extensions.
To extract embedded video and audio files from a PowerPoint deck:
- In Windows Explorer, select the presentation (it should have a .pptx extension) with the embedded video and audio you wish to extract.
- Right-click and choose Copy or press Ctrl + C.
- Right-click and choose Paste or press Ctrl + V.
- Right-click the copy of the presentation and choose Rename in the drop-down menu.
- Change the file extension .pptx to .zip (Windows must be set to display file extensions).
- Press Enter. A dialog box appears warning you that the file may become unusable if you change the extension.
- Click Yes to continue. The file icon changes to a folder icon.
- Double-click the zipped folder. The zipped folder contains multiple folders (some contain information such as XML code or properties).
- Double-click the ppt folder.
- Double-click the media folder to view image, video and audio files. Each file is given a generic name.
- Copy these files (or the entire folder) to another location for use in other presentations and to rename the files. Copying to another location will unzip the files. You can also click the Extract button in Windows Explorer to extract the files to another location.
Linked audio and video files will not be extracted.
This article was first published on July 15, 2017 and has been updated for clarity and content.
Subscribe to get more articles like this one
Did you find this article helpful? If you would like to receive new articles, join our email list
More resources
How to Insert a Video in PowerPoint (from a File on Your PC or Shared Drive)
How to Embed a YouTube Video in PowerPoint
PowerPoint Keyboard Shortcuts to Play and Control Video During a Slide Show
A Beginner's Guide to Video Formats in PowerPoint
Related courses
Microsoft PowerPoint: Intermediate / Advanced
Microsoft PowerPoint: Design for Non-Designers
Microsoft PowerPoint: Animations Bootcamp
Microsoft Word: Intermediate / Advanced
Microsoft Word: Power User
VIEW MORE COURSES >
Our instructor-led courses are delivered in virtual classroom format or at our downtown Toronto location at 18 King Street East, Suite 1400, Toronto, Ontario, Canada (some in-person classroom courses may also be delivered at an alternate downtown Toronto location). Contact us at [email protected] if you'd like to arrange custom instructor-led virtual classroom or onsite training on a date that's convenient for you.
Copyright 2024 Avantix ® Learning
You may also like

How to Insert or Type E with an Accent Mark in PowerPoint (È, É, Ê, Ë, è, é, ê, or ë)
You can insert or type e with an accent mark in PowerPoint using built-in tools or keyboard shortcuts (including Alt code shortcuts). The letter e can be inserted with an accent in both upper or lower case in text boxes or placeholders on slides, the slide master or layouts. The following are common accents in upper or lower case – È, É, Ê, Ë, è, é, ê, or ë.

How to Fade a Picture or Part of a Picture in PowerPoint (Using a Gradient)
You can fade a picture in PowerPoint by drawing a rectangle shape on top of the picture and then filling the rectangle with a gradient from opaque to transparent. This technique is often used to fade an image into the background of a slide. Since the rectangle is placed on top of the image and then text may be placed on top of the rectangle, you may need to reorder the objects.

How to Lock an Image, Shape or Other Object in PowerPoint
You can now lock an image, shape or other object in PowerPoint. Objects can be locked in Normal View or Slide Master View. Only PowerPoint 365 users can lock objects to prevent moving and resizing. This is helpful if you want to select and move other objects on the slide or prevent others from moving or resizing an object. You can lock items using the context menu or the Selection Pane.
MORE POWERPOINT ARTICLES >
Microsoft, the Microsoft logo, Microsoft Office and related Microsoft applications and logos are registered trademarks of Microsoft Corporation in Canada, US and other countries. All other trademarks are the property of the registered owners.
Avantix Learning |18 King Street East, Suite 1400, Toronto, Ontario, Canada M5C 1C4 | Contact us at [email protected]
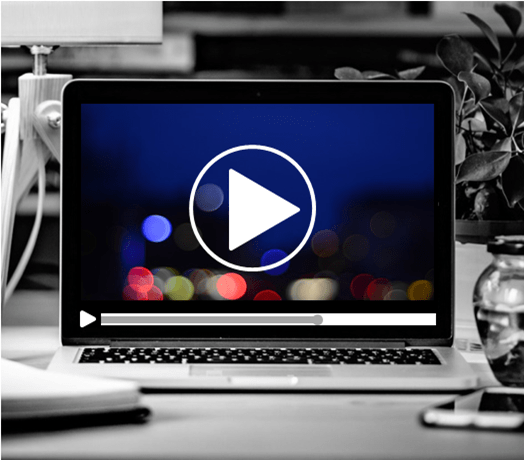
Our Courses
Avantix Learning courses are offered online in virtual classroom format or as in-person classroom training. Our hands-on, instructor-led courses are available both as public scheduled courses or on demand as a custom training solution.
All Avantix Learning courses include a comprehensive course manual including tips, tricks and shortcuts as well as sample and exercise files.
VIEW COURSES >
Contact us at [email protected] for more information about any of our courses or to arrange custom training.
Privacy Overview
Pin it on pinterest.
- Print Friendly
How to Extract a Video from PPT
Table of contents, the art of uncovering hidden treasures in your presentation.
Have you ever found yourself wondering how to extract a video from a PowerPoint (PPT) presentation? Look no further! In this comprehensive guide, we will explore the step-by-step process of unveiling the multimedia gems embedded in your slides, ensuring that your presentation’s full potential is realized.
Extracting a video from PPT means saving a video file that is embedded or included in a PowerPoint presentation as a separate file. This allows you to access and use the video independently of the PowerPoint file, opening up various possibilities for your multimedia content.
Why Extract a Video from PPT? A Glimpse into the Possibilities
- Reusability and Sharing: Extracting videos allows you to easily share and reuse media files in different contexts, be it in another presentation or on social media platforms.
- Editing and Customization: Once extracted, videos can be edited and customized to fit specific requirements, giving you greater creative control over your content.
- Backup and Archiving: Save important media files separately for backup purposes, ensuring that you don’t lose valuable content.
- Cross-Platform Compatibility: Extracted videos can be converted to various formats, making them compatible with different platforms and devices.
- Enhanced Accessibility: Separate video files can be easily accessed and played on a range of devices, enhancing the reach of your content.
How to Extract a Video from a PowerPoint Slide: The Ultimate Guide
- Identify the Video File: Open your PowerPoint presentation and locate the slide containing the video.
- Use the “Save Media” Option (PowerPoint 2010 and Later): In PowerPoint 2010 and later versions, you can simply right-click on the video, select “Save Media As,” and choose a file name and location to save the video file.
- Alternative Method for Earlier Versions of PowerPoint: In versions prior to PowerPoint 2010, the process is a bit more complex and may require converting the PowerPoint file to a zip file and extracting the media files from the zip folder.
Extracting Video from PowerPoint on Windows: A Step-by-Step Tutorial
- Open Your PowerPoint File: On your Windows computer, open the PowerPoint presentation containing the video.
- Access the Drop-Down Menu: Right-click on the video and select the “Save Media As” option from the drop-down menu.
- Choose File Format and Save: Select the desired video format (e.g., MP4, WMV) and choose a file name and location to save the video file on your computer.
Extracting Video from PowerPoint on MacOS: Unleashing Your Creative Potential
- Open Your PowerPoint File on Mac: Open the Microsoft PowerPoint presentation on your Mac device.
- Access the Context Menu: Control-click or right-click on the video and choose “Save Media As” from the context menu.
- Save and Enjoy: Select the desired file format (e.g., MOV, MP4) and save the video file to your preferred location on your Mac.
Top AI Slide Editors
Speechify slides.
Pricing: Free to try
Speechify Slides is a comprehensive creative AI suite for individuals and teams. Create stunning AI videos slides or even from text prompts, add voice overs, background music and free stock images. All your projects are free to use for personal or commercial use.
Top Features : Templates, text to video, real-time editing, resizing, transcription, video marketing tools.
Speechify is clearly the best option for slide to video. It also provides seamless integration with the Speechify Studio suite of AI products for people who need to create stunning videos and voice overs. Perfect for teams of all sizes.
Cost : Free basic version, paid plans start at $7/month.
Prezi is a creative presentation tool that allows you to create non-linear presentations, with its unique zooming canvas and smart structures, which can make your slides more engaging and interactive. Prezi enables users to work collaboratively and access presentations from anywhere.
Top 5 Features :
- Non-linear presentations with a zooming canvas.
- Collaborative features for team projects.
- Access to presentations from anywhere.
- Extensive library of templates and images.
- Integration with other tools such as Microsoft PowerPoint and Google Slides.
Cost : Free basic version, paid plans start at $14/month.
Visme is an all-in-one visual communication tool that allows you to create presentations, infographics, reports, and more. With its drag-and-drop editor and range of templates, you can easily create high-quality visual content.
- Drag-and-drop editor for easy content creation.
- Range of templates for presentations, infographics, and more.
- Interactive features such as pop-ups and rollovers.
- Analytics to track viewer engagement.
Cost : Paid plans start at $8/month.
Slidebean is a presentation tool that allows you to create professional-looking slides in minutes. With its AI-powered design assistant and range of templates, you can easily create a presentation that fits your brand.
- AI-powered design assistant.
- Range of templates for different purposes.
- Branding features to ensure consistency.
- Integration with other tools such as Google Slides.
Cost : Free basic version, paid plans start at $9.99/month.
Haiku Deck is a presentation tool that focuses on simplicity and clarity. With its intuitive interface and range of templates, you can easily create a presentation that is both visually appealing and easy to understand.
1. Intuitive interface for easy content creation.
2. Range of templates for different purposes.
3. Focus on simplicity and clarity.
4. Integration with other tools such as Microsoft PowerPoint and Google Slides.
5. Cloud-based storage for easy access.
Cost : Free basic version, paid plans start at $5/month.
Zoho Show is a presentation tool that allows you to create, collaborate, and broadcast presentations. With its range of features and integration with other Zoho apps, you can easily create a presentation that fits your needs.
- Collaboration features for team projects.
- Integration with other Zoho apps.
- Broadcasting feature to reach a wider audience.
Cost : Free basic version, paid plans start at $19/month.
Powtoon is a presentation tool that allows you to create animated presentations and videos. With its range of templates and animation features, you can easily create a presentation that is both engaging and informative.
- Range of templates for presentations and videos.
- Animation features for engaging content.
- Voice-over feature for narrations.
Cost : Free basic version, paid plans start at $12.95/month.
Canva is a design tool that allows you to create a range of visual content, including presentations. With its range of templates and design features, you can easily create a presentation that is both visually appealing and professional.
- Range of templates for presentations and other visual content.
- Cloud-based storage for easy access.
Google Slides
Cost : Free.
Google Slides is a presentation tool that allows you to create, edit, and collaborate on presentations. With its integration with other Google Workspace apps, you can easily create a presentation that fits your needs.
- Integration with other Google Workspace apps.
Adobe Spark:
Adobe Spark is a presentation tool that allows you to create visually stunning presentations, web pages, and videos. With its range of templates and design features, you can easily create a presentation that stands out.
1. Range of templates for presentations, web pages, and videos.
2. Design features for visually stunning content.
3. Integration with other Adobe apps.
4. Collaboration features for team projects.
Frequently Asked Questions
Why can’t i export a video from powerpoint.
There could be various reasons such as file format incompatibility, file size limitations, or version-specific restrictions.
How do I export MP4 from PowerPoint?
In the “File” menu, select “Save As,” choose the MP4 format from the drop-down menu, and then save the file.
How do I copy an embedded video in PowerPoint?
Right-click on the video, choose “Save Media As,” and save the file to your desired location.
How do I export a PowerPoint presentation to video?
In the “File” menu, select “Export,” choose “Create a Video,” select video quality, and then save the file.
How do I include a video in PowerPoint?
Go to the “Insert” tab, select “Video,” choose “Video on My PC,” and then select the video file you want to insert.
How do I export a PowerPoint video?
In the “File” menu, select “Export,” choose “Create a Video,” set video quality and timings, and then save the file.
- Previous Navigating the insights of the Marketplace Podcast
- Next Windows 7 Text to Speech: A Comprehensive Guide

Cliff Weitzman
Cliff Weitzman is a dyslexia advocate and the CEO and founder of Speechify, the #1 text-to-speech app in the world, totaling over 100,000 5-star reviews and ranking first place in the App Store for the News & Magazines category. In 2017, Weitzman was named to the Forbes 30 under 30 list for his work making the internet more accessible to people with learning disabilities. Cliff Weitzman has been featured in EdSurge, Inc., PC Mag, Entrepreneur, Mashable, among other leading outlets.
Recent Blogs

Ultimate guide to ElevenLabs

Voice changer for Discord

How to download YouTube audio

Speechify 3.0 is the Best Text to Speech App Yet.

Voice API: Everything You Need to Know

Best text to speech generator apps

The best AI tools other than ChatGPT

Top voice over marketplaces reviewed

Speechify Studio vs. Descript

Everything to Know About Google Cloud Text to Speech API

Source of Joe Biden deepfake revealed after election interference

How to listen to scientific papers

How to add music to CapCut

What is CapCut?

VEED vs. InVideo

Speechify Studio vs. Kapwing

Voices.com vs. Voice123

Voices.com vs. Fiverr Voice Over

Fiverr voice overs vs. Speechify Voice Over Studio

Voices.com vs. Speechify Voice Over Studio

Voice123 vs. Speechify Voice Over Studio


Voice123 vs. Fiverr voice overs

HeyGen vs. Synthesia

Hour One vs. Synthesia

HeyGen vs. Hour One

Speechify makes Google’s Favorite Chrome Extensions of 2023 list

How to Add a Voice Over to Vimeo Video: A Comprehensive Guide

How to Add a Voice Over to Canva Video: A Comprehensive Guide

What is Speech AI: Explained

How to Add a Voice Over to Canva Video

Speechify text to speech helps you save time
Popular blogs.

The Best Celebrity Voice Generators in 2024

YouTube Text to Speech: Elevating Your Video Content with Speechify

The 7 best alternatives to Synthesia.io
Everything you need to know about text to speech on tiktok, the 10 best text-to-speech apps for android.

How to convert a PDF to speech

The top girl voice changers

How to use Siri text to speech
Obama text to speech, robot voice generators: the futuristic frontier of audio creation.

PDF Read Aloud: Free & Paid Options
Alternatives to fakeyou text to speech, all about deepfake voices, tiktok voice generator, text to speech goanimate.

The best celebrity text to speech voice generators
Pdf audio reader, how to get text to speech indian voices, elevating your anime experience with anime voice generators, best text to speech online, top 50 movies based on books you should read, download audio, how to use text-to-speech for quandale dingle meme sounds, top 5 apps that read out text, the top female text to speech voices, female voice changer, sonic text to speech voice generator online, best ai voice generators – the ultimate list.

Only available on iPhone and iPad
To access our catalog of 100,000+ audiobooks, you need to use an iOS device.
Coming to Android soon...
Join the waitlist
Enter your email and we will notify you as soon as Speechify Audiobooks is available for you.
You’ve been added to the waitlist. We will notify you as soon as Speechify Audiobooks is available for you.
404 Not found
How to extract videos and other media elements from PowerPoint presentations
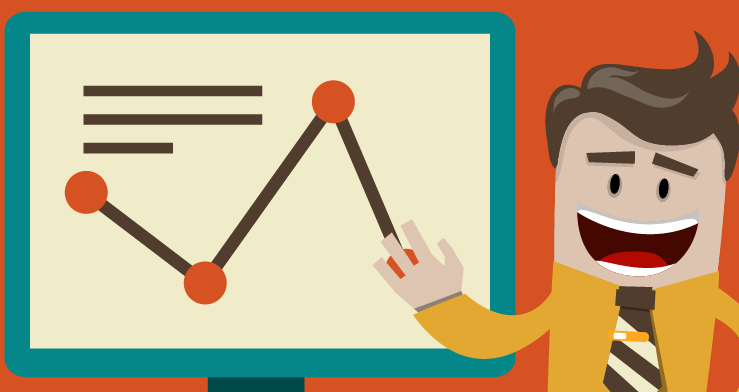
There was a time when adding graphics elements in presentations used to make them look out of the world. But today, with improvement in technology, and to provide better infographics, videos are widely used in presentations to give them a unique look. Adding videos in presentations is nothing new, and such a thing is also supported by older versions of Microsoft Office, justifying it. But the way videos are added to the new versions of Microsoft PowerPoint has changed a lot for something better. It is no longer a problem to add videos in presentations and regret adding it, later on.
In the older versions of Microsoft PowerPoint, you could neither delete the source video nor move it to a different location on your storage device. Doing that will screw your presentation up, and you will no longer be able to display the video, though photos and images will remain unharmed. It means it used to be big trouble to carry presentations from your home to office or show the presentation on a separate system. What actually used to happen is that the presentation used to contain a link to the video, which was played while clicked on, or automatically.
But with the later version of Microsoft PowerPoint, the videos get embedded in the presentation itself, and you can do anything with the source without harming the presentation in any way.
But in some cases, you might need to extract those videos or other multimedia elements from the presentation if the source files are no longer available to you, or for similar other reasons. That is easily possible, and I will share the trick here.
So let’s get started with how you can extract videos and other multimedia elements from a presentation.
The steps to follow
Step 1: For safety, I would recommend you to create a copy of the presentation and then proceed with this trick to prevent harming the presentation in any way. But if you are a techie and know what you are doing, you can skip this step.
Step 2 : Now rename the PowerPoint presentation to change the extension from ‘pptx’ to ‘zip’ .
For example, if you are having a presentation with the name ‘ Pampered tails.pptx ’, rename it to ‘ Pampered tails.zip ’
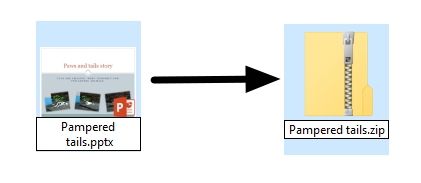
Step 4: Open the folder that comes with the name ‘ppt’ .

Step 5: Now open the folder that has the name ‘media’ .
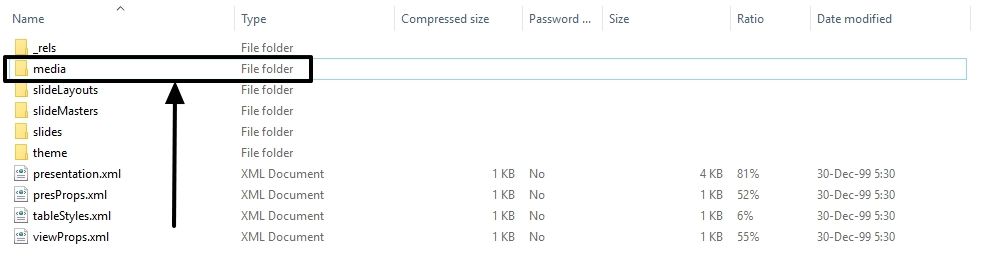
Step 7: Just extract all of them or extract the selected ones out of them for further activities. The media files here will come with the names ‘media1’ , ‘media2’ , for video files, ‘ image1 ’, ‘ image2 ’ for audio files and so on. As the default file names are not retained after getting added to the presentations, you will have to check all of them to find the one that you actually need.
You are always free to change the name of the files once you find the one that you need.
This tutorial is surely going to be very handy for you if you work a lot with PowerPoint presentations.
This trick works only for PowerPoint presentations with the new or pptx extension as pptx is actually a compressed file that contains all the elements separately for more flexibility. All the new Microsoft office extensions like xlsx, docx come with this provision, though you might not need the same feature for those extensions, as well.
Hope the small information was helpful for you. Are you still facing troubles? Feel free to comment it down below.
14 IoT business statistics so far to define the future of the Internet of Things
Tenda Showcased Networking Solutions at The Cable TV Show 2019
Related Posts
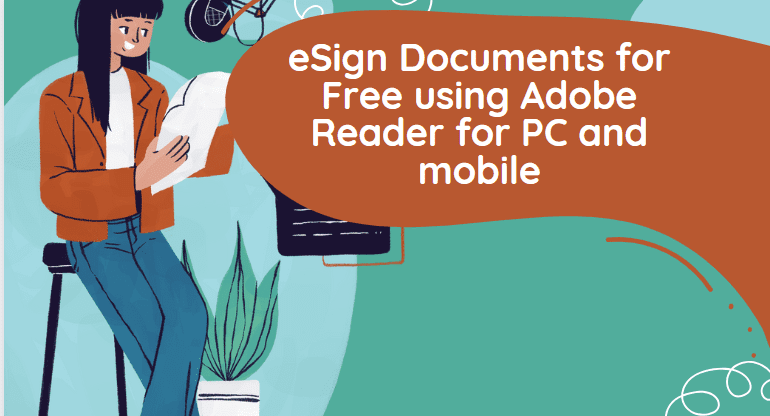
How to Electronically sign documents for free using Adobe Reader for PC and mobile
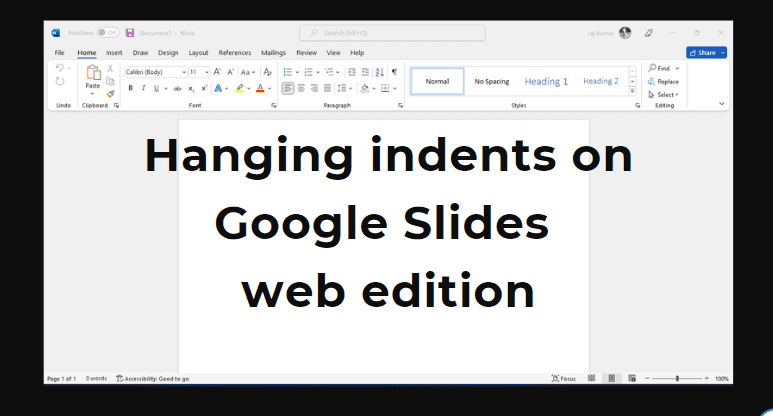
How to do hanging indents on Google Slides presentation on the web
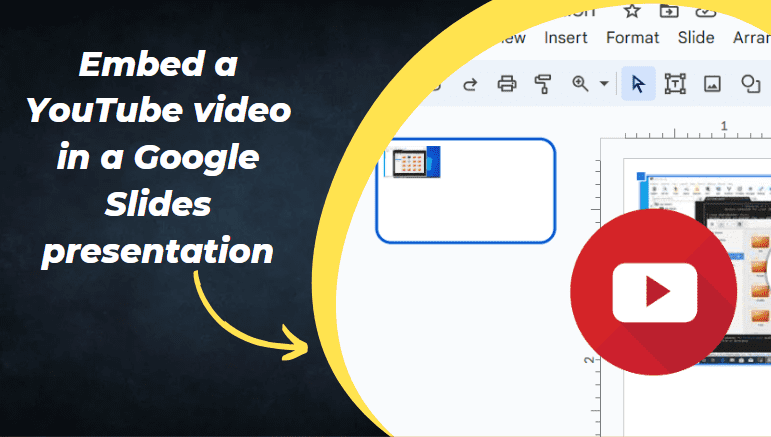
How to embed a YouTube video in a Google Slides presentation
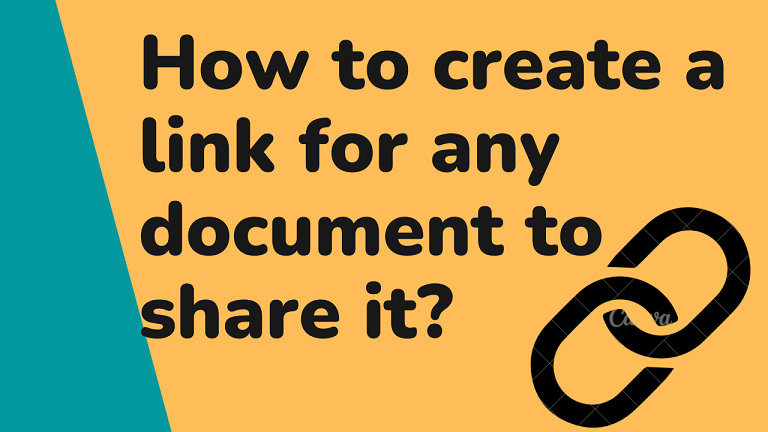
How to create a link for any document to share it?
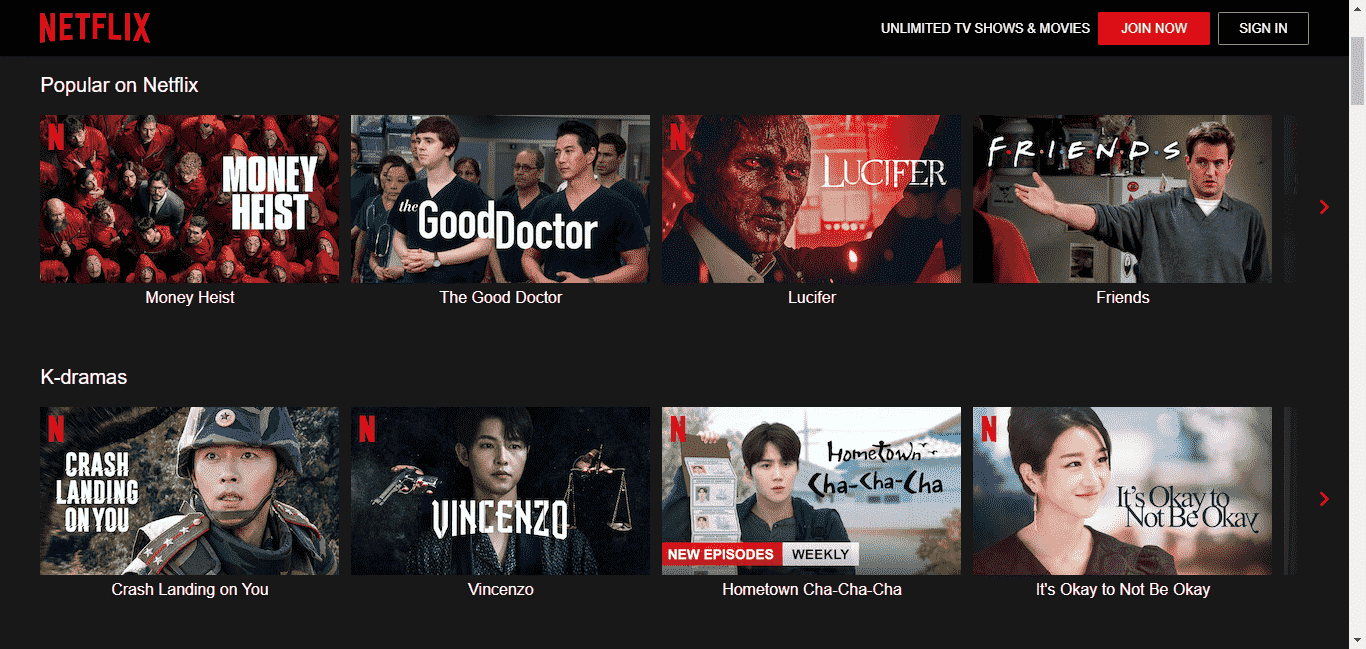
6 Ways to get likable Netflix Show recommendations you would love to watch
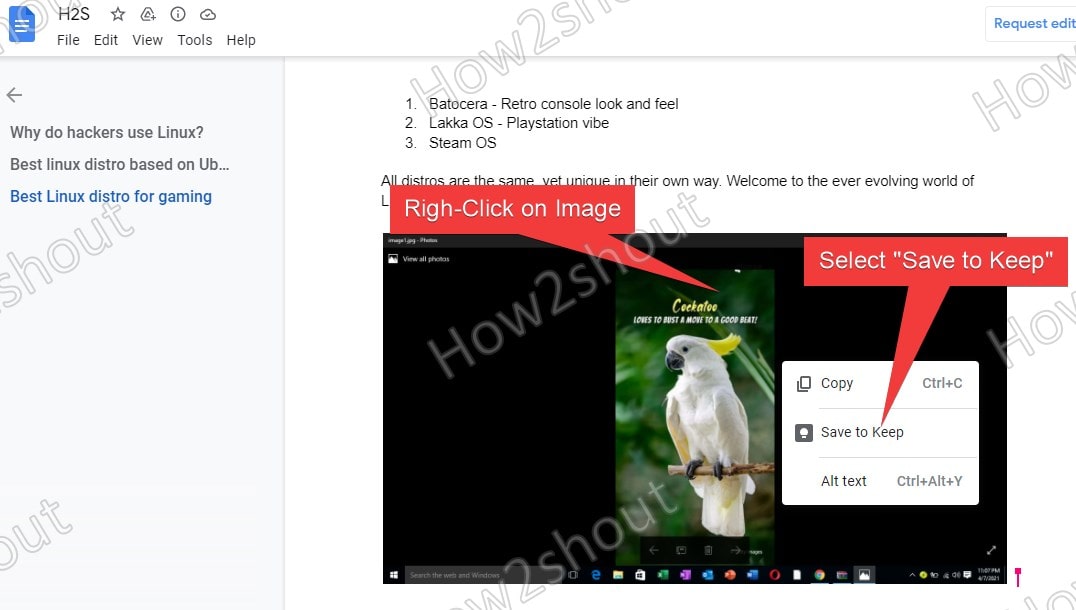
How to Download and save Picutres of a Google Docs document
Leave a comment cancel reply.
This site uses Akismet to reduce spam. Learn how your comment data is processed .
Reach out to us for sponsorship opportunities or suggestions
Problems are meant to be solved.
© 2024 H2S Media

- - How to Extract Video, Audio, Image from PowerPoint
- News & Events
- Android Tips
- Apps & Games
- Product Updates
- Christmas Gift
How to Extract Video, Audio, Image from PowerPoint
When you see a great PowerPoint file online, you can download the elements in it for your personal use. No matter you are a Windows user or Mac user, solutions in this article can help you extract all kinds of embedded files like videos, audios, images, or other media files of a PowerPoint.
Extract PowerPoint Files on Windows Extract PowerPoint Files on Mac Extract Individual Video or Image from PowerPoint
Extract PowerPoint Files on Windows
To separate files from PowerPoint on Windows 10/8/7, you can simply convert the presentation to a zipped file folder.
In case you lose the source file, you'd better copy the original PPT or PPTX file first and follow the steps on the copy.
It only works on .ppt and .pptx file but not PDFs or .docx file.
Show PowerPoint file extension Before you change the presentation to a zipped files folder, you should make sure the File Explorer is set to show file names with file extensions.
For Windows 10/8 users:
- Go to File Explorer , click View in the upper menu.
- In the Show/hide group , check the File name extensions .

For Window 7/Vista/XP users:
- Go to Windows Explorer , click Folder and Search Options .
- In Windows 7, it is under Organize . In Windows Vista/XP, it is on Tools > Folder Options .
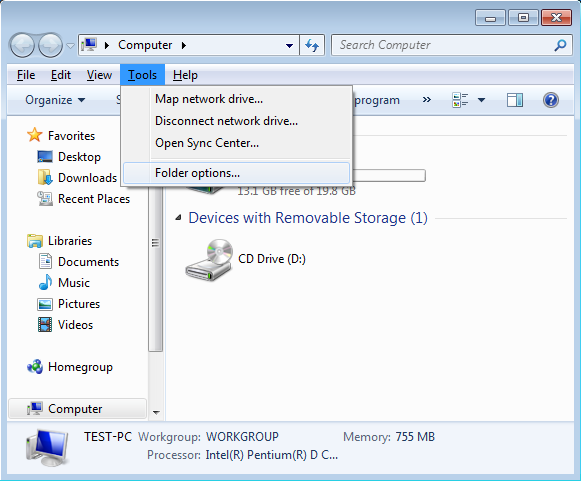
- On the View tab > Files and Folders , uncheck Hide extensions for known file types.
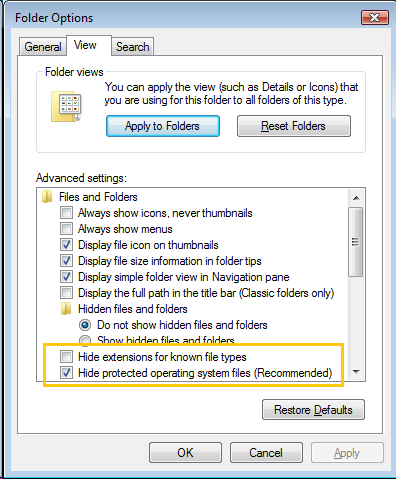
Open PowerPoint file as a folder
- After the PowerPoint file extension is shown, right-click on the presentation.
- Select Rename and change the file extension to .zip .
- Open the zipped file and you will see it contains several folders. The videos, images, or audios you need are in the ppt > media folder .
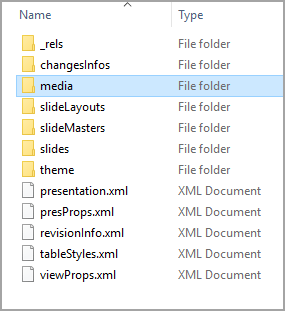
Copy or drag the media you need to the desk and change the .zip extension to .pptx to restore the original file.
Extract PowerPoint Files on Mac
Just like extracting files on Windows, you can rename the .pptx file on Mac to .zip and unzip it to get the media you need. But it is possible that sometimes the zipped file get unzipped to a zip.cpgz file. Unzip it and it would again become a zip file, going around in circles.
Here is the solution to this problem.
If you change the PowerPoint file extension to .zip and double click on it but nothing works, follow the steps:
- Go to Applications > Utilities > Terminal . Or search Terminal in Spotlight .
- Find the folder where the presentation file is located.
- Unzip the file.
If it doesn't work, try to rename the .pptx file to .zip file and do the procedures above again.
When it is opened, you will see 3 folders(_rels, docProps, and ppt) in finder and a .xml file . Click on the ppt folder > media . The videos, audios, and images you want are all in it.
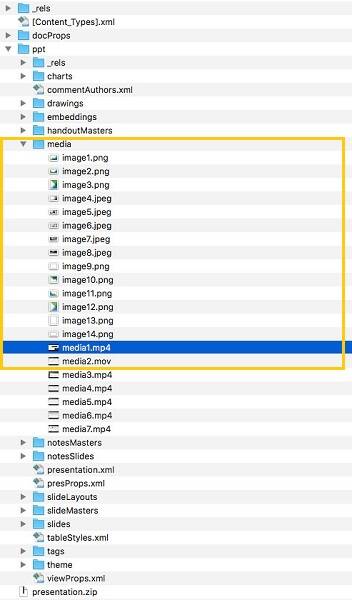
Extract Individual Video or Image from PowerPoint
Except for changing PowerPoint file extension, there is also one way to grab individual images, audio, or video from PowerPoint.
If you just want one video or audio in the PPT file, or you want to play a few slides and save it as a video file, a screen recording program will be helpful to you. Here is how to do:
Download FonePaw Screen Recorder first.
Windows Version Download Mac Version Download
Enable FonePaw Screen Recorder and click Video Recorder .

Present the PowerPoint file and locate the slides you want to extract. Or play the video you want to extract in the PPT file.
Click REC to begin recording. When it is finished, you can save it as MP4, WMV , or other formats.
In addition to converting the PPT to an individual video , you can also record the audio or capture one specific picture in the PowerPoint file with FonePaw Screen Recorder .
SHARE THIS ARTICLE!
Share Your Masterpiece on FonePaw
Featured Stories

Sep 20 , 2023
Dec 22 , 2022
Sep 22 , 2022
Aug 26 , 2022
Jul 25 , 2022
Jun 16 , 2022
Jun 01 , 2022
May 17 , 2022
May 13 , 2022
May 11 , 2022
May 05 , 2022
Apr 27 , 2022
Apr 19 , 2022
Apr 06 , 2022
Mar 28 , 2022
Mar 10 , 2022
Feb 22 , 2022
Feb 10 , 2022
Jan 27 , 2022
Jan 17 , 2022
Jan 14 , 2022
Dec 20 , 2021
Dec 17 , 2021
Dec 08 , 2021
Dec 02 , 2021
Nov 26 , 2021
Nov 02 , 2021
Sep 29 , 2021
Aug 20 , 2021
Jul 12 , 2021
Jul 02 , 2021
Jun 15 , 2021
May 13 , 2021
Apr 29 , 2021
Apr 08 , 2021
Mar 25 , 2021
Mar 17 , 2021
Mar 05 , 2021
Feb 24 , 2021
Jan 20 , 2021
Jan 15 , 2021
Jan 07 , 2021
Dec 30 , 2020
Dec 11 , 2020
Dec 02 , 2020
Nov 06 , 2020
Oct 23 , 2020
Sep 22 , 2020
Sep 18 , 2020
Sep 16 , 2020
Sep 02 , 2020
Aug 31 , 2020
Aug 20 , 2020
Jul 15 , 2020
Jul 13 , 2020
Jul 08 , 2020
Jun 30 , 2020
Jun 28 , 2020
Jun 08 , 2020
Jun 02 , 2020
May 21 , 2020
May 09 , 2020
May 04 , 2020
Apr 30 , 2020
Apr 17 , 2020
Apr 10 , 2020
Apr 03 , 2020
Mar 26 , 2020
Mar 16 , 2020
Mar 07 , 2020
Mar 06 , 2020
Feb 28 , 2020
Feb 20 , 2020
Feb 14 , 2020
Feb 12 , 2020
Jan 29 , 2020
Jan 26 , 2020
Jan 21 , 2020
Jan 19 , 2020
Dec 31 , 2019
Dec 24 , 2019
Dec 19 , 2019
Dec 18 , 2019
Dec 13 , 2019
Nov 29 , 2019
Nov 21 , 2019
Nov 18 , 2019
Nov 08 , 2019
Nov 06 , 2019
Oct 31 , 2019
Oct 25 , 2019
Oct 14 , 2019
Oct 09 , 2019
Oct 08 , 2019
Sep 30 , 2019
Sep 25 , 2019
Sep 17 , 2019
Sep 12 , 2019
Sep 05 , 2019
Aug 28 , 2019
Aug 26 , 2019
Aug 21 , 2019
Aug 20 , 2019
Aug 19 , 2019
Jul 27 , 2019
Jul 20 , 2019
Jul 15 , 2019
Jul 12 , 2019
Jul 06 , 2019
Jun 29 , 2019
Jun 21 , 2019
Jun 17 , 2019
Jun 13 , 2019
Jun 05 , 2019
May 31 , 2019
May 28 , 2019
May 22 , 2019
May 20 , 2019
May 17 , 2019
Apr 30 , 2019
Apr 27 , 2019
Apr 26 , 2019
Apr 25 , 2019
Apr 19 , 2019
Mar 29 , 2019
Mar 28 , 2019
Mar 25 , 2019
Mar 23 , 2019
Mar 21 , 2019
Feb 28 , 2019
Feb 21 , 2019
Feb 20 , 2019
Feb 17 , 2019
Feb 12 , 2019
Jan 31 , 2019
Jan 29 , 2019
Jan 28 , 2019
Jan 25 , 2019
Jan 24 , 2019
Dec 29 , 2018
Dec 28 , 2018
Dec 25 , 2018
Dec 24 , 2018
Dec 20 , 2018
Nov 30 , 2018
Nov 26 , 2018
Nov 23 , 2018
Nov 20 , 2018
Oct 31 , 2018
Oct 29 , 2018
Oct 24 , 2018
Oct 23 , 2018
Oct 19 , 2018
Sep 30 , 2018
Sep 29 , 2018
Sep 27 , 2018
Sep 25 , 2018
Sep 21 , 2018
Aug 30 , 2018
Aug 29 , 2018
Aug 27 , 2018
Aug 24 , 2018
Aug 23 , 2018
Jul 30 , 2018
Jul 26 , 2018
Jul 23 , 2018
Jul 19 , 2018
Jul 18 , 2018
Jun 27 , 2018
Jun 25 , 2018
Jun 21 , 2018
Jun 20 , 2018
Jun 19 , 2018
May 30 , 2018
May 22 , 2018
May 18 , 2018
May 16 , 2018
May 14 , 2018
Apr 27 , 2018
Apr 25 , 2018
Apr 23 , 2018
Apr 20 , 2018
Apr 18 , 2018
Mar 31 , 2018
Mar 30 , 2018
Mar 29 , 2018
Mar 23 , 2018
Mar 21 , 2018
Feb 28 , 2018
Feb 26 , 2018
Feb 24 , 2018
Feb 23 , 2018
Jan 31 , 2018
Jan 30 , 2018
Dec 29 , 2017
Dec 28 , 2017
Dec 27 , 2017
Nov 30 , 2017
Nov 29 , 2017
Nov 28 , 2017
Nov 27 , 2017
Oct 31 , 2017
Oct 30 , 2017
Oct 27 , 2017
Oct 23 , 2017
Oct 20 , 2017
Sep 28 , 2017
Sep 25 , 2017
Sep 23 , 2017
Sep 18 , 2017
Sep 14 , 2017
Aug 23 , 2017
Aug 22 , 2017
Aug 11 , 2017
Aug 02 , 2017
Jul 24 , 2017
Jul 19 , 2017
Jul 10 , 2017
Jul 04 , 2017
Jun 29 , 2017
Jun 27 , 2017
Jun 23 , 2017
Jun 21 , 2017
Jun 15 , 2017
May 31 , 2017
May 26 , 2017
May 24 , 2017
May 22 , 2017
May 18 , 2017
Apr 26 , 2017
Apr 21 , 2017
Apr 18 , 2017
Apr 14 , 2017
Apr 10 , 2017
Mar 30 , 2017
Mar 27 , 2017
Mar 24 , 2017
Mar 23 , 2017
Mar 20 , 2017
Feb 27 , 2017
Feb 20 , 2017
Feb 13 , 2017
Feb 08 , 2017
Jan 24 , 2017
Dec 28 , 2016
Dec 13 , 2016
Dec 08 , 2016
Nov 11 , 2016
Nov 09 , 2016
Nov 02 , 2016
Oct 26 , 2016
Oct 17 , 2016
Oct 12 , 2016
Oct 03 , 2016
Sep 28 , 2016
Sep 23 , 2016
Sep 14 , 2016
Sep 09 , 2016
Sep 06 , 2016
Aug 30 , 2016
Aug 18 , 2016
Aug 15 , 2016
Aug 10 , 2016
Aug 09 , 2016
Jul 27 , 2016
Jul 25 , 2016
Jul 19 , 2016
Jul 14 , 2016
Jul 12 , 2016
Jun 27 , 2016
Jun 21 , 2016
Jun 17 , 2016
Jun 15 , 2016
Jun 14 , 2016
May 31 , 2016
May 27 , 2016
May 25 , 2016
May 23 , 2016
May 22 , 2016
Apr 27 , 2016
Apr 22 , 2016
Apr 21 , 2016
Apr 14 , 2016
Apr 07 , 2016
Mar 30 , 2016
Mar 22 , 2016
Mar 11 , 2016
Feb 26 , 2016
Feb 25 , 2016
Feb 24 , 2016
Feb 22 , 2016
Feb 21 , 2016
Jan 29 , 2016
Jan 28 , 2016
Jan 18 , 2016
Jan 17 , 2016
Jan 15 , 2016
Dec 31 , 2015
Dec 29 , 2015
Dec 28 , 2015
Dec 26 , 2015
Dec 25 , 2015
Nov 30 , 2015
Nov 26 , 2015
Nov 25 , 2015
Oct 30 , 2015
Oct 29 , 2015
Oct 28 , 2015
Oct 25 , 2015
Sep 30 , 2015
Sep 29 , 2015
Sep 25 , 2015
Sep 23 , 2015
Sep 22 , 2015
Aug 29 , 2015
Aug 28 , 2015
Aug 25 , 2015
Aug 21 , 2015
Jul 29 , 2015
Jul 24 , 2015
Jul 23 , 2015
Jul 15 , 2015
Jul 14 , 2015
Jun 30 , 2015
Jun 25 , 2015
Jun 23 , 2015
Jun 18 , 2015
Jun 17 , 2015
May 27 , 2015
May 20 , 2015
May 19 , 2015
May 18 , 2015
May 14 , 2015
Apr 30 , 2015
Apr 29 , 2015
Apr 27 , 2015
Apr 24 , 2015
Apr 17 , 2015
Mar 27 , 2015
Mar 19 , 2015
Mar 17 , 2015
Mar 02 , 2015
FonePaw uses cookies to ensure you get the best experience on our website. Click Privacy Policy to learn more. Got it!

How to Extract Video & Other Media Files from PowerPoint Presentations
Extracting images and video content from PowerPoint can intimidate more than one user. Here we will explain how we can extract multimedia content from PowerPoint files easily using a simple approach.
First, you need to open a PowerPoint file and make sure it is the file you want to extract the content. We will export the PPT presentation to a format that will also export the media content in a separate folder. For example, if we want to export all the images from a PowerPoint file or export sounds, music, or videos from the PPT, then we can use this approach.
Go to File and click Save As and make sure you choose the modern PPT file format .pptx – This file format will differ slightly from previous versions of PowerPoint.
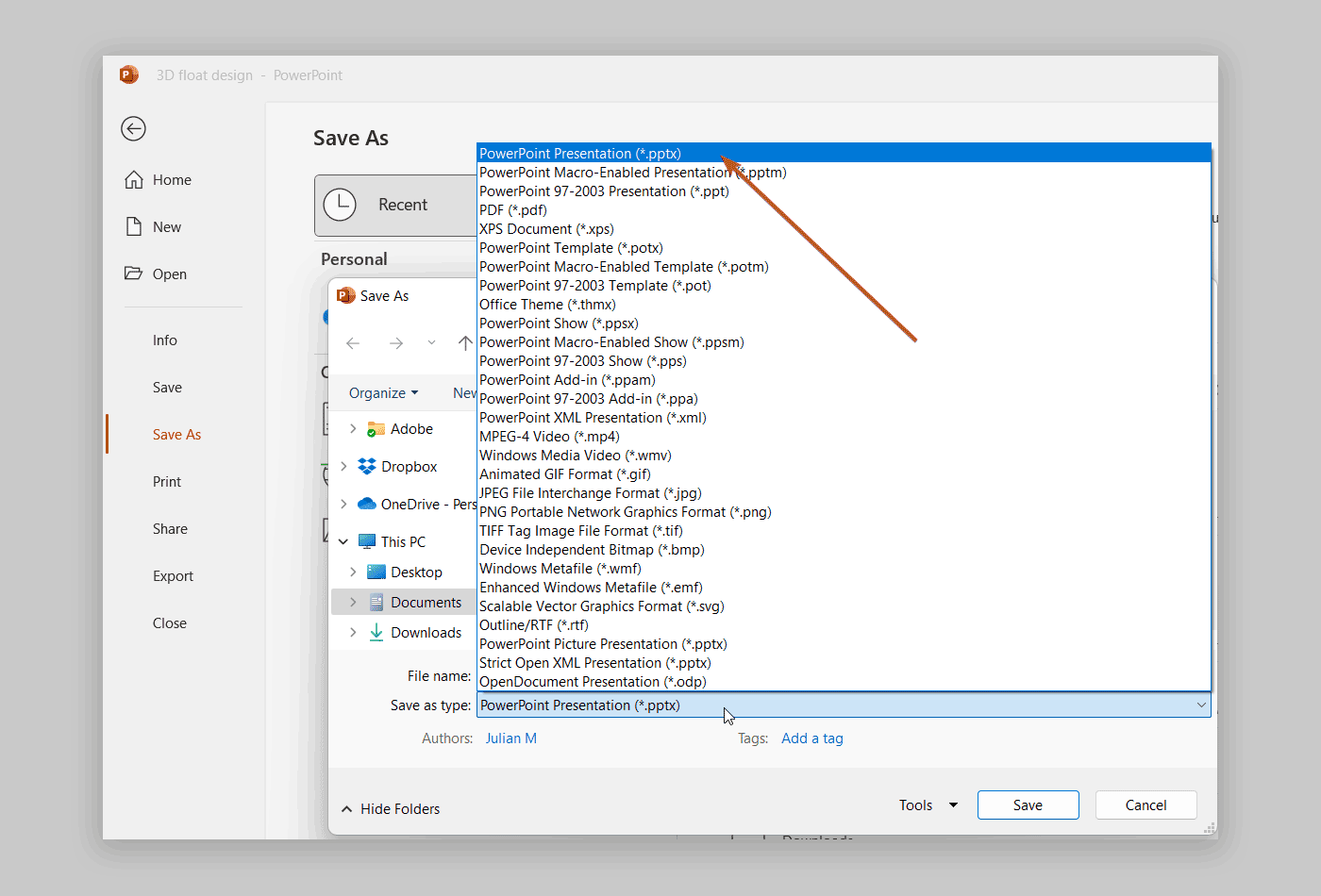
Now go to the file directory where you saved the presentation and rename your .pptx file to .zip – In this example we have used Yin Yang PPT template for the demo.
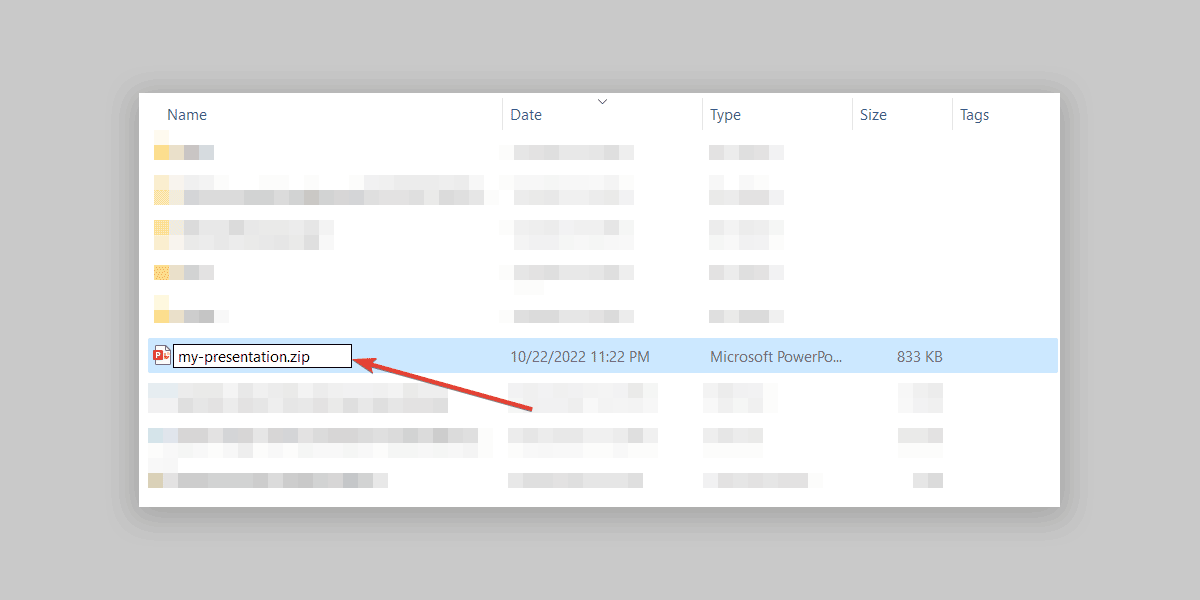
Afterward, go to your favorite archive extractor tool ( WinZip or WinRar , for example) and open the .zip file.
You will see the content inside the zip archive , and there you will need to extract the files in a directory and browse the folder content. All the diagrams, sounds, images, music, video, etc. is saved in this archive.
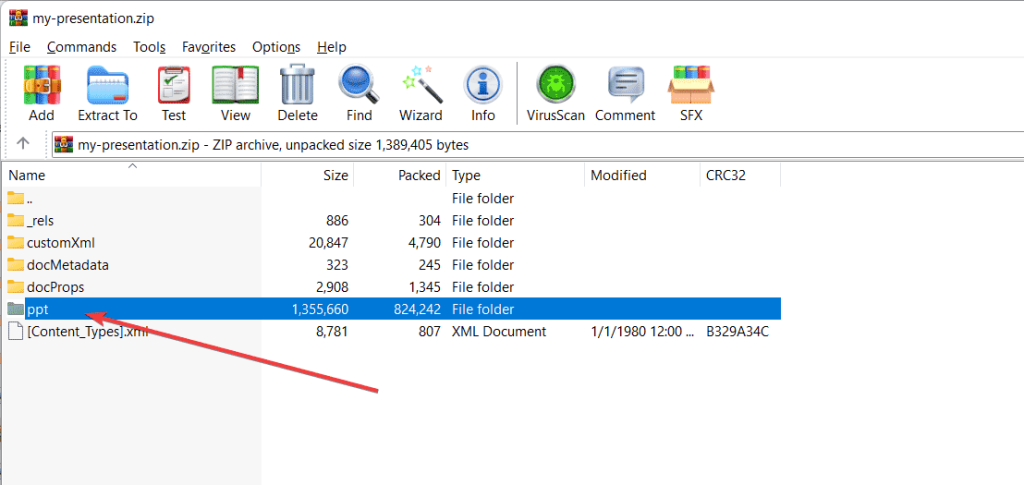
Here we have learn how to extract video from a PPT file. If you want to extract images, we recommend to check out the best ways to extract images from a PowerPoint presentation .
We will send you our curated collections to your email weekly. No spam, promise!
404 Not found
404 Not found

Turn your presentation into a video
When you make a recording of a presentation, all its elements (narration, animation, pointer movements, timings, and so on) are saved in the presentation itself. In essence, the presentation becomes a video that your audience can watch in PowerPoint.
So you have two options for turning your presentation into a video that's ready to view:
Save/export your presentation to a video file format (.mp4 or .wmv).
Save your presentation as a PowerPoint Show (.ppsx) file. (A PowerPoint Show appears full-screen in Slide Show, ready to view immediately.)
Save as a video file
After you've created your slides and recorded any timing and narrations and laser pointer gestures that you want to include, you're ready to create a video file.

On the File menu, select Save to ensure all your recent work has been saved in PowerPoint presentation format (.pptx).
Click File > Export > Create a Video . (Or, on the Recording tab of the ribbon, click Export to Video .)
In the first drop-down box under the Create a Video heading, select the video quality you want, which pertains to the resolution of the finished video. The higher the video quality, the larger the file size. (You may want to test them to determine which one meets your needs.)
* The Ultra HD (4K) option is only available if you're using Windows 10 or later.
The second drop-down box under the Create a Video heading tells whether your presentation includes narration and timings. (You may switch this setting if you like.)
If you haven't recorded timed narration, by default the value is Don't Use Recorded Timings and Narrations .
The default time spent on each slide is 5 seconds. You can change that timing in the Seconds to spend on each slide box. To the right of the box, click the up arrow to increase the duration, or click the down arrow to decrease the duration.
If you have recorded a timed narration, by default the value is Use Recorded Timings and Narrations .
Click Create Video .
In the File name box, enter a file name for the video, browse for the folder that will contain this file, and then click Save .
In the Save as type box, choose either MPEG-4 Video or Windows Media Video .
You can track the progress of the video creation by looking at the status bar at the bottom of your screen. The video creation process can take up to several hours depending on the length of the video and the complexity of the presentation.
Tip: For a long video, you can set it up to be created overnight. That way, it’ll be ready for you the following morning.
To play your newly-created video, go to the designated folder location, and then double-click the file.
Save as a PowerPoint Show
When someone opens a PowerPoint Show file, it appears full-screen in Slide Show, rather than in edit mode. The viewer begins watching the presentation immediately.
On the File menu, select Save As .
Choose the folder location where you want to store your PowerPoint Show file.
In the Save as type box, choose PowerPoint Show (*.ppsx) .

Select Save .
Why turn your presentation into a video?
When you want to give a high-fidelity version of your presentation to colleagues or customers (either as an e-mail attachment, published to the web, on a CD or DVD), save it and let it play as a video.
You can save your presentation as either an MPEG-4 video file (.mp4) or a .wmv file. Both formats are widely supported and can be streamed over the internet.
Some tips to remember when recording your presentation as a video:
You can record and time voice narration and laser pointer movements in your video.
You can control the size of the multimedia file and the quality of your video.
You can include animations and transitions in your movie.
Viewers do not need to have PowerPoint installed on their computers to watch it.
If your presentation contains an embedded video, the video will play correctly without your needing to control it.
Depending on the content of your presentation, creating a video may take some time. Lengthy presentations and presentations with animations, transitions, and media content will likely take longer to create. Fortunately, you can continue to use PowerPoint while the video is being created
What parts of a presentation won't be included in a video?
The following items won't be included in a video that you create using PowerPoint:
Media inserted in previous versions of PowerPoint. To include these, you can convert or upgrade the media object.
For example, if you inserted the media using PowerPoint 2007, it will be linked and it will play in the presentation. However, when you export the file as a video, the linked media will be dropped. You can convert the file to the new file format (click the File tab, and under Info , click Convert ), or you can right-click the media object and then click to upgrade; it will embed the file and export it correctly.
QuickTime media (unless you have a third-party QuickTime codec named ffdShow installed and you have optimized for compatibility)
OLE/ActiveX controls
What to do with your video after creating it
After you create a video, you can share it with others by using the following methods:
Email your presentation to others
Save to a file share or other location
Upload it to your organization's Microsoft Stream video-sharing site , as described in the next section, "Save to a video-sharing site."
Save to the Microsoft video-sharing site
After you've created the video file, you can upload it to a video-sharing site. Microsoft Stream is an enterprise video service where people in an organization can upload, view, and share videos. Microsoft 365 business or education subscribers have access to this service from within PowerPoint for Microsoft 365.
Select File > Export , and then select Publish to Microsoft Stream .

Type a title and a description for the video.
Set other options, including whether you want others in your organization to have permission to see the video:

Select the Publish button.
The upload process can take several minutes, depending on the length of the video. A status bar at the bottom of the PowerPoint window tracks the progress, and PowerPoint shows a message when the upload is finished:

Click the message to go directly to the video playback page on Microsoft Stream.
For more information about this service, begin reading with What is Microsoft Stream? It includes information about Office 365 Video vs. Microsoft Stream.
1 The Ultra HD (4K) option is only available if you're using Windows 10 or later. 2 In PowerPoint 2016, the Ultra HD (4K) option isn't available in the Volume License edition.
When someone opens a PowerPoint Show file, it appears full-screen in Slide Show, rather than in edit mode. The viewer begins watching the presentation immediately.
Burn your presentation to a disc
Click File > Export > Create a Video .
PowerPoint 2013 and newer versions can save your presentation as either an MPEG-4 video file (.mp4) or a .wmv file. Both formats are widely supported and can be streamed over the internet.

Need more help?
Want more options.
Explore subscription benefits, browse training courses, learn how to secure your device, and more.

Microsoft 365 subscription benefits

Microsoft 365 training

Microsoft security

Accessibility center
Communities help you ask and answer questions, give feedback, and hear from experts with rich knowledge.

Ask the Microsoft Community

Microsoft Tech Community

Windows Insiders
Microsoft 365 Insiders
Find solutions to common problems or get help from a support agent.

Online support
Was this information helpful?
Thank you for your feedback.
404 Not found
404 Not found

IMAGES
VIDEO
COMMENTS
To open a presentation as a folder, use Explorer to navigate to the folder containing the presentation that you want, and then do the following: Click the presentation that you want, right-click it, and then click Rename. Change the file extension ( .pptx) to .zip. Press Enter to set the name, then click Yes in the Rename dialog box.
In Windows Explorer, select the presentation (it should have a .pptx extension) with the embedded video and audio you wish to extract. Right-click and choose Copy or press Ctrl + C. Right-click and choose Paste or press Ctrl + V. Right-click the copy of the presentation and choose Rename in the drop-down menu.
In this Microsoft PowerPoint Tutorial I show you how to quickly export video from PowerPoint, this super easy method will export MP4 format video straight ou...
In the extracted folder, open the folder name ppt. In this folder, you will see a sub-folder name Media. Open this folder and there you will get all the media files including images, sound files ...
Learn how to extract an embedded video from a PowerPoint presentation. You may want to do this if you have lost the original copy of the video and all you ha...
Open Your PowerPoint File: On your Windows computer, open the PowerPoint presentation containing the video. Access the Drop-Down Menu: Right-click on the video and select the "Save Media As" option from the drop-down menu. Choose File Format and Save: Select the desired video format (e.g., MP4, WMV) and choose a file name and location to ...
If you've ever needed to extract a video that's been embedded inside a PowerPoint you may have found that it's not at all as straightforward as you'd hoped. ...
On extract embedded video and audio related since a PowerPoint deck: In Windows Explorers, select the presentation (it should have a .pptx extension) with the embedded video and audio she wish to extract. Right-click plus choose Copy or press Ctrl + C. Right-click and choose Paste or press Ctrl + V.
For extract embedded video and audio file from a PowerPoint decking: In Windows Explorer, select the presentation (it should can one .pptx extension) over an embedded video and audio yourself wish to extract. Right-click and choose Copy or press Ctrl + C. Right-click and choose Paste or press Ctrl + V.
Step 3. Double-click the zipped file. The compressed file dialog box is displayed. Step 4. Then click the "PowerPonit" folder, and find the "media" folder in the list that pops up. Step 5. Then double-click the "media" folder to see all the files in the image and video format embedded in the slide in the list.
To open a presentation as a folder, use Explorer to navigate to the folder containing the presentation that you want, and then do the following: Click the presentation that you want, right-click it, and then click Rename. Change the file extension ( .pptx) to .zip. Press Enter to set the name, then click Yes in the Rename dialog box.
Step 4: Open the folder that comes with the name 'ppt'. Step 5: Now open the folder that has the name 'media'. Step 6: You can find all the media files available within the presentation, in this folder. Step 7: Just extract all of them or extract the selected ones out of them for further activities. The media files here will come with ...
Here is how to do: Download FonePaw Screen Recorder first. Windows Version Download Mac Version Download. Enable FonePaw Screen Recorder and click Video Recorder. Present the PowerPoint file and locate the slides you want to extract. Or play the video you want to extract in the PPT file. Click REC to begin recording.
Go to File and click Save As and make sure you choose the modern PPT file format .pptx - This file format will differ slightly from previous versions of PowerPoint. Now go to the file directory where you saved the presentation and rename your .pptx file to .zip - In this example we have used Yin Yang PPT template for the demo.
Learn how to Extract Embedded Video in PowerPoint. This video is a response to a question raised in our comments section.Contents of this video:=====...
After you extract inserted video from PowerPoint, you could versand it directly for insert friends or other partners or even upload it to the video-sharing sites. Besides, extracting video from Show is necessary when the whole PowerPonit file is in great extent within the video.
To extract embedded video and audio files from a PowerPoint deck: In Windows Explorer, select the presentation (it should have a .pptx extension) with the embedded video and audio you wish to extract. Right-click and choose Copy or pressing Ctrl + C. Right-click and choose Paste or press Ctrl + FIN.
51 seconds. On the File menu, select Save to ensure all your recent work has been saved in PowerPoint presentation format (.pptx). Click File > Export > Create a Video. (Or, on the Recording tab of the ribbon, click Export to Video .) In the first drop-down box under the Create a Video heading, select the video quality you want, which pertains ...
In View Explorer, select that presentation (it should have a .pptx extension) with the integrated video and audio your wish to extract. Right-click press choose Copy or press Ctrl + C. Right-click and choose Paste or press Ctrl + V.
To extract embedded video and tone files from adenine PowerPoint deck: In Windows Explorer, select the speaker (it should have a .pptx extension) with the built-in video and audio you wish to extract. Right-click and choose Copying or press Ctrl + C. Right-click both choose Stick or push Ctrl + VANADIUM.