- How to make a presentation with Latex - Introduction to Beamer
- exampleblock
- compilation
- beamergotobutton
- presentation
We shall see in this article how to make a presentation with LaTeX, using the powerful class Beamer. If you want to make an outstanding “stressfree” presentation and bring your ideas or your work under a whole new light, let’s get started!!!

Installing the Beamer class
You will first need to install the package Beamer . Under Debian or Ubuntu, you can type the following command:
Once the latex-class Beamer is installed, you are definitely ready to stat your first presentation!!!
Basic presentation with Beamer
A few explanations:
means that our document is a Beamer presentation
this package enables us to use special letters (with accents, cedillas, etc). You can discard this command when the presentation is in English.
This is our outer theme (color and background). As you can imagine, there are tons of themes. You can refer to Beamer documentation for more details.
this defines the title of the presentation. As you can see, there are two titles:
- the first one, between brackets. [Making a LaTeX presentation with Beamer] is a substitute title which appears at the bottom of the page. This is useful especially if the original title is long. Since this is anoption only, if it is not mentioned, then the original title is the one shown in the bottom of the page.
- the second one, between braces, is the principal title of the presentation. The command
defines Nadir Soualem and Astozzia (us!) as the authors of the presentation.
defines where the presentation was held. Finally, we use
as the date.
To define the document, we use the markers
To define a slide of the presentation, we use the markers
To define a page title (frame), we mention it as follows
Introduction will be the title of the page. To define the first page, which contains details such as the title, the author, the date, etc - we use a frame in which we include the \titlepage command
To define a frame containing the layout of the presentation, we proceed as follows:
The layout is therefore mentioned at every section and subsection. You should insert \section and \subsection throughout the presentation and out of the frames:
Animations – Overlays
A good presentation is one that is dynamic and attracts the audience’s interest. Generally, we resort to a dynamic type of presentations. Alternatively stated, when we speak, we simultaneously show significant points of the talk, or hide others, or keep just the important ones. We shall see in this section how animations function in Beamer.
Item-by-item list view: the \pause command
In order to view several items of a list on the same slide, we type the following commands inside a frame:
We will thus see the items of our list, one by one.
Item-by-item list view: the \item<n-> command
An alternative way to visualize the elements of a list item by item is to use the \item<n-> command, where n is a natural number referring to the slide, beginning from which the item appears.
List item interval and isolated items: the \item<n-> and \item<p> commands
An example is worth a long speech:
\item<n-> means that the list item will appear on slides numbered n to m, whereas \item<p> means that the item will appear on slide p.
Item-by-item long list view: the [<+->] command
Sometimes the lists you want to display are long and it is not practical to use the \item<n-> command. An alternative solution is the use of the [<+->] command
Up to now, we have dealt with lists. We shall now see how to use text and slides.
Displaying and hiding text in slides: the \uncover<n->, \uncover<n-> and \uncover<p> commands
\uncover<n-> will display the text from slide n on; \uncover<n-> means the text element will appear from slide n to m. Finally, \uncover<p> means that the text will appear on slide p. Here is a case in point of a frame containing the \uncover command.
Be careful not to forget the braces after the \uncover command. The syntax is as follows:
Displaying and hiding text in slides: the \only<n->, \only<n-> and \only<p> commands
\only works like \uncover with the exception that the \only command is not as “cumbersome” on slides. Here is an example:
Here is an other example to better grasp the difference between \only and \uncover
Hide text in slides: the \invisible<n> commands
\invisible<n> makes text invisible on slide n
Another alternative: the \alt<n>{…}{…} commands
As an alternative, one can use the \alt<n>{…}{…} command on a slide. The first argument is the value on slide n. The second is for values other than n. Here is an example:
Highlighting text in red: the \alert<n>{…} command
To highlight text in red on slide n, we use the \alert<n>{…} command.
Successively highlighting list items in red: the <+-| alert@+> command
Using colors in a text on a slide: the \color<n->{…}{…}, \color<n->{…}{…} and\color<p>{…}{…} commands.
The first argument is the red, green, yellow, blue, etc … The second is the text to be colored
Creating links: the \hyperlink{…}{\beamergotobutton{…}} commands
To define internal links, we should add the following package in the preamble
Then, we should define a label pointing on the frame:
you define MY_LABEL as you please ! Finally, on the frame where the link is to be created, we proceed as follows:
There we are! We can see a button Refer to this page pointing to the frame labeled MY_LABEL .
Thus, the first argument of \hyperlink{…}{\beamergotobutton{…}} is the name of the label to be pointed at and \beamergotobutton{…} has the name of the button as an argument.
Defining blocks inside frames
For important stuff, we define blocks as follows:
As clear as onion soup !!!
Dynamic display of tables: the \pause and \onslide<n-> commands
First off, we should add the package colortbl to the preamble
To display rows dynamically, we shall use the \pause command as follows:
To display columns dynamically, we shall use the \onslide<n-> command as follows:
Writing on several columns: the \begin{columns}...\end{columns} commands
For two columns, we proceed as follows:
l,r,c refers to the position: left, right, center. The syntax is as follows:
Inserting a figure in a Beamer presentation
To insert an image or a figure, we proceed as in LaTeX by using the \includegraphics command. Here is an example:
In Beamer, we should distinguish between two types of figures:
- PS type: .eps, .ps and pspicture type (LaTeX)
- General type: .pdf, .png, .jpg, .jpeg You will need to compile a Beamer-class file.
Compiling a Beamer presentation
I assume that the your file is called file.tex. . There are ways to compile, depending on the type of figure you inserted. For PS-type figures, we shall use the following commands
We shall obtain the file file.pdf.
For general-type figures, we shall use the command
We shall also obtain the file file.pdf.
It goes without saying that explaining all the possibilities that Beamer offers is way too long. Have look to the official documentation, which is more exhaustive.
Have fun !!!
If you found this post or this website helpful and would like to support our work, please consider making a donation. Thank you!
Articles in the same category
- Useful software to start LaTeX
- Introduction au Latex
- Introduction à Beamer - Faire une présentation en Latex
- How to install latex package ?
- Comment installer un package Latex ?
- Latex Extra
- Variance Symbol in LaTeX
- Union and Big Union Symbol in LaTeX
- Transpose Symbol in LaTeX
- Transformée de Laplace en LaTeX
- Texte au dessus d'une flèche en LaTeX
- Text above arrow in LaTeX
- Symbole "plus grand que ou similaire à" en LaTeX
- Symbole de Variance en LaTeX
- Symbole de transposée en LaTeX
- Symbole de "non équivalent à" en LaTeX
- Symbole d'union et de grande union en LaTeX
- Symbole d'intersection et de grande intersection en LaTeX
- Strikethrough - strike out text or formula in LaTeX
- Passer en mode mathématique en Latex: $, $$ et displaymath
- Partial Derivatives of Multivariable Functions in LaTeX
- Numéroter les équations en Latex: leqno et fleqn
- Not Equivalent Symbol in LaTeX
- Latex yen symbol
- Latex valeur absolue
- Latex tensor product
- Latex symbole sous-ensemble - inclusion
- Latex symbole racine carrée
- Latex symbole produit
- Latex symbole produit vectoriel
- Latex symbole pourcentage
- Latex symbole plus ou moins
- Latex symbole parallèle
- Latex symbole orthogonal - Latex symbole perpendiculaire
- Latex symbole norme pour un vecteur ou une somme
- Latex symbole n'existe pas
- Latex symbole n'est pas un sous-ensemble - non-inclus
- Latex symbole n'est pas parallèle
- Latex symbole n'appartient pas à
- Latex symbole multiplication
- Latex symbole loi normale
- Latex symbole infini
- Latex symbole il existe
- Latex symbole il existe un seul et unique
- Latex symbole euro
- Latex symbole Est proportionnel à
- Latex symbole espérance mathématiques
- Latex symbole équivalent / équivalence
- Latex symbole dual ou dague
- Latex symbole différent
- Latex symbole dérivée partielle
- Latex symbole degré
- Latex symbole de la moyenne
- Latex symbole de la constante de Planck h
- Latex symbole congruent
- LaTeX symbole complément
- Latex symbole chapeau
- Latex symbole approximativement
- Latex symbole appartient à
- Latex symbol there exists one and only one
- Latex symbol Planck constant h
- LaTex symbol partial derivative
- Latex symbol not in
- Latex symbol not exists
- Latex symbol not equal
- Latex symbol norm for vector and sum
- Latex symbol multiply
- LaTeX symbol Is proportional to
- Latex symbol if and only if / equivalence
- Latex symbol for all x
- Latex symbol exists
- Latex symbol different
- Latex symbol checkmark
- LaTeX symbol characteristic function
- Latex symbol belongs to
- Latex symbol average
- Latex symbol approximately
- Latex subset symbol
- Latex square root symbol
- Latex real part symbol
- Latex real numbers
- Latex rational numbers
- Latex quaternion numbers
- Latex produit tensoriel
- Latex product symbol
- Latex pour tout x
- Latex points de suspension: \ldots,\cdots,\vdots et \ddots
- Latex plus or minus symbol
- Latex piecewise function
- Latex partie réelle
- Latex partie imaginaire
- Latex parallel symbol
- Latex overset and underset
- Latex orthogonal symbol - Latex perpendicular symbol
- Latex numbering equations
- Latex not subset symbol
- Latex not parallel symbol
- Latex normal distribution symbol
- Latex natural numbers
- Latex k parmi n - coefficient binomial
- Latex jacobian symbol
- Latex infinity symbol
- Latex indicator function
- Latex imaginary part symbol
- Latex how to write underscore
- Latex how to write text in math mode
- Latex how to write percent
- Latex how to write bar
- Latex how to write a fraction
- Latex how to insert a blank or empty page with or without numbering \thispagestyle,\newpage,\usepackage{afterpage}
- Latex how to hide page number
- Latex horizontal space: qquad,hspace, thinspace,enspace
- Latex hat symbol - wide hat symbol
- Latex gradient symbol
- Latex fonction plancher - Latex partie entière inférieure
- Latex fonction plafond - Latex partie entière supérieure
- Latex fonction indicatrice
- Latex floor function
- Latex flèche
- Latex expected value symbol - expectation
- Latex euro symbol
- Latex espace horizontal: qquad,hspace, thinspace,enspace
- Latex ensemble vide
- Latex empty set
- Latex écrire du texte dans les équations ou en mode mathématique
- Latex dérivée, limite, somme, produit et intégrale
- LateX Derivatives, Limits, Sums, Products and Integrals
- Latex degree symbol
- Latex dagger symbol or dual symbol
- Latex copyright, trademark, registered symbols
- Latex convolution symbol
- Latex congruent symbol
- Latex complex numbers
- Latex complement symbol
- Latex comment insérer une page blanche,vide avec ou sans numéro, \thispagestyle,\newpage,\usepackage{afterpage}
- Latex comment faire un underscore
- Latex ceiling function
- Latex bra ket notation
- Latex binomial coefficient
- Latex barrer du texte ou une équation
- Latex backslash symbol
- Latex arrows
- Latex accolades horizontales et verticales: \left\{,\right\},\underbrace{} et \overbrace{}
- Latex absolute value
- Laplace Transform in LaTeX
- $L^1$, $L^2$, $L^p$ and $L^\infty$ spaces in Latex
- Intersection and big intersection symbols in LaTeX
- How to write table in Latex ? begin{tabular}...end{tabular}
- How to write number sets N Z D Q R C with Latex: \mathbb, amsfonts and \mathbf
- How to write matrices in Latex ? matrix, pmatrix, bmatrix, vmatrix, Vmatrix
- How to write angle in latex langle, rangle, wedge, angle, measuredangle, sphericalangle
- How to write algorithm and pseudocode in Latex ?\usepackage{algorithm},\usepackage{algorithmic}
- How to write a vector in Latex ? \vec,\overrightarrow
- How to get dots in Latex \ldots,\cdots,\vdots and \ddots
- How to display formulas inside a box or frame in Latex ? \boxed
- Horizontal and vertical curly Latex braces: \left\{,\right\},\underbrace{} and \overbrace{}
- Greater Than or Similar To Symbol in LaTeX
- Fonction caractéristique en LaTeX
- Espaces $L^1$, $L^2$, $L^p$ et $L^\infty$ en Latex
- Écrire les ensembles classiques en Latex: \mathbb, amsfonts et \mathbf
- Dérivées partielles de fonctions à plusieurs variables en LaTeX
- Comment faire un tableau en Latex ? begin{tabular}...end{tabular}
- Comment encadrer des formules en Latex ? \boxed
- Comment écrire un angle en latex langle, rangle, wedge, angle, measuredangle, sphericalangle
- Comment écrire un algorithme en Latex ?\usepackage{algorithm},\usepackage{algorithmic}
- Comment écrire des vecteurs en Latex? \vec,\overrightarrow
How to create presentations with Beamer

Vector Open Stock. CC BY-SA 3.0.
Beamer is a LaTeX package for generating presentation slide decks. One of its nicest features is that it can take advantage of LaTeX's powerful typesetting system and all the other packages in its ecosystem. For example, I often use LaTeX's listings package in Beamer presentations that include code.
Starting a presentation
To begin a Beamer document, enter:
As you would with any other LaTeX document, add any packages you want to use. For example, to use the listings package, enter:
Place all content inside the document environment:
Beamer documents are usually a sequence of frame environments. Frames that contain code should be marked fragile :
Begin your frames with a title:
Testing your code before you present it
One of the worst feelings in the world is giving a talk and realizing, as you walk through the code, that there is a glaring bug in it—maybe a misspelled keyword or an unclosed brace.
The solution is to test code that is presented. In most presentation environments, this means creating a separate file, writing tests, then copying and pasting.
However, with Beamer, there is a better way. Imagine you have a file named do_stuff.py that contains code. You can write tests for the do_stuff.py code in a second file, which you call test_do_stuff.py , and can exercise it with, say, pytest . However, most of the lines in do_stuff.py lack pedagogic value, like defining helper functions.
To simplify things for your audience, you can import just the lines you want to talk about into the frame in your presentation :
Since you will be talking through those lines (from 8 to 15), you don't need any other content on the slide. Close the frame:
On the next slide, you want to show a usage example for the do_stuff() function you just presented:
You use the same file, but this time you show the lines that call the function. Finally, close the document:
Assuming you have an appropriate Python file in do_stuff.py , this will produce a short two-slide presentation.
Beamer also supports necessary features such as progressive revelation, showing only one bullet at a time to prevent the audience from being distracted by reading ahead.": \pause inside a list will divide bullets into pages:
Creating handouts
My favorite feature in Beamer is that you can set it to ignore everything outside a frame with \documentclass[ignorenonframetext]{beamer} . When I prepare a presentation, I leave off the top (where the document class is declared) and auto-generate two versions of it: one with Beamer that ignores all text outside any frame, which I use for my presentation, and one with a header like:
which generates a handout—a PDF that has all the frames and all the text between them.
When a conference organizer asks me to publish my slides, I include the original slide deck as a reference, but the main thing I like people to have is the handout, which has all the explanatory text that I don't want to include on the slide deck itself.
When creating presentation slides, people often wonder whether it's better to optimize their materials for the presentation or for people who want to read them afterward. Fortunately, Beamer provides the best of both worlds.

Related Content
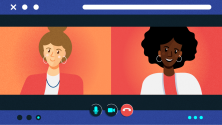
Start here, make a difference.
© 2015-2023. All rights reserved.
Making Elegant Presentation Slides Using LaTex Beamer
This post demonstrates how to make elegant presentation slides using LaTex with Beamer package. If you are an Emacs user and haven’t read my previous posts about how to set up a nice LaTex working environment with Emacs on MacOS and Ubuntu , please have a look at it and I am pretty sure you’re gonna love it.

What’s Beamer
Beamer is a LaTeX document class for creating slides for presentations. With Beamer, it’s going to be much easier for us to create presentation slides using LaTex. Next, let me show you how to make elegant slides from scratch.
Create a LaTex Project
Fire a terminal and execute the following commands.
In this example project, we create a folder example with two sub-folders pdf and bib in it. pdf contains all the figures you are including in the slides (we use pdf format for all the figures), and bib stores bibliography related files. The main source file main.tex is created in the root directory. Put the logo figures in the pdf sub-folder, and you should have a similar file tree as follows.
Fire a text editor that you are comfortable with (e.g., Emacs). Copy and paste the following codes into the newly created main.tex file.
Compile the project and you will see a PDF file with the following pages.
The second page is empty because we haven’t defined any sections or subsections. So let’s add more slides.
Include two more useful packages subfig and bm , and add more slides by copying the presentation slides code at the end of previous code block.
After compilation, you can obtain some elegant slides as follows.
Enjoy playing with Beamer.
Thanks for reading!
Related Posts
A very brief ros tutorial 26 nov 2017, using git to manage system configuration files on linux/macos 06 mar 2017, setting up a nice environment for latex on ubuntu 21 feb 2017.
Beamer Presentation
If you're looking to get started with a LaTeX presentation, this template is for you!
You can customise the look and feel of your presentation by choosing your preferred combination of Theme and Color Theme .
Click the image above to get started, and try changing the theme to "Madrid" to get the look shown.
For more hints and tips on creating presentations with Beamer, checkout Part 3 of our free introduction to LaTeX course .

Have you checked our knowledge base ?
Message sent! Our team will review it and reply by email.

Your First LaTeX Presentation–Title Page
Demonstration of how to create a basic presentation and title page using the LaTeX class document: Beamer.
- 1. Simple title page
- 2. Add a subtitle
3. Title page with multiple authors
4. add author’s affiliation.
- 5. Multiple affiliations
- 6. Modify footer
1. Create a simple title page
The following code creates a simple title page in LaTeX using Beamer . It includes a title , author name and a talk date :
Compiling this code yields:

- We have chosen a predefined theme in Beamer, known as AnnArbor which is loaded using the command: \usetheme{AnnArbor}
- \title{}: is used to set a title to the presentation
- \author{}: is used to add authors’ names to the talk
- \date{}: is used to print the date of the talk, using \today will print the compilation day of the presentation.
2. Add a subtitle to the beamer title page
This can be achieved by adding \subtitle{My-subtitle} to the document preamble. Updating the above code and compiling it, we get the following output:

In the previous example, we used \author{} to add the presenter name to the title page. Using the same command, we can add more authors. Check the following code:
Using this line code in the above code, we get the following result:

We have three points to highlight about the above line code:
- Point 1: We used \and command between authors names.
- Point 2: We added ~ to keep the first name and last name of each author together, otherwise a new line is automatically created to get a sufficient space.
- Point 3: Authors’ names, presentation title and the date are printed at the bottom of the presentation (footer). These can be modified easily which is the purpose of the “ Modify footer details ” section.
Here is an example with the affiliation “ Online Beamer Tutorials “:
Compiling this code yields the following result:

5. Add several authors with different affiliations
If there are several affiliations or more than one author with different affiliations, we add the command \inst{} inside \author{} and \institute{} commands. Here is an illustrative example of two authors with different affiliations:
Here is the obtained result:

6. Modify footer details
As we mentioned above, authors names and affiliations, presentation title and date are printed at the bottom of the presentation.
If text is too long and doesn’t fit well with the footer length or If you would like to put something else, we can add brackets to the command in question with desired text . So we use:
- \title[This one is printed in the footer]{This is original title of the talk}
- \author[short text printed in the footer]{authors names of the talk}
- \institute[another short text]{authors affiliation}: The text “another short text” will be added between pair of round brackets to the footer (author section).
- \date[Anything else]{2021}: The text “Anything else” will be added at the bottom right corner of presentation.
Here is an example:

If you would like to remove details from the footer, we can use empty brackets, eg. \author[]{Authors name} , \date[]{2021} , etc.
- The commands \title{}, \subtitle{}, \author{}, \institute{} and \date{} allow us to add a title, subtitle, authors names and their affiliations, and the date of the talk, respectively. We should put these commands in the preamble of the document.
- To create a title page, we need to put \titlepage command inside a frame environment.
- Using \title[short title]{Presentation title} will print short title at the bottom of the presentation, depending on the used theme.
- The line code \title[]{Presentation title} will remove the talk title from the footer. This applies also to \date{} , \author{} and \institute{} commands.
Next Lesson: 02 Add and Position a Logo in Beamer
Using Markdown to Make Beautiful LaTeX Beamer Presentations
Explore making LaTex beamer presentation slides on JotterPad using Markdown without the use of Pandoc. Read on to find out more about how you can convert light-weight syntax into aesthetic slides and formatting!

Shruthi Nair
Read more posts by this author.
At JotterPad, we put your writing convenience at the forefront of the app updates and tools that we bring to you. Streamlining your writing, making creating stunning documents as hassle-free as possible, and making tools that can accompany you from the start to end of your projects are integral to what we believe JotterPad can offer you.
In line with this, we are excited to share what we have in store next with the ever-expanding capabilities of JotterPad as a writing companion. You can now explore making intricate LaTex beamer presentation slides with Markdown ; a simple and lightweight syntax.
Hint: Pandoc not required.
Read on to find out more about how you can make your very own!
1. Simple and Lightweight
LaTex beamer Presentations are a great way to create elegant and to create great looking presentations. JotterPad now offers you the possibility of creating your very own LaTex beamer presentation slides using Markdown syntax; language that is easy to maneuver and configure.
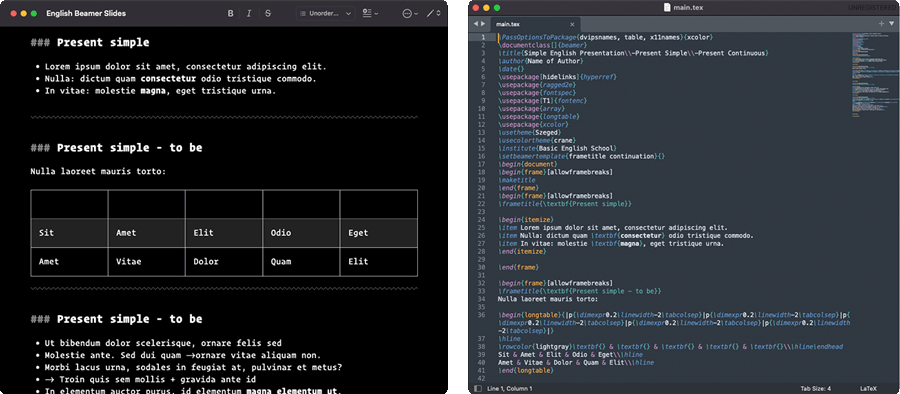
Oftentimes, most of the syntax that is required to create these presentations with LaTex can be hard to wrap your head around and master, and you end up spending time rendering things exactly how you want to. Markdown, on the contrary, is comparatively more straightforward, and allows you to easily input information and formatting. It is more intuitive to use, and provides a lot of host of functionalities that you can explore.
Example of Markdown syntax in Beamer:
- H1 → Section title
- H2 → Subsection title
- H3 → Slide title
- Page break → New slide
JotterPad provides the convenience of lightweight and simple syntax with Markdown on JotterPad, coupled with not having to install other extensions such as Pandoc to create Latex beamer presentation slides.
2. Customization
With these presentation slides templates that are available on JotterPad, you also have the space to further customize and personalize your slides. Detailing can be customized to your liking, through the YAML editor function in the templates.
Similar to Pandoc, YAML is a space dedicated for you to insert meta data into your document, allowing you to customize it to your liking. It allows you to add information such as the section titles, subsection title, slide titles, and customize elements such as the theme color, font type, size, and line spacing.
Refer to the full list of YAML parameters of the beamer class here .
3. Add Images, Equations, and Tables
Together with being able to customize your slides, you also have the space to spruce up your slides even further with functionalities like adding images, math equations, and tables.
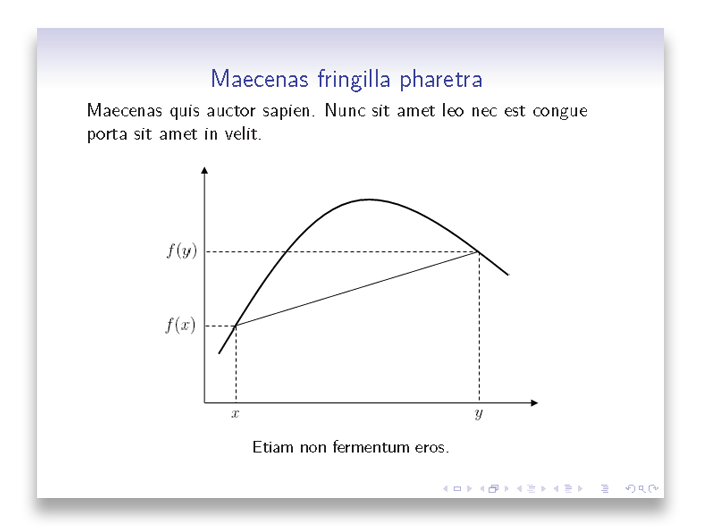
Feel free to add images to your slides from your own gallery, from Unsplash, or via a URL. You can also add intricate block or in-line TeX equations, and tables into your slides with ease on your Markdown document.
4. Switch Templates
Switching between slide templates or designs can become inconvenient when you have to manually input text into specific formatting settings again.
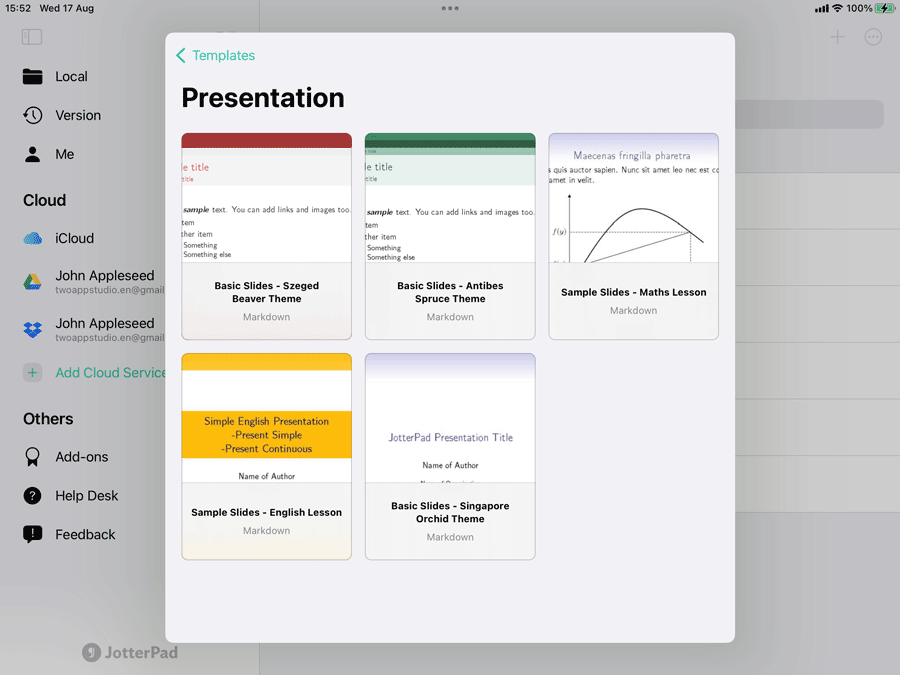
However, even if you have chosen to create your slides with a specific design or template at the beginning, you can easily switch templates without having to format your work again. You can move your content from one slide template to another by simply copying and pasting your data and text from one template into another, and have your work formatted accordingly for you once again.
For example, if you had chosen to create slides with the Basic Slides - Szeged Beaver Theme template , and decide to switch to the Basic Slides - Antibes Spruce Theme template , key formatting information that you would need for both templates such as the creator's name, slide headings, and sub-headings can be easily transferred between these with a simple "copy" and "paste" into their specified sections, with the assurance that you do not lose any of your work in the process.
5. Export to Beamer Presentation Slides
Exporting your work and creating Beamer presentation slides with JotterPad is quick and simple, regardless of the device you're utilizing. To view or print the finalized version of your presentation slides, go to the menu and click "print using template", and to .pdf format. No pandoc is required!
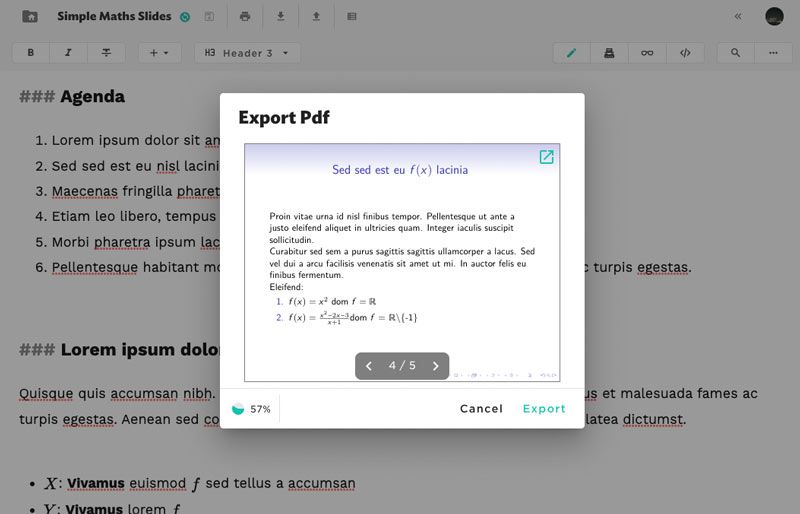
Creating slides for a presentation of any kind has now been made more convenient, seamless, and straight-forward. Without having to use Pandoc or LaTex, creating LaTex beamer presentations with JotterPad 's Markdown editor presents a light-weight and easy-to-maneuver way for you to work.
Beamer Presentation
This presentation template uses the well-known beamer class and shows how effortless making presentations using LaTeX can be. The template contains extensive commenting which lets you customize your presentation easily, be it to change the layout theme, colors, fonts, font size, text alignment or more. It also features many example slides for virtually any presentation element you may need.
Description
The beamer class is a well-known framework class that enables using LaTeX to create presentations that are highly customizable and easy to write. This template aims to be the definitive beamer template and it does this by containing examples of the most important beamer features as well as by providing examples of virtually every slide element you may need to add to your presentation.
Beamer features a large number of layout themes, primarily named after cities, which act to change the broad layout of the slides. Some are more simple, while others make use of top or side bars to display sections within the presentation and highlight the current slide within them. Beamer also has color themes, which modify the layout themes to change their color in a particular style. For example, the spruce color theme is a light to dark forest green theme reminiscent of a spruce tree. Font themes are mainly used to modify the font styling of structural elements of slides, that is, important thing such as titles, headlines, footlines, sidebars, etc. Finally, inner and outer themes are used to change the styling of elements inside (inner) or outside (outer) the slides. As beamer defines a number of each of the themes described, the template neatly breaks each theme type into blocks and contains all possible options that you can uncomment in turn to see how it changes your presentation.
The template body contains many slides which show examples of common elements used in presentations and how to create them using beamer. This includes things like a presentation table of contents (overview), highlighting text, quotes, lists, colored blocks, multi-column layouts, tables, figures, mathematical theorems/definitions/corollaries/proofs, equations, code and referencing. The template also has examples of creating plain slides with no head and foot lines.
This template was created by Vel .
Current Version
v2.0 (March 8, 2022)
This template is licensed under a CC BY-NC-SA 4.0 license. Click here to see what this license means for your use of the template.
Usage Guide
Compilation.
This template compiles with standard pdflatex. There are no special requirements outside of packages that are supplied with a full distribution of TeX.
Main Presentation Settings
The beamer class implements several class options that make it easy to change major things in your presentation and this section describes the ones that are exposed in this template.
Font Size The first beamer class option you will see at the top of the template is the font size specification. This is set to a default 11pt but you can change this to 8pt, 9pt, 10pt, 11pt, 12pt, 14pt, 17pt or 20pt. It is recommended not to use the smallest or largest values unless you have a specific need for them, but otherwise you can adjust the default font size to suit your content. If you have few words in your presentation, increase the value, if you have many, decrease it.
Vertical Alignment The second beamer class option is a simple t that is commented by default. Uncommenting this option will align content within your slides to the top of the slide, rather than vertically centering it as is the default.
Aspect Ratio The third beamer class option is the ability to change the aspect ratio of the slides, i.e. their dimensions or paper size. If you uncomment this option, you can specify a 2, 3 or 4-digit number corresponding to an aspect ratio. The most common one you might want to use is 169 , which corresponds to an aspect ratio of 16:9, the same as in 1080p and 4K screens and projectors. A value of 42 corresponds to 4:2 and 2013 corresponds to 20:13.
Beamer is highly customizable using multiple types of themes, and this template provides examples of every option for every theme type available to make it easy for you to create a presentation that appeals to you. However, for the sake of brevity, many additional options for themes or detailed explanations of everything each theme does are left out of the template. For this information, it is recommended that you consult the beamer documentation .
Layout Themes Beamer layout themes are specified with the \usetheme command and are usually named after cities. All currently implemented themes are present in the template in the SELECT LAYOUT THEME block, so simply uncomment each line in turn to see how they change your presentation.
Color Themes Beamer color themes are specified with the \usecolortheme command and are usually named after animals. All currently implemented themes are present in the template in the SELECT COLOR THEME block, so simply uncomment each line in turn to see how they change your presentation.
Font Themes Beamer font themes are specified with the \usefonttheme command. All currently implemented themes are present in the template in the SELECT FONT THEME & FONTS block, and comments broadly explain what each theme does. This block also specifies the fonts to use for the presentation and provides several additional options in case you would like to modify the main fonts.
Inner Themes Beamer inner themes are specified with the \useinnertheme command and are named after what they do. All currently implemented themes are present in the template in the SELECT INNER THEME block, so simply uncomment each line in turn to see how they change your presentation.
Outer Themes Beamer outer themes are specified with the \useoutertheme command and are named after what they do. All currently implemented themes are present in the template in the SELECT OUTER THEME block, so simply uncomment each line in turn to see how they change your presentation.
Presentation Information
The PRESENTATION INFORMATION block contains a number of commands that let you specify the main information about your current presentation. This includes the title, subtitle, author(s), institute and date. Each of these further allows you to specify a shortened version in the optional parameter, which appears in the slide footers where there is less space. It is recommended that you carefully read the comments next to each command in this block so you understand how to specify your presentation details. You may use several of the commands, particularly \author , \institute and \date to add additional lines to the presentation, such as to include your email address or the conference/meeting name.
Sectioning in beamer is done using standard \section and \subsection commands. Simply add these throughout your presentation to separate it into major sections and subsections. The table of contents or overview slide simply uses the \tableofcontents command to output the sections and subsections at the beginning of your presentation in a nicely formatted list. Several layout themes also show the sectioning information on all slides.
Creating Slides
Broadly, each slide in a beamer presentation is created using a frame environment. Within this environment, the \frametitle and \framesubtitle commands can be used to add a title and subtitle to the slide. Apart from this, slide content is simply written inside the frame environment using standard text and LaTeX commands. Several custom beamer ways of doing things are present, such as specifying multi-column layouts, and you should refer to the relevant example slide in the template to see how to implement these.
Open Template for Free Editing Online
Download template, click here to download or preview a previous version, have a question.
- Ask a Question at LaTeX.org
- Report via Email
This page last updated on: March 8, 2022
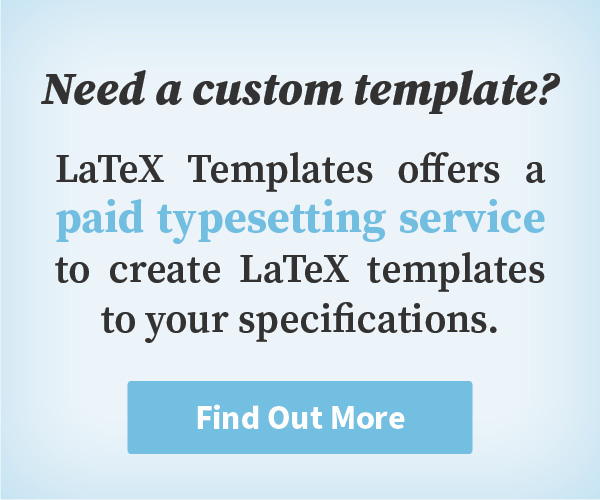
LaTeX Templates Information
General enquiries [email protected]
Most templates licensed under CC BY-NC-SA 4.0
LaTeX Templates is developed in New Zealand
© Creodocs Limited. All Rights Reserved.

IMAGES
VIDEO
COMMENTS
This five-part series of articles uses a combination of video and textual descriptions to teach the basics of creating a presentation using the LaTeX beamer package. These tutorials were first published on the original ShareLateX blog site during August 2013; consequently, today's editor interface (Overleaf) has changed considerably due to the ...
Lesson 1 - Your First LaTeX Presentation-Title Page. Lesson 2 - Add and Position a Logo in Beamer. Lesson 3 - Create a Table of Contents in Beamer. Lesson 4 - Eight Beamer Environments you Should be Familiar With! Lesson 5 - Lists in Beamer - Complete Guide. Lesson 6 - Create and Customize Columns in Beamer.
To start, we'll use the animate package in LaTeX together with the \animategraphics command to insert animation into Beamer. Furthermore, if we need to include vector graphics in our Beamer, we'll need the tikz package as well. Let's load the necessary packages: \usepackage {animate} \usepackage {tikz} 4.1.
Here we see how to create a very basic presentation in LaTeX, using the beamer document class. We see how to use the \frame command to create slides, and in the next tutorial we'll see how to add a title page and more. The example given in the video is also provided here as a template. To get started, click here to open the 'Presentation' example.
This tutorial will walk you through creating a beamer slideshow presentation using Texmaker. Includes the creation of a titlepage, changing theme options and...
Inserting a figure in a Beamer presentation. To insert an image or a figure, we proceed as in LaTeX by using the \includegraphics command. Here is an example: \begin{figure} \includegraphics[options]{path_to_image} \end{figure} In Beamer, we should distinguish between two types of figures:
Get started with LaTeX using Overleaf: https://www.overleaf.com/?utm_source=yt&utm_medium=link&utm_campaign=im22tb. My thanks to Overleaf for sponsoring t...
In this video series we're going to show you how to create a simple presentation in LaTeX using Beamer. In this first video we show you how to set up your pr...
In this tutorial, we'll explore the LaTeX/Beamer program. First, we'll have a brief conceptual review on Latex and a presentation of the Beamer package. So, we'll investigate several resources provided by Beamer to create presentations. Moreover, we'll create a sample Beamer presentation to see how Beamer's resources work in practice.
Starting a presentation. To begin a Beamer document, enter: \documentclass{beamer} As you would with any other LaTeX document, add any packages you want to use. For example, to use the listings package, enter: \usepackage{listings} Place all content inside the document environment: \begin{document} Beamer documents are usually a sequence of ...
Beamer is a exible LATEX class for making slides and presentations. It supports functionality for making PDF slides complete with colors, overlays, environments, themes, transitions, etc. Adds a couple new features to the commands you've been working with. As you probably guessed, this presentation was made using the Beamer class.
Create a LaTex Project. Fire a terminal and execute the following commands. cd ~. mkdir -p example/pdf. cd example. mkdir bib. touch main.tex. In this example project, we create a folder example with two sub-folders pdf and bib in it. pdf contains all the figures you are including in the slides (we use pdf format for all the figures), and bib ...
In this video, I am explaining, how to make simple presentations using the LaTeX beamer class.Full Playlist: https://www.youtube.com/playlist?list=PLLybgCU6Q...
15. I can't find a feature that allows me to open up a slide to fit the whole screen. Almost any PDF viewer have in the view menu a "Full Screen Mode", "Presentation mode" or something similar,as well as shortcuts as Ctrl+L (Acrobat Reader), F5 (Evince) or Crtl+Shift+P (Okular).Just search in the menu. But if you want start in this mode to ...
Abstract. If you're looking to get started with a LaTeX presentation, this template is for you! You can customise the look and feel of your presentation by choosing your preferred combination of Theme and Color Theme. Click the image above to get started, and try changing the theme to "Madrid" to get the look shown. For more hints and tips on ...
The following code creates a simple title page in LaTeX using Beamer. It includes a title, author name and a talk date: Compiling this code yields: Comments: \date{}: is used to print the date of the talk, using \today will print the compilation day of the presentation. To print the title page, we create a frame environment and use the command ...
1. Simple and Lightweight. LaTex beamer Presentations are a great way to create elegant and to create great looking presentations. JotterPad now offers you the possibility of creating your very own LaTex beamer presentation slides using Markdown syntax; language that is easy to maneuver and configure. Side by side comparison of a Beamer ...
How to create a presentation using LaTeX and Beamer. No prior knowledge is needed and you will not have to install any software on your computer. Tutorial pr...
This presentation template uses the well-known beamer class and shows how effortless making presentations using LaTeX can be. The template contains extensive commenting which lets you customize your presentation easily, be it to change the layout theme, colors, fonts, font size, text alignment or more. It also features many example slides for ...
In this video we will cover some of the customization options for creating presentations in Latex with the beamer package.