

Record your presentation
You can record your PowerPoint presentation—or just a single slide—and capture voice, ink gestures, and your video presence. The completed recording is like any other presentation. You can play it for your audience in Slide Show or you can export it as a video file. So instead of just handing the deck to someone, people can see your presentation with all your passion and personality intact.
Record is an improved version of Record Slide Show for PowerPoint for Windows. The feature replaces the older experience and provides enhanced capabilities for capturing your presentations for later viewing.

What's new?
New access points for recording a video of the presentation .

New features added for recording video
The new Record window has two screens: Record and Export .
When you select Record , the Record screen opens by default.
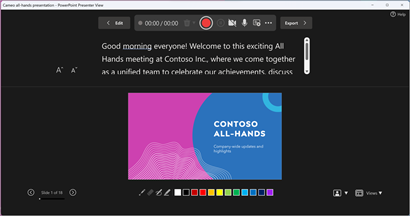
If you select Export in the top right of the Record screen, the Export screen opens.
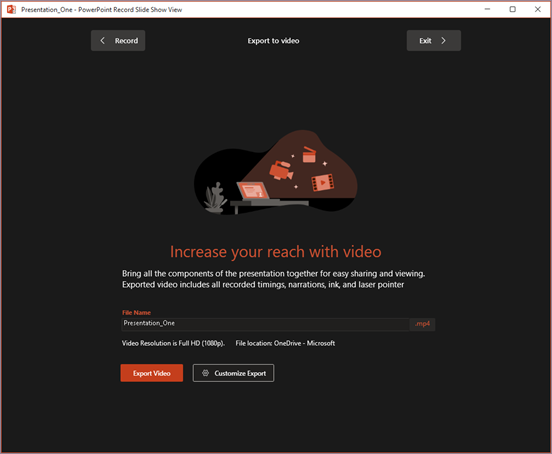
You can switch between the Record and Export screens using the Record and Export buttons in the top bar of the window.
New features added to the Record window
You'll see the following new features in the Record window:
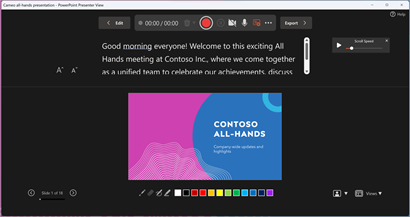
You can also use the seek bar to skip to any point while you're previewing the video on the current slide.
New Export window
The Export window is another change with the Record feature. After recording, you’ll be lead through instructions to create a shareable video file of your presentation. By default, the video is in Full HD 1080p resolution in an mp4 format and will be saved to the same location where the presentation is stored.
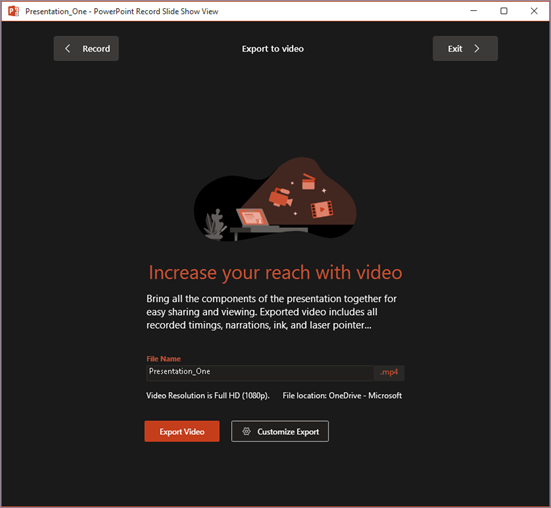
The exported video includes all recorded timings, narration, animations, transitions, media, ink, and laser pointer gestures. If there's no recorded timings for a slide in the presentation, the slide will be displayed for 5 seconds in the exported video by default.
By default, the exported video has the same filename as the presentation, but you can create a unique filename for the exported video, if you want.
Depending on the size of your presentation, it may take a few minutes to export. After the export starts, you can track its progress in the Export window. You can also exit the Record window and track the progress in the status bar in PowerPoint.
The Customize Export button takes you to the backstage export menu to change resolution and time spent on each slide in the exported video.
Recording tips
Recordings are added to the presentation on a per-slide basis. If you want to change a recording, you can re-record one or more slides. You can rearrange the order of slides in a recorded presentation without having to re-record anything. This also means it's easy to pause for a break while recording a presentation.
PowerPoint doesn't record audio or video during transitions between slides, so be sure not to narrate while advancing the slide. There's also a brief buffer of silence at the beginning and the end of each slide.
Use video preview to make sure everything is set up correctly before recording.
Presentation recording works best with touch-screen PCs that have a web camera but you can use an external webcam and/or microphone.
If you're using PowerPoint on a tablet or laptop and you're inking with a stylus, you can use an external camera and microphone to minimize stylus noise.
After you finish your first slide recording, play it back to make sure your audio and video are set up the way you expect.
You can adjust and edit the size of video and ink in edit view.

Need more help?
Want more options.
Explore subscription benefits, browse training courses, learn how to secure your device, and more.

Microsoft 365 subscription benefits

Microsoft 365 training

Microsoft security

Accessibility center
Communities help you ask and answer questions, give feedback, and hear from experts with rich knowledge.

Ask the Microsoft Community

Microsoft Tech Community

Windows Insiders
Microsoft 365 Insiders
Was this information helpful?
Thank you for your feedback.

Disclosure: MyeLearningWorld is reader-supported. We may receive a commission if you purchase through our links.
12 Best Video Presentation Software to Try in 2023 (Reviews & Rankings)
Last Updated: 10/25/2023
By Scott Winstead
- Share on Facebook
- Share on LinkedIn
- Share on Reddit
- Share on Pinterest

With the explosive growth of virtual learning and remote working, video presentation software platforms are quickly gaining in popularity.
Video creation software applications play a key role in creating engaging personalized content in education, business training, and knowledge transfer of any kind.
Do you need to create a video presentation?
The good news is that creating video presentations doesn’t have to be difficult. And you don’t need to be an experienced video editor or someone with a lot of technical know-how.
You just need the best video presentation software.
Here’s the truth: the platform you choose will determine the quality and effectiveness of your video presentation.
Use the wrong program and your presentation might not turn out the way you want, turning your project into a failure.
But with the right video presentation maker and screen recording software, you can create a video that’s engaging and effective at getting your message across.
In this guide, I’ve ranked and reviewed the best video presentations software platforms available in 2023 based on numerous factors, including ease of use, editing capabilities, pricing, support, and more.
At the end of this guide, you’ll also learn more about how to choose the right video creation software for your unique needs.
Disclosure: Some of the links in this article are affiliate links, meaning at no additional cost for you, we might get a commission if you click the link and purchase.
What are the Best Video Presentation Software Platforms?
Here are my picks for the best video presenter software options to try in 2023:
1. iSpring Suite
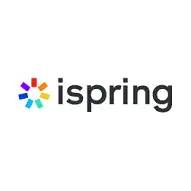
iSpring Suite is a comprehensive authoring toolkit that works right in PowerPoint and allows you to create high-quality videos with no special skills.
With iSpring Suite , you can easily create video lectures and tutorials in PowerPoint using your screen, webcam, or both.
The tool has all the features to make them look professional. For instance, you can easily delete unwanted portions, remove noise, and set up smooth transitions.
To highlight key concepts, you can add titles, captions, and shapes, or insert images.
iSpring Suite also enables you to combine video narration with a PowerPoint presentation. You can upload a ready-made video or record new narration with your webcam right in the toolkit. To maintain eye contact with the audience and sound confident, you can put your script into slide notes and read along. After recording, you can sync your video narration with slides and animation effects with ease.
However, iSpring Suite can do more than just video production. It allows you to create engaging online courses, smart quizzes, role-plays, and interactions effortlessly.
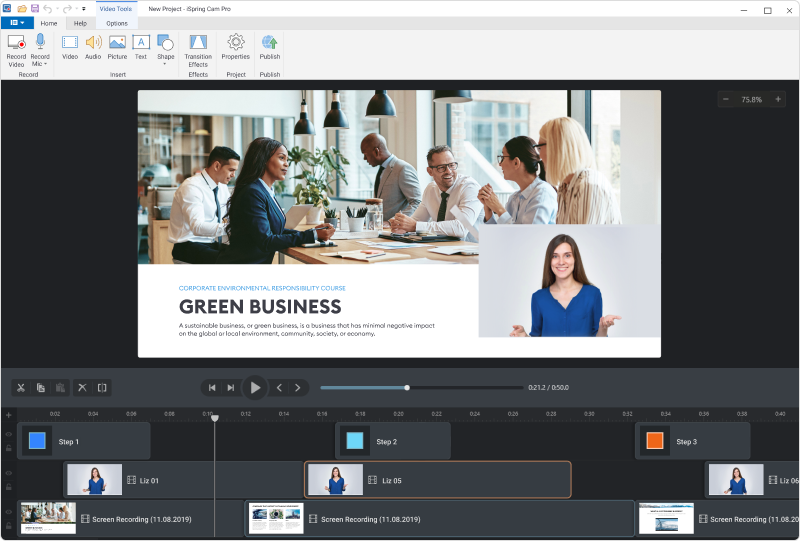
Key Features
- Edit your videos easily. You can change speed, add intro slides, and insert images, audio recordings, and infographics.
- Record high-quality screencasts. You can choose the recording area, add voice narration or your webcam video, and automatically add visual hints when you click, enter, or use hotkeys.
- Shift between speaker and slides. When creating video narration for slides, you can select the player layout for each slide and show both the speaker video and slide simultaneously, or switch between them as needed.
- Create online courses. iSpring Suite allows you to turn PowerPoint slides into engaging online courses with branching scenarios and simply upload them to an LMS or share on the Web.
- Doesn’t require any tech skills
- Supports all PowerPoint effects and animations
- Easy publishing to YouTube or in an LMS
- Output in MP4 or HTML5 format
- Works in PowerPoint, not a standalone solution
- Doesn’t work on MacOS
You can choose from two subscription options: iSpring Suite and iSpring Suite Max, which comes with a content library and an online collaboration tool.
- iSpring Suite — $770 per user/year
- iSpring Suite Max — $970 per user/year
The vendor provides special discounts for freelancers and academics: they can get iSpring Suite and iSpring Suite Max for $490 and $470 per user/year, respectively.
A free 14-day trial is available.
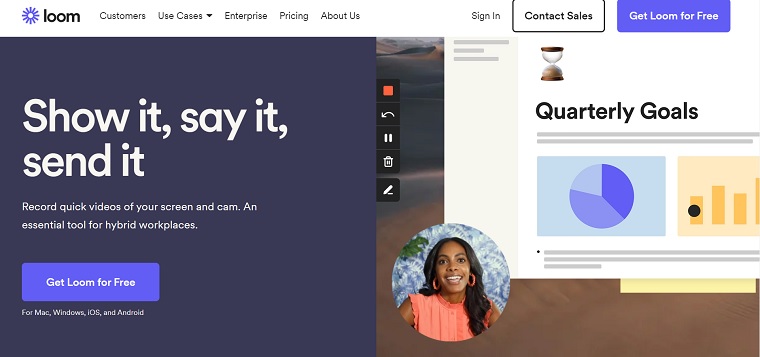
Loom is a free video presentation software that makes it super easy to create, edit, and share your videos with your audience.
With Loom, you can add audio to your Google Slides , PowerPoint , or other presentation, including voiceovers, speaker bubbles, and other touches by recording your screen and narration.
Whether you’re making a video presentation for marketing, sales, employee training , online courses, or any other purpose, Loom makes it super easy to do with just the click of a button.
You can make videos on your computer, web browser, or even mobile device.
Record your video presentations with Loom’s browser extension (on Chrome only right now), or use their desktop and mobile apps, and then share them with a single click.
- Quickly create great video presentations
- Works on PC, Mac, and mobile devices
- Chrome users don’t have to download anything if they use the browser extension
- Securely share your videos with your audience and track metrics
- Totally free to use
- Create video presentations by recording your screen and adding voiceovers to Google Slides, PowerPoint presentations, and other presentations
- Make instantly shareable video
- Track views of your videos easily
- Edit your video to create a great final product
- Lacks some advanced video creation features
- Could use more editing tools
Loom pricing includes an excellent free plan as well as some very affordable paid plans that have additional features.
Click here to try Loom for free .
3. Camtasia

Camtasia is a fantastic all-in-one screen recorder and video presentation software. This tool makes it super simple to create and edit videos on Windows and Mac.
Camtasia is one of the most popular video presentation makers with a huge user base.
Ease of use is the huge selling point here, and it’s the reason it’s ranked so high on our list of best video presentation software. This program is super quick to learn and doesn’t require a lot of technical know-how.
Camtasia’s screen recording software makes it easy to capture specific windows or your entire desktop. You can also easily upload your media files and place them in the order you want on the timeline.
Adding intros, outros, text overlays, whiteboard animations , voiceovers, and music is also incredibly easy and requires basically no technical skills.
The editing capabilities of Camtastia’s video presentations software are also extensive and simple to understand. Easily crop your videos, cut parts you don’t want, and adjust the audio to create the final product you envisioned.
- Edit audio and video with ease. When the recording is over, Camtasia will pigeonhole the output so you can edit system audio, video, cursor, and mic separately.
- Use your webcam. Just activate your webcam when screencasting, and Camtasia will save your live recording as a separate track.
- Add as many tracks as you want. Camtasia offers an expandable multi-track timeline that may include screen content, several audio tracks, effects, callouts, etc.
- Easy trimming and cropping of video clips . Cut and join video fragments in just a couple clicks.
- Noise removal and leveling. Make the sound better by removing background noises or adjusting the levels.
- Closed Captioning. Camtasia provides both open and closed captioning abilities. Plus, you can easily export captions for translation.
- Rich video effects. Keep your audience focused and entertained by adding callouts, quizzing, zooming, etc.
- No time limits whatsoever. Camtasia really stands out from the crowd in this respect. Lengthy videos are no problem at all since both scalability and performance are up to standard. It’s great for those who need to create presentations that are longer than average.
- Great editing options. Camtasia is a bundle of screen recorder and video editing software. There is a diversity of editing options inside, from manipulating visual properties to adding transitions, captions, and quizzes. Camtasia has it all.
- High compatibility. Camtasia file formats are interoperable between Mac and PC, and you can always save the project in good old .avi.
- Good support for PowerPoint presentations. Just integrate the Camtasia toolbar into PowerPoint and start recording presentations in a familiar format. This is a great way to enhance your presentation and then share a PowerPoint slide show with your audience.
- Easy to publish and share. You can share the output on YouTube, Google Docs, MyPlaces, and others – right from the program dashboard.
- No web-based option. Unlike many online video presenter solutions, Camtasia is a heavy piece of software that requires installation and some space on your HDD.
- No support for a digital camera. Camtasia was designed to work with USB webcams, not digital cameras, so TechSmith makes no promises here. Some DV cameras were reported to cooperate smoothly with Camtasia but it’s still a matter of chance.
Camtasia Studio is free to try . A standard one-user license will set you back at $299.99. An upgrade to the latest version costs $149.50. Check out our Camtasia pricing guide for more info.
Vyond (formerly known as GoAnimate) allows you to easily create your own animated videos for training, eLearning, or even marketing.
Vyond includes libraries with numerous backgrounds, characters, props, royalty-free music tracks, and sound and video effects with uses across hundreds of industries and topics.
The customer support from Vyond is also exceptional. The team is very proactive in making sure you have all the info and training you need to quickly start creating great videos, and they’re great at answering any questions that might come up along the way.
- Wealth of capabilities for tweaking and customization. Add characters, change the background, match your content with a specific style – all with an intuitive interface.
- Nifty character builder . Vyond lets you recreate learners, customers, or yourself using an easy character creator in their video presentation software. It’s fun!
- Publish content in a single click . Share your videos across multiple hosting sites, authoring tools, and social media. Alternatively, download your video presentation as a high-quality MP4 file.
- Automatic lip-sync. You can allocate a voice track to specific characters and watch them lip-sync to the track.
- Animated infographics. A great combination of animated video clips and infographics.
- Media import . Use import to upload images, music, voice tracks, video clips, and screen recordings.
- Easy to use, easy to publish.
- Hassle-free voice recording.
- Performance glitches. For instance, Vyond doesn’t load YouTube too quickly.
- A raspy synthetic voice that may sound frustrating.
- There is a limitation of one character speaking or moving at a time.
- Any customizations require an upgrade from free to paid.
There is a free trial available. Vyond offers several paid plans from $649-$999 a year.
5. Adobe Presenter
Adobe Presenter is a popular video presentation software that helps you transform slides into interactive eLearning content.
One cool feature teachers will love is you can add quizzes to your video presentations, making them interactive and more engaging.
Creating HD videos is pretty easy with this program, and it has screen recording functionality that lets you capture video directly from your desktop. You can also create videos using your webcam.
- HTML5 support for PowerPoint. You can publish PowerPoint content directly to HTML5, but make sure your animations are safe after the transition.
- Engaging quizzing. A smart collection of quiz templates and components to help educators test retention.
- Smart learning interactions. Employ interactive elements to customize the content. Hangman, Jigsaw, Process Cycle, Glossary, Accordion…there is a diverse set of options to pick from.
- Characters. Select your actor, corresponding gestures, and background, and enliven the video with a personal touch.
- Scenario templates. Weave scenario-based training into your methodology. Predefine learners’ paths and what happens next based on their inputs.
- Universal standard compatibility. Adobe Presenter content can be published across multiple systems. It works smoothly with SCORM in case you’d like it to playback in LMSs.
- Slide branching. Master slide navigation and develop sophisticated slide branching to guide users through the content.
- HD quality video. No need for third-party hardware to make a nice-looking video. This video maker helps you balance colors, eliminate noises, and boost overall video quality.
- Video add-ons. A great selection of introductory and concluding clips, zooming, custom videos, and logos for branding purposes.
- Automatic closed captioning. Adobe Presenter’s speech-to-text conversion functionality helps you automatically generate closed captions for audio tracks.
- Audio and video streaming. You can enjoy adaptive video and audio streaming if you host your course on Adobe Connect Server.
- Moderate price combined with elaborate functionality
- Adapted to mobile devices
- Support for PowerPoint leaves much to be desired (effects, animations and other PowerPoint features may get lost during conversion)
- In HTML5 publishing, text and images convert into images
- There’s no way to view the presentation on a mobile device offline
A monthly subscription is offered at the affordable rate of $14.99.
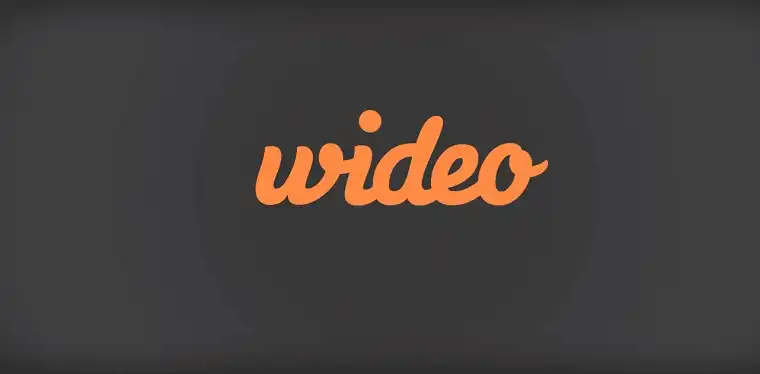
With Wideo, you can easily create professional animated videos and presentations in just minutes. You don't need any video editing skills or experience. This is a great choice for beginners looking for an easy video presentation app.
With Wideo (free trial) , you can easily create animated videos in just minutes. This video presentation software might be the quickest to use to create a finished product.
The way it works is Wideo has a number of templates you can use and fit to your project, allowing you to more quickly make your videos for everything from quick lessons to marketing videos to social media clips and more.
Just choose the template, drag and drop your graphics (use your own or choose from their huge stock library), and then publish and share your videos with one click.
If you’re looking to make animated videos quickly and without spending a lot of money, this is a great choice. Of course, if you’re looking for something that allows for much more customization, Wideo might not be your ideal video presentation maker as it does really heavily on its templates.
- Quickly create high-quality animated videos
- Choose from pre-made templates and tweak to your desire
- Easy-to-use interface compared to other video presentation software
- Big graphics library
- Very intuitive interface. Create your videos with no previous video editing software experience required.
- Great templates to choose from. Make your video quicker by using Wideo’s templates.
- Create a video in as little as 5 minutes.
- Add your own video files or choose from a huge library of stock footage. The choice is yours.
- Use of templates makes this video presentations software less customizable than some other options
- Lower subscription packages have pretty strict limitations, include video length
Limited free version available. Basic plan is $19/month ($228 billed annually), Pro is $39/month ($468 billed annually), and Pro+ is $79/month ($948 billed annually). Paying month-to-month will have higher rates than those above. Click here to try Wideo free .
PowToon is freemium intuitive video presentation software that helps create animated slides combined with audio, narration, and embedded videos.
If you’re looking to turn written materials into quick explainer videos, PowToon’s video presentation software offers an intuitive, easy way to deliver a nice-looking message to your audience.
There’s no experience needed to create videos with PowToon. The whole process is pretty simple and straightforward, and the results are professional. However, some features on this video maker are a bit limited depending on which plan you use.
- Easy interface. It somewhat resembles PowerPoint but turns out much simpler. The user just has to pick a template, go through the editing screen, add items from the image library (figures, backgrounds, speech bubbles, etc.) – and voila!
- Timeline. This feature matches the animation panel in PowerPoint, with a number of obvious limitations. For instance, slides can only be 20 seconds long. Also, the selection of animations is pretty poor — just 12 options. Nothing to write home about.
- Sounds. PowToon allows you to use one sound per presentation. You have to pick whether to go with a background theme or a voice narration.
- Transitions. PowToon’s dynamic transitions are fun to deal with. Transitions make the presentation flow smooth and the outcome more engaging.
- Usability. PowToon is really great for somebody who lacks skills in designing slides. Developing a deck in PowToon is as easy as dragging and dropping items on the screen and tweaking the timeline. No frills, no resource-hungry extras.
- Free and easy to use video presentation software
- A bunch of ready-made templates
- Easy content sharing
- Very sparse functionality compared to some other video makers
- There is no auto-save feature or the ability to save an offline version
- Loading someone else’s content may take a while.
PowToon offers 3 different plans:
- Pro: $20 per month billed annually or $89 month-to-month
- Pro+: $60 per month billed annually or $197 month-to-month
- Agency: $100 per month billed annually (no monthly option available)
8. iSpring Presenter
iSpring Presenter is a handy alternative to Adobe’s product, offering an easy solution for transforming a PowerPoint deck into a video presentation. This is important because over 90% of presentations are made in PowerPoint!
With the iSpring Presenter, you can add a narrator/talking head to your video, quizzes, and more.
This is a great video creator for educators and business training professionals and one of the best PowerPoint add-ins available.
It’s worth noting, however, that the iSpring Presenter video presentation maker does come at a pretty high cost ($470/year) in comparison to some competitors.
- Create courses in PowerPoint. iSpring saves all PowerPoint effects, including animations, transitions, and embedded objects in the output.
- Build quizzes and surveys. Test your students’ knowledge and receive feedback on your course right away. Plus, you can collect results and view statistics of the learners’ progress.
- Narrate and sync with slides. Film your live presentation with a webcam or embed a pre-recorded video and synchronize it with slides and effects.
- Add YouTube videos. Choose a video from the web and insert it into your content effortlessly.
- Record voiceovers. Use the built-in Narration Editor to record a voice-over or import audio files from your hard drive.
- Add navigable web pages, files, and links. Any web pages, links, or documents including XLS, PDF, or DOCX – toss any content into the pot!
- Customize a presentation player. iSpring offers a customizable presentation player so you can play the course back in a native environment.
- Publish with a single click. Convert your presentation into HTML5, MP4, or an LMS-compliant format and reach a global audience.
- Upload to YouTube. Place a video version of your slide deck on YouTube right from the iSpring Presenter interface.
- Lossless PowerPoint to HTML5 conversion
- Full support of PowerPoint effects, transitions, animations, etc.
- Extended LMS support
- Granular reporting for assessments and courses
- Easy publishing to video, easy sharing on YouTube
- Requires MS PowerPoint to use
- Lack of advanced editing features compared to other video presentation software
- No screen recording feature
A one-year subscription is available at $470 per author for academic purposes (business plans are more expensive).
Moovly is yet another online video creator tool you can use to create lessons, tutorials, and professional presentations.
Like the other reviewed programs, this web-based video creator makes it pretty easy to create short clips and videos.
There are plenty of editing tools, free graphics you can incorporate in your videos, music and sounds, and other features to help you create a quality video with minimal fuss.
The interface is pretty straightforward and doesn’t take much time to learn. Even if you’re not an experienced video creator, you should be able to use this without having to learn too much.
Moovly is also a web-based video presentations creator that needs no software installation.
- Flipped classroom with Moovly. The solution enables you to develop Khan Academy-style courses and animated videos. Moovly can be used by instructors and students alike to create explainers, project overviews and other visual content.
- Rich standard libraries. Get a quick start by employing ready-made items: animated graphics and templates, or personal assets such as images, sounds or video clips. There is a bunch of animation effects including hand drawing, dragging, move and zoom effect, etc.
- Advanced features. The paid version broadens teachers’ and learners’ horizons in terms of data sharing, uploading of personal assets, using extra content libraries and downloading videos in HD quality.
- Publisher extensions. Instructional designers can customize Moovly to add special object libraries that comply with school-certified publisher materials.
- Nice effects library
- Easy to use compared to some video presentation software apps
- Fairly inexpensive
- Web-based, no installation required
- A standalone solution that falls behind content authoring suites
- Limited free functionality for those wanting to create presentations that stand out
- Limited publishing options.
Moovly is available in Free, Pro ($24.92/month), and Max ($49.92/month) editions. Educators can access the software at reduced costs of $8.25 and $20.75 per month for the Pro and Max versions respectively. The extended plans encompass greater storage capabilities, video quality and export features, and remove the length limitations of the free version.
10. Animoto
Animoto is a popular video creator that has both free and paid plans available for users.
The free version is actually pretty good for what it is. You can easily create pretty good animated videos in a short amount of time, but there are some drawbacks. Free videos have the Animoto watermark on them, fewer customization options, and only come in standard definition (720p).
The paid version of Animoto has more customization options available, including access to over 3,000 music tracks, over a million licensed stock photos and videos, tons of fonts to choose from, and more.
Animoto’s video presentation maker doesn’t require a ton of technical know-how to use, but it definitely works best when you have a clear vision for what you want your video to look like.
- Tons of licensed music, photos, and videos to choose from
- Dozens of professional fonts for text overlays
- Easy to use
- Available on desktop and iOS
- Drag-and-drop functionality
- Easy to use with no experience required
- Excellent library of music and images to enhance your video
- Affordable plans, including a free level
- Video editing software features can feel limited for those trying to make more involved videos
- Not as much customization as some other competitors
Animoto pricing is as follows: there’s a free edition, a Basic plan for $8/month, Professional plan for $15/month, and Professional Plus for $39/month, billed annually. If you wish to pay month-to-month for the paid plans, the cost will be a bit higher.
11. Animaker
Animaker describes its app as “A platform for beginners, non-designers & professionals to create Animation and Live-Action videos for every moment of our life.”
One of the things I like about this video creation software is you can make both animated and live-action videos. A lot of these programs usually only allow one or the other. This gives you the flexibility to create the exact type of video you want for your individual project.
This cloud-based program is super easy to use. There’s drag-and-drop functionality for adding things to your video, a massive library of 100 million images and videos to pull from, over 1,000 templates you can use to quickly make a video, easy resizing for various platforms, and even 4K capabilities.
- Create both animated and live action videos
- 4K definition capabilities
- Gigantic library of stock images and videos
- Tons of templates available for creating your video
- Cerate just about any type of video
- Very easy to use
- Create videos in as little as 5 minutes
- Lots of customization options
- Better video quality than most competitors
- Excellent customer support
- Because it’s a web-based video presentation software, you can’t work on your videos if you’re having internet issues
- Sometimes lag issues due to web-based application
Animaker pricing is between $10-$49 a month, depending on which plan you choose. Free trials are available for testing out this video editing program.
Lumen5 is an AI-powered online video maker with a simple drag-and-drop functionality that makes it easy for people of all skill levels to create videos.
The real feature and selling point here is Lumen5 can take your text — say from a blog post, article, or training — and convert it into a video.
The process of uploading your text, choosing the format of your video, selecting themes, and building out your final product is pretty seamless.
Lumen5 will choose images and highlighted quotes from your content to use in the video slideshow, but you can easily edit these selections if you’re not happy with them.
All in all, the videos you can create with Lumen5 are pretty basic, but they can be great for platforms like Facebook and Instagram.
- Turn articles and blog posts into engaging videos
- Drag-and-drop functionality requires no experience or tech savvy
- Web-based service, so you don’t have to download anything
- Solid library of royalty-free images
- Creating videos is very quick
- Good for creating fairly basic videos, but not ideal for more intricate projects
- Rendering can be slow at times
Limited free version available . Other plans range from $19/month (individual creators) all the way up to $149/month (businesses).
What is Video Presentation Software?
Video presentation software allows you to create and edit videos for a wide range of applications. From educational videos to corporate training films to marketing clips, video presentations come in all different types.
The style of video presentations can also vary greatly. Some programs allow you to create animated, cartoon-style videos while others are great for using real-life, live-action video.
What to Look for When Choosing Video Making Software
Finding the right video presentations software is essential to creating a successful final product that meets your needs.
While all of the options above are great, this isn’t a one-size-fits-all thing. What works for one user might not be ideal for another.
Some of the key things to consider when choosing video making and screen recording software include:
- Will the software allow you to create videos with your existing equipment? You don’t want to have to invest in a ton of extra equipment just to use the video presentation software.
- What level of knowledge and experience do you have with video editing? Many of the best video presentation software programs are super easy to use and require little to no technical knowledge.
- What kind of videos do you want to create — animated video, live action, slideshows, or something else? The best video presentation software varies greatly depending on the type of videos you need to create. So choose one that fits your needs.
- What features do you need for your video — text overlays, voiceovers, animations, stock footage, slide transitions, etc.?
- What format do you need your video to be in — HD, standard def, Instagram or Facebook dimensions, etc.? Here’s a great guide to video formats for different social platforms.
- What’s your budget? Just because an app is more expensive doesn’t mean it’s better. The best video presentation software for your needs might in fact be cheap or even free!
Once you know the answers to these questions, you can find a video presentation program that best suits your specific needs.
A Final Word on Video Presentation Software
As this roundup reveals, video presentation software is, indeed, a thriving segment in the modern content authoring ecosystem.
It’s not easy to make a choice, yet the criteria are rather simple. Make sure the solution fits your everyday needs and doesn’t exceed a reasonable budget.
Otherwise, it’s all about the content and making sure you have the public speaking skills to deliver that content effectively when you create a video presentation.
Want to share your video presentation on a live conference with your audience? Check out our guide to the best virtual conference platforms .
Have any questions about finding the right video presentation software for your project? Comment below to let us know.
The 19 Best Home Studio Monitors (2023 Reviews & Rankings)
Kiwico cost: plans, features, & more (2023 guide), leave a comment cancel reply.
Save my name, email, and website in this browser for the next time I comment.

How to Create Pro-level PowerPoint Videos with Audio
Senior Marketing Manager at Loom

The power of a presentation lies in its ability to educate and inspire.
But why limit access to inspiring ideas because of the time slot in which they were presented? Microsoft PowerPoint, Google Slides, and Keynote slides have become the go-to formats for delivering supporting content to help audiences from classrooms to boardrooms engage with ideas. But once the content is complete, what happens to it?
Getting used to the sound of your own voice can take some time, but the benefits of using Loom to record PowerPoint presentations are worth it.
Depending on the content and intended audience, a few will be published, stored, or made available on a marketplace. However, many will be lost, all your hard work never to be seen again. PowerPoint slides that aren't accompanied by a presentation are incomplete and don't do a sufficient job of expressing the author's ideas.
If you want to get ahead of the curve and preserve the integrity of your hard work, learn how to record a presentation by recording your screen .
Loom is one of the most popular choices for recording a video presentation—and for a good reason. The user interface is straightforward and easy to use. Mastering it requires little effort.
The benefits of presenting a PowerPoint in video
There are several reasons someone would want to learn how to record a PowerPoint presentation. Whether they’re explaining the quarterly statistics in a sales meeting , creating a webinar as a marketing tool , or recording training sessions for onboarding new hires, communicating ideas clearly and succinctly via video becomes more crucial every day.
With Loom, you can engage directly with your audience, allowing you to interact with a large group of people in a small, intimate environment. Let's look at some advantages of knowing how to record slide show presentations and the procedure for doing so.
Scheduled attendance is not guaranteed
Unless your presentation is a mandatory work meeting or you're teaching a paid course, many individuals will drop out before or during the presentation. However, by providing a presentation recording for them, you can still interact with those people, and they’ll feel supported by your accessibility.
Provides on-demand access to your presentation
Using Loom's video recording capabilities, you provide access to your material long after you've presented it. Giving your audience access to resources is one of the best ways to build trust and support.
Enhances your search engine optimization (SEO)
If you don't want to make your recorded presentations available on-demand but want to reap the benefits of SEO-driven traffic, you may post all or part of it on YouTube as a free resource in the future to attract new prospects.
Practice makes perfect
Another reason to learn how to record a presentation is that you can review your work before showing it to a live audience. By recording yourself before a meeting or lecture, you can review the footage to ensure you cover every aspect of the topic, make improvements, and eliminate those pre-performance jitters.
Tips for video recording yourself presenting a PowerPoint
While technology and practice are your two best allies in confidently presenting PowerPoint video presentations, a few extra tips can make yours even more effective and professional. Consider following these best practices:
Choose the right equipment
Video communications technology has flourished in the last few years. There are more options than ever to record presentations and deliver them digitally to a worldwide audience. A tool like Loom makes it easy to record webcam videos, screen captures, and recorded narration quickly and easily. This lets you present your PowerPoint or any other content to a digital audience without extensive and time-consuming video editing.
Include direct-to-camera (DTC) content
Personalization is the heart of every good video—nothing builds a personalized experience like a friendly face. Use a simultaneous webcam and screen capture to record yourself explaining the slides and information on the screen. Adding picture-in-picture DTC elements creates rapport and trust with your audience and ensures they stay engaged with your presentation.
Slide text: Less is more
Text is great for outlining the major themes of a presentation and adding context to discussions, but with a PowerPoint presentation, treat text as the seasoning in a recipe. Use what you need to enhance the experience, but don’t overwhelm.
Build your slides as an outline for each discussion topic and a home for visual elements like charts, infographics, and embedded video clips. But you, as the presenter, should do most of the talking. Building your presentation this way keeps viewers focused and engaged instead of hurrying to keep up with the reading.
Structure your presentation
Well-structured content is vital to the flow and digestibility of your presentation. When building your slides and video script, organize your information similarly to a blog post or an ebook. Start with an introduction to share your personal info and a general topical overview. Create segments that logically lay out each point or step in the process. Wrap things up with a conclusion and (if needed) a call to action that invites the viewer to take the next step—booking a call, downloading a resource, or signing up for a service.
Keep videos concise and skimmable
Digital fatigue is real. With so many videos and messages competing for our attention, creating a streamlined presentation results in longer view duration . The average view duration of a YouTube video may be as short as 40 seconds, with the median watch time averaging just over a minute and a half .
Another trick to increase viewability is to make it easy for viewers to skim. A well-structured presentation offers natural segments to help viewers zero in on the information they need. YouTube offers a Chapters feature that lets you insert a linkable outline so viewers can easily skip to specific timestamps.
Basic recording in PowerPoint
Microsoft offers basic tools to start recording your PowerPoint presentation. Here’s a quick step-by-step guide to recording a simple presentation:
Step 1: From PowerPoint, open the slide with which you want to start your presentation.
Step 2: Select Record from the upper right hand corner of the PowerPoint window.
Step 3: Make sure your recording and voice settings are set properly, then click the round Record button. Begin your presentation.
Step 4: Click through your slide presentation and record your audio. Be sure to pause during slide transitions, as PowerPoint will not record audio during slide changes.
Step 5: Save your finished PowerPoint video to your local device and share it through email or upload it to sharing platforms like Vimeo, YouTube, etc.
An important note: PowerPoint’s native recording features offer some editing and highlight features. You’ll need a screen recorder app like Loom to film direct-to-camera or make substantial edits.
How to use Loom’s presentation recording software
It's simple to record yourself and your screen presentation side-by-side using only your laptop, a built-in camera, a mic, and Loom. Using Loom to record presentations on a computer is a fantastic way to save time and guarantee that your presentation goes precisely as planned. Loom's basic version is free to use and provides users with different options to meet their unique needs best. You may record the material on your screen and even take a video of yourself presenting alongside your screen capture.
Loom is available as a PC screen recorder , Mac screen recorder , iOS screen recorder , and Android screen recorder . The two primary methods are through the Desktop Client or the Chrome Screen Recorder . The desktop versions offer a higher recording resolution (4k compared to 1080p in the Chrome extension) and additional features like camera frames and backgrounds.
In either case, learning to record a presentation is simple with Loom’s easy-to-use presentation recorder. Here’s some information to help you get started.
You can create a Loom account using a variety of methods. Users may log in with their Google account information, or connect their Slack account information, email address, password, and name. You must first complete the registration process to have access to the program.
What is the Loom desktop client, and how can I use it?
Search for Loom in the Windows search box or click the red pinwheel Loom logo to launch the Loom Desktop Client. After you've opened it, choose the type of video recording you wish to make. Cam Only, Screen Only, and Screen + Cam are the three possibilities for the basic Loom version. As their names suggest, Cam Only and Screen Only allow you to record the material on your screen or yourself through a camera. Screen + Cam will enable you to make a presentation recording with both yourself and the information in real time, allowing others to watch your reactions to the material and connect with you as the presenter.
If you wish to record your screen, the presentation recorder has three options for defining the parameters of your video: Full Screen, Window, and Custom Size.
Full Screen captures everything on your monitor or display, allowing others to watch and follow along.
You may use the Window option to record a single computer application if you want to construct a more restricted lesson without interruptions.
Custom Size is exclusively available to Pro account holders, allowing users to build custom windows to capture particular areas of their screen.
To record your Loom videos, use the built-in webcam and microphone on your smartphone or computer or additional devices as needed. Loom recommends using high-quality microphones for better audio.
Using the Loom Google Chrome Extension to capture videos
First, download and install the Loom Google Chrome Extension from the Chrome Web Store. Then launch the extension's user interface by clicking on the red pinwheel Loom logo in the browser's top right corner. You can choose Cam Only, Screen Only, and Screen + Cam, the same as the desktop client. Unfortunately, users of the Google Chrome Extension can only record their entire screen or the contents of a single tab.
The Video Control menu differs from the desktop extension, appearing in the bottom left corner of the browser window. Users may only utilize three buttons: Start/End Recording, Pause Recording, and Delete Recording.
Using the Loom desktop client to record videos
Each option lets you use Loom's camera bubble , which allows you to see and record yourself as well as a video. There is no set limit on the duration of the video, but Loom will provide you alerts to ensure you don't keep recording by accident. Once you've decided on your selections, go to the four-button Video Control menu on the left side of your screen. To start your video, press the Recording button at the top of the menu. This button has two purposes: When the button is red, it indicates that you’re currently recording, and it stops the recording when clicked a second time.
The Pause button is located beneath the Recording button and is used to pause your video. However, depending on your computer, you may alternatively use Alt + Shift + P or Option + Shift + P . The Delete option is represented by a garbage can icon, which pauses the recording and completely deletes the video once you confirm your decision via a dialog box.
How to use the speaker notes feature
Loom makes presentations easier with speaker notes , an on-screen cue card feature visible only to you. Speaker notes are bullet points or full scripts written by you and activated during recording. These prompts allow you to deliver your message with confidence, without the need to remember your whole script or utilize physical note cards.
From the desktop app, open Loom and click Speaker Notes. Use the pop-up window to type in your notes, then resize the notes window to suit your needs before recording. Speaker notes are always presented on top, so there’s no need to switch windows during your presentation.
How AI-generated chapters work
Want your viewers to be able to skip to the most useful portion of a presentation? The AI-generated chapter feature allows viewers to select important topics within your presentation and navigate to them easily. These time-stamped chapters also allow users to link and respond to content.
How to use the drawing tool
Finally, the drawing tool , symbolized by a pen icon and available with the Pro subscription, can assist you in focusing on certain facts and numbers. Using this button, which includes picking a preset color, lets you make graphics that will draw your viewer's attention to key information.
Preserve your ideas with Loom’s Presentation Recorder
If you’re just starting out, learning to record a presentation with Loom is an excellent tool for creating quality content. As the world continues to move towards remote work environments, the ability to give an online presentation (and record it for posterity) becomes more essential every day.
Loom is free, so don’t wait to see how you can enhance your video presentation with video capture software.
Jan 8, 2024
Featured In:
Share this article:.
Jeong Lee works in Marketing at Loom.
PowerPoint Recorder
Record your PowerPoint presentations online

Powerful Online PowerPoint Recorder
Make your presentations look professional using VEED’s online PowerPoint recorder. It’s fast, easy to use, and gives you access to video editing tools to make your presentation stand out. You can upload your slides or record your screen while you are presenting. Add yourself to the scene by recording your webcam and audio as well.
No need to install software. Open your browser and start recording! Choose from different layouts and customize your video after you record. You can also edit your recording using our professional video editor.
How to Record Your PowerPoint Presentation:
1 upload slides and select a layout.
Select from our list of layouts (you may need to click to ‘Allow’ permission to access your screen, camera, or microphone). You can record just your screen, your webcam, or both at the same time! You can either upload your slides or record while you’re presenting.
2 Start recording
Click the red button to start recording! You'll see a countdown before the recording starts. Don't worry if you mess up. You have unlimited time and unlimited retakes. You can navigate to other pages, and don't worry, you are still recording.
3 Review, edit, and export
You can playback your recording to review it, click ‘Share’ to share with friends and colleagues, or ‘Edit’ to edit your video (perfect for adding text, subtitles, and professional touches to your screen recording)

‘PowerPoint Recorder’ Tutorial

Highly customizable PPT recording software
VEED lets you easily customize your Microsoft PowerPoint presentation recordings. Select from different layouts and backgrounds. You can record your screen, webcam, audio, and upload your PowerPoint slides to present while recording. If you choose to record your entire desktop, you can easily switch the view between your presentation slides and other windows. When you’re finished, edit your video using our free video editor, where you can also add royalty-free music from our Stock Library.
All the things you need in a screen recorder
Our video capture software is packed with features that will help you create professional-looking recordings. When you press record, the countdown timer will appear to prompt you when your recording starts. To make sure that your audio is being picked up, check the little microphone icon on the bottom of your screen. It should be animated to indicate that your audio is being recorded. It only takes a few clicks. It’s the best app to record your Microsoft PowerPoint presentations.
Fast, free, and easy-to-use screen recorder software
Our screen recorder and video editor are free to use and beginner-friendly. However, if you need to record longer videos, you may need to subscribe to our premium plans. Check out our Pricing Page to see which plan suits your needs. It is super easy to use. It only takes a few clicks!
Frequently Asked Questions
Microsoft does allow you to record your presentation as well as your voice or audio. But you might be limited because you can’t switch screens. Use VEED to record your entire desktop and switch between windows.
With VEED, you can record your audio, webcam, screen, and presentation slides all at the same time!
To add yourself or your camera to the recording, select the layout that includes “webcam.” Choose the size and positioning of your camera feed and start recording!
Although there are many screen recorders out there, VEED is your best choice when it comes to recording your PC screen! It’s free and online. No need to install software. Plus you can use our free video editor to enhance your recording even more.
What they say about VEED
Veed is a great piece of browser software with the best team I've ever seen. Veed allows for subtitling, editing, effect/text encoding, and many more advanced features that other editors just can't compete with. The free version is wonderful, but the Pro version is beyond perfect. Keep in mind that this a browser editor we're talking about and the level of quality that Veed allows is stunning and a complete game changer at worst.
I love using VEED as the speech to subtitles transcription is the most accurate I've seen on the market. It has enabled me to edit my videos in just a few minutes and bring my video content to the next level
Laura Haleydt - Brand Marketing Manager, Carlsberg Importers
The Best & Most Easy to Use Simple Video Editing Software! I had tried tons of other online editors on the market and been disappointed. With VEED I haven't experienced any issues with the videos I create on there. It has everything I need in one place such as the progress bar for my 1-minute clips, auto transcriptions for all my video content, and custom fonts for consistency in my visual branding.
Diana B - Social Media Strategist, Self Employed
More than a PowerPoint recorder
VEED is a complete browser-based tool that lets you do so much more than just record and share your Microsoft PowerPoint presentations. You can annotate your videos to make your presentation more informative. Edit your recording to add images, subtitles, and more. It is a professional all-in-one video-creation and editing software that’s great for beginners and pros alike. Create professional-looking videos in just a few clicks. You don’t need any video editing experience. Create stunning videos that you can share on social media in just minutes. Try VEED to create professional PowerPoint recordings today!

Best screen recorder of 2024
We've tested out the best screen recorders
- 1. Best overall
- 2. Best for Mac
- 3. Best free
- 4. Best for business
- 5. Best for photos
- 6. Best on a budget
- 7. Best for basics
- 8. Best easy-use
- 9. Best browser extension
- How to choose
- How we test

1. Best overall 2. Best for Mac 3. Best free 4. Best for small business 5. Best for photos 6. Best on a budget 7. Best for basics 8. Best easy-use 9. Best browser extension 10. FAQs 11. How to choose 12. How we test
The best screen recorders offer image and video capture for what’s on your computer monitors.
The Covid-19 Pandemic has caused a surge in video conferencing and webinars in the workplace, making it essential to be able to produce and share screen recordings for training sessions and other reference material.
Many screen recorders are now paying lip-service to the best video editing software with their feature-sets. Quality production value is now easier than ever to get right, allowing you to produce informative material without worrying about the technical side.
Screen recorders are standout choices for simple piece-to-camera content such as workplace announcements, but are also capable of cutting and exporting YouTube videos, and outputting live streams to larger audiences.
To help you find the right software solution for your needs, we’ve picked out the best screen recorders across Windows, Mac, and Linux, reviewing user interface, experience, accessibility to newcomers, and value for money.
And if you’d like to do some testing of your own, we’ve listed the best free screen recorders , too.
Best screen recorder of 2024 in full:
Why you can trust TechRadar We spend hours testing every product or service we review, so you can be sure you’re buying the best. Find out more about how we test.
Best screen recorder overall
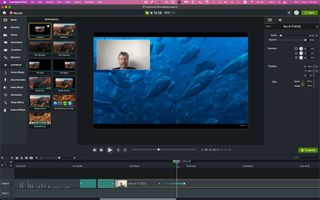
1. Camtasia
Our expert review:
Specifications
Reasons to buy, reasons to avoid.
TechSmith’s Camtasia is one of the best screen recording tools we’ve reviewed. It is as easy to set up as the developers could make it, the recording is flawless, the editing capabilities are incredibly powerful, and truly set it apart from most of the competition. The fact it works on both Macs and Windows is just icing on the cake.
As well as capturing what's on screen, this fully fledged video editing solution features plenty of extras and edits on top too. Whatever you want to record, from PowerPoint presentations to games, Camtasia performs well. You're given a huge amount of control over what's recorded. For example, you can strip out or include audio, or add a webcam feed. Annotations, extra media files, transitions, titles and more can then all be dropped in with your footage. And for all that, the top screen recorder never feels too overwhelming.
However, the best tools come with premium price tags. Camtasia is no exception, with a one-off lifetime license fee, and the option to subscribe for annual updates. Alongside the next major revision of the software, it also includes support and access to training videos. So, best for power-users and professional organizations.
This might indeed sound like a lot, but if you’re serious about screen recording, you should definitely give this one a try, and take advantage of its generous 60-day free trial (you only need to register a free account in order to download it and check it out). Read our full Camtasia review .
- ^ Back to the top
Best screen recorder for Mac

2. ScreenFlow
Apple macOS actually comes with some of the best screen recorder tools built in – but ScreenFlow is a serious upgrade on what Apple's screen recording software can do on its own. Plus, it adds plenty of features and extra video editing tools.
With ScreenFlow, you can crop, pan, and zoom around different parts of your video recording. You're free to add annotations and callouts on top of the captured footage. It's a fully featured and intuitive video editor, as well as a comprehensive screen recording app.
As for the actual capturing part, it couldn't be any easier to use. Select your video and audio sources, and away you go. Footage from your webcam can be easily added into your main video, and the whole process is slick and streamlined throughout. A free trial is available.
Read our full ScreenFlow review .
Best free screen recorder
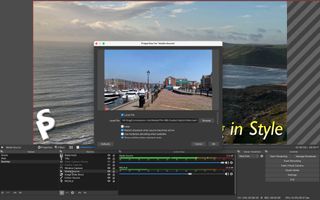
3. OBS Studio
OBS Studio is our pick for best screen recorder that's free and open-source - and with good reason: available on Windows, Linux, and Mac, the screen recording and streaming software lets you effortlessly blend different sources and audio tracks together, packing in professional-grade features typically only found in expensive, premium capture tools.
Built with gamers in mind, live streaming options feature prominently, but you can just as easily save your recordings to disk. On top of that you get advanced features like noise reduction (for your voiceovers) and the ability to set transitions between your scenes.
All of this is overkill if you just want to record a quick clip – and to the complete beginner, OBS Studio perhaps isn't the best screen recorder for you.
When we tested out the product recently, we thought it was a great tool, though hampered by frustrating design choices and minor glitches. We also felt the user interface could overwhelm newcomers to the software.
During our review, we wrote: "It’s a bit like you have to wrestle with its way of working, until you capitulate and have to work on its terms. It feels like there’s always one too many clicks to get the work done."
So, it's not as intuitive to set up or use as some rivals. But OBS Studio is free, open-source, and has just about every tool you need to make capture, stream, and create content. You just need to get used to the interface.
Read our full OBS Studio review .
Best screen recorder for small businesses
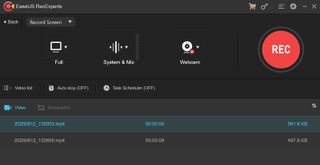
4. EaseUS RecExperts
EaseUS RecExperts offers one of the best screen recorders for Windows and Mac.
Packed with useful features, including a scheduler and GIF creator, the software can capture footage at up to 4K /60fps. That makes it a good screen capture tool for delivering presentations, webinars, gaming or just quickly showing how to perform a specific task on a computer.
When we tested out the screen recorder, we highly rated how easy it was to set-up and use. In addition to capturing your screen (or an area of it) and system sounds (if you select it), RecExperts auto-detects any connected webcams and microphones.
Because of this, you shouldn’t need to fiddle around in the settings to capture everything you need. It’s very straightforward, with an interface built for seamless navigation.
Unfortunately, like FlashBack Express, RecExperts offers no meaningful post-production editing tools (you can trim, watermark, and add intros and outros, but not much else).
The free version of the tool is also little more than a trial - with a severe one-minute recording restriction. However, monthly and annual subscription plans offers unlimited screen capturing and all other tools.
Read our full EaseUS RecExperts review .
Best screen recorder for photos
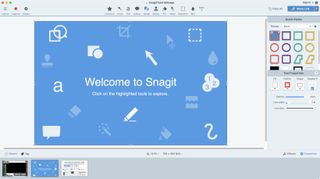
5. TechSmith Snagit
Techsmith’s Snagit is a versatile multi-platform screenshot tool with an extensive range of post production annotation capabilities.
You can also record your screen, including your webcam, and this is where the bulk of the improvements come in Snagit 2024.
The new features include being able to stitch clips together, giving you a form of rudimentary video editing, and alleviating the need to create the perfect video in a single take. There’s also a way to visually highlight your cursor, including a nice animation when you click on something, making it much easier for viewers to see and follow it. It’s also now possible to connect to Screencast, Techsmith’s online collaborative service.
It’s an excellent tool, well implemented, and brilliant. The screen capture side is improving nicely, if gradually, and might be more than enough in its current state if your needs are simple.
You can try Snagit for free for 15 days, and you can purchase it for $63, which includes a year of support and upgrades (further upgrades are $35).
Read our full TechSmith Snagit review .
Best screen recorder on a budget

6. Ashampoo Snap
Ashampoo’s Snap is a PC-only screen capture tool that aims to let you take images and videos of your desktop, and any software you might choose to run on it.
The image capturing side of things is great, with numerous options both before and after taking the shot, and the editor is filled with tools to let you customize your photo as much as you’d like.
By contrast, the video section feels more like a work in progress, with limited tools, and few options. Even the toolbar works in a different way here (it disappears when taking an image, but remains on the screen during video capture), making both sides of this software feel like two separate entities bolted together against their will.
Still, it is good value at $13 per year for three computers, or a one-off fee of $40 for a single device.
Read our full Ashampoo Snap 14 review .
Best basic screen recorder
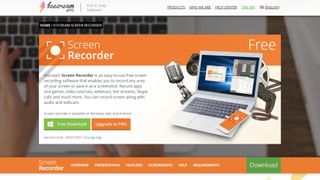
7. Icecream Screen Recorder
Icecream Screen Recorder is ideal when you don't need the the hefty feature sets of the likes of Camtasia or OBS Studio. This screen capture software, available on Windows and Mac, is a more compact and friendly alternative - especially for those searching for the best screen recorder for low-end PCs. .
Fire it up, click the record button, select the part of the screen to record, and you're off.
Choosing your recording area and saving your footage couldn't really be any easier, though frankly, it's not the most precise tool. The screen recording software lets you draw on your footage, add a webcam feed, zoom during captures, and select final video quality.
The free version has limits - including a five-minute time restriction. Upgrade to the Pro version to end this, and access more output formats, convert between formats, add watermarks, and schedule screen recordings. All features that can come in handy.
Best screen recorder for ease of use
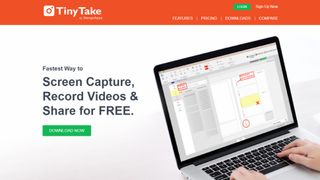
8. TinyTake
TinyTake is a really simple screen recorder for Windows and macOS. It has all the features you're likely to need, none of the fluff you don't, and it's one of the best screen recorders when it comes to sharing videos and photos with others.
As for the main capturing process itself, once you've created an account (which isn't optional), you can be recording your computer screen in a couple of clicks. Map the area you want to capture, click the start button, and TinyTake effortlessly handles the rest.
And that really is all there is to it. Like Icecream Screen Recorder, it's a great if you're capturing on a low-end PC or laptop.
if you want to add annotations, or record anything longer than five minutes, you'll need to upgrade to the paid-for version of TinyTake. For simple screen recording and easy sharing to places like YouTube, though, it's ideal.
Best screen recorder browser extension
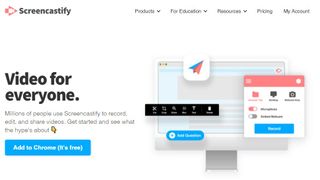
9. Screencastify
Screencastify is a screen recording browser extension for Chrome - the perfect capture tool if you're running a low-end PC or don't want to install software on your computer.
Just because Screencastify is a Chrome add-on doesn't mean you're restricted to recording browser windows, although you can do that if you want. The tool is able to record in full-screen mode as well, and supports audio from your system or a microphone.
The extension is even smart enough to embed a feed from your webcam as well. On-screen drawings and annotations are supported, too.
So you've got lots of flexibility, even if you don't get quite as many bells and whistles as you do with other programs. To use the screen recorder without a watermark and for more than 10 minutes at a time, a paid upgrade is required.
We've also listed the best video editing software for beginners .
Best screen recorders: FAQs
What is screen recording.
Screen recording lets you capture the action happening in individual windows, the whole desktop, or selected area of your computer using software, an app, or a browser add-on. There are plenty of reasons you may need to capture your screen - they’re essential tools for content creators and live-streamers, but just as useful for sharing projects with colleagues, creating tutorials, or just grabbing content from a website for later use.
How do I record my screen on a PC or laptop?
There are two main methods for screen recording on a PC or laptop: dedicated software or a browser extension. Browser extensions are lightweight, and typically have limited options beyond which window or area you want to capture. As a browser-based tool, they work best when you’re connected to the internet. Screen recording software tends to offer a lot more options, tools, and control over your screengrabs. Many offer useful features like highlighting screengrabbed images and editing videos.
How do I screen record on my Android or iPhone?
Most modern phones have screen recording and screen capture tools built in. For example, on the latest Android phones, pressing and holding the power button lets you take a quick screenshot, with a screen recorder option tucked in the notification area. With it being this easy, casual users may not need a screen recorder app for their mobile device. Regular users, however, will find several great options in the App Store and Google Play Store - just make sure you trust the developer and check what data the apps capture.
How to choose the best screen recorder for you
When choosing which screen recorder is best for you, there are five main areas you’ll need to explore.
+ Use Identify what you need to capture. Some of the best screen recorders are ideal for a specific purpose - for example, OBS Studio is the best for recording games, but might not fit in the workplace.
+ Platform Decide which device is capturing footage. While most desktop options have screen recorders for Windows 10 and Mac available, you’ll need to find separate alternatives for iOS and Android.
+ Budget Work out how much your budget is. Top-end screen capture tools like Camtasia offer professional-grade recording and features, but those perks come at a premium.
+ Extras Many of the best screen recording software tools let you annotate, add text and cursor actions. Others come loaded with video editors. Find which has the tools you need included. Always check which parts of the screen can be recorded, and the output resolution and format.
+ Experience The best screen recorder is the one you enjoy using most - and that’s entirely subjective. Look for the capture app that best fits your workflow, needs, and experience level.
How we test the best screen recorders
Testing the best screen recorders, we start by assessing how well the software performs. During operation, we expect to see the very best screen capture tools running smoothly on the device it’s intended for; exported videos should play perfectly and stutter-free.
We evaluate how closely the screen recording software meets the needs of its target user-base. Those looking to record meetings have different requirements to Let’s Play-ers, and the software should be designed with those users in mind.
User experience, and the interface, is important. It’s about finding a balance between powerful features and intuitive use.
More complex recording software, like OBS Studio, should be accessible, even if the learning curve is steep, while streamlined tools like Screencastify and TinyTake should still properly record footage, even if the interface is simple or sparse.
The best apps also pack in plenty of features, to help craft professional-looking videos. We’re not simply looking for the largest toolset - users expect the largest useful toolset, with features that help them achieve their goals. Again, these should be clear and accessible to all users, and function above and beyond what’s expected.
Get in touch
- Want to find out about commercial or marketing opportunities? Click here
- Out of date info, errors, complaints or broken links? Give us a nudge
- Got a suggestion for a product or service provider? Message us directly
- You've reached the end of the page. Jump back up to the top ^
Are you a pro? Subscribe to our newsletter
Sign up to the TechRadar Pro newsletter to get all the top news, opinion, features and guidance your business needs to succeed!
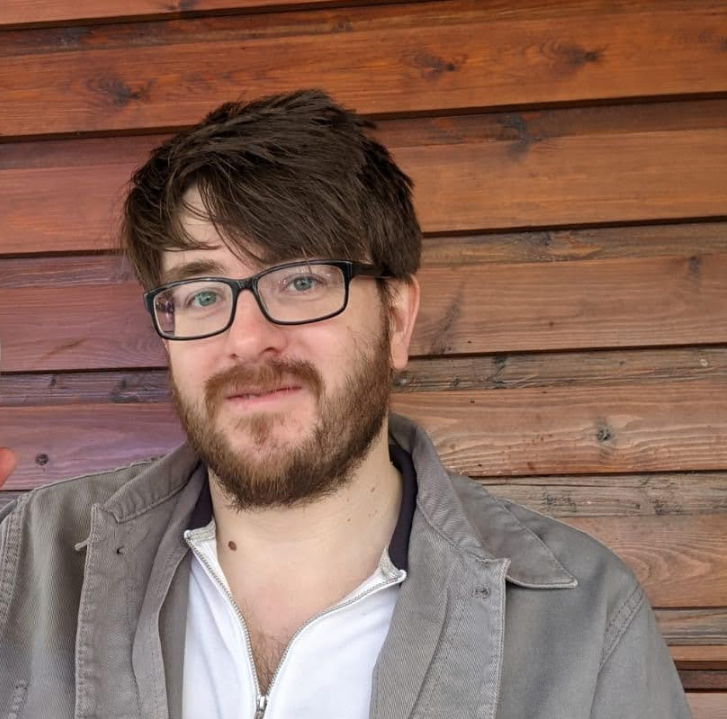
Steve is TechRadar Pro’s B2B Editor for Creative & Hardware. He explores the apps and devices for individuals and organizations that thrive on design and innovation. A former journalist at Web User magazine, he's covered software and hardware news, reviews, features, and guides. He's previously worked on content for Microsoft, Sony, and countless SaaS & product design firms. Once upon a time, he wrote commercials and movie trailers. Relentless champion of the Oxford comma.
- Luke Hughes Staff Writer
- John Loeffler Components Editor
iDrive is adding cloud-to-cloud backup for personal Google accounts
Adobe Dreamweaver (2024) review
Google wants to bring AI-powered security to businesses everywhere
Most Popular
By Barclay Ballard February 28, 2024
By Barclay Ballard February 27, 2024
By Krishi Chowdhary February 26, 2024
By Barclay Ballard February 26, 2024
By Barclay Ballard February 24, 2024
By Barclay Ballard February 23, 2024
By Barclay Ballard February 22, 2024
By Barclay Ballard February 21, 2024
- 2 Firewalla unveils the world's most affordable 10-gigabit smart firewall — ready for next-gen Wi-Fi 7 and high-speed fiber networks, but a price increase is expected soon
- 3 IKEA's affordable new smart LED wall panel is an impressively versatile mood light
- 4 Sorry, but it may be time to give up your Samsung Galaxy Note 20 and Galaxy S20
- 5 Top AI researcher says AI will end humanity and we should stop developing it now — but don't worry, Elon Musk disagrees
- 2 Siri is truly terrible, but I'm optimistic about its rumored iOS 18 reboot – here's why
- 3 I switched over from Windows to Mac, and these are my three favorite macOS features
- 4 Top AI researcher says AI will end humanity and we should stop developing it now — but don't worry, Elon Musk disagrees
- 5 From online racing to real-life car technology: why MOZA is all-in on the race for driving innovations
13 Best Video Presentation Software in 2024
By Eva Williams 10 days ago, Software reviews
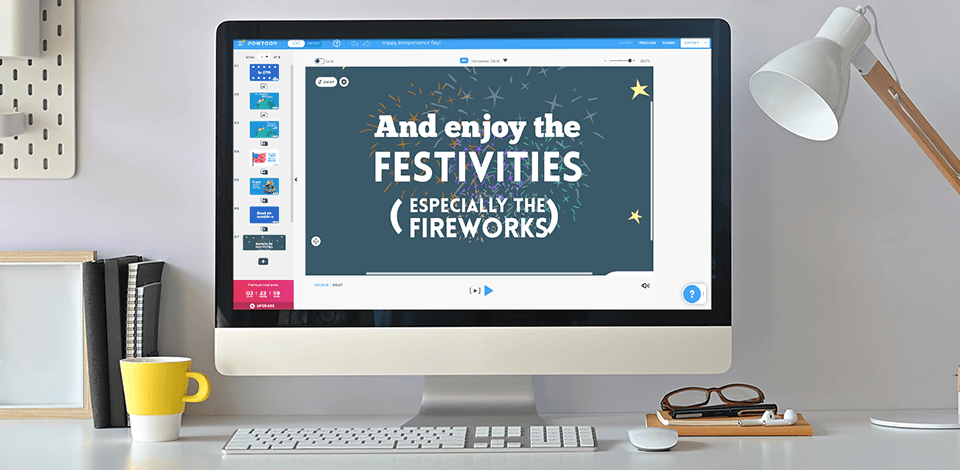
With proper video marketing strategy and the best video presentation software, your brand and business will be developing. There is a strong demand for bringing personalized content to education and business training. The best choice for creating screencasts and authoring is animated educational videos and informative webinars.
Top 13 Video Presentation Software
- Powtoon - Free animated presentation software
- Prezi - Free non-linear live video presentation software
- Microsoft PowerPoint - Slideshow video presentation software for Windows
- Biteable - Universal presentation maker
- Google Slides - Free presentation software for all Google account holders
- Keynote - Free software for Mac and iOS
- Animaker - The best video presentation software
- TechSmith Camtasia - Supports screen recording
- Pitch - Beautiful presentation templates
- iSpring Suite - For video courses development
- Vyond Studio - For DIY animated video presentation with characters
- Wideo - The easiest online tool for creating video presentations
- Animoto - Simple video presentation maker from photos
Presentation video software helps you create a presentation that effectively tells your story without your participation. Video presentations can also be formatted as video ads in email newsletters, video graphics in social networks, video stories and video banners: you only need to change the size.
Video presentations provide a visual and compelling way to deliver content for commercial, educational and technological purposes. The best way to engage your audience is with eye-catching visuals and smooth animations that can unleash your creativity and produce a vivid presentation.
1. Powtoon – Our Choice
- Free and intuitive with Drag’n’drop
- Ready-made templates
- Easy content sharing
- Customizable characters, animations
- Media without license fees
- Limited free version
Verdict: This cloud-based online tool creates animated slides with audio, comments and embedded videos. Slides are used to control and drag elements from the image library (dynamic transitions, shapes, backgrounds, speech bubbles). The familiar Powtoon interface has an editor with content settings in the template and a creator with many other options.
This video presentation software integrates with Google Disc and Fiverr to hire a professional composer. It is suitable for voice-over or recording music directly in the software. There are thousands of animated characters and graphics, icons, shapes and video clips.
You can use charts as data visualization tools and import PowerPoint presentations. Videos can be embedded and uploaded in MP4, PPT or PDF formats, published in social networks or shared.
- Animated or live presentations
- Easy and smooth to use
- Collaborative video editing
- Unique dynamic formats
- Talking head video
- No chat for co-authors
- Makes it difficult to visualize structured data
Verdict: Prezi suggested an alternative to the slide show format for correcting a typical corporate presentation. This live video presentation software gives you one giant canvas in a mind map style.
If you need to jump around a lot of content, Prezi lets the speaker easily proceed to any part of the presentation by moving around the canvas and zooming in with the virtual camera. The difference is in adding animated paths from one part of the canvas to another.
Some viewers may find the flight animation style unusual. You can use it to create interactive presentations, talking head videos and more. You can add blocks of text and images, or create miniature slides, record your speech and add graphics. Prezi is an excellent alternative to traditional slide decks.
3. Microsoft PowerPoint
- User-friendly interface, QuickStarter
- Collaboration, cloud storage
- Detailed analytics
- Corporate identity with logo and template
- No restrictions on the duration
- Doesn’t correspond to the formats compatible with LMS
- No sharing via social networks or email
Verdict: It is a robust multi-functional platform for digital slide show presentations with various design themes, collaborative real-time editing, as well as an array of creative transition tools, animated titles and glossy effects. Use any of the classic templates or download them from specialized sites. You can manage access rights and permissions, track statistics via filtering by slides, views or tasks.
In this free presentation software you can save the presentation as an mp4 or .mov video. The output is played in a browser that supports HTML5. There are many visual elements: shapes, images, text animations, tables, charts, graphs and 3D models.
You can import data from Excel or enter it. Import audio files or voice-over recordings directly into the platform. The smart design section offers visual element templates: flowcharts, loops and other types of layouts.
4. Biteable
- Professional video templates
- Easy-to-use helpful guide
- Ready-made templates, media library
- Unlimited video duration
- Integration with social networks
- Restrictions in the free version
- No undo, redo, or data visualization tools
Verdict: Biteable refers to its cloud-based software as the easiest creator of marketing video presentations and animated infographics from your materials or hundreds of pre-designed templates.
The library of images and videos offers thousands of ready-to-use photos and clips from Unsplash. Styles range from animated graphics to live performances, covering ads, presentations, invitations, logo animation and slide shows.
This online video maker is divided into text, video and music tracks. A simple drag-and-drop timeline is easy to set up. It is possible to add a watermark, upload fonts and brand colors. Biteable offers a standard sound, but you can upload your own. Videos can be published on the Internet or uploaded in .mp4 format to social networks.
5. Google Slides
- Free in Google Docs
- Import of new templates
- Reliable collaboration features
- Ability to send questions to the audience, integrated chat
- User-friendly
- Without importing audio, exporting to video
- Limited templates, transitions and effects
Verdict: Being a part of the Google G Suite cloud office package, it helps you edit and collaborate on presentations. This video presentation software supports embedding videos, creating charts and adding animation to slides. You can import hundreds of additional templates or create your own ones. Several people can work on a slideshow at the same time. Besides, there is an integrated group chat.
One of the strengths of Google Slides is that you don’t need to install, pay or learn much. With a Google account, you can create a slideshow, collaborate with others on it, present it quickly and easily. Also, Slides offers several bonuses, such as the ability to generate a unique URL where the audience can send questions to the speaker in real time.
- Appealing, customizable templates
- Intuitive UI
- Tight integration with macOS
- No restrictions on duration
- Cancellation and refund options
- MP4 isn’t supported for export
- No library or integration with social networks
Verdict: This video presentation app comes free for all Apple devices. Windows users can get Keynote with an Apple iCloud account. Great templates and close integration with Apple apps cover a simple, no-frills interface. There are several templates available, and you can import any template from third-party sites, such as Envato.
Visual elements in Keynote are icons, graphs and charts in three different styles: flat, three-dimensional and interactive. All available visual effects can be animated. Images, audio and video can be downloaded from your device. There are no audio files available within the app, but you can record a voiceover using a microphone. You can upload video presentations in .mp4 or animated GIF format.
7. Animaker
- No time limit
- Two versions of the interface
- Many templates, tools and resources
- Extensive character animation options
- Animated or live video
- No data visualization, branding, undo and redo tools
- Not the easiest video editing process
Verdict: Animaker provides a platform for corporate teams to create professional video presentations using the drag-and-drop interface. It has a full and lightweight version of the interface with switching: all the tools for creating scenes, parameters for animated characters, and frame editing. With 8 visual tools, multi-user collaboration features and the largest animated library, it is the best video presentation maker for businesses.
Animaker offers millions of image templates and animated video clips, audio files, shapes, icons, text layouts, customizable characters and scene effects in animation or live-action format. The video can contain music or voiceover. You can also upload audio files.
With one of the best YouTube intro makers , video presentations can be published on Facebook, YouTube and Twitter, uploaded to certain social networks, such as Slack and Flickr, with optimization for each channel.
8. TechSmith Camtasia
- No duration limit
- Multiple video editing options
- Integration with PowerPoint, social networks
- Support for major media formats
- Interactive video, built-in hyperlinks
- No web option, heavyweight
- No digital camera support
Verdict: If you need to record your actions on a monitor, consider Camtasia as the best video presentation software. The function of capturing and displaying screen activity is powerful and convenient, with high-quality recording. For presentations, there is a special add-in panel that lets you control the recording process: open the file in PowerPoint, launch the presentation and start recording. Then you can add graphics and music, titles, animations, transitions, edit audio and video.
Camtasia offers an expandable multi-track timeline that, thanks to the drag-and-drop approach, can include screen content, recordings of streaming webcams , multiple audio tracks, effects, callouts, etc.
When recording is finished, Camtasia will mark the output so that you can edit the system sound by removing background noise and adjusting the levels; video, cursor and microphone separately. The software provides open and hidden subtitles. Also, you can export captions for translation.
- Feature-rich
- Web, desktop, and mobile versions
- Impeccable security
- Limited storage
- Some features are unavailable in a free version
Verdict: Using Pitch , it is possible to make bite-size clips and add them to presentations to attract more viewers. The best part is that you can create slides on any device and at a convenient tempo.
There is a library replete with stylish presentation templates that you can use to embed your videos. Just choose a suitable template and start customizing it. It is great that you can alter pre-designed elements and even set the playback speed.
Another advantage of Pitch is that it comes with multiple integrations, even if you use a free plan. Besides, all processes are straightforward, so even beginners will understand how to make a catchy presentation. You can insert tables by providing links to Google Sheets, or metrics by linking Google Analytics. Moreover, it is even possible to add video content from YouTube and Vimeo, as well as images from Unsplash and Giphy.
10. iSpring Suite
- Converts PowerPoint to Flash/HTML5
- Integration, support for PowerPoint effects
- Detailed reporting on grades and courses
- Easy publication in social networks
- MS PowerPoint is required for recording
- No advanced video editing, screen recording features
Verdict: If you need to improve your slides with a speaker, iSpring Suite is an effective way to convert PowerPoint slides into an interactive video presentation. It expands the possibilities of video communication and interaction with the audience.
The integrated editor lets you add videos from the Internet or a live presentation using webcams for YouTube , record voiceover or import audio files, and sync it with slides and effects.
In this presentation video software, you can add tests, Flash videos, web pages with navigation, files, documents and links to your slides. The output file is converted to a browser-friendly Flash, HTML5, MP4 or LMS-compatible format.
11. Vyond Studio (GoAnimate)
- Excellent combination of video and infographics
- Customizable charts, font import
- Online guide, integrated learning
- Lip auto-sync, camera movement
- Undo and redo, preview
- Limitations of the free version
- Requires some skills
Verdict: Vyond offers cloud-based features for creating custom animated videos using drag-and-drop tools. The main visual effects are characters, props, backgrounds and music. Characters are customizable, including the face angle and animated actions. The software includes libraries with numerous backgrounds, characters, interactions, props, tracks, sound and video effects.
When you select a template, Vyond opens the start scene with an expandable timeline editor that lists scenes, frames and objects in the order of animated settings. There are hundreds of props and scenarios that can be infinitely combined with characters and backgrounds. If you want to make a flipbook in addition to a presentation, have a look at the tool by Flipsnack .
- Preview of a single scene or the entire video
- Unlimited length video in the premium version
- Horizontal, square, vertical orientation
- Detailed control of animations and transitions
- Ability to embed
- Restrictions in the free trial
- No data visualization, branding
Verdict: Wideo is a simple cloud-based video presentation software that lets you activate social media campaigns using professional videos. The interface of the video editor appears neat and has enough space to work from a template or from scratch. At the bottom, there is the timeline editor, which controls one scene at a time, and there are undo and redo controls.
You have a choice of about a hundred video presentation template options. If that isn’t enough for you, head to the TemplatesWise resource and download more cool templates there. You can still add slides to the selected template. Besides, Wideo offers visual effects and elements – backgrounds, images, videos, text effects, and scenes with animated text.
13. Animoto
- A quick way to make a video from photos
- Simple drag and drop interface
- Access to over a million stock assets
- Universal professional templates
- You can’t control the properties of a video
- You can’t edit one section of a video separately
Verdict: Making a short family video will require a few photos and minutes, as well as your creativity. You don’t need to know anything about video editing, because Animoto will do everything for you. Just mix the photos, add a soundtrack and click the “Create video” button. If you aren’t satisfied with the results, the software offers other mixing options.
This online slideshow maker meets the needs of the business. You can add video frames and text frames to your photos, making your project more attractive, and quickly apply styles.
In addition, you can create video clips for marketing purposes with minimal effort and cost. This lets any video creator work productively in social networks.
- Top video presentation software
- With free trial
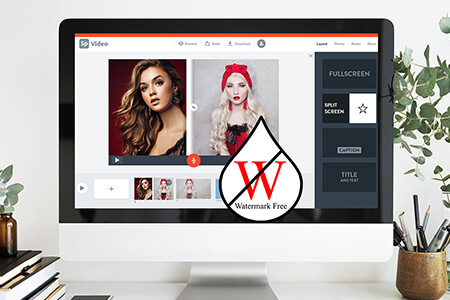
- Video Editing Services
- Virtual Staging Services
- Outsource Photo Editing
- Retouching Tips
- Photo Editing Freebies
- Free Raw Images for Retouching
- Free Photoshop Actions
- Free Lightroom Presets
- Affiliate Program
- Privacy Policy
- Cookie Policy

The best presentation software
These powerpoint alternatives go beyond the basics..
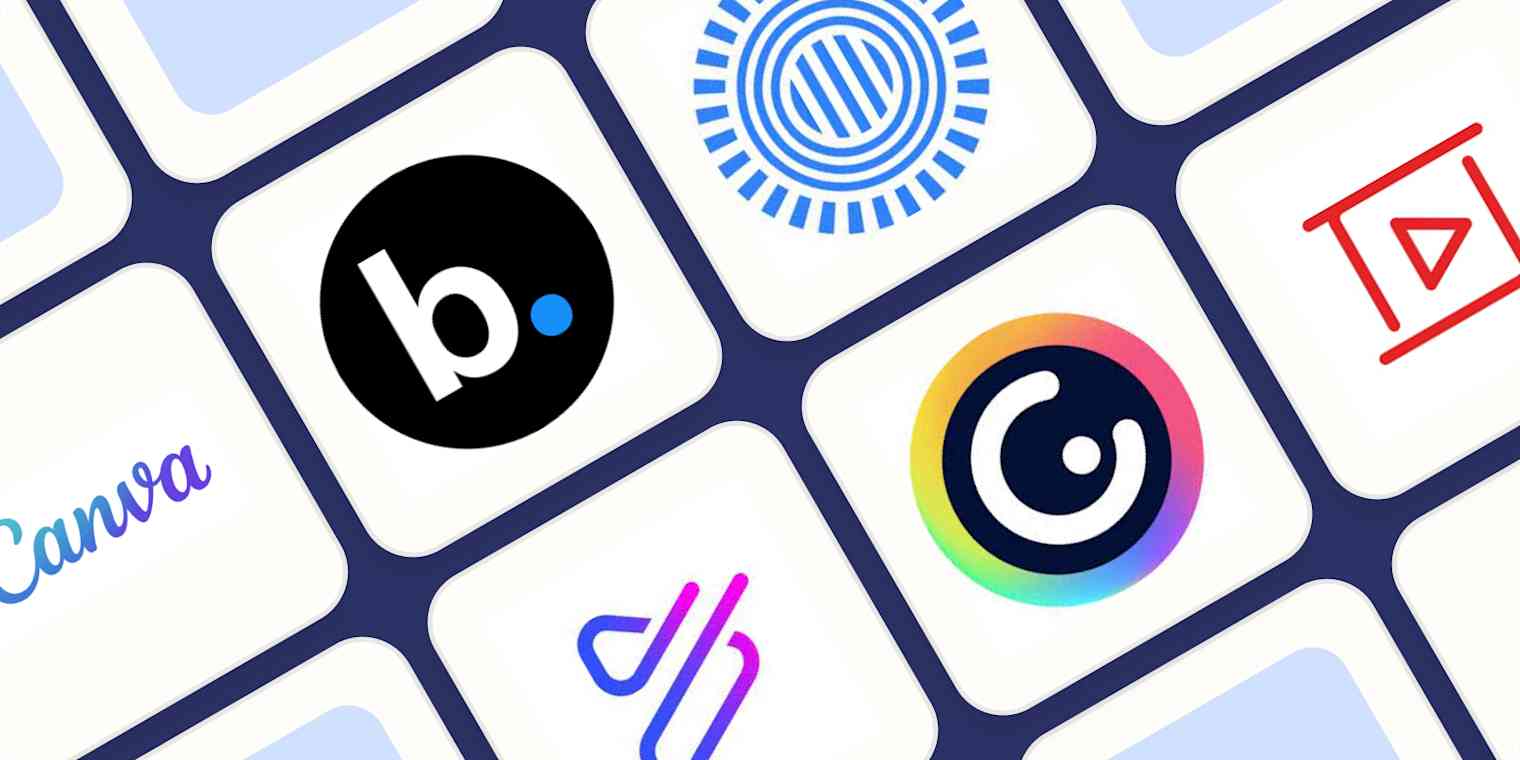
The latest presentation apps have made it easier than ever to format slides and create professional-looking slideshows without giving off a "this is a template" vibe. Even standard PowerPoint alternatives have updated key features to make it easier than ever to collaborate and create presentations quickly, so you can spend more time prepping for your actual presentation.
If, like me, you've been using Google Slides unquestioningly for years, it's a whole new world out there. The newest crop of online presentation tools go way beyond the classic slideshow experience, with new features to keep your audience's attention, streamline the creation process with AI, and turn slide decks into videos and interactive conversations.
I've been testing these apps for the past few years, and this time, I spent several days tinkering with the top presentation software solutions out there to bring you the best of the best.
Beautiful.ai for AI-powered design
Prezi for non-linear, conversational presentations
Powtoon for video presentations
Genially for interactive, presenter-less presentations
Pitch for collaborating with your team on presentations
Zoho Show for a simple presentation app
Gamma for generative AI features
What makes the best presentation app?
How we evaluate and test apps.
Our best apps roundups are written by humans who've spent much of their careers using, testing, and writing about software. Unless explicitly stated, we spend dozens of hours researching and testing apps, using each app as it's intended to be used and evaluating it against the criteria we set for the category. We're never paid for placement in our articles from any app or for links to any site—we value the trust readers put in us to offer authentic evaluations of the categories and apps we review. For more details on our process, read the full rundown of how we select apps to feature on the Zapier blog .
When looking for the best presentation apps, I wanted utility players. After all, slideshows are used for just about everything, from pitch decks and product launches to class lectures and church sermons. With that in mind, here's what I was looking for:
Pre-built templates. The best presentation tools should have attractive, professional-looking templates to build presentations in a hurry.
Sharing and collaboration options. Whether you plan to share your webinar slides later, or you just want to collaborate with a coworker on a presentation, it should be easy to share files and collaborate in real-time.
Flexibility and customization options. Templates are great, but top presentation apps should enable you to customize just about everything—giving you the flexibility to build exactly what you need.
Affordability. Creating compelling presentations is important, but you shouldn't have to bust your budget to make it happen. With capable free tools on the market, affordability is a top consideration.
Standalone functionality. There's no reason to use multiple tools when one can do it all, so I didn't test any apps that require and work on top of another presentation app like PowerPoint or Google Slides.
Familiar, deck-based UI. For our purposes here, I only tested software that uses slides, with the familiar deck-based editor you expect from a "presentation" tool (versus, for example, a video creation app).
While many apps now offer AI features in one way or another, I found many of these features to be lacking still—they're often slow, struggle to pull in relevant imagery, and yield wildly inconsistent designs. For that reason, I opted not to make AI features a strict requirement (for now!), and I've still included apps that don't offer AI. (Of course, if you opt for one of those, you can still easily get AI-generated images from a separate tool and copy them into your presentation app of choice.)
Beyond that, I also looked for presentation apps that brought something unique to the table—features above and beyond what you can get for free from a legacy solution like PowerPoint or Google Slides. (And I opted not to test any brand new apps that are still in beta, since there are so many established options out there.)
Here's what my testing workflow looked like:
I went through any onboarding or guided tutorials.
I created a new deck, scanning through all available templates, noting how well-designed they were (and which were free versus paid).
I added new slides, deleted slides, edited text and images, and played around with other content types.
I changed presentation design settings, like color schemes and background images.
I reviewed and tested the sharing and collaboration options.
I tested out presenter view (when available).
After my first round of testing, I went back into the top performers to test any unique or niche features like AI, brand settings, interactive content, and more. With that, these are the best presentation apps I found—each one really brings something different or radically easy to the table.
The best presentation software: at a glance
The best free presentation software, canva (web, windows, mac, android, ios).
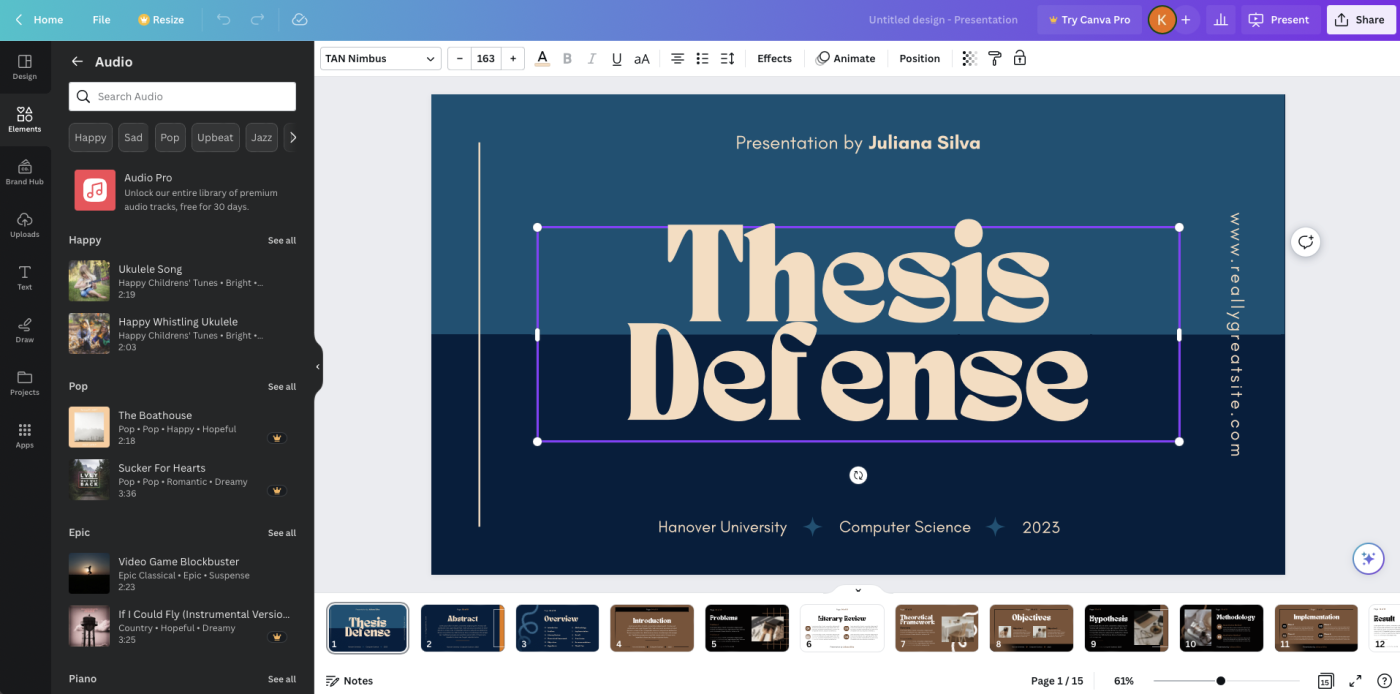
Canva pros:
Excellent free plan
Tons of amazing templates for all use cases
Feature-rich
Canva cons:
The Magic Design AI tool is still inconsistent and not super impressive
Canva offers one of the most robust free plans of all the presentation apps I tested. The app delays account creation until after you've created your first design, so you can get started building your presentation in seconds. Choose from an almost overwhelming number of beautiful templates (nearly all available for free), including those designed specifically for education or business use cases.
Anyone who's accidentally scrolled too far and been bumped to the next slide will appreciate Canva's editor interface, which eliminates that problem altogether with a smooth scroll that doesn't jump around. Choose from a handful of preset animations to add life to your presentations, or browse the library of audio and video files available to add. And Canva also has a number of options for sharing your presentation, including adding collaborators to your team, sharing directly to social media, and even via QR code.
Present directly from Canva, and let audience members submit their questions via Canva Live. Once you share a link to invite audience members to your presentation, they can send questions for you to answer. As the presenter, you'll see them pop up in your presenter view window, so you can keep the audience engaged and your presentation clear. Alternatively, record a presentation with a talking head bubble—you can even use an AI presenter here—to share remotely.
Canvas has added a number of AI-powered tools , but I wasn't super impressed by them yet. When I asked the Magic Design tool to generate a presentation from scratch, for example, the result was a bunch of unrelated images, inconsistent design, and surface-level copy. These features will likely improve in time, but for now, you're better off starting from one of Canva's many great templates.
Canva pricing: Free plan available; paid plans start at $119.99/year for 1 user and include additional features like Brand Kit, premium templates and stock assets, and additional AI-powered design tools.
The best presentation app for AI-powered design
Beautiful.ai (web, mac, windows).
Beautiful.ai pros:
True AI design
No fussing around with alignment
Still allows for customization
Beautiful.ai cons:
No free plan
Generative AI features aren't great yet
If you're like me, editing granular spacing issues is the absolute worst part of building a presentation. Beautiful.ai uses artificial intelligence to take a lot of the hassle and granular design requirements out of the presentation process, so you can focus on the content of a presentation without sacrificing professional design. If I needed to make presentations on a regular basis, this is the app I'd use.
Many apps have recently added AI design features, but Beautiful.ai has been doing it for years—and they've perfected the UX of AI design, ensuring the tool's reign as the most streamlined and user-friendly option for AI design.
The editor is a little different from most presentation apps, but it's still intuitive—and you'll start off with a quick two-minute tutorial. When creating a new slide, scroll through "inspiration slides" to find a layout you like; once you choose, the app will pull the layout and automatically adapt it to match the design of the rest of your presentation.
With 10 themes, several templated slides, over 40 fully-designed templates, and 23 different color palettes to choose from, Beautiful.ai strikes a perfect balance between automation and customization.
While Beautiful.ai doesn't offer a free plan, paid plans are reasonably priced and offer sharing and collaboration options that rival collab-focused apps like Google Slides. And speaking of Google, you can connect Beautiful.ai with Google Drive to save all your presentations there.
Note: I did test the newly released generative AI feature (called DesignerBot) and felt it wasn't much to write home about. It's great for adding individual slides to an existing presentation—automatically choosing the best layout and matching the design to the rest of the deck—but as with most other apps, it struggled to generate a quality presentation from scratch.
Beautiful.ai pricing: Plans start at $12/month for unlimited slides, AI content generation, viewer analytics, and more. Upgrade to a Team plan for $40/user/month to get extra collaboration and workspace features and custom brand controls.
If you're a founder looking for an AI presentation tool for your pitch deck, Slidebean is a great Beautiful.ai alternative for startups. The app offers a number of templates; a unique, content-first outline editor; and AI design help that you can toggle on or off for each slide. I didn't include it on the list mainly because of the price: the free plan is quite limited, and the paid all-access plan starts at $228/year.
The best presentation app for conversational presentations
Prezi (web, mac, windows, ios, android).
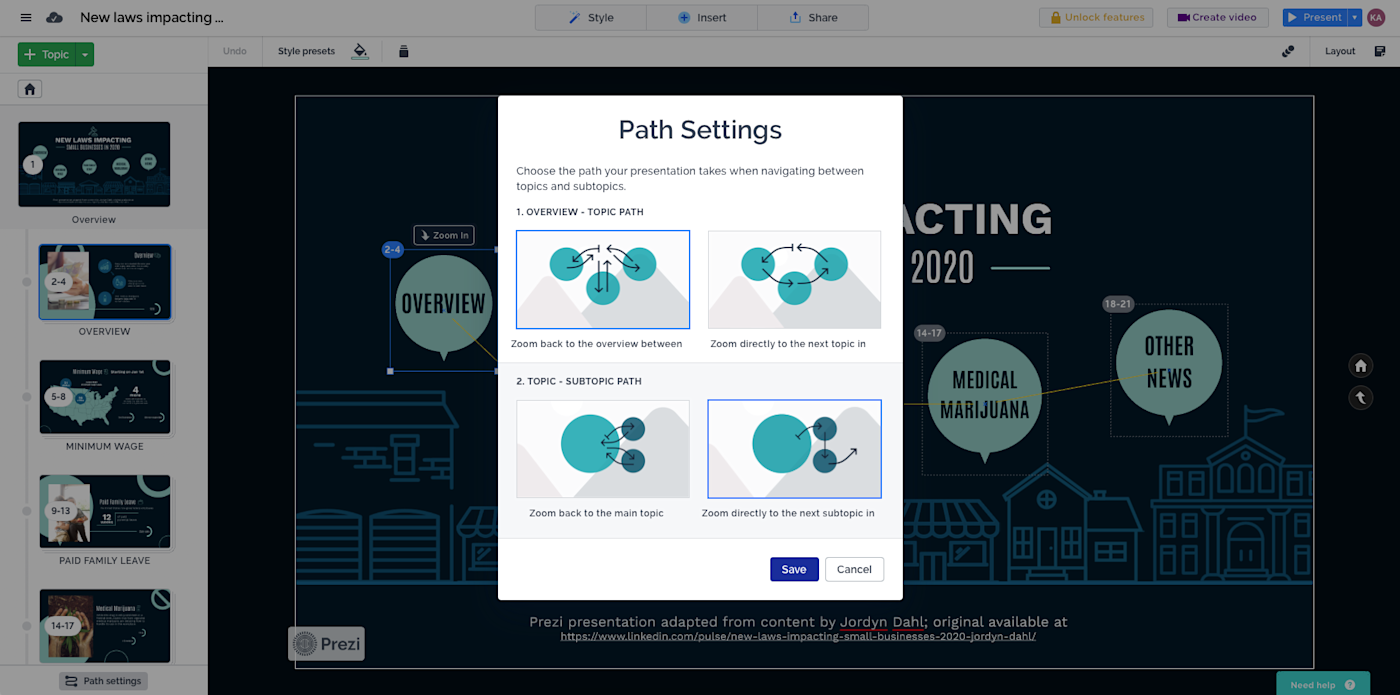
Prezi pros:
Doesn't restrict you to standard presentation structure
Lots of customization options
Prezi Video lets you display a presentation right over your webcam video
Prezi cons:
Steep learning curve
Struggling to squeeze information into a basic, linear presentation? Give Prezi a try. Unlike nearly all other presentation apps on the market, Prezi Present doesn't restrict the structure of your presentation to a straight line. The editor focuses on topics and subtopics and allows you to arrange them any way you want, so you can create a more conversational flow of information.
With the structural flexibility, you still get all the same customization features you expect from top presentation software, including fully-editable templates. There's a learning curve if you're unfamiliar with non-linear presentations, but templates offer a great jumping-off point, and Prezi's editor does a good job of making the process more approachable.
Plus, Prezi comes with two other apps: Prezi Design and Prezi Video. Prezi Video helps you take remote presentations to a new level. You can record a video where the presentation elements are displayed right over your webcam feed. Record and save the video to share later, or connect with your video conferencing tool of choice (including Zoom, Microsoft Teams, and Google Meet) to present live.
Prezi pricing: Free 14-day trial and a free plan that includes up to 5 visual projects; paid plans start at $5/month and include additional features like private presentations and Prezi Present.
The best presentation app for video presentations
Powtoon (web, ios, android).
Powtoon pros:
Timing automatically changes based on the content on the slide
Can toggle between slideshow and video
Can orient presentation as horizontal, vertical, or square
Powtoon cons:
Limited free plan
Powtoon makes it easy to create engaging videos by orienting the editor around a slide deck. Editing a Powtoon feels just like editing a presentation, but by the time you finish, you have a professional video.
You can edit your slides at any time, and when you hit play, a video plays through your deck—the feel is almost like an animated explainer video. Each slide includes the animations you choose and takes up as much time as is needed based on the content on the slide. Powtoon figures the timing automatically, and you can see in the bottom-right of the editor how much time is used on your current slide versus the total presentation. If you ever want to present as a slide deck, just toggle between Slideshow and Movie.
You'll likely need to subscribe to a paid plan to get the most out of Powtoon—like creating videos longer than three minutes, downloading them as MP4 files, and white-labeling your presentations—but doing so won't break the bank. Plus, you'll unlock tons of templates complete with animations and soundtracks.
One of my favorite Powtoon features is the ability to orient your video: you can choose horizontal orientation (like a normal presentation) or opt for vertical (for mobile) or square (for social media). When your presentation is ready, you can publish straight to YouTube, Wistia, Facebook Ads, and any number of other locations.
Powtoon pricing: Limited free plan available; paid plans start at $20/month and include white-labeling, priority support, additional storage, and more.
The best presentation app for interactive presentations
Genially (web).
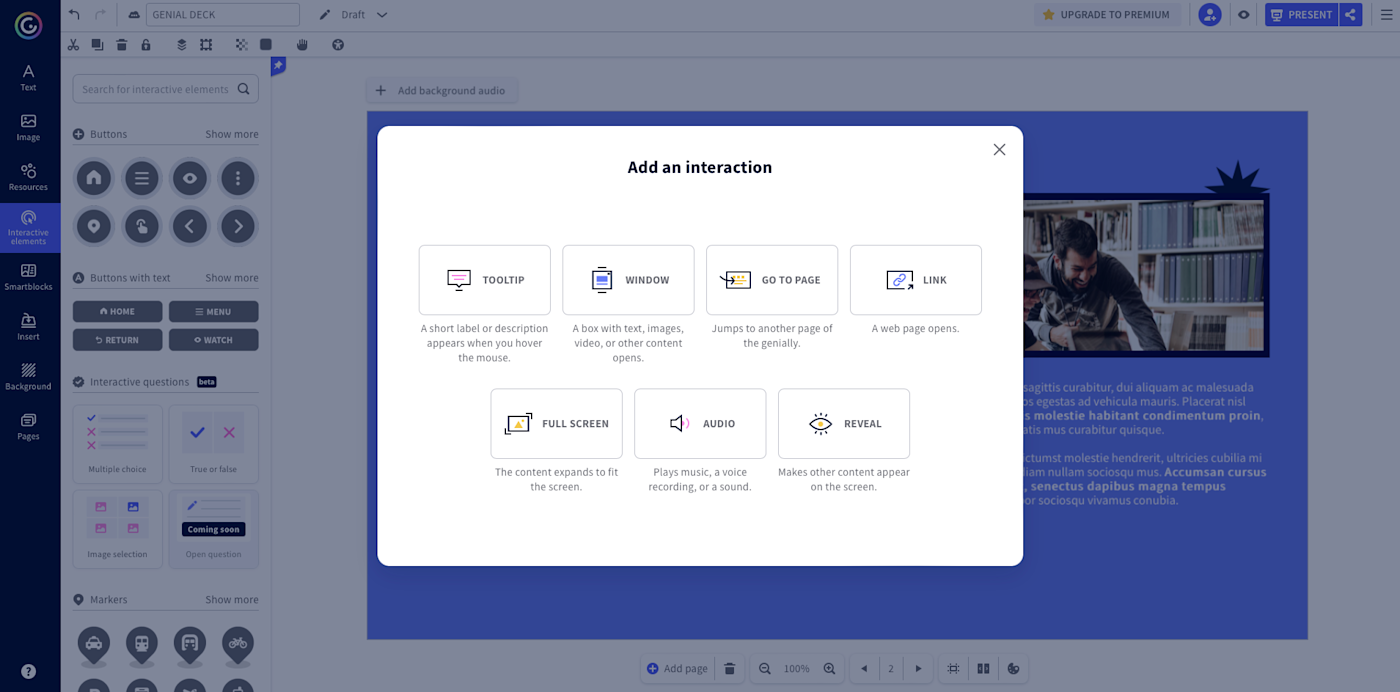
Genially pros:
Don't need a presenter (it's interactive)
You can set universal branding guidelines
Unlimited creations on the free plan
Genially cons:
Free plan has some limitations worth looking into (e.g., can only make public presentations)
While many presentation apps are built for presenter-led decks, Genially 's interactive features and animated templates make it easy to build a self-led presentation. A variety of interactive buttons allow you to show viewers additional context on hover, have them skip to any page of your deck, and let them navigate to external links.
This presentation program offers a bunch of searchable templates, including some for business proposals, reports, social media presentations, and more (though most of those are available on premium plans only). Genially also includes Smart blocks —templated blocks of content for elements like data visualizations and image galleries.
My favorite feature is the brand settings. Premium users can set universal branding guidelines that include your logo, color scheme, fonts, images, and backgrounds, among other options. Think of them like a custom template, created and customized by you, that the whole team can use. Once set, your team can easily create on-brand presentations that automatically apply your brand settings, without even thinking about it.
Plus, Genially supports additional content like training materials, infographics, and interactive images—all subject to your brand presets.
Genially pricing: Free plan available with unlimited creations and views and access to templates; paid plans start at $7.49/month and include additional download options, privacy controls, offline viewing, premium templates, and more.
The best presentation app for collaborating with your team
Pitch (web, mac, windows, ios, android).
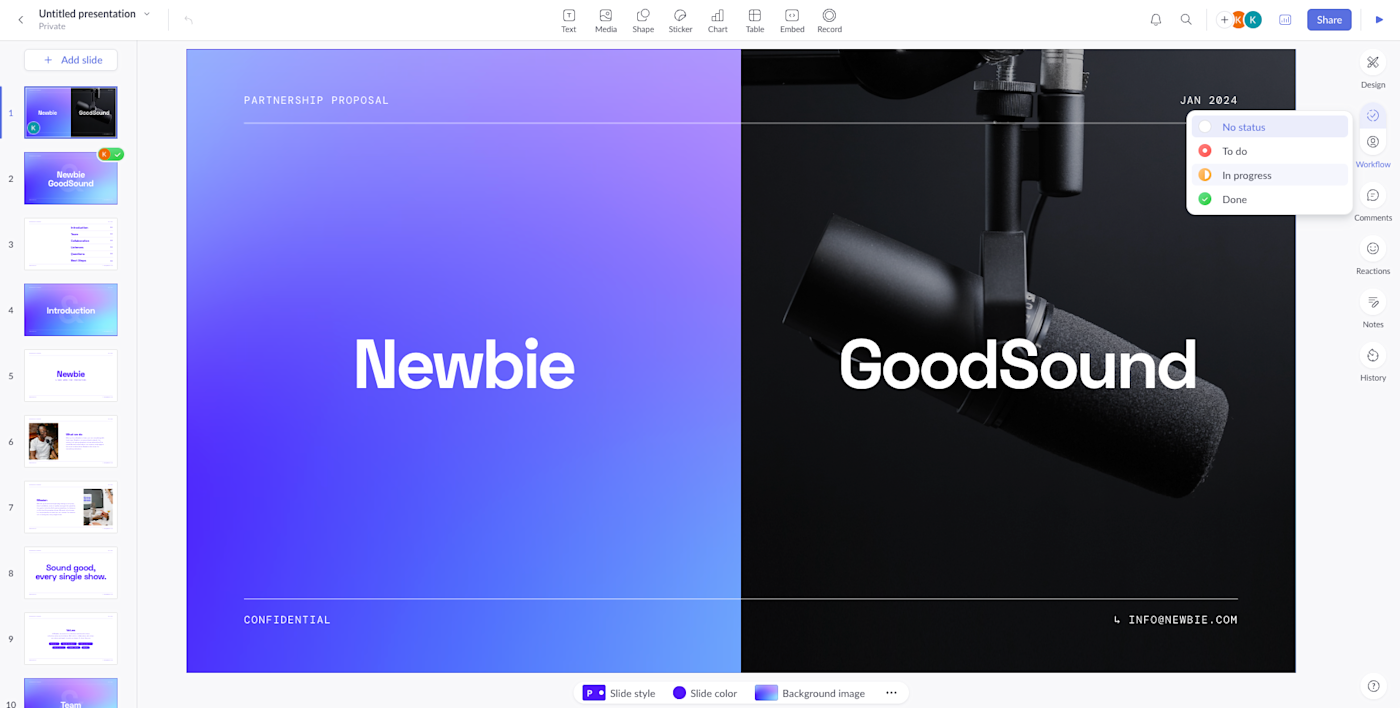
Pitch pros:
Google levels of collaboration
Assign slides to specific team members
Start live video calls straight from decks
Pitch cons:
User interface is a little different than you're used to
Need to collaborate on presentations with your team? Pitch is a Google Slides alternative that gets the job done. As far as decks go, Pitch includes all the beautifully-designed templates, customizability, and ease of use you expect from a top-notch presentation tool. But the app really shines when you add your team.
The right-hand sidebar is all about project management and collaboration: you can set and update the status of your deck, assign entire presentations or individual slides to team members, plus comment, react, or add notes. Save custom templates to make future presentations even easier and faster.
You can also invite collaborators from outside your company to work with you on individual decks. And if you opt for a paid plan, Pitch introduces workspace roles, shared private folders, and version history.
The "Go live" feature is a personal favorite—with just a click on the camera icon in the top-right, you can start a live video call. Any team members who open the presentation can hop in and collaborate in real-time.
Pitch pricing: Free plan offers unlimited presentations, custom templates, and live video collaboration; paid plans start at $8/user/month for additional workspace features, presentation analytics, and more.
The best simple presentation app
Zoho show (web, ios, android, chrome).
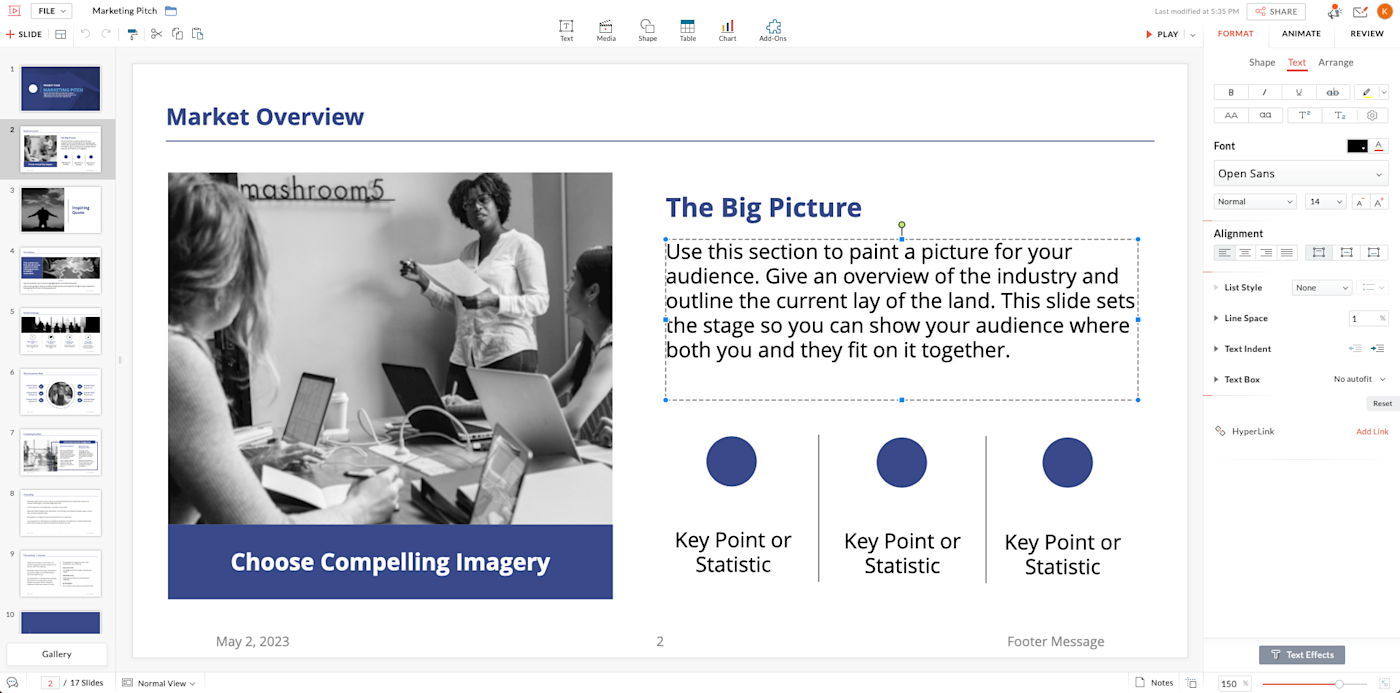
Zoho Show pros:
Simple and easy to use
Version history and ability to lock slides
Completely free
Zoho Show cons:
Templates are pretty basic
If you're looking for a simple, yet capable presentation app that's a step up from Google Slides, Zoho Show is a great option. It's completely free to use, offers a clean, intuitive editor, and includes a number of great templates.
While the handful of "Themes" offered are on the basic side, Zoho templates boast a more modern and professional design than much of what Google Slides or PowerPoint offer. And I love that you can set the font and color scheme for the whole template, right from the start.
The app doesn't skimp on collaboration or shareability either. You can invite collaborators via email or shareable link, and comments and version history make it easy to work together on presentations. Once you're ready to share, you can even broadcast your presentation to a remote audience right from within Zoho. Plus, you can one-click lock slides to prevent any more editing or hide individual slides to customize your presentation for different audiences.
You can even connect Zoho Show to Zapier , so you can do things like automatically create a presentation when something happens in one of the other apps you use most.
Zapier is the leader in workflow automation—integrating with 6,000+ apps from partners like Google, Salesforce, and Microsoft. Use interfaces, data tables, and logic to build secure, automated systems for your business-critical workflows across your organization's technology stack. Learn more .
Zoho Show pricing: Free
The best presentation app for generative AI
Gamma (web).
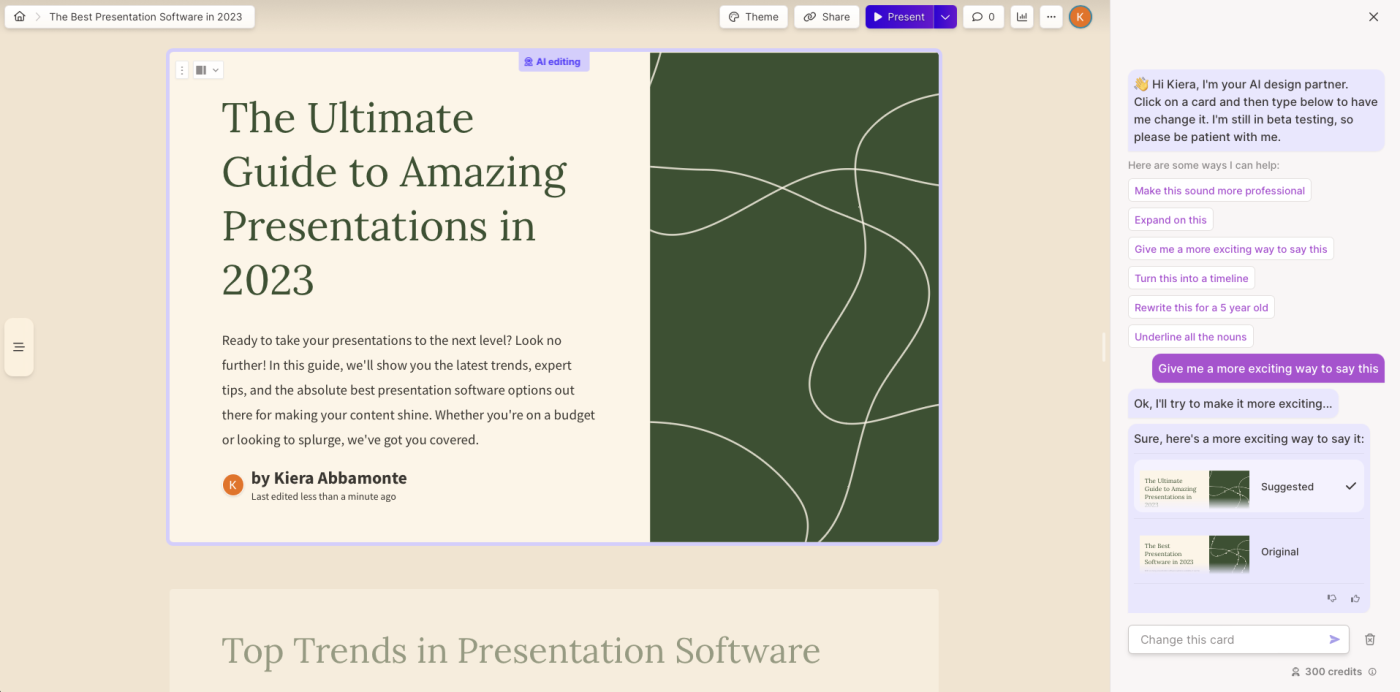
Gamma pros:
Creates fully fleshed-out presentations from a prompt
Chatbot-like experience
Can still manually edit the presentation
Gamma cons:
Not as much granular customization
I tested a lot of apps claiming to use AI to up your presentation game, and Gamma 's generative features were head and shoulders above the crowd.
Simply give the app a topic—or upload an outline, notes, or any other document or article—approve the outline, and pick a theme. The app will take it from there and create a fully fleshed-out presentation. It's far from perfect, but Gamma produced the most useful jumping-off point of all the AI presentation apps I tested.
Here's the key: Gamma is much more geared toward the iterative, chatbot experience familiar to ChatGPT users. Click on the Edit with AI button at the top of the right-hand menu to open the chat, and you'll see suggested prompts—or you can type in your own requests for how Gamma should alter the presentation.
Once you've done all you can with prompts, simply close the chat box to manually add the finishing touches. While you do sacrifice some granular customizability in exchange for the AI features, you can still choose your visual theme, change slide layouts, format text, and add any images, videos, or even app and web content.
Gamma pricing: Free plan includes unlimited users, 1 custom theme, 400 AI deck credits, and basic view analytics; upgrade to the Pro plan ("coming soon," as of this writing) for $10/user/month to get additional AI credits, advanced view analytics, custom fonts, and more.
What about the old standbys?
You might notice a few major presentation players aren't on this list, including OGs Microsoft PowerPoint, Apple Keynote, and Google Slides. These apps are perfectly adequate for creating basic presentations, and they're free if you have a Windows or Mac device or a Google account.
I didn't include them on the list because the presentation space has really developed in the last several years, and after testing them out, I found these behemoths haven't kept pace. If they weren't made by Microsoft/Apple/Google, I might not even be mentioning them. They're pretty basic tools, they're behind the curve when it comes to templates (both quantity and design), and they don't offer any uniquely valuable features like robust team collaboration, branding controls, video, and so on.
Some of these companies (think: Microsoft and Google) are openly working on some pretty impressive-sounding AI features, but they haven't been widely released to the public yet. Rest assured, I'm watching this space, and the next time we update this article, I'll retest tools like PowerPoint and Google Slides to see what new features are available.
In any case, if you're reading this, you're probably looking for an alternative that allows you to move away from one of the big 3, and as the presentation platforms featured above show, there's a ton to gain—in terms of features, usability, and more—when you do.
Related reading:
8 Canva AI tools to improve your design workflow
The best online whiteboards for collaboration
How to share a presentation on Zoom without sharing your browser tabs and address bar
This post was originally published in October 2014 and has since been updated with contributions from Danny Schreiber, Matthew Guay, Andrew Kunesh, and Krystina Martinez. The most recent update was in May 2023.
Get productivity tips delivered straight to your inbox
We’ll email you 1-3 times per week—and never share your information.
Kiera Abbamonte
Kiera’s a content writer who helps SaaS and eCommerce companies connect with customers and reach new audiences. Located in Boston, MA, she loves cinnamon coffee and a good baseball game. Catch up with her on Twitter @Kieraabbamonte.
- Presentations
Related articles
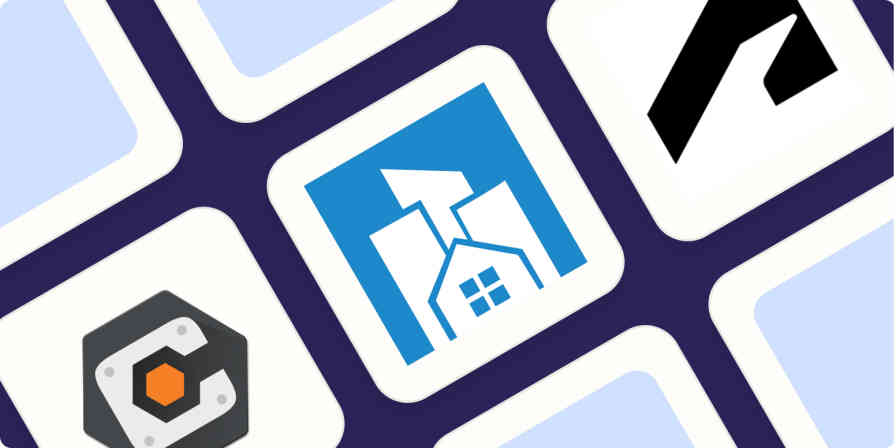
The 5 best construction management software options in 2024
The 5 best construction management software...

The 6 best predictive analytics software options in 2024
The 6 best predictive analytics software...
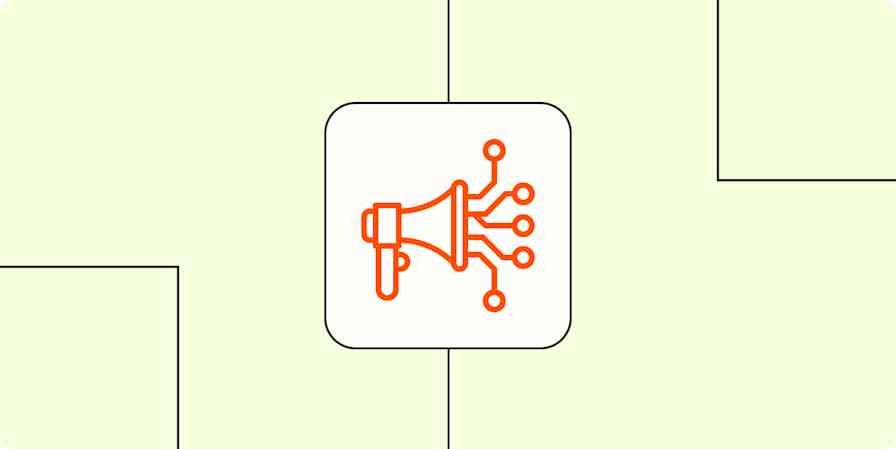
The 11 best AI marketing tools in 2024

The 6 best email clients for Mac in 2024
Improve your productivity automatically. Use Zapier to get your apps working together.

Select macOS Version
Free and open source software for video recording and live streaming.
Download and start streaming quickly and easily on Windows, Mac or Linux.

The OBS Project is made possible thanks to generous contributions from our sponsors and backers. Learn more about how you can become a sponsor .

High performance real time video/audio capturing and mixing. Create scenes made up of multiple sources including window captures, images, text, browser windows, webcams, capture cards and more.

Set up an unlimited number of scenes you can switch between seamlessly via custom transitions.

Intuitive audio mixer with per-source filters such as noise gate, noise suppression, and gain. Take full control with VST plugin support.

Powerful and easy to use configuration options. Add new Sources, duplicate existing ones, and adjust their properties effortlessly.

Streamlined Settings panel gives you access to a wide array of configuration options to tweak every aspect of your broadcast or recording.

Modular 'Dock' UI allows you to rearrange the layout exactly as you like. You can even pop out each individual Dock to its own window.
OBS supports all your favorite streaming platforms and more.


Create Professional Productions

Choose from a number of different and customizable transitions for when you switch between your scenes or add your own stinger video files.

Set hotkeys for nearly every sort of action, such as switching between scenes, starting/stopping streams or recordings, muting audio sources, push to talk, and more.

Studio Mode lets you preview your scenes and sources before pushing them live. Adjust your scenes and sources or create new ones and ensure they're perfect before your viewers ever see them.

Get a high level view of your production using the Multiview. Monitor 8 different scenes and easily cue or transition to any of them with merely a single or double click.
Collaborative Creativity
OBS Studio is equipped with a powerful API, enabling plugins and scripts to provide further customization and functionality specific to your needs.
Utilize native plugins for high performance integrations or scripts written with Lua or Python that interface with existing sources.
Work with developers in the streaming community to get the features you need with endless possibilities.
Browse or submit your own in the Resources section
- Español
- Français
- 0 Items 0
Unfortunately, we had trouble loading your cart. If you get this message more than once, please contact us , and we’ll do our best to help you out.
- Free Download
- Maintenance

Video editing software trusted by more than 39 million creators
Make professional-quality videos quickly and easily with Camtasia. Record your screen or upload an existing video, then bring the “Wow!” with effects, music, and much more.
- Download Now

New in Camtasia 2023
Accelerate Video Creation with the New AI-Assisted Workflow in Camtasia
- See How it Works
Video editing software that works for you
Whether you make videos for marketing and sales, internal training, customer success, virtual or in-person learning, demonstrations, social media, or pretty much anything else, Camtasia helps make your vision a reality.
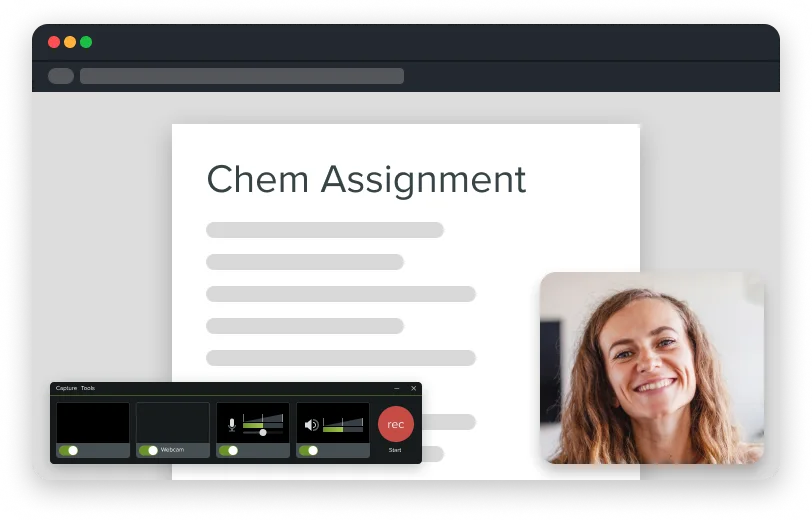
Camtasia for Educators

Camtasia for Instructional Designers
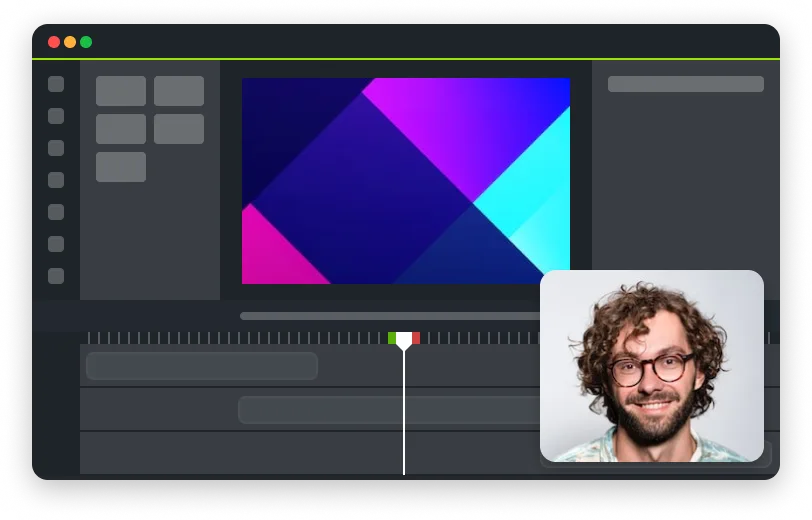
Camtasia for Tech Marketers
Inspire, educate, and excite your audience
We know that creating videos may seem like a daunting task, especially if you don’t have any experience. That’s why we created Camtasia – your all-in-one screen recorder and video editing software. In virtually no time, you can create awesome videos that truly connect with your audience.
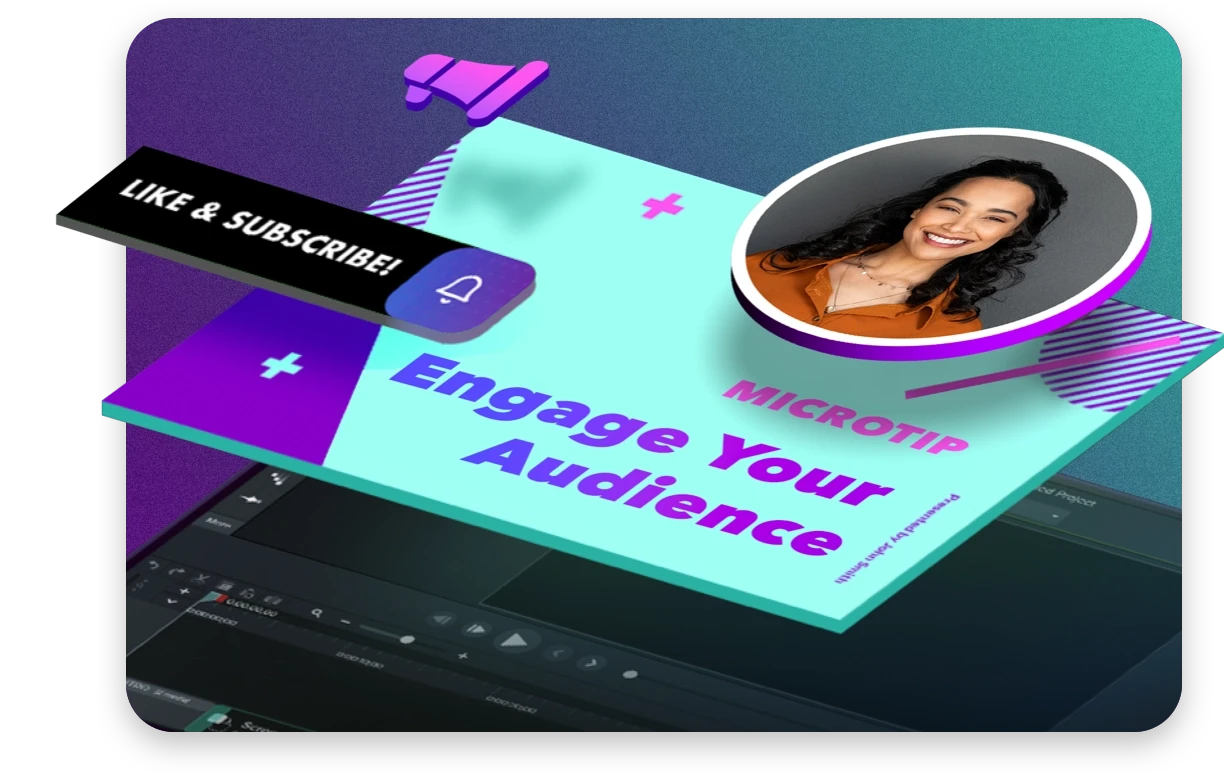
Sharing your knowledge has never been easier! Start by uploading a presentation or existing footage, then capture your screen, camera, and microphone to craft a pro-quality video that makes complex ideas simple, demonstrates a new process, trains people on a new skill, and much more.
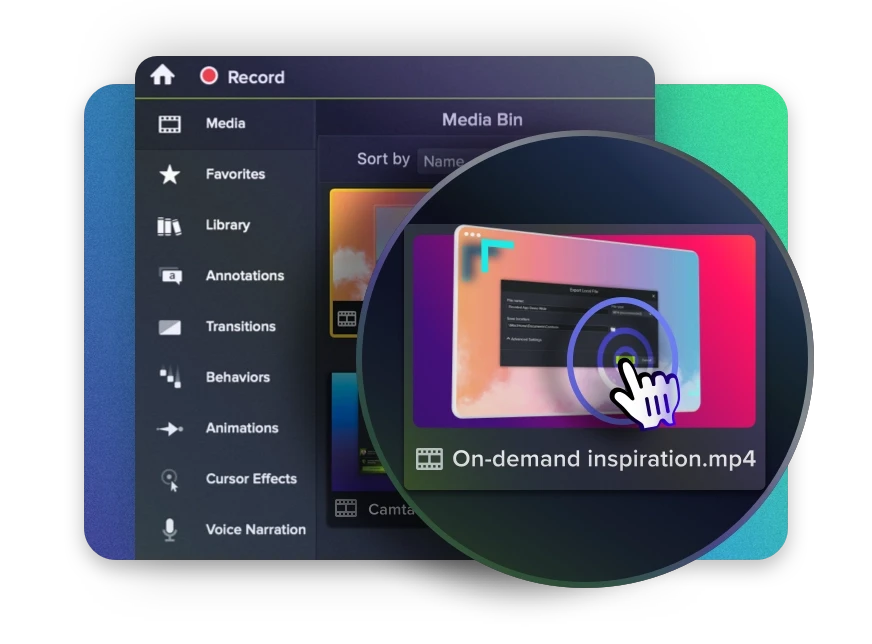
Ready to “WOW!” your audiences? Camtasia has everything you need to create and edit incredible videos in record time. Easily add pop and pizazz to your videos with effects, transitions, music, and more. Best of all, they’re incredibly easy to find, use, and customize, leaving you more time to create.

Keep your audience focused on the action with text, shapes, animations, and more. Zoom in to highlight details. Draw attention with a customized cursor. Add effects to transition ideas or just add some extra flair. The options are as limitless as your imagination!
Complete video projects up to 40% faster
A great video starts with great audio — and great audio starts with Audiate. Edit your voice over just like text and generate captions automatically. Plus, instantly remove hesitations and all those “ums” and “uhs.” You can even edit your video as you edit your audio.
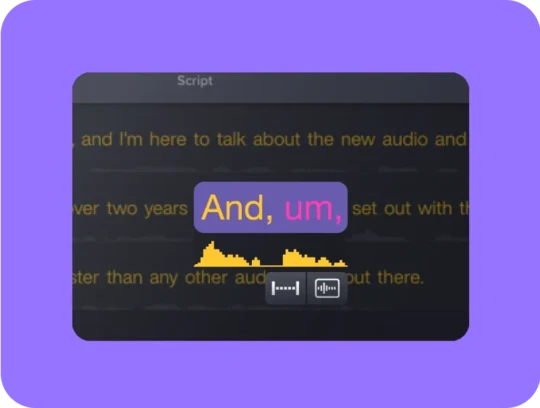
- See Audiate
You can with Camtasia
Your video, your way. Camtasia’s intuitive interface and drag-and-drop features help anyone create professional-quality video.
Your all-in-one screen recorder and video editing software
Leave boring screen recordings behind. In addition to high-resolution screen capture, Camtasia records your microphone, system audio, camera, and cursor so you can edit them separately or all at once. Your video editing will be faster and easier and the results will be incredible.
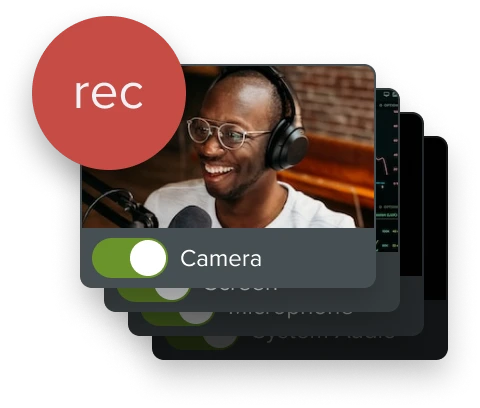
Capture your camera as you record to add personality to your videos. Position your camera video anywhere on the canvas.
Great audio is an essential element to your video. Camtasia makes it easy to capture your microphone for crystal-clear voice over.
System Audio
Need to share the sounds generated by your software or computer? Now your viewers can hear what you hear.
Cursor Data
Your mouse cursor can help highlight important features or UX elements. Capture this data to make it easier to edit later.
Make your creative spark a wildfire
Video editing software doesn't have to be intimidating. Fortunately, Camtasia offers hundreds of templates, assets, and text effects to help kindle your creative spark. Making and editing professional looking videos has never been easier!
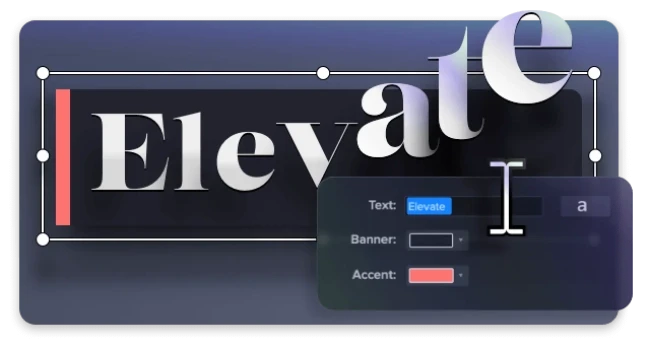
Go from zero to done more quickly with pre-made templates. Or, make your own and share them with your team.
Amazing video clips, music, images, and more at your fingertips — just drag and drop them to the timeline!
Did you know your text can dance? Camtasia’s Behaviors make it easy to animate text for that extra kick.
Put your cursor in the spotlight
Grab your audience’s attention and guide them to what’s really important. Camtasia’s cursor effects take your videos to whole new level and ensure your audience gets the point.
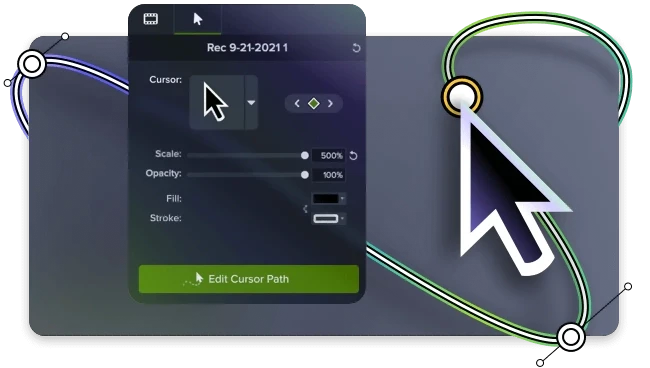
Cursor Replacement
Replace your cursor or increase its size to make it stand out!
Path Smoothing
Smooth your mouse movements or create a whole new path.
Trusted by millions
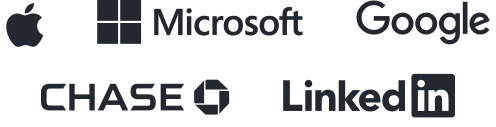
“Excellent professional-level editing made easy.”
Get camtasia today.

3-Day Trial
Try Camtasia for 3 days to see the value for yourself.
Content exported during trial is watermarked.
- Start Free Trial
Subscription and perpetual options for Camtasia.
100% risk free. 30-day money back guarantee.
- Buy Camtasia Now
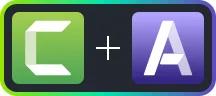
Camtasia + Audiate
One-year subscription to Camtasia and one-year subscription to Audiate.
- Add to Cart
" role="button" data-toggle="collapse" data-parent="[data-id='56634'] .panel-group" data-target="#collapse-56634-1" aria-expanded="false" aria-controls="collapse-56634-1"> What is Camtasia?
Camtasia is a powerful, but incredibly easy-to-use video editing software and screen recorder trusted by more than 35 million video creators worldwide.
" role="button" data-toggle="collapse" data-parent="[data-id='56634'] .panel-group" data-target="#collapse-56634-2" aria-expanded="false" aria-controls="collapse-56634-2"> What are Camtasia's minimum system requirements?
Camtasia's minimum system requirements are:
- Microsoft Windows 10 (64-bit) 20H2 version or later (Recommended: Microsoft Windows 11 (64-bit) 22H2 version or later)
- Intel® 8th Gen or newer CPU – or AMD Ryzen™ 2000 Series or newer CPU (Recommended: Intel® 12th Gen or newer CPU – or AMD Ryzen™ 4000 Series or newer CPU)
- 8GB RAM minimum (Recommended: 16GB RAM or more) 2GB GPU memory (4GB or more recommended)
- 4GB of available disk space (Recommended: SSD with 4GB of available disk space)
- macOS 11.0 (Recommended: macOS 13.0 or later)
- Intel® Core™ i5 Processor with 4 CPU Cores; or gen 1 M1 SoC (Recommended: 2.4 Ghz Intel® Core™ i5 Processor with 4 CPU Cores or better; gen 1 M1 Pro / Pro Max SoC)
- 8GB of RAM (Recommended: 16GB of RAM or greater)
View the full Camtasia system requirements
" role="button" data-toggle="collapse" data-parent="[data-id='56634'] .panel-group" data-target="#collapse-56634-3" aria-expanded="false" aria-controls="collapse-56634-3"> Is Camtasia good for beginners?
We’ve created Camtasia to be easy enough for beginners but powerful enough to be your video solution for life. Most people are able to create their first video quickly, even if they’ve never made a video before. Additionally, we offer a huge library of Camtasia tutorials and frequent webinars to help you get the most out of Camtasia no matter your level of experience with video editing software..
" role="button" data-toggle="collapse" data-parent="[data-id='56634'] .panel-group" data-target="#collapse-56634-4" aria-expanded="false" aria-controls="collapse-56634-4"> Does Camtasia have captions?
Yes! Camtasia offers a easy-to-use interface that makes it easy to create closed captions for video accessibility. When paired with TechSmith Audiate , Camtasia’s captioning capabilities become even easier and more powerful.
" role="button" data-toggle="collapse" data-parent="[data-id='56634'] .panel-group" data-target="#collapse-56634-5" aria-expanded="false" aria-controls="collapse-56634-5"> Does Camtasia work on Mac?
Yes! Camtasia has versions for both Windows and Mac operating systems.
" role="button" data-toggle="collapse" data-parent="[data-id='56634'] .panel-group" data-target="#collapse-56634-6" aria-expanded="false" aria-controls="collapse-56634-6"> Can Camtasia edit 4K video?
Camtasia can capture and edit video up to 4K at 60 frames per second.
" role="button" data-toggle="collapse" data-parent="[data-id='56634'] .panel-group" data-target="#collapse-56634-7" aria-expanded="false" aria-controls="collapse-56634-7"> Is Camtasia free?
Camtasia offers a three-day free trial that includes full use of the software. Any exported videos will have a watermark until the full version of Camtasia is unlocked with a perpetual or individual subscription license.
" role="button" data-toggle="collapse" data-parent="[data-id='56634'] .panel-group" data-target="#collapse-56634-8" aria-expanded="false" aria-controls="collapse-56634-8"> Can I install Camtasia on more than one computer at the same time?
You may install your license on up to two computers for a single user.
" role="button" data-toggle="collapse" data-parent="[data-id='56634'] .panel-group" data-target="#collapse-56634-9" aria-expanded="false" aria-controls="collapse-56634-9"> Do you offer volume discounts on Camtasia?
Volume discounts are available starting at five perpetual licenses or more. The more licenses you buy, the higher the discount. Volume discounts are not available for individual subscription licenses. Find out more about volume discounts .
" role="button" data-toggle="collapse" data-parent="[data-id='56634'] .panel-group" data-target="#collapse-56634-10" aria-expanded="false" aria-controls="collapse-56634-10"> What is the difference between the individial subscription license and perpetual license for Camtasia?
The individual subscription license is a non-transferable license for individual creators and it is billed annually. No software key is needed and users have access to the latest updates as they are released. The perpetual license for Camtasia is one-time paid, fully transferable license for individuals and businesses. It offers volume pricing and one year of Maintenance.
" role="button" data-toggle="collapse" data-parent="[data-id='56634'] .panel-group" data-target="#collapse-56634-11" aria-expanded="false" aria-controls="collapse-56634-11"> Where can I find Camtasia tech support?
Our tech support team is ready to help you. Get started with tech support here .
" role="button" data-toggle="collapse" data-parent="[data-id='56634'] .panel-group" data-target="#collapse-56634-12" aria-expanded="false" aria-controls="collapse-56634-12"> How can I learn to use Camtasia?
We offer a huge library of Camtasia tutorials and frequent webinars to help you get the most out of Camtasia.
" role="button" data-toggle="collapse" data-parent="[data-id='56634'] .panel-group" data-target="#collapse-56634-13" aria-expanded="false" aria-controls="collapse-56634-13"> How do I find my Camtasia software key?
Use our automatic key lookup tool . If you have an individual subscription license, there is no software key. Simply sign in to Camtasia with your TechSmith Account credentials.
" role="button" data-toggle="collapse" data-parent="[data-id='56634'] .panel-group" data-target="#collapse-56634-14" aria-expanded="false" aria-controls="collapse-56634-14"> How much is Camtasia?
The Camtasia individual subscription license is $179.88 billed annually. The Camtasia perpetual license is $299.99 billed once and includes one year of Maintenance. The Camtasia perpetual license is eligible for volume discounts starting at five licenses or more.
- Privacy Policy
- Supported File Formats
- License Agreement
- Windows Version History
- Mac Version History
- Find a Reseller Partner
- 4K Ultra HD video up to 3840x2160
- Real-time drawing while recording
- Over 24 hours without stopping
How to record a PowerPoint presentation
Screen recording programs help simplify everyday tasks such as announcing product updates, training new employees, creating video tutorials, and making gaming experiences more enjoyable. To successfully accomplish these tasks, a screen recording program must meet essential criteria:
- Ability to record your whole screen, one window, or a particular area
- A user-friendly interface
- Simultaneous microphone and audio system recording
- Built-in video sharing and a convenient exporting tool
- Ability to place a webcam feed over the screen capture with both of them still visible
If you use Bandicam Screen Recorder, you can record a high-quality presentation in PowerPoint with audio.
- 1. How to record audio on PowerPoint
- 2. How to record a PowerPoint presentation with audio
- 3. Video record yourself giving a PowerPoint presentation
Try Bandicam Screen Recorder!
How to record audio on PowerPoint
Adding audio to a PowerPoint presentation can enhance the overall experience for your audience. Audio, such as music or sound effects, can help convey a message, make your presentation more engaging and memorable, and provide context to visual aids. Audio can also be used to break up the flow of your presentation and grab the audience's attention.
Fortunately, PowerPoint has an audio feature, which allows you to either record your voice or insert audio files to PowerPoint. Follow the steps below to record or add audio to PowerPoint:

Open the PowerPoint program. Then, open the Insert menu and click on Audio.
Record your voice or insert an audio file..
You can either record your voice in PowerPoint directly or insert external audio files into a PowerPoint.
- Click on "Record" and start speaking into your microphone.
- You can also record computer sounds or your voice using Bandicam, and insert the recorded audio file into PowerPoint. » Free MP3 Recorder

- The inserted audio will appear as a small speaker icon in your presentation.
How to record a PowerPoint presentation with audio
- Accessibility: Recording a presentation allows viewers who couldn't attend the live session to watch it later at their convenience.
- Sharing: A recorded presentation can be shared with a larger audience, such as colleagues or clients who were unable to attend in person.
- Review: Recording can help speakers review their own presentations and improve their skills for future speaking engagements.
- Marketing: Presentations can be turned into marketing materials, such as webinars, that attract potential customers and generate leads.
- Training: Recorded presentations can be used for employee training and onboarding, making it easy for new hires to learn about company policies and procedures.
Install Bandicam Screen Recorder and start.
Choose the 'fullscreen' mode in bandicam.
You can also select the ' Select a recording area ' mode, and adjust the recording window size to match what you want to record.

You can selectively record your computer sound, voice, or both.
- Speakers: Select “(Default Output Device)” or “Disable” for the Speakers depending on your preference.
- Microphone: To add audio narration, choose “Your microphone device” for the Microphone in the settings.

Start the PowerPoint presentation (F5).
Note: You may play an audio file to add sounds in PowerPoint.

Click the ' ● REC ' button or press the hotkey (F12) to start/stop the recording.
Click on the video icon to play, edit, or upload the captured videos..
Now, you can upload the presentation videos to Google Drive, YouTube , or Vimeo . If you upload a recorded video to Google Drive , you can also share the video via a link.

Video record yourself giving a PowerPoint presentation
Recording a PowerPoint presentation with a webcam is helpful for creating instructional videos or tutorials, in which you demonstrate something on the screen while giving verbal instructions. It can also be useful for creating personal video messages or video resumes to convey your personality and enthusiasm for a job or project.
By using Bandicam’s webcam overlay feature, you’ll be able to not only record your presentation with a webcam but also enlarge your webcam to full screen. » Record Yourself Presenting a PowerPoint
More information
- PowerPoint (Wikipedia): https://en.wikipedia.org/wiki/Powerpoint
- User-created Video (YouTube): Waiting for your video.
- Please share your video on the Bandicam forum: https://bandicam.com/forum/viewforum.php?f=14
Additional Tips
1. real-time drawing function.
Users can simultaneously draw lines, boxes, or highlights while recording in 'Screen Recording' mode.
2. Create YouTube intros using PowerPoint
You can make your own YouTube intros and outros in PowerPoint and record a PowerPoint animation with Bandicam.

3. Zoom in and out while screen recording
Users can zoom in and out of their computer screen while recording by using the Windows Magnifier with Bandicam.

Last Updated on April 24, 2023, 10:00:00 AM
Bandicam can record various Windows programs (Internet Explorer, PowerPoint, Excel, etc.)
When you record your computer screen or Windows applications with Bandicam:
You can upload the recorded file to YouTube WITHOUT CONVERTING .
You can RECORD FOR OVER 7 DAYS without stopping (AVI 2.0 OpenDML).
The recorded FILE SIZE WILL BE SMALLER (1/5~1/20) than in other capture programs.
It has LESS LAG than other screen capture software (Bandicam uses less CPU/GPU/RAM resources).

- Capture 4K Ultra HD videos up to 3840x2160
- Record over 24 hours without stopping
- Upload a captured video to YouTube
You may also be interested in:
- Screen Recorder
- Game Recorder
- Webcam Recorder
- Video Cutter
- Video Splitter
- Video Joiner
- Bandicam Screen Recorder
- Bandicut Video Cutter
- Bandicam SDK
- Bandicam Video Library
- Request a Quote
- Brand Resources
- Reviews & News
- [email protected]
- Screen Recording
How to Record A Presentation
Table of contents.
Presentations are a staple in the professional and academic world. They allow us to share our ideas, findings, and insights with others in a structured and engaging way. However, recording a presentation can be a daunting task, especially if you’re new to it. This article will guide you through the process step-by-step, using tools like PowerPoint, Google Slides, and the best AI text-to-speech voice reader, Speechify.
Looking to Record a Presentation? 5 Tools You’ll Need
Before you start recording, you’ll need a few tools:
- Screen Recorder : This is software that captures what’s happening on your screen. It’s essential for recording your slide show and any live demonstrations during your presentation.
- Presentation Deck : This is the collection of slides that you’ll be presenting. You can create this using software like PowerPoint or Google Slides.
- Speechify : This is an AI text-to-speech voice reader that can create high-quality voiceovers for your presentation.
- Webcam : If you want to record yourself presenting, you’ll need a webcam. Most modern laptops come with one built-in.
- Microphone : To record audio, you’ll need a microphone. Again, most modern laptops have one built-in, but you might want to consider a standalone microphone for better audio quality.
Step 1: Picking A Software
The first step in recording a presentation is choosing your software. The three most popular options are PowerPoint, Google Slides, and Zoom. Both are excellent choices, but they each have their pros and cons.
PowerPoint is a Microsoft product and is part of the Office suite. It’s been around for a long time and is very feature-rich. No matter the version of Powerpoint, You can create complex PowerPoint Presentations presentations with a variety of transitions, animations, and multimedia elements. PowerPoint slides also have a built-in feature for recording presentations.
Google Slides , on the other hand, is a free, web-based tool. It’s not as feature-rich as PowerPoint, but it’s straightforward to use and great for collaboration. You can share your slide deck with others and work on it together in real-time.
Zoom is another excellent tool you can use to record a presentation. It’s particularly useful if you’re delivering a live presentation to an audience and want to record it for later use. Their screen capture and presentation recording features are easy to use and doesn’t require any additional software. Plus, you can record both your presentation and yourself presenting, which can help to create a more engaging video.
Step 2: Recording Options
Once you’ve chosen your software and created your presentation, it’s time to start thinking about how you’re going to record it.
What To Use To Record Audio
For recording audio, you have a couple of options. You can record narration live as you present, or you can create a voiceover using Speechify.
Use Speechify
Speechify is the leading AI text-to-speech app, with millions of downloads on Chrome, iOS, Android, and Mac. It can turn your text into a natural-sounding voice, making it perfect for creating voiceovers for your presentation. You can customize the speed, accent, and character of the voice to suit your needs. Here’s how you can use Speechify to create voiceovers for your presentation:
- Input Your Script into Speechify : Once your script is ready, input it into Speechify. You can do this by copying and pasting your script into the Speechify app or by uploading a document with your script.
- Customize Your Voiceover : Speechify allows you to customize your voiceover to suit your needs. You can choose from a variety of voices, adjust the speed and pitch, and even add pauses for effect.
- Generate Your Voiceover : Once you’re happy with your settings, click on the “Generate” button. Speechify will then turn your text into speech, creating a high-quality voiceover for your presentation.
- Add Your Voiceover to Your Presentation : The final step is to add your voiceover to your presentation. You can do this by importing the audio file into your presentation software and syncing it with your slides.
What To Use To Record Video
If you want to record yourself presenting, you’ll need a webcam. Make sure your webcam is set up correctly and that you’re in a well-lit area. You can record yourself in full screen or use a picture-in-picture format to keep the viewer’s attention on your slides.
How To Record Your Screen
To record your screen, you’ll need a screen recorder. There are many free and paid screen recorders available for both Windows and Mac. These tools can capture your entire screen, a specific window, or a custom area. They can also record audio and webcam footage, making them perfect for recording presentations.
Step 3: Recording & Tips for Succeeding
Now that you’ve got everything set up, it’s time to start recording. Here are some tips to help you succeed:
- Practice : Before you hit the record button, practice your presentation a few times. This will help you feel more comfortable and ensure that your presentation flows smoothly.
- Clear Audio : Make sure your microphone is set up correctly and that there’s no background noise. If you’re using Speechify for voiceovers, ensure that the text is correctly inputted.
- Good Lighting : If you’re recording yourself, make sure you’re well-lit. This will make you more visible and create a more professional-looking video.
- Screen Settings : Check your screen settings before you start recording. Make sure you’re recording the correct screen or window and that any notifications are turned off.
- Take Your Time : Don’t rush through your presentation. Speak clearly and take your time with each slide. Remember, you can always edit the video later.
- Engage Your Audience : Use your voice and body language to engage your audience. Ask rhetorical questions, use gestures, and vary your tone and pace to keep your audience interested.
Tips To Improve Engagement
- Use Visuals : Visuals can help to illustrate your points and keep your audience engaged. Use images, graphs, and diagrams where appropriate.
- Keep It Simple : Don’t overload your slides with information. Keep your slides simple and use them to support your speech, not replace it.
- Use Transitions : Transitions can help to guide your audience through your presentation. Use them to signal when you’re moving on to a new point or topic.
- Interact with Your Slides : If you’re recording your screen, you can use your mouse to highlight important points on your slides.
- Use Speechify : Speechify’s high-quality AI voices can make your presentation more engaging and professional. You can even customize the voice to suit your presentation style.
Recording a presentation can seem like a daunting task, but with the right tools and a little practice, anyone can do it. Whether you’re using PowerPoint or Google Slides, a screen recorder or a webcam, or creating voiceovers with Speechify, the key is to plan ahead, practice, and keep your audience in mind. With these tips, you’ll be well on your way to creating engaging, high-quality presentations that you can share with the world.
Remember, the goal is not just to record a presentation but to create a video presentation that captures your audience’s attention and communicates your message effectively. So, don’t be afraid to experiment with different recording features, customization options, and presentation styles until you find what works best for you.
Whether you’re recording a how-to video, a YouTube video, or a professional presentation, the most important thing is to be clear, engaging, and authentic. So, hit that record button and start sharing your ideas with the world!
How do I record my screen and voice for a presentation?
You can use a screen recorder to capture your screen and a microphone to record your voice. Some screen recorders also have built-in webcam recording features, allowing you to record your screen, voice, and video all at once.
How do I record a PowerPoint presentation as a video?
PowerPoint has a built-in feature that allows you to record your presentation as a video. Simply go to the “Slide Show” tab, click on “Record Slide Show”, and then start recording. Once you’re done, you can save your presentation as a video file.
What is the best way to record a presentation?
The best way to record a presentation depends on your needs and resources. However, a combination of PowerPoint or Google Slides for creating your slide deck, a screen recorder for capturing your screen, and Speechify for creating high-quality voiceovers is a great place to start.
- Previous Is Voices.com Legit?
- Next Voices.com Pricing, Rates, and Plans

Cliff Weitzman
Cliff Weitzman is a dyslexia advocate and the CEO and founder of Speechify, the #1 text-to-speech app in the world, totaling over 100,000 5-star reviews and ranking first place in the App Store for the News & Magazines category. In 2017, Weitzman was named to the Forbes 30 under 30 list for his work making the internet more accessible to people with learning disabilities. Cliff Weitzman has been featured in EdSurge, Inc., PC Mag, Entrepreneur, Mashable, among other leading outlets.
Recent Blogs

Is Text to Speech HSA Eligible?

Can You Use an HSA for Speech Therapy?

Surprising HSA-Eligible Items

Ultimate guide to ElevenLabs

Voice changer for Discord

How to download YouTube audio

Speechify 3.0 is the Best Text to Speech App Yet.

Voice API: Everything You Need to Know

Best text to speech generator apps

The best AI tools other than ChatGPT

Top voice over marketplaces reviewed

Speechify Studio vs. Descript

Everything to Know About Google Cloud Text to Speech API

Source of Joe Biden deepfake revealed after election interference

How to listen to scientific papers

How to add music to CapCut

What is CapCut?

VEED vs. InVideo

Speechify Studio vs. Kapwing

Voices.com vs. Voice123

Voices.com vs. Fiverr Voice Over

Fiverr voice overs vs. Speechify Voice Over Studio

Voices.com vs. Speechify Voice Over Studio

Voice123 vs. Speechify Voice Over Studio

Voice123 vs. Fiverr voice overs

HeyGen vs. Synthesia

Hour One vs. Synthesia

HeyGen vs. Hour One

Speechify makes Google’s Favorite Chrome Extensions of 2023 list

How to Add a Voice Over to Vimeo Video: A Comprehensive Guide

Speechify text to speech helps you save time
Popular blogs.

The Best Celebrity Voice Generators in 2024

YouTube Text to Speech: Elevating Your Video Content with Speechify
The 7 best alternatives to synthesia.io.

Everything you need to know about text to speech on TikTok

The 10 best text-to-speech apps for Android

How to convert a PDF to speech
The top girl voice changers, how to use siri text to speech, obama text to speech, robot voice generators: the futuristic frontier of audio creation, pdf read aloud: free & paid options.

Alternatives to FakeYou text to speech

All About Deepfake Voices
Tiktok voice generator, text to speech goanimate, the best celebrity text to speech voice generators, pdf audio reader, how to get text to speech indian voices, elevating your anime experience with anime voice generators, best text to speech online, top 50 movies based on books you should read, download audio, how to use text-to-speech for quandale dingle meme sounds, top 5 apps that read out text, the top female text to speech voices, female voice changer, sonic text to speech voice generator online.

Only available on iPhone and iPad
To access our catalog of 100,000+ audiobooks, you need to use an iOS device.
Coming to Android soon...
Join the waitlist
Enter your email and we will notify you as soon as Speechify Audiobooks is available for you.
You’ve been added to the waitlist. We will notify you as soon as Speechify Audiobooks is available for you.
We will keep fighting for all libraries - stand with us!
Internet Archive Audio

- This Just In
- Grateful Dead
- Old Time Radio
- 78 RPMs and Cylinder Recordings
- Audio Books & Poetry
- Computers, Technology and Science
- Music, Arts & Culture
- News & Public Affairs
- Spirituality & Religion
- Radio News Archive

- Flickr Commons
- Occupy Wall Street Flickr
- NASA Images
- Solar System Collection
- Ames Research Center

- All Software
- Old School Emulation
- MS-DOS Games
- Historical Software
- Classic PC Games
- Software Library
- Kodi Archive and Support File
- Vintage Software
- CD-ROM Software
- CD-ROM Software Library
- Software Sites
- Tucows Software Library
- Shareware CD-ROMs
- Software Capsules Compilation
- CD-ROM Images
- ZX Spectrum
- DOOM Level CD

- Smithsonian Libraries
- FEDLINK (US)
- Lincoln Collection
- American Libraries
- Canadian Libraries
- Universal Library
- Project Gutenberg
- Children's Library
- Biodiversity Heritage Library
- Books by Language
- Additional Collections

- Prelinger Archives
- Democracy Now!
- Occupy Wall Street
- TV NSA Clip Library
- Animation & Cartoons
- Arts & Music
- Computers & Technology
- Cultural & Academic Films
- Ephemeral Films
- Sports Videos
- Videogame Videos
- Youth Media
Search the history of over 866 billion web pages on the Internet.
Mobile Apps
- Wayback Machine (iOS)
- Wayback Machine (Android)
Browser Extensions
Archive-it subscription.
- Explore the Collections
- Build Collections
Save Page Now
Capture a web page as it appears now for use as a trusted citation in the future.
Please enter a valid web address
- Donate Donate icon An illustration of a heart shape
Tigard Public Library Presentation - Solar For All
Video item preview, share or embed this item, flag this item for.
- Graphic Violence
- Explicit Sexual Content
- Hate Speech
- Misinformation/Disinformation
- Marketing/Phishing/Advertising
- Misleading/Inaccurate/Missing Metadata
plus-circle Add Review comment Reviews
Download options, in collections.
Uploaded by John Hauser on April 9, 2024
SIMILAR ITEMS (based on metadata)

IMAGES
VIDEO
COMMENTS
Canva's free video presentation maker lets you record your voice and face as you present your slides online. You can also share your recordings with others, edit them with Canva's design tools, and access features like remote control and screen recording. Learn how to create engaging video presentations with Canva.
With Visme's presentation recording software, you can now present on your own time, then send to your audience. Step 1 Create your presentation, then click the dropdown icon next to Present and select Presenter Studio to get started. Step 2 If you choose to record video, you can move your talking head around the screen and adjust the size.
You can record your PowerPoint presentation—or just a single slide—and capture voice, ink gestures, and your video presence. The completed recording is like any other presentation. You can play it for your audience in Slide Show or you can export it as a video file. So instead of just handing the deck to someone, people can see your ...
Step 3: Open Your PowerPoint Slides and Capture the Screen. Open your PowerPoint presentation and put it in "Slide Show" mode. With Panopto Express, you'll have two options for recording your slides: You can either record your slides by recording your screen or by recording the slides within the PowerPoint application.
8 Vyond. Vyond is the new name for GoAnimate, a recognized video presentation software. The new rebrand has also come along with a new look and more features. Vyond video presentations are all about the characters and the number of ways they can be customized is pretty extensive.
2. Loom. Loom is a free video presentation software that makes it super easy to create, edit, and share your videos with your audience. With Loom, you can add audio to your Google Slides, PowerPoint, or other presentation, including voiceovers, speaker bubbles, and other touches by recording your screen and narration.
4. Camtasia. Camtasia - image via Camtasia. Camtasia is an all-in-one video presentation recording software. You can record your screen, add voice-overs, notes, plus customise your video with pre-made templates. Camtasia pitches itself at people making video presentations for educators, trainers, and marketers.
A powerful online screen, webcam, and audio recorder for creating professional video presentations. It's an incredibly better tool than Google Slides! VEED lets you easily capture your screen. Customize your layout, background, and camera feed in a few clicks. Our free presentation recorder works on Windows and Mac; no software to download or ...
Step 3: Configure recording settings. With the Video Recording toolbar, you can set options like Cursor Capture and Effects, System Audio, and Webcam. If your webcam isn't showing, click on the webcam icon. If you have an external webcam, select the one you want to use by clicking the dropdown arrow next to the webcam icon.
You need high-quality business presentation software to take your slides to the next level. Some of the best presentation software include Visme, Haiku Deck, Prezi, Microsoft Powerpoint, Canva and Google Slides. In this comparison guide, we'll analyze each of these tools and many more to understand what the difference is between them so you ...
The 6 best video capture apps. Loom for quickly recording and sharing on the desktop. Camtasia for advanced video editing. OBS for advanced recording tools and live streaming. Movavi Screen Recorder for screen capture when you're away from your desk. Zappy for quickly sharing screen recordings from a Mac.
The Best Slideshow Creation Apps. The slideshow format is the classic presentation option, and the best two apps in this category are Microsoft PowerPoint and Apple Keynote, which is a part of the ...
Step 2: Select Record from the upper right hand corner of the PowerPoint window. Step 3: Make sure your recording and voice settings are set properly, then click the round Record button. Begin your presentation. Step 4: Click through your slide presentation and record your audio.
LibreOffice Impress is part of the open-source suite offered as a free alternative to Microsoft Office, and comes with a powerful array of tools and editing options for your presentation, not ...
VEED is a complete browser-based tool that lets you do so much more than just record and share your Microsoft PowerPoint presentations. You can annotate your videos to make your presentation more informative. Edit your recording to add images, subtitles, and more. It is a professional all-in-one video-creation and editing software that's ...
Whatever you want to record, from PowerPoint presentations to games, Camtasia performs well. ... Screen recording software tends to offer a lot more options, tools, and control over your ...
Keynote - Free software for Mac and iOS. Animaker - The best video presentation software. TechSmith Camtasia - Supports screen recording. Pitch - Beautiful presentation templates. iSpring Suite - For video courses development. Vyond Studio - For DIY animated video presentation with characters.
The best presentation software. Canva for a free presentation app. Beautiful.ai for AI-powered design. Prezi for non-linear, conversational presentations. Powtoon for video presentations. Genially for interactive, presenter-less presentations. Pitch for collaborating with your team on presentations.
Work with developers in the streaming community to get the features you need with endless possibilities. Browse or submit your own in the Resources section. OBS (Open Broadcaster Software) is free and open source software for video recording and live streaming. Stream to Twitch, YouTube and many other providers or record your own videos with ...
Free trial. Record your screen, edit clips, add effects, transitions, and more. Camtasia: Best all-in-one video editing software. Try free now! ... Start by uploading a presentation or existing footage, then capture your screen, camera, and microphone to craft a pro-quality video that makes complex ideas simple, demonstrates a new process ...
Use our free online presentation software to create beautiful presentations that match your brand and set you apart from every else. Start now for free. ... With Visme's Presenter Studio, you can record your presentation and share it with your audience. Record your screen, audio, and video, or switch off your camera for an audio-only ...
A user-friendly interface. Simultaneous microphone and audio system recording. Built-in video sharing and a convenient exporting tool. Ability to place a webcam feed over the screen capture with both of them still visible. If you use Bandicam Screen Recorder, you can record a high-quality presentation in PowerPoint with audio. 1.
Step 1: Picking A Software. The first step in recording a presentation is choosing your software. The three most popular options are PowerPoint, Google Slides, and Zoom. Both are excellent choices, but they each have their pros and cons. PowerPoint is a Microsoft product and is part of the Office suite.
March 28th, 2024 recording of the Solar For All presentation at the Tigard Public Library. Are you considering solar for your home or business? Unsure of how it works and where to start? You can go solar even if you rent your home or your home isn't ideal for traditional solar panels.