- Slidesgo School
- Google Slides Tutorials

How to Use the Presenter View in Google Slides

Google Slides, like PowerPoint, has different presentation modes that can come in handy when you’re presenting and you want your slideshow to look smooth. Whether you’re looking for slides only, speaker notes or the Q&A feature, in this new Google Slides tutorial, you’ll learn about these and their respective settings. Ready? Then let’s explore the presenter view!
Types of presentation modes in Google Slides
Presenter view, start from beginning, present on another screen.
There are three presentation modes in Google Slides.
If you click the “Slideshow” button or press Ctrl/Cmd + F5, your presentation will start directly without any speaker notes. This is the most widely used and the simplest option.
Next to the “Slideshow” button, there’s a drop-down arrow. Click on it to see the different presentation modes:
In this mode, you’ll be able to see the speaker notes, check the timer and adjust other settings, such as questions from the audience. For more information about the speaker notes, please refer to this Google Slides tutorial .
To view the different tools, after clicking “Presenter View”, move your mouse to the lower left-hand corner of the screen. You’ll see the slide number, previous and next slide arrows and three dots. Click on the dots and here are your options:
Open speaker notes
This enables the speaker notes and makes them visible. If you click this button, you might exit fullscreen mode. To go back to fullscreen, press Ctrl/Cmd + Shift + F or click the “Fullscreen” button. For more information, please refer to this Google Slides tutorial .
Turn on the laser pointer
You’ll see a red dot on the screen, which you can move around to point out any element from your presentation.
Full screen
Click this button (or press Ctrl+Shift+F) to enter or exit fullscreen mode.
Click this button to finish the presentation or just press Esc.
If you click on “Auto-play,” more options will appear: Click “Play” and the slides will advance automatically (by default, every two seconds, but there are other options available. You can also choose to play the slideshow on a loop).
Captions preferences
If you have a mic set up, you can enable captions. Click the drop-down arrow to adjust the size of the text and its position on the screen.
If you click on “more”, you can enable the Audience Q&A panel by clicking on the first option that appears. For more information, please refer to this Google Slides tutorial .
More: Downloads, printing, info and options
Under the “More” tab, you can also choose different download formats for your slideshow or print it out. This tab also contains a handy list of keyboard shortcuts (if you prefer handling keys to using your mouse) and the possibility to report problems.
Your presentation will begin from the first slide (Ctrl/Cmd + Shift + F5).
Your presentation will be shown on a different screen via a media display device, such as Chromecast. This option will be available only if there’s another screen available.

Now you’ve mastered the presenter view in Google Slides, which, with a bit of practice, will be a game-changer! Not only will it make you look like a presentation pro, but it will also streamline the process of nailing those crucial talking points. So go out there and strut your stuff – with presenter view on your side, you are unstoppable! And if you’ve found this tutorial helpful, check out more of them on our blog !
Do you find this article useful?
Related tutorials.

Top 10 tips and tricks for creating a business presentation!
Slidesgo is back with a new post! We want your presentations and oral expositions to never be the same again, but to go to the next level of presentations. Success comes from a combination of two main ingredients: a presentation template suitable for the topic and a correct development of the spoken part. For templates, just take a look at the Slidesgo website, where you are sure to find your ideal design. For tips and tricks on how to make a presentation, our blog contains a lot of information, for example, this post. We have focused these tips on business presentations, so that, no matter what type of company or...

How to present survey results in PowerPoint or Google Slides
A survey is a technique that is applied by conducting a questionnaire to a significant sample of a group of people. When we carry out the survey, we start from a hypothesis and it is this survey activity that will allow us to confirm the hypothesis or to see where the problem and solution of what we are investigating lies.We know: fieldwork is hard work. Many hours collecting data, analyzing and organizing it until we have our survey results.Well, we don't want to discourage you (at Slidesgo we stand for positivism) but this is only 50% of the survey work....

Best 10 tips for webinar presentations
During the last couple of years, the popularity of webinars has skyrocketed. Thousands of people have taken advantage of the shift to online learning and have prepared their own webinars where they have both taught and learned new skills while getting to know more people from their fields. Thanks to online resources like Google Meet and Slidesgo, now you can also prepare your own webinar. Here are 10 webinar presentation tips that will make your speech stand out!

How to create the best presentation for an onboarding process
Slidesgo was once a small project with a handful of people working on it. We’re not making this up! But our passion and effort has brought us to where we are today. In the process, our staff has also grown, and let us tell you: it has grown a lot!Do you remember that time when you were the newly-hired employee? You went to the office and thought that everything was too much for you to handle. Lots of faces you’ve never seen before. Lots of tasks that are suddenly your responsibility. Nearly as much new information as a library could...
Cloud Storage
Custom Business Email
Video and voice conferencing
Shared Calendars
Word Processing
Spreadsheets
Presentation Builder
Survey builder
Google Workspace
An integrated suit of secure, cloud-native collaboration and productivity apps powered by Google AI.
Tell impactful stories, with Google Slides
Create, present, and collaborate on online presentations in real-time and from any device.
- For my personal use
- For work or my business
Jeffery Clark
T h i s c h a r t h e l p s b r i d g i n g t h e s t o r y !
E s t i m a t e d b u d g e t
Make beautiful presentations, together
Stay in sync in your slides, with easy sharing and real-time editing. Use comments and assign action items to build your ideas together.
Present slideshows with confidence
With easy-to-use presenter view, speaker notes, and live captions, Slides makes presenting your ideas a breeze. You can even present to Google Meet video calls directly from Slides.
Seamlessly connect to your other Google apps
Slides is thoughtfully connected to other Google apps you love, saving you time. Embed charts from Google Sheets or reply to comments directly from Gmail. You can even search the web and Google Drive for relevant content and images directly from Slides.
Extend collaboration and intelligence to PowerPoint files
Easily edit Microsoft PowerPoint presentations online without converting them, and layer on Slides’ enhanced collaborative and assistive features like comments, action items, and Smart Compose.
Work on fresh content
With Slides, everyone’s working on the latest version of a presentation. And with edits automatically saved in version history, it’s easy to track or undo changes.
Make slides faster, with built-in intelligence
Assistive features like Smart Compose and autocorrect help you build slides faster with fewer errors.
Stay productive, even offline
You can access, create, and edit Slides even without an internet connection, helping you stay productive from anywhere.
Security, compliance, and privacy
Secure by default
We use industry-leading security measures to keep your data safe, including advanced malware protections. Slides is also cloud-native, eliminating the need for local files and minimizing risk to your devices.
Encryption in transit and at rest
All files uploaded to Google Drive or created in Slides are encrypted in transit and at rest.
Compliance to support regulatory requirements
Our products, including Slides, regularly undergo independent verification of their security, privacy, and compliance controls .
Private by design
Slides adheres to the same robust privacy commitments and data protections as the rest of Google Cloud’s enterprise services .
You control your data.
We never use your slides content for ad purposes., we never sell your personal information to third parties., find the plan that’s right for you, google slides is a part of google workspace.
Every plan includes
Collaborate from anywhere, on any device
Access, create, and edit your presentations wherever you are — from any mobile device, tablet, or computer — even when offline.
Get a head start with templates
Choose from a variety of presentations, reports, and other professionally-designed templates to kick things off quickly..
Photo Album
Book Report
Visit the Slides Template Gallery for more.
Ready to get started?
Why Isn’t a Slide in Google Slides Showing During a Presentation?
Are you working on a presentation in Google Slides and you have it all ready to present to your audience, but a certain slide isn’t appearing when you are practicing the presentation?
This is occurring because that slide is currently hidden from the presentation and is being skipped.
Fortunately, this is a setting that you can change so that the slide will appear in the presentation. Our tutorial below will show you how to stop skipping a slide that isn’t currently showing during a presentation in Google Slides.
How to Stop Skipping a Slide in Google Slides
The steps in this article were performed in the desktop version of Google Chrome. This guide assumes that you currently have a slide in Google Slides that isn’t displaying during a presentation, even though you are able to see and edit the slide in the application’s regular editing mode.
Step 1: Sign into your Google Drive and open the slide presentation containing the slide that’s being skipped.
Step 2: Select the skipped slide from the list at the left side of the window. It should have the crossed-out eye icon on it that looks like the one on the slide below.
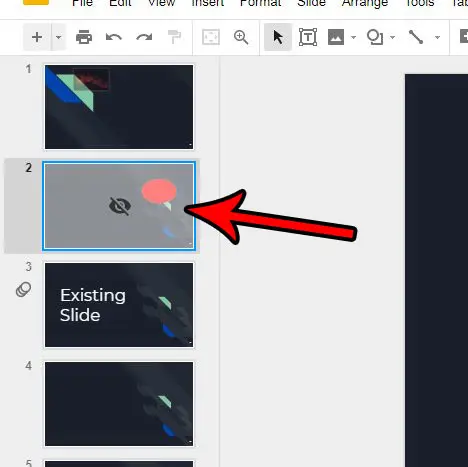
Step 3: Right-click the slide, then choose the Skip slide option.
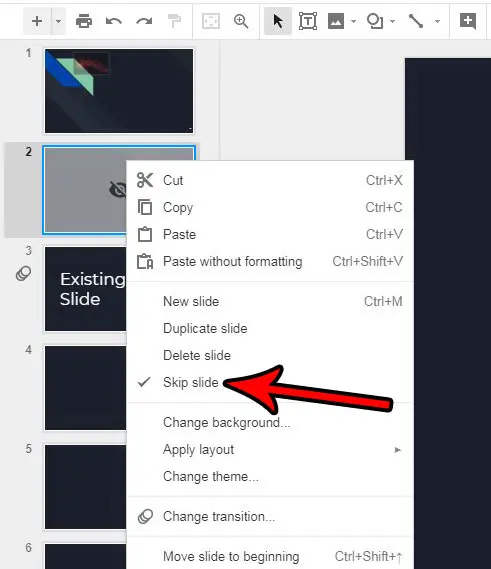
The crossed-out eye icon should disappear from the slide, and you should now be able to view that slide when you are in presentation mode.
Now that you know why a Google Slides slide isn’t showing during a presentation, oyu can follow the steps above to make it appear again if you need it.
Have you watched someone else’s Google Slides presentation and noticed that there were some cool effects that played as they navigated between slides? Find out h ow to add a transition in Google Slides and achieve that same effect in your slideshows.

Matthew Burleigh has been writing tech tutorials since 2008. His writing has appeared on dozens of different websites and been read over 50 million times.
After receiving his Bachelor’s and Master’s degrees in Computer Science he spent several years working in IT management for small businesses. However, he now works full time writing content online and creating websites.
His main writing topics include iPhones, Microsoft Office, Google Apps, Android, and Photoshop, but he has also written about many other tech topics as well.
Read his full bio here.
Share this:
Featured guides and deals
You may opt out at any time. Read our Privacy Policy
Related posts:
- Can I Convert My Powerpoint to Google Slides?
- How to Set Time for Slides in Powerpoint
- How to Change the Font on All Slides in Google Slides
- How to Delete Multiple Slides in Google Slides
- How to Unhide a Slide in Powerpoint 2013
- How to Save a Slide from Google Slides as a Picture
- How to Show Speaker Notes in Google Slides
- How to Add a Border to a Picture in Google Slides
- How to Insert a Google Slides Page Number
- How to Delete a Slide in Powerpoint 2010
- How to Stop Printing Skipped Slides in Google Slides
- How to Add Page Numbers in Powerpoint 2010
- How to Add Bullet Points in Google Slides
- How to Save Powerpoint as PDF with Notes
- Google Slides – Change Aspect Ratio
- How to Hide a Slide in Powerpoint 2010
- How to Loop a Slideshow on Powerpoint 2013
- How to Convert Google Slides to PDF
- How to Insert Slides from Another Presentation in Powerpoint 2010
- How to Make a Powerpoint Slide Vertical in Powerpoint 2013
How-To Geek
How to use the google slides presenter toolbar.
The presenter toolbar in Google Slides gives you everything you need for a successful slideshow.
Quick Links
Start the slideshow, google slides presenter toolbar features.
When you're presenting a slideshow, the last thing you should worry about is how to control it. With the Google Slides presenter toolbar, you can concentrate on your presentation, not the navigation.
Google listened to users and updated the presenter toolbar in the Spring of 2021. This new version allows presenters to enjoy an unobtrusive toolbar with simple buttons on hand to control the show. Plus, this tiny toolbar offers other helpful features in its small package. Let's see what's inside.
As a refresher, you can start your Google Slides presentation in a couple of different ways.
After opening your slideshow, click View > Present from the menu, or use the Present drop-down in the upper-right corner and choose "Present From Beginning."
With your slideshow ready to go, move your cursor to the bottom-left corner of the screen, and you'll see the presenter toolbar display.
The presenter toolbar is transparent but brightens up when you place your cursor over it. This offers a nice, subtle appearance throughout your presentation.
The two arrows let you advance forward or move back one slide at a time. If you click the slide number in the center, you can jump to a particular slide in the presentation. This puts you in complete control of the show.
On the right side of the toolbar, you have the overflow menu (three dots). The features in this area allow you to do even more with your presentation. Here, we'll point out a few notable ones.
Open Your Speaker Notes
If you like to use the speaker note feature for talking points during your presentation, you can open them by selecting "Open Speaker Notes" in the menu. You'll get a separate window that you can control and close when you finish with it.
Turn on the Laser Pointer
With the built-in red laser pointer, highlighting parts of a slide is a breeze. Click "Turn on the Laser Pointer" in the menu. You can click it again to turn off the laser pointer or use the "L" key on your keyboard for a quick shortcut.
Enable Auto-Play
If you prefer your slideshow to play on its own, select "Auto-Play" in the overflow menu. You'll see a pop-out list of time intervals for each slide. Choose one and watch the show play automatically.
You can also hit "Loop" for the continuous playing of your slideshow. When the presentation reaches the last slide, it will restart from the beginning.
More Slideshow Options
At the bottom of the overflow menu is a "More" option. When you select this, you can do things like beginning a Q&A with your audience, downloading your slideshow as a PDF or PowerPoint file , or printing the presentation.
You can also pick "Keyboard Shortcuts" to open a separate window. You'll see all the handy Google Slides keyboard shortcuts you can use while presenting your slideshow.
With the Google Slides presenter toolbar, you'll have everything you need and more for a successful presentation. But if you'd like additional help, take a look at our beginner's guide to Google Slides for some great tips!

[FIXED!] Access Denied/You Need Permission Error on Google Slides
By: Author Shrot Katewa
![google presentation not showing [FIXED!] Access Denied/You Need Permission Error on Google Slides](https://artofpresentations.com/wp-content/uploads/2020/09/Featured-Image-You-Need-Permission-Error-in-Google-Slides-light.jpg)
Google Slides is fast becoming a great alternative to use when it comes to presentation programs. It is rich with features and it allows you to work collaboratively by sharing your presentations with your teams. However, you often face the “Access Denied” or “You need permission” error while accessing shared files. Here’s how to fix it!
To fix the “You Need Permission” error in Google Slides, simply select “Request Access” on the error page. The author will get an email to grant you access. Once the access has been granted, you will be able to access the file. If you are the author and are getting this error, sign in with the correct account.
There are several solutions to this issue. Perhaps you cannot contact the author or maybe they don’t have time. Whatever the reasons, we are here to guide you through the process of fixing this pesky Error message.
Each solution can be done in 2 minutes or less. We will also highlight some things that you need to know about Slides, Google Drive, and why you need permission.
Why does the “You need Permission” Error show in Google Slides
There are several reasons why you might get this message and it depends on whether you are the author of the presentation or the viewer .
Each of those two instances will have their own causes and their own solutions. There are some broad points that you need to keep in mind –
- Add all the people who you want to share the presentation with to a group. Share the link to that group.
- If you have any audio files that you’ve uploaded to your Google Drive to insert in your presentation, you will need to share the links to those as well.
- If you are the viewer, make sure you are logged in to your correct Google account, the one that has the link. At times, you get a link to the file on your work email, but when accessing the file, you may inadvertently use your personal email account (which might be the default account on your browser).
A broad solution to the problem is – give permission to those who need to view the presentation or ask for permission if you need to view it.
Based on whether you are the Owner of the file or you are the viewer of the file, there can be two scenarios that can exist –
Scenario 1 – You are the Owner of the File and you are Unable to Access the File
It might come to you as a total shock when Google throws this “You Need Permission” error even when you ARE the owner of the file! You may sit and wonder, why do you need permissions to access the file even when you are the one who created it!
It is important to understand that most of us often have more than one Google account. Each of these accounts should be used for specific types of things. You may have one account for work purposes, while you use the other gmail account for personal things.
The problem occurs because we don’t often notice which account we are logged in by default at any given time. So, you may just be trying to access the link to a google slide that you sent over to your colleague, but while using a different account from the one you that used to create the presentation.
If you create a presentation on one account and then try and access it through a different Google account, you will get the error message saying “you do not have permission”.
Make sure you are signed in to the right account. To do so, sign out of the default account that you are logged into.
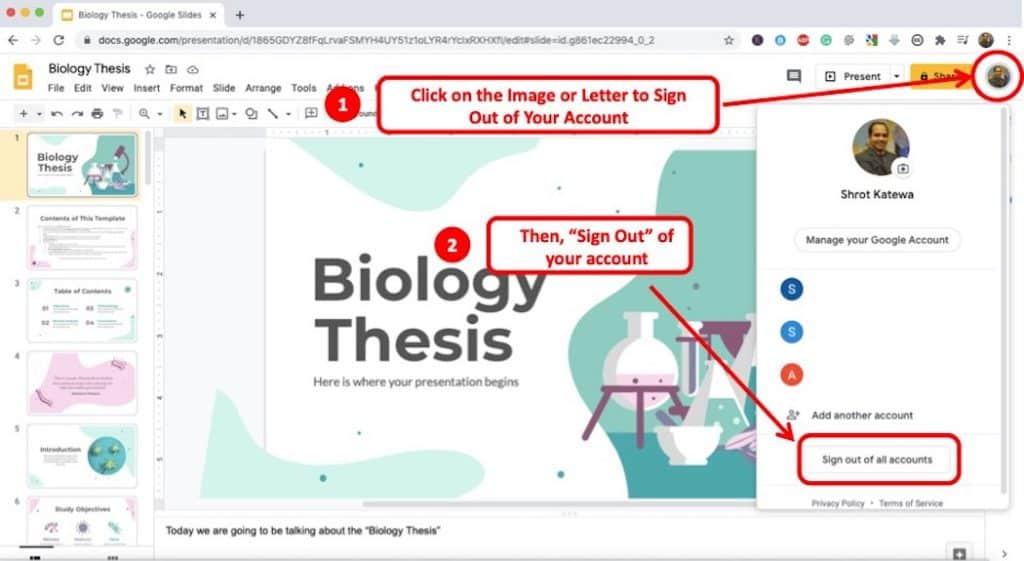
On your browser window, simply click on your photo or the icon with the first letter of your name in the top right corner of the window.
A dropdown will appear with multiple options. At the bottom, locate and click “Sign Out of all my accounts”.
This will ensure that you are signed out. Lastly, click on the link for the file and log in to your gmail account which was used to create the file.
Alternatively, if you are already signed in with the account (for eg. your work email that you used for creating the presentation), but you are accessing the file using the default account (for eg. your personal email), simply choose the correct account from the dropdown that appears in the above step.
Scenario 2 – You are the Viewer and You are Unable to Access the File
For this, you will need to rely on the owner. They will need to follow the steps mentioned below in the article and share the link with you. This might seem like a drawback but it is a necessary safety and privacy measure taken by Google.
There are two possible reasons why this could happen –
- The owner has not granted you permission to view the presentation or the audio files in the presentation.
- You are accessing the file using a different email account from the one that has permissions.
The solution for cause number 2 mentioned above is the same as that mentioned in Scenario 1.
However, if the owner has not granted you permission to access the file, here’s what you need to do.
If the owner of the file is a known acquaintance, you could directly reach out to them as ask the owner for the link. Alternatively, you could follow these steps mentioned below –
- On the Error message, you will see an option that says “Request access”. Select it.
- An Email will be sent to the owner. You have to wait until they respond.
- Once they have granted you access, you will receive an email with a link.
- Open that link and you will be able to view the presentation.
It’s that simple!
How to Share your Google Slides Presentation with Others?
This process is applicable to you only if you are the owner of a presentation and you want to share the file with others.
In order to ensure that the people who are accessing your files don’t get any “You Need Permission…” error, it is important that you know the correct process of sharing a Google Slide presentation.
Make sure that you follow the below mentioned steps –
- In Google Slides, Select “Share” in the top right-hand corner of your screen.
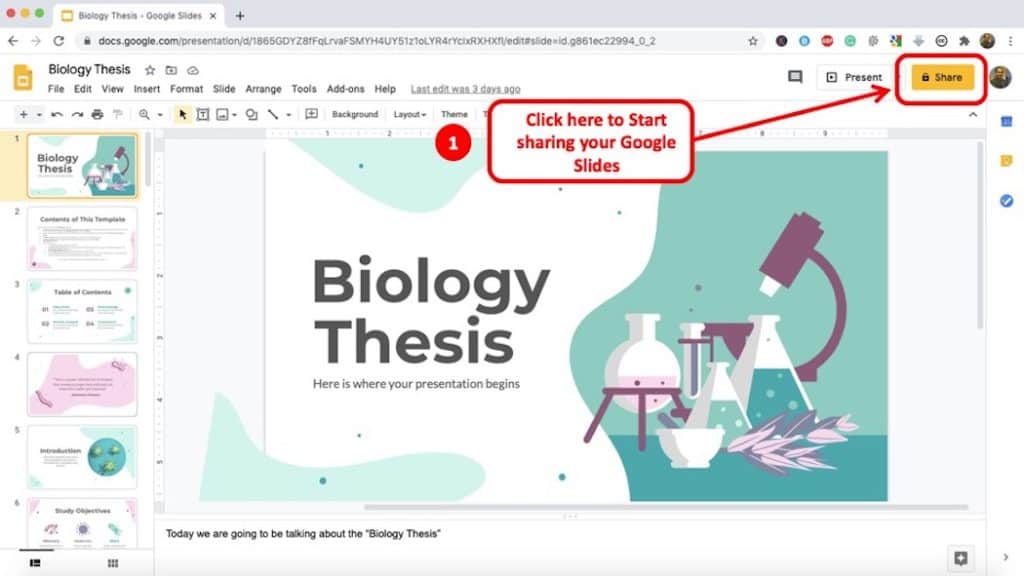
- You will be asked to name the presentation or skip. Name the presentation if you haven’t already.
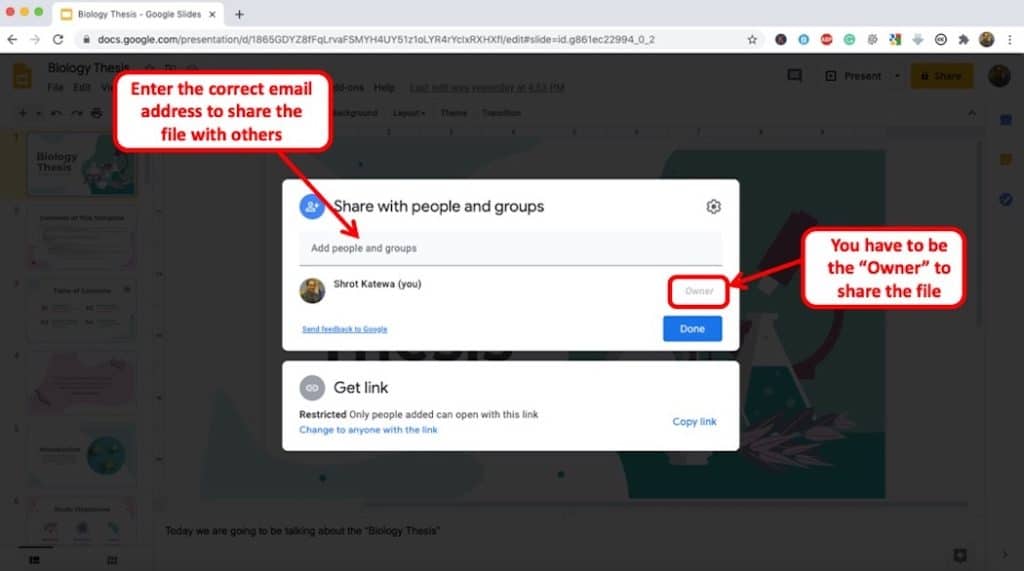
- You should have a pop-up window. Type in the Email address of people that you would like to view the presentation. Go to the little settings icon in the pop-up window and choose the options that suit you.
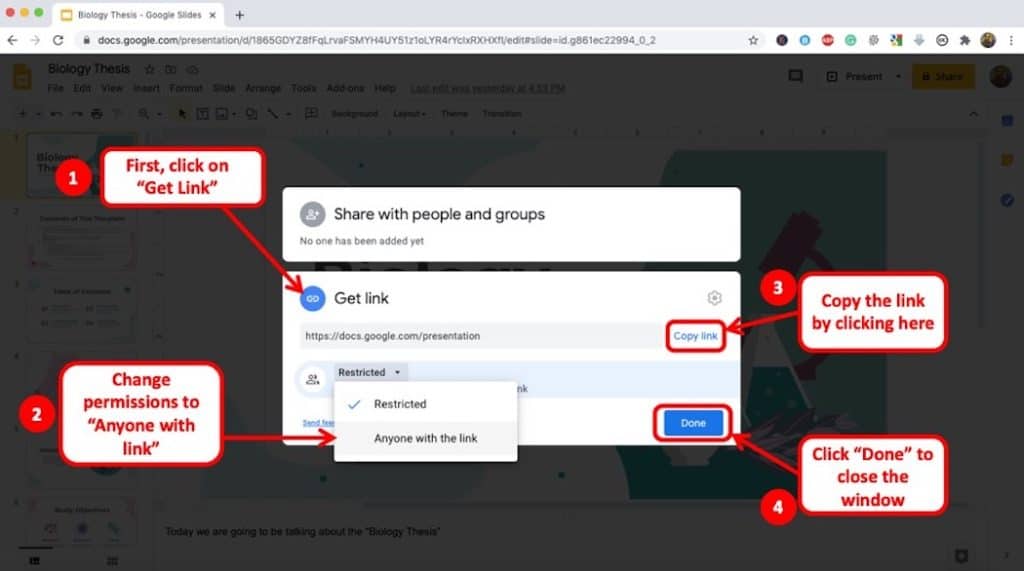
- Alternatively, you can copy the link and send it to people (as indicated in the image above)
- Click Done, and close the box.
If you have gone through the above steps, your team members should not have any issue accessing the google slides file.
It is important to note here that if you were to share these files specifically by entering the email addresses of the individuals, only those specific people will be able to access the file. If they were to forward the link to access the file with other, those other people will not be able to access the presentation.
On the contrary, if you use the “Get Link” method, and make sure that the permissions are changed to “Anyone with the link”, in this case anyone having access to the link of your Google Slides will be able to access the presentation.
You can pick and choose the method that works best for you.
Why do I need permission to View Google Slide Presentations?
One of the best things about Google’s own office suite is, there are no installations required. Everything is done online, but with that comes privacy concerns. Should you worry about those concerns? Not really, everything is perfectly safe and secure.
The reason you need permission to view Slides is because of privacy concerns. Since the documents are hosted online, anyone with the link can affect or cause damage to the files. Thus, Google does its best to protect these files by allowing access to people who have appropriate permissions.
For each file or folder you can select permissions. These are basically like privacy settings. You can choose between three main settings. The settings range from Private to Public. You can determine the privacy setting for each file or folder in Google Drive.
In most cases, I do not recommend setting the privacy to “public” . I think the best solution is to always have it set to “anyone with the link can view this”. All this means is you will have to send the link to everyone who needs to view the presentation.
How to Share Files from Google Drive?
Knowing this process can eliminate a lot of the headache that comes with sharing any Google Suite file. Follow these steps and you will be good to go.
- Go to “My Drive” on google.
- Select the file or folder but do not open it. The file or folder should be highlighted.
- Once you have selected the file or folder, you should see some options that appear near the top of your screen. Click on the one that looks like a chain link. When you hover over it, it says “Get Sharable Link”.
- A pop-up window should have appeared. Copy the link that it gives you.
- At the bottom of that window, you will see an option that allows you to modify the access to the file. Set this to “Anyone with the link”.
- Then, click on “Done”.
- Send the link to your whoever you want to share the file or folder with and you are done.
Final Thoughts
In the article above, we discussed ways to prevent the “You need Permission” Error. We also spoke about two of the most common reasons, causes, and solutions to the problem.
All it boils down to is, you have either not granted the right people permission, or you have not been granted permission. If you request permission to view a presentation and the owner does not grant it, then maybe he just does not want you to view it.
How to Show Speaker Notes in Google Slides: A Step-by-Step Guide
Showing speaker notes in Google Slides is a straightforward process that can be accomplished in a few simple steps. Once you’re in your Google Slides presentation, click on “View” in the top menu, and then select “Show speaker notes.” This will open a pane at the bottom of the screen where you can see and edit your notes for each slide.
After you complete this action, you’ll be able to see the notes that you’ve prepared for each slide at the bottom of the screen. This is helpful when practicing your presentation or during the actual presentation, as it allows you to stay on track and remember key points without cluttering your slides with too much text.
Introduction
When it comes to presenting, preparation is key. But even the best-prepared speakers can benefit from a little help on stage or in the meeting room. That’s where speaker notes come in handy. Google Slides, the popular presentation software from Google, offers a feature that allows you to add notes to each slide, visible only to you, the presenter. Why is this important? Well, imagine you’re standing in front of an audience, and you suddenly forget what to say next.
Having speaker notes can save you from an awkward silence and keep your presentation flowing smoothly. They’re like a cheat sheet that no one else can see! This feature is relevant to anyone who uses Google Slides for presentations, whether you’re a student, teacher, business professional, or just about anyone who needs to convey ideas in a visual format.
Step by Step Tutorial: How to Show Speaker Notes in Google Slides
Let’s delve into the steps that will let you take advantage of this nifty feature.
Step 1: Open your Google Slides presentation
Begin by opening the Google Slides presentation for which you want to view or add speaker notes.
Accessing your presentation is the first step in preparing to show your speaker notes. Ensure you’re logged into your Google account and navigate to the presentation within Google Drive or by visiting slides.google.com.
Step 2: Click on “View” in the top menu
Once your presentation is open, click on “View” in the top menu.
The top menu is your gateway to various features in Google Slides. By clicking on “View,” you’re one step closer to enabling your speaker notes.
Step 3: Select “Show speaker notes”
In the dropdown menu under “View,” select “Show speaker notes.”
By doing so, you’ll activate the speaker notes pane, which typically appears at the bottom of your presentation window. You can now see the notes you’ve prepared for each slide.
Additional Information
While showing speaker notes in Google Slides is a great way to keep yourself on track during a presentation, there are a few additional tips to consider. Firstly, practice with your speaker notes well before the actual presentation. This will help you become familiar with where each note fits into your talk, so you’re not scrambling to find the right note for the right slide. Also, keep your notes concise and in bullet points, if possible.
You don’t want to end up reading verbatim from your notes, as this can come across as unengaging. Instead, use them as prompts to jog your memory. Another handy feature in Google Slides is the ability to print your slides with the speaker notes included, which is perfect for rehearsals or if you prefer a physical copy as a backup. Lastly, remember that while speaker notes are a great tool, engaging with your audience and maintaining eye contact are also key aspects of a successful presentation.
- Open your Google Slides presentation
- Click on “View” in the top menu
- Select “Show speaker notes”
Frequently Asked Questions
Can i edit my speaker notes in presenter view.
Yes, you can edit your speaker notes in presenter view by simply clicking in the notes pane and making your changes.
Will the audience be able to see my speaker notes during the presentation?
No, your speaker notes are not visible to the audience. They are for the presenter’s eyes only.
Can I print my slides with the speaker notes?
Yes, you can print your slides with the speaker notes by selecting “Print settings and preview” from the File menu and adjusting the settings accordingly.
What happens to the speaker notes if I convert my Google Slides presentation to a different format?
If you convert your Google Slides presentation to another format, like PowerPoint, your speaker notes will typically be preserved in the conversion.
Are speaker notes saved automatically?
Yes, speaker notes in Google Slides are saved automatically along with your presentation.
In the world of presentations, being prepared is everything. Speaker notes in Google Slides are a game-changer for anyone looking to deliver a seamless, engaging presentation without the fear of losing their place or forgetting key points. While there are a few potential drawbacks, the advantages of using speaker notes far outweigh them.
Remember, your speaker notes are your secret weapon; they provide that extra layer of security that can make all the difference when you’re in the spotlight. So, the next time you’re gearing up for a big presentation, don’t forget to show your speaker notes in Google Slides and give yourself the peace of mind you deserve.

Matt Jacobs has been working as an IT consultant for small businesses since receiving his Master’s degree in 2003. While he still does some consulting work, his primary focus now is on creating technology support content for SupportYourTech.com.
His work can be found on many websites and focuses on topics such as Microsoft Office, Apple devices, Android devices, Photoshop, and more.
Share this:
- Click to share on Twitter (Opens in new window)
- Click to share on Facebook (Opens in new window)
Related Posts
- How to Add a Hyperlink on Google Slides
- How to Make Google Slides Vertical (5 Quick Steps)
- Can You Print a Google Slide?
- How to Rotate a Powerpoint Slide Presentation
- How to Do a Powerpoint Google Slides Presentation Conversion
- How to Bring an Image to the Front in Google Slides
- How to Set Google Docs Background Image
- Can You Download Google Slides Files?
- How to Stop Hiding a Slide in Google Slides
- How to Skip a Slide in Google Slides
- How to Flip an Image in Google Docs
- How to Create a New Notes Folder on an iPhone 14
- How to Rotate an Image in Google Slides
- How to Save a Single Slide as a Picture in Google Slides
- How to Change Slide Size in Powerpoint 2016
- How to Move a Note to Another Folder on iPhone 14
- How to Change Margins in Google Docs (A Quick 4 Step Guide)
- How to Make Text Vertical in Google Docs
- How to Remove Slide Numbers from Google Slides
- How to Change Google Docs Language
Get Our Free Newsletter
How-to guides and tech deals
You may opt out at any time. Read our Privacy Policy
Stack Exchange Network
Stack Exchange network consists of 183 Q&A communities including Stack Overflow , the largest, most trusted online community for developers to learn, share their knowledge, and build their careers.
Q&A for work
Connect and share knowledge within a single location that is structured and easy to search.
PPT does not show all the slides when I do the slide show
I am having a strange issue. When I play a slide show I can not see all the slides. But when I open the slides in my MS powerpoint for edit, I see all the slides. Any reason for that to happen?
- microsoft-powerpoint
3 Answers 3
The slides you don't see might be hidden. In the thumbnails pane, look for a slash through the slide number at the upper left of the slide thumbnail. In slide sorter view, hidden slides have a slash through the number at the lower right of the slide thumbnail image.
In either case, right click the slide thumbnail and click Hide Slide again to toggle the hidden-ness off.
In my case I have a Custom Presentation set by error:
Open the presentation. On the Slide Show menu, click Set Up Show. In Show Slide set ALL (not Curstom presentation) Click OK.
Go to the Slide Show menu, click Set Up Show. In Show Slide select ALL and Click OK. Please see the screen shot below.


You must log in to answer this question.
Not the answer you're looking for browse other questions tagged microsoft-powerpoint ..
- The Overflow Blog
- Climbing the GenAI decision tree sponsored post
- Diverting more backdoor disasters
- Featured on Meta
- New Focus Styles & Updated Styling for Button Groups
- Upcoming initiatives on Stack Overflow and across the Stack Exchange network
- Google Cloud will be Sponsoring Super User SE
Hot Network Questions
- Number of ways in which 5 girls and 5 boys can be arranged in a line such that only 4 girls stand adjacent to one another
- Is an LED driver IC just a boost conv with voltage across Rsense fed into FB?
- How does a wireless charger work if there is no transfer of electrons?
- What measures have been proposed to assess geopolitical instability over time?
- Can the minimisation operation be seen from a programming language perspective?
- Philosophy - is there any point exploring?
- Does damage that "can't be reduced" bypass temporary hit points?
- Is there a valid case to do the imposible turn(180)?
- Why does SQL Server require a LEFT JOIN to retrieve a status that doesn't exist?
- Tried to use cig lighter in my 12 volt plug now charger won’t work
- What's the most common word in Latin?
- How precise are future Solar eclipse timing, path and dates, what could change timing/path?
- Is this super soldier viable and grounded?
- Replacing light bulb in flat fixture
- Does physicalism imply that an explanation for consciousness is a category error?
- How do I snap an object permanently to another object in animation?
- Is there an overarching purpose for philosophy?
- Addplot messes with axis coordinate system?
- What were the major things that caused TCP/IP to become the internet standard protocol?
- How to write a paper with word count limit?
- Red Dwarf: Episode in which Holly Offers to Make a Woman?
- How to use past tense in these cases?
- Problem with ST_Difference in PostGIS
- Paper authorship conflict: Advisor wants his name on a research paper he didn't contribute to
How do you see speaker notes when presenting on google slides
Enhance your Google Slides presentation by discovering how to view speaker notes during your delivery.
Sanskar Tiwari
Step 1: Open Your Google Slides Presentation
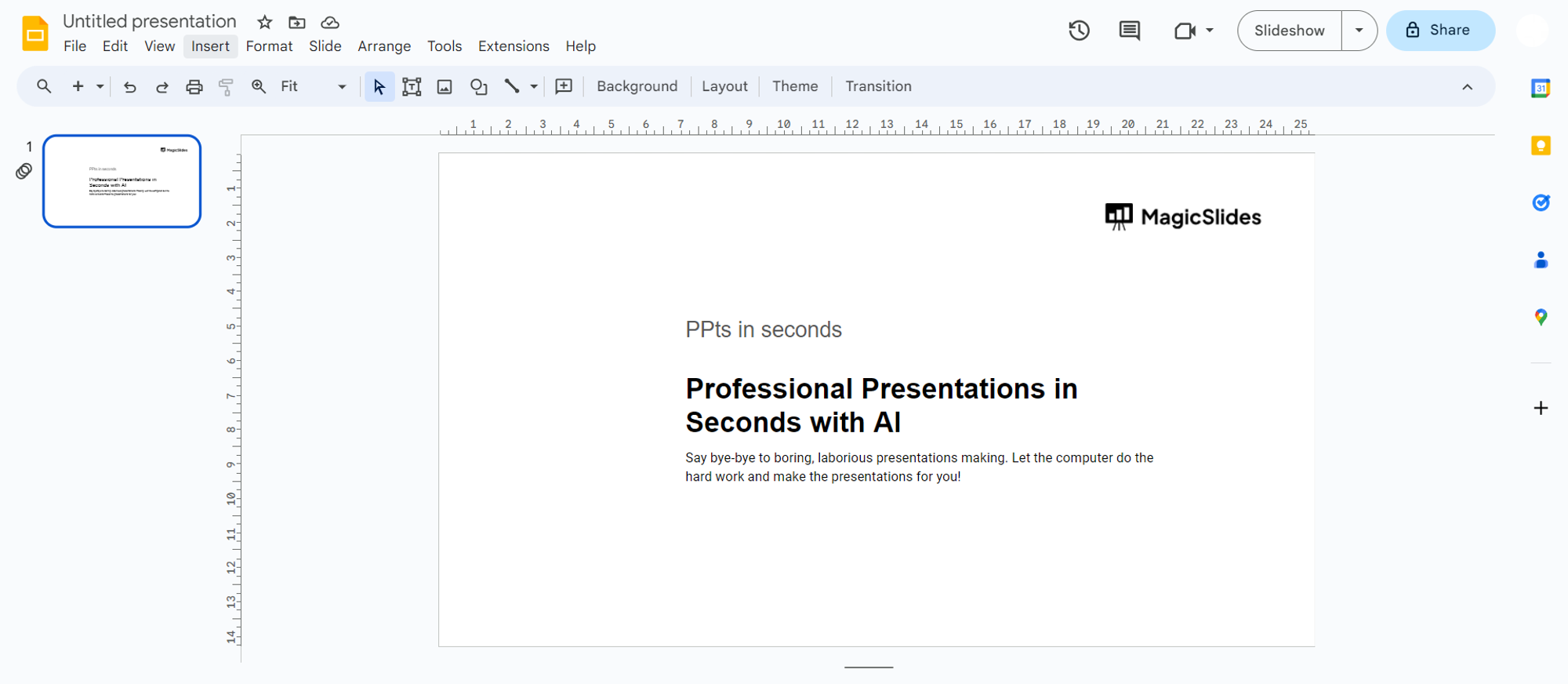
Step 2: Locate the Speaker Notes Text Field
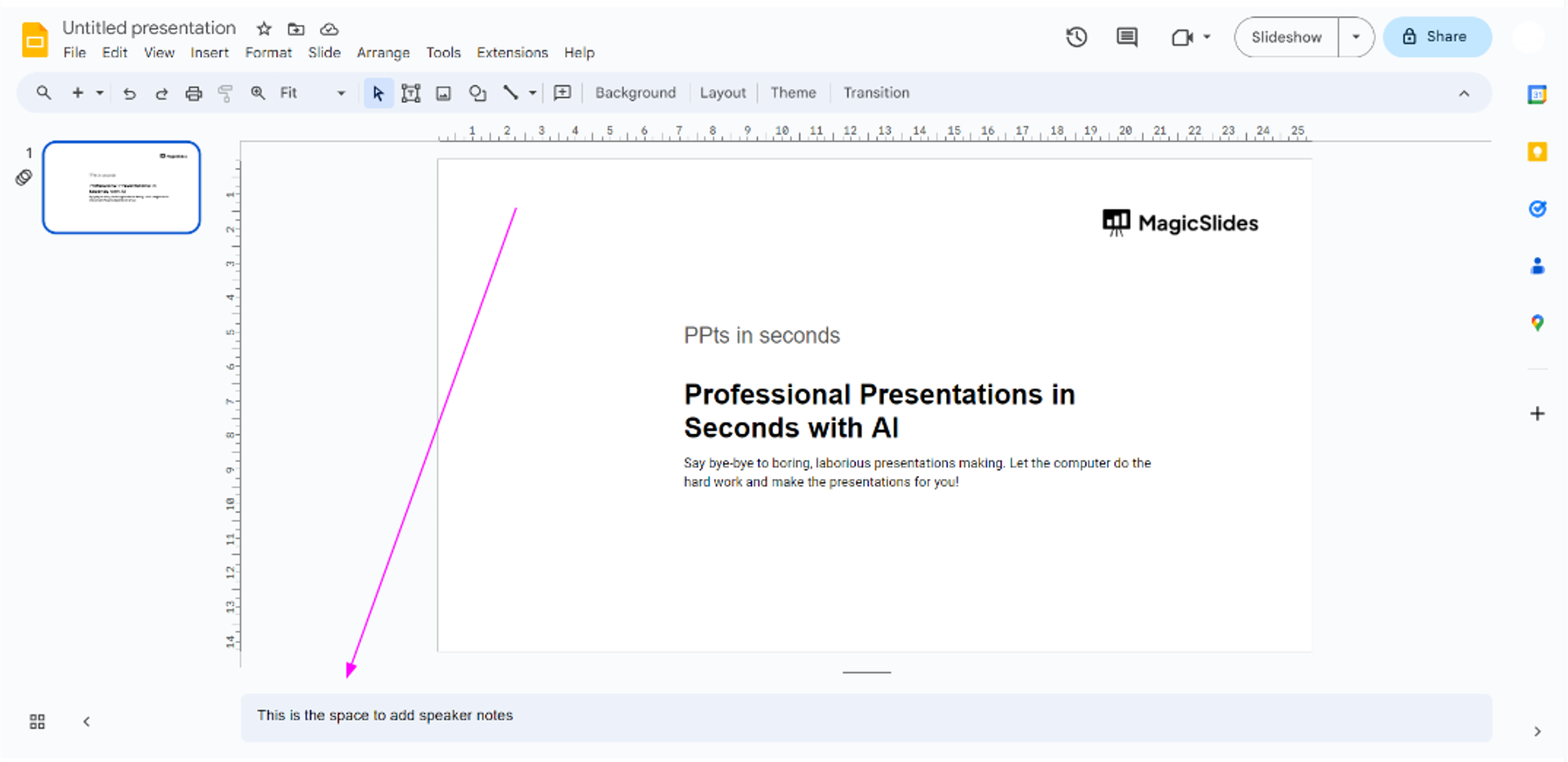
Step 3: Show Speaker Notes (If Necessary)
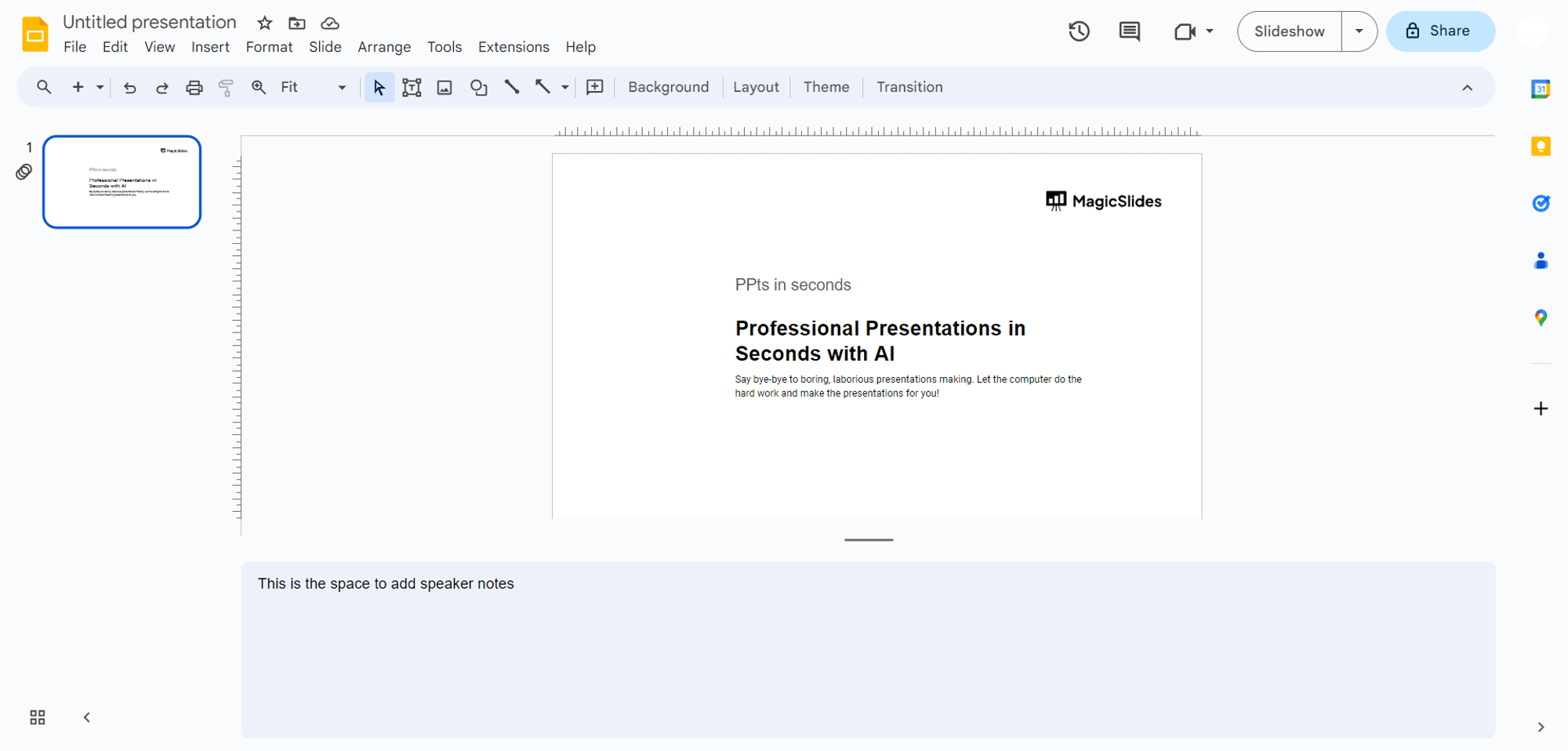
Step 4: Write Your Speaker Notes
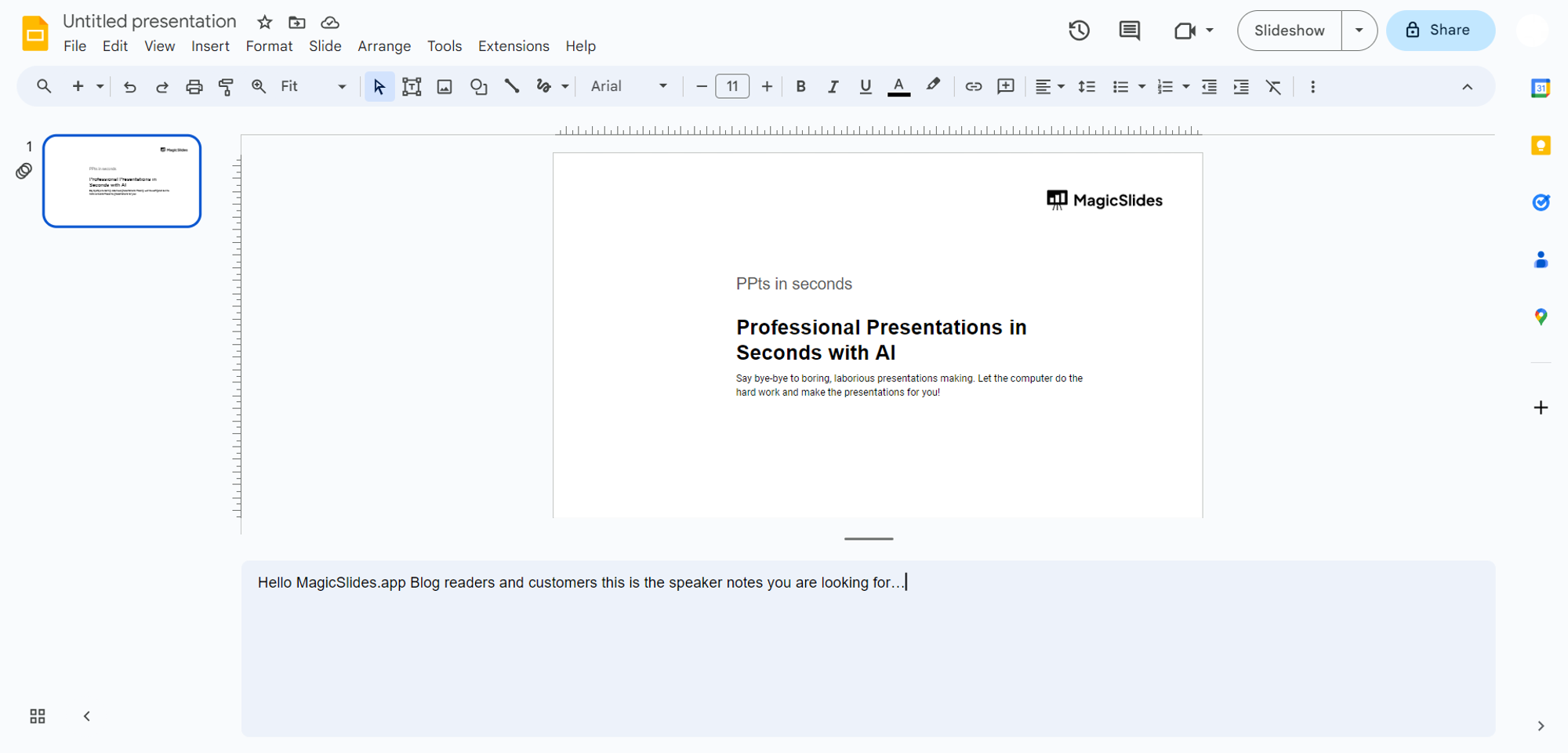
Conclusion:
Frequently asked questions:, have a look @these info blogs:.
- How To Mirror Images In Powerpoint: https://www.magicslides.app/blog/How-to-mirror-images-in-powerpoint
- How To Add Gif In Google Slides: https://www.magicslides.app/blog/How-to-add-gif-in-google-slides
- How To Turn A Powerpoint Into Google Slides: https://www.magicslides.app/blog/How-to-turn-a-powerpoint-into-google-slides
- How To Group Objects In Powerpoint: https://www.magicslides.app/blog/How-to-group-objects-in-powerpoint
Related Blogs
How to summarize blog posts text into visual slideshows, how to create concise presentations from lengthy articles: a step-by-step guide, how to quickly summarize meeting agendas for ppt presentations, how to group different objects together in google slides, how to convert selected text to capitals in google slides, how to convert pdf report to powerpoint presentation, how to convert pdf lecture notes to powerpoint, how to extract webinar highlights from youtube to powerpoint for quick references, how to create language learning materials by converting youtube videos to powerpoint slides, stunning presentations in seconds with ai.
Install MagicSlides app now and start creating beautiful presentations. It's free!

~1M Installs, rated 4.5/5 ⭐️ by 424 reviews

Google Slides: How to draw on your presentations
Google Slides has features like a digital pen, speaker notes, and autoplay that help you create impressive presentations. It works flawlessly on any device, including Android phones, iPhones, laptops, Macs, PCs, and affordable Chromebooks . One feature that's often overlooked is the drawing option. If you like to sketch, add a unique twist to your slides. It's a fun way to create a visually pleasing presentation. This tutorial shows you how to draw on Google Slides and spruce up your presentations.
When should you use the drawing feature in Google Slides?
There are no rules for drawing on Google Slides if it's an informal presentation for friends or classmates. But exercise restraint if you're making a slideshow for the office or school. You can add annotations, diagrams, and handwritten notes for workplace presentations.
How to add a hanging indent in your Google Slides presentation
How to draw on google slides using the scribble tool.
Google Slides has several shapes and lines in the Insert menu, but that might not be enough for the image you want to create. You can use the Scribble tool to make freehand drawings.
The Scribble feature is unavailable on the mobile app. You can only access basic shapes and lines. Your only option is to create the presentation on the desktop version of Google Slides.
Here's how to draw on Google Slides with the Scribble option:
- Open Google Slides and log in to your account.
- Choose a new slide.
- Click Insert from the toolbar.
- Choose Line .
- Select Scribble from the drop-down menu.
- You'll see a plus sign as your cursor.
- Hold the left mouse button until you finish drawing.
The drawing is selected after you let go of the left mouse button. The toolbar displays customization options, allowing you to modify the line color and weight. You can also change the start and end points.
Go to Format > Format options to change the size and position. You can also add drop shadows and reflections to your drawings. Google Slides doesn't offer a fill option. However, you can fill shapes with color.
How to insert Google Drawings in Slides
Google Drawings is a simple drawing tool for creating illustrations. It gives you a checkered drawing board to doodle on. You can import the final image to other apps like Google Slides after you finish drawing.
Here's how to make a drawing:
- Open Google Drive and click New in the upper-left corner of the screen.
- Select More from the drop-down menu and choose Google Drawings .
- Click Insert and select Shape . Choose any shape you want.
- Other options include Table , Chart , Diagram , and Word Art .
- You can add your drawing by navigating to Insert > Line > Scribble .
- After you complete your drawing, click File and choose Share .
- Click Publish to the web .
- Select your image size and click Publish .
- Copy the link.
Here's how to use the drawing in Google Slides:
- Open Google Slides .
- Click Insert .
- Choose Image and select By URL .
- Paste the link and click Insert Image .
Google Drawing is only available on the web. It doesn't have Android or iOS app versions.
How to draw on Google Slides with the Annotate extension
You can use the Annotate Chrome extension to draw on Google Slides. Here's how to add and pin the extension:
- Open Google Chrome and visit the Chrome Web Store .
- Type Annotate in the search bar.
- Select Find Annotate: Web Annotations with Screen Sharing .
- Click the Add to Chrome button.
- Click Add extension .
- After installation is complete, pin the extension so that it's easily accessible.
- Click the puzzle piece button at the top of the screen.
- Click Pin next to the extension name.
Here's how to use the Annotate extension:
- Go to your Google Slides tab and click the Annotate extension in the upper-right corner.
- Register for a free Annotate account and click Show annotation toolbar in Google Slides.
- Click the Pen button and choose a color.
- Press and hold the left mouse button until you finish drawing.
- The drawing remains on the original slide even if you go to a new one.
- Save your drawing. Go to the Annotate toolbar and click the save icon (shown as a floppy disk).
- Click Save .
What's the difference between Google Slides templates and themes?
Your annotations appear in your Annotate account under Web Annotations . Don't be alarmed when your drawing disappears if you navigate away from your slide and return. Click Load previous annotations to view your drawings. Although you can't see it in the left sidebar, the drawing appears when you present your slideshow.
Add some quirkiness to make your Google Slides presentations stand out
The tips in the guide should help you include your drawings in your Google Slides presentations and make them unique. Add more flair to your slideshows by adding sound effects, voiceovers, and other audio clips . If you're short on time yet want to impress your audience, try these beautiful Google Slides templates to create professional-looking slideshows in a jiffy.

More From Forbes
Google chrome warning suddenly issued for all windows users.
- Share to Facebook
- Share to Twitter
- Share to Linkedin
If you’re one of Chrome’s billion-plus users on Windows PCs, then another update warning has just been issued to update your browser as soon as you can...
Chrome update now warning issued for Windows users
While Microsoft tries to push its Edge browser, it’s Google’s Chrome that continues to dominate the desktop market, as the default for a billion-plus Windows users. And those users need to ensure Chrome is updated, after the latest warning this week.
Stable channel 123.0.6312.122/.123 includes three fixes for high-risk memory safety vulnerabilities; you might have seen an acknowledgment earlier in the week that all serious Chrome vulnerabilities seen in the wild “started out with a memory corruption vulnerability.” And so no surprises here.
The three vulnerabilities were all found by external researchers, with each receiving a modest $10,000 to $20,000 payout. This is business as usual, not the highly sophisticated zero days that generate bigger headlines and rewards. One of the vulnerabilities is a use after free vulnerability—where freed up memory can still be addressed, the others relate to graphics rendering, one via the GPU.
Apple Issues New Spyware Attack Warning To iPhone Users
Nyt strands hints spangram and answers for friday april 12th, juiced o j simpson once had a hidden camera prank show and made stabbing jokes on it.
These are interesting times for Chrome on the security front. In warning of those expansive memory threats, Google has introduced a beta V8 (JavaScript engine) Sandbox which, it says, should “prevent memory corruption in V8 from spreading within the host process... a necessary step towards memory safety.”
Very welcome. And equally welcome was the news earlier in the month, that Google has found a way to address cookie theft, an increasingly well used means to bypass 2FA by hijacking authorized sessions. My colleague Davey Winder reported on some of the attacks emanating from this vulnerability earlier today.
This is also mainly a Chrome on Windows issue, and the proposed solution is so-called Device Bound Session Credentials (DBSC), which means linking those session cookies to a device ID. Stealing the cookies will be pointless, unless you’re lifting the PC at the same time. “DBSC aims to disrupt the cookie theft industry since exfiltrating these cookies will no longer have any value,” Google explains.
It’s only two weeks since Google issued its last critical security fix for Chrome, along with a serious warning that users could be vulnerable to maliciously constructed webpages exploiting (another) memory vulnerability on their PCs
Google has not provided any indication that the latest vulnerabilities have been exploited in the wild, but users should still update their browser as soon as it’s available to them—if not already. I always take the view that once such issues are made public, even in a limited fashion, the risks increase. Threat actors know how long some users will take to update their platforms. Don’t be one of them...
- Editorial Standards
- Reprints & Permissions
- CBSSports.com
- Fanatics Sportsbook
- CBS Sports Home
- Masters Live
- Champions League
- Motor Sports
- High School
- Horse Racing
Men's Brackets
Women's Brackets
Fantasy Baseball
Fantasy football, football pick'em, college pick'em, fantasy basketball, fantasy hockey, franchise games, the masters.
- CBS Sports HQ
- CBS Sports Golazo Network
- PGA Tour on CBS
- UEFA Champions League
- UEFA Europa League
- Italian Serie A
- Watch CBS Sports Network
- TV Shows & Listings
The Early Edge
A Daily SportsLine Betting Podcast
With the First Pick
NFL Draft is coming up!
- Podcasts Home
- The First Cut Golf
- Beyond the Arc
- Eye On College Basketball
- NFL Pick Six
- Cover 3 College Football
- Fantasy Football Today
- My Teams Organize / See All Teams Help Account Settings Log Out
2024 Masters TV schedule, coverage, live stream, channel, how to watch online, streaming, golf tee times
How to watch every memorable moment of the 2024 masters on tv or streaming live.
The most wonderful time of the golf season has arrived once again as the beauty of April surrounds Augusta National Golf Club this week. The 2024 Masters is a star-studded affair with a loaded field featuring the best golfers in the world. Jon Rahm is struggling early in his quest to defend the green jacket, while Scottie Scheffler entered as the favorite and started out on fire through his first 18 holes , shooting arguably the best round of the opening day.
Rory McIlroy is once again seeking to add the final piece his career grand slam, and he started play with his first under-par opening round at Augusta National in six years. Five-time Masters champion Tiger Woods is back in action for just the second time this season, and though he has not produced many fireworks, his effort has been consistent around the course at which he is most familiar.
Round 2 is off and running Friday, so be sure to check out our Masters live leaderboard coverage offering analysis and highlights throughout year's first major. Max Homa has made a significant move up the leaderboard, while Scheffler and Bryson DeChambeau, the clubhouse leader after Thursday, continue to jockey for position at the top.
While attending the Masters is a dream for many, simply being able to watch golf on the grandest stage of them all is an incredible treat each year, and we here at CBS Sports are thrilled to bring you wall-to-wall coverage of the Masters throughout this week.
CBS Sports offers extensive, week-long coverage across all its platforms with its traditional 18-hole broadcast coverage beginning with the third round on Saturday and final-round action on Sunday. Jim Nantz, in his 39th consecutive year covering the Masters, serves as host for the 37th time. 2008 Masters champion Trevor Immelman joins Nantz as the lead analyst at the Masters for the second time. Nantz and Immelman link up with CBS Sports' incredible golf team, including on-course reporter Dottie Pepper and the legendary Verne Lundquist, who will be calling his final Masters.
Enough talking about it. Here's how you can watch as much Masters as possible throughout the week. Be sure to stick with CBS Sports for live coverage throughout and download the CBS Sports app to watch Masters Live on your mobile device.
All times Eastern
Round 2 -- Friday, April 12
Round 2 start time: 8 a.m.
Masters Live stream Desktop and mobile: Free on CBSSports.com , CBS Sports app Connected devices*: Available on Paramount+ , CBS Sports app *Paramount+ login required
- Masters on the Range : 8:30-10:30 a.m. (CBS Sports Network, Paramount+ )
- Featured Groups -- 10:15 a.m. to 7:30 p.m. 10:18 a.m. -- Tiger Woods, Jason Day, Max Homa 10:42 a.m. -- Jordan Spieth, Ludvig Åberg, Sahith Theegala 11:54 a.m. -- Gary Woodland, Thorbjørn Olesen, Bryson DeChambeau 1:48 p.m. -- Scottie Scheffler, Rory McIlroy, Xander Schauffele
- Amen Corner -- 10:30 a.m. to 6 p.m.
- Holes 15 & 16 -- 11:30 a.m. to 7 p.m.
- Holes 4, 5 & 6 -- 8:45 a.m. to 3:30 p.m. (Masters.com)
TV coverage: 3-7:30 p.m. on ESPN TV simulcast live stream: 3-7:30 p.m. on Masters.com Post-round highlights: 11:35-11:50 p.m. on CBS, Paramount+
Round 3 -- Saturday, April 13
Round 3 start time: 10 a.m.
- Masters on the Range : 11 a.m. to 1 p.m. (CBS Sports Network, Paramount+ )
- Featured Groups -- 10:15 a.m. to 7 p.m.
- Amen Corner -- 11:45 a.m. to 6 p.m.
- Holes 15 & 16 -- 12:30 p.m. to 6:30 p.m.
- Holes 4, 5 & 6 -- 11 a.m. to 4 p.m. (Masters.com)
TV coverage: 3-7 p.m. on CBS TV simulcast live stream: 3-7 p.m. on CBSSports.com ~, Paramount+ , CBS Sports app ~ ~TV provider or Paramount+ with Showtime login required Round 3 encore: 8 p.m. to Midnight on CBS Sports Network
Round 4 -- Sunday, April 14
Round 4 start time: 10 a.m.
- Masters on the Range : 11 a.m. to 1 p.m. (CBS Sports Network)
- Holes 4, 5 & 6 -- 10:55 a.m. to 4 p.m. (Masters.com)
TV coverage: 2-7 p.m. on CBS TV simulcast live stream: 2-7 p.m. on CBSSports.com ~, Paramount+ , CBS Sports app ~ ~TV provider or Paramount+ with Showtime login required Round 4 encore: 8 p.m. to 1:30 a.m. on CBS Sports Network
Additional Masters coverage
Masters on the Range Monday 12-2 p.m. , Tuesday 9-11 a.m. , Wednesday 9-11 a.m. | CBS Sports Network, Paramount+
We Need to Talk at the Masters Saturday, 12:30-1:30 p.m. | CBS, Paramount+ The Asia-Pacific Amateur Championship: An Invitation to the Masters Saturday, 1:30-2 p.m. | CBS, Paramount+
The 2019 Masters: A Sunday Unlike Any Other Saturday, 2-3 p.m. | CBS, Paramount+
The Latin America Amateur Championship: An Invitation to the Masters Sunday, 12:30-1 p.m. | CBS, Paramount+ Jim Nantz Remembers Augusta: The Spanish Inspiration Sunday, 1-2 p.m. | CBS, Paramount+
Further details from CBS Sports
Live streaming coverage provided by Masters.com
Featured Groups : Shane Bacon, Colt Knost and Billy Kratzert will lead Featured Groups morning coverage. In addition, Brian Crowell and Smylie Kaufman will serve as announcers for the afternoon Featured Groups coverage.
Amen Corner : Grant Boone and Mark Immelman serve as announcers for live streaming coverage of the 11th, 12th and 13th holes.
15 & 16: Iona Stephen, Ned Michaels and Smylie Kaufman provide commentary and analysis for live streaming coverage on the 15th and 16th holes.
Masters On the Range: Presented Monday through Sunday on Masters Live, CBS Sports Network, Paramount+ and CBS Sports Digital, Masters on the Range will feature interviews with players, analysis of those in the field and breakdowns from the Tournament Practice Area at Augusta National leading up to and throughout the 2024 Masters. Kelly Tilghman, Michael Breed, Brian Crowell, Amanda Balionis and Iona Stephen will provide commentary throughout the week.
In addition to live golf action, Masters Live will present video highlights and Augusta National aerials, as well as historical footage and Interview Room commentary. Masters Live will be available on Paramount+ as well as CBSSports.com and the CBS Sports app for mobile devices.
CBS Sports HQ , the free 24/7 streaming sports news network, will have nearly 50 hours of comprehensive live coverage beginning Monday, April 8. CBS Sports HQ will feature on-site previews and recaps after each round, live look-ins, leaderboard updates as well as interviews with Trevor Immelman following the third and final rounds. The First Cut and co-hosts Kyle Porter and Rick Gehman also will be on-site to break down all the action on CBS Sports HQ, with daily podcasts and additional episodes airing on CBS Sports Network. CBS Sports HQ is available on CBSSports.com and the CBS Sports app for mobile and connected TV devices.
Our Latest Golf Stories
Tiger sets Masters record with 24th straight made cut
Patrick mcdonald • 2 min read.
How to watch 2024 Masters Live on Friday
Adam silverstein • 2 min read.
How to watch Round 2 featured groups at the Masters
Patrick mcdonald • 1 min read.
Round 2 tee times, pairings at 2024 Masters on Friday
Tiger Woods looks solid in return to golf at Masters
DeChambeau impresses at Masters; Mizuhara charged
Zachary pereles • 7 min read, share video.

2024 Masters TV schedule, coverage, live stream

Tiger sets Masters record making cut

88th Masters starts with ceremonial tee shots

Tiger Woods: 'I hurt every day' ahead of 2024 Masters

Will Scheffler's patient play be enough at Masters?

Davis Love III enthused about golf's young stars

Johnny Damon: How I started loving golf

Jim Furyk offers key advice to Ryder Cup captains

Tom Watson explains tech's importance to the future of golf

Superlatives from the transfer portal
This is a potential security issue, you are being redirected to https://csrc.nist.gov .
You have JavaScript disabled. This site requires JavaScript to be enabled for complete site functionality.
An official website of the United States government
Here’s how you know
Official websites use .gov A .gov website belongs to an official government organization in the United States.
Secure .gov websites use HTTPS A lock ( Lock Locked padlock icon ) or https:// means you’ve safely connected to the .gov website. Share sensitive information only on official, secure websites.
Threshold Raccoon
Description.
Threshold signatures improve both availability and security of digital signatures by splitting the signing key into \(N\) shares handed out to different parties. Later on, any subset of at least \(T\) parties can cooperate to produce a signature on a given message. While threshold signatures have been extensively studied in the pre-quantum setting, they remain sparse from quantum-resilient assumptions.
In this work, we show that the Raccoon signature scheme can be easily thresholdized. More precisely, we present Threshold Raccoon, a threshold signature that is very close to Raccoon. Our scheme has signature size 13 KiB and communication cost 40 KiB per user, supporting a threshold size as large as 1024 signers.
All operations used during signing are due to symmetric primitives and simple lattice operations; in particular our scheme does not need heavy tools such as threshold fully homomorphic encryption or homomorphic trapdoor commitments as in prior constructions. Our key technical idea is to use one-time additive masks to mitigate the leakage of the partial signing keys through partial signatures.
Presented at
5th PQC Standardization Conference (2024) [in-person]
Event Details
Fifth PQC Standardization Conference
Related Topics
Security and Privacy: post-quantum cryptography
An official website of the United States Government
- Kreyòl ayisyen
- Search Toggle search Search Include Historical Content - Any - No Include Historical Content - Any - No Search
- Menu Toggle menu
- INFORMATION FOR…
- Individuals
- Business & Self Employed
- Charities and Nonprofits
- International Taxpayers
- Federal State and Local Governments
- Indian Tribal Governments
- Tax Exempt Bonds
- FILING FOR INDIVIDUALS
- How to File
- When to File
- Where to File
- Update Your Information
- Get Your Tax Record
- Apply for an Employer ID Number (EIN)
- Check Your Amended Return Status
- Get an Identity Protection PIN (IP PIN)
- File Your Taxes for Free
- Bank Account (Direct Pay)
- Payment Plan (Installment Agreement)
- Electronic Federal Tax Payment System (EFTPS)
- Your Online Account
Tax Withholding Estimator
- Estimated Taxes
- Where's My Refund
- What to Expect
- Direct Deposit
- Reduced Refunds
- Amend Return
Credits & Deductions
- INFORMATION FOR...
- Businesses & Self-Employed
- Earned Income Credit (EITC)
- Child Tax Credit
- Clean Energy and Vehicle Credits
- Standard Deduction
- Retirement Plans
Forms & Instructions
- POPULAR FORMS & INSTRUCTIONS
- Form 1040 Instructions
- Form 4506-T
- POPULAR FOR TAX PROS
- Form 1040-X
- Circular 230
IRS reminder: 2024 first quarter estimated tax payment deadline is April 15
More in news.
- Topics in the News
- News Releases for Frequently Asked Questions
- Multimedia Center
- Tax Relief in Disaster Situations
- Inflation Reduction Act
- Taxpayer First Act
- Tax Scams/Consumer Alerts
- The Tax Gap
- Fact Sheets
- IRS Tax Tips
- e-News Subscriptions
- IRS Guidance
- Media Contacts
- IRS Statements and Announcements
IRS YouTube videos
- Estimated tax payments | ASL
IR-2024-95, April 5, 2024
WASHINGTON —The Internal Revenue Service today advised taxpayers, including self-employed individuals, retirees, investors, businesses and corporations about the April 15 deadline for first quarter estimated tax payments for tax year 2024.
Since income taxes are a pay-as-you go process, the law requires individuals who do not have taxes withheld to pay taxes as income is received or earned throughout the year. Most people meet their tax obligations by having their taxes deducted from their paychecks, pension payments, Social Security benefits or certain other government payments including unemployment compensation.
Generally, taxpayers who are self-employed or in the gig economy are required to make estimated tax payments . Likewise, retirees, investors and others frequently need to make these payments because a significant portion of their income is not subject to withholding.
When estimating quarterly tax payments, taxpayers should include all forms of earned income, including part-time work, side jobs or the sale of goods or services commonly reported on Form 1099-K .
Income such as interest, dividends, capital gains, alimony and rental income is normally not subject to withholding. By making quarterly estimated tax payments, taxpayers can avoid penalties and uphold their tax responsibilities.
Certain groups of taxpayers, including farmers and fishers, recent retirees, individuals with disabilities, those receiving irregular income and victims of disasters are eligible for exceptions to penalties and special regulations .
Following recent disasters, eligible taxpayers in Tennessee , Connecticut , West Virginia , Michigan , California and Washington have an extended deadline for 2024 estimated tax payments until June 17, 2024. Similarly, eligible taxpayers in Alaska , Maine and Rhode Island have until July 15, 2024, and eligible taxpayers in Hawaii have until Aug. 7, 2024. For more information, visit Tax relief in disaster situations .
In addition, taxpayers who live or have a business in Israel, Gaza or the West Bank, and certain other taxpayers affected by the terrorist attacks in the State of Israel , have until Oct. 7, 2024, to make estimated tax payments.
Paying estimated taxes
Taxpayers can rely on Form 1040-ES, Estimated Tax for Individuals , for comprehensive instructions on computing their estimated taxes.
Opting for the IRS Online Account streamlines the payment process, allowing taxpayers to view their payment history, monitor pending payments and access pertinent tax information. Taxpayers have several options to make an estimated tax payment, including IRS Direct Pay , debit card, credit card, digital wallet or the Treasury Department's Electronic Federal Tax Payment System (EFTPS) .
To pay electronically and for more information on other payment options, visit IRS.gov/payments . If paying by check, be sure to make the check payable to the "United States Treasury."
Publication 505, Tax Withholding and Estimated Tax , offers detailed information for individuals navigating dividend or capital gain income, alternative minimum tax or self-employment tax, or who have other special situations.
The IRS recommends taxpayers use the Tax Withholding Estimator tool to accurately determine the appropriate amount of tax withheld from paychecks.
Regularly monitoring withheld taxes helps mitigate the risk of underpayment, reducing the likelihood of unexpected tax bills or penalties during tax season. It also allows individuals to adjust withholding upfront, leading to larger paychecks during the year and potentially smaller refunds at tax time.
Filing Options
The IRS encourages people to file their tax returns electronically and choose direct deposit for faster refunds. Filing electronically reduces tax return errors because tax software does the calculations, flags common errors and prompts taxpayers for missing information.
The IRS offers free online and in-person tax preparation options for qualifying taxpayers through the IRS Free File program and the Volunteer Income Tax Assistance and Tax Counseling for the Elderly programs .
In addition, the Direct File pilot program, a new option that allows eligible taxpayers to file their federal tax returns online directly with the IRS for free, is currently available in 12 participating states.
Assistance available 24/7 on IRS.gov
IRS.gov offers tax assistance 24/7. To address general tax concerns, taxpayers can access various online tools on the IRS website, to include the Interactive Tax Assistant , tax topics and frequently asked questions to get answers to common questions.
The IRS has also posted translated tax resources in 20 other languages on IRS.gov to communicate to taxpayers who prefer to get information in other languages. For more information, see the IRS Languages page on IRS.gov.
More information:
⦁ Topic no. 653, IRS notices and bills, penalties, and interest charges
Watch CBS News
What customers should know about AT&T's massive data breach
By Khristopher J. Brooks
Edited By Anne Marie Lee
Updated on: April 11, 2024 / 3:23 PM EDT / CBS News
Millions of current and former AT&T customers learned over the weekend that hackers have likely stolen their personal information and are sharing it on the dark web .
AT&T on Saturday said it doesn't know if the massive data breach "originated from AT&T or one of its vendors," but that it has "launched a robust investigation" into what caused the incident. The data breach is the latest cyberattack AT&T has experienced since a leak in January of 2023 , that affected 9 million users. By contrast, Saturday's much larger breach impacts 73 million current and former AT&T account holders. AT&T has seen several data breaches over the years that range in size and impact.
The data breach prompted an Ohio man to file a class-action lawsuit against AT&T, accusing the telecommunications giant of negligence and breach of contract. Lawyers representing Alex Petroski of Summit County, Ohio, argued that the cyberattack could have been avoided and that AT&T's security failed to protect customer data.
Until more details of AT&T's investigation arise, here's what customers should know about the most recent data breach.
How many people were impacted by the AT&T data breach?
AT&T said the breach on Saturday affects about 7.6 million current and 65.4 million former AT&T customers.
What type of information was taken from AT&T?
AT&T said Saturday that a dataset found on the dark web contains information such as Social Security and passcodes. Unlike passwords, passcodes are numerical PINS that are typically four-digits long. Full names, email addresses, mailing addresses, phone numbers, dates of birth and AT&T account numbers may have also been compromised, the company said. The impacted data is from 2019 or earlier and does not appear to include financial information or call history, it added.
Was my information affected by the AT&T data breach?
Consumers impacted by this breach should be receiving an email or letter directly from AT&T about the incident. The email notices began going out on Saturday, an AT&T spokesperson confirmed .
What has AT&T done so far to help customers?
Beyond notifying customers, AT&T said that it had already reset the passcodes of current users. The company also said it would pay for credit-monitoring services where applicable.
What's the latest with AT&T's investigation into the breach?
AT&T hasn't disclosed details about its investigation into the data breach, but it is likely to be time-consuming and costly, according to Kevin Powers, the founding director of the Master of Science in Cybersecurity Policy and Governance Programs at Boston College.
The company will most likely bring in outside computer forensics specialists who will work with its on-site IT staff to determine exactly when and how the hackers got into the customer account information system, Powers said. But identifying the hackers' path of entry will be a big challenge for such a large company.
"You don't know where it came in from," Powers told CBS MoneyWatch, referring to the source of the breach. "It potentially could be from a customer or it could have been done from one of their outside contractors or someone else along their supply chain."
In addition, AT&T will have to scrub any malware out of the software that runs its customer account system, while also keeping the system running for customers who weren't impacted, he said. All these steps will have to be shared with lawyers, the outside consultants, and likely officials from the Federal Trade Commission.
What's the best way to protect my personal information?
Start by freezing your credit reports at all three major agencies — Equifax, Experience and TransUnion. Then sign up for 24-7 credit monitoring and enable two-factor authentication on your AT&T account, said WalletHub CEO Odysseas Papadimitriou, a former senior director at Capital One.
If you receive a notice about a breach, it's a good idea to change your password and monitor your account activity for any suspicious transactions. The Federal Trade Commission offers free credit freezes and fraud alerts that consumers can set up to help protect themselves from identity theft and other malicious activity.
—The Associated Press contributed to this report.

Khristopher J. Brooks is a reporter for CBS MoneyWatch. He previously worked as a reporter for the Omaha World-Herald, Newsday and the Florida Times-Union. His reporting primarily focuses on the U.S. housing market, the business of sports and bankruptcy.
More from CBS News

South Florida nonprofit that helps empower fatherless children makes Miami Proud

15-year-old boy shot in the back, 4 sought by Miami Gardens police

Almost 10% of Florida's youngest children were missed during the 2020 census

Florida property insurer to trim rates
- Help Center
- Google Docs Editors
- Privacy Policy
- Terms of Service
- Submit feedback

IMAGES
VIDEO
COMMENTS
If certain multimedia files don't open on your Google slide from your iPad but work fine on other devices, then, Find the original presentation file on your drive. Right-click on the file and click on "get link". Copy the link to your presentation. Open the browser you use and paste the link on the search bar.
Go to Settings, select Change layout, and enable Spotlight Mode. This full-screen layout gives you the option to display the presentation on the entire screen. Set Video Options to Auto. First, join your meeting and then click on Settings. Select the Video Option. Then click on the Receive Resolution option.
Use the pen tool during a slideshow. On your browser, open a presentation in Google Slides. At the top right corner, click Slideshow . At the bottom left, click Options Enable pen tool. To draw or annotate, click and drag on your slide. Optional: To change the pen color, at the bottom, click Pen tool Select a color.
Learn about the new Meet app. Google Meet. Calling is available in the new Meet app. Get started with calling in Google Meet to stay connected with friends and family.
One of my slides on a Google Slides disappeared and is not showing up at all in the edit history - Google Docs Editors CommunityHave you ever lost a slide on your Google Slides presentation and couldn't find it in the revision history? You are not the only one. This thread discusses the possible reasons and solutions for this frustrating problem. Learn from the experiences and tips of other ...
If you click the "Slideshow" button or press Ctrl/Cmd + F5, your presentation will start directly without any speaker notes. This is the most widely used and the simplest option. Next to the "Slideshow" button, there's a drop-down arrow. Click on it to see the different presentation modes: Presenter View.
Turning this off could help to fix your video problems. To turn off sync in Chrome: Click the Three Dots icon. Select Settings. In the You and Google section, click Turn Off. Confirm your decision ...
Use Google Slides to create online slideshows. Make beautiful presentations together with secure sharing in real-time and from any device.
Step 1: Sign into your Google Drive and open the slide presentation containing the slide that's being skipped. Step 2: Select the skipped slide from the list at the left side of the window. It should have the crossed-out eye icon on it that looks like the one on the slide below. Step 3: Right-click the slide, then choose the Skip slide option.
Start the Slideshow. As a refresher, you can start your Google Slides presentation in a couple of different ways. After opening your slideshow, click View > Present from the menu, or use the Present drop-down in the upper-right corner and choose "Present From Beginning." With your slideshow ready to go, move your cursor to the bottom-left ...
Make sure you are on the desired slide that has the video on. Highlight the video box. Select "Format Options". Please do not confuse this with "Format". A box will appear to the right of your screen. Select "Video playback". You will see an option called "Play" select it and select "Automatically", "On click", or manually.
This video shows you how to use Google Slides Presenter View to see your notes while presenting and share only your slides with the audience in a Google Meet...
How to Correctly See Your Speaker Notes Whilst Presenting Slides. How to see presentation notes whilst presenting If you're wondering how to correctly config...
This help content & information General Help Center experience. Search. Clear search
This process is applicable to you only if you are the owner of a presentation and you want to share the file with others. In order to ensure that the people who are accessing your files don't get any "You Need Permission…" error, it is important that you know the correct process of sharing a Google Slide presentation.
To fix PowerPoint Presentation / ppt Not Showing in Full Screen Mode while presenting in Google Meet here are 3 fixes. This is a Common issue that when you p...
Step 3: Select "Show speaker notes". In the dropdown menu under "View," select "Show speaker notes.". By doing so, you'll activate the speaker notes pane, which typically appears at the bottom of your presentation window. You can now see the notes you've prepared for each slide.
3. Instead of using drag and drop (at least for large (KB) images do the following. Upload the images to Google Drive. Insert the image to you presentation from Google Drive. As it was already mentioned in the question one alternative is to resize the images / photos and to save them to other formats. This can be done with the OS native app for ...
1. The slides you don't see might be hidden. In the thumbnails pane, look for a slash through the slide number at the upper left of the slide thumbnail. In slide sorter view, hidden slides have a slash through the number at the lower right of the slide thumbnail image. In either case, right click the slide thumbnail and click Hide Slide again ...
Learn how to fix the issue of Google Slides toolbar disappearing and get tips on using keyboard shortcuts and tool finder.
This help content & information General Help Center experience. Search. Clear search
Step 2: Locate the Speaker Notes Text Field. At the bottom of your screen, you'll find a text field with a prompt: "Click to add speaker notes." This field is where you'll input your valuable speaker notes. This information is for your eyes only and won't be visible to the audience during the presentation.
Google Slides has features like a digital pen, speaker notes, and autoplay that help you create impressive presentations. It works flawlessly on any device, including Android phones, iPhones ...
Stable channel 123..6312.122/.123 includes three fixes for high-risk memory safety vulnerabilities; you might have seen an acknowledgment earlier in the week that all serious Chrome ...
CBS Sports offers extensive, week-long coverage across all its platforms with its traditional 18-hole broadcast coverage beginning with the third round on Saturday and final-round action on Sunday.
Description. Threshold signatures improve both availability and security of digital signatures by splitting the signing key into \(N\) shares handed out to different parties. Later on, any subset of at least \(T\) parties can cooperate to produce a signature on a given message. While threshold signatures have been extensively studied in the pre-quantum setting, they remain sparse from quantum ...
IRS YouTube videos. Estimated tax payments | ASL; IR-2024-95, April 5, 2024. WASHINGTON —The Internal Revenue Service today advised taxpayers, including self-employed individuals, retirees, investors, businesses and corporations about the April 15 deadline for first quarter estimated tax payments for tax year 2024.
What to know about AT&T's massive data breach 02:13. Millions of current and former AT&T customers learned over the weekend that hackers have likely stolen their personal information and are ...
Are you having trouble with images disappearing from your Google Slides presentation when you download it? You are not alone. Many users have reported this issue and shared their solutions on this thread. Find out how to fix it and prevent it from happening again.
In the US, an estimated 32 million people live within the path of totality and a total solar eclipse was visible for those in Texas, Oklahoma, Arkansas, Missouri, Illinois, Kentucky, Indiana, Ohio ...