

Getting Started with Sway
New to Microsoft Sway? This article provides an overview of how easy it is to create and share anything with Sway’s colorful and interactive canvas. Learn how to create and preview your first Sway, how to add and embed content, and how to share your finished creation with others.
What is Sway?
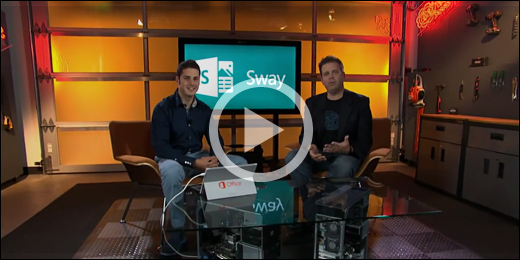
Video: Use Sway to reimagine how your ideas come to life
Sway is a new app from Microsoft Office that makes it easy to create and share interactive reports, personal stories, presentations, and more.
Start by adding your own text and pictures, search for and import relevant content from other sources, and then watch Sway do the rest. With Sway, you’re no longer limited to picking a pre-designed template that makes your presentations look like everyone else’s, and you don’t have to have any design skills to transform and showcase information in modern, interactive, and attention-getting ways.
With Sway, there’s no need to spend lots of time on formatting. Its built-in design engine takes care of making your creation look its best. If the initial design doesn’t quite match your taste or mood, you can easily apply another — or fully customize your layout to make it your own.
It’s super easy to share your finished Sways. Family, friends, classmates, and coworkers can see your creations on the Web without signing up, signing in, or downloading anything. And you can change the privacy settings for any Sway whenever you want more control over what you share.
Sway is free to use for anyone with a Microsoft Account (Hotmail, Live, or Outlook.com). You can create more sophisticated Sways with more content when you use Sway as part of an Microsoft 365 subscription. For more information, see Add more content to your Sways with Microsoft 365 .
What can I create with Sway?
Whether it’s a report, a presentation, a newsletter, a personal story, a photo album, or a visual trip report, there’s virtually no limit on what you can express creatively with Sway.
If you’re not sure what’s possible, you can get inspiration by viewing and interacting with Sways that other people have created. After you’ve signed in to Sway (see below), scroll down to the bottom of the My Sways page, and then browse through the featured content under the heading “Get inspired by a featured Sway.” You can also choose to start with one of the featured templates to begin using and learning Sway.
Sign in to start creating
To get started with Sway, visit sway.office.com in any browser and then click Sign in on the top menu bar.
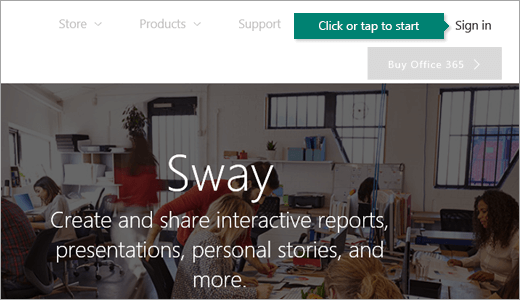
When prompted, enter the email address you want to use with Sway. You can use your free Microsoft Account (Hotmail, Outlook.com) or any organizational account given to you by your work or school. If you don’t already have an account, visit www.microsoft.com/account to sign up for free.
On the My Sways page that opens after you’ve signed in, click or tap Create New to start creating your first Sway.
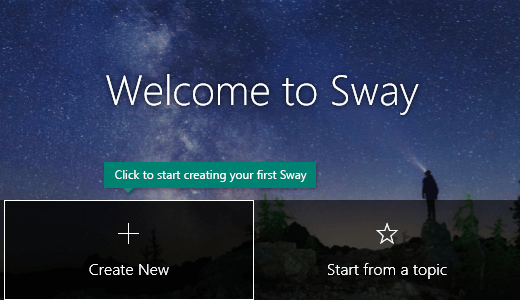
Get to know the Sway Storyline
The Storyline is where you type, insert, edit, and format the content that tells your story. Content is arranged in sequential order by adding cards, each of which holds the type of content you want — such as text, images, videos, and even Office documents. The order of cards can be rearranged at any time to suit your needs.
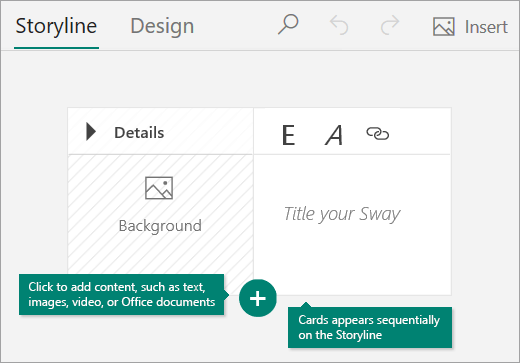
Give your Sway a title
Click the Title your Sway placeholder text shown in the first card on the Storyline, and then type a short but meaningful description of what your Sway is all about. When you later share your finished Sway, this title will be the first thing that others will see.
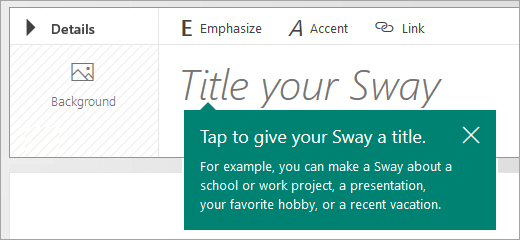
Add images and text to your Sway
To add content to your Sway, such as text, images, or videos, click or tap the + icon at the bottom of any existing card. You can also drag and drop text and images right onto your Storyline. (Don’t hesitate to experiment — you can change the order of your content at any time and customize each card the way you want.)
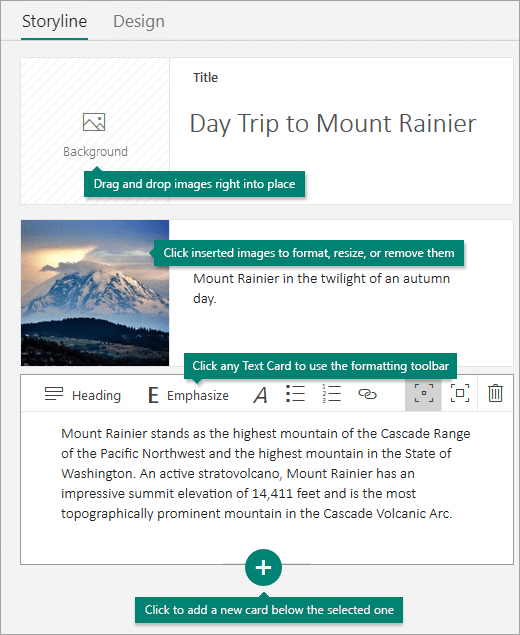
Add content to your Sway
You can easily search for and add additional content to your Sway, such as an image that is stored on your computer or mobile device. Sway can also search the Web for the most relevant content, such as videos, and add it to your Sway. On the menu bar, click Insert , select your preferred content source from the menu, and then enter any search keyword or phrase into the Search sources box.
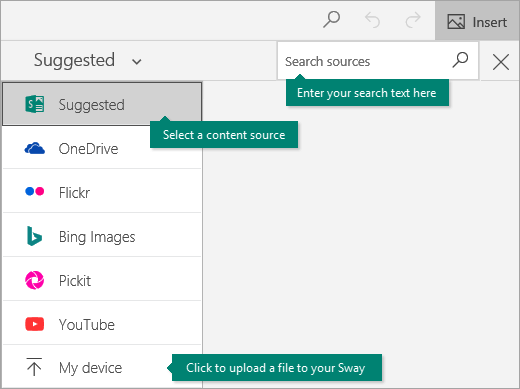
Preview your Sway
You can preview your work in progress at any time by clicking the Design tab. When you preview your Sway, you can see how it will appear to others when you later decide to share it. To fully experience your Sway, click the Play button on the top menu bar.

To return to your Storyline when you’re done previewing your Sway, click the Storyline tab.
Change the style of your Sway
Sway lets you focus on what you’re trying to communicate by taking care of the formatting, design, and layout of your content. You can keep Sway’s suggested default design, select and apply your own, and even customize the layout.
To choose a style for your Sway, click Design on the menu bar, and then select Styles . To choose a random look and mood for your Sway at any time, click the Remix! button until you find a design and layout you like. You can also adjust a specific part of the currently applied style, such as color, font, and textures, by clicking the Customize button in the Styles pane.

If you want to control how others will view and navigate your Sway once you’ve shared it, select whether your content should scroll vertically, horizontally, or appear like a presentation.
Share your Sway
Ready to share your Sway with the world — or perhaps just with selected people? Click the Share button on the top menu bar and then select how you want to share your Sway. Your choices on this menu depend on the type of account that you used to sign in to Sway.
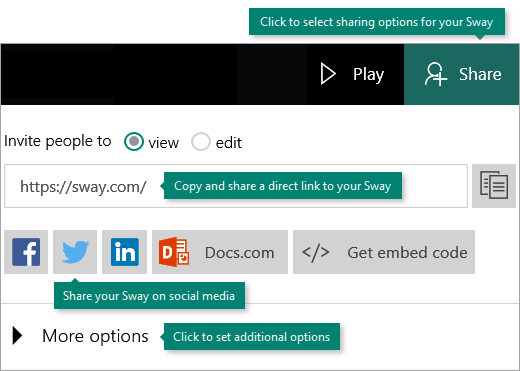
For a more detailed look at all available sharing options, see Share your Sway .
Go mobile with Sway
Sway works in all modern mobile browsers, regardless of platform. Whether you’re taking the sightseeing trip of a lifetime, documenting research for school, or taking part in an important business conference, Sway is always just a tap away.
Sway.office.com Visit sway.office.com in any mobile browser, no matter what the platform or device.
Sway for Windows 10 Find the free Sway app for your Windows 10 device in the Microsoft Store .
Discover Accessibility features in Sway
The browser that is used to author and view a Sway determines the Accessibility features that are available. For best results, we recommend Internet Explorer, Firefox, or Safari.
You can use Sway in a high-contrast mode with full keyboard functionality and screen reader access to your content. Click More Options ( . . . ) on the top menu bar, and then click or tap Accessibility view . To quit Accessibility view, use the same command again.
For more information about Sway Accessibility, please read the following:
Accessibility features in Sway
Make your Sway design accessible
Sway keyboard shortcuts
Next steps with Sway
Watch video tutorials Ready to dig deeper into the capabilities that Sway has to offer? Watch our free video tutorials to learn best practices for using Sway.
Follow Sway on Facebook Stay in touch with the Sway community and get news and inspiration from people just like you. Follow Sway on Facebook .
Read the Sway blog Stay up to date on Sway news and new feature releases. Follow the official Sway blog and never miss an update.
Send us your feedback Got an idea for a new feature or a suggestion for improvement? Please send us your feedback to help us prioritize new features in future updates. See How do I give feedback on Microsoft Office? for more information.

Need more help?
Want more options.
Explore subscription benefits, browse training courses, learn how to secure your device, and more.

Microsoft 365 subscription benefits

Microsoft 365 training

Microsoft security

Accessibility center
Communities help you ask and answer questions, give feedback, and hear from experts with rich knowledge.

Ask the Microsoft Community

Microsoft Tech Community

Windows Insiders
Microsoft 365 Insiders
Was this information helpful?
Thank you for your feedback.
- Tech Gift Ideas for Mom
- Hot Tech Deals at Target Right Now
How to Create a Microsoft Sway Presentation
Create and share interactive reports, stories, presentations, and more
:max_bytes(150000):strip_icc():format(webp)/TriciaGoss-c6bcd4d050f744c2b13efbf760819c9d.jpg)
- Pima College
What to Know
- Go to Sway online or to the Sway desktop app. Select Create New . Enter a title on Title card. Select Backgrounds to add a background.
- Select + to add a Text, Media, or Group card, and add content to the card. Repeat for additional cards.
- Rearrange cards if needed. Select Play to view.
This article explains how to create a Microsoft Sway presentation using the the Sway desktop version in Windows 10 or the online version of Microsoft Sway. Additional information for using templates, adding text and images, and sharing and collaborating on the Sway is included.
You can create an array of content types using Microsoft Sway, the digital storytelling app available online or with Microsoft 365 . While there are some differences between the versions, making a basic presentation is essentially the same whether you use Microsoft Sway on your desktop or online.
Once you log in to or open the Sway app, you can start from scratch or base your design on one of the many templates provided.
Go to sway.office.com and log in with your Microsoft account to use Sway online. Type sway into the Windows Search box and select the Sway app to open Sway on your desktop if you have it installed.
Select a template that corresponds with the presentation you want to make, such as Business Presentation . Then choose Start Editing This Sway . A new presentation template opens.
Alternatively, select Create New to open a new, blank Sway.
Work With Cards in the Storyline
The Storyline is what makes Sway unique. Unlike other Office applications, Sway uses cards in which you create or import a variety of content. A card is a container that holds content within a Sway presentation, similar to a placeholder in PowerPoint.
The arrangement of the cards determines the appearance of your Sway presentation. You can easily rearrange the cards whenever you want to modify the way your Sway looks.
Open Sway and select Create New .
Enter a title into the Title card.
Select Backgrounds to add a background image.
Select the + button to add a new card.
Select the type of card you want to add. Options include Text , Media , or Group .
Choose the subtype of the card to add, such as Heading , Image , or Grid . Sway also suggests cards.
Add content to the new card. Continue adding cards and content until you have completed your Sway.
Select a card to see more options. For instance, on some cards, you can select focus points. On others, you can set the emphasis for the entire card.
Rearrange cards if desired. Select a card and drag it to the position you want it to appear.
Select Play to view your Sway at any time.
Use Templates in Sway
Like other Microsoft applications, Sway offers built-in templates you can use to make polished presentations quickly.
Open Sway and select a template under Start from a Template .
Select Start Editing This Sway . Wait for the template to prepare. It opens as a new Sway with sample content in place.
Select the Design tab in the upper-left corner and then choose Styles in the upper-right corner.
Change the Sway layout by choosing between Vertical , Horizontal , and Slides in the right pane.
Choose the Customize button to select custom colors, typography, or textures.
Select an alternative style or variation at the bottom of the Styles pane.
Select the Remix button at the top of the pane to let Sway change the design and layout for you. Keep selecting Remix to view more options.
Select the Undo button or press Ctrl + Z to go back to a previous option.
View or share the Sway when you're ready.
Text and Images
Enter the text and photos or graphics you want to use to create the bones of your Sway presentation. You can enhance your Sway by incorporating a range of content types from numerous sources.
Select the template title and replace it with the title you want to give your Sway presentation. The title you give your Sway is the first thing others see when you share your presentation.
Select the + button at the bottom of any card to add content such as text, images, or videos.
Select the Background area of a card to open the content pane. Search for public domain images and videos to insert in your presentation.
Alternatively, select the Insert tab in the upper-right corner to find content.
If you use Sway as part of a Microsoft 365 subscription, you see additional options in the content pane, such as OneDrive.
Rearrange cards by dragging and dropping a card.
Preview and Edit
Give your Sway presentation a good look before you share it with others. Customize the appearance further by changing the style.
Select the Design tab to preview your Sway presentation.
Select Play in the upper-right corner to preview how it will appear to others.
Select the Settings icon in the upper-right corner to choose a different layout.
Select Edit to return to the Storyline.
Choose Styles to view alternate styles. Select a style to apply it to your presentation.
Share Your Sway
You can share your design with others on a variety of platforms using numerous methods.
Select Share in the upper-right corner to view sharing options, including:
- A shareable link.
- A visual link with a preview of the Sway.
- Direct share to Facebook, Twitter, or LinkedIn.
- An embed code.
Collaborate on a Sway Presentation
Microsoft Sway is ideal for collaborative designs. Whether you need to pitch in with classmates on a school project or work with colleagues on a company report, everyone involved can work together on a Sway presentation. It doesn't matter where they are located, provided they have internet access.
One of the sharing options is to Add an Author . When you use this feature, Sway generates a unique link. You can share this link by email, social media, or any other way you want with the people you want to collaborate with on the presentation. They can view the Sway using this link, and they can edit the file.
Suppose you change your mind. You can manage editing permissions on any Sway presentation.
Open the Sway presentation on which you want to collaborate with someone else.
Select Share in the upper-right corner.
Select the Edit button next to Invite People to. Sway generates an edit link.
Select More Options .
Choose Require a Password to View or Edit This Sway if you want to protect the presentation with a password.
Select Viewers Can See Share Buttons if you want other users or viewers to be able to share the Sway.
When you want to revoke access to your Sway, select Reset the Share Settings in the Share menu. The web address of your Sway is permanently changed, so the link you shared previously won't work for anyone. You can create a new link to reshare with whomever you choose.
Other Sway Presentation Features
Microsoft Sway isn't just another version of PowerPoint or Google Slides . PowerPoint is best suited for offline, static content such as graphs, flowcharts, and bullet points. Sway is ideal for dynamic, online content.
Like Google Slides, Sway lives online. But unlike Google Slides, Sway allows you to embed other Office files, such as Word , Excel , and PowerPoint documents, and individual charts and tables from Excel.
Sway has other features and tools that might be beneficial when you want to enhance a presentation.
- Record narration or other audio to any Audio card. Select the Record button and give Sway permission to use your microphone to begin recording. Press the Stop button when done and then choose to Add an Audio File .
- Access Navigation View by selecting the Navigation button in the lower-right corner while in Design view.
- Autoplay for users with a Microsoft 365 subscription. Select the ellipses in the upper-right corner of the window and choose Settings for This Sway to turn on Autoplay.
Get the Latest Tech News Delivered Every Day
- How to Make a Digital Business Card
- How to Create a Free Google Slides Template
- The 8 Best Slideshow Apps of 2024
- How to Change a Google Slides Background
- What Is Microsoft Copilot?
- What Is Microsoft PowerPoint and How Do I Use It?
- What Is Microsoft PowerPoint?
- How to Use Microsoft Photos
- How to Use the Video Editor in Windows 11
- How to Create a Google Docs Form
- How to Run Microsoft 365 on a Chromebook
- How to Share an Excel File
- How to Use Google Slides to Make a Presentation
- How to Make Someone Else a Presenter in a Microsoft Teams Meeting
- How to Make a PowerPoint Presentation
- A Guide to Using PowerPoint Slide Layouts

Free Online Microsoft Training
Free tips and tricks for using Microsoft Office and Windows
Microsoft Sway
Microsoft Sway provides an easy way for users to create and share interactive reports, personal stories, presentations, and more.
Microsoft Sway is part of Microsoft 365 (formerly Office 365) family of products.
Why use Sway? It’s all about the content. Take away the bells and whistles which we sometimes get caught up with and make the information shine!
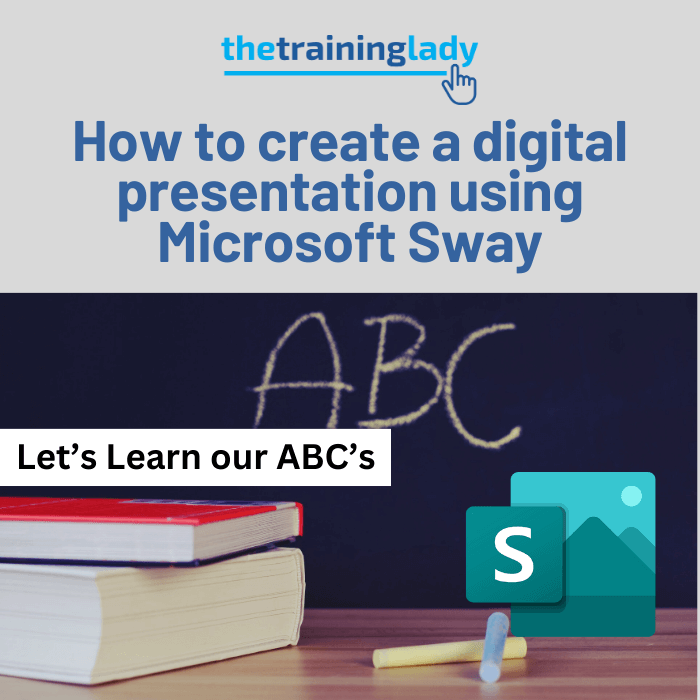
How to create a digital presentation using Microsoft Sway
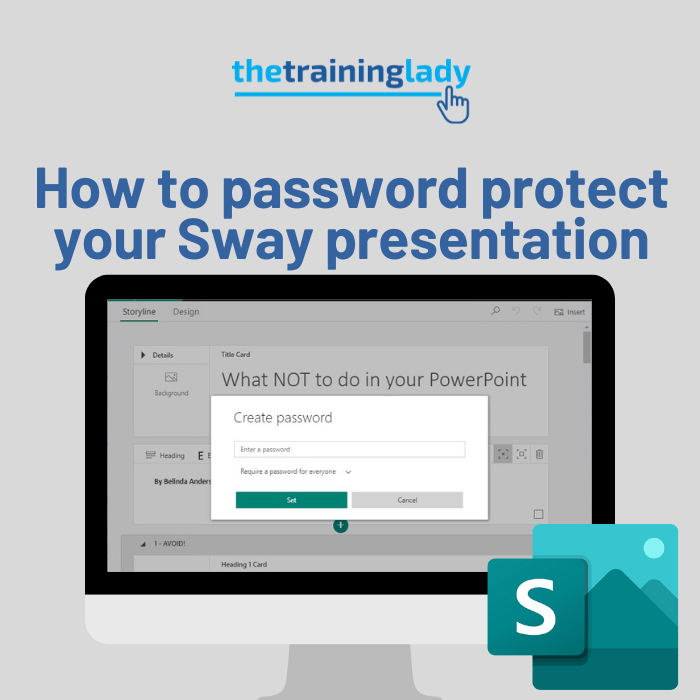
How to password protect your Sway presentation
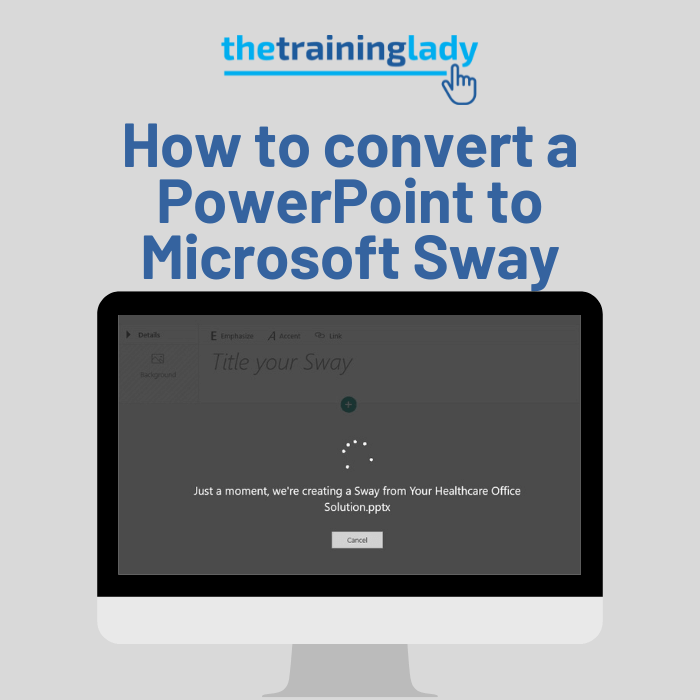
How to convert PowerPoint to Microsoft Sway
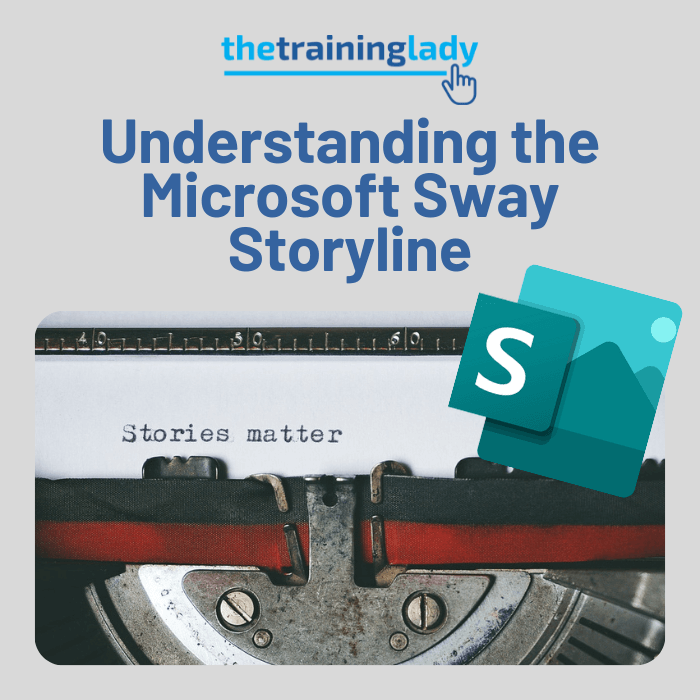
Understanding the Microsoft Sway Storyline
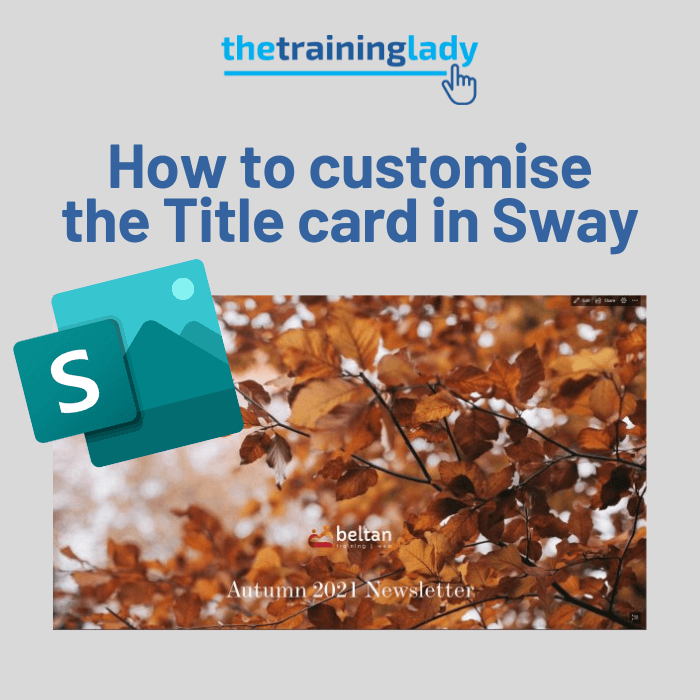
How to customise the Title card in Sway
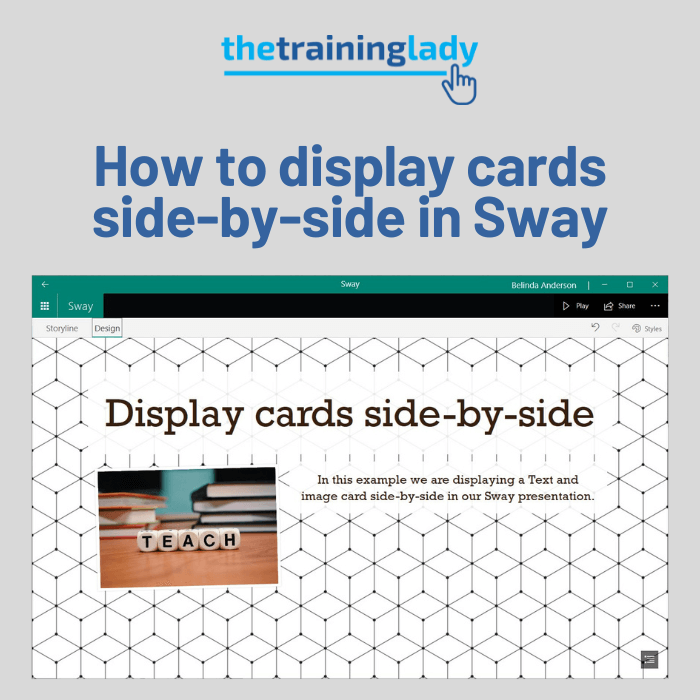
How to display cards side-by-side in Microsoft Sway
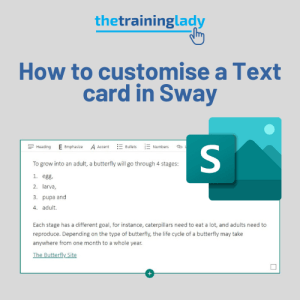
How to customise a Text card in Sway

How to customise the Image card in Sway

What Is Microsoft Sway and How to Use It
A free, easy alternative to PowerPoint
Microsoft Sway has been available for years, but remains one of Microsoft’s best-kept secrets. The digital storytelling app provides a quick way to create beautiful, animated presentations that are automatically tailored for different devices.
Unlike PowerPoint, there’s not much of a learning curve to Sway. Think of Microsoft Sway as PowerPoint for people who don’t want to learn PowerPoint . In fact, Sway doesn’t even want you to call them “presentations.” You’ll be creating “Sways.”
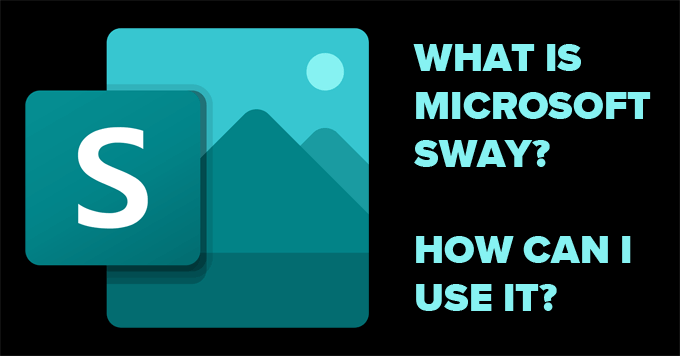
Is Microsoft Sway Free?
Microsoft Sway is a web app that’s free for anyone with a Microsoft account. Go to Sway on your browser and login with your Microsoft account. If you’re using Sway as part of Microsoft 365, you’ll have access to a few extra features that people using a free account won’t have, like removing the footer and adding password protection to your Sway presentation.
Microsoft 365 users enjoy higher limits to the number of Sway elements they can use in each Sway they create.
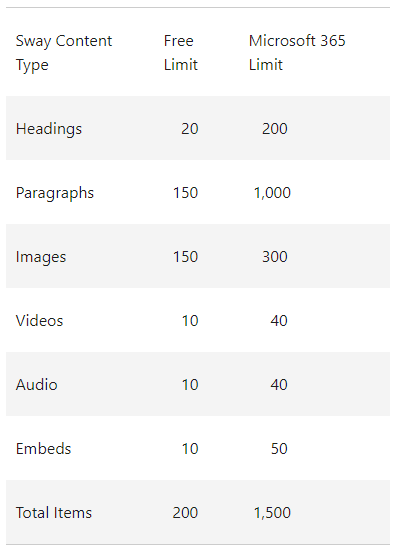
Again, these limits are per Sway presentation. The free account will likely suffice for most users.
How You Could Use Sway
Microsoft takes anxiety about design completely out of the creation process. All you have to do is add content. It’s Sway’s job to make it look good. Plus, Sway gives you access to lots of images and videos to use in your Sways for free. You could use Sway to create:
- A presentation for work
- A newsletter for clients
- A slideshow of embarrassing photos for a friend’s Zoom birthday party
- A compelling story on any topic you wish
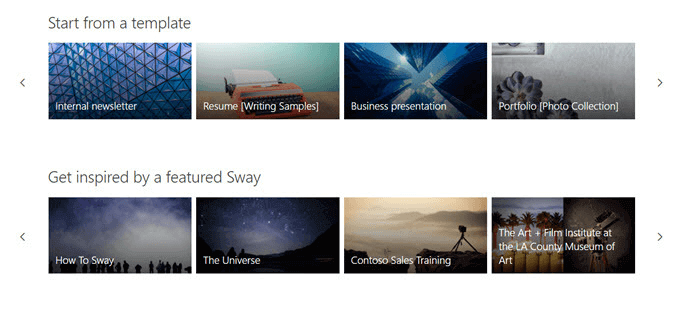
A good first step is to look through the templates that Sway provides or “Get inspired by a featured Sway” and view some great examples of what you can do with the app. Alternatively, you can search for a topic, and Sway will create an outline for you to follow. Don’t you wish PowerPoint would do that for you?
How to Create and Design a Sway
The Sway workspace is divided into two tabs: Storyline and Design .
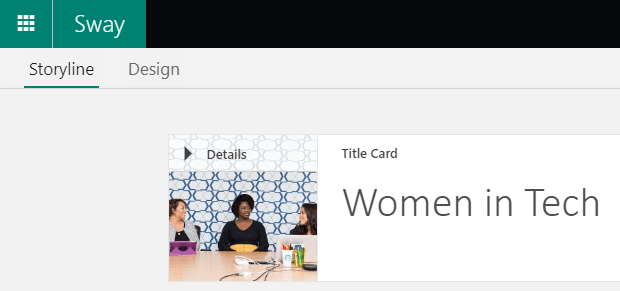
Since your final Sway isn’t likely to be a series of slides (although you will have that option), but rather a single, flowing web page that you’ll navigate through by scrolling (either top to bottom or left to right), think of your presentation as a trip you’ll be taking viewers on from start to finish.
Sway’s Storyline Workspace
Select Create New to begin a Sway from scratch, or select Start from topic to let Sway create an outline for you. Alternatively, you can begin by uploading a PDF, Word, or PowerPoint document, and Sway will use it as a template.
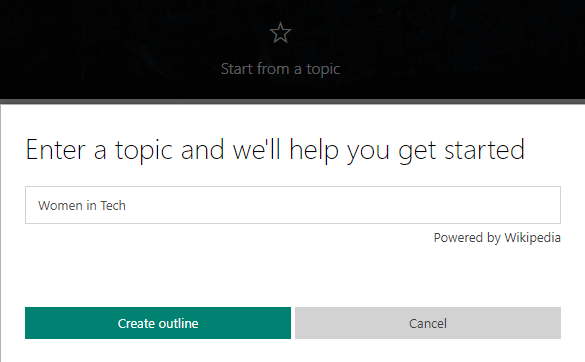
In this case, we’ll search for a topic and select the Create outline button. Sway will create the framework of your presentation for you.
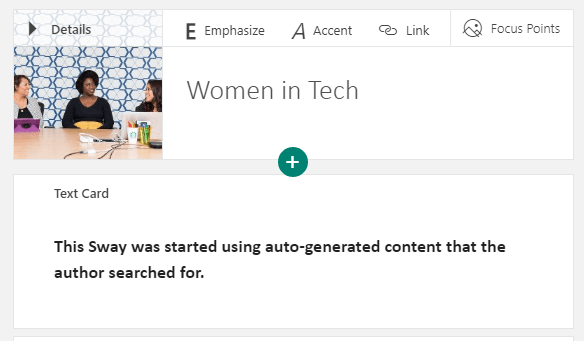
Sway has automatically given the Sway a title and content cards which you can edit at any time. Delete any card by selecting the trash icon on the card you want to remove.
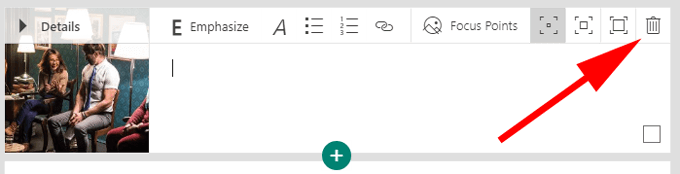
You add content to your Sway by adding cards to the Storyline, and you can rearrange cards at any time with Sway’s drag-and-drop controls.
Click the Plus icon to add a card and choose what type of content you want. Content types include video, image, and text, among others.
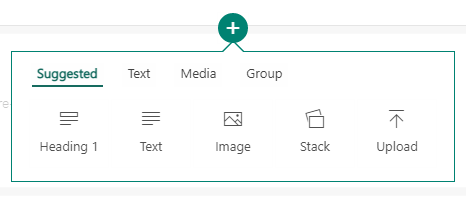
Another way to add content to your Sway is by searching for content on your computer or on the web. From the menu bar, select Insert.
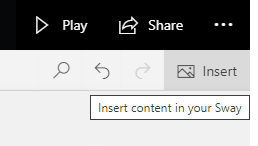
From there you can search a variety of sources for content to add to your Sway.
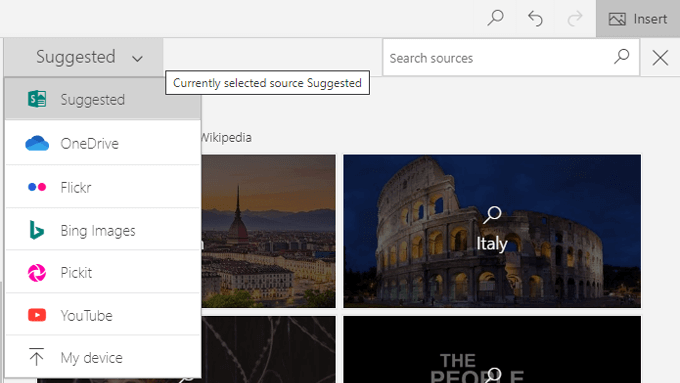
Select a content source and then type a word or phrase into the field marked Search sources . Finally, select the magnifying glass icon or press Enter . Check the Creative Commons Only box to restrict the results to content that doesn’t require a license to use.
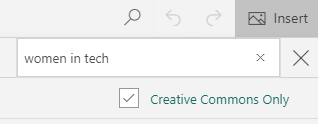
Finally, select one of the search results and click the Add button to add that element to your Sway.
Card Options
Cards in the Storyline workspace offer a number of options depending on what type of content they hold. Image cards allow you to format the text of the image’s caption, choose the Focus Points on your image, and choose how much you want to emphasize that card.
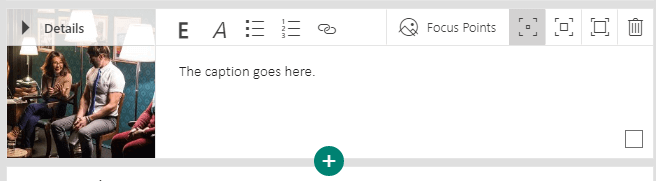
Setting focus points is important because it helps Sway choose how to position the image. Select the most important part(s) of the image, and Sway will determine the best position for the image depending on your device and the style you choose.
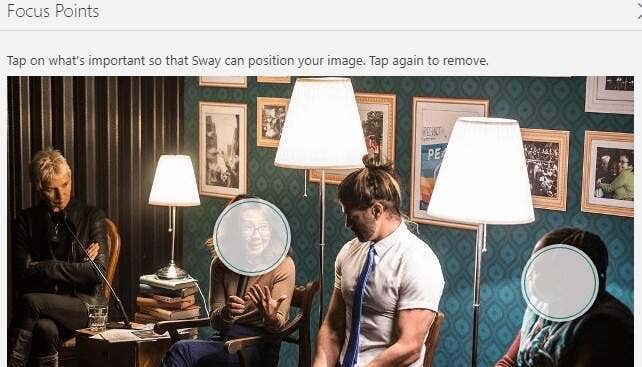
You can see previews of how your content will look on a computer screen or a mobile device.
Text cards also provide options for text formatting, linking, and emphasis.
Sway’s Design Workspace
The Design workspace is where you can control the look and feel of your Sway. Select the Design tab from the menu.

Then select Styles .
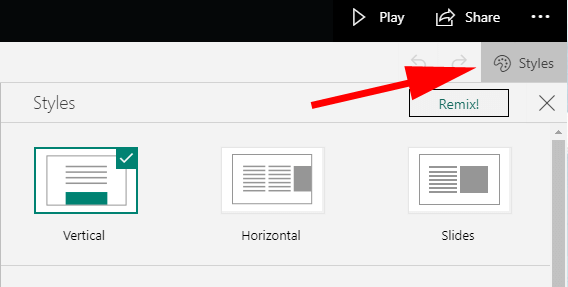
From the Styles panel, you can choose the orientation of your Sway. A Sway can be Vertical or Horizontal , or you can choose the Slides option. Select the style preview that you like best, and then click the Customize button to fine-tune your choice. You can always change your mind later.
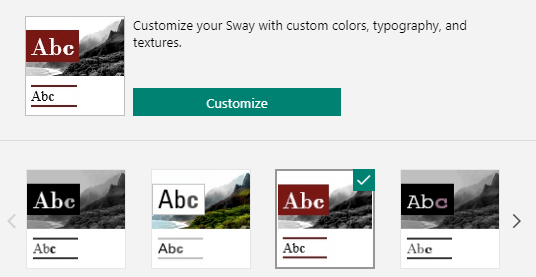
You’ll always see a preview of how your Sway will appear to others in the Design workspace.
If you’re feeling uninspired, select the Remix button to let Sway choose the design and layout for you.
Select the Play button to get the full experience.
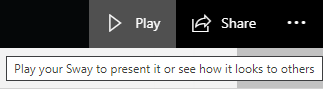
How to Share Your Sway
The Share button gives you several ways to share your Sway.
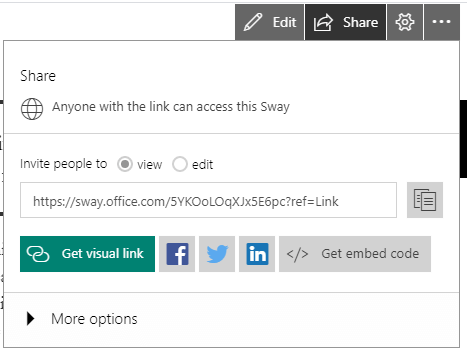
You can generate a view or edit link or share to Facebook, Twitter, or LinkedIn, or you can get the code to embed the Sway on a website.
Save Time and Impress Others with Microsoft Sway
Microsoft Sway is an excellent tool for quickly creating visually compelling stories. The next time you want to create a PowerPoint , try Sway instead. You’ll appreciate how fast you can go from an empty presentation to one that’s bold and beautiful no matter what device you view it on.
Maggie Marystone is a freelance technology writer, human rights worker, and storyteller based in Chicago. Read Maggie's Full Bio
Read More Posts:

The 8 Best Features of Microsoft Sway for Creating Interactive Reports and Presentations
Want to create stunning presentations, websites, or creative canvas on any device? Here's how Microsoft Sway can help!
Sway is a web-based Microsoft app that enables you to create personal stories, presentations, and interactive reports. You can include your own texts, images, and videos or search for related content online right from the Sway app.
Sway lets you present information or ideas in an interactive, appealing, and modern way without any design skills. You can also share your creative content securely with the masses.
This article introduces you to the vital Sway features that you can use to go creative with Sway.
1. Multiple Document Layouts & Styles
Your creative content doesn’t need to follow the styles and layouts of the tool on which you create. Sway lets you create your presentations, newsletters, or stories in three different layouts, like Horizontal, Vertical, and Slideshow. You can change the layout anytime during creation or even after publishing the content.
Related: The Best Free Email Template Builders for Freelancers
Sway content layouts are also compatible with left-to-right or right-to-left languages. Sway’s intelligent design program automatically adjusts the text alignment depending on the language.
Sway also has seven preset styles that you can apply in your slideshows or websites. The styles give you various designs for content layout, decorative elements, color, textures, and image captions.
For example, you might use the second style if you prefer elegance and cleanliness in your creative content. Select the fifth style if you want rich background textures and a bold design attitude.
2. Style Customizations and Remix
You can customize Sway content styles to enhance the visual quality of your creative content. You’ll see the Customize button once you choose a preset style from Sway.
The customize pane lets you change several attributes of the style. For example, you can modify the Font Choices , Color palettes , and Color inspiration . You can also change the Text size and Animation emphasis of some of the styles.
If you’re looking for quick content, Sway has just the right tool. Sway's automatic styling and layout feature keep offering you various content designs.
Add your texts, videos, images, and links, and then hit the Remix! button on the Design tab. Do you see anything you like? Keep that and publish your work. It’s that simple.
3. Live Content and Rich Visuals
Sway has in-built apps that feed relevant images, videos, and social media content. You can fetch third-party content from Flickr , Bing Images , YouTube , Pickit , and Twitter . You can also upload your own images or videos from OneDrive or local drive.
The following are the file size guidelines for Sway:
- Up to 20 MB of PDF, Excel, PowerPoint, or Word file.
- Up to 100 MB of a compatible audio file.
- Not more than 768 MB of video content.
- Images should be within 256 MB.
4. Edit the Grid for Image Groups
If you’re creating a Sway page with many photos or photo albums, you can make use of its photo grid or groups feature. You can choose from three groups: Automatic , Stack , and Grid .
There is a special option that turns your photo album into a slideshow. You can choose from three different styles of slideshows.
In the Storyline tab, add multiple images to see the card selection option. The Group menu will show up if you select more than one image card.
5. Simple Text Formatting
Sway offers simple text formatting options. Therefore, you don’t have to invest time in complex settings. You can introduce beautiful styling by using the style remix feature.
For the Heading Card, you get formatting options like Emphasize , Accent , and Link . Emphasize gives you a bold font, while Accent italicizes the text. You get a bit more text formatting choices for the Text Cards.
In addition to Emphasize , Link , and Accent , you get Bullets and Numbers . Therefore, you’ll find it easy if you need to list items for your services or portfolio websites.
The Link button lets you add Display Text and Web Link . You can modify the content style from the Design tab to change the font.
6. Various Text Placement Styles
Sway enables you to place the texts beside images, videos, or GIFs the way you want. It offers 360 degrees of text placement options like left-aligned, right-aligned, scroll texts over an image, and so on.
Sway also has intelligent text placement programming. Let’s say you need to add a long text with many paragraphs and a relevant image in a vertical layout content. Sway will automatically pin the image on the right side.
Now, if you scroll the website, the texts will scroll while the images will stay fixed in one place. Here, you can also get the text scrolling over an image effect if you choose Intense emphasis on the Image card.
7. Custom Backgrounds for Heading
Sway lets you customize your heading background the way you want. Let’s consider that you need more focus on the heading of your website or presentation in Sway.
To achieve that, add a solid color background behind the heading. Choose a contrasting color for effortless visualization of texts. You can upload or find a solid background image online on Sway.
Related: The Best Features of Prezi to Create Meaningful Presentations
You can also make more impact on the audience by adding high-resolution images as heading backgrounds. Choose an image with enough negative space so that the heading text stays visible.
Images as a website or report heading are perfect for branding a product or service that you offer.
8. Responsive and Interactive Online Document
Sway pages are responsive for most devices, like desktops, laptops, tablets, or smartphones. You can email the link to the Sway page to your mobile or tablet to see how it looks. Another way is to resize the website browser on which you’re working.
Sway will automatically adjust the website to best fit as you minimize or maximize the browser window.
You can also embed live Power BI charts and graphs in your Sway presentation or reports. Interactive charts and tables visualize the same way in Sway as they do in Power BI.
Flaunt Your Creativity With Sway
You can create amazing presentations, stories, websites, newsletters, reports, and photo albums by using the above-mentioned features of Sway. You can also easily brand your content the way you like it.
Sway helps you take your brand to the global audience effortlessly for free. Before portraying your stories on Sway, you can take some help from storyboarding apps to get them right.
- Presentation Hacks
Microsoft Sway Tutorial: Intro To The Presentation Storytelling App
- By: Leslie Belknap
Sway is a paradigm-shifting presentation app designed by Microsoft as a digital storytelling app for work, school and home that makes it quick and easy to create and share interactive reports, presentations, personal stories, and more .
If you’re looking for an alternative to PowerPoint, check out our introduction to Sway below to see if Sway is the ideal presentation design and delivery tool for you and your presentations. (If Sway isn’t a good fit for your presentation needs, check out this blog post for additional PowerPoint alternatives: PowerPoint Alternatives – Give These A Whirl Before Your Next Presentation . )
What Is A Sway?
A “Sway” is what we call the canvas you create using Sway, and it’s much more than a document in the traditional sense. It’s built from the ground up for the web and devices. A Sway adapts to fit the device that it’s viewed on, large or small, so your ideas always get the best treatment. A Sway is cloud native: you just drop in your content from your cloud storage, your devices or your social networks.
Read more here .
What The Media Is Saying About Sway
1. Fast Company, August 5, 2015: With Sway, Microsoft reimagines presentations for the post-PowerPoint generation
Sway is a new tool that lets users string together images, text, and bullet points in a visually arresting way. In other words, Sway creates presentations, much like PowerPoint. It’s even part of the Microsoft Office suite, having just shed its “Preview” designation after 10 months of private and public testing. But as Pratley points out, Sway isn’t meant for the same exact audience as PowerPoint. It’s a much simpler program, with far fewer controls, and most of its formatting is automatic, so each Sway can adapt to any screen size on a PC, tablet, or phone. The fact that you can’t tweak things down to the individual pixel, as with PowerPoint, is by design. “Anything where you’re building a complicated layout, that’s really a PowerPoint scenario, and not a Sway one,” says Pratley, who is Sway’s founder and general manager. (Microsoft isn’t the only company taking this approach, as Sway is competing with other new-age presentation tools like Prezi and Haiku Deck.)
Continue reading here .
2. TIME, December 16, 2014: Microsoft’s ‘Sway’ Changes Everything You Know About PowerPoint
Microsoft is hoping Sway will appeal to a new set of users: Movers and shakers who want to whip together presentations across a slew of devices, from their 20-inch desktop to their 4-inch smartphone. Squeezed for time and screen space, these users could easily dispense with PowerPoint’s more esoteric features — Its seemingly endless selection of fonts, for instance, includes three species of Wingdings.
Continue reading here .
3. Slate, November 18, 2014: Even Microsoft Is Sick of PowerPoint
We can’t even remember the last time we saw someone under 30 fire up a PowerPoint instead of a Prezi when giving a talk. Microsoft hopes to put the kibosh on that with Microsoft Sway, its new presentation app. Sway lets you drag and drop photos, videos, files from your computer, Facebook, YouTube, Twitter, or cloud storage. It works via a Web browser or an app for your phone, and the presentation is stored on the Web.
Continue reading here .
Sway Example – Designed By Ethos3: Quotes To Inspire Storytelling
The best way to learn about Sway is to view Sway presentations, like the one designed by Ethos3 – embedded below and also shared by the Microsoft Sway team on Twitter .
This inspirational #Sway from @Ethos3 is just what you need to kick off #MotivatonMonday ! pic.twitter.com/14eckvxPBS — Office Sway (@sway) August 31, 2015
Microsoft Sway: 5 Things To Know About The Presentation App
The Microsoft Sway team also shared our Sway demo video, 5 Things To Know About The Presentation App via Twitter . Check it our for yourself below!
Check out these 5 cool things you can do with #Sway – by the presentation whiz kids at @Ethos3 : https://t.co/2CEJ9wmMUl — Office Sway (@sway) January 26, 2015
See Microsoft Sway In Action: Importing PPT File Into Sway
1. As the first step in your Sway journey, you have the option to create a new Sway , or import Word, PowerPoint or PDF files.
2. This is the first screen you will see after importing a PowerPoint file .
3. For comparison, view below the PPT file as it looked in PowerPoint .
4. And here is the same PPT file as it looks on SlideShare .
5. Here is another view of the imported PPT file in Sway.
6. Here is how the Ethos3 PPT file looks after being imported into Sway and embedded into WordPress (including the black and white title “slide,” generated by Sway, not designed by Ethos3).
7. Embedding the Sway above was a simple process, requiring only a few clicks to generate an embed code that was easy to copy and paste into WordPress.
8. If you want presentation design inspiration, use the Sway Remix button to view presentation design suggestions generated by Sway. Click the Remix button multiple times to see a variety of presentation design suggestions. If you don’t like the Remix design options, you can always use the undo button to revert to your original design.
Sway Updates And New Features
To stay up-to-date on all of the new, exciting features for Sway, visit the Microsoft Office blog regularly. Here are a few announcements worth checking out immediately:
Sway updates—create interactive charts, image Focus Points, Accent, easier document embeds and Sway for iPhone updates
Sway is now collaborative—create and edit together with others
Sway now lets you add your OneNote images, use more types of web embeds, share in new ways and more
Sway Preview expands and delivers more feature improvements

Introduction To Sway via Microsoft Tutorial Videos
To continue learning about Sway, check out the helpful videos below created by the Microsoft team.
With these videos you can learn:
– What Is Sway?
– How To Build a Presentation in Sway
– How To Bring Your Ideas To Life In Minutes With Sway For iPhone
– Sway Pro Tips
What is Sway – Microsoft Sway Tutorials
How To Build A Presentation In Sway – Microsoft Sway Tutorials
Bring your ideas to life in minutes with sway for iphone, sway pro tips – microsoft sway tutorials.
There is a lot to love about Sway. If you’re looking for a PowerPoint or Keynote alternative, give Sway a try.
What do you think about Sway? Share your thoughts with us on Twitter by tweeting us at @Ethos3 .
To see some of our other presentation design samples, check out our Presentation Design Portfolio .

Leslie Belknap
Join our newsletter today.
© 2006-2024 Ethos3 – An Award Winning Presentation Design and Training Company ALL RIGHTS RESERVED
- Terms & Conditions
- Privacy Policy
- Diversity and Inclusion
- Insider Reviews
- Tech Buying Guides
- Personal Finance
- Insider Explainers
- Sustainability
- United States
- International
- Deutschland & Österreich
- South Africa

- Home ›
- tech ›
- how-to »
What is Microsoft Sway? How to use the powerful presentation program, and how it differs from PowerPoint

- Microsoft Sway is a presentation program that lets you create slideshows , newsletters, resumes, blogs, and more.
- You can also share your Microsoft Sway projects online with friends or co-workers.
- Sway has templates you can use to start your projects, but you aren't limited to those.
Microsoft has spent decades as both a hardware and software juggernaut. And when you look at their products, it's not hard to see why - nearly every PC user on Earth has used Microsoft Office or Microsoft 365 at some point.
And although we tend to think of Office as Microsoft Word, PowerPoint , and Excel, there are actually a lot more programs out there.
One of the most useful is Microsoft Sway. Sway is a presentation making app that can can be accessed at sway.office.com for free as long as the user has a Microsoft account . For those with a Microsoft 365 subscription , Sway offers more features than the free version.

What is Microsoft Sway?
Microsoft Sway is similar to PowerPoint in that both can be used to create eye-catching and informative presentations . But while PowerPoint centers around the slideshow format, Sway's applications are more varied.
With Sway, you can create anything from newsletters and resumes to portfolios and blogs. You can start from scratch if you have a specific design in mind, or you can upload images, documents, and YouTube videos, and Sway will design something for you around that.
Additionally, Microsoft Sway is hosted entirely online, making it easy to access and share your finished work anywhere with an internet connection.
How to use Microsoft Sway
To get started on Microsoft Sway, you need to choose one of three options from the application:
- "Create New" will enable you to create a Sway project from scratch.
- "Start from a topic" will let you search specific topics and create an outline for your presentation based on that topic.
- "Start from a document" will prompt you to upload a document, which Sway will adapt into a presentation draft.

Once you're ready to share your Sway, click the "Play" button in the upper-right corner to see how it looks, then click "Share" to send the finished Sway to whoever you want.
As with most creative endeavors, the easiest way to start putting together amazing Sways is to play around with it and see what works best for what you're trying to do.

- Current Location in Google
- Hide Whatsapp Messages
- Phone is hacked or not
- Whatsapp Deleted Messages
- Download photos from Whatsapp
- Instagram Messages
- How to lock facebook profile
- Unfollowed on Instagram
- Best printers for Home
- Best Mixer Grinder
- Best wired Earphones
- Best 43 Inch TV in India
- Best Wi Fi Routers
- Best Vacuum Cleaner
- Best Home Theatre in India
- Smart Watch under 5000
- Best Laptops for Education
- Best Laptop for Students

- Advertising
- Write for Us
- Privacy Policy
- Policy News
- Personal Finance News
- Mobile News
- Business News
- Ecommerce News
- Startups News
- Stock Market News
- Finance News
- Entertainment News
- Economy News
- Careers News
- International News
- Politics News
- Education News
- Advertising News
- Health News
- Science News
- Retail News
- Sports News
- Personalities News
- Corporates News
- Environment News
- Top 10 Richest people
- Cibil Score vs Cibil Report
- Top 10 Largest Economies
- Lucky Color for 2023
- How to check pan and Aadhaar
- Deleted Whatsapp Messages
- How to restore deleted messages
- 10 types of Drinks
- Instagram Sad Face Filter
- Unlimited Wifi Plans
- Recover Whatsapp Messages
- Google Meet
- Check Balance in SBI
- How to check Vodafone Balance
- Transfer Whatsapp Message
- NSE Bank Holidays
- Dual Whatsapp on Single phone
- Phone is hacked or Not
- How to Port Airtel to Jio
- Window 10 Screenshot
Copyright © 2024 . Times Internet Limited. All rights reserved.For reprint rights. Times Syndication Service.

We explain and teach technology, solve tech problems and help you make gadget buying decisions.
8 Best Ways to Use Microsoft Sway
Microsoft Sway can be termed as the newer and friendlier alternative to PowerPoint. This cloud-based app brings a fresh new perspective to PowerPoint . Using it, you can easily create a newsletter or your resume with minimum efforts. All you need to know is your way around this tool, and you’ll be a power user in no time.
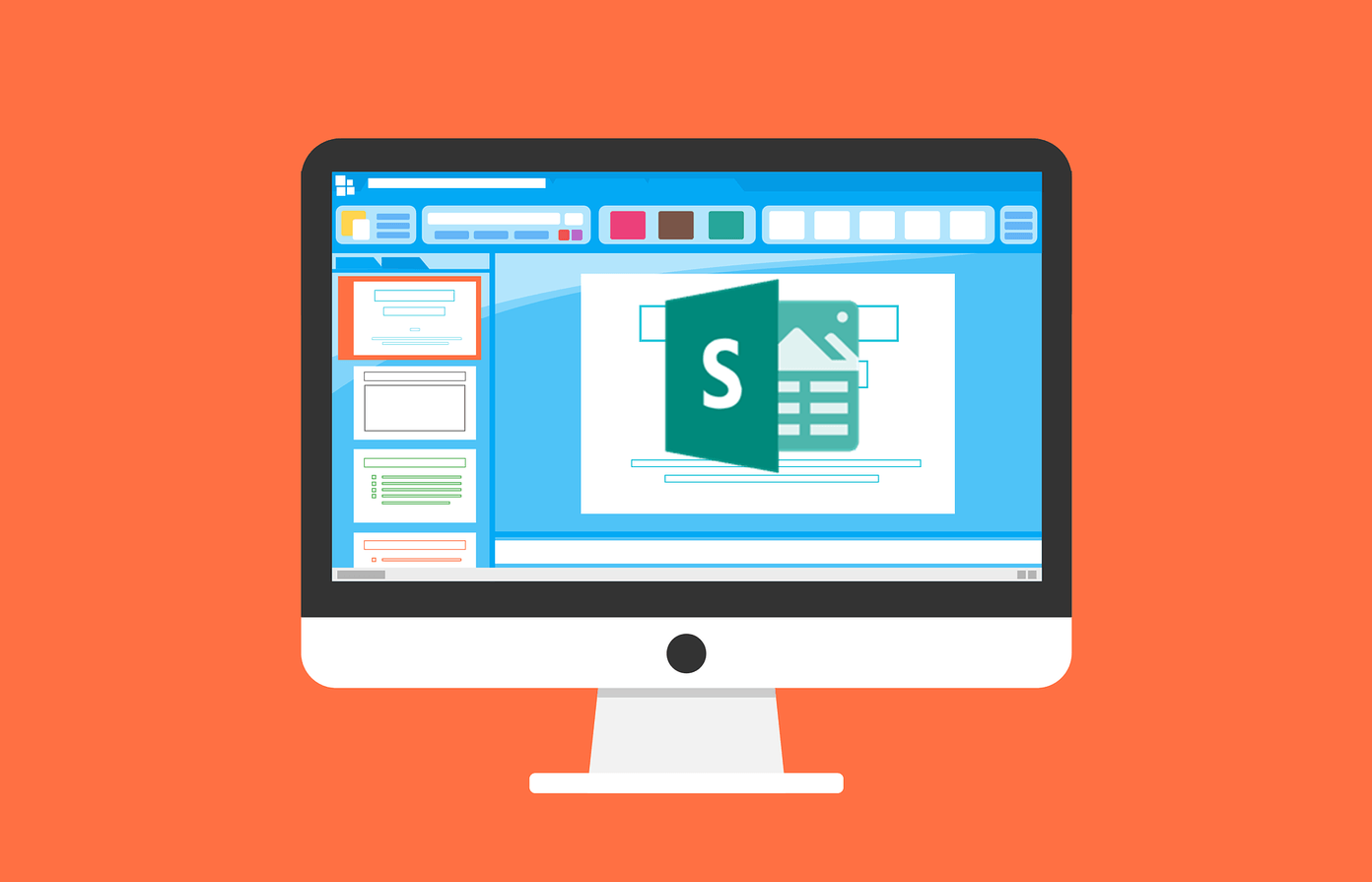
So, if you are thinking of getting the most out of Microsoft Sway, the following guide will help you make the best use of it.
Let’s get started.
Who Can Use Sway?
Microsoft Sway is free. Yep, you heard me right. As long as you have a Microsoft account, you can use Sway. Or if you have an Office 365 subscription, you can enjoy some more benefits like password protecting your files and documents.

The bottom line is, as long as you have a functioning Microsoft account, you can create Sway documents.
When it comes to apps, you can get the Windows 10 version from the Microsoft Store. Or else, you can simply log in at sway.office.com website.
Since it’s mostly an web app, there’s no fuss of setup and other such things. Similar to Google Docs , all you need to do is sign in and access the various templates.
If you do install the Windows 10 version of Sway, let me tell you that accessing it is exactly the same as the online version.
1. How to Create Sways
Yep, Sway files are called Sways. Now that we have settled it let’s see how to create Sways. When you log in, you will find a bunch of templates on the home page. Pick one that matches your work. In my case, I picked up the Business Presentation template.
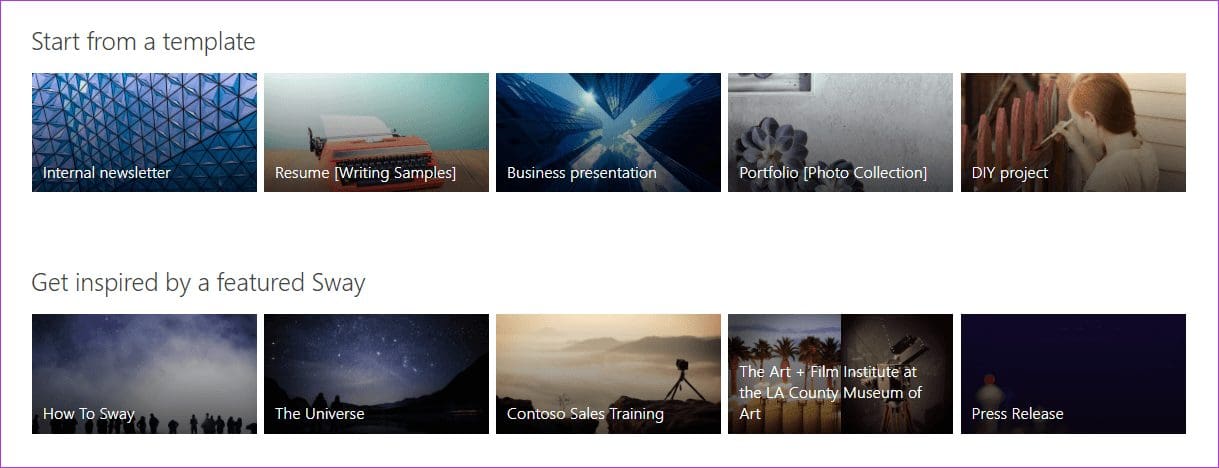
You’ll be redirected to the preview of the Sway. You can click on the right and left arrows to navigate through the slides. Or you can simply see the overview of the file by clicking on the Navigate button.

To start editing the Sway, click on ‘Start editing this Sway’ and you’ll be redirected to the Edit view.
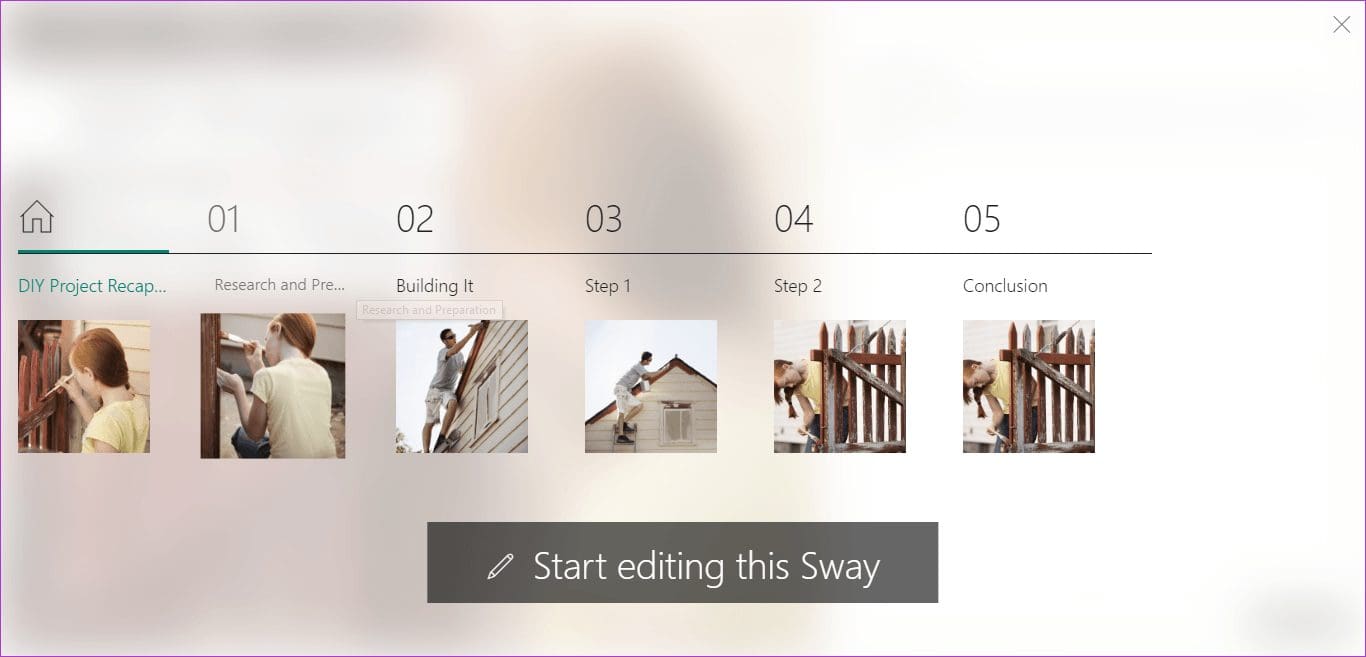
Now, all you need to do is add the content.
2. How to Add Content
Adding content to Sways is a child’s play, for every little tool and feature, is so neatly arranged. Plus, the large fonts and the intuitive interface makes it a straightforward affair.
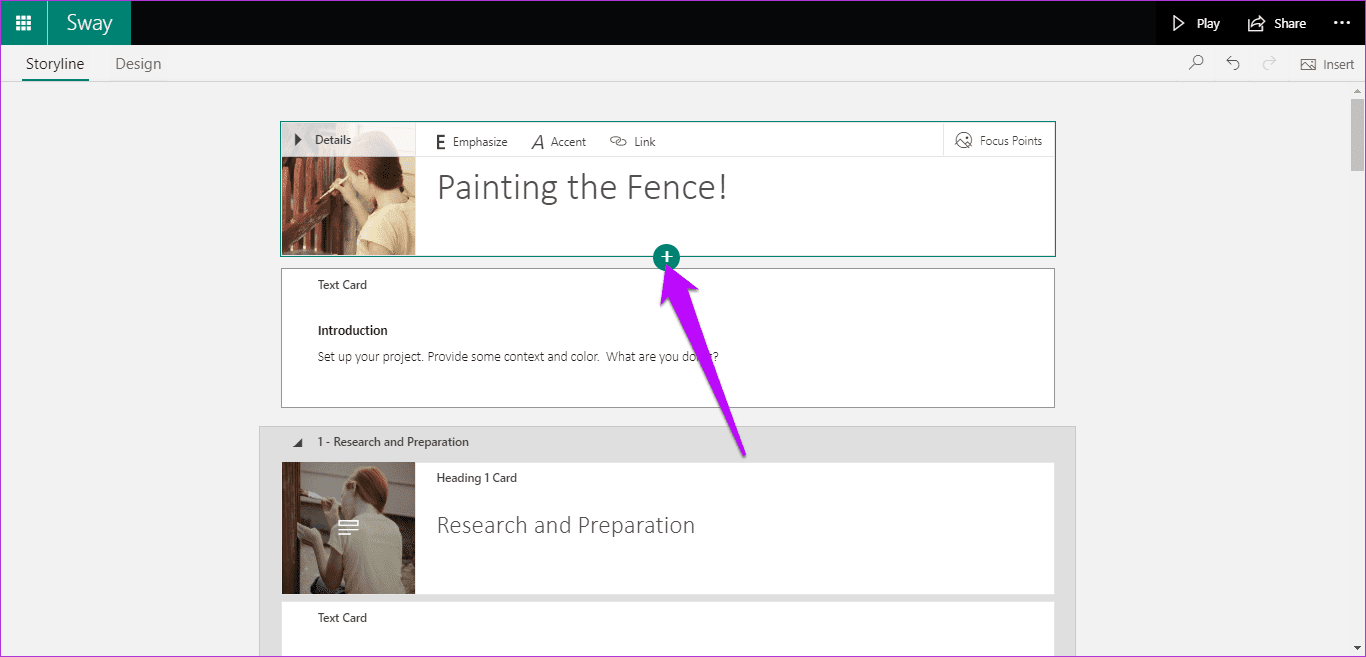
Simply click on a header (or the text/image) on any card that you want to change. Below each card, you’ll find a Plus icon that lets you add any content.
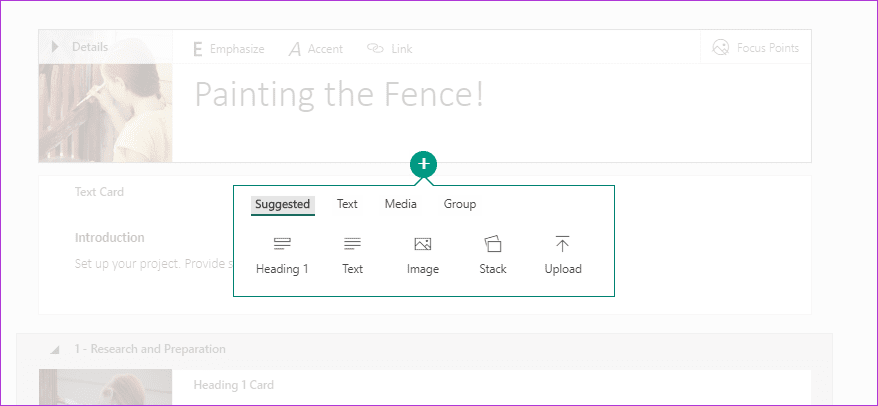
At the time of writing, Sway allows to add images, audio, video and even embed URLs and groups cards. Naturally, you can also add content from your PC.
Unsure about how the document is turning out? Click on the Design tab to see a preview of the current Sway.
3. Get a Hold of the Editing Tools
For adding images, click on the image holder and a panel will open on the right side. The good thing is that Sway will auto-suggest you pictures based on your theme.
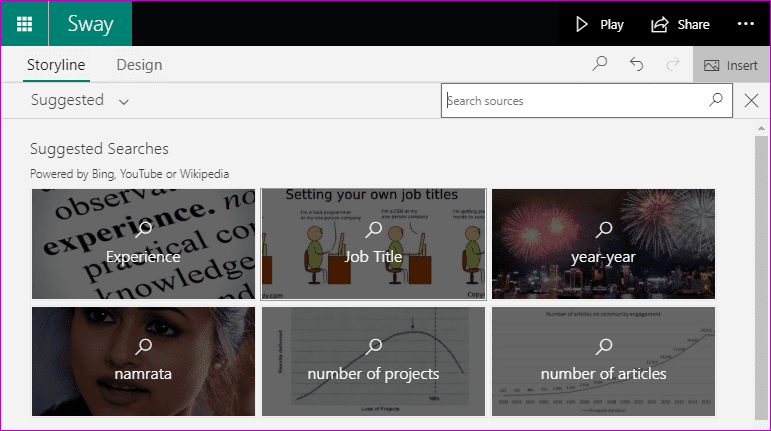
All you need to do is click on the suggestions, to open the window to more options. Select one and hit the Add button at the top.

The same is true for video. Plus, you can always add content from your PC or OneDrive account .
And as far as changing text styles is concerned, you can make a text bold or italics, or even add a link. All these formatting options sit at the top ribbon.
4. How to Set Focus Points
An interesting feature of Sway is the Focus Point. You can point out the areas of a picture where you’d want to focus on with it.
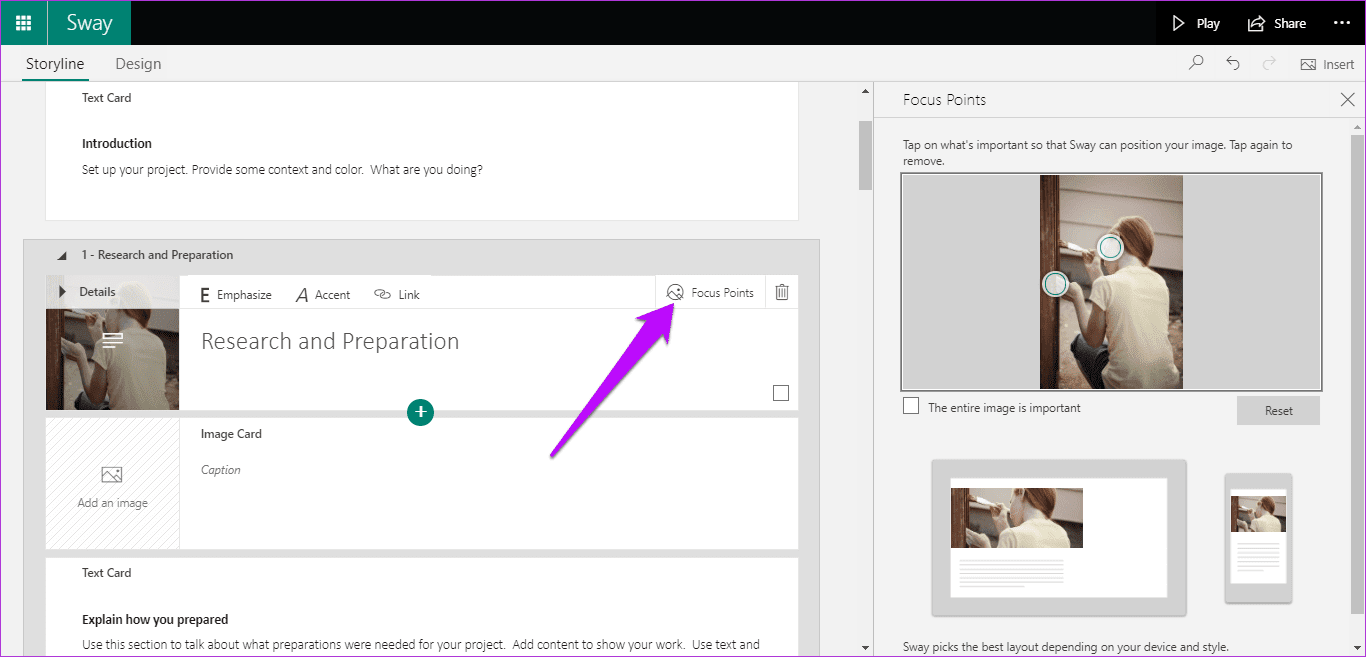
To use it, click on an image and select the Focus point option. Next, touch the areas that you want to focus on. Interestingly, if the whole frame is important, you can always select the checkbox below the image.
5. Get Your Way Around Templates and Styles
Annoyed that Sway has limited templates? Well, let me tell you that this cloud-based service has a variety of styles for a particular template. To change the style, open a template and go to its Design mode.

Next, click on the Styles icon at the upper-right corner, and bingo!

Pick one from the dozens of different styles, and you should be sorted. The thing about Styles is that the color palette and the font are built-in. Hence, when you pick a style, make sure that it sits with our theme.
Thankfully, the story doesn’t end here. Sway lets you customize the design of your document, thus giving you the independence to choose your font, animation emphasis, color palette, and the size of the text.

In a mood for fun? Tap on the Remix! button and witness the magic unfold.
6. Create your Custom Sways
Apart from the templates and different styles, you can also make Microsoft Sway build you a template of a topic of your choice.
For instance, if you want a template for a project related to technology, Sway does its best to gather all the information regarding the topic and puts them in a nice template.

All you have to do is go to the Sway home page, and select Start a Topic.
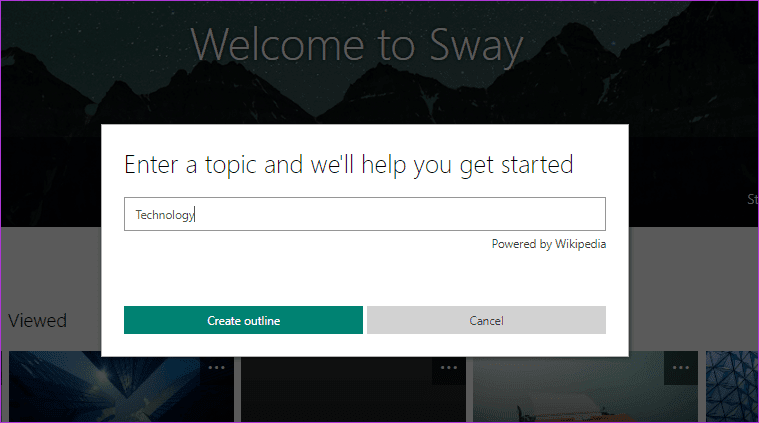
Add your interest and wait for a couple of minutes while Sway churns out a story line for you.
7. How to Share Sways
Alright, you have picked the style, created a Sway, now what? Share the Sway, of course.
Click on Share at the top-right corner and copy the link. Other than the plain link sharing, Sway also bundles a couple of other sharing options . For example, you can share the visual link directly on your emails.
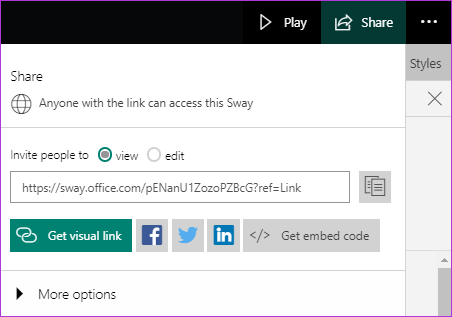
Visual links give a preview of the header image along with the title. That way, users would be more inclined to click on it.
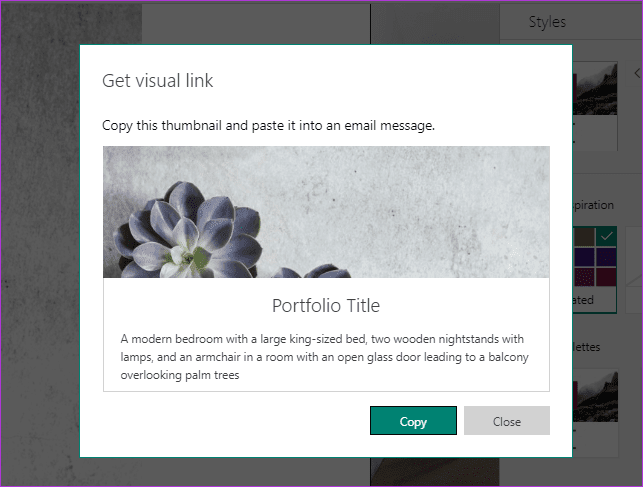
Apart from that, you can share Sways directly to your Facebook and Twitter account. You can also copy the embed code.
8. Collaborate Smartly
Collaboration is the key theme to any online service, be it Dropbox Paper or Google Docs . Akin to these services, you can also invite your colleagues to collaborate on the same.

To invite your colleagues, click on Share, and select the edit option. Once done, share the link.
Sway Your Way In
That’s how you could, showcase your impressive ideas using Microsoft Sway. Not only does it make your portfolio, presentation or resume to stand out, but it also makes sure that you do not spend many restless nights while creating them.
Next up: Managing emails can be a tough business. Thankfully, it can be made simpler via rules. Learn how to create rules through the post below.
Was this helpful?
Last updated on 13 July, 2021
The above article may contain affiliate links which help support Guiding Tech. However, it does not affect our editorial integrity. The content remains unbiased and authentic.
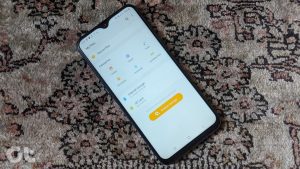
The article above may contain affiliate links which help support Guiding Tech. The content remains unbiased and authentic and will never affect our editorial integrity.
DID YOU KNOW
Namrata Gogoi
Namrata Gogoi is an author covering Buying Guides and device-related tips and tricks. She loves learning and writing about gadgets and accessories that are functional, innovative, and has a positive impact on one's life. Since 2016, she has covered smartphones, computer accessories, household electric appliances - basically any product that helps bring convenience to one's life -- at Guiding Tech. Previously, she worked as an IT Analyst in TCS but found her calling elsewhere. In her free time, you can find her engrossed in a murder mystery.
More in Windows

Top 8 Ways to Fix Microsoft Excel Stuck at Starting on Windows 11 and Windows 10
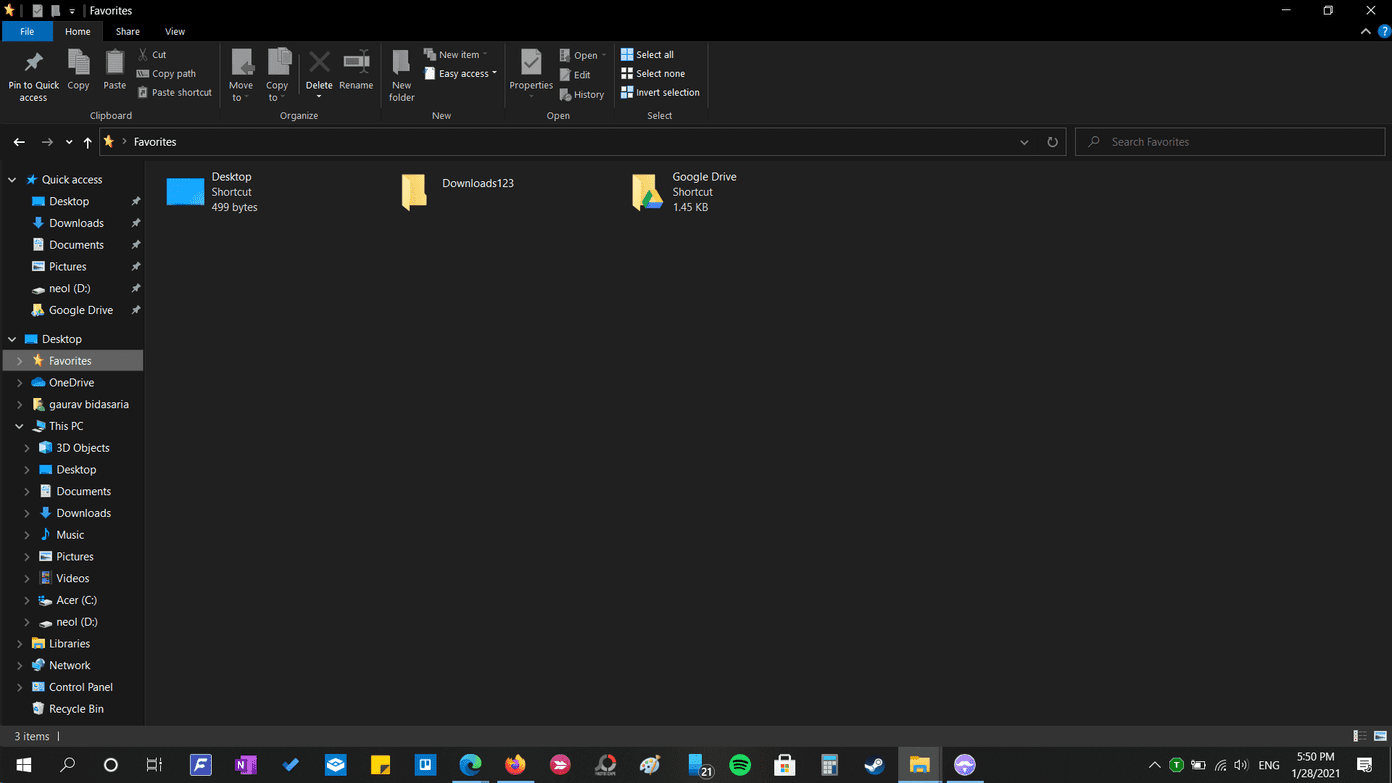
How to Reset Google Docs Settings
Join the newsletter.
Get Guiding Tech articles delivered to your inbox.
How-To Geek
Powerpoint vs. sway: what's the difference.
They’re both from Microsoft, they both let you create presentations, what’s the deal?
Quick Links
How powerpoint and sway are similar, they have different intents, you access sway mainly through the web, the interfaces are very different, powerpoint has more extensive features, sway has fewer collaboration tools, they have different channels for presentation, sway is always free, the bottom line.
Most people know of Microsoft PowerPoint. It's one of the most popular and widely used slideshow applications. But Microsoft has another application for creating presentations called Sway . So how is Sway different from PowerPoint, and which should you use?
Each of these Microsoft applications provide a workspace with tools for you to make presentations . They can both accommodate business and personal purposes, provide you with features for making attractive presentations, and let you present your final product without leaving the app.
Related: How to Use Microsoft Sway
You can customize the text, add images and videos, and view your presentation as it progresses through the creation process.
But this is pretty much where the similarities end. When you look at the differences between PowerPoint and Sway you can see how they're in fact two very different apps.
An important thing to keep in mind when comparing PowerPoint and Sway is that PowerPoint is a slideshow application whereas Sway is a presentation application.
In PowerPoint, you build slides and move through each slide in order to present your show. PowerPoint is true slideshow software.
In Sway, you have one continuous "page," so to speak. Although you use building blocks (cards) to create the presentation, it appears as one flowing piece when complete.
Microsoft PowerPoint is primarily a desktop application that you can install on Windows and Mac. It also offers a web version along with Android , iPhone, and iPad apps; however, these additional options are a bit limited in features compared to the desktop version.
Microsoft Sway is primarily a web-based application. You can download the free desktop application to use on Windows 10 , but there is not currently a desktop version for Mac. Additionally, you won't find a Sway app for Android and the iOS version was retired in 2018 .
The user interfaces for PowerPoint and Sway are completely different. While they both offer a view of your recent files on the main screen, the workspaces look nothing alike.
PowerPoint mimics the other Microsoft Office applications with its tabs, ribbon, and work area. You'll find many different tools and can customize its appearance and options.
Sway, on the other hand, has a straightforward and mostly intuitive interface. You'll see only two main "tabs" that contain the tools you need to build and design your presentation.
With the differing intents in mind, comparing the features of PowerPoint versus Sway is, in a way, like comparing apples to oranges. For instance, PowerPoint lets you choose unique slide transitions as subtle (or more dramatic) ways to move from one slide to the next. Because Sway isn't limited to slides, this feature wouldn't make sense. So instead, let's look at what they each have to offer in their realm.
Related: How to Create a Summary Zoom Slide in Microsoft PowerPoint
In PowerPoint, you can add slide transitions, use text and image animations, and include charts and tables. You can create a summary slide , present a screen recording, add narration , and include a live camera feed. There's no doubt that PowerPoint offers an extensive feature set beyond Sway.
In Sway, you can add text, images, videos, audio files, and embedded content, just like PowerPoint. But a notable difference is in the images function. When you insert pictures or photos in Sway, you can display them in a grid, as a comparison, in a stack, or as a slideshow for your audience to control.
When choosing a layout for your presentation, because Sway uses a web page structure rather than a slideshow arrangement, you have multiple options. You can choose between a vertical, horizontal, or slide layout depending on how you want your presentation to flow.
Although Sway may not have as many features as PowerPoint, the ones it does offer are useful and smart. They focus on displaying an interactive continuous flow suitable for resumes, portfolios, newsletters, and stories.
Both PowerPoint and Sway have sharing and collaboration features with permissions for viewing and editing a presentation.
Related: How to Collaborate on a Microsoft PowerPoint Presentation
In PowerPoint, you can share a link to the presentation file that your recipient can open with PowerPoint for the web to collaborate . You can use comments and resolve changes as you work on the slideshow together.
Sway offers a way to collaborate by adjusting the "view and edit" permissions, and optionally requiring a password when you share the link, just like PowerPoint. However, there is not a commenting feature like PowerPoint to talk through changes together. In that sense, Sway is a bit more limited.
To present a show in PowerPoint , you do so from the application itself. You then control the advancement of the slides. The intent is for you to present your slideshow to your audience. However, PowerPoint offers tools for automatically playing the show at a kiosk or on a monitor in a waiting room or conference room.
Related: How to Save or Convert a PowerPoint Presentation to a Video
If you want to share a completed presentation, you can save it as a video or GIF. Then, send it via email or share it on social media.
With Sway, you don't have to control the presentation. What displays is an interactive page that your audience can go through at their own pace. They can move up or down, click a link, watch a video, and more. You can use the Autoplay setting and have it continuously loop if you like. But your audience can still interact with the presentation.
You can share a link, embed the presentation on a website, or post its link on Facebook, Twitter, or LinkedIn directly from Sway. Because it's a self-guided, web-based application---and that's where your audience watches your presentation, on the web---Sway offers lets you reach audiences even if they don't have PowerPoint.
When it comes to the price tag for each application, there's a huge difference. PowerPoint is a paid application that's included in Microsoft 365 but can also be purchased alone. There is a free web version of PowerPoint , but it's severely limited in comparison to the paid edition.
Sway is a completely free application. All you need is a Microsoft account (also free) to sign in on the Sway website . The fact that Sway is free makes it an attractive and more available option for anyone who wants to create a presentation.
Related: How to Create a Microsoft account
Do you have the option to use either application but are simply unsure which is the best for you?
PowerPoint is a robust slideshow application that can provide businesses, charitable organizations, and educators an extensive, full-featured tool for creating presentations. Because of these healthy and hardy features, the interface may take some getting used to, especially for beginners.
Sway is an easy-to-use application that can produce eye-catching, interactive presentations. It's ideal for professional resumes, artistic portfolios, company newsletters , announcements, teaching materials, and personal stories. Presenting your Sway is as simple as sharing a link.
Related: How to Create Newsletter-Style Columns in Word
What is Microsoft Sway? How to use the powerful presentation program, and how it differs from PowerPoint
- Microsoft Sway is a presentation program that lets you create slideshows, newsletters, resumes, blogs, and more.
- You can also share your Microsoft Sway projects online with friends or co-workers.
- Sway has templates you can use to start your projects, but you aren't limited to those.
Microsoft has spent decades as both a hardware and software juggernaut. And when you look at their products, it's not hard to see why — nearly every PC user on Earth has used Microsoft Office or Microsoft 365 at some point.
And although we tend to think of Office as Microsoft Word, PowerPoint, and Excel, there are actually a lot more programs out there.
One of the most useful is Microsoft Sway. Sway is a presentation making app that can can be accessed at sway.office.com for free as long as the user has a Microsoft account . For those with a Microsoft 365 subscription , Sway offers more features than the free version.
What is Microsoft Sway?
Microsoft Sway is similar to PowerPoint in that both can be used to create eye-catching and informative presentations . But while PowerPoint centers around the slideshow format, Sway's applications are more varied.
With Sway, you can create anything from newsletters and resumes to portfolios and blogs. You can start from scratch if you have a specific design in mind, or you can upload images, documents, and YouTube videos, and Sway will design something for you around that.
Additionally, Microsoft Sway is hosted entirely online, making it easy to access and share your finished work anywhere with an internet connection.
How to use Microsoft Sway
To get started on Microsoft Sway, you need to choose one of three options from the application:
- "Create New" will enable you to create a Sway project from scratch.
- "Start from a topic" will let you search specific topics and create an outline for your presentation based on that topic.
- "Start from a document" will prompt you to upload a document, which Sway will adapt into a presentation draft.
You can also click on one of the available templates for an instant outline.
There are two main components to Sway's interface: the Storyline tab and the Design tab. The Storyline is your dashboard for organizing the presentation's content, while the Design is where you'll see how the presentation actually looks. To put it more simply, you create the presentation in the Storyline tab, and people who view it will see the Design tab.
If you've ever created a blog using Wordpress, that's a good reference point for how Sway's Storyline works. The Storyline breaks up individual paragraphs, images, and videos into "cards" so that they're easy to keep organized, move around, and tell the story you're trying to communicate with your presentation. As you move items around on your Storyline, the Design tab will reflect those changes.
Once you're ready to share your Sway, click the "Play" button in the upper-right corner to see how it looks, then click "Share" to send the finished Sway to whoever you want.
As with most creative endeavors, the easiest way to start putting together amazing Sways is to play around with it and see what works best for what you're trying to do.
Insider Inc. receives a commission when you buy through our links.
- Main content
How to use Microsoft's Sway presentation program to tell a better story
Do you have a story to tell? Microsoft Sway is a versatile presentation program. Let Sway bring your story to life through beautiful, visual storytelling.

Microsoft Sway turns the information you want to share into a website that your viewers can to visit. Sway provides a visually appealing means to help get your message across while also providing a measure of interactivity for your audience. It's your personal story in their personal viewing experience.
Sway is beneficial for experienced and novice presenters alike. If you have a difficult time communicating your message, using Sway to provide additional ways to convey the details helps to ensure the story doesn't get lost. And you may find it easier to use than PowerPoint.
How to access Sway
- Creating a Storyline
- Add media to a card
- Embed content in a Sway
- Sharing your Sway
Option No. 1
- Log into your Office 365 account.
- Click on the App Launcher .
- Select and click on Sway from the list of app tiles.
Option No. 2
- Navigate to https://sway.office.com/ .
- Click on Sign in at the top right of the menu bar.
- Enter your company's email account, or a Microsoft account and password.
The Sway home page offers a simple interface. This makes sense because the company claims you can create a story in three minutes.
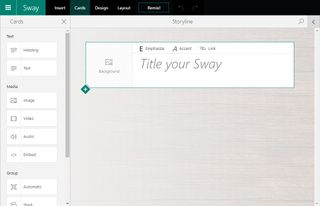
The main screen gives you several ways to let you begin capturing your story. The bar near the top gives you a few options:
- Create New — Allows you to create a Sway without any predefined setup.
- Start from a Topic — Populates cards with content provided through search results.
- Start from a document — Extracts information from files and adds it to cards for you.
Further down the page, Sway offers assistance by giving you a list of templates to start with, including newsletters, DIY project recaps, and student reports. Another section serves to inspire you by featuring existing Sways. To begin, let's look at starting a Sway from scratch.
Creating a 'Storyline'
All of the components of a Sway are given unique names, so it's helpful to know them to understand the process.
A "Storyline" is a place where you will compose your work. Each item created is applied to the Storyline, much like adding subcategories to a category. The content that is applied to the Storyline lives within Cards. These cards appear in consecutive order and house all items that appear in your story. In the edit screen, the Storyline section is on the right side, while card options are on the left by default. Keep in mind that the order of the cards can always be sorted based on your needs.
Get the Windows Central Newsletter
All the latest news, reviews, and guides for Windows and Xbox diehards.
Create a title card

- Click Create new from the home page.
- On the automatically generated card, input a title in the Title your Sway field.
- Choose to bold or italicize the title or add a link. (optional)
- Click on Background to select a background image.
- You can also enter search terms in the search field to display image results from Bing. Click on an image and then click add to insert or click and drag the image onto the card.
- Click on the + icon at the bottom left corner of the card to complete working on it and begin another.
Create a content card
Below each card, Sway will display additional options for the new card, including:
- Heading — Creates another title card, used to indicate the beginning of sections. It can also give a header for a card containing content.
- Text — Creates a card to display information.
- Image — Allows you to insert an image into a card.
- Insert from my device — Enables images and other files to be uploaded.
Add text to a card
- From the previous card, click on the + .
- Click on text .
- Type in the text that you want to display or copy and paste from another source.
- Use the editing items in the toolbar above the text entry field to emphasize (bold), accent (italicize), convert to bulleted or numbered list, or add a link (either the actual link address or hyperlinked text displayed).
- Click on the + icon to create a new card.
For easy text input options, you can use the "Insert from my device" option to upload the text from a Word document into a new card. The document name is automatically added as a header or title, and the remaining text is added to the text card.
Adding media to a card
The process and results of adding media to a card are different than adding a background image. The impact that this media makes is also different. You can select the type of media you want to add from the Card column and then choose from Image, Video, Audio or Embed. Clicking on a media type generates a card in the Storyline.
To add an image, video or audio file

- Select Image , Video or Audio from the Card column.
- Add a media file by clicking on the Add field or click and drag the file to the Drag (media type) here field.
- Use the text entry field to the right of the Drag an image here field to enter in a caption.
Media cards can also be grouped together, allowing for multiple files to appear at the same time. By doing so, you can create a message with more impact, having video or music playing to compliment powerful imagery. By using the Group section in the Cards column, you can create various layouts, such as a slideshow, side-by-side comparisons or a grid view.
Embed content in Sway
You may choose to embed many different files, charts or social media posts directly into your Storyline. If you decide to embed a URL into your Sway, keep in mind that it will only work if you use the https:// secure prefix. Sway allows content to be embedded across a variety of apps and services from Microsoft, Google and other companies. An example of this is using Microsoft Forms to embed a form into your Sway. By doing so, your audience can partake in a survey, leave feedback or even take a quiz.
It's also possible to embed a Sway within a Sway, providing a means to share more in-depth content in a contained space.
How to embed a Sway within a Sway
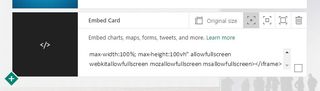
- Locate and open the Sway to be embedded.
- Click the Share icon found in the navigation bar at the top.
- Click on Get embed code .
- Copy the generated code found in the displayed field.
- Navigate to the Sway that required the embedded content.
- Click on Cards .
- Choose Embed from the Media section in the left column.
- Paste the embed code in the card that appeared in your Storyline.
How to embed content
- From the source, copy the embed code for the necessary content.
- Head back to Sway and click on Cards .
- In the media section, click on Embed .
- Paste the code into the new card.
Preview and share
Once you have captured the story that you want to tell, you can choose to preview it as well as share it with others. Both of these options can be found in the top navigation bar.
How to preview your Sway
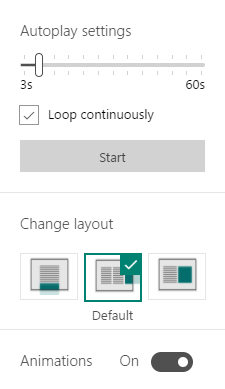
- Click on Play to begin the preview session.
- Click on the navigation icon at the bottom-right corner of the screen to move to a different section.
- Click on the Settings icon in the top-right menu tray to manage autoplay settings.
- Use the speed bar to alter the transition speed between three and 60 seconds.
- Choose to have the Sway continuously loop.
- Choose from three different transition type between sections.
While the Sway is in presentation mode, the pause and play, stop and settings icons are displayed on the bottom-right corner, allowing viewers to view the Sway how they see fit. An edit icon at the top-right corner returns you to the Storyline view, in case you need to make any adjustments.
To share your Sway
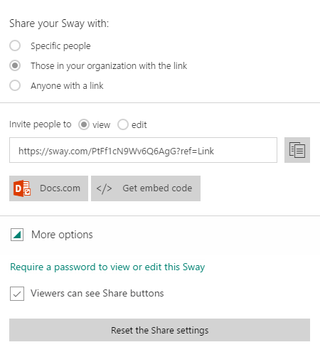
- Click on the Share icon on the top right corner of the navigation bar in Storyline mode.
- Specific people — Allows you to enter names or email address for a targeted audience.
- Those in your organization with the link — Generates a web link that can be copied, embedded or published on Docs.com.
- Anyone with a link — Allows the link to be published, embedded or copied, but also provides quick links to Facebook, Twitter or Linkedin.
- Choose if you wish to invite people to view only or permit them to edit as well.
- Choose if viewers are required to enter a password to view the Sway.
- Choose if viewers can see Share buttons to further spread the Sway.
You now have the basics to get your story across to your audience. Sway is a creative way to do it and could allow you to make a lasting impression. It's not just about the information you share, after all, it's also how you share it.
Have you used Sway before? Did it help tell your story? Let us know in the comments
You can also visit our Office 101 help hub for more related articles.
- Microsoft Office 101: Help, how-tos and tutorials

- 2 Fallout 4 free current-generation update arrives for Xbox Series X|S and Windows PC later in April 2024
- 3 As Helldivers 2 Automatons tear through the galaxy, players get new Warbond and big Ship Module upgrades to even the odds
- 4 "We're not going to short you on content, ever," Remnant 2 expansion 'The Forgotten Kingdom' makes a promise.
- 5 Microsoft all but confirms its AI PC and Windows 11 on Arm plans with Build 2024 schedule
What is Microsoft Sway and How Can it Be Used to Teach? Tips & Tricks
Microsoft Sway is a presentation tool that works really well for teaching
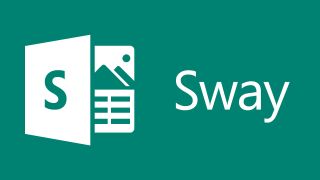
Microsoft Sway is the company's alternative to PowerPoint as a presentation tool that embraces collaborative working. As such, this is a powerful system for teachers and students to use in the classroom and beyond.
The idea behind Sway is to offer a super simple setup that allows anybody to create presentation slideshows. This makes it good for both younger students and teachers for in-class or online-based presenting.
Thanks to the online nature of this tool there is a lot of rich media integration, allowing for plenty of visually engaging content to be incorporated. Using this collaboratively, for example in a student group, is an option both for in class as well as from home.
So is Sway the next presentation tool for your classroom?
What is Microsoft Sway?
Microsoft Sway at its most basic is a presentation tool. It uses slides to create a story flow that can be presented to a class or individual, or scrolled through by the viewer at their own pace. That makes it ideal for in-class presentations as well as at-home learning.
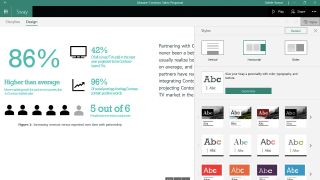
Sway integrates with the Microsoft Office suite so it can be used easily in schools that already operate on the Microsoft Office platform, putting another creative tool at your disposal. But for those not paying, it won't matter as this is now freely available to all.
Thanks to the use of templates and tutorials it's easy to get started, even for those less technically abled people. It's also very straightforward to collaborate with online storage and link-based sharing available as standard.
Tech & Learning Newsletter
Tools and ideas to transform education. Sign up below.
How does Microsoft Sway work?
Microsoft Sway is online-based within the Office suite so you can login and use the tool from within a browser. It's also available for free so anybody can head to the website and start using this tool without even needing to create an account.
As such, this is available on a lot of devices including laptops, smartphones, and tablets. Since storage can also be online, as well as local, students can start a project on a school computer and continue working on it using their own device when at home.
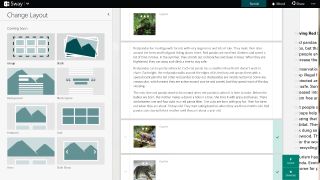
Since Sway uses templates it's possible to get started right away in a very easy-to-use way. Pick the template and then it's just a matter of adding text and media as needed in the spaces provided. You can also make amends to personalize it more but that more complex functionality isn't required.
There is a tab section at the top with Storyline on one, in which you can edit and add in text and media. The Design tab allows you to preview how the end result looks, live, as you work – a very helpful option for students who want to see results as they play with this tool.
Once a presentation is built, there is a share button in the top right that allows a URL link to be created so sharing is super simple. Others can then visit that link and view the slideshow from any device they are using.
What are the best Microsoft Sway features?
Microsoft Sway is very simple to use making it great even for total beginners. Sharing is digital, which is easy, and there is also the option to export into Word or PDF format, making the process even more robust.
Usefully, this can be shared digitally with certain people or groups, or with anyone sent the link. The person sharing can decide if others simply view the presentation or if they can have the option to edit also – helpful for creating a collaborative project that groups of students can work on together.
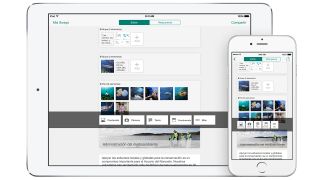
That share button option can also be selected as sharable. This means a teacher can create a template then duplicate it and allow students to share it. Students are then able to make amends as needed, perhaps to input a science project with graphs and charts, before sharing with others in their work group to add their input.
Photos can be added in stacks that can be set to be used as swipeable, to flip through the selection, or to be static when viewed strictly as a gallery. Also available is the option to vary how the presentation is navigated, either vertically or horizontally – ideal if you are targeting smartphone screens or laptops, for example.
Plenty of rich media can be imported easily, from using web images, GIFs, and videos to pulling in saved content from OneDrive that's cloud-stored. It's also easy to place links in the text so that anyone viewing the presentation can learn more as needed from third-party sources.
How much does Microsoft Sway cost?
Microsoft Sway is available as free to use online via a web browser, so anyone can use it on most devices without paying anything or even signing up with personal details such as an email address.
The tool is also available on iOS and Windows 11 in app format, which is also free.
For anyone already using the Microsoft Office suite there are going to be more options available in terms of admin controls. But, that said, payment isn't required to still get the most out of this useful online-based presentation tool.
Microsoft Sway best tips and tricks
Lab report Have students use Sway to present a lab report, individually or as a group, in which they create charts and graphs to show their findings in a visually striking way.
Present back Set a presentation task to individuals, or groups, and have them either present in class or share digitally what they've found so they learn to use the tool and others learn from what they're creating.
Portfolio Use this visually engaging tool as a way to build portfolios for students, either as a teacher or as done by the students themselves. This can be a place with all their work for the year, easily viewed and shared from one place.
- What is Padlet and How Does it Work?
- Best Digital Tools for Teachers
Luke Edwards is a freelance writer and editor with more than two decades of experience covering tech, science, and health. He writes for many publications covering health tech, software and apps, digital teaching tools, VPNs, TV, audio, smart home, antivirus, broadband, smartphones, cars and much more.
Microsoft Copilot: How To Use It To Teach
Edtech Show & Tell: April 2024
gotFeedback: How To Use It To Teach
Most Popular
By Luke Edwards 6 March 2024
By Luke Edwards 5 March 2024
By Erik Ofgang 4 March 2024
By Luke Edwards 28 February 2024
By Sascha Zuger 27 February 2024
By Stephanie Smith Budhai, Ph.D. 26 February 2024
By Luke Edwards 23 February 2024
By Luke Edwards 20 February 2024
By Steve Baule 20 February 2024
By Erik Ofgang 15 February 2024
By Stephanie Smith Budhai, Ph.D. 15 February 2024
- Data, AI, & Machine Learning
- Managing Technology
- Social Responsibility
- Workplace, Teams, & Culture
- AI & Machine Learning
- Diversity & Inclusion
- Big ideas Research Projects
- Artificial Intelligence and Business Strategy
- Responsible AI
- Future of the Workforce
- Future of Leadership
- All Research Projects
- AI in Action
- Most Popular
- The Truth Behind the Nursing Crisis
- Work/23: The Big Shift
- Coaching for the Future-Forward Leader
- Measuring Culture

The spring 2024 issue’s special report looks at how to take advantage of market opportunities in the digital space, and provides advice on building culture and friendships at work; maximizing the benefits of LLMs, corporate venture capital initiatives, and innovation contests; and scaling automation and digital health platform.
- Past Issues
- Upcoming Events
- Video Archive
- Me, Myself, and AI
- Three Big Points

How to Create Slides That Suit Your Superiors: 11 Tips
When you’re pitching ideas or budgets to execs in your organization, you need to deliver slides that fit those particular people just right. This checklist identifies the key considerations.

- Workplace, Teams, & Culture
- Leadership Skills

Carolyn Geason-Beissel/MIT SMR | Getty Images
I recently interviewed 20 of my customers, all in senior roles at Fortune 100 companies, and asked them their biggest pain point in presenting to higher-ups and even colleagues. What I heard consistently was that it can feel like Goldilocks bouncing from one option to the next, testing to figure out what’s “just right.” Does the audience want deep reports? Sparse slides? Something in between? Like … what?
Teams often come to presentation meetings with vast amounts of backup content just in case an exec wants to take a deep dive on any given point. There’s often a struggle to anticipate every direction attendees might want to go. It’s frustrating, and it’s not efficient.
Get Updates on Transformative Leadership
Evidence-based resources that can help you lead your team more effectively, delivered to your inbox monthly.
Please enter a valid email address
Thank you for signing up
Privacy Policy
There are many ways to build slides. I’m not just talking about crafting them well versus poorly. I’m talking about all of the important decisions regarding how to organize them, how much text to use, when to lean into a chart, the best ways to use bullets and color, and whether to include an appendix with additional information. Before you make your next proposal or request of the executive team, use this list of 11 tips for your next set of slides as a guide.
Four Things You Must Have in Every Exec’s Slides
Before we drill down into the harder aspects, the ones where your executives’ tastes may vary widely, let’s quickly cover four aspects that you can consider the building blocks — the basics you should never proceed without.
Start with an executive summary. Begin the slide deck with a tight executive summary that follows a three-act structure. First, start with stating the current realities. Second, clearly state the problem or opportunity your idea addresses and its potential impact. Third, explain how your recommendation solves the problem or exploits the opportunity and the next steps you’re proposing.
Have a logical organization. The arc of the deck — the package from beginning to end — should make sense. If your audience reads only the headline of every slide, the order should be coherent and make most of the case for you. The content below each slide’s headline must support the statement made in the title. Remove everything that doesn’t support your point; as writers will tell you, you sometimes need to “kill your darlings” when you’re editing.
Begin the slide deck with a tight executive summary that follows a three-act structure.
Make it skimmable. Help your audience to quickly grasp the point without getting bogged down in details. Create a clear visual hierarchy. Guide the reader’s eye through the content: Use bold headings, bullet points, and numbered lists to break down information into digestible pieces. Highlight key takeaways or conclusions in a different color or font size to draw attention to these critical points.
Focus on concise insights. Succinct statements with clear insights are everyone’s jam. Every slide should serve a purpose and contribute directly to the decision-making process. Distill complex information. Don’t use 100 words when 20 words will nail it. If you’re having difficulty trimming, consider using company-approved AI tools to help you take out the fluff.
Five Preferences to Confirm With the Person You Want to Reach
Now we’ll delve into what your particular audience does and does not want. If you haven’t yet, start by asking the person you’re presenting to what they generally prefer. They probably know themselves well but have not been asked to articulate how they like to receive information.
Ask how dense is too dense. Some executives prefer detailed slides with comprehensive data. Others favor a more high-level approach. You’re weighing how to balance informative content with readability, ensuring that slides are not overloaded yet are sufficiently detailed to support decision-making.
Confirm the delivery format and timing. Some execs like information presented to them. Others prefer a pre-read of the material followed by a discussion. I always recommend our tool Slidedocs (I’ve written a free e-book on them), which are visual documents using both words and images. The templates help presenters organize their thoughts into a document for a pre-read or a read-along. They are designed to be skimmable and able to travel through your organization without the help of a presenter.
I’m a huge fan of pre-reads and prefer to use my time in meetings to ask questions and build alignment. If your audience didn’t review your material in advance, ask at the top of the meeting whether they would like you to present it or would prefer to read through it and then discuss it.
Find out how much data visualization they prefer. Charts, graphs, photos, and illustrations often communicate complex data more clearly than words alone. When execs can see what you’re saying, they often can better understand the impact of your idea. Does the exec want to understand exact numbers? Bar charts allow them to move their eyes across a series of specifics. Does the exec want to know the shape of a trend over time? Line charts can show the pattern. (See “Classic Charts Communicate Data Quickly.”) Some prefer charts with annotations that draw attention to what you think is the most important point. Others want to make their own conclusions from the data.
One of my clients, the CEO of a massive commercial real estate company, doesn’t want anything visualized. He prefers numbers, only in a table, and only in two colors — black and red. You might think this is archaic. But the fact that he’s clear to his teams about what he wants takes all the mystery out of how to communicate with him.
When the stakes are high, have a conceptual thinker help with diagrams and concepts. If you don’t have one on your team, and when it’s high stakes, find an internal designer to help you or hire one. You can’t afford to have the baby (your idea) thrown out with the bathwater (terrible slides).
Identify which details need spelling out. How well do the people you’re presenting to know the landscape and function of the company and products you’re talking about? For example, if your engineering team threw a slide into a deck about an issue that requires executive approval, do the execs all speak geek? Or do you need to explain the technology so that they will really understand the ask? Either eliminate internal jargon and acronyms or unpack those bits, especially if your proposal deeply involves expertise outside of the executives’ domain.
Ask whether appendices will be useful. When you’re organizing a presentation, you often troll data, read through complicated reports, and even hire external experts to figure out what’s best for the company. Do your execs want access to that supporting data? You can add a document to the end of the presentation as an appendix to show all of the data and source material. This allows the main content of the slides to remain focused and accessible while still providing comprehensive background information for those who want more.
Two Tips to Improve Your Presentation Skills
Getting materials in place is the biggest step. They will be your best tools for selling your ideas. But there are two extra areas to pay attention to as a presenter: how you handle questions and how you use every experience to improve.
Anticipate questions, and practice your answers. Before you have your meeting, gather a small team to challenge every point you make. Invite colleagues you trust to role-play as “a rapidly inquisitive exec” or “the doubting naysayer exec” so you are prepared to present your idea well. They’re gonna grill you, and practicing will help you remain unruffled when it happens.
Related Articles
Ask for feedback after the presentation. Establish a feedback loop with those you presented to. Ask what worked well and how you can improve. If attendees don’t have the time, find people who have had their ideas funded and talk to them about what they did that worked. Advice and some perspective will help you nail your performance even better next time.
Empathetically understanding your audience members and how they process information, whether it’s executives or peers, sets up your ideas for success. Clarity creates efficiency. When a presentation fits just right, you’ve given your great thinking the best chance of moving through your organization and having maximum impact.
About the Author
Nancy Duarte is CEO of Duarte Inc. , a communication company in the Silicon Valley. She’s the author of six books, including DataStory: Explain Data and Inspire Action Through Story (Ideapress Publishing, 2019).
More Like This
Add a comment cancel reply.
You must sign in to post a comment. First time here? Sign up for a free account : Comment on articles and get access to many more articles.

IMAGES
VIDEO
COMMENTS
Video: Use Sway to reimagine how your ideas come to life Sway is a new app from Microsoft Office that makes it easy to create and share interactive reports, personal stories, presentations, and more. Start by adding your own text and pictures, search for and import relevant content from other sources, and then watch Sway do the rest.
In this step-by-step tutorial, learn how to get started with Microsoft Sway. Sway is an easy-to-use digital storytelling app for creating interactive reports...
Welcome to my comprehensive beginner's guide to Microsoft Sway! If you're looking to learn how to create engaging and visually stunning presentations, report...
Start From a Topic: Enter a search term and Sway creates an outline of sections for you. Start From a Document: Upload a document such as an outline or article and Sway inserts your content into sections. Start From a Template: Use one of the templates for a jump start on your project. Topics range with options for a newsletter, resume ...
See how to create a Sway in Microsoft 365 using a series of cards and how to use the built-in design templates to style it. Sway is meant to create presentat...
Create and share interactive reports, stories, presentations, and more. Go to Sway online or to the Sway desktop app. Select Create New. Enter a title on Title card. Select Backgrounds to add a background. Select + to add a Text, Media, or Group card, and add content to the card. Repeat for additional cards.
Microsoft Sway provides an easy way for users to create and share interactive reports, personal stories, presentations, and more. Microsoft Sway is part of Microsoft 365 (formerly Office 365) family of products. Why use Sway? It's all about the content.
All you have to do is add content. It's Sway's job to make it look good. Plus, Sway gives you access to lots of images and videos to use in your Sways for free. You could use Sway to create: A presentation for work. A newsletter for clients. A slideshow of embarrassing photos for a friend's Zoom birthday party.
Sway is a web-based Microsoft app that enables you to create personal stories, presentations, and interactive reports. You can include your own texts, images, and videos or search for related content online right from the Sway app. Sway lets you present information or ideas in an interactive, appealing, and modern way without any design skills.
See Microsoft Sway In Action: Importing PPT File Into Sway. 1. As the first step in your Sway journey, you have the option to create a new Sway, or import Word, PowerPoint or PDF files.. 2. This is the first screen you will see after importing a PowerPoint file.. 3.
Sway is a presentation making app that can can be accessed at sway.office.com for free as long as the user has a Microsoft account. For those with a Microsoft 365 subscription , Sway offers more ...
A lightweight version of PowerPoint, Microsoft Sway is a cloud-only storytelling application that enables you to create business and how-to presentations, ne...
4. How to Set Focus Points. An interesting feature of Sway is the Focus Point. You can point out the areas of a picture where you'd want to focus on with it. To use it, click on an image and ...
The Interfaces Are Very Different. PowerPoint Has More Extensive Features. Sway Has Fewer Collaboration Tools. They Have Different Channels for Presentation. Sway Is Always Free. The Bottom Line. Most people know of Microsoft PowerPoint. It's one of the most popular and widely used slideshow applications. But Microsoft has another application ...
Sway is a presentation making app that can can be accessed at sway.office.com for free as long as the user has a Microsoft account. For those with a Microsoft 365 subscription , Sway offers more ...
Watch this video to learn how to create a slick presentation using Microsoft Sway. We will go over how to start Microsoft Sway. Next we will give some tips ...
Click on the navigation icon at the bottom-right corner of the screen to move to a different section. Click on the Settings icon in the top-right menu tray to manage autoplay settings. Use the ...
published 11 July 2022. Microsoft Sway is a presentation tool that works really well for teaching. (Image credit: Microsoft Sway) Microsoft Sway is the company's alternative to PowerPoint as a presentation tool that embraces collaborative working. As such, this is a powerful system for teachers and students to use in the classroom and beyond.
This video shows you how to create a presentation in Sway using the new layout optimized for presentations. Learn how to use groups, grids, captions, and foc...
Make it skimmable. Help your audience to quickly grasp the point without getting bogged down in details. Create a clear visual hierarchy. Guide the reader's eye through the content: Use bold headings, bullet points, and numbered lists to break down information into digestible pieces.
This video was created for my students and specifically demonstrates how to create an easy, basic presentation on Sway. However, you can easily adapt the ste...