
Microsoft 365 Life Hacks > Writing > How to write a great cover letter for a job

How to write a great cover letter for a job
Job hunting can be tough—especially when it comes to your cover letter. Writing a unique, eye-catching cover letter for a job application is one of the toughest parts of the entire process.
To help you land your dream job, we’ve created this quick guide to writing a stand-out cover letter. Let’s dive in.

What is a cover letter?
Before you can write an outstanding cover letter for a job application, you’ve got to understand what it is.
Your resume lays down the facts about your professional history. Your cover letter puts all of that information in context. A good cover letter will contain:
- An explanation for why you are applying for a role
- A description of how your past work history makes you an outstanding candidate
- A hint of your soft skills and ability to adapt to a new work culture
Cover letter contents vary depending on your industry, work history, and the open job. There is no clear formula for writing one, though there are certain tips you can follow. Because there is no “right” way to craft a cover letter, templates will not be much help. While you can use a template to format your cover letter, you’ll want to write the bulk of it yourself.
The more unique and creative your cover letter is, the more likely a recruiter will contact you for an interview.

Write with Confidence using Editor
Elevate your writing with real-time, intelligent assistance
Why is having a good cover letter important?
Cover letters are optional for some applications. In the current tight job market, employers try to make it easier for people to apply for their positions. However, that doesn’t mean that you shouldn’t write one.
Over half of senior managers say that cover letters are worthwhile. If other applicants don’t include a cover letter for a job and you do, you have already set yourself apart from the pack. If your cover letter is well-written, your initial impression gets more of a boost. Even if a cover letter isn’t requested, it’s a good move to include one anyway. Be sure to go the extra mile.
For jobs that do require cover letters, a well-written cover letter can easily prove your professionalism to recruiters.
Ten tips for writing a stand-out cover letter for a job
Cover letters are important, but how do you write one that recruiters and hiring managers won’t stop talking about? Here are ten top tips for crafting a cover letter for a job:
- Address your recruiter or hiring manager by name. Using your recipient’s name quickly makes your cover letter stand out. Addressing your recipient by name shows them that you’re willing to put that extra work in.
- Link your history to the job description. Carefully review the job description before you write your cover letter. Pick out a few leading job requirements, and connect your work history examples to those requirements.
- Show, don’t tell. Don’t just tell your audience about your achievements. Show them. Give examples, and try to include results where you can. Add in numbers where you can, too. Quantified results will stand out.
- Create a story. In your cover letter, demonstrate how your past work history has raised you to your present level. Then, explain how you will be able to succeed at the specific role you’re applying for. Think of it as a story with a strong narrative arc.
- Use an appropriate, approachable tone. Formal cover letters can seem off-putting in this day and age. Write in a casual yet professional tone. If your industry skews conservative or otherwise, keep that in mind.
- Insert your personality. Hiring teams want to know if you’ll be a flexible co-worker. Try to make your cover letter reflect your personality—especially if you’re naturally energetic, positive, or kind.
- Be honest. Don’t stretch the truth in your cover letter. In fact, this is the place to address any potential issues, like an employment gap or botched project. Honesty can be impressive, showing hiring managers how you would resolve a mistake or problem in your new role.
- Leave out what you can. Mainly, you don’t want to overwhelm your readers with information. They can ask follow-up questions during the interview. Leave out any history that isn’t necessary or relevant.
- End with a call of action. Don’t tell the letter recipient that you’d like for him or her to reach out immediately. That’s overstepping boundaries. But you should feel free to let them know that you’re excited to talk with them soon.
- Coordinate your letter with your resume. Finally, you can coordinate your cover letter with your resume. Ensure both documents use similar language. You can even ensure the design matches for that extra touch with cover letter and resume templates .
Overview: what your cover letter is really about
At the end of the day, the best way to write a good cover letter for a job is to be yourself and show how much you want the job. Ultimately, recruiters and hiring managers are looking for enthusiastic team members who are willing to work hard for good results.

Get started with Microsoft 365
It’s the Office you know, plus the tools to help you work better together, so you can get more done—anytime, anywhere.
Topics in this article
More articles like this one.

What is independent publishing?
Avoid the hassle of shopping your book around to publishing houses. Publish your book independently and understand the benefits it provides for your as an author.

What are literary tropes?
Engage your audience with literary tropes. Learn about different types of literary tropes, like metaphors and oxymorons, to elevate your writing.

What are genre tropes?
Your favorite genres are filled with unifying tropes that can define them or are meant to be subverted.

What is literary fiction?
Define literary fiction and learn what sets it apart from genre fiction.
Everything you need to achieve more in less time
Get powerful productivity and security apps with Microsoft 365

Explore Other Categories
How to Create a Compelling Cover Letter in Microsoft Word
Stand out from the competition with a cover letter that gets you noticed. Learn how to craft a compelling cover letter in Microsoft Word easily.
Every time you apply for a job, it's a good idea to include a cover letter. Deciding how to write each one is hard, but at least you don’t have to start from scratch with their design.
Microsoft Word offers templates and welcomes third-party designs to help you create compelling cover letters. Here’s how to use such options in Word and make the best first impression possible to potential employers.
Use Microsoft Word’s Cover Letter Templates
Formal letters don’t have to be bland. Go to File > More templates on Word, and type “cover letter” in the search box. You’ll find several stylish designs that add structure and color to your document.
What reflects you better, a subtle or sharp color scheme? If you’re considering a bold header for your professional details, learn how to design letterheads on Word , too. You can even add your portrait to your cover letter.
Microsoft Word’s built-in templates also include fields for you to fill in with your information and that of your potential employer. They guide you in these small ways, some even providing a sample for your letter’s main body. It’s a good idea to rephrase that, though, to fit each job application.
If you don’t like any of the options on Word’s desktop app, explore more Microsoft cover letter templates online and download your favorites from there.
Use Third-Party Templates in Microsoft Word
You can create cover letters for your dream job on platforms besides Microsoft. If you’d rather stick with it, you’ll even come across third-party templates specifically designed for you to download and customize on Word. Here are some examples.
1. ResumeLab
Explore over 50 cover letter templates, ranging from minimalist to eye-catching designs. Keep in mind that a few of them are meant to be created on ResumeLab. The rest you can bring onto Word by clicking their Download it free here link.
You’ll be redirected to websites like Good Resume and Resume Genius , which help you quickly download your documents. Then, all you have to do is open them in Microsoft Word.
You’ll also notice that some cover letters on ResumeLab are edited versions of Word’s built-in templates, but this just adds to your selection and gives you more ideas.
2. Template.net
This is a popular site for templates of all kinds, including cover letters. For some designs, you pay a small fee, but Template.net has an impressive range of free options, too. What’s more, the download process is very easy.
Just browse its collection, click on a design you like, and select the Word button under Download Free Template . In the next window, hit Free Download . If you’re not signed in already, you’ll be asked to as the final step.
Follow Best Practices for Cover Letters
Familiarize yourself with the dos and don’ts of writing a cover letter . Remember these guidelines when selecting and customizing a template or crafting a cover letter from scratch. They boil down to the following rules.
1. Research Potential Employers
Do your research before writing or designing your cover letter. Get to know each company and even the recruiter you’re addressing. It’s the same strategy as tailoring your resume for different job types .
2. Tailor Your Cover Letter
When showcasing your skills and interest in a position, use your research to tailor your letter so that it grabs the recruiter’s attention and impresses them. Be smart, enthusiastic, and concise with your words.
3. Use Your Blank Space Wisely
Aim to limit your cover letter to one page. Any more than that, and you risk losing the recruiter’s interest. Think about what you need to say, including important and relevant details not covered in your resume. Express these things as succinctly as possible.
4. Your Visuals Should Complement and Not Overwhelm the Letter
Add a bit of color and texture, going for a subtle effect. You could even use some small icons, as long as they’re tasteful and discreet. Whatever you choose, keep these visuals on the letter’s edges, and don’t let them dominate the text.
5. Master Word’s Features That Benefit Cover Letters
For example, you can create your cover letter more efficiently by setting the text’s boundaries from the get-go. To do this, go to Layout > Margins . From the same toolbar, you can adjust paragraph spacing and indentation.
Through Insert > Pictures , you can import an image of your signature and place it at the end of the letter. Your header and footer can be customized from here, too.
Even the Mailing toolbar might be of interest. It can help streamline the process of writing and sending letters, as well as keeping track of recipients.
Good Planning and Wording Make the Best Cover Letters
Between Microsoft and other providers, you have access to a wide selection of templates for simple but attractive cover letters that you can personalize on Word. The app itself is full of useful writing and editing tools.
With this leg up, designing a cover letter for every occasion is easier. Sound research and planning in terms of how to approach each application can help polish the letter even more.
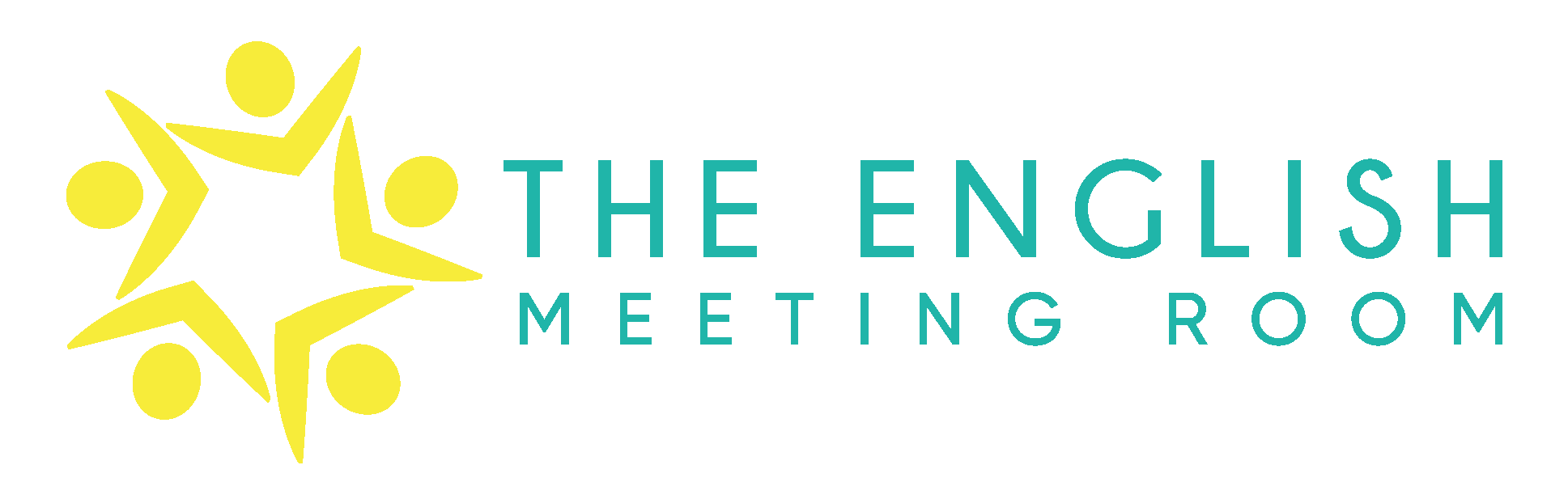
How to Write a Cover Letter Using Microsoft Word

How to Write a Cover Letter
Important Disclosure: We are affiliates for some of the products and services referenced in this article, if you make a purchase, we may earn a commission at no extra cost to you. Learn more over here.
Microsoft Office Tutorials
Do cover letters get read by recruiters and hiring managers?
Well, sometimes cover letters get read, and sometimes they don't, so should you send a cover letter with your job application?
I think that you should, especially if you're not 100% confident in your CV.
Let me explain; whilst it’s true that not all cover letters get read, a good cover letter can be the deciding factor in your application. When I was a corporate recruiter, I didn't really take the time to read the cover letter of someone who was obviously not a suitable fit for the role based on their CV. It would simply be a waste of time. Nor, would a cover letter make a lot of difference to my decision if I already knew I was going to shortlist the candidate based on their CV.
However, a cover letter could certainly influence my decision if I were undecided about the candidate.
So, in many cases, a well-written cover letter was the very thing that helped a candidate get shortlisted for a role. It can be so worth it to send a good cover letter with your job applications.
After all, wouldn't you want to give yourself the best possible chance of being successful in your job search?
Is It Time to Look For a New Job?
Get your cv professionally edited and make sure you get noticed, what makes a good cover letter.
There are a few important things that make a cover letter a 'good' cover letter:
1. It is addressed to the reader, using their correct name, correctly spelt (not ‘to whom it may concern’)
2. It gets to the point and grabs the reader’s attention immediately
3. It very quickly evidences how the applicant is well suited for the role
4. It gives insight as to why the person is interested in the company
In this video, I will show you exactly how to format and write a cover letter that will help you land job interviews.
More videos like this...
More articles like this....

- Application
- Application Checklist
- Application Cover Letter
- Application Development Resume
- Application Form
- Application Letter
- Application Mindmap
- Application Rejection Letter
- Application Resume
- Application Roadmap
- Application Scientist
- Application Service Agreement
- Applicant Letter

Application Letter Template in Word
Create Professional Application Letters for Your Job Application to Pair with Your Resume and Covering Letter by Browsing through Template.Net for Free Yet Professional Designs. The Site Offers Simple, Creative, and Modern Application Letters with Numerous Examples Covering Various Professional Fields Suited Best for Teachers, Clerks, and Accountants Alike.
Get Access to All MS Word Templates
- Email Application Letter
Do you want to ensure you set an excellent first impression when applying for a job, a scholarship, or a loan? Fret not for we have professionally made Application Letter Templates in Microsoft Word that you can easily use. The professionally-written contents and comprehensive format will help you convey a coherent and clear explanation of your purpose. Doing so will surely encourage your recipient to give you positive feedback. Since our templates are available in Microsoft Word (.docx) format, you can easily replace the highlighted texts with your information. Download our Ready-Made Application Letter Templates in Microsoft Word and create a great first impression.
How To Create An Application Letter In Word?
In a job application, an application letter or a cover letter briefly describes your personal information and qualifications. When you apply for a job, you don't just bring your resume with you. You should also bring your application letter. The letter is like a summary of all the details you wrote in your resume. Thus, an application letter can also be an overview of your resume. With that said, it's best to ensure that your application letter explains how deserving you are to be part of a successful team.
To guide you in writing an impressive application letter, here are tips for teaching you how to do it using MS Word.
1. List Your Requirements And Skills
Before you write your application letter using MS Word, make a two-column sheet. Then, list both the requirements and your skills or any other qualifications. Afterward, compare your skills with the indicated job requirements. Always remember that you have a broad skill set. You can sing, write, read, speak, calculate, etc. However, you're only meant to pick the best ones. In which case, you'll need to determine the appropriate ones. The appropriate skills or qualifications you should include are those that match the requirements. Doing so is useful when you're applying for a job. Feel free to refer to our list templates to guide you accordingly.
2. Lay Out Personal Details Completely
Make sure to place your personal information at the top-most part of your application letter. Your personal information includes your complete name, your specific address, phone number, email address, own website, and your job site (LinkedIn or Mynimo) profile. Since you want to make it easy for the employer to contact you, then make sure you indicate your complete personal details. For more references, take a look at our resume templates and learn how to lay your personal details down.
3. Determine Your Format
There are several examples of business letter formats such as full-block, modified-block, semi-block, etc. The full-block form has no indentions while the semi-block style has indentions. A full-block style is where you align all the details and sections to the left. On the other hand, the modified-block style and semi-block style does not indent some details and parts to the left. The modified-block and semi-block format make your letter look neat and organized. However, a full-block style makes a smooth eye-scanning for your readers.
4. Write An Engaging First Paragraph
Especially when you're a fresh graduate who's applying for a job, make sure to write an engaging first paragraph. Be reminded that hiring managers will scan your job application letter and quickly decides whether it's for trash or keeps. Whether you're applying for a summer job, internship, or regular employment, you should also make sure that all paragraphs in your application letter are engaging. For you to make a persuasive first paragraph, state your excitement for the job offer. Then, be specific with the things that attracted you to the job. Also, tell the hiring manager that you're not just familiar with the work, but also highlight how deserving you are.
5. Explain How You Can Be An Asset
Always answer the hiring manager's question, "What's in it for me?" You should know that there is a reason for the job vacancy and that there is a problem that needs to be solved. You should also express that you are willing to solve the problem. In addition to your skills, include your achievements and relevant work experience. If possible, include any leadership involvements.
Get Instant Access to 50,000+ MS Word Templates
- Access to 1 Million+ Templates & Tools
- 500,000+ Microsoft 365 Templates including Excel, Powerpoint, Publisher, Outlook & PDF
- Unlimited access to Design & Documents AI editors
- Professionally Made Content and Beautifully Designed
- Instant Download & 100% Customizable
Land the job with cover letter templates
Show hiring managers why you're the perfect job candidate with professional, customizable cover letter templates. find the perfect cover letter template for any industry or career path..
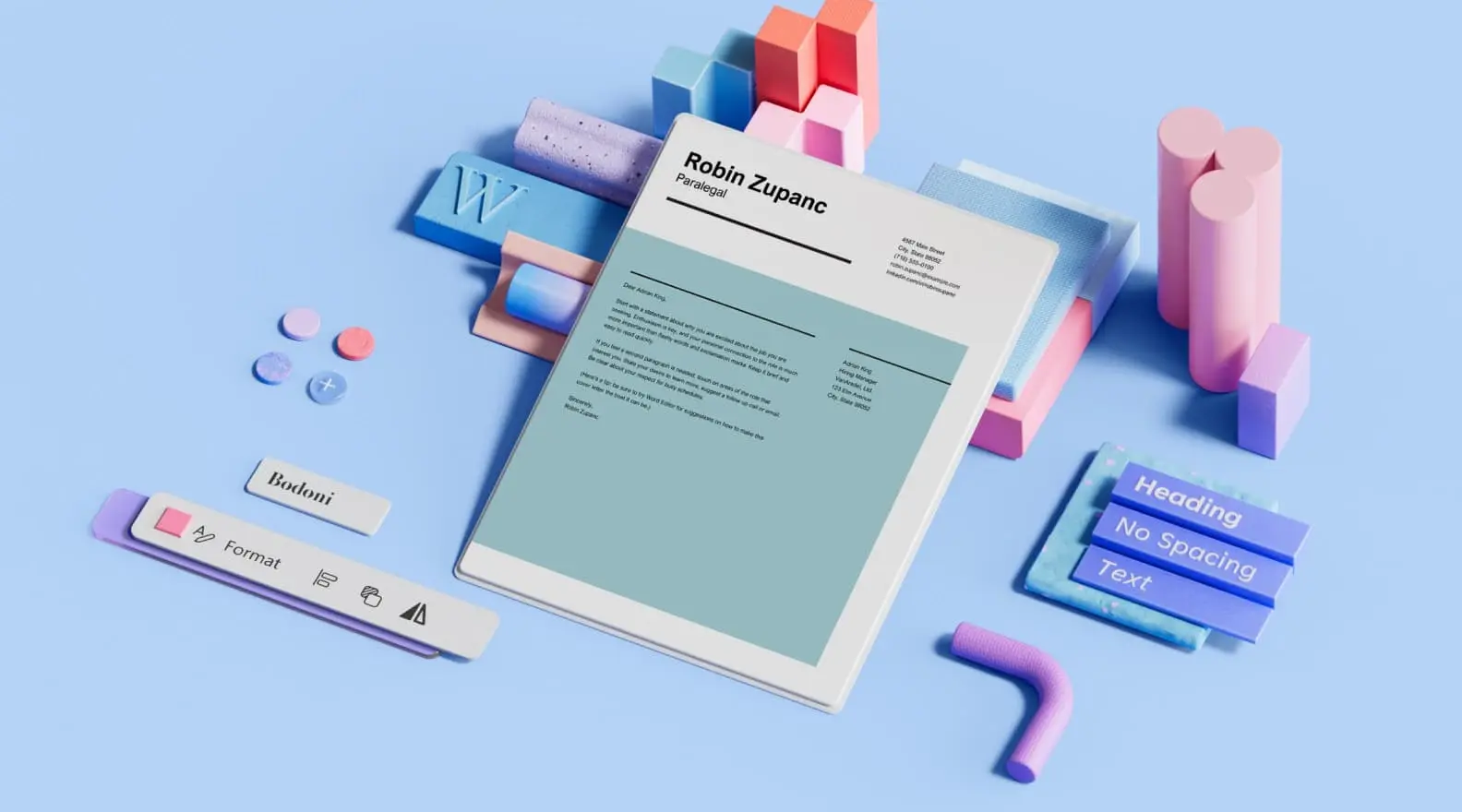
Download free cover letter templates
Stand out from other job applicants with free, professional cover letter templates. Cover letters are a perfect complement to your resume and provide an effective opportunity to show your personality and enthusiasm for a position. Focus on writing a compelling cover letter and let a professionally designed template do the rest.
These free cover letter templates are perfect for any stage of your career, whether you're looking to land an internship or your dream job. If you're applying for a corporate position, you may want to opt for a simple cover letter template. There are a variety of other cover letter designs available, from basic cover letter templates to creative cover letter templates.
Each of these cover letter templates is customizable in Word , so you can add your own text, change design elements, and more. Print out your cover letter or download it for free to use for online job applications. Once you've customized the perfect cover letter, explore resume templates that will match your cover letter design, or download free business cards for your next networking event.
How to Write a Letter in Microsoft Word
By: Author Alex Lim
Posted on Last updated: October 24, 2023
Home > How to Write a Letter in Microsoft Word
This article teaches you how to write a letter in Microsoft Word using different methods and options.
- You can use templates, blank documents, or mail merge to create your letter.
- You can format, edit, and print your letter using the tools on the Home, Page Layout, Review, and File tabs.
- You can also insert images, logos, watermarks, headers, footers, signatures, and comments to your letter.
Writing a letter in Microsoft Word is a simple and easy task that anyone can do. Whether you need to write a formal or informal letter, Word has many templates and features that can help you create a professional and personalized document. In this article, we will show you how to write a letter in Microsoft Word using different methods and options.
Table of Contents
Introduction
How to write a letter in microsoft word using templates, how to write a letter in microsoft word using blank documents, how to write a letter in microsoft word using mail merge, how to format a letter in microsoft word, how to edit a letter in microsoft word, how to print a letter in microsoft word, frequently asked questions (faqs), question: how do i insert a logo or an image in my letter, question: how do i create a custom template for my letter, question: how do i add a watermark to my letter.
A letter is a written communication that conveys a message or information to a specific person or group of people. Letters can be used for various purposes, such as applying for a job, requesting information, expressing gratitude, making a complaint, or inviting someone to an event. Letters can also be classified into formal and informal letters, depending on the tone, style, and language used.
Writing a letter in Microsoft Word is not difficult, as Word provides many tools and features that can help you create a letter quickly and easily. You can use one of the many templates that Word offers, or you can start from scratch with a blank document. You can also use the mail merge feature to create multiple letters with the same content but different recipients.
In this article, we will guide you through the steps of writing a letter in Microsoft Word using different methods and options. We will also show you how to format, edit, and print your letters with Word. By the end of this article, you will be able to write a letter in Microsoft Word like a pro.
One of the easiest ways to write a letter in Microsoft Word is to use one of the templates that Word provides. Templates are pre-designed documents that have the layout, formatting, and content already set up for you. You just need to fill in your own information and customize the template according to your needs.
To write a letter in Microsoft Word using templates, follow these steps:
- Open Microsoft Word and click on the File tab.
- Click on New and then select Letters from the categories on the left.
- Browse through the available templates and choose one that suits your purpose and style. You can also use the search box to find more templates online.
- Click on the template that you want to use and then click on Create .
- The template will open in a new document. You can now edit the template by replacing the placeholder text with your own information. You can also change the font, color, size, alignment, and other formatting options as you wish.
- Save your document when you are done.
Another way to write a letter in Microsoft Word is to start from scratch with a blank document. This gives you more flexibility and control over the design and content of your letter. However, this also means that you have to set up the layout and formatting yourself.
To write a letter in Microsoft Word using blank documents, follow these steps:
- Click on New and then select Blank document .
- The blank document will open in a new window. You can now start writing your letter by typing your text directly on the document.
- To format your letter, you can use the tools on the Home tab, such as font, size, color, alignment, spacing, indentation, bullets, numbering, etc.
- To add your address and date at the top of your letter, you can use the Insert tab and then click on Header or Date & Time .
- To add a salutation (such as Dear Sir/Madam) and a closing (such as Sincerely) at the beginning and end of your letter, you can use the Insert tab and then click on Quick Parts or Text Box .
- To add a signature at the end of your letter, you can either type your name or insert an image of your handwritten signature using the Insert tab and then clicking on Picture or Online Pictures .
A third way to write a letter in Microsoft Word is to use the mail merge feature. Mail merge is a tool that allows you to create multiple letters with the same content but different recipients. This is useful when you need to send the same letter to many people, such as invitations, newsletters, announcements, etc.
To write a letter in Microsoft Word using mail merge, follow these steps:
- To add the names and addresses of your recipients, you need to have a list of them in a separate file, such as an Excel spreadsheet or a Word table. Make sure that each column in your list has a header that matches the fields in your letter, such as Name, Address, City, etc.
- To connect your letter to your list of recipients, click on the Mailings tab and then click on Start Mail Merge .
- Select Step by Step Mail Merge Wizard from the drop-down menu.
- A pane will appear on the right side of your document. Follow the instructions on the pane to complete the mail merge process. You will need to select the type of document (letter), select the recipients (use an existing list), write your letter (edit the template), preview your letters (see how they look), and complete the merge (print or send your letters).
Formatting a letter in Microsoft Word is important to make it look professional and easy to read. Formatting includes aspects such as margins, spacing, alignment, font, size, color, etc. You can use the tools on the Home tab or the Page Layout tab to format your letter as you wish.
Here are some general guidelines for formatting a letter in Microsoft Word:
- Use a standard font, such as Times New Roman or Arial, and a font size of 12 points.
- Use single or 1.15 line spacing and align your text to the left margin.
- Use 1-inch margins on all sides of your document.
- Use a header with your address and date at the top of your letter and a footer with your page number at the bottom of your letter.
- Use a salutation (such as Dear Sir/Madam) and a closing (such as Sincerely) at the beginning and end of your letter, followed by a comma.
- Use a signature at the end of your letter, either typed or handwritten.
- Use proper punctuation, capitalization, grammar, and spelling throughout your letter.
Editing a letter in Microsoft Word is essential to check for any errors or mistakes that might affect the quality and clarity of your message. Editing includes aspects such as proofreading, revising, and rewriting your text. You can use the tools on the Review tab or the File tab to edit your letter as you wish.
Here are some general tips for editing a letter in Microsoft Word:
- Use the Spelling & Grammar tool to check for any spelling or grammar errors in your text. You can access this tool by clicking on the Review tab and then clicking on Spelling & Grammar . You can also press F7 on your keyboard to launch this tool.
- Use the Word Count tool to check for the length of your letter. You can access this tool by clicking on the Review tab and then clicking on Word Count . You can also press Ctrl+Shift+G on your keyboard to launch this tool.
- Use the Track Changes tool to track any changes that you or others make to your document. You can access this tool by clicking on the Review tab and then clicking on Track Changes . You can also press Ctrl+Shift+E on your keyboard to toggle this tool on or off.
- Use the Comments tool to add any comments or feedback to your document. You can access this tool by clicking on the Review tab and then clicking on New Comment . You can also press Ctrl+Alt+M on your keyboard to insert a new comment.
- Use the Find & Replace tool to find and replace any words or phrases in your document. You can access this tool by clicking on the Home tab and then clicking on Find or Replace . You can also press Ctrl+F or Ctrl+H on your keyboard to launch this tool.
Printing a letter in Microsoft Word is the final step before sending it to your recipient. Printing includes aspects such as choosing a printer, setting up print options, previewing your document, and printing it out. You can use the tools on the File tab or the keyboard shortcuts to print your letter as you wish.
Here are some general steps for printing a letter in Microsoft Word:
- Click on the File tab and then click on Print .
- Select the printer that you want to use from the drop-down menu.
- Select the printer that you want to use from the drop-down menu. You can also click on Add a printer if you don’t see your printer listed.
- Adjust the print settings according to your preferences. You can change the number of copies, the page range, the orientation, the paper size, the margins, the scaling, and other options by clicking on the buttons or arrows next to them.
- Click on Print Preview to see how your document will look when printed. You can zoom in or out, change the page layout, or switch between pages by using the tools at the top of the preview window.
- Click on Print to print your document. You can also press Ctrl+P on your keyboard to launch the print dialog box.
Here are some frequently asked questions and answers related to writing a letter in Microsoft Word:
Answer: To insert a logo or an image in your letter, click on the Insert tab and then click on Picture or Online Pictures . You can then browse your computer or search online for the image that you want to insert. You can also drag and drop an image from your desktop or another window into your document. To resize or position your image, use the handles around it or the tools on the Format tab.
Answer: To create a custom template for your letter, follow these steps:
- Open a new blank document or a template that you want to modify.
- Edit and format your document as you wish, adding your own content and design elements.
- Click on the File tab and then click on Save As .
- Choose a location where you want to save your template and then select Word Template (*.dotx) from the Save as type drop-down menu.
- Give your template a name and then click on Save .
- To use your custom template, click on the File tab and then click on New . You will see your template under Personal or Custom templates.
Answer: To add a watermark to your letter, click on the Design tab and then click on Watermark . You can choose from some predefined watermarks, such as Confidential, Draft, or Urgent, or you can create your own custom watermark by clicking on Custom Watermark . You can then choose to insert a text or a picture watermark and adjust its settings, such as font, size, color, transparency, layout, etc.
In this article, we have shown you how to write a letter in Microsoft Word using different methods and options. We have also shown you how to format, edit, and print your letters with Word. We hope that this article has helped you learn how to write a letter in Microsoft Word like a pro.
Disclaimer : This article is for informational purposes only and does not constitute professional advice. We are not affiliated with Microsoft or any of its products or services. We do not guarantee the accuracy, completeness, or usefulness of any information provided in this article. We are not responsible for any errors or omissions in this article or for any damages arising from its use. Please consult a qualified professional before relying on any information in this article.
Alex Lim is a certified IT Technical Support Architect with over 15 years of experience in designing, implementing, and troubleshooting complex IT systems and networks. He has worked for leading IT companies, such as Microsoft, IBM, and Cisco, providing technical support and solutions to clients across various industries and sectors. Alex has a bachelor’s degree in computer science from the National University of Singapore and a master’s degree in information security from the Massachusetts Institute of Technology. He is also the author of several best-selling books on IT technical support, such as The IT Technical Support Handbook and Troubleshooting IT Systems and Networks. Alex lives in Bandar, Johore, Malaysia with his wife and two chilrdren. You can reach him at [email protected] or follow him on Website | Twitter | Facebook
Your Support Matters...

How to Use Mail Merge in Word for Form Letters (Step by Step)

Perform a Mail Merge in Microsoft Word to Generate Form Letters for Bulk Mailings
by Avantix Learning Team | Updated January 10, 2021
Applies to: Microsoft ® Word ® 2013, 2016, 2019 and 365 (Windows)
You can use mail merge in Microsoft Word to create form letters, labels, envelopes and even a catalog or directory. In this article, we'll review the process for creating form letters for multiple contacts or clients. You'll need to create a main document or letter in Microsoft Word and then connect to a data set of names and addresses in a Word document, Excel worksheet, delimited file or database like Microsoft Access. When you run the mail merge, you have the option of creating a new merged file (which would include a letter for each contact) or merge directly to a printer.
Recommended article: How to Create Labels in Word Using Mail Merge and Excel Source Data
Do you want to learn more about Word? Check out our virtual classroom or live classroom Word courses >
Understanding the mail merge process for form letters
There are 7 steps in the mail merge process to create form letters in Word:
- Start the merge and specify the main document for the letter.
- Select the source file containing the data set with names and addresses. Microsoft refers to a data set or database as a list. It's best to create this file before you begin the mail merge process.
- Insert fields into the letter and any other required content (such as the body of the letter and signature).
- Format the letter.
- Select specific recipients or filter the recipient list (optional).
- Preview the merged letter (optional).
- Run the mail merge.
During the mail merge process, fields are inserted into the main document and appear in carets (such as <<FirstName>>). By default, when you click in a field, it is displayed with grey shading. When you run the merge, the fields are replaced by data from the source file.
In this article, we'll be using the Mailings tab in the Ribbon to set up and run a mail merge (not the Mail Merge Wizard):

Step 1: Start the merge and specify the main document
The first step in the mail merge process is to start the merge using Start Mail Merge on the Mailings tab in the Word Ribbon:
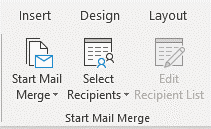
To start the merge and specify the main document as a form letter:
- Create a new blank document or open a Word document containing a sample letter.
- Click the Mailings tab in the Ribbon and then click Start Mail Merge in the Start Mail Merge group.
- From the drop-down menu, select the type of document you want to create. In this case, select Letters. By default, Word uses the current document. At this point, you may want to insert other components such as a date, the body of the letter and a signature.
Step 2: Select the source file containing the data set
The next step is to connect to a source file containing a list of names and addresses using Select Recipients. The source file can be a Microsoft Word document containing a table or delimited data, Excel worksheet or even a table or query in a database such as Microsoft Access. For Word tables and Excel spreadsheets, the first row in the table or worksheet must contain field names such as FirstName, LastName, Company, Address and so on. In a Word source file, there cannot be any paragraphs above the table or data. You can also use a comma or tab delimited file as long as the first line in the document contains field names. In delimited files, the field names and data are separated by a delimiter such as a comma or tab.
Select Recipients appears on the Mailings tab in the Ribbon:
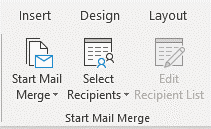
In the following example, note that the field names are in the first row of a Word table which will be used as a source:

In the following Excel example, note that the field names are in the first row of the worksheet which will be used as a source:

To select a Microsoft Word source file containing a table with names and addresses:
- In the main Word document, click the Mailings tab in the Ribbon and then click Select Recipients in the Start Mail Merge group. A dialog box appears.
- Click Use an Existing List from the drop-down menu. A dialog box appears.
- Navigate to the Word file containing the names and addresses you want to use.
- Double-click the file.
To select a Microsoft Excel source file containing a worksheet with names and addresses:
- Navigate to the Excel file containing the names and addresses you want to use.
- Double-click the file. A dialog box appears.
- Ensure First row of data contains column headers is checked.
- Click the Excel worksheet containing the data you wish to use.
The following dialog box appears when you select an Excel file as the source for a merge:
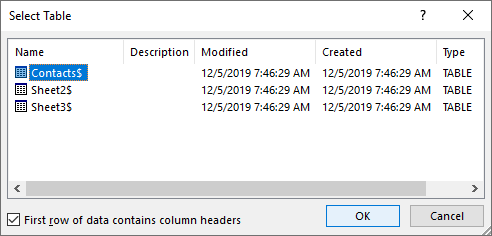
Step 3: Insert fields from the source file
Once you have connected to a source file, you can insert fields into the main document or letter. You have the option of using special Word fields such as Address Block and Greeting Line (for example, to insert Dear John) or inserting individual fields.
Address Block and Greeting Line appear as follows in the Ribbon:
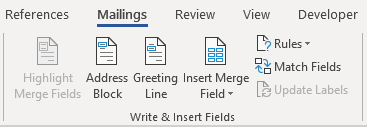
To insert the Address Block field:
- Click in the main document where you want to insert an address block.
- Click the Mailings tab in the Ribbon and then click Address Block in the Write & Insert Fields group. A dialog box appears. Word will display an address based on the source data.
- In the samples on the left, select the address sample you prefer.
- Check or uncheck other options if necessary.
- Click OK. Word inserts an Address Block field into the main document.
For Address Block, select a sample address in the area on the left in the Insert Address Block dialog box:
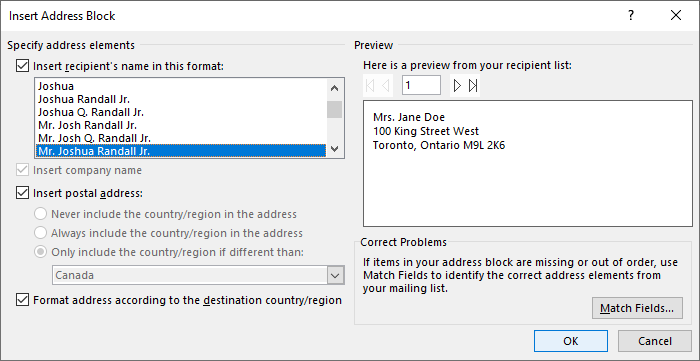
To insert a Greeting Line field:
- Click in the main document where you want to insert a greeting.
- Click the Mailings tab in the Ribbon and then click Greeting Line in the Write & Fields group. A dialog box appears. Word will display a greeting based on the source data.
- Select greeting line options for the Greeting line format.
- Select an option for invalid recipient names.
- Click OK. Word inserts a Greeting Line field into the main document.
For Greeting Line, select greeting line options in the Insert Greeting Line dialog box:
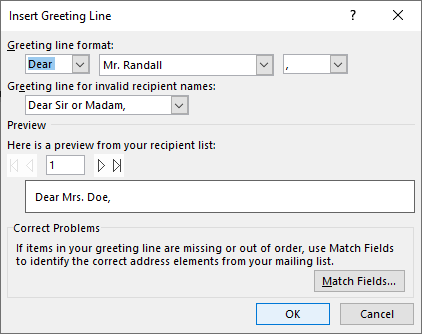
To insert fields individually:
- Click in the main document where you want to insert a field (such as FirstName).
- Click the Mailings tab in the Ribbon and then select Insert Merge Field in the Write & Insert Fields group.
- From the drop-down menu, select the field you want to insert.
- Press the spacebar, type text or press Enter if necessary.
- Repeat for other fields you want to insert.
Step 4: Format the letter
You may need to apply formatting to the letter such as changing the font and size and adjusting paragraph spacing.
It's common for an Address Block field or address lines to have extra paragraph spacing above and / or below lines in the address when the results are previewed or printed. This is caused by default settings for space above and below paragraphs.
To remove the paragraph spacing:
- Select the Address Block field or other lines (often in the address if you have inserted individual fields).
- Click the Home tab in the Ribbon and select the dialog box launcher on the bottom right of the Paragraph group.
- Select Don't add space between paragraphs of the same style. Alternatively, change the space above and below the paragraph(s).
Step 5: Select specific recipients or filter the recipient list (optional)
You have the option of specifying specific recipients or filtering the recipient list if you don't want to create form letters for all contacts in the data source.
To choose specific contacts:
- Click the Mailings tab in the Ribbon and then click Edit Recipient List in the Start Mail Merge group. A dialog box appears.
- Uncheck the check boxes beside the recipients you do not want to include in the mail merge.
To filter the source list:
- Click Filter. A dialog box appears.
- Select / enter the desired filtering options.
For example, below is a filter to display records from Toronto:
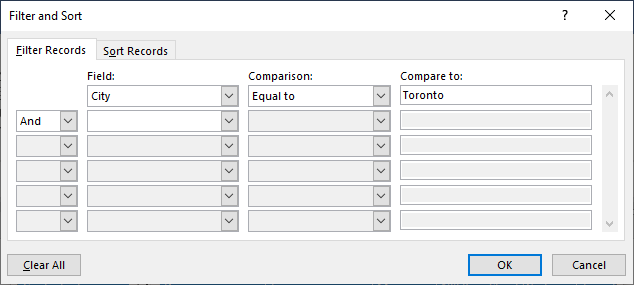
To remove the filter, repeat the process, but click Clear All in the Filter and Sort dialog box.
Step 6: Preview the results (optional)
Before you run the mail merge, you can preview the results:
- In the main document, click the Mailings tab in the Ribbon and then click Preview Results in the Preview Results group.
- Click the arrows in the Preview Results group to go to the next or previous letter.
- Click Preview Results to view the fields again.
Step 7: Run the mail merge for letters
The final step is to run the merge. You can either create a new merged document or merge directly to a printer.
To run the letter mail merge in the main document and create a new merged document:
- Click the Mailings tab in the Ribbon and then click Finish & Merge in the Finish group. A drop-down menu appears.
- Click Edit Individual Documents. A dialog box appears.
- Click Current Record or enter a selected range if necessary.
- Click OK. Word creates a new merged document that you can edit, print and save. Each letter will appear on a new page in a new section.
The following dialog box appears when you select Edit individual documents.
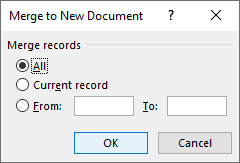
To run the letter mail merge in the main document and print the merged documents:
- Click the Mailings tab in the Ribbon and click Finish & Merge in the Finish group. A drop-down menu appears.
- Select Print Documents. A dialog box appears.
- Click OK. A dialog box appears.
- Select the desired printer and other printer options.
The following dialog box appears when you select Print Documents:
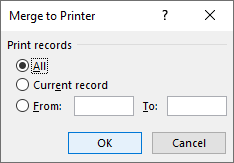
You will typically want to save the main document and the source file. If you save the merged file, you will have a record of the letters that were created.
The process is similar for labels. The main document would be labels (usually a label type with a product code) and would connect to the source document in the same way.
This article was first published on December 9, 2019 and has been updated for clarity and content.
Subscribe to get more articles like this one
Did you find this article helpful? If you would like to receive new articles, join our email list.
More resources
How to Insert a DRAFT Watermark in Word and Remove It (Add Text or Picture Watermarks)
How to Remove Hard Returns in Word Documents
How to Superscipt or Subscript in Word (with Shortcuts)
Related courses
Microsoft Word: Intermediate / Advanced
Microsoft Word: Designing Dynamic Word Documents Using Fields
Microsoft Word: Long Documents Master Class
Microsoft Word: Accessible Word Documents
Microsoft PowerPoint: Intermediate / Advanced
VIEW MORE COURSES >
Our instructor-led courses are delivered in virtual classroom format or at our downtown Toronto location at 18 King Street East, Suite 1400, Toronto, Ontario, Canada (some in-person classroom courses may also be delivered at an alternate downtown Toronto location). Contact us at [email protected] if you'd like to arrange custom instructor-led virtual classroom or onsite training on a date that's convenient for you.
Copyright 2024 Avantix ® Learning
You may also like

10 Word Shortcuts to Select Text Using a Keyboard
You can use several shortcuts in Word to select text in your documents using only your keyboard. When you select text, it will typically be highlighted in grey. After you select text, you can cut, copy, or delete the selected text or apply character or paragraph formatting.

How to Generate Random Text in Word
If you are creating a Microsoft Word document, template or mockup and you want to create placeholder text, you can generate random text using the built-in RAND function or LOREM function (which generates Latin or Lorem ipsum text).

How to Center Text Vertically in a Word Table (and Fix Common Issues)
You can center or align text vertically in cells in a Word table using commands in the Table Design or Table Tools Design tab in the Ribbon. If the text doesn't seem to align correctly, there are several common issues that may be affecting the alignment including extra blank paragraphs, paragraph spacing and cell margins.
Microsoft, the Microsoft logo, Microsoft Office and related Microsoft applications and logos are registered trademarks of Microsoft Corporation in Canada, US and other countries. All other trademarks are the property of the registered owners.
Avantix Learning |18 King Street East, Suite 1400, Toronto, Ontario, Canada M5C 1C4 | Contact us at [email protected]

Our Courses
Avantix Learning courses are offered online in virtual classroom format or as in-person classroom training. Our hands-on, instructor-led courses are available both as public scheduled courses or on demand as a custom training solution.
All Avantix Learning courses include a comprehensive course manual including tips, tricks and shortcuts as well as sample and exercise files.
VIEW COURSES >
Contact us at [email protected] for more information about any of our courses or to arrange custom training.
Privacy Overview
Pin it on pinterest.
- Print Friendly

IMAGES
VIDEO
COMMENTS
Here are ten top tips for crafting a cover letter for a job: Address your recruiter or hiring manager by name. Using your recipient's name quickly makes your cover letter stand out. Addressing your recipient by name shows them that you're willing to put that extra work in. Link your history to the job description.
Here are the steps for creating a cover letter template using the internet: 1. Visit the Microsoft cover letter templates website. You can access the Word cover letter templates via the company's website. If you don't have a subscription, there are still free, editable templates available. 2.
Learn how to create a cover letter in Word using simple tools and techniques. Once you have the skills you can fully customise your own designs and get crea...
To do this, go to Layout > Margins. From the same toolbar, you can adjust paragraph spacing and indentation. Through Insert > Pictures, you can import an image of your signature and place it at the end of the letter. Your header and footer can be customized from here, too.
Learn how to create a cover letter in Word that looks creative but also professional. Watch this video and you will know how to design an awesome modern and ...
No hard numbers. "I worked in a team and provided customer service to elderly residents". 5. Choose engaging words for your application letter. Your letter of application's length should be 250 to 400 words or 3 to 4 paragraphs — long enough to get your point across but short enough that the reader won't lose interest.
There are a few important things that make a cover letter a 'good' cover letter: 1. It is addressed to the reader, using their correct name, correctly spelt (not 'to whom it may concern') 2. It gets to the point and grabs the reader's attention immediately. 3.
Step 1: Open Microsoft Word, then click " New " from the menu bar on the left side of the window. Or you can go to "File", then click on " New from Template… " from the dropdown menu. Step 2 : Use the search bar at the top right of the window to narrow down the results to just cover letter templates.
Here are six easy steps for finding and accessing the free cover letter templates available in Google Docs: Login to your free Google account. After turning your computer on, open a web-browser and login to your Google account. Locate Google Apps. Click the 'Google Apps' icon in the top right corner of the page.
This version is the actual Microsoft program you purchase and install on your computer. It typically includes a variety of office programs, including Word. To access the cover letter templates: Open the program. Click on "File." Select "New." Use the search bar partway down the page to type in "cover letters."
1. Open Microsoft Word. Open the Word application. Click 'File' then 'New'. A search box is visible that allows you to search the full library of online templates. You can type 'cover letter' in the search box or click 'Resumes and Cover Letters' in the suggested searches. 2.
To guide you in writing an impressive application letter, here are tips for teaching you how to do it using MS Word. 1. List Your Requirements And Skills. Before you write your application letter using MS Word, make a two-column sheet. Then, list both the requirements and your skills or any other qualifications.
To build a cover letter template in word processing software, you can follow these steps: 1. Open your word processor. There's a wide range of word processing technologies, with Microsoft Word among the most common. It's the benchmark design of most word processing software, so even if you use a different program, such as OpenOffice Writer, it ...
Follow these steps to compose a compelling application letter: 1. Research the company and job opening. Thoroughly research the company you're applying to and the specifications of the open position. The more you know about the job, the better you can customize your application letter. Look for details like:
Each of these cover letter templates is customizable in Word, so you can add your own text, change design elements, and more. Print out your cover letter or download it for free to use for online job applications. Once you've customized the perfect cover letter, explore resume templates that will match your cover letter design, or download free ...
In this 'how to write a letter in word' tutorial I will show you how to align the address and date, format a title and content, place a signature block and a...
Graphicpup's Resume Freebie. Black and white will always be in vogue. This Word cover letter template is perfect for artists, designers, and other creatives. All the more so, as it's part of a resume, portfolio, and cover letter bundle. Available for download as MS Word, PS, AI, or PDF, among others. Fully customizable.
15. Geometric Word Doc Cover Letter Template. Edit it online. Download as a DOCX. A modern, creative design, this Word cover letter template brilliantly showcases your artistic side. Use it when applying for a creative type job, such as for a graphic designer cover letter.
To write a letter in Microsoft Word using mail merge, follow these steps: Open Microsoft Word and click on the File tab. Click on New and then select Letters from the categories on the left. Browse through the available templates and choose one that suits your purpose and style.
To use a letter template to type a letter on Microsoft Word, you need to: Launch Microsoft Word. Depending on what version of Microsoft Word you are using, click on File in the toolbar or on the Microsoft Office logo. Click on New. In the left pane, click on Installed Templates under the Templates section.
The first step in the mail merge process is to start the merge using Start Mail Merge on the Mailings tab in the Word Ribbon: To start the merge and specify the main document as a form letter: Create a new blank document or open a Word document containing a sample letter. Click the Mailings tab in the Ribbon and then click Start Mail Merge in ...