

SharePoint Diary
Salaudeen Rajack's SharePoint Experiences!
SharePoint Online: How to Open PowerPoint in Presentation Mode?
Requirement: Open PowerPoint files in slideshow mode in SharePoint Online.
How to Open PowerPoint in Presentation mode from SharePoint Online?
Any link to PowerPoint presentations (PPT, PPTX, or PPSX files) takes users to the Edit mode of the file. Even if the users don’t have permission to edit, SharePoint opens it in edit mode with a banner saying you can’t edit the file. So, How to force slide show mode for PPT’s?
Well, here is the trick to open PowerPoint files in presentation mode: use the below URL format to have PowerPoint open in presentation mode:
https://crescent.sharepoint.com/sites/marketing /_layouts/16/Doc.aspx?sourcedoc= https://crescent.sharepoint.com/sites/Marketing/Branding/SharePoint-Training-Presentation.pptx &action=embedview
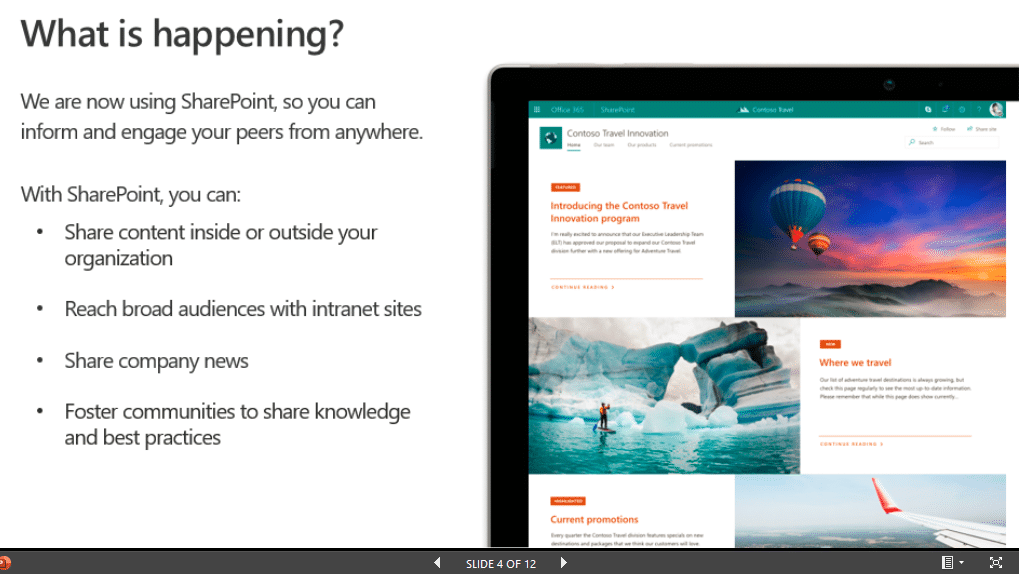
This link directly launches the PowerPoint presentation in the slideshow mode in full browser screen!
How about SharePoint On-Premises?
Similarly, in SharePoint On-premises, use the below format to open PowerPoint in presentation mode:
https://Your-Site-URL /_layouts/WopiFrame.aspx?sourcedoc= <path-to-your-ppsx> &action=embedview
Related Posts
- ← Microsoft 365: How to Set the Password to Never Expire?
- SharePoint Online: How to Enable Missing Apps (Picture Library, Announcements, Survey, Etc.) in Communication Sites? →
Salaudeen Rajack
Salaudeen Rajack - Information Technology Expert with Two-decades of hands-on experience, specializing in SharePoint, PowerShell, Microsoft 365, and related products. He has held various positions including SharePoint Architect, Administrator, Developer and consultant, has helped many organizations to implement and optimize SharePoint solutions. Known for his deep technical expertise, He's passionate about sharing the knowledge and insights to help others, through the real-world articles!
5 thoughts on “ SharePoint Online: How to Open PowerPoint in Presentation Mode? ”
It also appears if you have any GIFs the are displayed as static images – any advice?
Thanks for this great article. You are the best. I would like to know if there is a trick to start the presentation in full screen presentation mode so that slides run automatically?
Hey, thanks for that! Very helpful! Spend half a day to get that work and you provided finally the solution!
Too sad, if you have links in your PPT you can’t click these…
Hi Salaudeen,
Thanks for your post. We are experiencing the same problem with PowerPoint presentation links not opening up in slideshow mode – even if “view only”. I have used your URL format and this works to open the PowerPoint in presentation mode but ONLY for those that are logged into SharePoint Online.
We want to share the URL for anyone to view (outside of the organisation too) with the only necessary requirement being a web browser to open it. When the URL is clicked the presentation should open straight into slideshow mode without a need for any log in.
Do you think this is something that is possible? Any advice?
Thanks, Emily
Leave a Reply Cancel reply
Your email address will not be published. Required fields are marked *
Notify me of follow-up comments by email.
Notify me of new posts by email.

How to Embed PowerPoint in SharePoint: Presentation Slides
Last Updated on December 14, 2023
Are you looking to integrate PowerPoint presentations seamlessly into your SharePoint environment?
In this article, you will learn how to embed PowerPoint in SharePoint using two popular SharePoint web parts.
Let’s get started.
Table of Contents:
PowerPoint and SharePoint Integration
Step 1: upload your powerpoint file, step 2: add the file and media web part, step 3: select your powerpoint file, step 1: prepare your powerpoint file, step 2: add the embed web part, step 3: embed the powerpoint link, using powerpoint in sharepoint.
Integrating Microsoft PowerPoint with SharePoint offers a seamless experience for users looking to enhance their presentations and collaboration efforts.
This integration is particularly beneficial for businesses and educational institutions where sharing information efficiently is crucial.
By embedding PowerPoint slides directly into SharePoint, users can access and view presentations without needing to download them.
Key benefits:
- Centralized access
- Real-time collaboration
- Enhanced security
- Version control
Fortunately, embedding a PowerPoint presentation into SharePoint is easy.
Here are two ways to accomplish this:
Sign up for exclusive updates, tips, and strategies
Using the File and Media Web Part
The file and media web part in SharePoint is an efficient tool for embedding PowerPoint presentations directly into your SharePoint site.
This feature allows users to view the presentation without needing to download it or open it in a separate application.
Note : This web part was formerly the file viewer web part (not the page viewer web part).
Here’s how to use the file and media web part to embed a PowerPoint presentation:
Before embedding, upload the PowerPoint slide file to a document library in your SharePoint site.

Ensure that the file is optimized for web viewing, with a reduced file size and compatible media formats.
Related : How to Upload Files and Documents to a SharePoint Library
Go to the SharePoint page where you want to embed the PowerPoint presentation and edit that web page:
- Click on the “ Edit ” button to start editing the page.
- Select the “ + ” icon to add a new web part and choose “ File and media ” from the list of available web parts.

If you can’t see it, you can also search for it.
If the file isn’t a recent document, you can browse through your site.
Otherwise, select the file you wish to embed:

You can actually upload from here (but it’s helpful if you upload first to your library of choice).
By the way, if you want to change the start slide, you can click on the pencil icon of the web part to edit the properties.

Once you are satisfied with the preview, click “ Publish ” to make the changes live.
Your PowerPoint presentation is now embedded and viewable by anyone who has access to the SharePoint page.
Using the Embed Web Part
The embed web part in SharePoint Online provides a flexible way to embed PowerPoint presentations.
It’s especially useful when you want to include content hosted externally or require more customization in the presentation display.
This method is particularly useful for presentations that are frequently updated or sourced from different platforms.
Here’s how to use it:
Ensure your PowerPoint presentation is saved in a location accessible via a URL.
This can be within SharePoint or an external site like OneDrive or a public server.
You can also upload it to a document library:
Confirm that the link to the PowerPoint file is sharable and accessible to your intended audience.
Go to the SharePoint page where you wish to embed the presentation:
- Get to edit mode on that page
- Click on the “ + ” icon to add a new web part
- Choose “ Embed ” from the list of available web parts

In the embed web part link box, paste the link to your PowerPoint presentation.
The web part will automatically process and display a preview of the embedded presentation.

Some considerations here:
- Ensure the link used in the embed web part is always active and accessible to the target audience .
- Be cautious when embedding content from external sources to avoid security risks and make sure you have access rights.
If the embed didn’t work, check the link. If it doesn’t accept website address links, try creating an embed code (iFrame) for it.
After making sure the presentation is displayed as desired, publish the page to make the embedded presentation visible to viewers.
Integrating PowerPoint presentations into SharePoint streamlines collaboration and enhances document accessibility within organizations.
Utilizing SharePoint’s file and media and embed web parts simplifies this integration, offering versatile options for embedding and managing presentations.
Embracing this powerful combination of Microsoft tools can significantly enhance communication and collaborative processes in any professional setting.
Stuck up somewhere in the steps? Any of the methods not working? Comment down any questions you have.
If you need business-related information, reach out using the contact page . I’ll get back to you as soon as possible.
Stack Exchange Network
Stack Exchange network consists of 183 Q&A communities including Stack Overflow , the largest, most trusted online community for developers to learn, share their knowledge, and build their careers.
Q&A for work
Connect and share knowledge within a single location that is structured and easy to search.
Automatically open Powerpoint in presenter mode, on correct screens
We have a laptop that we only use to present an induction course which is just a powerpoint presentation.
We have a second screen hooked up and when the presentation opens up someone has to navigate to and hit the start presentation button, at that point and it opens in presenter view with the notes on the laptop and the presentation on the second screen.
What I'd like to be able to do is avoid that on element of interaction.
Is it possible to launch a power point directly into presentation mode with no additional user interaction?
- microsoft-powerpoint
3 Answers 3
Save the file in PowerPoint Show (*.ppsx) format . It will open automatically in presentation mode.
From Microsoft's site :
PowerPoint Show .ppsx A presentation that always opens in Slide Show view rather than in Normal view. Tip: To open this file format in Normal view so that you can edit the presentation, open PowerPoint. On the File menu, click Open, and then choose the file.
Note: If you need macros enabled save as a .ppsm. If you're in PowerPoint 2003 the older format you need is .pps.
- it opens the presentation on screen 2 correctly but you don't get the presenters view on screen 1. Can't see an option for configuring it... – Patrick Jul 7, 2017 at 14:59
- 1 Hmmm. Seems you're right, there's no way to force visibility of the Presenter View in .ppsx files. That's annoying, and weird. So, my next method would be to save as a .pptm (macro-enabled .pptx) and use VBA to launch the slideshow, which would bring up Presenter View. But irritatingly, PowerPoint doesn't allow you to execute macros on open - so we need another workaround. You could download an auto_open PowerPoint add-in to give this functionality, or you could use something like a macro-enabled Excel file to call the .pptx on open. Bit painful but it can be done. – Andi Mohr Jul 7, 2017 at 15:51
- Frustrating, so close and yet so far. I think I'll just leave an instruction on screen 'open powerpoint, click these two buttons' and be done with it. There is only so much you can automate away :) Thanks for you help. – Patrick Jul 10, 2017 at 8:38
I achieved this by the following
I Added a macro to the Powerpoint presentation
Then start the powerpoint presentation from the command line with
I used a 2003 presentation in 2016 - so the extension for presentations containing macros is ppt not pptm.
The remaining issue I have is that when I close the presentation it prompts to save - it does not do this if I load and run it using the GUI.
I think I'm a bit late, but this might be helpful to others.
The best way I could find to start in presenter mode is by pressing Alt F5 . It will start from the first slide, though. If you want to start from the current slide, you might need to use the sequence Alt S C . But it doesn't work if you press each individually, they have to be pressed at the same time. Also, this second metho does a weird error sound and I couldn't figure out why.
Anyway, if you are ok about starting on the first slide, Alt S will do just fine.
Source: https://support.office.com/en-ie/article/use-keyboard-shortcuts-to-deliver-powerpoint-presentations-1524ffce-bd2a-45f4-9a7f-f18b992b93a0
- (1) The question says “with no additional user interaction”. It sounds like you’re just offering a different form of user interaction. (2) Or rather, three different forms. What’s the relationship between Alt+F5 and Alt+S? – Scott - Слава Україні Jun 27, 2019 at 23:38
You must log in to answer this question.
Not the answer you're looking for browse other questions tagged microsoft-powerpoint ..
- The Overflow Blog
- Controlling cloud costs: Where to start, and where to go from there sponsored post
- Will antitrust suits benefit developers?
- Featured on Meta
- New Focus Styles & Updated Styling for Button Groups
- Upcoming initiatives on Stack Overflow and across the Stack Exchange network
- Google Cloud will be Sponsoring Super User SE
Hot Network Questions
- Skiplagging consequences
- Plagiarism in math thesis
- A ship full of aliens are stranded on Earth. Some Earth people take them in and hide them. They write a fictional kids TV show based on the aliens
- How to become a FIDE CM?
- Cruise with single engine on a twin, good idea?
- Genesis 3:21, how it seems everybody agree that the "skin" is an animal skin which is killed by God?
- Direct flight emits more CO2 than flight with layover?
- Is Ubuntu affected by the xz backdoor compromise?
- Are "I have already finished since 8 am" and "I finished since 8 am" correct?
- Why is it that in some problems that involve systems of equations, solving for one unknown value, also yields the other in the second solution?
- Change UI language Skoda Citigo-E
- How does one "ride on the brake beam"?
- Choosing laptop brand for company
- Has 'Arab media' reported the execution of the leader of the Dogmush clan by Hamas?
- Is a surjective immersion a submersion?
- What type of geopolitical status quo can lead to perpetual warfare becoming the norm?
- Rockstar Poetic Number Literals!
- Who created our parshios and aliyos?
- Where exactly did the conceptual distinction between "personal property" and "private property" originate?
- Should I cut or detach a ground wire for a light fixture to remove it?
- ID book with an autopsy in a snowy village
- When bikepacking solo, how to handle luggage when shopping?
- Need help in finding the title of a YA (possibly) fantasy book
- When does positive skew imply median<mean?

PowerPoint: How to Launch a Presentation Automatically as a Slide Show
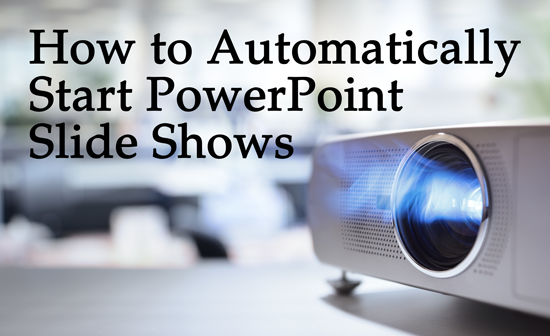
What is a PowerPoint Show?
By default, PowerPoint saves your slide presentation as a PowerPoint presentation file with the .pptx file extension which, when double-clicked, launches PowerPoint. The presentation opens in whatever view was open when you saved it, such as the Normal view or Slide Sorter view. If you want your slide show to immediately launch in the Slide Show view, however, you need to save your file as a PowerPoint Show. In this article, find out how to create a PowerPoint slide show file and learn 2 bonus tips .
To Save a PowerPoint Presentation as a PowerPoint Show:
- Choose the File tab.
- Select Save As .
- Pick the Save as type as PowerPoint Show .
- Type a name for your slide show in the File name text box (you can use the same name and location as your .pptx/presentation file) and click Save . Your PowerPoint slide show file is saved with a .ppsx extension.
Now, the next time you or anyone else opens your presentation from outside of PowerPoint, your slide show immediately launches in Slide Show view. When you navigate past the last slide, the file automatically closes. To open the file for editing, launch PowerPoint first and open it as you would a standard presentation. If you have access to the original presentation, you may prefer to open the .pptx file to edit and save it again as a slide show file. Most importantly, make sure to manage your files, so you are working with the most current version.
PowerPoint Presentation Tips
BONUS TIP: When I save my presentations as a PowerPoint Show, I save the file to my desktop for easy access during speaking and training engagements. If needed, I can also quickly close and re-open the file without launching PowerPoint and without showing everyone all of my slides. Working with a PowerPoint Show also saves a number of steps because it automatically launches with a simple double-click of the mouse.
To move to a specific slide in a presentation while in the slide show view (as either a presentation or show format), just type the slide number and press [Enter] . To make these moves easier, print out a handout of your presentation, which includes slide numbers of each slide for quick navigation. Or, create a simple manual cheat sheet to reference when you want to jump to different slides.
BONUS TIP #2: In addition to saving PowerPoint shows to my desktop, I also add a generic slide to the beginning. For instance, a slide with your organization logo or simply a black slide. Although this may not apply to your presentations, I often navigate in and out of my slide show as I am also demonstrating software features and facilitating discussions within my training classes and conference sessions. With a generic or simple slide at the start, I can launch the slide show with a neutral, blank slide and then use the keyboard shortcut to type the slide number and press [Enter] to move to a specific slide within the presentation.
Were these PowerPoint tips helpful? Grab your handout of other quick and easy PowerPoint shortcuts and discover more PowerPoint techniques here .
© Dawn Bjork, MCT, MOSM, CSP®, The Software Pro® Microsoft Certified Trainer, Productivity Speaker, Certified Speaking Professional
Related Posts
PowerPoint Presentations: Dodging “Death by PowerPoint” May 13, 2022
Rehearse with Coach for Better PowerPoint Presentations July 25, 2023
What’s the Worst Feature in PowerPoint? Hint…The Answer is AutoFit! May 12, 2022
Join Our Tips Newsletter
Receive 477+ shortcuts & more!

Microsoft 365 Life Hacks > Presentations > Five tips for choosing the right PowerPoint template
Five tips for choosing the right PowerPoint template
The design or template you choose can greatly influence the success of your presentation, either capturing your audience’s attention or leaving them disengaged. To make a lasting impression on your audience, utilize these five tips when selecting your PowerPoint presentation template.

How do you choose a template in PowerPoint?
The initial step in creating your PowerPoint presentation is choosing the appropriate design. To effectively select the best PowerPoint template for your presentation, there are several components you should consider. These components include the following:
1. Consider your audience
The first component you should consider is your audience. Is the presentation intended for a formal setting, such as in a business context, or will it be delivered in a more informal gathering? Are the viewers going to review the slides virtually , in-person, or will they be viewing the presentation independently? What are the demographics of your audience? It’s crucial to contemplate your audience before outlining your presentation, as they significantly influence your design choices. For example, if you are delivering a business-oriented presentation, you might choose a more conservative design, while a more informal presentation may call for a bolder and more captivating template.

Tell your story with captivating presentations
Powerpoint empowers you to develop well-designed content across all your devices

2. Select a template with appropriate layout options
The layout plays a crucial role in determining how your content is delivered, read, and ultimately comprehended by your audience. When you assess presentation templates, ensure that the layout options align with the nature of your content. Ask yourself, ‘Will this format enhance the readability and comprehension of my content for my audience? Is it the most efficient way to convey my information?
3. Choose a design that fits your style
You’ll feel most comfortable presenting when your presentation feels like yourself. Make you presentation an extension of your personal style and brand, that effectively complements your aesthetic preferences. Whether you prefer minimalism and clean lines or a striking, vibrant presentation filled with animation, select a design that aligns with your style and creates cohesive visuals.
4. Find a template that reflects your message
Outside of aesthetics, your template should reflect the core message of your presentation. If your content is data-heavy, opt for a template with clear charts and graphs. For a storytelling presentation, choose a template that incorporates visuals and storytelling elements. Ensuring your template and message aligns strengthens your presentation’s storytelling .
5. Consider the length of your presentation
The duration of your presentation should be incorporated in your template decision making. Longer presentations may benefit from a clean and organized template that aids in maintaining audience attention. Shorter presentations, on the other hand, provide room for more creative and visually striking templates. Consider the pacing and structure of your content in relation to the template to optimize your audience’s engagement.
The key to an effective PowerPoint presentation template is extensively considering the context of your presentation. Know who your audience is, what your message is, the length of your message, and how the content should be presented. When you consider these elements, you can ensure your presentation will resonate with your audience, with your intended impact. For more ways to improve your next presentation, learn more presentation tips .
Get started with Microsoft 365
It’s the Office you know, plus the tools to help you work better together, so you can get more done—anytime, anywhere.
Topics in this article
More articles like this one.

How to create an educational presentation
Use PowerPoint to create dynamic and engaging presentations that foster effective learning.

How you can use AI to help you make the perfect presentation handouts
Learn how AI can help you organize and create handouts for your next presentation.

How to use AI to help improve your presentations
Your PowerPoint presentations are about to get a boost when you use AI to improve a PowerPoint presentation.

How to password protect your PowerPoint presentations
Learn how to password protect your PowerPoint presentations and secure your valuable files.

Everything you need to achieve more in less time
Get powerful productivity and security apps with Microsoft 365

Explore Other Categories

Contribute to the Microsoft 365 and Office forum! Click HERE to learn more 💡
March 14, 2024
Contribute to the Microsoft 365 and Office forum!
Click HERE to learn more 💡
- Search the community and support articles
- Microsoft 365 and Office
- Search Community member
Ask a new question
Can't open PowerPoint Files in Desktop App from Sharepoint Modern View
As the subject states I have a client that can't open PowerPoint Files on their desktop application , from SharePoint while using the modern view . They are met with an error that Office can't recognize the command. It's only an issue with PowerPoint files and it used to work until they were suddenly met with this error last week. It doesn't work in other browsers, and repairing Office didn't work, trying to open the file directly from Sharepoint(to the desktop PowerPoint), and opening PowerPoint Online first doesn't work either.

Report abuse
Replies (7) .
- Microsoft Agent |
Thanks for posting in the community.
According to your description, I would like to collect more information. Hope you don’t mind. It will help us to troubleshoot the issue.
1. Does the issue only exist in the modern SharePoint view? Please try to click the Return to classic SharePoint option and test again.
2. What if you open the PowerPoint client, then clicking File> Open> SharePoint site, does the same issue happen?
3. Check whether the issue occurs to newly created Office files, whatever created in SharePoint Online or created from desktop Office clients, and upload to SharePoint Online.
4. Does the issue exist in the specific site or also in other sites?
5. Do your colleagues meet the same issue?
6. If it is convenient for you, please test on other devices.
If you have any updates, please feel free and come back to share with us.
Was this reply helpful? Yes No
Sorry this didn't help.
Great! Thanks for your feedback.
How satisfied are you with this reply?
Thanks for your feedback, it helps us improve the site.
Thanks for your feedback.
1. Does the issue only exist in the modern SharePoint view? Please try to click the Return to classic SharePoint option and test again. * ONLY IN MODERN *
2. What if you open the PowerPoint client, then clicking File> Open> SharePoint site, does the same issue happen? * NO IT OPENS OK IF STARTING POWERPOINT FIRST *
3. Check whether the issue occurs to newly created Office files, whatever created in SharePoint Online or created from desktop Office clients, and upload to SharePoint Online. * SEEMS TO OCCUR FOR ANY FILE, NEW, CREATED PREVIOUSLY BY SELF, OR CREATED PREVIOUSLY BY OTHERS *
* NO OTHER SITES AVAILABLE AT THIS TIME *
5. Do your colleagues meet the same issue? NO, other users do not have this issue.
6. If it is convenient for you, please test on other devices. *FOR ME, ONLY OCCURS ON WINDOWS 10 COMPUTER, NOT ON ANDROID PHONE *
Thanks for posting back.
Please try the suggestions:
1. Please try another browser to test.
2. Please try to use Compatibility View for the library.
3. Please try to create a new Windows user profile, switch to it, then check again
1. Please try another browser to test. Doesn't work in other browsers as stated before.
2. Please try to use Compatibility View for the library. Switching to SharePoint Classic View works. This is not an acceptable solution though. The site will be viewed by users in Modern View and access/download to PowerPoint files need to be available while in Modern View. It used to correctly in Modern View until last week.
3. Please try to create a new Windows user profile, switch to it, then check again Doesn't work.
For the compatibility view, I don’t mean switching the SharePoint experience. After searching, some similar threads mentioned the issue might be related to the browser. Please try to add the site to the Compatibility View list of the browser.
If it is convenient, please try to test on another device.

The error still appears after adding the site to the compatibility list in IE 11. Also doesn't work after switching the version of Internet Explorer using F12.
I would like to re-troubleshoot whether the issue is caused by your local environment or the specific account.
May I know what if you test the same account on another device, does the issue exist?
If the issue doesn’t exist on another device, I think the issue maybe exists in the local environment. May I know whether there are any differences between you and your colleagues’ system? Press win + R, type winver to check. Also, please try to
1. Check the protocol settings
Type default apps in the Windows search box, select “Choose default apps by protocol”, check whether MS-POWERPOINT is set to PowerPoint
2. update Office to the latest.
3. repair Office applications and choose online repair.
If the issue does exist on another device, the issue is likely caused by the specific account. I would like to suggest you contact your admin and create a support ticket in Admin Center> Support. That support team there will have the correct channel to help you investigate more and find what exactly reason has caused this issue. To help you contact them more efficiently and conveniently, I will help you make a summary of the issue so that they can easily start to handle this case. For the summary, I will send it via private message. Please access it via this link .
Appreciate your understanding and patient.
Question Info
- For business
- Norsk Bokmål
- Ελληνικά
- Русский
- עברית
- العربية
- ไทย
- 한국어
- 中文(简体)
- 中文(繁體)
- 日本語
- Add, change, hide, or delete comments in a presentation Article
- Share your PowerPoint presentation with others Article
- Save a presentation as a video Article
- Inspect a presentation Article
- Save PowerPoint presentations as PDF files Article

Share your PowerPoint presentation with others

Select Share .
If your presentation isn't already stored on OneDrive, select where to save your presentation to the cloud.
Choose a permission level, like Anyone with a link , or maybe just people in your company. You can also control if people can edit or just view the doc.
Select Apply .
Enter names and a message.
Select Send .
You can also copy the link and then paste it in an email, social media post, or even a text message.
For info on collaborating with others on a document, see Work together on PowerPoint presentations .
To stop sharing, see Stop sharing OneDrive files or folders or change permissions.
Share by using a traditional email attachment:
If you don't want to share a document with others to collaborate on, simply use a traditional email attachment to send the presentation to others.
From OneDrive for Business or SharePoint, share a PDF or copy of a presentation by email
This feature is only available if you have a Microsoft 365 subscription . If you are a Microsoft 365 subscriber, make sure you have the latest version of Office .
To send your presentation as a copy or a PDF, select Share .
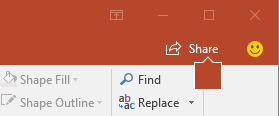
Select Attach a Copy Instead in the Share dialog box.

Select either PowerPoint Presentation or PDF .
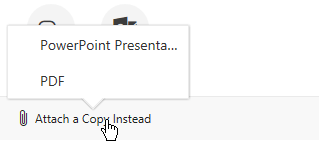
PowerPoint will open the email application and attach the file to a new message. Enter the recipients details and a short message, and click Send .
From OneDrive, share a PDF or copy of your presentation by email
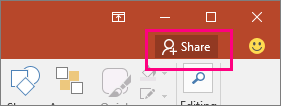
Select Send as attachment in the Share pane.

Select either Send a copy or Send a PDF .
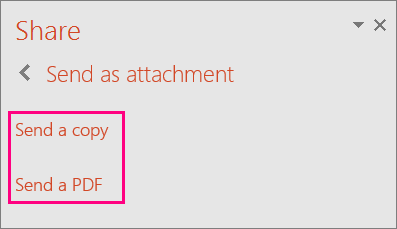
PowerPoint will open the email application and attach the file to a new message. Enter the recipients details and a short message, and click Send .
You can share or co-author a presentation in PowerPoint for macOS. If you allow others to edit your presentation, changes they make will be merged into the original presentation. If you want to share your presentation, you can:
Invite people to view or edit the file located in the cloud, like your OneDrive.
Send a link to your file saved to the cloud.
Send a copy of the file as an email attachment.
Note: If you're looking for information about saving a presentation in JPEG or PDF format, see File formats supported in PowerPoint .
Important: You can simultaneously edit presentations in the .pptx or .ppsx file format that are located on OneDrive or a server that has at least Microsoft SharePoint Server 2010 installed. To work with SharePoint in Office for Mac, you have to have at least Microsoft Office for Mac Home and Business 2011, Microsoft Office for Mac Academic 2011, or Microsoft Office for Mac Standard 2011.
Invite people to view or edit your presentation
Save your file to the cloud and then invite people to view or edit it. That way, whenever you update your file, everyone you share with will have the latest version.
In the upper right corner, click the Share icon and then click Invite People .
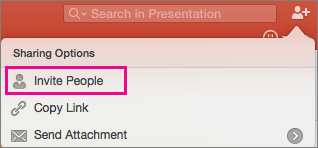
If the file is on your device, you'll be asked to upload the file to the cloud first.
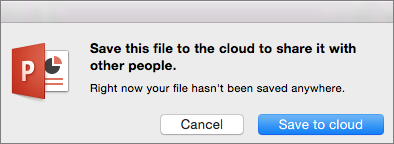
Invite users by adding their email addresses to the invite field. When adding names for the first time, PowerPoint will prompt to access your Contacts.
To allow your users to edit the file, click the Can Edit check box. Add any comments in the comments field and click Share .
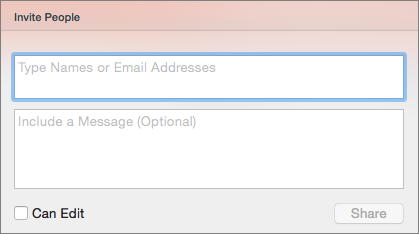
The recipients receive an email with a link to the shared file.
Share a link to your presentation
You can copy the link to your presentation and paste it in another shared file or email to the recipients.
In the upper right corner, click the Share icon and then click Copy Link .

Paste the link wherever you need.
Send your presentation as an email attachment
If you don't want to save your file to the cloud, you can share it as an email attachment.
In the upper right corner, click the Share icon and then click Send Attachment .
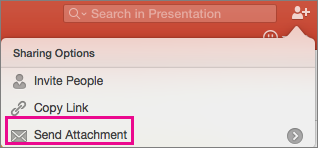
Click Presentation or PDF .
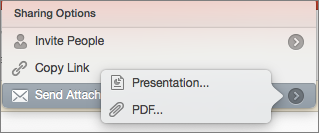
PowerPoint will open your email application and attach your file to a new message. Just fill in the details, like email addresses and a short message, and click Send .
Share and co-author a presentation in PowerPoint for Mac
File formats supported in PowerPoint

Need more help?
Want more options.
Explore subscription benefits, browse training courses, learn how to secure your device, and more.

Microsoft 365 subscription benefits

Microsoft 365 training

Microsoft security

Accessibility center
Communities help you ask and answer questions, give feedback, and hear from experts with rich knowledge.

Ask the Microsoft Community

Microsoft Tech Community

Windows Insiders
Microsoft 365 Insiders
Was this information helpful?
Thank you for your feedback.

IMAGES
VIDEO
COMMENTS
Any link to PowerPoint presentations (PPT, PPTX, or PPSX files) takes users to the Edit mode of the file. Even if the users don't have permission to edit, SharePoint opens it in edit mode with a banner saying you can't edit the file. So, How to force slide show mode for PPT's? Well, here is the trick to open PowerPoint files in ...
For more details, you can refer to this article: Start a presentation automatically with a PowerPoint Show. Then you can go to Microsoft Teams and find the team > click Files tab > upload this file. And we have tested it on our side, if we saved it as .ppsx file and uploaded to Teams, when we clicked it, it will show as a slide show, as shown ...
I originally saved my PPTX as a PPSX, because I wanted the file to launch as a PowerPoint Show. I saved it in Kiosk mode, because I wanted my users to click the Actions Buttons in order to progress throught the slides. Unfortunately, when I put a link to it in SharePoint, it just opens in Normal View instead of Slideshow View.
Select File > Save as (or Save a Copy ). Click More options. Browse to the folder where you want to save your presentation. In the File name box, type a name for your presentation. Under Save as type, select PowerPoint Show. The file is saved as a .ppsx file. When the file is double-clicked, it opens as a slide show.
PowerPoint 365 - Opening file in slideshow mode from OneDrive If you provide an open Share link (one that doesn't require signing in), and the user is not signed in, then the show will open in Slide Show mode. If the user is signed in, then the show starts in Edit mode. In addition, if you open a .PPSX file hosting on OneDrive or SharePoint ...
Thanks all for finding helpful steps to get the job done. I am trapped using sharepoint to share powerpoint presentations that I want to be both interactive (the user has to click on links for forward progress) and that incorporate links to microsoft quizzes. ... Opens in SharePoint in slide show mode. 0 Likes . Reply
Answer. Rick Roonie. Replied on January 30, 2013. Report abuse. You will not be able to open a PowerPoint presentation from SharePoint in presentation mode. Seems like a design limitation. : (. Office 2010/2007/Legacy. "When you lose, do not lose the lesson."
Launching a PowerPoint file in Slide Show view from Sharepoint Online. Hi, i know this subject was discussed before but i didn't find any solution that i could implement successfully. I have a PPSX file that includes navigation through action buttons (beside clicking on the slides). I want to put a link to it on a SharePoint online site.
Step 2: Add the file and media web part. Go to the SharePoint page where you want to embed the PowerPoint presentation and edit that web page: Click on the " Edit " button to start editing the page. Select the " + " icon to add a new web part and choose " File and media " from the list of available web parts.
I have PowerPoint file uploaded in a SharePoint Online document library. I need a link that will directly open an Slideshow of the file. ... I directly uploaded *.ppsx file to the document library and shared the link but that also opened the PowerPoint file in edit mode. Any reference link or solution is most welcome. sharepoint-online ...
It will open automatically in presentation mode. From Microsoft's site: PowerPoint Show .ppsx. A presentation that always opens in Slide Show view rather than in Normal view. Tip: To open this file format in Normal view so that you can edit the presentation, open PowerPoint. On the File menu, click Open, and then choose the file.
Social Media JOB OPPORTUNITIES! (Work from home | No experience required): Click here to learn more: shorturl.at/jKSX2 SUBSCRIBE to get NEW Tutorials Ev...
Choose the File tab. Select Save As. Pick the Save as type as PowerPoint Show. Type a name for your slide show in the File name text box (you can use the same name and location as your .pptx/presentation file) and click Save. Your PowerPoint slide show file is saved with a .ppsx extension. Now, the next time you or anyone else opens your ...
0:00 Intro0:15 Difference in .pptx and .ppsx0:49 opening a .ppsx in Teams2:35 How to save as .ppsx3:06 Changing access in sharepoint3:53 Adding .ppsx in Chat...
Answer. There is no option in SharePoint Online to change what you desribed. 1. When you share a View only link to specific people, you will get the previous behavior (presentation mode). 2. When you share a View only link as a guest link, you will open the file in Edit mode, with the banner saying you can't edit the file.
Start presenting. On the Slide Show tab, in the Start Slide Show group, select From Beginning. Now, if you are working with PowerPoint on a single monitor and you want to display Presenter view, in Slide Show view, on the control bar at the bottom left, select , and then Show Presenter View.
Go to a document library on your SharePoint site, and then click the link associated with the PowerPoint presentation. Click Edit in Browser. Click New Slide. If you want to make changes to the presentation beyond what you can do in the browser, do this: On the Home tab click Open in PowerPoint. In PowerPoint, save the presentation.
I have an O365 PowerPoint file into which I'd like to insert links to other O365 PowerPoint files. I want these to open those files at a specific slide and in presentation or slideshow mode. The O365 viewer seems to be pretty locked down with nested iframes and appears to require a POST request. The "friendly" URL you see in the doc library ...
To invite other people to access your PowerPoint file and collaborate, take these steps: With the presentation open, select the Share button in the top right corner of the ribbon. If you have not yet stored your presentation to OneDrive or SharePoint in Microsoft 365, a message will direct you to do so. (You can also simply share a copy of the ...
Tell your story with captivating presentations. 2. Select a template with appropriate layout options. The layout plays a crucial role in determining how your content is delivered, read, and ultimately comprehended by your audience. When you assess presentation templates, ensure that the layout options align with the nature of your content.
To ensure it can only be viewed not edited, click on the "..." next to the file name. From the pop up screen click on "Get a link" and if you don't want users to modify the file obtain a link under "View only". The PowerPoint online only seems to open from the frist slide and not in the overview mode Plex. TH.
Select the Slide Show tab. Select the Use Presenter View checkbox. Select which monitor to display Presenter View on. Select From Beginning or press F5. In Presenter View, you can: See your current slide, next slide, and speaker notes. Select the arrows next to the slide number to go between slides. Select the pause button or reset button to ...
Press win + R, type winver to check. Also, please try to. 1. Check the protocol settings. Type default apps in the Windows search box, select "Choose default apps by protocol", check whether MS-POWERPOINT is set to PowerPoint. 2. update Office to the latest. 3. repair Office applications and choose online repair.
From OneDrive for Business or SharePoint, share a PDF or copy of a presentation by email. ... Select either PowerPoint Presentation or PDF. PowerPoint will open the email application and attach the file to a new message. Enter the recipients details and a short message, and click Send.