This browser is no longer supported.
Upgrade to Microsoft Edge to take advantage of the latest features, security updates, and technical support.

How to troubleshoot a damaged presentation in PowerPoint
- 5 contributors
- Applies to: PowerPoint 2019, PowerPoint 2016, PowerPoint 2013, PowerPoint 2010, Microsoft Office PowerPoint 2007
You may experience unexpected behavior when you work with a Microsoft PowerPoint presentation. This behavior may occur because the presentation is damaged. This article contains step-by-step methods that may help you partly or fully restore your presentation.
This article is intended for a beginning to intermediate computer user. You may find it easier to follow the steps if you print this article first.
When you try to open or change a presentation that is damaged, you may experience the following symptoms:
When you try to open a presentation, you receive one of the following error messages:
This is not a PowerPoint Presentation
PowerPoint cannot open the type of file represented by <file_name>.ppt
Part of the file is missing.
You receive the following kinds of error messages:
General Protection Fault
Illegal Instruction
Invalid Page Fault
Low system resources
Out of memory
More Information
How to determine whether you have a damaged presentation.
There are several ways to determine whether you have a damaged presentation. You can try to open the file on another computer that has PowerPoint installed to see whether the unexpected behavior occurs on the other computer. You can try to create a new file in PowerPoint and see whether the unexpected behavior occurs with the new file. This section describes how to use existing presentations and how to create a new file in PowerPoint to determine whether the presentations have the same behavior.
Method 1: Open an existing presentation
- In PowerPoint 2007 select the Microsoft Office Button .
- Select a different presentation, and then select Open.
If this presentation opens and seems to be undamaged, go to Method 3 in this section. Otherwise, go to Method 2 to create a new presentation.
Method 2: Create a new presentation
Step 1: create the presentation.
- In PowerPoint 2007, select Installed Templates , and then select Introducing PowerPoint 2007 .
- Select Create . This process creates a presentation that is based on the template.
- In PowerPoint 2007 select the Microsoft Office Button , and then select Save .
- Type a name for the presentation, and then select Save .
- Exit PowerPoint.
Step 2: Open the new presentation
- In PowerPoint 2007 select the Microsoft Office Button , and then select Open .
- Select the new presentation, and then select Open .
If you cannot open or save the new presentation, go to Method 3.
If you cannot create a new presentation, PowerPoint may be damaged and a repair should be initiated. (See Method 3, Part 2 below.)
Method 3: General troubleshooting
Windows 10, windows 8.1, windows 8, and windows 7.
This procedure allows your computer to restart without startup add-ons. For a clean restart, follow these steps:
Sign in to the computer by using an account that has administrator rights.
Select Start, type msconfig.exe in the Start Search box, and then press Enter to start the System Configuration utility.
If you are prompted for an administrator password or for confirmation, you should type the password or provide confirmation.
On the General tab, select the Selective startup option, and then clear the Load startup items check box. (The Use Original Boot.ini check box is unavailable.)
On the Services tab, select the Hide all Microsoft services check box, and then select Disable all.
This step lets Microsoft services continue to run. After you do a clean restart, you should check Office performance and then resume usual startup.
This procedure will cause the Office program to check for issues and repair itself.
Select the Start button and type Control Panel.
Open the Control Panel, go to Uninstall or change a program (or Add or Remove Programs ).
Scroll through the list of programs and find your version of Microsoft Office. Right-select and then select Change .
We suggest that you do the online repair option.
Methods to try if you cannot open a presentation
Method 1: drag the presentation to the powerpoint program file icon, windows 10, windows 8.1, and windows 8.
Right-click the Windows icon on the Taskbar, and then select Run.
Type one of the following depending on your version of PowerPoint:
Select the Enter key.
Locate the Powerpnt.exe icon in Windows Explorer.
Drag the damaged presentation icon from one window to the Powerpnt.exe icon in the other window.
PowerPoint will try to open the presentation. If PowerPoint does not open the presentation, go to Method 2.
Select Start, and then select Documents. Or select Start and then search for Windows Explorer.
If you have the MSI version of PowerPoint 2013 installed, type %ProgramFiles%\Microsoft Office\office15 (PowerPoint 2013 64 bit) or %ProgramFiles(x86)%\Microsoft Office\office15 (PowerPoint 2013 32 bit), and then press Enter.
If you have PowerPoint 2013 Select-to-Run installed, type C:\Program Files\Microsoft Office 15\root\office15 (PowerPoint 2013 64 bit) or C:\Program Files(x86)\Microsoft Office 15\root\office15 (PowerPoint 2013 32 bit), and then press Enter.
If you have the MSI version of PowerPoint 2016 installed, type %ProgramFiles(x86)%\Microsoft Office\office16, and then press Enter.
If you have PowerPoint 2016 Select-to-Run installed, type %ProgramFiles%\Microsoft Office\root\Office16 (PowerPoint 2016 64 bit) or %ProgramFiles(x86)%\Microsoft Office\root\Office16 (PowerPoint 2016 32 bit), and then press Enter.
Method 2: Try to insert slides into a blank presentation
Step 1: create a blank presentation.
- In PowerPoint 2007, click the Microsoft Office Button , and then click New .
- Select Blank Presentation, and then select Create.
This process creates a blank title slide. You can delete this slide later after you re-create the presentation.
Step 2: Insert the damaged presentation as slides
- On the Home tab, select the arrow next to New slides in the Slides group, and then select Reuse Slides.
- In the Reuse Slides task pane, select Browse. Select the damaged presentation, and then select Open.
- Select Insert Slide for each slide in the damaged presentation.
- In PowerPoint 2007 click the Microsoft Office Button , and then click Save .
- Type a new name for the presentation, and then select Save.
Step 3: Apply the damaged presentation as a template
If the presentation does not look the way that you expect after you try these steps, try to apply the damaged presentation as a template. To do this, follow these steps:
On the File menu, select Save as.
- In PowerPoint 2007 click the Microsoft Office Button , and then click Save as .
This will make a backup copy of the restored presentation that you can use in case the damaged presentation damages this new presentation.
On the Design tab, select More in the Themes group, and then select Browse for Themes.
Select the damaged presentation, and then select Apply. The slide master of the damaged presentation replaces the new slide master.
If you start to experience unexpected behavior after you follow these steps, the template may have damaged the presentation. In this case, use the backup copy to re-create the master slide.
If the backup copy of the new presentation exhibits the same damage or strange behavior as the original presentation, go to Method 3.
Method 3: Try to open the temporary file version of the presentation
When you edit a presentation, PowerPoint creates a temporary copy of the file. This temporary file is named PPT ####.tmp.
The placeholder #### represents a random four-digit number.
This temporary file may be located in the same folder as the location to which the presentation is saved. Or it may be located in the temporary file folder.
Rename the file, and then try to open the file in PowerPoint
Right-select the file, and then select Rename.
Change the old file-name extension from .tmp to .pptx so that the file name resembles the following file name:
PPT ####.pptx
Start PowerPoint.
On the File menu, select Open.
Browse to the folder that contains the renamed file.
Try to open the file in PowerPoint.
More than one file may correspond to the temporary file that was created the last time that you saved the presentation. In this case, you may have to open each file to see whether one is the temporary copy of the presentation.
If there are no temporary files, or if the temporary files display the same kind of damage or strange behavior, go to Method 4.
Method 4: Make a copy of the damaged presentation
- Right-select the presentation, and then select Copy.
- In the Windows Explorer window, right-select in a blank space, and then select Paste.
If you cannot copy the file, the file may be damaged, or the file may reside on a damaged part of the computer's hard disk. In this case, go to Method 5.
If you can copy the file, try to open the copy of the damaged presentation in PowerPoint. If you cannot open the copy of the damaged presentation, try to repeat Method 1 through Method 5 in the "Methods to try if you cannot open a presentation" section below by using the copy of the damaged presentation.
Method 5: Run Error Checking on the hard disk drive
- Exit all open programs.
- Right-click the Start menu and select File Explorer .
- Right-select the hard disk drive that contains the damaged presentation.
- Select Properties, and then select the Tools tab.
- In Error-checking, select Check Now.
- Select the check box Automatically fix file system errors.
- Select the check box Scan for and attempt recovery of bad sectors.
- Select Start.
- Select Start, and then select Computer.
- Right-click the hard disk drive that contains the damaged presentation.
- Select to select the Automatically fix file system errors check box.
- Select to select the Scan for and attempt recovery of bad sectors check box.
Error checking may verify that the presentation is cross-linked and attempt to repair the presentation. However, this is not a guarantee that PowerPoint will be able to read the presentation.
Methods to try if you can open a damaged presentation
Method 1: try to apply the damaged presentation as a template.
- In PowerPoint 2007, select the Microsoft Office Button , and then select New .
- Select Blank Presentation , and then select Create . This process creates a blank title slide. (You can delete this slide after you re-create the presentation.)
Step 2: Insert the damaged presentation into the blank presentation
- On the Home tab, select the arrow next to New slides in the Slides group, and then select Reuse Slides .
- In the Reuse Slides task pane, select Browse .
- Select the damaged presentation, and then select Open .
- Select the Microsoft Office button, and then select Save .
If the presentation does not look the way that you expect it to look after you try follow these steps, try to apply the damaged presentation as a template. To do this, follow these steps:
- On the File menu, select Save as .
- In PowerPoint 2007, select the Microsoft Office Button , and then select Save as .
Type a new name for the presentation, and then select Save .
On the Design tab, select More in the Themes group, and then select Browse for Themes .
Select the damaged presentation, and then select Apply . The slide master of the damaged presentation replaces the new slide master.
If the backup copy of the new presentation still displays damage or strange behavior, go to Method 2.
Method 2: Transfer the slides from the damaged presentation to a blank presentation
- In PowerPoint 2007, select the Microsoft Office Button , and then select Open .
- Locate the damaged presentation, and then select Open .
- Select Blank Presentation , and then select Create . This process creates a blank title slide.
Step 2: Copy slides from the damaged presentation to the new presentation
On the View tab, select Slide Sorter . If you receive error messages when you switch views, try to use Outline view.
Select a slide that you want to copy. On the Home tab, select Copy .
If you want to copy more than one slide at a time, hold down the Shift key, and then select each slide that you want to copy.
Switch to the new presentation. To do this, on the Window tab, select Switch Window in the View group, and then select the new presentation that you created in step 1.
On the View tab, select Slide Sorter .
On the Home tab, select Paste .
Repeat steps 2a through 2f until the whole presentation is transferred.
In some cases, one damaged slide may cause a problem for the whole presentation. If you notice unexpected behavior in the new presentation after you copy a slide to the presentation, that slide is likely to be damaged. Re-create the slide, or copy sections of the slide to a new slide.
If the new presentation shows damage or strange behavior, go to method 3.
Method 3: Save the presentation as a Rich Text Format (RTF) file
If there is damage throughout the presentation, the only option to recover the presentation may be to save the presentation as a Rich Text Format (RTF) file. If this method is successful, it recovers only the text that appears in Outline view.
Step 1: Save the presentation in the RTF file format
- Open the presentation.
- In PowerPoint 2007, select the Microsoft Office Button , select Save As , and then select Other Formats .
- In the Save as type list, select Outline/RTF(*.rtf) .
- In the File Name box, type the name that you want to use, select a location in which to save the presentation, and then select Save .
- Close the presentation.
Any graphics, tables, or other text in the original presentation will not be saved in the .rtf file.
Step 2: Open the .rtf file in PowerPoint
- On the File menu, select Open .
- In the Files of type list, select All Outlines or All Files .
- Select the .rtf file that you saved in step 1d, and then select Open .
This procedure will re-create the presentation based on the original presentation's outline view.
Was this page helpful?
Coming soon: Throughout 2024 we will be phasing out GitHub Issues as the feedback mechanism for content and replacing it with a new feedback system. For more information see: https://aka.ms/ContentUserFeedback .
Submit and view feedback for
Additional resources
- PRO Courses Guides New Tech Help Pro Expert Videos About wikiHow Pro Upgrade Sign In
- EDIT Edit this Article
- EXPLORE Tech Help Pro About Us Random Article Quizzes Request a New Article Community Dashboard This Or That Game Popular Categories Arts and Entertainment Artwork Books Movies Computers and Electronics Computers Phone Skills Technology Hacks Health Men's Health Mental Health Women's Health Relationships Dating Love Relationship Issues Hobbies and Crafts Crafts Drawing Games Education & Communication Communication Skills Personal Development Studying Personal Care and Style Fashion Hair Care Personal Hygiene Youth Personal Care School Stuff Dating All Categories Arts and Entertainment Finance and Business Home and Garden Relationship Quizzes Cars & Other Vehicles Food and Entertaining Personal Care and Style Sports and Fitness Computers and Electronics Health Pets and Animals Travel Education & Communication Hobbies and Crafts Philosophy and Religion Work World Family Life Holidays and Traditions Relationships Youth
- Browse Articles
- Learn Something New
- Quizzes Hot
- This Or That Game New
- Train Your Brain
- Explore More
- Support wikiHow
- About wikiHow
- Log in / Sign up
- Computers and Electronics
- Presentation Software
- PowerPoint Presentations
How to Fix a Corrupted PowerPoint PPTX File
Last Updated: January 5, 2024 Fact Checked
This article was co-authored by wikiHow staff writer, Nicole Levine, MFA . Nicole Levine is a Technology Writer and Editor for wikiHow. She has more than 20 years of experience creating technical documentation and leading support teams at major web hosting and software companies. Nicole also holds an MFA in Creative Writing from Portland State University and teaches composition, fiction-writing, and zine-making at various institutions. There are 12 references cited in this article, which can be found at the bottom of the page. This article has been fact-checked, ensuring the accuracy of any cited facts and confirming the authority of its sources. This article has been viewed 274,969 times. Learn more...
A corrupt file can bring your well-prepared presentation to a screeching halt. There are several ways you can try getting a corrupted file to load, including moving it to a new location, extracting the slides from inside of it, and loading PowerPoint in Safe Mode. If you’re able to recover some or all of the corrupted presentation, you can use the recovered slides to make it again. This wikiHow teaches you some helpful techniques to get your PowerPoint presentation back up and running.
Using Open and Repair (Windows)

- If the presentation opens but didn't before, you should be able to click the Presentation icon at the top to start the slideshow.
- If you need to make changes to the presentation, click Enable Editing at the top to do so.
Inserting Slides into a New Presentation (Windows and macOS)

- Click the File and select Save As , and then save the file with a different name as a backup. [9] X Trustworthy Source Microsoft Support Technical support and product information from Microsoft. Go to source
- Click the Design tab, select More (or the down-arrow with a horizontal line above it) on the Themes panel, and then click Browse for Themes .
- Select your damaged presentation file and click OK . This will load the slide master from your damaged presentation, which will restore the theme.
- Switch back to your backup copy of the recovered presentation if it stops

- To be extra safe, save it to a different location than the original corrupted file was stored.
Adding a New Trust Location (Windows)

- You can now close the File Explorer window.

- Keep clicking ' OK until you've returned to the blank presentation.

- If it does, continue to work with this version of the file.
Moving the Presentation to a Different Drive (Windows and macOS)

- To open File Explorer on Windows, right-click the Windows Start butting and select File Explorer . [16] X Trustworthy Source Microsoft Support Technical support and product information from Microsoft. Go to source
- To open Finder on macOS, click the two-toned smiley face icon on the Dock.

- If the file doesn’t allow you to copy it, the file or the drive itself may be corrupt.

- Windows - Open your Computer/This PC window, right-click the disk that was giving you problems, and select Properties . On the Tools tab, select Check now in the "Error Checking" section. Check both boxes and click Start .
- Mac - Open the Disk Utility program in the Utilities folder. Select the problematic disk from the left menu, then click First Aid . Click Run or Repair Disk . [18] X Research source
Opening PowerPoint in Safe Mode (Windows)

- If the presentation opens in Safe Mode but not normally, you may need to reinstall PowerPoint.
Community Q&A
- If all of your presentation files are getting corrupted, there is likely something wrong with the storage device. Try the disk checking methods outlined in the first section, and avoid saving new files there in the future. Thanks Helpful 0 Not Helpful 0

You Might Also Like

- ↑ https://support.microsoft.com/en-au/office/open-a-document-after-a-file-corruption-error-47df9d48-2165-4411-a699-1786ac734bc3
- ↑ https://support.microsoft.com/en-us/office/add-and-delete-slides-in-powerpoint-8bf2b58d-df6c-4e5f-90e3-ade289a2d64d
- ↑ https://support.microsoft.com/en-au/office/reuse-import-slides-from-another-presentation-c67671cd-386b-45dd-a1b4-1e656458bb86
- ↑ https://support.microsoft.com/en-us/office/use-multiple-slide-masters-in-one-presentation-dc684a1d-9d14-4ead-9bb5-2303d4fedba8
- ↑ https://support.microsoft.com/en-au/office/save-your-presentation-file-34377c9c-a1e5-44e1-9c3f-e6e72ee6c541
- ↑ https://support.microsoft.com/en-us/kb/927477
- ↑ https://thegeekpage.com/repair-corrupt-powerpoint-files/
- ↑ https://support.microsoft.com/en-us/office/add-remove-or-change-a-trusted-location-in-microsoft-office-7ee1cdc2-483e-4cbb-bcb3-4e7c67147fb4
- ↑ https://support.microsoft.com/en-us/windows/find-and-open-file-explorer-ef370130-1cca-9dc5-e0df-2f7416fe1cb1
- ↑ https://learn.microsoft.com/en-us/office/troubleshoot/powerpoint/damaged-presentation
- ↑ https://support.apple.com/en-us/HT210898
- ↑ https://support.microsoft.com/en-us/office/open-office-apps-in-safe-mode-on-a-windows-pc-dedf944a-5f4b-4afb-a453-528af4f7ac72?ui=en-us&rs=en-us&ad=us
About This Article

1. Open the folder with the corrupt file. 2. Connect a storage device. 3. Open a folder on the storage device. 4. Drag the corrupt file to a folder on the storage device. 5. Open the file from its new location. Did this summary help you? Yes No
- Send fan mail to authors
Is this article up to date?

Featured Articles

Trending Articles

Watch Articles

- Terms of Use
- Privacy Policy
- Do Not Sell or Share My Info
- Not Selling Info
wikiHow Tech Help Pro:
Level up your tech skills and stay ahead of the curve

Contribute to the Microsoft 365 and Office forum! Click here to learn more 💡
April 9, 2024
Contribute to the Microsoft 365 and Office forum!
Click here to learn more 💡
PowerPoint Top Forum Contributors: Steve Rindsberg - John Korchok 👍✅
April 17, 2024
PowerPoint Top Forum Contributors:
Steve Rindsberg - John Korchok 👍✅
- Search the community and support articles
- Microsoft 365 and Office
- Search Community member
Ask a new question
Unable to open or repair powerpoint file
Powerpoint froze while i was working on it. I couldn't do anything on my computer. After some time I turned the computer off and on and when I try and access my file it says powerpoint cannot open the file. It says try to repair but that doesn't work either. How can I fix this problem.
Report abuse
Replies (5) .
- Independent Advisor
1 person found this reply helpful
Was this reply helpful? Yes No
Sorry this didn't help.
Great! Thanks for your feedback.
How satisfied are you with this reply?
Thanks for your feedback, it helps us improve the site.
Thanks for your feedback.
Thank you for your help. I just tried that but it hasn't sorted the problem.
2 people found this reply helpful
I followed your instructions. They didn't work. Woke up this morning with the decision to uninstall/reinstall. I have gone to the control panel done the uninstall directions. The screen comes up to ask if I want to allow Office365 to change my computer, click "yes" and then, wait for it, NOTHING. It won't uninstall. Any suggestions?
Just figured out to turn off antivirus and windows defender and I got it to uninstall. Why or why does this always happen when I have a deadline?
Thank you for being here.
Question Info
- Norsk Bokmål
- Ελληνικά
- Русский
- עברית
- العربية
- ไทย
- 한국어
- 中文(简体)
- 中文(繁體)
- 日本語
- Software Reviews
- Affiliate disclosure
- Terms of use
- Privacy policy

How to repair corrupt PowerPoint files?
updated on November 23, 2023
Share this article
Improve this guide
Read our disclosure page to find out how can you help MSPoweruser sustain the editorial team Read more

Microsoft PowerPoint is a reliable software overall, but you can sometimes end up with a corrupt PowerPoint file that won’t open. This can happen due to improper saving, power failure in the middle of a save, or issues with the disk of your computer, among other things.
It’s as common as a blinking Outlook 365 issue, and can be frustrating, especially if you have a crucial presentation coming up. PowerPoint’s handling of files has improved over the years, but you may still get a corrupted PPT/PPTX file every now and then which might prevent you from opening PowerPoint files . Here’s how to repair corrupt PowerPoint files.
Method 1: Using the Open and Repair option in PowerPoint
Microsoft PowerPoint has a mechanism to fix corrupt PPT/PPTX files itself. It’s labelled as ‘Open and Repair’. If you use this option, PowerPoint will try to repair the file automatically and open it. Follow the steps below to use Open and Repair to repair corrupt PowerPoint files:
- Open Microsoft PowerPoint.
- Click the File tab. (May not be needed on newer versions.)
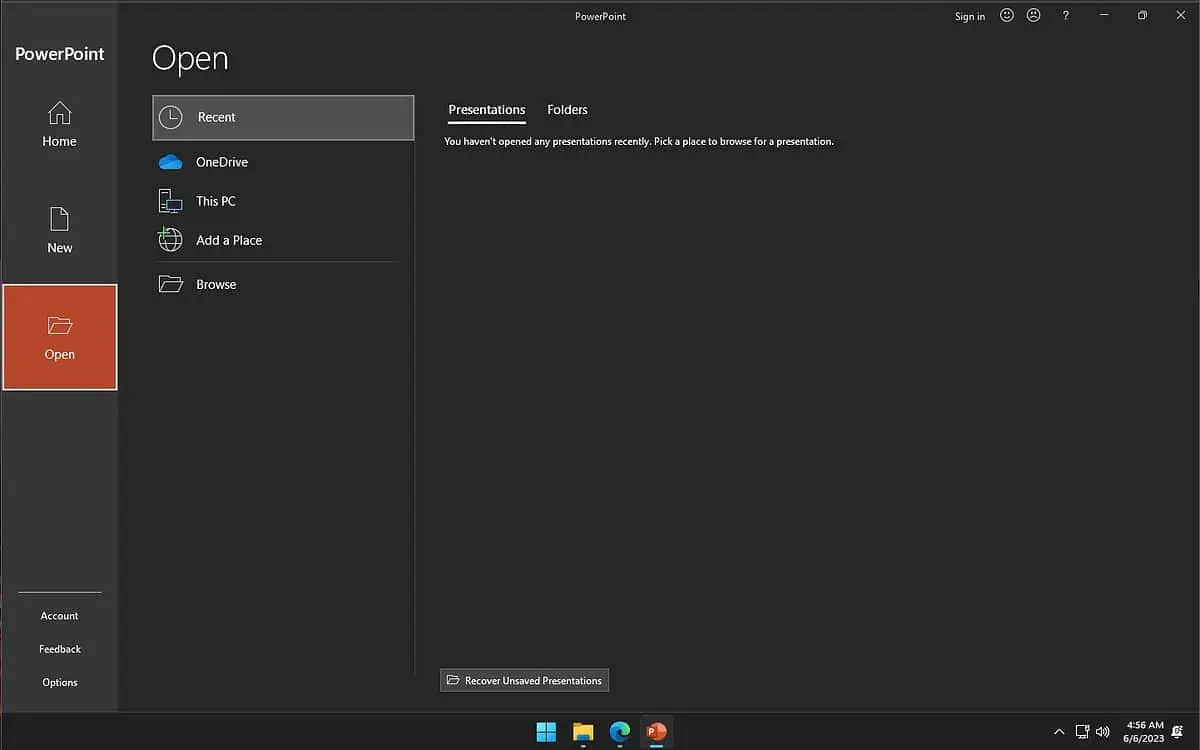
- Navigate to and select the corrupt PowerPoint file by clicking Open .
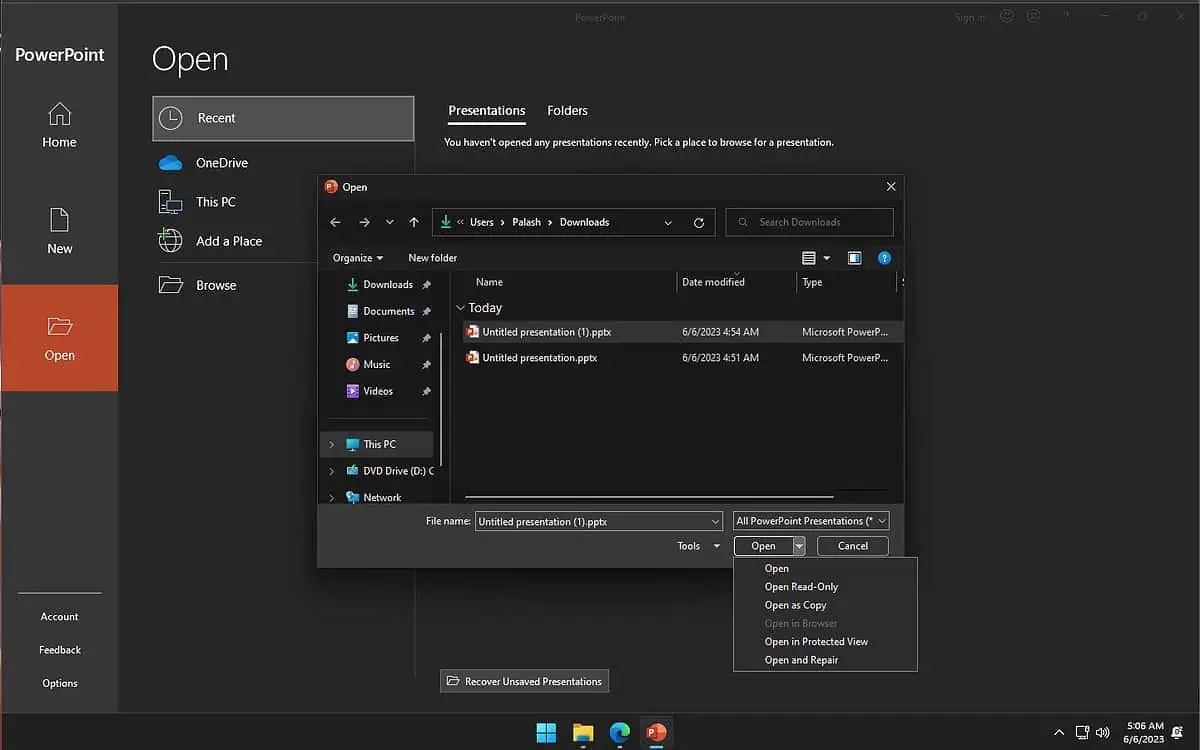
- If a dialog box pops up, click Repair .
If PowerPoint is able to repair the corrupted PPT/PPTX file, it will do so and open it up. If not, you will see an error saying that PowerPoint cannot open the file.
Method 2: Repair corrupt PowerPoint files with a third-party app
If PowerPoint cannot repair the corrupt PowerPoint file itself, your best bet is to get a third-party app like Stellar Repair for PowerPoint.
- Download Stellar Repair for PowerPoint from the official website, and install it.
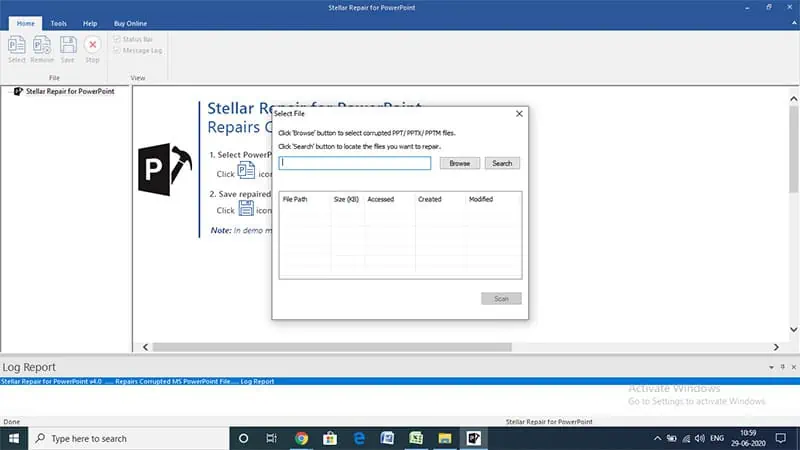
- Click Scan and wait for the software to fix the file.
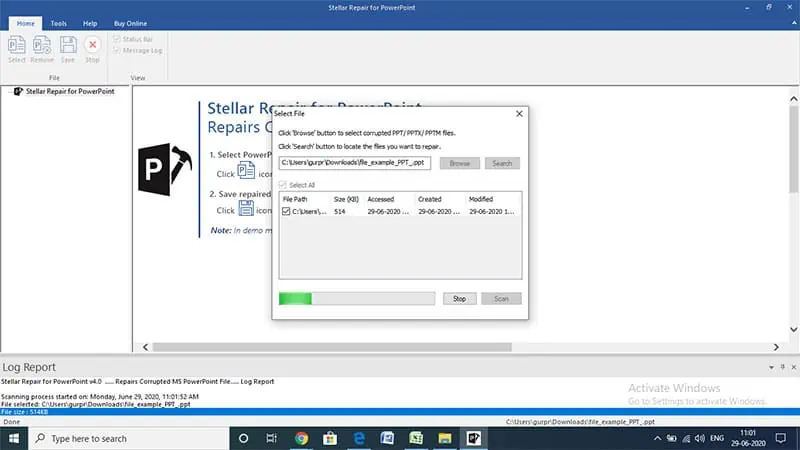
Method 3: Open PowerPoint in safe mode, or use a Backup saved file
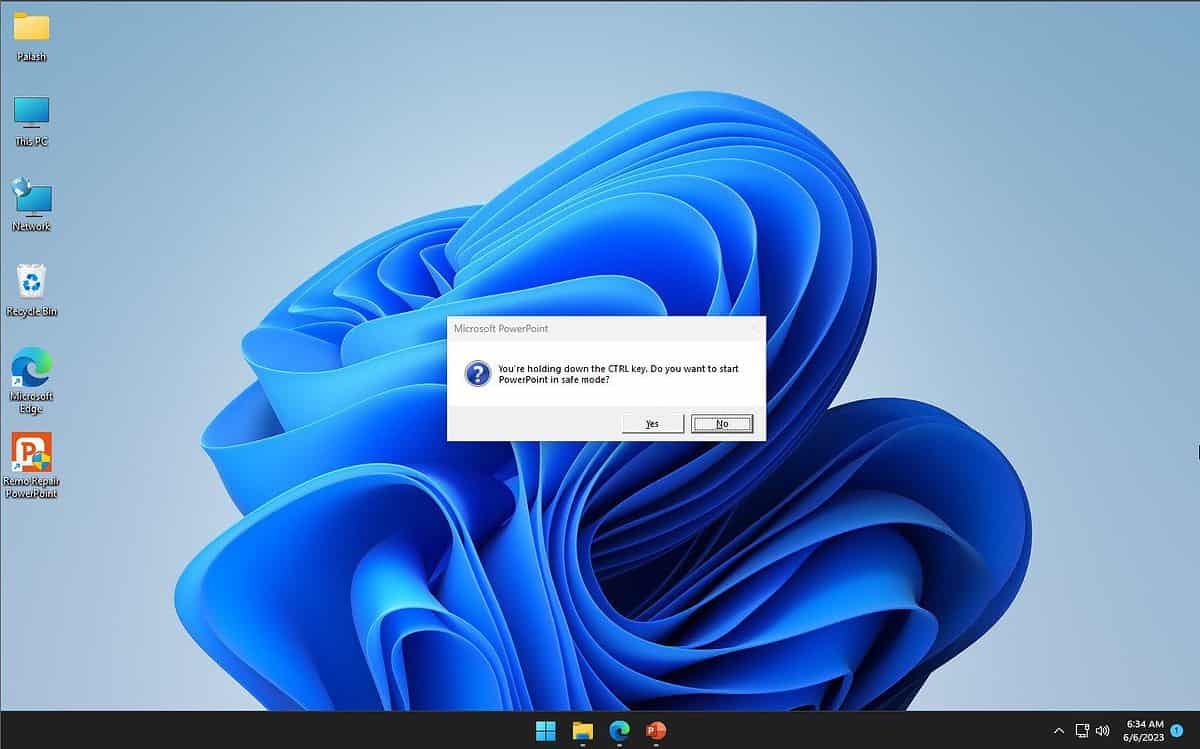
It may be worth a shot to try opening PowerPoint in safe mode to see if it can open and repair corrupt PowerPoint files. Follow these steps.
- Close all open instances of PowerPoint.
- Press and hold the Ctrl key and click/double-click PowerPoint to open it.
- A dialog box will pop up asking if you want to start PowerPoint in Safe Mode. Click Yes .
Once you’re in Safe Mode, try opening the corrupt PowerPoint file again. If it opens successfully, you can try to save it as a new file to avoid any further corruption. If it still doesn’t work, you may need to try other methods to repair the file.
In case none of these methods works for you, you can use a backup saved file. If you have an older version of the file, you may use it and add in any changes manually. It’s a bit of a hassle, but it may be useful in case all else fails. We recommend you to keep a backup of your important files to avoid any data loss.
More about the topics: Microsoft PowerPoint
Technology and Entertainment Journalist
Palash is a writer, editor, journalist, and reviewer with over a decade in the industry. He has experience across several digital newsrooms.

Was this page helpful?
Let us know if you managed to solve your tech problem reading this article.
We’re happy to hear that!
You can subscribe to our newsletter to stay up to date with the latest news and best deals!
Do you have a suggestion?
We know how frustrating could be to look for an universal solution.
If you have an error which is not present in the article, or if you know a better solution , please help us to improve this guide.

Recover your PowerPoint files
AutoRecover is a PowerPoint feature that attempts to recover files automatically in the event of a crash, power failure, or other unexpected application shutdown. It does this by periodically saving a copy of the file in the background. By default, AutoRecover saves a recovery file every 10 minutes.
Important: Do not use AutoRecover as a substitute for regularly saving your files by using AutoSave (see below) or by clicking Save . Saving your files frequently is the best way to preserve your work.
AutoRecover is different than AutoSave, which automatically saves your file as you work - just like when you save files manually. The AutoSave feature is available for Microsoft 365 subscribers. When AutoSave is turned on, AutoRecover files are rarely needed.
For more information see: What is AutoSave ?
Microsoft 365
Autorecover files automatically reopen on next app start.
Normally, PowerPoint will automatically recover your work the next time you open the application following an unexpected shutdown. It does this by detecting if an AutoRecover file exists and automatically opening it. If you want to keep the recovered file, you should immediately save it before editing or closing.
To manually open an AutoRecover file:
Click the File button in the ribbon and then click the Home tab in the menu.
Click the Recover Unsaved Presentations button at the bottom of the screen to navigate to the folder where AutoRecover files are stored.
Change how frequently AutoRecover files are saved
In the PowerPoint ribbon, click File and then click the Home tab in the menu.
In the menu, click Options > Save .
Under the Save Presentations heading, modify the Save AutoRecover information every x minutes box.
Change the location where AutoRecover files are saved
Under the Save Presentations heading, modify the AutoRecover File Location box.
Note: If you change the default AutoRecover file path, there are certain cases in which AutoRecover files will not be automatically deleted when no longer needed.
Access the AutoRecover folder
You can navigate directly to the AutoRecover folder using Windows File Explorer. The location of the AutoRecover folder can be found in the Options dialog, in the Save tab. By default, the AutoRecover folder is located at:
Replace <username> with your user name.
Office 2021 and earlier versions
Document recovery pane .
After an unexpected shutdown, the Document Recovery pane automatically opens to help you get your files back. Document Recovery lists any files you had open that were recovered from the most recent time you saved them, the most recent time they were AutoSaved (if your file is on OneDrive or SharePoint and you are a Microsoft 365 subscriber), or the most recent time they were Auto Recovered.
To see the entire Document Recovery pane, hover over the right edge of the pane until you see an arrow pointing left and right. Then click the arrow and drag it to the right to widen the Document Recovery pane.
Replace <username> with your username.
You can navigate directly to the AutoRecover folder using the Finder. The location of the AutoRecover folder can be found in the Options dialog, in the Save tab. By default, the AutoRecover folder is located at:
Replace < username > with your user name. The AutoRecovery folder is a hidden folder, so you may not see it if you try to navigate to it in the Finder. Use the Go To Folder tool and enter the full path there.
Restore your OneDrive files

Need more help?
Want more options.
Explore subscription benefits, browse training courses, learn how to secure your device, and more.

Microsoft 365 subscription benefits

Microsoft 365 training

Microsoft security

Accessibility center
Communities help you ask and answer questions, give feedback, and hear from experts with rich knowledge.

Ask the Microsoft Community

Microsoft Tech Community

Windows Insiders
Microsoft 365 Insiders
Was this information helpful?
Thank you for your feedback.
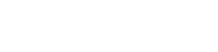
- Computer Repair Template
The repair of computers is given in the case that it is necessary to correct or solve some failure that presents the equipment or some of its internal components. Mostly the error situations occur at the hardware level (computer parts) or at the software level (operating systems, viruses, licenses, among others). Today you can use the computer repair template to illustrate any kind of presentation dedicated to the components, applications and uses of a computer.
Our computer repair template for PowerPoint and Google Slides features a selected list of illustrative vectors and images inspired by assembly technicians. Additionally all its 30 slides offer you 100% editable pivot tables, site maps, statistics, timelines and info charts. You can download this free ppt presentation and edit it in the way that suits you best, either by desktop programs or online platforms such as Canva.
Free Computer Repair Template for PowerPoint and Google Slides
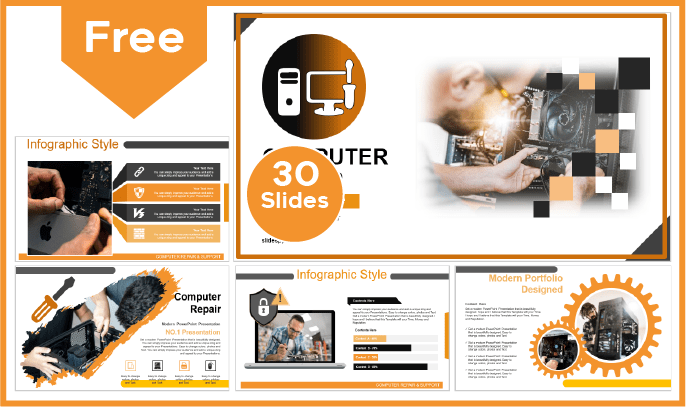
Main features
- 30 slides 100% editable
- 16:9 widescreen format suitable for all screens
- High quality royalty-free images
- Included resources: charts, graphs, timelines and diagrams
- More than 100 icons customizable in color and size
- Main font: Abel
- Predominant color: Orange
Download this template
We specialize in technology and computer topics, so we believe it is necessary to show you our repertoire of PowerPoint templates and Google Slides computer themes. Here you will see not only 1, but many educational contributions with tools such as diagrams, vectors and images completely available for your immediate use.
We use cookies to improve the experience of everyone who browses our website. Cookies Policy
Accept Cookies
Computer Repair Services PowerPoint Presentation Template
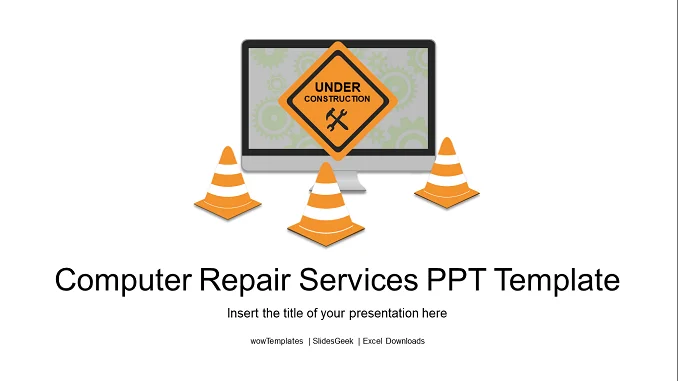
Computer Repair Services Infographics is a free presentation template for PowerPoint and Google Slides. This downloadable free presentation template is useful for software repair service presentation, hardware repair presentation, laptop repair presentation, computer parts repair services presentation, computer repair infographics, computer repair services pitch deck and many more . It comes with infographic designs and layouts which are relevant for creating best computer repair services and consultancy based presentations.
About Computer Repair Services Presentation PPTX Template
The color scheme and background of the slides in this presentation template is set to mild yellow color tone . You can highlight agenda and business highlight in the agenda presentation slide. Section breaks are useful in taking pause and breaks in a presentation slideshow. Infographic timeline designs and diagrams are useful in showcasing stories and journey or future roadmap set for the business.
Introduce your team using the classic and elegant team introduction slide designs. Show progress and performance of your computer repair services and recovery related client or business using line charts, bar graphs and many more charts and design. Incorporate more slides with graphs and charts for presentations using free resources from SlidesGeek .
Furthermore, use funnel designs to show sales performance and highlight the key factors or market insights. Include pictures and images in your presentation template to make it more engaging. There are many infographic designs which represents various aspects of computer repair services business. All these comes in this presentation template.
Also, You can also include various other designs and diagrams in this presentation template to showcase other information and make it more engaging. Showcase SWOT analysis for your business and process flow – existing and proposed, as applicable. Bring the best presentation in the meetings by using editable shapes for presentation. Furthermore, there is a set of 135 flat icons that comes with this presentation template .
What Else besides the Presentation Template ?
Do not forget to check out the preview video of this presentation template below. This helps you to understand the slides and designs that comes with this computer repair services and ideas based business presentation . Curate the best presentations with wowTemplates . Also, if you are looking for excel templates, dashboards and tools, try out ExcelDownloads.
Free Formats, Templates & More
Get access to thousands of free presentation templates, resume formats, cover letter designs, excel dashboards etc.
You might also like
Using presentation templates can save time and effort, as they provide a consistent and professional look to your presentation. Moreover, they can help you to convey your message more effectively and engage your audience. Hence, if the above template is not meeting your requirement, check out some other presentation template below –
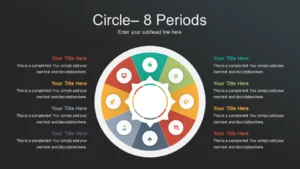
Dark Circle 8 Periods
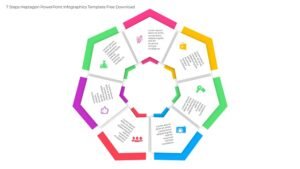
7 Steps Heptagon
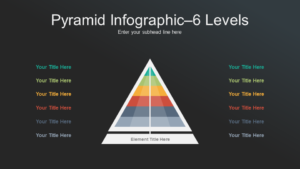
Pyramid Infographic 6 Levels
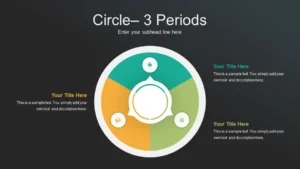
Dark Circle 3 Periods
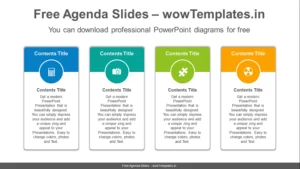
Vertically Carded Banners

Work from Home Creative
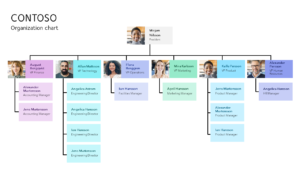
Hierarchical Organization Structure

Dynamic Work Report
Slidesgo.net is an independent website that offers free powerpoint templates and is not part of Freepik/any particular brand. Read the privacy policies
Computer Repair PowerPoint Templates
This template is about computer repair and bugs. The theme is well utilized because it includes the appropriate background and shapes. This template can also be used for educational and business purposes and can be used for commercial purposes. However, unauthorized distribution is strictly prohibited.
Computer Repair PowerPoint Templates: It includes 48 slides
Search Keywords: computer, repair, maintenance, website, maintenance, laptop, icon, screen, internet, notebook, technology, digital, web, concept, monitor, flat, graphics, pc, illustration, business, service, equipment, modern ,work, site, gear, long, shadow, customize, industry, element, construction, creative, hardware, tool, fix, install, spanner, toolkit, utility, PowerPoint Templates, ppt, google slides
- Fully and easily editable (shape color, size, and text)
- This template has a color theme and will automatically apply color when copied and pasted
- It includes a customizable icon family with 135 different icons(Fully editable)
- Drag and drop image placeholder
- Easy editable data-driven charts (Editable via Excel)
- Vector graphics 100% fully editable
- Based on master slides
- The aspect ratio of 16:9
- All background images are included. But The pictures used for example in the image placeholder are not included (You can easily insert your images) => Example pictures copyright: pixabay.com
- Our templates can be used for school classes, business purposes, and commercial purposes. But all images and graphics (shapes) in this template are produced by allppt.com.
Screenshots
- Check the FAQs
- Visit our YouTube channel with How To tutorials
- Send me an email
- Leave a comment
Save my name, email, and website in this browser for the next time I comment.
Slidesgo categories
- Abstract 13 templates
- Agency 15 templates
- All Diagrams 1331 templates
- Brand Guidelines 3 templates
- Business 195 templates
- Computer 66 templates
- Education 97 templates
- Finance 54 templates
- Food 57 templates
- Formal 60 templates
- Fun 6 templates
- Industry 91 templates
- Lesson 67 templates
- Marketing 57 templates
- Marketing Plan 19 templates
- Medical 71 templates
- Military 21 templates
- Nature 119 templates
- Newsletter 5 templates
- Real Estate 46 templates
- Recreation 53 templates
- Religion 30 templates
- School 557 templates
- Simple 5 templates
- Social Media 8 templates
- Sports 46 templates
- Travel 26 templates
- Workshop 4 templates
Slidesgo templates have all the elements you need to effectively communicate your message and impress your audience.
Suitable for PowerPoint and Google Slides
Download your presentation as a PowerPoint template or use it online as a Google Slides theme. 100% free, no registration or download limits.
Want to know more?
- Frequently Asked Questions
- Google Slides Help
- PowerPoint help
- Who makes Slidesgo?

- Customer Favourites
Computer Repair
Powerpoint Templates
Icon Bundle
Kpi Dashboard
Professional
Business Plans
Swot Analysis
Gantt Chart
Business Proposal
Marketing Plan
Project Management
Business Case
Business Model
Cyber Security
Business PPT
Digital Marketing
Digital Transformation
Human Resources
Product Management
Artificial Intelligence
Company Profile
Acknowledgement PPT
PPT Presentation
Reports Brochures
One Page Pitch
Interview PPT
All Categories

- You're currently reading page 1

Stages // require(['jquery'], function ($) { $(document).ready(function () { //removes paginator if items are less than selected items per page var paginator = $("#limiter :selected").text(); var itemsPerPage = parseInt(paginator); var itemsCount = $(".products.list.items.product-items.sli_container").children().length; if (itemsCount ? ’Stages’ here means the number of divisions or graphic elements in the slide. For example, if you want a 4 piece puzzle slide, you can search for the word ‘puzzles’ and then select 4 ‘Stages’ here. We have categorized all our content according to the number of ‘Stages’ to make it easier for you to refine the results.
Category // require(['jquery'], function ($) { $(document).ready(function () { //removes paginator if items are less than selected items per page var paginator = $("#limiter :selected").text(); var itemsperpage = parseint(paginator); var itemscount = $(".products.list.items.product-items.sli_container").children().length; if (itemscount.
- Brochures Layout (1)
- Business Slides (83)
- Circular (1)
- Cluster (1)
- Complete Decks (2)
- Concepts 1 (1)
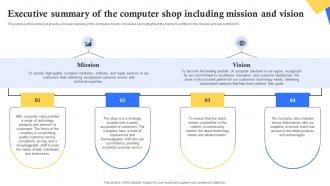
- Bahasa Indonesia
- Slovenščina
- Science & Tech
- Russian Kitchen
Discoveries on the eastern railroad: Nizhniy Novgorod and Perm (Part 2)

Source: Ferran Mateo
Every layer of the city added to the excitement of getting closer to the centre. For a change, Lenin Square was not in the middle of the city. Lenin's statue looked more relaxed than in Petersburg and Moscow. And this time, Lenin wasn't alone either. To his left were tiny metal members of the proletariat, referred to as "reptiles" by the locals! The Kravinsky Bridge, spanning the Oka river, connects the two parts of Nizhniy while the Oka snakes below and surrenders her embankment to the bigger Volga. The Kremlin's gates ushered me into the massive grounds that housed local government buildings and, more importantly, museums, cathedrals and war monuments. My personal favourite was the `Museum of People's Unity', a one-room miracle at the Ivanovskaya tower that retraced Nizhniy's steps through the Mongol invasions, the Times of Trouble and its rise to an important trade centre.
"How much is one student ticket?" I asked the supervisor. He looked up at me through his glasses and grey fringe, and said, "For our students, it's 20 roubles, but for international..." "...Nu ya vasha," I interrupted, showing my St Petersburg State University student card. No one can appreciate price discrimination more than students in Russia - even compared to prices for international students, students enrolled in Russian universities pay a fraction! "So where are you from?" he asked. This is my favourite question because it always leads to royal treatment. And it did! I would have loved to explore all his suggestions, but, considering I was there for just a day, I had to stick to my itinerary and head to Flat 3, 214 Prospekt Gagarina. This is where Soviet Nuclear Physicist and Nobel Laureate Andrei Sakharov was imprisoned under internal exile from 1980-86 for criticising the USSR's invasion of Afghanistan. Today, the flat is the Sakharov Museum and has exhibits on his life, work and the support extended by Vladlen Pavlenkov of US-based `Freedom of Communications' to ensure that Sakharov's struggle was known to the world, and to lobby with the Gorbachev administration for his release. I spent the afternoon walking about `Shvitsariya' (Switzerland) - a park nearby running at least a couple of kilometres along the Oka embankment. I snailed my way through the city and got to Gorky Square. During the Soviet period, Nizhniy was named Gorky after the Communist writer, Maksim Gorky, and in the middle of the Square is a small park with a statue of the city's former namesake.
Yamal was a big mistake! This could unarguably have been the Russian Railways' best train, with immaculate velvet cushioned seats, brand new fittings and linen that could turn the best of us into Sleeping Beauties! That's why Yamal was a mistake - any train after this was going to be a disappointment and I had five more to go before getting to Vladivostok!
14 hours later, I stepped onto Perm's soil. "Perm is a city most travellers could bear to miss." My first steps in the city saw me already echoing my guidebook's sentiments! I had expected Nizhniy to be small; instead, she surprised me with her size and energy. And now, when I thought Perm would be like the Nizhniy I saw, Perm was determined to be the Nizhniy I had initially imagined. I checked into Hotel Ural on Lenin Street, the city's spine, and almost immediately started exploring. I didn't feel the city had much to offer a tourist except, perhaps, an attractive setting in the Urals and a lot of theatres and philharmonic concert halls! But the people factor was the unexpected winner. Everyone from the hotel staff to random people on the street was very friendly and ready to go out of their way to help! But there was bummer - Perm was freezing and my two sweaters were finally coming in handy! The lack of tourist attractions didn't bother me much. After all, Perm was just an excuse to go to Perm-36, the only surviving Gulag (Soviet forced labour camps) museum, located in Kutchino village about 80 km east. That's where I headed the next morning.
Lyubov Tretiakova, a co-ordinator with Perm-36, had organised my visit. She suggested which buses to take from Perm and even sent her car to pick me up from the point where the road to the museum branched off from the bus's route. Moreover, when I got there, she said she would drop me to the next village, 20 km away, from where I could get a bus back to Perm. Narrow wooden plank beds; single toilets shared by over 50 people; possibility to take the day off only if temperature dipped below -55˚C; worn-out shoes and gloves; electric fences; one-year old Larissa's grave - this was Perm-36. On my way back, as the bus moved along the grassy hills sprinkled with yellow flowers, I remembered Lyubov mentioning that Perm-36 is primarily funded by the Perm regional government, which in turn must receive some funds from the Kremlin. It suddenly occurred to me that the journey from Nizhniy to Perm was a lot longer than the thousands kilometres I had covered a couple of days ago. It was the journey from Sakharov's exile for speaking against the government to the restoration of a former Gulag camp dedicated to the victims of political repression with support and funding from the very same government! The West doesn't acknowledge this journey and I don't know what former Gulag prisoners think of it either. It's probably not enough. But, at least, like a foetus's first heartbeats, it is alive!
All rights reserved by Rossiyskaya Gazeta.
to our newsletter!
Get the week's best stories straight to your inbox
This website uses cookies. Click here to find out more.
Naperville Sun | Down to Business: Computer repair work still…
Share this:.
- Click to share on Facebook (Opens in new window)
- Click to share on X (Opens in new window)
- Click to print (Opens in new window)
- Click to email a link to a friend (Opens in new window)

- Naperville Sun Sports
- Naperville Sun Opinion
- All Suburbs
Naperville Sun
Naperville sun | down to business: computer repair work still needed, but low-priced new computers offering competition.

Business: DPC Repair Corp.
Address: 1163 E. Ogden Ave., Suite 709, Naperville
Phone/website: 331-226-2997, www.dpcRepair.com
Owners: Donald Solm, 60, and Mimi Solm, 58, of Aurora; General Manager: Kyler Solm, 21 of Aurora
Years in business: 16
What does your business do? “We repair any type of computer,” Donald said.

What repairs are we talking about? “Broken computers, malicious viruses, security. We do all the malware, screen replacements, preventive maintenance. … If you have pets, we see dog hair, cat hair in computers. … We try to clean them before they go bad. We probably change a battery a day,” Donald said.
“We also do upgrades. People come in. Everyone wants better performance on their computer,” Kyler said.
Why did you start this business? “I was a gamer and we custom built our own computers to make them the fastest. We had really good times. People started calling, ‘Build one for me.’ So, we starting building computers. Then we started selling computers online from our basement,” Donald said.
Why do computers start running slow? “Slowness can be a lot of things. It can be dust. It might be overheating. You may have a lot of apps running in the background. Or you are almost filling up your hard drive. Hard drives have so much storage. If you get close to the end, the computer can start stalling,” Donald said.
How do you fix that? “We can turn a hard drive into something bigger. We can double the space on your hard drive. … Hard drives have a limited time. It’s like a battery on a car,” he said.
What else do you offer? “We can transfer data from your old computer to your new computer. Taxes, papers, documents. … We try to give the clients what they need. … What makes a computer faster is transferring their old hard drive into the new, solid-state drives,” Donald said.
Is there enough business these days? “Not really. Unfortunately, we’re barely making it. The reason is computer parts are getting more expensive, but the computers themselves are getting cheaper. A repair can be $200 and a new computer can be $300,” Donald said.
“We like to keep the prices reasonable for people, but now it’s getting harder to balance the two,” Kyler said.
Do you have a lot of competition? “There’s not a whole lot of us. … We’re residential, not commercial,” Donald said.
Is this a good location for business? “Actually, we’re thinking of moving because this shopping mall is dead,” Donald said.
How did the virus impact your business? “I had COVID (in 2021). I was 92 days in the hospital. Lost $71,000, from there to now. I’m tired of putting money in. … We’re in a little bit of a pickle. … But we do have the best record as far as repairs. We won Best in Naperville six years in a row for computer repair. Also, the Google reviews have helped us a lot. So, we’re doing a good job,” Donald said.
What about before you got sick? “We were doing great. Actually, a bit after COVID we also made a lot of money because more people were working from home” he said.
Why stick with it? “People tell me, ‘If we don’t have you, where do we go?’ I don’t know how to explain it. People need us, but we’re not well rewarded.”
Any future plans? “Kyler is going to end up taking over the business. I’m working on that now, trying to pass the presidency to him. I’m getting old for this. He’s learning about the new computers. I can’t keep up any more. It’s crazy, the amount of stuff that comes out,” Donald said.
What’s your advice for someone starting a business? “You have to do your research, a lot of research. That’s important. … But if you pass the second year, you’re good. … I used to work from 9 o’clock until midnight. But now, since my son is here and we have another worker, I can take two days off (in a row). That never happened before,” he said.
“It takes a lot of work and effort,” Mimi added.
Steve Metsch is a freelance reporter for the Naperville Sun. If you know of a business you’d like to see to profiled in Down to Business, contact Steve Metsch at [email protected].
More in Naperville Sun

Naperville Sun | Start planning your alternate routes now — myriad Naperville road projects coming this spring and summer

Naperville Sun | Bill expanding access to fentanyl test strips proposed by intern to Naperville senator

Naperville Sun | The Way We Were: 68 years ago, old TB treatment center became Naperville’s first medical center — Edward Hospital
Naperville sun | naperville news digest: will county forest preserve district selling cicada t-shirts; interfaith leader to give north central commencement address; park district’s summer program guide available online wednesday, trending nationally.
- Student dies at national robotics competition
- John Krasinski’s brother in hot water over his Massachusetts nonprofit: ‘Cease and Desist all activities’
- Terrified motorist faced gun-wielding deputies after his loaner car was mistakenly reported stolen
- Connecticut urging car owners to drive less for May
- Chicago Bears to announce plans Wednesday for new domed stadium on lakefront

IMAGES
VIDEO
COMMENTS
Step 2: Insert the damaged presentation as slides. On the Home tab, select the arrow next to New slides in the Slides group, and then select Reuse Slides. In the Reuse Slides task pane, select Browse. Select the damaged presentation, and then select Open. Select Insert Slide for each slide in the damaged presentation.
1. Open PowerPoint on your computer. Open it by clicking it in the Windows Start menu or in your Mac's Applications folder. Don't double-click the PowerPoint file to open it. 2. Click the File menu and select Open. If you don't see a File menu, just click the Open icon on the welcome screen. [1] 3.
Low Price Guarantee. uBreakiFix offers a low price guarantee on all of our computer, PC and laptop repairs. If you find a lower published price on the same repair we will match that price and lower ours by $5. All of our repairs come with a 1 year guarantee so you can rest assured. If you are looking for the most affordable computer repair near ...
Try using the browser-based Repair, like this: 1. In File Explorer, right-click on the .pptx file. 2. Select "View online". This should open a browser-based version of PowerPoint. 3. Click on the file name in the orange ribbon. You should see the following pop-up.
CrystalGraphics creates templates designed to make even average presentations look incredible. Below you'll see thumbnail sized previews of the title slides of a few of our 113 best computer repair templates for PowerPoint and Google Slides. The text you'll see in in those slides is just example text.
Presentation Transcript. Chapter 1Introduction to Computer Repair. Certifications • Certifications • May substitute for experience • May get them an interview • Shows they know the basic information for the job • Does not demonstrate ability to think logically, troubleshoot problems, or deal with people in a professional manner ...
From the menu, press File > Open > Browse and select the presentation file that won't otherwise open. Instead of opening the file, click the small arrow next to the Open button. From the drop ...
Ellicudate the three stages and present information using this PPT slide. This is a completely adaptable PowerPoint template design that can be used to interpret topics like Tools Icon Used For Repair And Maintenance Of Computer Machines. So download instantly and tailor it with your information. Slide 1 of 1.
To disable or remove an add-in, do the following: 1) Click File > Options > Add-ins. 2) In the Manage section at the bottom of the window, click the Go button. 3) In the dialog select the add-ins to be disabled or removed. 4) To disable the add-in, simply uncheck the box in front of the name.
Click the File tab. (May not be needed on newer versions.) Click Open, and click Browse if needed. Navigate to and select the corrupt PowerPoint file by clicking Open. Click the arrow next to the Open button and click Open and Repair. If a dialog box pops up, click Repair. If PowerPoint is able to repair the corrupted PPT/PPTX file, it will do ...
To manually open an AutoRecover file: Click the File button in the ribbon and then click the Home tab in the menu. Click the Recover Unsaved Presentations button at the bottom of the screen to navigate to the folder where AutoRecover files are stored.
Free Computer Repair Template for PowerPoint and Google Slides. Main features. 30 slides 100% editable. 16:9 widescreen format suitable for all screens. High quality royalty-free images. Included resources: charts, graphs, timelines and diagrams. More than 100 icons customizable in color and size. Main font: Abel. Predominant color: Orange.
Save your time building a perfect computer repair presentation with a professional template. Download presentations for ⭐ PowerPoint (PPT) ⭐ Google Slides ⭐ Keynote from 18.
This helps you to understand the slides and designs that comes with this computer repair services and ideas based business presentation. Curate the best presentations with wowTemplates. Also, if you are looking for excel templates, dashboards and tools, try out ExcelDownloads. Download This Template. Computer Repair PowerPoint Templates.
Sep 9, 2014 • Download as PPSX, PDF •. 18 likes • 28,526 views. Cornelius Micah. Free slide show on computer repair and maintenance. By Vast Express Technologies. Technology. 1 of 24. Download now. Computer repair and maintenance - Download as a PDF or view online for free.
Features: Computer Repair PowerPoint Templates. Fully and easily editable (shape color, size, and text) This template has a color theme and will automatically apply color when copied and pasted. It includes a customizable icon family with 135 different icons (Fully editable) Drag and drop image placeholder.
It is easy to use and simple to download, making it a great addition to your presentation. Slide 1 of 10. Water Tap Maintenance Repair Monotone Icon In Powerpoint Pptx Png And Editable Eps Format. This Monotone PowerPoint Icon is perfect for presentations related to plumbing and faucet repair.
1. 2. Slide 1 of 3. 0814 smartphone and stethoscope concept of computer repair and medical technologies image graphics for powerpoint. Slide 1 of 4. Binary code funnel virus detection code search integrated circuit ppt icons graphics. Slide 1 of 10. Economy Computer Repair In Powerpoint And Google Slides Cpb.
Check these things BEFORE doing anything else. 3) Check your external connections to the computer. Specifically, check the mouse, keyboard, monitor, modem and/or printer cables, making sure that all are secure and in the right sockets. 4) If the computer is still malfunctioning, go ahead then and open the case.
About This Presentation. Title: Computer Repair. Description: Computer Repair & Maintenance Ainsley Smith Tel: 0161 953 5995 Ex 3374 Ainsley_smith_at_mancat.ac.uk Dismantle & Assemble a PC Today you will :- Prepare a log of ... - PowerPoint PPT presentation. Number of Views: 2306. Avg rating:3.0/5.0. Slides: 15.
Nov 17, 2014. 160 likes | 314 Views. Computer Repair & Maintenance. Ainsley Smith. Tel: 0161 953 5995 Ex 3374 [email protected]. Dismantle & Assemble a PC Today you will :-. Prepare a log of available hardware Prepare a risk assessment Draw a diagram of how ports & cables are connected. Download Presentation.
Budget-Friendly Benefits of Hiring a Computer Repair Technician - If you are not very tech-savvy, computer repair can sound like a pretty bugbear. That said, and this might sound strange coming from a home computer repair technician, there is a lot of elemental diagnosis and repair that can be done at home without any complication.
During download, if you can't get a presentation, the file might be deleted by the publisher. E N D . Presentation Transcript. Computer repair: ... loose VGA cables, and a damaged monitor. Your computer repair technician will check if any of these issues are the source of the graphical errors problem. In addition, they will test out your ...
Computer Repair Force is here to solve all of your computer problems. We provide computer repair services for Long Island and the entire New York metropolitan area, including: NYC, Nassau, Suffolk, Manhattan, Brooklyn, Queens, Bronx, Staten Island and Northern New Jersey. If your home or business needs computer repair, we're here for you. - A free PowerPoint PPT presentation (displayed as an ...
E-N Nizhniy Novgorod, 51 - United States Review Us Contact Us. Share
I stepped out of Nizhniy Novgorod's Gorky railway station and found myself standing opposite the most trusted sign of civilisation - a giant McDonald's `M' sitting on top of a mall.
A repair can be $200 and a new computer can be $300," Donald said. "We like to keep the prices reasonable for people, but now it's getting harder to balance the two," Kyler said.